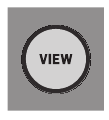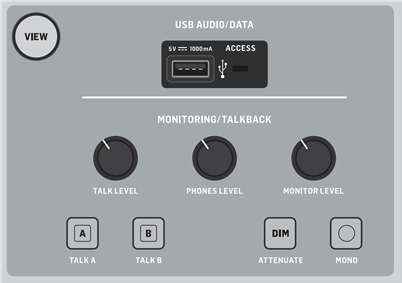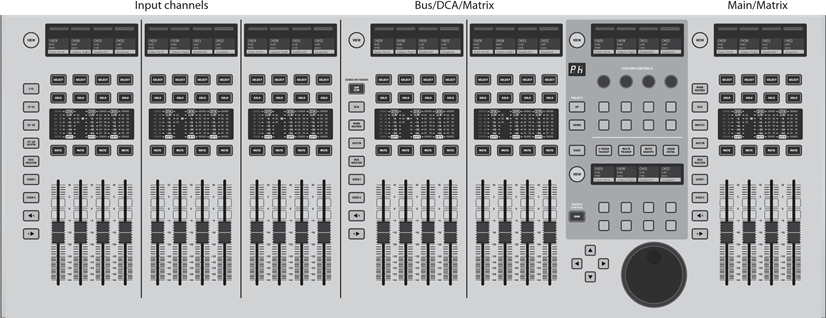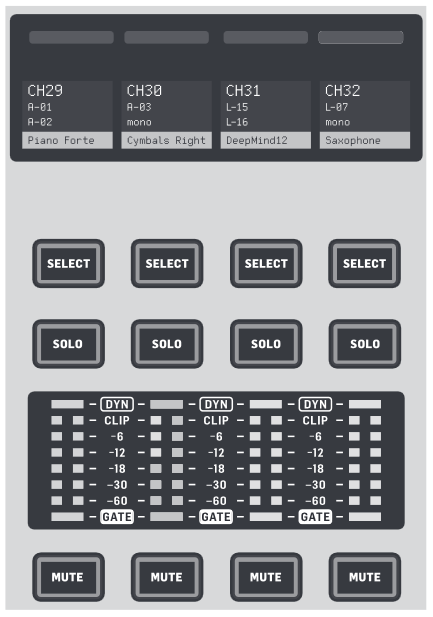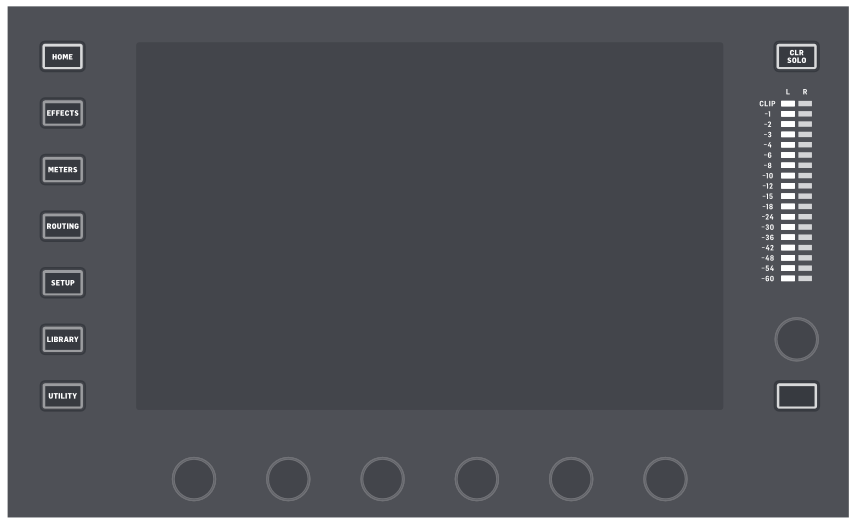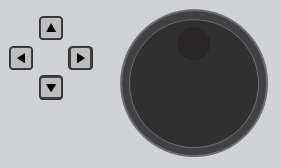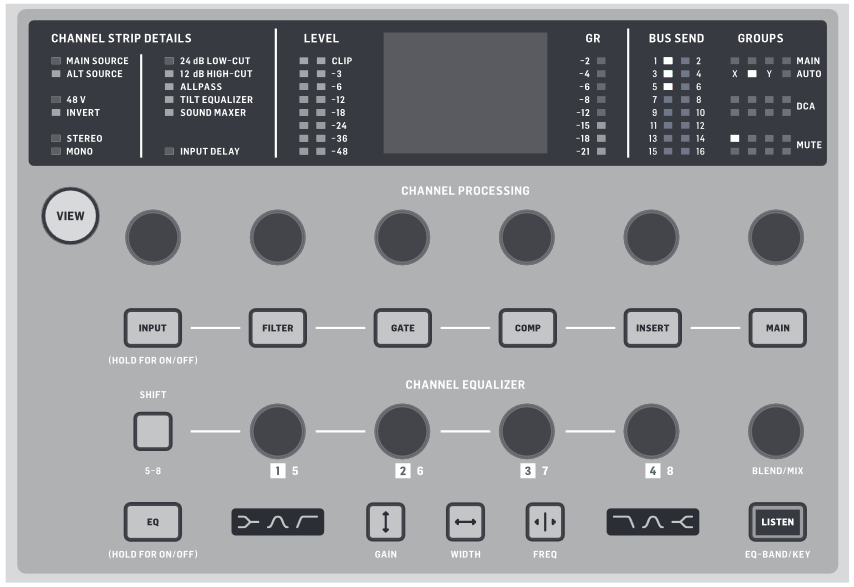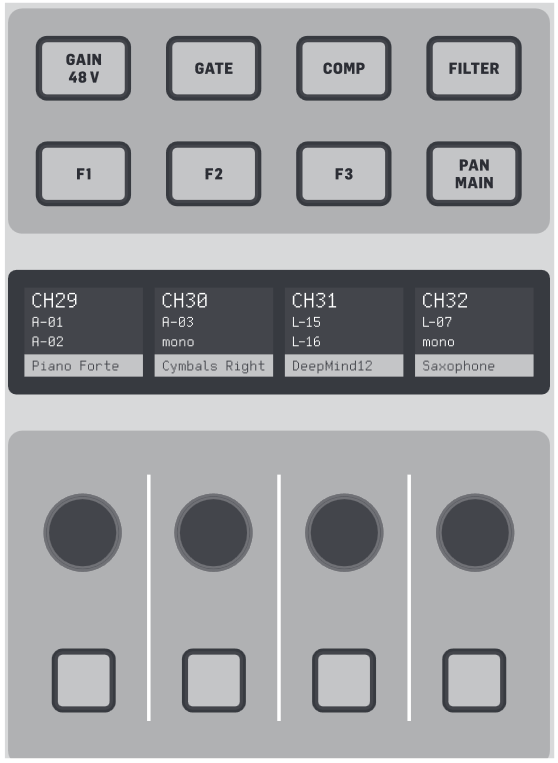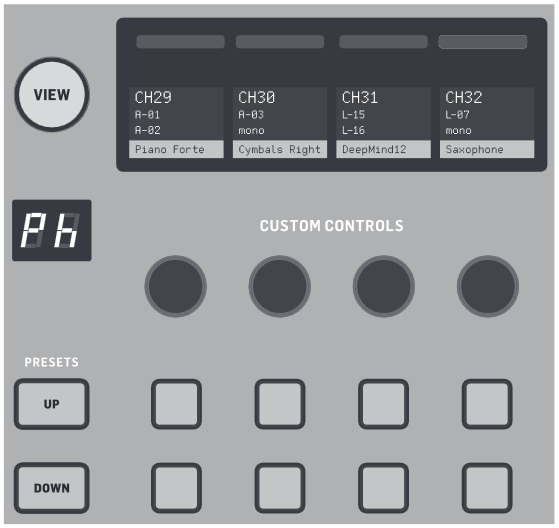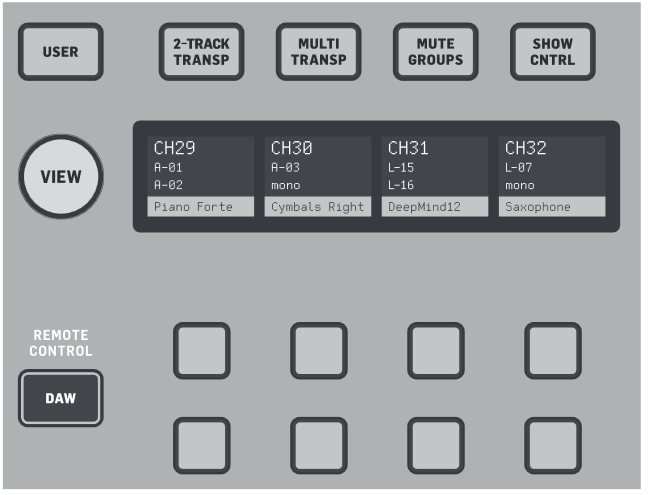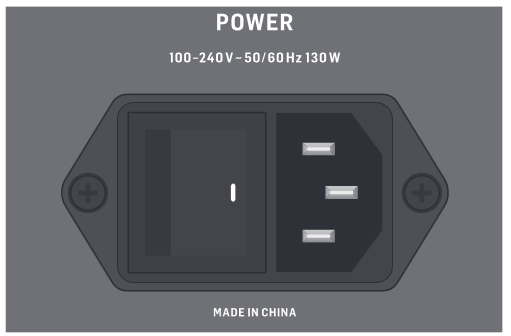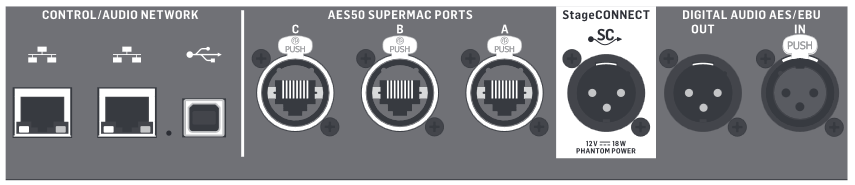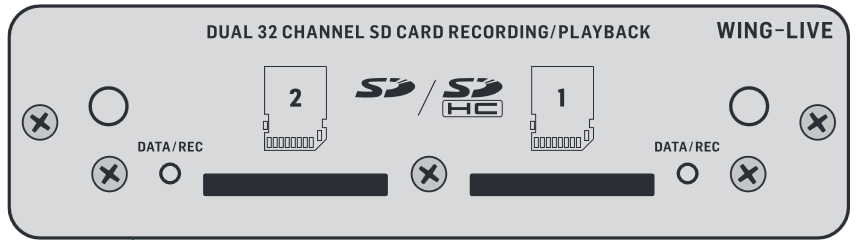Цифровая микшерная консоль behringer WING с панелью управления и 10-дюймовым сенсорным экраном
Важные инструкции по безопасности
- Клеммы, отмеченные этим символом, пропускают электрический ток достаточной величины, чтобы создать опасность поражения электрическим током.
- Используйте только высококачественные профессиональные акустические кабели с предварительно установленными штекерами ¼ ”TS или поворотными фиксаторами. Любая другая установка или модификация должна выполняться только квалифицированным персоналом.
- Этот символ, где бы он ни появлялся, предупреждает вас о наличии неизолированных опасных предметов.tagе внутри корпуса — объемtage этого может быть достаточно, чтобы создать риск шока.
- Этот символ, где бы он ни появлялся, указывает на важные инструкции по эксплуатации и техническому обслуживанию в сопроводительной литературе. Пожалуйста, прочтите руководство.
Внимание:
- Чтобы снизить риск поражения электрическим током, не снимайте верхнюю крышку (или заднюю часть).
- Внутри нет деталей, обслуживаемых пользователем. Поручите обслуживание квалифицированному персоналу.
- Чтобы снизить риск возгорания или поражения электрическим током, не подвергайте это устройство воздействию дождя и влаги. Запрещается подвергать устройство воздействию капель или брызг жидкости, а также нельзя ставить на него предметы, наполненные жидкостью, например вазы.
- Эти инструкции по обслуживанию предназначены только для квалифицированного обслуживающего персонала.
Чтобы снизить риск поражения электрическим током, не выполняйте никакого обслуживания, кроме указанного в инструкции по эксплуатации. Ремонт должен выполняться квалифицированным обслуживающим персоналом.
- Прочтите эти инструкции.
- Сохраните эти инструкции.
- Обратите внимание на все предупреждения.
- Следуйте всем инструкциям.
- Не используйте это устройство около воды.
- Чистите только сухой тканью.
- Не закрывайте вентиляционные отверстия. Устанавливайте в соответствии с инструкциями производителя.
- Не устанавливайте рядом с какими-либо источниками тепла, такими как радиаторы, обогреватели, печи или другие устройства (включая ampлифтеры), выделяющие тепло.
- Не пренебрегайте защитным назначением вилки поляризованного или заземляющего типа. Поляризованная вилка имеет два контакта, один из которых шире другого. Вилка с заземлением имеет два контакта и третий контакт заземления. Широкий контакт или третий контакт предназначены для вашей безопасности. Если вилка из комплекта поставки не подходит к вашей розетке, обратитесь к электрику для замены устаревшей розетки.
- Не наступайте на шнур питания и не защемляйте его, особенно в области вилок, электрических розеток и в местах выхода из устройства.
- Используйте только приспособления / аксессуары, указанные производителем.
- Используйте только тележку, подставку, треногу, кронштейн или стол, указанные производителем или проданные вместе с устройством. При использовании тележки соблюдайте осторожность при перемещении комбинации тележка / устройство, чтобы избежать травм в результате опрокидывания.
- Отключайте устройство от сети во время грозы или когда не используете его в течение длительного времени.
- Поручите все обслуживание квалифицированному обслуживающему персоналу. Обслуживание требуется, если устройство было повреждено каким-либо образом, например, поврежден шнур питания или вилка, пролита жидкость или внутрь устройства упали предметы, устройство подверглось воздействию дождя или влаги, не работает нормально, или был отброшен.
- Аппарат должен быть подключен к СЕТЕВОЙ розетке с защитным заземлением.
- Если СЕТЕВАЯ вилка или соединитель прибора используются в качестве устройства отключения, устройство отключения должно оставаться в рабочем состоянии.
- Правильная утилизация этого продукта: этот символ указывает на то, что этот продукт нельзя утилизировать вместе с бытовыми отходами в соответствии с Директивой WEEE (2012/19 / EU) и законодательством вашей страны. Этот продукт следует сдать в центр сбора, имеющий лицензию на переработку отработанного электрического и электронного оборудования (EEE). Неправильное обращение с этим типом отходов может иметь возможное негативное воздействие на окружающую среду и здоровье человека из-за потенциально опасных веществ, которые обычно связаны с EEE. В то же время ваше сотрудничество в правильной утилизации этого продукта будет способствовать эффективному использованию природных ресурсов. Для получения дополнительной информации о том, где вы можете сдать отработанное оборудование на переработку, обратитесь в местную городскую администрацию или в службу вывоза бытовых отходов.
- Не устанавливайте в ограниченном пространстве, например в книжном шкафу или подобном устройстве.
- Не ставьте на устройство источники открытого огня, например зажженные свечи.
- Помните об экологических аспектах утилизации батарей. Батареи необходимо утилизировать в пункте сбора батарей.
- Используйте это устройство в тропическом и / или умеренном климате.
ОТКАЗ ОТ ОТВЕТСТВЕННОСТИ
Music Tribe не несет ответственности за любые убытки, которые может понести любое лицо, полностью или частично полагающееся на любое описание, фотографию или заявление, содержащееся в данном документе. Технические характеристики, внешний вид и другая информация могут быть изменены без предварительного уведомления. Все торговые марки являются собственностью их соответствующих владельцев. Мидас, Кларк Текник,
Lab Gruppen, Lake, Tannoy, Turbosound, TC Electronic, TC Helicon, Behringer, Bugera, Auratone и Coolaudio являются товарными знаками или зарегистрированными товарными знаками Music Tribe Global Brands Ltd. © Music Tribe Global Brands Ltd. 2019 Все права защищены.
ОГРАНИЧЕННАЯ ГАРАНТИЯ
Чтобы ознакомиться с применимыми условиями гарантии и дополнительной информацией об Ограниченной гарантии Music Tribe, пожалуйста, ознакомьтесь с подробной информацией на сайте musictribe.com/гарантия.
Чжуншань Евротек Электроникс Лимитед
No. 10 Wanmei Road, Южно-китайский парк современной китайской медицины, город Наньланг, 528451, город Чжуншань, провинция Гуандун, Китай
Введение
Поздравляем с покупкой этой революционной и инновационной консоли и добро пожаловать в Краткое руководство WING. Мы создали чрезвычайно успешную платформу X32, чтобы представить в мир аудио продукт, который расширяет возможности и упрощает использование во всех смыслах. Продолжайте читать это руководство, чтобы получить более широкое представлениеview функциональности WING, и не забудьте посетить behringer.com для просмотра обучающих видео и руководств.
Прежде чем ты начнешь
Первые поставки консоли WING оснащены ранней версией прошивки, которая наверняка устареет к тому времени, когда она попадет к покупателям. Если вы читаете это, значит, вы один из немногих избранных, кто первым получит в руки эту консоль и испытает все новые преимущества.
Целесообразно периодически проверять наличие новых обновлений прошивки, поскольку новые функции и исправления ошибок будут выпускаться регулярно. Наша команда разработчиков готова реагировать на предложения клиентов, а также удивлять вас улучшениями и новыми функциями. Посетите страницу продукта на behringer.com, чтобы загрузить последнюю версию прошивки, чтобы вы могли в полной мере использовать потенциал своего WING.
Пожалуйста, обратитесь к главе 6 этого QSG для получения подробной информации о процессе обновления.
Источник и канал — новый подход к маршрутизации
WING развивает идею присвоения каналов названиям, значкам и цветам на один шаг дальше от фактического источника. Комбинирование и балансировка соотношения между аудиоисточниками является основной причиной микширования. Дело не в канале, на котором применяется обработка звука, в первую очередь важен Источник. Следовательно, источники WING содержат определенный вход, его предварительныйamp параметры, такие как усиление, отключение звука и фантомное питание, режим моно / стерео / мид-сайд, имя, значок и цвет, а также определяемые пользователем tags.
Эти источники могут использоваться одним или несколькими каналами для обработки и отправки звука на шины или в сеть. Их также можно напрямую подключить к любому выходу, когда обработка не требуется, например, при настройке записи или при совместном использовании звука с другой консолью для независимых миксов.
Подведем итоги:
Источники — Технически это любая точка входа звука в консоль. Входом может быть аналоговый XLR или ¼ ”соединение с задней панелью, сигналы от какtagЭлектронный блок, USB-соединение, плата расширения и т. д. Это точки привязки для любой обработки и маршрутизации звука в WING. Источник несет идентифицирующие характеристики, такие как имя, цвет, значок и tags, и он также владеет усилением, отключением звука, фантомным питанием и режимами моно / стерео / мид-сайд этого входа.
48 моно / стерео входных каналов — Каждый входной канал может быть подключен к основному и альтернативному источнику. Каналы в WING позволяют применять чрезвычайно мощную и гибкую обработку исходного звука. Они могут наследовать такие свойства настройки Источника, как имя, значок, цвет и tags. Они будут автоматически использовать входящий звук в моно или стерео в зависимости от режима источника, и больше нет необходимости связывать каналы со стереопарой. Затем аудиоканал можно отправить на шины или в сеть для микширования, или он может быть выделен индивидуально для прямого подключения выходов.
16 стереошин и 4 стереосети — 16 шин обычно используются для обработки эффектов в стиле отправки или микширования монитора и часто отправляются на одну из 4 магистралей. И шины, и сеть могут быть отправлены в матрицу, пользовательские сигналы или выходные пункты назначения.
8 матричных автобусов — Матричные шины могут быть отправлены в пункты назначения пользовательских сигналов или выходов и часто используются для микширования под или зон.
Выходы — Существует огромное количество аналоговых и цифровых адресатов, куда можно отправлять обработанный, смешанный или необработанный исходный аудиосигнал без каких-либо ограничений. См. Главу 4: «Патчинг и настройка» для получения более подробной информации и пример.ampле сценарий.
Описание оборудования
VIEW кнопки
В каждой основной части верхней панели консоли есть кнопка, которая называется VIEW. Нажатие одного из них переключит главный дисплей на специальный экран для раздела, чей VIEW была нажата кнопка. На главном дисплее часто есть дополнительные параметры, опции или информация, которые недоступны только с верхней панели.
Пока активен, VIEW кнопка загорится зеленым. Нажимая то же самое VIEW кнопка вернет главный дисплей к экрану, который был ранее активен, а VIEW кнопка потеряет подсветку. Ручной переход от экрана, который был выбран с помощью VIEW кнопка также заставит его тускнеть.
В некоторых случаях нажатие VIEW Кнопка — это просто ярлык для экрана, который в противном случае мог бы быть доступен через навигацию по главному экрану, а в других случаях это единственный способ получить доступ к экрану.
Некоторые VIEW кнопки поддерживают функцию нажатия и удерживания, которая обеспечивает доступ к дополнительной странице конфигурации. Для бывшегоample, нажав и удерживая любой из банка фейдеров VIEW Кнопки открывают экран редактирования, где можно переставлять каналы и шины.
Наблюдения и советы этой статьи мы подготовили на основании опыта команды VIEW Кнопка для секции Channel Strip справа от главного дисплея будет действовать вместе с 6 кнопками блока в этой секции (Input, Filter, Gate и т. д.). Они просто действуют как ярлыки для страниц на главном экране, поэтому очень немногие
общие функции — это больше, чем просто нажатие кнопки.
Мониторинг / Talkback / USB
Разъем USB типа A позволяет подключать флэш-накопитель непосредственно к консоли для сохранения или загрузки данных. Это позволяет вам всегда иметь резервную копию вашего шоу. files, или даже использовать взятую напрокат консоль WING, сохранив свою обычную настройку.
Разъем также позволяет записывать и воспроизводить аудио. fileс. Порт может заряжать портативное устройство, например телефон или планшет, что особенно удобно, если вы часто полагаетесь на такое устройство для беспроводного микширования.
В секции также есть специальные регуляторы уровня для выходов на наушники (расположены на нижней стороне верхнего края) и выходов монитора (которые по умолчанию имеют выход Aux 7/8 на задней панели). Нажатие кнопки DIM уменьшает громкость монитора, а кнопка MONO переводит сигнал монитора в моно.
Уровень микрофона двусторонней связи можно отрегулировать с помощью регулятора TALK LEVEL, а кнопки TALK A и B отправляют сигнал двусторонней связи разным адресатам. В качестве входа для канала двусторонней связи можно использовать канал 40 или Aux 8.
Нажмите VIEW Кнопка для управления настройками монитора, регулировки степени ослабления затемнения, выбора маршрутизации для микрофона двусторонней связи и других параметров.
Секции фейдера
WING имеет 3 секции фейдера, каждая из которых имеет свои собственные кнопки банка. Группа из 12 фейдеров с левой стороны консоли помечена в основном для входных каналов, группа из 8 фейдеров в центре обычно управляет шинами и DCA, а небольшая группа из 4 фейдеров справа предназначена для основных или матричных выходов. .
Однако нет никаких ограничений на то, как можно настроить банки фейдеров. Чтобы получить доступ к конфигурации банка фейдеров, нажмите и удерживайте кнопку VIEW кнопку для одной из секций фейдера.
Кнопки Layer / Bank
Выбор различных банков фейдеров мгновенно перенесет новый набор каналов в соответствующую секцию фейдеров, включая названия / значки полос каракулей, а моторизованные фейдеры переместятся в правильное положение. Если конкретный банк не подходит для доступных физических фейдеров в секции (например,ample, Bus Masters) стрелки сдвига будут прокручиваться блоками по 4 для доступа к оставшимся каналам. Каждая секция фейдера также имеет 2 определяемых пользователем банка, которые могут содержать различные каналы.
Для микширования монитора доступна очень удобная функция под названием Sends on Faders, позволяющая быстро настроить уровни отправки канала на определенную шину.
- Нажмите кнопку SOF FLIP, чтобы активировать отправку на фейдеры. Кнопки MUTE на всех посылах (полоски фейдеров входного канала) активны по умолчанию для защиты шин в режиме подгруппы.
- Убедитесь, что кнопка BUS MASTERS горит в секции шинного фейдера, затем нажмите одну из кнопок SELECT, чтобы определить шину, на которую будут отправляться сигналы канала.
- Поднимите фейдеры входных каналов для каждого из каналов, которые должны быть отправлены на эту шину, при необходимости перемещаясь по различным входным банкам.
Не забудьте отключить кнопку SOF FLIP, если вы хотите вернуться к нормальному микшированию.
Набросайте полоски, метры, выберите
У каждой полосы фейдера есть мини-экран, называемый полосой каракулей. Это будет отображать информацию о текущем номере канала / шины, имени и даже графическом значке, чтобы быстро определить, какой канал в настоящее время управляется фейдером и соответствующими кнопками. Цветная полоса над полосой каракулей позволяет быстро визуально идентифицировать группы связанных каналов. Детали полосы каракулей и параметры цветовой полосы можно редактировать на ГЛАВНОМ экране / вкладке ГЛАВНЫЙ, нажав кнопку НАСТРОЙКА.
Нажатие кнопки SELECT направляет фокус управления основного дисплея и секции канала на этот канал или шину. Одновременно может быть активна только одна кнопка ВЫБОР.
Кнопка SOLO изолирует этот канал для мониторинга вместе с любыми другими каналами или шинами, которые являются соло. Кнопка MUTE отключает звук канала, назначенного в данный момент для этой полосы.
Стерео индикаторы уровня позволяют быстро получить информацию об уровне входного сигнала, от -60 дБ до Clip. Светодиод DYNAMICS загорается всякий раз, когда превышается порог динамики, таким образом запускается компрессор / экспандер. Точно так же светодиод GATE загорается всякий раз, когда входной сигнал падает ниже порога шумоподавления.
Основной дисплей
Большинство элементов управления WING можно редактировать и контролировать с помощью 10-дюймового сенсорного экрана. Доступ к различным экранам можно получить с помощью 7 кнопок в левой части экрана, а также с помощью VIEW кнопки, расположенные в каждой основной части верхней панели.
6 кодировщиков в нижней части дисплея позволяют настраивать параметры элементов, отображаемых в нижней части текущего экрана дисплея. Это емкостные регуляторы, которые будут выделять элементы на экране при прикосновении к соответствующей ручке.
Дополнительный 7-й энкодер справа от дисплея можно использовать для контекстно-зависимого управления, сначала коснувшись элемента на главном дисплее, что позволяет выполнять более точные настройки по сравнению с перемещением виртуальных регуляторов или фейдеров. Многоцелевая кнопка под седьмым кодировщиком работает аналогично в зависимости от текущего экрана.
Для бывшихampТо есть, его можно использовать как темп при редактировании эффектов задержки.
Большой стерео индикатор будет отображать уровни либо основной шины, либо соло шины.
Кнопка CLR SOLO отключает все каналы и шины, которые активны на шине Solo.
Болееview каждого экрана представлена в главе 3.
Стрелки навигации и колесико значений / прокрутки выполняют функции, относящиеся к управлению DAW, а также к проигрывателям USB Audio и WING-LIVE. Колесо также может точно настраивать значения параметров, назначенных на пользовательском уровне пользовательских элементов управления, когда соответствующие кнопки нажаты.
Секция полосы канала
Полоса каналов обеспечивает быстрый доступ к основным параметрам для текущего выбранного канала. На экране дисплея отображаются специальные данные для редактирования настраиваемого параметра, а для удобства всегда видны различные индикации для конфигурации входа, назначения шины и группы, а также измерения.
Один из 7-ми канальных блоков редактирования (включая эквалайзер) можно отправить на экран редактирования, нажав соответствующую кнопку или прикоснувшись к ручке емкостного кодировщика прямо над ним. Нажмите и удерживайте кнопку, чтобы включить или выключить блок.
Нажатие VIEW Кнопка открывает ГЛАВНЫЙ экран выбранного канала на основном дисплее.
После того, как блок уже активен, повторное нажатие кнопки блока приведет к прокрутке нескольких параметров для редактирования, и связанный кодировщик может быть использован для корректировок. Маленькие точки в правом нижнем углу дисплея показывают, сколько параметров можно просмотреть, повторно нажимая кнопку блокировки.
Дополнительная секция эквалайзера имеет специальные элементы управления для настройки до 6 полос эквалайзера для входных каналов и 8 полос для шин. Включите блок эквалайзера, нажав и удерживая кнопку EQ, затем коснитесь одной из 4 ручек кодировщика эквалайзера, чтобы выбрать диапазон для регулировки. Нажмите кнопку SHIFT, чтобы получить доступ к полкам низких и высоких частот, а также к дополнительным полосам при редактировании шинного эквалайзера.
Кнопки GAIN, WIDTH и FREQ выбирают, какой элемент текущего диапазона будет регулироваться кодировщиком.
Нажмите кнопку LISTEN в правом нижнем углу, чтобы контролировать полосу эквалайзера отдельно. Ручка BLEND / MIX действует как влажная / сухая регулировка для блока эквалайзера.
Это можно использовать для увеличения или уменьшения текущего значения эквалайзера.
Раздел канала
Раздел редактирования над правым банком фейдеров предлагает специальный набор специальных элементов управления. Это могут быть такие параметры, как усиление, панорамирование, фильтры или посылы эффектов для выбранного банка из 4 каналов.
Нажатие одной из 8 кнопок позволяет 4 ручкам и 4 кнопкам управлять свойствами канала без фактического выбора канала для редактирования. Это делает 4-канальную секцию независимой от основной панели управления и позволяет второму звукоинженеру работать параллельно с инженером FOH.
Пользовательские элементы управления
В разделе «Пользовательские элементы управления» можно настроить до 4 поворотных регуляторов и 8 кнопок для управления определенными элементами, которые должны быть доступны в любое время независимо от фокуса основного экрана дисплея. Обычно используется уровень реверберации голосового канала. Предустановки также можно настроить для различных наборов, мест, операторов и т. Д. VIEW кнопку, чтобы назначить функции элементам управления, оптимизировать полосы каракулей или сбросить элементы управления.
Показать / Отключить / Транспорт / Управление автоматическим микшированием
Нижняя часть раздела Custom Control обеспечивает быстрый доступ к различным категориям. нажмите VIEW кнопку для настройки каждого из них. Он предлагает комбинацию назначаемых пользователем кнопок и предварительно сконфигурированных кнопок для управления USB-рекордером, рекордером WING LIVE, Mute Groups и Show Control.
Аналоговый ввод-вывод
Аналоговые разъемы на задней панели включают 8 микрофонных предусилителей серии MIDAS PRO.amps и 8 выходов XLR, а также 8 балансных ¼ ”дополнительных входных и выходных разъемов.
А лamp розетка принимает стандартное освещение 12 В. 5-контактные разъемы MIDI IN и OUT позволяют осуществлять внешнее управление по MIDI, а пара ¼ ”TRS-разъемов для GPIO позволяет выполнять основные команды ввода и вывода.
Питания

AES50 / Контроль / Stage ПОДКЛЮЧИТЬ
Пара портов Ethernet позволяет настроить сеть через маршрутизатор для проводного или беспроводного управления с помощью одного из управляющих приложений для ПК, телефона или планшета. Порт USB обеспечивает двунаправленную 48-канальную передачу, а также обновление прошивки и обмен данными. Драйвер ASIO можно загрузить с сайта behringer.com.
3 порта AES50 могут обеспечить до 48 входных и выходных каналов в цифровые и обратно.tage, что обеспечивает большое количество каналов и позволяет устанавливать исправления из нескольких мест. WING полностью совместим со всеми микшерами серии X32 иtagэлектронные коробки.
Кабели для всех соединений AES50 между WING и stagэлектронные коробки:
- Экранированный кабель CAT-5e
- Концы кабеля с заделкой Ethercon
- Максимальная длина кабеля 80 метров
Stage CONNECT — это патентованное соединение для передачи до 32 аудиоканалов через стандартный кабель XLR и DMX. Интерфейс поддерживает различные конфигурации шин входных и выходных каналов и использует цифровой несжатый PCM с частотой 44.1 / 48 кГц и 24-битным разрешением. Stage CONNECT был разработан для гибких подключений наtage с помощью стандартного микрофонного кабеля, поддерживающего широкий диапазон stagЭлектронные боксы и системы мониторинга с задержкой менее миллисекунды.
Стерео входные и выходные соединения AES / EBU могут быть выполнены через кабели XLR.
Разъем расширения
WING поставляется с установленной картой WING-LIVE, которая позволяет записывать до 64 каналов 48 кГц / 32-битного звука на пару карт SD или SDHC.
Другие варианты, такие как Dante, Sound Grid и MADI, также будут доступны для покупки.
Основные экраны
Большая часть расширенного редактирования и управления выполняется на главном дисплее. Доступ к экранам можно получить с помощью 7 кнопок слева от экрана или через VIEW кнопки в каждом разделе верхней панели.
Компоновка сильно различается от экрана к экрану, но в верхней части экрана можно увидеть довольно постоянную строку состояния, которая дает быстрый справочник по названию канала, часам и предупреждениям. Это также обеспечивает постоянный доступ к элементам управления SD-картой,
меню настройки, функции библиотеки и другие инструменты.
ГЛАВНАЯ
По умолчанию экран НАЧАЛЬНЫЙview выбранного канала. Этот экран позволяет регулировать основные параметры, такие как панорама и уровень, но в основном предоставляет точку запуска для важных блоков обработки, таких как эквалайзер и динамика.
По блокам можно перемещаться, используя левый столбец, независимо от того, в каком блоке сейчас находится view. Обратите внимание, что последовательность обработки гейта, динамики, эквалайзера и вставки можно настроить, нажав кнопку Edit в нижней части левого столбца.
Экран ВВОД появляется вторым в левом столбце, хотя порядок блоков можно настроить по умолчанию / сверхview экран. Здесь выбирается основной и альтернативный источник, назначенный текущему каналу.
Экран ФИЛЬТР также является частью этого раздела, позволяя использовать фильтры низких и высоких частот, а также расширенные параметры фильтрации, такие как фильтр наклона и универсальный фильтр для выравнивания фаз.
Экран GATE появляется третьим в левом столбце, хотя порядок некоторых блоков можно настроить в HOME на странице.view экран. По умолчанию в качестве блока используется простой шумоподавитель с общими параметрами, такими как порог и соотношение, хотя многие другие эффекты можно выбрать в меню модели гейта. Название этого блока изменится, чтобы отразить выбранную модель.
Блок эквалайзера по умолчанию представляет собой 6-полосный полностью параметрический эквалайзер для входных каналов и 8-полосный для шин. В меню EQ Model можно выбрать различные модели эквалайзера.
Блок DYNAMICS предлагает большой выбор обычных и легендарных компрессоров, экспандеров и лимитеров.
По умолчанию доступны два блока INSERT, один из которых может быть расположен до или после блоков Gate, EQ и / или Dynamics, а другой — с фиксированной пост-фейдерной обработкой и обработкой входа.
Главный экран позволяет регулировать уровень передачи для каждой из 4 мастер-шин, а также ширину, панораму и уровень.
Последний экран в левом столбце позволяет регулировать уровни отправки для всех 16 шин.
Главный экран выглядит так же, когда выбрана шина, но блокировка ворот недоступна, и можно регулировать только триммер. Можно установить режим шины до или после фейдера, если они будут использоваться для мониторинга или эффектов, или подгруппу, если каналы будут маршрутизироваться на шину до основного микса.
ЭФФЕКТЫ
Экран EFFECTS управляет всеми аспектами работы 16 процессоров эффектов. Пользователи могут выбирать из большого набора эффектов, настраивать маршрутизацию, настраивать параметры и контролировать уровни.
Эффекты обычно применяются к каналам одним из двух способов: эффекты стиля отправки и эффекты вставки. Эффекты, основанные на времени, такие как реверберация и задержка, хорошо работают как эффекты Send, тогда как эффекты модуляции или сжатия, как правило, лучше работают как вставки, так что они могут обрабатывать весь сигнал.
Эффекты отправки достигаются путем отправки по крайней мере одного, хотя часто и нескольких каналов на шину, которая содержит такой эффект, как реверберация. Используйте одну из точек вставки на шине, чтобы выбрать один из множества эффектов реверберации. Каналы отправляются на главную выходную шину вместе с шиной, по которой передается сигнал эффекта. Изменяя количество сигнала, отправляемого на шину эффектов, на основном выходе появляется правильное сочетание «сухого» сигнала с сигналом «мокрого» эффекта.
На главном экране канала уже есть пара точек вставки, одна из которых может быть исправлена в нескольких точках в потоке сигнала. Коснитесь одного из блоков INS в левом столбце, чтобы назначить процессор эффектов. Эффект хоруса или флэнжера, вероятно, будет лучше звучать как вставка, чем как посыл, и будет ли эффект работать до или после блоков эквалайзера и динамики — вопрос предпочтений.
СЧЕТЧИКИ
На экране METERS отображаются различные группы измерителей уровня для различных путей прохождения сигнала, что позволяет быстро анализировать любые каналы или шины, для которых может потребоваться регулировка уровня.
МАРШРУТ
Экран МАРШРУТИЗАЦИЯ позволяет подключать и настраивать источники и выходы.
Два значка в верхней части главного дисплея определяют, будет ли страница фокусироваться на источниках (входах) или выходах.
Нажмите раскрывающееся меню, чтобы выбрать встроенные аналоговые разъемы, AES50, USB, WING LIVE и т. Д. Для групп источников такие сведения, как имя, цвет, значок, tagsЗдесь можно настроить моно / стерео / среднечастотный режим.
Если выбраны выходы, маршрутизация может быть viewed для каждого аналогового или цифрового выхода. Чтобы назначить новые источники для выходов, сначала отключите функцию блокировки.
УСТАНОВКА
Экран НАСТРОЙКИ позволяет настроить сеть для удаленного управления консолью с ПК, планшета или смартфона, на котором запущено одно из специальных приложений.
На экране также доступны различные глобальные настройки и конфигурация ввода-вывода для карт расширения и GPIO. На этом экране также можно установить дату и время.
Текущая версия прошивки указана в правом нижнем углу, ее можно обновить либо через USB-порт на задней панели, либо через флэш-накопитель, подключенный к порту на верхней панели. См. Подробности в главе 6.
БИБЛИОТЕКА
Экран БИБЛИОТЕКИ позволяет сохранить текущее состояние консоли в моментальных снимках для последующего вызова. Объем вызываемых параметров можно указать до загрузки. Глобальные сейфы дополнительно защищают определенные области консоли от повторного вызова снимков. См. Подробности в главе 5.
ПОЛЕЗНЫЕ
Эта кнопка не имеет собственного экрана, а работает вместе с другими экранами. Функция зависит от контекста, поэтому в зависимости от того, какой экран в настоящее время активен, нажатие кнопки UTILITY может вызвать дополнительные предустановленные параметры или конфигурацию настроек.
дополнительный VIEW-на основе экранов:
ВХОД / ШИНА / ГЛАВНЫЙ
Нажатие VIEW кнопка в любой из 3 секций фейдера вызоветview экран для одновременного мониторинга всех входных, шинных или выходных каналов.
MONITOR
Несмотря на то, что в разделе «Монитор» на верхней панели есть некоторые аппаратные элементы управления, значительная часть конфигурации доступна через VIEW кнопку, чтобы определить, где слышны пути двусторонней связи, контролировать источники A и B, контролировать эквалайзер шины и измерения, уровни затемнения и многое другое.
ПОЛОСА КАНАЛА
Наблюдения и советы этой статьи мы подготовили на основании опыта команды VIEW Кнопка на полосе канала вызовет экран, относящийся к блоку, который в настоящее время редактируется. Все экраны, к которым осуществляется доступ с помощью Channel Strip VIEW кнопка также доступна через
Главный дисплей кнопка HOME, но обеспечивает более быстрый доступ.
ТАМОЖЕННЫЙ КОНТРОЛЬ
Верхняя и нижняя части раздела Custom Control имеют свои собственные VIEW кнопка для редактирования функций, которыми управляют элементы оборудования.
Патч и настройка
Чтобы помочь понять основы установки исправлений и потока сигналов, вот примерampсценарий, который может быть обычным для мероприятия с живой музыкой. В этом подключении источники звука на stage подключены к S16 stagКоробка, которая отправляет сигналы через экранированный кабель Ethernet на порт AES50-A WING. Физические подключения к stagЭлектронная коробка немного неорганизована, но ее можно переписать в консоли более стандартным способом.
| S16 вход
1 |
PhyНИЦal Cоннецпроизводство
Бас-гитара DI |
Sнашиce
АЭС-А 1 |
Cканал Aподписание
7 |
| 2 | Соло-гитара | АЭС-А 2 | 8 |
| 3 | Клавиатура L | AES-A 3 / L (связанный) | 10 (стерео) |
| 4 | Клавиатура L | AES-A 4 / R | 10 (автомат) |
| 5 | Минусовка L | AES-A 5 / L (связанный) | 11 (стерео) |
| 6 | Минусовка R | AES-A 6 / R | 11 (автомат) |
| 7 | Вокал stagе р | АЭС-А 7 | 12 |
| 8 | Удар барабана | АЭС-А 8 | 1 |
| 9 | Том 1 | АЭС-А 9 | 2 |
| 10 | Том 2 | АЭС-А 10 | 3 |
| 11 | Том 3 | АЭС-А 11 | 4 |
| 12 | западня | АЭС-А 12 | 5 |
| 13 | Накладные расходы 1 | AES-A 13 / L (связанный) | 6 (стерео) |
| 14 | Накладные расходы 2 | AES-A 14 / R | 6 (автомат) |
| 15 | Вокал stagе л | АЭС-А 15 | 13 |
| 16 | Акустический DI | АЭС-А 16 | 9 |
Источник — это то, что придает значение и идентичность входу, что делает подключение источников WING к каналам очень очевидным и понятным.
Нажмите кнопку МАРШРУТИЗАЦИЯ и коснитесь раскрывающегося меню в верхней части экрана. Выберите «AES50 A» из списка входных групп. Нажмите квадрат «A 1», что позволит определить детали источника, включая имя, значок, цвет, фантомное питание и даже предварительную настройку усиления. Если пара источников должна быть связана как стерео или мид-сайд, это тоже можно сделать. Обратите внимание, что источник с нечетным номером всегда будет занимать левую сторону, а источник с четным номером, расположенный прямо над ним, будет занимать правую сторону. Обязательно подготовьте свой физический
соединения соответственно.
Нажмите кнопку HOME на основном дисплее, а затем кнопку SELECT для канала 1 в первом банке фейдеров. Если источник не выбран, регулировка усиления невозможна. Нажмите «ВВОД» на ГЛАВНОМ экране или перейдите ко второй вкладке в левом столбце. Нажмите квадрат выбора источника под разделом MAIN и выберите AES50 A из раскрывающегося меню. Коснитесь «8» в сетке, чтобы назначить
басовый барабан на канал 1.
Не покидая этой страницы, нажмите кнопку SELECT для канала 2 в первом банке фейдеров. Выберите AES50 A-9, чтобы назначить Том 1 на канал 2. Продолжайте через другие каналы, чтобы назначить беспорядочные физические соединения на s.tagэлектронная коробка в логической и организованной манере. При назначении накладных микрофонов на канал 6 нажатие AES 13 / L автоматически направит оба микрофонных сигнала на канал 6 в стерео.
На экране МАРШРУТИЗАЦИЯ нажмите значок вывода в верхней части экрана. Коснитесь раскрывающегося меню «Группа вывода» и выберите «AES50 A». Нажмите на первый квадрат в сетке. Коснитесь раскрывающегося меню Input Group и выберите BUS. Выберите 1L, чтобы назначить шину 1 выходу XLR 1 на S16. Повторите этот процесс для любой другой шины, отправляемой обратно на stagе. При редактировании выходов 7 и 8 выберите MAIN в меню Input Group, затем назначьте 1L выходу 7 и 1R выходу 8. Эти выходы будут подключены к вашему источнику питания. ampлифтеры или активные основные динамики.
Заметка — при использовании моно stage клинья, используйте кнопку Mono в секции ввода, чтобы установить ширину равной 0.
Библиотека предустановок и снимков
После попытки настроить маршрутизацию, обработку каналов и глобальные настройки настоятельно рекомендуется создать моментальный снимок, чтобы сохранить состояние консоли. Это можно сделать в разделе «Библиотека». Существует множество опций, позволяющих выбрать как способ их сохранения, так и способ защиты состояния консоли при загрузке ранее сохраненных снимков.
На левой панели библиотеки снимков отобразится список ваших снимков, которые были сохранены в основном каталоге, а также любые папки, которые вы создали для организации подобных снимков. Если вероятно, что будет сохранено много снимков или если несколько инженеров будут использовать консоль, может быть более эффективным использовать папки с пользой.
Напомнить объем
Различные элементы консоли, включая маршрутизацию, обработку каналов и глобальную конфигурацию, могут быть выбраны или опущены как при сохранении, так и при вызове сохраненного снимка. Каналы, шины и движки FX будут расширяться для облегчения выбора / отмены выбора. Настройка объема отзыва перед сохранением может служить напоминанием о цели сохранения снимка. Когда сохраненный снимок выбран из списка библиотеки, будет отображаться состояние области отзыва на момент сохранения снимка. Это также позволяет дополнительно отрегулировать прицел перед загрузкой.
Когда снимок загружен, будут затронуты только элементы, выделенные синим цветом.
Глобальные сейфы
Коснитесь кнопки ГЛОБАЛЬНЫЕ СЕЙФЫ в верхней части экрана, чтобы получить доступ к этим параметрам. Некоторые элементы могут быть защищены от того, чтобы на них мог повлиять отзыв снимка. Подвести итоги:
Синий — канал / маршрутизация / конфигурация будет вызвана при загрузке сохраненного снимка.
Серый — Определенный элемент не будет вызван при загрузке сохраненного снимка.
Красный — Снимки никогда не повлияют на выделенный элемент, потому что сейф активен.
Перенос библиотек на ПК
Библиотека снимков и предустановок хранится во внутренних ДАННЫХ. file система вашего WING. Этот file Система может быть доступна подключенным персональным компьютерам для передачи, копирования и обмена данными.
- Откройте страницу SETUP / Global Settings Edit и включите ДОСТУП К ДАННЫМ.
- Подключите кабель USB к порту на задней панели и к компьютеру.
- На вашем компьютере появится виртуальный диск, аналогично подключению флешки или внешнего жесткого диска. Дважды щелкните диск, чтобы открыть.
- Любые сохраненные снимки и предустановки появятся и могут быть скопированы на ПК.
Обновления прошивки
Прошивку консоли WING можно легко обновить через USB. Скачать прошивку file со страницы продукта на Behringer.com и выполните следующие действия.
- Откройте страницу Setup / Global Edit и включите ДОСТУП к ОС.
- Подключите кабель USB к порту на задней панели и к компьютеру.
- На вашем компьютере появится виртуальный диск, аналогично подключению флешки или внешнего жесткого диска. Дважды щелкните диск, чтобы открыть.
- Перетащите новую прошивку file в привод.
Обратите внимание: хотя WING всегда будет загружаться с использованием самой последней прошивки на этом диске, рекомендуется удалить старую прошивку. files или переместите их в подпапку.
Если консоль не загружается нормально, вы все равно можете обновить прошивку, используя следующую процедуру:
- Когда консоль выключена, подключите кабель USB к порту на задней панели и к компьютеру.
- Нажмите и удерживайте кнопку выбора рядом с главным дисплеем, затем включите консоль.
- ОС и диск DATA появятся на вашем компьютере, аналогично подключению флешки или внешнего жесткого диска. Дважды щелкните диск, чтобы открыть.
- Перетащите новую прошивку file в диск с ОС.
- Обратите внимание: WING всегда будет загружаться с использованием самой последней версии микропрограммы на этом диске.
- После file передал, извлеките виртуальный диск. Консоль должна автоматически перезагрузиться с установленной новой прошивкой. Если этого не произошло, выключите и снова включите консоль вручную.
Инициализировать настройки по умолчанию
Вы можете сбросить консоль в исходное состояние, если вам нужно убедиться, что никакие предыдущие настройки не мешают тому, что вы планируете настроить с нуля. Этого можно добиться двумя способами:
- открыв страницу Setup / Global Edit и выбрав INIT CONSOLE.
- нажав и удерживая кнопку CLEAR SOLO на главном дисплее при включении консоли.
Документы / Ресурсы
Рекомендации
The section also has dedicated level knobs for the headphone outputs (located on the underside of the top edge) and the monitor outputs (which default to
Aux output 7/8 on the rear panel). Engaging the DIM button reduces the monitor volume, and the MONO button sums the monitor signal to mono.
The talkback mic level can be adjusted via TALK LEVEL knob, and TALK A and B buttons send the talkback signal to different destinations. Either Channel 40 or
Aux 8 can be used as input for the talkback channel.
Press the VIEW button to control the monitor settings, adjust the amount of Dim attenuation, select routing for the talkback mic, and other parameters.
Fader Sections
Input channels
The WING has 3 fader sections that each have their own associated bank buttons. The group of 12 faders to the left side of the console are labeled mostly for input
channels, the group of 8 faders in the center typically control buses and DCAs, and the small group of 4 faders to the right are meant for main or matrix outputs.
However, there are no restrictions with how the fader banks can be configured. To access the fader bank configuration, press and hold the VIEW button for one of
the fader sections.
Layer/Bank buttons
Bus/DCA/Matrix
Selecting different fader banks will instantly bring a new set of channels to the
associated fader section, including the scribble strip names/icons, and the
motorized faders will jump to their correct positioning. If a particular bank does
not fit on the available physical faders in a section (for example, Bus Masters), the
shift arrows will scroll in blocks of 4 to access the remaining channels. Each fader
section also has 2 user-defined banks that can contain a variety of channels.
For monitor mixing, a very convenient feature called Sends on Faders is available
to quickly adjust the channel send levels to a particular bus.
•
Press the SOF FLIP button to activate Sends on Faders. The MUTE
buttons on all sends (input channel fader strips) are active by default
to protect buses in subgroup mode.
•
Make sure the BUS MASTERS button is lit in the bus fader section,
then press one of the SELECT buttons to identify the bus to which
channel signals will be sent.
•
Raise the input channel faders for each of the channels that should
be sent to that bus, navigating through the different input banks
if necessary.
Remember to disengage the SOF FLIP button when you want to return to
normal mixing.
9
Quick Start Guide
Main/Matrix
Цифровая микшерная консоль behringer WING с панелью управления и 10-дюймовым сенсорным экраном
Важные инструкции по безопасности
- Клеммы, отмеченные этим символом, пропускают электрический ток достаточной величины, чтобы создать опасность поражения электрическим током.
- Используйте только высококачественные профессиональные акустические кабели с предварительно установленными штекерами ¼ ”TS или поворотными фиксаторами. Любая другая установка или модификация должна выполняться только квалифицированным персоналом.
- Этот символ, где бы он ни появлялся, предупреждает вас о наличии неизолированных опасных предметов.tagе внутри корпуса — объемtage этого может быть достаточно, чтобы создать риск шока.
- Этот символ, где бы он ни появлялся, указывает на важные инструкции по эксплуатации и техническому обслуживанию в сопроводительной литературе. Пожалуйста, прочтите руководство.
Внимание:
- Чтобы снизить риск поражения электрическим током, не снимайте верхнюю крышку (или заднюю часть).
- Внутри нет деталей, обслуживаемых пользователем. Поручите обслуживание квалифицированному персоналу.
- Чтобы снизить риск возгорания или поражения электрическим током, не подвергайте это устройство воздействию дождя и влаги. Запрещается подвергать устройство воздействию капель или брызг жидкости, а также нельзя ставить на него предметы, наполненные жидкостью, например вазы.
- Эти инструкции по обслуживанию предназначены только для квалифицированного обслуживающего персонала.
Чтобы снизить риск поражения электрическим током, не выполняйте никакого обслуживания, кроме указанного в инструкции по эксплуатации. Ремонт должен выполняться квалифицированным обслуживающим персоналом.
- Прочтите эти инструкции.
- Сохраните эти инструкции.
- Обратите внимание на все предупреждения.
- Следуйте всем инструкциям.
- Не используйте это устройство около воды.
- Чистите только сухой тканью.
- Не закрывайте вентиляционные отверстия. Устанавливайте в соответствии с инструкциями производителя.
- Не устанавливайте рядом с какими-либо источниками тепла, такими как радиаторы, обогреватели, печи или другие устройства (включая ampлифтеры), выделяющие тепло.
- Не пренебрегайте защитным назначением вилки поляризованного или заземляющего типа. Поляризованная вилка имеет два контакта, один из которых шире другого. Вилка с заземлением имеет два контакта и третий контакт заземления. Широкий контакт или третий контакт предназначены для вашей безопасности. Если вилка из комплекта поставки не подходит к вашей розетке, обратитесь к электрику для замены устаревшей розетки.
- Не наступайте на шнур питания и не защемляйте его, особенно в области вилок, электрических розеток и в местах выхода из устройства.
- Используйте только приспособления / аксессуары, указанные производителем.
- Используйте только тележку, подставку, треногу, кронштейн или стол, указанные производителем или проданные вместе с устройством. При использовании тележки соблюдайте осторожность при перемещении комбинации тележка / устройство, чтобы избежать травм в результате опрокидывания.
- Отключайте устройство от сети во время грозы или когда не используете его в течение длительного времени.
- Поручите все обслуживание квалифицированному обслуживающему персоналу. Обслуживание требуется, если устройство было повреждено каким-либо образом, например, поврежден шнур питания или вилка, пролита жидкость или внутрь устройства упали предметы, устройство подверглось воздействию дождя или влаги, не работает нормально, или был отброшен.
- Аппарат должен быть подключен к СЕТЕВОЙ розетке с защитным заземлением.
- Если СЕТЕВАЯ вилка или соединитель прибора используются в качестве устройства отключения, устройство отключения должно оставаться в рабочем состоянии.
- Правильная утилизация этого продукта: этот символ указывает на то, что этот продукт нельзя утилизировать вместе с бытовыми отходами в соответствии с Директивой WEEE (2012/19 / EU) и законодательством вашей страны. Этот продукт следует сдать в центр сбора, имеющий лицензию на переработку отработанного электрического и электронного оборудования (EEE). Неправильное обращение с этим типом отходов может иметь возможное негативное воздействие на окружающую среду и здоровье человека из-за потенциально опасных веществ, которые обычно связаны с EEE. В то же время ваше сотрудничество в правильной утилизации этого продукта будет способствовать эффективному использованию природных ресурсов. Для получения дополнительной информации о том, где вы можете сдать отработанное оборудование на переработку, обратитесь в местную городскую администрацию или в службу вывоза бытовых отходов.
- Не устанавливайте в ограниченном пространстве, например в книжном шкафу или подобном устройстве.
- Не ставьте на устройство источники открытого огня, например зажженные свечи.
- Помните об экологических аспектах утилизации батарей. Батареи необходимо утилизировать в пункте сбора батарей.
- Используйте это устройство в тропическом и / или умеренном климате.
ОТКАЗ ОТ ОТВЕТСТВЕННОСТИ
Music Tribe не несет ответственности за любые убытки, которые может понести любое лицо, полностью или частично полагающееся на любое описание, фотографию или заявление, содержащееся в данном документе. Технические характеристики, внешний вид и другая информация могут быть изменены без предварительного уведомления. Все торговые марки являются собственностью их соответствующих владельцев. Мидас, Кларк Текник,
Lab Gruppen, Lake, Tannoy, Turbosound, TC Electronic, TC Helicon, Behringer, Bugera, Auratone и Coolaudio являются товарными знаками или зарегистрированными товарными знаками Music Tribe Global Brands Ltd. © Music Tribe Global Brands Ltd. 2019 Все права защищены.
ОГРАНИЧЕННАЯ ГАРАНТИЯ
Чтобы ознакомиться с применимыми условиями гарантии и дополнительной информацией об Ограниченной гарантии Music Tribe, пожалуйста, ознакомьтесь с подробной информацией на сайте musictribe.com/гарантия.
Чжуншань Евротек Электроникс Лимитед
No. 10 Wanmei Road, Южно-китайский парк современной китайской медицины, город Наньланг, 528451, город Чжуншань, провинция Гуандун, Китай
Введение
Поздравляем с покупкой этой революционной и инновационной консоли и добро пожаловать в Краткое руководство WING. Мы создали чрезвычайно успешную платформу X32, чтобы представить в мир аудио продукт, который расширяет возможности и упрощает использование во всех смыслах. Продолжайте читать это руководство, чтобы получить более широкое представлениеview функциональности WING, и не забудьте посетить behringer.com для просмотра обучающих видео и руководств.
Прежде чем ты начнешь
Первые поставки консоли WING оснащены ранней версией прошивки, которая наверняка устареет к тому времени, когда она попадет к покупателям. Если вы читаете это, значит, вы один из немногих избранных, кто первым получит в руки эту консоль и испытает все новые преимущества.
Целесообразно периодически проверять наличие новых обновлений прошивки, поскольку новые функции и исправления ошибок будут выпускаться регулярно. Наша команда разработчиков готова реагировать на предложения клиентов, а также удивлять вас улучшениями и новыми функциями. Посетите страницу продукта на behringer.com, чтобы загрузить последнюю версию прошивки, чтобы вы могли в полной мере использовать потенциал своего WING.
Пожалуйста, обратитесь к главе 6 этого QSG для получения подробной информации о процессе обновления.
Источник и канал — новый подход к маршрутизации
WING развивает идею присвоения каналов названиям, значкам и цветам на один шаг дальше от фактического источника. Комбинирование и балансировка соотношения между аудиоисточниками является основной причиной микширования. Дело не в канале, на котором применяется обработка звука, в первую очередь важен Источник. Следовательно, источники WING содержат определенный вход, его предварительныйamp параметры, такие как усиление, отключение звука и фантомное питание, режим моно / стерео / мид-сайд, имя, значок и цвет, а также определяемые пользователем tags.
Эти источники могут использоваться одним или несколькими каналами для обработки и отправки звука на шины или в сеть. Их также можно напрямую подключить к любому выходу, когда обработка не требуется, например, при настройке записи или при совместном использовании звука с другой консолью для независимых миксов.
Подведем итоги:
Источники — Технически это любая точка входа звука в консоль. Входом может быть аналоговый XLR или ¼ ”соединение с задней панелью, сигналы от какtagЭлектронный блок, USB-соединение, плата расширения и т. д. Это точки привязки для любой обработки и маршрутизации звука в WING. Источник несет идентифицирующие характеристики, такие как имя, цвет, значок и tags, и он также владеет усилением, отключением звука, фантомным питанием и режимами моно / стерео / мид-сайд этого входа.
48 моно / стерео входных каналов — Каждый входной канал может быть подключен к основному и альтернативному источнику. Каналы в WING позволяют применять чрезвычайно мощную и гибкую обработку исходного звука. Они могут наследовать такие свойства настройки Источника, как имя, значок, цвет и tags. Они будут автоматически использовать входящий звук в моно или стерео в зависимости от режима источника, и больше нет необходимости связывать каналы со стереопарой. Затем аудиоканал можно отправить на шины или в сеть для микширования, или он может быть выделен индивидуально для прямого подключения выходов.
16 стереошин и 4 стереосети — 16 шин обычно используются для обработки эффектов в стиле отправки или микширования монитора и часто отправляются на одну из 4 магистралей. И шины, и сеть могут быть отправлены в матрицу, пользовательские сигналы или выходные пункты назначения.
8 матричных автобусов — Матричные шины могут быть отправлены в пункты назначения пользовательских сигналов или выходов и часто используются для микширования под или зон.
Выходы — Существует огромное количество аналоговых и цифровых адресатов, куда можно отправлять обработанный, смешанный или необработанный исходный аудиосигнал без каких-либо ограничений. См. Главу 4: «Патчинг и настройка» для получения более подробной информации и пример.ampле сценарий.
Описание оборудования
VIEW кнопки
В каждой основной части верхней панели консоли есть кнопка, которая называется VIEW. Нажатие одного из них переключит главный дисплей на специальный экран для раздела, чей VIEW была нажата кнопка. На главном дисплее часто есть дополнительные параметры, опции или информация, которые недоступны только с верхней панели.
Пока активен, VIEW кнопка загорится зеленым. Нажимая то же самое VIEW кнопка вернет главный дисплей к экрану, который был ранее активен, а VIEW кнопка потеряет подсветку. Ручной переход от экрана, который был выбран с помощью VIEW кнопка также заставит его тускнеть.
В некоторых случаях нажатие VIEW Кнопка — это просто ярлык для экрана, который в противном случае мог бы быть доступен через навигацию по главному экрану, а в других случаях это единственный способ получить доступ к экрану.
Некоторые VIEW кнопки поддерживают функцию нажатия и удерживания, которая обеспечивает доступ к дополнительной странице конфигурации. Для бывшегоample, нажав и удерживая любой из банка фейдеров VIEW Кнопки открывают экран редактирования, где можно переставлять каналы и шины.
Цена на VIEW Кнопка для секции Channel Strip справа от главного дисплея будет действовать вместе с 6 кнопками блока в этой секции (Input, Filter, Gate и т. д.). Они просто действуют как ярлыки для страниц на главном экране, поэтому очень немногие
общие функции — это больше, чем просто нажатие кнопки.
Мониторинг / Talkback / USB
Разъем USB типа A позволяет подключать флэш-накопитель непосредственно к консоли для сохранения или загрузки данных. Это позволяет вам всегда иметь резервную копию вашего шоу. files, или даже использовать взятую напрокат консоль WING, сохранив свою обычную настройку.
Разъем также позволяет записывать и воспроизводить аудио. fileс. Порт может заряжать портативное устройство, например телефон или планшет, что особенно удобно, если вы часто полагаетесь на такое устройство для беспроводного микширования.
В секции также есть специальные регуляторы уровня для выходов на наушники (расположены на нижней стороне верхнего края) и выходов монитора (которые по умолчанию имеют выход Aux 7/8 на задней панели). Нажатие кнопки DIM уменьшает громкость монитора, а кнопка MONO переводит сигнал монитора в моно.
Уровень микрофона двусторонней связи можно отрегулировать с помощью регулятора TALK LEVEL, а кнопки TALK A и B отправляют сигнал двусторонней связи разным адресатам. В качестве входа для канала двусторонней связи можно использовать канал 40 или Aux 8.
Нажмите VIEW Кнопка для управления настройками монитора, регулировки степени ослабления затемнения, выбора маршрутизации для микрофона двусторонней связи и других параметров.
Секции фейдера
WING имеет 3 секции фейдера, каждая из которых имеет свои собственные кнопки банка. Группа из 12 фейдеров с левой стороны консоли помечена в основном для входных каналов, группа из 8 фейдеров в центре обычно управляет шинами и DCA, а небольшая группа из 4 фейдеров справа предназначена для основных или матричных выходов. .
Однако нет никаких ограничений на то, как можно настроить банки фейдеров. Чтобы получить доступ к конфигурации банка фейдеров, нажмите и удерживайте кнопку VIEW кнопку для одной из секций фейдера.
Кнопки Layer / Bank
Выбор различных банков фейдеров мгновенно перенесет новый набор каналов в соответствующую секцию фейдеров, включая названия / значки полос каракулей, а моторизованные фейдеры переместятся в правильное положение. Если конкретный банк не подходит для доступных физических фейдеров в секции (например,ample, Bus Masters) стрелки сдвига будут прокручиваться блоками по 4 для доступа к оставшимся каналам. Каждая секция фейдера также имеет 2 определяемых пользователем банка, которые могут содержать различные каналы.
Для микширования монитора доступна очень удобная функция под названием Sends on Faders, позволяющая быстро настроить уровни отправки канала на определенную шину.
- Нажмите кнопку SOF FLIP, чтобы активировать отправку на фейдеры. Кнопки MUTE на всех посылах (полоски фейдеров входного канала) активны по умолчанию для защиты шин в режиме подгруппы.
- Убедитесь, что кнопка BUS MASTERS горит в секции шинного фейдера, затем нажмите одну из кнопок SELECT, чтобы определить шину, на которую будут отправляться сигналы канала.
- Поднимите фейдеры входных каналов для каждого из каналов, которые должны быть отправлены на эту шину, при необходимости перемещаясь по различным входным банкам.
Не забудьте отключить кнопку SOF FLIP, если вы хотите вернуться к нормальному микшированию.
Набросайте полоски, метры, выберите
У каждой полосы фейдера есть мини-экран, называемый полосой каракулей. Это будет отображать информацию о текущем номере канала / шины, имени и даже графическом значке, чтобы быстро определить, какой канал в настоящее время управляется фейдером и соответствующими кнопками. Цветная полоса над полосой каракулей позволяет быстро визуально идентифицировать группы связанных каналов. Детали полосы каракулей и параметры цветовой полосы можно редактировать на ГЛАВНОМ экране / вкладке ГЛАВНЫЙ, нажав кнопку НАСТРОЙКА.
Нажатие кнопки SELECT направляет фокус управления основного дисплея и секции канала на этот канал или шину. Одновременно может быть активна только одна кнопка ВЫБОР.
Кнопка SOLO изолирует этот канал для мониторинга вместе с любыми другими каналами или шинами, которые являются соло. Кнопка MUTE отключает звук канала, назначенного в данный момент для этой полосы.
Стерео индикаторы уровня позволяют быстро получить информацию об уровне входного сигнала, от -60 дБ до Clip. Светодиод DYNAMICS загорается всякий раз, когда превышается порог динамики, таким образом запускается компрессор / экспандер. Точно так же светодиод GATE загорается всякий раз, когда входной сигнал падает ниже порога шумоподавления.
Основной дисплей
Большинство элементов управления WING можно редактировать и контролировать с помощью 10-дюймового сенсорного экрана. Доступ к различным экранам можно получить с помощью 7 кнопок в левой части экрана, а также с помощью VIEW кнопки, расположенные в каждой основной части верхней панели.
6 кодировщиков в нижней части дисплея позволяют настраивать параметры элементов, отображаемых в нижней части текущего экрана дисплея. Это емкостные регуляторы, которые будут выделять элементы на экране при прикосновении к соответствующей ручке.
Дополнительный 7-й энкодер справа от дисплея можно использовать для контекстно-зависимого управления, сначала коснувшись элемента на главном дисплее, что позволяет выполнять более точные настройки по сравнению с перемещением виртуальных регуляторов или фейдеров. Многоцелевая кнопка под седьмым кодировщиком работает аналогично в зависимости от текущего экрана.
Для бывшихampТо есть, его можно использовать как темп при редактировании эффектов задержки.
Большой стерео индикатор будет отображать уровни либо основной шины, либо соло шины.
Кнопка CLR SOLO отключает все каналы и шины, которые активны на шине Solo.
Болееview каждого экрана представлена в главе 3.
Стрелки навигации и колесико значений / прокрутки выполняют функции, относящиеся к управлению DAW, а также к проигрывателям USB Audio и WING-LIVE. Колесо также может точно настраивать значения параметров, назначенных на пользовательском уровне пользовательских элементов управления, когда соответствующие кнопки нажаты.
Секция полосы канала
Полоса каналов обеспечивает быстрый доступ к основным параметрам для текущего выбранного канала. На экране дисплея отображаются специальные данные для редактирования настраиваемого параметра, а для удобства всегда видны различные индикации для конфигурации входа, назначения шины и группы, а также измерения.
Один из 7-ми канальных блоков редактирования (включая эквалайзер) можно отправить на экран редактирования, нажав соответствующую кнопку или прикоснувшись к ручке емкостного кодировщика прямо над ним. Нажмите и удерживайте кнопку, чтобы включить или выключить блок.
Нажатие VIEW Кнопка открывает ГЛАВНЫЙ экран выбранного канала на основном дисплее.
После того, как блок уже активен, повторное нажатие кнопки блока приведет к прокрутке нескольких параметров для редактирования, и связанный кодировщик может быть использован для корректировок. Маленькие точки в правом нижнем углу дисплея показывают, сколько параметров можно просмотреть, повторно нажимая кнопку блокировки.
Дополнительная секция эквалайзера имеет специальные элементы управления для настройки до 6 полос эквалайзера для входных каналов и 8 полос для шин. Включите блок эквалайзера, нажав и удерживая кнопку EQ, затем коснитесь одной из 4 ручек кодировщика эквалайзера, чтобы выбрать диапазон для регулировки. Нажмите кнопку SHIFT, чтобы получить доступ к полкам низких и высоких частот, а также к дополнительным полосам при редактировании шинного эквалайзера.
Кнопки GAIN, WIDTH и FREQ выбирают, какой элемент текущего диапазона будет регулироваться кодировщиком.
Нажмите кнопку LISTEN в правом нижнем углу, чтобы контролировать полосу эквалайзера отдельно. Ручка BLEND / MIX действует как влажная / сухая регулировка для блока эквалайзера.
Это можно использовать для увеличения или уменьшения текущего значения эквалайзера.
Раздел канала
Раздел редактирования над правым банком фейдеров предлагает специальный набор специальных элементов управления. Это могут быть такие параметры, как усиление, панорамирование, фильтры или посылы эффектов для выбранного банка из 4 каналов.
Нажатие одной из 8 кнопок позволяет 4 ручкам и 4 кнопкам управлять свойствами канала без фактического выбора канала для редактирования. Это делает 4-канальную секцию независимой от основной панели управления и позволяет второму звукоинженеру работать параллельно с инженером FOH.
Пользовательские элементы управления
В разделе «Пользовательские элементы управления» можно настроить до 4 поворотных регуляторов и 8 кнопок для управления определенными элементами, которые должны быть доступны в любое время независимо от фокуса основного экрана дисплея. Обычно используется уровень реверберации голосового канала. Предустановки также можно настроить для различных наборов, мест, операторов и т. Д. VIEW кнопку, чтобы назначить функции элементам управления, оптимизировать полосы каракулей или сбросить элементы управления.
Показать / Отключить / Транспорт / Управление автоматическим микшированием
Нижняя часть раздела Custom Control обеспечивает быстрый доступ к различным категориям. нажмите VIEW кнопку для настройки каждого из них. Он предлагает комбинацию назначаемых пользователем кнопок и предварительно сконфигурированных кнопок для управления USB-рекордером, рекордером WING LIVE, Mute Groups и Show Control.
Аналоговый ввод-вывод
Аналоговые разъемы на задней панели включают 8 микрофонных предусилителей серии MIDAS PRO.amps и 8 выходов XLR, а также 8 балансных ¼ ”дополнительных входных и выходных разъемов.
А лamp розетка принимает стандартное освещение 12 В. 5-контактные разъемы MIDI IN и OUT позволяют осуществлять внешнее управление по MIDI, а пара ¼ ”TRS-разъемов для GPIO позволяет выполнять основные команды ввода и вывода.
Питания

AES50 / Контроль / Stage ПОДКЛЮЧИТЬ
Пара портов Ethernet позволяет настроить сеть через маршрутизатор для проводного или беспроводного управления с помощью одного из управляющих приложений для ПК, телефона или планшета. Порт USB обеспечивает двунаправленную 48-канальную передачу, а также обновление прошивки и обмен данными. Драйвер ASIO можно загрузить с сайта behringer.com.
3 порта AES50 могут обеспечить до 48 входных и выходных каналов в цифровые и обратно.tage, что обеспечивает большое количество каналов и позволяет устанавливать исправления из нескольких мест. WING полностью совместим со всеми микшерами серии X32 иtagэлектронные коробки.
Кабели для всех соединений AES50 между WING и stagэлектронные коробки:
- Экранированный кабель CAT-5e
- Концы кабеля с заделкой Ethercon
- Максимальная длина кабеля 80 метров
Stage CONNECT — это патентованное соединение для передачи до 32 аудиоканалов через стандартный кабель XLR и DMX. Интерфейс поддерживает различные конфигурации шин входных и выходных каналов и использует цифровой несжатый PCM с частотой 44.1 / 48 кГц и 24-битным разрешением. Stage CONNECT был разработан для гибких подключений наtage с помощью стандартного микрофонного кабеля, поддерживающего широкий диапазон stagЭлектронные боксы и системы мониторинга с задержкой менее миллисекунды.
Стерео входные и выходные соединения AES / EBU могут быть выполнены через кабели XLR.
Разъем расширения
WING поставляется с установленной картой WING-LIVE, которая позволяет записывать до 64 каналов 48 кГц / 32-битного звука на пару карт SD или SDHC.
Другие варианты, такие как Dante, Sound Grid и MADI, также будут доступны для покупки.
Основные экраны
Большая часть расширенного редактирования и управления выполняется на главном дисплее. Доступ к экранам можно получить с помощью 7 кнопок слева от экрана или через VIEW кнопки в каждом разделе верхней панели.
Компоновка сильно различается от экрана к экрану, но в верхней части экрана можно увидеть довольно постоянную строку состояния, которая дает быстрый справочник по названию канала, часам и предупреждениям. Это также обеспечивает постоянный доступ к элементам управления SD-картой,
меню настройки, функции библиотеки и другие инструменты.
ГЛАВНАЯ
По умолчанию экран НАЧАЛЬНЫЙview выбранного канала. Этот экран позволяет регулировать основные параметры, такие как панорама и уровень, но в основном предоставляет точку запуска для важных блоков обработки, таких как эквалайзер и динамика.
По блокам можно перемещаться, используя левый столбец, независимо от того, в каком блоке сейчас находится view. Обратите внимание, что последовательность обработки гейта, динамики, эквалайзера и вставки можно настроить, нажав кнопку Edit в нижней части левого столбца.
Экран ВВОД появляется вторым в левом столбце, хотя порядок блоков можно настроить по умолчанию / сверхview экран. Здесь выбирается основной и альтернативный источник, назначенный текущему каналу.
Экран ФИЛЬТР также является частью этого раздела, позволяя использовать фильтры низких и высоких частот, а также расширенные параметры фильтрации, такие как фильтр наклона и универсальный фильтр для выравнивания фаз.
Экран GATE появляется третьим в левом столбце, хотя порядок некоторых блоков можно настроить в HOME на странице.view экран. По умолчанию в качестве блока используется простой шумоподавитель с общими параметрами, такими как порог и соотношение, хотя многие другие эффекты можно выбрать в меню модели гейта. Название этого блока изменится, чтобы отразить выбранную модель.
Блок эквалайзера по умолчанию представляет собой 6-полосный полностью параметрический эквалайзер для входных каналов и 8-полосный для шин. В меню EQ Model можно выбрать различные модели эквалайзера.
Блок DYNAMICS предлагает большой выбор обычных и легендарных компрессоров, экспандеров и лимитеров.
По умолчанию доступны два блока INSERT, один из которых может быть расположен до или после блоков Gate, EQ и / или Dynamics, а другой — с фиксированной пост-фейдерной обработкой и обработкой входа.
Главный экран позволяет регулировать уровень передачи для каждой из 4 мастер-шин, а также ширину, панораму и уровень.
Последний экран в левом столбце позволяет регулировать уровни отправки для всех 16 шин.
Главный экран выглядит так же, когда выбрана шина, но блокировка ворот недоступна, и можно регулировать только триммер. Можно установить режим шины до или после фейдера, если они будут использоваться для мониторинга или эффектов, или подгруппу, если каналы будут маршрутизироваться на шину до основного микса.
ЭФФЕКТЫ
Экран EFFECTS управляет всеми аспектами работы 16 процессоров эффектов. Пользователи могут выбирать из большого набора эффектов, настраивать маршрутизацию, настраивать параметры и контролировать уровни.
Эффекты обычно применяются к каналам одним из двух способов: эффекты стиля отправки и эффекты вставки. Эффекты, основанные на времени, такие как реверберация и задержка, хорошо работают как эффекты Send, тогда как эффекты модуляции или сжатия, как правило, лучше работают как вставки, так что они могут обрабатывать весь сигнал.
Эффекты отправки достигаются путем отправки по крайней мере одного, хотя часто и нескольких каналов на шину, которая содержит такой эффект, как реверберация. Используйте одну из точек вставки на шине, чтобы выбрать один из множества эффектов реверберации. Каналы отправляются на главную выходную шину вместе с шиной, по которой передается сигнал эффекта. Изменяя количество сигнала, отправляемого на шину эффектов, на основном выходе появляется правильное сочетание «сухого» сигнала с сигналом «мокрого» эффекта.
На главном экране канала уже есть пара точек вставки, одна из которых может быть исправлена в нескольких точках в потоке сигнала. Коснитесь одного из блоков INS в левом столбце, чтобы назначить процессор эффектов. Эффект хоруса или флэнжера, вероятно, будет лучше звучать как вставка, чем как посыл, и будет ли эффект работать до или после блоков эквалайзера и динамики — вопрос предпочтений.
СЧЕТЧИКИ
На экране METERS отображаются различные группы измерителей уровня для различных путей прохождения сигнала, что позволяет быстро анализировать любые каналы или шины, для которых может потребоваться регулировка уровня.
МАРШРУТ
Экран МАРШРУТИЗАЦИЯ позволяет подключать и настраивать источники и выходы.
Два значка в верхней части главного дисплея определяют, будет ли страница фокусироваться на источниках (входах) или выходах.
Нажмите раскрывающееся меню, чтобы выбрать встроенные аналоговые разъемы, AES50, USB, WING LIVE и т. Д. Для групп источников такие сведения, как имя, цвет, значок, tagsЗдесь можно настроить моно / стерео / среднечастотный режим.
Если выбраны выходы, маршрутизация может быть viewed для каждого аналогового или цифрового выхода. Чтобы назначить новые источники для выходов, сначала отключите функцию блокировки.
УСТАНОВКА
Экран НАСТРОЙКИ позволяет настроить сеть для удаленного управления консолью с ПК, планшета или смартфона, на котором запущено одно из специальных приложений.
На экране также доступны различные глобальные настройки и конфигурация ввода-вывода для карт расширения и GPIO. На этом экране также можно установить дату и время.
Текущая версия прошивки указана в правом нижнем углу, ее можно обновить либо через USB-порт на задней панели, либо через флэш-накопитель, подключенный к порту на верхней панели. См. Подробности в главе 6.
БИБЛИОТЕКА
Экран БИБЛИОТЕКИ позволяет сохранить текущее состояние консоли в моментальных снимках для последующего вызова. Объем вызываемых параметров можно указать до загрузки. Глобальные сейфы дополнительно защищают определенные области консоли от повторного вызова снимков. См. Подробности в главе 5.
ПОЛЕЗНЫЕ
Эта кнопка не имеет собственного экрана, а работает вместе с другими экранами. Функция зависит от контекста, поэтому в зависимости от того, какой экран в настоящее время активен, нажатие кнопки UTILITY может вызвать дополнительные предустановленные параметры или конфигурацию настроек.
дополнительный VIEW-на основе экранов:
ВХОД / ШИНА / ГЛАВНЫЙ
Нажатие VIEW кнопка в любой из 3 секций фейдера вызоветview экран для одновременного мониторинга всех входных, шинных или выходных каналов.
MONITOR
Несмотря на то, что в разделе «Монитор» на верхней панели есть некоторые аппаратные элементы управления, значительная часть конфигурации доступна через VIEW кнопку, чтобы определить, где слышны пути двусторонней связи, контролировать источники A и B, контролировать эквалайзер шины и измерения, уровни затемнения и многое другое.
ПОЛОСА КАНАЛА
Цена на VIEW Кнопка на полосе канала вызовет экран, относящийся к блоку, который в настоящее время редактируется. Все экраны, к которым осуществляется доступ с помощью Channel Strip VIEW кнопка также доступна через
Главный дисплей кнопка HOME, но обеспечивает более быстрый доступ.
ТАМОЖЕННЫЙ КОНТРОЛЬ
Верхняя и нижняя части раздела Custom Control имеют свои собственные VIEW кнопка для редактирования функций, которыми управляют элементы оборудования.
Патч и настройка
Чтобы помочь понять основы установки исправлений и потока сигналов, вот примерampсценарий, который может быть обычным для мероприятия с живой музыкой. В этом подключении источники звука на stage подключены к S16 stagКоробка, которая отправляет сигналы через экранированный кабель Ethernet на порт AES50-A WING. Физические подключения к stagЭлектронная коробка немного неорганизована, но ее можно переписать в консоли более стандартным способом.
| S16 вход
1 |
PhyНИЦal Cоннецпроизводство
Бас-гитара DI |
Sнашиce
АЭС-А 1 |
Cканал Aподписание
7 |
| 2 | Соло-гитара | АЭС-А 2 | 8 |
| 3 | Клавиатура L | AES-A 3 / L (связанный) | 10 (стерео) |
| 4 | Клавиатура L | AES-A 4 / R | 10 (автомат) |
| 5 | Минусовка L | AES-A 5 / L (связанный) | 11 (стерео) |
| 6 | Минусовка R | AES-A 6 / R | 11 (автомат) |
| 7 | Вокал stagе р | АЭС-А 7 | 12 |
| 8 | Удар барабана | АЭС-А 8 | 1 |
| 9 | Том 1 | АЭС-А 9 | 2 |
| 10 | Том 2 | АЭС-А 10 | 3 |
| 11 | Том 3 | АЭС-А 11 | 4 |
| 12 | западня | АЭС-А 12 | 5 |
| 13 | Накладные расходы 1 | AES-A 13 / L (связанный) | 6 (стерео) |
| 14 | Накладные расходы 2 | AES-A 14 / R | 6 (автомат) |
| 15 | Вокал stagе л | АЭС-А 15 | 13 |
| 16 | Акустический DI | АЭС-А 16 | 9 |
Источник — это то, что придает значение и идентичность входу, что делает подключение источников WING к каналам очень очевидным и понятным.
Нажмите кнопку МАРШРУТИЗАЦИЯ и коснитесь раскрывающегося меню в верхней части экрана. Выберите «AES50 A» из списка входных групп. Нажмите квадрат «A 1», что позволит определить детали источника, включая имя, значок, цвет, фантомное питание и даже предварительную настройку усиления. Если пара источников должна быть связана как стерео или мид-сайд, это тоже можно сделать. Обратите внимание, что источник с нечетным номером всегда будет занимать левую сторону, а источник с четным номером, расположенный прямо над ним, будет занимать правую сторону. Обязательно подготовьте свой физический
соединения соответственно.
Нажмите кнопку HOME на основном дисплее, а затем кнопку SELECT для канала 1 в первом банке фейдеров. Если источник не выбран, регулировка усиления невозможна. Нажмите «ВВОД» на ГЛАВНОМ экране или перейдите ко второй вкладке в левом столбце. Нажмите квадрат выбора источника под разделом MAIN и выберите AES50 A из раскрывающегося меню. Коснитесь «8» в сетке, чтобы назначить
басовый барабан на канал 1.
Не покидая этой страницы, нажмите кнопку SELECT для канала 2 в первом банке фейдеров. Выберите AES50 A-9, чтобы назначить Том 1 на канал 2. Продолжайте через другие каналы, чтобы назначить беспорядочные физические соединения на s.tagэлектронная коробка в логической и организованной манере. При назначении накладных микрофонов на канал 6 нажатие AES 13 / L автоматически направит оба микрофонных сигнала на канал 6 в стерео.
На экране МАРШРУТИЗАЦИЯ нажмите значок вывода в верхней части экрана. Коснитесь раскрывающегося меню «Группа вывода» и выберите «AES50 A». Нажмите на первый квадрат в сетке. Коснитесь раскрывающегося меню Input Group и выберите BUS. Выберите 1L, чтобы назначить шину 1 выходу XLR 1 на S16. Повторите этот процесс для любой другой шины, отправляемой обратно на stagе. При редактировании выходов 7 и 8 выберите MAIN в меню Input Group, затем назначьте 1L выходу 7 и 1R выходу 8. Эти выходы будут подключены к вашему источнику питания. ampлифтеры или активные основные динамики.
Заметка — при использовании моно stage клинья, используйте кнопку Mono в секции ввода, чтобы установить ширину равной 0.
Библиотека предустановок и снимков
После попытки настроить маршрутизацию, обработку каналов и глобальные настройки настоятельно рекомендуется создать моментальный снимок, чтобы сохранить состояние консоли. Это можно сделать в разделе «Библиотека». Существует множество опций, позволяющих выбрать как способ их сохранения, так и способ защиты состояния консоли при загрузке ранее сохраненных снимков.
На левой панели библиотеки снимков отобразится список ваших снимков, которые были сохранены в основном каталоге, а также любые папки, которые вы создали для организации подобных снимков. Если вероятно, что будет сохранено много снимков или если несколько инженеров будут использовать консоль, может быть более эффективным использовать папки с пользой.
Напомнить объем
Различные элементы консоли, включая маршрутизацию, обработку каналов и глобальную конфигурацию, могут быть выбраны или опущены как при сохранении, так и при вызове сохраненного снимка. Каналы, шины и движки FX будут расширяться для облегчения выбора / отмены выбора. Настройка объема отзыва перед сохранением может служить напоминанием о цели сохранения снимка. Когда сохраненный снимок выбран из списка библиотеки, будет отображаться состояние области отзыва на момент сохранения снимка. Это также позволяет дополнительно отрегулировать прицел перед загрузкой.
Когда снимок загружен, будут затронуты только элементы, выделенные синим цветом.
Глобальные сейфы
Коснитесь кнопки ГЛОБАЛЬНЫЕ СЕЙФЫ в верхней части экрана, чтобы получить доступ к этим параметрам. Некоторые элементы могут быть защищены от того, чтобы на них мог повлиять отзыв снимка. Подвести итоги:
Синий — канал / маршрутизация / конфигурация будет вызвана при загрузке сохраненного снимка.
Серый — Определенный элемент не будет вызван при загрузке сохраненного снимка.
Красный — Снимки никогда не повлияют на выделенный элемент, потому что сейф активен.
Перенос библиотек на ПК
Библиотека снимков и предустановок хранится во внутренних ДАННЫХ. file система вашего WING. Этот file Система может быть доступна подключенным персональным компьютерам для передачи, копирования и обмена данными.
- Откройте страницу SETUP / Global Settings Edit и включите ДОСТУП К ДАННЫМ.
- Подключите кабель USB к порту на задней панели и к компьютеру.
- На вашем компьютере появится виртуальный диск, аналогично подключению флешки или внешнего жесткого диска. Дважды щелкните диск, чтобы открыть.
- Любые сохраненные снимки и предустановки появятся и могут быть скопированы на ПК.
Обновления прошивки
Прошивку консоли WING можно легко обновить через USB. Скачать прошивку file со страницы продукта на Behringer.com и выполните следующие действия.
- Откройте страницу Setup / Global Edit и включите ДОСТУП к ОС.
- Подключите кабель USB к порту на задней панели и к компьютеру.
- На вашем компьютере появится виртуальный диск, аналогично подключению флешки или внешнего жесткого диска. Дважды щелкните диск, чтобы открыть.
- Перетащите новую прошивку file в привод.
Обратите внимание: хотя WING всегда будет загружаться с использованием самой последней прошивки на этом диске, рекомендуется удалить старую прошивку. files или переместите их в подпапку.
Если консоль не загружается нормально, вы все равно можете обновить прошивку, используя следующую процедуру:
- Когда консоль выключена, подключите кабель USB к порту на задней панели и к компьютеру.
- Нажмите и удерживайте кнопку выбора рядом с главным дисплеем, затем включите консоль.
- ОС и диск DATA появятся на вашем компьютере, аналогично подключению флешки или внешнего жесткого диска. Дважды щелкните диск, чтобы открыть.
- Перетащите новую прошивку file в диск с ОС.
- Обратите внимание: WING всегда будет загружаться с использованием самой последней версии микропрограммы на этом диске.
- После file передал, извлеките виртуальный диск. Консоль должна автоматически перезагрузиться с установленной новой прошивкой. Если этого не произошло, выключите и снова включите консоль вручную.
Инициализировать настройки по умолчанию
Вы можете сбросить консоль в исходное состояние, если вам нужно убедиться, что никакие предыдущие настройки не мешают тому, что вы планируете настроить с нуля. Этого можно добиться двумя способами:
- открыв страницу Setup / Global Edit и выбрав INIT CONSOLE.
- нажав и удерживая кнопку CLEAR SOLO на главном дисплее при включении консоли.
Документы / Ресурсы
Рекомендации
We have built upon the wildly-successful X32 platform to bring a product to the audio world that expands the capabilities and ease-of-use in every way. Continue through this guide to get a broad overview of the WING’s functionality, and don’t forget to visit behringer.com for tutorial videos and guides.
Before you start
The first shipments of the WING console are equipped with an early version of the firmware that will surely be outdated by the time it reaches customers. If you’re reading this, you are one of the privileged few to get your hands on this console first and experience all the new benefits.
It is wise to periodically check for new firmware updates, as new features and bug fixes will be released regularly. Our development team is eager to react to customer suggestions as much as it is to surprise you with improvements and new features. Visit the product page on behringer.com to download the latest firmware so you can enjoy the full potential of your WING.
Please refer to Chapter 6 in this QSG for details about the update process.
Source and Channel – a new routing approach
WING takes the idea of labeling channels with names, icons and colors one step further to the actual Source. Combining and balancing the ratio between audio sources is the fundamental reason for mixing. It is not about the channel, where audio processing is applied, it is the Source that matters in the first place. Hence, WING Sources comprise a specific input, its preamp parameters like gain, mute and phantom power, the mode mono/stereo/mid-side, a name, icon and color, as well as user-definable tags.
These Sources can be used by one or several channels for applying processing and sending the audio to buses or mains. They can also be patched to any output directly when no processing is desired, such as recording setups or when sharing audio with another console for independent mixes.
To summarize:
Sources – This is technically any entry point of audio into the console. An input could be an analog XLR or ¼» connection to the rear panel, signals from a stage box, USB connection, expansion card, etc. These are the anchor points for any audio processing and routing in WING. The Source carries identifying characteristics like name, color, icon, and tags, and it also owns the gain, mute, phantom power and mono/stereo/mid-side mode of that input.
48 Mono/Stereo Input Channels – Every Input Channel can be connected to a Main and an Alternative Source. Channels in WING allow to apply extremely powerful and flexible processing to the Source audio. They can inherit the Source’s customization properties like name, icon, color and tags. They will automatically use the input audio in mono or stereo depending on the Source’s mode, and there is no need for linking channels to a stereo pair any longer. Channel audio can then be sent to buses or mains for mixing, or it can be tapped individually for connecting outputs directly.
16 Stereo Buses and 4 Stereo Mains – The 16 Buses will typically be used for send-style FX processing or monitor mixing, and will often be sent to one of the 4 Mains. Both Buses and Mains can be sent to Matrix, User Signals or Output destinations.
8 Matrix Buses – Matrix buses can be sent to User Signals or Output destinations, and are often used for sub or zone mixes.
Outputs — There are a huge number of analog and digital destinations, where processed, mixed or raw Source audio can be sent to—without any restrictions.
See Patching and Setup for more details and an example scenario.
Hardware Descriptions
VIEW buttons
Each major section of the console’s top panel has a button called VIEW. Pressing one of these will switch the Main Display to a dedicated screen for the section whose VIEW button was pressed. The Main Display will often have additional parameters, options or information that is not accessible from the top panel alone.
While active, a VIEW button will light green. Pressing the same VIEW button will return the Main Display to the screen that was previously active, and the VIEW button will lose illumination. Manually navigating away from the screen that was selected with a VIEW button will also cause it to dim.
In some cases, pressing a VIEW button is just a shortcut to a screen that could otherwise be reached via Main Screen navigation, and in other cases it is the only way to access a screen.
Some VIEW buttons support a press-and-hold function that accesses an additional configuration page. For example, pressing and holding any of the fader bank VIEW buttons accesses the edit screen where channels and buses can be rearranged.
The VIEW button for the Channel Strip section to the right of the Main Display will act in conjunction with the 6 block buttons within that section (Input, Filter, Gate, etc). These merely act as shortcuts to pages within the Home screen, so very few common functions are more than a button press away.
Monitoring/Talkback/USB
A USB type-A connector allows a flash drive to be plugged directly into the console for saving or loading data. This allows you to always have a backup of your show files, or even use a rented WING console while retaining your usual setup. The connector also allows recording and playback of audio files. The port can charge a portable device such as a phone or tablet, which is especially convenient if you frequently rely on a device like this to mix wirelessly.
The section also has dedicated level knobs for the headphone outputs (located on the underside of the top edge) and the monitor outputs (which default to Aux output 7/8 on the rear panel). Engaging the DIM button reduces the monitor volume, and the MONO button sums the monitor signal to mono.
The talkback mic level can be adjusted via TALK LEVEL knob, and TALK A and B buttons send the talkback signal to different destinations. Either Channel 40 or Aux 8 can be used as input for the talkback channel.
Press the VIEW button to control the monitor settings, adjust the amount of Dim attenuation, select routing for the talkback mic, and other parameters.
Fader Sections
The WING has 3 fader sections that each have their own associated bank buttons. The group of 12 faders to the left side of the console are labeled mostly for input channels, the group of 8 faders in the center typically control buses and DCAs, and the small group of 4 faders to the right are meant for main or matrix outputs. However, there are no restrictions with how the fader banks can be configured. To access the fader bank configuration, press and hold the VIEW button for one of the fader sections.
Scribble strips, meters, select
Each fader strip has a mini display screen called a scribble strip. This will indicate information about the current channel/bus number, name and even a graphic icon to quickly identify which channel is currently controlled by the fader and associated buttons. A color bar above the scribble strip allows quick visual identification of groups of related channels. Scribble strip details and color bar options can be edited on the HOME screen/HOME tab by pressing the CUSTOMIZE button.
Pressing the SELECT button directs the control focus of the Main Display and Channel Strip section to that channel or bus. Only one SELECT button can be active at any time.
The SOLO button will isolate that channel for monitoring, along with any other channels or buses that are soloed. The MUTE button mutes the channel currently assigned to that strip.
Stereo level meters provide input level information at a glance, from -60 dB to Clip. The DYNAMICS LED will light whenever the dynamics threshold is exceeded, thus triggering the compressor/expander. Likewise, the GATE LED will light whenever the input signal falls below the noise gate threshold.
Main Display
The majority of the WING’s controls can be edited and monitored via the 10″ touch screen Main Display. Various screens can be accessed with the 7 buttons along the left side of the screen, as well as the VIEW buttons located in each major section of the top panel.
6 encoders along the bottom of the display allow parameter adjustments of the items shown at the bottom of the current display screen. These are capacitive knobs that will highlight elements on the screen as soon as the associated knob is touched.
An additional 7th encoder to the right of the display can be used for contextdependent control by first touching an item on the Main Display, allowing for finer adjustments compared to moving virtual knobs or faders. A multi-purpose button beneath the 7th encoder performs similarly depending on the current screen. For example, it can be used as a tap tempo when editing delay effects.
The large stereo meter will either display the main bus or solo bus levels. The CLR SOLO button will release all channels and buses that are active in the solo bus.
The navigation arrows and value/scrub wheel perform functions pertaining to DAW control as well as the USB Audio and WING-LIVE players. The wheel can also fine-tune values of parameters assigned in the User layer of the Custom Controls while respective buttons are depressed.
Channel Strip Section
The channel strip provides quick access to the primary parameters for the currently-selected channel. A display screen provides dedicated editing details for the parameter being adjusted, and various indications for input configuration, bus and group assignments, and metering are always visible for convenience.
One of 7 channel editing blocks (including EQ) can be sent to the editing display screen by pressing the associated button or touching the capacitive encoder knob directly above. Press and hold the button to turn the block on or off. Pressing the VIEW button will open the HOME screen of the selected channel on the Main Display.
Once a block is already active, pressing the block button again will scroll through several parameters for editing, and the associated encoder can be used for adjustments. Small dots in the lower right corner of the display indicate how many parameters can be scrolled through by repeatedly pressing the block button.
An additional EQ section has dedicated controls for adjustment of up to 6 EQ bands for input channels and 8 bands for buses. Engage the EQ block by pressing and holding the EQ button, then touch one of the 4 EQ encoder knobs to select a band for adjustment. Press the SHIFT button to access the low and hi shelf bands, and additional bands if editing a bus EQ.
The GAIN, WIDTH and FREQ buttons select which element of the current band will be adjusted with the encoder.
Press the LISTEN button in the lower right corner to monitor the EQ band in isolation. The BLEND/MIX knob acts as a wet/dry adjustment for the EQ block.
This can be used to exaggerate or de-emphasize the current EQ setting.
4-Channel Section
The edit section above the righthand fader bank offers a special set of dedicated control elements. This can be parameters like gain, pan, filters or effects sends for the selected bank of 4 channels.
Pressing one of the 8 buttons enables the 4 knobs and 4 buttons to control channel properties without actually selecting the channel for editing. This makes the 4-channel section independent from the main control surface, and would allow for a second audio engineer to work in parallel to the FOH engineer.
Custom Controls
The Custom Controls section allows up to 4 rotary knobs and 8 buttons to be configured for control of specific elements that should be available at all times regardless of the main display screen focus. A common use could be the vocal channel’s reverb send level. Presets can also be configured to suit different sets, venues, operators, etc. Press the VIEW button to assign functions to the controls, optimize the scribble strips, or reset the controls.
Show/Mute/Transport/Automix Control
The bottom portion of the Custom Control section allows quick access to different categories. Press the VIEW button to configure each of them. It offers a combination of user-assignable buttons and pre-configured buttons for controlling the USB recorder, the WING LIVE recorder, Mute Groups and Show Control.
Rear Panel
Analog I/O
The rear panel analog connections include 8 MIDAS PRO series microphone preamps and 8 XLR outputs, plus 8 balanced ¼» aux input and output connectors. A lamp socket accepts a standard 12 V light. 5-pin MIDI IN and OUT jacks allow external MIDI control, and a pair of ¼» TRS jacks for GPIO allow basic input and output commands.
Power
Connect the included IEC cable.
AES50/Control/StageCONNECT
A pair of Ethernet ports allow a network to be set up via router for wired or wireless control using one of the control apps for PC, phone or tablet. A USB port allows bidirectional 48-channel transmission as well as firmware updates and data exchange. An ASIO driver can be behringer.com.
3 AES50 ports can each provide up to 48 input and output channels to and from digital stageboxes, ensuring abundant channel count and allowing patching from multiple locations. The WING is fully compatible with all X32 series mixers and stage boxes.
Cabling for all AES50 connections between WING and stage boxes:
- Shielded CAT-5e cable
- Ethercon terminated cable ends
- Maximum cable length of 80 meters
StageCONNECT is a proprietary connection for transmitting up to 32 audio channels via standard XLR and DMX cable. The interface supports different bus configurations of input and output channels and uses digital, uncompressed PCM at 44.1/48 kHz and 24-bit resolution. StageCONNECT was developed for flexible connections on stage using standard mic cable, supporting a wide range of stage boxes and monitoring systems at sub-millisecond latency.
Stereo AES/EBU input and output connections can be made via XLR cables.
Expansion Slot
The WING ships with the WING-LIVE card installed, which allows up to 64 channels of 48 kHz / 32-bit audio to be recorded onto a pair of SD or SDHC cards. Other options such as Dante, SoundGrid and MADI will be available for purchase as well.
Main Screens
Most of the advanced editing and control is done on the Main Display. Screens can be accessed via the 7 buttons to the left of the screen, or via VIEW buttons in each section of the top panel.
The layout varies greatly from screen to screen, but a fairly permanent status bar can be seen along the top of the screen to provide quick reference for channel name, clock, and alerts. This also allows constant access to the SD card controls, setup menu, library functions and other tools.
HOME
The HOME screen defaults to an overview of the selected channel. This screen allows adjustment of basic parameters like pan and level, but mostly provides a launch point to important processing blocks like EQ and dynamics. The blocks can be navigated using the left column regardless of which block is currently in view. Note that the processing sequence of gate, dynamics, EQ, and insert can be adjusted by pressing the Edit button at the bottom of the left column.
The INPUT screen appears second in the left-hand column, though the order of the blocks can be customized on the default/overview screen. The primary and alternate Source that is assigned to the current channel is selected here. The FILTER screen is also a part of this section, allowing low cut, hi cut and advanced filtering options like tilt filter and all-pass filter for phase alignment.
The GATE screen appears 3rd in the left-hand column, though the order of some blocks can be customized on the HOME overview screen. The block defaults to a simple noise gate with common parameters like threshold and ratio, though many other effects can be selected from the Gate Model menu. This block’s name will change to reflect the chosen model.
The EQ block defaults to a 6-band fully-parametric equalizer for input channels, and 8-band for buses. A variety of EQ models can be selected from the EQ Model menu.
The DYNAMICS block offers a large selection of generic and legendary compressors, expanders and limiters.
Two INSERT blocks are available by default, one that can be positioned before or after the Gate, EQ and/or Dynamics blocks, and another that is fixed post-fader and input processing.
The MAIN screen allows the send level to each of the 4 Master buses to be adjusted along with the width, pan and level.
The last screen in the left-hand column allows adjustment of send levels to all 16 buses.
The Home screen has a similar appearance when a bus is selected, but no gate block is available and only trim can be adjusted. The bus mode can be set to pre or post-fader if they will be used for monitoring or effects, or subgroup if channels will be routed to the bus prior to the main mix.
EFFECTS
The EFFECTS screen controls all aspects of the 16 effects processors. Users can select from a large collection of effects, configure routing, adjust parameters and monitor levels.
Effects are usually applied to channels in one of two ways – Send-style effects, and Insert effects. Time-based effects like reverb and delay work well as Send effects, whereas modulation or compression effects tend to work better as Inserts so that they can process the entire signal.
Send effects are achieved by sending at least one, though often multiple channels to a bus that contains an effect such as reverb. Use one of the Insert points on the bus to select one of the many reverb effects. The channels are sent to the main output bus along with the bus that carries the effect signal. By varying the amount of signal sent to the effect bus, a proper blend of «dry» signal will appear in the main output along with the «wet» effect signal.
The channel HOME screen is already set up with a couple of Insert points, one of which can be patched at several points in the signal flow. Tap one of the INS blocks in the left-hand column to assign an effect processor. A chorus or flanger effect will probably sound better as an insert rather than a send, and whether the effect goes before or after the EQ and dynamics blocks is a matter of preference.
METERS
The METERS screen displays different groups of level meters for various signal paths, allowing quick analysis of any channels or buses that might need level adjustment.
ROUTING
The ROUTING screen allows patching and configuration of sources and outputs. Two icons at the top of the Main Display determine whether the page focuses on sources (inputs) or outputs.
Press the pull-down menu to select onboard analog connectors, AES50, USB, WING LIVE, etc. For Source groups, details such as name, color, icon, tags, and mono/stereo/mid-side mode can be configured here.
With outputs selected, the routing can be viewed for each analog or digital output destination. To assign new sources for outputs, first disable the lock function.
SETUP
The SETUP screen allows network configuration for remote control of the console with a PC, tablet or smartphone running one of the dedicated apps. The screen also allows various global settings and I/O configuration for expansion cards and GPIO. The date and time can also be set on this screen.
The current firmware version is listed in the bottom right corner, which can be updated either via the rear panel USB port, or via a flash drive connected to the top panel port. See the Chapter 6 for details.
LIBRARY
The LIBRARY screen allows the current console state to be saved into Snapshots for later recall. The scope of parameters that are recalled can be specified prior to loading. Global Safes further protect certain areas of the console from being affected by snapshot recall. See Chapter 5 for details.
UTILITY
This button does not have its own screen, but rather works in conjunction with other screens. The function is context relative, so depending on which screen is currently active, pressing the UTILITY button may bring up additional preset options or settings configuration.
Additional VIEW-based screens:
INPUT/BUS/MAIN – Pressing the VIEW button in any of the 3 fader sections will bring up an overview screen to monitor all input, bus or output channels at once.
MONITOR – Even though the top panel Monitor section has some hardware controls, a significant amount of configuration is available via the VIEW button to determine where Talkback paths are heard, monitor A and B sources, monitor bus EQ and metering, dimming levels, and more.
CHANNEL STRIP – The VIEW button in the Channel Strip will call up a screen relevant to the block that is currently being edited. All of the screens that are accessed with the Channel Strip VIEW button are also accessible via the Main Display HOME button, but provide more immediate access.
CUSTOM CONTROLS – The top and bottom portions of the Custom Control section each have their own VIEW button to edit the functions that are controlled by the hardware elements.
Patching and Setup
To help understand the basics of patching and signal flow, here is an example scenario that might be common for a live music event. In this hookup, the audio sources on stage are connected to an S16 stage box which sends the signals via shielded ethernet cable to the WING’s AES50-A port. The physical connections to the stage box are a bit disorganized, but this can be repatched in the console in a more standardized way.
| S16 Input Physical | Connection | Source | Channel Assignment |
| 1 | Bass guitar DI | AES-A 1 | 7 |
| 2 | Lead guitar | AES-A 2 | 8 |
| 3 | Keyboard L | AES-A 3/L (linked) | 10 (stereo) |
| 4 | Keyboard L | AES-A 4/R | 10 (automatic) |
| 5 | Backing track L | AES-A 5/L (linked) | 11 (stereo) |
| 6 | Backing track R | AES-A 6/R | 11 (automatic) |
| 7 | Vocal stage R | AES-A 7 | 12 |
| 8 | Kick drum | AES-A 8 | 1 |
| 9 | Tom 1 | AES-A 9 | 2 |
| 10 | Tom 2 | AES-A 10 | 3 |
| 11 | Tom 3 | AES-A 11 | 4 |
| 12 | Snare | AES-A 12 | 5 |
| 13 | Overhead 1 | AES-A 13/L (linked) | 6 (stereo) |
| 14 | Overhead 2 | AES-A 14/R | 6 (automatic) |
| 15 | Vocal stage L | AES-A 15 | 13 |
| 16 | Acoustic DI | AES-A 16 | 9 |
The Source is what gives meaning and identity to an input, which makes patching WING Sources to channels very evident and clear.
Press the ROUTING button and touch the pull-down menu at the top of the screen. Select ‘AES50 A’ from the list of input groups. Press the ‘A 1’ square, which will allow the Source details to be defined, including the name, icon, color, phantom power, and even preliminary gain adjustment. If a pair of Sources should be linked as stereo or mid-side, this can be done as well. Note that the odd-numbered Source will always occupy the left side, and the even-numbered Source direct above it will occupy the right. Be sure to arrange your physical connections accordingly.
Press the HOME button on the Main Display and then the SELECT button for channel 1 in the first fader bank. If no Source is selected, no gain adjustment can be made. Press ‘INPUT’ on the HOME screen, or navigate to the second tab in the left-hand column. Press the Source Select square under the MAIN section and select AES50 A from the pull-down menu. Tap ‘A 8’ in the grid to assign the kick drum to channel 1.
Without leaving this page, press the SELECT button for channel 2 in the first fader bank. Select AES50 A-9 to assign Tom 1 to channel 2. Continue through the other channels to assign the otherwise messy physical connections at the stage box in a logical and organized manner. When assigning the overhead mics to channel 6, pressing AES 13/L will automatically route both mic signals to channel 6 in stereo.
On the ROUTING screen, press the output icon at the top of the screen. Touch the Output Group pull-down menu and select ‘AES50 A’. Press the first square in the grid. Touch the Input Group pull-down menu and select BUS. Select 1L to assign bus 1 to XLR output 1 on the S16. Repeat this process for any other bus sends back to the stage. When editing output 7 and 8, select MAIN from the Input Group menu, then assign 1L to output 7 and 1R to output 8. These outputs will be connected to your power amplifiers or active main speakers.
Note – when using mono stage wedges, use the Mono button in the input section to set width to 0.
Presets and Snapshots Library
After putting in the effort to adjust the routing, channel processing and global preferences, it is highly recommended that a Snapshot be created to preserve the console state. This can be done in the Library section. Many options exist to select both the way that these are saved, as well as how the console state is protected when loading previously-saved Snapshots. The left-hand pane of the Snapshot Library will show a list of your Snapshots that have been saved to the main directory, as well as any folders that you have created to organize similar Snapshots. If many Snapshots are likely to be saved, or if multiple engineers will be using the console, then it may be more efficient to make good use of folders.
Recall Scope
Various elements of the console, including routing, channel processing, and global configuration can be selected or omitted both when saving and recalling a saved Snapshot. Channels, buses and FX engines will expand for easier select/deselect. Adjusting the recall scope prior to saving can act as a reminder to the purpose for that Snapshot being saved in the first place. When a saved Snapshot is selected from the library list, the state of the recall scope at the time the Snapshot was saved will be displayed. This also allows the scope to be further adjusted before loading. When the Snapshot is loaded, only the elements highlighted in blue will be affected.
Global Safes
Touch the GLOBAL SAFES button at the top of the screen to access these options. Certain elements can be protected from ever being affected by Snapshot recall.
To summarize:
Blue – channel/routing/config will be recalled when a saved Snapshot is loaded.
Grey – Specific element will not be recalled when a saved Snapshot is loaded.
Red – Highlighted element will never be affected by Snapshots because a Safe is active.
Transferring Libraries to a PC
- Library of Snapshots and Presets is stored in the internal DATA file system of your WING. This file system can be made available to connected personal computers for transferring, copying and exchanging data.
- Open the SETUP/Global Settings Edit page and enable DATA ACCESS.
- Connect a USB cable to the rear panel port and to your computer.
- A virtual drive will appear on your computer, similar to connecting a flash drive or external hard drive. Double click the drive to open.
- Any stored Snapshots and Presets will show up and can be copied to the PC.
Firmware Updates
The WING console firmware can be easily updated via USB. Download the firmware file from the product page on Behringer.com and follow these steps.
- Open the Setup/Global Edit page and enable OS ACCESS.
- Connect a USB cable to the rear panel port and to your computer.
- A virtual drive will appear on your computer, similar to connecting a flash drive or external hard drive. Double click the drive to open.
- Drag the new firmware file into the drive.
Note, although WING will always boot using the most recent firmware in that drive, it is recommended to delete older firmware files or move them to a subfolder. If the console does not boot up normally, you can still update the firmware using this procedure:
- With console powered off, connect a USB cable to the rear panel port and to your computer.
- Press and hold the Select button next to the Main Display, then power the console on.
- An OS and DATA drive will appear on your computer, similar to connecting a flash drive or external hard drive. Double click a drive to open.
- Drag the new firmware file into the OS drive.
- Note, WING will always boot using the most recent firmware in that drive.
- After the file has transferred, eject the virtual drive. The console should reboot automatically with the new firmware installed. If it doesn’t, power cycle the console manually.
Initialize to Default Settings
You can reset the console to its initial state if you need to ensure that no previous settings are interfering with what you plan to set up from scratch. There are two ways to achieve this:
> by opening the Setup/Global Edit page and selecting INIT CONSOLE.
> by pressing and holding the CLEAR SOLO button on the Main Display while powering the console up.
Here you can download full pdf version of manual, it may contain additional safety instructions, warranty information, FCC rules, etc.
инструкцияBehringer WING

@2020‐23‐Patrick‐GillesMaillot
OSCRemoteControlDocumentation
forWING
[WingFW1.13.6andabove]
Посмотреть инструкция для Behringer WING бесплатно. Руководство относится к категории смесители, 23 человек(а) дали ему среднюю оценку 8.8. Руководство доступно на следующих языках: английский. У вас есть вопрос о Behringer WING или вам нужна помощь? Задайте свой вопрос здесь

Главная
Аудио
| Количество каналов | 48 канала |
| Цифровая обработка звука | — бит |
Экран
| Встроенный экран | Да |
| Сенсорный экран | Да |
| Дисплей | ЖК |
Технические характеристики
| частотная характеристика микрофона | 10 — 20000 Hz |
| DJ микшер | Да |
| Монтаж в стойку | — |
| Функция видео | Нет |
| Цвет товара | Серебристый |
Выходные соединения
| Выходное сопротивление | 75 Ω |
Энергопитание
| Потребляемая мощность (в обычном режиме) | 130 W |
| Входящее напряжение сети | 100 — 240 V |
| Частота входящего переменного тока | 50/60 Hz |
Вес и размеры
| Вес | 24000 g |
| Ширина | 870 mm |
| Высота | 201 mm |
| Глубина | 575 mm |
Порты и интерфейсы
показать больше
Не можете найти ответ на свой вопрос в руководстве? Вы можете найти ответ на свой вопрос ниже, в разделе часто задаваемых вопросов о Behringer WING.
Какой вес Behringer WING?
Behringer WING имеет вес 24000 g.
Как лучше всего выполнять чистку смеситель?
Для удаления отпечатков пальцев лучше всего использовать слегка влажную салфетку для уборки или мягкую чистую ткань. Пыль в труднодоступных местах лучше всего удаляется потоком сжатого воздуха.
Какая высота Behringer WING?
Behringer WING имеет высоту 201 mm.
Какая ширина Behringer WING?
Behringer WING имеет ширину 870 mm.
Какая толщина Behringer WING?
Behringer WING имеет толщину 575 mm.
Инструкция Behringer WING доступно в русский?
К сожалению, у нас нет руководства для Behringer WING, доступного в русский. Это руководство доступно в английский.
Не нашли свой вопрос? Задайте свой вопрос здесь
Существует ли универсальное решение микшерного пульта для живых выступлений и работы на студии? Как настроить пульт в качестве контроллера для DAW? Как управлять многоканальным плейбеком во время концерта?
Ответ на эти и другие вопросы в нашем новом видео «Behringer WING шаг за шагом 2»
В этом выпуске мы рассмотрим: как настроить Behringer Wing в качестве контроллера для DAW
Получить профессиональную консультацию и бесплатные расчеты по установке и стоимости, купить, заказать, а также ознакомиться с продукцией Behringer вы можете в отделе продаж компании «Самат шоу техник» г. Алматы по адресу: Карасай Батыра 88 или проконсультироваться по тел.: +7 (727) 2922834, +7 (727) 2921858 Отдел продаж