Terraform – это инструмент, используемый для управления инфраструктурой центра обработки данных. Обычно это означает предоставление доступа к облачным сервисам, таким как Azure, Amazon Web Services и т. Д. В этом руководстве в качестве примера будет использоваться AWS. В этой заметке содержится базовое руководство по использованию Terraform.
Если вы еще не установили Terraform, то можете сделать это по нашей инструкции Как установить Terraform на линукс CentOS / Ubuntu / Debian
Создайте каталог и файл конфигурации
Введите следующее:
mkdir sample
cd sample
Terraform использует файл конфигурации .tf
Создайте и отредактируйте его, введя:
sudo nano test.tf
Введите следующее:
provider "aws" {
region = "us-west-2"
access_key = "access_key"
secret_key = "secret_key"
}
Замените access_key и secret_key своими собственными ключами AWS.
Как инициализировать Terraform
Чтобы инициализировать Terraform, введите следующее:
terraform init
Затем Terraform создает свой рабочий каталог. Поскольку мы указали AWS, он автоматически загрузил информацию о провайдере AWS в каталог .terraform
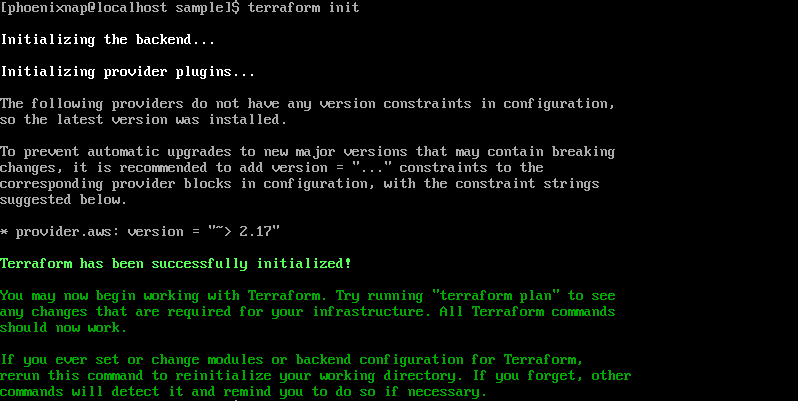
На этом этапе, если у вас есть реальная учетная запись AWS, вы можете добавить эти инструкции в Terraform. Используйте текстовый редактор (например, nano), чтобы отредактировать файл test.tf и настроить вашу систему.
Создать план Terraform
Вы можете создать план тестирования, не подключаясь к сервису AWS. Это помогает понять, как работает Terraform. Введите следующее:
terraform plan
Система отображает обзор подготовки, которую она намеревается создать на основе данных в файле test.tf
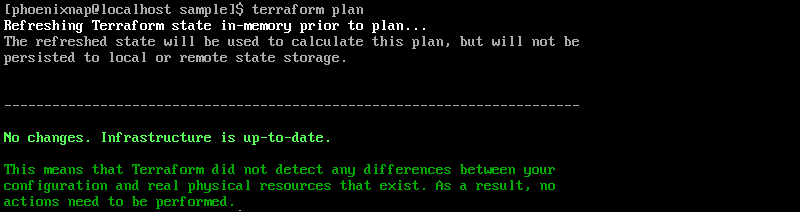
Пожалуйста, обратитесь к документации за конкретными записями в этом файле.
Примечание. Terraform можно настроить для одновременного предоставления доступа нескольким облачным провайдерам. Просто используйте свой .tfфайл terraform, чтобы указать каждый из них, который вы хотите включить. Это создает простой и централизованный метод предоставления пользователю доступа к настраиваемой корпоративной инфраструктуре.
Подключите Terraform к сервисам AWS
Этот шаг реализует план, который мы создали на предыдущем шаге. При наличии необходимых данных мы подключимся к Amazon Web Services, используя информацию из вашего файла test.tf. Введите следующее:
terraform apply
Система сообщит вам, что будет создано, а затем предложит ввести « да» .

Через несколько секунд экземпляр AWS будет запущен. Вы можете проверить консоль AWS и проверить экземпляр. Вы также можете изменить план, отредактировав файл test.tf. Когда вы запускаете terraform applyфункцию, она обновляет облачную инфраструктуру.
Уничтожить экземпляр AWS
Чтобы удалить всю созданную подготовку, введите следующее:
terraform destroy
Система выведет список предпринятых действий и предложит ввести «да» для подтверждения.
Предложите, как улучшить StudyLib
(Для жалоб на нарушения авторских прав, используйте
другую форму
)
Ваш е-мэйл
Заполните, если хотите получить ответ
Оцените наш проект
1
2
3
4
5
El текстовый редактор вим старый знакомый каждого пользователя Linux. особенно те программисты. Его использование непросто, и ему нужно научиться, но как только вы освоите его, он станет вашим верным помощником при наборе кода. Следовательно, если вы хотите начать, мы дадим вам небольшой гайд по основным командам Vim которые вам придется использовать в своих файлах.
Vim — это улучшенная версия редактора Vi, появившегося на сцене в 80-х годах, хотя Vim — это улучшенная версия оригинала, которая расширена благодаря своей большой универсальности и низкому потреблению ресурсов. Однако следует отметить, что для перемещения по нему, использование мыши ограничено -не сказать в нулевом смысле-. Поэтому использование клавиатуры в этом текстовом редакторе необходимо.
Индекс
- 1 Установите Vim на свой компьютер
- 2 Основные команды Vim для знакомства с популярным текстовым редактором
- 3 Команды Vim для редактирования текстов
- 4 Команды Vim для вырезания, удаления и вставки в документ, открытый в текстовом редакторе
- 5 Отменить изменения, сделанные с помощью команд Vim
Первое, что вам нужно сделать, это установить знаменитый редактор, чтобы иметь возможность его использовать. Одним из приятных сюрпризов Vim является то, что это мультиплатформенный, так что вы можете использовать его во всех операционных системах. Хотя мы уже говорили вам, что он предназначен для использования в средах Linux. Его установка в Linux выглядит следующим образом:
sudo apt-get install vim
Вместо этого, если вы хотите установить его на Windows или MacOS, здесь мы оставляем вам следующие ссылки на его официальную страницу, где у вас будет как версия с терминалом, так и версия с графическим интерфейсом. В обоих случаях рекомендуется использовать версию для Терминала.
Версия для Windows
версия MacOS
После того, как текстовый редактор будет установлен на вашем компьютере, мы приступим к объяснению наиболее распространенных команд Vim, которые послужат основой для перемещения по различным файлам, которые вы открываете из него. Для открыть файл для редактирования, вам нужно будет написать следующую команду:
vim nombre-documento-.txt
И нажав клавишу ENTER, мы уже будем внутри редактора Vim с открытым документом и готовым к тому, чтобы вы его обработали.
Основные команды Vim для знакомства с популярным текстовым редактором
Первое, что мы хотим вам сказать, это то, что хотя в своей первоначальной версии многие клавиатуры того времени не имели клавиш направления, смещения пришлось делать другими ключами -Это чувствительно к регистру. А они следующие:
- Правильно: l
- Левый: h
- Под: j
- Арриба: k
- Переходим к началу документа, который у нас открыт: gg
- Перейти к началу строки: ^
- Перейти в конец строки: $
- Переходим в конец документа, который у нас открыт: G
- Прокрутите до последнего изменения, которое мы сделали: ;
Команды Vim для редактирования текстов
Как только мы узнаем, как перемещаться по файлам, которые мы открываем в Vim, пора редактировать эти тексты. И затем мы оставляем вас с командами Vim, которые вы будете использовать чаще всего. Vim имеет три различных режима: командный режим -тот, что открывается по умолчанию-, режим вставки и режим расширенных команд.
Что ж, как только файл открыт, Vim ждет, пока вы начнете вводить первые несколько команд. И что это? Представляем их вам ниже:
- Войдите в режим вставки -поместите новый текст-: i (для выхода из этого режима достаточно нажать ESC)
- Введите вставку и поместите новый символ сразу после курса: a
- Введите вставку и напишите в конец текущей строки: A
- Вставьте новую строку под курсом: o
- Вставьте новую строку над курсом: O
- Замените символ, который находится прямо в курсе: r (нужно сразу нажать новый символ для ввода)
- Печать на принтере, настроенном по умолчанию: ха!
Команды Vim для вырезания, удаления и вставки в документ, открытый в текстовом редакторе
Мы продолжаем редактировать тексты, которые мы открыли в популярном текстовом редакторе 1991 года рождения. И в этом случае мы собираемся оставить вас с список команд Vim, которые вам понадобятся для удаления, вырезания, копирования и вставки текста внутри файла.
- Вырезать текущую строку, на которой находится курсор: dd (одна строка) или XDD (если вы измените «x» на число -3dd, например-, строки, которые вы указали до курсора, будут вырезаны)
- Вставьте текст, который мы скопировали или вырезали, в то место, где мы нажимаем команду: p
- Удалить символ под курсором: x
- Удалить все слово, где находится курсор: галка
- Удалите все слово, где находится курсор, и войдите в режим вставки: cw
- Удалить от курсора до конца строки и войти в режим вставки: c$
- Скопируйте всю строку: yy
- Скопируйте оттуда, где у нас стоит курсор, в конец строки: y$
- Скопируйте полное слово там, где у нас стоит курсор: йив
- Скопируйте номер строки из того места, где мы разместили курсор: 2yy, 3yy, … (2 или 3 строки от того места, где у нас стоит курсор)
Отменить изменения, сделанные с помощью команд Vim
Наконец, в этом небольшом руководстве по командам Vim мы оставляем вам то, что вам следует делать. если вы хотите отменить изменения, сделанные с помощью предыдущих команд выполняется в текстовом редакторе.
- Отменить последнюю введенную команду – :u
- Отменить последние команды с указанием числа – :сюй (замените «x» на конкретное число)
- Повторить последнее сделанное изменение – : повторить
- Чтобы повторить все изменения за последний час (или несколько часов) – : ранее 1ч
- Чтобы повторить изменения последних нескольких минут – : спустя 20 м (в данном случае это будут последние 20 минут)
Как видите, команд Vim множество. И мы остановились только на очень небольшой части, но, возможно, это поможет вам познакомиться с этим популярным текстовым редактором и справиться с первыми файлами, которые вы открываете из него. Сходным образом, В интернете много документации по этому поводу. и вы можете пойти глубже, если хотите.
Кроме того, Vim имеет довольно активное сообщество который добавляет функции и новые режимы просмотра. Кроме того, чтобы сделать его использование намного проще, особенно для новичков, есть альтернативы с более дружественным пользовательским интерфейсом это не имеет ничего общего со всем, что мы вам объяснили. Если вы хотите открыть для себя их, вот несколько примеров:
- Неовим
- винтовая линия
- Мо
Содержание статьи соответствует нашим принципам редакционная этика. Чтобы сообщить об ошибке, нажмите здесь.
Preface
Thank you for buying the «INFOBAR A03» (simply called the «product» or «main
unit» from here on).
Before using the product, be sure to read the «Basic Manual» (this manual) to
ensure correct use.
Basic Manual
After you have finished reading this PDF and the printed manuals, be sure to
store them in safe places so that you can retrieve them whenever needed. If
you lose the printed manuals, contact an au shop or Customer Service Center.
About Operating Instructions
■»Basic Manual» (This manual)/»Setting Guide»
Handles only basic operations for main features.
For detailed descriptions on various functions, refer to the «Instruction Manual»
application (Japanese) installed on the product or «取扱説明書詳細版 (Full
Instruction Manual)» (Japanese) available on the au homepage.
http://www.au.kddi.com/support/mobile/guide/manual/
• Company names and product names referred to in this manual are trademarks
or registered trademarks of respective companies.
■»Instruction Manual» (Japanese) Application
You can use the «Instruction Manual» application (Japanese) on the product to
confirm detailed operational procedures.
Certain functions can be directly activated from the application screens on
which their operations are described.
On the iida Home, tap [Basic Manual].
• When you activate for the first time, follow the onscreen instructions to
download and install application.
■ Downloading Manuals
You can download the English version of the «Setting Guide» , «Basic Manual»
and «Notes on Usage» from the au website (available from approximately one
month after the product is released).
Download URL:
http://www.au.kddi.com/english/support/manual/
January 2015, 1st Edition
Names and functions of parts
◎ Operations from the vertical display are mainly described. Menu items/
icons/keys on a screen may be different from the ones in the horizontal
⑤
⑥
⑦
display.
②③
◎ Menu items/layers/icons may be different depending on functions,
conditions, etc.
④
◎ In this manual, screenshots for body color «NISHIKIGOI» are provided
as examples.
◎ In this manual, «microSD™ memory card», «microSDHC™ memory card»
and «microSDXC™ memory card» are abbreviated as «microSD memory
card» or «microSD».
◎ All of the indicated amounts exclude tax unless otherwise specified.
⑪
⑫
⑭
① Earphone microphone terminal
Use for connecting an earphone (commercially available), Kyocera TV
antenna cable 02 (02KYHSA), etc.
② au Nano IC Card 04 slot
③ microSD memory card slot
④ Card slot cover
⑤ In camera ( lens)
⑥ Receiver
Hear the other party’s voice on call, play sound of answer memo, etc.
⑦ Proximity sensor/ Light sensor
Proximity sensor prevents from erroneous operation of touch panel during a call.
Light sensor detects the ambient light level to adjust the display brightness.
⑧ Built-in GPS/Bluetooth
®
⑨ Display (Touch panel)
— 7 —
Removing au Nano IC Card 04
Remove au Nano IC Card 04, then insert the tray straight
into the au Nano IC Card 04 slot (inferior)
• When removing au Nano IC Card 04, be sure to use the supplied IC Card
Tray Ejecting Tool for INFOBAR A03 (sample).
microSD memory card
• Before removing the au Nano IC Card 04, make sure to remove microSD
slot (upper)
memory card.
Turn the power off and open the card slot cover
Hook the IC Card Tray Ejecting Tool for INFOBAR A03
au Nano IC Card 04
(sample) on the edge of the tray and pull it out
slot (lower)
Close the card slot cover
IC Card Tray Ejecting Tool
for INFOBAR A03 (sample)
Tray
— 14 —
Safety Precautions
Before you start using the product, make sure to read the «Notes on Usage» to
ensure correct use.
Before you assume that the product is malfunctioning, check for possible
remedies in the following au Customer Support site of au homepage:
http://www.au.kddi.com/english/support/
When using the product
• Communication is not possible even inside the service area in places
where the signal does not reach (e.g. tunnels and basements). Also,
communication is sometimes not possible in poor reception areas.
Communication is sometimes interrupted if you move into a poor reception
areas during communications.
• Since this product uses radio waves, the possibility of communication
intercepts by third parties cannot be eliminated. (Though LTE/WiMAX 2+/
GSM/UMTS system has highly secure confidential communication features.)
• When connecting to emergency services in Japan, use au VoLTE (LTE
network). You cannot connect through 3G (circuit switching network).
• This product is compatible with the international roaming service. Each
network service described in this manual varies depending on the area and
service content. For detailed descriptions, refer to the «Instruction Manual»
application installed on the product or «取扱説明書詳細版 (Full Instruction
Manual)» (Japanese) available on the au homepage.
• Since this product is a radio station under the Radio Law, you may be asked
to temporarily submit the product for inspection in accordance with the
Radio Law.
• IMEI information of your cell phone is automatically sent to KDDI
CORPORATION for maintenance and monitoring operational status of your
cell phone.
• The battery is built into the product and it is not user replaceable. For the
exchanging battery, contact an au shop or Customer Service Center.
• Take care not to inconvenience people around you when you use the
product in a public place.
— 1 —
— 2 —
⑩ Touch sensor key (▶P. 10)
⑪ C BACK key
Return to the previous screen.
⑫ H HOME key
①
Display the iida Home. Long-touch to activate «Google».
⑧
⑱ ⑲
⑳
⑬ N RECENTS key
Show recently-used applications. On the iida Home, long-touch to display
⑯
iida Home settings.
⑭ External connection terminal
⑰
Used for connecting Desktop Holder (KYV33PUA), Common AC Adapter
05 (sold separately), microUSB Cable 01 (sold separately), etc.
⑮ Microphone
⑨
Transmits your voice to the other party during a call. Or used for recording
the voice sound. Take care not to cover the microphone with your fingers
during a call or recording a video.
⑯ F Power key
Power ON/OFF, activate/deactivate Sleep mode, etc.
⑰ lr Volume DOWN/UP key
Adjusts sound volume. Press and hold l (Volume DOWN key) for at
⑩
least one second to set/cancel «Silent mode».
⑬
⑱ Speaker
Ringtone or alarm sound can be heard from here.
⑲ NFC (FeliCa compatible) antenna
*
⑮
⑳ Built-in Sub/Wi-Fi
®
*
Antenna
Incoming (Charging ) light
Lights in red while charging.
Blinks according to the settings for incoming call/mail.
Photo light/Simple light
Infrared port
Send or receive data via infrared communication.
Out camera (lens)
mark
Hold the mark over the reader/writer when using Osaifu-Keitai
receive data via IC transmission.
*
Built-in Main Antenna
WiMAX 2+ Antenna
*
/Wi-Fi
®
Antenna
*
* Do not cover antennas with your hand or put stickers etc. It might affect
communication quality.
— 8 —
— 9 —
Attaching/Removing microSD memory
card
Attaching microSD memory card
Open the card slot cover
Confirm the direction of the microSD memory card and
slowly insert it into the slot until it clicks
Insert a microSD memory card until you hear a click and confirm it is
locked. Releasing the microSD memory card before it is locked may
cause it to jump-out.
microSD memory card
slot (upper)
au Nano IC Card 04
slot (lower)
With the side of contacts
facing up
Close the card slot cover
— 15 —
— 16 —
• Before you start using the product overseas, check the relevant laws and
List of Packaged Items
regulations of the country/region you visit.
• When the product is used by a child, parents or guardians should thoroughly
Before your start using the product, make sure that you have all the following
read the «Notes on Usage» or «Basic Manual» (this manual) and teach the
packaged with the product.
child how to use it.
Cell Phone Etiquette
■ Use of cell phones is not allowed in some places.
• Do not use a cell phone while driving a car or riding a motorbike or bicycle.
It might cause a traffic accident. Use of a cell phone while driving a car or
motorbike is prohibited by law. Use of a cell phone while riding a bicycle
may be punishable by some regulations.
• Use of cell phones on board is restricted. Follow the instructions of each
airline.
■ Pay attention to the place of use and volume of your
voice!
• To prevent ringtone from bothering other people, not only refrain from making
a call but also power off or use Silent mode at a movie theater, theater,
museum, library, etc.
• In a city area, use in a place where you do not bother people walking.
● 取扱説明書 (Instruction
• It is extremely dangerous to walk while looking at the screen of the cell
Manual) (Japanese)
phone. Do not make calls or operate a cell phone while walking or by
● ご利用にあたっての注意事項
stopping suddenly.
(Notes on usage) (Japanese)
• Move to a place where you do not disturb others while you are in shinkansen,
● 設定ガイ ド (Setting Guide)
a hotel lobby, etc.
(Japanese)
• Be careful not to be loud while talking.
● 本体保証書 (Warranty for the
• Ask permission if you take photos with your cell phone camera.
main unit) (Japanese)
■ Consider people around you!
The following items are not included in the package.
• There may be a person with a cardiac pacemaker nearby at a place filled
・ AC adapter
with people such as in a crowded train. Set «Airplane mode» or turn off
・ microUSB cable
beforehand.
• When a medical institution has laid down designated areas where use of
the product is prohibited or is not allowed to be brought in, abide by the
instructions of that medical institution.
— 3 —
◎ The back cover of the product is not removal. Removing the back cover
◎ Note the following points, otherwise handling the au Nano IC Card 04
with force may cause damage or malfunction.
may cause malfunction or damage to the card, the tray or the product.
◎ The battery is built into the product and it is not user replaceable. For
• Do not touch the IC (metal) part of the au Nano IC Card 04 or the IC
force shutdown and restarting, see «Forcing shut down and restarting»
card terminal inside the product.
(▶P. 26).
• Insert in the correct direction.
• Do not use force to attach or remove.
◎ Before attaching/removing au Nano IC Card 04, be sure to remove a
Touch sensor key
power plug of specified AC adapter etc. from the product.
C (BACK key), H (HOME key), and N (RECENTS key) are the
◎ When the au Nano IC Card 04 is not attached properly or the au Nano
IC Card 04 is abnormal, an error message appears.
touch sensor keys. Tap or long-touch them to operate.
◎ Do not lose the au Nano IC Card 04 after it has been removed.
■ Smart switch
When Smart switch is ON, in sleep mode, slide C→H→N in
the order to display the start screen.
• To use Smart switch, operate from the iida Home,
[Settings]→[Display]→[Smart switch].
◎ To use Smart switch, hold C firmly and then slowly slide your
finger horizontally. Smart switch may not be response if it is touched
lightly.
Attaching/Removing au Nano IC Card 04
Before attaching/removing the au Nano
au Nano IC Card 04
IC Card 04, make sure to turn the
product off.
®
. Send or
The product is compatible with au Nano
IC Card 04 only. You cannot use the
product with an IC card other than au
IC (metal) part
Nano IC Card 04.
— 10 —
Slowly pull the microSD memory card
Slowly pull the microSD memory card straight out.
Sometimes microSD memory card cannot be unlocked and may not come
◎ Insert a microSD memory card with the right side up in the appropriate
out smoothly. In such case, pull it out with your finger.
direction. Inserting a microSD memory card forcefully into the slot could
Close the card slot cover
result in failure to remove the microSD memory card or damage to the
microSD memory card.
Removing microSD memory card
◎ Do not touch the terminal part of microSD memory card.
◎ Do not remove the microSD memory card forcefully. It may result in
On the iida Home→[Settings]→[Storage]→[Unmount SD
damage to the microSD memory card or the data loss.
◎ The microSD memory card may be warm after a long time use. It is
card]→[OK]
normal.
Open the card slot cover
◎ When removing the microSD memory card, be sure to unmount to
Slowly push the microSD memory card toward the slot
prevent data from loss (deletion).
until it clicks
When a click sound is heard, pull back the microSD memory card with
your fingers on it. Keep putting your finger on the microSD memory card
Charging
until it comes out a little. Releasing the microSD memory card when
pushed hard may cause it to jump-out.
When you purchase your product, the internal battery is not fully charged.
Make sure to charge the product before use. When the incoming (charging)
light in red turns off, charging is complete.
— 17 —
◎ Please purchase a specified charger (sold separately).
◎ The illustrations of cell phone in the manual are used only for
explaining. They may differ from the actual product.
◎ The battery is built into the product.
Regarding notations used in this
document
Desktop Holder (KYV33PUA)
■ Note on key illustrations
In this manual, keys are represented by simplified as shown below.
Kyocera TV
IC Card Tray
Main unit
antenna
Ejecting Tool for
cable 02
INFOBAR A03
(02KYHSA)
(sample)
* Desktop Holder (KYV33PUA) and Kyocera
TV antenna cable 02 (02KYHSA) are not
waterproof/dustproof.
CHN
・ microSD memory card
・ Earphones
— 4 —
— 5 —
Attaching au Nano IC Card 04
• When installing au Nano IC Card 04, be sure to use the supplied IC Card
Tray Ejecting Tool for INFOBAR A03 (sample).
• Before installing the au Nano IC Card 04, make sure to remove microSD
memory card.
Turn the power off and open the card slot cover
Hook the IC Card Tray Ejecting Tool for INFOBAR A03
(sample) on the edge of the tray and pull it out
IC Card Tray Ejecting Tool
for INFOBAR A03 (sample)
— 11 —
— 12 —
◎ The product may become warm while charging, but this is not
abnormal.
◎ Charging while using camera etc. may take longer.
◎ When you operate the product with the specified charger (sold
separately) connected, the product may repeat short-time charging/
discharging resulting in short battery life.
◎ When temperature of environment or the product is extremely high or low,
charging may be stopped. Try to charge the battery as far as possible at
room temperature.
◎ When the incoming (Charging) light does not turn on, remove and
then install the product again. If the product is inserted inadequately,
charging my not start.
◎ If the incoming (charging) light blinks in red, check if the product is
correctly connected. Even if the light keeps blinking, stop charging and
then contact an au shop or Keitai Guarantee Service Center.
◎ Clean the external connection terminal with dry cotton swabs, etc.
When it is dirty, the battery may not be charged normally.
◎ If charging is stopped while the incoming (charging) light is still turned
on, the battery may not be fully charged even with «
displayed. In that case, available time will be short.
◎ Do not allow metal accessories or conductive foreign objects (metal
fragments, pencil leads, etc.) to come into contact with or get inside the
external connection terminal.
Charging with Desktop Holder (KYV33PUA)
Charging with supplied Desktop Holder (KYV33PUA) and Common AC
Adapter 05 (sold separately) is explained.
Check the orientation of the microUSB plug of Common
AC Adapter 05 (sold separately) and insert it straight
into the external connection terminal of Desktop Holder
KYV33PUA)
— 18 —
— 19 —
■ Description of operations for selecting item/icon/key etc.
Notations used for operation procedures in this manual are as follows.
Tapping is to select a panel, icon, or touch sensor key displayed on the screen
by lightly tapping it with your finger.
Description
Explanation
On the iida Home,
Tap «
(Phone)» on the iida Home top. And
[Phone]→[1][4][1]→[Call]
tap «
«, «
«, «
«, then tap «
» (Call)
at the end.
In sleep mode, press F
In sleep mode, press F (Power key)
(Power key)
■ Notes on illustrations/screenshots
Screen illustrations shown in this manual may look different from the actual
screens.
In some cases, minor details or a part of a screen may be omitted.
Actual screen
Notations used in this
manual
In this manual,
F(Power key)
some icons on
r (Volume UP key)
a screen are
l (Volume DOWN key)
omitted.
— 6 —
Check the orientation of the notch of the au Nano IC Card
04 and put it on the tray. Then insert the tray straight into
the au Nano IC Card 04 slot (inferior)
After the tray is inserted, hook the IC Card Tray Ejecting Tool for INFOBAR
A03 (sample) on the edge of the tray and press it all the way.
• Take care so that the au Nano IC Card 04 does not get over the tray. Do
not apply excessive force and insert it all the way straight into the slot. If
the tray does not fit into the slot, do not press it with force. Pull the tray
out and insert it again with the front edge raised. If the au Nano IC Card
04 gets over the tray, the product might not recognize the au Nano IC
Card (LTE).
microSD memory card
slot (upper)
au Nano IC Card 04
slot (lower)
Tray
Notch
Edge of tray
Close the card slot cover
— 13 —
Connect the power plug of Common AC Adapter 05 to an
outlet (100V — 240V AC)
Install the product deeply into Desktop Holder (KYV33PUA)
Check that the incoming (charging) light on the back side of product
lights in red. When the incoming (Charging) light does not turn on, remove
and then install the product again.
When charging ends, the incoming (charging) light turns off.
Common AC Adapter 03
(sold separately)
Back side
100V
AC outlet
microUSB plug
Incoming (charging) light
External connection terminal
» (Full)
External connection
terminal
Desktop Holder (KYV33PUA)
When charging is complete, remove the product from
Desktop Holder (KYV33PUA)
Connect the power plug of Common AC Adapter 05 (sold
separately) to an outlet
— 20 —
Если вы искали руководство по android и нашел этот пост, прежде всего, приветствуем. Вы зашли так далеко из-за двух возможных вариантов. Либо вы один из «чудаков», которые сопротивлялись обладанию смартфоном и наконец решили его модернизировать, либо вы используете другую операционную систему и хотите сделать шаг к Android, мобильной операционной системе по преимуществу. Возможно, вы все еще находитесь в стадии поиска и вам интересно узнать, как все работает. Все больше и больше делают шаг, в том числе потому, что чувствуют себя оторванными от остальных.
Если вы один из тех, кто наконец решил «пройти через обруч» и купить Android-смартфон, скажите вам, что вы не пожалеете об этом. Сегодня мы будем сопровождать вас шаг за шагом все основные настройки конфигурации Android так, чтобы ваш опыт был как можно более удовлетворительным. Мы будем рядом, чтобы направлять вас и помочь сделать ваш новый телефон полностью работоспособным. Я сказал, что откуда бы вы ни приехали, добро пожаловать в Android.
Индекс
- 1 Что такое Android?
- 2 Система открыта для всех
- 3 Что такое уровни настройки в Android?
- 4 Как создать учетную запись Google
- 5 Бесплатные сервисы Google
- 5.1 Сервисы Google для работы
- 5.2 Чтобы организовать вас
- 5.3 Вопросы задать
- 5.4 Развлечения и развлечения
- 6 Базовая конфигурация вашего мобильного Android
- 6.1 Как установить язык на Android
- 6.2 Как установить Android-устройство как «новое устройство»
- 6.3 Выберите сеть Wi-Fi для нашего Android-смартфона
- 6.4 Как войти в нашу учетную запись Google.
- 6.5 Как добавить еще одну учетную запись электронной почты
- 6.6 Настроить систему безопасности и разблокировки на Android
- 7 Как узнать, обновлена ли моя операционная система Android
- 8 Как скачать приложения на Android
- 9 Как установить или удалить приложения на Android
- 10 Основные приложения на Android
- 10.1 Социальные сети
- 10.1.1 Facebook
- 10.1.2 Twitter
- 10.1.3 Instagram
- 10.2 обмен сообщениями
- 10.2.1 WhatsApp
- 10.2.2 Telegram
- 10.1 Социальные сети
- 11 Полезные приложения для вашего смартфона
- 11.1 Evernote
- 11.2 Trello
- 11.3 карманный
- 11.4 iVoox
- 12 Безопасность Android
- 13 Как сделать резервную копию моих данных на Android
- 14 Как перенести мои данные на Android с iPhone
- 14.1 Google Диск для iOS
- 14.2 Google Фото для iOS
- 14.3 Перенос контактов Перенос / резервное копирование
- 15 Теперь вы готовы погрузиться в мир Android
Если вы новичок в этом мире смартфонов, мы не собираемся ввязываться в вечное соперничество. Вы должны это знать Android — мобильная операционная система Google. А как насчет операционная система для мобильных устройств, наиболее используемая в мире. Ваше текущее количество недавно опубликованных активных пользователей превышает два миллиарда. Ничего нет. И сегодня он почти исключительно конкурирует с операционной системой Apple, число пользователей которой превышает вдвое. Мы можем сказать что Испания — страна Android ведь более 92% смартфонов в нашей стране работают под зеленой системой android.
В 2017 году Android Прошло 10 лет с момента его запуска. Активно работаю с 2008 года над мобильными устройствами, планшетами, а в последнее время и над носимыми. Создан при финансовой поддержке Google компанией-разработчиком программного обеспечения «Android Inc.», которая в конечном итоге будет приобретена Google в 2005 году. Его признанный отец, Энди Рубин, вместе с избранной командой инженеров стремился создать систему на базе Linux. система. Так появилась операционная система Android.
Система открыта для всех
Преимущества, которые эта операционная система предлагает по сравнению с системой iOS от Apple, заключаются в том, что это открытая система. Любой производитель может использовать его и адаптировать к своим устройствам.. И любой разработчик может создавать приложения для тех же благодаря набору, который Google предлагает для бесплатной загрузки. Короче говоря, чтобы иметь возможность свободно использовать его для того, для чего он был задуман. Операционная система для смарт-устройств с сенсорным экраном. Таким образом, любой бренд, производящий смартфоны, с обязательной лицензией Google, вы можете использовать Android в качестве операционной системы. Чего, например, Apple не делает. В настоящее время это тенденция, что даже производители, которые использовали свои собственные ОС, такие как, например, BlackBerry, в конечном итоге уступили место более глобальной системе.
Android — это операционная система на основе структуры приложения. Основные из них, считающиеся базовыми по своей функциональности, стандартно включены в саму операционную систему. Система, построенная на архитектуре, предназначенной для упрощения повторного использования компонентов. Таким образом, любое приложение может использовать ресурсы устройства, и его может заменить пользователь. Позже мы поговорим о приложениях, их установке и дадим вам несколько советов.
Что такое уровни настройки в Android?
Как мы уже объясняли, практически все нынешние производители используют систему Google, чтобы оживить свои устройства. И есть некоторые фирмы, которые, стремясь отличиться от других, используют так называемые уровни персонализации. Это было бы очень наглядно объяснить, как «Нарядите» систему Android в другую одежду.. Операционная система осталась прежней, но внешне она другая. Изображение, которое он показывает, отличается от изображения, созданного Google. Здесь уровень оптимизации играет фундаментальную роль это было достигнуто с помощью вставки слоя на Android.
Есть фирмы, такие как Sony, которые применяют более агрессивные уровни настройки, в некоторых случаях даже ограничивающие доступ к некоторым настройкам. Такие бренды, как Xiaomi, чья версия операционной системы под названием MIUI, получает очень хорошие отзывы от пользователей. И есть другие, которые решили предложить «чистый» Android, намного чище и настраиваемый.
По вкусу цвета. Но мы за Android без ограничений и «маскировок». Поскольку иногда из-за этих слоев и без того текучая и хорошо функционирующая система страдает от замедления ненужный.
Как создать учетную запись Google
Возможно, у вас нет Android-смартфона, но вполне возможно, что у вас есть учетная запись электронной почты Gmail. Если он у вас уже есть, это будет ваша личность, чтобы иметь возможность использовать все сервисы Google. Если вы еще не создали свою учетную запись Google, вам нужно будет сделать это перед тем, как начать настройку вашего устройства.. Для этого вам понадобится не более двух минут. В этом руководстве для Android мы все объясним. Процедура похожа на создание учетной записи электронной почты, потому что вы тоже будете это делать. Единственная проблема, которую вы можете найти, это то, что кто-то уже использует то имя, которое вы хотите. В остальном, включая серию персональных данных, вы сразу же создадите свою идентификационную информацию Google, но если у вас есть сомнения, здесь мы шаг за шагом объясним и различные способы создать учетную запись Google.
После идентификации вы готовы к доступу в самый большой магазин приложений Play Маркет. Таким же образом вы можете использовать на вашем устройстве Android всех услуг, которые предлагает Google бесплатно. Как правило, это все те приложения, которые на нашем устройстве уже установлены. В зависимости от марки устройства они могут сопровождаться некоторыми фирменными устройствами, например музыкальными плеерами и т. Д.
Бесплатные сервисы Google
Google серьезно относится к облегчению нашей жизни. И предлагает нам серия инструментов, с помощью которых мы можем максимально эффективно использовать наши смартфоны самым удобным способом. Их так много и они настолько разнообразны, что мы можем различать по разделам типы услуг, которые Google предлагает бесплатно. В нашем руководстве для Android мы выбрали те, которые поначалу могут предложить вам больше всего.
Сервисы Google для работы
В этом разделе мы можем использовать
- Документы Google, un
онлайн-текстовый редактор в котором мы можем редактировать и делиться любым документом, где бы вы ни находились. - Таблицы Google это электронная таблица, но cс возможностью поделиться им, сделать его общедоступным для редактирования одного или нескольких и использовать его где угодно.
- Презентации Google, самое близкое к тому, что вы назовете «точкой питания». Очень простая в использовании программа для создания и воспроизведения ваших презентаций.
- Google Drive, безопасное «место» для хранения копий ваших файлов наиболее часто используемые документы, даже данные приложений.
Чтобы организовать вас
Google также дает нам возможность стать более организованными. И храните самый ценный контент на наших смартфонах где угодно. Так что в нашем распоряжении будет
- Google Фото, который служит не только для организации наших отловов. Автоматически создавайте альбомы по датам или местам. Помимо предложения нам до 15 ГБ хранилища, чтобы фотографии не занимали место на нашем устройстве.
- Контакты Google заставляет нас никогда не бояться менять телефон из-за потери сохраненных номеров или необходимости передавать их вручную. Синхронизируйте контакты с вашей учетной записью Google, и они будут везде, где вы себя называете..
- Google Календарь, календарь Google, чтобы вы ничего не забыли и чтобы все было записано. Уведомления, напоминания, будильники, ничто не ускользнет от вас.
Вопросы задать
Зачем нам смартфон, если мы не можем ни о чем его спросить, верно? Иметь Google у вас на ладони это преимущество. С предустановленным виджетом Google мы можем спрашивать, разговаривая с Google о чем угодно. Или ищите и перемещайтесь по широко известному приложению вашего браузера. враг
- Google Chrome для поиска и навигации по широко известному приложению вашего браузера
- Google Maps. Если вы хотите знать, где что-то находится или как туда добраться, большая буква G поможет вам мгновенно. Google не бросает вас, где бы вы ни находились.
- Переводчик Google, Где бы вы ни находились, язык вам не помешает.
Развлечения и развлечения
Смартфон для многих является синонимом отвлечения внимания. И это так, мы все когда-то испытывали облегчение от долгого ожидания. Есть и те, кто использует свой Android-телефон в качестве мультимедийного развлекательного центра. Для этого у нас есть разнообразное количество приложений.
- YouTube. Платформа потокового видео по преимуществу. Слушайте свои любимые видео, делитесь ими или загружайте свои собственные.
- Google Play Музыка кладет в руки грамотный мультимедийный проигрыватель. И помимо воспроизведения музыки со своих устройств, вы можете получить доступ к последним хитам на данный момент. Или купите последний альбом любимого исполнителя.
- Google Play Фильмы Как и в случае с музыкой, получайте последние новости из фильмов, телешоу или сериалов.
Это самые известные службы, но Google предлагает гораздо больше. Как видишь, целый мир возможностей с вашим Android-устройством. Вы знали обо всем, что вам не хватало? Наверняка вы не пожалеете о покупке Android-смартфона. И если вы еще не приобрели его, когда вы дочитаете этот пост, вы обязательно убедитесь.
Базовая конфигурация вашего мобильного Android
Вы уже купили это? Поздравляю. Если наконец у вас в руках новое устройство Android пора подготовить. В этом руководстве для Android мы пошагово проведем вас по выполнению начальной настройки. После извлечения нового телефона из коробки нам придется сначала добавьте нашу SIM-карту. И не боясь нажать кнопку включения, чтобы начать настройку.
Как установить язык на Android
Это первое, что мы должны сделать, когда включаем наше новое устройство Android. После дипломатического приветствия, которым он нас приветствует мы должны выбрать язык, на котором с этого момента мы будем взаимодействовать со своим смартфоном. В обширном списке языков выберем подходящий, и все.
Если когда-нибудь мы захотим сменить язык выбранный в исходной конфигурации, мы можем сделать это легко. Мы не будем направлять меню нашего смартфона на «Настройки». И отсюда, нормально входя внутрь «Расширенные настройки» мы должны искать вариант «личный». Из этого места, нажав на «Язык и ввод текста» Мы можем получить доступ к списку языков и изменить его на тот, который нам нужен.
Как установить Android-устройство как «новое устройство»
Последние доступные версии Android предлагают новые параметры конфигурации при запуске смартфона. Таким образом, в том случае, если новый купленный телефон будет заменять предыдущий, нам будет проще. С этого момента мы можем настроить новый телефон с теми же параметрами, что и старый. Даже с теми же приложениями, которые мы установили, ключами Wi-Fi и т. Д.
Но сейчас это не наш случай. И чтобы продолжить базовую конфигурацию, мы должны выбрать опцию «Настроить как новое устройство». Таким образом, следующие шаги и настройки будут введены впервые. Итак, перейдем к следующему шагу.
Выберите сеть Wi-Fi для нашего Android-смартфона
Хотя шаг выбора сети Wi-Fi не требуется полностью для завершения настройки нового устройства. Если настоятельно рекомендуется выполнять эти операции с подключением к Интернету. Таким образом, настройка устройства будет завершена. В списке доступных сетей Wi-Fi мы должны выбрать нашу. Чтобы продолжить, после ввода кода доступа мы должны выбрать «продолжить».
Обычно в течение дня используется более одной сети Wi-Fi. По этой причине и для того, чтобы вы могли добавить все необходимые сети, мы объясняем как это сделать в любое другое время. Мы снова получаем доступ к иконке «Настройки» нашего устройства и выберите вариант «Вай фай». Активировав соединение Wi-Fi, мы сможем увидеть доступные сети в списке. Просто мы должны выбрать желаемую сеть и ввести код доступа. Наше устройство автоматически подключается к сохраненным сетям, когда мы находимся в зоне его действия.
Как войти в нашу учетную запись Google.
Мы предполагаем, что у нас уже была учетная запись Google или что мы создали ее, следуя приведенным выше инструкциям. Получить к нему доступ и воспользоваться всеми услугами, предлагаемыми нашей учетной записью, очень просто. Нам просто нужно будет идентифицируйте нас с помощью нашей учетной записи «xxx@gmail.com» и введите наш пароль. Как только это будет сделано, мы должны принять условия обслуживания, чтобы перейти к следующему шагу.
Также можно продолжить настройку, не имея учетной записи «Gmail». Но мы снова рекомендуем вам сделать это вместе с ней. Таким образом, мы можем в полной мере пользоваться пакетом услуг, который предлагает нам Google. А так конфигурация будет более полной по всем параметрам.
Как добавить еще одну учетную запись электронной почты
После завершения предыдущего шага меню конфигурации спросит нас, хотим ли мы добавить еще одну учетную запись электронной почты. Здесь мы можем добавить остальные учетные записи электронной почты, которые мы используем усердно. Независимо от того, принадлежит ли он Google или любому другому оператору. Приложение Gmail позаботится об организации их по папкам.. Вы можете просматривать всю почту одновременно или по отдельности выбирать почтовые ящики, отправленные и т. Д.
Как и в случае с сетями Wi-Fi, после завершения процесса настройки устройства мы также можем добавить столько учетных записей электронной почты, сколько нам нужно. Для этого перейдем к повторяющемуся значку «Настройки» где искать вариант «Учетные записи». Отсюда мы выберем «добавить аккаунт» и мы введем имя учетной записи, пароль и т. д. И сразу же появится во входящих вместе с остальными.
Настроить систему безопасности и разблокировки на Android
В этом аспекте важную роль играют параметры безопасности, которые может предложить нам наше устройство. То есть это зависит от связанных с вами преимуществ. В настоящее время почти все новые устройства оснащены считыватель отпечатков пальцев. И хотя есть телефоны, в которых эта технология еще не реализована, есть и те, в которых читатель радужной оболочки глаза o распознавание лица.
Если на нашем устройстве нет новостей по системам безопасности, волноваться не о чем. Он по-прежнему может быть защищен от третьих лиц, если мы будем эффективно использовать инструменты, которые предлагает нам Google. У нас всегда может быть графический ключ или сделать это через числовой код. На этом этапе мы можем выбрать только один или объединить их друг с другом. Так или иначе, мы всегда советуем им пользоваться.
Это последний шаг в базовой конфигурации нашего устройства, но не менее важный для этого. После того, как мы выбрали систему безопасности, наш смартфон почти готов. Эти настройки обычно одинаковы практически на всех устройствах Android. Но порядок может меняться в зависимости от уровней настройки и версии операционной системы, которая у нас есть.
Исходя из нашего местоположения, мы выберем подходящий часовой пояс. Отсюда мы можем быть уверены, что время, показываемое устройством, является правильным.
Теперь да, мы можем наслаждаться нашим новым устройством на полную мощность. Но сначала мы можем немного персонализировать вас. Несомненно, одна из отличительных черт этой операционной системы — возможность придать ей вид, который нам больше всего нравится. Из базовой конфигурации устройства мы можем выбрать тему, мелодии звонка или сообщение что нам нравится больше всего. Как и он обои блокировка или использование экрана. Или даже цвета светодиодных индикаторов уведомлений, связанных с каждым уведомлением.
Как узнать, обновлена ли моя операционная система Android
Благодаря множеству предустановленных приложений, которые предлагает нам Google, смартфон уже полностью готов практически для любой задачи. Но Перед тем, как приступить к установке внешних приложений, интересно проверить, что наше программное обеспечение обновлено.. Для этого в меню устройства мы перейдем к «Настройки». Будем искать вариант «О моем устройстве» и мы кликнем по нему. Когда эта опция открыта, мы должны выбрать «Искать обновления» (или очень похожий вариант). Телефон сам проверит наличие обновлений, ожидающих установки.
Если есть ожидающее обновление, нам просто нужно нажать на «Загрузить и установить» и сразу же начнется загрузка, которая установится автоматически. Этот процесс может занять несколько минут, и наш телефон будет обновлен. Обратите внимание, что вы не сможете загрузить обновление с батареей менее пятидесяти процентов.
Практический совет: удобно выполнять эту операцию с подключением Wi-Fi. Поскольку загрузка обновления операционной системы может чрезмерно увеличить потребление данных.
Обновленная операционная система всегда более безопасна и эффективна. Оптимизация устройства с его собственными функциями и приложениями всегда лучше с последней доступной версией. Своевременное обновление предотвратит возникновение проблем с совместимостью приложений, и даже расход заряда батареи может снизиться.
Как скачать приложения на Android
Теперь да. Наш смартфон готов к приему приложений. Теперь мы можем загружать и устанавливать столько приложений, сколько захотим. И наш главный совет — делаем это из официального магазина Google Play Store. В нем мы найдем почти миллион приложений к нашему сервису практически для всего, что мы можем придумать. Нам просто нужно нажать значок Play Store, который по умолчанию предустановлен, и мы можем получить доступ.
Отсортировано по категории, среди которых мы можем найтиНапример, развлечение, образ жизни, фотография, образование, спорти так далее до более чем тридцати вариантов. Мы можем выбрать поиск среди самых популярных или поиск игр, фильмов, музыки. Бесконечные возможности, с которыми мы обязательно найдем желаемое приложение.
Чтобы установить приложение на наши устройства, во-первых, получить доступ к Play Store. Оказавшись внутри, когда мы нашли желаемое приложениетебе просто нужно нажмите здесь. Когда мы открываем его, мы можем видеть информацию, относящуюся к его содержимому, видеть скриншоты самого приложения и даже читать комментарии и видеть оценки пользователей. А также проверить, платное или бесплатное приложение.
Как установить или удалить приложения на Android
Если вы убедили нас, просто мы должны нажать на «установить». Приложение автоматически начнет загрузку и установку на наше устройство. И как только установка будет завершена, приложение создаст новый значок на рабочем столе. Чтобы открыть его и использовать, нам просто нужно щелкнуть его значок. Вы видите, как легко? Нет ничего проще, чем загрузить и установить приложение.
Но Что делать, если мне не нравится загруженное мной приложение? Нет проблем, мы также можем очень легко удалить их. Один из вариантов — перейти на «Настройки». Отсюда выбираем «Приложения» и мы увидим список установленных приложений. При нажатии на приложение, которое мы хотим удалить, появляется меню, в котором мы должны выбрать «Удалить». Или, в зависимости от версии Android, которую мы используем, при нажатии и удерживании любого приложения на каждом из них появляется крестик. И при нажатии на крестик приложение тоже будет удалено.
Основные приложения на Android
Благодаря множеству опций, которые предлагает нам Play Store, каждый смартфон отличается от другого. Ваше устройство многое говорит о вас. Глядя на установленные нами приложения, мы можем узнать, каковы наши вкусы и предпочтения. Спорт, игры, музыка, фотография. Есть так много вариантов, которые мы можем скачать, что сложно сделать выбор, который удовлетворит всех.
Но даже в этом случае мы могли бы согласиться с подавляющим большинством серия «фундаментальных» приложений». И мы посоветуем вам те, которые нам рекомендуют. Среди них мы выбрали наиболее популярные в каждом секторе. Установив их, вы сможете максимально эффективно использовать свой новый телефон Android.
Приложения социальных сетей «азбука» загруженных приложений для смартфонов. И они выше операционных систем, брендов и моделей. Поэтому мы не можем игнорировать приложения, которые ценят наибольшее количество часов использования. Смартфоны практически немыслимы без этих приложений. Они живут друг для друга и наоборот.
Рассматривается как сеть сетей, Мы можем рассказать вам немногое из того, что неизвестно об этой социальной сети. Дело в том, что если вы решили сделать шаг в сторону смартфона, но у вас все еще нет учетной записи Facebook, самое время.
Еще одна важная социальная сеть для общения с миром. Изначально задумывался как сервис микроблогов.. И преобразованы благодаря его использованию и, конечно же, его пользователям, в настоящий инструмент общения. Личности, власти, профессиональные и любительские СМИ прекрасно сочетаются в коктейле из информации и мнений, который мы не можем игнорировать.
Социальная сеть для любителей фотографиик. Или так это впервые появилось в наших смартфонах. В настоящее время преобразован в мощная платформа в котором можно найти людей, фотографии, истории и даже интересующие вас компании. Instagram не может отсутствовать в новом Android-смартфоне.
обмен сообщениями
Общение — первая цель телефонаили умный или нет. И, как мы знаем, наша нынешняя форма общения изменилась. Звонки по телефону почти не ведутся. А когда у вас в руках смартфон Android, абсолютно необходимо установить хотя бы два из них.
Es самое загружаемое и используемое приложение для обмена сообщениями в мире. Кто сегодня не пользуется WhatsApp? Есть даже некоторые фирмы, которые включают это приложение, среди которых мы находим предустановленные. Основное приложение, чтобы быть в мире
Telegram
Многие считают его «другим». Но выбран лучше, чем WhatsApp в бесчисленных сравнениях. Его суть такая же, как и у конкурента. Но с постоянная работа над обновлениями и внедрением различных функций удается быть более универсальным, чем WhatsApp.
Полезные приложения для вашего смартфона
Вышеупомянутые приложения — это те, которые вы увидите практически на всех смартфонах, которые работают сегодня. Но на просторах Google Play Store есть место для гораздо большего. И есть приложения, которые могут служить вам именно для того, что вам нужно. Приложения, которые несомненно они дадут вашему смартфону еще одну полезность и функциональность.
Поэтому ниже мы собираемся порекомендовать некоторые из приложений, которые нам нравятся больше всего и которые, конечно же, мы используем ежедневно. Для многих смартфоны — это еще одна форма общения и развлечения. Но для многих это также полезный рабочий инструмент, который может нам очень помочь.
Evernote
Место для хранения всегоТак определяет себя приложение, которое может помочь вам стать более организованным. Задуманный как записная книжка, он служит гораздо большему. Вы можете сохранять фотографии, файлы, аудио или текстовые заметки. Он служит напоминанием о встречах или задачах, которые необходимо выполнить. Одно из наиболее полных приложений для офиса или для ваших вещей, которое развилось больше всего.
Что нового и полезного в этом приложении, так это то, что вы можете использовать его на любом из ваших устройств. И вы всегда будете синхронизировать их одновременно. Так что вам не нужно беспокоиться о поиске заметки на телефоне или планшете. То, что вы запишете в Evernote, будет на всех устройствах, которые вы используете. Одно из самых полезных приложений, которые вы найдете.
Trello
Другой отличный инструмент для организации работы. Идеально для выступления групповые рабочие задачи. Создать доску и поделитесь им со всеми, с кем вам нужно сотрудничать. Вы можете создавать списки в столбцах очень наглядно. Y заполнить их карточками, например, от to-dos. Эти карточки можно легко перетаскивать из столбца в столбец, например, из списка дел в завершенные задачи.
Если вы разделяете офис или задачи с командой, мы не можем придумать более практичного и полезного способа самоорганизации. Поделитесь своей доской с коллегами. А) Да каждый будет иметь доступ к обновленной информации о незавершенных и выполненных работах. Настоятельно рекомендуемое приложение.
карманный
Одно из приложений, которое всегда занимает место среди наших фаворитов. С девизом «Сохранить на потом», помогает нам не упустить ничего, что могло бы быть нам интересно. Положите его в «карман» и прочтите, когда у вас будет время. Вы можете сохранять статьи и новости неограниченно. И вы даже можете заказать их по своему усмотрению. Несомненно, это инструмент, созданный для тех из нас, кто не останавливается на достигнутом. И это очень полезно, чтобы не пропустить ни одной важной для нас статьи. что нас действительно интересует.
Pocket настолько же удобен, насколько и прост в использовании. Сохранить публикацию в «кармане» легко и быстро. После установки Pocket включает расширение со своим значком. Используя опцию обмена, мы можем автоматически сохранять в карман. И нам нужно только получить доступ к приложению, чтобы найти все, что мы хотели сохранить на потом. Отличная идея, которая может нам очень помочь.
iVoox
Это приложение разработано по идее, очень похожей на Pocket. Хотя в него входят и другие типы носителей. Мир подкастов зарабатывайте все больше и больше целых чисел благодаря этому типу платформы. Юмор, развлекательные, культурные или музыкальные программы. Все умещается в iVoox. Огромная и очень хорошо организованная платформа, где вы можете слушать любимую радиопрограмму в любое время..
Если вы никогда не можете слушать радиопередачу, которая вам нравится больше всего, скорее всего, она уже есть на iVoox. Вы можете подписаться на разные публикации. Таким образом, вы будете знать, когда появится новый контент, соответствующий вашим вкусам и программам, за которыми вы следите. Не все же будет для работы, правда? Идеальный союзник для вашего досуга.
Мы могли бы долго консультировать вас по приложениям, не останавливаясь. Это одни из тех, которые мы используем чаще всего и считаем наиболее полезными. Но ведь каждый пользователь — это мир. Лучший совет — погрузиться прямо в Play Store и найти свои особые «сокровища». Если вам нужно приложение для чего-то безопасного, его можно найти в магазине приложений Google.
Безопасность Android
Это нормально читать и слышать это Android — небезопасная операционная система. Или, по крайней мере, не на все сто процентов. И отчасти это правда. Что-то, что, с другой стороны, является наиболее часто используемой системой во всем мире, это нормально, что она наиболее подвержена атакам вредоносных программ. Чтобы обеспечить безопасность нашего устройства, в нашем распоряжении есть ряд приложений и антивирус, с помощью которых можно контролировать «очистку» нашего мобильного телефона.
Имейте в виду, что безопасность наших устройств во многом зависит от риска, которому мы их подвергаем. Доступ к сайтам с сомнительной репутацией. Открывайте подозрительные электронные письма. Или даже загрузить некачественные приложения с рекламой. Как видим, существует несколько возможных форм заражения. К счастью, Android постоянно работает над повышением безопасности. И он серьезно проверяет потенциально опасные приложения, запрещая их доступ к Play Store.
Как активный пользователь Android с момента его создания, я должен сказать, что никогда не сталкивался с серьезными проблемами, связанными с вирусным заражением на моем смартфоне. И это факт, как и в случае с компьютером, что постоянный анализ файлов на устройстве, создающем программу или приложение, в конечном итоге замедляет его работу. Поэтому, чтобы избежать проблем с вирусами без потери производительности, необходимо соблюдать определенные меры предосторожности в отношении потребляемого нами контента и источников его происхождения.
Но если вы хотите спать спокойно, зная, что где бы вы ни получили доступ к своим паролям и данным, они будут в безопасности, лучше установить антивирусное приложение. Отличный вариант мог бы быть 360 Security считается самым надежным программным обеспечением для обеспечения безопасности мобильных устройств мира. Недаром у него отметка 4,6 из пяти в Play Store. В дополнение к более чем двумстам миллионам загрузок.
Как сделать резервную копию моих данных на Android
Как правило, наши смартфоны содержат ценную для нас информацию. Иногда в виде сообщений, фото и видео. Или даже рабочие документы, которые нельзя терять. Чтобы все наши данные были в безопасности случайный или сторонний доступ, лучше всего использовать инструменты, которые Google предоставляет нам.
Через Google Контакты, Google Фото или Google Диск, мы можем хранить наши контакты, фотографии, файлы или документы в любом месте. Но если мы хотим создать резервную копию на самом устройстве, мы расскажем, как это сделать. Чтобы сделать нашу резервную копию, мы должны открыть опцию «Настройки». Заходим в расширенные настройки и ищем «Личный». Одна из настроек — «Резервный».
В этом варианте у нас есть несколько доступных вариантов. Мы можем скопировать наши данные на само устройство или сделать это через нашу учетную запись Google.. Для этого мы должны быть идентифицированы на смартфоне с нашей учетной записью. Отсюда мы также можем восстановить сетевые настройки, например, в случае смены оператора. И мы также можем восстановить заводские данные, если мы хотим полностью стереть наши устройства.
Все предыдущие шаги, которые мы объяснили, будут очень полезны, если вы новичок в устройстве Android. И они будут такими же, если вы еще до того, как начали заниматься мобильными технологиями. Мы постарались составить полное руководство, чтобы вы никогда не заблудились. Но Возможно, вы не новичок в мире смартфонов. И да, вы на Android.
Чтобы сделать это руководство более универсальным, мы добавим еще один шаг. Таким образом, мы сделаем так, чтобы приветствие работало для всех, кто хочет присоединиться к ведущей в мире мобильной операционной системе. Новые пользователи и те, кто пришел из других операционных систем. И что переход с одной операционной системы на другую не представляет никаких препятствий.
Как перенести мои данные на Android с iPhone
В Google всегда учитывали возможность миграции пользователей на Android с iPhone. В течение многих лет компания разрабатывала приложения, облегчающие задачу переноса данных с одной платформы на другую. Хотя иногда процесс может показаться утомительным и сложным. Google предлагает некоторые инструменты, которые значительно упростят переход с Android на данные iOS
Google Диск для iOS
Одно из самых полезных приложений, которое Google предлагает бесплатно через платформу приложений для подписи Apple. С помощью этого приложения мы можем экспортировать весь контент, который считаем необходимым со старого iPhone, чтобы иметь его на новом Android. И мы можем сделать это, выполнив несколько действительно простых шагов.
Устанавливается на iPhone, помимо возможности использовать его как инструмент для хранения и обработки файлов и документов. Это также может быть мы очень полезно для переноса наших данных с iOS на Android. Поэтому первое, что мы должны сделать, это загрузить это приложение. Y после установки на iPhone, идентифицировать себя в нем с помощью нашей учетной записи Google. Через этот аккаунт будут скопированы данные.
Когда на iPhone установлен Google Диск для iOS, мы должны сделать следующее. От меню настроек мы должны выбрать «Сделать резервную копию», Мы должны выберите копирование данных в нашу учетную запись Google Диска в котором мы ранее определились. Как только это будет сделано, мы выберем различные файлы, которые хотим скопировать, такие как контакты, фотографии, события календаря и даже разговоры в WhatsApp. Легко, правда?
Когда мы открываем то же приложение на нашем Android-устройстве, предустановлен на заводе, мы можем получить доступ ко всем скопированным данным. Из WhatsApp, когда мы устанавливаем его, мы должны выбрать восстановление из копии на Google Диске, чтобы чаты были сохранены. Мы сделаем то же самое для восстановления контактов, календарей и т. Д.
Google Фото для iOS
В качестве ограничения для Google Диска мы можем обнаружить, что предоставляемого нам хранилища недостаточно. Как общее правило, самый высокий процент использования памяти смартфона соответствует фотографиям. И именно они заставляют хранилище выглядеть загроможденным.
Так же, как и у нас в Apple App Store с Google Диска, тоже недавно мы можем скачать Google Фото. Имея немалые 15 ГБ, доступные бесплатно, мы можем значительно уменьшить занимаемую памятью на наших устройствах. И точно так же мгновенно получите в свое распоряжение все фото и видео на нашем новом Android-смартфоне..
Хотя всегда мы рекомендуем сначала нативные приложения Google за платежеспособность и проверенную функциональность. Мы также можем порекомендовать какое-нибудь соответствующее приложение, которое можно бесплатно найти в магазине Google Play. Если вы еще не разъяснили эти шаги, существует простое и надежное приложение.
Перенос контактов Перенос / резервное копирование
Если перенос контактов со старого iPhone на новый смартфон Android представляет собой проблему, не беспокойтесь. Так что начало с вашего Android не начинается не с той ноги Мы выбрали приложение, которое вы без колебаний порекомендуете. Менее чем за минуту вы увидите, как ваши контакты переходят с одного устройства на другое, не усложняя задачу.
Независимо от того, используете ли вы iOS или обновляете устройство и хотите восстановить свою контактную книгу это идеальное приложение. Ей предшествует недавно обновленная версия и рейтинг 4,8 в Play Store. Y опыт многократного использования подтверждает его отличные характеристики.
Нам придется загрузите приложение на iPhone, а также на новое устройство. Мы получаем доступ через его значок на обоих телефонах одновременно. Принимая во внимание, что мы должны активирован Bluetooth. В нашем новом телефоне выберем опцию «импортировать контакты с другого устройства». Само приложение будет отслеживать ближайшие Bluetooth-устройства. Когда мы видим имя старого устройства на экране, нам просто нужно выбрать его, щелкнув значок, который появляется с его именем.
Мы выберем, в этом случае, iPhone, с которого мы хотим импортировать контакты, Необходимо предоставить разрешения приложению необходимо, чтобы вы могли получить доступ к данным в календаре. Как только мы это сделаем, телефонная книга начнет копирование со старого устройства на новое. Осталось только предоставить новому устройству разрешения на поиск импортированных данных в списке контактов. Y сразу же мы сможем пользоваться всеми нашими контактами на новом телефоне. Это просто.
Теперь мы больше не можем оправдываться тем, что не меняем операционную систему из-за сложности переноса наших данных с одной платформы на другую. Благодаря этим приложениям мы сможем получить все наши файлы, фотографии и контакты с помощью очень простых шагов.
Теперь вы готовы погрузиться в мир Android
Hoy Мы подробно объяснили, как полностью войти в мобильную экосистему Google.. С этого момента Android уже может стать частью вашей жизни. Правильно настроенный, Смартфон становится полезным «продолжением» нас самих. И это далеко не препятствие в наших личных отношениях, при правильном использовании оно может помочь нам во многих отношениях.
Если вы с самого начала колебались при выборе между iOS или Android скажу вам, что со временем и все больше и больше обе операционные системы становятся все более похожими друг на друга. В принципе, мы могли бы сказать, что они служат одному и тому же и работают с одной и той же концепцией. И тот, и другой полагаются на магазин приложений, который предоставляет базовые услуги, которые они предлагают.
То, что Android удается выделиться среди остальных, объясняется некоторыми ключевыми обстоятельствами. Операционная система с более открытый во всех аспектах. Его бесплатное программное обеспечение — одно из его величайших достоинств. Доступ к разработке приложений без дорогих лицензий. И возможность иметь гораздо больше возможностей конфигурации и настройки. Предположительно, в Android не будет ничего, что можно было бы упустить из других операционных систем.
Если вы не новичок, это руководство может показаться вам слишком простым. Хотя на этом и был истинный конец его создания. Помогите тем, кто в силу обстоятельств до сих пор не мог или не хотел получить доступ к новым мобильным технологиям. Наш гид был вам полезен? Мы надеемся, что помогли вам сделать ваш новый смартфон максимально функциональным. Теперь вам просто нужно в полной мере насладиться Android, удачи!
И если у вас есть сомнения или что-то, что вы не умеете делать, оставьте нам комментарий и мы вам поможем.
Содержание статьи соответствует нашим принципам редакционная этика. Чтобы сообщить об ошибке, нажмите здесь.





