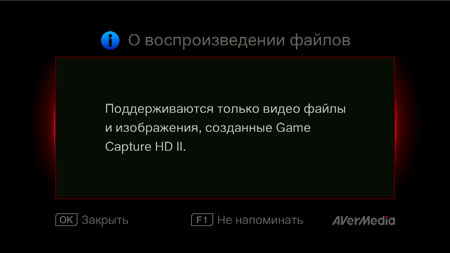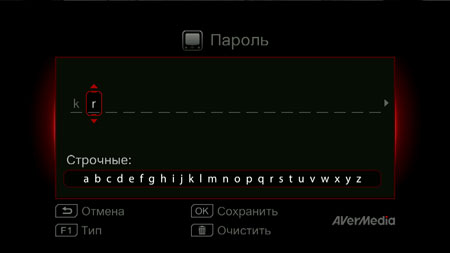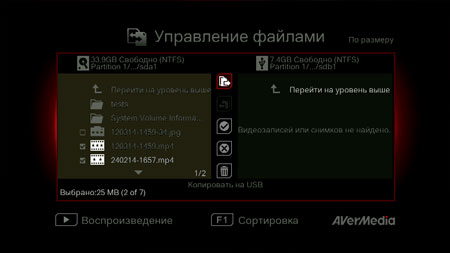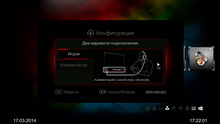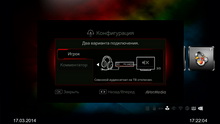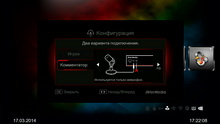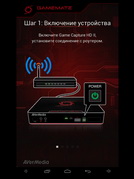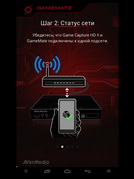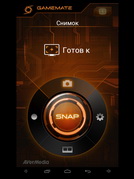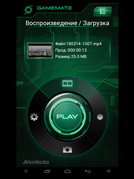- Manuals
- Brands
- Avermedia Manuals
- Game Console
- Game Capture HD II
- User manual
-
Contents
-
Table of Contents
-
Troubleshooting
-
Bookmarks
Quick Links
Italiano
Game Capture HD II
C285
English
Français
Deutsch
Italiano
Español
Português
User Manual
Related Manuals for Avermedia Game Capture HD II
Summary of Contents for Avermedia Game Capture HD II
-
Page 1
Italiano Game Capture HD II C285 English Français Deutsch Italiano Español Português User Manual… -
Page 3
AVerMedia Technologies, Inc. No. 135, Jian 1st Rd.,Zhonghe Dist., New Taipei City 23585, Taiwan TEL: +886-2-2226-3630 European Community contact: AVerMedia Technologies Europe B.V. Kwartsweg 50, 2665 NN, Bleiswijk, The Netherlands Technical Support: http://www.avermedia.com/avertv/Support/ FCC Compliance Statement (United States) FCC NOTICE This device complies with Part 15 of the FCC Rules. -
Page 4
Responsible manufacturer: AVerMedia Technologies, Inc. No. 135, Jian 1st Rd.,Zhonghe Dist., New Taipei City 23585, Taiwan TEL: +886-2-2226-3630 USA Office contact: AVerMedia Technologies U.S.A. 47358 Fremont Blvd., Fremont, CA 94538 Technical Support: http://www.avermedia.com/avertv/Support/ WASTE ELECTRICAL AND ELECTRONIC EQUIPMENT (WEEE) The mark of Crossed-out wheeled bin indicates that this product must not be disposed of with your other household waste. -
Page 5: Specifications
Disclaimer & Copyright © 2013 by AVerMedia Technologies, Inc. All rights reserved. No part of this document may be reproduced or transmitted in any form, or by any means (Electronic, mechanical, photocopy, recording, or otherwise) without prior written permission of AVerMedia Technologies, Inc.
-
Page 6: Table Of Contents
File Management …………….43 Settings ………………..47 Chapter 7 Pairing Capture Box and GameMate by AVerMedia ..61 Appendix A How to Set Your Gameplay Snapshot as PS3 Wallpaper63 Appendix B Troubleshooting …………..65 Appendix C Measuring Your HDD Height Before Installation …. 70…
-
Page 7: Chapter 1 Package Contents
Chapter 1 Package Contents Please confirm that the package contains the following items. If any of the package contents are missing or damaged, please contact the distributor immediately. Game Capture HD II Power Adapter Power Adapter Outlet Module English-2…
-
Page 8
Any violation of copyrights or other intellectual property rights is not allowed. AVerMedia regularly releases the latest version of firmware for the Capture Box. Having the latest firmware enhances the functionality of the Capture Box. To download the latest firmware file, please go to /www.avermedia.com and then enter the model name in Product Search field. -
Page 9: Other Items You Need
Headset / Microphone Record live commentary. RJ45 Cable To upload captured content Other than iPhone, 4, iPhone 4s, iPhone 5, GameMate also supports iPad and iPod touch. For further smartphone support, refer to www.avermedia.com for latest update. English-4…
-
Page 10: Chapter 2 The Unit Parts
Chapter 2 The Unit Parts 2.1 Front Panel The button panel found on the front of the unit provides quick access to commonly used functions. # Buttons Descriptions Record Press to start / stop recording. Hold down the button for 4 seconds to force shut down the Capture Box Power Press to turn the unit on 2.2 Infrared Sensor…
-
Page 11: Led Indicator
2.3 LED Indicator The LED indicators on the front of the unit show the device’s status. HDMI source LED indicator YPbPr source LED indicator Record status LED indicator Power status LED indicator Condition Source Record Power Glows solid Powered on green Ready to Solid green…
-
Page 12: Connection Ports
Condition Source Record Power Solid green Glows at a Solid green Storage space is low slowly pace Flashes green Device is not ready continuously Problems like no Flashes green storage/ no signal/ continuously protected content Accepting a remote Flashes green control command once Press [F1] to obtain LED light indicator status.
-
Page 13: Rear View
2.4.2 Rear View Component video input HDMI output LAN port Audio L/R input DC-IN HDMI input English-8…
-
Page 14: Chapter 3 The Remote Control
Chapter 3 The Remote Control The descriptions below show the deployment of the keys on the remote control. English-9…
-
Page 15
Buttons Descriptions Press to turn the unit on / into stand-by mode. Press to access the main menu. Press again to exit. Press the navigation keys to move among options. Press OK to confirm a selection. Press OK to mark/ unmark segment in post- editing. Press to play the latest recorded file or view the last captured image. -
Page 16
Press to pause the playback. Press OK or to resume playback. Press to pause the recording. Press to play the video in slow motion (1/2x). Press again to enter frame- by- frame mode (See Chapter 5 for details). Press to fast-forward (2x, 4x, 8x, 16x, 32x). Press to go to the next page. -
Page 17: Chapter 4 Installation & First Time Setup
Chapter 4 Installation & First Time Setup 4.1 Supported Resolutions The Game Capture HD II supports Component (YPbPr) and HDMI input resolution as follows: HDMI / Component (YPbPr) 480i/576i 480p/576p 720p (50 & 60Hz) 1080i (50 & 60Hz) 1080p (50 & 60Hz) The Game Capture HD II records the exact display resolution under most circumstances.
-
Page 18
Estimated recording duration for different video quality settings: HD 1080p Video Quality Optimal Good Maximum Recording (18 Mbps) Length (15 Mbps) (20 Mbps) Storage Capacity 100 hrs 110 hrs 125 hrs 200 hrs 220hrs 250hrs HD 720P Video Quality Optimal Good Maximum Recording (15 Mbps) -
Page 19: Hardware Installation
4.2 Hardware Installation Please follow the steps below to properly connect the Capture Box and your TV/ video game consoles. If you would like to install internal hard drive, install it before turning on the Capture Box. Make sure that the cables are firmly connected and that neither of the cables is loose. If any of the cables are loose or disconnected, there may be a loss of signal or screen color problems.
-
Page 20
“PlayStation 3 Component AV Cable” and Wii Component Cable is NOT Included. Please purchase separately if needed. Step 3 Connecting the Device to Your TV Using HDMI Cable Connect one end of the HDMI cable to the HDMI OUT port on the rear of the device and the other end to the HDMI IN port on your TV. -
Page 21
Step 5 Install and Connecting the Power Adapter Slide the Power Adapter Outlet Module into the groove on the Power Adapter. Connect the Power Adapter connector to the DC-IN port on the rear of the device. Then plug the power adapter to a wall outlet. -
Page 22
To automatically obtain time and other information, you need to connect the Capture Box to an Ethernet LAN. Make sure the LAN wire is well-connected before you continue to the next step. Meanwhile, a router which supports DHCP IP network is recommended for you to pair up the Game Capture HD II with your iPhone. -
Page 23
Step 8 Power on the Capture Box Press the power button on the front panel of the device. Use the power button on the remote control. The POWER LED indicator lights up green, when that the device is power-on. It is important that you power on/ off the Capture Box following suggested procedure . Fail to do so may lead to damage of the Capture Box or data loss English-18… -
Page 24
Power off Capture Box and then make sure that the device is connected properly and with the proper cables. If there is still no video signal on TV, refer to FAQ section at www.avermedia.com for further troubleshooting. Connecting the Device to Your Microphone and Headset Plug in the microphone connector into the MIC Input port on the front panel of the device. -
Page 25: Storage Device Installation
4.3 Storage Device Installation The Capture Box supports 2.5 inch internal hard drive and external USB storage device. You can save the recorded files and snapshots either to the internal HDD or external one. 4.3.1 USB Storage Device Insertion Connect your portable USB hard drive to the USB port on the front of the Capture Box …
-
Page 26
To install the internal HDD: Step 1 Remove the HDD Lid Open the HDD lid on the bottom of the Capture Box. Step 2 Before Installing Internal HDD Use the measuring card to measure the height of your HDD (7mm or 9.5mm). … -
Page 27
Adjust the rotary knob attached to the inner side of the lid to fit the height of your HDD. The default position of the rotary knob fits HDD with 9.5mm height. If you use HDD with 7mm/ 9.5mm height, rotate the rotary knob to the other direction. Using a 9.5mm HDD: Using a 7mm HDD: Step 3… -
Page 28
Step 4 Replace the HDD Lid Place the HDD lid back and snap it into place. To remove the internal HDD: Step 1 Remove the HDD Lid Please wait until the HDD cools down completely (it takes approximately 10 minutes) before any attempt to remove it. -
Page 29
Lift off the lid and set it aside. Step 2 Removing the HDD Pull the HDD out in the direction of the arrow. Then lift the HDD out of the slot. Step 3 Replacing the HDD Lid Place the HDD lid back and snap it into place. English-24… -
Page 30: Setup Wizard
For the first-time initialization, a short duration of black screen (approximately 20 seconds) is followed by AVerMedia logo. The blinking green status light indicates that the Game Capture HD II is starting up. Please wait until the welcome screen appears.
-
Page 31
Step 2 A/V Pass Thru. It is suggested that A/V Pass Through to be turned Step 3 (1) Reminder Make sure a NTFS-formatted hard drive is connected or installed to the device. (For details, see Chapter 4.2) Check the connection of network. Press OK to start setup. -
Page 32
Step 4 (1) No Hard Drive Detected If you have not yet installed any storage device, install it before continuing the setup process. Then press to go to the previous screen and press OK to run disk checking process. Step 4 (2) Finishing Setup Wizard Once a NTFS-formatted hard drive is connected, a Settings Complete notice will be shown. -
Page 33: Video Output Settings For Game Consoles
4.5 Video Output Settings for Game Consoles The Capture Box supports YPbPr / HDMI input resolution up to 1080p. 4.5.1 Video Output Settings for PlayStation 3 Step 1 Power on your PlayStation 3 console. On your console, go to Settings > Display Settings >…
-
Page 34: Video Output Settings For Xbox 360
Step 3 Check ALL the resolutions. Confirm the setting. Step 4 Select Set Audio Output Settings. Select Audio Input Connector/SCART/ AV MULTI as audio output. Confirm the setting. 4.5.2 Video Output Settings for Xbox 360 Before resetting video output for XBox 360, make sure to properly connect the Capture Box with your Xbox 360. …
-
Page 35
Power on your Xbox console. On your console, go to My Xbox on the dashboard and scroll all the way to the right to System Settings. Then select Console Settings > Display > HDTV Settings. Please set the audio output of all game consoles as auto. … -
Page 36: Chapter 5 Basic Operation
Chapter 5 Basic Operation This chapter guides you to record gameplay, capture images, add voice commentary to videos, and instantly play files. All the recorded files or snapshots will be saved to the default hard drive destination automatically. Please see Chapter 6 for details.
-
Page 37
Quick Snapshot During Gameplay — Press to capture current image. Long Press to activate continuous capture mode. The Capture Box will take 5 snapshots at one time. Instant Playback — Press to play the latest recorded file or view the last captured image. — Press to stop the playback. -
Page 38: Adding Commentary
Disk Information Press then press OK to display the disk information. Press again to hide it. 5.2 Adding Commentary This section shows you how voice commentary is added to your video recording. Requirements for headset/microphone: Headset Connector: 3.5mm jack Microphone Frequency Response : 20-16kHz Impedance: 2.0 KΩ…
-
Page 39
If headset or microphone is plugged in during the Wizard Setup, the sound can only be heard from your headphone and instructions on voice commentary will not be displayed. Therefore, plug in headset or microphone after you complete Wizard setup so as to follow the headphone/ microphone instructions. … -
Page 40: Chapter 6 Osd Menu
Chapter 6 OSD Menu Under the menu, you can check and manage both your recorded files and snapshots, and customize your preferences. Remaining Time for Recording 3 Network Connection Connecting to GameMate 4 Current Time OSD Menu Descriptions Basic Operation — Press to bring up the menu.
-
Page 41: Media Studio
Press F1 to safely remove the storage device.. *The upper left corner shows your current default storage device and available remaining recording 6.1 Media Studio You can check both recordings and snapshots captured by the Capture Box in “Media Studio”. Capture Format: Video MP4 (Codec: H.264 format with AAC audio)
-
Page 42: Post- Edit Capture Box Recorded Videos
Video Playback — Press or OK to start playing the selected video. — Press or OK to pause the playback. Press or OK to resume playback. — Press to play the video in slow motion (1/2x). — Press to rewind at 2x, 4x, 8x, 16x, 32x speed. — Press to fast forward at 2x, 4x, 8x, 16x, 32x speed.
-
Page 43
OSD Menu Descriptions Select a Video — Select the file you would like to edit by using the navigation keys ◄/►/▲/▼. Edit/ Share Press F3 to edit or share the selected video. Change File Name Input your file name by using the navigation keys ▲/▼… -
Page 44
How to Edit An instruction on how to edit a video will be displayed, press OK to start editing. Edit Mode You can cut and recombine your selected video in Edit Mode. — To cut the video, you will need to create one or more segments within the video. -
Page 45
Preview — The Capture Box automatically recombines the segments you choose to keep during editing. Export — The estimated time varies by different storage disks. Refer export time to the actual use of your storage disk. — Press OK to export the video. — Press to continue editing. -
Page 46
Exit Press OK to exit from the editing mode. — Press to exit Press F1 to continue editing. OSD Menu Descriptions Share Videos on YouTube Use ▲/▼ to select the task you would like to undergo. Select ‘Share on YouTube’ to share your videos. -
Page 47
— Press OK to continue uploading. — Press F1 to skip this reminder afterwards. Account Setup — Use ▲/▼ to select the task you would like to undergo. Press to go back to last level. Press OK to edit your email or password. Press F1 to save the change you made. -
Page 48: File Management
The recommended length of each video should be less than 1 hour. The Capture Box is made for record and capture media materials that are legally owned or licensed by the user only. Uploading videos that are protected by copyright and other laws is not allowed. YouTube may shut down the account for copyright protection reason.
-
Page 49
File Management User Interface: A list displaying files located on the internal hard disk A set of editing tools A list displaying files located on the USB disk Information display area Descriptions on Editing Tools: # Buttons Descriptions Copy files to USB disk Copy files to internal hard disk Select all Deselect all… -
Page 50
Copying Files from Internal HDD to USB Disk Step 1: — On the left-side list, use ▲/▼ to highlight the file that you want to copy to USB disk. Press OK to select / unselect an item. — Select and press OK to select all files. — Select and press OK to deselect all files. -
Page 51
Press on the remote and then press OK to remove the file from the list. — Press to cancel deleting the files in a progress. Step 3: — Press OK. USB Storage Device Removal In order to avoid data loss, it is highly recommended to safely remove your external storage device. -
Page 52: Settings
Settings You can customize your preferences in “Settings”. Descriptions OSD Menu Basic Operation — Use ▲/▼ to select a preferred category. Press OK to make a selection. — Press to return to the previous page. Press to directly access the main menu. — Press F1 to safely remove the storage device.
-
Page 53
Real-Time Mode Real-time mode lets you play games with zero delay. And it is best for FTG, STG, RAC, and other rhythm games. No recording or snapshot status will be shown on screen. All capture work will run in the background. However, if any problem occurs during the capturing process, OSD will automatically jumps out. -
Page 54
Descriptions OSD Menu Network Settings Use ▲/▼ to move among options. Press OK to confirm. Before setup, please make sure the Ethernet cable is well connected. Auto Setup (Recommended) It is recommended to use Auto Setup to automatically obtain IP and DNS addresses. Manual Setup : Use Manual Setup to manually configure IP and DNS addresses. -
Page 55
PPPoE : Use username and password provided by ISP for connection. STEP 1: Use ▲/▼ to select an item for configuration. Press OK to confirm. STEP 2: Use ◄/► to move among options and ▲/▼ to select a character. Press F1 to switch among capital letters, lower cases, numbers, or signs. -
Page 56
Network Connectivity Test Once network setting is completed, a list of connection details will be displayed. Press OK to confirm. Current Network Information This page displays the current status of your network connection. If network is temporarily inaccessible, manually set up the time zone settings so that the videos and snapshots is named correctly. -
Page 57
Date Format Use ▲/▼ to select a preferred date format. Press OK to confirm. Auto Update Use ▲/▼ to enable/disable automatic date and time update. Press OK to confirm. *To use this function, a network connection is required. Time Zone STEP 1: Use ▲/▼… -
Page 58
Daylight Saving Time Use ▲/▼ to enable/disable Daylight Saving Time. Press OK to confirm. *To use this function, a network connection is required. Descriptions OSD Menu Disk Management Storage Destination Step 1: Select and press OK to change your current desired default storage device for both recorded files and snapshots. -
Page 59
Use ▲/▼ to move among options. Press OK to confirm. Press to switch from component and HDMI input sources. Video Input: Use ▲/▼ to toggle between various video input source options (Component / HDMI). Press OK to confirm. Audio Input: Use ▲/▼… -
Page 60
Descriptions OSD Menu A/V Pass Through: Use ▲/▼ to enable/disable A/V Pass Through. Press OK to confirm. *The default setting is set Off to yield to the power-saving regulation. If this function is enabled, Capture Box still output signal when the Capture Box is off. If this function is disabled, Capture Box does not output signal when the Capture Box is off. -
Page 61
Watermark Type: Use to ▲/▼ select from the listed watermark types. Press OK to save the change. — Press to go back to last level. Position: Use ▲/▼ to select from the listed watermark positions. Press OK to save the change. — Press to go back to last level. -
Page 62
Descriptions OSD Menu Auto Save Use ▲/▼ to switch from enable or disable the Auto Save function. Recording/ Snapshot Video Quality: Use ▲/▼ to toggle among various video quality options (Optimal/ Good/ Maximum recording length). Press OK to confirm. Snapshot Quality: Use ▲/▼… -
Page 63
Live Commentary A short demonstration will be played in this section. Press OK to continue. Volume: Use ▲/▼ to move among options and ◄/► to adjust the volume. Press OK to save the setting. Press F1 to restore to the default setting. Sound Mode: Use ▲/▼… -
Page 64
Follow the steps below to upgrade the firmware via USB storage device: Step 1: To download the latest firmware binary package, please go to www.avermedia.com, and then enter the model name in Product Search field. Firmware file is available on the product information page. -
Page 65
Press OK to save the name. To change product name, go to Menu >Product Name. The display name will not only show up when you enable watermark function but also on the pair up list with GameMate by AVerMedia. English-60… -
Page 66: Chapter 7 Pairing Capture Box And Gamemate By Avermedia
Pairing Capture Box and GameMate by AVerMedia GameMate by AVerMedia is the dedicated app for smart phones. It allows you to use your smart phone as remote control. You are only a few steps from pairing up the Capture Box with GameMate.
-
Page 67
Tap to input the provided four-digit pairing number correctly. You will see GameMate as shown left hand side when it successfully pairs up with Capture Box. You can also check the connection of GameMate from the Menu. You will see sign on the upper level of the Menu. -
Page 68
Appendix A How to Set Your Gameplay Snapshot as PS3 Wallpaper Start to give your PS3 menu screen a fresh and personalized look to show how cool you are! Please follow the steps below to set the image captured by the Capture Box as your PS3 background wallpaper. Step 1 Remove your USB storage device from the Capture Box, and then plug it into your PS3 console via USB port. -
Page 69
Step 4 Use the right joystick to zoom in/out and left joystick to frame the image. When it is the proper ○ size, press (Enter). ○ Confirm with (Enter) if you are prompted to overwrite your current wallpaper. Step 5 Done! The snapshot that you have chosen is now set as your PS3 wallpaper. -
Page 70
Appendix B Troubleshooting To download the latest firmware for the Capture Box: Go to www.avermedia.com. Enter the model no. (C285) in Product Search field. The latest firmware file is available on the “AP & Driver” section on the product information page. -
Page 71
sure that the device is connected with the proper cables (See 3.1 Hardware Installation in user manual for details). Green screen color with buzzing noise: Make sure that the red and blue connectors do not come loose. Screen color appears abnormal using component input Mono screen color: … -
Page 72
Check video output settings of your game console. For PS3, set 1080p, 1080i and 720p as video output resolutions. If you only select 1080i, the screen resolution automatically goes to 480i Poor quality of captured video when you play a game that supports 720p. (See 3.5 Video Output Settings for Game Consoles in user manual for details). -
Page 73
: 130415-0930 (Mic-Edit-1) The Game Capture HD II detects all kinds of folder that built in your hard drive; as a result, it is likely that the destination is set to a non-standard folder, for example, a hidden folder. -
Page 74
Select your USB and format it to NTFS format. Save the firmware file into the NTFS USB and reconnect it to the Capture Box to upgrade firmware. If the problem still persists, refer to FAQ at www.avermedia.com for further troubleshooting. English-69… -
Page 76: Appendix C Measuring Your Hdd Height Before Installation
Appendix C Measuring Your HDD Height Before Installation English-70…
-
Page 77
Open Source Code Notice The following GPL executables and LGPL, MPL libraries used in this product are subject to the BSD/FreeBSD/ GPL/GPLv2/GPLv2+/GPLv3 with GCC/ RLE/jpeg/LGPLv2/LGPLv2.1/LGPLv2.1/ GPLv2/LGPLv2.1+/LGPLv2+/ libpng/MIT/NewBSD/OPENSSL/PD/zlib License Agreements: cppstub/db/libpcre0/JSONKit FreeBSD thttpd makedevs GPLv2 busybox/dbus/dbus-x11/devmem2/dosfstools/fbset/i2c-tools/iproute2/libblkid1/libdbus-1-3/libfreetype6/libpam/ libuuid1/linux-kernel/module-init-tools/module-init-tools-depmod/mtd-utils/netbase/u-boot/update-modules/ usbutils/util-linux-ng GPLv2+ iptables/sysvinit/tinylogin/udev/update-rc.d GPLv3 with GCC RLE libgcc1/libstdc++6 jpeg libjpeg8/libjpeg-tools… -
Page 78
AVerMedia Technologies Inc. offers to provide source code to you for a charge covering the cost of performing such distribution, such as the cost of media, shipping and handling upon e-mail request to AVerMedia Technologies Inc. at http://www.avermedia.com For more information, please visit our website: http://www.avermedia.com… -
Page 79
Pour la première initialisation, vous aurez un écran noir pendant une courte période (environ 20 secondes), suivi par le logo AVerMedia. La lumiére verte qui clignote indique le Game Capture HD II est en train de démarrer. Attendez ensuite l’apparition de l’écran de bienvenue. -
Page 80
Etape 3 (1) Rappel Assurez-vous que le disque dur branché ou installé sur le boî tier est bien formaté en NTFS. (Pour plus de détails, reportez-vous au Chapitre 4.2) Vérifiez la connexion au réseau. Appuyez ensuite sur OK pour démarrer la configuration. Nous vous recommandons d’utiliser un routeur qui supporte les réseaux IP DHCP. -
Page 81
Etape 4 (2) Fin du Processus d’Installation Une fois qu’un disque dur formaté en NTS est connecté au boî tier, un message de fin d’installation s’affiche. Vous pouvez commencer à enregistrer et You can start to record and take snapshot right away. Press OK to exit the wizard and start using Capture Box. -
Page 82
Internet herzustellen. Bei der erstmaligen Initialisierung folgt nach kurzfristiger Anzeige eines schwarzen Bildschirms (circa 20 Sekunden) das AVerMedia-Logo. Die blinkende grüne Statusleuchte zeigt an, dass der Game Capture HD II startet. Bitte warten Sie, bis der Willkommensbildschirm erscheint. Schritt 1… -
Page 83
Schritt 3 (1) Erinnerung Achten Sie darauf, dass eine NTFS-formatierte Festplatte angeschlossen oder im Gerät installiert ist. (Einzelheiten finden Sie in Kapitel 4.2) Prüfen Sie die Netzwerkverbindung. Drücken Sie zum Starten der Einrichtung OK. Wir empfehlen einen Router, der DHCP-IP-Netzwerke unterstützt. Beachten Sie zur manuellen Verbindungseinrichtung auch Kapitel 6.2. -
Page 84
Schritt 4 (2) Einrichtungsassistenten abschließ en Sobald eine NTFS-formatierte Festplatte verbunden ist, zeigt eine Benachrichtigung an, dass die Einrichtung abgeschlossen ist. Sie können nun direkt mit der Aufnahme und Erstellung von Schnappschüssen beginnen. Drücken Sie OK; dadurch verlassen Sie den Assistenten und können mit der Nutzung der Capture Box beginnen. -
Page 85
Per la prima inizializzazione, una breve schermata nera (circa 20 secondi) è seguita dal logo AVerMedia. La spia di stato verde lampeggiante indica che Game Capture HD II è in fase di avvio. Attendere che appaia la schermata di benvenuto. -
Page 86
Fase 3 (1) Promemoria Assicurarsi che un disco rigido con formattazione NTFS sia collegato o installato sul dispositivo (per i dettagli, consultare il Capitolo 4.2). Controllare la connessione di rete. Premere OK per avviare la configurazione. Si consiglia di utilizzare un router che supporti la rete IP DHCP. -
Page 87
Fase 4 (2) Termine dell’installazione guidata Una volta collegato un disco rigido con formattazione NTFS, viene visualizzato un avviso di impostazioni completate. È possibile avviare la registrazione e scattare immediatamente istantanee. Premere OK per uscire dalla procedura guidata e iniziare ad usare Capture Box. -
Page 88
La primera vez que inicie la unidad, aparecerá una pantalla con fondo negro (aproximadamente durante 20 segundos) y, a continuación, se mostrará el logotipo de AVerMedia. La luz de estado verde parpadeante indica que Game Capture HD II se está… -
Page 89
Paso 3 (1) Recordatorio Asegúrese de que una unidad de disco duro con formato NTFS está conectada o instalada en el dispositivo. (Para obtener más información, consulte el Capí tulo 4.2) Compruebe la conexión de la red. Presione OK (Aceptar) para iniciar la instalación. Se recomienda utilizar un enrutador que admita la red IP de DHCP. -
Page 90
Paso 4 (2) Finalizació n del asistente de instalació n Una vez conectada una unidad de disco duro con formato NTFS, se mostrará un aviso de instalación finalizada. Puede empezar a grabar y tomar instantáneas cuando desee. Presione OK (Aceptar) para salir del asistente y empezar a utilizar Capture Box. -
Page 91
Para a inicialização pela primeira vez, um curto perí odo de tela preta (aproximad amente 20 segundos) é seguido pelo logotipo da AVerMedia. A luz de status verde piscando indica que a GAME CAPTURE HD II está iniciando. Por favor, aguarde até que a tela de boas vindas aparece. -
Page 92
Passo 3 (1) Lembre — se Certifique-se de um disco rí gido formatado com NTFS está ligado ou instalado no aparelho. (Para mais detalhes, consulte o Capí tulo 4.2) Verifique a conexão de rede. Pressione OK para iniciar a instalação. Um roteador que suporta a rede IP DHCP é… -
Page 94
M o d e l N o . C 2 8 5 P / N 3 0 0 A C 2 8 5 — D 2 5 M a d e i n T a i w a n…
This manual is also suitable for:
C285

Руководство пользователя
C285 Game Capture HD II Устройство для потоковой передачи и захвата видео
Заявление о соответствии требованиям Европейского сообщества
Класс B Настоящим подтверждается, что данный продукт соответствует требованиям, изложенным в Директивах Совета по сближению законов государств-членов, касающихся Директивы по электромагнитной совместимости (ЭМС) 2004/108/EC, Low Vol.tage Директива (LVD) 2006/95/EC и Директива по энергетическим продуктам (ErP) 2009/125/EC.
Ответственный производитель:
AVerMedia Technologies, Inc.
№ 135, Jian 1st Rd., Zhonghe Dist., New Taipei City 23585, Тайвань
TEL: + 886-2-2226-3630
Контактное лицо Европейского сообщества:
AVerMedia Technologies Europe BV
Kwartsweg 50, 2665 NN, Блейсвейк, Нидерланды
Техническая поддержка: http://www.avermedia.com/avertv/Support/
Заявление о соответствии FCC (США)
УВЕДОМЛЕНИЕ FCC
Это устройство соответствует требованиям части 15 правил FCC. Эксплуатация возможна при соблюдении следующих двух условий: (1) это устройство не может создавать вредных помех, и (2) это устройство должно принимать любые принимаемые помехи, включая помехи, которые могут вызвать нежелательную работу.
Заявление Федеральной комиссии связи
НОТА- Это оборудование было протестировано и признано соответствующим ограничениям для цифровых устройств класса B в соответствии с частью 15 правил FCC. Эти ограничения разработаны для обеспечения разумной защиты от вредных помех при установке в жилых помещениях. Это оборудование генерирует, использует и может излучать радиочастотную энергию и, если оно установлено и используется не в соответствии с инструкциями, может создавать вредные помехи для радиосвязи. Однако нет гарантии, что помехи не возникнут при конкретной установке. Если это оборудование действительно создает недопустимые помехи для приема радио или телевидения, что можно определить путем включения и выключения оборудования, пользователю рекомендуется попытаться устранить помехи одним или несколькими из следующих способов:
- Изменить ориентацию или местоположение приемной антенны.
- Увеличьте расстояние между оборудованием и приемником.
- Подключить оборудование к розетке в цепи, отличной от той, к которой подключен приемник.
- Обратиться за помощью к дилеру или опытному радио / телевизионному технику.
ВНИМАНИЕ ПО ИЗМЕНЕНИЯМ
Чтобы соответствовать ограничениям для цифровых устройств класса B, в соответствии с частью 15 правил FCC, это устройство должно быть установлено в компьютерном оборудовании, сертифицированном на соответствие ограничениям класса B. Все кабели, используемые для подключения компьютера и периферийных устройств, должны быть экранированы и заземлены. Работа с несертифицированными компьютерами или неэкранированными кабелями может привести к помехам приему радио или телевидения.
Изменения и модификации, не одобренные явным образом производителем или лицом, зарегистрировавшим оборудование, могут лишить вас права на эксплуатацию оборудования в соответствии с правилами Федеральной комиссии по связи.
Ответственный производитель:
AVerMedia Technologies, Inc.
№ 135, Jian 1st Rd., Zhonghe Dist., New Taipei City 23585, Тайвань
TEL: + 886-2-2226-3630
Контактное лицо офиса в США:
AVerMedia Technologies США
47358 бульвар Фремонт, Фремонт, Калифорния 94538
Техническая поддержка: http://www.avermedia.com/avertv/Support/
ОТХОДЫ ЭЛЕКТРИЧЕСКОГО И ЭЛЕКТРОННОГО ОБОРУДОВАНИЯ (WEEE)
Знак перечеркнутого мусорного бака указывает на то, что это изделие нельзя утилизировать вместе с другими бытовыми отходами. Вместо этого вам необходимо утилизировать отработанное оборудование, сдав его в специальный пункт сбора отходов электрического и электронного оборудования. Для получения дополнительной информации о том, куда сдать бывшее в употреблении оборудование для переработки, обратитесь в службу утилизации бытовых отходов или в магазин, где вы приобрели изделие.
Информация о безопасности при использовании аккумулятора
- Настоятельно рекомендуется использовать углеродно-цинковые батареи для дистанционного управления.
- Использование других типов батарей, таких как щелочные или перезаряжаемые (никель-кадмиевые), может привести к перегрузке по току батареи, утечке электролита и коррозии, что может привести к повреждению пульта дистанционного управления.
- Храните батареи в сухом прохладном месте.
- Не выбрасывайте использованные батареи вместе с бытовыми отходами. Утилизируйте батареи в специальных пунктах сбора или возвращайте их в пункт продажи, если применимо.
- Извлекайте батареи при длительном неиспользовании. Всегда вынимайте разряженные батарейки из пульта дистанционного управления. Утечка батареек и коррозия могут повредить этот пульт дистанционного управления. Утилизируйте батарейки безопасным образом.
- Не смешивайте старые и новые батарейки.
- Не используйте одновременно батареи разных типов: щелочные, стандартные (угольно-цинковые) или аккумуляторные (никель-кадмиевые).
- Не бросайте батареи в огонь. Батареи могут взорваться или протечь.
- Никогда не замыкайте клеммы аккумулятора.
ICES-003 (Канада)
CES-003, выпуск 5, класс B: C285
Сертификат ГОСТ-Р (Россия) № РОСС ТВ. АГ98.В06472
Срок действия с
АГ98 14.02.2013 г по 13.02.2015 г
Отказ от ответственности и авторское право
© AVerMedia Technologies, Inc., 2013 г. Все права защищены. Никакая часть этого документа не может быть воспроизведена или передана в любой форме или любыми средствами (электронными, механическими, фотокопированием, записью или иным образом) без предварительного письменного разрешения AVerMedia Technologies, Inc. Информация в этом документе может быть изменена без предварительного уведомления. . AVerMedia Technologies, Inc. оставляет за собой право модифицировать, изменять, улучшать или улучшать свои продукты и вносить изменения в содержание без обязательства уведомлять какое-либо лицо или организацию о таких изменениях. Пожалуйста, посетите avermedia.com получать обновления о работе и использовании продуктов AVerMedia.
«AVerMedia» является товарным знаком и логотипом AVerMedia Technologies, Inc. Apple, логотип Apple, iPod, iPhone, iPad и Apple TV являются
торговые марки и/или зарегистрированные торговые марки Apple Inc., зарегистрированные в США и других странах. Другие товарные знаки, используемые здесь для целей описания, принадлежат только каждой из соответствующих компаний. Представленное изображение может отличаться от реального продукта.
В этом продукте используется шрифт Arphic.
Это программное обеспечение использует библиотеки из проекта Libav под лицензией LGPLv2.1.
Международная штаб-квартира
Адрес No.135, Jian 1st Rd., Zhonghe Dist., New Taipei City 23585, Taiwan (ROC)
Cайт www.avermedia.com/
Тел + 886-2-2226-3630
Характеристики
| наименование товара | Коробка захвата |
| Модель №. | C285 |
| Питания | |
| Входной рейтинг | 12V 1.5A |
| потребляемая мощность | < 7 Вт (без учета энергопотребления жесткого диска) |
| Энергопотребление в режиме ожидания | < 0.5 Вт (без сквозного пропуска) |
| Рейтинг адаптера | Вход: 100–240 В~, 50–60 Гц, 0.5 А Макс. Выход: 12 В 1.5 А |
| Размеры | |
| Размер | 190 мм (Ш) x 33.5 мм (В) x 152.5 мм (Г) |
| Вес | 421 гр |
| Состояние окружающей среды | |
| Рабочая Температура | 0 ~ 40 ℃ |
Системные требования
- Телевизор/монитор с входом компонентного видео (YPrPb)
- Телевизор/монитор с разрешением 720p или 1080p (рекомендуется)
- Игровая приставка/видеоустройство с компонентным видеовыходом (YPrPb)
- Рекомендуется жесткий диск в формате NTFS емкостью более 500 ГБ.
(Поддерживаемая максимальная емкость жесткого диска составляет 2 ТБ.) - Жесткий диск предпочтительнее флэш-накопителя, чтобы свести к минимуму риск сбоя записи.
Благодарим вас за покупку Capture Box. Пожалуйста, внимательно прочтите это руководство пользователя, чтобы обеспечить правильное использование этого продукта. Мы рекомендуем вам сохранить его для дальнейшего использования.
Введение
Capture Box, автономный блок видеозахвата, специально разработанный для геймеров, позволяет записывать HD-контент с разрешением до 1080p с различных игровых консолей, таких как PlayStation® 3, Xbox 360 и Wii U. Capture Box записывает геймплей в формате HD. непосредственно на жесткий диск (HDD) для дальнейшего viewредактирование и дальнейшее редактирование, избегая хлопот с настройкой ПК рядом с телевизором. Наиболее привлекательно то, что кнопка захвата одним нажатием позволяет мгновенно захватить экран рекордов и записать свой захватывающий игровой процесс.tagе почти без усилий. Capture Box может записывать либо с HDMI (без защиты HDCP), либо с компонентного видео с разрешением до 1080p. Помимо этого, Capture Box может работать в паре со специальным приложением GameMate, которое превращает ваш смартфон в пульт дистанционного управления вторым экраном. Ты можешь view захват и выгрузка статуса на экран вашего смартфона.
Глава 1 Комплектация
Пожалуйста, подтвердите, что посылка содержит следующие предметы. Если что-либо из содержимого упаковки отсутствует или повреждено, немедленно свяжитесь с дистрибьютором.
Захват игры HD II
Адаптер питания
Модуль розетки адаптера питания
Кабель HDMI
Руководство пользователя
Краткое пособие
Пульт дистанционного управления (батарейки в комплекте)
- Аксессуары, входящие в комплект поставки, могут незначительно отличаться в зависимости от региона продаж.
- Capture Box предназначен для записи и захвата мультимедийных материалов, которые на законных основаниях принадлежат или лицензированы
только пользователь. Любое нарушение авторских прав или других прав интеллектуальной собственности не допускается. - AVerMedia регулярно выпускает последнюю версию прошивки для Capture Box. Наличие последней прошивки расширяет функциональные возможности Capture Box. Чтобы загрузить последнюю прошивку file, перейдите в /www.avermedia.com а затем введите название модели в поле поиска продукта. Прошивка file доступна на странице информации о продукте (подробности см. в главе 6).
- При возникновении проблем обратитесь к разделу часто задаваемых вопросов на www.avermedia.com для дальнейшего устранения неполадок.
1.1 Другие предметы, которые вам нужны
Чтобы в полной мере насладиться записью, функциями захвата Capture Box и специальным приложением для iPhone, вам необходимо подготовить следующие элементы:
| Товары | Вам нужен предмет, чтобы… | |
| Накопитель |  |
Сохраняйте записи и снимки. |
| Play Station 3 АВ Компонентный кабель |
 |
Подключитесь к консоли PS3. |
| Маршрутизатор (IP-сеть DHCP Рекомендуемые) |
 |
Создайте пару с GameMate. |
| айфон 4/ 5, 4с |  |
Используйте GameMate. |
| Гарнитура/микрофон |  |
Запись живого комментария. |
| RJ45 кабеля |  |
Загрузка захваченного контента |
- Помимо iPhone, 4, iPhone 4s, iPhone 5, GameMate также поддерживает iPad и iPod touch.
- Для получения дополнительной информации о поддержке смартфонов см. www.avermedia.com для последнего обновления.
Глава 2 Детали устройства
2.1 Передняя панель
Кнопочная панель на передней панели устройства обеспечивает быстрый доступ к часто используемым функциям.
2.2 инфракрасных датчика
При использовании пульта дистанционного управления направляйте его на инфракрасный (ИК) датчик, расположенный на передней панели устройства. Для правильной работы пульт дистанционного управления необходимо держать под углом в пределах 30 градусов перпендикулярно ИК-датчику. Расстояние между пультом дистанционного управления и датчиком не должно превышать 6 метров (20 футов).
2.3 Светодиодный индикатор
Светодиодные индикаторы на передней панели устройства показывают состояние устройства.
- Светодиодный индикатор источника HDMI
- Светодиодный индикатор источника YPbPr
- Светодиодный индикатор состояния записи
- Светодиодный индикатор состояния питания
| состояние | Источник | Запись | Питания |
| Включено | Горит зеленым | ||
| Готов к записи/моментальному снимку | Горит зеленым | Горит зеленым | |
| запись | Горит зеленым | Дыхание | Горит зеленым |
| Сделать снимок | Один раз мигает красным | Один раз мигает красным | Один раз мигает красным |
| Невозможно записать/сделать снимок | Горит зеленым | Постоянно мигает зеленым | |
| Нет источника | Постоянно мигает зеленым | ||
| Источник доступен | Горит зеленым | ||
| Идет отключение | Горит зеленым | Постоянно мигает зеленым | |
| Проход через ON При выключении питания | Сплошной оранжевый | ||
| Приостановить запись | Горит красным | Горит красным | Горит красным |
| Идет окончание записи | Горит зеленым | Постоянно мигает красным | Горит зеленым |
| Место для хранения мало | Горит зеленым | Медленно светится | Горит зеленым |
| Устройство не готово | Постоянно мигает зеленым | ||
| Такие проблемы, как отсутствие хранилища/нет сигнала/защищенный контент | Постоянно мигает зеленым | ||
| Принятие команды дистанционного управления | Один раз мигает зеленым |
Нажмите [F1], чтобы получить статус светодиодного индикатора.
2.4 Порты подключения
Фронт 2.4.1 View
- Разъем USB
- Микрофонный вход
- Выход на наушники
• Разъем USB предназначен для подключения внешнего жесткого диска, а также для обновления прошивки через накопитель.
• Концентратор USB не поддерживается.
• При подключении Capture Box к компьютеру через USB не будет никакой функции или ответа.
2.4.2 Задний View
- Компонентный видеовход
- Аудио вход левый/правый
- Вход HDMI
- выход HDMI
- Порт LAN
- DC-IN
Глава 3 Пульт дистанционного управления
В приведенных ниже описаниях показано расположение клавиш на пульте дистанционного управления.
| # | Кнопки | Описание |
| 1 | Нажмите, чтобы включить устройство или перевести его в режим ожидания. | |
| 2 | Нажмите, чтобы войти в главное меню. Нажмите еще раз, чтобы выйти. | |
| 3 | Нажимайте клавиши навигации для перемещения между вариантами. Нажмите OK, чтобы подтвердить выбор. Нажмите OK, чтобы отметить/снять отметку с сегмента в постредактировании. |
|
| 4 | Нажмите, чтобы воспроизвести последнюю записанную file or view последнее захваченное изображение. | |
| 5 | Нажмите, чтобы начать/остановить запись. | |
| 6 | Нажмите, чтобы начать воспроизведение выбранного file. Нажмите, чтобы воспроизвести file с нормальной (1x) скоростью, когда активна функция замедленного воспроизведения, перемотки назад или вперед. |
|
| 7 | Нажмите, чтобы остановить воспроизведение. Нажмите, чтобы остановить запись. |
|
| 8 | Нажмите для перемотки назад (2x, 4x, 8x, 16x, 32x). | |
| 9 | Нажмите, чтобы вернуться на предыдущую страницу. | |
| 10 | Нажмите для отображения экрана настройки качества видео/моментального снимка. Нажмите еще раз, чтобы выйти. | |
| 11 | Нажмите, чтобы безопасно удалить внешний жесткий диск в меню (Следуйте инструкциям на экране) |
|
| 12 | (Следуйте инструкциям на экране) | |
| 13 | (Следуйте инструкциям на экране) | |
| 14 | Нажмите для переключения между компонентным и HDMI-источниками. | |
| 15 | Нажмите, чтобы отобразить информацию на экране, включая режим, источник и аудиоисточники. | |
| 16 | Нажмите, чтобы выйти с текущей страницы и вернуться на предыдущую страницу. | |
| 17 | Нажмите, чтобы сделать снимок во время игры или воспроизведения видео. |
| 18 | Нажмите, чтобы приостановить воспроизведение. Нажмите OK или |
|
| 19 | Нажмите, чтобы воспроизвести видео в замедленном режиме (1/2x). Нажмите еще раз, чтобы войти в покадровый режим (подробности см. в главе 5). | |
| 20 | Нажмите для перемотки вперед (2x, 4x, 8x, 16x, 32x). | |
| 21 | Нажмите, чтобы перейти на следующую страницу. | |
| 22 | Нажмите, чтобы удалить выбранный files. | |
| 23 | Нажмите для отображения информации о диске. Нажмите еще раз, чтобы скрыть его. |
Глава 4 Установка и первоначальная настройка
4.1 Поддерживаемые разрешения
Game Capture HD II поддерживает входное разрешение Component (YPbPr) и HDMI следующим образом:
| HDMI/Компонентный (YPbPr) |
| 480i / 576i |
| 480p / 576p |
| 720p (50 и 60 Гц) |
| 1080i (50 и 60 Гц) |
| 1080p (50 и 60 Гц) |
В большинстве случаев Game Capture HD II записывает точное разрешение экрана. Исключения можно найти только при установленном входном разрешении 1080p:
| Исходное разрешение | Разрешение дисплея | Записанное разрешение |
| 1080p (60fps) | 1080i (60 кадров в секунду) | 1080p (30fps) |
| 1080p (50fps) | 1080i (50 кадров в секунду) | 1080p (25fps) |
Расчетная продолжительность записи для разных настроек качества видео:
HD 1080p
| Качество видео Емкость |
Оптимальный (20 Мбит/с) | Хорошо (18 Мбит/с) | Максимальная длина записи (15 Мбит/с) |
| 1TB | 100 часов | 110 часов | 125 часов |
| 2TB | 200 часов | 220hrs | 250hrs |
HD 720P
| Качество видео Емкость |
Оптимальный (20 Мбит/с) | Хорошо (15 Мбит/с) | Максимальная длина записи (10 Мбит/с) |
| 1TB | 100 часов | 125hrs | 200 часов |
| 2TB | 200 часов | 250 часов | 400hrs |
HD 1080i
| Качество видео Емкость |
Оптимальный (15 Мбит/с) | Хорошо (12 Мбит/с) | Максимальная длина записи (10 Мбит/с) |
| 1TB | 125 часов | 150 часов | 200 часов |
| 2TB | 250 часов | 300 часов | 400 часов |
SD 480i(576i)/480P(576P)
| Емкость хранилища качества видео | Оптимальный (7.5 Мбит/с) | Хорошо (5 Мбит/с) | Максимальная длина записи (3 Мбит/с) |
| 1TB | 250 часов | 400 часов | 650 часов |
| 2TB | 500 часов | 800 часов | 1300 часов |
*Запись с более высоким качеством видео занимает больше места на диске.
4.2 Установка оборудования Пожалуйста, следуйте приведенным ниже инструкциям, чтобы правильно подключить Capture Box к телевизору/игровым приставкам.
- Если вы хотите установить внутренний жесткий диск, установите его до включения Capture Box.
- Убедитесь, что кабели надежно подключены и что ни один из кабелей не ослаблен. Если какой-либо из кабелей ослаблен или отсоединен, это может привести к потере сигнала или проблемам с цветом экрана.
Шаг 1. Проверьте подключение игровых консолей и телевизора.
Убедитесь, что все кабели, соединяющие Capture Box с игровыми консолями и телевизором, надежно подключены. Это сэкономит вам много времени на обнаружение проблем позже. Во-первых, проверьте подключение ваших игровых консолей. Во-вторых, убедитесь, что соединение с телевизором хорошее.
Шаг 2. Подключите устройство к Wii U/Xbox 360 с помощью кабеля HDMI.
Подключите один конец кабеля HDMI к порту HDMI IN на задней панели устройства, а другой конец — к порту HDMI OUT на Xbox 360/ Wii U.
ПОЖАЛУЙСТА, НЕ ИСПОЛЬЗУЙТЕ РАЗВЕТВИТЕЛИ HDMI ДЛЯ ОБХОДА ЗАЩИТЫ ОТ КОПИРОВАНИЯ.
Подключите устройство к PlayStation 3 / Wii с помощью компонентного AV-кабеля
Вставьте зеленый, синий и красный разъемы в порт COMPONENT VIDEO IN, а белый и красный разъемы — в порт AUDIO IN на задней панели устройства. Затем подключите другой конец к игровой консоли.
«Компонентный AV-кабель PlayStation 3» и компонентный кабель Wii НЕ включены. При необходимости приобретите отдельно.
Шаг 3. Подключение устройства к телевизору с помощью кабеля HDMI
Подключите один конец кабеля HDMI к порту HDMI OUT на задней панели устройства, а другой конец — к порту HDMI IN на телевизоре.
Шаг 4. Включите игровую консоль.
Включите игровую консоль.
Шаг 5. Установка и подключение адаптера питания
Вставьте модуль розетки адаптера питания в канавку на адаптере питания. Подключите разъем адаптера питания к порту DC-IN на задней панели устройства. Затем подключите адаптер питания к сетевой розетке.
Шаг 6. Подключение к сети
Для автоматического получения времени и другой информации необходимо подключить Capture Box к локальной сети Ethernet. Прежде чем переходить к следующему шагу, убедитесь, что провод LAN надежно подключен. Между тем, для сопряжения Game Capture HD II с iPhone рекомендуется использовать маршрутизатор, поддерживающий IP-сеть DHCP.
- Перед первой настройкой рекомендуется подключить Capture Box.
Шаг 7. Подключите USB-накопитель/жесткий диск.
Подключите портативный жесткий диск USB или жесткий диск (HDD) к порту USB на передней панели Capture Box. Убедитесь, что вы используете жесткий диск USB формата NTFS или жесткий диск (HDD). При условии, что к устройству не подключен жесткий диск, индикатор питания будет продолжать мигать. Поэтому рекомендуется подключать жесткий диск USB или жесткий диск (HDD). Дополнительные сведения об установке внутреннего жесткого диска см. в главе 4.3.2.
Шаг 8. Включите блок захвата
Нажмите кнопку питания на передней панели устройства.
Or
Используйте кнопку питания на пульте дистанционного управления.
Светодиодный индикатор POWER загорается зеленым, когда устройство включено.
Важно, чтобы вы включали и выключали Capture Box, следуя предложенной процедуре. Невыполнение этого требования может привести к повреждению Capture Box или потере данных.
Шаг 9. Проверьте видео на экране телевизора
Убедитесь, что на экране телевизора отображается видеоконтент игровой консоли.
Если ваш телевизор не отображает видео должным образом, проверьте следующее:
- Поддерживаемые разрешения зависят от используемого телевизора. Подробную информацию см. в документации, прилагаемой к телевизору.
- Выключите Capture Box, а затем убедитесь, что устройство подключено правильно и с помощью соответствующих кабелей.
- Если на телевизоре по-прежнему нет видеосигнала, обратитесь к разделу часто задаваемых вопросов на www.avermedia.com для дальнейшего устранения неполадок.
Подключение устройства к микрофону и гарнитуре
Вставьте разъем микрофона в порт MIC Input на передней панели устройства. Как и в случае с микрофоном, подключите разъемы гарнитуры к портам для наушников и микрофона на передней панели устройства. Эта процедура необходима только в том случае, если вы собираетесь добавить комментарий к своему игровому видео. Подробную информацию см. в главе 6.
Когда наушники подключены к Capture Box, игровой процесс будет отключен, так как звук будет исходить из наушников.
- В дальнейшем под гарнитурой понимается устройство, которое вы используете для записи, а под наушниками понимается порт для наушников на передней панели Capture Box.
4.3 Установка запоминающего устройства
Capture Box поддерживает 2.5-дюймовый внутренний жесткий диск и внешний USB-накопитель. Вы можете сохранить записанное files и снимки либо на внутренний жесткий диск, либо на внешний.
4.3.1 Вставка USB-накопителя
Подключите портативный жесткий диск USB к порту USB на передней панели Capture Box.
Настоятельно рекомендуется использовать жесткий диск формата NTFS вместо флэш-накопителя, чтобы свести к минимуму риск сбоя записи.
- Чтобы избежать возможной потери данных, перейдите в главное меню и нажмите [F1] на пульте дистанционного управления, чтобы безопасно извлечь внешний диск для хранения, прежде чем отключать его от Capture Box.
4.3.2 Установка и удаление жесткого диска
Настоятельно рекомендуется использовать новый неформатированный жесткий диск или жесткий диск, отформатированный как NTFS. file система. Максимальная поддерживаемая емкость жесткого диска составляет 2 ТБ.
- Перед установкой или извлечением внутреннего жесткого диска отключите питание от Capture Box во избежание потери данных.
- Извлечение внутреннего жесткого диска сразу после выключения питания может привести к травмам из-за перегрева. Пожалуйста, подождите, пока жесткий диск полностью не остынет (это занимает примерно 10 минут), прежде чем пытаться его извлечь.
Чтобы установить внутренний жесткий диск:
Шаг 1
Снимите крышку жесткого диска
Откройте крышку жесткого диска в нижней части Capture Box.
Шаг 2
Перед установкой внутреннего жесткого диска
Используйте измерительную карту для измерения высоты жесткого диска (7 мм или 9.5 мм).
См. таблицу измерений в Приложении C.
Отрегулируйте поворотную ручку, прикрепленную к внутренней стороне крышки, в соответствии с высотой вашего жесткого диска.
Положение поворотной ручки по умолчанию соответствует жесткому диску высотой 9.5 мм. Если вы используете жесткий диск высотой 7 мм/9.5 мм, поверните поворотную ручку в другую сторону.
Шаг 3 Установка жесткого диска
Поместите жесткий диск в слот стороной с наклейкой вверх и коннектором жесткого диска влево.
Совместите и полностью вставьте разъемы жесткого диска в разъем SATA. Плотно прижмите их, чтобы зафиксировать.
Шаг 4
Замените крышку жесткого диска
Установите крышку жесткого диска на место и защелкните ее.
Чтобы удалить внутренний жесткий диск:
Шаг 1 Снимите крышку жесткого диска Пожалуйста, подождите, пока жесткий диск полностью не остынет (это занимает примерно 10 минут), прежде чем пытаться его извлечь.
Кончиком пальца откройте крышку жесткого диска, расположенную в нижней части Capture Box.
Снимите крышку и отложите ее в сторону.
Шаг 2 Извлечение жесткого диска
Вытащите жесткий диск в направлении, указанном стрелкой. Затем поднимите жесткий диск из слота.
Шаг 3 Замена крышки жесткого диска
Установите крышку жесткого диска на место и защелкните ее.
Обычно после форматирования жесткого диска фактическое дисковое пространство будет немного меньше, чем его неформатированная емкость.
4.4 Мастер установки
При первом включении устройства Capture Box появляется мастер настройки. Следующие шаги проведут вас через процесс первоначальной настройки.
Обязательно установите жесткий диск (внутренний или внешний) и заранее подключитесь к Интернету.
- При первоначальной инициализации короткий черный экран (примерно 20 секунд) сопровождается логотипом AVerMedia. Мигающий зеленый индикатор состояния указывает на запуск Game Capture HD II. Подождите, пока не появится экран приветствия.
Шаг 1. Настройка языка
Когда появится страница приветствия, используйте ▲/▼, чтобы выбрать предпочитаемый язык. Нажмите OK для подтверждения.
Шаг 2 Сквозной проход A/V.
Рекомендуется включить A/V Pass Through.
Шаг 3 (1) Напоминание
Убедитесь, что к устройству подключен или установлен жесткий диск в формате NTFS. (Подробности см. в главе 4.2.)
Проверьте подключение к сети.
Нажмите OK, чтобы начать настройку.
Рекомендуется маршрутизатор, поддерживающий IP-сеть DHCP. Также см. гл. 6.2 для ручной настройки подключения.
Шаг 3 (2) Сбой сетевого подключения
Если вы не подключились к действительной сети, будет показан краткий результат неудачного сетевого подключения.
Нажмите ОК, чтобы продолжить.
Нажмите чтобы вернуться на предыдущую страницу.
Шаг 4 (1) Жесткий диск не обнаружен
Если вы еще не установили какое-либо запоминающее устройство, установите его, прежде чем продолжить процесс установки.
Затем нажмите для перехода к предыдущему экрану и нажмите OK, чтобы запустить процесс проверки диска.
Шаг 4 (2) Завершение работы мастера настройки
После подключения жесткого диска в формате NTFS отобразится уведомление о завершении настройки.
Вы можете сразу начать запись и сделать снимок. Нажмите OK, чтобы выйти из мастера и начать использовать Capture Box. Затем появляется экран игры.
Перед установкой внутреннего жесткого диска отключите Capture Box от источника питания.
- Иногда проверка соединения в Wizard может оказаться неудачной, даже если вы подключили кабель RJ45 к блоку захвата. Перейдите в Меню> Сеть> Настройки сети> Настройка вручную, чтобы настроить сеть вручную.
4.5 Настройки видеовыхода для игровых консолей
Capture Box поддерживает входное разрешение YPbPr/HDMI до 1080p.
4.5.1 Настройки видеовыхода для PlayStation 3
Шаг 1
Включите консоль PlayStation 3.
На консоли выберите «Настройки» > «Экран».
Настройки > Настройки вывода видео.
Шаг 2
Выберите Component/D-terminal и подтвердите выбор. Затем экран вашего телевизора сразу же гаснет.
Теперь используйте пульт ДУ телевизора, чтобы переключить источник входного сигнала телевизора на компонентный (YPbPr). Затем экран снова включается.
Шаг 3
Проверьте ВСЕ разрешения. Подтвердите настройку.
Шаг 4
Выберите «Установить настройки аудиовыхода».
Выберите разъем аудиовхода/SCART/AV MULTI в качестве аудиовыхода. Подтвердите настройку.
4.5.2 Настройки видеовыхода для Xbox 360
Перед сбросом видеовыхода для XBox 360 убедитесь, что Capture Box правильно подключен к Xbox 360.
- Обязательно заранее выключите Capture Box и Xbox.
- Поддерживаемые разрешения зависят от используемого телевизора. Подробную информацию см. в документации, прилагаемой к телевизору.
Включите консоль Xbox.
На консоли перейдите в раздел «Мой Xbox» на панели инструментов и прокрутите вправо до пункта «Системные настройки».
Затем выберите «Настройки консоли» > «Экран» > «Настройки HDTV».
Пожалуйста, установите аудиовыход всех игровых консолей как автоматический.
- Хотя Capture Box не поддерживает видео/аудиоформаты с разрешением DOLBY 5.1 и разрешением 24p, вы все равно можете передавать эти форматы, когда Capture Box выключен.
Глава 5 Основные операции
В этой главе вы узнаете, как записывать игровой процесс, захватывать изображения, добавлять голосовые комментарии к видео и мгновенно воспроизводить files.
Все записанное files или снимки будут автоматически сохранены на жестком диске по умолчанию. Подробности см. в главе 6.
5.1 Запись и захват
Capture Box позволяет записывать видео и добавлять к ним голосовые комментарии. Инструкции даны следующим образом. Capture Box отображает игровой процесс в реальном времени и в стандартном режиме. Вы можете изменить режим реального времени по умолчанию. режим в стандартный режим. Перейдите в Меню> Настройки> Режим отображения. (Подробности см. в главе 6.2.)
Быстрый снимок во время игры
Нажмите для захвата текущего изображения.
Длинная печать чтобы активировать режим непрерывной съемки. Capture Box делает 5 снимков одновременно.
Мгновенное воспроизведение
Нажмите, чтобы воспроизвести последнюю записанную file or view последнее захваченное изображение.
Нажмите чтобы остановить воспроизведение.
Нажмите ►, чтобы перейти вперед на 30 секунд.
Нажмите ◄, чтобы перейти на 10 секунд назад.
Захват изображения во время воспроизведения видео
Способ 1:
Нажмите для захвата текущего изображения.
Способ 2:
Шаг 1:
Нажмите для воспроизведения видео в замедленном режиме (1/2x). Нажимать
снова к view видео кадр за кадром.
or
Нажмите чтобы приостановить воспроизведение. Нажимать
перейти к предыдущему кадру; нажимать
чтобы перейти к следующему кадру.
Шаг 2:
Нажмите для захвата желаемого изображения.
Информация о диске
Нажмитезатем нажмите OK, чтобы отобразить информацию о диске. Нажмите еще раз, чтобы скрыть его.
5.2 Добавление комментариев
В этом разделе показано, как голосовой комментарий добавляется к вашей видеозаписи.
Требования к гарнитуре/микрофону:
наушники
Разъем: 3.5 мм разъем
Микрофон
Частотная характеристика: 20-16 кГц
Импеданс: 2.0 кОм
Рабочий объемtagе: 3 В
Разъем: 3.5 мм разъем
Экранное меню
Описание
Микрофон включен
Экранное меню будет отображаться, если вы подключили микрофон/ к блоку захвата. Ваш комментарий будет записан только тогда, когда вы нажмете .
Нажмите для записи вашего игрового процесса с комментариями.
Нажмите or
остановить запись.
Если гарнитура или микрофон подключены во время настройки мастера, звук будет слышен только через наушники, а инструкции по голосовому комментарию отображаться не будут. Поэтому подключите гарнитуру или микрофон после завершения настройки мастера, чтобы следовать инструкциям по наушникам/микрофону.
- Все добавленные комментарии будут смешаны со звуком игрового процесса. Кроме того, пока наушники подключены к устройству, все ваши комментарии и фоновый звук будут записываться. Поэтому не забывайте останавливать запись и снимать наушники, когда комментарии не нужны.
- Если во время записи микрофон будет отключен/подключен к Capture Box, звук также будет записан. Чтобы убедиться, пожалуйста, не отключайте микрофон во время записи.
- Громкость, которую вы слышите в тесте комментариев, может немного отличаться от фактической записи. Рекомендуется заранее выполнить пробный тест, чтобы ознакомиться с записанным томом.
- Слышать собственный голос при записи через источник входного сигнала HDMI — это нормально.
- Экранное меню не будет отображаться, если к Capture Box подключены только наушники.
В меню вы можете проверять и управлять как вашими записанными files и снимки, а также настройте свои предпочтения.
- Оставшееся время для записи
- Подключение к GameMate
- Подключение к сети
- Текущее время
Экранное меню
Описание
Основная операция
Нажмите открыть меню.
Нажмите or
чтобы вернуться к игровому экрану.
Используйте ▲/▼, чтобы сделать выбор в меню, и OK, чтобы войти в подменю.
В подменю используйте ▲/▼ для выбора и OK для подтверждения. Нажимать чтобы вернуться на предыдущую страницу.
Нажмите F1, чтобы безопасно удалить устройство хранения.
В верхнем левом углу отображается текущее устройство хранения по умолчанию и доступная оставшаяся запись.
6.1 Медиастудия
Вы можете проверить как записи, так и снимки, сделанные с помощью Capture Box, в «Media Studio».
Формат захвата:
| Видео | MP4 (кодек: формат H.264 со звуком AAC) |
| Фото товара | JPEG |
Рекомендуется, чтобы вы view только видео и снимки, записанные с помощью Capture Box. Попытка открыть files, сделанные другим оборудованием (например, камерой) на Capture Box, скорее всего, не удастся.
Экранное меню
Описание
Навигационный
Используйте клавиши навигации ◄/►/▲/▼ для выбора элементов.
Нажмите F1, чтобы отсортировать fileс по file название, file размер или file формат.
Нажмите F2 для переключения между режимом списка и режимом эскизов.
Нажмите F3, чтобы переименовать, отредактировать, поделиться выделенным file
Нажмите для перехода на следующую страницу.
Нажмите Вернуться на предыдущую страницу.
Нажмите для прямого доступа к главному меню.
Воспроизведение видео
Нажмите или OK, чтобы начать воспроизведение выбранного видео.
Нажмите или OK, чтобы приостановить воспроизведение. Нажимать
или OK, чтобы возобновить воспроизведение.
Нажмите для воспроизведения видео в замедленном режиме (1/2x).
Нажмите для перемотки со скоростью 2x, 4x, 8x, 16x, 32x.
Нажмите для перемотки вперед со скоростью 2x, 4x, 8x, 16x, 32x.
Нажмите играть в file с нормальной (1x) скоростью, когда активна функция замедленного воспроизведения, перемотки назад или вперед.
Нажмите чтобы остановить воспроизведение.
Нажмите для отображения информации о воспроизведении, включая диск для хранения, разрешение записи, продолжительность, прошедшее и оставшееся время, а также file имя.
* Только видео files, захваченные Capture Box, поддерживаются.
Снимки ViewИНГ
Нажмите или ОК, чтобы view выбранное изображение.
Нажмите or
вернуться.
* Только изображение files, захваченные Capture Box, поддерживаются.
6.1.1 Постредактирование видеозаписей, записанных в блоке захвата
В этом разделе показано, как вырезать, рекомбинировать и делиться видео на YouTube, записанными с помощью Capture Box.
Экранное меню
Описание
Выберите видео
Выберите file вы хотите отредактировать, используя клавиши навигации ◄/►/▲/▼.
Редактировать/Поделиться
Нажмите F3, чтобы отредактировать или поделиться выбранным видео.
Изменить File Имя
Введите ваш file имени, используя клавиши навигации ▲/▼ для выбора букв, цифр или символов. Используйте клавиши навигации ◄/► для перехода к следующему/последнему символу.
Нажмите F1 для переключения между буквами, цифрами и символами.
Нажмите , чтобы вернуться, чтобы отменить внесенные изменения.
Нажмите OK, чтобы сохранить отредактированное file имя.
Нажмите очистить все.
Как редактировать
Появится инструкция по редактированию видео, нажмите OK, чтобы начать редактирование.
Режим редактирования
Вы можете вырезать и рекомбинировать выбранное видео в режиме редактирования.
Чтобы вырезать видео, вам нужно будет создать один или несколько сегментов в видео.
Шаг 1:
Чтобы найти сцену, используйте клавиши со стрелками или для поиска сцены.
Вы также можете использовать клавиши навигации ▲/▼ для поиска сцены по определенному часу, минуте и секунде в левой части экрана.
Нажмите OK, чтобы отметить или снять отметку со сцены.
Шаг 2:
Повторите шаг 1, чтобы создать сегмент.
Нажмите OK, чтобы сохранить или удалить сегмент.
Нажмите F1 для переключения между поиском сцены и поиском сегмента.
Нажмите F2, чтобы удалить все отметки, сделанные вами на видео.
Нажмите F3, чтобы экспортировать видео.
Заранееview
Поле захвата автоматически рекомбинирует сегменты, которые вы решили сохранить во время редактирования.
Экспортировать
Расчетное время зависит от разных дисков хранения. Отнесите время экспорта к фактическому использованию вашего диска хранения.
Нажмите OK, чтобы экспортировать видео.
Нажмите чтобы продолжить редактирование.
Экранное меню
Описание
Экспорт…
Полоса в середине показывает ход экспорта видео и приблизительное время.
Нажмите для отмены экспорта.
Нажмите чтобы скрыть информацию об экспорте.
Выход
Нажмите OK, чтобы выйти из режима редактирования.
Нажмите выйти
Нажмите F1, чтобы продолжить редактирование.
Экранное меню
Описание
Делитесь видео на YouTube
Используйте ▲/▼, чтобы выбрать задачу, которую вы хотите выполнить. Выберите «Поделиться на YouTube», чтобы поделиться своими видео.
Поделиться на YouTube
Прежде чем публиковать записанные видео на YouTube, убедитесь, что вы:
- Создал аккаунт на YouTube, а также личный канал.
- Держите свой компьютер/ноутбук рядом с собой, если вы активируете двухэтапную проверку своей учетной записи YouTube.
Чтобы обеспечить стабильность загрузки, загружайте видео в течение одного часа.
Убедитесь, что учетная запись YouTube подтверждена для загрузки видео продолжительностью более 15 минут.
Нажмите чтобы продолжить редактирование.

Нажмите F1, чтобы потом пропустить это напоминание.
Настройка учетной записи
Используйте ▲/▼, чтобы выбрать задачу, которую вы хотите выполнить.
Нажмите чтобы вернуться на последний уровень.
Нажмите OK, чтобы изменить адрес электронной почты или пароль.
Нажмите F1, чтобы сохранить внесенные изменения.
Изменить перед загрузкой
Нажмите вернуться на последнюю страницу.
Нажмите OK, чтобы начать загрузку.
Нажмите F1, чтобы установить конфиденциальность.
Нажмите F2, чтобы изменить учетную запись.
Загрузка завершена
Вы успешно загрузили видео.
Вы можете редактировать название видео на YouTube.
Нажмите ОК для подтверждения.
Рекомендуемая продолжительность каждого видео не должна превышать 1 часа.
- Capture Box предназначен только для записи и захвата мультимедийных материалов, которые на законных основаниях принадлежат пользователю или лицензированы им. Запрещается загружать видео, защищенные авторским правом и другими законами. YouTube может закрыть учетную запись по соображениям защиты авторских прав.
- Подтверждение аккаунта YouTube требуется при загрузке видео продолжительностью более 15 минут. Обратитесь к YouTube webсайт для получения дополнительной информации.
- Иногда требуется два-три дня, чтобы ваши видео появились на YouTube. Пожалуйста, подождите несколько дней, если вы не видели загруженные видео онлайн.
6.2 File Руководство
File Управление» позволяет управлять видео и снимками, снятыми с помощью Capture Box. Вы можете скопировать files между внутренним жестким диском и внешним USB-накопителем и удалите ненужные fileс. Прежде чем войти в это подменю, сначала вставьте устройство хранения данных (устройство хранения данных USB 2.0/3.0/жесткий диск 2.5 дюйма в формате NTFS).
Экранное меню
Описание
Выберите раздел
Используйте клавиши навигации ◄/►/▲/▼ для выбора раздела.
Нажмите для воспроизведения видео.
Нажмите F1, чтобы изменить file правило сортировки.
File Пользовательский интерфейс управления:
- Список, отображающий fileрасположен на внутреннем жестком диске
- Набор инструментов для редактирования
- Список, отображающий fileнаходится на USB-диске
- Область отображения информации
Описание инструментов редактирования:
| # | Кнопки | Описание |
| 1 | Копировать fileна USB-диск | |
| 2 | Копировать files на внутренний жесткий диск | |
| 3 | Выбрать все | |
| 4 | Убрать выделение со всего | |
| 5 | Удалить |
Экранное меню
Описание
Копирование Files с внутреннего жесткого диска на USB-диск
Шаг 1:
В списке слева используйте ▲/▼, чтобы выделить file который вы хотите скопировать на USB-диск. Нажмите OK, чтобы выбрать/отменить выбор элемента.
Выберите и нажмите OK, чтобы выбрать все files.
Выберите и нажмите OK, чтобы отменить выбор всех files.
Шаг 2:
Выберите и нажмите OK, чтобы скопировать выбранное file(s) на USB-диск.
Нажмите чтобы отменить копирование files в прогрессе.
Шаг 3:
Нажмите OK.
Копирование Files с USB-диска на внутренний жесткий диск работает противоположным образом, как указано выше.
*Если file сравнительно большой, нажмите F1, чтобы скрыть статус копирования или удаления.
Удаление Files
Шаг 1:
Используйте ▲/▼, чтобы выделить file(s), которые вы хотите удалить. Нажмите OK, чтобы выбрать/отменить выбор элемента.
Выберите и нажмите OK, чтобы выбрать все files.
Выберите и нажмите OK, чтобы отменить выбор всех files.
Шаг 2:
Выберите и нажмите OK, чтобы удалить file из списка.
or
Нажмите на пульте дистанционного управления, а затем нажмите OK, чтобы удалить file из списка.
Нажмите отменить удаление files в прогрессе.
Шаг 3:
Нажмите OK.
Удаление USB-накопителя
Во избежание потери данных настоятельно рекомендуется безопасно удалить внешнее запоминающее устройство. Пожалуйста, выполните следующие действия:
Шаг 1:
Нажмите на пульте дистанционного управления.
Шаг 2:
Нажмите F2, чтобы удалить его.
6.3 Настройки
Вы можете настроить свои предпочтения в «Настройки».
Экранное меню
Описание
Основная операция
Используйте ▲/▼ для выбора предпочтительной категории. Нажмите OK, чтобы сделать выбор.
Нажмите чтобы вернуться на предыдущую страницу.
Нажмите для прямого доступа к главному меню.
Нажмите F1, чтобы безопасно удалить устройство хранения.
Экранное меню
Описание
Язык
Используйте ▲/▼, чтобы выбрать предпочитаемый язык.
Нажмите ОК для подтверждения.
Экранное меню
Описание
Режим отображения
Режим по умолчанию установлен как режим реального времени.
Используйте ▲/▼ для переключения между режимом реального времени и стандартным режимом.
Режим реального времени
Режим реального времени позволяет играть в игры без задержек. И это лучше всего подходит для FTG, STG, RAC и других ритм-игр. Статус записи или моментального снимка не будет отображаться на экране. Вся работа по захвату будет выполняться в фоновом режиме.
Однако, если в процессе захвата возникнет какая-либо проблема, экранное меню автоматически отключится.
Нажмите для проверки экранного меню и отслеживания состояния захвата.
Стандартный режим
В стандартном режиме текущие записи будут отображаться в правом верхнем углу экрана. Поскольку в игре будет небольшая задержка, стандартный режим рекомендуется для игр ACT, RPG и SLG.
Черный экран может появиться при вызове меню в режиме реального времени. И пауза зависит от типа телевизора.
Экранное меню
Описание
Параметры сети
Используйте ▲/▼ для перемещения между опциями. Нажмите OK для подтверждения. Перед настройкой убедитесь, что кабель Ethernet правильно подключен.
Автоматическая настройка (рекомендуется):
Рекомендуется использовать автоматическую настройку для автоматического получения IP- и DNS-адресов.
Ручная настройка:
Используйте ручную настройку, чтобы вручную настроить IP- и DNS-адреса.
ШАГ 1:
Используйте ▲/▼, чтобы выбрать элемент для настройки.
Нажмите ОК для подтверждения.
ШАГ 2:
Используйте ◄/► для перемещения по параметрам и ▲/▼ для выбора номера. Нажмите OK для подтверждения.
Нажмите OK, чтобы сохранить настройку.
Нажмите для отмены и возврата на предыдущую страницу.
ШАГ 3:
Нажмите F1, чтобы сохранить настройки и проверить сетевое подключение.
РППОЕ:
Для подключения используйте имя пользователя и пароль, предоставленные провайдером.
ШАГ 1:
Используйте ▲/▼, чтобы выбрать элемент для настройки.
Нажмите ОК для подтверждения.
ШАГ 2:
Используйте ◄/► для перемещения по параметрам и ▲/▼ для выбора символа.
Нажмите F1 для переключения между заглавными буквами, строчными буквами, цифрами или знаками.
Нажмите OK, чтобы сохранить настройку.
Нажмите для отмены и возврата на предыдущую страницу.
Нажмите для удаления выбранных символов и символа справа.
ШАГ 3:
Нажмите F1, чтобы сохранить настройки и проверить сетевое подключение.

Выберите, чтобы проверить подключение к сети.
Проверьте результат и устраните указанную проблему.
Нажмите ОК для подтверждения.
Проверка сетевого подключения
После завершения настройки сети отобразится список сведений о подключении.
Нажмите ОК для подтверждения.
Текущая сетевая информация
На этой странице отображается текущий статус вашего сетевого подключения.
Если сеть временно недоступна, вручную установите настройки часового пояса, чтобы видео и снимки назывались правильно.
Экранное меню
Описание
Дата и время
Используйте ▲/▼, чтобы выбрать элемент для настройки.
Нажмите ОК для подтверждения.
Формат даты :
Используйте ▲/▼, чтобы выбрать предпочтительный формат даты.
Нажмите ОК для подтверждения.
Автоматическое обновление:
Используйте ▲/▼ для включения/отключения автоматического обновления даты и времени. Нажмите OK для подтверждения.
*Для использования этой функции требуется подключение к сети.
Часовой пояс :
ШАГ 1:
Используйте ▲/▼ для перемещения между вариантами и выбора вашего региона. Нажмите OK для подтверждения.
ШАГ 2:
Используйте ▲/▼ для перемещения по параметрам и выбора часового пояса. Нажмите OK для подтверждения.
Настройка времени:
Используйте ◄/► для перемещения по параметрам и ▲/▼ для настройки даты и времени. Нажмите OK для подтверждения.
Летнее время:
Используйте ▲/▼ для включения/отключения перехода на летнее время. Нажмите OK для подтверждения.
*Для использования этой функции требуется подключение к сети.
Экранное меню
Описание
Управление дисками
Место хранения
Шаг 1:
Выберите и нажмите OK, чтобы изменить текущее желаемое устройство хранения по умолчанию для обоих записанных fileс и снимки.
* указывает нормальную скорость записи выбранного раздела; указывает на низкую скорость записи выбранного раздела. Чтобы обеспечить правильную запись, обязательно выберите раздел с нормальной скоростью записи.
Шаг 2:
Используйте ▲/▼, чтобы выбрать предпочтительное устройство хранения по умолчанию.
Шаг 3:
Используйте ▲/▼ для выбора папки и нажмите OK для подтверждения.
Шаг 4:
Нажмите F1, чтобы сохранить настройку.
Экранное меню
Описание
Используйте ▲/▼ для перемещения между опциями. Нажмите OK для подтверждения.
Нажмите для переключения с компонентного источника и источника входного сигнала HDMI.
Видео вход:
Используйте ▲/▼ для переключения между различными вариантами источника видеовхода (Компонентный/HDMI).
Нажмите ОК для подтверждения.
Аудио ввод:
Используйте ▲/▼ для переключения между различными вариантами источника аудиовхода (стерео аудио/HDMI).
Нажмите ОК для подтверждения.
Экранное меню
Описание
Сквозное аудио/видео:
Используйте ▲/▼ для включения/выключения сквозного аудио/видео.
Нажмите ОК для подтверждения.
* По умолчанию установлено значение «Выкл.», чтобы соответствовать регулированию энергосбережения. Если эта функция включена, блок захвата по-прежнему выдает сигнал, когда блок захвата выключен. Если эта функция отключена, Capture Box не выводит сигнал, когда Capture Box выключен.
Настройка цветового диапазона
Используйте ▲/▼ для переключения между выключенным, ограниченным и полным. Нажмите OK для подтверждения.
Экранное меню
Описание
Водяной знак
Добавьте выбранный водяной знак в свои видео.
Вы можете настроить отображение водяного знака, настроив тип, положение, а также масштаб.
Нажмите чтобы вернуться на последний уровень.
Нажмите OK, чтобы перейти на следующий уровень.
Нажмите F1, чтобы предварительноview дисплей.
Тип водяного знака:
Используйте ▲/▼ для выбора из перечисленных типов водяных знаков.
Нажмите ОК, чтобы сохранить изменения.
Нажмите чтобы вернуться на последний уровень.
Должность:
Используйте ▲/▼ для выбора из перечисленных положений водяных знаков.
Нажмите ОК, чтобы сохранить изменения.
Нажмите чтобы вернуться на последний уровень.
Масштаб отображения:
Используйте ▲/▼ для выбора масштаба отображения.
Нажмите ОК, чтобы сохранить изменения.
Нажмите чтобы вернуться на последний уровень.
Экранное меню
Описание
Автосохранение
Используйте ▲/▼ для включения или выключения функции автоматического сохранения.
Запись/Снимок
Качество видео:
Используйте ▲/▼ для переключения между различными вариантами качества видео (Оптимальное/Хорошее/Максимальная длина записи). Нажмите OK для подтверждения.
Качество снимка:
Используйте ▲/▼ для переключения между различными вариантами качества снимков (наилучшее/лучшее/хорошее). Нажмите OK для подтверждения.
Живой комментарий
В этом разделе будет показана короткая демонстрация.
Нажмите ОК, чтобы продолжить.
Объем:
Используйте ▲/▼ для перемещения по параметрам и ◄/► для регулировки громкости.
Нажмите OK, чтобы сохранить настройку.
Нажмите F1, чтобы восстановить настройки по умолчанию.
Режим звука:
Используйте ▲/▼, чтобы выбрать предпочтительный режим для записи с микрофона. Нажмите OK для подтверждения.
Режим игрового игрока автоматически переключит вывод звука игры на наушники.
Для обеспечения оптимального качества используйте микрофон и наушники для записи голосовых комментариев.

Рекомендуется использовать всенаправленный или высокочувствительный микрофон.
Экранное меню
Описание
Обновление прошивки
Выполните следующие действия, чтобы обновить прошивку через USB-накопитель:
Шаг 1:
Чтобы загрузить последний двоичный пакет микропрограммы, перейдите по ссылке www.avermedia.com, а затем введите название модели в поле поиска продукта. Прошивка file доступна на странице информации о продукте.
Шаг 2:
извлечь files, распаковав пакет. Скопируйте прошивку files в корневой каталог USB-накопителя, а затем подключите его к Capture Box.
Шаг 3:
Нажмите F1, чтобы начать процесс обновления прошивки. Нажимать чтобы прервать операцию и вернуться на предыдущую страницу.
Шаг 4:
Capture Box автоматически определяет, доступна ли другая версия микропрограммы для обновления или отката. После завершения процесса обновления прошивки нажмите OK, чтобы перезапустить Capture Box.
Процесс обновления прошивки занимает примерно 10-14 минут.
- Для обновления прошивки требуется не менее 256 МБ свободного места на запоминающем устройстве (USB/HDD).
- Если во время обновления прошивки возникли проблемы, очистите все данные, хранящиеся на USB-накопителе, и повторите описанный выше процесс.
- НИКОГДА не выключайте устройство, не отсоединяйте блок питания и не извлекайте USB-накопитель во время процесса обновления прошивки. Если обновление прошивки по какой-либо причине будет прервано, устройство может выйти из строя.
Восстановить до заводских настроек
Нажмите F1, чтобы восстановить исходные заводские настройки. Нажимать чтобы прервать операцию и вернуться на предыдущую страницу.
информация о продукте
На этой странице представлена информация об этом продукте, включая название продукта, номер модели и версию микропрограммы.
Нажмите F1, чтобы изменить отображаемое имя.
OSD
Описание
Назовите свой собственный блок захвата.
Нажимайте клавиши навигации Вверх и вниз для выбора символов.
Нажимайте клавиши навигации Влево и вправо, чтобы перейти к предыдущему или более позднему символу.
Нажмите для перехода к следующему меню ввода.
Нажмите для удаления персонажа.
Нажмите OK, чтобы сохранить имя.
Чтобы изменить название продукта, перейдите к Меню > Название продукта.
* Отображаемое имя будет отображаться не только при включении функции водяного знака, но и в списке сопряжений с Game Mate от Aver Media.
Глава 7. Сопряжение Capture Box и Game Mate от Aver Media
Game Mate от Aver Media — специальное приложение для смартфонов. Это позволяет использовать ваш смартфон в качестве пульта дистанционного управления. Вы всего в нескольких шагах от сопряжения Capture Box с Game Mate. Сначала загрузите Game Mate от Aver Media из магазина приложений.
Для успешного сопряжения убедитесь, что Capture Box и Game Mate подключены к одной и той же сети. Для этого вам также понадобится беспроводная точка доступа для Game Mate. Убедитесь, что локальная сеть хорошо подключена, и вы готовы к сопряжению!
OSD
Описание
Рекомендуется, чтобы Capture Box и GameMate использовали одну беспроводную точку доступа. После загрузки GameMate; коснитесь GameMate на своем смартфоне. Вы увидите, что GameMate ищет доступное устройство.
На экране телевизора отобразится набор номеров сопряжения.

Вы увидите GameMate, как показано слева, когда он успешно соединится с Capture Box.
Вы также можете проверить подключение GameMate из меню. Ты увидишь знак на верхнем уровне меню.
Если соединение потеряно, перезапустите беспроводную точку доступа или Capture Box и повторите попытку.
Приложение A. Как установить снимок игрового процесса в качестве обоев для PS3
Начните придавать своему экрану меню PS3 свежий и персонализированный вид, чтобы показать, насколько вы круты! Выполните следующие действия, чтобы установить изображение, снятое с помощью Capture Box, в качестве фонового рисунка для PS3.
Шаг 1
Извлеките USB-накопитель из Capture Box, а затем подключите его к консоли PS3 через USB-порт. Включите консоль PS3.
Шаг 2
На консоли выберите Фото > USB-устройство.
Нажмите треугольную кнопку на контроллере PS3 и выберите «Показать все».
Шаг 3
Выберите изображение, которое вы хотите использовать.
Нажмите кнопку треугольника на контроллере PS3, чтобы открыть панель управления.
Затем прокрутите вправо и выберите «Установить как обои».
Шаг 4
Используйте правый джойстик для увеличения/уменьшения масштаба и левый джойстик для кадрирования изображения. Когда он будет подходящего размера, нажмите ○(Enter). Подтвердите с помощью ○ (Enter), если вам будет предложено перезаписать текущие обои.
Шаг 5
Сделанный! Выбранный снимок теперь установлен в качестве обоев PS3.
На консоли PS3 вы можете перейти в «Настройки» > «Настройки темы» > «Фон», чтобы включить или выключить обои.
Приложение Б. Устранение неполадок
Чтобы загрузить последнюю версию прошивки для Capture Box:
- Перейдите на www.avermedia.com.
- Введите номер модели. (C285) в поле «Поиск товара».
- Последняя прошивка file доступен в разделе «AP & Driver» на странице информации о продукте.
| Проблема с жестким диском | Действия |
| Жесткий диск не обнаружен | Убедитесь, что место хранения настроено правильно. Перейдите в Меню → Настройки → Управление дисками → Место хранения, чтобы указать место хранения. Убедитесь, что жесткий диск подключен/установлен, и перезапустите Capture Box. Убедитесь, что блок захвата имеет стабильный источник питания во время записи, в противном случае произойдет сбой записи почты. Сбой записи может привести к тому, что Capture Box не сможет обнаружить жесткий диск. Отформатировать текущий диск в NTFS file системы. Скорее всего, жесткий диск не настроен на формат NTFS. Вы можете проверить жесткий диск и переформатировать его, загрузив HP USB Disk Storage Format Tool. |
| неизвестный files находятся на моем жестком диске после подключения к Capture Box | Capture Box автоматически сгенерирует files, которые помогают ускорить операцию. Fileу которых есть file расширение имени, как ‘.avm_chk_tmp’, ‘.avm_speed_test’, ‘.hd_keepalive’ прицелиться при сохранении скорости жесткого диска, а также других важных записей. Пожалуйста, не удаляйте их. |
| Проблемы с отображением видео | Действия |
| На экране появляется сообщение «Нет входного сигнала» | Убедитесь, что все кабели надежно подключены. Выключите Capture Box, а затем убедитесь, что устройство подключено с помощью соответствующих кабелей (подробности см. в разделе 3.1 «Установка оборудования» в руководстве пользователя). |
| Цвет экрана выглядит ненормально при использовании компонентного ввода | Зеленый цвет экрана с жужжанием: Убедитесь, что красный и синий разъемы не отсоединены. Цвет моноэкрана: Убедитесь, что красный и синий разъемы не отсоединены. |
| Неудачная запись видео через HDMI-вход | Capture Box поддерживает все входы HDMI, кроме HDCP (защищенное видео). |
| Затемнить экран с помощью входа HDMI | Если экран чернеет при использовании входа HDMI, попробуйте: 1. Снова подключите кабель HDMI к устройству-источнику, а также к блоку захвата. Кроме того, всегда подключайтесь к порту HDMI 1 вашего телевизора. 2. Замените кабель HDMI и повторите попытку. |
| Запись перематывается вперед или останавливается при записи сложных кадров геймплея в разрешении HD (720p или выше)? | При записи геймплея в разрешении HD (720p или выше) может быть обнаружена перемотка вперед из-за сложного видеоконтента. Следуйте приведенным ниже советам, чтобы обеспечить хорошее качество записи: 1. Установите инструмент форматирования. Рекомендуется форматировать жесткий диск в формат NTFS с помощью HP USB Disk Storage Format Tool. Пожалуйста, найдите ссылку: http://download.cnet.com/HP-USB-Storage-Tool/3000-2094_4-1 Обязательно сделайте резервную копию данных перед началом форматирования. Все данные будут удалены после начала процесса форматирования. 2. Уменьшите разрешение вывода игрового процесса. Подробности можно найти в руководстве пользователя C285. См. настройки видеовыхода для PS3/Xbox 360. 3. Понизьте качество видео C285 в Меню> Настройки> Редактировать/Поделиться. 4. Используйте другой высокопроизводительный накопитель (например,ample, еще один жесткий диск NTFS). |
| Проблемы с воспроизведением | Действия |
| Плохое качество снятого видео | Проверьте настройки видеовыхода вашей игровой приставки. Для PS3 установите 1080p, 1080i и 720p в качестве разрешения видеовыхода. Если вы выберете только 1080i, разрешение экрана автоматически изменится на 480i, когда вы играете в игру, поддерживающую 720p. (Подробности см. в разделе 3.5 Настройки видеовыхода для игровых консолей в руководстве пользователя). |
| Тревожное/дерганое воспроизведение видео на ПК | Включите функцию «Деинтерлейсинг» вашего медиаплеера перед воспроизведением. Некоторые медиаплееры плохо обрабатывают чересстрочное видео (1080i/576i/480i). Эта проблема не сохраняется после загрузки видео на YouTube. |
| Заикание при воспроизведении локального видео | Попробуйте записать видео еще раз, используя другой жесткий диск с файловой системой NTFS. При возникновении этой проблемы рекомендуется воспроизводить видео на ПК. Кроме того, вы можете записывать с более низким битрейтом, чтобы решить эту проблему. Эта проблема не сохраняется после загрузки видео на YouTube. |
| Громкость микрофона недостаточно громкая | Включите громкость микрофона через меню. Уменьшите громкость ввода игровой консоли. Отрегулируйте громкость в настройках игры. Усиление микрофона ampпожизненнее. |
| Нет пропуска аудио/видео, когда игровая приставка и телевизор включены | Убедитесь, что ваш телевизор поддерживает 1080p. Включите передачу аудио/видео через настройки. |
| File Проблемы управления | Действия |
| Сложность в поиске files | Все files названы в честь даты и времени, когда они были записаны. в file управление, вы можете сортировать files по названию, времени записи и file размер. Убедитесь, что часовой пояс установлен правильно, или установите его вручную, чтобы получить правильный file имя. Для бывшихample, видео, записанное в 9:30 15 апреля 2013 года, будет называться: 130415-0930 Записанное видео с комментариями будет называться: 130415-0930 (Микрофон) Отредактированное записанное видео будет называться: 130415-0930 (Правка-1) Видео, отредактированное во второй раз, будет называться: 130415-0930 (Правка-2) Отредактированное видео с комментариями будет называться: 130415-0930 (Микрофон-Edit-1) |
| Трудности с поиском папки на вашем ПК/ноутбук |
Game Capture HD II обнаруживает все виды папок, встроенных в ваш жесткий диск; в результате вполне вероятно, что место назначения установлено в нестандартную папку, напримерample, скрытая папка. Если вы не можете найти папку, в которой хранятся записи и снимки, проверьте следующее: 1. Вы установили место назначения для записей и снимков в стандартную папку, убедившись, что она не скрыта, не заблокирована и т. д.. 2. Вы загружаете папку с системой Microsoft Windows. Система Linux не читает нестандартные папки, такие как скрытые папки. |
| Другие проблемы | Действия |
| Обновление прошивки оказалось неудачным | Решения следующие: A. Выключите Capture Box, если установлен внутренний диск для хранения. Извлеките внутренний диск для хранения и включите Capture Box. Подключите USB-накопитель к Capture Box для обновления микропрограммы. (*Если вы используете накопитель SATA или температура жесткого диска кажется высокой, подождите 10 минут, пока жесткий диск не остынет.) B. Сохраните разархивированную прошивку file до file корень вашего USB. C. Чтобы включить обновление прошивки, убедитесь, что на USB-накопителе имеется не менее 256 МБ свободного места. D. Обнаружение прошивки file могут быть нарушены другими files на вашем USB. Рекомендуется стереть USB или переформатировать его в формат NTFS. Переформатируйте USB-накопитель с помощью HP USB Инструмент формата хранения: 1. Отключите USB от Capture Box. Подключите его к компьютеру. 2. Загрузите HP USB Storage Format Tool по следующей ссылке: http://download.cnet.com/HP-USB-Disk-Storage-Format-Tool/3000-2094_4-10974082.html 3. Пройдите процедуру HP USB Storage Format Tool. Выберите свой USB и отформатируйте его в формате NTFS. Сохраняем прошивку file в USB-накопитель с файловой системой NTFS и снова подключите его к Capture Box для обновления прошивки. |
Если проблема не устранена, обратитесь к FAQ на www.avermedia.com для дальнейшего устранения неполадок.
Документы / Ресурсы
Рекомендации
Устройства для захвата видео требуются сегодня, пожалуй, лишь двум категориям пользователей. Это, во-первых, конечно же, геймеры, демонстрирующие свои подвиги путем выкладывания видеозаписей в Сеть. Вторая категория пользователей — люди посерьезнее: авторы видеообзоров, публицисты, преподаватели, которым требуется записывать и комментировать действия, происходящие на дисплеях ПК, смартфонов или планшетов.
В прошлом году компания AverMedia сделала вполне удачную попытку создать автономное устройство захвата, по своей функциональности превосходящее все ранее существовавшие аналогичные аппараты. Нынешний год также не разочаровал: сегодня мы внимательно изучим очередную новинку, которая отличается от прочих устройств захвата своей полной автономностью — то есть для захвата, монтажа и выгрузки видео в интернет компьютер теперь совершенно не требуется.
- Конструкция и технические характеристики
- Подключение, настройка и эксплуатация
- Качество захвата
- Выводы
Конструкция и технические характеристики
Комплектность устройства довольно скромна; однако большего, чем здесь имеется, и не нужно:
- карта AverMedia Game Capture HD II
- инфракрасный пульт дистанционного управления с элементами питания
- сетевой адаптер
- кабель HDMI
- краткая мультиязычная инструкция по установке и настройке (русский язык, к сожалению, отсутствует)
На передней панели устройства находится ряд интерфейсов: USB-порт для подключения внешнего USB-носителя (поддерживаются внешние 2,5″ USB HDD, дополнительное питание им не требуется), микрофонный вход и выход на наушники, использующие стандартный разъем для штекера диаметром 3,5 мм. Правее расположены светодиодные индикаторы, сигнализирующие об активности того или иного источника видеосигнала. Завершают ряд панели две кнопки: старт/остановка записи и включение/отключение питания. Кстати, расположение этой последней кнопки выбрано не совсем удачно: ее легко нажать случайно, вместо кнопки записи. В геймерской запарке особо некогда разглядывать и нащупывать нужную кнопку: отвлекся — получи пулю.
Компонентные входы, имеющиеся у приставки, потребуются владельцам игровых приставок производства Sony, которые отличаются наличием специальной защиты, не позволяющей вести запись с их HDMI-порта (кстати, аналогичная защита имеется во многих «брендовых» медиаплеерах и аудиоресиверах). Вход и выход HDMI являются, как утверждает производитель, сквозными. Однако без питания, поданного на рассматриваемое устройство захвата, сигнал не пройдет — следовательно, при «сквозном» пропускании все-таки происходит обработка сигнала, в том числе и определяющая наличие HDCP. LAN-порт вам не понадобится, если вы собираетесь обрабатывать захваченное видео на компьютере. Но это неправильное решение, слишком громоздкое. Дело в том, что данное устройство вполне в состоянии заменить компьютер, поскольку необходимые операции по обрезке видео и отправке его на YouTube можно произвести прямо здесь, без всякого ПК. Устройство питается от сетевого адаптера, отдающего ток с параметрами 12 В 1,5 A.
В днище корпуса имеется отщелкивающаяся крышка, под которой находится карман для внутреннего 2,5″ жесткого диска.
Благодаря наличию специального поворотного резинового стопора, в отсек можно монтировать диски разной толщины.
Как можно видеть, пластмассовый корпус аппарата тут и там испещрен вентиляционными отверстиями, которые имеются даже на крышке устройства, спрятанные по ее углам. Такая забота о хорошей вентиляции здесь очень даже к месту: во время активной работы (продолжительное кодирование) корпус заметно нагревается. Несильно, однако, не будь здесь вентиляции, кто знает, долго ли до критичного перегрева?
|
|
|
| Основными электронными компонентами на лицевой стороне печатной платы выступают два трансмиттера производства тайваньской компании ITE Tech, обрабатывающие входящий и исходящий сигнал | На обратной стороне платы можно разглядеть лишь внутреннюю flash-память емкостью 1 ГБ производства Hynix Semiconductor и другую «мелочь», однако три явно ключевых чипа оказались немаркированными. |
Прилагаемый пульт ДУ имеет компактные размеры, подобно пультам от видеокамер. Что примечательно — почти каждая функция устройства имеет соответствующую кнопку на пульте для быстрого изменения параметров, чтобы не заходить каждый раз в служебное меню. Редкая забота о пользователе.
Подключение, настройка и эксплуатация
В ожидании доставки устройства захвата нами было найдено и прочитано большое количество материалов, в основной массе представляющих собой перепечатки официальных пресс-релизов, удачные и не очень переводы заграничных пресс-релизов, а также (куда без этого) любительские съемки процесса «unboxing» устройства (попросту — распечатывание упаковки, рассусоливание комплектности, а в редких случаях описывается процесс подключения с парочкой фраз о работе устройства).
В упомянутых любительских обзорах несколько раз встретилось одно и то же утверждение, рассказывающее о невозможности использования сквозного HDMI-выхода устройства по причине сильной порчи сигнала. И стандартная схема Видеокарта → Устройство захвата → Монитор в данном случае оказывается неработоспособна.
Получив устройство, мы в первую очередь проверили данную версию. Действительно, значительное ухудшение качества наблюдается невооруженным глазом. В следующем ролике приведена сравнительная видеосъемка монитора в разных режимах: с прямым подключением Видеокарта → Монитор и с подключением через рассматриваемое устройство захвата Видеокарта → Game Capture HD II → Монитор.
Для просмотра в большем размере нажмите кнопку Оригинальный размер
Батюшки, да это же не что иное, как старый добрый интерлейс! А ну-ка, заглянем в свойства монитора, в роли которого выступает наше устройство захвата. Так и есть.
По умолчанию здесь выставлен режим 30 Гц с чересстрочной разверткой. Однако, странно. К чему такой режим вообще здесь нужен? Для вывода на древние кинескопные телевизоры? Но у них нет и не может быть HDMI-входа, и уж тем более разрешения 1920×1080. Ладно, оставим этот вопрос на совести разработчика и выберем в приведенном выше окне правильную частоту обновления экрана — 60 Гц. Вот, теперь совсем другое дело — изображение на мониторе стало абсолютно неотличимым от изображения, получаемого посредством прямого подключения экрана к выходу видеокарты.
Однако радоваться рано. Этот клятый интерлейс вновь напомнил о себе — достаточно было включить устройство, нажав кнопку питания. Работать за таким монитором с дергающимся на нем изображением абсолютно невозможно. Что характерно — изменение частоты в настройках монитора не дает совершенно никакого эффекта, с рассматриваемого устройства захвата упорно продолжает поступать интерлейсный сигнал. Но и это еще не все. Стоит лишь начать запись нажатием кнопки Rec на пульте ДУ или на самом устройстве, как монитор на пару секунд гаснет, а интерлейс… исчезает! Наглядно сей процесс представлен в следующем ролике, где снят экран телевизора с выводимой на него информацией о формате поступающего видеосигнала, приведена прямая видеозапись с устройства, показывающая качество и характер поступающего с устройства видеопотока, а также показана работа индикаторов, расположенных на лицевой стороне корпуса. Во время съемки использовалась следующая схема подключения: Медиаплеер → Устройство захвата → Телевизор.
Для просмотра в большем размере нажмите кнопку Оригинальный размер
Может быть, мы видим какой-то инженерный недочет, ошибку в прошивке? Поступивший для тестирования аппарат имел версию микропрограммы 1.0.26, однако на страничке устройства имеется ссылка на более новую версию — 1.0.30. Попробуем установить эту прошивку, не игнорировать же такую возможность.
Увы, установка новой версии программного обеспечения не дала желанного результата — устройство по прежнему выдает интерлейсный сигнал в режиме ожидания. Неприятно, но ничего не поделаешь. Надеемся, разработчик обратит внимание на данную оплошность, и внесет необходимые исправления. Если они, конечно, возможны, и не упираются в какие-то непреодолимые инженерные особенности. Что же, как ни крути, а сделать мы тут ничего не в состоянии, и смириться с такой особенностью данной карты захвата — единственный выход. Кстати говоря, все перечисленные проблемы больше характерны при использовании компьютерного монитора — на телевизоре эти недостатки незаметны, поскольку телевизор имеет хороший встроенный механизм деинтерлейса.
Как можно было видеть в ролике выше, время от включения устройства до полной его загрузки составляет 30 секунд. Немало. Выключение устройства также занимает время, около десяти секунд. Что поделать, операционная система со всеми необходимыми приложениями требует времени для загрузки.
Но перейдем к настройкам аппарата. Доступ к ним можно получить нажатием кнопки Menu на пульте ДУ. При этом поверх текущего изображения на экране появляется оверлей-меню размером 1280×720:
Собственно настройки скрываются в последнем пункте, а первые два предназначены для просмотра и/или редактирования имеющихся файлов, либо для управления файлами — просмотр, копирование с носителя на носитель (с внутреннего HDD на USB накопитель), удаление. Рассмотрим скромные возможности встроенного видеоредактора, Media Studio.
Рассматриваемое устройство перед запуском видеоредактора или просмотрщика файлов постоянно напоминает о невозможности просмотра или обработки сторонних материалов, созданными не с помощью Game Capture HD II. Дело в том, что видеофайлы, создаваемые устройством, имеют специальные пометки в служебных полях контейнера. Например, AverMedia_c285_001.000.030 в поле описания, Lavf53.0.3 в поле программы кодирования. Помимо этих явных идентификаторов, которые можно увидеть посредством программ-анализаторов медиаконтента, данные файлы наверняка содержат какие-то скрытые значения, не входящие в набор стандартных.
Данный факт следует иметь в виду тем пользователям, которые желают редактировать и заливать на YouTube видеоматериалы, полученные с других источников.
Перед тем, как воспользоваться приложением Media Studio, пользователь может ознакомиться с краткой инструкцией по применению данного инструмента. Эта инструкция состоит из пяти перелистываемых слайдов, на которых доступным и понятным языком описываются эти простейшие и нетрудоемкие операции.
|
|
|
Попробуем сделать элементарную подрезку одного записанного файла и выложить результат на YouTube. Все операции производятся как с помощью пульта ДУ, так и посредством мобильного устройства, работающего на iOS либо Android (об этом чуть позже). Убедиться в простоте работы можно, посмотрев следующий ролик, в котором отображен процесс подрезки короткого игрового эпизода (были вырезаны несколько секунд в начале и конце видеозаписи).
Да, можно не бояться — оригинальные видеофайлы во время и после редактирования ни в коем случае не удаляются и никак не изменяются (собственно, любой видеомонтаж подразумевает только создание копии ролика, а не изменение оригинального материала).
Теперь осталось только выгрузить наше «произведение» на YouTube, что требует наличия учетной записи. Необходимые реквизиты предлагается ввести в следующее окно.
Ввод текста производится методом перебора символов — небыстро, но сделать это нужно лишь один раз, так что можно и покорпеть чуток. Особо нетерпеливые могут воспользоваться смартфоном или планшетом и ввести необходимые данные через мобильное приложение GameMate (о нем позже).
Время загрузки ролика зависит от ширины интернет-канала, хитрорукости вашего провайдера, ну и, конечно, от доступности серверов YouTube. Еще в процессе загрузки на странице аккаунта, от чьего имени производится загрузка, можно видеть иконку с надписью «… обрабатывается». Через некоторое время файл становится доступен для просмотра с любым размером кадра, включая Full HD. Редактирование данных ролика доступно только на его странице; рассматриваемое устройство предлагает лишь изменить уровень доступа к ролику (Для всех, Для тех, у кого есть ссылка и Личное).
|
|
|
Поначалу у нас была идея сравнить качество исходного видео с обработанной серверами YouTube картинкой, но по зрелом размышлении эту тему было решено не затрагивать. Ну какая связь между рассматриваемым устройством и нерегулируемыми настройками удаленных неподвластных нам интернет-ресурсов?
Второй пункт главного меню, Управление файлами, представляет собой двухоконный файловый менеджер, где имеется возможность сортировки, просмотра, копирования и удаления файлов, находящихся как на внутреннем HDD, так и на внешнем USB-накопителе.
Наконец, вот и настройки аппарата. Они довольно скупы и состоят из нескольких пунктов, охватывающих все необходимые функции устройства.
|
|
|
| Выбор языка меню, настройка локальной сети, изменение настроек даты и времени, выбор накопителя по умолчанию | Выбор источника видео- и аудиосигнала, настройка цветового диапазона, обновление прошивки, ввод собственного текста оверлей-логотипа и настройка его положения |
Здесь же, в настройках, можно просмотреть текущий статус сети и состояние подключенных накопителей.
|
|
|
| Просмотр сетевых настроек | Информация о накопителе |
Настройки видеозахвата включают в себя три варианта записи: с битрейтом 20, 18 и 15 Мбит/с (предлагаемый битрейт может изменяться в зависимости от разрешения сигнала, поступающего на устройство). При выборе нужного режима записи в нижней части окна отображается время записи, доступное на активном носителе.
При подключении микрофона устройство тут же выводит на экран следующее оповещение:
О каких видеорежимах идет здесь речь? Оказывается, аппарат во время записи может микшировать звук двумя способами: в режимах Игрок и Комментатор. Различие данных режимов прозрачно объясняется следующими информационными слайдами, которые пользователь может просмотреть в настройках подключения.
| Вариант подключения «Игрок» | ||
|
|
|
|
| Вариант подключения «Комментатор» | ||
|
|
|
|
Громкость звука игры или иного записываемого процесса (она же громкость наушников) регулируется отдельно от уровня микрофона комментатора, что позволяет добиться нужного соотношения громкостей. Разумеется, при захвате звук будет записан с этими же выставленными здесь уровнями.
Кстати говоря, абы какой микрофон тут не подойдет — требуется либо стерео, либо с трехконтактным штекером, иначе устройство запишет звук только в левый канал. Ну и кабель микрофона должен быть хорошо экранированным, поскольку расположенные рядом с микрофонным входом интерфейсы тоже могут быть заняты своим делом, и звук, бывает, «фонит» (на момент написания обзора у нас имелся только один моно-караоке-микрофон, жутко отвратительный).
Как нам пояснили в технической поддержке AverMedia, Game Capture HD II поддерживает наушники и микрофоны с разъемами 3,5 мм (импеданс: 2,0 KΩ, рабочее напряжение: 3 В). Game Capture HD II не поддерживает динамические микрофоны, такие как для караоке, а также не поддерживает гарнитуры для сотовых телефонов.
В заключении этой «настроечной» главы следует рассказать о мобильном приложении, с помощью которого можно управлять рассматриваемым устройством. Данное приложение имеет название GameMate и доступно как для Android, так и для iOS.
При запуске приложения пользователь может ознакомиться с основными операциями, которые доступны посредством GameMate. Эта демонстрация выполнена в знакомом стиле перелистываемых слайдов.
|
|
|
|
|
|
Как следует из слайдов, оба подключаемых устройства должны входить в одну локальную сеть, созданную маршрутизатором Wi-Fi. Первое подключение смартфона или планшета к устройству захвата требует ввода цифрового четырехзначного пароля, который в течение одной минуты отображается на экране телевизора; при последующих подключениях вводить его не требуется — смартфон или планшет уже запомнил подсоединявшееся устройство.
|
|
|
Соединение устройств запускает еще одно демонстрационное слайд-шоу, рассказывающее об особенностях управления, интерфейсе и функциях приложения.
Интерфейс приложения выполнен в виде кольца, разбитого на четыре сегмента, с главной управляющей кнопкой в центре. Каждый сегмент предназначен для того или иного режима работы:
|
|
|
|
|
| Панель настроек — в текущей версии приложения доступен лишь просмотр имени устройства и информация о текущем подключении | Сектор создания стоп-кадров | Процесс захвата | Просмотр и управление записанным материалом |
Просмотр и управление записанным материалом включает в себя файловый браузер, в котором можно отметить несколько файлов для их последующей выгрузки на YouTube. Функция редактирования видеофайлов в текущей версии приложения отсутствует.
|
|
|
|
|
|
| Приложение позволяет управлять воспроизведением медиафайлов, однако изображение выводится не на экран мобильного устройства, а транслируется на телевизор или другое подключенное средство отображения | Выбор файлов в файловом браузере | Отправка на YouTube (в текущей версии приложения выгрузка в Facebook недоступна) | Ввод необходимых данных для отправки видео на YouTube (при наличии в мобильном устройстве Google-аккаунта данные вставляются автоматически) | Процесс отправки видео на YouTube |
GameMate — в целом аккуратное, даже отточенное приложение, грамотно локализованное, но на текущий момент функционально неполное: не хватает режима редактирования и, конечно же, возможности просмотра контента на дисплее мобильного устройства.
Вооружившись полученными знаниями, перейдем к изучению качества материала, записываемого устройством.
Качество захвата
AverMedia Game Capture HD II может делать стоп-кадры в формате JPG с тремя уровнями качества сжатия. Но основное предназначение устройства — конечно же, запись видео, которое имеет следующее параметры: AVC/H.264 (*.MP4) с очень высоким профилем High@L5.0 (в режиме Макс. продолжительность — High@L4.1), частотой 30 кадров в секунду и прогрессивной разверткой; звуковая стереодорожка сжата в AAC с битрейтом 128 Кбит/с и частотой 48 кГц. Отметим, что используемый профиль кодирования вполне позволяет вести захват с частотой до 60 кадров в секунду, однако 30p — это «потолок» для нашего устройства. Причина? Возможных причин тут две. Первая — отсутствие необходимости в захвате с высокой частотой, так как устройство «завязано» на YouTube, а в интернет-ресурсах, как известно, видео с частотой выше 30 кадров в секунду попросту не бывает. Вторая причина — опять патентные закавыки. Впрочем, это предположение на совести автора.
Захват многоканального звука устройством невозможен. Если на HDMI-вход подается сигнал, содержащий многоканальный звук, то запись прекращается, а на экране всплывает предупреждение о невозможности такого захвата и о необходимости переключить источник на стереосигнал.
Для проверки качества записи сигнала, поступающего на HDMI-вход устройства, проведем сравнительный захват специального видеоролика, который воспроизводился медиаплеером. Данный ролик отличается систематическим резким изменением количества движения в кадре и, соответственно, изменением уровня битрейта. Взяв стоп-кадры из полученных трех роликов, захваченных с битрейтом 15, 18 и 20 Мбит/с, внимательно их сравним.
Для просмотра в большем размере нажмите кнопку Оригинальный размер
Конечно, по пересжатым роликам судить о качестве не совсем правильно, поэтому приведем еще и стоп-кадры, взятые из указанных видеозаписей.
| 15 Мбит/с | 18 Мбит/с | 20 Мбит/с |
|
|
|
|
Как видим, разница фактически отсутствует, даже с учетом достаточно большого количества движения в кадре. Примерно тот же паритет имеется и при захвате из «настоящей игры»:
| 15 Мбит/с | 18 Мбит/с | 20 Мбит/с |
|
|
|
|
|
|
|
|
Любопытный поворот. Помнится, в одном из предыдущих устройств захвата AverMedia разница в качестве при записи в разных режимах была очень и очень существенной. Рассматриваемое устройство почти не имеет такой особенности, следовательно, можно, особо не беспокоясь, выставить раз и навсегда самый экономичный режим. Ведь если нет разницы, то зачем?..
В заключение отметим одну особенность, которая, надеемся, поможет навести на след кодирующего чипа: устройство производит кодирование в реальном времени, без заметной задержки, однако, в отличие от видеокамер, в полученном файле отсутствуют двунаправленные B-кадры (подробнее о типах кадров).
Кстати, точно так же, с полным отсутствием B-фреймов, ведут съемку и все мобильные устройства — смартфоны, планшеты.
Выводы
Несомненно удачное, оригинальное, удобное в эксплуатации и почти мобильное устройство захвата. Почти — потому что требует стационарного питания, хотя данный вопрос легко решается использованием мобильных аккумуляторов, выбор которых сейчас превышает все разумные пределы. Впрочем, если Game Capture HD II используется по своему прямому назначению — для записи видеопотока с игровой приставки или ПК, — то наверняка где-то рядышком найдется хотя бы одна свободная электрическая розетка.
Также в устройстве явно не хватает собственного адаптера беспроводной связи — подключение по Wi-Fi куда как удобнее.
Похоже, компании AverMedia вновь удалось заинтересовать геймерский рынок оригинальным устройством, непохожим на существующие решения. По этой причине мы отмечаем AverMedia Game Capture HD II очередной вполне заслуженной наградой.
Устройства для захвата видео требуются сегодня, пожалуй, лишь двум категориям пользователей. Это, во-первых, конечно же, геймеры, демонстрирующие свои подвиги путем выкладывания видеозаписей в Сеть. Вторая категория пользователей — люди посерьезнее: авторы видеообзоров, публицисты, преподаватели, которым требуется записывать и комментировать действия, происходящие на дисплеях ПК, смартфонов или планшетов.
В прошлом году компания AverMedia сделала вполне удачную попытку создать автономное устройство захвата, по своей функциональности превосходящее все ранее существовавшие аналогичные аппараты. Нынешний год также не разочаровал: сегодня мы внимательно изучим очередную новинку, которая отличается от прочих устройств захвата своей полной автономностью — то есть для захвата, монтажа и выгрузки видео в интернет компьютер теперь совершенно не требуется.
- Конструкция и технические характеристики
- Подключение, настройка и эксплуатация
- Качество захвата
- Выводы
Конструкция и технические характеристики
Комплектность устройства довольно скромна; однако большего, чем здесь имеется, и не нужно:
- карта AverMedia Game Capture HD II
- инфракрасный пульт дистанционного управления с элементами питания
- сетевой адаптер
- кабель HDMI
- краткая мультиязычная инструкция по установке и настройке (русский язык, к сожалению, отсутствует)
На передней панели устройства находится ряд интерфейсов: USB-порт для подключения внешнего USB-носителя (поддерживаются внешние 2,5″ USB HDD, дополнительное питание им не требуется), микрофонный вход и выход на наушники, использующие стандартный разъем для штекера диаметром 3,5 мм. Правее расположены светодиодные индикаторы, сигнализирующие об активности того или иного источника видеосигнала. Завершают ряд панели две кнопки: старт/остановка записи и включение/отключение питания. Кстати, расположение этой последней кнопки выбрано не совсем удачно: ее легко нажать случайно, вместо кнопки записи. В геймерской запарке особо некогда разглядывать и нащупывать нужную кнопку: отвлекся — получи пулю.
Компонентные входы, имеющиеся у приставки, потребуются владельцам игровых приставок производства Sony, которые отличаются наличием специальной защиты, не позволяющей вести запись с их HDMI-порта (кстати, аналогичная защита имеется во многих «брендовых» медиаплеерах и аудиоресиверах). Вход и выход HDMI являются, как утверждает производитель, сквозными. Однако без питания, поданного на рассматриваемое устройство захвата, сигнал не пройдет — следовательно, при «сквозном» пропускании все-таки происходит обработка сигнала, в том числе и определяющая наличие HDCP. LAN-порт вам не понадобится, если вы собираетесь обрабатывать захваченное видео на компьютере. Но это неправильное решение, слишком громоздкое. Дело в том, что данное устройство вполне в состоянии заменить компьютер, поскольку необходимые операции по обрезке видео и отправке его на YouTube можно произвести прямо здесь, без всякого ПК. Устройство питается от сетевого адаптера, отдающего ток с параметрами 12 В 1,5 A.
В днище корпуса имеется отщелкивающаяся крышка, под которой находится карман для внутреннего 2,5″ жесткого диска.
Благодаря наличию специального поворотного резинового стопора, в отсек можно монтировать диски разной толщины.
Как можно видеть, пластмассовый корпус аппарата тут и там испещрен вентиляционными отверстиями, которые имеются даже на крышке устройства, спрятанные по ее углам. Такая забота о хорошей вентиляции здесь очень даже к месту: во время активной работы (продолжительное кодирование) корпус заметно нагревается. Несильно, однако, не будь здесь вентиляции, кто знает, долго ли до критичного перегрева?
|
|
|
| Основными электронными компонентами на лицевой стороне печатной платы выступают два трансмиттера производства тайваньской компании ITE Tech, обрабатывающие входящий и исходящий сигнал | На обратной стороне платы можно разглядеть лишь внутреннюю flash-память емкостью 1 ГБ производства Hynix Semiconductor и другую «мелочь», однако три явно ключевых чипа оказались немаркированными. |
Прилагаемый пульт ДУ имеет компактные размеры, подобно пультам от видеокамер. Что примечательно — почти каждая функция устройства имеет соответствующую кнопку на пульте для быстрого изменения параметров, чтобы не заходить каждый раз в служебное меню. Редкая забота о пользователе.
Подключение, настройка и эксплуатация
В ожидании доставки устройства захвата нами было найдено и прочитано большое количество материалов, в основной массе представляющих собой перепечатки официальных пресс-релизов, удачные и не очень переводы заграничных пресс-релизов, а также (куда без этого) любительские съемки процесса «unboxing» устройства (попросту — распечатывание упаковки, рассусоливание комплектности, а в редких случаях описывается процесс подключения с парочкой фраз о работе устройства).
В упомянутых любительских обзорах несколько раз встретилось одно и то же утверждение, рассказывающее о невозможности использования сквозного HDMI-выхода устройства по причине сильной порчи сигнала. И стандартная схема Видеокарта → Устройство захвата → Монитор в данном случае оказывается неработоспособна.
Получив устройство, мы в первую очередь проверили данную версию. Действительно, значительное ухудшение качества наблюдается невооруженным глазом. В следующем ролике приведена сравнительная видеосъемка монитора в разных режимах: с прямым подключением Видеокарта → Монитор и с подключением через рассматриваемое устройство захвата Видеокарта → Game Capture HD II → Монитор.
Для просмотра в большем размере нажмите кнопку Оригинальный размер
Батюшки, да это же не что иное, как старый добрый интерлейс! А ну-ка, заглянем в свойства монитора, в роли которого выступает наше устройство захвата. Так и есть.
По умолчанию здесь выставлен режим 30 Гц с чересстрочной разверткой. Однако, странно. К чему такой режим вообще здесь нужен? Для вывода на древние кинескопные телевизоры? Но у них нет и не может быть HDMI-входа, и уж тем более разрешения 1920×1080. Ладно, оставим этот вопрос на совести разработчика и выберем в приведенном выше окне правильную частоту обновления экрана — 60 Гц. Вот, теперь совсем другое дело — изображение на мониторе стало абсолютно неотличимым от изображения, получаемого посредством прямого подключения экрана к выходу видеокарты.
Однако радоваться рано. Этот клятый интерлейс вновь напомнил о себе — достаточно было включить устройство, нажав кнопку питания. Работать за таким монитором с дергающимся на нем изображением абсолютно невозможно. Что характерно — изменение частоты в настройках монитора не дает совершенно никакого эффекта, с рассматриваемого устройства захвата упорно продолжает поступать интерлейсный сигнал. Но и это еще не все. Стоит лишь начать запись нажатием кнопки Rec на пульте ДУ или на самом устройстве, как монитор на пару секунд гаснет, а интерлейс… исчезает! Наглядно сей процесс представлен в следующем ролике, где снят экран телевизора с выводимой на него информацией о формате поступающего видеосигнала, приведена прямая видеозапись с устройства, показывающая качество и характер поступающего с устройства видеопотока, а также показана работа индикаторов, расположенных на лицевой стороне корпуса. Во время съемки использовалась следующая схема подключения: Медиаплеер → Устройство захвата → Телевизор.
Для просмотра в большем размере нажмите кнопку Оригинальный размер
Может быть, мы видим какой-то инженерный недочет, ошибку в прошивке? Поступивший для тестирования аппарат имел версию микропрограммы 1.0.26, однако на страничке устройства имеется ссылка на более новую версию — 1.0.30. Попробуем установить эту прошивку, не игнорировать же такую возможность.
Увы, установка новой версии программного обеспечения не дала желанного результата — устройство по прежнему выдает интерлейсный сигнал в режиме ожидания. Неприятно, но ничего не поделаешь. Надеемся, разработчик обратит внимание на данную оплошность, и внесет необходимые исправления. Если они, конечно, возможны, и не упираются в какие-то непреодолимые инженерные особенности. Что же, как ни крути, а сделать мы тут ничего не в состоянии, и смириться с такой особенностью данной карты захвата — единственный выход. Кстати говоря, все перечисленные проблемы больше характерны при использовании компьютерного монитора — на телевизоре эти недостатки незаметны, поскольку телевизор имеет хороший встроенный механизм деинтерлейса.
Как можно было видеть в ролике выше, время от включения устройства до полной его загрузки составляет 30 секунд. Немало. Выключение устройства также занимает время, около десяти секунд. Что поделать, операционная система со всеми необходимыми приложениями требует времени для загрузки.
Но перейдем к настройкам аппарата. Доступ к ним можно получить нажатием кнопки Menu на пульте ДУ. При этом поверх текущего изображения на экране появляется оверлей-меню размером 1280×720:
Собственно настройки скрываются в последнем пункте, а первые два предназначены для просмотра и/или редактирования имеющихся файлов, либо для управления файлами — просмотр, копирование с носителя на носитель (с внутреннего HDD на USB накопитель), удаление. Рассмотрим скромные возможности встроенного видеоредактора, Media Studio.
Рассматриваемое устройство перед запуском видеоредактора или просмотрщика файлов постоянно напоминает о невозможности просмотра или обработки сторонних материалов, созданными не с помощью Game Capture HD II. Дело в том, что видеофайлы, создаваемые устройством, имеют специальные пометки в служебных полях контейнера. Например, AverMedia_c285_001.000.030 в поле описания, Lavf53.0.3 в поле программы кодирования. Помимо этих явных идентификаторов, которые можно увидеть посредством программ-анализаторов медиаконтента, данные файлы наверняка содержат какие-то скрытые значения, не входящие в набор стандартных.
Данный факт следует иметь в виду тем пользователям, которые желают редактировать и заливать на YouTube видеоматериалы, полученные с других источников.
Перед тем, как воспользоваться приложением Media Studio, пользователь может ознакомиться с краткой инструкцией по применению данного инструмента. Эта инструкция состоит из пяти перелистываемых слайдов, на которых доступным и понятным языком описываются эти простейшие и нетрудоемкие операции.
|
|
|
Попробуем сделать элементарную подрезку одного записанного файла и выложить результат на YouTube. Все операции производятся как с помощью пульта ДУ, так и посредством мобильного устройства, работающего на iOS либо Android (об этом чуть позже). Убедиться в простоте работы можно, посмотрев следующий ролик, в котором отображен процесс подрезки короткого игрового эпизода (были вырезаны несколько секунд в начале и конце видеозаписи).
Да, можно не бояться — оригинальные видеофайлы во время и после редактирования ни в коем случае не удаляются и никак не изменяются (собственно, любой видеомонтаж подразумевает только создание копии ролика, а не изменение оригинального материала).
Теперь осталось только выгрузить наше «произведение» на YouTube, что требует наличия учетной записи. Необходимые реквизиты предлагается ввести в следующее окно.
Ввод текста производится методом перебора символов — небыстро, но сделать это нужно лишь один раз, так что можно и покорпеть чуток. Особо нетерпеливые могут воспользоваться смартфоном или планшетом и ввести необходимые данные через мобильное приложение GameMate (о нем позже).
Время загрузки ролика зависит от ширины интернет-канала, хитрорукости вашего провайдера, ну и, конечно, от доступности серверов YouTube. Еще в процессе загрузки на странице аккаунта, от чьего имени производится загрузка, можно видеть иконку с надписью «… обрабатывается». Через некоторое время файл становится доступен для просмотра с любым размером кадра, включая Full HD. Редактирование данных ролика доступно только на его странице; рассматриваемое устройство предлагает лишь изменить уровень доступа к ролику (Для всех, Для тех, у кого есть ссылка и Личное).
|
|
|
Поначалу у нас была идея сравнить качество исходного видео с обработанной серверами YouTube картинкой, но по зрелом размышлении эту тему было решено не затрагивать. Ну какая связь между рассматриваемым устройством и нерегулируемыми настройками удаленных неподвластных нам интернет-ресурсов?
Второй пункт главного меню, Управление файлами, представляет собой двухоконный файловый менеджер, где имеется возможность сортировки, просмотра, копирования и удаления файлов, находящихся как на внутреннем HDD, так и на внешнем USB-накопителе.
Наконец, вот и настройки аппарата. Они довольно скупы и состоят из нескольких пунктов, охватывающих все необходимые функции устройства.
|
|
|
| Выбор языка меню, настройка локальной сети, изменение настроек даты и времени, выбор накопителя по умолчанию | Выбор источника видео- и аудиосигнала, настройка цветового диапазона, обновление прошивки, ввод собственного текста оверлей-логотипа и настройка его положения |
Здесь же, в настройках, можно просмотреть текущий статус сети и состояние подключенных накопителей.
|
|
|
| Просмотр сетевых настроек | Информация о накопителе |
Настройки видеозахвата включают в себя три варианта записи: с битрейтом 20, 18 и 15 Мбит/с (предлагаемый битрейт может изменяться в зависимости от разрешения сигнала, поступающего на устройство). При выборе нужного режима записи в нижней части окна отображается время записи, доступное на активном носителе.
При подключении микрофона устройство тут же выводит на экран следующее оповещение:
О каких видеорежимах идет здесь речь? Оказывается, аппарат во время записи может микшировать звук двумя способами: в режимах Игрок и Комментатор. Различие данных режимов прозрачно объясняется следующими информационными слайдами, которые пользователь может просмотреть в настройках подключения.
| Вариант подключения «Игрок» | ||
|
|
|
|
| Вариант подключения «Комментатор» | ||
|
|
|
|
Громкость звука игры или иного записываемого процесса (она же громкость наушников) регулируется отдельно от уровня микрофона комментатора, что позволяет добиться нужного соотношения громкостей. Разумеется, при захвате звук будет записан с этими же выставленными здесь уровнями.
Кстати говоря, абы какой микрофон тут не подойдет — требуется либо стерео, либо с трехконтактным штекером, иначе устройство запишет звук только в левый канал. Ну и кабель микрофона должен быть хорошо экранированным, поскольку расположенные рядом с микрофонным входом интерфейсы тоже могут быть заняты своим делом, и звук, бывает, «фонит» (на момент написания обзора у нас имелся только один моно-караоке-микрофон, жутко отвратительный).
Как нам пояснили в технической поддержке AverMedia, Game Capture HD II поддерживает наушники и микрофоны с разъемами 3,5 мм (импеданс: 2,0 KΩ, рабочее напряжение: 3 В). Game Capture HD II не поддерживает динамические микрофоны, такие как для караоке, а также не поддерживает гарнитуры для сотовых телефонов.
В заключении этой «настроечной» главы следует рассказать о мобильном приложении, с помощью которого можно управлять рассматриваемым устройством. Данное приложение имеет название GameMate и доступно как для Android, так и для iOS.
При запуске приложения пользователь может ознакомиться с основными операциями, которые доступны посредством GameMate. Эта демонстрация выполнена в знакомом стиле перелистываемых слайдов.
|
|
|
|
|
|
Как следует из слайдов, оба подключаемых устройства должны входить в одну локальную сеть, созданную маршрутизатором Wi-Fi. Первое подключение смартфона или планшета к устройству захвата требует ввода цифрового четырехзначного пароля, который в течение одной минуты отображается на экране телевизора; при последующих подключениях вводить его не требуется — смартфон или планшет уже запомнил подсоединявшееся устройство.
|
|
|
Соединение устройств запускает еще одно демонстрационное слайд-шоу, рассказывающее об особенностях управления, интерфейсе и функциях приложения.
Интерфейс приложения выполнен в виде кольца, разбитого на четыре сегмента, с главной управляющей кнопкой в центре. Каждый сегмент предназначен для того или иного режима работы:
|
|
|
|
|
| Панель настроек — в текущей версии приложения доступен лишь просмотр имени устройства и информация о текущем подключении | Сектор создания стоп-кадров | Процесс захвата | Просмотр и управление записанным материалом |
Просмотр и управление записанным материалом включает в себя файловый браузер, в котором можно отметить несколько файлов для их последующей выгрузки на YouTube. Функция редактирования видеофайлов в текущей версии приложения отсутствует.
|
|
|
|
|
|
| Приложение позволяет управлять воспроизведением медиафайлов, однако изображение выводится не на экран мобильного устройства, а транслируется на телевизор или другое подключенное средство отображения | Выбор файлов в файловом браузере | Отправка на YouTube (в текущей версии приложения выгрузка в Facebook недоступна) | Ввод необходимых данных для отправки видео на YouTube (при наличии в мобильном устройстве Google-аккаунта данные вставляются автоматически) | Процесс отправки видео на YouTube |
GameMate — в целом аккуратное, даже отточенное приложение, грамотно локализованное, но на текущий момент функционально неполное: не хватает режима редактирования и, конечно же, возможности просмотра контента на дисплее мобильного устройства.
Вооружившись полученными знаниями, перейдем к изучению качества материала, записываемого устройством.
Качество захвата
AverMedia Game Capture HD II может делать стоп-кадры в формате JPG с тремя уровнями качества сжатия. Но основное предназначение устройства — конечно же, запись видео, которое имеет следующее параметры: AVC/H.264 (*.MP4) с очень высоким профилем High@L5.0 (в режиме Макс. продолжительность — High@L4.1), частотой 30 кадров в секунду и прогрессивной разверткой; звуковая стереодорожка сжата в AAC с битрейтом 128 Кбит/с и частотой 48 кГц. Отметим, что используемый профиль кодирования вполне позволяет вести захват с частотой до 60 кадров в секунду, однако 30p — это «потолок» для нашего устройства. Причина? Возможных причин тут две. Первая — отсутствие необходимости в захвате с высокой частотой, так как устройство «завязано» на YouTube, а в интернет-ресурсах, как известно, видео с частотой выше 30 кадров в секунду попросту не бывает. Вторая причина — опять патентные закавыки. Впрочем, это предположение на совести автора.
Захват многоканального звука устройством невозможен. Если на HDMI-вход подается сигнал, содержащий многоканальный звук, то запись прекращается, а на экране всплывает предупреждение о невозможности такого захвата и о необходимости переключить источник на стереосигнал.
Для проверки качества записи сигнала, поступающего на HDMI-вход устройства, проведем сравнительный захват специального видеоролика, который воспроизводился медиаплеером. Данный ролик отличается систематическим резким изменением количества движения в кадре и, соответственно, изменением уровня битрейта. Взяв стоп-кадры из полученных трех роликов, захваченных с битрейтом 15, 18 и 20 Мбит/с, внимательно их сравним.
Для просмотра в большем размере нажмите кнопку Оригинальный размер
Конечно, по пересжатым роликам судить о качестве не совсем правильно, поэтому приведем еще и стоп-кадры, взятые из указанных видеозаписей.
| 15 Мбит/с | 18 Мбит/с | 20 Мбит/с |
|
|
|
|
Как видим, разница фактически отсутствует, даже с учетом достаточно большого количества движения в кадре. Примерно тот же паритет имеется и при захвате из «настоящей игры»:
| 15 Мбит/с | 18 Мбит/с | 20 Мбит/с |
|
|
|
|
|
|
|
|
Любопытный поворот. Помнится, в одном из предыдущих устройств захвата AverMedia разница в качестве при записи в разных режимах была очень и очень существенной. Рассматриваемое устройство почти не имеет такой особенности, следовательно, можно, особо не беспокоясь, выставить раз и навсегда самый экономичный режим. Ведь если нет разницы, то зачем?..
В заключение отметим одну особенность, которая, надеемся, поможет навести на след кодирующего чипа: устройство производит кодирование в реальном времени, без заметной задержки, однако, в отличие от видеокамер, в полученном файле отсутствуют двунаправленные B-кадры (подробнее о типах кадров).
Кстати, точно так же, с полным отсутствием B-фреймов, ведут съемку и все мобильные устройства — смартфоны, планшеты.
Выводы
Несомненно удачное, оригинальное, удобное в эксплуатации и почти мобильное устройство захвата. Почти — потому что требует стационарного питания, хотя данный вопрос легко решается использованием мобильных аккумуляторов, выбор которых сейчас превышает все разумные пределы. Впрочем, если Game Capture HD II используется по своему прямому назначению — для записи видеопотока с игровой приставки или ПК, — то наверняка где-то рядышком найдется хотя бы одна свободная электрическая розетка.
Также в устройстве явно не хватает собственного адаптера беспроводной связи — подключение по Wi-Fi куда как удобнее.
Похоже, компании AverMedia вновь удалось заинтересовать геймерский рынок оригинальным устройством, непохожим на существующие решения. По этой причине мы отмечаем AverMedia Game Capture HD II очередной вполне заслуженной наградой.

Game Capture HD II is the stand-alone all-in-one solution to start your YouTube channel. It records 1080p video to its internal storage, without a PC.
Stand-Alone Console Capturing
Game Capture HD II supports both HDMI and component inputs from all mainstream consoles. The HDMI pass-through allows playing and capturing right in your living room on the TV. There’s no need to hook up additional PC to do the job.
The Power of Voice
Even the most spectacular move would look dull without commentaries. Connect your headset to Game Capture HD II, and be your own commentator.
Edit from Your Couch
Video editing does not necessarily require a PC. Game Capture HD II comes with its built-in editor for direct footage clipping right on your TV. Post- production has never been this easy!
- Technical Specifications
- • Interface:Standalone
• Storage:USB port, 2.5″ internal SATA bay**
• Network:Ethernet (10BASE-T / 100BASE-T)
• Video Input:HDMI / Component
• Video Output (Pass-Through):HDMI
• Audio Input:HDMI, RCA L/R, 3.5 mm microphone
• Audio Output (Pass-Through):HDMI, 3.5 mm stereo
• Max Pass-Through Resolutions:1080p60
• Max Record Resolutions:1080p30
• Supported Resolutions (Video input):1080p, 1080i, 720p, 576p, 576i, 480p, 480i
• Record Format:MPEG 4 (H.264+AAC)
• Dimension (W x D x H):190 x 152.5 x 33.5 mm (7.5 x 6 x 1.3 in)
• Weight:421 g (14.9 oz)
Notes:
1. Game Capture HD II does not support viewing/recording/streaming of HDCP protected signals
2. ** Not included. NTFS format in MBR partition table is required. (FAQ link here) USB hubs, card readers, FAT format, NAS or HDDs over 2 TB capacity are not supported.
3. When playing back on TV, 1080p30 video may be displayed as 1080i60.
4. Due to Google’s API limitation, from December 2019 the “Direct Upload to YouTube” function is no longer supported.
- What’s in the box
- • Game Capture HD II (C285)
• HDMI cable
• Power adapter (12V / 1.5A)
• Remote control
• Quick guide
• User manual
REVIEWS
Game Capture HD II C285 (Product Review)
VIDEOS
Game Capture HD II — The Indicator Light
AVerMedia Game Capture HD 2 Review and Feature Demonstration + You could win one
How to record PS3 Party Chat with Game Capture HD II
How to Record PS3 with AVerMedia Game capture HD II
GameMate Introduction — the App for Game Capture HD II
Game Capture HD II — Record, Commentate, Edit & Upload to YT Directly from the Device
How to record XBOX 360 Party Chat with Game Capture HD II
How to Record XBOX 360 with AVerMedia Game capture HD II
How to edit & upload video with AVerMedia Game capture HD II
How to Record Wii U with AVerMedia Game capture HD II
How to record Live Commentary with AVerMedia Game Capture HD
Q&A
Micro SD Card
VRR
Troubleshooting
疑難排解
Settings
MAC M1
How do I start to use the Device
Software Usability
Hardware usability
Features/Functions
OBS
Chromebook
Windows
Mac OS
セットアップ
セットアップ・仕様
接続機器・設定
4K / HDR対応
VRR対応
音声端子
仕様
仕様・ソフト
仕様・ソフト(コントロール部)
仕様・ソフト(ミキサー部)
ストレージ
(PCモード)仕様・ソフト
(単体モード)仕様・設定
録画
配信
実況
再生
再生・編集
編集
Mac対応
相性
動画編集ソフト
ファイル管理
アップロード
ソフト
購入前のお問合せ
F225本体・付属品
セットアップ、Wi-Fi接続
テレビ視聴、設定画面
録画、予約録画、録画再生
アプリ
番組表
通信
設定
その他
困った時は
更新
EOL All
Streaming
Capturing
All Topics
Recording
Storage
Indicator Light
File management
Voice Commentary
GameMate
Upload
Playback & Video Quality
Editing & Converter
Live Stream
Installation
Watching TV
Stream Engine
Comparison Chart
ER130/ER310/C285/GC530 can only recognize files that it has created itself, otherwise none? I have a Game Capture HD II, but the Game Mate app does not appear to me, was it removed from the website? Using the File Transfer function it seems that I can’t copy the recorded footage to another storage device. What to do? Can I remove the watermark? If yes, how to do? How do I fix my device’s OSD shows 0.0.0. firmware verison Can I record from an Android device using an AVerMedia capture card? If nothing is captured on the preview screen, what should I do? copy protected Content I can’t edit the files now after recording i c Why it’s too show to upload recording video clip to youtube? Why the AVerMedia GameMate app can’t download What happens if I connect HDMI and Component inputs simultaneously? No signal on HDMI input. The screen blacks out when I try to adjust video resolution of the video source. Does Game Capture HD II support 24p video sources and Dolby 5.1 sound? The power light keeps flashing and the device doesn’t record. Can I record HDMI and component sources at the same time? How to adjust the recording resolution? Why the video is recorded in 720p while my PS3 is set as 1080i or 1080p? Why some content from HDMI or component cannot be recorded? Can I record video content from PC? What’s the recording time for different recording quality and video resolution? Fail to record from Xbox One due to its HDCP protection Fail to record from PS4 due to its HDCP protection How do I know if I’m running out of storage space during recording? Game Capture HD II fails to detect my storage device, what do I do? Any recommended storage device? Does Game Capture HD II support recording with USB flash drive? Does Game Capture HD II work with USB 3.0 or SATA 3 hard drives? Maximum hard drive capacity supported? Why does the recording LED indicator turn into fast flash during recording? Can I output Game Capture HD II to a PC monitor How come there are black bars on my recordings while playing back on PC or YouTube? Can I import media files to Game Capture HD II and play them back with it? If I rename or edit my recordings on PC, does Game Capture HD II still recognize them? I can’t find my recordings, why is that? How do I optimize the audio recording quality over microphone? Can I separate my voice commentary from the game video in video editing software? Why I can hear myself through microphone when I game? What kind of microphone does Game Capture HD II support? There are noises from the microphone in my recordings, what do I do? YouTube upload is slow even on high speed internet connection, why it that? Fail to upload to YouTube I can’t find my uploads on YouTube I heard that a “Splitter” can be used to record HD contents such as TV programs or movies; can I use a splitter with this product to do that? I’ve already formatted my hard drive into NTFS and plugged it , but still receive error: “ensure that a NTFS formatted hard drive is installed”. How to solve this situation? Product comparison table TV loses signal when the device is off, what do I do? Does Game Capture HD II support 24p video sources and Dolby 5.1 sound? What do I do if GameMate and Game Capture HD II get disconnected during my operation? My GameMate cannot connect to Game Capture HD II, what do I do? Why can’t I find uploaded snapshots on my facebook wall? My GameMate’s interface turns to a reomote control, what should I do to turn it back? How do I choose a certain Game Capture HD II if I have many in the same network? Is it possible to control my Game Capture HD II with more than 1 GameMate? Can I use GameMate and the remote control at the same time?
DOWNLOAD
CamEngine App
Download Manager
Application
Application(Windows)
Application(macOS)
Driver
Firmware
Stream Engine
Utility(Windows)
Utility(macOS)
Utility & FW(Windows)
Utility & FW(macOS)
Utility (Chromebook)
Utility
Plugin
Compatibility Tool
Quick Guide
User Manual
Datasheet
Certificates
Date : 2018-12-12 00:00:00
- Version:1.2.5
- OS:
- Description:
1. Fix correction time via network.
Date : 2018-09-25 00:00:00
- Version:1.2.4
- OS:
- Description:
1.Fix the device is unresponsive when connected to internet.
2.Fix long time file editing issues.
3.Improve Playback performance.
Date : 2017-12-28 00:00:00
- Version:1.2.3
- OS:
- Description:• Support GPT partition.
Firmware Upgrade Instruction
(1) Extract the downloaded *.zip file and copy the enclosed *.bin file to the root path of your USB Flash drive.
(2) Plug the USB Flash drive on to Game Capture HD II, go to Menu>>Settings>>Firmware Update.
(3) Follow the on-screen instruction to complete the upgrade.* Game Capture HD II firmware 1.2.3 requires latest GameMate on Apple store (V 1.0.25) and Google play (V 1.0.25).
Date : 2017-04-24 00:00:00
- Version:1.2.1
- OS:
- Description:(1) Minor bug fixes and other improvements
Firmware Upgrade Instruction
(1) Extract the downloaded *.zip file and copy the enclosed *.bin file to the root path of your USB Flash drive.
(2) Plug the USB Flash drive on to Game Capture HD II, go to Menu>>Settings>>Firmware Update.
(3) Follow the on-screen instruction to complete the upgrade.* Game Capture HD II firmware 1.2.1 requires latest GameMate on Apple store (V 1.0.25) and Google play (V 1.0.25).
Date : 2017-01-25 00:00:00
- Version:v1.1.D09 (Beta)
- OS:
- Description:• Fix Youtube upload failure issue.
Note:
after firmware upgrade you need to reset device to factory settings to confirm that it will function properly.Firmware Upgrade Instruction
(1) Extract the downloaded *.zip file and copy the enclosed *.bin file to the root path of your USB Flash drive.
(2) Plug the USB Flash drive on to Game Capture HD II, go to Menu>>Settings>>Firmware Update.
(3) Follow the on-screen instruction to complete the upgrade.
* Game Capture HD II firmware 1.1. D09_Beta requires latest GameMate on Apple store (V 1.0.25) and Google play (V 1.0.25).
Date : 2016-11-16 00:00:00
- Version:1.2.0
- OS:
- Description:(1) Minor bug fixes and other improvements
Firmware Upgrade Instruction
(1) Extract the downloaded *.zip file and copy the enclosed *.bin file to the root path of your USB Flash drive.
(2) Plug the USB Flash drive on to Game Capture HD II, go to Menu>>Settings>>Firmware Update.
(3) Follow the on-screen instruction to complete the upgrade.* Game Capture HD II firmware 1.2.0 requires latest GameMate on Apple store (V 1.0.25) and Google play (V 1.0.25).
Date : 2016-01-18 00:00:00
- Description: Product Datasheet
Date : 2017-06-16 00:00:00
- Description: English, Français, Deutsch, Italiano, Español, Português
Date : 2014-01-01 00:00:00
- Description: Open Source Code Notice
AWARDS
Taiwan Excellence
2014-04-14
XFastest
2014-03-13