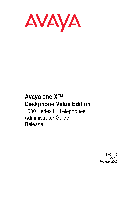-
Contents
-
Table of Contents
-
Bookmarks
Quick Links
Avaya 1616/1616-I IP Deskphone User
Guide
16-601448
Issue 2
February 2010
Related Manuals for Avaya 1616
Summary of Contents for Avaya 1616
-
Page 1
Avaya 1616/1616-I IP Deskphone User Guide 16-601448 Issue 2 February 2010… -
Page 2
Customer or End User. Link disclaimer Avaya Inc. is not responsible for the contents or reliability of any linked Web sites referenced elsewhere within this documentation, and Avaya does not necessarily endorse the products, services, or information described or offered within them. -
Page 3: Table Of Contents
Chapter 1: Introduction to the 1616/1616-I IP Telephone…5 Overview of phone buttons and features…5 LEDs…8 Icons in the telephone display…9 Scrolling and navigation…9 Paper labels…10 Chapter 2: Logging in to and out of your telephone…11 Logging in to your telephone…11 Logging out of your telephone…11…
-
Page 4
Turning the call timer on or off…45 Turning visual alerting on or off…45 Setting redial options…46 Setting the audio path…46 Turning show incoming call on or off…47 Setting automatic gain control…47 Changing the language…48 Viewing network information…48 Index…49 Avaya 1616/1616-I IP Deskphone User Guide February 2010… -
Page 5: Chapter 1: Introduction To The 1616/1616-I Ip Telephone
Chapter 1: Introduction to the 1616/1616-I IP Telephone The 1616/1616-I telephone is a multiline IP telephone for use with Avaya Communication Manager or Avaya Distributed Office call processing systems. The 1616/1616-I IP telephone puts convenient features and capabilities at your fingertips, including a phone screen to view and manage your calls, a contacts list, a call log, a menu of options and settings to customize your phone, and access to your voice mail.
-
Page 6
For example, if you are viewing a menu, pressing the Phone/Exit button switches the phone display back to the call view. Press the A button to access the Avaya menu. The Avaya menu provides options that allow you to customize phone settings, configure call logging, select the display language, view network information, and log out. -
Page 7
Press a labeled feature button to enable or disable that feature. The feature buttons provide access to the Avaya call management system features that have been administered for your extension. The green LED next to each feature button indicates if the feature is currently on or off. -
Page 8: Leds
Introduction to the 1616/1616-I IP Telephone LEDs Each call/line appearance button and feature button has two LEDs, one green and one red, to indicate the status of the call/line appearance or feature. The status is identified by whether the LED is on, off, or blinking as described in the following tables.
-
Page 9: Icons In The Telephone Display
For example, when you select an entry in your contacts list, pressing the OK button places a call to that person. Avaya 1616/1616-I IP Deskphone User Guide Description Number of calls missed, where # represents the number.
-
Page 10: Paper Labels
Introduction to the 1616/1616-I IP Telephone Paper labels Next to each call/line appearance button and feature button is a paper label. The label identifies the call/line appearance number or the feature that has been programmed on the button by your system administrator. You can remove the labels if you want to change a label or write on a blank one.
-
Page 11: Chapter 2: Logging In To And Out Of Your Telephone
2. Scroll down to select Log Out. Note: Log Out is not available if you are on a call. 3. Press the OK button or the Select softkey. 4. Press the Select softkey again to confirm. Avaya 1616/1616-I IP Deskphone User Guide February 2010…
-
Page 12
Logging in to and out of your telephone Avaya 1616/1616-I IP Deskphone User Guide February 2010… -
Page 13: Chapter 3: Making Calls
2. Press the OK button or the Call softkey. Setting redial options Avaya 1616/1616-I IP Deskphone User Guide on page 46 for information on redial settings. February 2010…
-
Page 14: Calling A Person From The Contacts List
2. Scroll to the left or right to view a separate list of all, missed, answered, or outgoing calls. 3. Scroll up or down to select the person or number you want to call. 4. Press the Call softkey or the OK button. Avaya 1616/1616-I IP Deskphone User Guide February 2010…
-
Page 15: Chapter 4: Handling Calls
If Auto Hold is not enabled, you must put your active call on hold before answering the incoming call; otherwise, you will drop the active call when you answer the other one. Avaya 1616/1616-I IP Deskphone User Guide incoming call. incoming call.
-
Page 16: Sending An Incoming Call Directly To Voice Mail
1. Press the Mute button during a call so that the other person cannot hear you. 2. Press the Mute button again to unmute the call. Putting a call on hold 1. Press the Hold button to put your active call on hold. Avaya 1616/1616-I IP Deskphone User Guide February 2010…
-
Page 17: Transferring A Call
The fast blinking green LED next to the call/line appearance button indicates the call is on hold. If the active call is on a line appearance on an Avaya Distributed Office system, the red LED will also be on. 2. To resume the call when there is more than one call on hold, do one of the following: •…
-
Page 18
Handling calls Avaya 1616/1616-I IP Deskphone User Guide February 2010… -
Page 19: Chapter 5: Conference Calls
The very fast blinking green LED next to the call/line appearance button indicates the call is being conferenced. If the active call is on a line appearance on an Avaya Distributed Office system, the red LED will also be on.
-
Page 20: Putting A Conference Call On Hold
Dropping the last person added from a conference call While active on a conference call, press the Drop button. Avaya 1616/1616-I IP Deskphone User Guide choose the call/line appearance button for the call that is on soft hold. February 2010…
-
Page 21: Dropping A Person From A Conference Call
1. From the Phone screen, select the Details softkey (if available) during a conference call. 2. Scroll to the person you want to silence. 3. Press the Silence softkey. Avaya 1616/1616-I IP Deskphone User Guide Dropping a person from a conference call February 2010…
-
Page 22
Conference calls Avaya 1616/1616-I IP Deskphone User Guide February 2010… -
Page 23: Chapter 6: Getting Your Messages
Contact your system administrator with any questions. Logging into your voice mail 1. To log in to your voice mail, press the Message button. 2. Follow the voice prompts from your voice mail system. Avaya 1616/1616-I IP Deskphone User Guide February 2010…
-
Page 24
Getting your messages Avaya 1616/1616-I IP Deskphone User Guide February 2010… -
Page 25: Chapter 7: Bridged Call Appearances
Joining a call on a bridged call appearance 1. Scroll to the call in progress that you want to join. 2. Press the call/line appearance button for the bridged call appearance, or press the Bridge softkey. Avaya 1616/1616-I IP Deskphone User Guide February 2010…
-
Page 26: Making An Outgoing Call On A Bridged Call Appearance
1. Press the call/line appearance button associated with the bridged call appearance. 2. Dial the telephone number, or call the person from the contacts list, or call the person from the call log. Avaya 1616/1616-I IP Deskphone User Guide February 2010…
-
Page 27: Chapter 8: Shared Line Appearances
Chapter 8: Shared line appearances If your call processing system is an Avaya Distributed Office system and depending on how it is configured, your phone may show shared line appearances on the display screen in addition to your own lines. A shared line appearance is a line that is shared among multiple users.
-
Page 28: Making An Outgoing Call On A Shared Line Appearance
1. Press the call/line button associated with the shared line appearance. 2. Dial the telephone number, or call the person from the contacts list, or call the person from the call log. Avaya 1616/1616-I IP Deskphone User Guide February 2010…
-
Page 29: Chapter 9: Contacts
Pause before entering the next character if the characters are on the same key. c. To enter a space, press 0. Avaya 1616/1616-I IP Deskphone User Guide on page 14. Calling February 2010…
-
Page 30: Editing A Contact
Deleting a contact 1. Press the Contacts button. 2. Scroll to the contact you want to delete. 3. Press More > Delete . 4. Press the Delete softkey again to confirm. Note: Avaya 1616/1616-I IP Deskphone User Guide Note: February 2010…
-
Page 31
Deleting a contact If you press the Cancel softkey prior to pressing the Delete softkey, your contact information will not be removed. Avaya 1616/1616-I IP Deskphone User Guide February 2010… -
Page 32
Contacts Avaya 1616/1616-I IP Deskphone User Guide February 2010… -
Page 33: Chapter 10: Call Log
4. Scroll down to view the date and time of the call. 5. Press the Back softkey to return to the list view. Avaya 1616/1616-I IP Deskphone User Guide Turning call logging on or off on page 35 for information about…
-
Page 34: Adding An Entry From The Call Log To Your Contacts List
However, if you are viewing the All calls list, pressing the DelAll softkey deletes all calls from the call log. 1. Press the Call Log button. 2. Select the list you want to delete. Avaya 1616/1616-I IP Deskphone User Guide February 2010…
-
Page 35: Turning Call Logging On Or Off
Log Line Calls must be turned on in order for Log Answered by Others to operate. 8. Press the On or Off softkeys, the OK button, or the right or left navigation arrow to turn call logging on or off. Avaya 1616/1616-I IP Deskphone User Guide Turning call logging on or off February 2010…
-
Page 36
Call log Avaya 1616/1616-I IP Deskphone User Guide February 2010… -
Page 37: Chapter 11: Advanced Telephone Features
Chapter 11: Advanced telephone features Avaya call management systems provide many advanced telephone features such as Directory, Call Forwarding, and Abbreviated Dial buttons. These features are administered on the feature buttons on your telephone. The features are identified on the associated paper labels.
-
Page 38: Send All Calls
The Extension to Cellular (EC500) feature allows you to have incoming calls ring on your office telephone and your cell phone at the same time. This allows you to answer office calls while Avaya 1616/1616-I IP Deskphone User Guide February 2010…
-
Page 39
The green LED next to the feature button turns on. 2. To turn the feature off, press the EC500 feature button. The green LED next to the feature button turns off. Avaya 1616/1616-I IP Deskphone User Guide Activating Extension to Cellular (EC500) February 2010… -
Page 40
Advanced telephone features Avaya 1616/1616-I IP Deskphone User Guide February 2010… -
Page 41: Chapter 12: Features Menu
If the light is on, the feature is on. The red LED next to the Feature button blinks while the feature label is displayed on the screen. Avaya 1616/1616-I IP Deskphone User Guide on page 37 for more information about the features that can…
-
Page 42
Features menu Avaya 1616/1616-I IP Deskphone User Guide February 2010… -
Page 43: Chapter 13: Avaya Menu
Chapter 13: Avaya Menu You can use the Avaya Menu to adjust and customize phone settings, configure call logging, select the display language, view network settings, and log out. The Avaya Menu has six sub-menus: Screen/Sound Call Settings Applications Advanced…
-
Page 44: Changing The Ring Pattern
3. Press the Select softkey or the OK button. 4. Select Button Clicks. 5. Press the On or Off softkeys, the OK button, or the right or left navigation arrow to turn sounds on or off. Avaya 1616/1616-I IP Deskphone User Guide February 2010…
-
Page 45: Turning Error Tones On Or Off
When the Visual Alerting option is turned on, incoming calls cause the LED in the top right corner of the phone to flash. You can turn Visual Alerting on or off. 1. Press the A button. 2. Scroll to Call Settings. Avaya 1616/1616-I IP Deskphone User Guide Turning error tones on or off February 2010…
-
Page 46: Setting Redial Options
2. Scroll to Call Settings. 3. Press the Select softkey or the OK button. 4. Select Audio Path. 5. Press the Change softkey or the OK button to toggle between Headset and Speaker. Avaya 1616/1616-I IP Deskphone User Guide February 2010…
-
Page 47: Turning Show Incoming Call On Or Off
7. Press the On or Off softkeys, the OK button, or the right or left navigation arrow to turn automatic gain control on or off. Avaya 1616/1616-I IP Deskphone User Guide Turning show incoming call on or off February 2010…
-
Page 48: Changing The Language
Viewing network information 1. Press the A button. 2. Scroll to Network Information. 3. Select Audio Parameters, IP Parameters, Quality of Service, Interfaces, or Miscellaneous. 4. Press the View softkey or the OK button. Avaya 1616/1616-I IP Deskphone User Guide February 2010…
-
Page 49: Index
… call settings configuring audio path … configuring visual alerts … Call Settings configuring call timers … Avaya 1616/1616-I IP Deskphone User Guide Index configuring show incoming call … redial options … Call Timers configuring … call/line appearance button LEDs about …
-
Page 50
Language changing … LEDs about … legal notices … logging in to your telephone … Avaya 1616/1616-I IP Deskphone User Guide logging out of telephone … logging out of your telephone … making calls … muting calls … navigation arrows right and left …
This manual is also suitable for:
1616-i
На этой странице вы можете совершенно бесплатно скачать Руководство пользователя Avaya 1616/1616-I.
У документа PDF Руководство пользователя 50 страниц, а его размер составляет 699 Kb.
Читать онлайн Настольные IP-телефоны Avaya 1616/1616-I Руководство пользователя
Скачать файл PDF «Avaya 1616/1616-I Руководство пользователя» (699 Kb)
Популярность:
13005 просмотры
Подсчет страниц:
50 страницы
Тип файла:
Размер файла:
699 Kb
Прочие инструкции Avaya 1616/1616-I
Прочие инструкции Avaya Настольные IP-телефоны
Прочие инструкции Avaya
(Ocr-Read Summary of Contents of some pages of the Avaya 1616 Document (Main Content), UPD: 25 July 2023)
-
19, Chapter 5: Conference calls You can use conference calls to speak with up to five people in different locations on the same call. Additional conferencing options may be available through Expanded Meet-Me Conferencing. Contact your system administrator for more information about this feature. Making a conference call 1. While active on a call, press the Conference button. The very fast blinking green LED next to the call/line appearance button indicates the call is being …
-
12, Avaya 1616 Logging in to and out of your telephone 12 Avaya 1616/1616-I IP Deskphone User Guide February 2010
… -
13, Chapter 3: Making calls Use the procedures in this chapter to make calls from your telephone. Making a call If you are not on a call, simply dial the number you want to call. 1. Lift the handset, press the Speaker button, press the Headset button, or press an available call/line appearance button. 2. Dial the number you want to call. Clearing a number Press Clear to erase all dialed digits and enter a new numb…
-
35, 3. Press More > DelAll to delete all of the entries in the list you are viewing. 4. Press the DelAll softkey again to confirm. Turning call logging on or off You can turn call logging on or off. In addition to logging your primary calls, if you have bridged call appearances or line call appearances, you can choose whether or not to include those calls in your call log. You can also choose whether or not you want to include line call appearances that are answered by others in your call …
-
3, Contents Chapter 1: Introduction to the 1616/1616-I IP Telephone………………………………………………5 Overview of phone buttons and features…………………………………………………………………………………………….5 LEDs…………………………………………………………………………………………………………………………………………….8 Icons in the telep…
-
44, 5. Press the Select softkey or the OK button. 6. Scroll to the right or left to adjust the brightness or contrast. Changing the ring pattern 1. Press the A button. 2. Select Screen/Sound Options. 3. Press the Select softkey or the OK button. 4. Select Personalized Ringing. 5. Press the Select softkey or the OK button. 6. Scroll up or down to see a list of the available ring patterns. 7. Select a ring pattern to listen to it. 8…
-
21, Dropping a person from a conference call 1. From the Phone screen, select the Details softkey (if available) during a conference call. 2. Scroll to the person you want to drop. 3. Press the Drop button. Silencing a person on a conference call Only people calling from external numbers can be silenced on a conference call. 1. From the Phone screen, select the Details softkey (if available) during a conference call. 2. Scroll to th…
-
4, Adding a new contact……………………………………………………………………………………………………………………..29 Editing a contact…………………………………………………………………………………………………………………………….30 Deleting a contact…………………………………………………………………………………………………………………………30 Chapter 10: Cal…
-
29, Avaya 1616 Chapter 9: Contacts You can save up to 100 names and telephone numbers. For additional information, see Calling a person from the contacts list on page 14. Viewing contacts details 1. Press the Contacts button. 2. Scroll to the contact you want to view. Names are listed alphabetically by last name. To return to the top of the list, press the Contacts button again. 3. Press the Details softkey to see the contact name and number. Adding a new contact 1. Press the Con…
-
26, Making an outgoing call on a bridged call appearance When you make a call on a bridged call appearance, you are using another person’s call appearance. The caller ID may show the call as coming from you or coming from the person whose call appearance you are using. If you have any questions about how the name or extension displays to the person you are calling, contact your system administrator. 1. Press the call/line appearance button associated with th…
-
27, Avaya 1616 Chapter 8: Shared line appearances If your call processing system is an Avaya Distributed Office system and depending on how it is configured, your phone may show shared line appearances on the display screen in addition to your own lines. A shared line appearance is a line that is shared among multiple users. You can answer a call, join a call in progress, and make an outgoing call on a shared line appearance. The procedures to answer, join, and make a call on a shared line appearance are sim…
-
7, Name Description Hold Press the Hold button to put the active call on hold. Conference Press the Conference button to add another party to an existing call. Transfer Press the Transfer button to transfer a call to another number. Drop Press the Drop button to drop the active call. While on a conference call, press the Drop button to drop the last person added to the conference call.See Dropping the last person ad…
-
8, Avaya 1616 LEDs Each call/line appearance button and feature button has two LEDs, one green and one red, to indicate the status of the call/line appearance or feature. The status is identified by whether the LED is on, off, or blinking as described in the following tables. Table 1: Call/Line Appearance Button LEDs LED Description Steady green Call/line appearance is active. Slow blinking green Call/line appearance is ringing. Fast blinking green Call/line appearance is on hold. Ve…
-
38, Send all calls The Send All Calls (SAC) feature allows you to send all of your incoming calls directly to a predefined coverage number, typically your voice mail. Incoming calls ring once at your extension and then go directly to a number which is set by your system administrator. If you use a Feature Access Code to enable Send All Calls, the forwarding icon does not appear in the phone display. 1. Press the SAC feature bu…
-
17, The fast blinking green LED next to the call/line appearance button indicates the call is on hold. If the active call is on a line appearance on an Avaya Distributed Office system, the red LED will also be on. 2. To resume the call when there is more than one call on hold, do one of the following: • Press the call/line appearance button. • Scroll to the call and press the Resume softkey or the OK button. 3. To resume the calI when there…
-
28, Making an outgoing call on a shared line appearance If you have any questions about how the name or extension displays to the person you are calling when you make a call on a shared line appearance, contact your system administrator. You can make only outside calls on shared line appearances. 1. Press the call/line button associated with the shared line appearance. 2. Dial the telephone number, or call the person from the contacts list, or call the person from the c…
-
Page 1
Avaya 1616/1616-I IP Deskphone User Guide 16-601448 Issue 2 February 2010… -
Page 2
Customer or End User. Link disclaimer Avaya Inc. is not responsible for the contents or reliability of any linked Web sites referenced elsewhere within this documentation, and Avaya does not necessarily endorse the products, services, or information described or offered within them. -
Page 3: Table Of Contents
Chapter 1: Introduction to the 1616/1616-I IP Telephone…5 Overview of phone buttons and features…5 LEDs…8 Icons in the telephone display…9 Scrolling and navigation…9 Paper labels…10 Chapter 2: Logging in to and out of your telephone…11 Logging in to your telephone…11 Logging out of your telephone…11…
-
Page 4
Turning the call timer on or off…45 Turning visual alerting on or off…45 Setting redial options…46 Setting the audio path…46 Turning show incoming call on or off…47 Setting automatic gain control…47 Changing the language…48 Viewing network information…48 Index…49 Avaya 1616/1616-I IP Deskphone User Guide February 2010… -
Page 5: Chapter 1: Introduction To The 1616/1616-I Ip Telephone
Chapter 1: Introduction to the 1616/1616-I IP Telephone The 1616/1616-I telephone is a multiline IP telephone for use with Avaya Communication Manager or Avaya Distributed Office call processing systems. The 1616/1616-I IP telephone puts convenient features and capabilities at your fingertips, including a phone screen to view and manage your calls, a contacts list, a call log, a menu of options and settings to customize your phone, and access to your voice mail.
-
Page 6
For example, if you are viewing a menu, pressing the Phone/Exit button switches the phone display back to the call view. Press the A button to access the Avaya menu. The Avaya menu provides options that allow you to customize phone settings, configure call logging, select the display language, view network information, and log out. -
Page 7
Press a labeled feature button to enable or disable that feature. The feature buttons provide access to the Avaya call management system features that have been administered for your extension. The green LED next to each feature button indicates if the feature is currently on or off. -
Page 8: Leds
Introduction to the 1616/1616-I IP Telephone LEDs Each call/line appearance button and feature button has two LEDs, one green and one red, to indicate the status of the call/line appearance or feature. The status is identified by whether the LED is on, off, or blinking as described in the following tables.
-
Page 9: Icons In The Telephone Display
For example, when you select an entry in your contacts list, pressing the OK button places a call to that person. Avaya 1616/1616-I IP Deskphone User Guide Description Number of calls missed, where # represents the number.
-
Page 10: Paper Labels
Introduction to the 1616/1616-I IP Telephone Paper labels Next to each call/line appearance button and feature button is a paper label. The label identifies the call/line appearance number or the feature that has been programmed on the button by your system administrator. You can remove the labels if you want to change a label or write on a blank one.
-
Page 11: Chapter 2: Logging In To And Out Of Your Telephone
2. Scroll down to select Log Out. Note: Log Out is not available if you are on a call. 3. Press the OK button or the Select softkey. 4. Press the Select softkey again to confirm. Avaya 1616/1616-I IP Deskphone User Guide February 2010…
-
Page 12
Logging in to and out of your telephone Avaya 1616/1616-I IP Deskphone User Guide February 2010… -
Page 13: Chapter 3: Making Calls
2. Press the OK button or the Call softkey. Setting redial options Avaya 1616/1616-I IP Deskphone User Guide on page 46 for information on redial settings. February 2010…
-
Page 14: Calling A Person From The Contacts List
2. Scroll to the left or right to view a separate list of all, missed, answered, or outgoing calls. 3. Scroll up or down to select the person or number you want to call. 4. Press the Call softkey or the OK button. Avaya 1616/1616-I IP Deskphone User Guide February 2010…
-
Page 15: Chapter 4: Handling Calls
If Auto Hold is not enabled, you must put your active call on hold before answering the incoming call; otherwise, you will drop the active call when you answer the other one. Avaya 1616/1616-I IP Deskphone User Guide incoming call. incoming call.
-
Page 16: Sending An Incoming Call Directly To Voice Mail
1. Press the Mute button during a call so that the other person cannot hear you. 2. Press the Mute button again to unmute the call. Putting a call on hold 1. Press the Hold button to put your active call on hold. Avaya 1616/1616-I IP Deskphone User Guide February 2010…
-
Page 17: Transferring A Call
The fast blinking green LED next to the call/line appearance button indicates the call is on hold. If the active call is on a line appearance on an Avaya Distributed Office system, the red LED will also be on. 2. To resume the call when there is more than one call on hold, do one of the following: •…
-
Page 18
Handling calls Avaya 1616/1616-I IP Deskphone User Guide February 2010… -
Page 19: Chapter 5: Conference Calls
The very fast blinking green LED next to the call/line appearance button indicates the call is being conferenced. If the active call is on a line appearance on an Avaya Distributed Office system, the red LED will also be on.
-
Page 20: Putting A Conference Call On Hold
Dropping the last person added from a conference call While active on a conference call, press the Drop button. Avaya 1616/1616-I IP Deskphone User Guide choose the call/line appearance button for the call that is on soft hold. February 2010…
-
Page 21: Dropping A Person From A Conference Call
1. From the Phone screen, select the Details softkey (if available) during a conference call. 2. Scroll to the person you want to silence. 3. Press the Silence softkey. Avaya 1616/1616-I IP Deskphone User Guide Dropping a person from a conference call February 2010…
-
Page 22
Conference calls Avaya 1616/1616-I IP Deskphone User Guide February 2010… -
Page 23: Chapter 6: Getting Your Messages
Contact your system administrator with any questions. Logging into your voice mail 1. To log in to your voice mail, press the Message button. 2. Follow the voice prompts from your voice mail system. Avaya 1616/1616-I IP Deskphone User Guide February 2010…
-
Page 24
Getting your messages Avaya 1616/1616-I IP Deskphone User Guide February 2010… -
Page 25: Chapter 7: Bridged Call Appearances
Joining a call on a bridged call appearance 1. Scroll to the call in progress that you want to join. 2. Press the call/line appearance button for the bridged call appearance, or press the Bridge softkey. Avaya 1616/1616-I IP Deskphone User Guide February 2010…
-
Page 26: Making An Outgoing Call On A Bridged Call Appearance
1. Press the call/line appearance button associated with the bridged call appearance. 2. Dial the telephone number, or call the person from the contacts list, or call the person from the call log. Avaya 1616/1616-I IP Deskphone User Guide February 2010…
-
Page 27: Chapter 8: Shared Line Appearances
Chapter 8: Shared line appearances If your call processing system is an Avaya Distributed Office system and depending on how it is configured, your phone may show shared line appearances on the display screen in addition to your own lines. A shared line appearance is a line that is shared among multiple users.
-
Page 28: Making An Outgoing Call On A Shared Line Appearance
1. Press the call/line button associated with the shared line appearance. 2. Dial the telephone number, or call the person from the contacts list, or call the person from the call log. Avaya 1616/1616-I IP Deskphone User Guide February 2010…
-
Page 29: Chapter 9: Contacts
Pause before entering the next character if the characters are on the same key. c. To enter a space, press 0. Avaya 1616/1616-I IP Deskphone User Guide on page 14. Calling February 2010…
-
Page 30: Editing A Contact
Deleting a contact 1. Press the Contacts button. 2. Scroll to the contact you want to delete. 3. Press More > Delete . 4. Press the Delete softkey again to confirm. Note: Avaya 1616/1616-I IP Deskphone User Guide Note: February 2010…
-
Page 31
Deleting a contact If you press the Cancel softkey prior to pressing the Delete softkey, your contact information will not be removed. Avaya 1616/1616-I IP Deskphone User Guide February 2010… -
Page 32
Contacts Avaya 1616/1616-I IP Deskphone User Guide February 2010… -
Page 33: Chapter 10: Call Log
4. Scroll down to view the date and time of the call. 5. Press the Back softkey to return to the list view. Avaya 1616/1616-I IP Deskphone User Guide Turning call logging on or off on page 35 for information about…
-
Page 34: Adding An Entry From The Call Log To Your Contacts List
However, if you are viewing the All calls list, pressing the DelAll softkey deletes all calls from the call log. 1. Press the Call Log button. 2. Select the list you want to delete. Avaya 1616/1616-I IP Deskphone User Guide February 2010…
-
Page 35: Turning Call Logging On Or Off
Log Line Calls must be turned on in order for Log Answered by Others to operate. 8. Press the On or Off softkeys, the OK button, or the right or left navigation arrow to turn call logging on or off. Avaya 1616/1616-I IP Deskphone User Guide Turning call logging on or off February 2010…
-
Page 36
Call log Avaya 1616/1616-I IP Deskphone User Guide February 2010… -
Page 37: Chapter 11: Advanced Telephone Features
Chapter 11: Advanced telephone features Avaya call management systems provide many advanced telephone features such as Directory, Call Forwarding, and Abbreviated Dial buttons. These features are administered on the feature buttons on your telephone. The features are identified on the associated paper labels.
-
Page 38: Send All Calls
The Extension to Cellular (EC500) feature allows you to have incoming calls ring on your office telephone and your cell phone at the same time. This allows you to answer office calls while Avaya 1616/1616-I IP Deskphone User Guide February 2010…
-
Page 39
The green LED next to the feature button turns on. 2. To turn the feature off, press the EC500 feature button. The green LED next to the feature button turns off. Avaya 1616/1616-I IP Deskphone User Guide Activating Extension to Cellular (EC500) February 2010… -
Page 40
Advanced telephone features Avaya 1616/1616-I IP Deskphone User Guide February 2010… -
Page 41: Chapter 12: Features Menu
If the light is on, the feature is on. The red LED next to the Feature button blinks while the feature label is displayed on the screen. Avaya 1616/1616-I IP Deskphone User Guide on page 37 for more information about the features that can…
-
Page 42
Features menu Avaya 1616/1616-I IP Deskphone User Guide February 2010… -
Page 43: Chapter 13: Avaya Menu
Chapter 13: Avaya Menu You can use the Avaya Menu to adjust and customize phone settings, configure call logging, select the display language, view network settings, and log out. The Avaya Menu has six sub-menus: Screen/Sound Call Settings Applications Advanced…
-
Page 44: Changing The Ring Pattern
3. Press the Select softkey or the OK button. 4. Select Button Clicks. 5. Press the On or Off softkeys, the OK button, or the right or left navigation arrow to turn sounds on or off. Avaya 1616/1616-I IP Deskphone User Guide February 2010…
-
Page 45: Turning Error Tones On Or Off
When the Visual Alerting option is turned on, incoming calls cause the LED in the top right corner of the phone to flash. You can turn Visual Alerting on or off. 1. Press the A button. 2. Scroll to Call Settings. Avaya 1616/1616-I IP Deskphone User Guide Turning error tones on or off February 2010…
-
Page 46: Setting Redial Options
2. Scroll to Call Settings. 3. Press the Select softkey or the OK button. 4. Select Audio Path. 5. Press the Change softkey or the OK button to toggle between Headset and Speaker. Avaya 1616/1616-I IP Deskphone User Guide February 2010…
-
Page 47: Turning Show Incoming Call On Or Off
7. Press the On or Off softkeys, the OK button, or the right or left navigation arrow to turn automatic gain control on or off. Avaya 1616/1616-I IP Deskphone User Guide Turning show incoming call on or off February 2010…
-
Page 48: Changing The Language
Viewing network information 1. Press the A button. 2. Scroll to Network Information. 3. Select Audio Parameters, IP Parameters, Quality of Service, Interfaces, or Miscellaneous. 4. Press the View softkey or the OK button. Avaya 1616/1616-I IP Deskphone User Guide February 2010…
-
Page 49: Index
… call settings configuring audio path … configuring visual alerts … Call Settings configuring call timers … Avaya 1616/1616-I IP Deskphone User Guide Index configuring show incoming call … redial options … Call Timers configuring … call/line appearance button LEDs about …
-
Page 50
Language changing … LEDs about … legal notices … logging in to your telephone … Avaya 1616/1616-I IP Deskphone User Guide logging out of telephone … logging out of your telephone … making calls … muting calls … navigation arrows right and left …