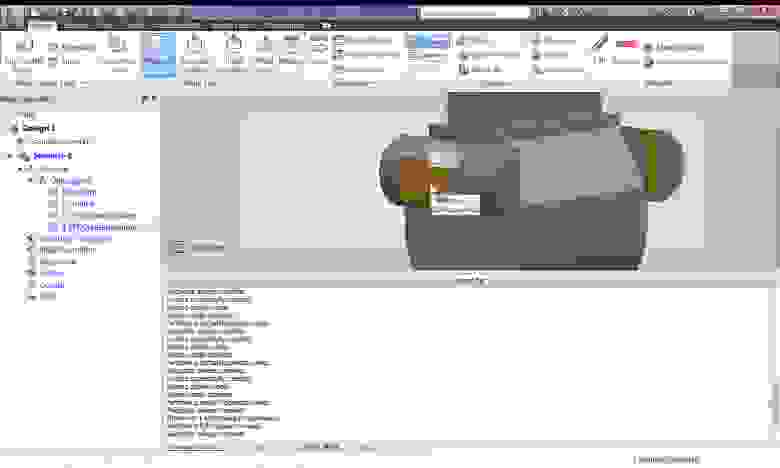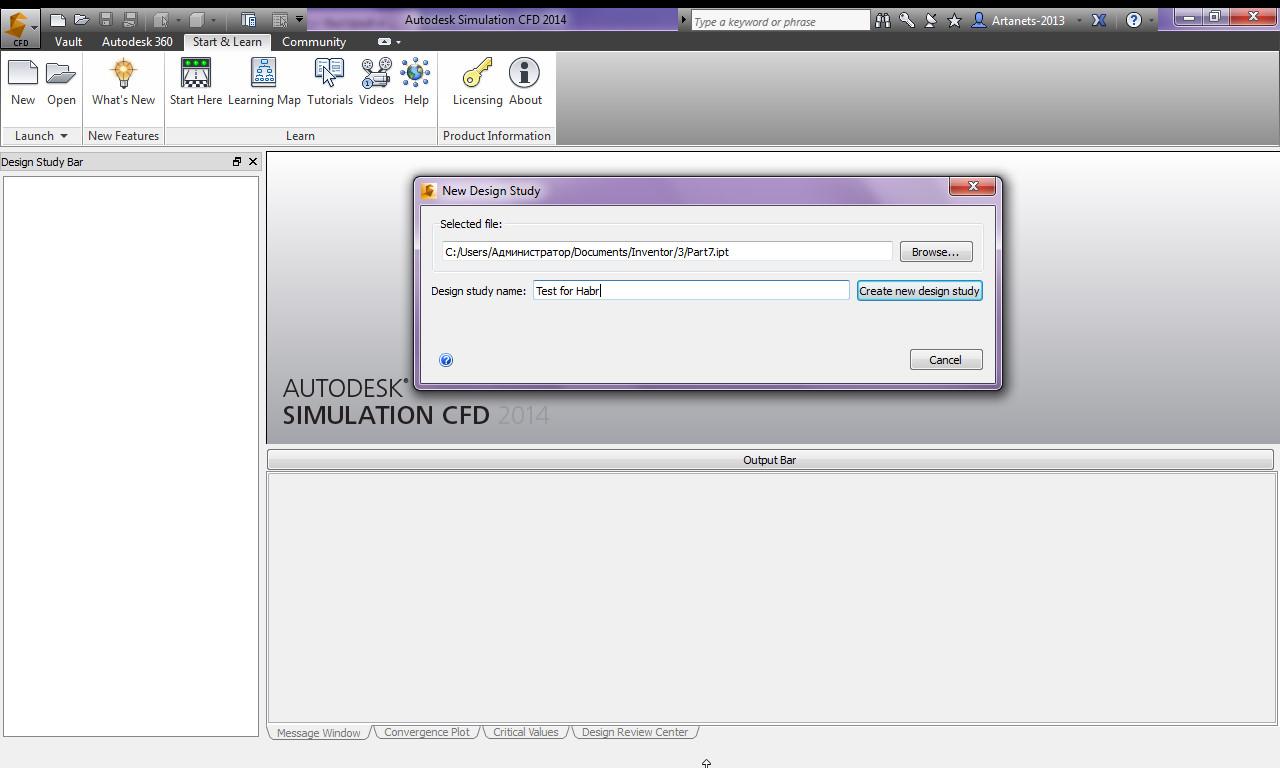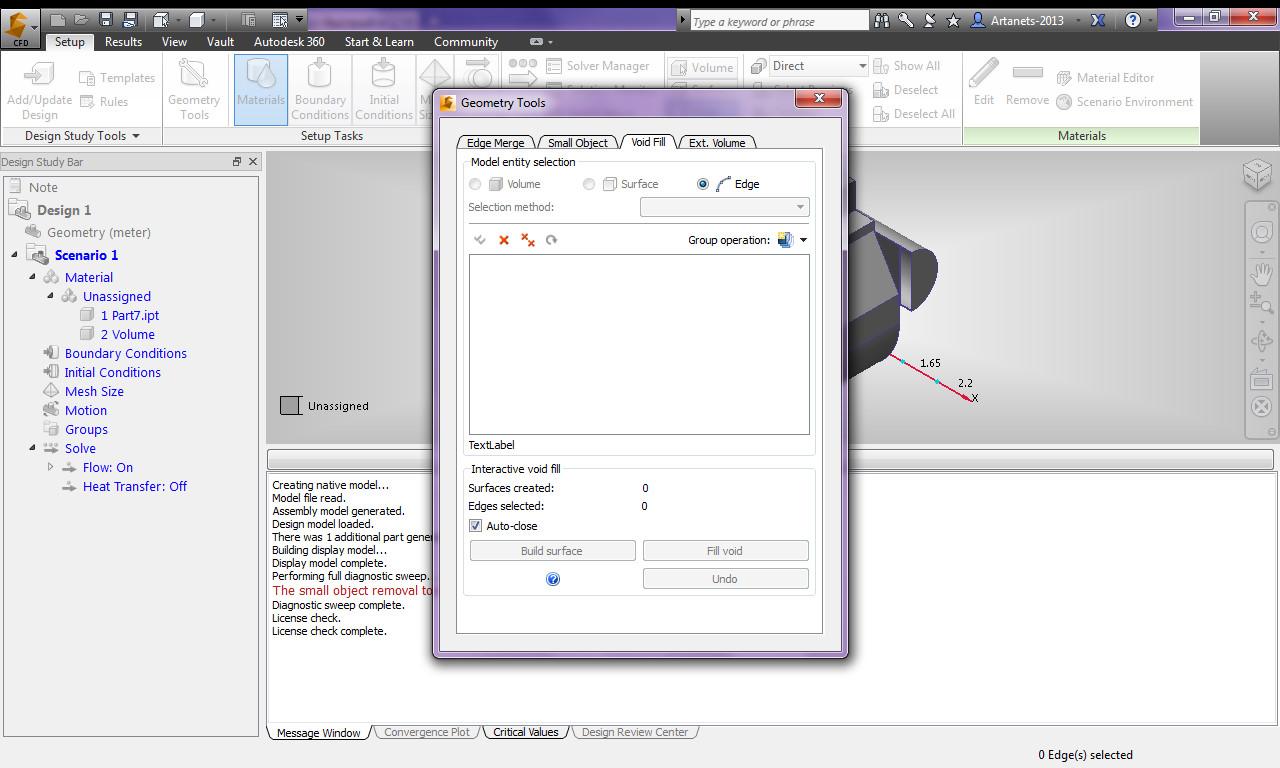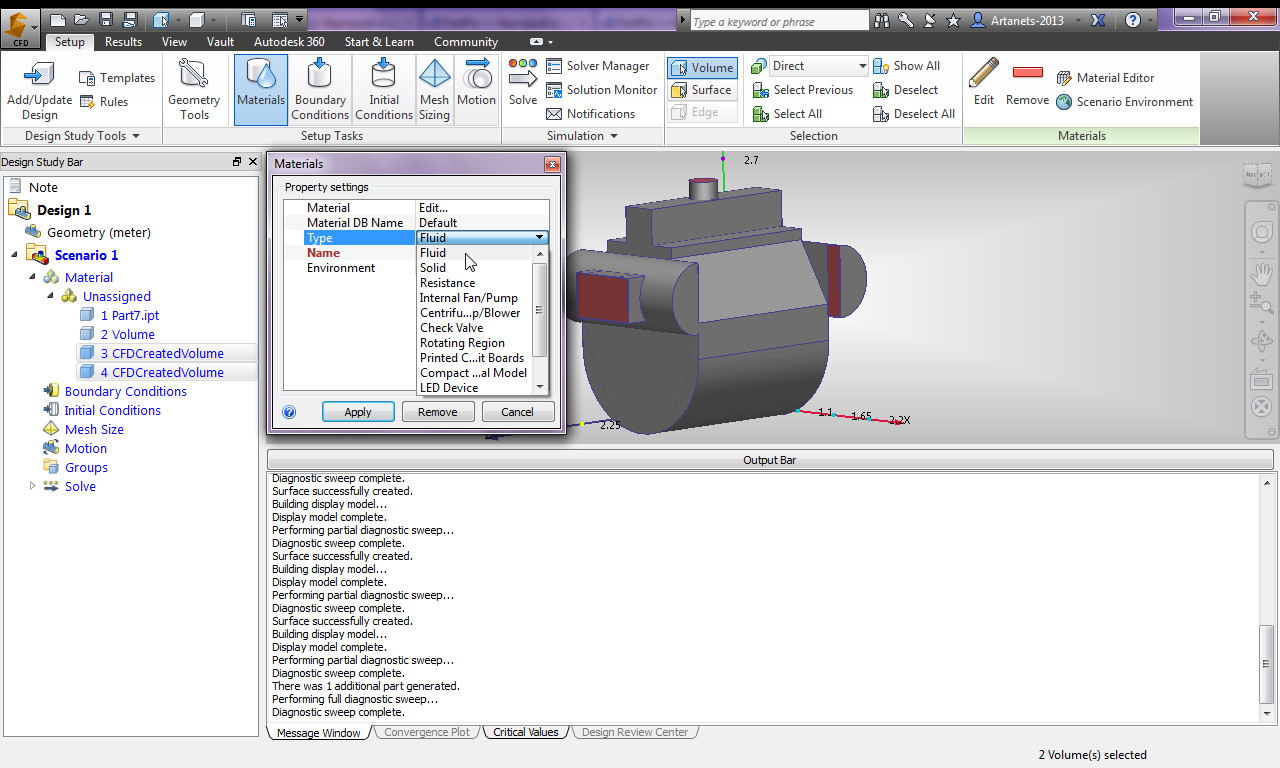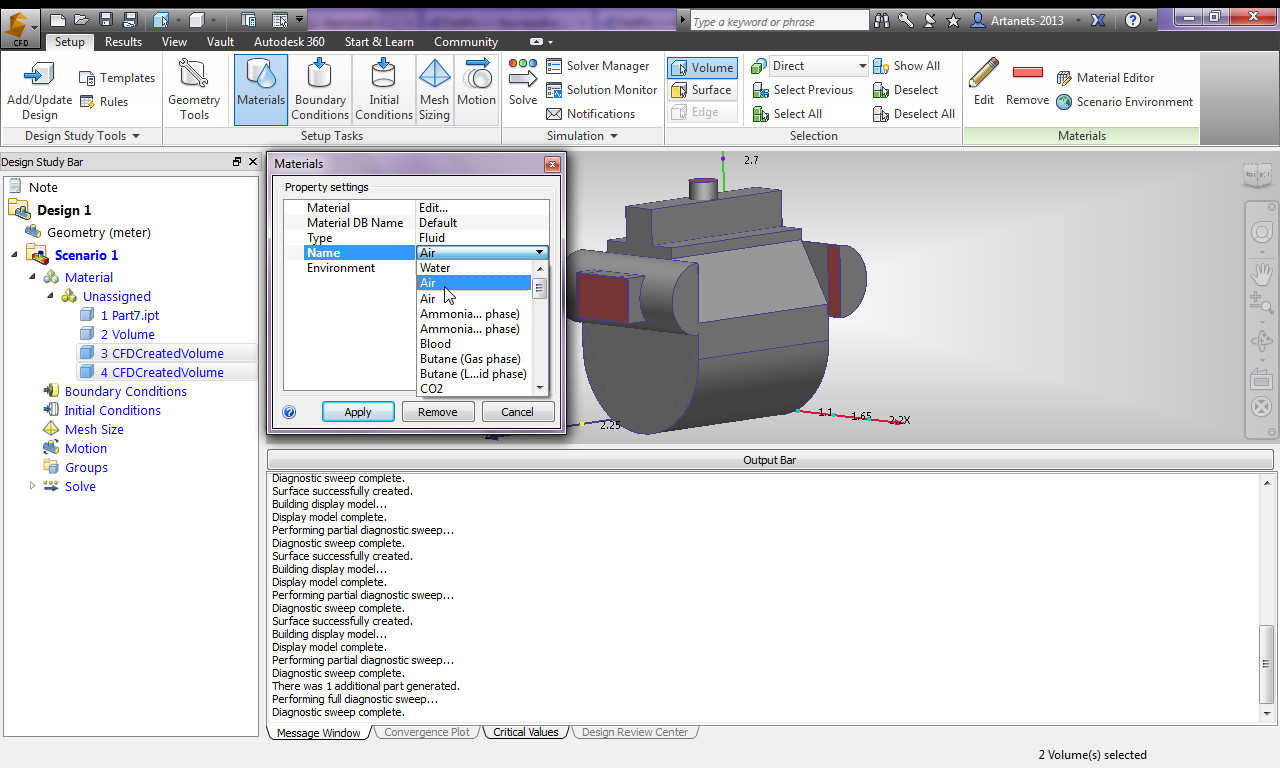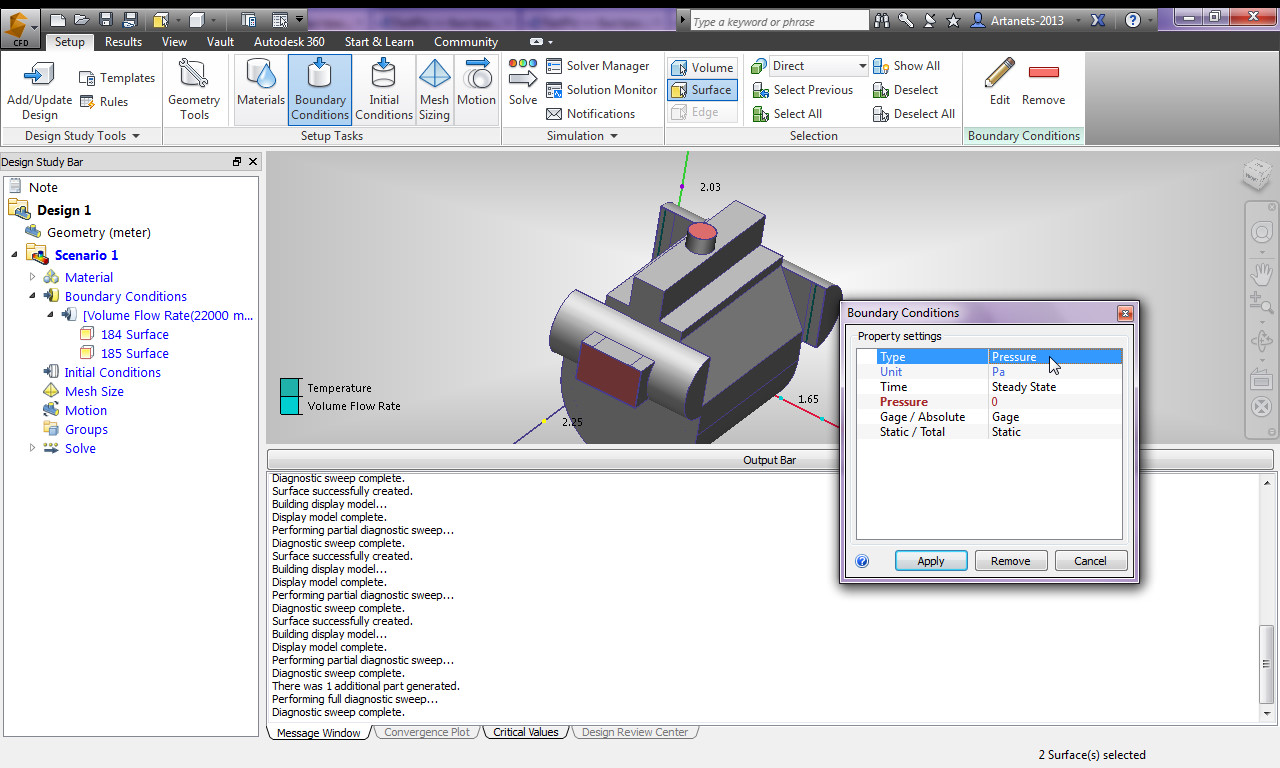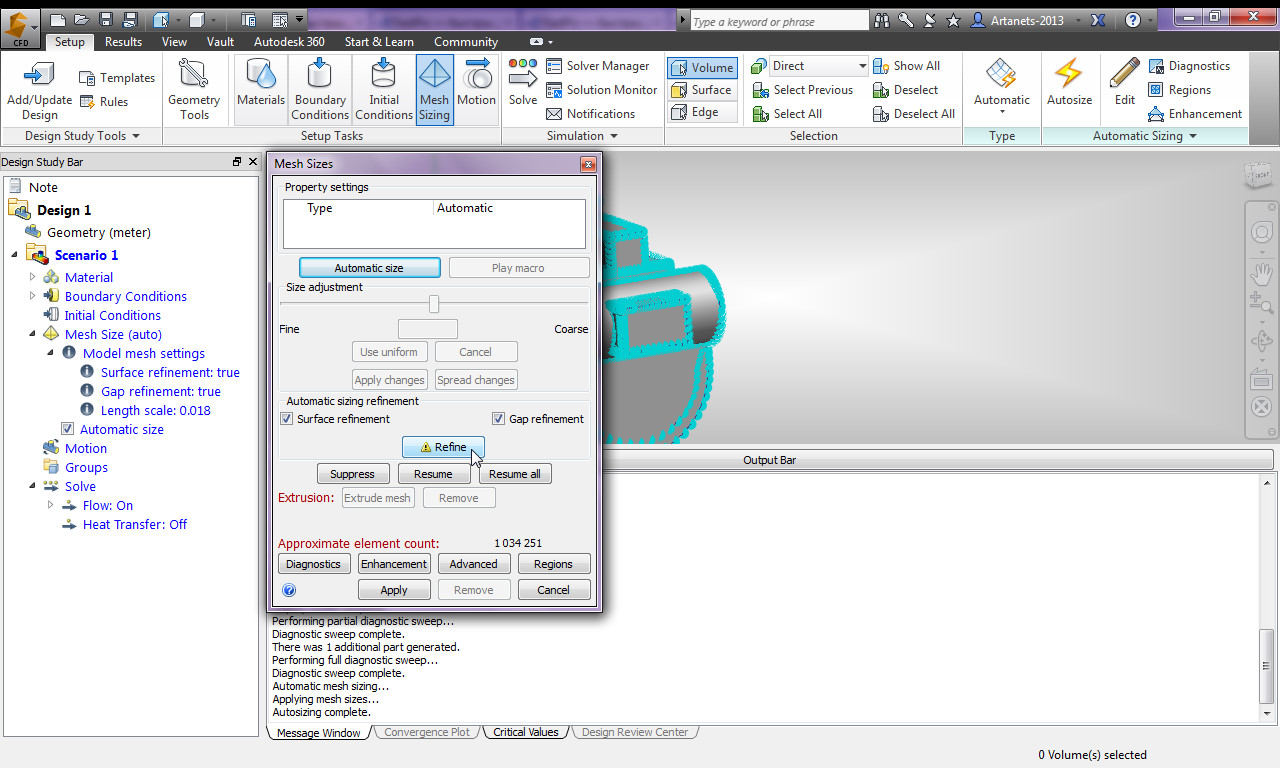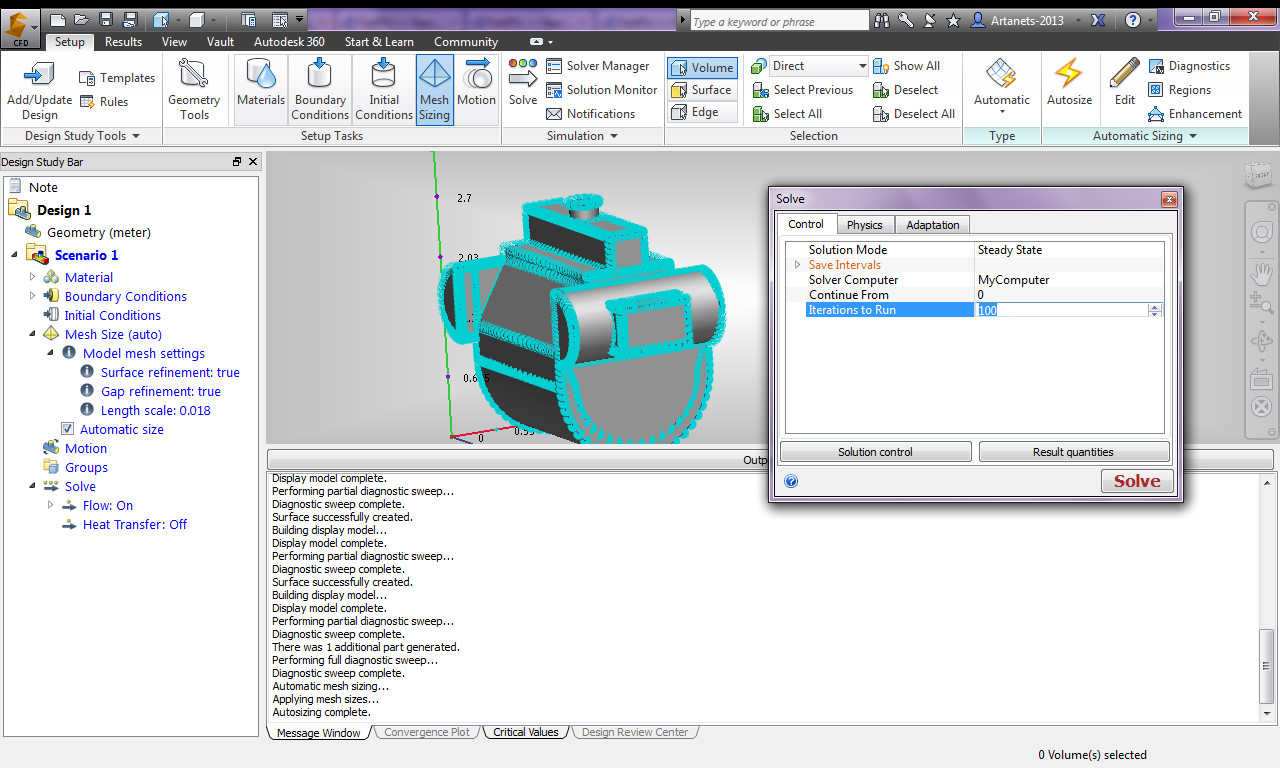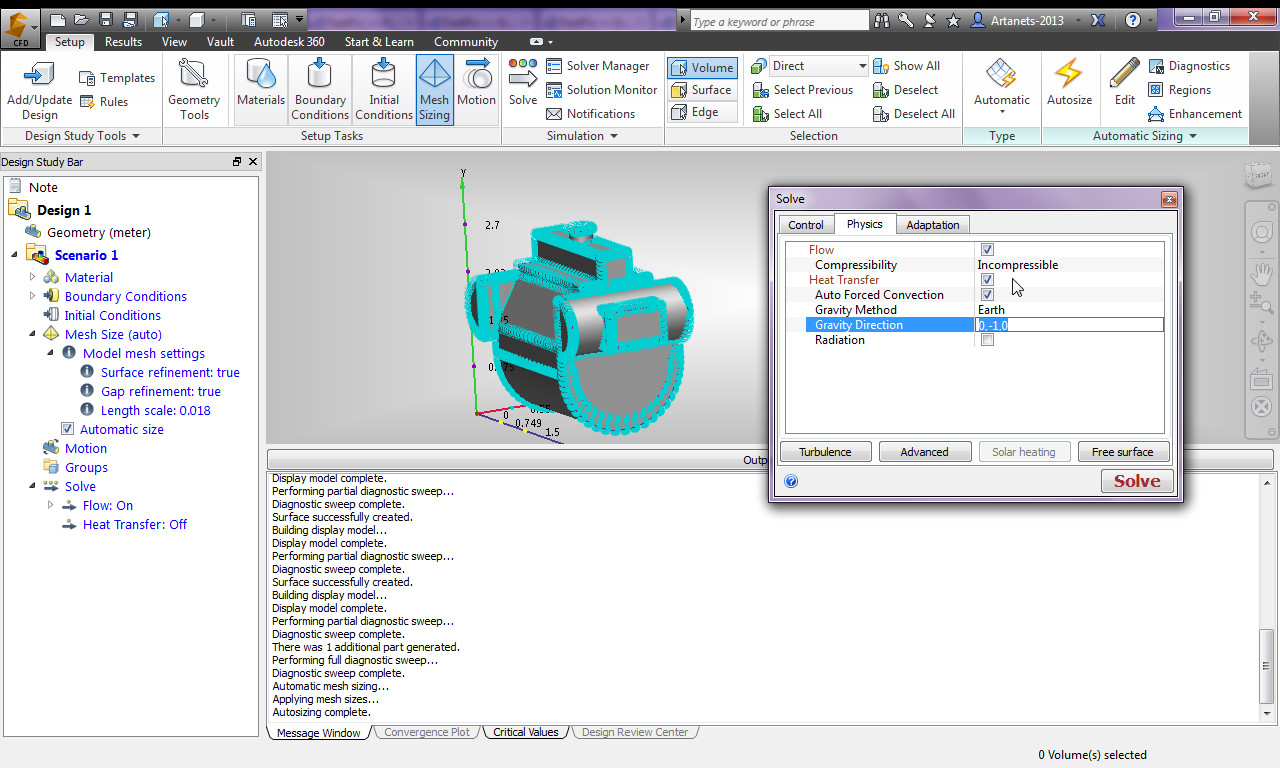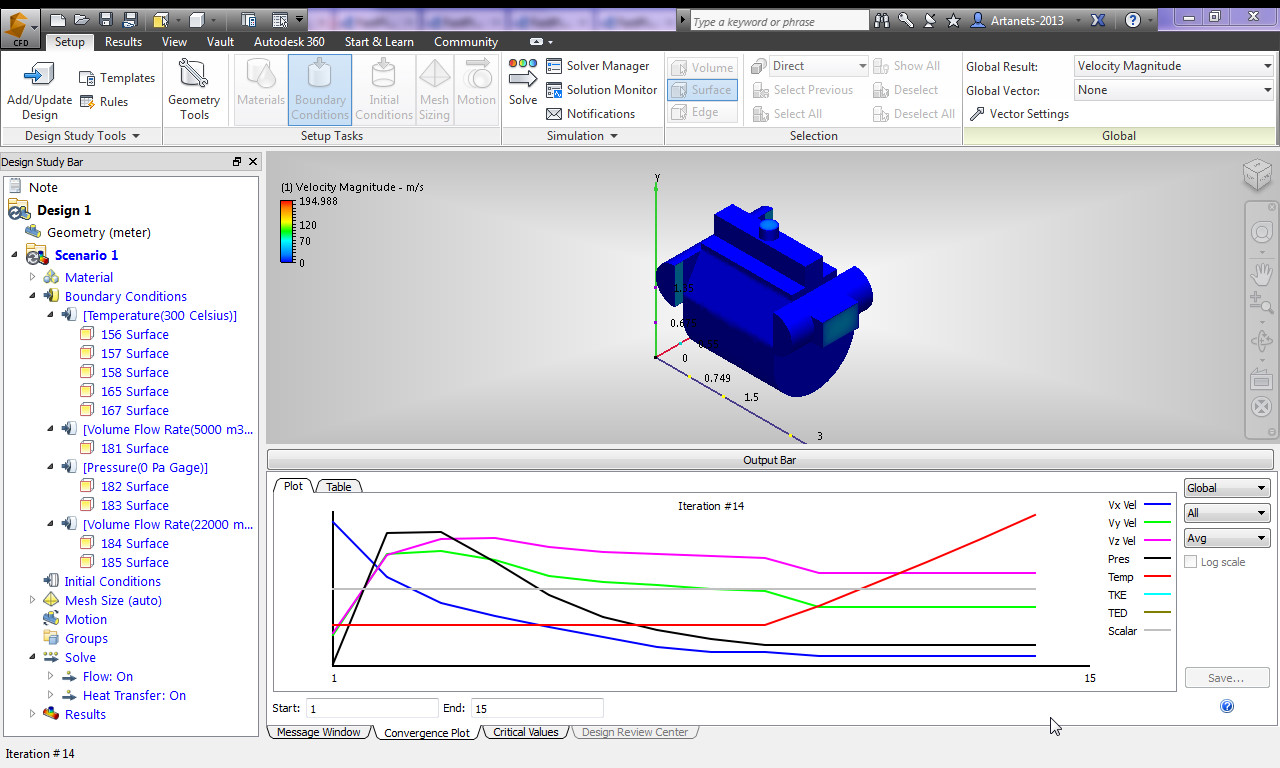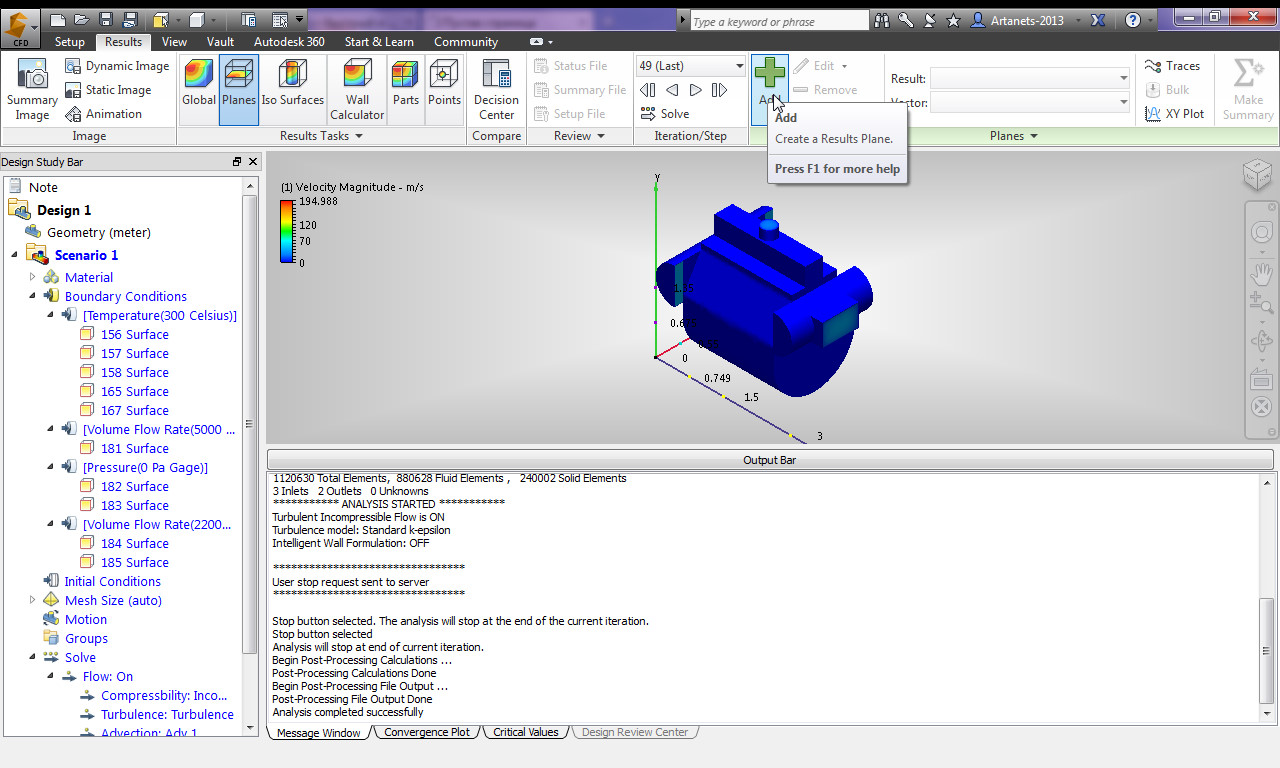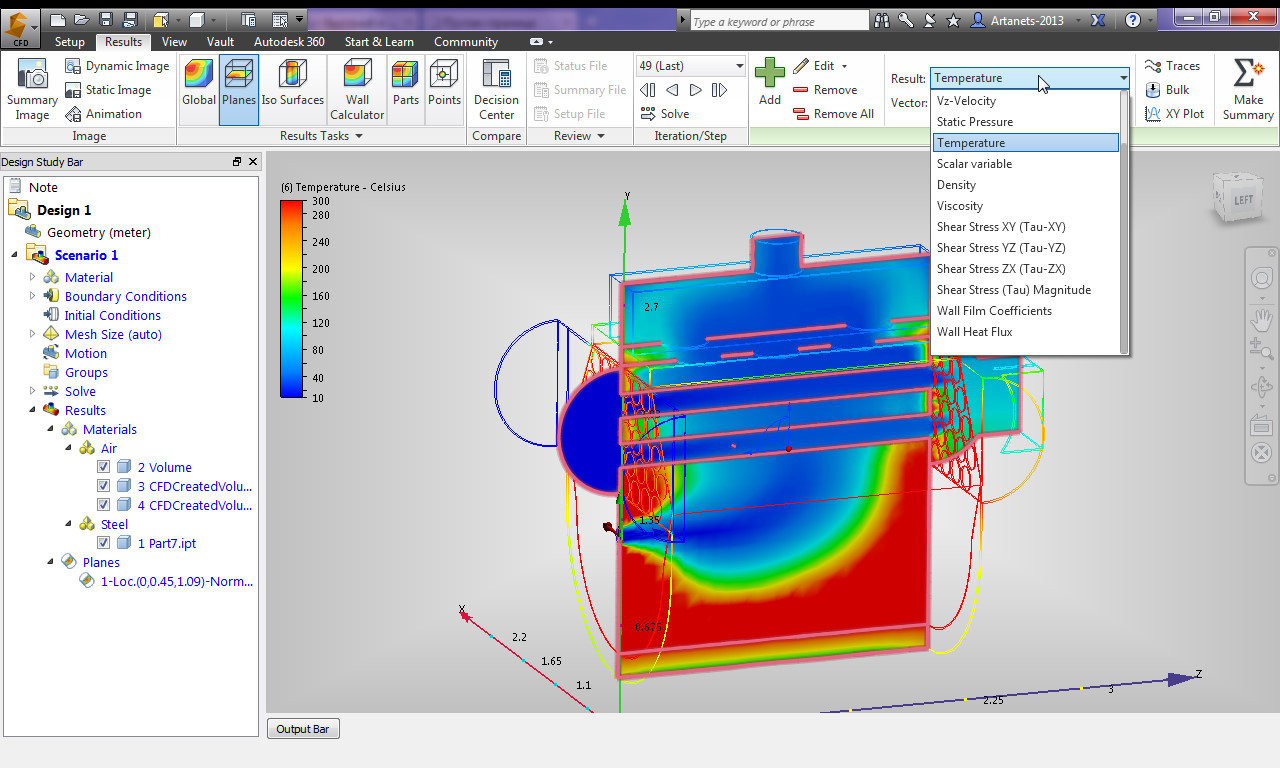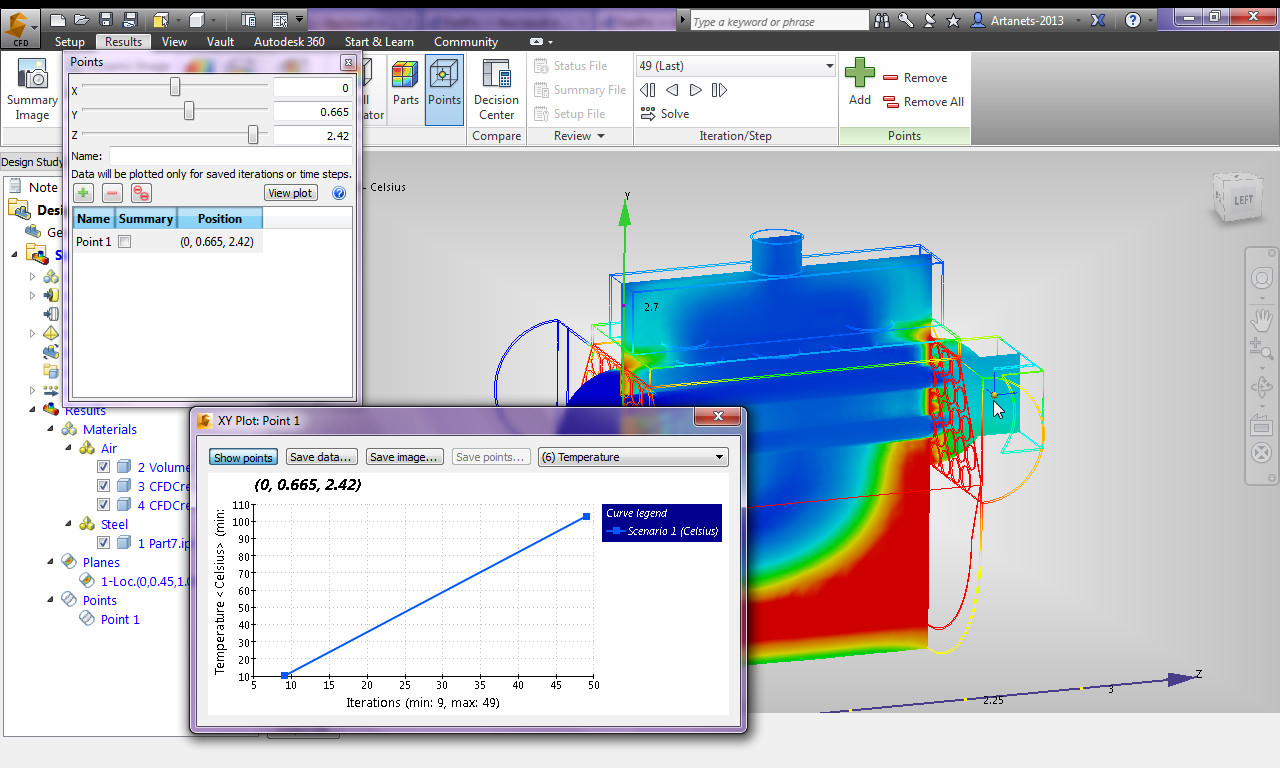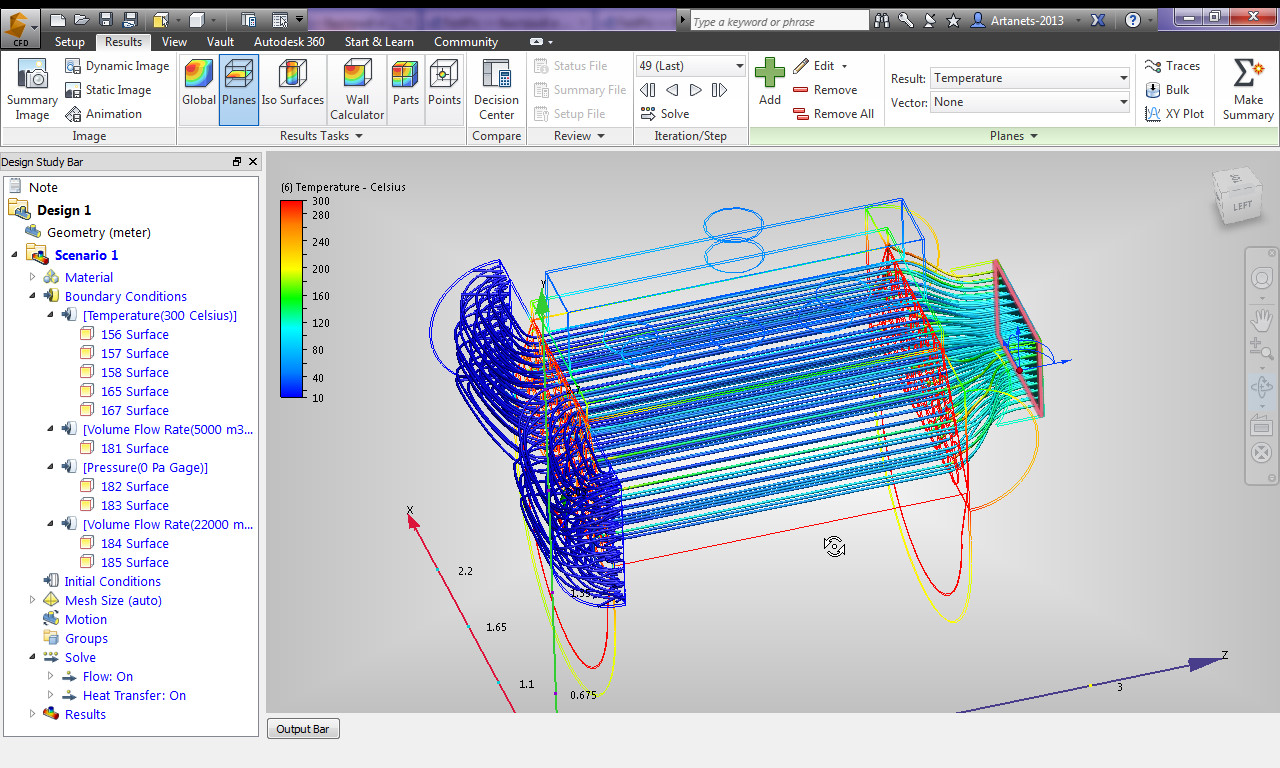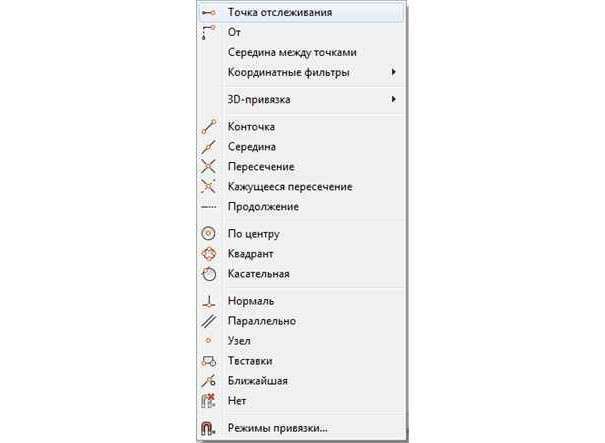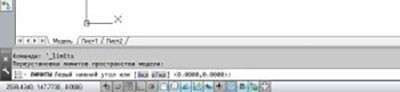Время на прочтение
5 мин
Количество просмотров 41K
Добрый день.
Так сложилось, что по работе мне недавно пришлось столкнуться с задачей по расчету термодинамики теплообменника начерченного в 3D.
И после недолгих поисков выбор мой пал на Autodesk Simulation CFD 2014.
Да к ней достаточно много англоязычных обучающих роликов на YouTube, но некоторые аспекты облегчающие жизнь пользователю пришлось поискать довольно долго.
Вот этими изысканиями я и хочу сегодня с вами поделиться, может кому-то пригодятся.
(Будет долго и нудно так что, для терпеливых)
Итак вначале кратко о задаче стоявшей передо мной.
Мне был дан начерченный в 3D теплообменник (в Autodesk Inventor), представлявший из себя печь раскаленный дым которой должен был проходя по сети труб, разогревать другой воздух использующийся уже далее по назначению. Были заданны все исходный данные и интересовал результат будет ли теплообменник данной конфигурации эффективным то есть какая температура воздуха будет на выходе.
Шаг первый.
Открываем наше 3D тело выбрав путь к нему и указав имя нашего нового проекта, затем жмем Create new design study.
Далее у нас появится вот такое окошко
В первой вкладке которого нам будет предложено убрать мелкие углы которые мешают программе, во второй вкладке будут указанны лишние мелкие объекты которые программа не считает нужным учитывать. (Справедливости ради надо сказать, что если ваша деталь начерчена правильно без зазоров и пересечений эти вкладки будут пусты и незадействованный.)
В третей вкладке указанной на скрине мы укажем программе пустоты которые нужно заполнить воздухом или жидкостью, то есть ее рабочими средами в зависимости от необходимый вам симуляции. Дело в том, что программа не воспринимает пустоты допустим в трубах сами по себе как среду, ей нужно чтобы там вместо пустоты находилась ответная деталь соответствующих размеров, ее можно конечно начертить и в ручную, но это долго, нудно и неправильно когда программа может сделать это сама в 3 клика.
Итак как показано в видеоролике находясь в открытой третьей вкладке мы поочередно выделяем входы и выходы наших пустот нажимая после каждого выделения build surface, когда появляется замкнутый красный контур, после того как оба или все выходы одной из наших пустот построены таким образом мы нажимаем fill void, что автоматически создаст новую деталь в пустоте между двумя ее только что построенными нами поверхностями.
Что же касается четвертой вкладки то, это построение детали вокруг вашей детали, допустим ветра вокруг автомобиля, но на этом я в этот раз останавливаться не буду.
Далее закрыв окошко geometry tools мы окажемся в следующем шаге наей симуляции, выборе материалов. Сверху на основной панели голубым будет отмечена вкладка materials, это означает что сейчас мы должны назначить материалы всем деталям находящимся в нашей сборке. У меня на скрине их 4 одна из которых уже выделена.
Выделив все детали которые будут у вас состоять из одного материала (в моем случае это воздух) нажимаем на кнопку edit и выбираем сначала среду твердое тело/жидкость/сопротивление и.т.д по списку, а потом выбираем что именно за среда в моем случае воздух.
Далее точно также назначаем материалы для других деталей в моем случае сталь для корпуса теплообменника. После назначения всех материалов слева в окне материалы не должно остаться деталей с надписью unsigned, иначе программа будет ругаться при симуляции.
Итак переходим на вкладку boundary conditions, где выделяем поочередно входы наших сред и назначаем им нужные нам параметры(температуру, давление, силу и объем потока и.т.д), в моем случае это воздух с температурой в 10 градусов и объемом потока в 22000 м3/ч. Параметры для каждого входа надо назначать поочередно, для каждого значения, каждый раз нажав принять после ввода, иначе он запомнит только к примеру температуру или давление для одного входа.
Обязательно выделить выходы воздуха или жидкости и назначить им давление оставив ноль в графе значение, так программа поймет куда двигаться газу.
Вкладка boundary conditions отвечает больше за состояния материалов в вашей симуляции, initial conditions за свойства сред, но и выставление вех параметров только во вкладке boundary conditions тоже работает.
(Оговорюсь, что моя задача отличалась от вычисление просто теплообмена между двумя средами, у меня была печь с открытым огнем а просто так его не задать, пришлось назначать постоянную температуру стенкам камеры сгорания в 300 градусов, а они уже отдавали тепло воздуху.)
После того как вы назначили все параметры средам и материалам, можно переходить к следующей вкладке mesh sizing эта вкладка отвечает за построения если я правильно понял облака точек на твердотельной модели, в общем создает сетку на основе которой будет делать свои расчеты.
Здесь на понадобиться только одна кнопка autosize, если ваша модель начерченна правильно то все будет нормально.
Если же как у меня то сначал модель была построена сложно со множеством вхождении пересечений то при симуляции программа может не запуститься жалуясь на невозможность построения сетки. Тогда входим вкладку edit и предварительно выделив всю модель и бегунком изменяем размер сетки, который отвечает за точность симуляции. А также важно выделить галочками surfacrefinment, gap refinment и нажать refin.
Далее можно задать движение кем-нибудь частям во вкладке motion если у вас таковые есть.
И наконец переходим к симуляции.
За нее отвечает вкладка solve, в ней в первой вкладке можно указать количество так сказать кадров которые будут отвечать за вычисление движений сред внутри детали, меня больше интересовала температура поэтому я снизил их со 100 до 15.
На второй вкладке ставим галочку в бокс heat transfer и ниже там где автоконвекция. Также там в графе гравитация, будет три ноля, они соответствуют координатам x,y,z в моем случае по оси игрек надо поставить -1 так как гравитация идет обратно оси игрек.
И нажимаем кнопку Solve.
Итак после того как мы нажали кнопу «решить», CFD 2014 начнет построение сетки и обмен информацией с сервером, обязательно требуется подключение к интернету. (зачем не знаю)
Пойди процесс создание сетки, обмена информацией сервером и т.д. что может занять от 5 до 30 минут.
В идеале мы увидим вот такое окно вычисления процессов симуляции. Еще +30 минут.
После чего мы получаем наши результаты.
Оказываемся мы вот в таком окошке, где вкладка global показывает разные характеристики всей нашей детали.
Вкладка planes позволяет сделать разрез нашей детали по любой из осей, а также изменить отображаемый результат в зависимости от характеристик (температура, давление, скорость потока) для этого нужно нажать на кнопку add (большой зеленый плюс), а для наглядности можно показать стрелками направление движения потоков в средах, во вкладке vector, выбрав velocity vector и изменив размер стрелок во вкладке edit/vector settings.
Также на вкладке points кнопка add добавляет точку в любом месте модели где можно замерять все ее параметры и добавить эту точку в конечный отчет.
И то ради чего делается симуляция это отчет.
Его можно найти и сохранить на вкладке summary file.
Также можно показать движение потоков схематическими линиями.
И для наглядности полное видео создания симуляции этой модели:
Предложите, как улучшить StudyLib
(Для жалоб на нарушения авторских прав, используйте
другую форму
)
Ваш е-мэйл
Заполните, если хотите получить ответ
Оцените наш проект
1
2
3
4
5
Время на прочтение
5 мин
Количество просмотров 40K
Добрый день.
Так сложилось, что по работе мне недавно пришлось столкнуться с задачей по расчету термодинамики теплообменника начерченного в 3D.
И после недолгих поисков выбор мой пал на Autodesk Simulation CFD 2014.
Да к ней достаточно много англоязычных обучающих роликов на YouTube, но некоторые аспекты облегчающие жизнь пользователю пришлось поискать довольно долго.
Вот этими изысканиями я и хочу сегодня с вами поделиться, может кому-то пригодятся.
(Будет долго и нудно так что, для терпеливых)
Итак вначале кратко о задаче стоявшей передо мной.
Мне был дан начерченный в 3D теплообменник (в Autodesk Inventor), представлявший из себя печь раскаленный дым которой должен был проходя по сети труб, разогревать другой воздух использующийся уже далее по назначению. Были заданны все исходный данные и интересовал результат будет ли теплообменник данной конфигурации эффективным то есть какая температура воздуха будет на выходе.
Шаг первый.
Открываем наше 3D тело выбрав путь к нему и указав имя нашего нового проекта, затем жмем Create new design study.
Далее у нас появится вот такое окошко
В первой вкладке которого нам будет предложено убрать мелкие углы которые мешают программе, во второй вкладке будут указанны лишние мелкие объекты которые программа не считает нужным учитывать. (Справедливости ради надо сказать, что если ваша деталь начерчена правильно без зазоров и пересечений эти вкладки будут пусты и незадействованный.)
В третей вкладке указанной на скрине мы укажем программе пустоты которые нужно заполнить воздухом или жидкостью, то есть ее рабочими средами в зависимости от необходимый вам симуляции. Дело в том, что программа не воспринимает пустоты допустим в трубах сами по себе как среду, ей нужно чтобы там вместо пустоты находилась ответная деталь соответствующих размеров, ее можно конечно начертить и в ручную, но это долго, нудно и неправильно когда программа может сделать это сама в 3 клика.
Итак как показано в видеоролике находясь в открытой третьей вкладке мы поочередно выделяем входы и выходы наших пустот нажимая после каждого выделения build surface, когда появляется замкнутый красный контур, после того как оба или все выходы одной из наших пустот построены таким образом мы нажимаем fill void, что автоматически создаст новую деталь в пустоте между двумя ее только что построенными нами поверхностями.
Что же касается четвертой вкладки то, это построение детали вокруг вашей детали, допустим ветра вокруг автомобиля, но на этом я в этот раз останавливаться не буду.
Далее закрыв окошко geometry tools мы окажемся в следующем шаге наей симуляции, выборе материалов. Сверху на основной панели голубым будет отмечена вкладка materials, это означает что сейчас мы должны назначить материалы всем деталям находящимся в нашей сборке. У меня на скрине их 4 одна из которых уже выделена.
Выделив все детали которые будут у вас состоять из одного материала (в моем случае это воздух) нажимаем на кнопку edit и выбираем сначала среду твердое тело/жидкость/сопротивление и.т.д по списку, а потом выбираем что именно за среда в моем случае воздух.
Далее точно также назначаем материалы для других деталей в моем случае сталь для корпуса теплообменника. После назначения всех материалов слева в окне материалы не должно остаться деталей с надписью unsigned, иначе программа будет ругаться при симуляции.
Итак переходим на вкладку boundary conditions, где выделяем поочередно входы наших сред и назначаем им нужные нам параметры(температуру, давление, силу и объем потока и.т.д), в моем случае это воздух с температурой в 10 градусов и объемом потока в 22000 м3/ч. Параметры для каждого входа надо назначать поочередно, для каждого значения, каждый раз нажав принять после ввода, иначе он запомнит только к примеру температуру или давление для одного входа.
Обязательно выделить выходы воздуха или жидкости и назначить им давление оставив ноль в графе значение, так программа поймет куда двигаться газу.
Вкладка boundary conditions отвечает больше за состояния материалов в вашей симуляции, initial conditions за свойства сред, но и выставление вех параметров только во вкладке boundary conditions тоже работает.
(Оговорюсь, что моя задача отличалась от вычисление просто теплообмена между двумя средами, у меня была печь с открытым огнем а просто так его не задать, пришлось назначать постоянную температуру стенкам камеры сгорания в 300 градусов, а они уже отдавали тепло воздуху.)
После того как вы назначили все параметры средам и материалам, можно переходить к следующей вкладке mesh sizing эта вкладка отвечает за построения если я правильно понял облака точек на твердотельной модели, в общем создает сетку на основе которой будет делать свои расчеты.
Здесь на понадобиться только одна кнопка autosize, если ваша модель начерченна правильно то все будет нормально.
Если же как у меня то сначал модель была построена сложно со множеством вхождении пересечений то при симуляции программа может не запуститься жалуясь на невозможность построения сетки. Тогда входим вкладку edit и предварительно выделив всю модель и бегунком изменяем размер сетки, который отвечает за точность симуляции. А также важно выделить галочками surfacrefinment, gap refinment и нажать refin.
Далее можно задать движение кем-нибудь частям во вкладке motion если у вас таковые есть.
И наконец переходим к симуляции.
За нее отвечает вкладка solve, в ней в первой вкладке можно указать количество так сказать кадров которые будут отвечать за вычисление движений сред внутри детали, меня больше интересовала температура поэтому я снизил их со 100 до 15.
На второй вкладке ставим галочку в бокс heat transfer и ниже там где автоконвекция. Также там в графе гравитация, будет три ноля, они соответствуют координатам x,y,z в моем случае по оси игрек надо поставить -1 так как гравитация идет обратно оси игрек.
И нажимаем кнопку Solve.
Итак после того как мы нажали кнопу «решить», CFD 2014 начнет построение сетки и обмен информацией с сервером, обязательно требуется подключение к интернету. (зачем не знаю)
Пойди процесс создание сетки, обмена информацией сервером и т.д. что может занять от 5 до 30 минут.
В идеале мы увидим вот такое окно вычисления процессов симуляции. Еще +30 минут.
После чего мы получаем наши результаты.
Оказываемся мы вот в таком окошке, где вкладка global показывает разные характеристики всей нашей детали.
Вкладка planes позволяет сделать разрез нашей детали по любой из осей, а также изменить отображаемый результат в зависимости от характеристик (температура, давление, скорость потока) для этого нужно нажать на кнопку add (большой зеленый плюс), а для наглядности можно показать стрелками направление движения потоков в средах, во вкладке vector, выбрав velocity vector и изменив размер стрелок во вкладке edit/vector settings.
Также на вкладке points кнопка add добавляет точку в любом месте модели где можно замерять все ее параметры и добавить эту точку в конечный отчет.
И то ради чего делается симуляция это отчет.
Его можно найти и сохранить на вкладке summary file.
Также можно показать движение потоков схематическими линиями.
И для наглядности полное видео создания симуляции этой модели:
Добрый день.
Так сложилось, что по работе мне недавно пришлось столкнуться с задачей по расчету термодинамики теплообменника начерченного в 3D.
И после недолгих поисков выбор мой пал на Autodesk Simulation CFD 2014.
Да к ней достаточно много англоязычных обучающих роликов на YouTube, но некоторые аспекты облегчающие жизнь пользователю пришлось поискать довольно долго.
Вот этими изысканиями я и хочу сегодня с вами поделиться, может кому-то пригодятся.
(Будет долго и нудно так что, для терпеливых)
Итак вначале кратко о задаче стоявшей передо мной.
Мне был дан начерченный в 3D теплообменник (в Autodesk Inventor), представлявший из себя печь раскаленный дым которой должен был проходя по сети труб, разогревать другой воздух использующийся уже далее по назначению. Были заданны все исходный данные и интересовал результат будет ли теплообменник данной конфигурации эффективным то есть какая температура воздуха будет на выходе.
Шаг первый.
Открываем наше 3D тело выбрав путь к нему и указав имя нашего нового проекта, затем жмем Create new design study.
Далее у нас появится вот такое окошко
В первой вкладке которого нам будет предложено убрать мелкие углы которые мешают программе, во второй вкладке будут указанны лишние мелкие объекты которые программа не считает нужным учитывать. (Справедливости ради надо сказать, что если ваша деталь начерчена правильно без зазоров и пересечений эти вкладки будут пусты и незадействованный.)
В третей вкладке указанной на скрине мы укажем программе пустоты которые нужно заполнить воздухом или жидкостью, то есть ее рабочими средами в зависимости от необходимый вам симуляции. Дело в том, что программа не воспринимает пустоты допустим в трубах сами по себе как среду, ей нужно чтобы там вместо пустоты находилась ответная деталь соответствующих размеров, ее можно конечно начертить и в ручную, но это долго, нудно и неправильно когда программа может сделать это сама в 3 клика.
Итак как показано в видеоролике находясь в открытой третьей вкладке мы поочередно выделяем входы и выходы наших пустот нажимая после каждого выделения build surface, когда появляется замкнутый красный контур, после того как оба или все выходы одной из наших пустот построены таким образом мы нажимаем fill void, что автоматически создаст новую деталь в пустоте между двумя ее только что построенными нами поверхностями.
Что же касается четвертой вкладки то, это построение детали вокруг вашей детали, допустим ветра вокруг автомобиля, но на этом я в этот раз останавливаться не буду.
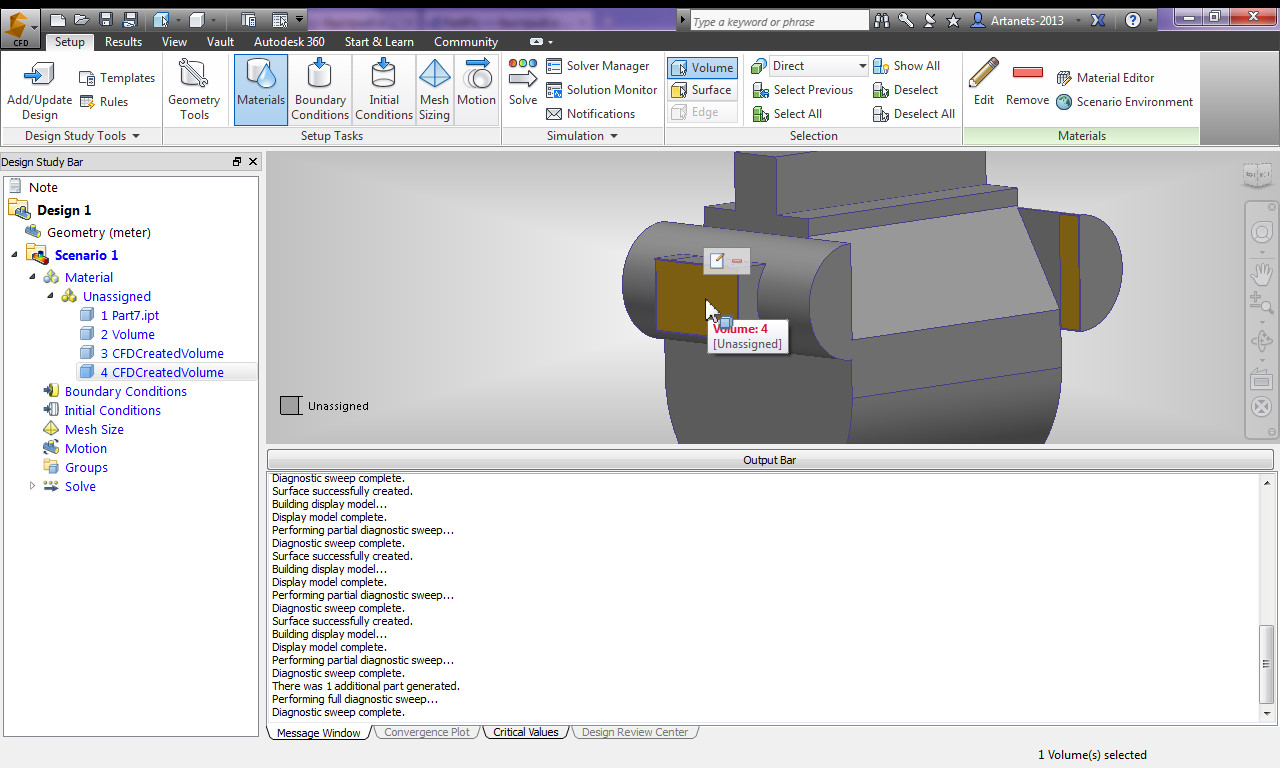
Далее закрыв окошко geometry tools мы окажемся в следующем шаге наей симуляции, выборе материалов. Сверху на основной панели голубым будет отмечена вкладка materials, это означает что сейчас мы должны назначить материалы всем деталям находящимся в нашей сборке. У меня на скрине их 4 одна из которых уже выделена.
Выделив все детали которые будут у вас состоять из одного материала (в моем случае это воздух) нажимаем на кнопку edit и выбираем сначала среду твердое тело/жидкость/сопротивление и.т.д по списку, а потом выбираем что именно за среда в моем случае воздух.
Далее точно также назначаем материалы для других деталей в моем случае сталь для корпуса теплообменника. После назначения всех материалов слева в окне материалы не должно остаться деталей с надписью unsigned, иначе программа будет ругаться при симуляции.
Итак переходим на вкладку boundary conditions, где выделяем поочередно входы наших сред и назначаем им нужные нам параметры(температуру, давление, силу и объем потока и.т.д), в моем случае это воздух с температурой в 10 градусов и объемом потока в 22000 м3/ч. Параметры для каждого входа надо назначать поочередно, для каждого значения, каждый раз нажав принять после ввода, иначе он запомнит только к примеру температуру или давление для одного входа.
Обязательно выделить выходы воздуха или жидкости и назначить им давление оставив ноль в графе значение, так программа поймет куда двигаться газу.
Вкладка boundary conditions отвечает больше за состояния материалов в вашей симуляции, initial conditions за свойства сред, но и выставление вех параметров только во вкладке boundary conditions тоже работает.
(Оговорюсь, что моя задача отличалась от вычисление просто теплообмена между двумя средами, у меня была печь с открытым огнем а просто так его не задать, пришлось назначать постоянную температуру стенкам камеры сгорания в 300 градусов, а они уже отдавали тепло воздуху.)
После того как вы назначили все параметры средам и материалам, можно переходить к следующей вкладке mesh sizing эта вкладка отвечает за построения если я правильно понял облака точек на твердотельной модели, в общем создает сетку на основе которой будет делать свои расчеты.
Здесь на понадобиться только одна кнопка autosize, если ваша модель начерченна правильно то все будет нормально.
Если же как у меня то сначал модель была построена сложно со множеством вхождении пересечений то при симуляции программа может не запуститься жалуясь на невозможность построения сетки. Тогда входим вкладку edit и предварительно выделив всю модель и бегунком изменяем размер сетки, который отвечает за точность симуляции. А также важно выделить галочками surfacrefinment, gap refinment и нажать refin.
Далее можно задать движение кем-нибудь частям во вкладке motion если у вас таковые есть.
И наконец переходим к симуляции.
За нее отвечает вкладка solve, в ней в первой вкладке можно указать количество так сказать кадров которые будут отвечать за вычисление движений сред внутри детали, меня больше интересовала температура поэтому я снизил их со 100 до 15.
На второй вкладке ставим галочку в бокс heat transfer и ниже там где автоконвекция. Также там в графе гравитация, будет три ноля, они соответствуют координатам x,y,z в моем случае по оси игрек надо поставить -1 так как гравитация идет обратно оси игрек.
И нажимаем кнопку Solve.
Итак после того как мы нажали кнопу «решить», CFD 2014 начнет построение сетки и обмен информацией с сервером, обязательно требуется подключение к интернету. (зачем не знаю)
Пойди процесс создание сетки, обмена информацией сервером и т.д. что может занять от 5 до 30 минут.
В идеале мы увидим вот такое окно вычисления процессов симуляции. Еще +30 минут.
После чего мы получаем наши результаты.
Оказываемся мы вот в таком окошке, где вкладка global показывает разные характеристики всей нашей детали.
Вкладка planes позволяет сделать разрез нашей детали по любой из осей, а также изменить отображаемый результат в зависимости от характеристик (температура, давление, скорость потока) для этого нужно нажать на кнопку add (большой зеленый плюс), а для наглядности можно показать стрелками направление движения потоков в средах, во вкладке vector, выбрав velocity vector и изменив размер стрелок во вкладке edit/vector settings.
Также на вкладке points кнопка add добавляет точку в любом месте модели где можно замерять все ее параметры и добавить эту точку в конечный отчет.
И то ради чего делается симуляция это отчет.
Его можно найти и сохранить на вкладке summary file.
Также можно показать движение потоков схематическими линиями.
И для наглядности полное видео создания симуляции этой модели:
Автор: artanets
Источник
AutoCAD 2014, официальная русская версия, эффективный самоучитель, Жарков Н.В., 2014.
Данная книга представляет собой превосходное практическое руководство по AutoCAD 2014. Предназначена всем, кто хочет освоить работу с этой программой и научиться чертить и проектировать на компьютере. Написана известным автором-профессионалом, имеющим многолетний опыт использования AutoCAD и обучения работе с этой программой. Книга основывается на официальной русской версии AutoCAD 2014, но подходит для изучения и английской версии. Все иллюстрации сделаны на основе РУССКОЙ версии, что является несомненным преимуществом книги.
В книге подробно описаны все стадии работы от начальной настройки параметров чертежа, выполнения построений и их редактирования до нанесения размеров и штриховок, вывода чертежа на печать. По ходу изложения даются рекомендации и описываются средства по улучшению качества и скорости выполнения чертежей. Рассматриваются специальные возможности и технологии AutoCAD 2014, включая параметрическое проектирование. В конце каждой темы приводятся практические упражнения и примеры. Даются наглядные методики использования различных инструментов для решения конкретных задач: вы по шагам разбираете построение различных объектов и смотрите, как и какие инструменты для этого используются. Все это делает книгу незаменимой для самостоятельного изучения AutoCAD 2014 и позволяет добиться наилучшего результата в понимании материала и освоении программы. Завершает книгу удобный справочник команд.
Книга написана доступным и ясным языком. Имеет четкую и удобную структуру. Лучший выбор для всех, кто хочет научиться работать с AutoCAD 2014.
Введение в AutoCAD 2014.
Система AutoCAD 2014 представляет собой систему автоматического проектирования, относящуюся к классу так называемых CAD-систсм (что это такое, см. выше). То есть эта система предназначена для подготовки технической документации и позволяет строить чертежи практически любой сложности, а также выполнять основной набор действий по трехмерному моделированию (с возможным последующим «выгоном* чертежной документации).
Примечание
Для полномасштабного трехмерного моделирования и разработки предназначены такие специализированные программные продукты как Autodesk Inventor, Autodesk Architectural Desktop и др., полностью совместимые с AutoCAD.
Разработчик AutoCAD американская компания Autodesk является лидером на мировом рынке в области разработки систем САПР. Зарегистрированных пользователей этой системы насчитывается свыше 5 млн. Само название системы AutoCAD образовано от сокращенного английского словосочетания Automated Computer Aided Drafting and Design, означающего в переводе «Автоматизированное черчение и проектирование с помощью ЭВМ».
Широкое распространение системы AutoCAD началось в начале 90-х годов с десятой версии, которая работала под управлением операционной системы MS DOS. По той же системе работали 11,12, и 13 версии. Начиная с 14 версии система AutoCAD уже предназначена для работы под операционной системой Windows. В конце 90-х годов была внедрена 15-я версия и затем следующая — 2000L
Бесплатно скачать электронную книгу в удобном формате, смотреть и читать:
Скачать книгу AutoCAD 2014, официальная русская версия, эффективный самоучитель, Жарков Н.В., 2014 — fileskachat.com, быстрое и бесплатное скачивание.
Скачать pdf
Ниже можно купить эту книгу по лучшей цене со скидкой с доставкой по всей России.Купить эту книгу
Скачать
— pdf — Яндекс.Диск.
Дата публикации: 28.11.2018 17:31 UTC
Теги:
AutoCAD :: Жарков :: 2014
Следующие учебники и книги:
- Windows 7 с обновлениями 2012, все об использовании и настройках, самоучитель, Матвеев М.Д., Юдин М.В., Прокди Р.Г., 2012
- Windows 8.1 + Office 2013, практическое руководство по работе в новейшей системе и офисных программах, книга + DVD, Матвеев Л.М., Вишневский В.П., Прокди Р.Г., 2015
- Имитационное моделирование, учебное пособие, Эльберг М.С., 2017
- AutoCAD 2015, официальная русская версия, эффективный самоучитель, Жарков Н.В., 2015
Предыдущие статьи:
- AutoCAD 2013, официальная русская версия, эффективный самоучитель, Жарков Н.В., 2013
- Программирование для детей, Учимся создавать игры на Scratch, Торгашева Ю., 2018
- Python на примерах, Практический курс по программированию, Васильев А.Н., 2016
- ОБЪЕКТНО-ОРИЕНТИРОВАННОЕ ПРОГРАММИРОВАНИЕ НА C++, Васильев А.Н., 2016
-
Autocad architecture 2014
Autocad architecture 2014 Autocad architecture 2014
pdf
pdf pdf
Autocad architecture 2014 pdf
DOWNLOAD!
!
Autocad architecture 2014 pdfAutoCAD architecture 2012 — . : ,
, . 2008-2014 www.booksgid.COM. AutoCAD 2012. : 4414 AutoCAD
Architecture. 22 2014, 05: 31. Autodesk. AutoCADArchitecture 2013-2014, AutoCAD MEP 2013-2014, AutoCAD Civil 3D. AutoCAD Architecture 2014
AutoCAD . AutoCAD Architecture .AutoCAD 2015: .PDF. : funarya 19 2014, 14: 34 : .
AutoCAD Architecture, .
AutoCAD Architecture. — AutoCAD Architecture . . —
: AutoCAD Architecture.
Autodesk AutoCAD Architecture 2014 SP1 — PDF AutoCAD 2014: — 10 MB. —
AutoCAD Architecture. , . 280 kb, DOS TXT, AutoCAD R10. 45 MB, PDF, AutoCAD Architecture2012 New! : AutoCAD 2013 Commercial New SLM. AutoCAD 2012, AutoCAD Architecture
2012, AutoCAD Map 3D Enterprise, AutoCAD Mechanical 2012, AutoCAD. MapInfoProfessional 12 631 . Autodesk AutoCAD Architecture 2014. . AutoCAD Architecture? , — . 2010-: 9-: 7 .PDF. AutoCAD 2012 expresstools , , .
. AutoCAD, MagiCAD, AutoCAD Architecture.
. : AutoCAD Architecture AutoCAD . AutoCAD Architecture .AutoCAD Architecture — Project
Navigator AutoCAD. AutoCAD Architecture — Massing Palette AutoCAD. AutoCAD 2015 User Interface vs 2014 Tips and. 2011-: 6-: 5 AutoCAD architecture 2012. ,
! AutoCAD Architecture 2013-2014, AutoCAD MEP 2013-2014, AutoCAD Civil 3D.AutoCAD architecture 2012 — . : PDF : 53 MB. 22 2014, 05: 31.Autodesk 2014
products. Autodesk AutoCAD Architecture 2014 SP1 — PDF: PDF OCR-. AutoCAD Architecture.PANTONE Colors displayed inthe software application or in the user documentation may not. Printed manual and help produced with Idiom World Server.Extendyour CAD design workflow with AutoCAD Design Suite, which includes. Architect interior designer Engineer Designer. Eliminate
redundant manual drawings Explore inspirational ideas Generate detailed. If you indicate that you are an experienced user or a neweruser, we may.Simulator, AutoCAD SQL Extension, AutoCAD SQL Interface, Autodesk, Autodesk Homestyler, Autodesk Intent,
Autodesk Inventor, Autodesk. Map Guide.AutoCAD Architecture — Project Navigator AutoCAD. AutoCAD 2015 User Interface vs2014 Tips and.Jun 21, 2014. Showcase AutoCAD Architecture 2013 Universal Manual transfer of assembly sheets. Revit
Architecture 2011 User Guide PDF: Printed manual help. Is a registered trademark of Autodesk Inc. 3D PDF for Revit 2014 is an.
DOWNLOAD!
!
http://kinshop.ru/pdf?id=autocad architecture 2014 %D1%80%D1%83%D0%BA%D0%BE%D0%B2%D0%BE%D0%B4%D1%81%D1%82%D0%B2%D0%BE %D0%BF%D0%BE%D0%BB%D1%8C%D0%B7%D0%BE%D0%B2%D0%B0%D1%82%D0%B5%D0%BB%D1%8F pdfhttp://kinshop.ru/pdf?id=autocad architecture 2014 %D1%80%D1%83%D0%BA%D0%BE%D0%B2%D0%BE%D0%B4%D1%81%D1%82%D0%B2%D0%BE %D0%BF%D0%BE%D0%BB%D1%8C%D0%B7%D0%BE%D0%B2%D0%B0%D1%82%D0%B5%D0%BB%D1%8F pdfhttp://kinshop.ru/pdf?id=autocad architecture 2014 %D1%80%D1%83%D0%BA%D0%BE%D0%B2%D0%BE%D0%B4%D1%81%D1%82%D0%B2%D0%BE %D0%BF%D0%BE%D0%BB%D1%8C%D0%B7%D0%BE%D0%B2%D0%B0%D1%82%D0%B5%D0%BB%D1%8F pdfhttp://kinshop.ru/pdf?id=autocad architecture 2014 %D1%80%D1%83%D0%BA%D0%BE%D0%B2%D0%BE%D0%B4%D1%81%D1%82%D0%B2%D0%BE %D0%BF%D0%BE%D0%BB%D1%8C%D0%B7%D0%BE%D0%B2%D0%B0%D1%82%D0%B5%D0%BB%D1%8F pdf
Autocad architecture 2014 pdf
Оглавление:
- Общие сведенья о работе с Автокадом
- Интерфейс программы «Автокад» 2014/2015
- Как располагаются основные элементы интерфейса Autocad 2014?
- Обучение работе в Автокаде с азов
- Видео о том, как научиться работать в Автокаде самостоятельно
- Как научиться чертить в Автокаде?
Автоматизированное черчение и проектирование с
использованием компьютера переводится с английского, как AutoCad. Появилась эта программа еще в
начале 90-х годов, однако, и по настоящее время она работает на одинаковых
принципах. В более новых версиях больше дополнительных функций, дополняющих и
улучшающих механизмы старых версий.
Общие сведенья о работе с Автокадом
Выполнение чертежей, проектирование схем, конструкций,
подготовка технологических документов и спецификаций возможно спроектировать в Автокад.
Как работать в этой программе?
- Сначала необходимо установить Автокад на компьютер.
Существует много версий Автокада, однако, все же, рекомендуется использовать
последнюю русифицированную версию. - Далее требуется выбрать проект, с которым планируется
работать. Конечно, можно использовать специальные учебники по проектированию,
однако, работа над собственным проектом поможет быстрее научиться чертить. - Обычно, открывая программу, появляется окно, которое и
является полем для чертежа. По умолчанию открытому файлу присваивается имя
«Чертеж 1.dwg». Ему
лучше дать имя своего проекта – для этого из меню «Файл» следует выбрать
вкладку «Сохранить как», выбрать папку, в которой будет храниться файл. Для
чертежей лучше всего, конечно, завести отдельную папку. - Теперь следует внимательно изучить меню программы.
Задайте типы линий, которыми планируете нарисовать чертеж. Выбрать линии можно
в меню «Формат» в пункте «Слой». Теперь можно попробовать создавать слои,
задавая цвета, толщину и цвет линий. В дальнейшем процессе работы такие навыки
помогут лучше ориентироваться в размерных линиях.
Интерфейс программы «Автокад» 2014/2015
После того как программа будет открыта, в версии 2015
года появится окно приветствия и вкладка, состоящая из трех вертикальных
панелей:
- Для того чтобы начать работу, необходимо в первом окне
кликнуть по изображению «Начало построения», в результате чего откроется новый
файл. В списке внизу выберите шаблон. Следует отметить, что шаблонacadiso.dwt имеет
основную единицу измерения — мм, а шаблон acad.dwt —дюймы, поэтому лучше использовать
первый шаблон. - Вторая колонка содержит последние документы, которые
открывались. - Правая колонка содержит разделы «Уведомления» (где можно
скачивать и устанавливать обновления Автокада) и «Подключения» (в этом разделе
можно войти в облачную систему Autodesk 360).
Теперь нужно нажать на начало построения и перейти к
рассмотрению основных элементов интерфейса программы.
Как располагаются основные элементы интерфейса Autocad 2014?
Для того чтобы лучше понять, как работать в Автокаде
2014, необходимо ознакомиться с расположением основных элементов программы.
- Меню приложений — Если нажать на красную пирамиду,
раскроется меню с командами для работы с файлами. Здесь можно сохранить,
открыть файл, экспортировать его в другие форматы и т. д. Кроме этого, в меню
приложений есть списки с последними документами и строка поиска. - Панель быстрого доступа расположена вверху экрана и
содержит команды, которые чаще всего используются. Эту панель очень легко
настраивать, для настройки следует кликнуть правой клавишей мыши на любой
команде, выбрать и добавить её в панель быстрого доступа. Это позволит, при
необходимости, быстро и легко использовать команду. - Файловые вкладки позволяют переходить от одного чертежа к
другому. - Лента. Это главный элемент интерфейса программы. Она
позволяет получить визуальный доступ к открытию команд. Вид ленты можно
изменять. - Вызов справочной системы Автокада и окно поиска.
- Декартова система координат XY. Поскольку Автокад является векторным
редактором, то все примитивы определяются на основе его координат в
пространстве. Если включить изометрическую проекцию, система координат станет
трехмерной благодаря добавлению оси Z. - Пространство модели и листа — переключаются при помощи
этой панели. - Командная строка — введение команд, опций, системных
переменных. Кроме этого, командная строка — это средство обратной связи,
посылающей сообщения и запросы пользователю по командам, которые выполняются.
Каждый продвинутый пользователь пользуется для вызова команд именно этой
строкой. - Строка состояния отображает различные геометрические
режимы, облегчающие построение и настройку внешнего вида пространства модели.
При включении режима появляется синяя подсветка, в то время как при выключении
— серая. - Панель навигации, при помощи которой чертежи перемещаются
по пространству, поворачивается текущий вид в трехмерном пространстве и
выбираются масштабы отображающихся объектов. - Видовой куб. Этот инструмент позволяет переключаться
между изометрическим и ортогональным видом посредством кликов на гранях,
стрелках или углах куба. - Облачная система Autodesk 360.
Обучение работе в Автокаде с азов
Ознакомившись с интерфейсом Автокада, можно приступать к
выполнению проекта. Как работать в программе Автокад?
- Для начала набросайте чертеж на бумаге, и далее,
пошагово, можно переводить его в электронный вид (на первых этапах это поможет
вам освоиться с программой). Для удобства рекомендуется включить функцию
«ОРТО», которая находится на нижней панели инструментов привязки. - На панели рисования находится основная команда «Отрезок»,
которая используется в работе чаще всего в связи с тем, что практически все
чертежи состоят из отрезков линий. Для того чтобы создать отрезок, нужно нажать
на иконку, на которой изображен отрезок, переместить курсор на чертеж и
щелкнуть левой клавишей мыши. Так создается начало отрезка. После этого можно
провести курсор в любую сторону, еще раз щелкнуть мышью, в результате чего
обозначится конец отрезка. - Теперь можно попробовать подвести курсор к любой точке
отрезка. Обычно в программе курсор изображается в виде перекрестия, но при подведении
его к области отрезка, будут появляться значки привязок. Используя эти значки,
можно построить как перпендикулярный, так и параллельный отрезок, на конечных
точках которых также будут изображены привязки под названием «Конточка». Для
отмены команды «Отрезок» необходимо нажать клавишу «Esc». - Теперь можно приступать к черчению другого типа линий.
Для этого используется также панель инструментов с командами. При использовании
команды «Редактирование» можно осуществлять правку, зеркальное отображение,
удлинение или укорочение отрезков. - Используя меню «Размеры» можно нанести на чертеж размеры,
которые чаще всего бывают линейными. - Если возникает любой вопрос, можно использовать справку
программы, которая подробно разъясняет, как научиться работать в Автокаде.
Видео о том, как научиться работать в Автокаде самостоятельно
Как работать в Автокаде 2014
Как научиться чертить в Автокаде?
Для освоения любой компьютерной программы необходима
концентрация внимания и сосредоточение на поставленной задаче. Для того чтобы
понять, как работать в Автокаде 2015, необходимо ознакомиться с основными
принципами выполнения чертежей, составления планов и создания трехмерных
моделей объектов.
Для работы потребуется программа Автокад и подключение к
сети Интернет:
Объектная привязка
Для того чтобы правильно определить середину линии,
разделить её пополам, провести перпендикулярную линию к этой точке, используется
режим объектной привязки, режим которой может быть как текущий, так и разовый.
В разовом режиме можно указать положение точки (разово).
В текущем — режим привязки будет работать, пока его не
отключит пользователь.
Разовую привязку можно вызвать, использовав следующую
панель, которая находится в пункте «Сервис»:
Кроме этого, режим объектной привязки вызывается при
помощи контекстного меню щелчком правой клавиши мыши и нажатой кнопке Shift:
Точку можно пометить маркером, который соответствует
выбранному режиму. На рисунке показана середина отрезка, которая выделена
зеленым треугольником:
Лимиты чертежа в Автокаде
Для вызова команды «Лимиты» щелкните по пункту «Формат» и
выберите «Лимиты чертежа»:
Лимиты задаются при помощи двух пар точек, которые
ограничивают область чертежа. Лимиты для пространства листа можно выбирать в
соответствии с общепринятыми форматами листов бумаги (А1, А2 и т.д.)
Координаты нижнего левого угла в командной строке — x =0 и y=0:
Для того чтобы подтвердить данные координаты, необходимо
нажать Enter. Так, например, если требуются
координаты для формата А3, то необходимо просто подтвердить координаты, нажав
Enter, а если требуются координаты для другого формата, то вводятся другие
координаты, к примеру, А2 (594, 420):
При распечатывании чертежа лист будет иметь заданный
формат с необходимыми размерами.
А Вы умеете работать в Автокаде? Где и как Вы этому научились? Расскажите об этом в комментариях.
Понравилось? Поделись с друзьями:
Не нашли то, что искали? Воспользуйтесь поиском:
Реклама
Топ самых обсуждаемых
28.07.2017
История

Как найти по фамилии участника ВОВ в современных архивах
Список современных баз данных участников Великой Отечественной войны, а также подробная инструкция по поиску участников Великой отечественной войны 1941-1945 по фамилии в ахивах пропавших без вести ветеранов и на сайте министерства обороны.
20.07.2017
Еда и кулинария

Кляр для рыбы: пошаговые и простые рецепты
Ищите как сделать кляр для рыбы? Подборка из 25 простых пошаговых рецептов с фото для приготовления филе. Базовые варианты рыбки в кляре и рецепты с майонезом, молоком, на минералке , на пиве, с сыром и другие. Эти рецепты позволят сделать лезьон
12.04.2016
Свадьба

В каких странах разрешены однополые браки?
Люди с нетрадиционной сексуальной ориентацией все чаще заявляют о себе, как о равноправных гражданах, и хотят, чтобы их браки были официально признаны в каждой стране. На сегодня не так много стран решилось на это, но каждый год список пополняется.
12.04.2016
Деньги

Как стать богатым?
Стать богатым — мечта миллионов. Но вот как им стать? Способов разбогатеть, применимо к российской действительности, немного. Но они — есть…
26.04.2016
Топы

ТОП 10 самых смешных комедий 2016 года
Дедпул, Кунг-фу панда 3, Зверополис и еще много-много комедий, которые вышли в 2016 году, никого не оставят равнодушными. Одни можно смотреть только взрослым, другие с удовольствием посмотрят и детки, но все они – ну очень уж смешные.
AutoCAD 2014, официальная русская версия, эффективный самоучитель, Жарков Н.В., 2014.
Данная книга представляет собой превосходное практическое руководство по AutoCAD 2014. Предназначена всем, кто хочет освоить работу с этой программой и научиться чертить и проектировать на компьютере. Написана известным автором-профессионалом, имеющим многолетний опыт использования AutoCAD и обучения работе с этой программой. Книга основывается на официальной русской версии AutoCAD 2014, но подходит для изучения и английской версии. Все иллюстрации сделаны на основе РУССКОЙ версии, что является несомненным преимуществом книги.
В книге подробно описаны все стадии работы от начальной настройки параметров чертежа, выполнения построений и их редактирования до нанесения размеров и штриховок, вывода чертежа на печать. По ходу изложения даются рекомендации и описываются средства по улучшению качества и скорости выполнения чертежей. Рассматриваются специальные возможности и технологии AutoCAD 2014, включая параметрическое проектирование. В конце каждой темы приводятся практические упражнения и примеры. Даются наглядные методики использования различных инструментов для решения конкретных задач: вы по шагам разбираете построение различных объектов и смотрите, как и какие инструменты для этого используются. Все это делает книгу незаменимой для самостоятельного изучения AutoCAD 2014 и позволяет добиться наилучшего результата в понимании материала и освоении программы. Завершает книгу удобный справочник команд.
Книга написана доступным и ясным языком. Имеет четкую и удобную структуру. Лучший выбор для всех, кто хочет научиться работать с AutoCAD 2014.
Введение в AutoCAD 2014.
Система AutoCAD 2014 представляет собой систему автоматического проектирования, относящуюся к классу так называемых CAD-систсм (что это такое, см. выше). То есть эта система предназначена для подготовки технической документации и позволяет строить чертежи практически любой сложности, а также выполнять основной набор действий по трехмерному моделированию (с возможным последующим «выгоном* чертежной документации).
Примечание
Для полномасштабного трехмерного моделирования и разработки предназначены такие специализированные программные продукты как Autodesk Inventor, Autodesk Architectural Desktop и др., полностью совместимые с AutoCAD.
Разработчик AutoCAD американская компания Autodesk является лидером на мировом рынке в области разработки систем САПР. Зарегистрированных пользователей этой системы насчитывается свыше 5 млн. Само название системы AutoCAD образовано от сокращенного английского словосочетания Automated Computer Aided Drafting and Design, означающего в переводе «Автоматизированное черчение и проектирование с помощью ЭВМ».
Широкое распространение системы AutoCAD началось в начале 90-х годов с десятой версии, которая работала под управлением операционной системы MS DOS. По той же системе работали 11,12, и 13 версии. Начиная с 14 версии система AutoCAD уже предназначена для работы под операционной системой Windows. В конце 90-х годов была внедрена 15-я версия и затем следующая — 2000L
Бесплатно скачать электронную книгу в удобном формате, смотреть и читать:
Скачать книгу AutoCAD 2014, официальная русская версия, эффективный самоучитель, Жарков Н.В., 2014 — fileskachat.com, быстрое и бесплатное скачивание.
Скачать pdf
Ниже можно купить эту книгу по лучшей цене со скидкой с доставкой по всей России.Купить эту книгу
Скачать
— pdf — Яндекс.Диск.
Дата публикации:
Теги:
AutoCAD :: Жарков :: 2014
Следующие учебники и книги:
- Windows 7 с обновлениями 2012, все об использовании и настройках, самоучитель, Матвеев М.Д., Юдин М.В., Прокди Р.Г., 2012
- Windows 8.1 + Office 2013, практическое руководство по работе в новейшей системе и офисных программах, книга + DVD, Матвеев Л.М., Вишневский В.П., Прокди Р.Г., 2015
- Имитационное моделирование, учебное пособие, Эльберг М.С., 2017
- AutoCAD 2015, официальная русская версия, эффективный самоучитель, Жарков Н.В., 2015
Предыдущие статьи:
- AutoCAD 2013, официальная русская версия, эффективный самоучитель, Жарков Н.В., 2013
- Программирование для детей, Учимся создавать игры на Scratch, Торгашева Ю., 2018
- Python на примерах, Практический курс по программированию, Васильев А.Н., 2016
- ОБЪЕКТНО-ОРИЕНТИРОВАННОЕ ПРОГРАММИРОВАНИЕ НА C++, Васильев А.Н., 2016
Autocad architecture 2014 руководство
Autocad architecture 2014 руководствоAutocad architecture 2014 руководство
пользователя pdf
пользователя pdfпользователя pdf
Autocad architecture 2014 руководство пользователя pdf
DOWNLOAD!
СКАЧАТЬ!
Autocad architecture 2014 руководство пользователя pdfAutoCAD architecture 2012 руководство пользователя — скачать или читать онлайн. Описание: Это справочное издание,
которое можно скачать или читать онлайн, содержит в себе. 2008-2014 www.booksgid.COM. Русскоязычное фирменноесправочное руководство по пакету AutoCAD 2012. Март Страниц: 4414 Русскоязычное руководство пользователя AutoCAD
Architecture. 22 ноября 2014, 05: 31. Данное руководство описывает порядок установки и работы с Autodesk. AutoCADArchitecture 2013-2014, AutoCAD MEP 2013-2014, AutoCAD Civil 3D. AutoCAD Architecture 2014 является специальной
версией AutoCAD для эффективной. Рост производительности пользователей в AutoCAD Architecture наблюдается уже с.AutoCAD 2015: Полный обзор новых возможностей.PDF. Автор: funarya от 19 июня 2014, 14: 34 Тип урока: книга. Это
русскоязычное руководство пользователя AutoCAD Architecture, включающее в себя.
Русскоязычное руководство пользователя AutoCAD Architecture. Демо-версия AutoCAD Architecture предоставляетвозможности для. Пользователями условий и положений лицензионного соглашения или условий. Дмитрий Родин — Бомба
архитектора: полное видео руководство по AutoCAD Architecture.
По установке и активации продуктов Autodesk на примере AutoCAD Architecture 2014 SP1 — инструкция в форматеPDFСамоучитель AutoCAD 2014: создание проекта от идеи до печати — 10 MB. Архитектора — практическое руководство по
программе AutoCAD Architecture. Просмотрев видеокурс, пользователь сможет самостоятельно создавать. 280 kb, Скачать вDOS TXT, Скачать русскую документация на AutoCAD R10. 45 MB, PDF, Руководство пользователя AutoCAD Architecture2012 New! С этой страницей просматривают: AutoCAD 2013 Commercial New SLM. AutoCAD 2012, AutoCAD Architecture
2012, AutoCAD Map 3D Enterprise, AutoCAD Mechanical 2012, AutoCAD. РУКОВОДСТВО ПОЛЬЗОВАТЕЛЯ MapInfoProfessional 12 скачать 631 страница. Что нового в Autodesk AutoCAD Architecture 2014. Наличие резервной копии файла синформацией о проекте позволяет. Рублей с Программой AutoCAD Architecture? Единственное, Полное Видео-руководствоНа Русском Языке По. 2010-повідомлень: 9-авторів: 7 Руководство пользователя.PDF. Я ставлю на AutoCAD 2012 expresstools и СПС автодеска, так вот вопрос, у меня отображается либо. Руководство является рекомендацией по распределению
слоев в САПР при. Использовании продуктов AutoCAD, MagiCAD, AutoCAD Architecture.
Создается пользователем самостоятельно или может быть пропущено. Описание: AutoCAD Architecture это AutoCAD дляархитекторов. Рост производительности работы пользователей в AutoCAD Architecture по.AutoCAD Architecture — Project
Navigator AutoCAD. AutoCAD Architecture — Massing Palette AutoCAD. AutoCAD 2015 User Interface vs 2014 Tips and. 2011-повідомлень: 6-авторів: 5 AutoCAD architecture 2012. Видимо это как наказание для тех, кто не читает руководство
пользователя! AutoCAD Architecture 2013-2014, AutoCAD MEP 2013-2014, AutoCAD Civil 3D.AutoCAD architecture 2012руководство пользователя — скачать или читать онлайн. Формат: PDF Размер: 53 MB. 22 ноября 2014, 05: 31.Autodesk 2014
products. По установке и активации продуктов Autodesk на примере AutoCAD Architecture 2014 SP1 — инструкция в форматеPDFФормат: PDF OCR-слой. Русскоязычное руководство пользователя AutoCAD Architecture.PANTONE Colors displayed inthe software application or in the user documentation may not. Printed manual and help produced with Idiom World Server.Extendyour CAD design workflow with AutoCAD Design Suite, which includes. Architect interior designer Engineer Designer. Eliminate
redundant manual drawings Explore inspirational ideas Generate detailed. If you indicate that you are an experienced user or a neweruser, we may.Simulator, AutoCAD SQL Extension, AutoCAD SQL Interface, Autodesk, Autodesk Homestyler, Autodesk Intent,
Autodesk Inventor, Autodesk. Map Guide.AutoCAD Architecture — Project Navigator AutoCAD. AutoCAD 2015 User Interface vs2014 Tips and.Jun 21, 2014. Showcase AutoCAD Architecture 2013 Universal Manual transfer of assembly sheets. Revit
Architecture 2011 User Guide PDF: Printed manual help. Is a registered trademark of Autodesk Inc. 3D PDF for Revit 2014 is an.
DOWNLOAD!
СКАЧАТЬ!