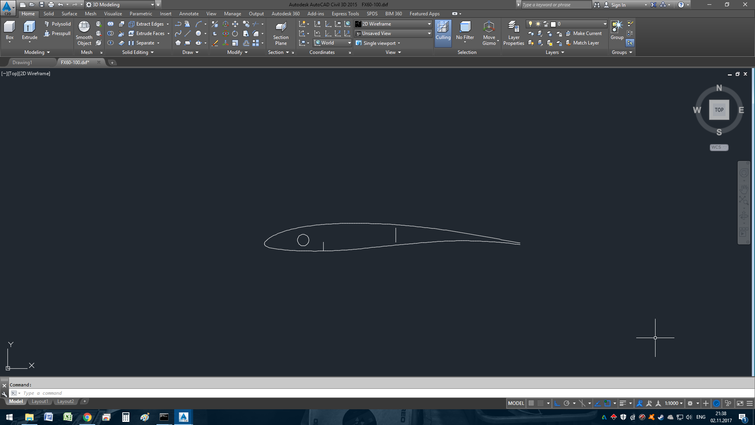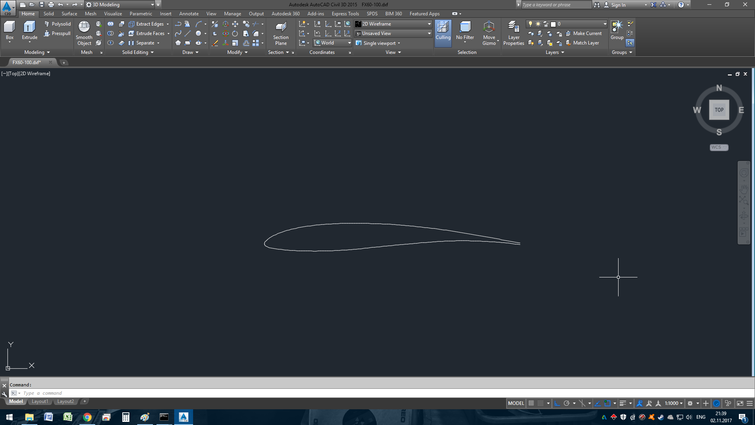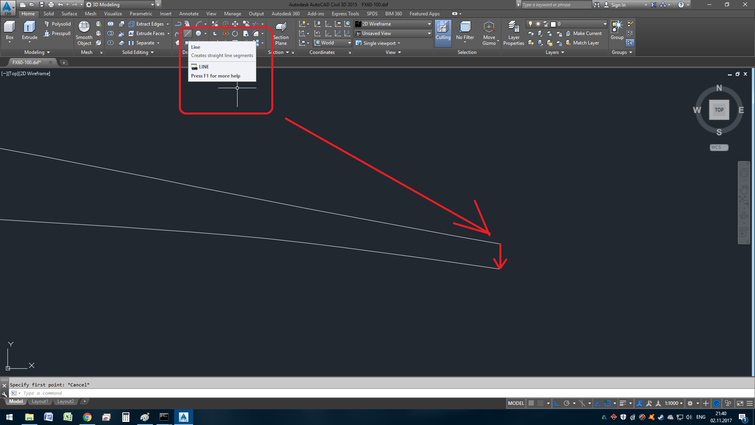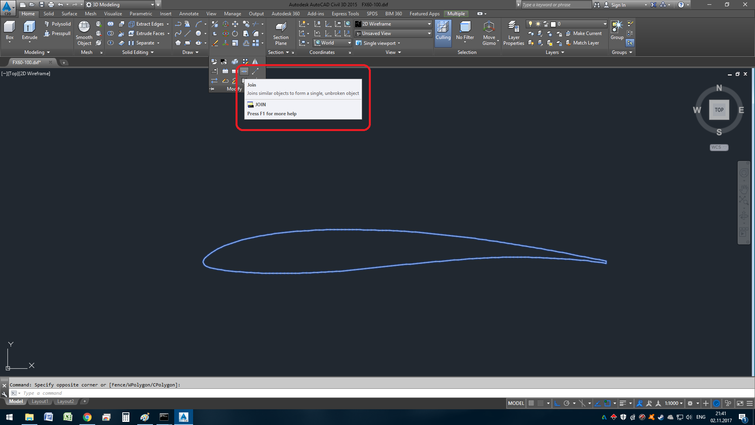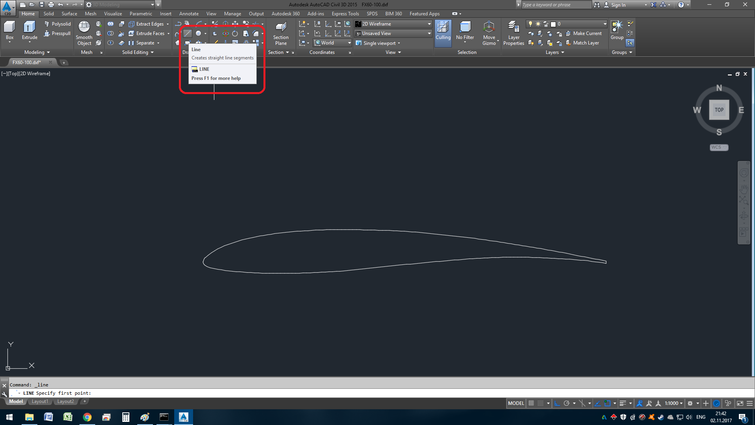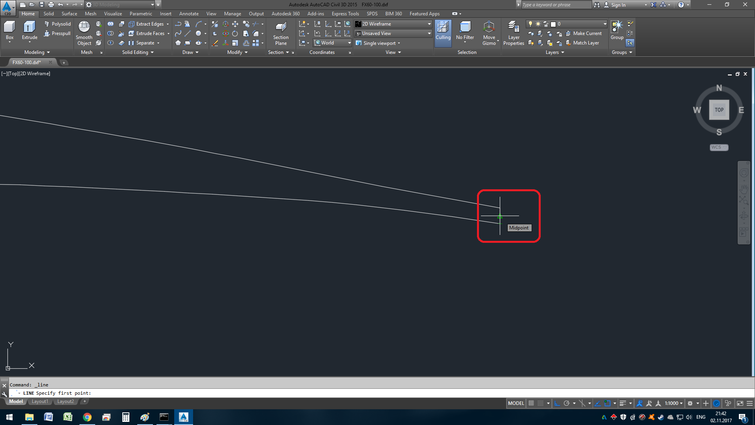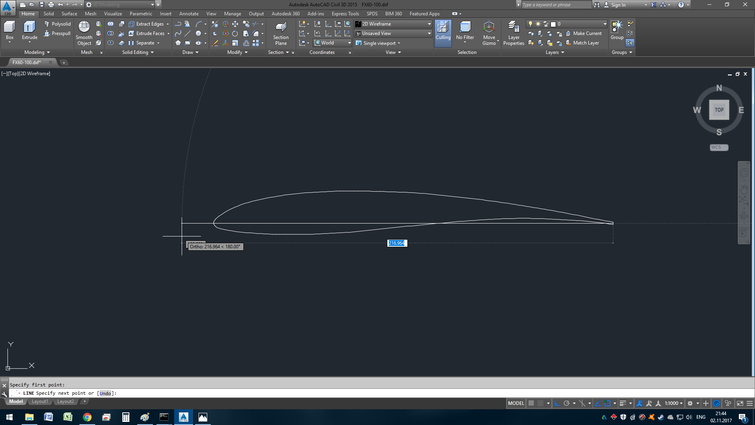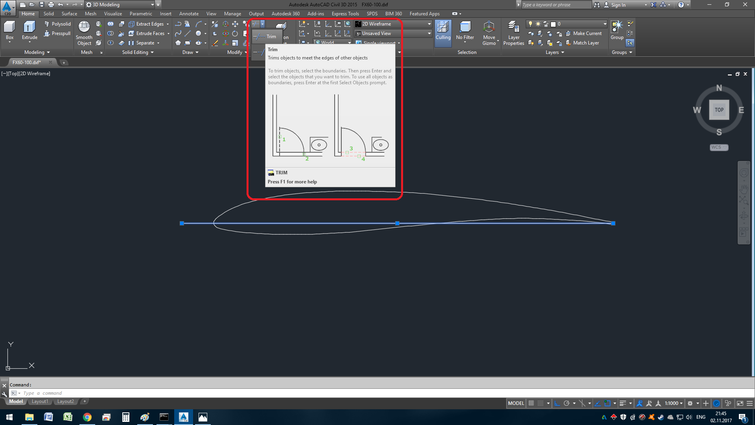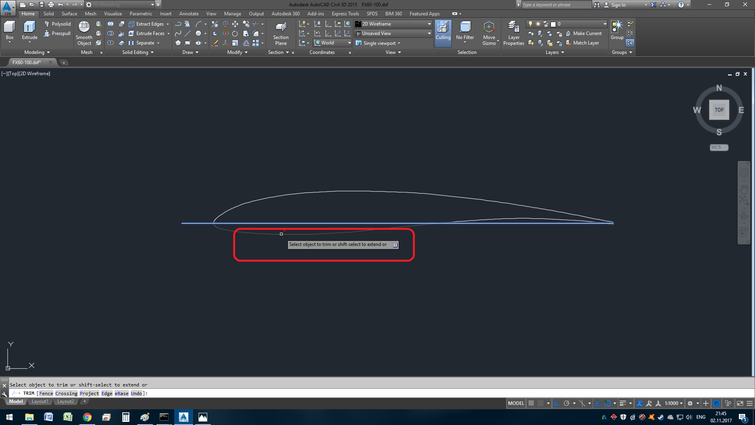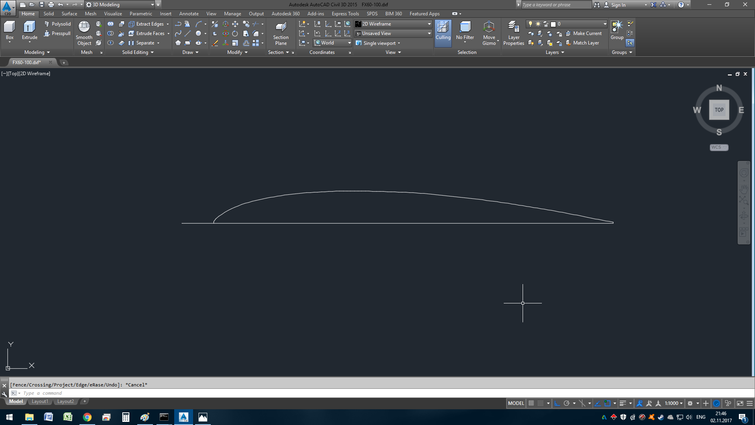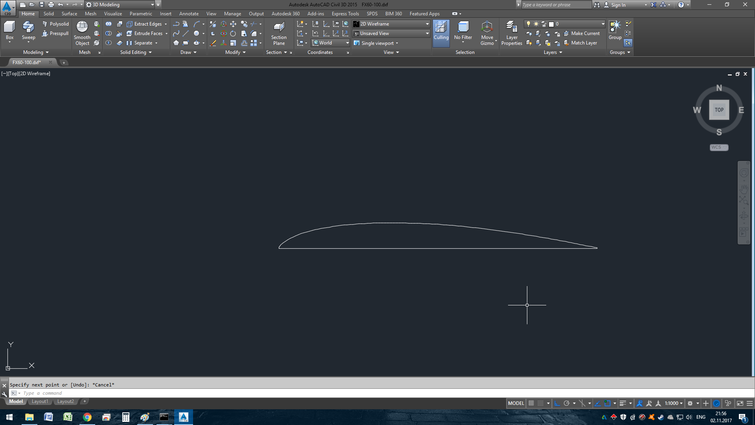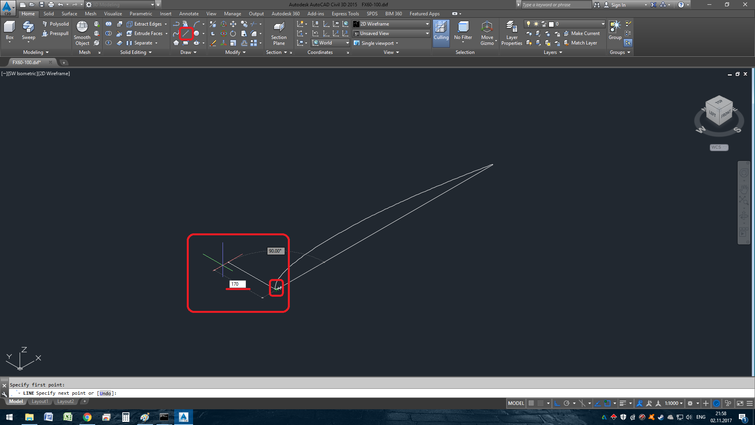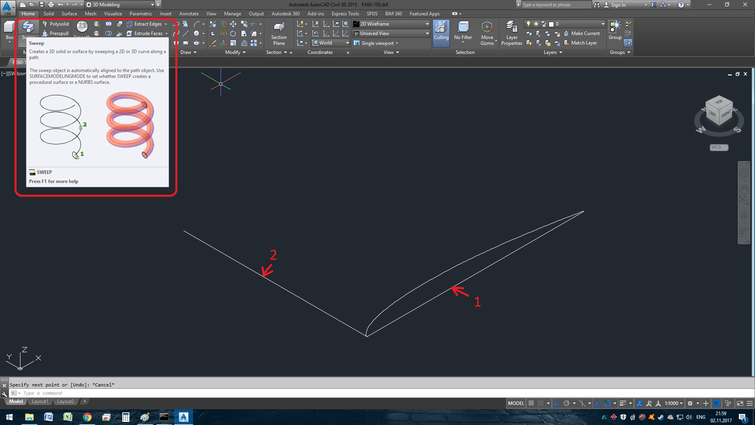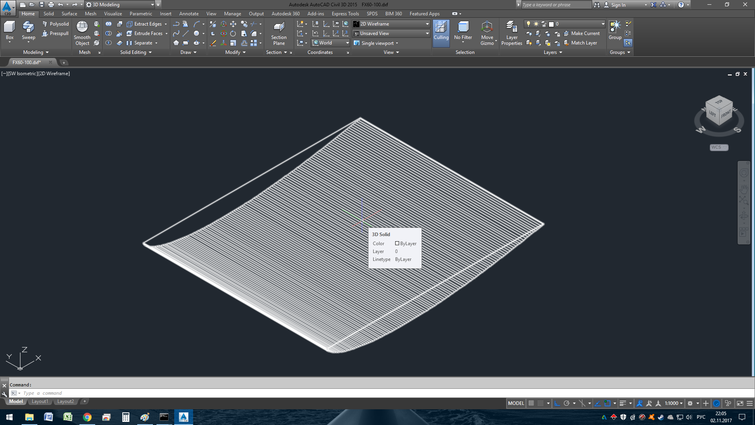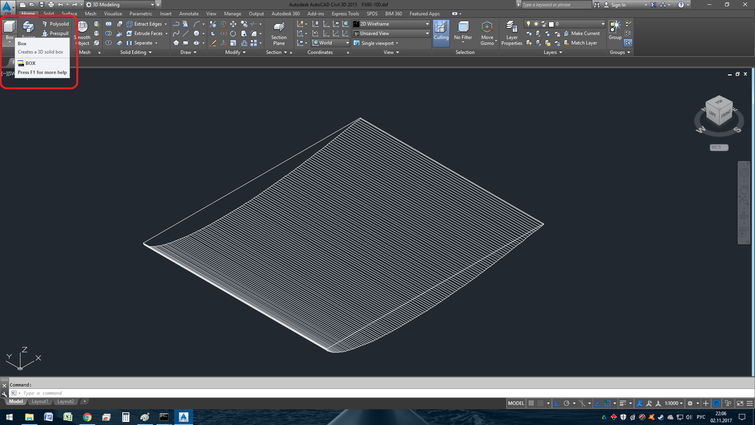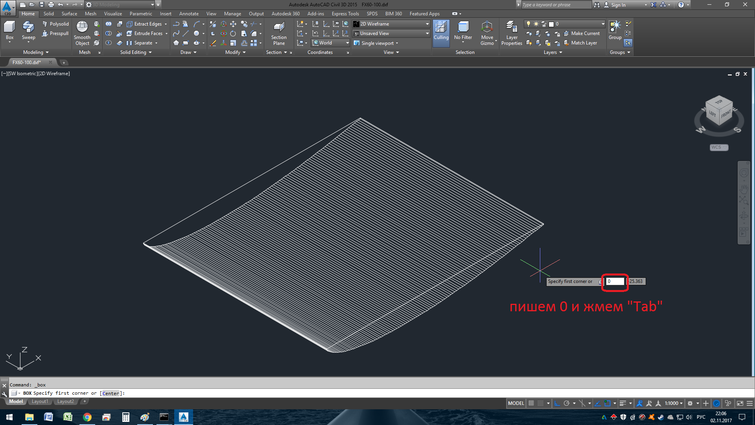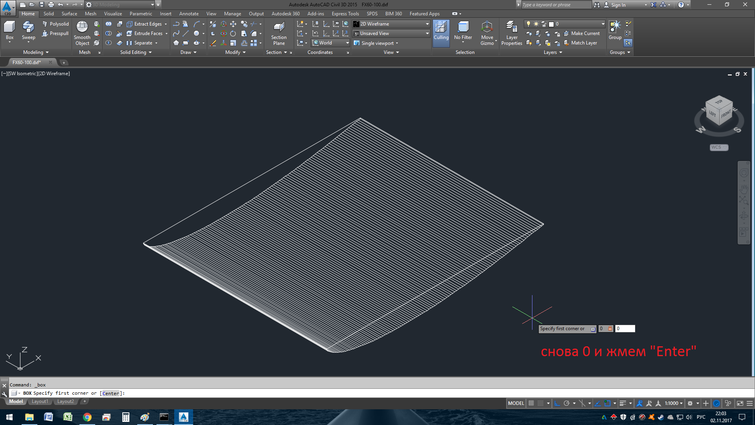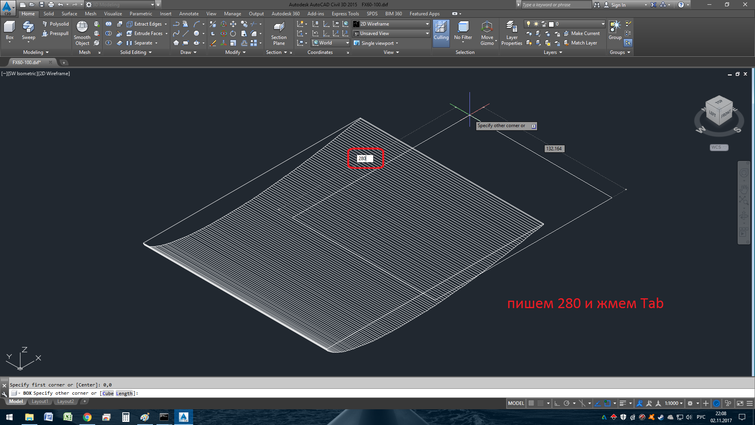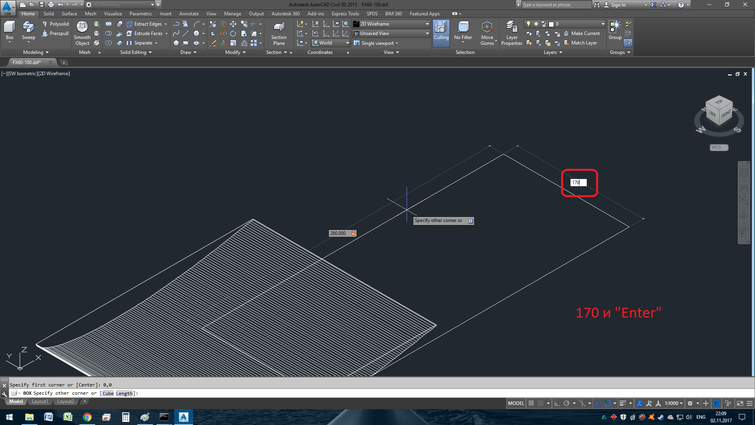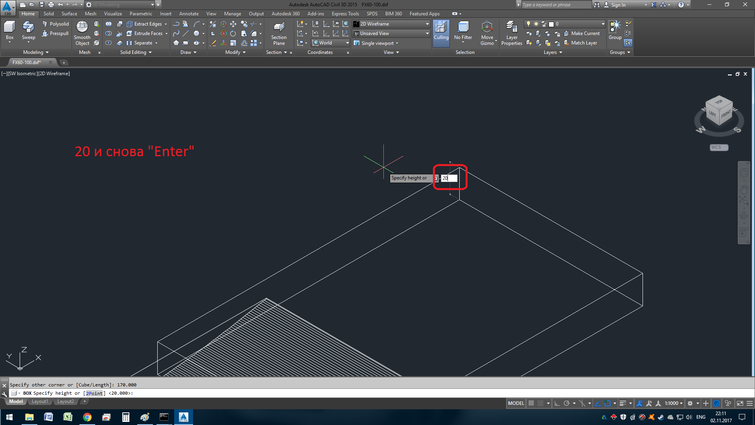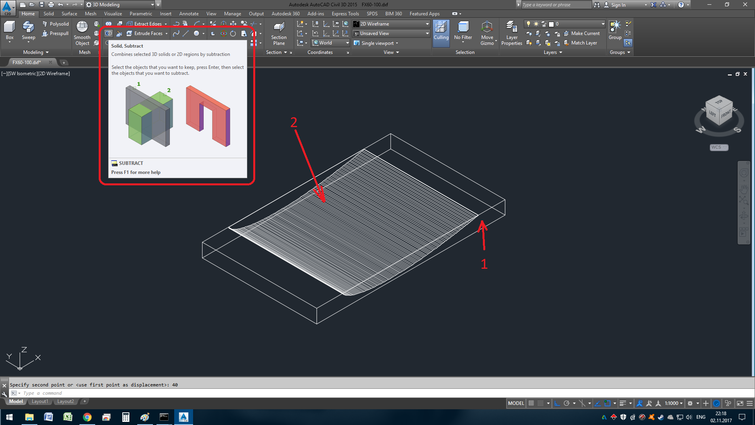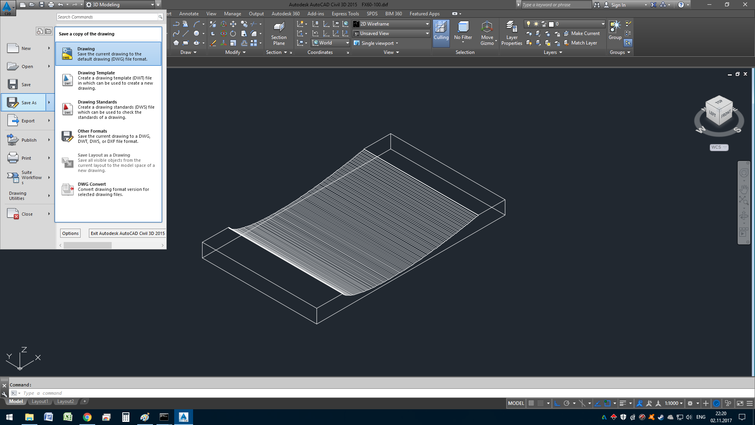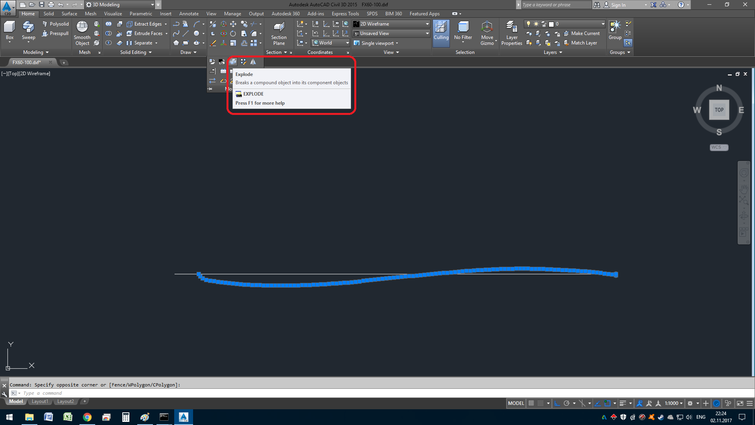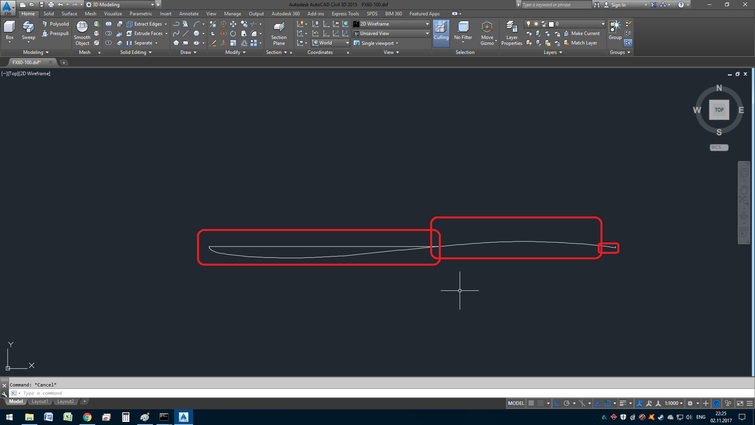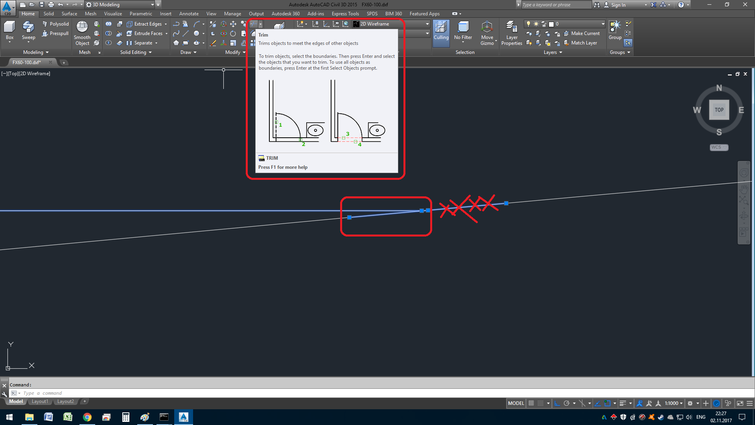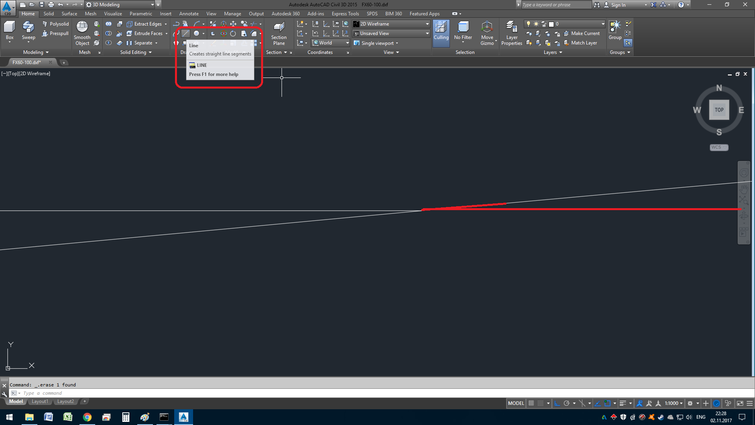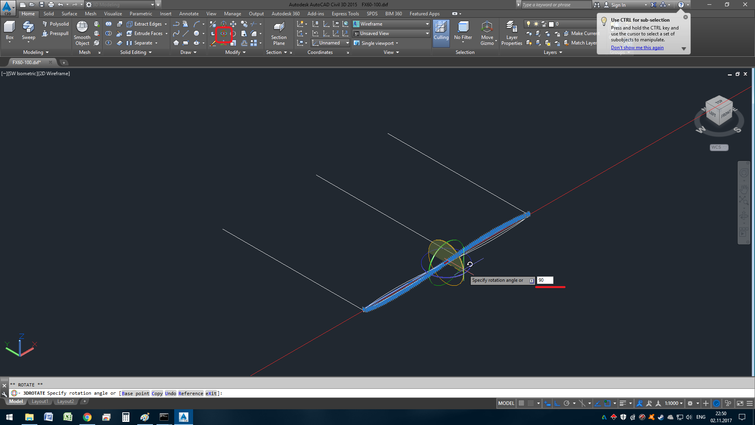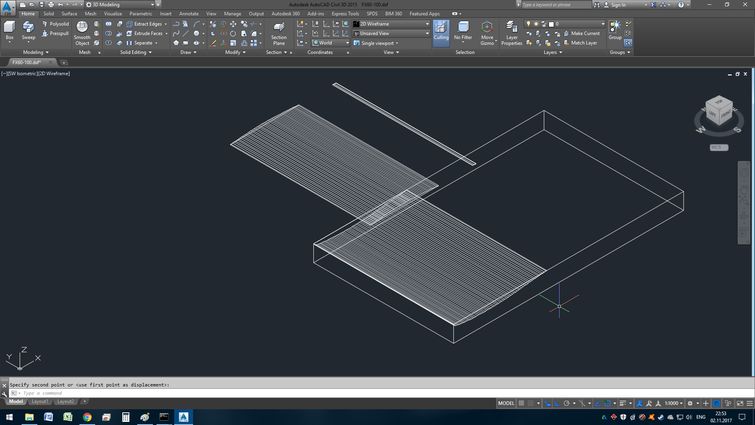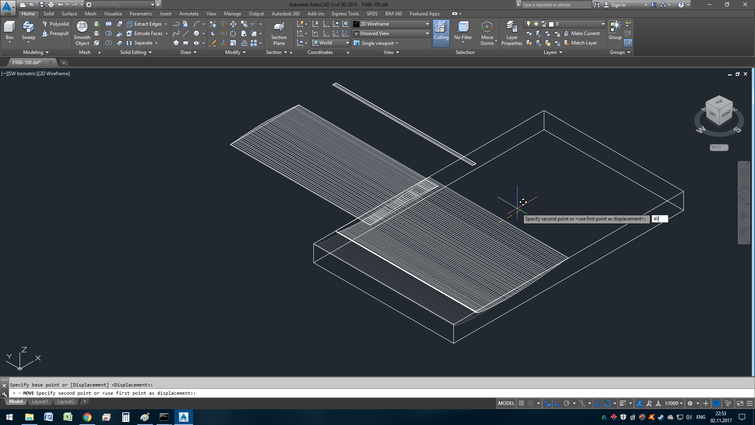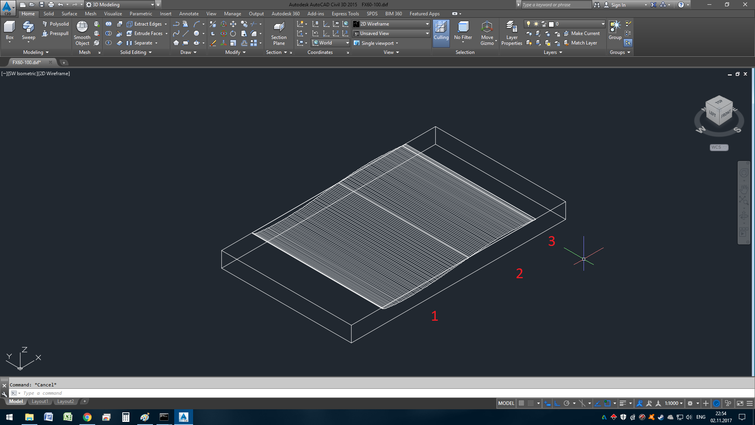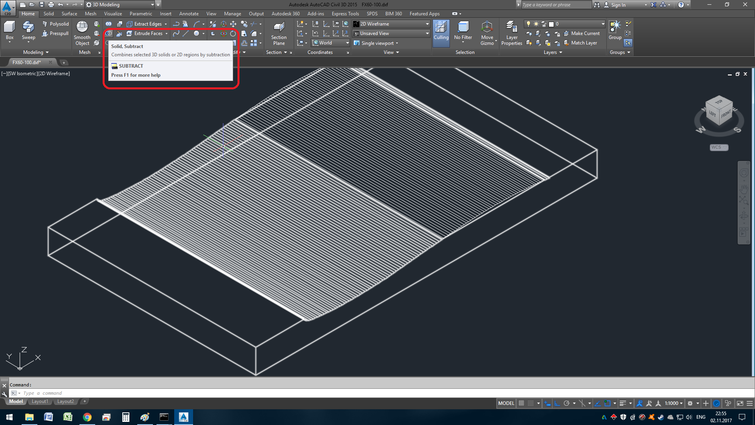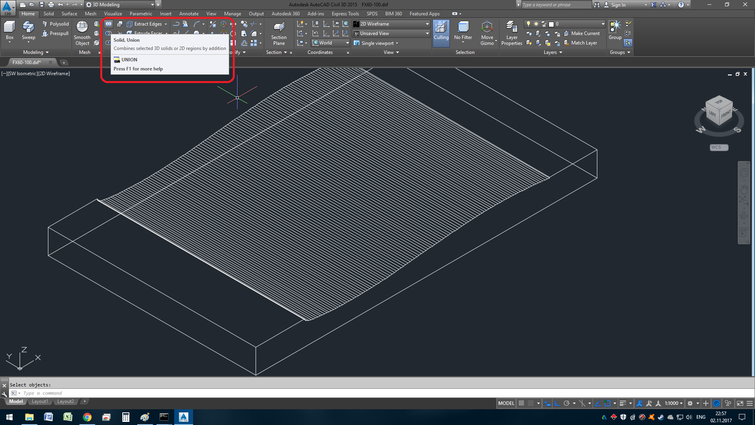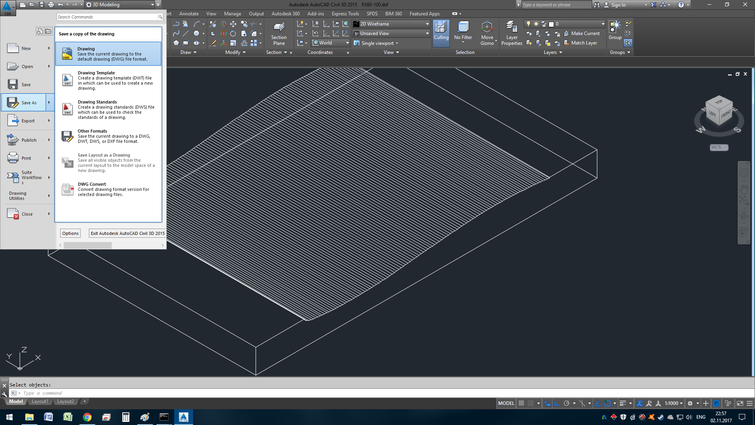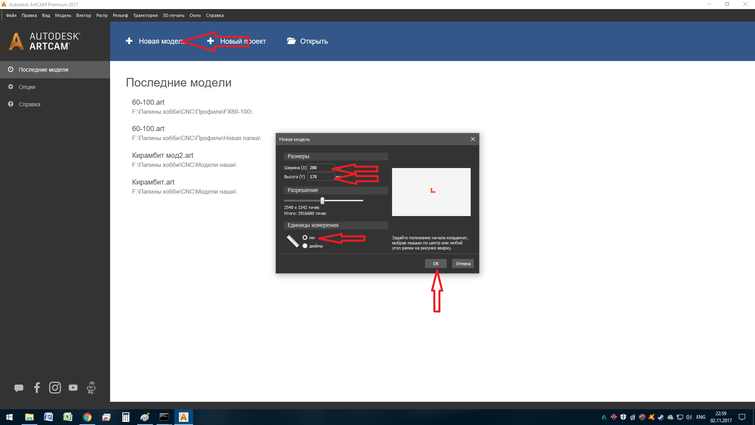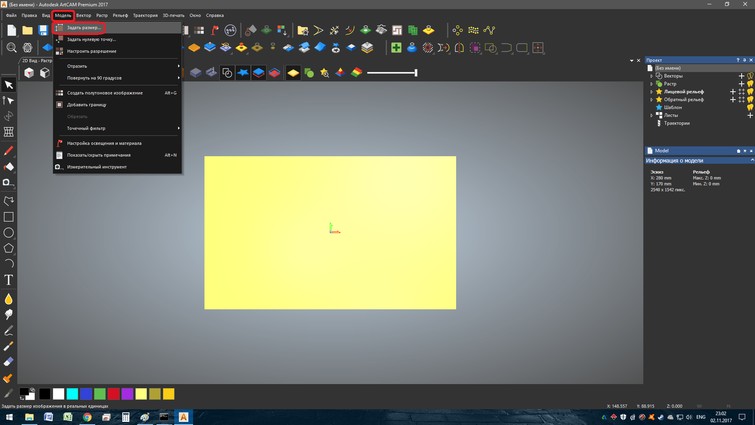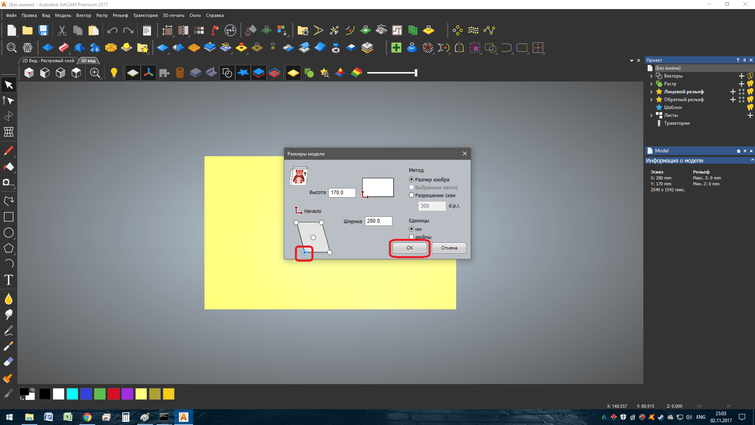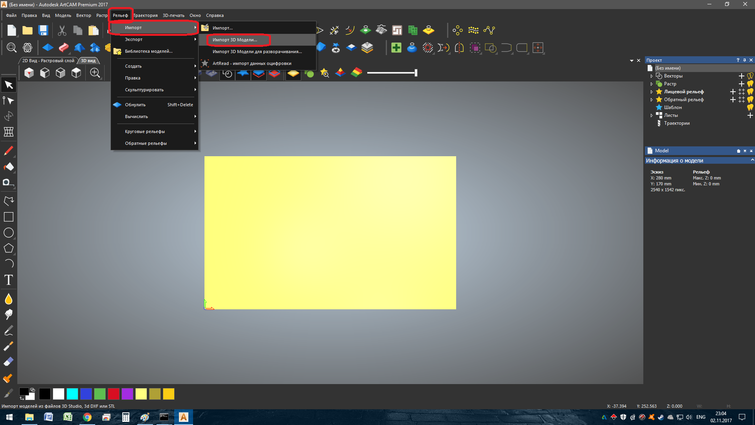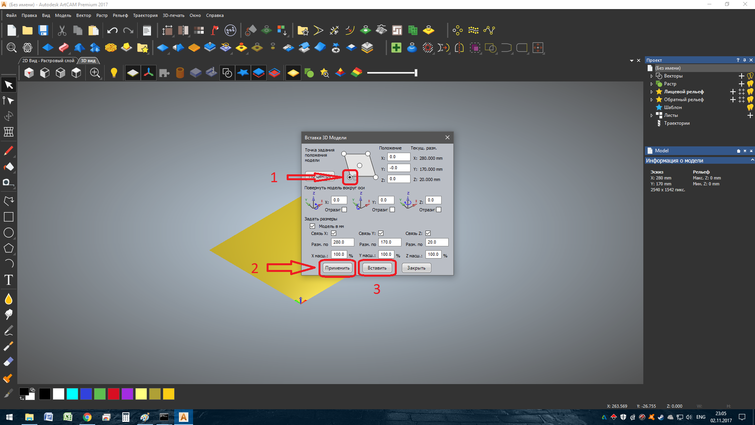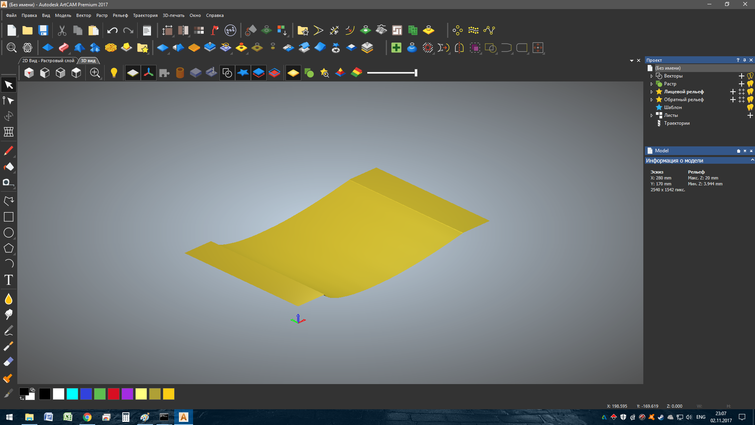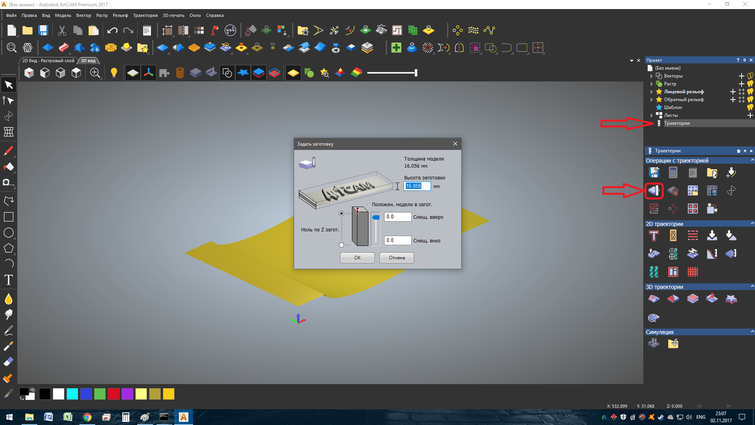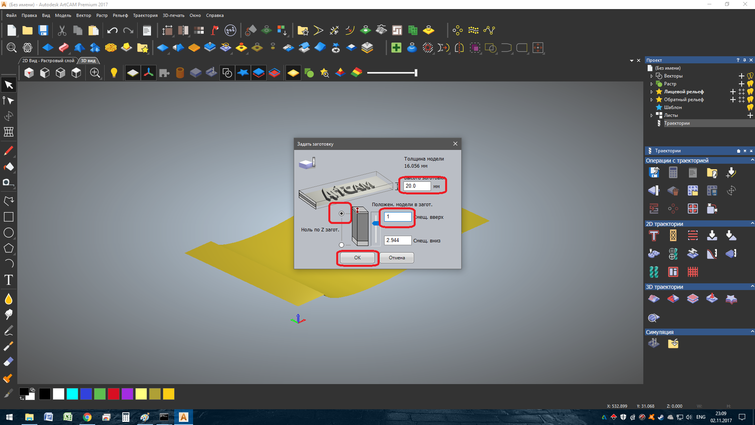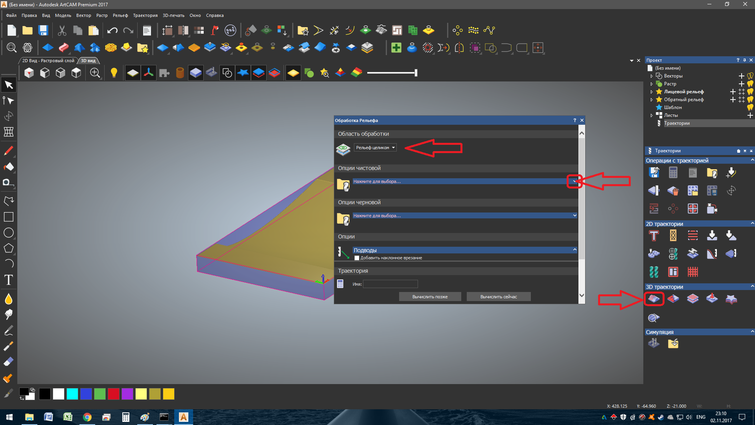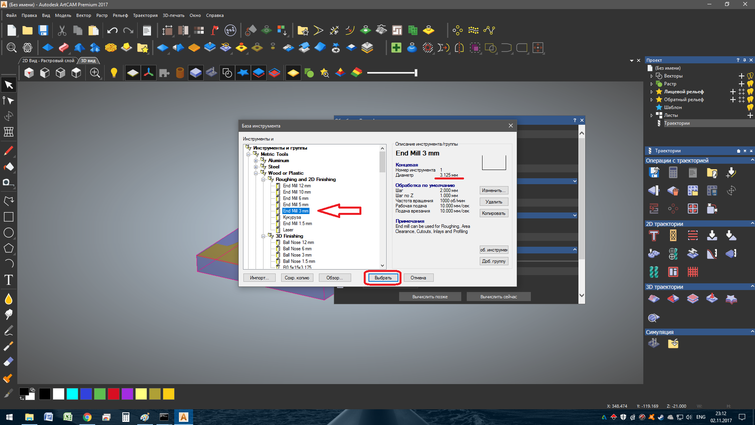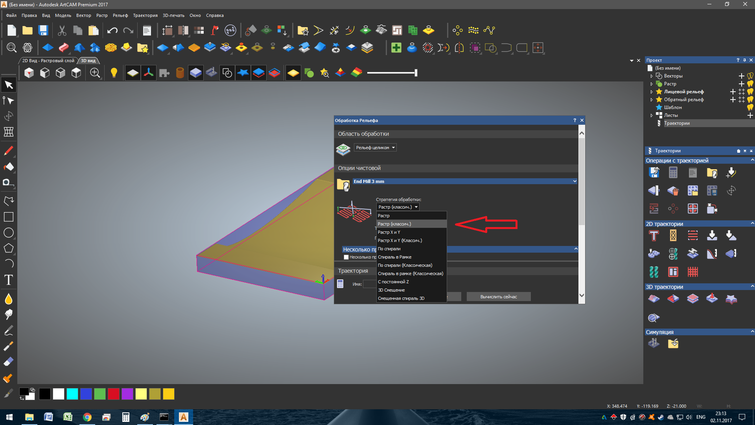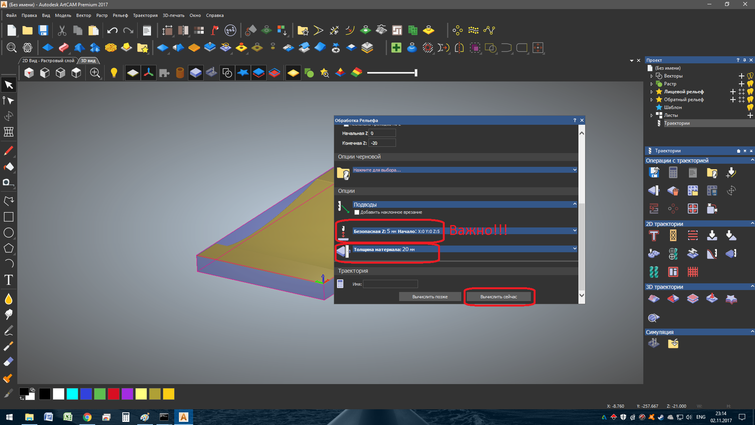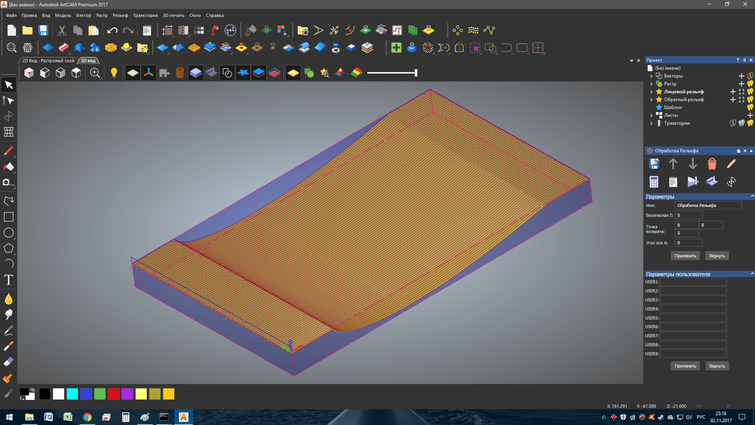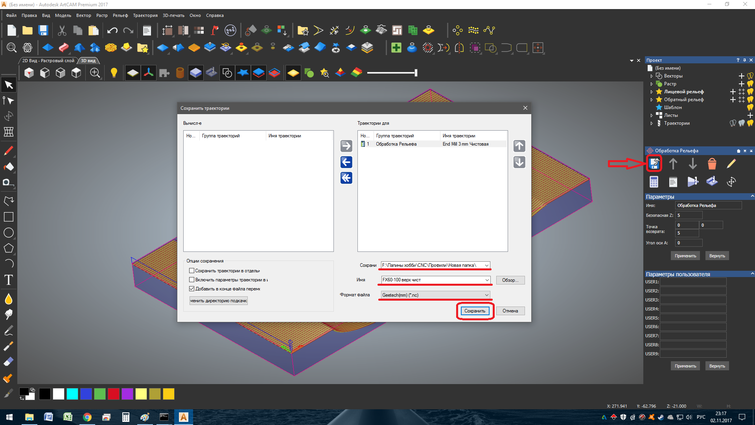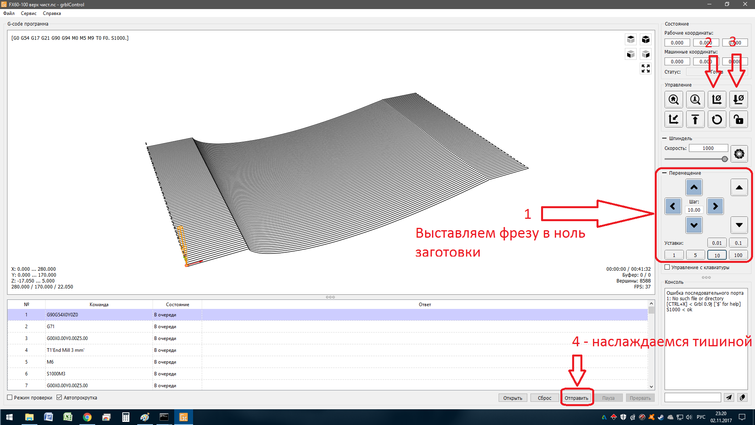В этой статье я продолжу тему создания объекта с использованием фрезерного станка. Для исповедующих религию сугубо ручного труда и отказа от современных цифровых технологий, огромная просьба — НЕ ВХОДИТЬ — во избежание получения психологической травмы и предотвращения возможного пагубного воздействия на мою не окрепшую психику. Остальных же милости просим к нашему шалашу.
Сразу хочу оговориться, что эта статья не преследует цели навязать моё мнение, я сам являюсь новичком и разбираюсь с проблемами по ходу освоения данного устройства, я не претендую на истину в последней инстанции и уверю вас, что среди читателей данной статьи найдутся гораздо более опытные коллеги которые разбираются в теме гораздо лучше меня. Я просто делюсь своим опытом. И глядя на процент «+» за прошлую статью к количеству людей которые записали мою статью в избранное был сделан вывод, что эта тема интересует не только меня. Поэтому я делаю следующую статью. Кому не интересно читать, в конце есть видео.
Итак, приступим! Сегодня буду делать матрицу того самого — сложного планерного профиля который мы вырезали в прошлый раз, для того чтобы покрыть его углетканью.
Загружаем наш DFX. Включаем режим «Орто» (это режим в котором линии рисуются только вдоль основных осей X,Y и Z) нажав F8. Включаем режим работы по привязкам нажав F3 (это режим работы в котором курсор будет цепляться к уже существующим линиям). Нам понадобиться только «шкурка» от модели. Очищаем его от лишних элементов.
Замыкаем модель, проводя линию. И преобразуем в полилинию командой Join для удобства использования.
Делим нашу модель на две части (верхнюю и нижнюю) при помощи линии.
Отрезаем по линии нижнюю половину нашей модели используя команду Trim.
Еще раз делаем полилинию из нашего полупрофиля применяя команду Join.
Выбираем изометрический ракурс. И проводим по оси Y линию длиной 170. Вдоль нее будет формироваться трехмерный объект с формой определённой нашей замкнутой полилинией (полупрофилем). Формировать объект используя команду Sweep.
Теперь создадим параллелепипед размерами с нашу заготовку 280х170х20 мм, и установим его сразу в начальных координатах 0,0.
Правильно (по центру) располагаем нашу модель в теле заготовки и «выгрызаем» её при помощи команды Subtract.
Вот собственно и получилась первая модель – матрица верхней половины крыла. Точно также, с небольшими нюансами делается нижняя половина матрицы. Поскольку у нас нижняя часть имеет вогнуто-выпуклую форму, то нижнюю часть мы разбиваем на три части, относительно прямой разделяющей профиль. Т.е. у нас получается две части лежат ниже прямой, а одна выше. Всего 3 объекта.
Создаем 3 отдельных замкнутых полилинии. Используя знакомые нам команды Trim, Line и Join.
Разворачиваем все три модели на 90 градусов по оси Y. Чертим три отдельных линии длиной 170 для создания трех моделей.
Также строим заготовку 280х170х20, и располагаем в ней три части профиля в правильном порядке.
Первую и третью часть мы «выгрызаем», а вторую часть присоединяем к заготовки командой «Union».
Все. Матрицы закончены. Но ни один станок трех мерную модель не переварит. Станку нужна управляющая программа с траекториями движения фрезы. Поэтому из моделей надо сделать управляющие программы. УП будем делать в программе ArtCAM, она входит в набор программ от Автодеск.
Сначала выбираем размер модели и единицы измерения. У нас это размер заготовки 280х170 и все это измеряется в мм.
Потом нам надо указать начало координат. Для этого заходим в «Задать размер» и указываем левый нижний угол.
Теперь загружаем первую модель. Указывая в качестве начальной точки левый нижний угол.
Теперь необходимо указать толщину заготовки.
Подготовительный этап закончен, переходим к расчету траекторий.
Выбираем фрезу. При необходимости вносим новую или редактируем те что есть.
Обязательно указываем безопасную высоту. Я поставил 5 мм.
Все. Арткам рассчитал траектории с учетом установленной в станок фрезы. Необходимо сохранить управляющую программу в формате удобоваримым для вашего станка. Мой понимает форматы *.nc и *.ncc — так и запишем.
Модель построена. УП создана. Заходим в программу которая шла со станком — grblControl и загружаем нашу УП.
Закрепляем заготовку на координатном столе. При помощи кнопок перемещаем фрезу в начало координат. Опускаем фрезу так, чтобы она касалось без нажима заготовки. Обнуляем рабочие координаты X, Y и отдельной кнопкой Z.
Выгоняем спящего кота из комнаты. Зажмуриваемся и нажимаем на кнопку отправить… наслаждаемся…
Рассмотрим как из AutoCAD передать данные на станок с ЧПУ для плоской обработки детали или заготовки — 2D-фрезерование, лазерная резка и лазерная гравировка и пр.
Управляющие программы для станков создаются в специальных CAM-программах, которые могут быть отдельными приложениями или встраиваться прямо в среду CAD-системы. При этом большинство CAM-программ поддерживают импорт векторной графики в формате DXF.
Наша задача — подготовить чертеж AutoCAD таким образом, чтобы при его интерпретации в CAM-системе не возникло проблем. За последние несколько лет приходится делать это практически каждый день, поэтому решил поделиться своим опытом.
Последовательность подготовки файла необязательна должна быть такая, как представлена здесь. Но будьте внимательны — если вы сначала удалите все ненужные слои и прочие объекты, а потом займетесь расчленением блоков, то можете получить лишние объекты в чертеже. Также всегда следует учитывать требования и технологические возможности/ограничения станка.
1. Почистите файл
Как очистить файл подробно описано мной в посте Как почистить пришедший к вам файл DWG?
2. Перенесите все из пространства листа в пространство модели
Описание:
Практически все CAM-системы воспринимают данные только из пространства модели. Если изображение вашей развертки создано в пространстве листа, то перенесите его в модель.
Решение:
Для изображения, созданного изначально в пространстве листа используйте буфер обмена для переноса в модель. Также можно использовать команду СМЕНАПРОСТ (_CHSPACE), которая перемещает выбранные объекты между пространством модели и пространством листа. Находясь в пространстве листа создайте хотя бы один видовой экран с масштабом 1:1. Запустите команду СМЕНАПРОСТ, выделите объекты для переноса, объекты перенесутся в пространство модели с масштабом, который установлен для текущего видового экрана.
3. Удалите из чертежа неподходящие элементы
Описание
:
CAM-программы и станки НЕ МОГУТ работать с точками, блоками, областями, OLE-объектами, 3D-полилиниями, формами и пр. Избавьтесь от них.
Решение
:
- Для нахождения в чертеже объектов используйте команду Быстрый выбор (БВЫБОР или _QSELECT)
- Если в чертеже не видно точек, то смените их вид командой ДИАЛТТОЧ (_DDPTYPE), теперь можно их легко найти и удалить
- Блоки и области разбейте командой Расчленить (РАСЧЛЕНИТЬ или _EXPLODE)
- OLE-объекты, по возможности, преобразуйте в нативные объекты AutoCAD, используя команды Преобразовать (ОЛЕПРЕОБР или _OLECONVERT). При невозможности конвертации откройте OLE-объект в «родном» для него приложении (ОЛЕОТКРЫТЬ или _OLEOPEN), скопируйте в нем необходимые данные и вставьте в AutoCAD с помощью команды Специальная вставка (ВСТСПЕЦ или _PASTESPEC). Подробнее о специальной вставке писал здесь.
- 3D-полилинию преобразовать в плоскую полилинию не так просто. Несмотря на то, что CAM-системы очень «любят» полилинии, в случае с 3D-полилинией ее лучше разбить на отрезки с помощью команды Расчленить (см. выше). Полученные отрезки сделать плоскими (см. пункт 4). Подробнее о преобразовании полилиний здесь.
- Для избавления от форм используйте команду ОЧИСТИТЬ (_PURGE)
4. Сделайте чертеж плоским
Если вы проектируете развертку в 3D с помощью команд построения тел из листовых металлов, то чертеж развертки вы получите проецированием трехмерной развертки. Во избежание недоразумений проверьте, плоский ли ваш чертеж, повернув его с помощью трехмерной орбиты или видового куба. Если чертеж неплоский, то преобразуйте его в набор 2D-объектов.
Решение
:
Используйте команду FLATTEN из состава пакета Express Tools. При использовании инструмента FLATTEN создается 2D-представление выбранных объектов, которые проецируются на текущую плоскость вида.
Кроме того, можно выбрать все геометрические объекты и с помощью окна Свойства задать значение координаты Z равным 0.
ВАЖНО! Если в чертеже присутствуют 3D-полилинии, то команда FLATTEN сделает их плоскими, но тип объекта не изменит. Именно поэтому 3D-полилинии нужно разбивать на отрезки, а отрезкам уже задавать значение координаты Z=0.
5. Избавьтесь от двойных и наложенных линий
Если при черчении или конвертации в чертеже образуются двойные или наложенные друг на друга линии и дуги, то нужно избавиться от них. При обработке такой геометрии CAM-система воспримет все наложенные объекты и по каждому создаст траекторию обработки. Иными словами, если в чертеже будут два наложенных друг на друга отрезка, то станок прорежет лазером это место два раза, что неправильно и приведет к удорожанию изготовления.
Используйте команду ПОДЧИСТИТЬ (_OVERKILL) для удаления дублирующихся или перекрывающихся линий, дуг и полилиний. Кроме того, команда объединяет частично перекрывающиеся или смежные элементы.
ВАЖНО! Будьте внимательны с тем, как команда объединяет смежные объекты. С одной стороны, если объединить два касающихся коллинеарных отрезка, то станок сделает один рез, а не два с двумя стартами и остановками. С другой — если вы планируете резку на фрезерном станке, то, возможно, планируется фрезеровка коллинеарных отрезков с помощью разного инструмента или в разное время. В этом случае объединение объектов сделает геометрию непригодной для обработки.
6. Преобразуйте сплайны и эллипсы в полилинии
Ни один станок не может корректно работать со сплайнами и эллипсами. CAM-программы превосходно работают с полилиниями, которые могут состоять из отрезков и дуг.
- Для преобразования сплайнов в полилинии используйте команду РЕДСПЛАЙН (_SPLINESEDIT). Подробно об этом я писал в этом посте.
- Эллипсы преобразуйте в полилинии, дуги или отрезки. Подробнее в посте «Преобразование эллипса в полилинию или группу дуг в AutoCAD».
Обратите внимание, что разные способы конвертации дают разную точность, выбирайте подходящий в каждом конкретном случае инструмент и способ.
7. Преобразуйте все текстовые надписи в кривые
CAM-модули воспринимают каждый символ текста как единое целое, поэтому обработка таких объектов невозможна в принципе. Выход один — преобразовать текст в кривые (полилинии)
Для преобразования текста в кривые используйте команду Explode Text из пакета Express Tools. Результат выполнения операции — надписи в виде 2D-полилиний
Обратите внимание на особенность преобразования текстов, выполненных шрифтам TrueType — при преобразовании могут образовываться лишние элементы (артефакты), удалите их вручную
8. Чертеж должен быть в реальном масштабе 1:1
Описание
:
CAM-программа воспринимает геометрию в масштабе 1:1, поэтому если не хотите получить заготовки размером в несколько раз большим или меньшим, чем необходимо, то приведите изображение к реальному масштабу 1:1.
Чтобы узнать масштаб изображения, замерьте длину одного объекта командой ИЗМЕРИТЬГЕОМ (_MEASUREGEOM) и сравните с той длиной, которая должна быть у объекта. Для масштабирования используйте команду МАСШТАБ (_SCALE). Внимание! НЕ замеряйте длину объекта командой нанесения размера РЗМЛИНЕЙНЫЙ, поскольку в размерном стиле может быть установлен масштаб измерений, отличный от 1.
9. Перенесите все в один слой
Описание
:
Все распространенные CAM-системы способны работать только с одним слоем чертежа, другие слои просто игнорируются программой. Перенесите все изображение в один слой, пусть это будет «стандартный» слой с именем 0. Если по каким-то соображением использование 0-слоя невозможно, создайте слой с английским названием, например, CNC или flat_pattern.
Для переноса объектов с одного слоя на другой выделите их и выберите целевой слой в списке доступных. Также можно объединить слои командой СЛОЙОБЪЕД (_LAYMRG). После переноса объектов не забудьте удалить лишние неиспользуемые слои.
10. Никаких других типов линий, кроме сплошной
Все объекты должны быть созданы сплошной линией (CONTINIOUS). Если вы создадите отрезок пунктирной линией, то станок и вырежет ее с зазорами.
Установите тип линий для всех объектов СПЛОШНАЯ (CONTINIOUS) или По Слою (By Layer).
11. Все примитивы должны быть нулевой толщиной линии
Графические примитивы, из которых построен ваш чертеж не должны быть разной толщины, они все должны иметь одинаковый вес линий, равный 0. Однако, большинство CAM-модулей способны работать с геометрией, имеющий вес линий По Слою. Также установите цвет линий Белый или Черный (зависит от фона чертежа) или По Слою.
12. Все контуры должны быть замкнуты
Если вы передаете файл на гравировальный станок, то все контуры должны быть обязательно замкнуты, не допускается наличие разрывов и выступающих «хвостов». Для резки это требование необязательно.
Решение
:
Замкнуть отрезки в единую замкнутую полилинию можно с помощью команды редактирования полилиний ПОЛРЕД (_PEDIT). Для этого запустите команду, выберите опцию Несколько, укажите объекты, которые нужно объединить в единый контур, подтвердите, что их нужно преобразовать в полилинии, выберите опцию Добавить и введите значение допуска (допуск должен быть больше, чем максимальный размер разрыва или хвоста в контуре).
Для замыкания или подрезки единичных пар отрезков удобно использовать команду Сопряжение (_Fillet). Запустите команду, зажмите клавишу Shift и укажите два объекта — система их замкнет. При этом не важно, какое значение радиуса сопряжения установлено в команде — зажатая клавиша Shift временно переопределяет радиус на нулевое значение.
13. Избегайте острых углов
:
Процесс лазерной резки определяется тремя параметрами (в грубом приближении) — мощность лазера, плотность потока излучения и скорость резки. В процессе резки при резкой смене траектории движения (например, два отрезка под острым углом) режущей головке приходится замедляться и останавливаться, только затем менять траекторию движения и снова ускоряться. Если в этот момент мощность и плотность потока останутся неизменными, то качестве реза ухудшится, материал «пережигается», возникают зарезы, оплавления материала и пр.
Все это относится к станкам, в которых лазер работает в постоянном режиме. Если станок работает с импульсным режимом резки, то технолог при создании стратегии обработки может уменьшать мощность лазера на «проблемных» участках, в этом случае избавляться от острых углов в траектории резки необязательно.
Решение
:
Необходимо избегать острых углов. Скруглите все острые углы дугой малого радиуса, в этом случае режущей головке станка не придется останавливаться для смены направления движения, и в результате получится одинаковый по качеству рез на протяжении всей траектории. Радиус дуги должен быть не менее ширины реза, который для станков лазерной резки составляет 0,2…0,3 мм, но не слишком большим, чтобы не нарушить функциональные и геометрические характеристики детали.
14. Избегайте слишком мелких объектов
При разработке детали всегда учитывайте технологические требования и параметры, которые есть у каждого станка. Так, например, если вы планируете сделать гравировку, то помните, что минимальный размер символа текста – 1х1 мм. Толщина реза лазером составляет от 0,2…0,3 мм, это также нужно учитывать при построении разверток и контуров с мелкими элементами.
15. Экспортируйте файл в формат DXF
Для экспорта используйте команду Сохранить как. При выборе версии формата DXF необходимо руководствоваться требованиями, которые есть у CAM-модуля — какую версию он сможет импортировать
Обратите внимание, что файл DXF можно экспортировать в двоичном или ASCII формате (по умолчанию включен ASCII). Переключить формат можно в окне Параметры сохранения
Также для экспорта можно использовать команду ЭКСПОРТА (_DXFOUT)
Заключение
Хотел бы еще раз подчеркнуть, что выполнение всех пунктов совсем не является обязательным, в каждом случае нужно руководствоваться требованиями CAM-программы, в которой будет готовиться программа, технологическими возможностями станка и стойки его управления.
- Главная
- Инструкции и руководства
- Инструкции и руководства по AutoCad
Дорогие друзья,
если вам понравился сайт, и вы хотите стать частью нашего ОбщеНародного проекта, то мы будем очень признательны вам если вы поможете нам финасово на развитие сайта и покупки дополнительного места на «облаке» для размещения моделей!
Только благодаря Вам мы существуем!
Спасибо.

Бесплатные векторные изображения
Бесплатные 3D модели для резки на ЧПУ
Бесплатные 2D модели для резки на лазерном станке и ЧПУ
-
Новые модели
-
Комментарии
Вход на сайт
На вкладке «Вывод» выберите команду «CAD в G-код». В открывшемся окне G-кода задайте все необходимые настройки. Дополнительную информацию об этом можно найти здесь. Нажмите кнопку Преобразовать.
Как CAD работает со станками с ЧПУ?
Затем станок с ЧПУ использует G-CODE, сгенерированный CAM из файла CAD, в качестве инструкций для своего пути к инструменту. Короче говоря, САПР создает геометрию проекта; CAM проектирует траекторию движения инструмента, в то время как ЧПУ использует выходные данные CAM для фактического изготовления детали. Это взаимосвязь между CAD, CAM и ЧПУ.
Какое программное обеспечение мне нужно для ЧПУ?
Лучшее программное обеспечение САПР для приложений с ЧПУ
- VCarve Pro. Программное обеспечение VCarve Pro CAD + CAM. САПР. САМ. Контроль. Платно/бесплатно. VCarve Pro. …
- Autodesk Fusion 360. Autodesk Fusion 360. САПР. САМ. Контроль. Платно/бесплатно. …
- SOLIDWORKS. Солидворкс. САПР. САМ. Контроль. Платно/бесплатно. …
- Инкскейп. Инкскейп 1.1. САПР. САМ. Контроль. Платно/бесплатно. …
- Автокад. Автокад. САПР. САМ. Контроль. Платно/бесплатно.
Что такое Автокад ЧПУ?
CNC расшифровывается как Computer Numerical Control, что означает, что компьютер контролирует то, что делает станок, включая, помимо прочего, скорость шпинделя, скорость подачи, положение. Чтобы запрограммировать компьютер, который часто называют средством управления, человек может использовать программное обеспечение автоматизированного производства (CAM).
Является ли Carbide бесплатным?
Carbide Create — это наше бесплатное программное обеспечение для проектирования, простое в освоении и достаточно мощное, чтобы развиваться вместе с вами. Это бесплатно для всех, независимо от того, владеете ли вы машиной Carbide 3D или нет.
Как преобразовать STL в G-код?
Преобразование файлов STL в G-код
- Шаг 1. Загрузите инструмент преобразования. …
- Шаг 2: Импортируйте ваш. …
- Шаг 3: Отремонтируйте сетку. …
- Шаг 4: Преобразуйте сетку в форму. …
- Шаг 5: Преобразуйте фигуру в твердое тело. …
- Шаг 6: Экспортируйте твердое тело в файл. …
- Шаг 7. Импортируйте файл в Fusion 360.…
- Шаг 8: Создайте траектории инструмента.
Как создать файл ЧПУ?
8 советов по проектированию для ЧПУ
- Не забудьте определить масштаб вашего векторного изображения. …
- Поместите свою геометрию на один слой. …
- Преобразование сплайнов и дуг. …
- Удалите пробелы и нарисуйте один согласованный путь разреза. …
- Выберите соприкасающиеся объекты и преобразуйте их в единое целое. …
- Удалите перекрывающуюся геометрию. …
- Установите значение оси Z по умолчанию.
Что такое программное обеспечение САПР?
САПР, или автоматизированное проектирование и черчение (CADD), представляет собой технологию проектирования и технической документации, которая заменяет ручное черчение автоматизированным процессом. Если вы дизайнер, чертежник, архитектор или инженер, вы, вероятно, использовали программы 2D или 3D CAD, такие как AutoCAD или AutoCAD LT.
Какое программное обеспечение CAD CAM лучше?
5 лучших инструментов CAD/CAM
- Фьюжн360.
- САПР SOLIDWORKS 3D.
- Solid Edge CAM Pro.
- ГиббсКАМ.
- AutoCAD.
Сколько типов программирования ЧПУ существует?
Чтобы сделать это правильно, ЧПУ требует набора программных инструкций, которые сообщают станку, как запускать деталь. Когда дело доходит до разработки этих инструкций, у вас есть выбор из трех стилей программирования: ручной, диалоговый и CAM.
Программирование с ЧПУ — это хорошая карьера?
Жизнь программиста ЧПУ может быть увлекательной и полезной для тех, кто любит творить и обращает внимание на детали. Это растущая область, наполненная возможностями для тех, кто обучен работе на сложных станках с ЧПУ.
Что такое базовое программирование ЧПУ?
Программирование с ЧПУ (программирование с числовым программным управлением) используется производителями для создания программных инструкций для компьютеров для управления станком. ЧПУ активно участвует в производственном процессе и улучшает автоматизацию и гибкость.
Каковы недостатки ЧПУ?
Недостатки станков с ЧПУ
- Станки с ЧПУ дороже, чем станки с ручным управлением, хотя затраты постепенно снижаются.
- Оператору станка с ЧПУ требуется только базовая подготовка и навыки, достаточные для управления несколькими станками. …
- Для работы на станках с ЧПУ требуется меньше рабочих, чем для машин с ручным управлением.
Рассмотрим как из AutoCAD передать данные на станок с ЧПУ для плоской обработки детали или заготовки — 2D-фрезерование, лазерная резка и лазерная гравировка и пр.
Управляющие программы для станков создаются в специальных CAM-программах, которые могут быть отдельными приложениями или встраиваться прямо в среду CAD-системы. При этом большинство CAM-программ поддерживают импорт векторной графики в формате DXF.
Наша задача — подготовить чертеж AutoCAD таким образом, чтобы при его интерпретации в CAM-системе не возникло проблем. За последние несколько лет приходится делать это практически каждый день, поэтому решил поделиться своим опытом.
Последовательность подготовки файла необязательна должна быть такая, как представлена здесь. Но будьте внимательны — если вы сначала удалите все ненужные слои и прочие объекты, а потом займетесь расчленением блоков, то можете получить лишние объекты в чертеже. Также всегда следует учитывать требования и технологические возможности/ограничения станка.
1. Почистите файл
Как очистить файл подробно описано мной в посте Как почистить пришедший к вам файл DWG?
2. Перенесите все из пространства листа в пространство модели
Описание:
Практически все CAM-системы воспринимают данные только из пространства модели. Если изображение вашей развертки создано в пространстве листа, то перенесите его в модель.
Решение:
Для изображения, созданного изначально в пространстве листа используйте буфер обмена для переноса в модель. Также можно использовать команду СМЕНАПРОСТ (_CHSPACE), которая перемещает выбранные объекты между пространством модели и пространством листа. Находясь в пространстве листа создайте хотя бы один видовой экран с масштабом 1:1. Запустите команду СМЕНАПРОСТ, выделите объекты для переноса, объекты перенесутся в пространство модели с масштабом, который установлен для текущего видового экрана.
3. Удалите из чертежа неподходящие элементы
Описание
:
CAM-программы и станки НЕ МОГУТ работать с точками, блоками, областями, OLE-объектами, 3D-полилиниями, формами и пр. Избавьтесь от них.
Решение
:
- Для нахождения в чертеже объектов используйте команду Быстрый выбор (БВЫБОР или _QSELECT)
- Если в чертеже не видно точек, то смените их вид командой ДИАЛТТОЧ (_DDPTYPE), теперь можно их легко найти и удалить
- Блоки и области разбейте командой Расчленить (РАСЧЛЕНИТЬ или _EXPLODE)
- OLE-объекты, по возможности, преобразуйте в нативные объекты AutoCAD, используя команды Преобразовать (ОЛЕПРЕОБР или _OLECONVERT). При невозможности конвертации откройте OLE-объект в «родном» для него приложении (ОЛЕОТКРЫТЬ или _OLEOPEN), скопируйте в нем необходимые данные и вставьте в AutoCAD с помощью команды Специальная вставка (ВСТСПЕЦ или _PASTESPEC). Подробнее о специальной вставке писал здесь.
- 3D-полилинию преобразовать в плоскую полилинию не так просто. Несмотря на то, что CAM-системы очень «любят» полилинии, в случае с 3D-полилинией ее лучше разбить на отрезки с помощью команды Расчленить (см. выше). Полученные отрезки сделать плоскими (см. пункт 4). Подробнее о преобразовании полилиний здесь.
- Для избавления от форм используйте команду ОЧИСТИТЬ (_PURGE)
4. Сделайте чертеж плоским
Если вы проектируете развертку в 3D с помощью команд построения тел из листовых металлов, то чертеж развертки вы получите проецированием трехмерной развертки. Во избежание недоразумений проверьте, плоский ли ваш чертеж, повернув его с помощью трехмерной орбиты или видового куба. Если чертеж неплоский, то преобразуйте его в набор 2D-объектов.
Решение
:
Используйте команду FLATTEN из состава пакета Express Tools. При использовании инструмента FLATTEN создается 2D-представление выбранных объектов, которые проецируются на текущую плоскость вида.
Кроме того, можно выбрать все геометрические объекты и с помощью окна Свойства задать значение координаты Z равным 0.
ВАЖНО! Если в чертеже присутствуют 3D-полилинии, то команда FLATTEN сделает их плоскими, но тип объекта не изменит. Именно поэтому 3D-полилинии нужно разбивать на отрезки, а отрезкам уже задавать значение координаты Z=0.
5. Избавьтесь от двойных и наложенных линий
Если при черчении или конвертации в чертеже образуются двойные или наложенные друг на друга линии и дуги, то нужно избавиться от них. При обработке такой геометрии CAM-система воспримет все наложенные объекты и по каждому создаст траекторию обработки. Иными словами, если в чертеже будут два наложенных друг на друга отрезка, то станок прорежет лазером это место два раза, что неправильно и приведет к удорожанию изготовления.
Используйте команду ПОДЧИСТИТЬ (_OVERKILL) для удаления дублирующихся или перекрывающихся линий, дуг и полилиний. Кроме того, команда объединяет частично перекрывающиеся или смежные элементы.
ВАЖНО! Будьте внимательны с тем, как команда объединяет смежные объекты. С одной стороны, если объединить два касающихся коллинеарных отрезка, то станок сделает один рез, а не два с двумя стартами и остановками. С другой — если вы планируете резку на фрезерном станке, то, возможно, планируется фрезеровка коллинеарных отрезков с помощью разного инструмента или в разное время. В этом случае объединение объектов сделает геометрию непригодной для обработки.
6. Преобразуйте сплайны и эллипсы в полилинии
Ни один станок не может корректно работать со сплайнами и эллипсами. CAM-программы превосходно работают с полилиниями, которые могут состоять из отрезков и дуг.
- Для преобразования сплайнов в полилинии используйте команду РЕДСПЛАЙН (_SPLINESEDIT). Подробно об этом я писал в этом посте.
- Эллипсы преобразуйте в полилинии, дуги или отрезки. Подробнее в посте «Преобразование эллипса в полилинию или группу дуг в AutoCAD».
Обратите внимание, что разные способы конвертации дают разную точность, выбирайте подходящий в каждом конкретном случае инструмент и способ.
7. Преобразуйте все текстовые надписи в кривые
CAM-модули воспринимают каждый символ текста как единое целое, поэтому обработка таких объектов невозможна в принципе. Выход один — преобразовать текст в кривые (полилинии)
Для преобразования текста в кривые используйте команду Explode Text из пакета Express Tools. Результат выполнения операции — надписи в виде 2D-полилиний
Обратите внимание на особенность преобразования текстов, выполненных шрифтам TrueType — при преобразовании могут образовываться лишние элементы (артефакты), удалите их вручную
8. Чертеж должен быть в реальном масштабе 1:1
Описание
:
CAM-программа воспринимает геометрию в масштабе 1:1, поэтому если не хотите получить заготовки размером в несколько раз большим или меньшим, чем необходимо, то приведите изображение к реальному масштабу 1:1.
Чтобы узнать масштаб изображения, замерьте длину одного объекта командой ИЗМЕРИТЬГЕОМ (_MEASUREGEOM) и сравните с той длиной, которая должна быть у объекта. Для масштабирования используйте команду МАСШТАБ (_SCALE). Внимание! НЕ замеряйте длину объекта командой нанесения размера РЗМЛИНЕЙНЫЙ, поскольку в размерном стиле может быть установлен масштаб измерений, отличный от 1.
9. Перенесите все в один слой
Описание
:
Все распространенные CAM-системы способны работать только с одним слоем чертежа, другие слои просто игнорируются программой. Перенесите все изображение в один слой, пусть это будет «стандартный» слой с именем 0. Если по каким-то соображением использование 0-слоя невозможно, создайте слой с английским названием, например, CNC или flat_pattern.
Для переноса объектов с одного слоя на другой выделите их и выберите целевой слой в списке доступных. Также можно объединить слои командой СЛОЙОБЪЕД (_LAYMRG). После переноса объектов не забудьте удалить лишние неиспользуемые слои.
10. Никаких других типов линий, кроме сплошной
Все объекты должны быть созданы сплошной линией (CONTINIOUS). Если вы создадите отрезок пунктирной линией, то станок и вырежет ее с зазорами.
Установите тип линий для всех объектов СПЛОШНАЯ (CONTINIOUS) или По Слою (By Layer).
11. Все примитивы должны быть нулевой толщиной линии
Графические примитивы, из которых построен ваш чертеж не должны быть разной толщины, они все должны иметь одинаковый вес линий, равный 0. Однако, большинство CAM-модулей способны работать с геометрией, имеющий вес линий По Слою. Также установите цвет линий Белый или Черный (зависит от фона чертежа) или По Слою.
12. Все контуры должны быть замкнуты
Если вы передаете файл на гравировальный станок, то все контуры должны быть обязательно замкнуты, не допускается наличие разрывов и выступающих «хвостов». Для резки это требование необязательно.
Решение
:
Замкнуть отрезки в единую замкнутую полилинию можно с помощью команды редактирования полилиний ПОЛРЕД (_PEDIT). Для этого запустите команду, выберите опцию Несколько, укажите объекты, которые нужно объединить в единый контур, подтвердите, что их нужно преобразовать в полилинии, выберите опцию Добавить и введите значение допуска (допуск должен быть больше, чем максимальный размер разрыва или хвоста в контуре).
Для замыкания или подрезки единичных пар отрезков удобно использовать команду Сопряжение (_Fillet). Запустите команду, зажмите клавишу Shift и укажите два объекта — система их замкнет. При этом не важно, какое значение радиуса сопряжения установлено в команде — зажатая клавиша Shift временно переопределяет радиус на нулевое значение.
13. Избегайте острых углов
:
Процесс лазерной резки определяется тремя параметрами (в грубом приближении) — мощность лазера, плотность потока излучения и скорость резки. В процессе резки при резкой смене траектории движения (например, два отрезка под острым углом) режущей головке приходится замедляться и останавливаться, только затем менять траекторию движения и снова ускоряться. Если в этот момент мощность и плотность потока останутся неизменными, то качестве реза ухудшится, материал «пережигается», возникают зарезы, оплавления материала и пр.
Все это относится к станкам, в которых лазер работает в постоянном режиме. Если станок работает с импульсным режимом резки, то технолог при создании стратегии обработки может уменьшать мощность лазера на «проблемных» участках, в этом случае избавляться от острых углов в траектории резки необязательно.
Решение
:
Необходимо избегать острых углов. Скруглите все острые углы дугой малого радиуса, в этом случае режущей головке станка не придется останавливаться для смены направления движения, и в результате получится одинаковый по качеству рез на протяжении всей траектории. Радиус дуги должен быть не менее ширины реза, который для станков лазерной резки составляет 0,2…0,3 мм, но не слишком большим, чтобы не нарушить функциональные и геометрические характеристики детали.
14. Избегайте слишком мелких объектов
При разработке детали всегда учитывайте технологические требования и параметры, которые есть у каждого станка. Так, например, если вы планируете сделать гравировку, то помните, что минимальный размер символа текста – 1х1 мм. Толщина реза лазером составляет от 0,2…0,3 мм, это также нужно учитывать при построении разверток и контуров с мелкими элементами.
15. Экспортируйте файл в формат DXF
Для экспорта используйте команду Сохранить как. При выборе версии формата DXF необходимо руководствоваться требованиями, которые есть у CAM-модуля — какую версию он сможет импортировать
Обратите внимание, что файл DXF можно экспортировать в двоичном или ASCII формате (по умолчанию включен ASCII). Переключить формат можно в окне Параметры сохранения
Также для экспорта можно использовать команду ЭКСПОРТА (_DXFOUT)
Заключение
Хотел бы еще раз подчеркнуть, что выполнение всех пунктов совсем не является обязательным, в каждом случае нужно руководствоваться требованиями CAM-программы, в которой будет готовиться программа, технологическими возможностями станка и стойки его управления.