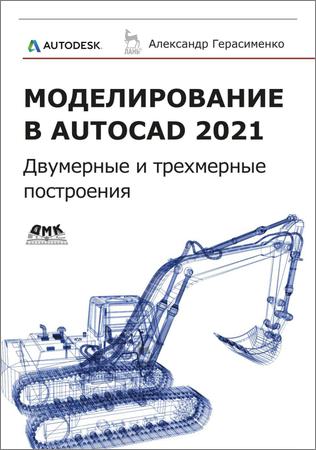Загрузка…
Итак, Как начать работать в AutoCAD? Прочитали эту фразу? Отлично! Значит, нам пора поздороваться! Доброго времени суток! Мы очень рады приветствовать Вас на нашем сайте. Отдельный раздел которого посвящен одной из самых востребованных программ в строительной отрасли всего мира. В России в том числе – AutoCAD от компании Autodesk.
Про данный программный продукт написано огромное количество статей/заметок/учебников и прочей литературы. Наш сайт не будет первым, кто научит Вас как начать работать в AutoCAD.
Видео на тему: AutoCAD для начинающих. Начало работы.
Наши статьи и учебные материалы составлены таким образом, чтобы конечный результат, направленный на освоение всех необходимых функций САПР AutoCAD был достигнут в максимально короткий срок.
С эффективной системой внедрения теоретических знаний в практическую значимость для каждого из Вас.
И самое главное – обучение на нашем сайте абсолютно БЕСПЛАТНО!
Всегда есть такие люди, которые спрашивают: «Как начать работать в AutoCAD?». Или же, не знают, как спросить и с чего начать.
Значит, самое время начать нашу работу. Как мы обещали, здесь не будет много ненужной болтовни и заумных фраз из учебников или прочей литературы. Только «Вопрос-Ответ». И предугадывая Ваш первый вопрос: «Где взять Автокад?», — отвечаем: «Идем на сайт https://www.autodesk.ru» и регистрируемся там, для получения полнофункциональной версии AutoCAD в образовательных целях абсолютно бесплатно.
Если у Вас возникнут проблемы с регистрацией или установкой программы, то обязательно прочитайте нашу статью «Регистрация на сайте Образовательного сообщества Autodesk» и «Установка AutoCAD». А пока, мы считаем что на Вашем компьютере установлена программа AutoCAD версии 2018 или ниже. Но не ниже 2013.
Как начать работать в AutoCAD? Начинаем!
И так, ищем на рабочем столе ярлык для запуска и запускаем его!
AutoCAD, довольно сложная и мощная программа, но не смотря на это она может работать и на не совсем новых компьютерах. Однако, это зависит от сложности и объема тех файлов, с которыми вы работаете.
Другими словами, если у вас большой сложный чертеж, то он будет требовать больше вычислительных мощностей от компьютера.
Но вот запуск программы – это всегда процесс не быстрый. Поэтому приготовьтесь немного подождать.
Ускорить запуск AutoCAD может установка программы на современный высокоскоростной твердотельный SSD диск.
После запуска программы Вы увидите окно программы:
Мы специально выделили разными цветами наиболее значимые элементы интерфейса окна AutoCAD. И сейчас расскажем про каждый из них. Сверху/вниз, слева/направо и по порядку! J Поехали!
Красным прямоугольником обведена кнопка вызова главного меню программы, при помощи которого Вы можете «Создать файл», Открыть существующий, Сохранить, Распечатать или Экспортировать файл чертежа в другой формат.
Например, в формат PDF, для просмотра на компьютере, где не установлен AutoCAD. Или для демонстрации заказчику. Также тут представлен список последних файлов, с которыми Вы работали, для быстрого и удобного их открытия.
Зеленым цветом выделена «Панель быстрого доступа», которая содержит команды из «Главного меню», а также другие полезные команды.
Содержимое панели можно настроить, для этого необходимо нажать на кнопку с маленьким треугольником в конце панели, направленным острием вниз.
Откроется меню адаптации панели и путем установки или снятия нужных «галочек» добавляем или убираем кнопки команд с панели.
По центру строки заголовка окна выводится название программы, тип лицензии и название файла. «Чертеж 1.dwg» — это имя файла AutoCAD «по умолчанию» и оно изменится, когда мы сохраните файл под своим именем. «.dwg» — это расширение файла AutoCAD. Из-за этой аббревиатуры, русскоязычные пользователи файлы Автокада еще называют «дэвэгешками».
В правой части окна заголовка находится «Облачное меню», которое позволяет получить доступ к справочной информации и «облачным сервисам» компании Autodesk.
Ниже, синим цветом, выделена «Лента команд». Автокад как и многие программы, имеет современный «Ленточный интерфейс», который позволяет оптимизировать рабочее пространство окна.
Предоставив пользователю доступ к нужным командам в минимальное количество кликов мышью.
Название «активной» ленты команд на рисунке подчеркнуто синей пунктирной линией «Главная». Нажатие на другие вкладки активизирует переход к ним.
Каждая лента команд разделена на «Области». Для примера, на рисунке голубым цветом выделена область команд «Рисование».
Названия областей подобраны не случайно.Они подсказывают пользователю, кнопки каких команд собраны на этой области.
Например, кнопки в области команд «Рисование» отвечают за создание 2D примитивов и прочих элементов (круг, прямоугольник, дуга…).
Элемент интерфейса кнопок
Отдельно хочется отметить элемент интерфейса кнопок команд, который встречается на разных областях у разных кнопок – это «маленький треугольник», направленный острием вниз.
Он говорит нам о том, что данная кнопка отвечает за несколько, логически объединенных в себе команд. Проще говоря, эта кнопка может выполнять не одну команду, а несколько.
Например, нажатие на треугольник/стрелочку возле кнопки с командой построения «Прямоугольника» открывает доступ к кнопке построения «Многоугольника» или как его сейчас именуют в AutoCAD – «Полигон».
Количество дополнительных кнопок команд может быть небольшим (пара/тройка новых команд). Или же, как в случае с командой «Круг» — перед Вами откроется довольно внушительный список новых команд.
Этот же маленький треугольник/стрелочка, который нам встречался ранее на панели быстрого доступа. Для открытия меню адаптации панели, встречается и возле названий областей команд.
Нажатие на него откроет доступ к дополнительным кнопкам, команды которых используется реже чем, те что присутствуют в области всегда.
Да, хотелось бы отметить тот факт, что не все команды присутствуют на лентах команд и панелях. Некоторые команды можно запустить из командной строки, но об этом поговорим позднее.
И так, напоминаем, мы рассматриваем «Интерфейс программы AutoCAD» на примере версии 2018. Изучив основные элементы верхней части окна программы, переходим к основному рабочему пространству программы AutoCAD.
Рабочее пространство начинается сразу после ленты команд. Его озаглавливают ярлыки или вкладки открытых файлов. Они выделены оранжевым прямоугольником на нашем рисунке.
Сколько файлов можно использовать в AutoCAD одновременно?
Автокад может работать с несколькими файлами одновременно. И вместо вкладок «Чертеж1», «Чертеж2» у Вас будут названия этих файлов.
Рабочее поле представлено «бесконечным пространством» или «пространством модели» разделенным на клеточки. Именно здесь, в пространстве модели мы будем создавать 2D примитивы, окружности и прямоугольники. Использовать инструмент «Полилиния» и, путем редактирования всего этого – получать готовый чертеж!
В правом верхнем углу рабочего поля имеется «компас». Или его еще называют «видовой куб». Он обведен фиолетовым кругом.
Его задача — помогать нам. Ориентироваться в пространстве модели, так как в Автокаде можно не только создавать 2D элементы, но также и моделировать в 3D, но обо всем по порядку.
Также, ниже видового куба, находится дополнительная панель, которая позволяет управлять видом рабочего пространства.
В нижней части окна, находится один из самых важных элементов интерфейса – «Командная строка» или «Строка команд».
Она выделена желтым прямоугольником на нашем рисунке. Здесь можно «вручную», при помощи клавиатуры давай Автокаду команды на выполнение различных действий, будь то создание элементов или их редактирование, да и вообще, системные команды.
Также, желтым прямоугольником выделены вкладки переключения между «пространством модели» и «пространством листа».
Их мы рассмотрим в наших следующих статьях. Как и выделенную красным цветом панель, где есть кнопки включающие или отключающие дополнительные режимы моделирования.
На этом наша статья подошла к завершению. Мы рассмотрели интерфейс программы AutoCAD, познакомились с основными понятиями окна программы.
И теперь уже знаем, где и чего «нажимать»! Теперь можете попробовать самостоятельно пощелкать мышью выбирая различные команды построения элементов.
А в следующей статье мы подробно рассмотрим команды создания 2D элементов чертежей.
Ну вот! Теперь вы знаете как начать работать в AutoCAD. ))))
Дорогой читатель! Добавьте этот сайт в закладки своего браузера и поделитесь с друзьями ссылкой на этот сайт! Мы стараемся показывать здесь всякие хитрости и секреты. Пригодится точно.
Это тоже интересно:
Как в Автокаде распечатать.
Основы работы в AutoCAD. Как настроить рабочее пространство.
Изменение размеров и формы объектов в AutoCAD.
В данной статье рассмотрим установку системы автоматизированного проектирования (САПР), которой является программа Autodesk AutoCAD 2021.1. В начале статьи будет приведён текстовый вариант инструкции, в конце статьи Вы найдёте подробную видео инструкцию по установке программы. С техническими требованиями, предъявляемыми к Вашему компьютеру при установке AutoCAD 2021.1 можно ознакомиться на официальном сайте компании Autodesk.
Скачать RAR архивы программы Autodesk AutoCAD 2021.1 Win x64, установка которой здесь рассмотрена, можно по ссылкам, приведённым ниже:
AutoCAD 2021.1.part1.rar
AutoCAD 2021.1.part2.rar
AutoCAD 2021.1.part3.rar
AutoCAD 2021.1.part4.rar
Keygen, Serial Numbers и Product Key необходимые для установки и лицензирования программы находятся внутри архивов. Паролей у архивов нет. Поскольку программа имеет довольно большой объём, она “порезана” на четыре части. Скачивать следует все части архива и поместить их в одну папку. На распаковку следует запускать первую часть архива “AutoCAD 2021.1.part1.rar”. При условии, что всё части будут размещены в одной папке, остальные части будут обнаружены архиватором и подключены к распаковке, автоматически. Распаковывать архивы можно с помощью WinRAR (версии не ниже 5.80), или 7-Zip архиваторов.
Если Вам нужны только Keygen, Serial Number и Product Key для AutoCAD 2021.1, скачать их можно здесь:
Keygen-SN-ProductKey-AutoCAD2021.1.rar
Перед распаковкой архива, не забудьте отключить антивирус.
После того как распакуете скаченные архивы, у Вас образуются два файла, это “AutoCAD 2021.1 Win x64.rar” и “Install RUS-ENG.txt”:
Файл “Install RUS-ENG.txt” можете открыть и ознакомиться с его содержимым, но если Вы читаете данную инструкцию по установке, то информация, которую он содержит не очень важна.
Далее, что Вам следует сделать, это перед распаковкой архива “AutoCAD 2021.1 Win x64.rar”, не забыть отключить антивирус, потому как Keygen для AutoCAD 2021.1, находящийся внутри архива, всегда воспринимается им, как вредоносная программа.
Затем отключите Интернет. Если Вы оставите Интернет включённым, то при установке и лицензировании программы, она “увидит” его наличие и потом убедить её в обратном будет уже не возможно. Это, в свою очередь, заведёт процесс установки в тупик. При попытке лицензировать программу, она постоянно будет требовать online регистрацию через Интернет. Поэтому Вы не сможете её лицензировать.
Убедившись в том, что антивирус отключён, распакуйте архив “AutoCAD 2021.1 Win x64.rar”, после чего образуется папка “AutoCAD 2021.1 Win x64”, которая содержит все необходимые файлы для установки и лицензирования программы. Зайдите в эту папку и от имени администратора запустите файл Setup.exe:
Начнётся процесс установки программы:
В верху, слева, будет приведена информация о том, какую версию AutoCAD Вы устанавливаете. Что бы продолжить установку щёлкните на большую кнопку с надписью Install.
Откроется панель лицензионного соглашения. Установите галочку возле I Accept и нажмите на кнопку Next:
Появиться панель конфигурации установки программы:
В поле Installation path указан путь установки программы по умолчанию. Не меняйте его без понимания того, что Вы делаете. Далее нажмите на кнопку Install.
Начнётся установка программы:
Установка программы займёт некоторое время. Дождитесь окончания установки.
После того как установка будет завершена, появиться панель завершения установки программы:
Проследите, что бы у всех установленных компонентов программы стояли зелёные галочки. Если это не так, то программа может работать не корректно, или не будет работать вообще. Затем нажмите на кнопку Finish.
Установка программы завершена, но данном этапе, она ещё не лицензирована. Далее займёмся лицензированием программы.
Запустите программу, используя ярлык, который образовался на рабочем столе, после её установки. Если откроется панель сбора и использования данных (Data colletction and use), нажмите на кнопку OK и закройте её:
Появиться панель предлагающая ввести серийный номер для AutoCAD 2021.1:
Нажмите на сообщение enter a serial number.
В панели лицензирования нажмите на кнопку I Agree:
В панели активации лицензии на кнопку Activate:
Откроется панель ввода серийного номера (Serial Numbers) и кода продукта (Product Key):
Для того, что бы ввести необходимые данные зайдите в папку Crack и откройте расположенный там файл Serial Numbers and Product Key.txt. Выберите любой из предложенных серийных номеров, например: 666-69696969 и введите его в соответствующие поля:
В поле Product Key уже будет введён правильный код продукта, если это не так то введите его в ручном режиме. Код продукта (Product Key) для AutoCAD 2021.1: 001M1. После ввода всех необходимых данных нажмите на кнопку Next.
В открывшейся панели Internet Connection Required, установите галочку в поле Request an activation code using an offline method и нажмите кнопку Next:
Обратите внимание, что в следующей панели появился очень важный элемент лицензирования программы – Request code. Далее нажмите на кнопку Close:
Снова откроется уже знакомая нам панель активации программы. Так же как и в прошлый раз, нажмите на кнопку Activate:
На данном этапе установки программы, снова откроется панель ввода серийного номера и кода продукта:
Введите те же самые числовые данные, что вводили на предыдущем этапе и нажмите на кнопку Next.
В панели Product License Activation Options установите галочку возле поля I have an activation code from Autodesk:
Как только установите галочку, сразу откроются поля для ввода кода активации программы:
Теперь следует зайти в паку Crack, затем открыть паку keygen. Там вы увидите файл xf-adesk20_v2.exe. Это keygen для AutoCAD 2021.1. От имени администратора (обязательно от имени администратора!!!) запустите файл xf-adesk20_v2.exe:
Откроется панель X-FORCE:

Очистите поля вода Request и Activation, т.е. удалите тест, который там присутствует:
Следующее что нужно сделать, это нажать на кнопку Patch:
После чего должна появиться информационная панель сообщающая, что Patch (пластырь) на программу наложен успешно:
Нажмите на кнопку OK и тем самым закройте эту панель.
Теперь выделите Request code, как это показано на рисунке ниже, затем скопируйте его используя сочетание клавиш Ctrl + C:
Вставьте скопированный Request code в поле Request панели X-FORCE:
Далее в панели X-FORCE нажмите на кнопку Generate, после чего в поле Activation, будет сгенерирован код активации программы:
Скопируйте код активации и вставите его в поля для ввода кода активации программы, затем нажмите на кнопку Next:
Примечание: Для ввода кода активации не обязательно вводить его по частям в каждое поле. Достаточно установить курсор в первое поле и применить команду вставить (Ctrl + V). Весь код активации будет сразу вставлен и все числовые данные расположатся точно в своих полях.
Если всё сделали правильно и ничего не перепутали, то в конце установки появиться панель Activation Complete, содержащая многочисленные поздравления с успешной активацией программы (все поздравления подчёркнуты красной линией):
Осталось нажать кнопку Finish, после чего программа откроется и будет готова к использованию.
Однако, помня правило доверяй, но проверяй, давайте проверим что в действительности у нас получилось.
Подведите курсор к раскрывающемуся свитку расположенному правее знака вопроса, раскройте свиток и выберите About Autodesk AutoCAD 2021:
Откроется панель About. Убедитесь, что в поле Product Version присутствует сообщение, что установлен именно AutoCAD 2021.1, а не иная версия программы:
Далее нажмите на кнопку Manage License… . Появится панель License Manager:
Убедитесь, что в поле Device License присутствует сообщение Commercial. Если это так, то вы владеете полнофункциональной коммерческой версией программы.
Если в процессе изучения статьи у Вас возникли вопросы, посмотрите подробную видео инструкцию по установке программы. Материалы, изложенные в данной статье, там представлены более наглядно.
Видео инструкция по установке Autodesk AutoCAD 2021.1 Win x64:
К сожалению, мой канал на видеохостинге Яндекс.Дзен, заблокирован. А поскольку, несколько ранее, подобная история произошла и на видеохостинге YouTube, то я уже понял, что это будет продолжаться бесконечно, с перманентной цикличностью. Так что, на данный момент, единственным способом получить видео инструкцию по установке программы (если, конечно, она Вам нужна), это только скачать её с файлообменника. Скачать видео инструкцию в формате RAR архива можно здесь: Install AutoCAD 2021.1.rar.
По умолчанию, программа устанавливается на английском языке. Если Вам нужно русифицировать программу, зайдите на страницу пакетов локализации AutoCAD 2021 и скачайте русскоязычный языковый пакет. После установки пакета, на рабочий стол добавиться ярлык для запуска русскоязычной версии программы. Таким образом, на Вашем рабочем столе будут сформированы два ярлыка. На каком языке предпочитаете работать с того и запускайте.
Если Вы новичок и плохо разбираетесь, каким образом устанавливаются языковые пакеты, посмотрите видео инструкцию, как это следует делать.
Видео инструкция по установке русскоязычного пакета для Autodesk AutoCAD 2021.1 Win x64:
Поскольку, мой видеохостинг удалён, то единственным способом получить видео инструкцию по установке русскоязычного пакета для Autodesk AutoCAD 2021.1, это только скачать её с файлообменника. Скачать видео инструкцию в формате RAR архива можно здесь: Install AutoCAD 2021.1 RUS.rar.
Вот и всё!
Сегодня я Выложил свеженький урок. В нем я всего за 13 минут покажу Вам все азы работы в программе Автокад (AutoCAD), от открытия программы первый раз в Вашей жизни и до правильного оформления. На простейшем примере.
Видео версия урока:
Пройдите базовый курс “AutoCAD за 40 минут” от автора, который Вы найдете по этой ссылке .
Текстовая версия урока:
После запуска программы AutoCAD у нас в последних версиях всегда всплывает окно как на картинке ниже, и там мы нажимаем по левой иконке “Начало построения” для создания нового пустого файла чертежа:
Далее, для понятия того как работать в Автокаде, давайте нарисуем простенький чертеж. Например, сетку из координационных осей, самую простенькую.
На ленте команд (в верхней части окна программы) выбираем команду “Отрезок”, далее указываем левой кнопкой мыши первую точку на нашем бесконечном рабочем полотне – в абсолютно любой точке. После этого отводим курсор мыши вправо, чтобы появился горизонтальный трассер зеленого цвета. И вводим с клавиатуры длину отрезка (в миллиметрах) и жмем на клавиатуре кнопку Enter:
После этого мы всегда можем отдалять и приближать наш чертеж в Автокаде, то есть производить банальное зуммирование. Для этого крутим колесо мыши от себя и к себе, после чего видим, что таким образом мы то приближаемся, то отдаляемся от нашего рабочего полотна.
При этом важно заметить, что масштаб чертежа НЕ меняется. Мы просто отходим от полотна, либо подходим к нему.
Для перемещения по чертежу БЕЗ приближения и удаления нужно зажать колесо мыши, и с зажатым колесом просто двигать мышь в любом направлении.
Хорошо, первая ось у нас построена.
Теперь давайте с помощью команды “Круг” на той же самой ленте команд построим круглый маркер для нашей координационной оси. При этом включаем привязки на нижней правой “панели режимов” в Автокаде, чтобы можно было привязать центр круга точно к конечной точке начерченного ранее отрезка:
После этого надо сместить круг так, чтобы он не центром касался конечную точку отрезка, а своей правой квадрантной точкой. Смещаем круг влево таким образом:
Ну а теперь сделаем копию этой оси.
Выделяем рамкой сразу оба обьекта, либо поочередно их же (отрезок и круг), и выполняем команду копирования, как мы видим на картинке ниже:
После этого копируем обе горизонтальные оси куда-нибудь в сторону, затем поворачиваем их на 90 градусов вниз, найдя команду ПОВОРОТ там же в контекстном меню (после выделения обеих осей жмем как всегда правую кнопку мыши). Для поворота по часовой стрелке вводим градусы со знаком минус, то есть “-90” и жмем Enter.
После этого переносим скопированные и теперь уже вертикальные оси, совмещая их примерно с горизонтальными:
Далее давайте посмотрим, как задать правильно масштаб чертежу в Автокаде и как оформить вид на листе.
Для этого переходим слева внизу со вкладки “Модель” на вкладку “Лист1”, и далее видим там видовой экран Автокада, обычно прямоугольной формы. Щелкаем быстро двойным щелчком левой кнопкой мыши ВНУТРИ этого экрана, и он активируется. Теперь можно и нужно найти чертеж , перемещаясь в этом видовом экране также как и в бесконечном рабочем пространстве “Модель”. После этого задаем масштаб нашего чертежа, который будет задан конкретно для этого нашего видового экрана (по сути, вида).
После этого отщелкиваем дважды левой кнопкой ВНЕ этого видового экрана, чтобы чертеж в нём зафиксировался.
Рамки с основной надписью готовой, конечно, у Вас не будет, эту рамку я вставил быстро и легко с помощью СПДС модуля, о котором речь пойдет в отдельном уроке.
Обязательно получите мой более развернутый базовый Видеокурс “AutoCAD за 40 минут”, нажав по картинке ниже:
Максим Фартусов — один из самых первых, кто начал обучать людей Автокаду по видео-урокам. Основал сайт AutoCAD-Prosto.ru еще в 2009 году. Автор трех полных видео курсов по Автокаду. Получить бесплатный базовый видеокурс AutoCAD от Максима >>
В этом видео и уроке мы покажем, как работать со свойствами в AutoCAD, а также как работает панель свойств и их копирование. Урок ответит на такие вопросы: – Что такое Свойства в Автокаде? – Как включать панель свойств в Автокаде? – Что такое быстрые свойства и как их отключить? – Как копировать свойства в AutoCAD […]
В этом видео мы показываем, как настраивать и включать привязки к объектам в Автокаде для облегчения Вашего черчения. Из видео Вы узнаете: – Как включить привязки в Автокаде; – Как производится настройка привязок; – Как сделать грамотно привязку в Автокаде; – Как отключить ненужные привязки в AutoCAD. Видео версия урока: Освой AutoCAD за 40 минут пройдя базовый […]
В этом уроке мы показываем, каким системным требованиям должен удовлетворять Ваш компьютер или ноутбук, чтобы в нем работать комфортно в Автокаде. Видео версия урока: Освой AutoCAD за 40 минут пройдя базовый курс от Максима Фартусова. Текстовая версия урока: Пожалуй одним из самых популярных вопросов, на ряду с таким, как скачать программу AutoCAD, является вопрос связанные с системными требованиями программы AutoCAD. […]
Как начать работать в AutoCAD? Интерфейс программы. Самое начало.
Итак, Как начать работать в AutoCAD? Прочитали эту фразу? Отлично! Значит, нам пора поздороваться! Доброго времени суток! Мы очень рады приветствовать Вас на нашем сайте. Отдельный раздел которого посвящен одной из самых востребованных программ в строительной отрасли всего мира. В России в том числе – AutoCAD от компании Autodesk.
Про данный программный продукт написано огромное количество статей/заметок/учебников и прочей литературы. Наш сайт не будет первым, кто научит Вас как начать работать в AutoCAD.
Наши статьи и учебные материалы составлены таким образом, чтобы конечный результат, направленный на освоение всех необходимых функций САПР AutoCAD был достигнут в максимально короткий срок.
С эффективной системой внедрения теоретических знаний в практическую значимость для каждого из Вас.
И самое главное – обучение на нашем сайте абсолютно БЕСПЛАТНО!
Всегда есть такие люди, которые спрашивают: «Как начать работать в AutoCAD?». Или же, не знают, как спросить и с чего начать.
Значит, самое время начать нашу работу. Как мы обещали, здесь не будет много ненужной болтовни и заумных фраз из учебников или прочей литературы. Только «Вопрос-Ответ». И предугадывая Ваш первый вопрос: «Где взять Автокад?», — отвечаем: «Идем на сайт https://www.autodesk.ru» и регистрируемся там, для получения полнофункциональной версии AutoCAD в образовательных целях абсолютно бесплатно.
Если у Вас возникнут проблемы с регистрацией или установкой программы, то обязательно прочитайте нашу статью «Регистрация на сайте Образовательного сообщества Autodesk» и «Установка AutoCAD». А пока, мы считаем что на Вашем компьютере установлена программа AutoCAD версии 2018 или ниже. Но не ниже 2013.
Как начать работать в AutoCAD? Начинаем!
И так, ищем на рабочем столе ярлык для запуска и запускаем его!

AutoCAD, довольно сложная и мощная программа, но не смотря на это она может работать и на не совсем новых компьютерах. Однако, это зависит от сложности и объема тех файлов, с которыми вы работаете.
Другими словами, если у вас большой сложный чертеж, то он будет требовать больше вычислительных мощностей от компьютера.

Но вот запуск программы – это всегда процесс не быстрый. Поэтому приготовьтесь немного подождать.

Ускорить запуск AutoCAD может установка программы на современный высокоскоростной твердотельный SSD диск.

После запуска программы Вы увидите окно программы:

Мы специально выделили разными цветами наиболее значимые элементы интерфейса окна AutoCAD и сейчас расскажем про каждый из них. Сверху/вниз, слева/направо и по порядку! J Поехали!

Красным прямоугольником обведена кнопка вызова главного меню программы, при помощи которого Вы можете «Создать файл», Открыть существующий, Сохранить, Распечатать или Экспортировать файл чертежа в другой формат.
Например, в формат PDF, для просмотра на компьютере, где не установлен AutoCAD. Или для демонстрации заказчику. Также тут представлен список последних файлов, с которыми Вы работали, для быстрого и удобного их открытия.

Зеленым цветом выделена «Панель быстрого доступа», которая содержит команды из «Главного меню», а также другие полезные команды.
Содержимое панели можно настроить, для этого необходимо нажать на кнопку с маленьким треугольником в конце панели, направленным острием вниз.
Откроется меню адаптации панели и путем установки или снятия нужных «галочек» добавляем или убираем кнопки команд с панели.

По центру строки заголовка окна выводится название программы, тип лицензии и название файла. «Чертеж 1.dwg» — это имя файла AutoCAD «по умолчанию» и оно изменится, когда мы сохраните файл под своим именем. «.dwg» — это расширение файла AutoCAD. Из-за этой аббревиатуры, русскоязычные пользователи файлы Автокада еще называют «дэвэгешками».

В правой части окна заголовка находится «Облачное меню», которое позволяет получить доступ к справочной информации и «облачным сервисам» компании Autodesk.

Ниже, синим цветом, выделена «Лента команд». Автокад как и многие программы, имеет современный «Ленточный интерфейс», который позволяет оптимизировать рабочее пространство окна.
Предоставив пользователю доступ к нужным командам в минимальное количество кликов мышью.
Название «активной» ленты команд на рисунке подчеркнуто синей пунктирной линией «Главная». Нажатие на другие вкладки активизирует переход к ним.

Каждая лента команд разделена на «Области». Для примера, на рисунке голубым цветом выделена область команд «Рисование».

Названия областей подобраны не случайно.Они подсказывают пользователю, кнопки каких команд собраны на этой области.
Например, кнопки в области команд «Рисование» отвечают за создание 2D примитивов и прочих элементов (круг, прямоугольник, дуга…).
Элемент интерфейса кнопок
Отдельно хочется отметить элемент интерфейса кнопок команд, который встречается на разных областях у разных кнопок – это «маленький треугольник», направленный острием вниз.
Он говорит нам о том, что данная кнопка отвечает за несколько, логически объединенных в себе команд. Проще говоря, эта кнопка может выполнять не одну команду, а несколько.

Например, нажатие на треугольник/стрелочку возле кнопки с командой построения «Прямоугольника» открывает доступ к кнопке построения «Многоугольника» или как его сейчас именуют в AutoCAD – «Полигон».

Количество дополнительных кнопок команд может быть небольшим (пара/тройка новых команд). Или же, как в случае с командой «Круг» — перед Вами откроется довольно внушительный список новых команд.

Этот же маленький треугольник/стрелочка, который нам встречался ранее на панели быстрого доступа. Для открытия меню адаптации панели, встречается и возле названий областей команд.
Нажатие на него откроет доступ к дополнительным кнопкам, команды которых используется реже чем, те что присутствуют в области всегда.
Да, хотелось бы отметить тот факт, что не все команды присутствуют на лентах команд и панелях. Некоторые команды можно запустить из командной строки, но об этом поговорим позднее.
И так, напоминаем, мы рассматриваем «Интерфейс программы AutoCAD» на примере версии 2018. Изучив основные элементы верхней части окна программы, переходим к основному рабочему пространству программы AutoCAD.
Рабочее пространство начинается сразу после ленты команд. Его озаглавливают ярлыки или вкладки открытых файлов. Они выделены оранжевым прямоугольником на нашем рисунке.
Сколько файлов можно использовать в AutoCAD одновременно?
Автокад может работать с несколькими файлами одновременно. И вместо вкладок «Чертеж1», «Чертеж2» у Вас будут названия этих файлов.
Рабочее поле представлено «бесконечным пространством» или «пространством модели» разделенным на клеточки. Именно здесь, в пространстве модели мы будем создавать 2D примитивы, окружности и прямоугольники. Использовать инструмент «Полилиния» и, путем редактирования всего этого – получать готовый чертеж!
В правом верхнем углу рабочего поля имеется «компас». Или его еще называют «видовой куб». Он обведен фиолетовым кругом.
Его задача — помогать нам. Ориентироваться в пространстве модели, так как в Автокаде можно не только создавать 2D элементы, но также и моделировать в 3D, но обо всем по порядку.
Также, ниже видового куба, находится дополнительная панель, которая позволяет управлять видом рабочего пространства.
В нижней части окна, находится один из самых важных элементов интерфейса – «Командная строка» или «Строка команд».
Она выделена желтым прямоугольником на нашем рисунке. Здесь можно «вручную», при помощи клавиатуры давай Автокаду команды на выполнение различных действий, будь то создание элементов или их редактирование, да и вообще, системные команды.

Также, желтым прямоугольником выделены вкладки переключения между «пространством модели» и «пространством листа».
Их мы рассмотрим в наших следующих статьях. Как и выделенную красным цветом панель, где есть кнопки включающие или отключающие дополнительные режимы моделирования.
На этом наша статья подошла к завершению. Мы рассмотрели интерфейс программы AutoCAD, познакомились с основными понятиями окна программы.
И теперь уже знаем, где и чего «нажимать»! Теперь можете попробовать самостоятельно пощелкать мышью выбирая различные команды построения элементов.
А в следующей статье мы подробно рассмотрим команды создания 2D элементов чертежей.
Предлагаю пройти бесплатное обучение Автокаду самостоятельно с нуля по видео самоучителю, который также снабжен иллюстрированными статьями. Материал его систематизирован и имеет четкую структуру, затрагивающую все дисциплины черчения. Самоучитель Автокад не оставит равнодушным ни инженера, ни архитектора (студента заочника), так как затрагивает основные аспекты работы в Автокаде в тех или иных сферах деятельности.
Данный самоучитель по AutoCAD подойдет как для начинающих пользователей, которые решили освоить Автокад с нуля, так и давно работающих в нем.
Я предлагаю вам не базовый бесплатный самоучитель по Автокад, а полный профессиональный видео самоучитель! Хотите бесплатно обучиться работать в Автокаде, то вы на верном пути.
Возможность бесплатно освоить Автокад самостоятельно — это миф или реальность?
«Смогу ли я изучить Автокад самостоятельно и научиться работать (проектировать) в нем по Вашему самоучителю?» — да, несомненно. Полный самоучитель по Автокад содержит как базовые уроки, так и углублённый материал, чтобы вы могли освоить Автокад в полном объеме и выполнять проекты от простых до самых сложных.
Практическое обучение программе Автокад на различных дисциплинах черчения
Я считаю, что практическое изучение программы Автокад — является основным обучением, тем более, если обучение AutoCAD затрагивает практически все дисциплины черчения. Я разделил самоучитель на разделы:
- самоучитель по Автокаду для выполнения архитектурно-строительных чертежей «План дома в Автокад»;
- самоучитель Автокад по выполнению чертежей по начертательной геометрии;
- самоучитель по Автокаду для выполнения чертежей по инженерной графике:
- самоучитель по машиностроительному черчению «Сборочный чертеж в Автокад».
Так же я не стал останавливаться только на двухмерном проектировании в Автокад и выпустил самоучитель по Автокад 3D «Модель кухни».
Ниже вы найдете краткое описание самоучителей и ссылки-картинки на них.
Бесплатный самоучитель «План дома в Автокаде» от эскиза до печати (краткое описание)
Для выполнения расчетно-графической работы «План дома в Автокаде» в полном объеме обучающему необходимо изучить и практически закрепить следующие темы:
В полном бесплатном курсе по Автокад мы подробно рассмотрели данные темы, а некоторые непосредственно в самоучителе.
Задача: По выданному эскизу стандартными средствами Автокада оформить архитектурные чертежи планов коттеджа.
- Книги / Компьютеры и сети
- 13-02-2023, 01:05
- 188
- 0
- Gunpowder
Моделирование в AutoCAD 2021. Двумерные и трехмерные построения — В этом руководстве всесторонне освещается работа в AutoCAD 2021 – системе автоматического проектирования, предназначенной для облегчения и автоматизации процесса разработки изделий. От описания базовых операций – начиная с установки программы, настройки параметров чертежа и построения простейших объектов – автор книги постепенно переходит к рассмотрению более сложных тем: изменению объектов и их свойств, параметрическому проектированию, добавлению текста, таблиц, блоков и фотографий в чертеж. Особое внимание уделено трехмерному проектированию, переводу двумерных моделей в 3D-формат и наоборот. Для наглядности приведены многочисленные иллюстрации. В конце книги представлен список основных команд AutoCAD в алфавитном порядке. Книга предназначена для проектировщиков, начинающих осваивать AutoCAD или работавших в более ранних версиях этой системы.
Название: Моделирование в AutoCAD 2021. Двумерные и трехмерные построения
Автор: Герасименко А.
Издательство: ДМК Пресс
Год: 2021
Страниц: 705
Формат: PDF
Размер: 38,23 МБ
Качество: отличное
Язык: русский
Скачать Моделирование в AutoCAD 2021. Двумерные и трехмерные построения

Коментарии
Информация
Посетители, находящиеся в группе Гости, не могут оставлять комментарии к данной публикации.
В данной статье рассмотрим установку системы автоматизированного проектирования (САПР), которой является программа Autodesk AutoCAD 2021.1. В начале статьи будет приведён текстовый вариант инструкции, в конце статьи Вы найдёте подробную видео инструкцию по установке программы. С техническими требованиями, предъявляемыми к Вашему компьютеру при установке AutoCAD 2021.1 можно ознакомиться на официальном сайте компании Autodesk.
Скачать RAR архивы программы Autodesk AutoCAD 2021.1 Win x64, установка которой здесь рассмотрена, можно по ссылкам, приведённым ниже:
AutoCAD 2021.1.part1.rar
AutoCAD 2021.1.part2.rar
AutoCAD 2021.1.part3.rar
AutoCAD 2021.1.part4.rar
Keygen, Serial Numbers и Product Key необходимые для установки и лицензирования программы находятся внутри архивов. Паролей у архивов нет. Поскольку программа имеет довольно большой объём, она “порезана” на четыре части. Скачивать следует все части архива и поместить их в одну папку. На распаковку следует запускать первую часть архива “AutoCAD 2021.1.part1.rar”. При условии, что всё части будут размещены в одной папке, остальные части будут обнаружены архиватором и подключены к распаковке, автоматически. Распаковывать архивы можно с помощью WinRAR (версии не ниже 5.80), или 7-Zip архиваторов.
Если Вам нужны только Keygen, Serial Number и Product Key для AutoCAD 2021.1, скачать их можно здесь:
Keygen-SN-ProductKey-AutoCAD2021.1.rar
Перед распаковкой архива, не забудьте отключить антивирус.
После того как распакуете скаченные архивы, у Вас образуются два файла, это “AutoCAD 2021.1 Win x64.rar” и “Install RUS-ENG.txt”:
Файл “Install RUS-ENG.txt” можете открыть и ознакомиться с его содержимым, но если Вы читаете данную инструкцию по установке, то информация, которую он содержит не очень важна.
Далее, что Вам следует сделать, это перед распаковкой архива “AutoCAD 2021.1 Win x64.rar”, не забыть отключить антивирус, потому как Keygen для AutoCAD 2021.1, находящийся внутри архива, всегда воспринимается им, как вредоносная программа.
Затем отключите Интернет. Если Вы оставите Интернет включённым, то при установке и лицензировании программы, она “увидит” его наличие и потом убедить её в обратном будет уже не возможно. Это, в свою очередь, заведёт процесс установки в тупик. При попытке лицензировать программу, она постоянно будет требовать online регистрацию через Интернет. Поэтому Вы не сможете её лицензировать.
Убедившись в том, что антивирус отключён, распакуйте архив “AutoCAD 2021.1 Win x64.rar”, после чего образуется папка “AutoCAD 2021.1 Win x64”, которая содержит все необходимые файлы для установки и лицензирования программы. Зайдите в эту папку и от имени администратора запустите файл Setup.exe:
Начнётся процесс установки программы:
В верху, слева, будет приведена информация о том, какую версию AutoCAD Вы устанавливаете. Что бы продолжить установку щёлкните на большую кнопку с надписью Install.
Откроется панель лицензионного соглашения. Установите галочку возле I Accept и нажмите на кнопку Next:
Появиться панель конфигурации установки программы:
В поле Installation path указан путь установки программы по умолчанию. Не меняйте его без понимания того, что Вы делаете. Далее нажмите на кнопку Install.
Начнётся установка программы:
Установка программы займёт некоторое время. Дождитесь окончания установки.
После того как установка будет завершена, появиться панель завершения установки программы:
Проследите, что бы у всех установленных компонентов программы стояли зелёные галочки. Если это не так, то программа может работать не корректно, или не будет работать вообще. Затем нажмите на кнопку Finish.
Установка программы завершена, но данном этапе, она ещё не лицензирована. Далее займёмся лицензированием программы.
Запустите программу, используя ярлык, который образовался на рабочем столе, после её установки. Если откроется панель сбора и использования данных (Data colletction and use), нажмите на кнопку OK и закройте её:
Появиться панель предлагающая ввести серийный номер для AutoCAD 2021.1:
Нажмите на сообщение enter a serial number.
В панели лицензирования нажмите на кнопку I Agree:
В панели активации лицензии на кнопку Activate:
Откроется панель ввода серийного номера (Serial Numbers) и кода продукта (Product Key):
Для того, что бы ввести необходимые данные зайдите в папку Crack и откройте расположенный там файл Serial Numbers and Product Key.txt. Выберите любой из предложенных серийных номеров, например: 666-69696969 и введите его в соответствующие поля:
В поле Product Key уже будет введён правильный код продукта, если это не так то введите его в ручном режиме. Код продукта (Product Key) для AutoCAD 2021.1: 001M1. После ввода всех необходимых данных нажмите на кнопку Next.
В открывшейся панели Internet Connection Required, установите галочку в поле Request an activation code using an offline method и нажмите кнопку Next:
Обратите внимание, что в следующей панели появился очень важный элемент лицензирования программы – Request code. Далее нажмите на кнопку Close:
Снова откроется уже знакомая нам панель активации программы. Так же как и в прошлый раз, нажмите на кнопку Activate:
На данном этапе установки программы, снова откроется панель ввода серийного номера и кода продукта:
Введите те же самые числовые данные, что вводили на предыдущем этапе и нажмите на кнопку Next.
В панели Product License Activation Options установите галочку возле поля I have an activation code from Autodesk:
Как только установите галочку, сразу откроются поля для ввода кода активации программы:
Теперь следует зайти в паку Crack, затем открыть паку keygen. Там вы увидите файл xf-adesk20_v2.exe. Это keygen для AutoCAD 2021.1. От имени администратора (обязательно от имени администратора!!!) запустите файл xf-adesk20_v2.exe:
Откроется панель X-FORCE:

Очистите поля вода Request и Activation, т.е. удалите тест, который там присутствует:
Следующее что нужно сделать, это нажать на кнопку Patch:
После чего должна появиться информационная панель сообщающая, что Patch (пластырь) на программу наложен успешно:
Нажмите на кнопку OK и тем самым закройте эту панель.
Теперь выделите Request code, как это показано на рисунке ниже, затем скопируйте его используя сочетание клавиш Ctrl + C:
Вставьте скопированный Request code в поле Request панели X-FORCE:
Далее в панели X-FORCE нажмите на кнопку Generate, после чего в поле Activation, будет сгенерирован код активации программы:
Скопируйте код активации и вставите его в поля для ввода кода активации программы, затем нажмите на кнопку Next:
Примечание: Для ввода кода активации не обязательно вводить его по частям в каждое поле. Достаточно установить курсор в первое поле и применить команду вставить (Ctrl + V). Весь код активации будет сразу вставлен и все числовые данные расположатся точно в своих полях.
Если всё сделали правильно и ничего не перепутали, то в конце установки появиться панель Activation Complete, содержащая многочисленные поздравления с успешной активацией программы (все поздравления подчёркнуты красной линией):
Осталось нажать кнопку Finish, после чего программа откроется и будет готова к использованию.
Однако, помня правило доверяй, но проверяй, давайте проверим что в действительности у нас получилось.
Подведите курсор к раскрывающемуся свитку расположенному правее знака вопроса, раскройте свиток и выберите About Autodesk AutoCAD 2021:
Откроется панель About. Убедитесь, что в поле Product Version присутствует сообщение, что установлен именно AutoCAD 2021.1, а не иная версия программы:
Далее нажмите на кнопку Manage License… . Появится панель License Manager:
Убедитесь, что в поле Device License присутствует сообщение Commercial. Если это так, то вы владеете полнофункциональной коммерческой версией программы.
Если в процессе изучения статьи у Вас возникли вопросы, посмотрите подробную видео инструкцию по установке программы. Материалы, изложенные в данной статье, там представлены более наглядно.
Видео инструкция по установке Autodesk AutoCAD 2021.1 Win x64:
К сожалению, мой канал на видеохостинге Яндекс.Дзен, заблокирован. А поскольку, несколько ранее, подобная история произошла и на видеохостинге YouTube, то я уже понял, что это будет продолжаться бесконечно, с перманентной цикличностью. Так что, на данный момент, единственным способом получить видео инструкцию по установке программы (если, конечно, она Вам нужна), это только скачать её с файлообменника. Скачать видео инструкцию в формате RAR архива можно здесь: Install AutoCAD 2021.1.rar.
По умолчанию, программа устанавливается на английском языке. Если Вам нужно русифицировать программу, зайдите на страницу пакетов локализации AutoCAD 2021 и скачайте русскоязычный языковый пакет. После установки пакета, на рабочий стол добавиться ярлык для запуска русскоязычной версии программы. Таким образом, на Вашем рабочем столе будут сформированы два ярлыка. На каком языке предпочитаете работать с того и запускайте.
Дополнение по русскому языку.
Поскольку в настоящий момент компания Autodesk приостановила свою деятельность в России, скачать русскоязычный пакет для AutoCAD 2021.1, можно по ссылке приведённой ниже:
autocad_2021_russian_lp_win_64bit_dlm.sfx.rar
Если Вы новичок и плохо разбираетесь, каким образом устанавливаются языковые пакеты, посмотрите видео инструкцию, как это следует делать.
Видео инструкция по установке русскоязычного пакета для Autodesk AutoCAD 2021.1 Win x64:
Поскольку, мой видеохостинг удалён, то единственным способом получить видео инструкцию по установке русскоязычного пакета для Autodesk AutoCAD 2021.1, это только скачать её с файлообменника. Скачать видео инструкцию в формате RAR архива можно здесь: Install AutoCAD 2021.1 RUS.rar.
Вот и всё!
Загрузка…
Как начать работать в AutoCAD? Интерфейс программы. Самое начало.
Итак, Как начать работать в AutoCAD? Прочитали эту фразу? Отлично! Значит, нам пора поздороваться! Доброго времени суток! Мы очень рады приветствовать Вас на нашем сайте. Отдельный раздел которого посвящен одной из самых востребованных программ в строительной отрасли всего мира. В России в том числе – AutoCAD от компании Autodesk.
Про данный программный продукт написано огромное количество статей/заметок/учебников и прочей литературы. Наш сайт не будет первым, кто научит Вас как начать работать в AutoCAD.
Видео на тему: AutoCAD для начинающих. Начало работы.
Наши статьи и учебные материалы составлены таким образом, чтобы конечный результат, направленный на освоение всех необходимых функций САПР AutoCAD был достигнут в максимально короткий срок.
С эффективной системой внедрения теоретических знаний в практическую значимость для каждого из Вас.
И самое главное – обучение на нашем сайте абсолютно БЕСПЛАТНО!
Всегда есть такие люди, которые спрашивают: «Как начать работать в AutoCAD?». Или же, не знают, как спросить и с чего начать.
Значит, самое время начать нашу работу. Как мы обещали, здесь не будет много ненужной болтовни и заумных фраз из учебников или прочей литературы. Только «Вопрос-Ответ». И предугадывая Ваш первый вопрос: «Где взять Автокад?», — отвечаем: «Идем на сайт https://www.autodesk.ru» и регистрируемся там, для получения полнофункциональной версии AutoCAD в образовательных целях абсолютно бесплатно.
Если у Вас возникнут проблемы с регистрацией или установкой программы, то обязательно прочитайте нашу статью «Регистрация на сайте Образовательного сообщества Autodesk» и «Установка AutoCAD». А пока, мы считаем что на Вашем компьютере установлена программа AutoCAD версии 2018 или ниже. Но не ниже 2013.
Как начать работать в AutoCAD? Начинаем!
И так, ищем на рабочем столе ярлык для запуска и запускаем его!
AutoCAD, довольно сложная и мощная программа, но не смотря на это она может работать и на не совсем новых компьютерах. Однако, это зависит от сложности и объема тех файлов, с которыми вы работаете.
Другими словами, если у вас большой сложный чертеж, то он будет требовать больше вычислительных мощностей от компьютера.
Но вот запуск программы – это всегда процесс не быстрый. Поэтому приготовьтесь немного подождать.
Ускорить запуск AutoCAD может установка программы на современный высокоскоростной твердотельный SSD диск.
После запуска программы Вы увидите окно программы:
Мы специально выделили разными цветами наиболее значимые элементы интерфейса окна AutoCAD. И сейчас расскажем про каждый из них. Сверху/вниз, слева/направо и по порядку! J Поехали!
Красным прямоугольником обведена кнопка вызова главного меню программы, при помощи которого Вы можете «Создать файл», Открыть существующий, Сохранить, Распечатать или Экспортировать файл чертежа в другой формат.
Например, в формат PDF, для просмотра на компьютере, где не установлен AutoCAD. Или для демонстрации заказчику. Также тут представлен список последних файлов, с которыми Вы работали, для быстрого и удобного их открытия.
Зеленым цветом выделена «Панель быстрого доступа», которая содержит команды из «Главного меню», а также другие полезные команды.
Содержимое панели можно настроить, для этого необходимо нажать на кнопку с маленьким треугольником в конце панели, направленным острием вниз.
Откроется меню адаптации панели и путем установки или снятия нужных «галочек» добавляем или убираем кнопки команд с панели.
По центру строки заголовка окна выводится название программы, тип лицензии и название файла. «Чертеж 1.dwg» — это имя файла AutoCAD «по умолчанию» и оно изменится, когда мы сохраните файл под своим именем. «.dwg» — это расширение файла AutoCAD. Из-за этой аббревиатуры, русскоязычные пользователи файлы Автокада еще называют «дэвэгешками».
В правой части окна заголовка находится «Облачное меню», которое позволяет получить доступ к справочной информации и «облачным сервисам» компании Autodesk.
Ниже, синим цветом, выделена «Лента команд». Автокад как и многие программы, имеет современный «Ленточный интерфейс», который позволяет оптимизировать рабочее пространство окна.
Предоставив пользователю доступ к нужным командам в минимальное количество кликов мышью.
Название «активной» ленты команд на рисунке подчеркнуто синей пунктирной линией «Главная». Нажатие на другие вкладки активизирует переход к ним.
Каждая лента команд разделена на «Области». Для примера, на рисунке голубым цветом выделена область команд «Рисование».
Названия областей подобраны не случайно.Они подсказывают пользователю, кнопки каких команд собраны на этой области.
Например, кнопки в области команд «Рисование» отвечают за создание 2D примитивов и прочих элементов (круг, прямоугольник, дуга…).
Элемент интерфейса кнопок
Отдельно хочется отметить элемент интерфейса кнопок команд, который встречается на разных областях у разных кнопок – это «маленький треугольник», направленный острием вниз.
Он говорит нам о том, что данная кнопка отвечает за несколько, логически объединенных в себе команд. Проще говоря, эта кнопка может выполнять не одну команду, а несколько.
Например, нажатие на треугольник/стрелочку возле кнопки с командой построения «Прямоугольника» открывает доступ к кнопке построения «Многоугольника» или как его сейчас именуют в AutoCAD – «Полигон».
Количество дополнительных кнопок команд может быть небольшим (пара/тройка новых команд). Или же, как в случае с командой «Круг» — перед Вами откроется довольно внушительный список новых команд.
Этот же маленький треугольник/стрелочка, который нам встречался ранее на панели быстрого доступа. Для открытия меню адаптации панели, встречается и возле названий областей команд.
Нажатие на него откроет доступ к дополнительным кнопкам, команды которых используется реже чем, те что присутствуют в области всегда.
Да, хотелось бы отметить тот факт, что не все команды присутствуют на лентах команд и панелях. Некоторые команды можно запустить из командной строки, но об этом поговорим позднее.
И так, напоминаем, мы рассматриваем «Интерфейс программы AutoCAD» на примере версии 2018. Изучив основные элементы верхней части окна программы, переходим к основному рабочему пространству программы AutoCAD.
Рабочее пространство начинается сразу после ленты команд. Его озаглавливают ярлыки или вкладки открытых файлов. Они выделены оранжевым прямоугольником на нашем рисунке.
Сколько файлов можно использовать в AutoCAD одновременно?
Автокад может работать с несколькими файлами одновременно. И вместо вкладок «Чертеж1», «Чертеж2» у Вас будут названия этих файлов.
Рабочее поле представлено «бесконечным пространством» или «пространством модели» разделенным на клеточки. Именно здесь, в пространстве модели мы будем создавать 2D примитивы, окружности и прямоугольники. Использовать инструмент «Полилиния» и, путем редактирования всего этого – получать готовый чертеж!
В правом верхнем углу рабочего поля имеется «компас». Или его еще называют «видовой куб». Он обведен фиолетовым кругом.
Его задача — помогать нам. Ориентироваться в пространстве модели, так как в Автокаде можно не только создавать 2D элементы, но также и моделировать в 3D, но обо всем по порядку.
Также, ниже видового куба, находится дополнительная панель, которая позволяет управлять видом рабочего пространства.
В нижней части окна, находится один из самых важных элементов интерфейса – «Командная строка» или «Строка команд».
Она выделена желтым прямоугольником на нашем рисунке. Здесь можно «вручную», при помощи клавиатуры давай Автокаду команды на выполнение различных действий, будь то создание элементов или их редактирование, да и вообще, системные команды.
Также, желтым прямоугольником выделены вкладки переключения между «пространством модели» и «пространством листа».
Их мы рассмотрим в наших следующих статьях. Как и выделенную красным цветом панель, где есть кнопки включающие или отключающие дополнительные режимы моделирования.
На этом наша статья подошла к завершению. Мы рассмотрели интерфейс программы AutoCAD, познакомились с основными понятиями окна программы.
И теперь уже знаем, где и чего «нажимать»! Теперь можете попробовать самостоятельно пощелкать мышью выбирая различные команды построения элементов.
А в следующей статье мы подробно рассмотрим команды создания 2D элементов чертежей.
Ну вот! Теперь вы знаете как начать работать в AutoCAD. ))))
Дорогой читатель! Добавьте этот сайт в закладки своего браузера и поделитесь с друзьями ссылкой на этот сайт! Мы стараемся показывать здесь всякие хитрости и секреты. Пригодится точно.
Это тоже интересно:
Как в Автокаде распечатать.
Основы работы в AutoCAD. Как настроить рабочее пространство.
Изменение размеров и формы объектов в AutoCAD.
AutoCAD 2021 — это мощная программа, которая широко используется архитекторами, инженерами и дизайнерами. Один из ключевых аспектов работы с этой программой — настройка интерфейса под свои потребности. Настройка интерфейса позволяет улучшить производительность работы и повысить эффективность проектов.
В данной статье мы рассмотрим пошаговую инструкцию по настройке интерфейса AutoCAD 2021. Вам потребуются основные знания работы с программой и немного терпения, чтобы получить идеальную настройку для своих нужд.
Шаг 1: Первое, что вам нужно сделать, это открыть AutoCAD 2021 и выбрать пользовательский интерфейс из панели инструментов. Вы можете выбрать готовый пользовательский интерфейс или создать свой собственный. Если вы новичок в AutoCAD, рекомендуется выбрать готовый интерфейс, чтобы изучить основы работы программы.
Шаг 2: После выбора интерфейса, следует настроить рабочую область. Вам нужно определить размер и расположение окна AutoCAD, а также выбрать нужные панели инструментов и панель рисования. Это поможет вам создать удобные условия для работы над проектами.
Продолжайте настраивать интерфейс AutoCAD 2021, следуя пошаговой инструкции. В конечном итоге вы получите настроенный интерфейс, который поможет вам максимально эффективно работать с программой.
Содержание
- Установка программы AutoCAD 2021
- Изменение основных настроек программы
- Настройка панелей инструментов и меню
- Создание пользовательских рабочих пространств
Установка программы AutoCAD 2021
Вот пошаговая инструкция, которая поможет вам установить AutoCAD 2021:
| Шаг 1: | Загрузите установочный файл AutoCAD 2021 с официального сайта Autodesk или с лицензионного диска. |
| Шаг 2: | Запустите установщик, дважды щелкнув на загруженном файле. |
| Шаг 3: | Выберите язык установки и нажмите кнопку «Далее». |
| Шаг 4: | Прочтите и принимайте условия лицензионного соглашения, затем нажмите «Далее». |
| Шаг 5: | Выберите тип установки: «Типичная» (стандартная) или «Пользовательская» (позволяет настроить параметры установки). |
| Шаг 6: | Выберите папку назначения, в которую будет установлена программа, и нажмите «Далее». |
| Шаг 7: | Подождите, пока установщик скопирует необходимые файлы и завершит процесс установки. |
| Шаг 8: | После завершения установки нажмите «Завершить». Теперь AutoCAD 2021 готов к использованию. |
Установка AutoCAD 2021 выполняется всего за несколько простых шагов, и после этого вы сможете в полной мере воспользоваться всеми возможностями этого мощного программного обеспечения для проектирования и черчения. Удачной работы с AutoCAD 2021!
Изменение основных настроек программы
AutoCAD 2021 предлагает широкие возможности по настройке интерфейса программы, что позволяет адаптировать его под ваши предпочтения и потребности. В этом разделе мы рассмотрим основные настройки, которые помогут вам улучшить свой опыт работы с AutoCAD.
1. Изменение языка интерфейса. AutoCAD поддерживает несколько языков, и вы можете легко изменить язык интерфейса по своему усмотрению. Для этого откройте вкладку «Manage» в верхнем меню, выберите «Options» и перейдите на вкладку «Display». В разделе «Language» выберите нужный вам язык и нажмите кнопку «Apply» для сохранения изменений.
2. Настройка единиц измерения. AutoCAD позволяет работать в различных системах измерения, таких как метрическая или американская. Для изменения единиц измерения откройте вкладку «Manage», выберите «Options» и перейдите на вкладку «Drafting Units». В разделе «Type» выберите нужную вам систему измерения, а затем задайте конкретные значения для каждой единицы измерения.
3. Настройка отображения ленты инструментов. Лента инструментов в AutoCAD может быть настроена по вашему вкусу. Чтобы настроить ее, откройте вкладку «Manage», выберите «Options» и перейдите на вкладку «Display». В разделе «Ribbon» вы можете выбрать, какие вкладки отображать на ленте инструментов, а также настроить их порядок.
4. Изменение цветовой схемы интерфейса. AutoCAD предлагает несколько цветовых схем, которые могут помочь улучшить комфортность работы. Чтобы изменить цветовую схему, откройте вкладку «Manage», выберите «Options» и перейдите на вкладку «Display». В разделе «Color Scheme» выберите нужную вам схему цветов и нажмите кнопку «Apply» для сохранения изменений.
5. Настройка клавиатурных комбинаций. AutoCAD позволяет настроить клавиатурные комбинации по вашему усмотрению. Чтобы настроить их, откройте вкладку «Manage», выберите «Options», перейдите на вкладку «User Preferences» и выберите «Customize Keyboard Shortcuts». В появившемся окне вы можете назначить новые комбинации или изменить существующие.
Изменение основных настроек AutoCAD 2021 позволяет сделать работу в программе более удобной и эффективной. Не бойтесь экспериментировать и настраивать интерфейс под себя, чтобы улучшить свой опыт работы с AutoCAD.
Настройка панелей инструментов и меню
Интерфейс программы AutoCAD 2021 предлагает гибкую настройку панелей инструментов и меню в соответствии с вашими потребностями и рабочим процессом. В этом разделе мы рассмотрим, как настроить панели инструментов и меню, чтобы максимально эффективно использовать программу.
1. Шаг первый: выберите нужные вам панели инструментов. Вы можете отобразить или скрыть различные панели инструментов, чтобы создать наиболее удобный интерфейс. Для этого выберите вкладку «Панели инструментов» в верхнем меню и активируйте или деактивируйте нужные вам панели.
2. Шаг второй: настройте расположение панелей инструментов. Вы можете перемещать панели инструментов на рабочей области, организовывать их в столбцы или строки, а также изменять их размеры. Для этого просто кликните на панель инструментов и перетащите ее в нужное место.
3. Шаг третий: настройте меню. AutoCAD 2021 предлагает несколько вариантов меню, от которых вы можете выбрать наиболее удобный для вас. Для настройки меню выберите вкладку «Настройки» в верхнем меню, затем «Настройки пользовательского интерфейса». В разделе «Меню» вы сможете выбрать нужный вариант меню.
4. Шаг четвертый: настраивайте свои команды. AutoCAD 2021 позволяет привязывать команды к кнопкам панелей инструментов и меню. Для этого выберите вкладку «Пользовательские команды» в разделе «Настройки пользовательского интерфейса» и добавьте нужные вам команды.
Настройка панелей инструментов и меню в AutoCAD 2021 поможет вам сделать работу с программой более эффективной и удобной. Попробуйте различные варианты настройки и выберите то, что больше всего соответствует вашим потребностям.
Создание пользовательских рабочих пространств
AutoCAD предлагает возможность создания пользовательских рабочих пространств, чтобы настроить интерфейс для своих индивидуальных потребностей и предпочтений. Следуя указаниям ниже, вы сможете создать свое собственное рабочее пространство в AutoCAD 2021.
- Откройте AutoCAD и выберите вкладку «Пуск».
- В развернутом меню выберите «Настройка» и затем «Параметры».
- В открывшемся окне параметров выберите вкладку «Профили».
- Нажмите на кнопку «Добавить» для создания нового профиля.
- Введите имя для нового профиля и нажмите «ОК».
- Выберите свежесозданный профиль из списка профилей и нажмите на кнопку «Изменить».
- В открывшемся окне настройки профиля перейдите на вкладку «Интерфейс».
- Настройте интерфейс AutoCAD с помощью доступных опций: изменение панелей инструментов, ленты, вызов команд и т. д.
- После завершения настройки интерфейса нажмите «ОК», а затем «Закрыть» в окне параметров.
Теперь вы создали свое собственное пользовательское рабочее пространство в AutoCAD 2021 и можете начать использовать его для своих проектов. Вы можете легко переключаться между различными рабочими пространствами в AutoCAD, выбирая нужный профиль из списка профилей. Это позволит вам удобно настраивать интерфейс программы в соответствии с вашими предпочтениями.