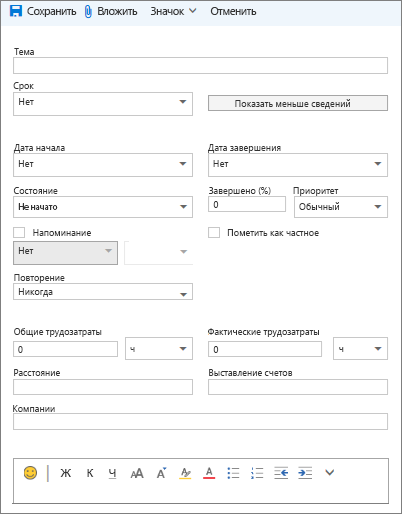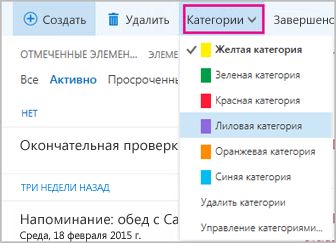Работа с задачами в Outlook.com
Задачей называется элемент, который вы создаете и хотите отслеживать до его завершения. Используйте To Do в Outlook.com для создания, изменения задач и управления ими.
Выберите версию
Инструкции немного отличаются в зависимости от того, используете ли вы To Do в Outlook.com или классической области «Задачи». Выберите свою версию, чтобы увидеть подходящие указания.
Примечание: В ближайшие месяцы классический вид задач будет удален.
ЕСЛИ ЗНАЧОК ВЫГЛЯДИТ ТАК…

См. инструкции для To-Do в Outlook.com.
ЕСЛИ ЗНАЧОК ВЫГЛЯДИТ ТАК…

См. инструкции для классического представления «Задачи» в Outlook.com.
Инструкции для To-Do в Outlook.com
Microsoft To Do теперь интегрирована с Outlook.com. To Do на месте задач и включает интеллектуальные списки. Интеллектуальные списки — это отфильтрованные списки, которые упрощают отслеживание задач и упорядо делают ваш день более упростить. Благодаря To Do вы можете быстро упорядоизировать задачи, добавив их в «Мой день», помеав их как важные или добавляя их в новые списки, которые вы создаете. Существует даже список задач, которые вы назначены дате. Для начала работы войдите на сайт Outlook.com.
To Do немного отличается от классической функции «Задачи» в Outlook.com. Некоторые функции отличаются, а другие добавляются по мере To Do в настоящее время.
Примечание: Вы также можете просматривать свои задачи и управлять ими в мобильном приложении To-Do.
Чтобы просмотреть задачи и управлять ими, 

Страница To Do содержит четыре списка задач по умолчанию, а также необязательные списки задач и все списки задач, которые вы создаете.
-
«Мой день» — это интеллектуальный список, который помогает отслеживать задачи, которые вы хотите сделать сегодня. По умолчанию она пуста в начале каждого дня, что пусто, чтобы можно было упорядоизировать свой день, добавив в него задачи. Чтобы добавить существующие задачи в список «Мой день», щелкните задачу правой кнопкой мыши и выберите «Добавить в «Мой день» или перетаскиванием задачи из любого списка задач в «Мой день». Задачи, которые отображаются в списке «Мой день», хранятся в исходном списке.
Примечание: «Мой день» очищается каждую ночь в полночь. Задачи, которые отображаются в списке «Мой день», хранятся в других списках задач, поэтому они не удаляются при очистке списка «Мой день».
-
Предложения — это незавершенные задачи, которые вы можете захотеть добавить в представление «Мой день». Чтобы просмотреть предложенные задачи, перейдите в Мой день и выберите
Предложения в верхней части страницы. Выберите знак «плюс» (+) рядом с задачей, чтобы добавить ее в «Мой день». Нажмите кнопку Готово, чтобы закрыть «Предложения» и вернуться в представление «Мой день». Предложения включают задачи, срок для которых истекает сегодня или в будущем, уже истек, либо же задачи, которые были ранее перемещены в «Мой день», но не были завершены, либо задачи, подходящие для начала работы.
-
-
Важно иметь интеллектуальный список, включив в себя задачи, которые вы пометили как важные. Вы можете пометить задачу как важную, щелкнув правой кнопкой мыши и выбрав Пометить как важное, или выбрав значок звездочки рядом с ней.
-
Запланированный — это интеллектуальный список, который содержит задачи, которые имеют напоминание или дату выполнения и не отмечены как завершенные. Задачи, которые вы создаете с напоминанием или датой выполнения, будут автоматически отображаться в этом списке. Единственный способ добавить задачи в этот список — назначить существующей задаче напоминание или дату выполнения.
-
Задачи — это список, в котором по умолчанию хранятся новые задачи.
-
Помеченные сообщения электронной почты — необязательный список. После этого сообщения, помеченные в почте, копируется в список помеченных сообщений как задачи. Вы можете включить или отключить список помеченных сообщений электронной почты, выбрав «Задачи», а затем выбрав параметры
в верхней части страницы, выбрав параметры connections и используя ползунок, чтобы включить или отключить список помеченных сообщений электронной почты.
Примечание: Список помеченных сообщений доступен только для учетных записей, которые размещены корпорацией Майкрософт, таких как учетные записи, которые заканчиваются на Outlook.com, Hotmail.com или Live.com. Также учетные записи из личных доменов, которые находятся у корпорации Майкрософт.
Вы можете добавить новые задачи, выбрав список задач, а затем выбрав знак «плюс» рядом с иным добавлением задачи и введите описание задачи. Если добавить задачу в интеллектуальный список, она будет сохранена в списке «Задачи» и связана с интеллектуальным списком, который был создан при ее составлении.
Примечание: Невозможно создать задачи в списке «Запланировано». Чтобы добавить задачу в список «Запланировано», добавьте напоминание или дату выполнения к существующей или новой задаче.
Выберите задачу в любом списке, чтобы увидеть все доступные опции для данной задачи. Вы можете выполнять такие действия как добавление дополнительных шагов, добавление задач в «Мой день», их повторения, добавление даты выполнения или напоминания, добавление заметки.
С помощью области «Мой день» можно создать задачу из сообщения.
Примечание: «Мой день» — это новая функция, которая может быть пока недоступна в вашей учетной записи.
-
Перейдите в Почта в Outlook.com.
-
Откройте панель «Мой день», выбрав
«Мой день» на панели инструментов в верхней части страницы.
-
Найдите сообщение, из которого вы хотите создать задачу, в списке сообщений.
-
Выберите и перетащите сообщение на вкладку » To Do » в области «Мой день».
Используйте области «Мой день» для создания события в календаре из задачи.
Примечание: «Мой день» — это новая функция, которая может быть пока недоступна в вашей учетной записи.
-
Перейти к календарю в Outlook.com.
-
Откройте панель «Мой день», выбрав
«Мой день» на панели инструментов в верхней части страницы.
-
Найдите задачу, из которую вы хотите создать событие календаря.
-
Выберите и перетащите задачу в нужное время в календаре.
К задаче можно добавить один или несколько файлов.
-
Выберите
To Do в нижней части области навигации.
-
Выберите задачу, в которую вы хотите добавить файл.
-
Выберите «Добавить файл» в области сведений о задаче.
-
Найдите и выберите файл, который вы хотите добавить.
Примечание: К задаче можно прикрепить несколько файлов, но добавлять их можно только по одному.
Вы не можете делиться отдельными задачами, но можете делиться списками задач, которые вы создаете.
-
Перейдите в To Do.
-
Щелкните правой кнопкой мыши список задач, к который вы хотите поделиться, и выберите «Поделиться списком».
-
Выберите «Создать ссылку с приглашением».
-
Выберите «Копировать ссылку».
-
Перейдите в «Почта» и создайте сообщение. Адресуйте его людям, с которых вы хотите поделиться списком, в добавьте ссылку в текст сообщения и добавьте нужные сведения, а затем отправьте сообщение.
Примечание: Вы можете отправить ссылку всем, но только те, у кого есть учетная запись Майкрософт (например, Outlook.com, Hotmail.com или Live.com), смогут подключаться к общему списку.
После того как вы поделились списком задач, вы можете щелкнуть его правой кнопкой мыши и выбрать параметры общего доступа, чтобы снова получить ссылку с приглашением. Выберите «Параметры общегодоступа», а затем «Дополнительные параметры», чтобы прекратить общий доступ к списку или запретить присоединение к списку еще не присоединившихся к нему людей.
Совет: Общие списки можно определить по значку общего 
Кроме списков задач по умолчанию, вы можете создавать списки задач и управлять ими.
-
Создайте список задач.
-
Выберите «Новый список» в области навигации.
-
Введите имя нового списка.
-
Нажмите ввод, чтобы сохранить новый список.
-
-
Щелкните правой кнопкой мыши список в области навигации, чтобы поделиться,дублироватьили удалить его.
-
Выберите список, а затем выберите значок дополнительных действий
в окне задачи, чтобы получить доступ к таким спискам, как переименование списка,изменениетемы или скрытие завершенных задач.
Параметры для To Do находятся на их собственной странице. На странице To Do выберите 
Чтобы вернуться к классической функции «Задачи», выберите переключатель «Новые задачи» в To Do странице.
Если вы переключились на классическое представление «Задачи», вы можете перейти обратно с помощью переключателя Попробовать бета-версию вверху страницы «Задачи».
Инструкции для классического представления «Задачи» в Outlook.com
Классические задачи включают задачи, которые вы создали ранее и сохранили в любой папке «Задачи», а также сообщения, которые вы пометили флажком.
Чтобы ознакомиться с представлением «Задачи», просмотрите приведенный ниже рисунок с пронумерованными элементами, соответствующими каждой области.
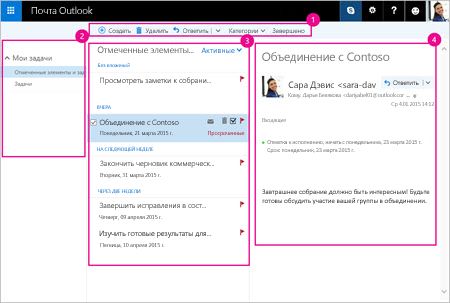
-
Создание, удаление, перемещение и классификация задач. Пометка задач как завершенных после их выполнения.
-
«Мои задачи»: папки, которые вы можете использовать для просмотра задач и управления ими. Выберите, хотите ли вы просмотреть элементы, которые вы пометили как важные. Вы можете создавать новые папки задач, а также переименовывать или перемещать существующие. Чтобы добавить папку, щелкните правой кнопкой мыши Мои задачи и выберите Создать папку. Чтобы переименовать или удалить папку, щелкните ее правой кнопкой мыши и выберите Переименовать или Удалить.
-
Список задач — Фильтрация и отображение задач на основе назначенного статуса. Чтобы отсортировать задачи на основе различных критериев, используйте меню «Фильтр».
Используйте панель команд над списком задач для удаления, классификации задач или присвоения статуса завершенной для выбранной задачи. Для сообщений электронной почты также доступна команда Ответить.
-
Сведения о задаче: отображение сведений о задаче, выбранной в списке задач. Чтобы изменить сведения о задаче, например ее состояние, приоритет или процент завершения, нажмите кнопку
.
-
Войдите на сайт Outlook.com.
-
Выберите Задачи в средстве запуска приложений.
-
Выберите команду Создать.
-
Введите тему, дату выполнения и, если нужно, примечание о задаче.
-
Выберите Показать подробные сведения, чтобы ввести такие данные, как дата начала, дата выполнения и состояние, а также отследить ход выполнения задачи, указав процент завершения или количество отработанных часов.
-
Чтобы вложить в задачу файл, нажмите кнопку Вложить.
-
Чтобы назначить задаче значок, используйте команду Значок. Значки — это иконки, которые вы можете использовать в качестве визуальных подсказок для задач и которые позволяют быстро определить тип задачи.
-
Нажмите Сохранить.
-
Войдите на сайт Outlook.com.
-
Выберите Задачи в средстве запуска приложений.
-
Выберите задачу, которую вы хотите изменить, а затем щелкните Изменить
в области задач.
-
Внесите необходимые изменения в задачу и нажмите кнопку Сохранить.
-
Войдите на сайт Outlook.com.
-
Выберите Задачи в средстве запуска приложений.
-
В списке задач выберите задачу, для нее нужно выбрать категорию, а затем — категорию. Например, выберите опцию Желтая категория.
-
Войдите на сайт Outlook.com.
-
Выберите Задачи в средстве запуска приложений.
-
В меню «Фильтр» выберите, как вы хотите отсортировать задачи в списке задач. Например, на приведенном ниже изображении задачи отсортированы по состоянию («Активные»), дате выполнения и дате создания («Сначала старые»). Сортировку можно выполнить с помощью переключателей Активные, Просроченные и Завершенные.
Примечание:
Outlook.com не поддерживает сортировку задач по категориям.
Есть дополнительные вопросы?
|
Чтобы получить поддержку в Outlook.com, щелкните здесь или выберите Справка в строке меню, затем введите запрос. Если вам не удастся решить проблему самостоятельно, прокрутите страницу вниз до надписи Все еще нужна помощь? и выберите Да. Чтобы связаться с нами в Outlook.com, необходимо войти в систему. Если не удается войти, щелкните здесь. |
||
|
Дополнительные сведения об учетной записи Майкрософт и подписках см. в разделе Справка по учетной записи и выставлению счетов. |
||
|
|
Чтобы получить справку и устранить неполадки с другими продуктами и службами Майкрософт, укажите свою проблему здесь. |
|
|
Публикуйте вопросы, следите за обсуждениями и делитесь знаниями в сообществе Outlook.com. |
Нужна дополнительная помощь?
Нужны дополнительные параметры?
Изучите преимущества подписки, просмотрите учебные курсы, узнайте, как защитить свое устройство и т. д.
В сообществах можно задавать вопросы и отвечать на них, отправлять отзывы и консультироваться с экспертами разных профилей.
Существует немало способов для ведения списка рабочих или домашних дел и отслеживания процесса их выполнения. В простейшем случае можно просто записывать все задачи в бумажный блокнот и время от времени их просматривать. На предприятиях или в офисах зачастую для таких целей используют специальные приложения, которые позволяют вести список дел в электронном виде. Неплохим решением этой проблемы является использование встроенных средств Microsoft Outlook. Большинство пользователей этого приложения применяют его лишь для работы с электронной почтой. Однако, это не только почтовый клиент, но и хороший менеджер задач, помогающий упорядочить список дел, а также организовать совместные с другими пользователями задачи и отслеживать их выполнение.
Как создать новую задачу
Как просмотреть текущие задачи
Как назначить задачу другому человеку
Как изменить статус задачи
Как использовать категории задач
Контроль исполнения задач
Как создать новую задачу
Инструмент формирования задач в MS Outlook дает возможность следить за ходом выполнения работ, которые вы себе запланировали. Эти задачи могут быть разовыми или повторяющимися. Повторяющиеся задачи можно использовать для организации регулярно происходящих событий, например, для проведения еженедельных совещаний или других периодически осуществляемых мероприятий. Создавать задачи можно не только себе, но и другим людям. Например, начальник отдела может сформировать задачу для своего подчиненного. Outlook позволяет проследить ход выполнения задачи, что очень удобно при жестко установленном графике осуществления рабочих процессов.
Создать новую задачу в Microsoft Outlook можно несколькими способами. Вот один из них.
- В области переходов приложения нажмите кнопку «Задачи», после чего откроется список всех задач пользователя.
- Щелкните мышкой в поле с надписью «Щелчок добавит элемент «Задача».
- Напишите название задачи и дату ее начала. В поле «Время напоминания» укажите время появления окна с напоминанием о текущей задаче. Укажите дату окончания задачи.
- Для более полного описания задачи и определения дополнительных параметров найдите ее в списке задач и дважды щелкните по ней мышкой. В открывшемся окне введите нужную вам информацию о создаваемой задаче.
Если нужно сразу открыть окно с параметрами задачи, в Outlook выберите пункт меню «Файл», затем в контекстном меню зайдите в раздел «Создать» и откройте ссылку «Задача».
После этих действий сразу же откроется окно с описанием задачи, в котором вы можете ввести все нужные параметры:
- Тема. В этом поле вводится название задачи.
- Дата начала. Дата выбирается из Календаря. Ее можно не указывать.
- Срок. Выбирается из Календаря. Необязательный параметр.
- Состояние. Этот пункт отображает статус задачи: Не началась, Выполняется, Завершена, В ожидании, Отложена.
- Важность. Выбирается одно из трех значений: Низкая, Обычная, Высокая.
- Готово % . Этот параметр позволяет контролировать ход выполнения задачи. Его можно ввести вручную или выбрать из списка.
- Напоминание. Если отметить галочкой этот чекбокс и выбрать дату и время, то в указанный день появится окно с напоминанием о данной задаче. При нажатии на кнопку с громкоговорителем дополнительно будет звучать выбранный звуковой сигнал.
Создать задачу можно также путем использования кнопки «Переход» в главном меню Outlook. Выберите этот пункт и в появившемся перечне подпунктов нажмите ссылку «Задачи». 
Для формирования задачи, которая будет повторяться через равные промежутки времени, нажмите кнопку «Файл», откройте раздел «Создать» и выберите пункт «Задача». В поле «Тема» введите название задачи и укажите необходимые параметры задачи. Нажмите кнопку «Повторение» и в открывшемся окне выберите параметры повторения задачи.
Не отмечайте опцию «Ставить новую задачу через…», если хотите, чтобы задача повторялась с регулярными интервалами.
Как просмотреть текущие задачи
Для того, чтобы просмотреть список всех ваших задач, достаточно нажать кнопку «Задачи» в области переходов Microsoft Outlook. Вы можете изменить внешний вид списка задач. Для этого в главном меню Outlook нажмите кнопку «Вид» и выберите раздел «Текущее представление». При помощи этого пункта можно произвести сортировку задач, например, выбрать активные задачи, просроченные задачи, выполненные задачи и многое другое.
Использование кнопки «Вид» бывает очень полезно для наглядного представления списка всех дел пользователя. Когда вы открываете список задач, по умолчанию высвечивается «Простой список», в котором отражаются все задачи, в том числе выполненные и завершенные. В таком перечне дел зачастую сложно ориентироваться, особенно, если задач много. Сортировка задач по их виду решает эту проблему.
Нередко создаваемым задачам присваивается та или иная категория. Деление по категориям позволяет рассортировать большое число записей по тематическим подгруппам. Например, можно выделить задачи, относящиеся к конкретным проектам или областям деятельности. Для удобства просмотра задач в разрезе категорий откройте раздел «Текущее представление» и выберите пункт «По категориям». Внутри каждой категории можно выполнить сортировку строк, нажав на название столбца из списка задач.
Как назначить задачу другому человеку
Вы можете создавать задачи не только для себя, но и для выполнения их другими людьми. Например, начальник отдела может создать задачу и делегировать ее для исполнения своему подчиненному. Для того, чтобы перенаправить выполнение задачи другому пользователю, произведите следующие действия.
- В списке задач откройте задачу двойным щелчком мыши.
- В открывшемся окне параметров задачи нажмите кнопку «Назначить задачу».
- В окне параметров задачи появится дополнительное поле «Кому». Наберите или выберите из списка контактов адрес исполнителя.
- Внесите необходимые изменения в параметры задачи.
- Поставьте галочки в чекбоксах «Держать обновленную копию этой задачи в списке задач» и «Отправлять мне отчет о состоянии по завершении задачи». В этом случае вы будете знать обо всех изменениях этой задачи. Например, вы получите отчет, когда исполнитель в процессе работы поменяет статус задачи или процент ее выполнения.
- Нажмите кнопку «Отправить». В результате этих действий задача будет сразу же перенаправлена исполнителю.
После того, как задача будет перенаправлена другому исполнителю, ее создатель перестанет получать напоминания. Статус задачи будет обновляться автоматически у создателя задачи, но только в том случае, если она была переадресована лишь одному исполнителю. Если исполнителей задачи несколько, она не будет обновляться у ее создателя.
После того, как задача будет отправлена, новый исполнитель получит ее в виде сообщения с кнопками «Принять» и «Отклонить». Как только исполнитель примет задачу, у ее создателя в списке задач около этой задачи появится значок с галочкой. Если же задача будет отклонена исполнителем, в значке появится красный крестик.
Создатель задачи будет получать сообщения, когда исполнитель будет менять процент выполнения задачи. Если исполнитель поставит статус задачи «Выполнена» или установит готовность 100%, создателю задачи придет отчет о выполнении этой задачи.
Как изменить статус задачи
Задачи в Outlook не являются чем-то статичным. Время от времени их приходится изменять, дополнять, удалять. Для того, чтобы внести изменения в задачу, откройте список всех дел, найдите нужную задачу и дважды щелкните по ней мышкой. В открывшемся окне вы увидите всю информацию о задаче. Эти данные можно корректировать, например, вы можете внести дополнительное описание задания.
После внесения изменений в параметры задачи не забудьте нажать кнопку «Сохранить и закрыть».
В момент создания задачи ее исполнителем и владельцем становится тот, кто создал задачу. Изменения в задачу может вносить только ее владелец. В один и тот же момент времени у задачи может быть только один владелец. Изменить владельца задачи можно посредством назначения другого ее исполнителя.
Как только создатель задачи назначает ее исполнителя, и исполнитель принимает запрос на выполнение задачи, ее владельцем становится тот, кому задача была перенаправлена. При этом задача включается в список задач нового исполнителя.
После перенаправления задачи пользователь перестает быть ее владельцем и теряет возможность изменять ее статус и другие параметры. Он лишь хранит обновляемую копию задачи в списке своих задач и получает отчеты о степени ее выполнения. Вносить изменения в задачу может лишь ее владелец, постоянный или временный. Каждое изменение, внесенное в задачу ее владельцем, автоматически отражается в ее копиях, принадлежащих предыдущим владельцам задачи.
Обратите внимание, что задача, направленная одновременно нескольким исполнителям, не будет обновляться у ее создателя. Для того, чтобы следить за ходом выполнения такой задачи, необходимо разбить ее на несколько частей и каждую часть отправить тому пользователю, который будет непосредственно ее выполнять.
Как использовать категории задач
Категории задач помогают группировать элементы по определенному признаку. Например, можно создать категорию «Проект №1» и назначить эту категорию всем задачам проекта. Таким же образом можно группировать задачи по отделам или цехам предприятия. Использование этой функции позволяет собрать все задачи в одном списке без необходимости группировки их в отдельных папках. В приложении Microsoft Outlook есть уже готовый список категорий, в котором каждому элементу присвоен свой цвет. Кроме того, пользователи сами могут добавлять свои категории в этот список или изменять уже существующие.
Как назначить категорию для задачи?
- Откройте задачу.
- На вкладке «Задача» нажмите кнопку «Выбрать категорию» и укажите нужную категорию.
Аналогично назначается категория на этапе создания задачи. При этом одной и той же задаче может быть присвоено несколько категорий.
Для того, чтобы переименовать категорию или добавить новую категорию в список уже существующих, нажмите на кнопку «Выбрать категорию». В списке категорий нажмите кнопку «Все категории», после чего появится окно «Цветовые категории». 
После удаления категории из списка категорий ей по-прежнему будут принадлежать элементы, которым она уже была назначена. Таким образом, можно сортировать, группировать или искать задачи с уже удаленными категориями.
При необходимости можно вернуть список категорий в первоначальный вид. Для этого откройте список категорий и нажмите ссылку «Очистить все категории».
После этого в списке категорий останутся только те, которые по умолчанию входили в состав Microsoft Outlook. Однако, задачи, которые были помечены удаленными категориями, по-прежнему будут им принадлежать.
Контроль исполнения задач
Существует несколько способов отразить ход выполнения задачи. Если у предыдущего владельца задачи в ее параметрах была отмечена опция «Держать обновленную копию этой задачи в списке задач», при каждом изменении ее состояния ему будет отправляться по электронной почте сообщение с темой «Обновление задачи». После принятия этого сообщения задача будет обновлена автоматически.
Один из распространенных способов контроля над состоянием выполнения задачи является рассылка владельцем отчета о ходе ее выполнения. Как правило, отчет отправляется предыдущим владельцам задачи. Для того, чтобы посмотреть список пользователей, получающих обновления задачи, откройте задачу, затем в блоке «Показать» нажмите кнопку «Подробно» и в поле «Обновить для» найдите адреса всех пользователей, которые увидят изменения задачи.
Для того, чтобы произвести рассылку отчета о ходе выполнения задачи, в блоке «Управление задачей» нажмите кнопку «Отправить отчет о состоянии задачи».
В поле «Кому» открывшегося окна будут перечислены адреса предыдущих владельцев. Поле «Тема» будет начинаться словами «Task Status Report:». В отчете автоматически отразится информация о дате начала и окончания процесса выполнения задачи, о статусе, проценте выполнения и так далее. Эту информацию можно корректировать.
Кроме вышеуказанного способа контроля выполнения задачи, можно просто переслать заинтересованным лицам текущие параметры задачи в виде вложения.
Получатель такого сообщения может открыть копию задачи и включить ее в свой список задач. Для того, чтобы переслать копию задачи, откройте ее, а затем нажмите значок пересылки сообщения другому пользователю.
В поле «Кому» укажите электронный адрес получателя сообщения, затем напишите комментарий и нажмите кнопку «Отправить».
Итак, приложение Microsoft Outlook может служить не только для работы с почтой, но и быть надежным помощником в делопроизводстве. Используйте весь функционал этого офисного приложения, получайте и отправляйте письма, ведите списки дел и задач, назначайте им приоритеты и категории, выставляйте процент их выполнения, отправляйте задания подчиненным и сотрудникам. И не забывайте периодически производить удаление дубликатов писем, чтобы ваш Microsoft Outlook работал быстро и без сбоев.
Многие люди до сих пор используют бумажный блокнот и ручку для составления списков дел и всевозможных задач и напоминаний. В некоторых случаях это действительно отличный способ, однако зачастую не лишним будет воспользоваться современными решениями.
Почтовый клиент Outlook 2016 позволяет создавать и вести списки дел и задач, как лично для себя, так и совместно с другими пользователями. А система напоминаний делает его незаменимым помощником на каждый день. Ведите списки дел и задач, выставляйте им категории и приоритеты, процент выполнения и дедлайны. Ведите совместные задачи и рассылайте электронную почту участникам. С возможностями Outlook 2016, возможно, вы уже скоро откажетесь от использования обычных стикеров с напоминаниями.
Для начала откройте панель «Задачи», кликнув на соответствующую пиктограмму в меню почтового клиента. В списке «Мои задачи» отдельно будут сортироваться «Список дел» и локальные «Задачи».
«Список дел» содержит не только список ваших задач, но также и события, которые вы отметили как «К исполнению». «Задачи» — это те задания, которые вы создали в секции «Задач», в том числе и во вкладках с письмами или календарем.
Создание новых задач
Есть несколько способов для создания задач, а каждой задаче вы можете добавить максимум дополнительных деталей, или можете вообще их не трогать, задав только название.
Самый простой способ создать новую задачу, это находясь в панели задач в области «Задачи» кликнуть мышь на надпись «Щелчок добавит элемент (Задача)». Просто введите название для нового элемента, и он будет создан. Далее вы можете создавать другие новые задачи. В качестве тренировки создайте шесть разных задач при помощи данного инструмента.
Примечание: Если у вас отображается список задач на вкладках «Почта» и «Календарь», то там также можно быстро создать новый элемент, просто заполнив поле «Введите новую задачу» и нажав клавишу Enter. Если список задач у вас не отображается, его можно добавить через ленточное меню «Вид» — «Макет» — «Список дел» — «Задачи».
Чтобы пометить задачу выполненной достаточно кликнуть на красный флажок напротив ее названия. Аналогично можно кликнуть не на флажок, а на пустой чекбокс, где после этого появится галочка, а название самой задачи станет перечеркнутым.
Сделать это, опять же, можно как на вкладке «Задачи», так и на других. С той разницей, что на вкладке «Задачи» вы продолжите видеть завершенное задание, напротив которого появится галочка, тогда как в «Почте» и «Календарь» такое задание пропадет из списка.
Изменение статуса задачи
Чтобы внести изменения и дополнения к любой задаче, просто кликните на нее дважды. У вас откроется новое окно, в котором будет отображена вся информация о задаче – вы можете ее добавлять, изменять, удалять. Например, добавьте описание вашему заданию, конкретизировав какой именно результат должен получиться на выходе. После этого нажмите кнопку «Сохранить и закрыть».
Это же окно вы увидите если будете создавать задачу не так, как это было описано выше, а по нажатию на кнопку «Создать задачу» в ленточном меню (раздел «Главная»). Это удобно, если помимо названия вы сразу знаете сроки исполнения, хотите использовать различные статусы и категории, приоритет и напоминания.
Для начала в поле «Тема» введите название для новой задачи. Используя календарь, вы можете задать дату начала и дату выполнения задачи (или использовать только один из этих элементов). Пункт «Состояние» позволяет выбрать из выпадающего списка одно из пяти значений для статуса, например, «Выполняется» или «Завершена». «Важность» бывает трех типов, а «% завершения» позволяет контролировать процесс выполнения.
Проставив галочку в чекбоксе «Напоминание», выберите конкретную дату, когда оно должно прозвучать, выберете время. Также при необходимости можно выбрать вручную звуковой сигнал, кликнув на пиктограмму с громкоговорителем.
Нижняя область предназначена для текстового описания. Просто кликните на ней один раз и начните печатать. Сюда можно поместить любую информацию, имеющую отношение к задаче.
Если в ленточном меню в графе «Задача» нажать на пиктограмму «Подробно», то можно также задать ориентировочное количество часов на исполнение задачи и количество затраченных часов. Здесь же можно указать информацию о расходах на выполнение и название Организации, с которой вы имеете дело. Для перехода в предыдущий раздел с описанием и напоминанием в том же ленточном меню кликните на пиктограмму «Задача», расположенную рядом с «Подробно».
Назначение задачи другому человеку
Если вы хотите назначить ту или иную задачу для выполнения другим пользователем, просто откройте ее двойным нажатием мыши и в появившемся окне в ленточном меню в графе «Задача» выберите пиктограмму «Назначить задачу».
У вас появится форма, напоминающая электронное письмо. В графе «От» из выпадающего списка можно выбрать электронной ящик, с которого вы будете отправлять задачу (если у вас настроено больше одного почтового адреса). В поле «Кому» необходимо указать ответственного за работу над заданием (само собой, он также должен пользоваться программой Outlook). Далее по необходимости вы можете использовать любые дополнительные элементы – дата начала и выполнения, состояние, важность, описание.
Убедитесь, что проставлены галочки в чекбоксах «Держать обновленную копию этой задачи в списке задач» и «Отправлять мне отчет о состоянии по завершении задачи». Так вы всегда будете в курсе происходящего, если пользователь по ходу работы меняет статус – состояние и процент завершения.
По заполнению всех необходимых данных нажмите кнопку «Отправить». Если у вас ранее были установлены персональные напоминания для этой задачи, то Outlook 2016 оповестит вас, что вы более не являетесь ответственным за задачу и ранее установленное напоминание отключено. Нажмите «Ок» — сообщение будет отправлено.
Когда вы назначаете задачи кому-то другому, иконка с человечком автоматически появится рядом с обычным значком задачи.
Использование категорий
Для каждой задачи вы можете использовать категории. Причем у одной задачи может быть назначено несколько категорий. Для добавления категории нажимаем на задачу двойным щелчком мыши и из ленточного меню в графе «Задача» нажимаем кнопку «Выбрать категорию» — «Все категории».
По умолчанию категории названы по цвету, которым они помечены. Выбрав категорию нажмите на кнопку «Переименовать» и назовите ее по своему усмотрению. Также для удобства можно выбрать для категории сочетание клавиш, используя выпадающий список. Таким образом в дальнейшем можно будет назначать задачам категории не открывая их, а просто выделяя их в общем списке и нажимая сочетание клавиш, заданное ранее.
Выбрав категорию, жмем Ок. У задачи должна появиться цветная полоса, на которой будет указано имя (или имена) выбранных категорий. Соответствующее обозначение будет отображаться и в списках задач.
Просмотр текущих задач
Вы можете просматривать ваши задачи, используя различные инструменты. В ленточном меню выберите пункт «Вид» и нажмите кнопку «Изменить представление» — у вас появятся варианты отображения ваших списков.
Как правило, по умолчанию выбран «Простой список», где отображаются все задания с различной важностью, на любую дату, в том числе уже выполненные. Когда же у вас количество задач идет не на один десяток, то сделать удобную выборку бывает крайне полезно.
При этом делая выборку, скажем, по задачам на текущий день, то есть выбрав из списка «Изменить представление» значение «Сегодня», при необходимости вы всё также можете иметь под рукой общий список задач. Для этого наведите курсор на иконку «Задачи» в панели навигации и во всплывающем окне на кнопку в правом верхнем углу – «Закрепить выноску обзора». По ее нажатии у вас добавится панель со списком всех задач, где при необходимости можно быстро создавать новую задачу (аналогичная панель может отображаться в разделах «Почта» и «Календарь», о чем уже говорилось выше).

Для начала работы с календарем в Outlook необходимо в области навигации кликнуть на Задачи.
Раздел позволяет создавать различные списки дел.
Управление разделом осуществляется при помощи следующих вкладок:

Вкладка Главная содержит основные команды, необходимые для работы со списками дел.
Вкладка Отправка и получение – неизменно во всех разделах Outlook.
Вкладка Папка – расширенные функции для работы с задачами.
Вкладка Вид – способ отображения ваших списков задач.
Создание задач в Outlook
Для того, чтобы добавить новую задачу в Outlook необходимо на вкладке Главная выбрать Создать задачу (предварительно переключившись в раздел Задачи).

Далее необходимо заполнить поля задачи.
При необходимости заполнения дополнительных полей надо нажать на кнопку Подробно в группе Показать.
По завершении необходимо нажать кнопку Сохранить и закрыть в левом верхнем углу.
Выполнение задач в Outlook
После того, как вы создали задачу в Outlook, можно приступать к ее выполнению.
Для того, чтобы пометить задачу выполненной, необходимо поставить галочку слева от нее или нажать на краснй флажок справа.
Выполненные задачи помечаются зачеркнутыми.

Способы отображения задач в Outlook
Outlook позволяет отображать задачи не только стандартный способом, но и менять их внешний вид.
Для этого в разделе Задачи необходимо перейти на вкладку Вид и нажать кнопку Изменить представление, после чего выбрать один из вариантов.

Расписание ближайших групп:
Загружаю…

Business organizations worldwide use emails for internal and external communications with customers, vendors, partners, and others. In spite of technological advances, sending and receiving emails takes time and disrupts work.
The Task function in Microsoft Outlook is a useful tool for project management. Outlook allows you to create tasks, set reminders, and due dates, and track impending tasks. You may develop a clear plan for the day and week ahead by learning how to utilize Tasks in Outlook and determining the best approach to devote your time to accomplish a goal.
In this blog post, we will take you through how to utilize tasks in Outlook and why they’re useful.
What is Outlook?
Microsoft Outlook is a personal information manager comprehended as part of the Microsoft Office suite. Although businesses use it as a mail program, it includes a calendar, task management, contact manager, note-taking, and dairy. It has been around since MS-DOS and is available in many companies around the country. Outlook 2016 has the most recent version of Microsoft’s well-known suite, Office ProPlus.
What are Tasks in Outlook?
Tasks in Outlook is a feature that allows you to store a list of daily To Do items to help you recall crucial schedule information. It can assist you in prioritizing your work so that you can determine what needs urgent attention and what can wait until later in the day or week. Task lists also show you what’s coming up in the following week. This may help you manage projects and teams while creating a sense of success and progress as you check items off your list.
Microsoft To-Do replaces Tasks and includes new features such as Smart List. You may use this tool to build filtered lists, monitor chores, and plan your day.
Here are the default lists −
My Day
This Smart List keeps track of the chores you wish to complete during the day. When you open it at the start of the day, it is empty, but you add tasks to it by transferring them from other lists or adding new ones. During midnight, Outlook clears My Day, but you can view your tasks on other lists, so you don’t lose them.
Important
This Smart List contains all of the tasks that you have prioritized. Right-click and select «Mark as Important» to prioritize one. Clicking the star symbol marks it as significant.
Planned
This Smart List contains all of the tasks having a due date or a reminder. When you create a task, you can add it to the list by assigning it a due date or a reminder. When you add a due date or reminder to an existing task, it gets moved to this Smart List.
Tasks
This is the starting point for any tasks you create. All tasks remain on this list until they are moved to one of the other Smart Lists. To make one, select «Type a new task box» or «Task Input Panel.» You may also click the + symbol to the right of «Add a task.»
Flagged Emails
To Do also generates a Smart List from the emails you’ve tagged. When you mark an email as important or add a reminder to it, To Do duplicates the Flagged Email Smart List. You may also add the email to your My Day Smart List by dragging and dropping it.
How to use Tasks in Outlook?
Here are the steps you may take to create tasks in Outlook’s Tasks and To-Do lists −
-
Use classic Tasks
You can still utilize the traditional tasks tool to plan your day and projects. Here are the steps to creating a new task in Outlook Classic.
Tasks version −
-
Launch Outlook.
-
Choose «New Item.»
-
Choose a task
-
In the «Subject» box, give the task a name.
-
Set the start and end dates.
-
Establish a priority and a reminder.
-
Click the «Task,» «Save,» and «Close» buttons.
-
Use the To Do list.
The To Do function in Outlook is another option for creating a task. You may add these list items to your schedule by dragging them on your calendar. Here are some actions you can take −
-
Select «Type a new task box» from the «To Do Bar.»
-
Fill up the blanks with your assignment description.
-
To finish, press the «Enter» key.
-
Modify the settings
Determine how much time you will need to finish the activity and adjust the item on your calendar to accommodate that period. You can invite additional project team members and set a reminder. When you make many chores into appointments, the reminders notify you when it’s time to stop working on one and start working on another.
Attach Files to Tasks
One can attach a file to a job you’re assigning to a team member if you have one. To do so, click «Add a file» and then go to the image or document you wish to attach. If you’re using Microsoft 365, you may attach a file by pasting the file’s link into the «Add note» area.
Share Task Lists
You can share task lists with others using To Do. Individual jobs cannot be shared, however, task lists can be shared. When you provide someone access, they may see and change the list. To share a task list, right-click on its name and choose «Share List,» then add individuals from your contacts.
Use Additional Tasks Features
Here are some extra Tasks features to consider −
-
To dos assigned − If you have an employee or a partner to work with, you can set tasks and assign them to the person in charge of fulfilling them.
-
Status updates − Use the status update and % complete features to ensure that your tasks are on track. If you’re halfway through a task you can label it as 50% complete or «In Progress.»
-
Export function − You can easily export your projects and tasks to a spreadsheet using Outlook’s export tool. As a result, you can develop progress reports for your projects.
-
Categorization − Use the categorization tool for quickly locating categories of tasks. Outlook has basic categories with assigned colors, but you may build your own and apply colors to them.
-
Time tracking − With the time tracking function, freelancers who charge by the hour may keep track of how long they work on a project. You can choose one or both of the «Total Work» and «Actual Work» sections in Outlook, depending on how you track your time.
-
Delegate tasks − Once you’ve created a task and assigned it to someone you work with, you can delegate it by clicking the send button. You can examine your sent messages folder to ensure that an assignment email is delivered via Outlook.
Conclusion
Outlook and Office 365 can help you to supercharge your productivity.
When you know how to get the most out of your email technology solution, being productive, spending your time evenly, and managing your inbox become much more convenient.
Use these easy Outlook hacks and free up your time for more critical activities. So, the next time you’re using Outlook to manage your emails and tasks, keep a couple of these suggestions in mind.
- Related Articles
- How to Stay Safe Online: Internet Safety Tips?
- Outlook Tips and Tricks for Efficient Work Productivity
- Tips to Stay on Top in Project Management Industry
- Tips to stay safe while browsing the Internet
- Difference Between Outlook and Outlook Express
- How to Stay Healthy?
- Managing Time and Staying Organized with MS Office
- How to Open Specific Outlook Folder from Excel?
- How to send worksheet only through Outlook from Excel
- How to stay young forever?
- Program to find minimum time required to complete tasks with k time gap between same type tasks in Python
- How to stay healthy in your daily life?
- How to Stay Popular in Project Management Field?
- Microsoft Office Outlook Alternatives
- How to retrieve tasks in Task scheduler using PowerShell?
Kickstart Your Career
Get certified by completing the course
Get Started


 Предложения в верхней части страницы. Выберите знак «плюс» (+) рядом с задачей, чтобы добавить ее в «Мой день». Нажмите кнопку Готово, чтобы закрыть «Предложения» и вернуться в представление «Мой день». Предложения включают задачи, срок для которых истекает сегодня или в будущем, уже истек, либо же задачи, которые были ранее перемещены в «Мой день», но не были завершены, либо задачи, подходящие для начала работы.
Предложения в верхней части страницы. Выберите знак «плюс» (+) рядом с задачей, чтобы добавить ее в «Мой день». Нажмите кнопку Готово, чтобы закрыть «Предложения» и вернуться в представление «Мой день». Предложения включают задачи, срок для которых истекает сегодня или в будущем, уже истек, либо же задачи, которые были ранее перемещены в «Мой день», но не были завершены, либо задачи, подходящие для начала работы. «Мой день» на панели инструментов в верхней части страницы.
«Мой день» на панели инструментов в верхней части страницы.
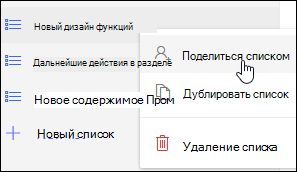
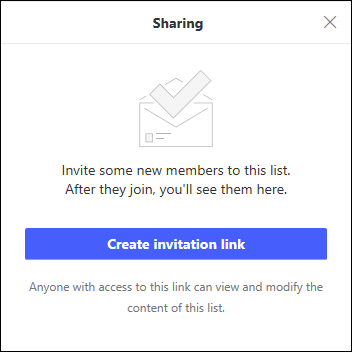
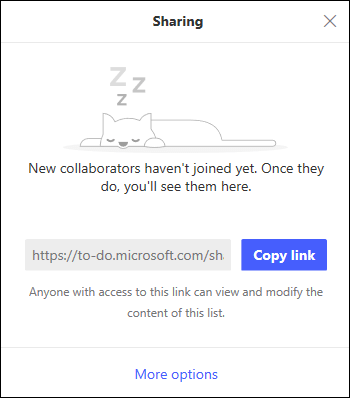
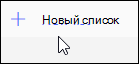
 в окне задачи, чтобы получить доступ к таким спискам, как переименование списка,изменениетемы или скрытие завершенных задач.
в окне задачи, чтобы получить доступ к таким спискам, как переименование списка,изменениетемы или скрытие завершенных задач.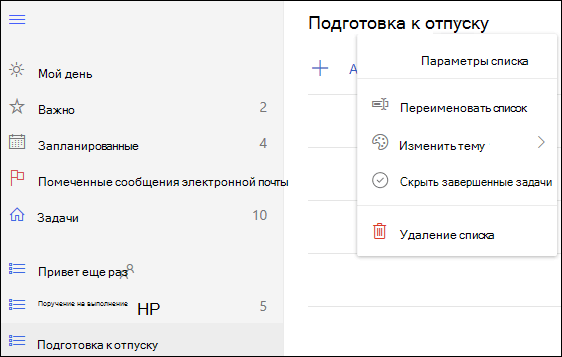
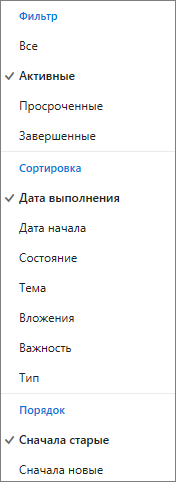

 .
.