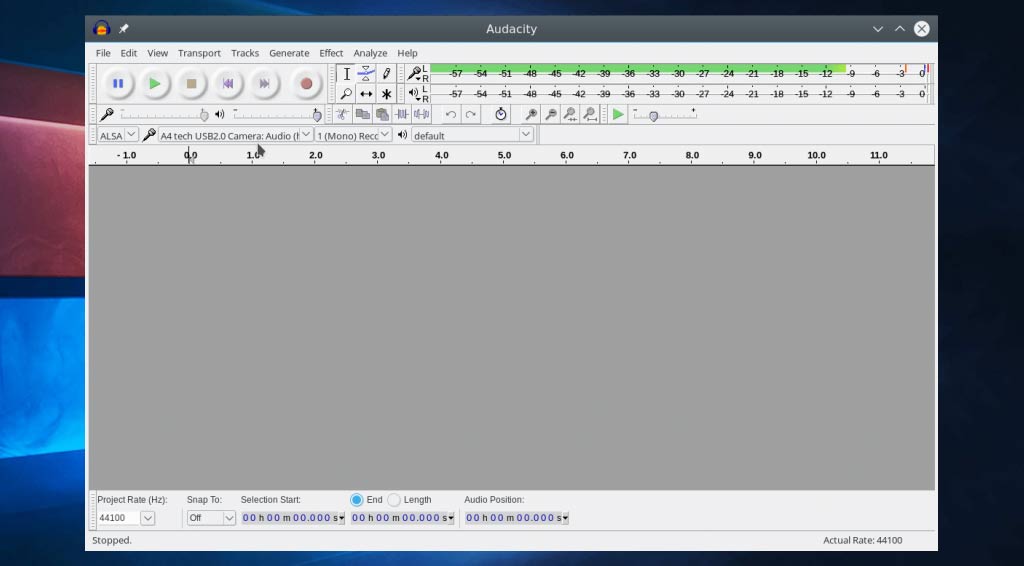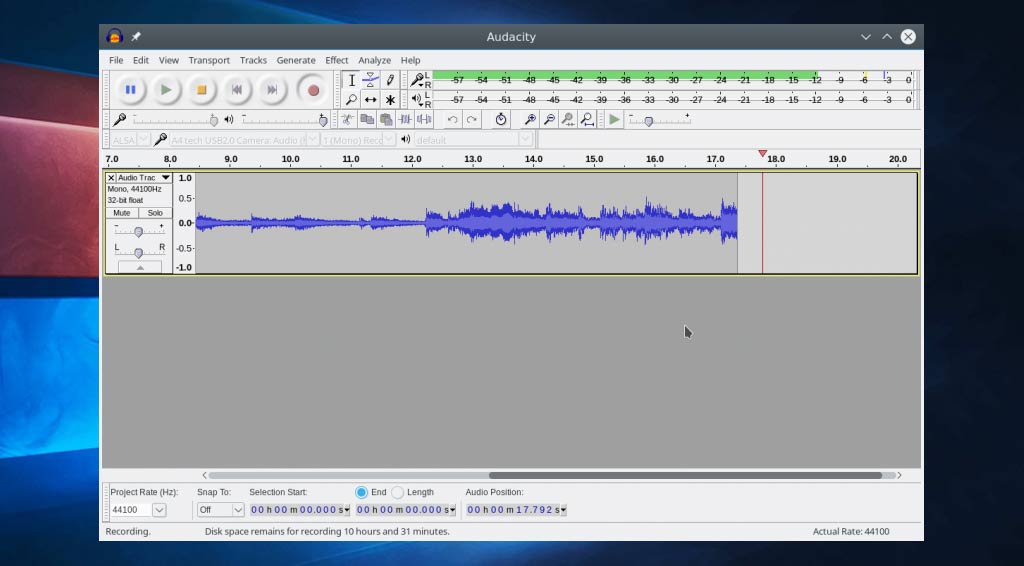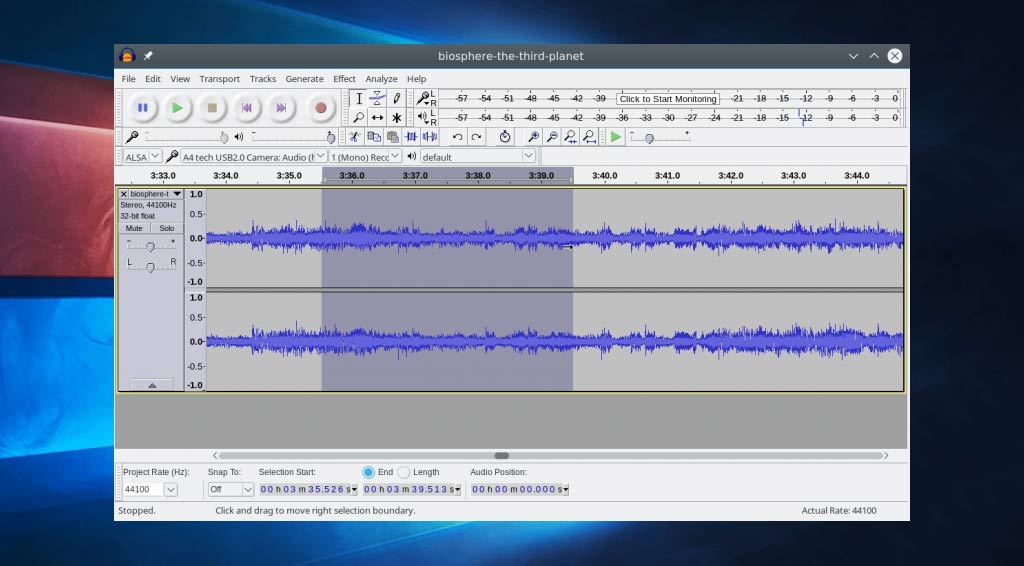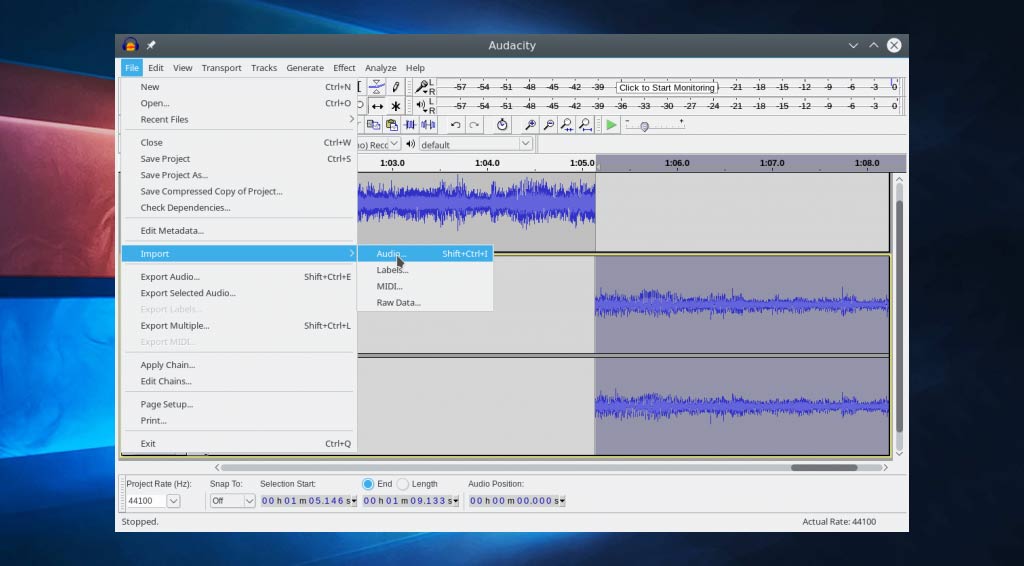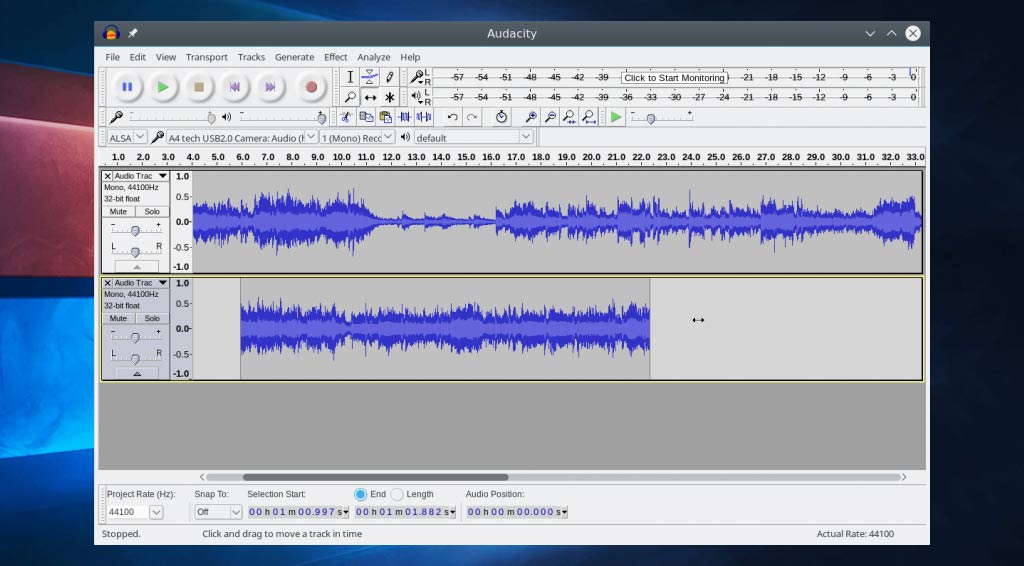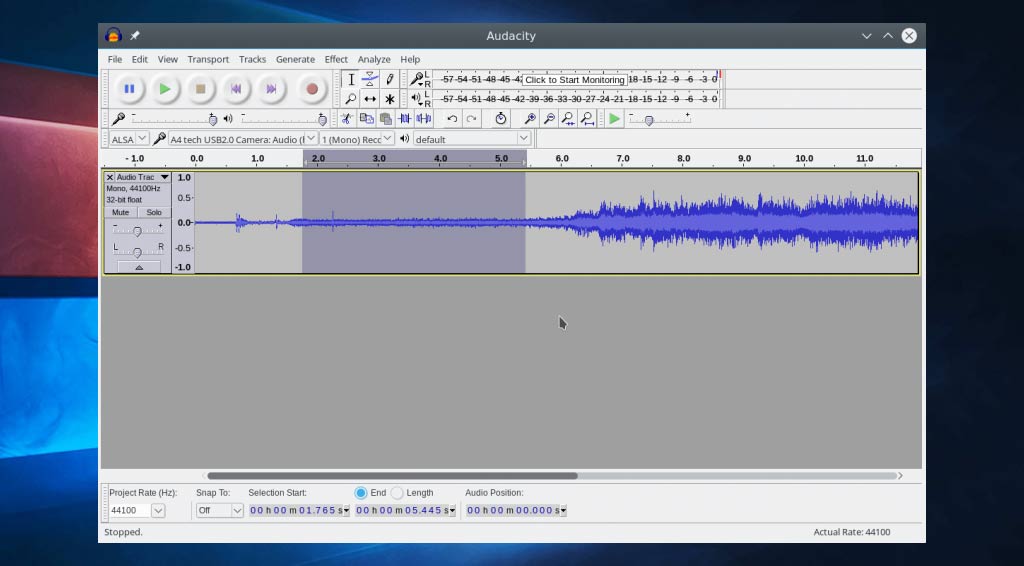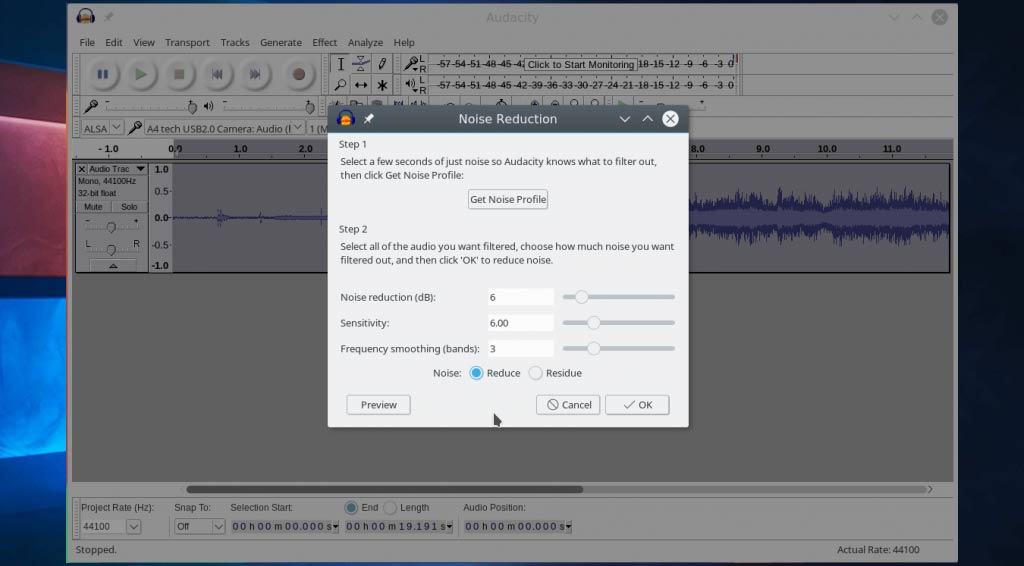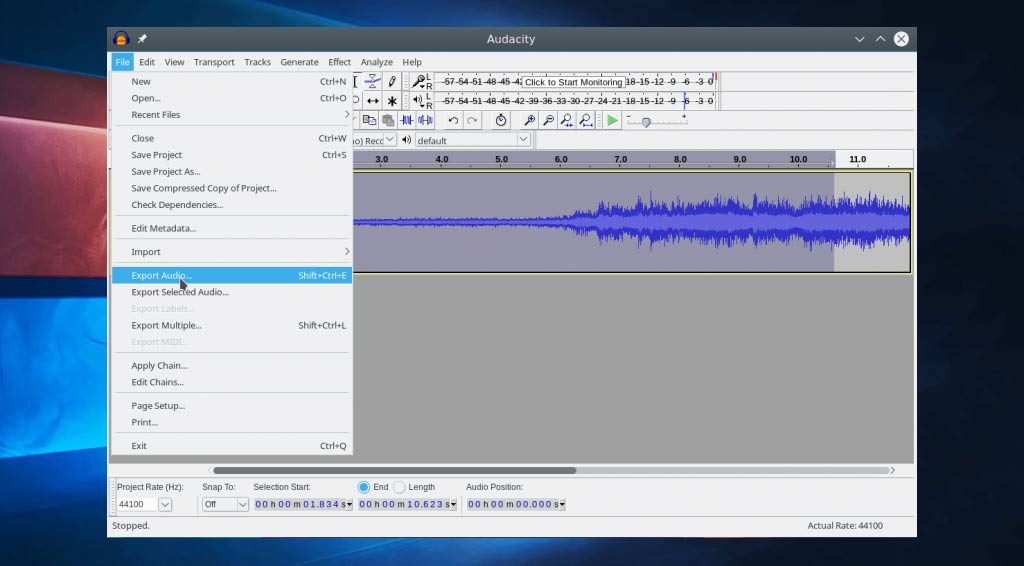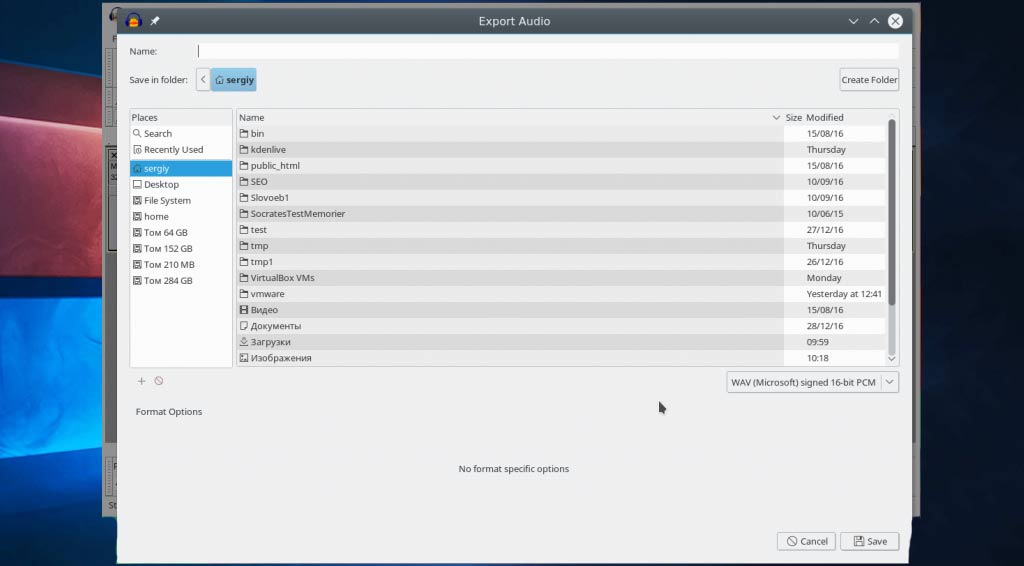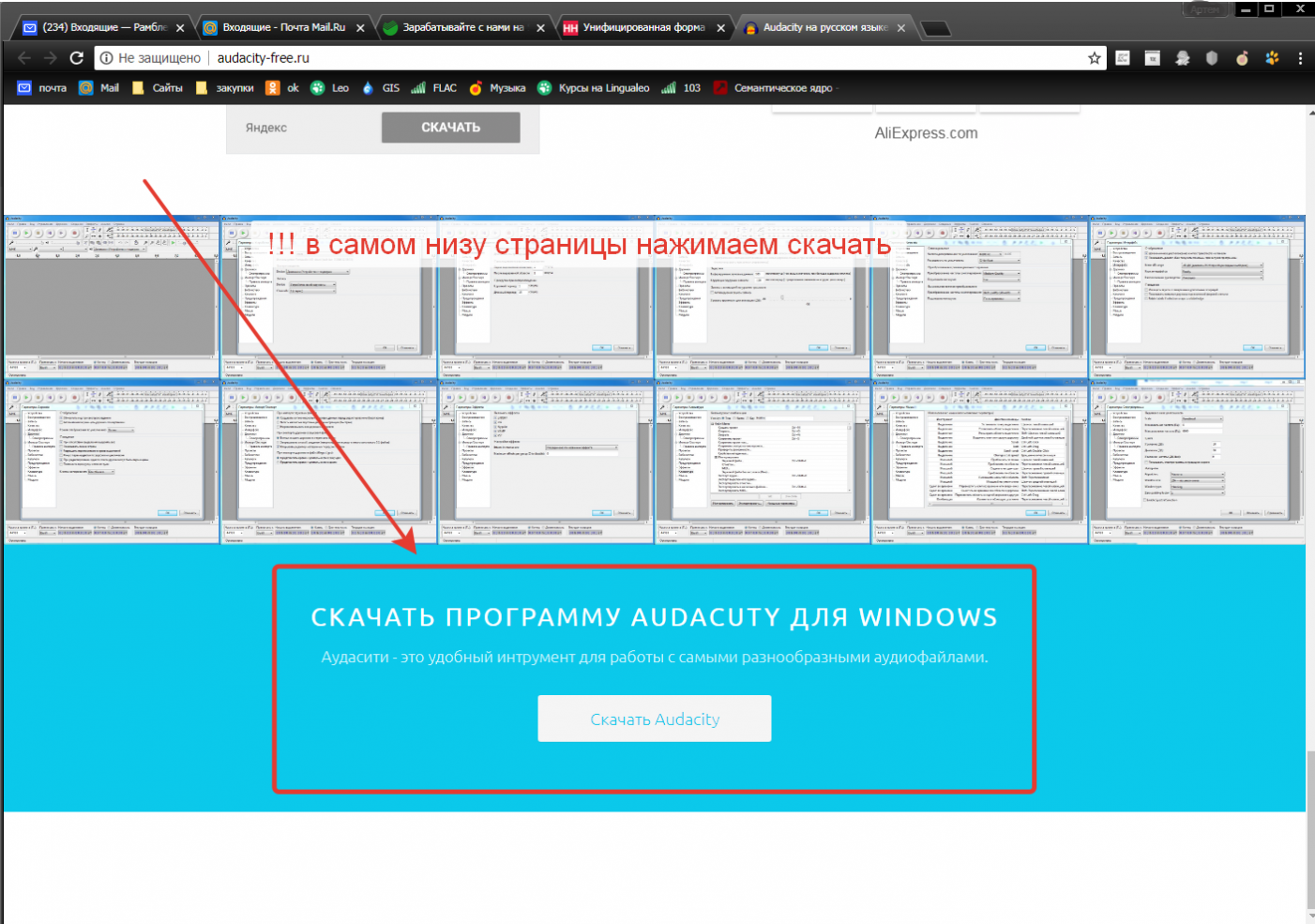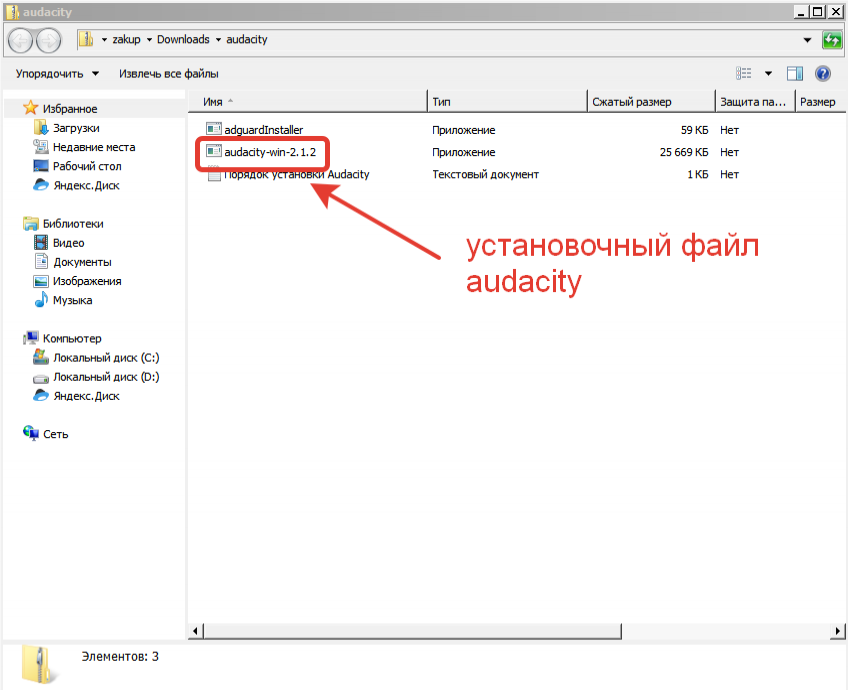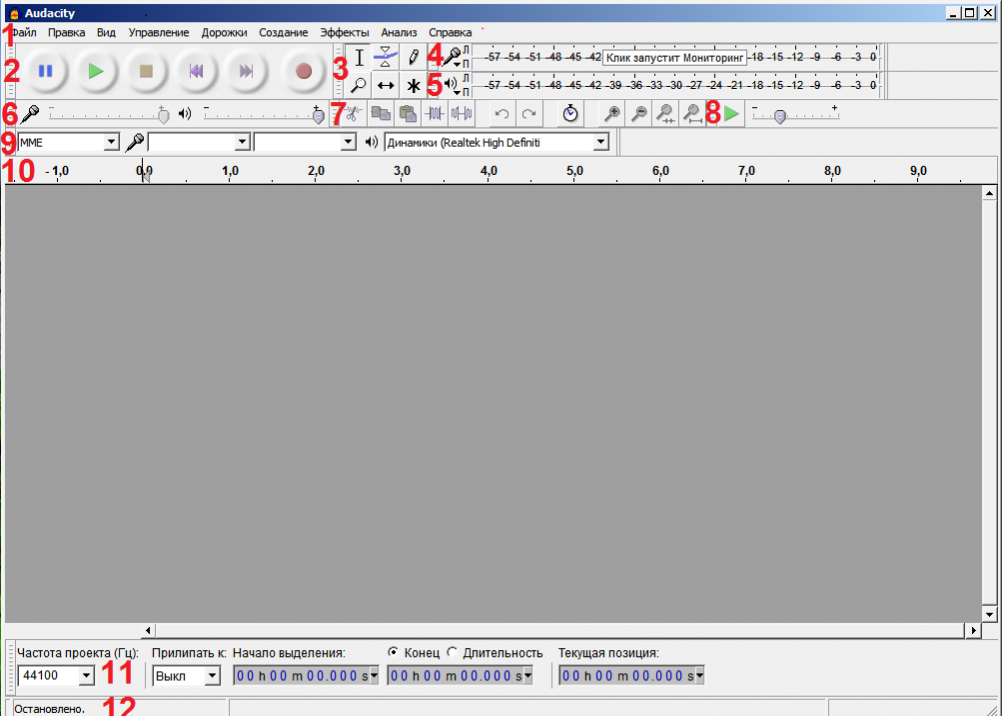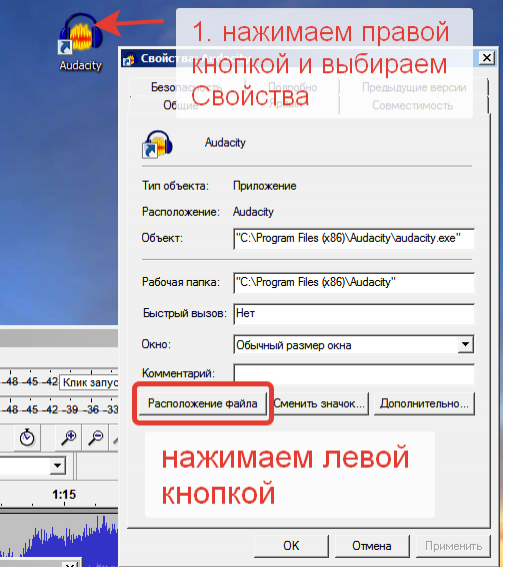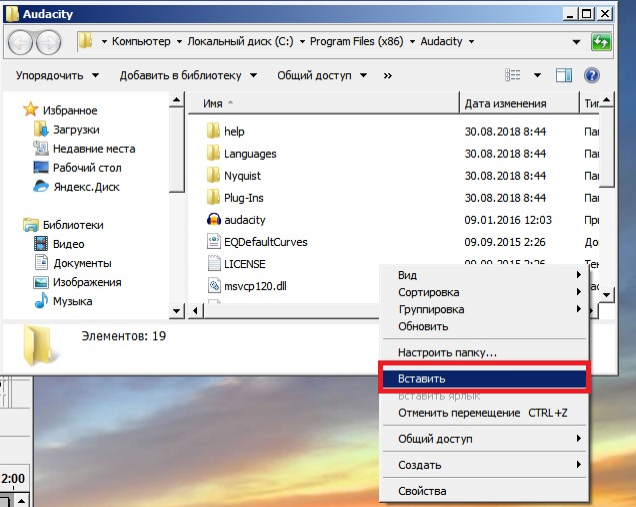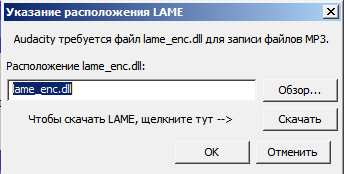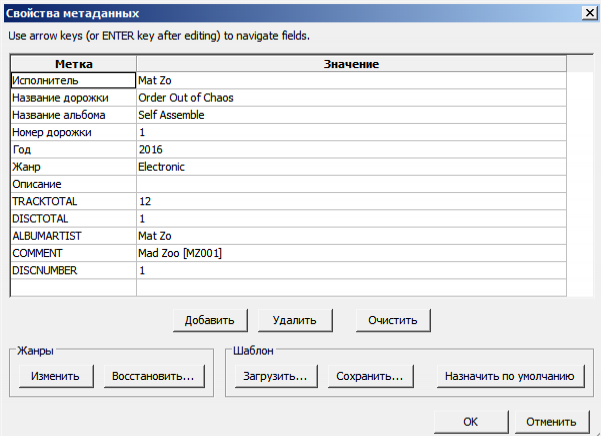Audacity – мультиплатформенный редактор звуковых файлов, распространяемый на бесплатной основе. Программа оснащена продвинутым инструментарием для работы с содержимым аудиофайлов, алгоритмами проведения спектрального анализа файлов, проигрывания многоканальных дорожек, сведения треков с различными характеристиками и другое.
В библиотеке Audacity присутствуют десятки эффектов для изменения звучания трека. Кроме них существует масса официальных и неофициальных расширений, которые можно подключать извне. Чаще всего используется для обрезания музыки, например, для установки на звонок.
Рассмотрим, как пользоваться Audacity, её основные функции и инструменты. Также покажем, как сделать что-то интересное при помощи данного приложения.
Содержание:
- 1 Инсталляция
- 2 Интерфейс
- 3 Запись звука
- 4 Звуковая дорожка
- 5 Обрезка треков
- 6 Склейка треков
- 7 Микширование
- 8 Удаление шума
- 9 Экспорт
- 10 Вывод
Инсталляция
Прежде всего, необходимо обзавестись установщиком программы и инсталлировать ее либо скачать портативную версию и распаковать в удобное место на компьютере. Для загрузки любой версии редактора переходим на следующую страницу нашего сайта и выбираем нужный дистрибутив.
Для Linux программа доступна для установки с официальных репозиториев, для Ubuntu она загрузится после выполнения команды: sudo apt install audacity.
После загрузки архива с портативной версией его нужно только распаковать. Для экспорта файлов в формат mp3 необходимо отдельно загрузить приложение LAME для сжатия в mp3.
Интерфейс
Верхнюю часть главного окна приложения занимает главное меню, предоставляющее доступ ко всем функциям Audacity. Ниже расположен блок кнопок для управления воспроизведением активной аудиодорожки с установленного места:
- Пауза;
- Воспроизведение;
- Стоп;
- Переход к началу и концу дорожки;
- Запись нового трека.
Затем идет блок с инструментами для работы с треками, семплами и их группами:
- Выделение;
- Огибающие;
- Рисование;
- Масштаб;
- Сдвиг по времени;
- Мульти-инструмент – переключается на один из первых трёх в зависимости от положения курсора.
Дальше расположена пара измерителей уровня громкости на входе и на выходе, после – Панель быстрого доступа с ярлыками на часто выполняемые команды:
- Вырезание;
- Копирование;
- Вставка;
- Удаление аудиоданных, кроме выделенного фрагмента;
- Заполнение выделенного фрагмента тишиной;
- Отмена и повтор шагов.
После них располагаются инструменты для масштабирования: увеличить, уменьшить, вписать выделенную область либо весь проект в окно по ширине и кнопка для последовательного переключения между всеми режимами отображения.
Последняя группа кнопок отвечает за переключение между звуковыми устройствами.
Под инструментами расположена главная часть интерфейса – рабочая область, где находится диаграмма звуковых дорожек с временной шкалой. Здесь они и редактируются. Самая нижняя часть окна – строка состояния, в ней отображается состояние трека, выбранный инструмент, текущая позиция аудио, начало и конец выделенного фрагмента (режимы переключаются).
Запись звука
Кроме экспорта звуковых файлов, Audacity умеет захватывать аудио из звуковых устройств (микрофон). Для этого следует выбрать свое звукозаписывающее устройство, а затем запустить его мониторинг (справа сверху в панели инструментов).
Теперь кликаем по кнопке «Запись» для захвата звука из микрофона.
Для прерывания записи есть желтая кнопка «Стоп». Также её можно приостановить («Пауза»), чтобы вскоре продолжить.
Звуковая дорожка
Звуковая дорожка – это способ визуализации цифровой аудиозаписи. В Audacity она состоит из таких компонентов:
- Шкала времени – отображается вверху и показывает длительность трека;
- Свойства файла – здесь отключается звучание текущей дорожки, изменяется вид её визуализации (волновая форма, спектр), цвета для окрашивания различных элементов трека и многие другие параметры отображения;
- Скруббер – линия, которая отмечает текущую позицию, из которой начнётся проигрывание файла;
- Аудио дорожка – здесь визуализируется звуковой сигнал в выбранной форме.
Под первой дорожкой расположится вторая и последующие после их открытия в программе.
Обрезка треков
Audacity позволяет вырезать фрагменты аудиофайлов для экспорта в файл требуемого формата. Для точного выбора начала и конца участка используйте инструменты масштабирования либо «Начало и конец выделения» в строке состояния. Изменять масштаб можно при помощи колёсика мыши с зажатым Ctrl.
Для указания фрагмента выбираем инструмент «Выделение», с его помощью отмечаем начало и конец фрагмента. Вследствие нужная область будет подсвечена.
Для сохранения отмеченного фрагмента в аудиофайл необходимо проделать следующие действия:
- Вызываем пункт главного меню «Файл»;
- Подводим курсор к пункту «Экспорт» и выбираем нужный формат;
- Указываем параметры сохранения, в частности, битрейт;
- Сохраняем результат.
Склейка треков
Для соединения нескольких фрагментов аудио в один их необходимо импортировать через пункт главного меню «Файл».
Выделяем нужные фрагменты, как описано выше, и при помощи функций копирования-вставки создаём композицию. Также их можно перемещать при помощи инструмента «Сдвиг времени».
Микширование
Микширование или сведение – это процесс объединения нескольких дорожек в одну. Для этого импортируем несколько файлов в Audacity, а затем сохраняем результат в файл. Прежде треки можно отредактировать, выровнять, изменить уровень их громкости, наложить звуковые эффекты и т.д.
Удаление шума
Приложение позволяет удалить посторонние звуки из записи. Открываем файл и выбираем нужный фрагмент.
Вызываем команду «Подавление шума» из пункта главного меню «Эффекты». Кликаем «Получить профиль шума» для автоматического определения сторонних звуков.
Ещё раз открываем данное окно и щелкаем «ОК». Предварительно можно самому настроить профиль шумоподавления, перетаскивая ползунки и прослушивая результат.
Экспорт
Для сохранения результата выбираем «Экспортировать» из меню «Файл».
Указываем формат и параметры выходящего аудиофайла.
Вывод
Пользоваться Audacity очень просто. Мы рассмотрели типичные ситуации её эксплуатации, на самом деле возможностей у программы значительно больше.
Audacity – это бесплатное многоплатформенное приложение для работы с музыкой. Устанавливается не только в систему Windows, но и на платформы Mac OS и Linux.
С помощью редактора можно записывать, обрабатывать и микшировать треки. В программе есть интересные функции, например, добавление вокала, нормализация звука, изменение темпа мелодии. Многие пользователи используют приложение для записи подкастов.
Содержание
- Руководство пользователя
- Интерфейс
- Как пользоваться программой
- Обрезка
- Удаление посторонних звуков
- Плагины
- Подведем итоги
- Где скачать
Руководство пользователя
Давайте рассмотрим, как пользоваться редактором. Первое, что надо сделать, это скачать и установить программу. После двойного нажатия на скачанный файл утилита предложит выбрать язык. Русский уже выведен в верхнюю строфу, остается только нажать на «Ок».
Дальнейшие действия стандартные: соглашаемся с лицензионным соглашением, указываем папку для установки, везде жмем «Далее». В последнем окне кроме традиционного предложения создать ярлык на рабочем столе появится вопрос «Сбросить параметры?». Галочка в этом окошке нужна только в случае повторной установки и необходимости обнулить настройки.
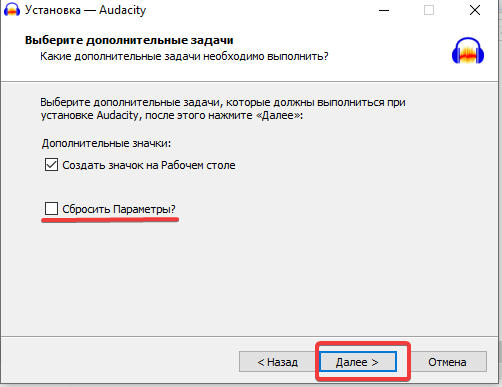
В завершении появляется окно с информацией о программе с ссылками на официальную страницу и форум Audacity. После нажатия «Далее» процесс установки завершается и открывается рабочее окно с описанием способов получения справки.
После закрытия сообщения открывается сама программа. С руководством пользователя можно ознакомиться если нажать на вкладку меню «Справка», а потом на «Руководство».
Интерфейс
Звуковой редактор имеет несколько аскетичный, но простой и понятный интерфейс. Все кнопки достаточно большие, с поясняющими надписями, которые появляются при наведении курсора.

- Меню.
- Панель воспроизведения с кнопками записи, начала воспроизведения, паузы и остановки, перехода в начало и конец трека.
- Инструменты – выделение, обрезка, сжимание, копирование, вставка, масштабирование и другие.
- Индикация уровней звука – справа отражается уровень звука на входе, слева – на выходе.
- Индикатор воспроизведения по левому и правому каналу.
- Здесь отображается скорость воспроизведения.
- Микшер для управления параметрами звуковой карты. Левый устанавливает уровень сигнала на выходе (звуковая карта), а правый – на входе (микрофон).
- Панель устройств, с которых производится запись и воспроизведение треков.
- Правка – с помощью этой панели можно вырезать, копировать, заполнять тишиной выделенную зону, синхронизировать дорожки, масштабировать и др.
- Шкала времени.
Внизу находится панель выделения и информация о статусе процесса.
Как пользоваться программой
В приложении есть множество полезных функций. С его помощью обрезают треки, накладывают голоса на музыку, удаляют шумы, записывают звук с микрофона. Все файлы можно сохранять в наиболее популярных форматах, включая MP3. В программе присутствует множество эффектов для изменения музыкального файла.
Обрезка
Программу часто используют для нарезки музыки, чтобы установить на звонок. Перед тем как обрезать трек, нужно мышкой выделить его часть и нажать «Обрезать». Таким же образом можно удалить кусок мелодии. Только на конечном этапе нужно кликнуть по инструменту «Вырезать», указанный фрагмент удалится, а всё остальное останется.
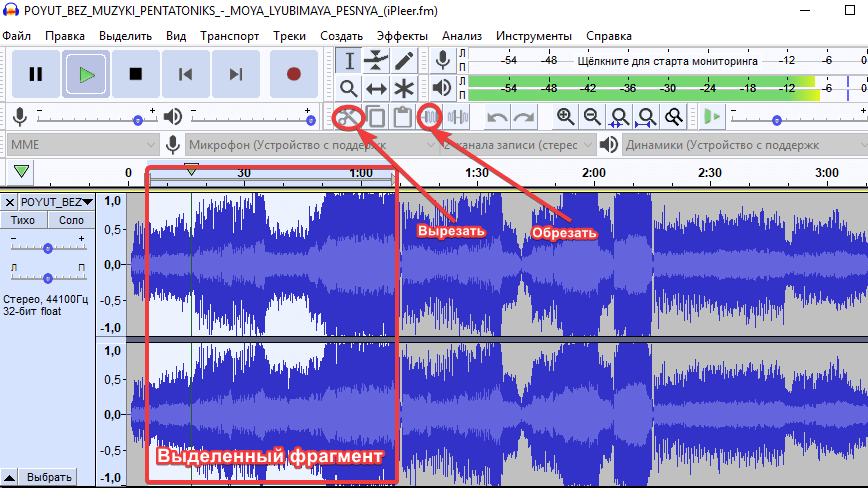
Удаление посторонних звуков
Удаления шумов, писка и других звуков делается инструментами «Подавление шума» и «Удаление щелчков», расположенных на вкладке меню «Эффекты». Все эффекты в Audacity можно настраивать, предварительно просматривать и применять к аудиофайлу.
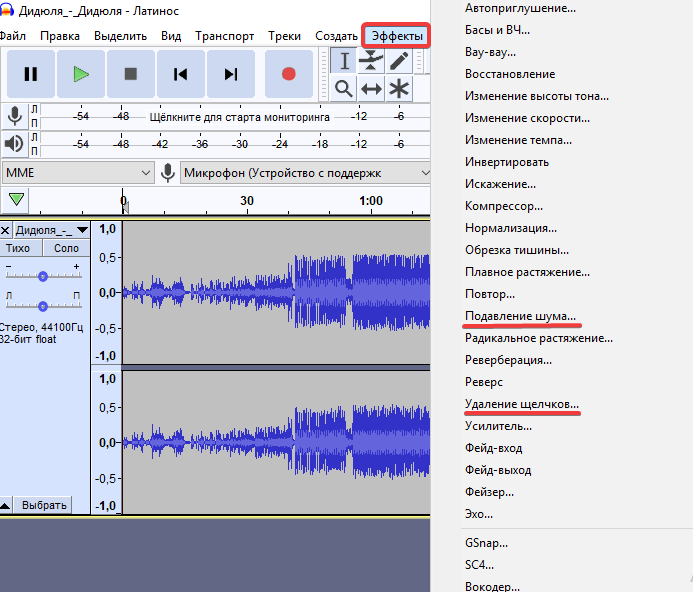
Подробнее про обрезание музыки, удаление шумов и помех (ссылка)
Плагины
Кроме самой программы могут понадобятся плагины, которые значительно расширяющие возможности редактора. Они распространяются совершенно бесплатно. Перед тем, как воспользоваться новым плагином, его необходимо установить или перенести в папку программы Audacity «Plug-Ins».
Наиболее популярные плагины:
- GSnap – предназначен для изменения высоты записываемого звука. С помощью модуля можно исправить ошибки, допущенные вокалистом. Дизайн автотюна довольно простой – минимум необходимых ручек для коррекции. Существенное отличие от аналогичных продуктов – наличие настроек на ноты обработанного сигнала на входе.
- Karaoke plugin (ссылка) – входит в пакет расширений LADSPA Plug-ins. С его помощью можно заглушить вокал на любой аудиозаписи для дальнейшего использования в караоке-системах.
- Lame MP3 (ссылка) – один из лучших кодеков, позволяет сохранять файлы других форматов в MP3. В последней версии программы модуль уже встроен, скачивать его не надо.
- FFmpeg (скачать) – набор утилит командной строки и библиотек для редактирования и преобразования аудиофайлов.
Подведем итоги
Для бесплатной программы редактор обладает весьма обширным функционалом, содержит множество интересных эффектов. Большой набор дополнительных модулей существенно увеличивает возможности утилиты. Благодаря простому интерфейсу справится с программой сможет даже новичок.
Где скачать
Audacity – бесплатное приложение для редактирования музыки. Скачать последнюю версию редактора на русском языке можно на нашем сайте по прямой ссылке или через торрент. Программа и все дополнительные модули к ней распространяются бесплатно.

Audacity скачать русскую версию
Cкачать торрент Audacity
( 6 оценок, среднее 2.5 из 5 )
Здравствуйте уважаемые посетители сайта МостиК.инфо.
Этой статьёй я открываю серию материалов посвященных замечательной программе Audacity. Как обычно, постараюсь простым языком, доходчиво и подробно рассказать о возможностях и о том как пользоваться программой. В итоге должна получиться пошаговая инструкция по Audacity.
Audacity — бесплатный, простой, но мощный редактор аудио. Из статьи вы узнаете о предназначении программы, где бесплатно скачать Audacity на русском языке, как установить lame_enc.dll для сохранения файлов в mp3.
Скачиваем и устанавливаем Audacity
Так как программа бесплатная, то скачать и установить её всегда можно с официального сайта на русском языке по ссылке: http://audacity-free.ru/.
Внимание! Ссылка для скачивания находится в самом низу!
После нажатия кнопки «Скачать Audacity» будет загружен архив с программой. Открыв его вы увидите три файла. Тот который нам нужен выделен на скриншоте ниже:
Вместе с установочным файлом Audacity в архиве находится программа Adguard, которая на работу Audacity, если честно, не влияет ни как, а поставляется в рекламных целях. Но попробовать можно. Программа бывает действительно полезна.
Запускаем установочный файл и устанавливаем Audacity.
Элементы окна Audacity
Давайте запустим Audacity и рассмотрим основные элементы окна:
Все элементы окна описаны в официальном руководстве, но на английском языке.
- Панель меню;
- панель воспроизведения и записи (кнопки воспроизведения, перемотки, записи);
- панель инструментов (изменение масштаба дорожек, маркеры и др.);
- индикатор записи (отображает индикацию по левому и правому каналу, при стерео записи);
- индикатор воспроизведения (отображает индикацию по левому и правому каналу, при воспроизведении);
- регулировка громкости микрофона и звука воспроизведения (микшер);
- панель Редактирование;
- скорость воспроизведения;
- панель устройств воспроизведения и записи;
- шкала времени;
- панель выделения;
- панель статуса.
Как открыть файл в Audacity
Audacity позволяет работать со следующими форматами аудио файлов AIFF, AU, FLAC, MP2, MP3, OGG, WAV, на MAC OS — M4A (AAC), MOV.
Для открытия файла можно использовать Панель меню -> Файл -> Открыть или просто захватить аудио файл и перетащить в окно программы.
Давайте откроем любой аудио файл.
Аудио файл открывается в виде звуковой волны. На скриншоте выше изображена звуковая волна для стерео записи (поэтому 2 дорожки). Каждый открытый аудио файл представлен в виде 2-х панелей:
- панель управления (информация о файле, регулировка громкости и баланса файла);
- звуковая волна файла (область в которой происходит работа над звуком — обрезка, растяжение, изменение волны и т.д.).
Как сохранить в формате mp3
Несмотря на то, что Audacity уже «из коробки» поддерживает многие форматы, самый популярный — mp3, нужно настраивать вручную. Это связано с лицензиями на сам формат.
Для начала нужно скачать файл lame_enc.dll, который и добавит поддержку mp3.
Скачать архив с lame_enc.dll
Распакуйте из архива dll файл куда-нибудь, откуда его невозможно случайно удалить. Я рекомендую в папку, куда установлена сама программа Audacity. Перейдём в папку. Щёлкните по значку Audacity правой кнопкой мыши и нажмите Свойства, затем нажмите кнопку Расположение файла.
Переместите сюда lame_enc.dll.
Сохранение конечного файла в Audacity называется экспортированием аудио.
Теперь в окне программы Audacity нажимаем Файл -> Экспорт аудио.
Вписываем название файла и выбираем формат для сохранения «Файлы MP3». Откроется панелька, в которой и нужно указать то место, куда вы скопировали lame_enc.dll.
Нажимаем кнопку Обзор и указываем путь. У меня по умолчанию это C:\Program Files (x86)\Audacity\, у вас может немного отличаться. Если всё правильно, то появится следующее окно, в котором можно, но не обязательно, указать мета теги сохраняемого mp3 файла (название, артист, альбом и т.д.).
Далее программа сохранит ваш mp3 файл.