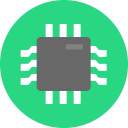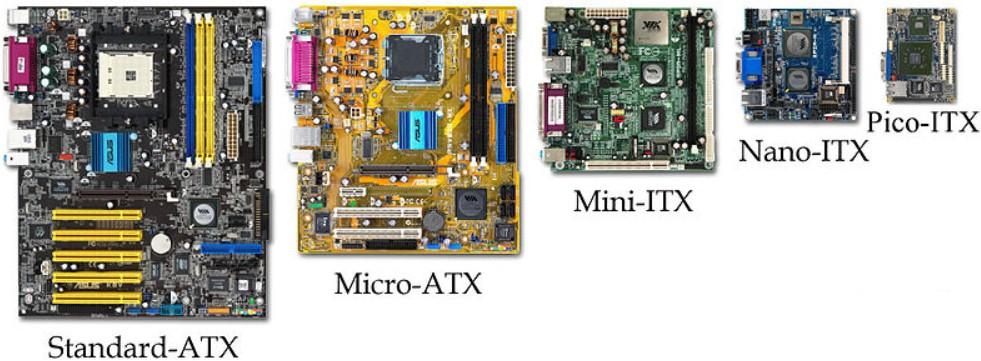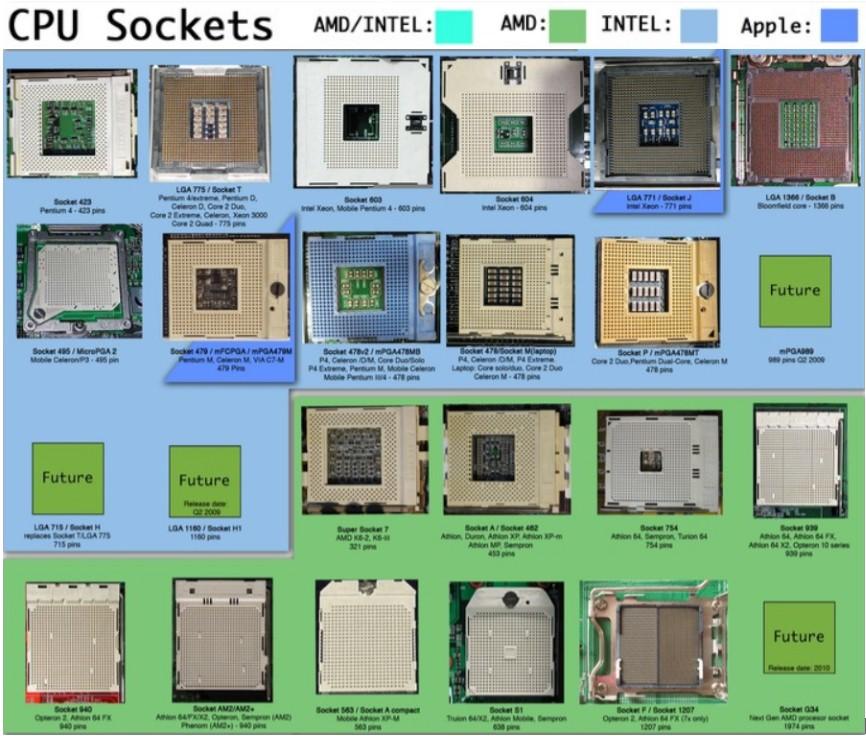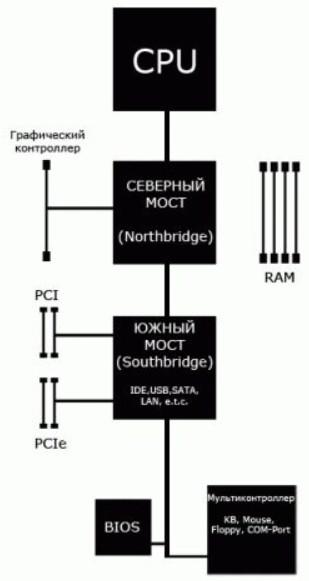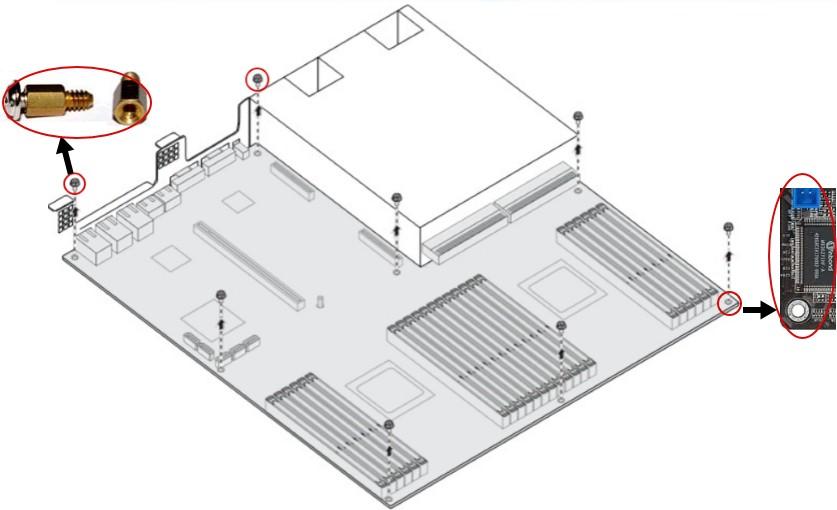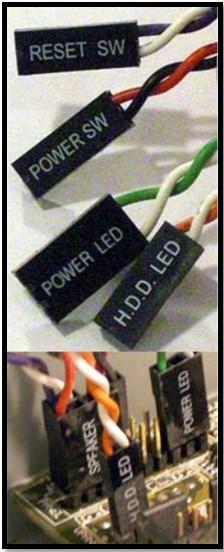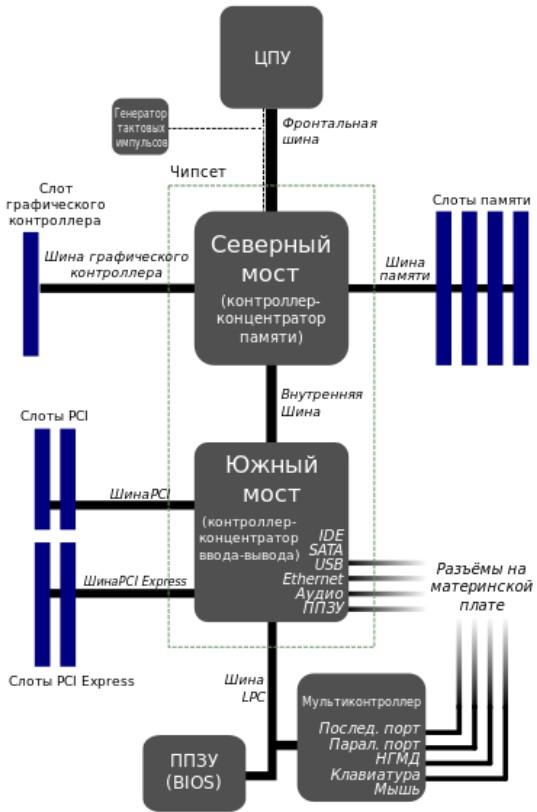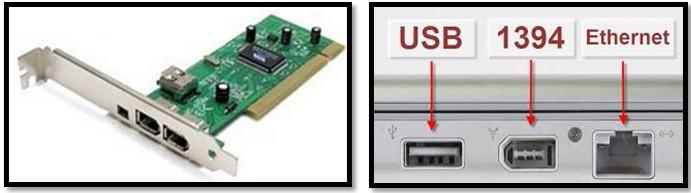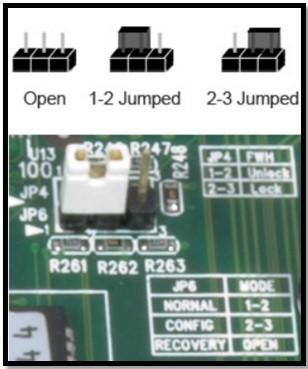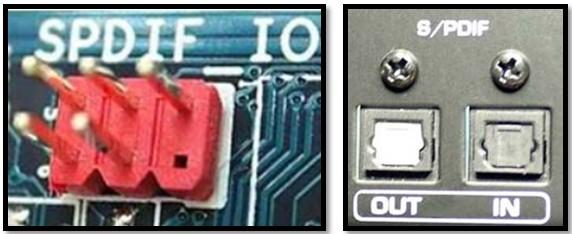-
Contents
-
Table of Contents
-
Bookmarks
Quick Links
P965Neo-F V2
Series
MS-7235 (V2.X) Mainboard
G52-72351XC
i
Related Manuals for MSI P965 NEO-F — Motherboard — ATX
Summary of Contents for MSI P965 NEO-F — Motherboard — ATX
-
Page 1
P965Neo-F V2 Series MS-7235 (V2.X) Mainboard G52-72351XC… -
Page 2: Copyright Notice
If a problem arises with your system and no solution can be obtained from the user’s manual, please contact your place of purchase or local distributor. Alternatively, please try the following help resources for further guidance. Visit the MSI website for FAQ, technical guide, BIOS updates, driver updates, and other information: http://www.msi.com.tw/program/service/faq/ faq/esc_faq_list.php…
-
Page 3: Safety Instructions
Safety Instructions Always read the safety instructions carefully. Keep this User’s Manual for future reference. Keep this equipment away from humidity. Lay this equipment on a reliable flat surface before setting it up. The openings on the enclosure are for air convection hence protects the equip- ment from overheating.
-
Page 4
FCC-B Radio Frequency Interference Statement T h is eq uip men t h as been tested and found to c omply with the limits for a Class B digital device, pursuant to Part 15 of the FCC Rules. These limits are designed to provide reasonable protection against harmful interference in a residential installation. -
Page 5
WEEE (Waste Electrical and Electronic Equipment) Statement… -
Page 8: Table Of Contents
Chapter 1 Getting started ………………1-1 Mainboard Specifications ………………. 1-2 Mainboard Layout ………………..1-4 Packing Checklist ………………..1-4 MSI Special Feature ……………….. 1-6 Chapter 2 Hardware Setup ………………. 2-1 Quick Components Guide ………………2-2 CPU (Central Processing Unit) …………….2-2 Introduction to LGA 775 CPU …………..
-
Page 9
Chapter 3 BIOS Setup ………………… 3-1 Entering Setup ………………… 3-2 The Main Menu ………………… 3-4 Standard CMOS Features ………………. 3-6 Advanced BIOS Features ………………. 3-8 Advanced Chipset Features …………….3-10 Integrated Peripherals ………………3-10 Power Management Setup …………….3-12 PNP/PCI Configurations ………………3-17 Cell Menu …………………. -
Page 10: Chapter 1 Getting Started
Getting Started Chapter 1 Getting Started Thank you for choosing the P965Neo-F V2 Series (MS- 7235 v2.X) ATX mainboard. The P965Neo-F V2 Series mainboards are based on Intel P965 / G965 & ICH8 ® chipsets for optimal system efficiency. Designed to fit the advanc ed Intel Pentium 4 LG A775 s er ies ®…
-
Page 11: Mainboard Specifications
— Supports 4 pin CPU Fan Pin-Header with Fan Speed Control — Supports EIST Technology — Supports Hyper-Threading (HT) Technology — Supports Intel Quad Core / Dual Core Technology up to 1066 MHz (For the latest information about CPU, please visit http://www.msi. com.tw/program/products/mainboard/mbd/pro_mbd_cpu_support.php) Supported FSB — 1066/ 800/ 533 MHz…
-
Page 12
Getting Started Connectors Back panel — 1 PS/2 mouse port — 1 PS/2 keyboard port — 1 VGA port (optional, for G965 only) — 1 serial port (COM1) — 1 parallel port supporting SPP/EPP/ECP mode — 4 USB 2.0 Ports — 1 LAN jack (10/100/1000) — 6 flexible audio jacks — 1 1394 port (optional) -
Page 13: Mainboard Layout
M S-7235 M ainboard Mainboard Layout SYSFAN1 Top : mouse Bottom: keyboard JPW1 Top : Parallel Port Bottom: COM portA VGA port (G965 only) Top:1394 (optional) Bottom: USB ports Inte l CPUFAN1 P 9 65 / G9 65 Top: LAN Jack Bottom: USB ports Line-In F71882FG…
-
Page 14: Packing Checklist
Getting Started Packing Checklist MSI Driver/Utility CD SATA Cable MSI motherboard Standard Cable for Power Cable IDE Devices Back IO Shield User’s Guide * The pictures are for reference only. Your packing contents may vary depending on the model you purchased.
-
Page 15: Msi Special Feature
M S-7235 M ainboard MSI Special Feature The Core Center is a new utility you can find in the CD-ROM disk. The utility is just like your PC doctor that can detect, view and adjust the PC hardware and system status during real time operation.
-
Page 16
Getting Started Left-wing: Current system status In the left sub-menu, you can configure the settings of FSB, Vcore, Memory Voltage and AGP Voltage by clicking the radio button next to each item and make it available (the radio button will be lighted as yellow when selected), use the “+” and “-” buttons to adjust, then click “OK”… -
Page 17: Chapter 2 Hardware Setup
Hardware Setup Chapter 2 Hardware Setup This chapter provides you with the information about hardware setup procedures. While doing the installation, be careful in holding the components and follow the installation procedures. For some components, if you install in the wrong orientation, the components will not work properly.
-
Page 18: Quick Components Guide
M S-7235 M ainboard Quick Components Guide JCASE1, p.2-14 JPW1, p.2-9 DDRII DIMMs, p.2-7 SYSFAN1, p.2-14 CPU, p.2-3 CPUFAN1, p.2-14 Back Panel I/O, p.2-10 ATXPWR1, p.2-9 JIR1, NBFAN1, p.2-19 p.2-14 PCI Express JSPI1, p.2-19 slots, p.2-21 SATA7, p.2-13 IDE1, p.2-12 SATA1~4, p.2-13 PCI Slots,…
-
Page 19: Cpu (Central Processing Unit)
W hen you are installing the CPU, make sure to install the cooler to prevent overheating. If you do not have the CPU cooler, contact your dealer to purchase and install them before turning on the computer. For the latest information about CPU, please visit http://www.msi.com.tw/program/ products/mainboard/mbd/pro_mbd_cpu_support.php. Important 1.
-
Page 20: Cpu & Cooler Installation
M S-7235 M ainboard CPU & Cooler Installation W hen you are installing the CPU, make sure the CPU has a cooler at- tached on the top to prevent overheating. If you do not have the cooler, contact your dealer to purchase and install them before turning on the computer. Meanwhile, do not forget to apply some silicon heat transfer compound on CPU before installing the heat sink/cooler fan for better heat dispersion.
-
Page 21
Hardware Setup Important 1. Confirm if your CPU cooler is firmly installed before turning on your system. 2. Do not touch the CPU socket pins to avoid damaging. 3. The availability of the CPU land side cover depends on your CPU packing. 5. -
Page 22
M S-7235 M ainboard 9. Press down the load lever lightly 10. Align the holes on the mainboard onto the load plate, and then se- with the heatsink. Push down the cure the lever with the hook under c ooler u nti l i ts f ou r c lip s g et retention tab. -
Page 23: Dual Channel Memory Population Rules
Hardware Setup Memory The mainboard provides four 240-pin non-ECC DDRII 800/667/533 DIMM slots and supports up to 8GB system memory. For more information on compatible components, please visit http://www.msi.com.tw/ program/products/mainboard/mbd/pro_mbd_trp_list.php. DDRII 240-pin, 1.8V 64×2=128 pin 56×2=112 pin Single-Channel: All DIMMs in GREEN Dual-Channel: Channel A in GREEN;…
-
Page 24: Installing Ddrii Modules
M S-7235 M ainboard Installing DDRII Modules 1. The memory module has only one notch on the center and will only fit in the right orientation. 2. Insert the memory module vertically into the DIMM slot. Then push it in until the golden finger on the memory module is deeply inserted in the DIMM slot.
-
Page 25: Power Supply
Hardware Setup Power Supply ATX 24-Pin Power Connector: ATXPWR1 This connector allows you to connect an ATX 24-pin power supply. To connect the ATX 24-pin power supply, make sure the plug of the pin 13 power supply is inserted in the proper orientation and the pins are aligned.
-
Page 26: Back Panel
M S-7235 M ainboard Back Panel L-In RS-Out L-Out CS-Out Parallel Port IEEE1394 M ou se (optional) USB Ports Keyboard VGA Port SS-Out Serial Port (G965 only) M ouse/Keyboard Connector The standard PS/2 mouse/keyboard DIN connector is for a PS/2 mouse/keyboard.
-
Page 27
Hardware Setup Audio Port Connectors These audio connectors are used for audio devices. You can differentiate the color of the audio jacks for different audio sound effects. Blue audio jack — Line In Green audio jack — Line Out, is a connector for speakers or headphones. Pink audio jack — Mic In, is a connector for microphones. -
Page 28: Floppy Disk Drive Connector: Fdd1
M S-7235 M ainboard Connectors Floppy Disk Drive Connector: FDD1 This standard FDD connector supports 360K, 720K, 1.2M, 1.44M and 2.88M floppy disk types. FDD1 Hard Disk Connector: IDE1 The mainboard provides a one-channel Ultra ATA 133 bus Master IDE controller that supports PIO mode 0~4, Bus Master, and Ultra DMA 66/100/133 function.
-
Page 29: Serial Ataii Connectors: Sata1/2/3/4/7
Hardware Setup Serial ATAII Connectors: SATA1/2/3/4/7 SATA1/2/3/4/7 are high-speed Serial ATAII interface ports. Each supports 2 genera- tion serial ATA data rates of 300MB/s and is fully compliant with Serial ATA 2.0 specifications. Each Serial ATAII connector can connect to 1 SATA device. SATA1/2/3/4/7 Pin Definition SATA7 SATA7…
-
Page 30: Fan Power Connectors: Cpufan1, Nbfan1, Sysfan1
M S-7235 M ainboard Fan Power Connectors: CPUFAN1, NBFAN1, SYSFAN1 The fan power connectors support system cooling fan with +12V. W hen connecting the wire to the connectors, always take note that the red wire is the positive and should be connected to the +12V, the black wire is Ground and should be connected to GND.
-
Page 31: Cd-In Connector: Cd_In1
Hardware Setup SPDIF-Out Connector: JSPD1 (2pin / 3pin optional) This connector is used to connect SPDIF (Sony & Philips Digital Interconnect Format) interface for digital audio transmission. 2pin header is used to connect to the HDMI graphics card. 3pin header is used to connect to the SPDIF optional bracket. (optional) JSPD1 SPDF0…
-
Page 32: Front Panel Connectors: Jfp1/Jfp2
M S-7235 M ainboard Front Panel Connectors: JFP1/JFP2 The mainboard provides two front panel connectors for electrical connection to the front panel switches and LEDs. The JFP1 is compliant with Intel Front Panel I/O ® Connectivity Design Guide. Power Power Switch Speaker Power…
-
Page 33: Ieee 1394 Connectors: J1394_1(Optional)
Hardware Setup IEEE 1394 Connectors: J1394_1(Optional) The mainboard provides IEEE1394 pinheaders that allow you to connect IEEE 1394 ports via an external IEEE1394 bracket (optional). Pin Definition SIGNAL SIGNAL TPA+ TPA- Ground Ground TPB+ TPB- J1394_1 Cable power Cable power Key (no pin) Ground Connected to J1394_1…
-
Page 34: Front Usb Connectors: Jusb2, Jusb3, Jusb4
M S-7235 M ainboard Front USB Connectors: JUSB2, JUSB3, JUSB4 The mainboard provides three USB 2.0 pinheaders (optional USB 2.0 bracket available) that are compliant with Intel I/O Connectivity Design Guide. USB 2.0 technology ® increases data transfer rate up to a maximum throughput of 480Mbps, which is 40 times faster than USB 1.1, and is ideal for connecting high-speed USB interface peripherals such as USB HDD, digital cameras, M P3 players, printers, mo- dems and the like.
-
Page 35: Irda Infrared Module Header: Jir1
Hardware Setup IrDA Infrared Module Header: JIR1 The connector allows you to connect to IrDA Infrared module. You must configure the setting through the BIOS setup to use the IR function. JIR1 is compliant with Intel ® Front Panel I/O Connectivity Design Guide. Pin Definition Signal IRRX…
-
Page 36: Jumpers
M S-7235 M ainboard Jumpers Clear CMOS Jumper: JBAT1 There is a CMOS RAM onboard that has a power supply from external battery to keep the data of system configuration. With the CMOS RAM, the system can automatically boot OS every time it is turned on. If you want to clear the system configuration, set the JBAT1 (Clear CMOS Jumper ) to clear data.
-
Page 37: Slots
Hardware Setup Slots PCI (Peripheral Component Interconnect) Express Slots PCI Express architecture provides a high performance I/O infrastructure for Desktop Platforms with transfer rates starting at 2.5 Giga transfers per second over a PCI Express x1 lane for Gigabit Ethernet, TV Tuners, 1394 controllers, and general pur- pose I/O.
-
Page 38: Pci Interrupt Request Routing
M S-7235 M ainboard Important When adding or removing expansion cards, make sure that you unplug the power supply first. Meanwhile, read the documentation for the expansion card to configure any necessary hardware or software settings for the expansion card, such as jumpers, switches or BIOS configuration. PCI Interrupt Request Routing The IRQ, acronym of interrupt request line and pronounced I-R-Q, are hardware lines over which devices can send interrupt signals to the microprocessor.
-
Page 39: Chapter 3 Bios Setup
BIOS Setup Chapter 3 BIOS Setup This chapter provides information on the BIOS Setup program and allows you to configure the system for optimum use. You may need to run the Setup program when: ² An error message appears on the screen during the system booting up, and requests you to run SETUP.
-
Page 40: Entering Setup
M S-7235 M ainboard Entering Setup Power on the computer and the system will start POST (Power On Self Test) process. W hen the message below appears on the screen, press <DEL> key to enter Setup. Press DEL to enter SETUP If the message disappears before you respond and you still wish to enter Setup, restart the system by turning it OFF and On or pressing the RESET button.
-
Page 41: Control Keys
BIOS Setup Control Keys Move to the previous item < > Move to the next item < > Move to the item in the left hand < > Move to the item in the right hand < > Select the item <Enter>…
-
Page 42: The Main Menu
M S-7235 M ainboard The Main Menu Standard CM OS Features Use this menu for basic system configurations, such as time, date etc. Advanced BIOS Features Use this menu to setup the items of AWARD special enhanced features. ® Advanced Chipset Features Use this menu to change the values in the chipset registers and optimize your system’s performance.
-
Page 43
BIOS Setup Load Fail-Safe Defaults Use this menu to load the default values set by the mainboard manufacturer. Load Optimized Defaults Use this menu to load the default values set by the mainboard manufacturer specifi- cally for optimal performance of the mainboard. BIOS Setting Password Use this menu to set the password for BIOS. -
Page 44: Standard Cmos Features
M S-7235 M ainboard Standard CMOS Features The items in Standard CMOS Features Menu includes some basic setup items. Use the arrow keys to highlight the item and then use the <+> or <-> keys to select the value you want in each item. Date (MM:DD:YY) This allows you to set the system to the date that you want (usually the current date).
-
Page 45
BIOS Setup IDE Primary/Secondary M aster/Slave Selecting “manual” lets you set the remaining fields on this screen. Selects the type of fixed disk. “User Type” will let you select the number of cylinders, heads, etc. Access M ode Choose the access mode forthis hard disk Floppy A This item allows you to set the type of floppy drive installed. -
Page 46: Advanced Bios Features
M S-7235 M ainboard Advanced BIOS Features Full Screen LOGO Display This item enables you to show the company logo on the bootup screen. Settings are: [Enabled] Shows a still image (logo) on the full screen at boot. [Disabled] Shows the POST messages at boot. Quick Booting Setting the item to [Enabled] allows the system to boot within 5 seconds since it will skip some check items.
-
Page 47
BIOS Setup Important Enabling the functionality of Hyper-Threading Technology for your computer system requires ALL of the following platform Components: ® ® * CPU: An Intel Pentium 4 Processor with HT Technology; ® * Chipset: An Intel Chipset that supports HT Technology; * BIOS: A BIOS that supports HT Technology and has it enabled;… -
Page 48: Advanced Chipset Features
M S-7235 M ainboard Advanced Chipset Features Important Change these settings only if you are familiar with the chipset. Configure DRAM Timing by SPD Selects whether DRAM timing is controlled by the SPD (Serial Presence Detect) EEPROM on the DRAM module. Setting to [Enabled] enables DRAM timings and the following related items to be determined by BIOS based on the configurations on the SPD.
-
Page 49: Integrated Peripherals
BIOS Setup Integrated Peripherals USB Functions This setting is used to enable/disable the onboard USB host controller. USB Legacy Support Set to [Enabled] if your need to use any USB 1.1/2.0 device in the operating system that does not support or have any USB 1.1/2.0 driver installed, such as DOS and SCO Unix.
-
Page 50
M S-7235 M ainboard SATA#1 Configuration This item allows you to configurare IDE device mode. [Compatible] If Compatible selected, Legacy IDE Channels will only use IRQ14 and IRQ15. [Enhanced] If Enhanced selected, you could use the other IRQs (except IRQ14 and IRQ15). I/O Devices Press <Enter>… -
Page 51: Power Management Setup
BIOS Setup Power Management Setup Important S3-related functions described in this section are available only when your BIOS supports S3 sleep mode. ACPI Function This item is to activate the ACPI (Advanced Configuration and Power Management Interface) Function. If your operating system is ACPI-aware, such as Windows 98SE/ 2000/ME/XP, select [Enabled].
-
Page 52
M S-7235 M ainboard Re-Call VGA BIOS from S3 W hen ACPI Standby State is set to [S3/STR], users can select the options in this field. Selecting [Yes] allows BIOS to call VGABIOS to initialize the VGA card when system wakes up (resumes) from S3 sleep state. The system resume time is short- ened when you disable the function, but system will need an AGP driver to initialize the VGA card. -
Page 53
BIOS Setup Resume By PCI Device (PM E) The item specifies how the system will be awakened from power saving mode when input signal of the PCI is detected Resume by RTC Alarm This is used to enable or disable the feature of booting up the system on a scheduled time/date from the S3, S4, and S5 power off state. -
Page 54: Pnp/Pci Configurations
M S-7235 M ainboard PNP/PCI Configurations This section describes configuring the PCI bus system and PnP (Plug & Play) feature. PCI, or Peripheral Component Interconnect, is a system which allows I/O devices to operate at speeds nearing the speed the CPU itself uses when communicating with its special components.
-
Page 55
BIOS Setup PCI Slot1/2 IRQ These items specify the IRQ line for each PCI slot. IRQ Resources Setup Press <Enter> to enter the submenu: Important IRQ (Interrupt Request) lines are system resources allocated to I/O devices. When an I/O device needs to gain attention of the operating system, it signals this by causing an IRQ to occur. -
Page 56
M S-7235 M ainboard H/W Monitor This section shows the status of your CPU, fan, overall system status, etc. Monitor function is available only if there is hardware monitoring mechanism onboard. Chassis Intrusion The field enables or disables the feature of recording the chassis intrusion status and issuing a warning message if the chassis is once opened. -
Page 57: Cell Menu
D.O.T Control This item allows you to select CPU, PCIE or both of them to be controled by D.O.T (Dynamic Overclocking Technology). D.O.T is the automatic overclocking function, included in the MSI ’s newly developed CoreCell Technology. It is designed to detect the load balance of CPU while running programs, and to adjust the best CPU frequency automatically.
-
Page 58
M S-7235 M ainboard CPU Ratio CMOS Setting This item allows you to adjust the CPU ratio. It is available only when the processor supports this function. Adjusted CPU CLOCK Indicates the adjusted CPU clock. CPU Vcore Indicates the CPU core voltage (Vcore). Add CPU Voltage (V) Adjusting the CPU voltage can increase the CPU speed. -
Page 59: Cpu And Memory Clock Overclocking
CPU FSB Frequency are the items for you to overclock the CPU and the Memory. Please refer to the descriptions of these fields for more information. MSI Reminds You… 1. CPU Clock = FSB Frequency * Adjust CPU Ratio 2. Memory speed = FSB Frequency x Memory Ratio x Double Data Rate 3.
-
Page 60: Load Optimized Defaults
M S-7235 M ainboard Load Optimized Defaults The two options on the main menu allow users to restore all of the BIOS settings to the default Fail-Safe or Optimized values. The Optimized Defaults are the default values set by the mainboard manufacturer specifically for optimal performance of the mainboard.
-
Page 61: Bios Setting Password
BIOS Setup BIOS Setting Password W hen you select this function, a message as below will appear on the screen: Type the password, up to 6 characters in length, and press <Enter>. The password typed now will replace any previously set password from CMOS memory. You will be prompted to confirm the password.
-
Page 62: Appendix A Realtek Alc888 Audio
Appendix A Realtek ALC888 Audio The Realtek ALC888 provides 10-channel DAC that si- multaneously supports 7.1 sound playback and 2 chan- nels of independent s tereo s ound output (multiple streaming) through the Front-Out-Left and Front-Out- Right channels.
-
Page 63: Installation For Windows 2000/Xp
M S-7235 M ainboard Installing the Realtek HD Audio Driver You need to install the driver for Realtek ALC888 codec to function properly before you can get access to 2-, 4-, 6-, 8- channel or 7.1+2 channel audio operations. Follow the procedures described below to install the drivers for different operating systems.
-
Page 64
Realtek ALC888 Audio 3. Click Next to install the Realtek High Definition Audio Driver. Click here 4. Click Finish to restart the system. S el ec t t hi s option Click here… -
Page 65: Software Configuration
M S-7235 M ainboard Software Configuration After installing the audio driver, you are able to use the 2-, 4-, 6- or 8- channel audio feature now. Click the audio icon from the system tray at the lower-right corner of the screen to activate the HD Audio Configuration. It is also available to enable the audio driver by clicking the Realtek HD Audio M anager from the Control Panel.
-
Page 66: Sound Effect
Realtek ALC888 Audio Sound Effect Here you can select a sound effect you like from the Environment list. Environment Simulation You will be able to enjoy different sound experience by pulling down the arrow, totally 23 kinds of sound effect will be shown for selection. Realtek HD Audio Sound Manager also provides five popular settings “Stone Corridor”, “Bathroom”, “Sewer pipe”, “Arena”…
-
Page 67
M S-7235 M ainboard Equalizer Selection Equalizer frees users from default settings; users may create their owned preferred settings by utilizing this tool. 10 bands of equalizer, ranging from 100Hz to 16KHz. Save Reset The settings are saved 10 bands of equalizer permanently for future would go back to the de- fault setting… -
Page 68
Realtek ALC888 Audio Frequently Used Equalizer Setting Realtek recognizes the needs that you might have. By leveraging our long experience at audio field, Realtek HD Audio Sound Manager provides you certain optimized equal- izer settings that are frequently used for your quick enjoyment. [How to Use It] Other than the buttons “Pop”… -
Page 69: Mixer
M S-7235 M ainboard Mixer In the Mixer part, you may adjust the volumes of the rear and front panels individually. 1. Adjust Volume You can adjust the volume of the speakers that you pluged in front or rear panel by select the Realtek HD Audio rear output or Realtek HD Audio front output items.
-
Page 70
Realtek ALC888 Audio W hen you are playing the first audio source (for example: use W indows Media Player to play DVD/VCD), the output will be played from the rear panel, which is the default setting. Then you must to select the Realtek HD Audio front output from the scroll list first, and use a different program to play the second audio source (for example: use Winamp to play MP3 files). -
Page 71
M S-7235 M ainboard 3. Playback control Playback device This function is to let you freely decide which ports to Tool Mute output the sound. And this is essential when multi- streaming playback enabled. — Realtek HD Audio Rear Output — Realtek HD Audio Front Output M u te You may choose to mute single or multiple volume controls or to completely mute… -
Page 72
Realtek ALC888 Audio 4. Recording control Recording device Tool Mute -Back Line in/Mic, Front Lin in -Realtek HD Audio Input M u te You may choose to mute single or multiple volume controls or to completely mute sound input. Tool — Show the following volume controls This is to let you freely decide which volume control items to be displayed. -
Page 73: Audio I/O
M S-7235 M ainboard Audio I/O In this tab, you can easily configure your multi-channel audio function and speakers. You can choose a desired multi-channel operation here. a. Headphone for the common headphone b. 2CH Speaker for Stereo-Speaker Output c. 4CH Speaker for 4-Speaker Output d.
-
Page 74
Realtek ALC888 Audio Connector Settings Click to access connector settings. Disable front panel jack detection (option) Find no function on front panel jacks? Please check if front jacks on your system are so-called AC’97 jacks. If so, please check this item to disable front panel jack detection. M ute rear panel output when front headphone plugged in. -
Page 75
M S-7235 M ainboard S/PDIF Short for Sony/Philips Digital Interface, a standard audio file transfer format. S/PDIF allows the transfer of digital audio signals from one device to another without having to be converted first to an analog format. Maintaining the viability of a digital signal prevents the quality of the signal from degrading when it is converted to analog. -
Page 76
Realtek ALC888 Audio Test Speakers You can select the speaker by clicking it to test its functionality. The one you select will light up and make testing sound. If any speaker fails to make sound, then check whether the cable is inserted firmly to the connector or replace the bad speakers with good ones. -
Page 77: Microphone
M S-7235 M ainboard Microphone In this tab you may set the function of the microphone. Select the Noise Suppres- sion to remove the possible noise during recording, or select Acoustic Echo Cancelltion to cancel the acoustic echo druing recording. Acoustic Echo Cancelltion prevents playback sound from being recorded by mi- crophone together with your sound.
-
Page 78: 3D Audio Demo
Realtek ALC888 Audio 3D Audio Demo In this tab you may adjust your 3D positional audio before playing 3D audio applica- tions like gaming. You may also select different environment to choose the most suitable environment you like. A-17…
-
Page 79: Information
M S-7235 M ainboard Information In this tab it provides some information about this HD Audio Configuration utility, including Audio Driver Version, DirectX Version, Audio Controller & Audio Codec. You may also select the language of this utility by choosing from the Language list. Also there is a selection Show icon in system tray.
-
Page 80: Hardware Setup
Realtek ALC888 Audio Hardware Setup Connecting the Speakers W hen you have set the Multi-Channel Audio Function mode properly in the software utility, connect your speakers to the correct phone jacks in accordance with the setting in software utility. n 2-Channel M ode for Stereo-Speaker Output Refer to the following diagram and caption for the function of each phone jack on the back panel when 2-Channel Mode is selected.
-
Page 81
M S-7235 M ainboard n 4-Channel M ode for 4-Speaker Output Back Panel Description: Connect two speakers to back panel’s Line Out connector and two speakers to the real-chan- nel Line Out connector. 4-Channel Analog Audio Output Line In Line Out (Front channels) Line Out (Rear channels) Line Out (Center and Subwoofer channel, but no functioning in this mode) Line Out (Side Surround channels, but no functioning in this mode) -
Page 82
Realtek ALC888 Audio n 6-Channel M ode for 6-Speaker Output Back Panel Description: Connect two speakers to back panel’s Line Out connector, two speakers to the rear-channel Line out connec tor and two s p e a k e r s t o t h e c e n t e r / subwoofer-channel Line Out 6-Channel Analog Audio Output connector. -
Page 83
M S-7235 M ainboard n 8-Channel M ode for 8-Speaker Output Description: Connect two speakers to back panel’s Line Out connector, two speakers to the rear-channel Line out connector, two speak- ers to the center/subwoofer- channel Line Out connector and 8-Channel Analog Audio Output two speakers to the side-chan- nel Line Out connector.
Материнская плата GIGABYTE A520M K V2
Для получения более подробной информации о продукте посетите веб-сайт GIGABYTE. webсайт.
https://www.gigabyte.com/Motherboard/A520M-K-rev-10?m=ma#kf
https://www.gigabyte.com/Motherboard/A520M-K-V2-rev-10?m=ma#kf
GIGABYTE сократит использование бумаги, чтобы выполнить свои обязательства перед гражданином мира. Кроме того, чтобы уменьшить воздействие на глобальное потепление, упаковочные материалы этого продукта подлежат вторичной переработке и повторному использованию. GIGABYTE работает с вами для защиты окружающей среды.
Авторские права
© 2023 GIGA-BYTE TECHNOLOGY CO., LTD. Все права защищены.
Торговые марки, упомянутые в этом руководстве, зарегистрированы на своих законных владельцев.
Отказ от ответственности
Информация в этом руководстве защищена законами об авторских правах и является собственностью GIGABYTE. Компания GIGABYTE может вносить изменения в характеристики и функции, указанные в данном руководстве, без предварительного уведомления. Никакая часть данного руководства не может быть воспроизведена, скопирована, переведена, передана или опубликована в любой форме и любыми средствами без предварительного письменного разрешения компании GIGABYTE.
- Для получения подробной информации о продукте внимательно прочитайте Руководство пользователя.
- Для быстрой настройки продукта обратитесь к Руководству по быстрой установке на веб-сайте GIGABYTE. webсайт.
https://download.gigabyte.com/FileList/Manual/mb_manual_installation-guide_103.pdf?m=sw
Информацию о продукте можно найти на нашем webсайт по адресу: https://www.gigabyte.com
Определение версии вашей материнской платы
Номер ревизии на вашей материнской плате выглядит так: «REV: XX».ample, «REV: 1.0» означает версию материнской платы 1.0. Проверьте версию материнской платы перед обновлением BIOS материнской платы, драйверов или при поиске технической информации.
Exampль:
Внедрение продукции
Макет материнской платы
Комплектация
- Материнская плата A520M K или A520M K V2
- Руководство пользователя
- Один SATA-кабель
- Экран ввода-вывода
- Содержимое коробки выше приведено только для справки, а фактическое количество предметов зависит от пакета продукта, который вы получаете. Содержимое коробки может быть изменено без предварительного уведомления.
Установка оборудования
Меры предосторожности при установке
Материнская плата содержит множество чувствительных электронных схем и компонентов, которые могут быть повреждены в результате электростатического разряда (ЭСР). Перед установкой внимательно прочитайте руководство пользователя и выполните следующие действия:
- Перед установкой убедитесь, что корпус подходит для материнской платы.
- Перед установкой не удаляйте и не ломайте наклейку с серийным номером материнской платы или гарантийную наклейку, предоставленную вашим дилером. Эти наклейки необходимы для подтверждения гарантии.
- Всегда отключайте питание переменного тока, вынимая шнур питания из розетки перед установкой или извлечением материнской платы или других компонентов оборудования.
- При подключении аппаратных компонентов к внутренним разъемам на материнской плате убедитесь, что они подключены плотно и надежно.
- При обращении с материнской платой не прикасайтесь к металлическим выводам или разъемам.
- При работе с электронными компонентами, такими как материнская плата, ЦП или память, лучше всего надевать антистатический браслет. Если у вас нет антистатического браслета, держите руки сухими и сначала прикоснитесь к металлическому предмету, чтобы снять статическое электричество.
- Перед установкой материнской платы положите ее на антистатическую прокладку или в контейнер с защитой от электростатического заряда.
- Перед подключением или отключением кабеля питания от материнской платы убедитесь, что питание отключено.
- Перед включением питания убедитесь, что напряжение питанияtage был установлен в соответствии с местным voltagе стандарт.
- Перед использованием изделия убедитесь, что все кабели и разъемы питания аппаратных компонентов подключены.
- Во избежание повреждения материнской платы не допускайте контакта винтов со схемой материнской платы или ее компонентами.
- Убедитесь, что на материнской плате или внутри корпуса компьютера нет оставшихся винтов или металлических компонентов.
- Не ставьте компьютерную систему на неровную поверхность.
- Не размещайте компьютерную систему в местах с высокой температурой или во влажной среде.
- Включение питания компьютера в процессе установки может привести к повреждению компонентов системы, а также нанести физический вред пользователю.
- Если вы не уверены в каких-либо этапах установки или у вас возникли проблемы, связанные с использованием продукта, обратитесь к сертифицированному специалисту по компьютерам.
- Если вы используете адаптер, удлинительный кабель питания или удлинитель, обязательно ознакомьтесь с инструкциями по их установке и/или заземлению.
Технические характеристики изделия
| ЦП |
Процессоры AMD Ryzen™ 5000 серии G/ |
| Набор микросхем |
|
| Память |
(Перейдите на сайт GIGABYTE webсайт для последних поддерживаемых скоростей памяти и модулей памяти.) |
| На борту Graphics |
|
| Аудио |
|
| ЛВС |
|
| Слоты расширения |
|
| Интерфейс хранения |
|
| USB |
|
| Внутренние разъемы |
|
| Разъемы задней панели |
|
| Контроллер ввода / вывода |
|
| Монитор оборудования |
|
| BIOS |
|
| Отличительные особенности |
|
| Программное обеспечение в комплекте |
|
| Operating System |
|
| Форм-фактор |
|
- GIGABYTE оставляет за собой право вносить любые изменения в технические характеристики продукта и информацию, относящуюся к продукту, без предварительного уведомления.
- Пожалуйста, посетите сайт GIGABYTE webсайт для поддержки списков ЦП, модулей памяти, твердотельных накопителей и устройств M.2.
https://www.gigabyte.com/Motherboard/A520M-K-rev-10?m=dl#support-dl
https://www.gigabyte.com/Motherboard/A520M-K-V2-rev-10?m=dl#support-dl
- Пожалуйста, посетите страницу SERVICE/SUPPORT\Utility на сайте GIGABYTE. webсайт для загрузки последней версии приложений.
https://www.gigabyte.com/Motherboard/A520M-K-V2-rev-10?m=dl#support-dl
Установка ЦП
Прежде чем приступить к установке ЦП, прочтите следующие рекомендации:
- Убедитесь, что материнская плата поддерживает ЦП.
(Перейдите на сайт GIGABYTE webсайт для последнего списка поддержки ЦП.) - Всегда выключайте компьютер и отсоединяйте кабель питания от розетки перед установкой ЦП, чтобы предотвратить повреждение оборудования.
- Найдите контакт один из ЦП. CPU не может быть вставлен, если он неправильно ориентирован.
- Нанесите ровный и тонкий слой термопасты на поверхность процессора.
- Не включайте компьютер, если процессорный кулер не установлен, иначе может произойти перегрев и повреждение процессора.
- Установите частоту хоста ЦП в соответствии со спецификациями ЦП. Не рекомендуется устанавливать частоту системной шины выше технических характеристик оборудования, поскольку она не соответствует стандартным требованиям к периферийным устройствам. Если вы хотите установить частоту, превышающую стандартные характеристики, сделайте это в соответствии с техническими характеристиками вашего оборудования, включая процессор, видеокарту, память, жесткий диск и т. д.
Установка ЦП
Полностью поднимите фиксирующий рычаг сокета ЦП. Найдите контакт один (обозначенный маленьким треугольником) разъема ЦП и ЦП. Как только ЦП вставлен в гнездо, поместите один палец на середину ЦП, опустив фиксирующий рычаг и зафиксировав его в полностью заблокированном положении.

- Пожалуйста, посетите сайт GIGABYTE webсайт для получения подробной информации об установке оборудования.
http://www.gigabyte.com/WebPage/210/quick-guide.html?m=sw
Установка памяти
Прежде чем приступить к установке модуля памяти, прочтите следующие рекомендации:
- Убедитесь, что материнская плата поддерживает память. Рекомендуется использовать память той же емкости, марки, скорости и микросхем. (Перейдите на сайт GIGABYTE webсайт для последних поддерживаемых скоростей памяти и модулей памяти.)
- Всегда выключайте компьютер и отсоединяйте шнур питания от розетки перед установкой модуля памяти, чтобы предотвратить повреждение оборудования.
- Модули памяти имеют надежную конструкцию. Модуль памяти можно установить только в одном направлении. Если вы не можете вставить память, измените направление.
Конфигурация двухканальной памяти
Эта материнская плата имеет два разъема для памяти и поддерживает технологию Dual Channel. После установки памяти BIOS автоматически определит характеристики и емкость памяти. Включение двухканального режима памяти удвоит исходную пропускную способность памяти.
Два разъема памяти DDR4 разделены на два канала, и каждый канал имеет один разъем памяти следующим образом:
- Канал А: DDR4_A1
- Канал B: DDR4_B1
Из-за ограничений процессора прочитайте следующие рекомендации перед установкой памяти в двухканальном режиме.
- Двухканальный режим нельзя включить, если установлен только один модуль памяти.
- При включении двухканального режима с двумя модулями памяти рекомендуется использовать память одинаковой емкости, марки, скорости и микросхем.
- При установке одного модуля памяти рекомендуется устанавливать его в сокет DDR4_B1.
Установка карты расширения
Прежде чем приступить к установке платы расширения, прочтите следующие рекомендации:
- Убедитесь, что материнская плата поддерживает карту расширения. Внимательно прочтите руководство, прилагаемое к плате расширения.
- Всегда выключайте компьютер и отсоединяйте кабель питания от розетки перед установкой платы расширения, чтобы предотвратить повреждение оборудования.
Следуйте приведенным ниже инструкциям, чтобы правильно установить карту расширения в слот расширения.
- Найдите слот расширения, который поддерживает вашу карту. Снимите металлическую крышку слота с задней панели корпуса.
- Совместите карту со слотом и нажмите на карту, пока она полностью не встанет в слот.
- Убедитесь, что карта расширения полностью вошла в слот.
- Закрепите металлический кронштейн карты на задней панели корпуса винтом.
- После установки всех плат расширения закройте крышку (и) корпуса.
- Включите компьютер. При необходимости перейдите в программу настройки BIOS, чтобы внести необходимые изменения в BIOS для плат(ы) расширения.
- Установите драйвер, прилагаемый к плате расширения, в вашей операционной системе.
Разъемы задней панели
Светодиод скорости:
| Область | Описание |
| Апельсин | Скорость передачи данных 1 Гбит/с |
| Зелёная | Скорость передачи данных 100 Мбит/с |
| от | Скорость передачи данных 10 Мбит/с |
Светодиод активности:
| Область | Описание |
| моргание | Происходит передача или прием данных |
| от | Не происходит передача или прием данных |
- Только для процессоров AMD Ryzen™ серии 5000 G/4000 G.
- Только для A520M K V2.
- При отсоединении кабеля, подключенного к разъему на задней панели, сначала отсоедините кабель от устройства, а затем отсоедините его от материнской платы.
- При отсоединении кабеля вытягивайте его прямо из разъема. Не раскачивайте его из стороны в сторону во избежание короткого замыкания внутри кабельного разъема.
- Линейный вход/выход на задние динамики (синий)
Линия в гнезде. Используйте этот аудиоразъем для линейных устройств, таких как оптический привод, портативный компьютер и т. д. Линейный выход/выход на передний динамик (зеленый) - Гнездо линейного выхода.
- Микрофонный вход/центральный/сабвуферный динамик (розовый)
Микрофон в гнезде.
Конфигурации аудиоразъема:
| разъем | Наушники / 2 канала | 4-канал | 5.1-канал | 7.1-канал |
| Линейный вход / выход на задний динамик | ||||
| Линейный выход / выход на передние динамики | ||||
| Микрофонный вход / центральный динамик / выход на сабвуфер | ||||
| Линейный выход на передней панели / Выход на боковые динамики |
Вы можете изменить функциональность аудиоразъема с помощью аудиопрограммы. Чтобы настроить 7.1-канальный звук, откройте звуковое программное обеспечение для настроек звука.
- Пожалуйста, посетите сайт GIGABYTE webсайт для получения подробной информации о настройке аудио программного обеспечения.
https://www.gigabyte.com/WebPage/697/realtek897-audio.html
Внутренние разъемы
| 1) | ATX_12V | 9) | SPEAKER |
| 2) | ATX | 10) | F_U32 |
| 3) | CPU_FAN | 11) | F_USB1/F_USB2 |
| 4) | SYS_FAN1 | 12) | ТРМ |
| 5) | SATA3 0/1/2/3 | 13) | НИМ |
| 6) | M2A_ЦП | 14) | CI |
| 7) | F_ПАНЕЛЬ | 15) | CLR_CMOS |
 |
F_AUDIO |
Перед подключением внешних устройств прочтите следующие рекомендации:
- Сначала убедитесь, что ваши устройства совместимы с разъемами, которые вы хотите подключить.
- Перед установкой устройств обязательно выключите устройства и компьютер. Отсоедините шнур питания от розетки, чтобы не повредить устройства.
- После установки устройства и перед включением компьютера убедитесь, что кабель устройства надежно подключен к разъему на материнской плате.
1/2) ATX_12V/ATX (2×4 разъема питания 12 В и 2×12 разъема основного питания)
С помощью разъема питания блок питания может обеспечить достаточно стабильное питание для всех компонентов на материнской плате. Перед подключением разъема питания сначала убедитесь, что питание отключено и все устройства правильно установлены. Разъем питания имеет надежную конструкцию. Подсоедините кабель питания к разъему питания, соблюдая правильную ориентацию. Разъем питания 12 В в основном подает питание на процессор. Если разъем питания 12 В не подключен, компьютер не запустится.
- Для удовлетворения требований расширения рекомендуется использовать источник питания, способный выдерживать высокое энергопотребление (500 Вт или выше). Если используется блок питания, который не обеспечивает требуемой мощности, результат может привести к нестабильной работе или невозможности загрузки системы.
АТХ_12В:
| Номер контакта | Определение |
| 1 | GND (только для 2×4-контактных 12 В) |
| 2 | GND (только для 2×4-контактных 12 В) |
| 3 | GND |
| 4 | GND |
| 5 | +12 В (только для 2×4-контактного 12 В) |
| 6 | +12 В (только для 2×4-контактного 12 В) |
| 7 | + 12V |
| 8 | + 12V |

| Номер контакта | Определение | Номер контакта | Определение |
| 1 | 3.3V | 13 | 3.3V |
| 2 | 3.3V | 14 | -12V |
| 3 | GND | 15 | GND |
| 4 | + 5V | 16 | PS_ON (мягкое включение/выключение) |
| 5 | GND | 17 | GND |
| 6 | + 5V | 18 | GND |
| 7 | GND | 19 | GND |
| 8 | Мощность Хорошая | 20 | NC |
| 9 | 5VSB (в режиме ожидания +5В) | 21 | + 5V |
| 10 | + 12V | 22 | + 5V |
| 11 | +12 В (только для 2×12-контактных разъемов ATX) | 23 | +5 В (только для 2×12-контактных разъемов ATX) |
| 12 | 3.3 В (только для 2×12-контактных разъемов ATX) | 24 | GND (только для 2×12-контактных разъемов ATX) |
3/4) CPU_FAN/SYS_FAN1 (заголовки вентилятора)
Все коннекторы вентиляторов на этой материнской плате 4-контактные. Большинство коллекторов вентиляторов имеют надежную конструкцию вставки. При подключении кабеля вентилятора убедитесь, что он подключен правильно (черный провод разъема является проводом заземления). Материнская плата поддерживает управление скоростью вентилятора ЦП, что требует использования вентилятора ЦП с конструкцией управления скоростью вращения вентилятора. Для оптимального отвода тепла рекомендуется установить внутри корпуса системный вентилятор.
| Номер контакта | Определение |
| 1 | GND |
| 2 | Voltage Регулятор скорости |
| 3 | Смысл |
| 4 | ШИМ-управление скоростью |
- Обязательно подключите кабели вентилятора к разъемам вентилятора, чтобы предотвратить перегрев процессора и системы, который может привести к повреждению процессора или зависанию системы.
- Эти разъемы для вентиляторов не являются блоками перемычек конфигурации. Не устанавливайте перемычку на разъемы
SATA3 0/1/2/3 (разъемы SATA 6 Гбит/с)
Разъемы SATA соответствуют стандарту SATA 6 Гбит/с и совместимы со стандартами SATA 3 Гбит/с и SATA 1.5 Гбит/с. Каждый разъем SATA поддерживает одно устройство SATA. Разъемы SATA поддерживают RAID 0, RAID 1 и RAID 10. Перейдите на страницу «Настройка набора RAID» на веб-сайте GIGABYTE. webсайт для получения инструкций по настройке массива RAID.
| Номер контакта | Определение |
| 1 | GND |
| 2 | TXP |
| 3 | TXN |
| 4 | GND |
| 5 | RXN |
| 6 | RXP |
| 7 | GND |
M2A_CPU (разъем M.2 Socket 3)
Разъем M.2 поддерживает твердотельные накопители M.2 SATA или твердотельные накопители M.2 PCIe, а также поддерживает конфигурацию RAID. Обратите внимание, что твердотельный накопитель M.2 PCIe нельзя использовать для создания набора RAID с жестким диском SATA. Перейдите на страницу «Настройка RAID-набора» веб-сайта GIGABYTE. webсайт для получения инструкций по настройке массива RAID.

Шаг 1:
Потяните язычок зажима вверх и из монтажного отверстия. Вставьте твердотельный накопитель M.2 в разъем под углом.
Шаг 2:
Нажмите на твердотельный накопитель M.2 вниз, а затем закрепите его, вдавив выступ зажима в монтажное отверстие.
F_PANEL (заголовок передней панели)
Подключите переключатель питания, переключатель сброса и индикатор состояния системы на корпусе к этому разъему в соответствии с назначением контактов ниже. Перед подключением кабелей обратите внимание на положительные и отрицательные контакты.
| Состояние системы | LED |
| S0 | On |
| S3 / S4 / S5 | от |
Подключается к индикатору состояния питания на передней панели корпуса. Светодиод горит, когда система работает. Светодиод не горит, когда система находится в спящем режиме S3/S4 или выключена (S5).
- PW (переключатель питания):
Подключается к выключателю питания на передней панели корпуса. Вы можете настроить способ выключения системы с помощью выключателя питания (перейдите на страницу «Настройка BIOS», «Настройки\Питание платформы» на веб-сайте GIGABYTE). webсайт для получения дополнительной информации). - HD (индикатор активности жесткого диска):
Подключается к светодиодному индикатору активности жесткого диска на передней панели корпуса. Светодиод горит, когда жесткий диск считывает или записывает данные. - RES (переключатель сброса):
Подключается к переключателю сброса на передней панели корпуса. Нажмите, если компьютер зависает и не может выполнить обычный перезапуск. - НК: Нет связи.
- Дизайн передней панели может отличаться в зависимости от шасси. Модуль передней панели в основном состоит из переключателя питания, переключателя сброса, светодиода питания, светодиода активности жесткого диска и т. д. При подключении модуля передней панели корпуса к этому разъему убедитесь, что разводка проводов и разводка контактов совпадают.
F_AUDIO (аудиоразъем на передней панели)
Аудиоразъем на передней панели поддерживает звук высокой четкости (HD). К этому разъему можно подключить аудиомодуль передней панели шасси. Убедитесь, что назначение проводов разъема модуля совпадает с назначением контактов разъема материнской платы. Неправильное соединение между разъемом модуля и разъемом материнской платы приведет к невозможности работы устройства или даже к его повреждению.
| Номер контакта | Определение |
| 1 | МИК Л |
| 2 | GND |
| 3 | микрофон р |
| 4 | NC |
| 5 | Головной телефон R |
| 6 | Обнаружение микрофона |
| 7 | SENSE_SEND |
| 8 | Нет PIN-кода |
| 9 | Головной телефон L |
| 10 | Обнаружение головного телефона |
В некоторых корпусах имеется аудиомодуль на передней панели с отдельными разъемами на каждом проводе вместо одного штекера. Для получения информации о подключении аудиомодуля на передней панели с другим назначением проводов обратитесь к производителю шасси.
SPEAKER (заголовок динамика)
Подключается к динамику на передней панели корпуса. Система сообщает о статусе запуска системы, издавая звуковой сигнал. Один короткий звуковой сигнал будет слышен, если при запуске системы не будет обнаружено никаких проблем.
| Номер контакта | Определение |
| 1 | VCC |
| 2 | NC |
| 3 | NC |
| 4 | СПК- |
F_U32 (разъем USB 3.2 Gen 1)
Заголовок соответствует спецификации USB 3.2 Gen 1 и USB 2.0 и может обеспечивать два порта USB. Чтобы приобрести дополнительную 3.5-дюймовую переднюю панель с двумя портами USB 3.2 Gen 1, обратитесь к местному дилеру.
| Номер контакта | Определение | Номер контакта | Определение |
| 1 | VBUS | 11 | D2 + |
| 2 | SSRX1- | 12 | D2- |
| 3 | SSRX1 + | 13 | GND |
| 4 | GND | 14 | SSTX2 + |
| 5 | SSTX1- | 15 | SSTX2- |
| 6 | SSTX1 + | 16 | GND |
| 7 | GND | 17 | SSRX2 + |
| 8 | D1- | 18 | SSRX2- |
| 9 | D1 + | 19 | VBUS |
| 10 | NC | 20 | Нет PIN-кода |
F_USB1/F_USB2 (разъемы USB 2.0/1.1)
Заголовки соответствуют спецификации USB 2.0/1.1. Каждый разъем USB может обеспечивать два порта USB через дополнительный кронштейн USB. По вопросам приобретения дополнительного кронштейна USB обращайтесь к местному дилеру.
| Номер контакта | Определение | Номер контакта | Определение |
| 1 | Мощность (5 В) | 6 | USB ДИ+ |
| 2 | Мощность (5 В) | 7 | GND |
| 3 | USB DX- | 8 | GND |
| 4 | USB-DY- | 9 | Нет PIN-кода |
| 5 | USB-DX+ | 10 | NC |
Перед установкой скобы USB обязательно выключите компьютер и отсоедините кабель питания от розетки, чтобы не повредить скобу USB.
TPM (заголовок модуля доверенной платформы)
Вы можете подключить TPM (Trusted Platform Module) к этому заголовку.
| Номер контакта | Определение | Номер контакта | Определение |
| 1 | LAD0 | 7 | LAD3 |
| 2 | ВКК3 | 8 | GND |
| 3 | LAD1 | 9 | КАДР |
| 4 | Нет PIN-кода | 10 | NC |
| 5 | LAD2 | 11 | СЕРИРК |
| 6 | ЛКЛК | 12 | LСБРОС |
БАТ (батарея)
Батарея обеспечивает питание для сохранения значений (таких как конфигурация BIOS, информация о дате и времени) в CMOS, когда компьютер выключен. Замените батарею, когда уровень заряда батареиtage падает до низкого уровня, или значения CMOS могут быть неточными или могут быть потеряны.
Вы можете очистить значения CMOS, удалив батарею
- Выключите компьютер и отсоедините шнур питания.
- Аккуратно извлеките аккумулятор из держателя и подождите один раз (или коснитесь металлическим предметом, например отверткой, положительных и отрицательных контактов держателя аккумулятора, замкнув их на 5 секунд).
- Замените батарею.
- Подключите шнур питания и перезагрузите компьютер.
- Всегда выключайте компьютер и отсоединяйте шнур питания перед заменой
- Замените аккумулятор на аналогичный. Замена аккумулятора на аккумулятор неправильной модели может привести к повреждению ваших устройств.
- Обратитесь по месту покупки или к местному дилеру, если вы не можете заменить батарею самостоятельно или не уверены в ее качестве.
- При установке батареи обратите внимание на ориентацию положительной стороны (+) и отрицательной стороны (-) батареи (положительная сторона должна быть обращена вверх).
- С использованными батареями необходимо обращаться в соответствии с местными экологическими нормами.
CI (заголовок вторжения в корпус)
Эта материнская плата обеспечивает функцию обнаружения корпуса, которая определяет, была ли снята крышка корпуса. Для этой функции требуется шасси с конструкцией обнаружения проникновения.
| Номер контакта | Определение |
| 1 | сигнал |
| 2 | GND |
CLR_CMOS (перемычка сброса CMOS)
Используйте эту перемычку, чтобы очистить конфигурацию BIOS и сбросить значения CMOS до заводских значений по умолчанию. Чтобы очистить значения CMOS, прикоснитесь металлическим предметом, например отверткой, к двум контактам на несколько секунд.
- Всегда выключайте компьютер и отсоединяйте шнур питания от розетки перед очисткой значений CMOS.
- После перезагрузки системы перейдите в BIOS Setup, чтобы загрузить заводские настройки по умолчанию (выберите Load Optimized Defaults) или вручную настройте параметры BIOS (перейдите на страницу «BIOS Setup» веб-сайта GIGABYTE). webсайт для получения дополнительной информации).
Настройка биоса
BIOS (Basic Input and Output System) записывает аппаратные параметры системы в CMOS на материнской плате. Его основные функции включают в себя проведение самотестирования при включении питания (POST) во время запуска системы, сохранение параметров системы и загрузку операционной системы и т. д. BIOS включает программу настройки BIOS, которая позволяет пользователю изменять основные параметры конфигурации системы или активировать определенную систему. Особенности. Когда питание отключено, батарея на материнской плате обеспечивает необходимое питание для CMOS, чтобы сохранить значения конфигурации в CMOS. Чтобы получить доступ к программе настройки BIOS, нажмите кнопку во время POST при включении питания. Для обновления BIOS используйте утилиту GIGABYTE Q-Flash или @BIOS.
- Q-Flash позволяет пользователю быстро и легко обновить или создать резервную копию BIOS без входа в операционную систему.
- @BIOS — это утилита для Windows, которая ищет и загружает последнюю версию BIOS из Интернета и обновляет BIOS.
Инструкции по использованию утилит Q-Flash и @BIOS см. на странице «Уникальные функции» веб-сайта GIGABYTE. webсайте и найдите «Утилиты обновления BIOS».
- Поскольку BIOS мигает потенциально опасно, если вы не столкнетесь с проблемами при использовании текущей версии BIOS, рекомендуется, чтобы вы не прошить BIOS. Для того, чтобы прошить BIOS, сделайте это с осторожностью. Неадекватное BIOS мигание может привести к неправильной работе системы.
- Не рекомендуется изменять настройки по умолчанию (если в этом нет необходимости), чтобы предотвратить нестабильность системы или другие неожиданные результаты. Неправильное изменение настроек может привести к тому, что система не загрузится. В этом случае попробуйте очистить значения CMOS и сбросить плату до значений по умолчанию.
- См. описание перемычки батареи/сброса CMOS в Главе 2 или перейдите на страницу «Настройка BIOS» на веб-сайте GIGABYTE. webсайте и найдите «Загрузить оптимизированные значения по умолчанию», чтобы узнать, как очистить значения CMOS.
- Пожалуйста, посетите сайт GIGABYTE webсайт для получения подробной информации о настройке BIOS Setup.
https://www.gigabyte.com/WebPage/954/amd500-bios.html
Начальный экран:
При загрузке компьютера появится следующий экран с логотипом запуска.
Функциональные клавиши
: НАСТРОЙКИ БИОС\Q-FLASH
нажмите для входа в программу настройки BIOS или для доступа к утилите Q-Flash в программе настройки BIOS.
: МЕНЮ ЗАГРУЗКИ
Меню загрузки позволяет установить первое загрузочное устройство без входа в BIOS Setup. В меню загрузки используйте клавишу со стрелкой вверх или клавишу со стрелкой вниз,
Примечание: Настройка в меню загрузки действует только один раз. После перезапуска системы порядок загрузки устройства по-прежнему будет основываться на настройках BIOS Setup.
: Q-FLASH
нажмите для прямого доступа к утилите Q-Flash без предварительного входа в программу настройки BIOS.
Установка операционной системы и драйверов
Установка операционной системы
С правильными настройками BIOS вы готовы к установке операционной системы. Поскольку некоторые операционные системы уже включают драйвер RAID, вам не нужно устанавливать отдельный драйвер RAID в процессе установки Windows. После установки операционной системы мы рекомендуем установить все необходимые драйверы из GIGABYTE APP Center, чтобы обеспечить производительность и совместимость системы. Если устанавливаемая операционная система требует предоставления дополнительного драйвера RAID в процессе установки ОС, выполните следующие действия:
Шаг 1:
Перейти к GIGABYTE webсайт, перейдите к модели материнской платы web странице загрузите предустановочный драйвер AMD RAID file на странице Support\Download\SATA RAID/AHCI разархивируйте file и скопировать files на флэш-накопитель USB.
Шаг 2:
Загрузитесь с установочного диска Windows и выполните стандартные шаги установки ОС. Когда появится экран с запросом на загрузку драйвера, выберите Обзор.
Шаг 3:
Вставьте флэш-накопитель USB и перейдите к местоположению драйвера. Сначала выберите нижнее устройство AMD-RAID и нажмите «Далее», чтобы загрузить драйвер. Затем выберите AMD-RAID Controller и нажмите «Далее», чтобы загрузить драйвер. Наконец, продолжайте установку ОС.
Установка драйверов
После установки операционной системы в правом нижнем углу рабочего стола появится диалоговое окно с вопросом, хотите ли вы загрузить и установить драйверы и приложения GIGABYTE через APP Center. Нажмите Установить, чтобы продолжить установку. (В программе настройки BIOS убедитесь, что для параметра Настройки\Порты ввода/вывода\Конфигурация загрузки и установки APP Center\Загрузка и установка APP Center установлено значение Включено.)
Когда появится диалоговое окно Лицензионное соглашение с конечным пользователем, нажмите для установки APP Center. На экране APP Center выберите драйверы и приложения, которые хотите установить, и нажмите «Установить».
Перед установкой убедитесь, что система подключена к Интернету.
- Пожалуйста, посетите сайт GIGABYTE webсайт для получения дополнительной информации о программном обеспечении.
https://www.gigabyte.com/WebPage/320/am4-app-center.html?m=sw
- Пожалуйста, посетите сайт GIGABYTE webсайт для получения дополнительной информации об устранении неполадок.
https://www.gigabyte.com/WebPage/351/faq.html
Приложение
Настройка набора RAID
Уровни RAID
| RAID 0 | RAID 1 | RAID 10 | |
| Минимальное количество жестких дисков | ≥2 | 2 | 4 |
| Емкость массива | Количество жестких дисков Размер самого маленького диска |
Размер самого маленького диска | (Количество жестких дисков/2) Размер самого маленького диска |
| Отказоустойчивость | Нет | Да | Да |
Прежде чем начать, подготовьте следующие предметы:
Эта материнская плата поддерживает RAID 0, RAID 1 и RAID 10. Перед настройкой массива RAID подготовьте правильное количество жестких дисков, как указано в таблице выше.
- Жесткие диски SATA или твердотельные накопители. Для обеспечения оптимальной производительности рекомендуется использовать два жестких диска одинаковой модели и емкости.
- Установочный диск Windows.
- Компьютер, подключенный к Интернету.
- USB-накопитель.
- Твердотельный накопитель M.2 PCIe нельзя использовать для настройки RAID-набора с жестким диском SATA.
- Пожалуйста, посетите сайт GIGABYTE webсайт для получения подробной информации о настройке массива RAID.
https://www.gigabyte.com/WebPage/313/am4-raid.html?m=sw
Нормативные уведомления
Соединенные Штаты Америки, Заявление Федеральной комиссии связи
Декларация соответствия поставщика
47 CFR § 2.1077 Информация о соответствии
- Название продукта: Материнская плата
- Торговое название: GIGABYTE
- Номер модели: A520M K/A520M K V2
- Ответственная сторона — Контактная информация в США: GBT Inc.
- Адрес: Железнодорожная улица 17358, Промышленный город, CA91748
- Тел .: 1-626-854-9338
Контактная информация в Интернете: https://www.gigabyte.com
Заявление о соответствии FCC
Это устройство соответствует требованиям части 15 правил Федеральной комиссии по связи, подраздел B «Непреднамеренные радиаторы».
Эксплуатация возможна при соблюдении следующих двух условий:
- Это устройство не должно вызывать вредных помех, и
- это устройство должно принимать любые помехи, включая помехи, которые могут вызвать сбои в работе.
Это оборудование было протестировано и признано соответствующим ограничениям для цифровых устройств класса B в соответствии с частью 15 правил FCC. Эти ограничения разработаны для обеспечения разумной защиты от вредных помех при установке в жилых помещениях. Это оборудование генерирует, использует и может излучать радиочастотную энергию и, если оно установлено и используется с нарушением инструкций производителя, может создавать вредные помехи для радиосвязи. Однако нет гарантии, что помехи не возникнут при конкретной установке. Если это оборудование действительно создает недопустимые помехи для приема радио или телевидения, что можно определить путем включения и выключения оборудования, пользователю рекомендуется попытаться устранить помехи одним или несколькими из следующих способов:
- Изменить ориентацию или местоположение приемной антенны.
- Увеличьте расстояние между оборудованием и приемником.
- Подключить оборудование к розетке в цепи, отличной от той, к которой подключен приемник.
- Обратитесь за помощью к дилеру или опытному радио / телевизионному технику.
Заявление Канадского департамента коммуникаций
Это цифровое устройство не превышает ограничений Класса B по излучению радиопомех от цифровых устройств, установленных в Правилах по радиопомехам Канадского департамента связи. Это цифровое устройство класса B соответствует канадскому стандарту ICES-003.
Европейский Союз (ЕС) Декларация соответствия CE
Это устройство соответствует следующим директивам: Директива по электромагнитной совместимости 2014/30 / EU, Low-vol.tage Директива 2014/35/ЕС, Директива RoHS (переработанная) 2011/65/ЕС и Заявление 2015/863. Этот продукт был протестирован и признан соответствующим всем основным требованиям Директив.
Директива Европейского союза (ЕС) RoHS (переработанная) 2011/65/EU и делегированная директива Европейской комиссии (ЕС) 2015/863 Заявление
Продукты GIGABYTE не предназначены для добавления и защиты от вредных веществ (Cd, Pb, Hg, Cr+6, PBDE, PBB, DEHP, BBP, DBP и DIBP). Детали и компоненты были тщательно отобраны в соответствии с требованиями RoHS. Кроме того, мы в GIGABYTE продолжаем разрабатывать продукты, в которых не используются запрещенные на международном уровне токсичные химические вещества.
Заявление Европейского союза (ЕС) по утилизации электрического и электронного оборудования (WEEE)
Компания GIGABYTE будет соблюдать национальные законы в соответствии с директивой 2012/19/EU WEEE (отходы электрического и электронного оборудования) (переработанной). Директива WEEE определяет обработку, сбор, переработку и утилизацию электрических и электронных устройств и их компонентов. В соответствии с Директивой бывшее в употреблении оборудование должно маркироваться, собираться отдельно и утилизироваться надлежащим образом.
Заявление о символе WEEE
Показанный ниже символ находится на изделии или на его упаковке и указывает на то, что данное изделие нельзя утилизировать вместе с другими отходами. Вместо этого устройство следует доставить в центры сбора отходов для активизации процедуры обработки, сбора, переработки и утилизации. Для получения дополнительной информации о том, куда вы можете сдать отработанное оборудование для переработки, обратитесь в местный орган власти, в службу утилизации бытовых отходов или в место, где вы приобрели изделие, для получения подробной информации об экологически безопасной переработке.
информация о батарее
Европейский союз — информация об утилизации и переработке Программа утилизации GIGABYTE (доступна в некоторых регионах)
Этот символ указывает на то, что данное изделие и/или батарею нельзя утилизировать вместе с бытовыми отходами. Вы должны использовать государственную систему сбора для возврата, переработки или обработки их в соответствии с местным законодательством.
Директивы по окончанию срока службы — переработка
Показанный ниже символ находится на изделии или на его упаковке и указывает на то, что данное изделие нельзя утилизировать вместе с другими отходами. Вместо этого устройство следует доставить в центры сбора отходов для активизации процедуры обработки, сбора, переработки и утилизации.
Свяжитесь с нами
GIGA-BYTE TECHNOLOGY CO., LTD.
Адрес: No.6, Baoqiang Rd., Xindian District, New Taipei City 231
TEL: +886-2-8912-4000, FAX: +886-2-8912-4005
Тех. и нетехнический. Поддержка (продажи/маркетинг): https://esupport.gigabyte.com
WEB адрес (английский): https://www.gigabyte.com
WEB адрес (китайский): https://www.gigabyte.com/tw
Электронная поддержка GIGABYTE
Чтобы задать технический или нетехнический вопрос (продажи / маркетинг), перейдите по ссылке: https://esupport.gigabyte.com
Документы / Ресурсы
Рекомендации
Наше Вам с кисточкой, товарищи дорогие и не очень!
Как Вы знаете на сайте Заметки Сис.Админа проекта [Sonikelf’s Project’s] есть железная рубрика статей , которая обновляется по мере сил и возможностей, которые бывают не всегда.
Сегодня наши руки свободны и мы, с большим удовольствием, вновь заглянем под капот своего железного коня и разберемся с материнской платой, а так же всеми её причиндалами. Первая часть статьи, если Вы помните, уже была «Материнская плата: что к чему и зачем [Часть 1]» и сегодня как раз у нас её продолжение.
Собственно, думаем, что Вы все уже прильнули к голубым экранам мониторов (или чего у Вас там), а посему начинаем.
-
Материнская плата: что, к чему и почему?
-
Где лучше всего купить мат.плату?
-
Послесловие
Материнская плата: что, к чему и почему?
Честно сказать автору этих строк нравится писать железные статьи, ибо они всегда получаются насыщенными, объемными и весьма полезными, впрочем судить Вам и сделать Вы это сможете далее по тексту.
Повествование же хочется начать с одного обывательского разговора двух «системщиков». Так вот, встречаются как-то два перца и один другому говорит: ”У меня вчера мать сдохла, я мозги вынул, заменил и все стало летать”. Случайному слушателю может показаться, что человеки несут какой-то бред и вызвать полицию как такое вообще можно говорить? Однако подумав, таки понимаешь, что встретились два админа и говорят они про материнскую плату, что в простонародье зовут “мать”. Собственно, последней, как Вы уже поняли, и посвящена эта статья.
Материнская плата (motherboard/system board), – альфа и омега любого персонального компьютера. Именно на ней находятся все жизненно-важные компоненты, необходимые для “вдыхания” жизни в Ваш компьютер. Материнка, – это скелет, к которому крепится все остальное, а посему, если он изначально шаткий, то на выходе получается “так себе человек” (слабый комп). Поэтому, если хочется долгое время обладать конкурентно способной машиной, очень важно уметь правильно выбирать и разбираться во всех внутренностях материнской платы. Этим нам и предстоит заняться далее.
Думаю Вы в курсе, что ПК – это комплекс из множества компонентов, каждый со своими ролями и функциями. Так вот, миссия материнки заключается в налаживании взаимодействия (диалога) между огромным количеством разных модулей компьютера. Именно от её характеристик зависит живучесть Вашего железного коня, т.е. как долго он сможет адекватно (без лагов и тормозов) тянуть свою лямку.
К особенностям материнской платы (МП) можно отнести то, что она:
- Позволяет очень сильно варьировать различные компоненты (принцип дополнения и взаимозаменяемости);
- Поддерживает один тип процессора и несколько видов памяти;
- Чтобы работали правильно и сообща МП, корпуса и блоки питания, они должны быть совместимы.
Также необходимо знать, что материнки бывают, условно, двух видов (хотя, как правило, уже давно делают комбо из этих двух):
- Интегрированные (integrated motherboard), – большинство ее компонентов припаяны на борт платы, в отличие от карт расширения, которые являются съемными. Главное преимущество таких плат – это их портативность и более дешевое производство. Недостатком является то, что если один компонент крякнет, придется менять всю плату целиком (привет ноут/нетбукам).
- Неинтегрированные (non-integrated motherboard), – имеет слоты расширения с некоторыми несъемными компонентами (видеокарта, дисковые контроллеры). Основной плюс – гибкость по отношению к замене неисправных компонентов. Когда плата расширения неисправна она может быть легко заменена.
Примечание:
Для более мощного усвоения материала все дальнейшее повествование будет разбито на подглавы.
Форм-факторы материнской платы
При выборе материнской платы необходимо помнить о таком ее параметре, как форм-фактор. Эта характеристика отвечает за возможность впихнуть мать в корпус своего железного коня. Т.е, — внимание!, — не каждая материнка может быть установлена в Ваш системный блок. Чтобы не происходило плясок с напильником вокруг корпуса и МП, необходимо разбираться в ее антропометрии (размерах). Давайте разберем это подробней.
Форм-фактор – заложенные производителем (в процессе проектирования) линейные размеры и положение компонентов устройства. На данный момент существует следующая классификация основных (наиболее ходовых) форм-факторов.
Вам не обязательно знать конкретные цифры линейных размеров, — просто помните при покупке, что у каждой материнской платы имеется свой форм-фактор и её можно воткнуть только в определенный тип корпуса ПК.
Материнская плата состоит из? Компоненты материнки.
Основной базой, фундаментом, подложкой МП является многослойный текстолит, на котором расположены различные конденсаторы, транзисторы, дорожки для обмена данными и прочие электротехнические элементы. Дорожки располагаются на слоях текстолита, а для их сообщения в последних проделаны специальные отверстия. Современные материнские платы могут содержать до 10-15 слоев.
Вот что собой наглядно представляет текстолит для изготовления мат.плат:
Несмотря на схожесть технологического процесса производства, каждый производитель старается выделится и выпустить свой уникальный продукт. Основными игроками на “рынке мамок” (интересное словосочетание получилось :)) являются: ASUS, Gigabyte, MSI, Intel, Biostar.
Теперь давайте перейдем ближе к телу и рассмотрим внутренности материнки.
Итак, каждый из Вас открыв крышку корпуса своего компьютера может убедиться в наличии внутри платы, надежно закрепленной с помощью маленьких винтов, через предварительно просверленные отверстия. Бегло окинув плату взглядом, мы придем к выводу, что она содержит:
- Порты для подключения всех внутренних компонентов (единый разъем для процессора и несколько слотов под оперативную память);
- Порты для крепления гибких/жестких дисков и оптических дисков с помощью ленточных кабелей;
- Вентиляторы и специальные порты для питания;
- Слоты расширения для подключения периферических карт (видео/звуковые и др. карты);
- Порты для подключения устройств ввода-вывода: монитора, принтера, мышки, клавиатуры, динамиков и сетевых кабелей;
- USB 2.0/3.0 слоты.
Если опустить некоторые детали, то общую схему любой материнской платы можно описать так.
Уверен, что у многих из Вас под капотом находятся материнки не самого последнего образца, а поэтому целесообразнее всего будет рассматривать именно их внутренности, ибо тогда вопросов по типу: “А у меня этого нет” и иже с ними, будет на порядок меньше.
Собственно давайте, для примера, возьмем материнку Asus p8h67-V и опишем все ее видимые составные компоненты (см. изображение, кликабельно).
Это был поверхностный взгляд на системную плату, так сказать вполглаза. Теперь (для особо любопытных и пытливых умов) разберем все внутренности досконально. Также для примера возьмем плату (правда уже по-старей) ASUS P5AD2-E (2006 года выпуска) дабы знать не только, что мы имеем сейчас, но и от чего мы к этому пришли.
Вот как выглядит сама мать:
Согласитесь, довольно приятно, когда ты сам разбираешься во всем своем железе и можешь рассказать про каждый момент свою мини-историю. Это не только огромный плюс в сторону хозяйственности владельца ПК, но и гарантия того, что Вы сможете на адекватном языке объяснить в сервисном центре, что случилось с материнкой, если она выйдет из строя.
Собственно теперь давайте пройдемся по каждому компоненту в отдельности, смакуя все его подробности (перечисление идет по часовой стрелке с верхнего угла).
№1. Слоты расширения
Слоты расширения, – шины на материнке, предназначенные для подключения к ней дополнительных плат. Примерами могут служить:
- PCI, – 32-х разрядная (133 Мбит) шина (также доступна в 64-битном варианте), используемая в ПК конца 90-х начала 2000 годов. Она соответствует стандарту PnP (plug and play) и не требует наличия дополнительных перемычек и микропереключателей. На платах часто описывается, как PCI4, PCI5 и PCI6.
- AGP, — Accelerated Graphics Port, представляет собой выделенный канал “point-to-point”, позволяющий графическому контроллеру получать прямой доступ к системной памяти. Канал AGP составляет 32-бита и работает на частоте 66 МГц. Общая пропускная способность 266 Мбит, что значительно больше, чем ширина полосы PCI;
- PCI Express, – последовательная шина, пришедшая на замену PCI и AGP. Доступна в различных форматах: x1, x2, x4, x8, x12, x16 и x32. Данные, передаваемые по PCI-Express отправляется по проводам, называемым полосы движения в режиме полного дуплекса (в обоих направлениях одновременно). Каждая дорожка обладает пропускной способностью около 250 MBps, а спецификации могут масштабироваться от 1 до 32 полос.
Выглядят все эти слоты так.
№2. 3-х пиновый разъем для подключения питания вентилятора
Корпусный (системный) вентилятор — помогает привести воздух внутрь, а также принять горячий воздух из корпуса. Корпусный вентилятор (fan) чаще всего имеет размеры 80 мм, 92 мм, 120 мм и ширину 25 мм.
№3. Задний блок разъемов (back pane connectors)
Соединение (connect) – это связь м/у вилкой и гнездом. Все периферийные устройства (например, мышь, клавиатура, монитор) подключаются к компьютеру именно таким образом. Вот так выглядит стандартная задняя стенка с блоком разъемов корпуса ПК.
№4. Радиатор (heatsink)
Радиатор, — рассеиватель тепла, предназначен для того, чтобы держать горячий компонент (например, такой как процессор) в прохладе. Есть два типа радиаторов: активные и пассивные. Активные используют мощность воздуха и это обычные охлаждающие устройства в виде вентилятора на шарикоподшипниках и самого радиатора. Пассивные радиаторы же не имеют механических компонентов вообще и рассеивают тепло посредством конвекции. Вот так выглядят разные типы радиаторов (правильнее сказать, — речь идет про системы охлаждения).
№5. 4-х контактный (P4) разъем питания
P4 cable connector — 12V кабель питания имеет 2 черных провода (земля) и два желтых +12VDC.
№6. Индуктор
Электромагнитная катушка – медь в цилиндрической форме вокруг железного сердечника для хранения магнитной энергии (дроссель). Используется для удаления всплесков напряжения и провалов мощности.
№7. Конденсатор (capacitor)
Этот компонент состоит из 2-х (или набора из 2-х) токопроводящих пластин с тонким изолятором м/у ними и завернутый в пластмассовый/керамический контейнер. Когда конденсатор получает постоянный ток (DC), положительный заряд накапливается на одной из пластин (или набор пластин), а отрицательный заряд накапливается на другой. Этот заряд остается в конденсаторе, пока тот не разрядится.
Электролитический конденсатор, – больше по ёмкости, но в меньшем корпусе является другим самым распространенным типом конденсатора. Как и любой компонент ПК он может выйти из строя (выражение конденсатор прошит) и компьютер перестанет быть загрузочным. В таком случае его необходимо заменить, правда своими ручками это могут сделать единицы. Поэтому лучше довериться электронных рук мастеру.
№8. CPU Socket
Сокет, – гнездо подключения процессора к материнской плате. Содержит определенное число ножек, что позволяет установить в мат.плату только “камень” определенного формата (число ножек соответствует числу дырочек сокета). Надо сказать, что по мере развития ПК сокеты менялисьвесьма часто. Вот лишь малая их часть:
№9. Northbridge (северный мост)
Мосты, – этим специфическим термином обозначается набор микросхем, которые отвечают за работу всех компонентов платы и, в том числе, их эффективной связи с процессором. Северный + южный мосты образуют чипсет. Это два отдельных юнита, на которых возложено множество функций, например, управление работой кэш-памяти, системной шины и загрузкой множества периферийных компонентов/устройств. Без мостов, персональный компьютер был бы обычной грудой железа, неспособной выполнить какие-либо действия. Northbridge обеспечивает работу более скоростных устройств, а его визави, южный мост – менее скоростных.
Для более лучшего понимания приведем схему размещения обоих мостов относительно компонентов материнской платы.
Название мосты получили из-за своего географического расположения на материнке. Северный залегает под процессором в верхней части платы и, как правило, использует дополнительное охлаждение. Южный, соответственно внизу (на юге от шины PCI) и обходится без охлаждения. Northbridge больше своего собрата и является самым близким к процессору и памяти. CPU с северным мостом может взаимодействовать по следующим интерфейсам: FSB, DMI, HyperTransport, QPI.
Стоит сказать, что производители постоянно ищут все новые способы улучшения производительности и снижения общей стоимости и, как вариант, они со временем стали переносить контроллер памяти из северного моста в кристалл процессора. В современных процессорах (в частности Core i7) графический контроллер также вшивается в сам камень. Такие технологии позволили отказаться от использования северного моста в принципе и он постепенно канет в лету, оставшись только в наших воспоминаниях :).
№10. Винтовые отверстия (screw hole)
Металлические (реже пластиковые) винты, которые крепят материнскую плату к корпусу. В процессе установки платы в корпус, она устанавливается по месту (дырочки на плате к дырочкам корпуса) и привинчивается винтами. Каждая материнская плата имеет несколько отверстий, которые надежно держат ее на месте.
№11. Слоты под память
Слоты оперативной памяти используются для подключения оперативной памяти, т.е модулей, в которых хранятся выполняемые компьютером операции. В среднем количество слотов под память может достигать от 2 до (в материнках высокого класса иногда больше). Помимо количества слотов, различают типы памяти. Наиболее распространенными, в настоящее время, типом памяти настольных ПК является DDR за номерами 2, 3 и 4.
При покупке нового компьютера или мат.платы, необходимо обращать самое пристальное внимание на типы поддерживаемой её памяти. В противном случае даже напильник не поможет Вам засунуть память в “не того” типа разъемы (хотя может помочь молоток и скотч). Наличествуемое количество слотов памяти материнской платы говорит о возможности наращивания оперативного потенциала ПК. Поэтому, чем больше слотов и чем свежее поддерживаемый ими стандарт, тем на дольше хватит мощи Вашего железного коня.
Выглядят они по-разному, в нашем случае так:
№12. Super I/O (SIO)
Интегральная схема материнской платы, которая ответственна за обработку более медленных и менее видных устройств ввода/вывода. Сегодня Super I/O по-прежнему используется ПК, чтобы поддерживать старые унаследованные устройства.
К устройствам, обрабатываемым схемой Super I/O относят:
- Контроллеры флоппи-дисков;
- Игровой/инфракрасный порты;
- Клавиатура и мышь (не USB);
- Параллельный/последовательный порты;
- Часы реального времени;
- Датчик температуры и скорости вращения вентилятора.
Найти Super I/O на материнке можно по названию производителя, в частности: Fintek, ITE, National Semiconductor, Nuvoton, SMSC, VIA, и Winbond.
№13. Коннектор для подключения флоппи дисков
Довольно раритетный, но всё еще (прямо чудо какое-то) встречающийся в наше время компонент материнской платы. Гибкий плоский кабель, который позволяет подцепить один или несколько гибких дисков. Дисковод флоппи диска определяется на компьютере как диск А. Стандартный разъем для подключения флоппика содержит 34 штифта-ножки.
№14. ATA (IDE) коннектор
Уже устаревший стандартный интерфейс для подключения жестких дисков к материнской плате. Бывает primary/secondary и позволяет с помощью перемычки задать ведущий и ведомый жесткие диски. На замену ему давно пришел разъем SATA.
№15. 24-пиновый разъем питания ATX
Крупнейший из разъемов, запитывающий материнскую плату (соединяет её с блоком питания). Раньше такой кабель имел 20 дырочек, сейчас, как правило, 24. Источник питания с 24-контактным разъемом можно использовать на материнской плате с 20-контактным разъемом, оставив четыре дополнительных контакта, неподключенными. Если Вы используете блок питания, который не имеет 24-контактного разъема, то Вам необходимо приобрести новый блок.
№16. SATA
Serial ATA – замена параллельного интерфейса ATA (он же вышеупомянутый IDE). Интерфейс SATA (Revision 1.0) обладает пропускной способностью в 150 Mбайт/с и предлагает обратную совместимость для существующих ATA устройств. Отличительной особенностью является отсутствие громоздких кабельных лент (заменены на тонкие кабели), что обеспечивает помимо большей пропускной способности еще и лучшую циркуляцию воздуха в корпусе. Новые ревизии SATA предусматривают пропускную способность до 800 Мбайт/с. Помимо внутреннего решения SATA поддерживает подключение внешних SATA дисков через интерфейс ESATA. Последнее очень удобно и позволяет не вскрывая корпуса подцепить сторонний винт и перекинуть необходимую информацию на высокой скорости.
17. CMOS батарейка
Часы реального времени, энергонезависимая память или CMOS RAM. CMOS (комплементарный металло-оксидный полупроводник) – полупроводниковая микросхема, запитываемая от круглой CMOS батарейки. Она хранит такую информацию, как системные дата и время, а также настройки системы аппаратных компонентов компьютера. Чтобы произвести полный сброс BIOS с восстановлением всех заводских настроек необходимо, либо вынуть батарейку (и затем поставить на место), либо воспользоваться специальным джампером ClearCMOS. Время жизни CMOS-батрейки в среднем составляет 10 лет.
№18. RAID-массив
Специальный избыточный массив из нескольких дисков под управлением контроллера, предназначенный для ускорения производительности дисковой памяти. Обычно используется га серверах и высокопроизводительных ПК. Существует большое количество версий RAID, каждая из которых предназначена для решения задач по увеличению производительности своими методами. Чтобы пользоваться преимуществами увеличенной дисковой производительности, необходимо иметь в наличии, как минимум два диска.
№19. Разъемы системной панели
FPanel или разъемы передней панели. Это то, что управляет работой кнопок питания, сброса, светодиодов LED’s (индикаторы активности ЖД и питания), внутренним динамиком. Кабели передней панели представляют собой системы из цветных и ч/б проводов (черный и белый провода заземления, цветной – питания).
№20. FWH (FirmWare Hub)
Является частью архитектуры Intel Accelerated Hub Architecture, которая содержит в одном компоненте системный BIOS и интегрированный видео BIOS (выделенный BIOS видеокарты компьютера). Концентратор FirmWare Hub подключается непосредственно к I/O Controller Hub.
№21. Southbridge (южный мост)
Южный мост (концентратор ввод-вывода, ICH), – это интегральная схема, которая отвечает за управление жесткими дисками, связь с медленными устройствами, платами расширения и обмен данными с северным мостом. Северный и южный мосты общаются с собой посредством шин DMI, HyperTransport (пришедшим на смену PCI).
Чаще все именно южный мост выходит из строя, принимая первым все удары (в т.ч. тепловые) периферийных компонентов. Если “южанин” выйдет из строя, то, как правило, придется менять целиком всю материнку.
№22. Последовательные (COM) порты
Асинхронный порт, используемый для подключения устройств с последовательным интерфейсом к компьютеру. Передает один бит за один раз.
К наиболее распространенным устройствам, которые можно подключить к последовательным портам, относятся:
- Мышь, не имеющая разъема PS/2 или USB;
- Модем;
- Сеть – которая позволяет соединить два компьютера вместе для передачи данных м/у собой;
- Старые принтеры и плоттеры.
№23. Порт 1394 и порт USB. 1394 header и USB header.
Порт FireWare предназначен для обмена цифровой информации м/у ПК и другими электронными устройствами. Важный порт для людей, увлекающихся видеосъемкой, который позволяет передать на ПК отснятый на камере, материал. Также порт 1394 используется для захвата видео. Может выпускаться как отдельный контроллер PCI IEEE1394, а может быть интегрирован в материнку.
Порт USB (universal serial bus) – универсальная последовательная шина передачи данных для средне/низко скоростных периферийных устройств. Такой порт позволяет подключать периферия без собственного источника питания. В современном ПК их может быть до 10-15 штук.
1394 header и USB header – это “соединительные пальцы” в старых материнских платах, которые предназначались для подключения дополнительных портов, будь то 1394 или USB. На материнке они выглядят так.
№24. Перемычки
Перемычки позволяют компьютеру замыкать электрическую цепь и течь электричеству только в определенные разделы платы. Они состоят из множества мелких штырьков, которые могут быть обернуты в пластиковый футляр. Перемычки также используются для настройки параметров периферийных устройств (жесткие диски, звуковые карты и тп). Сегодня большинству пользователей уже не нужно управлять перемычками на материнской плате, они все чаще используются для задания primary (главного) и secondary (ведомого) диска.
№25. Integrated circuit (интегральная микросхема)
Микрочип – представляет собой площадку, содержащую множество схем, путей, транзисторов и других электронных компонентов, которые работают сообща для выполнения определенной функции или ряда функций. Интегральные схемы – это строительные блоки компьютерного железа. Так выглядит микрочип на печатной плате.
№26. SPDIF
Digital Interconnect Format – интерфейс для передачи цифрового аудио в сжатом виде м/у аудио оборудованием и системами домашнего кинотеатра. Интерфейс, для передачи аудио, может использовать коаксиальный кабель или оптоволоконный кабель. Ноутбуки и качественные звуковые карты имеют этот разъем в виде отдельного входа/выхода. На материнской плате он подписывается, как SPDIF_IO.
№27. CD-IN
4-х контактный аудио разъем оптического привода. CD-IN позволяет выводить звук напрямую с обычных CD-дисков, привода.
Ну как, Вам наш объемный мануал по начинке материнской платы? По-моему впечатляет. Стоит сказать, что многие разъемы и компоненты платы уже устарели и их теперь редко можно встретить в современных материнках, однако знать их, по меньше мере, будет полезно.
Собственно автор этих строк исчерпался и готов закончить слегка затянувшееся повествование, а посему милости просим к послесловию.
к содержанию ↑
Где лучше всего купить мат.плату?
Если Вам лень ждать новых статей по мат.платам и вы решили уже бежать покупать, то в первую очередь рекомендуем три магазина, примерно с равной степенью качества:
- GearBest, — для тех, кто не боится покупать за рубежом и экономить деньги. Есть много интересных SSD «китайского» типа, несколько популярных марок, да и вцелом приятный магазин, где идут постоянные акции и прочее;
- JUST, — пожалуй, лучший выбор с точки зрения соотношения цена-качество SSD (и не только). Вполне внятные цены, хотя ассортимент не всегда идеален с точки зрения разнообразия. Ключевое преимущество, — гарантия, которая действительно позволяет в течении 14 дней поменять товар без всяких вопросов, а уж в случае гарантийных проблем магазин встанет на Вашу сторону и поможет решить любые проблемы. Автор сайта пользуется им уже лет 10 минимум (еще со времен, когда они были частью Ultra Electoronics), чего и Вам советует;
- OLDI, — один из старейших магазинов на рынке, как компания существует где-то порядка 20 лет. Приличный выбор, средние цены и один из самых удобных сайтов. В общем и целом приятно работать.
Выбор, традиционно, за Вами. Конечно, всякие там Яндекс.Маркет‘ы никто не отменял, но из хороших магазинов я бы рекомендовал именно эти, а не какие-нибудь там МВидео и прочие крупные сети (которые зачастую не просто дороги, но ущербны в плане качества обслуживания, работы гарантийки и пр).
к содержанию ↑
Послесловие
Очередная техническая заметка готова и, надеемся, что она кому-то действительно пригодится. На этом цикл про мат.платы, пока еще, не заканчивается, равно как и статьи по железу вообще.
Теперь Вы знаете, что у Вас обитает под капотом и можете вполне шустро назвать любой компонент там находящийся, а это сильно поможет Вашему общению с ПК и сделает его по-настоящему персональным.
На сим всё. Оставайтесь с нами!
PS: Как и всегда отписываем комментарии, вопросы и прочее разное, то добро пожаловать в комментарии.
PS2: За существование данной статьи спасибо члену команды 25 КАДР.
Логическая схема материнской платы
Любая материнская плата имеет стандартизированную общепринятую архитектуру, которая обеспечивает совместимость между множеством комплектующих.
Основным элементом логической схемы материнской платы является чипсет, от которого зависит стабильная и слаженная работа всех компонентов ПК. Чипсет содержит северный и южный мосты. Первый, отвечает за взаимодействие процессора с оперативной памятью и видеокартой. Второй, за работу шин PCI и PCI-Express, контроллеров: SATA, USB, FireWire, Ethernet, Audio и т.д., а также взаимодействует с базовой системой ввода-вывода (BIOS).
Схема материнской платы включает в себя множество слотов для установки дочерних комплектующих. Так, для установки процессора используется специальное гнездо — сокет (socket). Чтобы задействовать оперативную память, её достаточно разместить в специальных слотах, которые, как правило, находятся справа от гнезда процессора. Видеокарта, размещается в слоте x16 шины PCI-Express. Прочие комплектующие выпускаются под слоты PCI-Express x1 и PCI. Шина PCI является устаревшей и присутствует в дешевом сегменте материнских плат. Для подключения жёстких дисков применяются SATA-разъёмы. Помимо этого, материнская плата имеет коннекторы для подключения: фронтальной панели системного блока, индикаторов, кнопок старта и перезагрузки системы, а также разъёмы для подключения блока питания и системы охлаждения.
⇡#Методика и участники тестирования
Мы не ставили перед собой цель собрать абсолютно все присутствующие сейчас на рынке контроллеры этих двух интерфейсов, поэтому ограничились наиболее популярными, «ключевыми» моделями. В их число попали:
SATA Rev. 3.0:
- Контроллер чипсета Intel Z68 Express;
- Контроллер чипсета AMD SB950 (SB850);
- Контроллер Marvell 88SE9172 на шине PCIe x1 2.0;
- Контроллер ASMedia ASM1061 на шине PCIe x1 2.0.
USB 3.0 (все на шине PCIe x1 2.0):
- Контроллер ASMedia ASM1042;
- Контроллер EtronTech EJ168A.
Самые популярные сейчас микроконтроллеры интерфейса USB 3.0 для шины PCI Express x1 версии 2.0
Популярный года два назад контроллер USB 3.0 от NEC/Renesas (чип uPD720200) нынче уже не так просто встретить на рынке: на новые модели «материнок» его практически не ставят (он дороже недавно появившихся конкурентов), да и «одинокие» PCIe-карточки USB 3.0 на этом чипе найти в московской рознице стало уже проблематично. Поэтому мы не стали включать этот хост в наш обзор. Зато у нас присутствуют два более свежих решения: чип ASM1042 от компании ASMedia Technology (дочернего предприятия ASUSTeK Computer) и еще более интересный чип EJ168A от компании Etron Technology, который сейчас продвигается как одно из самых скоростных решений для USB 3.0 и ставится на многие «продвинутые» «материнки».
Испытания проводились нами на трёх материнских платах:
- Gigabyte GA-Z68XP-UD3-iSSD;
- ASUS Crosshair V Formula;
- ASRock Fatal1ty 990FX Professional.
На первой из них расположены контроллеры:
- SATA 6 Гбит/с чипсета Intel Z68 Express;
- SATA 6 Гбит/с Marvell 88SE9172 на шине PCIe x1 2.0;
- USB 3.0 EtronTech EJ168A на шине PCIe x1 2.0.
В состав второй входят контроллеры:
- SATA 6 Гбит/с южного моста AMD SB950;
- SATA 6 Гбит/с ASMedia ASM1061 на шине PCIe x1 2.0
- USB 3.0 ASMedia ASM1042 на шине PCIe x1 2.0.
В состав третьей входят контроллеры:
- SATA 6 Гбит/с южного моста AMD SB950;
- SATA 6 Гбит/с Marvell 88SE9172 на шине PCIe x1 2.0;
- USB 3.0 EtronTech EJ168A на шине PCIe x1 2.0.
Данные для SATA-контроллера моста AMD SB950 приводятся нами ниже для платы ASRock с добавлением одной «контрольной» точки от платы ASUS (результаты для SB950 на обеих платах очень близки). Кроме того, все SATA-контроллеры были протестированы нами в двух режимах — IDE и AHCI. А для некоторых USB-контроллеров испытания проводились как с выключенным (QR, или Quick Removal), так и с включенным (BP, или Better Performance) кешированием внешних накопителей (в Windows-свойствах соответствующих девайсов, см. скриншот).
К контроллерам подключались следующие накопители:
- жёсткий диск Seagate Barracuda XT ST33000651AS (SATA 6 Гбит/с, 3 Тбайт);
- SSD OCZ Solid 3 (SATA 6 Гбит/с, контроллер SandForce SF-2281, 120 Гбайт);
- внешний диск Seagate GoFlex Desk STAC4000200 (USB 3.0, 4 Тбайт);
- внешний диск Seagate GoFlex STAA500205 (USB 3.0, 500 Гбайт);
- внешний диск Transcend StoreJet TS500GSJ25D3 (USB 3.0, 500 Гбайт).
Подчеркнем, что нас интересует здесь исключительно скорость работы интерфейсов, поэтому внутренняя скорость самих накопителей (то есть скорость чтения/записи данных на пластины или флеш-память) нам в этой статье совсем не важна, она не оказывает никакого влияния на результаты наших тестов. В частности, поэтому мы не видели смысла добавлять в эту компанию SSD с интерфейсом USB 3.0: дело в том, что текущие модели подобных накопителей используют чип-транслятор USB 3.0 во внутренний интерфейс SATA (причем обычно Rev. 2.0, то есть со скоростью не выше 3 Гбит/с), поскольку именно им, а не USB 3.0, оснащены нынешние флеш-контроллеры SSD. А скорость такого решения с чипом-транслятором USB-SATA мы уже тестируем при помощи внешних жёстких дисков.
Другая тонкость заключается в том, что «не все трансляторы одинаково полезны». То есть применяемые во внешних USB-накопителях преобразователи интерфейсов USB 3.0 в SATA по-разному работают с теми или иными хост-контроллерами USB 3.0. Соответственно, это может существенно сказаться на скорости работы с этой шиной внешних накопителей. Именно это мы увидим на примере сравнения внешних дисков от Seagate и Transcend.
Карта расширения на чипе ASM1042 продемонстрировала очень низкую скорость работы интерфейса USB 3.0
Наконец, не все реализации интерфейса USB 3.0, даже на одном и том же чипе хост-контроллера, «одинаково полезны». В частности, побывавшая у нас на тестировании отдельная двухпортовая PCIe-плата контроллера USB 3.0 на чипе ASMedia ASM1042 (см. фото выше этого абзаца) продемонстрировала в испытаниях скорость, в несколько раз меньшую, чем показатели решения на том же чипе в составе испытанной нами материнской платы ASUS. Значения на уровне 50-60 Мбайт/с показались нам настолько низкими, что мы не посчитали нужным включать их в перечень результатов статьи. Так что при покупке отдельной платы хост-контроллера USB 3.0 (да и дешевых «материнок» с такими решениями) будьте аккуратны и по возможности требуйте возврата денег в случае, если реализация интерфейса USB 3.0 там окажется проблемной по скорости. Чтобы не «терять дни златые» в унылом ожидании.
Вместе с «материнками» использовались 4-ядерные процессоры AMD FX 4100 и Intel Core i5-2500 и 4 Гбайт двухканальной памяти DDR3-1600, а также ОС MS Windows 7 Ultimate x64, установленная на системный SSD.
Для измерений скорости передачи данных по интерфейсам (без влияния скорости чтения-записи данных на сами носители) мы применили тесты буферизованного чтения (и записи) при помощи трёх утилит:
- AIDA64 2.00 Disk Benchmark, тест Buffered Read;
- HD Tach RW 3.0, тест Burst Speed (буферизованное чтение);
- ATTO Disk Benchmark v2.46, чтение и запись файла объёмом 1 Мбайт.
Первая утилита — одна из наиболее часто используемых простыми пользователями для дисковых бенчмарков. Она выдает достаточно надёжные результаты, однако иногда грешит по некоторым показателям (в частности, на буферизованных операциях в особо сложных случаях). Вторая утилита, как правило, демонстрирует наиболее высокие значения скорости буферизованного чтения на интерфейсах USB 2.0 и SATA 3 Гбит/с, поэтому её показатели для USB 3.0 и SATA 6 Гбит/с будут нам особенно интересны. Обе эти программы используют низкоуровневое обращение к дискам (в обход файловой системы). Наконец, третья утилита использует обращения именно к файловой системе, и с её помощью можно, в частности, измерить скорость буферизованного чтения и записи накопителей, если использовать обращения без кеширования в ОС (параметр Direct I/O) и задать размер тестового файла равным, например, 1 Мбайт (это справедливо для случая большинства современных накопителей, обладающих кеширующей памятью существенно большего объёма). Забегая вперед, подчеркнём, что именно в тесте ATTO нам удалось получить самые высокие скорости для SATA Rev. 3.0.
Ряд других распространенных простеньких бенчмарков вроде HD Tune, CrystalDiskMark и прочих мы не стали применять ввиду либо их неприспособленности для данных измерений, либо (что чаще) неадекватности их показаний.
Подключение шлейфов к материнской плате
Шлейфами к материнской плате подключаются жёсткий диск и приводы для компакт-дисков. Большинство современных материнских плат поддерживают два интерфейса девайсов — IDE ATA и Sata.
Подключение шлейфов к материнской плате осуществляется в соответствующие разъёмы: большой для ATA, маленький для Sata. Замечу, что IDE ATA поддерживают подключение сразу двух устройств к одному разъёму порта, а Sata позволяет к одному порту подключить только одно.
Очевидно, что когда подключение шлейфов к материнской плате осуществлено, к свободным их концам следует подсоединить устройства – жесткие диски или приводы компакт-дисков с соответствующими интерфейсами ATA или Sata.
Что такое SATA 6 Гбит/с?
С 2009 года SATA 6Gb/s – это новейшая архитектура для жестких дисков на основе пластин. «6 Гбит/с» относится к скорости передачи данных 6 гигабит в секунду, что вдвое превышает скорость предыдущего поколения SATA. Международная организация Serial ATA (SATA-IO), которая разрабатывает стандарты SATA, потребовала, чтобы это SATA третьего поколения называлось SATA 6Gb/s, чтобы избежать добавления путаницы к номенклатуре SATA, которая уже была запутана путающими именами второго поколения. Технология SATA изменила технологию подключения жёстких дисков, переключившись с широких неудобных параллельных кабелей и разъемов данных ATA (PATA), чтобы сократить последовательные кабели и разъёмы. Переключение на полнодуплексную последовательную связь открыло дверь для более быстрых скоростей, чем могла работать параллельная технология, а также открыла внутреннюю часть корпусов компьютеров, что позволило увеличить поток воздуха, что было жизненно важно для более быстрых процессоров (CPU) и дисков большой ёмкости.
Оригинальная SATA, также известная как SATA 150 или SATA/150, имела максимальную скорость передачи данных 1,5 Гбит/с или 150 мегабайт в секунду (Мбайт / с). Самые быстрые диски PATA могут конкурировать с оригинальными SATA, но PATA максимизировала свою неприступную архитектуру, в то время как SATA только начинала свою работу.
Второе поколение SATA, часто называемое SATA II, удвоило скорость до 3 Гбит/с или 300 Мбайт/с. Из-за скорости передачи данных SATA II также называли SATA 300, SATA/300 или SATA 3. Вы уже видите замешательство с «SATA II», которое является синонимом «SATA 3».
Теперь добавьте SATA третьего поколения, и понятно, почему SATA-IO не хочет, чтобы новейшая итерация называлась SATA 3, SATA III или даже SATA третьего поколения. По скорости передачи данных, «SATA 6 Гбит/с» немедленно специфицирует спецификацию.
Согласно SATA-IO, технология обратно совместима с предыдущими версиями SATA, и может использовать те же кабели и разъемы. Так как диски SATA составляют почти 100% дисков, используемых сегодня, обновление до SATA 6 Гбит/с будет таким же простым, как покупка и установка нового диска.
SATA 6 Гбит/с подошла как раз вовремя, чтобы хорошо сочетаться с USB 3.0, более новым стандартом USB. USB 3.0 поддерживает максимальную теоретическую скорость 600 МБ/с, идеально подходящую для SATA нового поколения. В то время как USB 3.0 не может реализовать свой максимальный уровень в реальном мире, вы не можете не думать о том, чтобы всё время, которое вы сохранили, с внешним накопителем, поддерживающим USB 3.0, и двумя или более дисками SATA 6 Гбит/с для ускорения сохранения резервных копий на диске.
В то время как некоторые новые технологии вводят столько новых проблем, сколько они исправляют, никто не оглядывался назад с момента внедрения технологии SATA. Теперь с SATA 6 Гбит/с и USB 3.0 на горизонте вы можете поспорить, что все смотрят вперёд.
Как подключить материнку к корпусу
Перед тем, как подключить материнку к корпусу, давайте проясним, что под этим выражением подразумевается соединение её с передней панелью – то есть, это кнопки старта, рестарта, динамика (если есть) и индикаторные светодиоды.
Перед тем, как подключить к материнке провода от светодиодов и кнопок панели, обратите внимание на их разъёмы, там должны маркировки, как показано на рисунке выше. Затем вам следует обратиться к инструкции подключения именно вашей платы, и подключить эти несколько проводов так, как там будет написано. Или же соответствующие обозначения будут указанны на самой плате.
На этом всё. Скажу ещё лишь, то если у вас Floppy дисковод и материнка поддерживает его подключение, то подключите его с помощью шлейфа, похожего она IDE ATA. Однако в плате, которую мы разбирали, нет такого разъёма, и его нет во всех современных платах.
⇡#Результаты тестов
Скорость интерфейса Serial ATA Revision 3.0 для всех четырёх хост-контроллеров, работающих в режимах AHCI и IDE, и двух типов современных накопителей (HDD и SSD) показана на следующей диаграмме:
Скорость интерфейса SATA Rev. 3.0 для HDD, SSD и 4 хост-контроллеров, работающих в режимах AHCI и IDE
Результатов много, поэтому пойдем поэтапно.
- Во-первых, сразу бросаются в глаза заметно более низкие показатели бенчмарка HD Tach RW 3, чем у двух других использованных нами утилит (лишь изредка они близки: например, для IDE-режима работы контроллеров). Если для SATA Rev. 2.0 эта программа выдавала весьма высокие показатели, то SATA 6 Гбит/с ставит этот тест на одно колено (впрочем, ряд не показанных нами здесь утилит вообще «сбивает с ног»). Поэтому полностью доверять показателям HD Tach 3 в случае SATA Rev. 3.0 уже не стоит, они могут служить разве что для относительного и весьма приблизительного сравнения однотипных решений.
- Во-вторых, показатели низкоуровневого теста Buffered Read из AIDA64 Disk Benchmark хоть и достаточно высоки и к тому же наглядны (программа строит график, близкий к горизонтальному), всё же, как правило, ниже, чем скорости работы интерфейса, полученные нами при помощи файлового теста ATTO Disk Benchmark. К тому же последний удобен тем, что позволяет одновременно с чтением измерять и буферизованную скорость записи, не разрушая информацию на дисках (то есть тесты можно проводить даже на системных логических разделах). Для высокоскоростного интерфейса SATA 6 Гбит/с именно профессиональный бенчмарк от ATTO способен дать наиболее адекватные результаты полосы пропускания шины (варианты аналогичных измерений при помощи, например, теста IOMeter выходят за рамки данной статьи ввиду их повышенной комплексности). Именно в тесте ATTO нам удалось получить скорости работы интерфейса SATA с контроллером SandForce SF-2281, близкие к практическому пределу самого интерфейса (570-580 Мбайт/с по полезным данным).
- В-третьих, очевидно, что в режиме AHCI для всех 4 контроллеров и дисков скорость работы интерфейса существенно выше, чем в режиме IDE. Разумеется, пресловутая NCQ здесь ни при чём — при измерениях скорости интерфейса данные читаются/пишутся практически только в буфер накопителя, реальные обращения к магнитным пластинам и флеш-памяти пренебрежимо малы. А это значит, что AHCI-режим хост-контроллеров позволяет более эффективно использовать шину SATA, чем устаревший IDE. Особенно заметна «пропасть» между скоростью AHCI и IDE для SSD — порой разница доходит до полутора раз!
Кстати, если включить опцию кеширования в драйверах Marvell для контроллера Marvell 88SE9172 (и аналогичных),
то показатели тестов буферизованного чтения для данного контроллера возрастают примерно до 3 Гбайт/с, то есть соответствуют скорости работы с системной памятью тестового ПК. Понятно, что к скорости самого интерфейса это не имеет никакого отношения.
- В-четвёртых, показательно, что при записи скорость работы интерфейса SATA, как правило, существенно ниже, чем при чтении. Единственное исключение — IDE-режим общения с SSD, где более простая организация протокола IDE, очевидно, приносит свои плоды. Впрочем, если верить «файловому» тесту ATTO, то для жёстких дисков (HDD) падение скорости интерфейса SATA при записи по сравнению с чтением может доходить до двух раз и даже более! И только с SSD нам удалось получить при записи скорость интерфейса, превышающую 3 Гбит/с, то есть при записи на HDD скорость SATA Rev. 3.0 почти такая же, как при использовании интерфейса SATA предыдущего поколения (Rev. 2.0).
- В-пятых, интегрированные в системные чипсеты SATA-контроллеры показали заметно более высокую скорость работы интерфейса, чем дискретные на шине PCIe x1 2.0 (от Marvell и ASMedia): 470 Мбайт/с против примерно 350 Мбайт/с для AHCI HDD (и 550 против 400 Мбайт/с для AHCI SSD). Напомним, что первые связаны с процессором и контроллером памяти по вчетверо более быстрым шинам (их пиковая скорость 2 Гбайт/с против 500 Мбайт/с у PCIe x1 2.0). А шина PCIe x1 2.0 со своими 5 Гбит/с уже «обрезает» полосу интерфейса SATA 6 Гбит/с. Дополнительными факторами, негативно влияющими на скорость, оказываются задержки на шинах, в том числе обслуживание самой шины PCIe x1 контроллером шин в системном чипсете, а также неидеальности реализации SATA в дискретных контроллерах. Если вам нужны максимальные скорости от ваших SATA SSD или RAID-массивов, то альтернативы чипсетным контроллерам в бюджетном сегменте фактически нет (профессиональные SAS/SATA-контроллеры на шине PCI Express x8 мы здесь в расчёт не берём). Дискретные же SATA-контроллеры подойдут там, где нужно гибко хранить большие объёмы данных, то есть для внешних eSATA-накопителей или внутренних HDD большой ёмкости и не топовой скорости.
- В-шестых, микроконтроллеры ASMedia ASM1061 и Marvell 88SE1972 демонстрируют примерно одинаковую скорость работы интерфейса SATA 6 Гбит/с. Некоторое предпочтение первому можно отдать при записи, однако для одиночных HDD (а именно в таком режиме эти контроллеры лучше всего использовать, см. выше) разница совершенно некритична.
- В-седьмых, соперничество AMD и Intel на почве SATA-контроллеров («не ЦП и ГП двуедиными живы…») показывает, что решения в «южниках» Z68 и SB950 примерно равноценны по скорости чтения как в AHCI, так и IDE-режимах. Однако на стороне AMD оказывается в среднем более высокая скорость записи в режиме AHCI (на HDD и SSD) и наличие шести портов со скоростью 6 Гбит/с против пока что двух у Intel Z68. С небольшим преимуществом этот раунд «красно-зелёные» выигрывают у «голубых».
Въедливый читатель без труда сможет сделать из результатов на диаграмме выше ещё несколько интересных выводов, а мы переходим к скорости интерфейса USB 3.0 на разных контроллерах.
Скорость интерфейса USB 3.0 для разных HDD и 3 хост-контроллеров
- Во-первых, заметим, что внешний 2,5-дюймовый диск Seagate GoFlex STAA500205 (500 Гбайт) показал практически такие же результаты по скорости интерфейса, как и Seagate GoFlex Desk STAC4000200 на 4 Тбайт с 3,5-дюймовым диском SATA 6 Гбит/с. Поэтому на диаграмме мы приводим результаты лишь для последнего, а первый был использован нами только для проверки (подтверждения) тех проблем со скоростью, которые мы наблюдали у современных внешних дисков Seagate с некоторыми контроллерами USB 3.0. В отличие от них, внешний диск Transcend StoreJet TS500GSJ25D3 на 500 Гбайт (кстати, на более древнем чипе-трансляторе) вёл себя более уверенно и быстро со всеми из протестированных нами контроллеров.
- Во-вторых, нынешние внешние диски Seagate для USB 3.0 имеют явные проблемы с некоторыми хост-контроллерами в плане скорости интерфейса. Так, ограничение по скорости в районе 100-110 Мбайт/с с двумя из трёх показанных на диаграмме выше контроллеров USB 3.0 не позволяет полностью раскрыть скоростной потенциал 4-терабайтного винчестера, установленного в этот накопитель (собственная скорость HDD доходит до 190 Мбайт/с!). Интересно, что хотя на платы от ASRock и Gigabyte был установлен хост USB 3.0 одной и той же модели (Etron EJ168A), его работа с разными внешними дисками оказалась разной по скорости: накопитель от Transcend работал явно быстрее с платой Gigabyte (на Intel), чем с ASRock (на AMD), зато на плате ASRock диски Seagate не имели глобальных проблем со скоростью USB 3.0 и демонстрировали почти всю свою прыть (подкачала лишь скорость записи).
- В-третьих, USB-контроллер ASMedia ASM1042 на «материнке» ASUS с диском Transcend показал почти ту же скорость, что и быстродействующий Etron EJ168A на плате ASRock, однако для накопителей Seagate недобор скорости интерфейса с ним оказался почти двукратным, что нельзя признать удовлетворительным. Впрочем, как мы отмечали выше, отдельная PCIe-плата контроллера USB 3.0 на чипе ASM1042 показала ещё более низкие значения, на уровне 50-60 Мбайт/с, то есть данные он передаст не «с ветерком», а «с матерком», ставящим под сомнение целесообразность применения USB 3.0 вместо 2.0.
- В-четвёртых, скорость интерфейса внешних дисков с включенным (BP, Better Performance) кешированием внешних накопителей в Windows оказывается почти такой же, как с выключенным (QR, Quick Removal). Реальную пользу от BP можно будет ощутить только при чтении/записи множества мелких файлов или при работе приложений с внешнего HDD. А пока что пиковая скорость интерфейса USB 3.0 на реальных рыночных продуктах едва доходит до 200 Мбайт/с, что примерно вдвое ниже как ожидаемого от него потенциала, так и показателей сопоставимых решений на eSATA версии «6 Гбит/с».

Руководство пользователя
B550 АОРУС ПРО V2
Руководство пользователя
Преподобный 1002
Материнская плата B550 AORUS PRO AX
Для получения более подробной информации о продукте посетите веб-сайт GIGABYTE. webсайт.
https://www.gigabyte.com/Motherboard/B550-AORUS-PRO-AX-rev-10?m=ma#kf
https://www.gigabyte.com/Motherboard/B550-AORUS-PRO-V2-rev-10?m=ma#kf
GIGABYTE сократит использование бумаги, чтобы выполнить свои обязательства перед гражданином мира.
Кроме того, чтобы уменьшить воздействие на глобальное потепление, упаковочные материалы этого продукта подлежат вторичной переработке и повторному использованию. GIGABYTE работает с вами для защиты окружающей среды.
Авторские права
© 2023 GIGA-BYTE TECHNOLOGY CO., LTD. Все права защищены.
Торговые марки, упомянутые в этом руководстве, зарегистрированы на своих законных владельцев.
Отказ от ответственности
Информация в этом руководстве защищена законами об авторских правах и является собственностью GIGABYTE.
Компания GIGABYTE может вносить изменения в характеристики и функции, указанные в данном руководстве, без предварительного уведомления. Никакая часть данного руководства не может быть воспроизведена, скопирована, переведена, передана или опубликована в любой форме и любыми средствами без предварительного письменного разрешения компании GIGABYTE.
- Для получения подробной информации о продукте внимательно прочитайте Руководство пользователя.
- Для быстрой настройки продукта обратитесь к Руководству по быстрой установке на веб-сайте GIGABYTE. webсайт.
https://download.gigabyte.com/FileList/Manual/mb_manual_installation-guide_103.pdf?m=sw
Информацию о продукте можно найти на нашем webсайт по адресу: https://www.gigabyte.com
Определение версии вашей материнской платы
Номер ревизии на вашей материнской плате выглядит так: «REV: XX».ample, «REV: 1.0» означает версию материнской платы 1.0. Проверьте версию материнской платы перед обновлением BIOS материнской платы, драйверов или при поиске технической информации.
Exampль:
Глава 1 Знакомство с продуктом
1-1 Компоновка материнской платы
- Материнская плата B550 AORUS PRO AX или B550 AORUS PRO V2
- Руководство пользователя
- Четыре кабеля SATA
- Один G-коннектор
- Одна антенна (Примечание)
- Один удлинительный кабель светодиодной ленты RGB
- Две кабельные стяжки на липучке
(Примечание) Только для B550 AORUS PRO AX.
* Содержимое коробки выше приведено только для справки, а фактическое количество предметов зависит от полученной вами упаковки продукта.
Содержимое коробки может быть изменено без предварительного уведомления.
Глава 2 Установка оборудования
2-1 Меры предосторожности при установке
Материнская плата содержит множество чувствительных электронных схем и компонентов, которые могут быть повреждены в результате электростатического разряда (ЭСР). Перед установкой внимательно прочитайте руководство пользователя и выполните следующие действия:
- Перед установкой убедитесь, что корпус подходит для материнской платы.
- Перед установкой не удаляйте и не ломайте наклейку с серийным номером материнской платы или гарантийную наклейку, предоставленную вашим дилером. Эти наклейки необходимы для подтверждения гарантии.
- Всегда отключайте питание переменного тока, вынимая шнур питания из розетки перед установкой или извлечением материнской платы или других компонентов оборудования.
- При подключении аппаратных компонентов к внутренним разъемам на материнской плате убедитесь, что они подключены плотно и надежно.
- При обращении с материнской платой не прикасайтесь к металлическим выводам или разъемам.
- При работе с электронными компонентами, такими как материнская плата, ЦП или память, лучше всего надевать антистатический браслет. Если у вас нет антистатического браслета, держите руки сухими и сначала прикоснитесь к металлическому предмету, чтобы снять статическое электричество.
- Перед установкой материнской платы положите ее на антистатическую прокладку или в контейнер с защитой от электростатического заряда.
- Перед подключением или отключением кабеля питания от материнской платы убедитесь, что питание отключено.
- Перед включением питания убедитесь, что напряжение питанияtage был установлен в соответствии с местным voltagе стандарт.
- Перед использованием изделия убедитесь, что все кабели и разъемы питания аппаратных компонентов подключены.
- Во избежание повреждения материнской платы не допускайте контакта винтов со схемой материнской платы или ее компонентами.
- Убедитесь, что на материнской плате или внутри корпуса компьютера нет оставшихся винтов или металлических компонентов.
- Не ставьте компьютерную систему на неровную поверхность.
- Не размещайте компьютерную систему в местах с высокой температурой или во влажной среде.
- Включение питания компьютера в процессе установки может привести к повреждению компонентов системы, а также нанести физический вред пользователю.
- Если вы не уверены в каких-либо этапах установки или у вас возникли проблемы, связанные с использованием продукта, обратитесь к сертифицированному специалисту по компьютерам.
- Если вы используете адаптер, удлинительный кабель питания или удлинитель, обязательно ознакомьтесь с инструкциями по их установке и/или заземлению.
2-2 Технические характеристики продукта
| Š AMD Socket AM4, поддержка: Процессоры AMD Ryzen™ 5000 серии G/ Процессоры AMD Ryzen™ серии 5000/ Процессоры AMD Ryzen™ 4000 серии G/ Процессоры AMD Ryzen™ серии 3000 (Перейдите на сайт GIGABYTE webсайт для последнего списка поддержки ЦП.) |
|
| Š AMD B550 | |
| Š 4 разъема DDR4 DIMM с поддержкой до 128 ГБ (32 ГБ для одного модуля DIMM) системной памяти Š Поддержка модулей памяти DDR4 3200/2933/2667/2400/2133 МТ/с Š Двухканальная архитектура памяти Š Поддержка модулей памяти DIMM без буферизации ECC 1Rx8/2Rx8 Š Поддержка модулей памяти DIMM без буферизации без ECC 1Rx8/2Rx8/1Rx16. Š Поддержка Extreme Memory Profile (XMP) модули памяти (Перейдите на сайт GIGABYTE webсайт для последних поддерживаемых скоростей памяти и модулей памяти.) |
|
| Š Встроенный графический процессор: – 1 порт HDMI, поддерживающий максимальное разрешение 4096×2160 при 60 Гц * Поддержка версии HDMI 2.1, HDCP 2.3 и HDR. Š Максимальный объем общей памяти 16 ГБ. |
|
| Š Кодек Realtek® ALC1220-VB * Гнездо линейного выхода на задней панели поддерживает звук DSD. Š Аудио высокой четкости Š 2/4/5.1/7.1-канальный Š Поддержка выхода S/PDIF |
|
| Š Чип Realtek® 2.5GbE LAN (2.5 Гбит/1 Гбит/100 Мбит) | |
Модуль (Примечание) |
Š Intel® Wi-Fi 6 AX200 – WIFI a, b, g, n, ac, ax, поддерживающий двухдиапазонный диапазон 2.4/5 ГГц — BLUETOOTH 5.2 – Поддержка стандарта беспроводной связи 11ax 160 МГц и скорость передачи данных до 2.4 Гбит/с (Фактическая скорость передачи данных может варьироваться в зависимости от среды и оборудования.) |
| 1 слот PCI Express x16 (PCIEX16), встроенный в ЦП: – Процессоры AMD Ryzen™ серии 5000/3000 поддерживают режим PCIe 4.0 x16. – Процессоры AMD Ryzen™ 5000 G-Series/4000 G-Series поддерживают режим PCIe 3.0 x16. * Для оптимальной производительности, если необходимо установить только одну графическую карту PCI Express, обязательно установите ее в слот PCIEX16. |
|
| Š 1 слот PCI Express x16 (PCIEX4), встроенный в набор микросхем: – Поддержка режима PCIe 3.0 x4 * Разъем M2B_SB разделяет полосу пропускания со слотом PCIEX4. Слот PCIEX4 станет недоступным при установке SSD в разъемы M2B_SB. Š 1 слот PCI Express x16 (PCIEX2), встроенный в набор микросхем: – Поддержка режима PCIe 3.0 x2 * Слот PCIEX2 разделяет полосу пропускания с разъемами SATA3 4, 5. Слот PCIEX2 станет недоступным, если устройство будет установлено в разъем SATA3 4 или SATA3 5. Š 2 слота PCI Express x1 |
|
| Š 1 разъем M.2 (M2A_CPU), встроенный в ЦП, поддерживающий Socket 3, Ключ М, тип 2242/2260/2280/22110 SSD: – Процессоры AMD Ryzen™ серии 5000/3000 поддерживают твердотельные накопители SATA и PCIe 4.0 x4/x2. – Процессоры AMD Ryzen™ 5000 G-Series/4000 G-Series поддерживают SATA и Твердотельные накопители PCIe 3.0 x4/x2 Š 1 разъем M.2 (M2B_SB), встроенный в набор микросхем, поддерживающий Socket 3, Ключ М, тип 2242/2260/2280/22110 SSD: — поддержка твердотельных накопителей PCIe 3.0 x4/x2 Š 6 разъемов SATA 6 Гбит/с, встроенных в чипсет: – Поддержка RAID 0, RAID 1 и RAID 10. |
|
| Š ЦП: – 2 порта USB 3.2 Gen 1 на задней панели – 2 порта USB 3.2 Gen 2 Type-A (красные) на задней панели Š Чипсет: – 1 порт USB Type-C™ на задней панели с поддержкой USB 3.2 Gen 2 – 1 порт USB Type-C™ с поддержкой USB 3.2 Gen 1, доступный через внутренний разъем USB – 2 порта USB 3.2 Gen 1, доступные через внутренний разъем USB – 2 порта USB 2.0/1.1 на задней панели Š Набор микросхем + 2 концентратора USB 2.0: – 8 портов USB 2.0/1.1 (4 порта на задней панели, 4 порта доступны через внутренние разъемы USB) |
|
| Š 1 x 24-контактный основной разъем питания ATX Š 1 x 8-контактный разъем питания ATX 12 В Š 2 разъема M.2 Socket 3 Š 6 разъемов SATA 6 Гбит/с Š 1 разъем для вентилятора процессора Š 1 разъем для вентилятора ЦП с водяным охлаждением Š 4 разъема для системных вентиляторов Š 2 разъема системного вентилятора/насоса водяного охлаждения Š 1 светодиодная лента процессорного кулера/разъем светодиодной ленты RGB Š 2 адресных разъема для светодиодных лент Š 2 разъема для светодиодных лент RGB Š 1 разъем на передней панели Š 1 аудиоразъем на передней панели |
|
| Š 1 порт USB Type-C™ с поддержкой USB 3.2 Gen 1 Š 1 разъем USB 3.2 Gen 1 Š 2 разъема USB 2.0/1.1 Š 1 разъем Trusted Platform Module (TPM) (2 × 6 контактов, только для модуля GC-TPM2.0_S) Š 1 разъем для карты расширения Thunderbolt™ Š 2 разъема датчика температуры Š 1 перемычка очистки CMOS |
|
| Š 1 порт HDMI Š 2 антенных разъема SMA (2T2R) (Примечание) Š 2 порта USB 3.2 Gen 1 Š 1 порт USB Type-C™ с поддержкой USB 3.2 Gen 2 Š 2 порта USB 3.2 Gen 2 Type-A (красные) Š 6 портов USB 2.0/1.1 Š 1 кнопка Q-Flash Plus Š 1 порт RJ-45 Š 1 оптический разъем S/PDIF Out Š 5 аудиоразъемов |
|
| Š Микросхема контроллера ввода-вывода iTE® | |
| Ш Томtagе обнаружение Š Определение температуры Š Определение скорости вентилятора Š Определение скорости потока водяного охлаждения Š Предупреждение о перегреве Š Предупреждение об отказе вентилятора Š Регулятор скорости вентилятора * Поддержка функции управления скоростью вентилятора (насоса) зависит от установленного вентилятора (насоса). |
|
| Š 1 флэш-память 256 Мбит Š Использование лицензированного AMI UEFI BIOS Š PnP 1.0a, DMI 2.7, WfM 2.0, SM BIOS 2.7, ACPI 5.0 |
|
| Š Поддержка APP Center * Доступные приложения в APP Center могут различаться в зависимости от модели материнской платы. Поддерживаемые функции каждого приложения также могут различаться в зависимости от характеристик системной платы. – @БИОС – EasyTune — Умное резервное копирование — Системная информация Viewer Š Поддержка Q-Flash Plus Š Поддержка Q-Flash Š Поддержка экспресс-установки |
|
| Š Norton® Internet Security (версия OEM) Š XSplit Gamecaster + Broadcaster (лицензия на 12 месяцев) Š Программное обеспечение для управления полосой пропускания LAN |
|
| Š Поддержка 11-разрядной версии Windows 64. Š Поддержка 10-разрядной версии Windows 64. |
|
| • Форм-фактор ATX; 30.5 см х 24.4 см |
* GIGABYTE оставляет за собой право вносить любые изменения в технические характеристики продукта и информацию, относящуюся к продукту, без предварительного уведомления.
Пожалуйста, посетите сайт GIGABYTE webсайт для поддержки списков ЦП, модулей памяти, твердотельных накопителей и устройств M.2.
https://www.gigabyte.com/Motherboard/B550-AORUS-PRO-AX-rev-10?m=dl#support-dl
https://www.gigabyte.com/Motherboard/B550-AORUS-PRO-V2-rev-10?m=dl#support-dl
Пожалуйста, посетите страницу SERVICE/SUPPORTUtility на сайте GIGABYTE. webсайт для загрузки последней версии приложений.
https://www.gigabyte.com/Support/Utility/Motherboard?m=ut
2-3 Установка ЦППрежде чем приступить к установке ЦП, прочтите следующие рекомендации:
- Убедитесь, что материнская плата поддерживает ЦП. (Перейдите на сайт GIGABYTE webсайт для последнего списка поддержки ЦП.)
- Всегда выключайте компьютер и отсоединяйте кабель питания от розетки перед установкой ЦП, чтобы предотвратить повреждение оборудования.
- Найдите контакт один из ЦП. CPU не может быть вставлен, если он неправильно ориентирован.
- Нанесите ровный и тонкий слой термопасты на поверхность процессора.
- Не включайте компьютер, если процессорный кулер не установлен, иначе может произойти перегрев и повреждение процессора.
- Установите частоту хоста ЦП в соответствии со спецификациями ЦП. Не рекомендуется устанавливать частоту системной шины выше технических характеристик оборудования, поскольку она не соответствует стандартным требованиям к периферийным устройствам. Если вы хотите установить частоту, превышающую стандартные характеристики, сделайте это в соответствии с техническими характеристиками вашего оборудования, включая процессор, видеокарту, память, жесткий диск и т. д.
Установка ЦП
Полностью поднимите фиксирующий рычаг сокета ЦП. Найдите контакт один (обозначенный маленьким треугольником) разъема ЦП и ЦП. Как только ЦП вставлен в гнездо, поместите один палец на середину ЦП, опустив фиксирующий рычаг и зафиксировав его в полностью заблокированном положении.
Прежде чем приступить к установке модуля памяти, прочтите следующие рекомендации:
- Убедитесь, что материнская плата поддерживает память. Рекомендуется использовать память той же емкости, марки, скорости и микросхем.
(Перейдите на сайт GIGABYTE webсайт для последних поддерживаемых скоростей памяти и модулей памяти.) - Всегда выключайте компьютер и отсоединяйте шнур питания от розетки перед установкой модуля памяти, чтобы предотвратить повреждение оборудования.
- Модули памяти имеют надежную конструкцию. Модуль памяти можно установить только в одном направлении.
Если вы не можете вставить память, измените направление.
Конфигурация двухканальной памяти
Эта материнская плата имеет четыре разъема для памяти и поддерживает двухканальную технологию. После установки памяти BIOS автоматически определит характеристики и емкость памяти. Включение двухканального режима памяти удвоит исходную пропускную способность памяти.
Четыре разъема памяти разделены на два канала, и каждый канал имеет два разъема памяти следующим образом:Канал А: DDR4_A1, DDR4_A2
Канал B: DDR4_B1, DDR4_B2
Пожалуйста, посетите сайт GIGABYTE webсайт для получения подробной информации об установке оборудования.
http://www.gigabyte.com/WebPage/210/quick-guide.html?m=sw
Рекомендуемая двухканальная конфигурация памяти:
| DDR4_A1 | DDR4_A2 | DDR4_B1 | DDR4_B2 | |
| Модули 2 | — — | ДС/СС | — — | ДС/СС |
| Модули 4 | ДС/СС | ДС/СС | ДС/СС | ДС/СС |
(SS=Односторонний, DS=Двусторонний, «- -»=Без памяти)
Из-за ограничений процессора прочитайте следующие рекомендации перед установкой памяти в двухканальном режиме.
- Двухканальный режим нельзя включить, если установлен только один модуль памяти.
- При включении двухканального режима с двумя или четырьмя модулями памяти рекомендуется использовать память одинаковой емкости, марки, скорости и микросхем.
2-5 Установка платы расширенияПрежде чем приступить к установке платы расширения, прочтите следующие рекомендации:
- Убедитесь, что материнская плата поддерживает карту расширения. Внимательно прочтите руководство, прилагаемое к плате расширения.
- Всегда выключайте компьютер и отсоединяйте кабель питания от розетки перед установкой платы расширения, чтобы предотвратить повреждение оборудования.
2-6 Разъемы на задней панели
Порт USB поддерживает спецификацию USB 2.0/1.1. Используйте этот порт для USB-устройств.
б. Антенные разъемы SMA (2T2R) (Примечание 1)
Используйте этот разъем для подключения антенны.Прикрутите антенны к антенным разъемам, а затем правильно направьте антенны для лучшего приема сигнала.
в. Порт HDMI (Примечание 2) Порт HDMI совместим с HDCP 2.3 и поддерживает Dolby TrueHD и DTS HD.
Основные форматы аудио. Он также поддерживает 192-канальный аудиовыход LPCM до 24 кГц/7.1 бит. Вы можете использовать этот порт для подключения монитора с поддержкой HDMI. Максимальное поддерживаемое разрешение — 4096×2160 при 60 Гц, но фактические поддерживаемые разрешения зависят от используемого монитора.После установки устройства HDMI обязательно установите устройство воспроизведения звука по умолчанию на HDMI.
(Название элемента может отличаться в зависимости от вашей операционной системы.)
При отсоединении кабеля, подключенного к разъему на задней панели, сначала отсоедините кабель от устройства, а затем отсоедините его от материнской платы.
- При отсоединении кабеля вытягивайте его прямо из разъема. Не раскачивайте его из стороны в сторону во избежание короткого замыкания внутри кабельного разъема.
д. Порт USB 3.2 Gen 1 (порт Q-Flash Plus)
Порт USB 3.2 Gen 1 поддерживает спецификацию USB 3.2 Gen 1 и совместим со спецификацией USB 2.0. Используйте этот порт для USB-устройств. Перед использованием Q-Flash Plus
(Примечание 3) , обязательно сначала вставьте флэш-накопитель USB в этот порт.
е. Кнопка Q-Flash Plus (Примечание 3)
Q-Flash Plus позволяет обновлять BIOS, когда ваша система выключена (состояние отключения S5). Сохраните последнюю версию BIOS на флэш-накопителе USB и подключите его к порту Q-Flash Plus, после чего вы сможете автоматически обновить BIOS, просто нажав кнопку Q-Flash Plus. Индикатор QFLED будет мигать, когда начнутся действия по сопоставлению и перепрошивке BIOS, и перестанет мигать, когда перепрошивка BIOS будет завершена.
ф. Порт USB 3.2 1-го поколения
Порт USB 3.2 Gen 1 поддерживает спецификацию USB 3.2 Gen 1 и совместим с портом USB 2.0.
спецификация.
г. Порт USB 3.2 Gen 2 Type-A (красный)
Порт USB 3.2 Gen 2 Type-A поддерживает спецификацию USB 3.2 Gen 2 и совместим со спецификацией USB 3.2 Gen 1 и USB 2.0. Используйте этот порт для USB-устройств.
час Порт локальной сети RJ-45
Порт Gigabit Ethernet LAN обеспечивает подключение к Интернету со скоростью передачи данных до 2.5 Гбит / с. Ниже описаны состояния индикаторов порта LAN.
| Область | Описание |
| Апельсин | Скорость передачи данных 2.5 Гбит/с |
| Зелёная | Скорость передачи данных 1 Гбит/с |
| от | Скорость передачи данных 100 Мбит/с |
Светодиод активности:
| Область | Описание |
| моргание | Происходит передача или прием данных |
| от | Не происходит передача или прием данных |
я. Порт USB Type-C™
Реверсивный порт USB поддерживает спецификацию USB 3.2 Gen 2 и совместим со спецификацией USB 3.2 Gen 1 и USB 2.0. Используйте этот порт для USB-устройств.
Дж. Выход центрального динамика/сабвуфера
Используйте этот аудиоразъем для подключения центрального динамика/сабвуфера.
к. Выход на задний динамик
Используйте этот аудиоразъем для подключения тыловых динамиков.
л. Оптический выходной разъем S/PDIF
Этот разъем обеспечивает вывод цифрового звука на внешнюю аудиосистему, поддерживающую цифровой оптический звук.
Перед использованием этой функции убедитесь, что ваша аудиосистема оснащена оптическим разъемом цифрового аудиовхода.
м. Линейный вход/выход на боковой динамик
Линия в гнезде. Используйте этот аудиоразъем для линейного подключения таких устройств, как оптический привод, плеер и т. д.
н. Линейный выход/выход на фронтальные динамики
Гнездо линейного выхода. Этот разъем поддерживает аудио ampжизненная функция. Для лучшего качества звука рекомендуется подключать наушники/динамик к этому разъему (фактические эффекты могут различаться в зависимости от используемого устройства).
о. Вход микрофона/выход бокового динамика
Микрофон в гнезде.
(Примечание 1) Только для B550 AORUS PRO AX.
(Примечание 2) Только для процессоров AMD Ryzen™ серии 5000 G/4000 G.
(Примечание 3) Чтобы включить функцию Q-Flash Plus, посетите раздел «Уникальные функции». webстраница GIGABYTE webсайт.
Конфигурации аудиоразъема:
| разъем | Наушники/2 канала | 4-канал | 5.1-канал | 7.1-канал |
| j Выход центрального динамика/сабвуфера | ||||
| k Выход на задний динамик | ||||
| m Линейный вход/выход на боковой динамик | ||||
| n Линейный выход/выход для фронтальных динамиков | ||||
| o Вход для микрофона/выход на боковой динамик |
Если вы хотите установить боковой динамик, вам необходимо переназначить разъем линейного входа или микрофонного входа, чтобы он был выходом бокового динамика через аудиодрайвер.
Пожалуйста, посетите сайт GIGABYTE webсайт для получения подробной информации о настройке аудио программного обеспечения. https://www.gigabyte.com/WebPage/698/realtek1220-audio.html
2-7 Внутренние разъемы
| 1) | ATX_12V | 12) | M2A_ЦП/M2B_SB |
| 2) | ATX | 13) | F_ПАНЕЛЬ |
| 3) | CPU_FAN | 14) | F_AUDIO |
| 4) | SYS_FAN1/2/3/4 | 15) | F_U32C |
| 5) | SYS_FAN5_PUMP/SYS_FAN6_PUMP | 16) | F_U32 |
| 6) | CPU_OPT | 17) | F_USB1/F_USB2 |
| 7) | LED_CPU | 18) | ТРМ |
| |
EC_TEMP1/EC_TEMP2 | 19) | CLR_CMOS |
| 9) | D_LED1/D_LED2 | 20) | НИМ |
| 10) | LED_C1/LED_C2 | 21) | ЦП/DRAM/VGA/ЗАГРУЗКА |
| 11) | SATA3 0/1/2/3/4/5 | 22) | THB_C |
Перед подключением внешних устройств прочтите следующие рекомендации:
- Сначала убедитесь, что ваши устройства совместимы с разъемами, которые вы хотите подключить.
- Перед установкой устройств обязательно выключите устройства и компьютер. Отсоедините шнур питания от розетки, чтобы не повредить устройства.
- После установки устройства и перед включением компьютера убедитесь, что кабель устройства надежно подключен к разъему на материнской плате.
1/2) ATX_12V/ATX (2×4 разъема питания 12 В и 2×12 разъема основного питания)
С помощью разъема питания блок питания может обеспечить достаточно стабильное питание для всех компонентов на материнской плате. Перед подключением разъема питания сначала убедитесь, что питание отключено и все устройства правильно установлены. Разъем питания имеет надежную конструкцию. Подсоедините кабель питания к разъему питания, соблюдая правильную ориентацию.
Разъем питания 12 В в основном подает питание на процессор. Если разъем питания 12 В не подключен, компьютер не запустится.Для удовлетворения требований расширения рекомендуется использовать источник питания, способный выдерживать высокое энергопотребление (500 Вт или выше). Если используется блок питания, который не обеспечивает требуемой мощности, это может привести к нестабильной работе или невозможности загрузки системы.

| Номер контакта | Определение | Номер контакта | Определение |
| 1 | GND (только для 2×4-контактных 12 В) | 5 | +12 В (только для 2×4-контактного 12 В) |
| 2 | GND (только для 2×4-контактных 12 В) | 6 | +12 В (только для 2×4-контактного 12 В) |
| 3 | GND | 7 | + 12V |
| 4 | GND | 8 | + 12V |
|
АТХ: |
|||
| Номер контакта | Определение | Номер контакта |
Определенноион |
| 1 | 3.3V | 13 | 3.3V |
| 2 | 3.3V | 14 | -12V |
| 3 | GND | 15 | GND |
| 4 | + 5V | 16 | PS_ON (мягкое включение/выключение) |
| 5 | GND | 17 | GND |
| 6 | + 5V | 18 | GND |
| 7 | GND | 19 | GND |
| 8 | Мощность Хорошая | 20 | NC |
| 9 | 5VSB (в режиме ожидания +5В) | 21 | + 5V |
| 10 | + 12V | 22 | + 5V |
| 11 | +12 В (только для 2×12-контактных разъемов ATX) | 23 | +5 В (только для 2×12-контактных разъемов ATX) |
| 12 | 3.3 В (только для 2×12-контактных разъемов ATX) | 24 | GND (только для 2×12-контактных разъемов ATX) |
3/4) CPU_FAN/SYS_FAN1/2/3/4 (заголовки вентилятора)
Все коннекторы вентиляторов на этой материнской плате 4-контактные. Большинство коллекторов вентиляторов имеют надежную конструкцию вставки.
При подключении кабеля вентилятора убедитесь, что он подключен правильно (черный провод разъема является проводом заземления). Функция управления скоростью требует использования вентилятора с конструкцией управления скоростью вращения вентилятора. Для оптимального отвода тепла рекомендуется установить внутри корпуса системный вентилятор.
|
Номер контакта |
Определение |
| 1 | GND |
| 2 | Voltage Регулятор скорости |
| 3 | Смысл |
| 4 | ШИМ-управление скоростью |
Обязательно подключите кабели вентилятора к разъемам вентилятора, чтобы предотвратить перегрев процессора и системы. Перегрев может привести к повреждению процессора или зависанию системы.
- Эти разъемы для вентиляторов не являются блоками перемычек конфигурации. Не устанавливайте перемычку на разъемы.
5) SYS_FAN5_PUMP/SYS_FAN6_PUMP (насосы системного вентилятора/насоса водяного охлаждения)
Разъемы вентилятора/насоса 4-контактные. Большинство коллекторов вентиляторов имеют надежную конструкцию вставки. При подключении кабеля вентилятора убедитесь, что он подключен правильно (черный провод разъема является проводом заземления). Функция управления скоростью требует использования вентилятора с конструкцией управления скоростью вращения вентилятора. Для оптимального отвода тепла рекомендуется установить внутри корпуса системный вентилятор. Коллектор также обеспечивает регулировку скорости насоса водяного охлаждения. Перейдите на страницу «Настройка BIOS» на веб-сайте GIGABYTE. webсайте и выполните поиск «Smart Fan 5» для получения дополнительной информации.
|
Номер контакта |
Определение |
| 1 | GND |
| 2 | Voltage Регулятор скорости |
| 3 | Смысл |
| 4 | ШИМ-управление скоростью |
6) CPU_OPT (разъем вентилятора ЦП с водяным охлаждением)
Разъем вентилятора 4-контактный и имеет надежную конструкцию вставки. Большинство коллекторов вентиляторов имеют надежную конструкцию вставки. При подключении кабеля вентилятора убедитесь, что он подключен правильно (черный провод разъема является проводом заземления). Функция управления скоростью требует использования вентилятора с конструкцией управления скоростью вращения вентилятора.
|
Номер контакта |
Определение |
| 1 | GND |
| 2 | Voltage Регулятор скорости |
| 3 | Смысл |
| 4 | ШИМ-управление скоростью |
Обязательно подключите кабели вентилятора к разъемам вентилятора, чтобы предотвратить перегрев процессора и системы. Перегрев может привести к повреждению процессора или зависанию системы.
- Эти разъемы для вентиляторов не являются блоками перемычек конфигурации. Не устанавливайте перемычку на разъемы.
7) LED_CPU (светодиодная лента кулера ЦП/разъем светодиодной ленты RGB)
Заголовок можно использовать для подключения светодиодной ленты процессорного кулера или стандартной светодиодной ленты 5050 RGB (12 В / G / R / B) с максимальной номинальной мощностью 2 А (12 В) и максимальной длиной 2 м.
|
Номер контакта |
Определение |
| 1 | 12V |
| 2 | G |
| 3 | R |
| 4 | B |
Подключите светодиодную ленту процессорного кулера/светодиодную ленту RGB к разъему. Контакт питания (отмечен треугольником на вилке) светодиодной ленты должен быть подключен к контакту 1 (12 В) этого разъема. Неправильное подключение может привести к повреждению светодиодной ленты.Чтобы узнать, как включить/выключить свет светодиодной ленты, посетите раздел «Уникальные возможности». webстраница GIGABYTE webсайт.
Перед установкой устройств обязательно выключите устройства и компьютер. Отсоедините шнур питания от розетки, чтобы не повредить устройства.
EC_TEMP1/EC_TEMP2 (заголовки датчика температуры)
Подсоедините кабели термистора к разъемам для определения температуры.
| Номер контакта |
Определение |
| 1 | ДАТЧИК ВХОД |
| 2 | GND |
9) D_LED1/D_LED2 (заголовки адресных светодиодных лент)
Заголовки можно использовать для подключения стандартной адресуемой светодиодной ленты 5050 с максимальной номинальной мощностью 5 А (5 В) и максимальным количеством светодиодов 1000.
|
Номер контакта |
Определение |
| 1 | В (5В) |
| 2 | Данные |
| 3 | Нет PIN-кода |
| 4 | GND |
Подключите адресную светодиодную ленту к разъему. Контакт питания (отмечен треугольником на вилке) светодиодной ленты должен быть подключен к контакту 1 адресного разъема светодиодной ленты. Неправильное подключение может привести к повреждению светодиодной ленты.
10) LED_C1/LED_C2 (заголовки светодиодной ленты RGB)
Заголовки можно использовать для подключения стандартной светодиодной ленты 5050 RGB (12 В / G / R / B) с максимальной номинальной мощностью 2 А (12 В) и максимальной длиной 2 м.
|
Номер контакта |
Определение |
| 1 | 12V |
| 2 | G |
| 3 | R |
| 4 | B |
Подключите один конец удлинительного кабеля светодиодной ленты RGB к разъему, а другой конец — к светодиодной ленте RGB. Черный провод (отмечен треугольником на вилке) удлинительного кабеля должен быть подключен к контакту 1 (12 В) этого разъема. Контакт 12 В (отмечен стрелкой) на другом конце удлинительного кабеля должен быть выровнен с 12 В светодиодной ленты. Будьте осторожны с ориентацией подключения светодиодной ленты; неправильное подключение может привести к повреждению светодиодной ленты.Чтобы узнать, как включить/выключить свет светодиодной ленты, посетите раздел «Уникальные возможности». webстраница GIGABYTE webсайт.
Перед установкой устройств обязательно выключите устройства и компьютер. Отсоедините шнур питания от розетки, чтобы не повредить устройства.
11) SATA3 0/1/2/3/4/5 (разъемы SATA 6 Гбит/с)
Разъемы SATA соответствуют стандарту SATA 6 Гбит/с и совместимы со стандартами SATA 3 Гбит/с и SATA 1.5 Гбит/с. Каждый разъем SATA поддерживает одно устройство SATA. Разъемы SATA поддерживают RAID 0, RAID 1 и RAID 10. Перейдите на страницу «Настройка набора RAID» на веб-сайте GIGABYTE. webсайт для получения инструкций по настройке массива RAID.
|
Номер контакта |
Определение |
| 1 | GND |
| 2 | TXP |
| 3 | TXN |
| 4 | GND |
| 5 | RXN |
| 6 | RXP |
| 7 | GND |
12) M2A_CPU/M2B_SB (разъемы M.2 Socket 3)
Разъемы M.2 поддерживают твердотельные накопители M.2 SATA или M.2 PCIe SSD, а также поддерживают конфигурацию RAID. Обратите внимание, что твердотельный накопитель M.2 PCIe нельзя использовать для создания набора RAID ни с твердотельным накопителем M.2 SATA, ни с жестким диском SATA. Перейдите на страницу «Настройка RAID-набора» веб-сайта GIGABYTE. webсайт для получения инструкций по настройке массива RAID.
Шаг 1:
Найдите разъем M.2, куда вы будете устанавливать твердотельный накопитель M.2, с помощью отвертки открутите винт на радиаторе, а затем снимите радиатор.
Шаг 2:
Найдите подходящее монтажное отверстие в зависимости от длины вашего твердотельного накопителя M.2. При необходимости переместите зазор в нужное монтажное отверстие. Вставьте твердотельный накопитель M.2 в разъем M.2 под углом.
Шаг 3:
Нажмите на твердотельный накопитель M.2 и закрепите его винтом. Замените радиатор и закрепите его в исходном отверстии. Перед заменой радиатора обязательно снимите защитную пленку с нижней части радиатора.
Выберите подходящее отверстие для установки твердотельного накопителя M.2 и снова закрепите винт и заглушку.(Примечание) Разъем M2B_SB разделяет полосу пропускания со слотом PCIEX4. Слот PCIEX4 станет недоступным при установке SSD в разъем M2B_SB.
13) F_PANEL (заголовок передней панели)
Подключите выключатель питания, переключатель сброса, динамик, переключатель/датчик вскрытия корпуса и индикатор состояния системы на корпусе к этому разъему в соответствии с назначением контактов, приведенным ниже. Перед подключением кабелей обратите внимание на положительные и отрицательные контакты.
• PLED/PWR_LED (светодиод питания):
Подключается к индикатору состояния питания на передней панели корпуса. Светодиод горит, когда система работает. Светодиод не горит, когда система находится в спящем режиме S3/S4 или выключена (S5).
| Состояние системы | LED |
| S0 | On |
| S3 / S4 / S5 | от |
• PW (переключатель питания):
Подключается к выключателю питания на передней панели корпуса. Вы можете настроить способ выключения системы с помощью выключателя питания (перейдите на страницу «Настройка BIOS» веб-сайта GIGABYTE). webсайте и выполните поиск «НастройкиПлатформа» для получения дополнительной информации).
• ГОВОРИТЬ (громкоговоритель):
Подключается к динамику на передней панели корпуса. Система сообщает о статусе запуска системы, издавая звуковой сигнал. Один короткий звуковой сигнал будет слышен, если при запуске системы не будет обнаружено никаких проблем.
• HD (индикатор активности жесткого диска):
Подключается к светодиодному индикатору активности жесткого диска на передней панели корпуса. Светодиод горит, когда жесткий диск считывает или записывает данные.
• RES (переключатель сброса):
Подключается к переключателю сброса на передней панели корпуса. Нажмите переключатель сброса, чтобы перезагрузить компьютер, если компьютер зависает и не может выполнить обычный перезапуск.
• CI (заголовок вторжения шасси):
Подключается к переключателю/датчику вскрытия корпуса на корпусе, который может определять, была ли снята крышка корпуса. Для этой функции требуется шасси с переключателем/датчиком вскрытия корпуса.
• NC: нет соединения.Дизайн передней панели может отличаться в зависимости от шасси. Модуль передней панели в основном состоит из переключателя питания, переключателя сброса, индикатора питания, индикатора активности жесткого диска, динамика и т. Д. При подключении модуля передней панели корпуса к этому разъему убедитесь, что назначение проводов и контактов совпадают.
14) F_AUDIO (разъем аудио на передней панели)
Аудиоразъем на передней панели поддерживает звук высокой четкости (HD). К этому разъему можно подключить аудиомодуль передней панели шасси. Убедитесь, что назначение проводов разъема модуля совпадает с назначением контактов разъема материнской платы. Неправильное соединение между разъемом модуля и разъемом материнской платы приведет к невозможности работы устройства или даже к его повреждению.
| Номер контакта | Определение | Номер контакта |
Определение |
| 1 | МИК Л | 6 | Обнаружение микрофона |
| 2 | GND | 7 | SENSE_SEND |
| 3 | микрофон р | 8 | Нет PIN-кода |
| 4 | NC | 9 | Головной телефон L |
| 5 | Головной телефон R | 10 | Обнаружение головного телефона |
В некоторых корпусах имеется аудиомодуль на передней панели с отдельными разъемами на каждом проводе вместо одного штекера. Для получения информации о подключении аудиомодуля на передней панели с другим назначением проводов обратитесь к производителю шасси.
15) F_U32C (разъем USB Type-C™ с поддержкой USB 3.2 Gen 1)
Заголовок соответствует спецификации USB 3.2 Gen 1 и может предоставить один USB-порт.
|
Номер контакта |
Определение | Номер контакта | Определение | Номер контакта |
Определение |
| 1 | VBUS | 8 | CC1 | 15 | RX2+ |
| 2 | ТХ1+ | 9 | СБУ1 | 16 | RX2- |
| 3 | ТХ1- | 10 | СБУ2 | 17 | GND |
| 4 | GND | 11 | VBUS | 18 | D- |
| 5 | RX1+ | 12 | ТХ2+ | 19 | D+ |
| 6 | RX1- | 13 | ТХ2- | 20 | CC2 |
| 7 | VBUS | 14 | GND |
16) F_U32 (разъем USB 3.2 Gen 1)
Заголовок соответствует спецификации USB 3.2 Gen 1 и USB 2.0 и может обеспечивать два порта USB. Чтобы приобрести дополнительную 3.5-дюймовую переднюю панель с двумя портами USB 3.2 Gen 1, обратитесь к местному дилеру.
|
Номер контакта |
Определение | Номер контакта | Определение | Номер контакта |
Определение |
| 1 | VBUS | 8 | D1- | 15 | SSTX2- |
| 2 | SSRX1- | 9 | D1 + | 16 | GND |
| 3 | SSRX1 + | 10 | NC | 17 | SSRX2 + |
| 4 | GND | 11 | D2 + | 18 | SSRX2- |
| 5 | SSTX1- | 12 | D2- | 19 | VBUS |
| 6 | SSTX1 + | 13 | GND | 20 | Нет PIN-кода |
| 7 | GND | 14 | SSTX2 + |
17) F_USB1/F_USB2 (разъемы USB 2.0/1.1)
Заголовки соответствуют спецификации USB 2.0/1.1. Каждый разъем USB может обеспечивать два порта USB через дополнительный кронштейн USB. По вопросам приобретения дополнительного кронштейна USB обращайтесь к местному дилеру.
|
Номер контакта |
Определение | Номер контакта |
Определение |
| 1 | Мощность (5 В) | 6 | USB ДИ+ |
| 2 | Мощность (5 В) | 7 | GND |
| 3 | USB DX- | 8 | GND |
| 4 | USB-DY- | 9 | Нет PIN-кода |
| 5 | USB-DX+ | 10 | NC |
Перед установкой скобы USB обязательно выключите компьютер и отсоедините кабель питания от розетки, чтобы не повредить скобу USB.
18) TPM (заголовок доверенного платформенного модуля)
Вы можете подключить TPM (Trusted Platform Module) к этому заголовку.
|
Номер контакта |
Определение | Номер контакта |
Определение |
| 1 | LAD0 | 7 | LAD3 |
| 2 | ВКК3 | 8 | GND |
| 3 | LAD1 | 9 | КАДР |
| 4 | Нет PIN-кода | 10 | NC |
| 5 | LAD2 | 11 | СЕРИРК |
| 6 | ЛКЛК | 12 | LСБРОС |
19) CLR_CMOS (перемычка сброса CMOS)
Используйте эту перемычку, чтобы очистить конфигурацию BIOS и сбросить значения CMOS до заводских значений по умолчанию. Очистить
значений CMOS, прикоснитесь металлическим предметом, например отверткой, к двум контактам на несколько секунд.

Всегда выключайте компьютер перед очисткой значений CMOS.
После перезагрузки системы перейдите в BIOS Setup, чтобы загрузить заводские настройки по умолчанию (выберите Load Optimized Defaults) или вручную настройте параметры BIOS (перейдите на страницу «BIOS Setup» веб-сайта GIGABYTE). webсайт для получения дополнительной информации).
20) БАТ (аккумулятор)
Батарея обеспечивает питание для сохранения значений (таких как конфигурация BIOS, информация о дате и времени) в CMOS, когда компьютер выключен. Замените батарею, когда уровень заряда батареиtage падает до низкого уровня, или значения CMOS могут быть неточными или могут быть потеряны.
Вы можете очистить значения CMOS, удалив батарею:
- Выключите компьютер и отсоедините шнур питания.
- Аккуратно извлеките аккумулятор из держателя и подождите одну минуту. (Или используйте металлический предмет, например отвертку, чтобы коснуться положительной и отрицательной клемм держателя батареи, замкнув их на 5 секунд.)
- Замените аккумулятор.
- Подключите шнур питания и перезагрузите компьютер.
-
Всегда выключайте компьютер и отсоединяйте шнур питания перед заменой батареи.
- Замените батарею эквивалентной. Повреждение ваших устройств может произойти, если батарея заменена на неправильную модель.
- Обратитесь по месту покупки или к местному дилеру, если вы не можете заменить аккумулятор самостоятельно или не уверены в модели аккумулятора.
- При установке батареи обратите внимание на ориентацию положительной стороны (+) и отрицательной стороны (-) батареи (положительная сторона должна быть обращена вверх).
- С использованными батареями необходимо обращаться в соответствии с местными экологическими нормами.
21) CPU/DRAM/VGA/BOOT (светодиоды состояния)
Светодиоды состояния показывают, правильно ли работают ЦП, память, видеокарта и операционная система после включения питания системы. Если индикатор CPU/DRAM/VGA горит, это означает, что соответствующее устройство не работает нормально; если индикатор BOOT горит, это означает, что вы еще не вошли в операционную систему.
| ЦП | Динамическое ОЗУ |
| VGA | BOAT |
ЦПУ: Светодиод состояния процессора
ДРАМ: Светодиодный индикатор состояния памяти
VGA: Индикатор состояния видеокарты
БОТИНОК: Светодиодный индикатор состояния операционной системы
22) THB_C (соединитель карты расширения Thunderbolt™)
Разъем используется для подключения карты расширения GIGABYTE Thunderbolt™.Поддерживает карту расширения Thunderbolt™.
Глава 3 Настройка BIOS
BIOS (Basic Input and Output System) записывает аппаратные параметры системы в CMOS на материнской плате. Его основные функции включают в себя проведение самотестирования при включении питания (POST) во время запуска системы, сохранение параметров системы и загрузку операционной системы и т. д. BIOS включает программу настройки BIOS, которая позволяет пользователю изменять основные параметры конфигурации системы или активировать определенную систему. Особенности.
Когда питание отключено, аккумулятор на материнской плате подает необходимое питание на CMOS, чтобы сохранить значения конфигурации в CMOS.
Чтобы получить доступ к программе настройки BIOS, нажмите кнопку во время POST при включении питания.
Для обновления BIOS используйте утилиту GIGABYTE Q-Flash или @BIOS.
- Q-Flash позволяет пользователю быстро и легко обновить или создать резервную копию BIOS без входа в операционную систему.
- @BIOS — это утилита для Windows, которая ищет и загружает последнюю версию BIOS из Интернета и обновляет BIOS.
Инструкции по использованию утилит Q-Flash и @BIOS см. на странице «Уникальные функции» веб-сайта GIGABYTE. webсайте и найдите «Утилиты обновления BIOS».
- Поскольку BIOS мигает потенциально опасно, если вы не столкнетесь с проблемами при использовании текущей версии BIOS, рекомендуется, чтобы вы не прошить BIOS. Для того, чтобы прошить BIOS, сделайте это с осторожностью. Неадекватное BIOS мигание может привести к неправильной работе системы.
- Не рекомендуется изменять настройки по умолчанию (если в этом нет необходимости), чтобы предотвратить нестабильность системы или другие неожиданные результаты. Неправильное изменение настроек может привести к тому, что система не загрузится. В этом случае попробуйте очистить значения CMOS и сбросить плату до значений по умолчанию.
- См. описание перемычки батареи/сброса CMOS в Главе 2 или перейдите на страницу «Настройка BIOS» на веб-сайте GIGABYTE. webсайте и найдите «Загрузить оптимизированные значения по умолчанию», чтобы узнать, как очистить значения CMOS.
Начальный экран:
При загрузке компьютера появится следующий экран с логотипом запуска.
: НАСТРОЙКИ БИОСQ-FLASH
нажмите для входа в программу настройки BIOS или для доступа к утилите Q-Flash в программе настройки BIOS.
: МЕНЮ ЗАГРУЗКИ
Меню загрузки позволяет установить первое загрузочное устройство без входа в BIOS Setup. В меню загрузки используйте клавишу со стрелкой вверх или клавишу со стрелкой вниз,
Система немедленно загрузится с устройства.
Примечание: Настройка в меню загрузки действует только один раз. После перезапуска системы порядок загрузки устройства по-прежнему будет основываться на настройках BIOS Setup.
: Q-FLASH
нажмите для прямого доступа к утилите Q-Flash без предварительного входа в программу настройки BIOS.
Глава 4 Установка операционной системы и драйверов
4-1 Установка операционной системы
С правильными настройками BIOS вы готовы к установке операционной системы.
Поскольку некоторые операционные системы уже включают драйвер RAID, вам не нужно устанавливать отдельный драйвер RAID в процессе установки Windows. После установки операционной системы мы рекомендуем установить все необходимые драйверы из GIGABYTE APP Center, чтобы обеспечить производительность и совместимость системы. Если устанавливаемая операционная система требует предоставления дополнительного драйвера RAID в процессе установки ОС, выполните следующие действия:
Шаг 1: Перейти к GIGABYTE webсайт, перейдите к модели материнской платы web странице загрузите предустановочный драйвер AMD RAID file на странице SupportDownloadSATA RAID/AHCI разархивируйте file и скопировать files на флэш-накопитель USB.
Шаг 2: Загрузитесь с установочного диска Windows и выполните стандартные шаги установки ОС. Когда появится экран с запросом на загрузку драйвера, выберите Обзор.
Шаг 3: Вставьте флэш-накопитель USB и перейдите к местоположению драйвера. Сначала выберите нижнее устройство AMD-RAID и нажмите «Далее», чтобы загрузить драйвер. Затем выберите AMD-RAID Controller и нажмите «Далее», чтобы загрузить драйвер. Наконец, продолжайте установку ОС.
После установки операционной системы в правом нижнем углу рабочего стола появится диалоговое окно с вопросом, хотите ли вы загрузить и установить драйверы и приложения GIGABYTE через APP Center. Нажмите Установить, чтобы продолжить установку. (В программе настройки BIOS убедитесь, что для параметра НастройкиПорты ввода/выводаКонфигурация загрузки и установки APP CenterЗагрузка и установка APP Center установлено значение Включено.)
Перед установкой убедитесь, что система подключена к Интернету.
Пожалуйста, посетите сайт GIGABYTE webсайт для получения дополнительной информации о программном обеспечении.
https://www.gigabyte.com/WebPage/320/am4-app-center.html?m=sw
Пожалуйста, посетите сайт GIGABYTE webсайт для получения дополнительной информации об устранении неполадок.
https://www.gigabyte.com/WebPage/351/faq.html
Глава 5 Приложение
5-1 Настройка набора RAID
Уровни RAID
| RAID 0 | RAID 1 | RAID 10 | |
| Минимальное количество жестких дисков | ≥2 | 2 | 4 |
| Емкость массива | Количество жестких дисков * Размер самого маленького диска |
Размер самого маленького диска | (Количество жестких дисков/2) * Размер самого маленького диска |
| Отказоустойчивость | Нет | Да | Да |
Прежде чем начать, подготовьте следующие предметы:
Эта материнская плата поддерживает RAID 0, RAID 1 и RAID 10. Перед настройкой массива RAID подготовьте правильное количество жестких дисков, как указано в таблице выше.
- Жесткие диски SATA или твердотельные накопители. Для обеспечения оптимальной производительности рекомендуется использовать два жестких диска одинаковой модели и емкости.
- Установочный диск Windows.
- Компьютер, подключенный к Интернету.
- USB-накопитель.
Твердотельный накопитель M.2 PCIe нельзя использовать для настройки RAID-набора с жестким диском SATA.
Пожалуйста, посетите сайт GIGABYTE webсайт для получения подробной информации о настройке массива RAID.
https://www.gigabyte.com/WebPage/313/am4-raid.html?m=sw
Нормативные уведомления
Соединенные Штаты Америки, Заявление Федеральной комиссии связи
Декларация соответствия поставщика
47 CFR § 2.1077 Информация о соответствии
Название продукта: Материнская плата
Торговое название: GIGABYTE
Номер модели: B550 AORUS PRO AX/B550 AORUS PRO V2
Ответственная сторона — Контактная информация в США: GBT Inc.
Адрес: Железнодорожная улица 17358, Промышленный город, CA91748
Тел .: 1-626-854-9338
Контактная информация в Интернете: https://www.gigabyte.com
Заявление о соответствии требованиям FCC:
Это устройство соответствует требованиям части 15 правил Федеральной комиссии по связи, подраздел B «Непреднамеренные радиаторы».
Эксплуатация возможна при соблюдении следующих двух условий: (1) это устройство не может создавать вредных помех, и (2) это устройство должно принимать любые полученные помехи, включая помехи, которые могут вызвать нежелательную работу.
FCC своим действием в ET Docket 96-8 приняла стандарт безопасности для воздействия на человека радиочастотной (РЧ) электромагнитной энергии, излучаемой оборудованием, сертифицированным FCC. Продукты Intel PRO/Wireless 5000 LAN соответствуют пределам воздействия на человека, указанным в бюллетене OET 65, 2001 г., и ANSI/IEEE C95.1, 1992 г. Правильная эксплуатация этого радиомодуля в соответствии с инструкциями, приведенными в данном руководстве, приведет к воздействию значительно ниже рекомендуемые пределы FCC.
Следует соблюдать следующие меры безопасности:
- Не дотрагивайтесь до антенны и не перемещайте ее во время приема или передачи сигнала.
- Не держите какие-либо компоненты, содержащие радиостанцию, так, чтобы антенна находилась очень близко или касалась каких-либо открытых частей тела, особенно лица или глаз, во время передачи.
- Не используйте радио и не пытайтесь передавать данные, если антенна не подключена; в противном случае радио может быть повреждено.
- Использование в определенных условиях:
– Использование беспроводных устройств в опасных зонах ограничивается ограничениями, установленными руководителями по безопасности таких сред.
– Использование беспроводных устройств в самолетах регулируется Федеральным управлением гражданской авиации (FAA).
– Использование беспроводных устройств в больницах ограничено ограничениями, установленными каждой больницей.
Использование антенны:
Чтобы соответствовать ограничениям FCC на радиочастотное излучение, интегрированные антенны с низким усилением должны располагаться на минимальном расстоянии 7.9 дюймов (20 см) или более от тела всех людей.
Предупреждение о близости взрывоопасных устройств
Предупреждение. Не используйте портативный передатчик (например, беспроводное сетевое устройство) рядом с неэкранированными капсюлями-детонаторами или во взрывоопасной среде, если только устройство не было модифицировано для такого использования.
Предупреждение об антенне
Беспроводной адаптер не предназначен для использования с антеннами с высоким коэффициентом усиления.
Осторожно при использовании в самолете
Внимание! Правила FCC и FAA запрещают работу беспроводных радиочастотных устройств в воздухе, поскольку их сигналы могут создавать помехи для важнейших приборов самолета.
Другие беспроводные устройства
Замечания по безопасности для других устройств в беспроводной сети: См. Документацию, прилагаемую к беспроводным адаптерам Ethernet или другим устройствам в беспроводной сети.
Канада, Уведомление для промышленности Канады:
Это устройство соответствует стандартам RSS Министерства промышленности Канады, не требующим лицензирования. Эксплуатация возможна при соблюдении следующих двух условий:
- это устройство не должно вызывать помех, и
- это устройство должно принимать любые помехи, включая помехи, которые могут вызвать сбои в работе устройства.
Внимание: При использовании беспроводной локальной сети IEEE 802.11a этот продукт можно использовать только внутри помещений, так как он работает в диапазоне частот от 5.15 до 5.25 ГГц. Министерство промышленности Канады требует, чтобы этот продукт использовался в помещении в диапазоне частот от 5.15 ГГц до 5.25 ГГц, чтобы снизить вероятность вредных помех для мобильных спутниковых систем с совмещенным каналом. Радары высокой мощности выделяются в качестве основного пользователя в диапазонах от 5.25 до 5.35 ГГц и от 5.65 до 5.85 ГГц. Эти радиолокационные станции могут вызвать помехи и/или повредить это устройство. Максимально допустимое усиление антенны для использования с этим устройством составляет 6 дБи, чтобы соответствовать пределу EIRP для частотного диапазона от 5.25 до 5.35 и от 5.725 до 5.85 ГГц при работе в режиме «точка-точка». Чтобы соответствовать требованиям по радиочастотному излучению, все антенны должны располагаться на расстоянии не менее 20 см или на минимальном расстоянии, допускаемом одобрением модуля, от тела всех людей.
В соответствии с правилами Министерства промышленности Канады, этот радиопередатчик может работать только с антенной, тип и максимальный (или меньший) коэффициент усиления которой утверждены для передатчика Министерством промышленности Канады. Чтобы уменьшить потенциальные радиопомехи другим пользователям, тип антенны и ее коэффициент усиления следует выбирать таким образом, чтобы эквивалентная изотропно излучаемая мощность (э.и.и.м.) не превышала той, которая необходима для успешной связи».
Европейский Союз (ЕС) Декларация соответствия CE
Это устройство соответствует следующим директивам: Директива по электромагнитной совместимости 2014/30 / EU, Low-vol.tage Директива 2014/35/ЕС, Директива по радиооборудованию 2014/53/ЕС, Директива ErP 2009/125/EC, Директива RoHS (переработанная) 2011/65/ЕС и Заявление 2015/863.
Этот продукт был протестирован и признан соответствующим всем основным требованиям Директив.
Директива Европейского союза (ЕС) RoHS (переработанная) 2011/65/EU и делегированная директива Европейской комиссии (ЕС) 2015/863 Заявление Продукты GIGABYTE не предназначены для добавления и защиты от опасных веществ (Cd, Pb, Hg, Cr+6). , ПБДЭ, ПБД, ДЭГФ, ББФ, ДБФ и ДИБФ). Детали и компоненты были тщательно отобраны в соответствии с требованиями RoHS. Кроме того, мы в GIGABYTE продолжаем разрабатывать продукты, в которых не используются запрещенные на международном уровне токсичные химические вещества. Европейский Союз (ЕС) Сообщество Отходы Электрические и электронные
Заявление о Директиве по оборудованию (WEEE)nt
Компания GIGABYTE будет соблюдать национальные законы в соответствии с директивой ЕС 2012/19/EU WEEE (отходы электрического и электронного оборудования) (переработанной). Директива WEEE определяет обработку, сбор, переработку и утилизацию электрических и электронных устройств и их компонентов. В соответствии с Директивой бывшее в употреблении оборудование должно маркироваться, собираться отдельно и утилизироваться надлежащим образом.
Заявление о символе WEEE Показанный ниже символ находится на изделии или на его упаковке и указывает на то, что данное изделие нельзя утилизировать вместе с другими отходами. Вместо этого устройство следует доставить в центры сбора отходов для активизации процедуры обработки, сбора, переработки и утилизации.
Для получения дополнительной информации о том, где вы можете сдать отработанное оборудование на переработку, обратитесь в местное правительственное учреждение, в службу утилизации бытовых отходов или в то место, где вы приобрели продукт, для получения подробной информации об экологически безопасной переработке.
информация о батарее
Европейский Союз — Информация об утилизации и переработке
Программа утилизации GIGABYTE (доступна в некоторых регионах)Этот символ указывает на то, что данное изделие и/или батарею нельзя утилизировать вместе с бытовыми отходами. Вы должны использовать государственную систему сбора для возврата, переработки или обработки их в соответствии с местным законодательством.
Директивы по окончанию срока службы — переработкаПоказанный ниже символ находится на изделии или на его упаковке и указывает на то, что данное изделие нельзя утилизировать вместе с другими отходами. Вместо этого устройство следует доставить в центры сбора отходов для активизации процедуры обработки, сбора, переработки и утилизации.
Заявление о соответствии директиве Европейского сообщества по радиооборудованию:
Это оборудование соответствует всем требованиям и другим соответствующим положениям Директивы по радиооборудованию 2014/53/ЕС. Это оборудование подходит для домашнего и офисного использования во всех государствах-членах Европейского сообщества и странах-членах ЕАСТ. Низкочастотный диапазон 5.15–5.35 ГГц предназначен только для использования внутри помещений.
| AT | BE | BG | HR | CY | CZ | DK | |
| EE | Fl | FR | DE | EL | HU | IE | |
| IT | LV | LT | LU | MT | NL | PL | |
| PT | RO | SK | SI | ES | SE | UK |
Заявление о беспроводной связи KCC NCC для Кореи:
5,25 ГГц — 5,35 ГГц
Заявление о беспроводной связи для Японии:
5.15
Сертификаты беспроводного модуля:
Производитель беспроводного модуля:………………….. Корпорация Intel®
Название модели беспроводного модуля: ……………………….AX200NGW
Свяжитесь с нами
GIGA-BYTE TECHNOLOGY CO., LTD.
Адрес: No.6, Baoqiang Rd., Xindian District, New Taipei City 231
TEL: +886-2-8912-4000, FAX: +886-2-8912-4005
Тех. и нетехнический. Поддержка (продажи/маркетинг): https://esupport.gigabyte.com
WEB адрес (английский): https://www.gigabyte.com
WEB адрес (китайский): https://www.gigabyte.com/tw
Электронная поддержка GIGABYTE
Чтобы задать технический или нетехнический вопрос (продажи / маркетинг), перейдите по ссылке: https://esupport.gigabyte.com