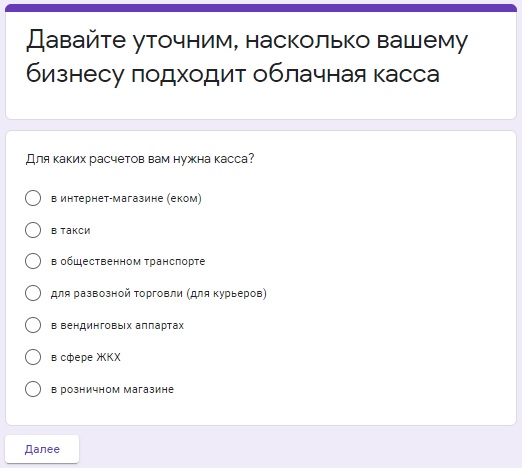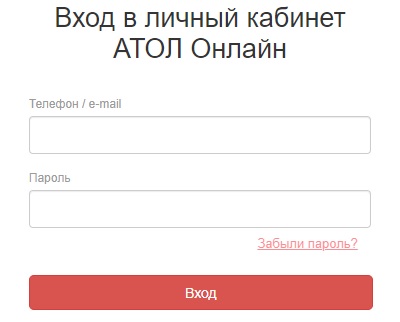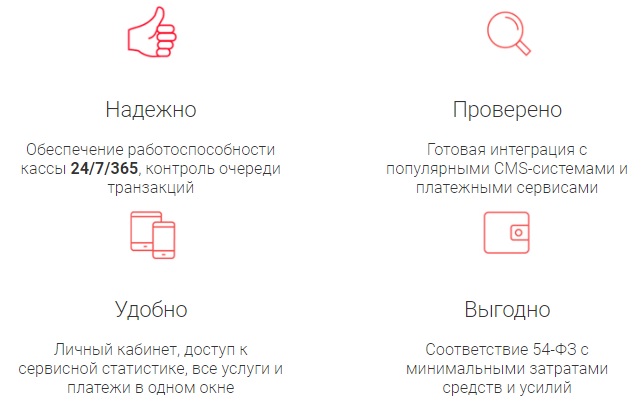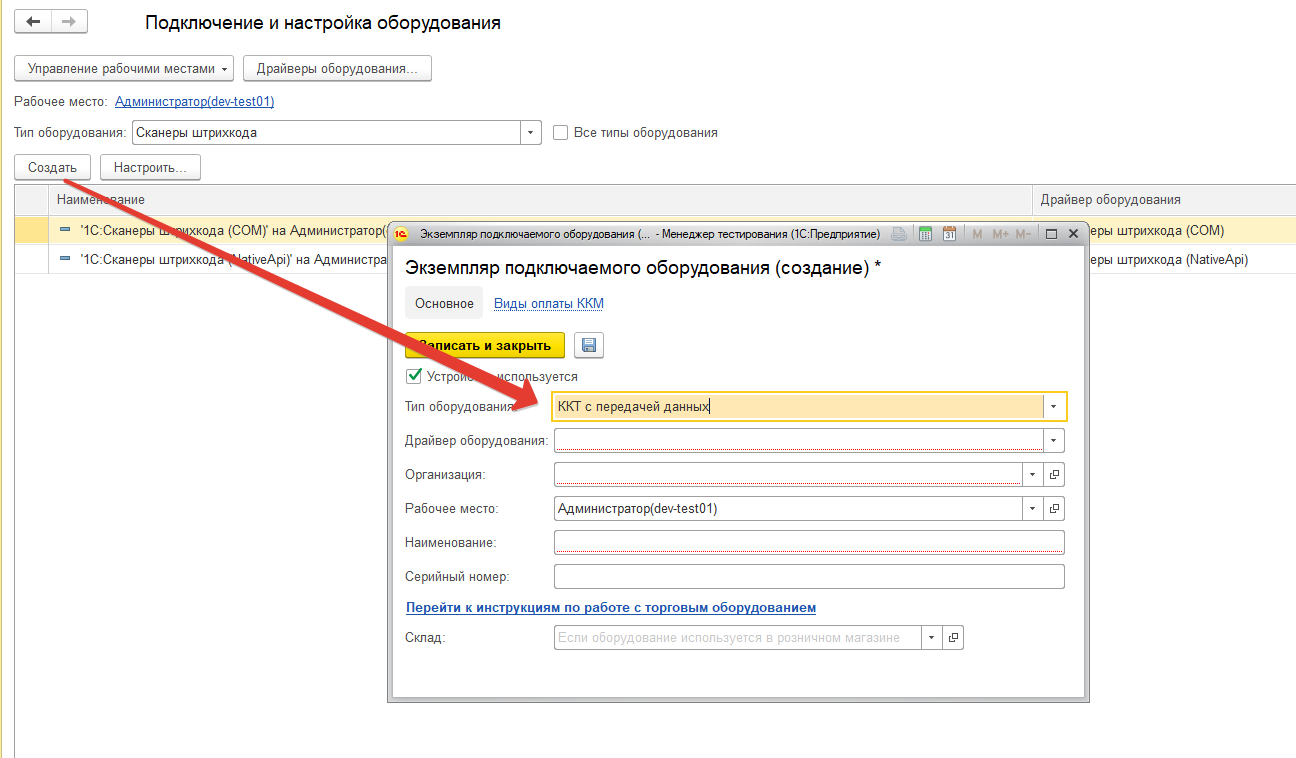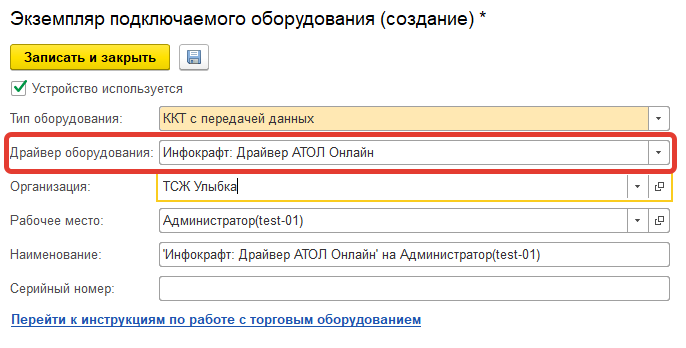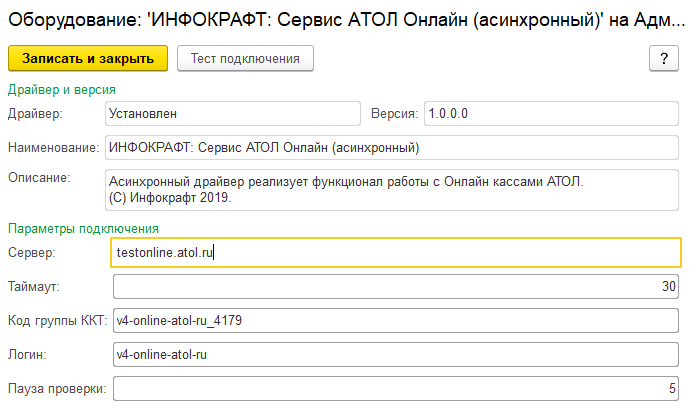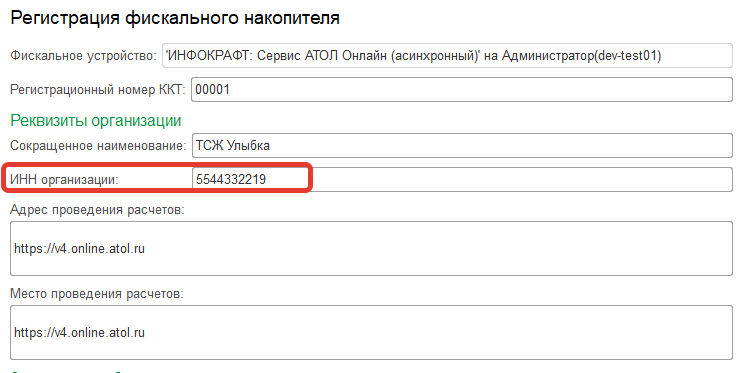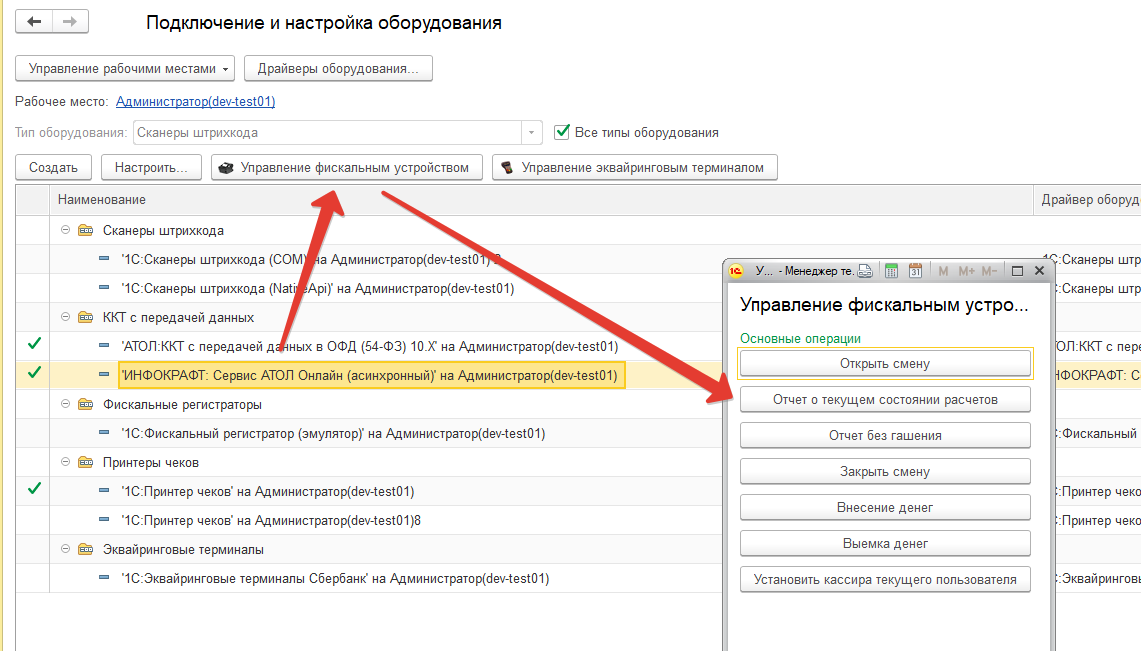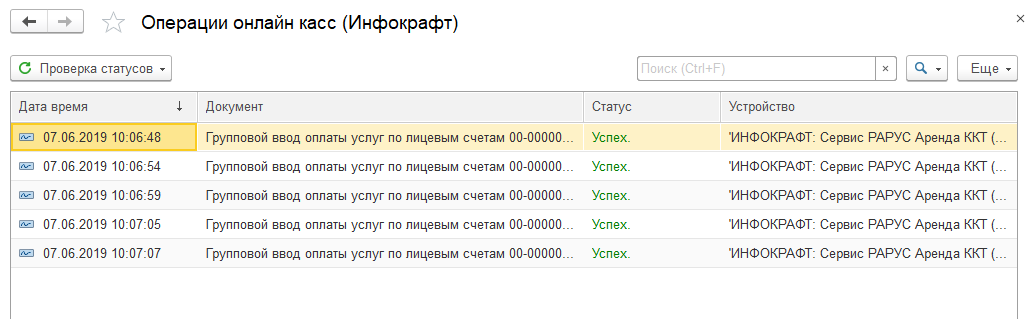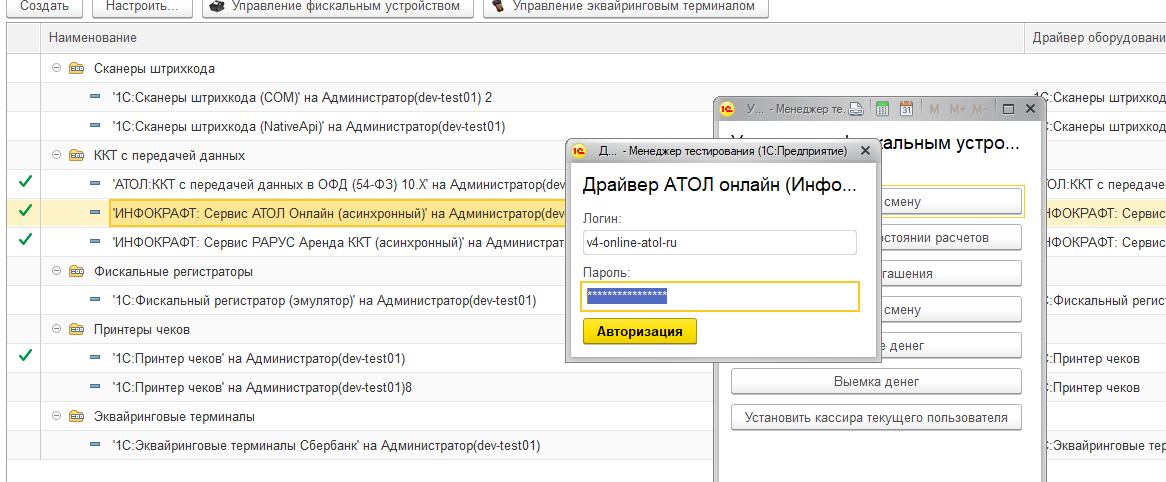АТОЛ КАССА: СПРАВОЧНАЯ ИНФОРМАЦИЯ — УСТАНОВКА — НАСТРОЙКА

АТОЛ КАССА
Кассовое оборудование АТОЛ
АТОЛ — справочная информация, настройка, ПО и драйверы
АТОЛ Онлайн
АТОЛ Онлайн — Сервис для интернет магазинов
АТОЛ Онлайн — Описание протокола v4 (ФФД 1.05).pdf
Размер: 1.6 MB, дата: 21 Июл. 2023
АТОЛ Онлайн — Описание протокола v5 (ФФД 1.2).pdf
Размер: 1.5 MB, дата: 21 Июл. 2023
Атол Онлайн — Руководство пользователя.pdf
Размер: 5.4 MB, дата: 21 Июл. 2023
Страницы
- Драйверы АТОЛ ККТ — версия 10
- Коды ошибок онлайн-касс АТОЛ
- Коды ошибок терминалов Сбербанка
- Шаблоны чеков для ККМ АТОЛ на платформе 5.0
- Редактор таблиц ККТ
- Honeywell HSM USB Serial Driver
- Frontol — справка по комбинациям клавиш
- Honeywell EZConfig-Scanning
- АТОЛ USB-COM драйвер
- Драйверы АТОЛ ККТ — версия 8
Загрузки
Honeywell HSM USB Serial Driver 3.5.35
Редактор таблиц 3.0.2.1978
Редактор таблиц ККТ 2.0.0
ATOL USB COM Driver 1.26.0 2017 05 18
FNArchiveReader 2.0.4
Honeywell EZConfig Scanning 3.5.13
Найти:
POS-терминалы
АТОЛ Optima V5 / V6
АТОЛ Jazz 15 Lite
АТОЛ Jazz 15
АТОЛ Jazz 15 Pro
АТОЛ Jazz 16
Онлайн-кассы
АТОЛ 1Ф
АТОЛ 11Ф
АТОЛ 15Ф
АТОЛ 20Ф
АТОЛ FPrint-22ПТК
АТОЛ 22 v 2Ф
АТОЛ 25Ф
АТОЛ 27Ф
АТОЛ 30Ф
АТОЛ 30Ф+
АТОЛ 50Ф
АТОЛ 52Ф
АТОЛ 55Ф
АТОЛ 60Ф
АТОЛ 77Ф
АТОЛ 90Ф
АТОЛ 91Ф
АТОЛ 92Ф
АТОЛ SIGMA 7Ф
АТОЛ SIGMA 8Ф
АТОЛ SIGMA 10 (150Ф)
АТОЛ СТБ 5 (ПТ-5Ф)
Клавиатуры
Posiflex KB-4000/4000U
Posiflex KB-6600/6600U
Posiflex KB-6800/6800U
АТОЛ KB-50-U
АТОЛ KB-60-KU
АТОЛ KB-76-KU
Сканеры штрихкода
АТОЛ D2
АТОЛ Impulse 12
АТОЛ Impulse 12 BT
АТОЛ SB 1101
АТОЛ SB 1101 Plus
АТОЛ SB 1103
АТОЛ SB 2101 / SB 2101 Plus
АТОЛ SB 2103 / SB 2103 Plus
АТОЛ SB 2105 / SB 2105 Plus
АТОЛ SB 2107
АТОЛ SB 2108 / SB 2108 Plus
АТОЛ SB 2109 BT
АТОЛ SB 2201
АТОЛ SB 3000
Honeywell Fusion 3780
Honeywell (Metrologic) MS9520
Honeywell Voyager 1200g
Honeywell Voyager 1250g
Honeywell Voyager 1450g
Honeywell Voyager 1450g2DHR
Honeywell Voyager 1452g
Honeywell Voyager XP 1470g
Honeywell Xenon XP 1950g
Honeywell Xenon XP 1952g
Honeywell — Youjie HF600
Honeywell — Youjie ZL2200
Драйверы ККТ
Драйверы ККТ 6
Драйверы ККТ 8
Драйверы ККТ 9
Драйверы ККТ 10
— История версий
Frontol
Frontol 4
Frontol 5
Frontol 6
— История версий
Frontol xPOS
Frontol xPOS
— История версий
Frontol xPOS 3
— История версий
Утилиты и драйверы
Honeywell EZConfig-Scanning
Honeywell HSM USB Serial Driver
Honeywell Metroset 2
Редактор таблиц ККТ
Ethernet over USB (EoU)
Firebird ODBC драйвер
АТОЛ USB-COM драйвер
Редактор шаблонов чеков
Чтение документов из ФН
Чтение архива док-ов из ФН
Выгрузка архива ФН (FNarc)
ДТО Интегратор
Тест драйвера ККТ
Драйверы PIN-Pad POS терминалов для эквайринга
ПО для POS терминалов Сбера
IBExpert
Справочные материалы
Frontol — справка по комбинациям клавиш
Коды ошибок онлайн-касс АТОЛ
Коды ошибок фискальных накопителей (ФН)
Коды ошибок терминалов Сбербанка
История версий прошивок, БУ и МК онлайн-касс АТОЛ
АТОЛ Онлайн
АТОЛ — Работа ККТ с ФФД 1.2
Теги формата фискальных данных (ФФД)
АТОЛ — Протокол работы ККТ
ATOL Pay — Подключение СБП
Настройки операторов фискальных данных (ОФД)
Редактор таблиц ККТ — Инструкция по работе
Интеграция с API Атол СБП
Ресурс не является представителем компании АТОЛ (atol.ru) и не предлагает никаких товаров или услуг
atol-kassa 2023 : info@atol-kassa.ru
Все действия, которые необходимо производить пользователю, могут проводиться с помощью кассового личного кабинета. Пользователь, который прошел процедуру авторизации, должен нажать на кнопку в правом верхнем углу – она красного цвета. Если вы на сайте впервые, вам будет необходимо зарегистрироваться. Для этого нужно будет перейти по ссылке «Зарегистрироваться» и ввести свои данные:
-
Ваш номер телефона и адрес электронной почты.
-
Фамилию, имя и отчество клиента.
-
Пароль и ID партнера (необязательный параметр).
На номер телефона, который вы указали при регистрации, придет СМС-уведомление. В нем будет содержаться код, который необходимо будет ввести в окне и подтвердить действие. Также новые пользователи получают возможность воспользоваться подробной инструкцией по действиям в личном кабинете. Ее можно найти в верхней части окна.
Также слева вы сможете найти меню с такими разделами:
-
Мои компании;
-
Кассы;
-
Формирование чеков 1.05;
-
Мониторинг касс;
-
Настройка PayPal;
-
Изменение данных;
-
Настройки.
В каждом из разделов вы можете проделывать разные действия.
Раздел «Мои компании»
Данный раздел будет вам необходим на начальном этапе. Вы сможете произвести добавление компании и интернет-магазина, а также – произвести формирование и подписание договора с ОФД. Также вы сможете пройти процедуру регистрации в ФНС и дождаться активации устройства.

Добавить компанию
Чтобы произвести это действие, необходимо нажать на кнопку справа вверху страницы. Она дает возможность открыть блок, его содержание будет зависеть от того, какая форма собственности предприятия.
Если вы – юридическое лицо:
-
ИНН и название юридического лица без дополнительных символов.
-
Система налогообложения, используемая на предприятии.
-
Тип юридического лица и КПП.
-
Полные данные руководителя предприятия или его представителя.
-
Электронный адрес компании и ОРГН.
-
Контактные данные для связи.
Если вы – индивидуальный предприниматель:
-
СН, ОГРНИП, ИНН.
-
Фамилия, имя отчество руководителя или представителя.
-
Электронная почта и контактные данные для связи.
В случае если всю ответственность несет руководитель компании, в поле для ввода данных необходимо будет указать название документа, подтверждающего его право принятия решения. После этого заполните форму и примите изменения.
Как заключить договор с ОФД?
Если ваше предприятие уже заключило договор с ОФД, необходимо кликнуть по кнопке, которая гласит об этом. Она продемонстрирует полный список, из которого нужно будет выбрать своего оператора.
Если ваше предприятие еще не заключило договор, необходимо кликнуть на кнопку рядом и еще раз выбрать оператора, перейдя на сайт ОФД. После этого вы произведете заключение договора, и в личном кабинете сможете выполнять действия, которые подходят и для предыдущей ситуации. Укажите все необходимые параметры и нажмите на кнопку «Далее».
Обязательно обратите внимание на то, что наименование оператора может быть не таким, как его официальное название.
Как произвести добавление интернет-магазинов и касс?
Чтобы произвести такие действия, необходимо открыть вкладку «Интернет-магазин» и выбрать адрес сайта, указав всю необходимую информацию. Обязательно обратите внимание – указывать нужно именно тот сайт, на котором вы ведете продажи продукции. Если у вас есть несколько магазинов, нужно ввести адрес каждого из них, разделив их запятой.
После этого установите отметки, которые давали бы возможность установить параметры осуществления торговли. Укажите число устройств. Обязательно проверяйте значения на калькуляторе – это важно. Вам нужно будет указать:
-
Годовое количество проводимых транзакций.
-
Самое большое количество операций, которые проводились бы за одну секунду.
-
Резервирование – установка запасных аппаратов.
В калькуляторе вы сможете увидеть значение, которое нужно будет указать в поле «Арендуемое количество онлайн-касс». Обязательным является и заполнение поля с версией ФФД. Сегодня актуальной является версия 1.05, предыдущие использоваться не могут.
Как проверить данные и сформировать счет
На новом этапе в системе будет отображаться примерная стоимость услуг. Чтобы качественно сформировать счет, необходимо выбрать «Отправка заявки» и «Продолжить». В течение одного дня будет сформирован счет, который отправляется на почту, указанную в начале регистрации. Вы сможете скачать его и оплатить. Дальнейшие действия будут доступны только после оплаты.
УПД предоставляется при приобретении фискального накопителя или оформлении акта приема-передачи при покупке накопителя или кассовой техники для аренды.
Процедура регистрации в ФНС
Сначала вам следует сформировать заявку, которая будет перенаправлена администратору, чтобы ККМ прикрепили к интернет-магазину. После этого нажмите «Далее» «Перейти в ЛК ФНС», «Учет ККТ», затем − «Пакетная регистрация». Произведите загрузку файла заявления и укажите «Подпись и отправка». На документах, которые вы отправляете в налоговую, необходимо будет поставить электронную подпись – ее можно получить в налоговой.
После того, как заявка будет одобрена, необходимо присвоить устройству номер регистрации. Его можно найти с отчетом – он находится в разделе с результатами регистрации на официальном ресурсе ФНС.
Активация ККТ
После того, как вы получите отчет, его можно будет загрузить в систему автоматически или же добавить вручную. Чтобы сделать все действия автоматически, нужно выбрать «Автоматическая загрузка», а потом − «Загрузить файл с РНМ». Выберите правильный путь к файлу и подтвердите выполнение процедуры.
Также вы можете загрузить и отчет. Если используется более одной ККМ, документация будет сохраняться в архиве.
Если вы вводите РНМ вручную, необходимо указать его в строке соответствующей кассы. Именно в нее прописывается и отчет. Если все действия произведены верно, вы получите уведомление.
После этого будет сформирована заявка на активацию фискального накопителя. Укажите «Подтвердить», а затем «ОК» в окне, которое появится. После этого заявка будет передана администратору, а вы получите уведомление.
Получение уведомления об активации
Когда вы получите письмо, необходимо выбрать «Скачать отчет об активации ФН». Он предоставляется в одном из основных форматов – это *.xml и *.txt. Для подачи отчета через личный кабинет вам будет необходимо прописать:
-
Время и дату, когда был присвоен фискальный признак.
-
Номер выбранного документа и его фискальный признак.
После этого нужно будет произвести подписание и отправку. Если регистрация была произведена правильно, вам нужно зайти на сайт налоговой и выбрать «ККТ зарегистрированы в ФНС». Вы получите уведомление о том, что процедура будет завершена.

Разделы «Кассы» и «Формирование чеков 1.05»
Выберите раздел «Кассы». В нем будут отображаться все кассовые аппараты, которые используются, указан их текущий статус. Вы сможете увидеть такие параметры:
-
Компания и сайт интернет-магазина.
-
Регистрационные данные оборудования, которое используется.
-
Модель ФН.
-
Статус вашего оборудования и адрес, по которому оно установлено.
-
Код для активации оборудования и процесс его добавления.
Также этот раздел дает возможность фильтрации списков документации – для этого необходимо кликнуть на функцию в правом углу сверху и прописать параметры.
В разделе для формирования чеков производится формирование и фискализация документов. Обязательно проверьте свою версию ФФД.
На странице, где содержатся общие реквизиты чеков, находится специальная форма, с помощью которой вы сможете создать чек. Необходимо будет прописать следующие данные:
-
Система налогообложения, используемая на предприятии.
-
Название компании и адреса сайтов, типы выдаваемых ордеров.
-
Данные лица, которое занимается формированием документов.
После этого будет открыта форма – ее содержание варьируется в зависимости от того, какой фискальный документ вы выберете.
Для операций прихода, возврата и расхода необходимо будет прописывать:
-
Ставки налога на добавленную стоимость;
-
Контактные данные клиента, который приводит оплату;
-
Данные агента и поставщика продукции (при необходимости);
-
Предмет, по которому производились расчеты;
-
Сумма операции и вид проводимой оплаты.
Если производится коррекция прихода или расхода, необходимо будет прописывать:
-
Тип чека, который используется.
-
Тип и составляющие коррекции.
-
Сумма проводимой оплаты и ее вид.
Перед этим вы можете проверить чек с помощью предпросмотра и отправить его для проведения фискализации.
Раздел «мониторинг касс»
В личном кабинете вы можете производить мониторинг касс и отслеживать текущее состояние оборудования. Вы можете следить за:
-
Количеством устройств, которые используются.
-
Числом фискальных накопителей, которые будут группироваться.
-
Данные об используемых онлайн-кассах и накопителях.
Данные вы сможете просматривать в виде карточек – на них вы можете нажимать, чтобы получить дополнительную информацию.
Разделы «Настройка PayPal» и «Изменение данных»
Данный раздел дает возможность проводить фискализацию операций, которые проводятся через системы электронных платежей. Для подключения к интернет-магазину необходимо будет нажать на пункт, который так называется. После этого вы сможете выбрать:
-
Магазин;
-
Значение, которое буде использоваться в ситуации, когда данные, необходимые для завершения действия, не прописаны в транзакции;
-
Нажать «Далее», еще раз пересмотреть все параметры и нажать «Подтвердить».
После этого необходимо выбрать пункт «Авторизация» и войти в систему. Естественно, если на этот момент регистрация не была произведена, она будет обязательной. В ситуации, если у компании изменились данные или при регистрации они были введены неправильно, вы получите доступ к их коррекции.
Как использовать личный кабинет Сбербанка
Компания Атол в сотрудничестве со Сбербанком разработала сервис, который позволяет предпринимателям работать с эквайрингом в интернете. Личный кабинет не отличается от личного кабинета Атол, имея похожее меню.
Обязательно обратите внимание на удобство сервиса.
Наш каталог продукции
У нас Вы найдете широкий ассортимент товаров в сегментах кассового, торгового, весового, банковского и офисного оборудования
Данная онлайн-касса относится к категории ньюджеров. Она проста и удобна в работе. Компактные размеры и возможность работы от АКБ с внедрением сим-карты помогут использовать ККТ как мобильный терминал. Сделать работу кассира простой и удобной поможет специальная пользовательская инструкция Атол 91Ф.
Открытие и закрытие рабочих смен
Перед началом работы кассир должен открыть кассовый режим. По окончании смены возможна выгрузка Z-отчета.
Открытие кассового режима на Атол 91Ф
Чтобы активировать на онлайн-кассе режим пробития чеков, нужно выполнить следующий алгоритм действий.
- Нажмите дважды кнопку «С».
- Воспользуйтесь клавишей F2.
- Кнопкой со знаком – и стрелкой вниз выберите вариант «Системный Администратор»
- Нажмите «Ввод» на клавиатуре устройства.
- Введите пароль 30 (по умолчанию).
- Еще раз нажмите «Ввод».
- Кнопкой со знаком – и стрелкой вниз выберите вариант открытия смены и подтвердите действие нажатием клавиши «Ввод».
Атол 91Ф распечатает пробный чек, после чего нужно открыть режим продажи. Для этого выполните следующий алгоритм действий.
- Нажмите дважды кнопку «С».
- Воспользуйтесь клавишей «F2».
- С помощью кнопки «Ввод» выберите первый предложенный вариант «Кассир».
- Введите пароль по умолчанию 1 и дважды нажмите клавишу «Ввод» для подтверждения.
Обратите внимание, что для дальнейшей работы и пробития чеков в онлайн-кассе должна быть заложена товарная база.
Закрытие смены и создание промежуточного отчета
Если во время смены или после нее появилась необходимость выгрузить информацию о полученной выручке, выполните следующий алгоритм действий.
- Дважды нажмите кнопку «С».
- Воспользуйтесь клавишей F2.
- Кнопками со стрелками выберите вариант «Системный Администратор».
- Нажмите «Ввод» на клавиатуре устройства.
- Введите пароль 30 (по умолчанию).
- Еще раз нажмите «Ввод».
- Кнопкой со стрелками выберите вариант «Отчеты» и подтвердите действие нажатием клавиши «Ввод».
- Клавишами со стрелками перейдите к разделу «Х-отчет» и подтвердите начало печати кнопкой «Ввод».
На бумажной ленте будет напечатана общая информация по количеству полученной за день выручке.
Для закрытия смены выполните следующие шаги.
- Дважды нажмите кнопку «С».
- Воспользуйтесь клавишей F2.
- Кнопками со стрелками выберите вариант «Системный Администратор»
- Нажмите «Ввод» на клавиатуре устройства.
- Введите пароль по умолчанию 30.
- Еще раз нажмите «Ввод».
- Кнопкой со стрелками выберите вариант закрытия смены и подтвердите действие нажатием клавиши «Ввод» .
Касса напечатает завершающий Z-отчет о полученной выручке и закроет рабочую смену.
Пробитие чеков на онлайн-кассе Атол 91Ф
ККТ может работать с товарами, отпускаемыми по свободной или фиксированной цене. Есть возможность оформления продаж (приход) и покупок (расход). При этом можно использовать безналичный расчет или отправлять чеки в виде смс-сообщений или писем на email.
Чеки на товары со свободной стоимостью
Для печати квитанций об оплате товара, отпускаемого по свободной цене, стоит использовать следующую последовательность действий.
- Введите цену отпускаемого товара.
- Нажмите кнопку «Ввод».
- Повторите операцию для каждой позиции, которую планируете включить в чек.
- Дважды нажмите кнопку «Ввод», чтобы подтвердить операцию.
Если пробитие товаров со свободной ценой производится с учетом запрограммированного каталога, перед указанием цены наберите с помощью клавиатуры Атол 91Ф код товара и подтвердите действие кнопкой «Ввод».
Атол 91Ф может отпускать товары и по безналичному расчету. Для использования этой опции нужно перед последним нажатием кнопки «Ввод» в общем алгоритме (пункт 4) нажать клавишу включения кассы.
Если в чеке на товар со свободной ценой, нужно рассчитать стоимость по количеству товаров, воспользуйтесь следующим алгоритмом.
- Нажмите кнопку «Х».
- Введите количество отпускаемых единиц.
- Подтвердите действие кнопкой «Ввод».
- Укажите стоимость товара за 1 единицу.
- Подтвердите действие клавишей «Ввод».
- Повторите пункты 1-5 для каждой отдельной позиции в чеке.
- Дважды нажмите кнопку «Ввод» для печати чека.
В случае осуществления продажи товара из каталога используйте измененный алгоритм действий для генерации чека с расчетом стоимости по количеству.
- Введите штрихкод или код товара.
- Подтвердите действие кнопкой «Ввод».
- Укажите стоимость товара за 1 единицу.
- Нажмите подтверждающую клавишу «Ввод».
- Нажмите «Х».
- Укажите количество отпускаемых единиц.
- Подтвердите действие кнопкой «Ввод».
- Повторите действия из пунктов 1-7 для каждой позиции чека.
- Дважды нажмите кнопку «Ввод» для печати.
Дополнительно любой из вышеуказанных чеков может быть отправлен онлайн-кассой Атол 91Ф на электронную почту покупателя или абонентский номер. Для этого воспользуйтесь инструкцией из соответствующего раздела ниже.
Операции по отпуску товаров с фиксированной стоимостью
Атол 91Ф может производить учетные по установленной в базе стоимости. Чтобы напечатать простой чек для такого товара используйте следующую последовательность действий.
- Введите цену код товара с помощью клавиатуры Атол 91Ф.
- Дважды нажмите кнопку «Ввод».
- Повторите действия 1 и 2 для каждой позиции, которую планируете включить в чек.
- Дважды нажмите кнопку «Ввод» для подтверждения операции.
При необходимости в чеке на товар с фиксированной ценой рассчитать стоимость по количеству единиц, выполните следующую последовательность действий.
- Введите цену товара с помощью клавиатуры Атол 91Ф.
- Нажмите кнопку «Х».
- Введите количество отпускаемых единиц.
- Подтвердите действие кнопкой «Ввод».
- Повторите пункты 1-4 для каждой отдельной позиции в чеке.
- Дважды нажмите кнопку «Ввод» для печати чека.
При использовании любого из представленных алгоритмов можно произвести безналичный расчет. Для этого в последнем шаге между нажатиями кнопки «Ввод» нажмите клавишу включения кассы.
Отправка чеков на email или в виде смс-сообщения
Для того чтобы касса Атол 91Ф продублировала чек на телефон или электронную почту покупателя при продаже товара со свободной ценой воспользуйтесь следующим алгоритмом действий.
- Введите цену товара.
- Подтвердите действие кнопкой «Ввод».
- Повторите действия 1 и 2 для каждой позиции в чеке.
- Нажмите кнопку с условным обозначением телефонной трубки.
- Введите абонентский номер через 8 или адрес email с помощью специальной схемы обозначений (прилагается в полном руководстве пользователя).
- Дважды нажмите кнопку «Ввод» для подтверждения операции.
При продаже товара с фиксированной стоимостью из запрограммированного каталога алгоритм немного видоизменится.
- Введите код товара с помощью клавиатуры Атол 91Ф.
- Подтвердите действие кнопкой «Ввод».
- Нажмите клавишу с условным обозначением телефонной трубки.
- Введите абонентский номер через 8 или адрес email с помощью специальной схемы обозначений (прилагается в полном руководстве пользователя).
- Дважды нажмите кнопку «Ввод» для подтверждения и завершения операции.
В каждом из способов пробития чека с последующей отправкой смс или в виде email можно воспользоваться безналичным расчетом. Для этого между последними 2 нажатиями кнопки «Ввод» нажмите клавишу включения кассы.
Печать чеков расхода на Атол 91Ф
Онлайн-касса может производить покупку товаров со свободной и фиксированной ценой. Для осуществления этих операций воспользуйтесь одним из следующих алгоритмов.
Расход по товарам со свободной ценой.
- Нажмите клавишу «F2».
- С помощью кнопок со стрелками выберите вариант «Покупка».
- Нажмите клавишу «Ввод» для подтверждения выбора.
- Укажите стоимость товара с помощью клавиатуры Атол 91Ф.
- Дважды нажмите кнопку «Ввод» для подтверждения операции и печати чека.
Расход по товарам из общего каталога со свободной ценой .
- Нажмите клавишу «F2».
- С помощью кнопок со стрелками выберите вариант «Покупка».
- Нажмите клавишу «Ввод» для подтверждения выбора.
- Укажите код товара или штрихкод с помощью клавиатуры Атол 91Ф.
- Нажмите кнопку «Ввод».
- Укажите цену товара.
- При необходимости подтвердите действия 4-6 для каждой позиции в чеке.
- Дважды нажмите кнопку «Ввод» для подтверждения операции и печати квитанции об оплате.
Расход по товарам с фиксированной ценой.
- Нажмите клавишу «F2».
- С помощью кнопок со стрелками выберите вариант «Покупка».
- Нажмите клавишу «Ввод» для подтверждения выбора.
- Укажите код товара или штрихкод с помощью клавиатуры Атол 91Ф.
- Нажмите дважды кнопку «Ввод».
- При необходимости повторите действия 4,5 для каждой позиции в чеке.
- Дважды нажмите кнопку «Ввод» для подтверждения операции и печати квитанции об оплате.
Если нужно произвести расчет стоимости по количеству товаров и отразить это в чеке, наберите после указания цены продукции (стоимость + «Ввод» для изделий со свободной стоимостью) или после штрихкода (код + «Ввод» для изделий с фиксированной стоимостью) комбинацию из следующих клавиш.
- Кнопка «Ввод».
- Количество покупаемого товара.
- Клавиша «Ввод».
Для каждого из указанных алгоритмов пробития чеков покупки можно использовать безналичный расчет. В этом случае при выполнении последнего шага нужно нажать кнопку включения кассы между двойным нажатием кнопки «Ввод».
Возврат прихода на Атол 91Ф
Онлайн-касса может осуществить возврат для операций, совершенных по товарам с фиксированной или свободной ценой. Для конкретного варианта воспользуйтесь соответствующим алгоритмом действий.
Возврат прихода по товарам со свободной ценой.
- Дважды нажмите клавишу «С».
- Воспользуйтесь кнопкой «F2» для перехода к выбору вариантов пользователей.
- С помощью клавиш со стрелками найдите поле «Системный администратор».
- Нажмите кнопку «Ввод» для подтверждения выбора.
- Введите пароль 30 по умолчанию.
- Дважды нажмите кнопку «Ввод» для перехода в кассовый режим под правами администратора.
- Воспользуйтесь кнопкой «F2» для выбора вариантов операций.
- С помощью клавиш со стрелками найдите поле «Возврат продажи».
- Нажмите кнопку «Ввод» для подтверждения выбора.
- Введите сумму возврата.
- Нажмите кнопку «Ввод» три раза.
При необходимости возврата прихода по товару из каталога со свободной ценой после перехода в кассовый режим под правами администратора (пункты 1-6), выполните следующий алгоритм действий.
- Укажите код товара или его штрих-код.
- Нажмите кнопку «Ввод» для подтверждения.
- Укажите цену продукции.
- Трижды нажмите кнопку «Ввод».
Для возврата прихода по товарам с фиксированной ценой шаги 2 и 3 можно пропустить.
При использовании безналичного расчета перед самым последним нажатием кнопки «Ввод» нужно нажать клавишу включения кассы Атол 91Ф.
Возврат расхода на Атол 91Ф
Для возврата покупки товара со свободной ценой используйте следующий алгоритм действий.
- Воспользуйтесь кнопкой «F2» для перехода к выбору вариантов операций.
- С помощью клавиш со стрелками перейдите в режим «Возврат покупки».
- Нажмите кнопку «Ввод» для подтверждения операции.
- Укажите цену товара.
- Дважды нажмите на клавишу «Ввод» для завершения операции.
Если нужно сделать возврат покупки товара со свободной ценой из каталога, выполните следующую последовательность действий.
- Перейдите в режим «Возврат покупки» (F2 + выделение нужного режима с помощью кнопок со стрелками + «Ввод»).
- Укажите штрихкод товара или кодовое обозначение.
- Нажмите кнопку «Ввод» для подтверждения операции.
- Укажите цену товара.
- Дважды нажмите на клавишу «Ввод» для завершения операции.
Этот алгоритм можно использовать и для возврата покупки товара с фиксированной ценой, но указание цены тогда стоит пропустить.
При возврате расхода, оплаченного безналичным способом, перед последним нажатием кнопки «Ввод» нужно нажать клавишу включения кассы Атол 91Ф.
Коррекция чеков
Оформление чеков коррекции производится в кассовом режиме с правами администратора.
Чтобы перейти к нему выполните следующий алгоритм.
- Дважды нажмите клавишу «С».
- Воспользуйтесь кнопкой «F2» для перехода к выбору вариантов пользователей.
- С помощью клавиш со стрелками найдите поле «Сис. администратор».
- Нажмите кнопку «Ввод» для подтверждения выбора.
- Введите пароль по умолчанию 30.
- Дважды нажмите кнопку «Ввод» для перехода в кассовый режим под правами администратора.
После этого можно приступать к коррекции прихода или расхода чеков оплаты товаров со свободной или фиксированной ценой. Для этого выполните следующий алгоритм действий.
- Нажмите кнопку «F1» для вызова меню коррекции.
- С помощью кнопок со стрелками выберите вариант «Коррекция прихода» для продажи или «Коррекция расхода» для покупки.
- Нажмите клавишу «Ввод» для подтверждения выбора.
- Выберите с помощью клавиш со стрелками вариант «Самостоятельно» или «По предписанию» в зависимости от способа коррекции.
- Нажмите клавишу «Ввод», чтобы подтвердить выбор.
- Укажите номер документа.
- Подтвердите действие кнопкой «Ввод».
- Укажите дату документа.
- Подтвердите действие кнопкой «Ввод».
- Рассчитайте сумму налога и укажите ее с помощью клавиатуры Атол 91Ф.
- Подтвердите действие кнопкой «Ввод».
- Введите сумму коррекции.
- Трижды нажмите кнопку «Ввод». Для использования безналичного расчета перед последним нажатием воспользуйтесь кнопкой включения кассы Атол 91Ф.
После совершения всех указанных операций онлайн-касса скорректирует чек расхода или прихода.
Внесение денег в кассу и выплаты без печати чека
Эти операции производятся в кассовом режиме под правами системного администратора. Чтобы перейти к нему, выполните следующую последовательность действий.
- Дважды нажмите клавишу «С».
- Воспользуйтесь кнопкой «F2» для перехода к выбору вариантов пользователей.
- С помощью клавиш со стрелками найдите поле «Сис. администратор».
- Нажмите кнопку «Ввод» для подтверждения выбора.
- Введите пароль 30 по умолчанию.
- Дважды нажмите кнопку «Ввод» для перехода в кассовый режим под правами администратора.
После этого нажмите кнопку «F1» и с помощью клавиш со стрелками выберите вариант «Внесение» или «Выплата», а затем нажмите «Ввод» для подтверждения действия. Укажите желаемую сумму и еще раз нажмите кнопку «Ввод», чтобы завершить операцию.
Настройка Атол 91Ф
При работе с кассой вы можете установить систему налогообложения, которую ККТ будет использовать по умолчанию. Для выполнения данной операции нужно перейти в кассовый режим под правами администратора.
- Дважды нажмите клавишу «С».
- Воспользуйтесь кнопкой «F2» для перехода к выбору вариантов пользователей.
- С помощью клавиш со стрелками найдите поле «Сис. администратор».
- Нажмите кнопку «Ввод» для подтверждения выбора.
- Введите пароль по умолчанию 30.
- Дважды нажмите кнопку «Ввод» для перехода в кассовый режим под правами администратора.
Далее клавишами со стрелками выберите режим «Настройки» и перейдите к нему с помощью кнопки «Ввод». Далее необходимо совершить следующие операции.
- Клавишами со стрелками найдите и выделите вариант «Правила торговли».
- Подтвердите выбор кнопкой «Ввод».
- Клавишами со стрелками найдите и выделите вариант «СНО по умолчанию».
- Чтобы перейти к нужному разделу нажмите «Ввод».
- Укажите требуемую систему налогообложения.
- Нажмите кнопку «Ввод».
Для применения установленных настроек по умолчанию трижды нажмите кнопку «С».
Для совершения иных настроек (программирование даты, времени, базы товаров, ОФД) рекомендуем обратиться к полной инструкции Атол 91Ф, которая входит в базовый комплект оборудования.
Как создать личный кабинет на сайте «Атол»
ООО «Атол» является крупнейшим поставщиком кассового оборудования. Компания предоставляет большой ассортимент инструментов для эффективного ведения бизнеса. С помощью Атол-сервиса стало доступным осуществление удаленного контроля и управление ККМ, обновление программного обеспечения и шаблонов, своевременная отправка документации. Можно снизить затраты на содержание кассовых аппаратов и одновременно обеспечить контроль за их подключением. Сервис Атол будет полезен при наличии интернет-магазина, дистанционной точки продажи фармацевтических средств. Услуги компании подойдут перевозчикам, курьерам, а также фирмам ЖКХ. На онлайн-портале «Атол» можно использовать личный кабинет.
Содержание
- 1 Регистрация личного кабинета
- 2 Вход в личный кабинет
- 3 Возможности личного кабинета
- 4 Преимущества Атол Онлайн
- 5 Разделы сайта
Регистрация личного кабинета
Для того чтобы получить возможность создать собственный аккаунт на сайте, нужно заполнить заявку и отправить ее в службу технической поддержки. Время рассмотрения заявок — до 3 рабочих дней. Затем на электронную почту заявителя отправляются данные для входа в личный кабинет.
При отправке заявки нужно начать с главной страницы официального сайта. Она расположена по адресу в интернете https://online.atol.ru. В правом верхнем углу страницы надо нажать на значок меню, а затем на активную строку «Вход в кабинет». При отсутствии регистрации следует нажать строку «Зарегистрироваться», расположенную внизу формы авторизации.
В последовательном порядке нужно указать такие данные:
- номер мобильного телефона;
- адрес электронной почты;
- название компании;
- пароль (его следует подтвердить);
- ID партнера (если он есть).
В завершение надо нажать кнопку «Зарегистрироваться». Согласие на обработку персональных данных выполняется по умолчанию.
Вход в личный кабинет
Каждый последующий вход выполняется по такой инструкции:
- Для того чтобы сразу попасть на страницу авторизации, можно набрать адрес https://online.atol.ru/lk/Account/Login и зайти на страницу авторизации.
- Здесь надо указать логин (может использоваться номер мобильного телефона и адрес электронной почты, указанные при регистрации).
- Также вводится пароль.
- Затем нужно нажать «Войти».
Возможности личного кабинета
Аккаунт содержит такие разделы:
- Профайл. Здесь есть все, что относится к документации компании: действующие лицензии, настройки, их изменение.
- Управление. Контроль за присоединенными устройствами, рассылка запросов на их обслуживание, координация каждой конкретной точки.
- Мои компании. Сюда вносят все данные относительно физического или юридического лица.
- Кассы. В этот раздел вносятся все действующие кассы.
- Формирование чеков 1.05. Каждый чек на товары или услуги здесь проходит стадию формирования.
- Мониторинг касс. Все сведения о ККМ, их количество, сроки действия и степень заполненности.
- Настройка PayPal.
- Изменение данных. С помощью этого раздела можно изменить все сведения, вносимые ранее в базу.
Важно! Личный кабинет позволяет осуществлять регистрацию ККТ, просмотр операций и контроль их работы.
Преимущества Атол Онлайн
Компания отличается такими преимуществами:
- Соответствие действующему законодательству: своевременное формирование чеков и отправка их в ОФД и ФНС.
- Оптимизация работы в пиковые периоды путем равномерного распределения входящих запросов. В моменты повышенной загруженности и большого количества транзакций покупатель получает свой чек.
- Интеграция с платежными сервисами.
- Возможность решить возникающие вопросы в режиме онлайн в личном кабинете.
Важно! Клиентам предоставляется техническое сопровождение в круглосуточном режиме.
Разделы сайта
Для того чтобы потенциальный или действующий клиент мог подробнее ознакомиться с возможностями проекта Атол, разработан информативный сайт. Он включает в себя такие разделы:
- Цены. Здесь есть стоимость предоставляемых услуг. По желанию клиент может оплатить обслуживание за 1, 3, 6 или 12 месяцев. Оплачивать больший период выгоднее. Также есть цены за предоставление фискального накопителя. В этом же разделе можно ознакомиться, с какими системами можно будет интегрироваться, с какими агрегаторами и банками можно будет сотрудничать, также приведен и список партнёров.
- Скидки. Клиент может ознакомиться с действующими скидками, специальными тарифами, а также с бонусной системой.
- Библиотека. Здесь есть документация Атол Онлайн, при необходимости можно открыть любой интересующий документ, руководство, прайс-лист или памятку и изучить их.
- Партнерам. Здесь есть условия партнерства, требования к потенциальным партнерам, схема взаимодействия между Атол Онлайн и агентом, а также список уже имеющихся партнеров.
- Общие вопросы. На этой вкладке есть форма для вопроса. Заполнив все поля, можно указать свой вопрос и отправить на рассмотрение.
На сайте есть раздел «Обращение в техническую поддержку». Здесь представлена форма для обращений клиентов. Обращение в службу технической поддержки необходимо, когда возникают неисправности и проблемы в работе на сайте.
The following two tabs change content below.
- Биография
- Последние записи
В 2011 году окончил ФГОБУ ВО «Финансовый университет при Правительстве Российской Федерации» по специальности «Экономист». В настоящее время помогаю в освоении сайта cabinet-bank.ru, и готов ответить на Ваши вопросы. (Страница автора)
Настройка онлайн — кассы Атол ОНЛАЙН
picture_as_pdf
В релизе 28.01 появилась интеграция с облачными кассами «Атол ОНЛАЙН». Облачные онлайн-кассы настраиваются по тому же принципу, как стационарные кассы. Особенность онлайн-касс в том, что они являются асинхронными и ответ системы с номером чека может прийти только через секунды. Используются онлайн-кассы при необходимости печатать чеки при безналичной оплате.
Порядок действий при настройки онлайн кассы АТОЛ Онлайн:
1. Перейти в подсистему «Администрирование» – «Подключаемое оборудование»
2. Создать новое оборудование с типом «ККТ с передачей данных»
3. В качестве драйвера выбрать «ИНФОКРАФТ Сервис АТОЛ Онлайн»
4. После того как элемент записан, нажать на кнопку «Настроить» и в открывшейся форме заполнить поля: сервер, код группы ККТ и логин.
Пауза проверки по умолчанию – 5, можно установить больше. Если статус чека не был получен за указанное время 5 сек. ему будет вначале присвоен рандомный номер чека, а после того как получен статус – реальный.
5. Важно, чтобы ИНН организации на которую создается ККТ совпадал с ИНН, на которую он зарегистрирован в сервисе.
6. Чтобы посмотреть список всех документов следует выбрать «Отчет о текущем состоянии расчетов»
В открывшейся форме будет список всех документов оплаты, по которым была печать на этой ККТ.
Обновить статусы одного или всех документов сразу можно с помощью кнопки «Проверка статусов» на этой форме. При успешной отправке чека его номер будет присвоен автоматически.
Двойным щелчком по записи можно просмотреть информацию о полученном ответе от сервера, если он пришел в статусе «Ошибка».
7. При открытии смены потребуется ввести пароль. Логин и пароль являются регистрационными данными, которые предоставляются сервисом АТОЛ.
Инструкция вам помогла?
ДаНет
3
Как мы можем улучшить инструкцию?