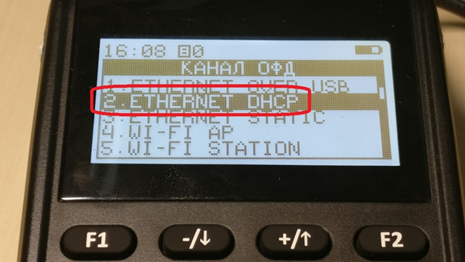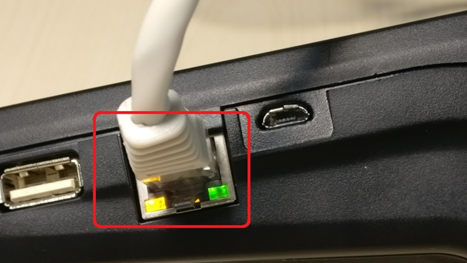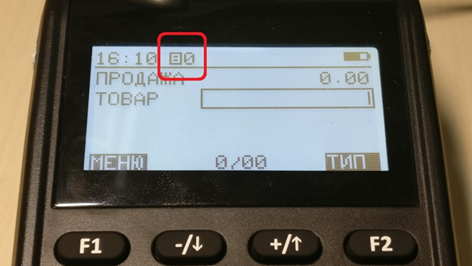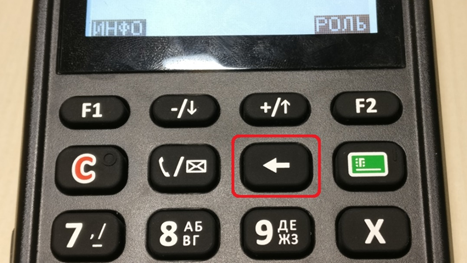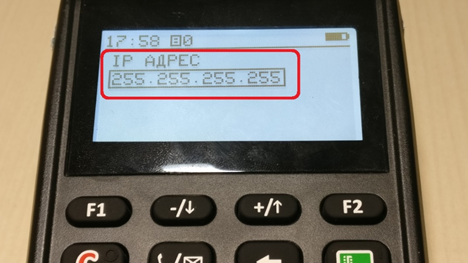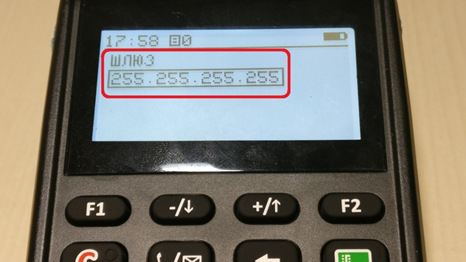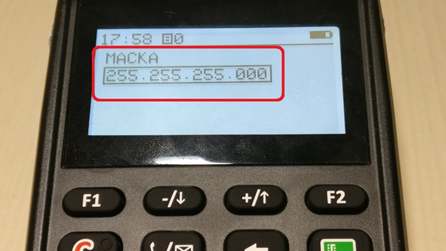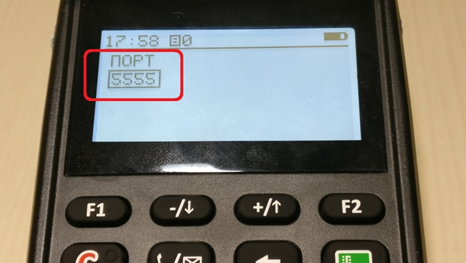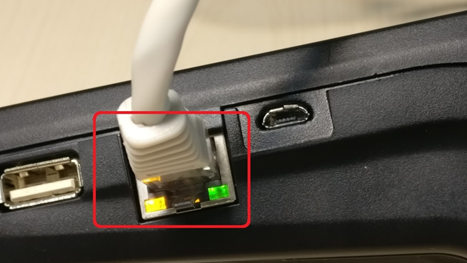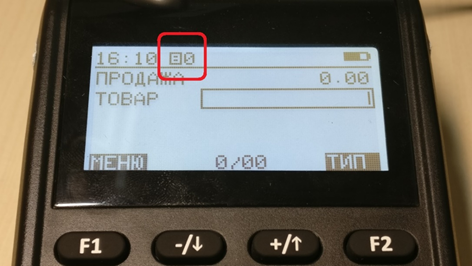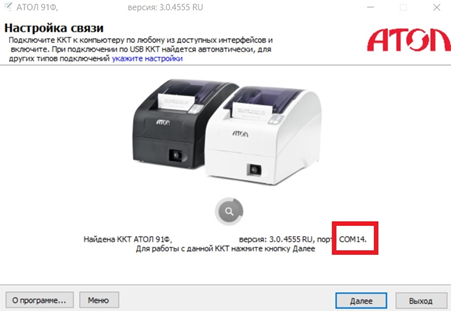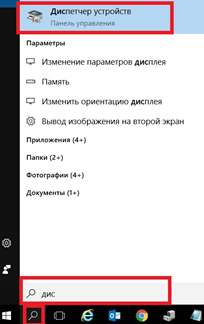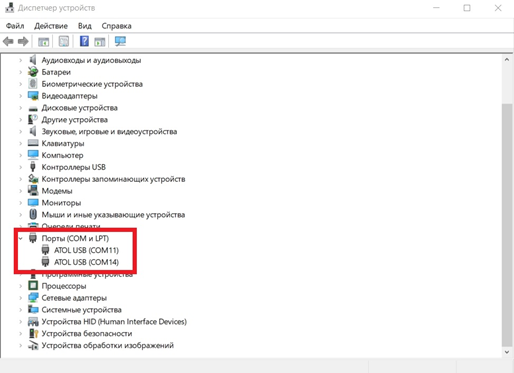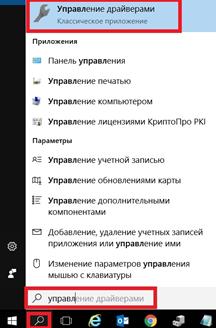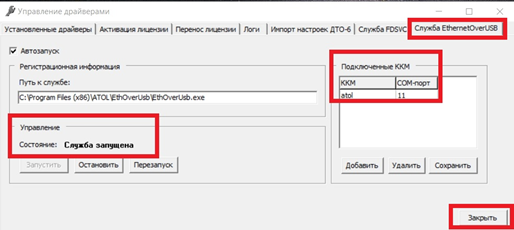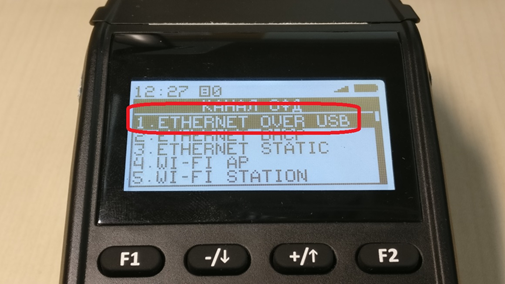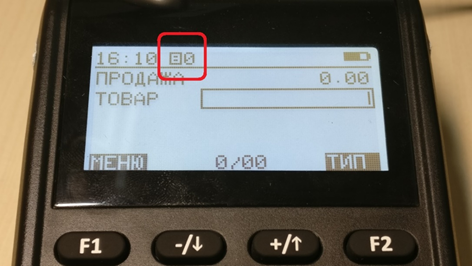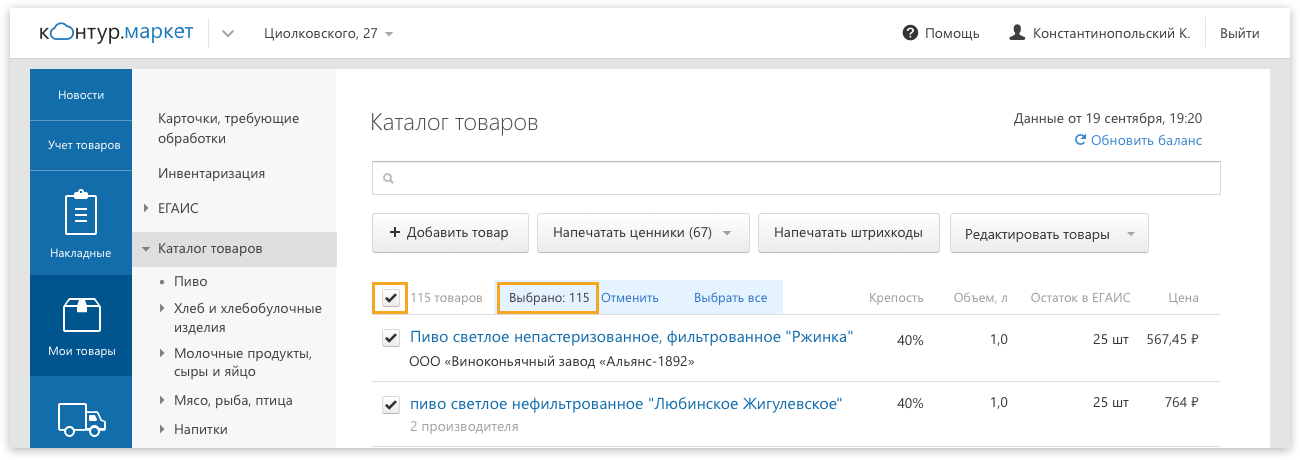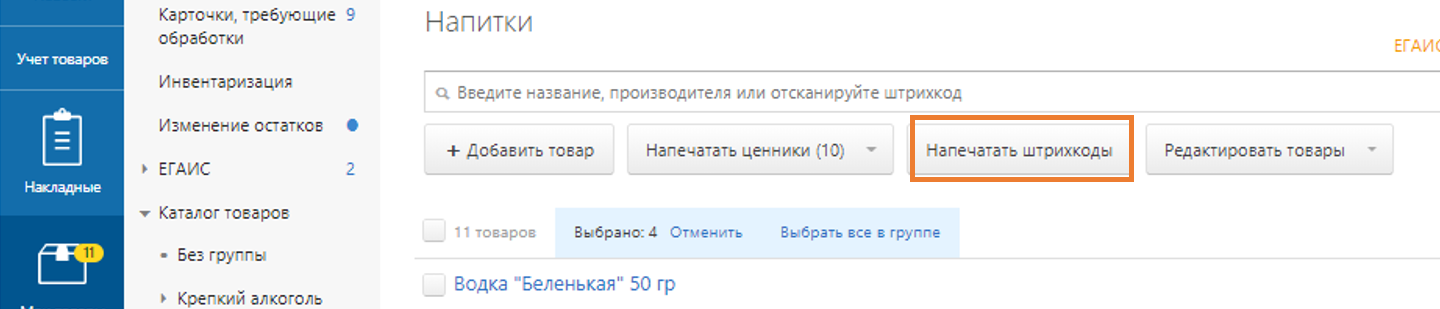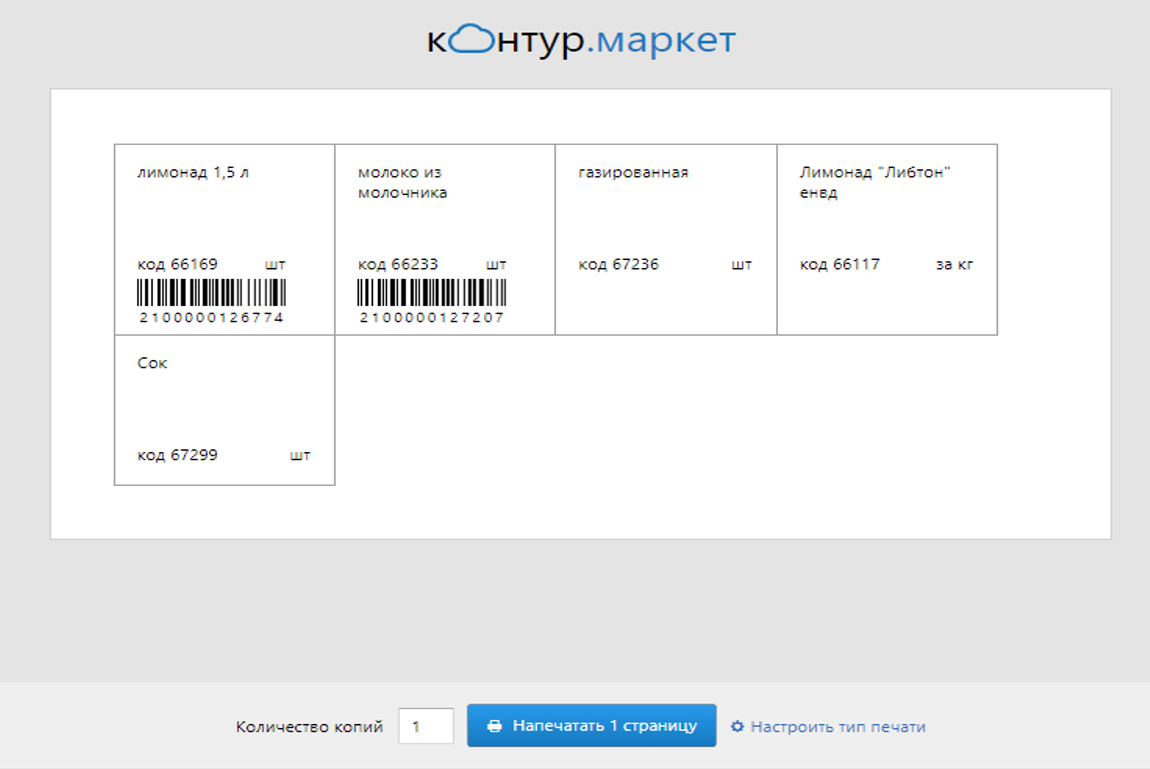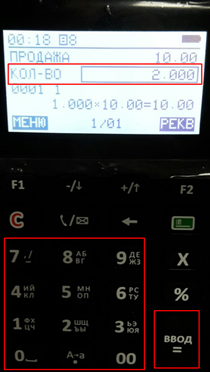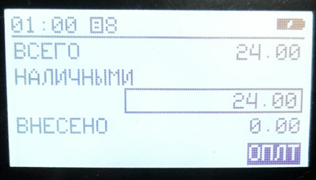Данная онлайн-касса относится к категории ньюджеров. Она проста и удобна в работе. Компактные размеры и возможность работы от АКБ с внедрением сим-карты помогут использовать ККТ как мобильный терминал. Сделать работу кассира простой и удобной поможет специальная пользовательская инструкция Атол 91Ф.
Открытие и закрытие рабочих смен
Перед началом работы кассир должен открыть кассовый режим. По окончании смены возможна выгрузка Z-отчета.
Открытие кассового режима на Атол 91Ф
Чтобы активировать на онлайн-кассе режим пробития чеков, нужно выполнить следующий алгоритм действий.
- Нажмите дважды кнопку «С».
- Воспользуйтесь клавишей F2.
- Кнопкой со знаком – и стрелкой вниз выберите вариант «Системный Администратор»
- Нажмите «Ввод» на клавиатуре устройства.
- Введите пароль 30 (по умолчанию).
- Еще раз нажмите «Ввод».
- Кнопкой со знаком – и стрелкой вниз выберите вариант открытия смены и подтвердите действие нажатием клавиши «Ввод».
Атол 91Ф распечатает пробный чек, после чего нужно открыть режим продажи. Для этого выполните следующий алгоритм действий.
- Нажмите дважды кнопку «С».
- Воспользуйтесь клавишей «F2».
- С помощью кнопки «Ввод» выберите первый предложенный вариант «Кассир».
- Введите пароль по умолчанию 1 и дважды нажмите клавишу «Ввод» для подтверждения.
Обратите внимание, что для дальнейшей работы и пробития чеков в онлайн-кассе должна быть заложена товарная база.
Закрытие смены и создание промежуточного отчета
Если во время смены или после нее появилась необходимость выгрузить информацию о полученной выручке, выполните следующий алгоритм действий.
- Дважды нажмите кнопку «С».
- Воспользуйтесь клавишей F2.
- Кнопками со стрелками выберите вариант «Системный Администратор».
- Нажмите «Ввод» на клавиатуре устройства.
- Введите пароль 30 (по умолчанию).
- Еще раз нажмите «Ввод».
- Кнопкой со стрелками выберите вариант «Отчеты» и подтвердите действие нажатием клавиши «Ввод».
- Клавишами со стрелками перейдите к разделу «Х-отчет» и подтвердите начало печати кнопкой «Ввод».
На бумажной ленте будет напечатана общая информация по количеству полученной за день выручке.
Для закрытия смены выполните следующие шаги.
- Дважды нажмите кнопку «С».
- Воспользуйтесь клавишей F2.
- Кнопками со стрелками выберите вариант «Системный Администратор»
- Нажмите «Ввод» на клавиатуре устройства.
- Введите пароль по умолчанию 30.
- Еще раз нажмите «Ввод».
- Кнопкой со стрелками выберите вариант закрытия смены и подтвердите действие нажатием клавиши «Ввод» .
Касса напечатает завершающий Z-отчет о полученной выручке и закроет рабочую смену.
Пробитие чеков на онлайн-кассе Атол 91Ф
ККТ может работать с товарами, отпускаемыми по свободной или фиксированной цене. Есть возможность оформления продаж (приход) и покупок (расход). При этом можно использовать безналичный расчет или отправлять чеки в виде смс-сообщений или писем на email.
Чеки на товары со свободной стоимостью
Для печати квитанций об оплате товара, отпускаемого по свободной цене, стоит использовать следующую последовательность действий.
- Введите цену отпускаемого товара.
- Нажмите кнопку «Ввод».
- Повторите операцию для каждой позиции, которую планируете включить в чек.
- Дважды нажмите кнопку «Ввод», чтобы подтвердить операцию.
Если пробитие товаров со свободной ценой производится с учетом запрограммированного каталога, перед указанием цены наберите с помощью клавиатуры Атол 91Ф код товара и подтвердите действие кнопкой «Ввод».
Атол 91Ф может отпускать товары и по безналичному расчету. Для использования этой опции нужно перед последним нажатием кнопки «Ввод» в общем алгоритме (пункт 4) нажать клавишу включения кассы.
Если в чеке на товар со свободной ценой, нужно рассчитать стоимость по количеству товаров, воспользуйтесь следующим алгоритмом.
- Нажмите кнопку «Х».
- Введите количество отпускаемых единиц.
- Подтвердите действие кнопкой «Ввод».
- Укажите стоимость товара за 1 единицу.
- Подтвердите действие клавишей «Ввод».
- Повторите пункты 1-5 для каждой отдельной позиции в чеке.
- Дважды нажмите кнопку «Ввод» для печати чека.
В случае осуществления продажи товара из каталога используйте измененный алгоритм действий для генерации чека с расчетом стоимости по количеству.
- Введите штрихкод или код товара.
- Подтвердите действие кнопкой «Ввод».
- Укажите стоимость товара за 1 единицу.
- Нажмите подтверждающую клавишу «Ввод».
- Нажмите «Х».
- Укажите количество отпускаемых единиц.
- Подтвердите действие кнопкой «Ввод».
- Повторите действия из пунктов 1-7 для каждой позиции чека.
- Дважды нажмите кнопку «Ввод» для печати.
Дополнительно любой из вышеуказанных чеков может быть отправлен онлайн-кассой Атол 91Ф на электронную почту покупателя или абонентский номер. Для этого воспользуйтесь инструкцией из соответствующего раздела ниже.
Операции по отпуску товаров с фиксированной стоимостью
Атол 91Ф может производить учетные по установленной в базе стоимости. Чтобы напечатать простой чек для такого товара используйте следующую последовательность действий.
- Введите цену код товара с помощью клавиатуры Атол 91Ф.
- Дважды нажмите кнопку «Ввод».
- Повторите действия 1 и 2 для каждой позиции, которую планируете включить в чек.
- Дважды нажмите кнопку «Ввод» для подтверждения операции.
При необходимости в чеке на товар с фиксированной ценой рассчитать стоимость по количеству единиц, выполните следующую последовательность действий.
- Введите цену товара с помощью клавиатуры Атол 91Ф.
- Нажмите кнопку «Х».
- Введите количество отпускаемых единиц.
- Подтвердите действие кнопкой «Ввод».
- Повторите пункты 1-4 для каждой отдельной позиции в чеке.
- Дважды нажмите кнопку «Ввод» для печати чека.
При использовании любого из представленных алгоритмов можно произвести безналичный расчет. Для этого в последнем шаге между нажатиями кнопки «Ввод» нажмите клавишу включения кассы.
Отправка чеков на email или в виде смс-сообщения
Для того чтобы касса Атол 91Ф продублировала чек на телефон или электронную почту покупателя при продаже товара со свободной ценой воспользуйтесь следующим алгоритмом действий.
- Введите цену товара.
- Подтвердите действие кнопкой «Ввод».
- Повторите действия 1 и 2 для каждой позиции в чеке.
- Нажмите кнопку с условным обозначением телефонной трубки.
- Введите абонентский номер через 8 или адрес email с помощью специальной схемы обозначений (прилагается в полном руководстве пользователя).
- Дважды нажмите кнопку «Ввод» для подтверждения операции.
При продаже товара с фиксированной стоимостью из запрограммированного каталога алгоритм немного видоизменится.
- Введите код товара с помощью клавиатуры Атол 91Ф.
- Подтвердите действие кнопкой «Ввод».
- Нажмите клавишу с условным обозначением телефонной трубки.
- Введите абонентский номер через 8 или адрес email с помощью специальной схемы обозначений (прилагается в полном руководстве пользователя).
- Дважды нажмите кнопку «Ввод» для подтверждения и завершения операции.
В каждом из способов пробития чека с последующей отправкой смс или в виде email можно воспользоваться безналичным расчетом. Для этого между последними 2 нажатиями кнопки «Ввод» нажмите клавишу включения кассы.
Печать чеков расхода на Атол 91Ф
Онлайн-касса может производить покупку товаров со свободной и фиксированной ценой. Для осуществления этих операций воспользуйтесь одним из следующих алгоритмов.
Расход по товарам со свободной ценой.
- Нажмите клавишу «F2».
- С помощью кнопок со стрелками выберите вариант «Покупка».
- Нажмите клавишу «Ввод» для подтверждения выбора.
- Укажите стоимость товара с помощью клавиатуры Атол 91Ф.
- Дважды нажмите кнопку «Ввод» для подтверждения операции и печати чека.
Расход по товарам из общего каталога со свободной ценой .
- Нажмите клавишу «F2».
- С помощью кнопок со стрелками выберите вариант «Покупка».
- Нажмите клавишу «Ввод» для подтверждения выбора.
- Укажите код товара или штрихкод с помощью клавиатуры Атол 91Ф.
- Нажмите кнопку «Ввод».
- Укажите цену товара.
- При необходимости подтвердите действия 4-6 для каждой позиции в чеке.
- Дважды нажмите кнопку «Ввод» для подтверждения операции и печати квитанции об оплате.
Расход по товарам с фиксированной ценой.
- Нажмите клавишу «F2».
- С помощью кнопок со стрелками выберите вариант «Покупка».
- Нажмите клавишу «Ввод» для подтверждения выбора.
- Укажите код товара или штрихкод с помощью клавиатуры Атол 91Ф.
- Нажмите дважды кнопку «Ввод».
- При необходимости повторите действия 4,5 для каждой позиции в чеке.
- Дважды нажмите кнопку «Ввод» для подтверждения операции и печати квитанции об оплате.
Если нужно произвести расчет стоимости по количеству товаров и отразить это в чеке, наберите после указания цены продукции (стоимость + «Ввод» для изделий со свободной стоимостью) или после штрихкода (код + «Ввод» для изделий с фиксированной стоимостью) комбинацию из следующих клавиш.
- Кнопка «Ввод».
- Количество покупаемого товара.
- Клавиша «Ввод».
Для каждого из указанных алгоритмов пробития чеков покупки можно использовать безналичный расчет. В этом случае при выполнении последнего шага нужно нажать кнопку включения кассы между двойным нажатием кнопки «Ввод».
Возврат прихода на Атол 91Ф
Онлайн-касса может осуществить возврат для операций, совершенных по товарам с фиксированной или свободной ценой. Для конкретного варианта воспользуйтесь соответствующим алгоритмом действий.
Возврат прихода по товарам со свободной ценой.
- Дважды нажмите клавишу «С».
- Воспользуйтесь кнопкой «F2» для перехода к выбору вариантов пользователей.
- С помощью клавиш со стрелками найдите поле «Системный администратор».
- Нажмите кнопку «Ввод» для подтверждения выбора.
- Введите пароль 30 по умолчанию.
- Дважды нажмите кнопку «Ввод» для перехода в кассовый режим под правами администратора.
- Воспользуйтесь кнопкой «F2» для выбора вариантов операций.
- С помощью клавиш со стрелками найдите поле «Возврат продажи».
- Нажмите кнопку «Ввод» для подтверждения выбора.
- Введите сумму возврата.
- Нажмите кнопку «Ввод» три раза.
При необходимости возврата прихода по товару из каталога со свободной ценой после перехода в кассовый режим под правами администратора (пункты 1-6), выполните следующий алгоритм действий.
- Укажите код товара или его штрих-код.
- Нажмите кнопку «Ввод» для подтверждения.
- Укажите цену продукции.
- Трижды нажмите кнопку «Ввод».
Для возврата прихода по товарам с фиксированной ценой шаги 2 и 3 можно пропустить.
При использовании безналичного расчета перед самым последним нажатием кнопки «Ввод» нужно нажать клавишу включения кассы Атол 91Ф.
Возврат расхода на Атол 91Ф
Для возврата покупки товара со свободной ценой используйте следующий алгоритм действий.
- Воспользуйтесь кнопкой «F2» для перехода к выбору вариантов операций.
- С помощью клавиш со стрелками перейдите в режим «Возврат покупки».
- Нажмите кнопку «Ввод» для подтверждения операции.
- Укажите цену товара.
- Дважды нажмите на клавишу «Ввод» для завершения операции.
Если нужно сделать возврат покупки товара со свободной ценой из каталога, выполните следующую последовательность действий.
- Перейдите в режим «Возврат покупки» (F2 + выделение нужного режима с помощью кнопок со стрелками + «Ввод»).
- Укажите штрихкод товара или кодовое обозначение.
- Нажмите кнопку «Ввод» для подтверждения операции.
- Укажите цену товара.
- Дважды нажмите на клавишу «Ввод» для завершения операции.
Этот алгоритм можно использовать и для возврата покупки товара с фиксированной ценой, но указание цены тогда стоит пропустить.
При возврате расхода, оплаченного безналичным способом, перед последним нажатием кнопки «Ввод» нужно нажать клавишу включения кассы Атол 91Ф.
Коррекция чеков
Оформление чеков коррекции производится в кассовом режиме с правами администратора.
Чтобы перейти к нему выполните следующий алгоритм.
- Дважды нажмите клавишу «С».
- Воспользуйтесь кнопкой «F2» для перехода к выбору вариантов пользователей.
- С помощью клавиш со стрелками найдите поле «Сис. администратор».
- Нажмите кнопку «Ввод» для подтверждения выбора.
- Введите пароль по умолчанию 30.
- Дважды нажмите кнопку «Ввод» для перехода в кассовый режим под правами администратора.
После этого можно приступать к коррекции прихода или расхода чеков оплаты товаров со свободной или фиксированной ценой. Для этого выполните следующий алгоритм действий.
- Нажмите кнопку «F1» для вызова меню коррекции.
- С помощью кнопок со стрелками выберите вариант «Коррекция прихода» для продажи или «Коррекция расхода» для покупки.
- Нажмите клавишу «Ввод» для подтверждения выбора.
- Выберите с помощью клавиш со стрелками вариант «Самостоятельно» или «По предписанию» в зависимости от способа коррекции.
- Нажмите клавишу «Ввод», чтобы подтвердить выбор.
- Укажите номер документа.
- Подтвердите действие кнопкой «Ввод».
- Укажите дату документа.
- Подтвердите действие кнопкой «Ввод».
- Рассчитайте сумму налога и укажите ее с помощью клавиатуры Атол 91Ф.
- Подтвердите действие кнопкой «Ввод».
- Введите сумму коррекции.
- Трижды нажмите кнопку «Ввод». Для использования безналичного расчета перед последним нажатием воспользуйтесь кнопкой включения кассы Атол 91Ф.
После совершения всех указанных операций онлайн-касса скорректирует чек расхода или прихода.
Внесение денег в кассу и выплаты без печати чека
Эти операции производятся в кассовом режиме под правами системного администратора. Чтобы перейти к нему, выполните следующую последовательность действий.
- Дважды нажмите клавишу «С».
- Воспользуйтесь кнопкой «F2» для перехода к выбору вариантов пользователей.
- С помощью клавиш со стрелками найдите поле «Сис. администратор».
- Нажмите кнопку «Ввод» для подтверждения выбора.
- Введите пароль 30 по умолчанию.
- Дважды нажмите кнопку «Ввод» для перехода в кассовый режим под правами администратора.
После этого нажмите кнопку «F1» и с помощью клавиш со стрелками выберите вариант «Внесение» или «Выплата», а затем нажмите «Ввод» для подтверждения действия. Укажите желаемую сумму и еще раз нажмите кнопку «Ввод», чтобы завершить операцию.
Настройка Атол 91Ф
При работе с кассой вы можете установить систему налогообложения, которую ККТ будет использовать по умолчанию. Для выполнения данной операции нужно перейти в кассовый режим под правами администратора.
- Дважды нажмите клавишу «С».
- Воспользуйтесь кнопкой «F2» для перехода к выбору вариантов пользователей.
- С помощью клавиш со стрелками найдите поле «Сис. администратор».
- Нажмите кнопку «Ввод» для подтверждения выбора.
- Введите пароль по умолчанию 30.
- Дважды нажмите кнопку «Ввод» для перехода в кассовый режим под правами администратора.
Далее клавишами со стрелками выберите режим «Настройки» и перейдите к нему с помощью кнопки «Ввод». Далее необходимо совершить следующие операции.
- Клавишами со стрелками найдите и выделите вариант «Правила торговли».
- Подтвердите выбор кнопкой «Ввод».
- Клавишами со стрелками найдите и выделите вариант «СНО по умолчанию».
- Чтобы перейти к нужному разделу нажмите «Ввод».
- Укажите требуемую систему налогообложения.
- Нажмите кнопку «Ввод».
Для применения установленных настроек по умолчанию трижды нажмите кнопку «С».
Для совершения иных настроек (программирование даты, времени, базы товаров, ОФД) рекомендуем обратиться к полной инструкции Атол 91Ф, которая входит в базовый комплект оборудования.
- Главная
- Кассовые аппараты
- АТОЛ 91Ф
- Инструкция кассира
|
СКАЧАТЬ краткую инструкцию кассира Порядок работы кассира в течении дня:
Содержание:
|
Видео: инструкция кассира — новая платформа 5.0 Старая платформа 2.5 |
Включение кассового аппарата для начала работы
- Нажмите и удерживайте ЗЕЛЕНУЮ клавишу в течение 5 секунд;
- нажмите: F2 → 1 → ВВОД → введите пароль* → ВВОД → ВВОД
Смена автоматически откроется при пробитии первого чека.
* Пароли по умолчанию:
- от 1 до 28 — кассиры;
- 29 – администратор;
- 30 – системный администратор.
Как распечатать кассовый чек по свободной цене (Платформа 2.5):
Пробитие простого чека
Введите цену товара → ВВОД → ВВОД → ВВОД
Чек с подсчетом сдачи
Введите цену товара → ВВОД → ВВОД → введите сумму, которую даёт покупатель → ВВОД
Чек с умножением цены на количество
Введите цену товара → ВВОД → Х → введите количество товара → ВВОД → ВВОД → ВВОД
Чек по безналичному расчету
Введите цену товара → ВВОД → ВВОД → F2 → 2 → ВВОД → ВВОД
Пробитие чека с налогами
Стоимость → ВВОД → F2 → 5 → ВВОД → выберите налог с помощью клавиш: –/↓ и +/↑ → ВВОД → С → ВВОД → ВВОД
Вывод ИНН и наименования покупателя на чеке
С → С → С → F2 → 3 → ВВОД → 3 → 0 → ВВОД → ВВОД → F1 → 2 → ВВОД → 4 → ВВОД → введите наименование покупателя → ВВОД → 5 → ВВОД → введите ИНН покупателя → ВВОД → С → С → введите цену товара → ВВОД → ВВОД → ВВОД
Пробитие чека на 2, 3, 4 и другие отделы
Функция действует только в режиме кассира.
Введите стоимость товара → ВВОД → F2 → 4 → ВВОД → выберите номер секции → ВВОД → С → ВВОД → ВВОД
Отправка обычного чека по СМС
Безналичный расчёт:
Введите стоимость товара → ВВОД → ✆/✉ → введите абонентский номер → ВВОД → ВВОД → F2 → 2 → ВВОД → ВВОД
Наличный расчёт:
Введите стоимость товара → ВВОД → ✆/✉ → введите абонентский номер → ВВОД → ВВОД → ВВОД
Чек с несколькими товарами
Введите стоимость товара → ВВОД → введите стоимость товара → ВВОД → ВВОД → ВВОД
Чек покупка (используется при выплате из кассы, например при приемке металлолома, в ломбардах)
F2 → 2 → ВВОД → Введите стоимость товара → ВВОД → ВВОД → ВВОД
Чек покупка по безналичному расчету (используется при выплате из кассы, например при приемке металлолома, в ломбардах)
F2 → 2 → ВВОД → Введите стоимость товара → ВВОД → ВВОД → F2 → 2 → ВВОД → ВВОД
Как распечатать чек из базы товаров и услуг (Платформа 5.0):
Чек из базы товаров и услуг
Введите код товара или услуги → ВВОД → введите стоимость товара (если в базе товаров и услуг указана цена, то пункт можно пропустить) → ВВОД → ВВОД → ВВОД
Чек из базы товаров и услуг с несколькими товарами
Введите код товара или услуги → ВВОД → введите стоимость товара → ВВОД → введите код второго товара → ВВОД → введите стоимость второго товара → ВВОД → ВВОД → ВВОД
Чек из базы товаров со сдачей
Введите код товара или услуги → ВВОД → введите стоимость товара (если в базе товаров и услуг указана цена, то пункт можно пропустить) →ВВОД → ВВОД → введите сумму, которую даёт покупатель → ВВОД
Чек с умножением цены на количество из базы товаров и услуг
Введите код товара или услуги → ВВОД → введите стоимость товара (если в базе товаров и услуг указана цена, то пункт можно пропустить) → ВВОД → Х → введите количество → ВВОД → ВВОД → ВВОД
Чек по безналичному расчету из базы товаров и услуг
Введите код товара или услуги → ВВОД → введите стоимость товара (если в базе товаров и услуг указана цена, то пункт можно пропустить) → ВВОД → ВВОД → F2 → 2 → ВВОД → ВВОД
Отправка чека по СМС из базы товаров и услуг
Безналичный расчёт:
Введите код товара или услуги → ВВОД → введите стоимость товара (если в базе товаров и услуг указана цена, то пункт можно пропустить) → ВВОД → ✆/✉ → введите абонентский номер → ВВОД → ВВОД → F2 → 2 → ВВОД → ВВОД
Наличный расчёт:
Введите код товара или услуги → ВВОД → введите стоимость товара (если в базе товаров и услуг указана цена, то пункт можно пропустить) → ВВОД → ✆/✉ → введите абонентский номер → ВВОД → ВВОД → ВВОД
Чек с несколькими товарами из базы товаров и услуг
Введите код товара или услуги → ВВОД → введите стоимость товара (если в базе товаров и услуг указана цена, то пункт можно пропустить) → ВВОД → введите код товара или услуги → ВВОД → введите стоимость товара (если в базе товаров и услуг указана цена, то пункт можно пропустить) → ВВОД → ВВОД → ВВОД
Чек покупка из базы товаров и услуг (используется при выплате из кассы, например при приемке металлолома, в ломбардах)
F2 → 2 → ВВОД → введите код товара или услуги → ВВОД → введите стоимость товара (если в базе товаров и услуг указана цена, то пункт можно пропустить) → ВВОД → ВВОД → ВВОД
Чек покупка по безналичному расчету из базы товаров и услуг (используется при выплате из кассы, например при приемке металлолома, в ломбардах)
F2 → 2 → ВВОД → введите код товара или услуги → ВВОД → введите стоимость товара (если в базе товаров и услуг указана цена, то пункт можно пропустить) → ВВОД → ВВОД → F2 → 2 → ВВОД → ВВОД
Пробитие чека с подключенными весами
Подключается к весам АТОЛ МАРТА
Как сделать возврат чека по свободной цене:
Возврат продажи простого чека
F2 → 3 → ВВОД → введите стоимость товара → ВВОД → ВВОД → ВВОД
Возврат покупки простого чека
F2 → 4 → ВВОД → введите стоимость товара → ВВОД → ВВОД → ВВОД
Коррекция продажи/покупки простого чека
F2 → клавишами –/↓ и +/↑ выбрать (к.покупки/к.продажи)* → введите стоимость товара → ВВОД → ввод суммы → ВВОД → клавишами –/↓ и +/↑ выбрать причину (самостоятельно / по предписанию налоговой) → введите № (номер предписания налоговой, если самостоятельно – то не вводить) → ВВОД → введите дату → ВВОД → ВВОД
*к.покупки/к.продажи:
- к.покупки — коррекция покупки — при коррекции обычного чека;
- к.продажи — коррекция продажи — при коррекции выплат из кассы в таких заведениях как ломбарды, скупка металлолома и т.д.
Возврат продажи по безналичному расчету
F2 → 3 → ВВОД → введите стоимость товара или услуги → ВВОД → ВВОД → F2 → 2 → ВВОД → ВВОД
Возврат покупки по безналичному расчету
F2 → 4 → ВВОД → введите стоимость товара или услуги → ВВОД → ВВОД → F2 → 2 → ВВОД → ВВОД
Как сделать возврат чека из базы товаров и услуг:
Возврат чека продажи из базы товаров и услуг
F2 → 3 → ВВОД → введите код товара или услуги → ВВОД → введите стоимость товара (если в базе товаров и услуг указана цена, то пункт можно пропустить) → ВВОД → ВВОД → ВВОД
Возврат покупки из базы товаров и услуг
F2 → 4 → ВВОД → введите код товара или услуги → ВВОД → введите стоимость товара (если в базе товаров и услуг указана цена, то пункт можно пропустить) → ВВОД → ВВОД → ВВОД
Возврат продажи по безналичному расчету из базы товаров и услуг
F2 → 3 → ВВОД → введите код товара или услуги → ВВОД → введите стоимость товара (если в базе товаров и услуг указана цена, то пункт можно пропустить) → ВВОД → ВВОД → F2 → 2 → ВВОД→ ВВОД
Возврат покупки по безналичному расчету из базы товаров и услуг
F2 → 4 → ВВОД → введите код товара или услуги → ВВОД → введите стоимость товара (если в базе товаров и услуг указана цена, то пункт можно пропустить) → ВВОД → ВВОД → F2 → 2 → ВВОД→ ВВОД
Как сделать чек коррекции (Платформа 5.0):
Релизация чека коррекции отсутствует в прошивке 5.7.19, нужно откатить версию прошивки до 5.7.18, но в ней не печатает НДС 20% при коррекции
Коррекция продажи / покупки чека по свободной цене
F2 → клавишами –/↓ и +/↑ выбрать (к.покупки / к.продажи)* → ВВОД → введите стоимость товара → ВВОД → ВВОД → клавишами –/↓ и +/↑ выбрать причину (самостоятельно / по предписанию налоговой) → ВВОД → введите № (номер предписания налоговой, если самостоятельно – то не вводить) → ВВОД → введите дату → ВВОД → ВВОД
Коррекция продажи / покупки чека из базы товаров и услуг
F2 → клавишами –/↓ и +/↑ выбрать (к.покупки / к.продажи)* → ВВОД → введите код товара или услуги → ВВОД → введите стоимость товара (если в базе товаров и услуг указана цена, то пункт можно пропустить) → ВВОД → ВВОД → клавишами –/↓ и +/↑выбрать причину (самостоятельно / по предписанию налоговой) → ВВОД → введите № (номер предписания налоговой, если самостоятельно – то не вводить) → ВВОД → введите дату → ВВОД → ВВОД
*к.покупки / к.продажи:
- к.покупки — коррекция покупки — при коррекции обычного чека;
- к.продажи — коррекция продажи — при коррекции выплат из кассы в таких заведениях как ломбарды, скупка металлолома и т.д.
Другие кассовые операции:
Аннуляция простого чека по свободной цене
F1 → ВВОД → ВВОД → введите стоимость товара → ВВОД → ВВОД → ВВОД
Аннуляция чека из базы товаров и услуг
F1 → ВВОД → введите код товара или услуги → ВВОД → введите стоимость товара (если в базе товаров и услуг указана цена, то пункт можно пропустить) →ВВОД → ВВОД → ВВОД
Внесение денег в кассу
F1 → 3 → ВВОД → наберите сумму внесения → ВВОД
Выплата из кассы
F1 → 4 → ВВОД → наберите сумму выплаты → ВВОД
Режим кассовых отчетов
Промежуточный отчет /X-отчет
F2 → 3 → ВВОД → 3 → 0 → ВВОД → 3 → ВВОД → ВВОД
Отчет о закрытии смены / Z-отчет
F2 → 3 → ВВОД → 3 → 0 → ВВОД → 3 → ВВОД → 2 → ВВОД
Оглавление
- Подключение ККТ к интернету
- Мобильный интернет
- Wi-Fi-подключение
- Ethernet DHCP подключение
- Ethernet Static подключение
- Подключение по USB
- Инструкция по работе с кассой Атол 91Ф
- Ввод пользователей
- Как открыть смену
- Как проводить продажи
- Как отредактировать чек
- Как оформить возврат
- Как закрыть смену
Предлагаем вашему вниманию инструкцию, в которой наглядно показано, как на практике применять кассовый аппарат Атол 91Ф.
Также рекомендуем ознакомиться с подробной инструкцией от компании Атол.
Подключение ККТ к интернету
Выбор варианта подключения кассы зависит от того, какой тип интернет-соединения она будет использовать. Рассмотрим все возможные варианты.
Мобильный интернет
Аппарат Атол 91Ф имеет слот для sim-карты формата micro sim. Благодаря этому ККТ может передавать данные в ОФД, используя GSM-соединение (мобильный интернет 3G/4G). Чтобы подключить кассу к интернету, нужно выполнить следующие действия:
- Выключить аппарат и отодвинуть резиновую заглушку слота для sim-карты, расположенную на левом торце:
- Поместить sim-карту в слот так, как это показано на следующем изображении. Контактная площадка должна быть направлена вверх:
- Включить кассу и нажать клавишу «С» несколько раз, пока не будет загружено меню «Роль» для выбора пользователя:
- В списке нужно выбрать пункт 3 «Системный администратор»:
- Система спросит пароль — нужно ввести «30»:
- В появившемся списке выбрать пункт 6 «Настройки»:
- На следующем этапе в меню выбрать пункт 3 «Интерфейсы»:
- Далее нужно выбрать пункт меню 2 «Канал ОФД»:
- Среди доступных вариантов каналов перейти к позиции 6 «GSM»:
- Теперь нужно перезагрузить ККТ, то есть выключить, а затем вновь выключить.
- Спустя полминуты в верхней части экрана рядом с индикатором батареи можно будет увидеть «лесенку» уровня сигнала:
Wi-Fi-подключение
В качестве источника WiFi-сигнала можно использовать установленный в помещении роутер либо подключенный к мобильному интернету смартфон. Прежде чем подключать кассу к интернету, нужно создать точку доступа с типом шифрования WPA2 PSK, задать логин и пароль (допустимо использовать латинские буквы и цифры). Пароль должен состоять не менее, чем из 8 символов. Далее порядок действий таков:
- Когда точка доступа готова, нужно включить ККТ и нажать несколько раз клавишу «C» для перехода к выбору типа пользователя:
- Нужно выбрать пункт 3 «Системный администратор»:
- Пароль системного администратора — «30»:
- В меню операций следует выбрать «Настройки»:
- Затем «Интерфейсы», далее — «Канал ОФД»:
- Из списка каналов выбрать пункт 5 «WI-FI STATION»:
Обратите внимание! К кассовому аппарату можно подключить любую USB клавиатуру — тогда процесс ввода данных будет удобнее.
- В следующем окне нужно заполнить поля:
- SSID — название сети;
- PASSWORD — пароль, заданный при настройке точки доступа:
Важно! Соблюдайте регистр при вводе данных (ЗАГЛАВНЫЕ/строчные буквы).
Смена регистра осуществляется специальной кнопкой:
Если посмотреть на верхнюю часть экрана примерно в середину, то можно увидеть, какой регистр включен в данный момент. На следующем изображении активирован ввод заглавных букв
А так будет выглядеть надпись, если активированы строчные буквы:
-
Далее следует выключить кассовый аппарат и включить его снова. Через 30 секунд на экране можно будет увидеть индикатор сети wi-fi:
Этот символ обозначает, что касса подключена к устройству, которое раздает wi-fi. Соответственно, интернет должен работать на этом устройстве, иначе данные в ОФД передаваться не будут.
Ethernet DHCP подключение
(подключение интернета кабелем напрямую, ip-адрес динамический)
- Необходимо включить ККТ и нажать кнопку «С» несколько раз, пока не отразится меню выбора типа пользователя:
- Нужно выбрать позицию 3 «Системный администратор», далее ввести пароль «30»:
- В следующем меню среди операций следует выбрать пункт 6 «Настройки»:
- Далее войти в «Интерфейсы»:
- Среди доступных интерфейсов выбрать позицию 2 «Канал ОФД»:
- Система покажет список возможных интернет-каналов, в котором нужно выбрать пункт 2 «ETHERNET DHCP»:
- Теперь следует выключить кассовый аппарат и подключить Ethernet-кабель в соответствующий разъем:
- После того как аппарат вновь будет включен, светодиоды у разъема начнут мигать:
- В верхней строке экрана показано количество документов, непереданных в ОФД. Если все настройки проведены верно, то это значение должно быть равно нулю:
Ethernet Static подключение
(подключение интернета кабелем напрямую, ip-адрес статический)
- Необходимо включить ККТ и нажать клавишу «С» несколько раз, пока система не покажет меню «Роль» (выбор пользователя):
- Далее в меню нужно последовательно выбрать такие пункты:
- На следующем шаге следует ввести IP-адрес. Шлюз и маску нужно прописать с нулями:
- пример правильной записи — 010.044.030.254;
- пример неправильной записи — 10.44.30.254.
Для навигации применяются клавиши со стрелками вверх и вниз:
На следующем изображении показана клавиша удаления символа (горизонтальная стрелка назад):
Внимание! Чтобы упростить ввод данных, к кассе можно подключить любую USB-клавиатуру.
Итак, нужно ввести IP-адрес и нажать «Ввод»:
- Затем ввести шлюз и вновь нажать «Ввод»:
- Также необходимо ввести маску, и после набора символов вновь «Ввод»:
- Значение порта по умолчанию (5555) менять не нужно:
- Далее следует нажать «Ввод» и выключить ККТ. В отключенном состоянии нужно подсоединить к аппарату Ethernet-кабель в соответствующий разъем:
- Затем кассу нужно включить. Диоды будут издавать световые сигналы:
- Если все в порядке, счетчик неотправленных в ОФД документов будет равен нулю:
Подключение по USB
- Кассу необходимо подсоединить к ПК кабелем micro USB, после чего включить:
- Далее нужно запустить программу регистрации ККТ:
- В появившемся окне настройки связи нужно посмотреть, на какой COM-порт подключается касса:
- В системе Windows следует открыть поиск, найти «Диспетчер устройств» и запустить его:
- В списке устройств необходимо посмотреть используемые ККТ COM-порты. Следует запомнить порт, который не указан в программе регистрации ККТ (в примере это COM 11):
- Теперь нужно вернуться к поиску, найти «Управление драйверами» и запустить эту службу:
- Среди вкладок следует выбрать «Служба EthernetOverUSB» и перейти в раздел «Подключенные ККМ». Тут необходимо вписать любое имя и COM-порт, который запомнили на предыдущем шаге (в примере COM 11), после чего нажать «Сохранить».
Обратите внимание! В окне «Службы EthernetOverUSB» необходимо убедиться, что она запущена.
- Когда все готово, следует нажать кнопку «Закрыть»:
- Теперь пора переходить к настройке кассы. Ее нужно включить и войти в меню выбора пользователя, для чего несколько раз нажать клавишу «С»:
- Далее выбрать пункт 3 «Системный администратор»:
- В следующем окне нужно ввести пароль «30»:
- В появившемся меню выбора операций необходимо войти в «Настройки»:
- Далее перейти к пункту 3 «Интерфейсы»:
- Затем выбрать позицию 2 «Канал ОФД»:
- Среди типов каналов нам понадобится первый «ETHERNET OVER USB»:
- Далее ККТ следует перезапустить — выключить и снова включить.
- Соединение установлено. Если все в порядке, счетчик непереданных документов сбросится на «0»:
Ввод пользователей
Прежде всего нужно удостовериться, что в качестве канала между кассой и ПК выбран USB. О типах подключения мы рассказали выше. Дополнительно рекомендуем прочитать материал, из которого можно узнать, как проверить, подключена ли касса Атол 91Ф к интернету.
Настройка работы кассы и ПК
Кассу нужно подключить к компьютеру, на котором установлена ОС Windows. Для этого необходимо:
- Скачать и установить ДТО версии 8.16.хх.хх.
- Подключить кассу ПК с помощью кабеля USB (есть в комплекте).
- Запустить на компьютере ПО «Драйвер ККМ», войти в нем в раздел «Настройка свойств…».
- Выбрать модель ККТ Атол 91Ф, а также порт, к которому она подключена. Посмотреть порт можно в «Утилите регистрации Атол».
- Нажать на кнопку «Проверка связи». Если настройка произведена правильно, результат будет таким:
Ввод и изменение данных кассира
Когда проверка связи пройдена, в том же окне нужно выбрать вкладку «Параметры оборудования», далее раздел «Кассиры»:
Для добавления ФИО нового пользователя ККТ нужно выбрать свободную позицию (в примере «Кассир 1») и дважды кликнуть на нее. Строка станет доступна для редактирования. Если требуется изменить введенные ранее данные, алгоритм действий применяется тот же.
Теперь следует ввести или изменить ФИО кассира, нажать «Применить», затем «ОК». После этого драйвер ККМ можно закрыть.
Обратите внимание! В окне есть поле «ИНН» — это ИНН кассира. Его можно ввести в поле, где задается его имя. Однако в чек эта информация не попадет, так как прошивка Атол 91Ф не поддерживает передачу ИНН кассира в чек.
Как открыть смену
Чтобы выйти в основное меню, нужно нажать «F1»:
В меню нужно выбрать пункт «Открыть смену». Перемещение по списку осуществляется кнопками со стрелками вверх и вниз или цифрой «3»:
После выбора нужной позиции следует нажать «Ввод». ККТ отобразит на экране сообщение «Открытие смены» и распечатает соответствующий отчет.
Как проводить продажи
Для добавления позиций в чек есть 2 варианта:
- Сканирование штрихкода товара сканером (подключается к кассе через USB).
- Ручной ввод артикула (инвентарного номера) на клавиатуре.
Для второго способа прежде необходимо распечатать артикулы в Контур.Маркете. Порядок действий таков:
- Нужно выбрать товары, для которых будут распечатаны артикулы:
- Далее нажать «Напечатать штрихкоды»:
- Контур.Маркет разместит выбранные позиции в шаблоне (включая те, у которых нет штрихкода). Артикул будет у всех товаров.
- Рядом с кнопкой печати (внизу окна) нужно указать количество копий, после нажать «Напечатать»:
Как отредактировать чек
Чтобы изменить цену, ее нужно ввести на клавиатуре, затем нажать «Ввод». Если цену менять не нужно, следует сразу нажать «Ввод»:
Для изменения количества товара нужно нажать «Х», затем ввести нужно число на клавиатуре и нажать «Ввод». По умолчанию количество товара равно «1». Если менять его не нужно, следует этот шаг пропустить.
Чтобы перейти к дополнительным параметрам чека, нужно нажать «F2». Станут доступны для редактирования:
- способ расчета:
- предоплата 100%;
- предоплата;
- аванс;
- полный расчет (задан по умолчанию);
- частичный расчет;
- передача в кредит;
- оплата кредита;
- предмет расчета:
- товар;
- подакцизный товар;
- работа;
- услуга;
- ставка а. игры;
- выигрыш а. игры;
- лотерейный билет;
- выигрыш лотереи;
- предостав. рид (предоставление прав на использование результатов интеллектуальной деятельности)
- выплата;
- агентское вознаграждение;
- СПР (составной предмет расчета);
- ИПР (иной предмет расчета);
- система налогообложения (указывается в Контур.Маркете);
- секция;
- ставка НДС (указывается в Контур.Маркете);
- абонентский номер покупателя (если он требует чек по SMS).
Когда все необходимые параметры отредактированы, нужно перейти к следующей позиции в чеке. Для перемещения по списку применяются клавиши со стрелками, а для удаления — стрелка назад:
Если вносить изменений больше не требуется, пора перейти к оплате. Для этого нужно нажать «Ввод». Экрана оплаты выглядит так:
Чтобы сменить тип оплаты, следует нажать «F2». Типы оплаты бывает:
- наличными (стоит по умолчанию);
- электронными (банковской картой);
- аванс;
- кредит;
- иная форма оплаты.
Когда тип оплаты выбран, нужно ввести сумму, переданную покупателем. Если требуется сдача, ее сумма будет указана в чеке.
Чтобы закончить прием оплаты, нужно нажать «Ввод».
Как оформить возврат
Для проведения возврата требуется перейти в режим администратора. Для этого нужно несколько раз нажать кнопку «С» — появится экран для ввода пароля:
Нажать «F2» — система откроет меню выбора ролей:
- кассир;
- администратор;
- системный администратор.
В этом меню нужно выбрать «Администратор». Перемещение по списку осуществляется клавишами со стрелками. Далее необходимо нажать «Ввод». Система запросит пароль — нужно ввести «29», после чего нажать «Ввод».
Теперь необходимо выбрать тип чека. Для этого в главном меню встать на позицию «Чеки»:
Затем следует нажать клавишу «F2» — касса покажет все возможные типы чеков:
- продажа;
- покупка;
- возврат продажи;
- возврат покупки:
Из списка нужно выбрать «Возврат продажи» и нажать «Ввод».
Добавление товаров на возврат в чек осуществляется также, как и при проведении продажи. Когда введены все параметры — цена, количество, тип, способ оплаты — нужно нажать «Ввод». Чек возврата будет зарегистрирован.
Как закрыть смену
Для закрытия смены нужно перейти в режим администратора. Следует нажать несколько раз «С» до ввода пароля:
Нажать «F2» для входа в меню «Роль»:
Клавишами со стрелками выбрать «Администратор» и нажать «Ввод». Ввести пароль «29» и нажать «Ввод».
После перехода в режим администратора касса покажет основное меню. В нем следует выбрать пункт «Закрытие смены» и нажать «Ввод». На экран выйдет предупреждение о закрытии смены:
Чтобы подтвердить операцию, нужно нажать «F1». На экране появится сообщение «Идет печать отчета», и касса распечатает отчет о закрытии смены.




















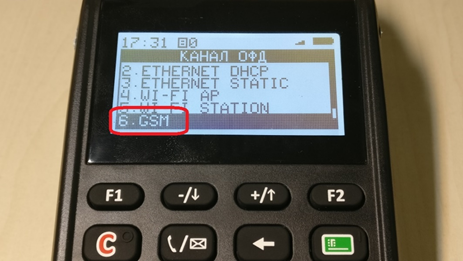
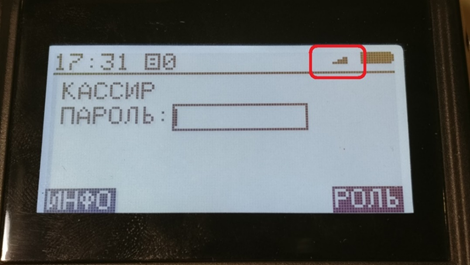
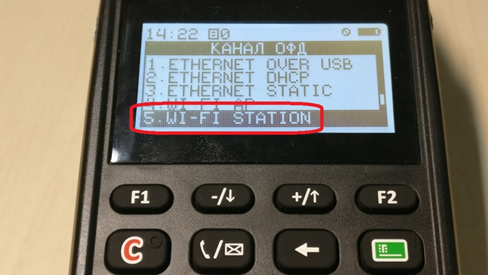

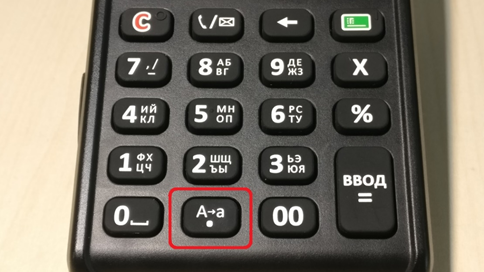
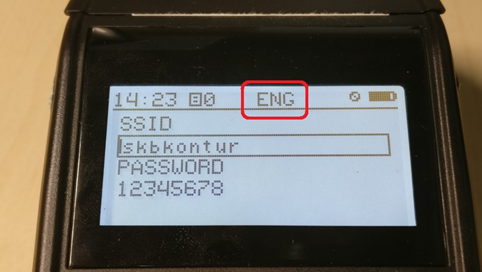
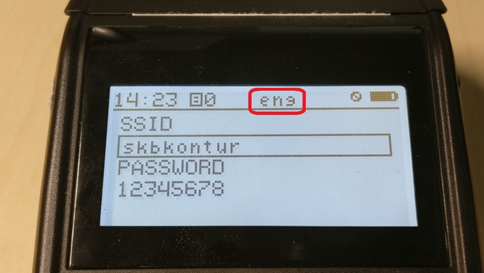
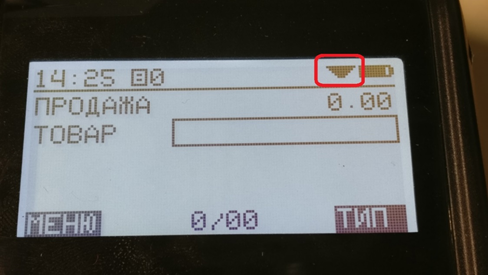 Этот символ обозначает, что касса подключена к устройству, которое раздает wi-fi. Соответственно, интернет должен работать на этом устройстве, иначе данные в ОФД передаваться не будут.
Этот символ обозначает, что касса подключена к устройству, которое раздает wi-fi. Соответственно, интернет должен работать на этом устройстве, иначе данные в ОФД передаваться не будут.