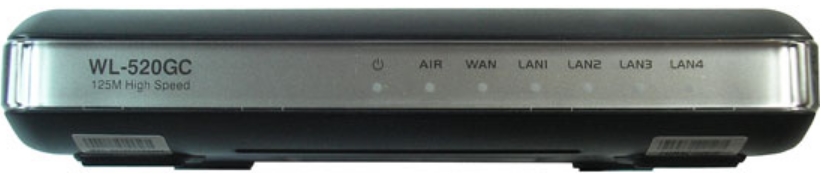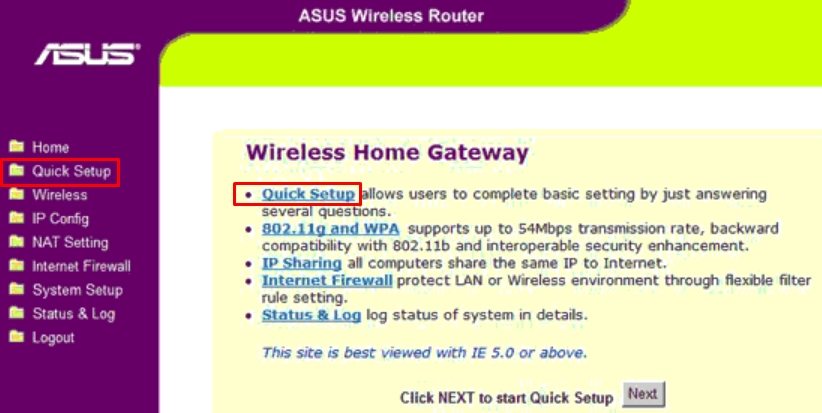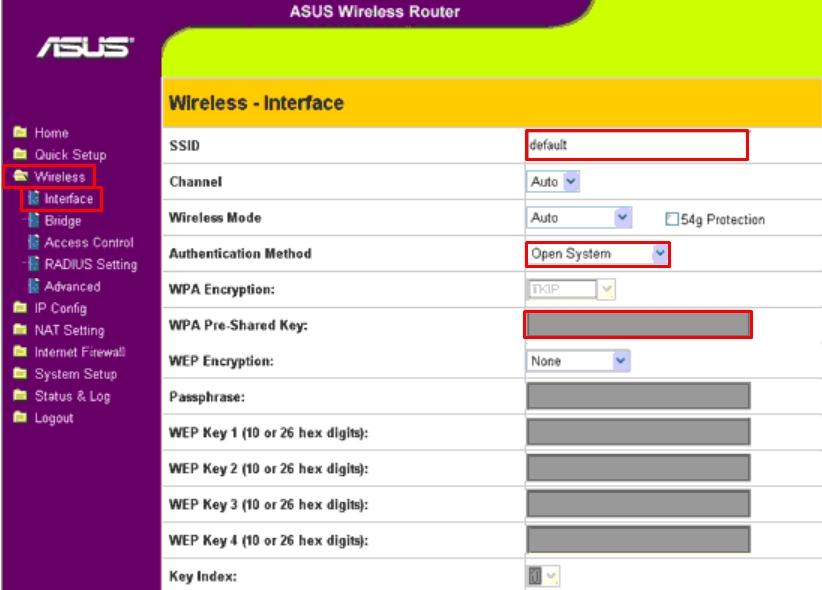Руководства пользователя
Версия LT3188
2.94 MB
ASUS WL-520GC user’s manual in Latvian
Версия LI3188
2.84 MB
ASUS WL-520GC user’s manual in Lithuanian
Версия U3067
22.16 MB
WL-520GC Quick Start Guide for Multiple Languages
WL-520GC Quick Start Guide for Multiple Languages
Add Latvian/Lithuanian language version.
Версия 1.0
977.01 KB
ASUS WL-5XX Series Wireless Router Internet Configuration User’s Guide(Simplified Chinese Version)
This document describes how to set up ASUS WL-5XX series wireless router to getting connection to the Internet and provides troubleshooting tips to help you fix some simple problems.
Версия S3188
2.96 MB
ASUS WL-520GU/GC user’s manual in Spanish(S3188)
Версия PG3188
2.93 MB
ASUS WL-520GU/GC user’s manual in Portuguese(PG3188)
Версия P3188
2.92 MB
ASUS WL-520GU/GC user’s manual in Polish(P3188)
Версия HUG3188
3.09 MB
ASUS WL-520GU/GC user’s manual in Hungarian(HUG3188)
Версия GK3188
2.91 MB
ASUS WL-520GU/GC user’s manual in Greek(GK3188)
Версия 1.0
272.89 KB
ASUS Wireless Router WDS Configuration Guide v1.0
Версия 1.0
580.5 KB
ASUS Router Virtual Server Configuration Guide for WL-5xx series/WL-600g/700gE/RX3041/SL200/SL500/ SL1000/SL1200
This document describes how to configure virtual server on the WL-5xx series/WL-600g/700gE/RX3041/SL200/SL500/ SL1000/SL1200
Версия 1.0
2.5 MB
ASUS WL-5XX Series Wireless Router Internet Configurationn User’s Guide(English Version)
This document describes how to set up ASUS WL-5XX series wireless router to getting connection to the Internet and provides troubleshooting tips to help you fix some simple problems.
Версия T3130
3.13 MB
WL520GU/GC user’s manual(Traditional Chinese)
Версия E3188
2.26 MB
WL-520GC/GU user’s manual(English)
-
Contents
-
Table of Contents
-
Troubleshooting
-
Bookmarks
Quick Links
®
WL-520GU/GC
Broad Range Wireless Family Router
User Manual
E3188 First Edition March 2007
Related Manuals for Asus WL-520GC
Summary of Contents for Asus WL-520GC
-
Page 1: User Manual
® WL-520GU/GC Broad Range Wireless Family Router User Manual E3188 First Edition March 2007…
-
Page 2
Company address: 44370 Nobel Drive, Fremont, CA 94538, USA General (fax): +1-510-608-4555 Technical support General support: +1-502-995-0883 Support (fax): Online support: http://vip.asus.com/eservice/techserv.aspx ASUS COMPUTER GmbH (Germany & Austria) Company address: Harkort Str. 25, D-40880 Ratingen, Germany General (tel): +49-2102-95990 General (fax): +49-2102-959911 Online contact:… -
Page 3: Table Of Contents
5) Setting up DDNS …15 6) Setting up Bandwidth Management …19 5. Application Features …22 1) Sharing USB Printer …22 6. Setting up Using ASUS Utility … 25 1) Utility Installation for WL-520GU/GC …25 2) EZSetup …26 7. Troubleshooting …28 8.
-
Page 4: Specification Summary
Support Antenna Diversity, 1 x Reverse-SMA antenna connector Automatically SSID and WEP or WPA Configuration WL-520GU: DC: +5V with max. 2A current WL-520GC: DC: +9V with max 1A current WEP-64bits, WEP-128bits, WPA-Personal, WPA2-Personal, WPA-Auto-Personal (TKIP. AES. TKIP+AES), WPA-Enterprise, WPA2-Enterprise, WPA-Auto-Enterprise (TKIP. AES.
-
Page 5: Package Contents
Note: The device in the above illustration is for your reference only. Please refer to your package for the real product. WL-520GU/GC Broad Range Wireless Family Router User Manual Antenna EZ Setup Reset ASUS Wireless Router Power ASUS Wireless Router Power Power Rear Panel…
-
Page 6: Status Indicators
Transmitting or receiving data (Through Ethernet Cable) 3) Wall Mounting Option Out of the box, ASUS WL-520GU/GC Wireless Router is designed to sit on a raised flat surface like a file cabinet or book shelf. The unit may also be converted for mounting to a wall or ceiling.
-
Page 7: Getting Started
Therefore, before using the ASUS Wireless Router, check the basic settings to make sure they all work in your environment. ASUS provides a utility named EZSetup for fast wireless configuration. If you would like to use EZSetup for your wireless network configuration, refer to chapter 6 for details.
-
Page 8: Configuring The Wireless Router
4) Configuring the Wireless Router Enter the following address in your web browser: http://192.168.1.1 After logging in, you can see the ASUS Wireless Router home page. The homepage displays quick links to configure the main features of the wireless router. Defaults…
-
Page 9: Quick Setup
5) Quick Setup To start quick setup, click Next to enter the “Quick Setup” page. Follow the instructions to setup the ASUS Wireless Router. 1. Select your time zone and click Next. 2. ASUS Wireless Router supports five types of ISP services: cable,…
-
Page 10
WL-520GU/GC Broad Range Wireless Family Router User Manual PPTP user If you are using PPTP services, select ADSL connection that requires username, password and IP address. Fill in the username, password and IP address provided by your ISP into the fields. Click Next to continue. -
Page 11
Configuring ASUS WLAN Card with One Touch Wizard If you have installed ASUS wireless card together with its utilities and drives on your PC, click Start -> Programes -> ASUS Utility-> WLAN Card -> One Touch Wizard to launch the One Touch Wizard utility. -
Page 12
WL-520GU/GC Broad Range Wireless Family Router User Manual 1) Select Connect to an existing wireless LAN (Station) radio button and click Next to continue. 3) Set the authentication and encryption of your WLAN card the same with those at WL-520GU/GC. In the previous steps the Key Length is 64 bits, Passphrase is 11111 Click Next to continue. -
Page 13
Configuring WLAN card with Windows If you use non-ASUS wireless card, you can set up the wireless connection with Windows Wireless Zero Configuration (WZC) service. 1) Double-click the wireless network icon on the task bar to view available networks. Select your wireless router and click Connect. -
Page 14: Wireless Router Features
WL-520GU/GC Broad Range Wireless Family Router User Manual 4. Wireless Router Features This chapter provides setup examples of some frequentlly used router features. You can setup these features via your Web browser. 1) Choosing an Appropriate Operation Mode 1) Setting up Wireless Encryption WL-520GU/GC provides a set of encryption and authentication methods to meet the different demands of home, SOHO, and enterprise users.
-
Page 15: Setting Up Wireless Encryption
Encryption The encrytion modes supported by WL-520GU/GC are: WEP-64bits, WEP-128bits, WPA-Personal, WPA2-Personal, WPA-Auto-Personal(TKIP. AES. TKIP+AES), WPA-enterprise, WPA2-enterprise, WPA-Auto-Enterprise (TKIP. AES. TKIP+AES), Radius with 802.1x WEP stands for Wired Equivalent Privacy, it uses 64bits or 128bits static keys to encrypt the data for wireless transmission. To setup WEP keys, set WEP Encryption to WEP-64bits or WEP-128bits, then manually type in four sets WEP Keys (10 hexadicimal digits for 64-bits key or 26 hexadicimal digits for 128-bits key).
-
Page 16: Setting Up Virtual Server In Your Lan
WL-520GU/GC Broad Range Wireless Family Router User Manual Authentication The authentication methods supported by WL-520GU/GC include: Open, Shared key, WPA-Personal, WPA2-Personal, WPA-Auto-Personal (TKIP. AES. TKIP+AES), WPA-Enterprise, WPA2-Enterprise, WPA-Auto-Enterprise (TKIP. AES. TKIP+AES), and Radius with 802.1x. Open: This option disables authentication protection for wireless network. Shared Key: This mode uses the WEP keys currently in use for authentication.
-
Page 17: Setting Up Virtual Dmz In Your Lan
4) Setting up Virtual DMZ in Your LAN To expose an internal host to Internet and make all services provided by this host available to outside users, enable Vitural DMZ function to open all ports of the host. This function is useful when the host plays multiple roles such as HTTP server and FTP server.
-
Page 18
WL-520GU/GC Broad Range Wireless Family Router User Manual 3. After clicking Free Trial, you are directed to the homepage of www.DynDNS. org, where you can register and apply for DDNS service. Read the policy and select «I have read…». 4. E n t e r y o u r u s e r n a m e , e-mail address, password, then click Create Account. -
Page 19
9. After logging in, you can see this welcome message. 10. Select Services tab. 11. Click Add Dynamic DNS Host . 12. Enter the host name then click Add Host. 13. You can see this message when your hostname is successfully created. -
Page 20
WL-520GU/GC Broad Range Wireless Family Router User Manual 14. Fill the account information into the DDNS setting fields of your wireless router. 15. Click Finish. 16. Click Save & Restart to restart the wireless router and activate the settings. 17. Verify whether DDNS is working. Click Start menu and select Run…Type cmd and click OK to open the CLI console. -
Page 21: Setting Up Bandwidth Management
6) Setting up Bandwidth Management (for WL-520GU Only) Bandwidth Management provides a mechanism that controls the traffic of your network. To set up bandwidth management: 1. Click Basic Config page in Bandwidth Management folder. In this page you can see four buttons including Gaming Blaster, Internet Application, and VOIP/Video Streaming.
-
Page 22
WL-520GU/GC Broad Range Wireless Family Router User Manual Internet Application VOIP/Video Streaming… -
Page 23
WL-520GU/GC Broad Range Wireless Family Router User Manual 2. You can also configure the bandwidth manually by clicking «User Specify Services». Input the IP adress, destination port and choose the priority status from the drop- down list. -
Page 24: Application Features
WL-520GU/GC Broad Range Wireless Family Router User Manual 5. Application Features ASUS WL-520GU Wireless Router provides one USB2.0 port for printer sharing . 1) Sharing USB Printer (WL-520GU only) You can connect a comptible USB printer to the USB2.0 port of WL-520GU to share the printer with your LAN users.
-
Page 25
3. Select Create a new port and set Type of port to Standard TCP/IP Port, then click Next. 5. Input the IP address of WL-520GU in the Printer Name of IP Address field and click Next. 7. S e t P r o t o c o l t o L P R a n d t y p e LPRServer in Queue Name field. -
Page 26
WL-520GU/GC Broad Range Wireless Family Router User Manual 9. Press Finish to complete the settings and return to Add Printer Wizard. 11. Click Next to accpt the default name for the printer. 13. The installation is complete. Click Finish to quit the Add Printer Wizard. Note: If you have already installed the printer locally on your computer, right click the printer icon and select Property ->… -
Page 27: Setting Up Using Asus Utility
6. Setting up Using ASUS utility 1) Utility Installation for WL-520GU/GC 1. Click Install ASUS Wireless Router Utilities to run the setup installation program. 3. Click Next to install the utility in the designated location. 5. Press Finish to quit the installation program.
-
Page 28: Ezsetup
Internet connections will pause for a short period but will then return to normal operation without change. 2) To use EZSetup, we recommend using an ASUS wireless adapter such as WL-106gM, WL-100gE, and WL-169gE. Wireless settings, including network name and network keys, are generated automatically.
-
Page 29: Troubleshooting
If you need to configure the ISP settings for your wireless router, select Configure ISP settings, click Next and follow the instructions to complete the settings. Setup is complete, press Print/Save Wireless LAN Settings button for future reference. Click Finish to exit the EZSetup utility. 7.
-
Page 30
WL-520GU/GC Broad Range Wireless Family Router User Manual 3. Click Clear History. 4. Click Yes and then click the Connections tab. 5. Select the dial-up connection, and then click the Settings button. 6. Clear the Automatically detect settings and use proxcy server check boxes are not selected. -
Page 31
The following are factory default values. If you push the Restore button on the back of the ASUS Wireless Router for over 5 seconds, or click the “Restore” button on the “Factory Default” page under “ System Setting”, the following default settings overwrite the old settings on your wireless router. -
Page 32: Appendix
WL-520GU/GC Broad Range Wireless Family Router User Manual 8. Appendix FCC Warning Statement This device complies with Part 15 of the FCC Rules. Operation is subject to the following two conditions: (1) This device may not cause harmful interference. (2) This device must accept any interference received, including interference that may cause undesired operation.
-
Page 33: Ce Mark Warning
WL-520GU/GC Broad Range Wireless Family Router User Manual Testing for electric safety according to EN 60950-1 has been conducted. These are considered relevant and sufficient. Protection requirements for electromagnetic compatibility – Article 3.1b Testing for electromagnetic compatibility according to EN 301 489-1 and EN 301 489-17 has been conducted.
-
Page 34
WL-520GU/GC Broad Range Wireless Family Router User Manual To protect your rights, we need to make restrictions that forbid anyone to deny you these rights or to ask you to surrender the rights. These restrictions translate to certain responsibilities for you if you distribute copies of the software, or if you modify it. For example, if you distribute copies of such a program, whether gratis or for a fee, you must give the recipients all the rights that you have. -
Page 35
b) You must cause any work that you distribute or publish, that in whole or in part contains or is derived from the Program or any part thereof, to be licensed as a whole at no charge to all third parties under the terms of this License. c) If the modified program normally reads commands interactively when run, you must cause it, when started running for such interactive use in the most ordinary way, to print or display an announcement including an appropriate copyright notice and a notice that there… -
Page 36
WL-520GU/GC Broad Range Wireless Family Router User Manual If distribution of executable or object code is made by offering access to copy from a designated place, then offering equivalent access to copy the source code from the same place counts as distribution of the source code, even though third parties are not compelled to copy the source along with the object code. -
Page 37
9. The Free Software Foundation may publish revised and/or new versions of the General Public License from time to time. Such new versions will be similar in spirit to the present version, but may differ in detail to address new problems or concerns. Each version is given a distinguishing version number. -
Page 38: Configure Wl-520Gu/Gc Under Vista Os
WEB or EZsetup. Or you can push Reset button and then begin WCN-NET setup. Note: WL-520GC doesn’t support WCN setup but can still works well with Vista PC by using WEB config or EZSetup.
-
Page 39
WL-520GU/GC Broad Range Wireless Family Router User Manual A screen prompts you to enter the PIN of your device. The PIN is located on the sticker posted on the device. 4. Enter the PIN in the PIN box, then click Next. 4. -
Page 40
WL-520GU/GC Broad Range Wireless Family Router User Manual A Passphrase is generated for WPA security for the network. 5. Click Next from this screen. If you want to create a different passphrase, click create a different passphrase for me. If you want to use security method other than WPA-Personal, click Show advanced network security options. -
Page 41
WL-520GU/GC Broad Range Wireless Family Router User Manual Create a different passphrase Four security methods… -
Page 42
WL-520GU/GC Broad Range Wireless Family Router User Manual 6. Click Next from the above screens after the configuration is completed. The complete configuration screen appears as shown below. Click Close to finish the process and exit. 2) Setting up the network sharing center Follow the steps below to set up a sharing center to allow the network users to share printer, file and media. -
Page 43
WL-520GU/GC Broad Range Wireless Family Router User Manual 3. Click Set up a wireless router or network. -
Page 44
WL-520GU/GC Broad Range Wireless Family Router User Manual 3. Choose Set up a wireless router or access point, then click Next. 4. Click Next. -
Page 45
5. In the screen that appears, type a network name in the Network name box, then click Next. A passphrase is generated for the WPA security. 6. Click Next. If you want to use security methods other than WPA-Personal, click Show advanced network security options. -
Page 46
WL-520GU/GC Broad Range Wireless Family Router User Manual 7. Choose a security method and click Next. 8. A screen prompts you to enter the PIN for the device. Enter the PIN, which is located on the sticker posted on the device, then click Next. -
Page 47
WL-520GU/GC Broad Range Wireless Family Router User Manual 9. Choose a file and printer sharing option and click Next. A screen appears showing that the set up is complete as shown below. -
Page 48
WL-520GU/GC Broad Range Wireless Family Router User Manual 10. From the above screen you can choose to View settings or, Save settings to a USB flash drive. The respective screens are shown below. View settings screen Save settings to a USB flash drive screen… -
Page 49
WL-520GU/GC Broad Range Wireless Family Router User Manual 11. When Save settings to a USB flash drive screen appears, plug a USB flash drive into your computer, then select the drive from the Save settings to box and click Next. The settings starts to be saved into the USB drive.
-
Драйверы
5
-
Инструкции по эксплуатации
13
Языки:
ASUS WL-520GC инструкция по эксплуатации
(11 страниц)
- Языки:Китайский
-
Тип:
PDF -
Размер:
1.21 MB -
Описание:
ASUS WL-5XX Series Wireless Router Internet Configuration User’s Guide(Simplified Chinese Version)
This document describes how to set up ASUS WL-5XX series wireless router to getting connection to the Internet and provides troubleshooting tips to help you fix some simple problems.
ASUS WL-520GC инструкция по эксплуатации
(14 страниц)
-
Тип:
PDF -
Размер:
742.64 KB -
Описание:
ASUS Router Virtual Server Configuration Guide for WL-5xx series/WL-600g/700gE/RX3041/SL200/SL500/ SL1000/SL1200
This document describes how to configure virtual server on the WL-5xx series/WL-600g/700gE/RX3041/SL200/SL500/ SL1000/SL1200
На NoDevice можно скачать инструкцию по эксплуатации для ASUS WL-520GC. Руководство пользователя необходимо для ознакомления с правилами установки и эксплуатации ASUS WL-520GC. Инструкции по использованию помогут правильно настроить ASUS WL-520GC, исправить ошибки и выявить неполадки.
Всем привет! Сегодня мне попался настоящий динозавр в мире роутеров – модель ASUS WL-520GC. Давайте покрутим его, повертим, я расскажу про характеристики и коротко про настройку. Если у вас останутся какие-то вопросы, то пишите в комментариях.
Содержание
- Характеристики
- Плюсы и минусы
- Моё мнение и отзыв по поводу аппарата
- Внешний вид и подключение
- Настройка
- Задать вопрос автору статьи
Характеристики
| Поколение Wi-Fi | 3 |
| Поддержка стандартов WiFi | 802.11b, 802.11g |
| Максимальная скорость в беспроводном пространстве | 54 Мбит в секунду |
| Тип БП | 9VDC, 1000mA |
| 5 портов | По 100 Мбит в секунду |
| Частота | 2,4 ГГц |
| Защита сети | NAT Firewall, SPI Firewall, WAN ping control, Single Port и Port Range фильтрация, URL-based фильтр, фильтрация по MAC |
| Поддержка VPN и IPSec | Pass-Through, PPTP Pass-Through, L2TP Pass-Through |
| Протоколы | UPnP, DHCP, DNS Proxy, NTP Client, DDNS, Port Trigger, Virtual Server, Virtual DMZ, VPN Pass-Through, WDS |
| Габариты | 16,4 х 3,1 х 11,65 см |
Плюсы и минусы
- Неплохой аппарат, который спокойно сможет работать в небольшой домашней сети.
- Неброский дизайн.
- Есть дополнительные 4 локальных порта.
- Широкий функционал прошивки для того времени.
- Поддерживает все известные стандарты подключения.
- Слишком маленькая скорость по Wi-Fi.
- В новых ноутбуках может быть проблема с подключением к старому модулю, если нет поддержки «B» и «G» стандарта.
- Модель старая. Может наблюдаться зависание вайфай сети (решается обычной перезагрузкой).
Моё мнение и отзыв по поводу аппарата
Было, конечно, приятно прикоснуться к старине, но сказать, что-то хорошее про эту модель я не могу, так как она появилась в конце эпохи заката Wi-Fi 3-го поколения. Если я не ошибаюсь модель ASUS WL-520G появилась в 2006-2007 годах. В этот период царствовал стандарт 802.11g с максимальной скоростью передачи по воздуху 54 Мбит в секунду. Модель получилась достаточно мощной на тот период, но что самое главное – была очень дешевой и надежной.
Позже в 2009 году появился более быстрый стандарт 802.11n со средней скоростью 150 Мбит в секунду. На данный момент он является самым популярным. Wi-Fi 5-го поколения (802.11ac) был выпущен в 2014 году. И вот совсем недавно в 2019 году был выпущен 6-ое поколение вай-фай – 802.11ax. Как видите роутер сильно отстает от современных конкурентов.
Если вам будет интересно, то можете почитать про современный стандарт тут.
Проблема в том, что на данный момент он уже изжил себя. Ставить его к себе домой – сомнительный опыт. Во-первых, железо подобных старичков может постоянно отваливаться, зависать. Во-вторых, при современной средней скорости интернета в 100-150 Мбит в секунду – беспроводного пространства будет не хватать. В-третьих, прошивка очень старая и имеет погрешности в защите. Сейчас можно за копейки купить бюджетную модель, которая будет работать с пятым поколением Wi-Fi и будет в несколько раз лучше этого аппарата.
Поэтому мой совет – купите нормальный современный роутер. Даже самый дешевый, будет в несколько раз лучше этой модели. Как ни крути, но он слишком сильно устарел. Вы можете посмотреть нашу подборку тут.
Внешний вид и подключение
Давайте познакомимся с его портами, кнопками и сразу его подключим:
- Антенна, она, к сожалению, всего одна.
- ASUS EZSetup – кнопка быстрой настройки.
- Кнопка для сброса до заводских настроек – зажимаем кнопку на 10 секунд при включенном аппарате, чтобы сбросить конфигурацию. Это нужно сделать, если вы получили аппарат с рук, и, если он не новый.
- LAN1-LAN4 – порты для подключения локальных устройств. Сюда подключаем компьютер, ноутбук, принтер, телевизор или любое другое сетевое устройство.
- WAN – порт для подключения кабеля от провайдера. Если у вас есть модем, то подключение к WAN порту происходит от LAN порта модема.
Теперь посмотрим на индикаторы АСУС, также смотрим слева направо:
- Питание – включен или выключен аппарат. Если кнопка мигает, значит он загружается.
- AIR – Wi-Fi подключение.
- WAN – интернет подключение к сети провайдера.
- LAN1-4 – подключение к локальным портам.
Для настройки, подключите компьютер или ноутбук к любому из локальных LAN портов. Можно также подключиться с ноутбука по Wi-Fi, для этого и нужна та самая кнопка EZSetup. Но перед этим вам нужно установить и запустить программу быстрой настройки, которая есть на диске в коробке. Если её нет, то придется подключаться по кабелю и использовать Web-интерфейс. Как только вы будете подключены к сети маршрутизатора откройте браузер и в адресную строку введите:
192.168.0.1
Далее вас попросят ввести логин и пароль. В обе строки вводим значение:
admin
Настройка
Для настройки интернета, у вас должен быть лист с настройками от провайдера. Там обычно пишется дополнительная информация по поводу подключения к сети оператора. Вы можете сразу проверить подключение к интернету, возможно, ваш провайдер использует тип подключения «Динамический IP», тогда интернет у вас уже сразу будет. Для настройки инета, запустите режим «Quick Setup». Далее ничего сложного нет, просто действуем согласно инструкциям.
Если вам нужно просто поменять имя сети и пароль, то для этого переходим в «Wireless» – «Interface». Имя меняется в строке «SSID». Чтобы установить пароль, нужно сначала установить тип шифрования в строке «Authentication Method», а после этого строка «WPA Pre-Shareds Key» станет активной, и в неё можно ввести новый пароль.
Содержание
- 1 Комплектация
- 2 Дизайн
- 3 Характеристики
- 4 Настройка
- 4.1 Выбор нужного режима работы роутера
- 4.2 Настройка беспроводного доступа
- 4.3 Замена прошивки
- 5 Заключение
- 6 Видео по теме
Сегодняшний обзор переместит читателя примерно на 15 лет назад. В те времена, когда на рынке беспроводных технологий царствовал протокол 802.11g с максимальной скоростью передачи данных по воздушным линиям около 50 Мбит/с. Выпуск маршрутизатора ASUS модель WL-520GC пришелся именно на закат эпохи Вай-Фай третьего поколения. Данный роутер сделал довольно мощный прорыв, ведь он сильно выделялся на фоне своих аналогов. На то время это был достаточно мощный аппарат с заявленной скоростью 125 Мбит/с. При это он недорогим и очень надежным маршрутизатором. В статье будут описаны основные характеристики и настройка роутера ASUS WL-520GC. Кроме того, расскажем про его внешний дизайн, комплектацию, нюансы настройки и порядок обновления прошивки.
Комплектация
Роутер ASUS WL-520GC поставлялся в светлой картонной упаковке, на лицевой стороне которой есть изображение модели и приведено краткое описание ее возможностей. Вся информация о характеристиках и функционале роутера доступна на обратной стороне коробки. Комплектация устройства включает следующее:
- Сам маршрутизатор.
- Компакт-диск с основными утилитами и технической документацией.
- Блок питания (напряжение 9V, макс. ток 1А).
- Сетевой кабель длинной 70 см.
- Руководство по использованию и настройке.
Все комплектующие уложены в секции специального картонного бокса. Данная модель имела две расцветки: серо-белую и черную. При этом серо-белые роутеры данной модели комплектовались инструкцией на русском языке. Кроме того, админка данной модели также русскоязычная.
Дизайн
Что касается дизайна, то визуально данный маршрутизатор мало чем отличается от аналогичных устройств компании ASUS тех лет. Имеет строгий и минималистский вид, который точно сейчас нельзя назвать современным. В те времена роутеры прятали от человеческих глаз и размещали так, чтобы их никто не увидел (на шкафу, в углу, на стенке в коридоре). Конструктивно довольно простое устройство. В задней части верхней крышки располагается радиатор охлаждения, а по центру ее расположена вдавленная надпись «ASUS».
В передней части устройства располагаются индикаторы рабочего состояния. Всего их 7: питание, беспроводная сеть («AIR») и состояние портов (1×WAN и 4×LAN). В левом углу панели прописано название модели, а под ней максимальная скорость передачи данных.
Обе боковые панели довольно высокие. Оснащаются прорезями для вентиляции устройства по краям. Такое вариант оснащения позволяет охлаждать рабочую плату сразу двух сторон. На задней стенке роутера расположены сетевые порты и клавиши управления. На данной панели можно увидеть:
- Одна несъемная антенна.
- Клавиша «EZSetup», которая является аналогом современной кнопки «WPS». Предназначена для запуска беспроводного режима работы. Данная клавиша также помогает запустить мастер быстрой настройки. Для запуска надо нажать и удерживать кнопку около трех секунд.
- Клавиша «Restore», позволяющая сбросить настройки и делать откат до заводских установок.
- 4 порта LAN с максимальной скоростью передачи 100 Мбит/с.
- Порт WAN для подключения кабеля провайдера.
- Разъем «DC IN» для подключения блока питания.
Кнопка питания для данной модели роутера не предусмотрена. Выключение проводится только при отсоединении блока питания от электросети. Нижняя часть роутера оснащается прорезями для вентиляции, прорезиненными ножками, двумя отверстиями для монтажа на стенке, наклейкой с технической информацией и данными для входа в пользовательскую панель.
Характеристики
Характеристики модели ASUS WL-520GC на данный момент сильно устарели. Ведь этот роутер работает по стандарту 802.11g, который был разработан для передачи данных в беспроводных сетях Wi-Fi 3 поколения. Несмотря на то, что роутер был выпущен давно, он может использоваться в качестве повторителя. Данный опционал есть далеко не у всех современных устройств, а ведь именно он позволяет увеличить радиус покрытия сети до 300%. Репитер доступен за счет наличия режима WDS, который можно настроить через админку устройства. Кроме того, данный маршрутизатор поддерживает режим «125 High Speed Mode» (HSM), позволяющий по словам производителя увеличивать скорость передачи данных на 135%. Далее краткое описание основных характеристик:
- Работа с беспроводными сетями 3 поколения.
- Стандарты беспроводной связи 802.11b и 802.11g.
- Поддержка протоколов PPPoE, PPTP.
- Стандарты защиты WEP (64/128 бит), WPA и WPA
- Поддерживается технология «BroadRange».
- Заявленная скорость Wi-Fi 54 Мбит/с.
- Максимальная скорость 125 Мбит/с при активации режима HSM.
- Частотный диапазон — 2.4 ГГц.
- 4 сетевых порта LAN (RJ-45) — 100 Мбит/с.
- Габариты, вес — 16.4×3.1×11.7 см, 0.25 кг.
- Поддержка сетевых протоколов — WDS, DHCP, NTP Client, UPnP, Virtual DMZ, Port Trigger, VPN Pass-Through.
Кроме того, в роутер встроены фильтры портов, URL и МАК-адресов. Как отмечалось ранее в статье, присутствует функция «EZSetup», которая активируется по нажатию на одноименную кнопку и позволяет делать быструю настройку прибора. Все эти характеристики могут показаться в данный момент устаревшими, но надо заметить, что протокол 802.11g до сих пор поддерживается многими устройствами (ПК, ноутбуками и т.д.). Поэтому этот маршрутизатор можно даже в наше время использовать для организации беспроводных сетей.
Настройка
Ранее мы рассмотрели характеристики роутера ASUS WL-520GC. Его подключение и настройка будут подробно описаны в данном разделе ниже. Сразу надо сказать, что самостоятельно настраивать данный роутер довольно просто. Сначала надо подключить данный роутер к компьютеру. Инструкция по подключению выглядит:
- Кабель провайдера нужно подключить в разъем WAN.
- Потом один конец сетевого кабеля подсоединить к сетевой карте компьютера, а другой воткнуть в любой из разъемов LAN.
- Затем вставить штекер блока питания в бытовую электросеть 220 вольт.
На устройстве отсутствует кнопка включения питания, поэтому убедиться, что роутер работает можно по горящему светодиоду на его панели. Далее детально рассмотрим, как можно настроить роутер ASUS WL-520GC.
Быстрая настройка этих маршрутизаторов в современных компьютерах через клавишу «EZSetup» зачастую вызывает проблемы. Поэтому подключение и настройку устройства лучше всего выполнять через кабельное соединение.
Для маршрутизатора ASUS WL-520GC инструкция по настройке будет следующей:
- Открыть на компьютере любой интернет браузер.
- Затем ввести в адресной строке IP168.0.1.
- Далее программа предложит выполнить быструю настройку устройства.
- В первом окошке надо будет заполнить информацию от провайдера услуг — адрес сервера, имя хоста и МАК-адрес. Для перехода в следующее окно нажимаем Next, возврат в предыдущее Prev.
- Далее надо будет настроить WAN-подключение. Зачастую используется автоматический вариант для IP-адреса и DNS-сервера. В противном случае потребуется ручной ввод параметров. Надо связаться со службой техподдержки и уточнить параметры для ввода.
Последний шаг — конфигурирование беспроводной сети. Задаем имя сети («SSID»), выбираем уровень безопасности («Security Level») и кодовое слово («Passphrase»). Заканчиваем быструю настройку кликом по клавише Finish внизу экрана.
Выбор нужного режима работы роутера
Чтобы выбрать необходимый режим работы маршрутизатора, необходимо открыть вкладку «Operation mode». В данный момент для устройства доступно трех рабочих режимов:
- «Home gateway» — домашний шлюз, этот используется чаще всего (90%).
- «Router» — репитер (повторитель). Используется для увеличения зоны покрытия. По заявлениям производителя данный режим позволяет увеличить зону покрытия в 3 раза.
- «Access point» — точка доступа.
Два последних режима делят между собой оставшиеся 10%. В программе приведено подробное описание каждого режима работы маршрутизатора. Поэтому у пользователя не возникнет никаких проблем при выборе необходимого варианта работы устройства.
Настройка беспроводного доступа
В программе можно также настроить доступ к сети Wi-Fi. Для этого используется вкладка «Wireless». Можно всегда установить пароль для беспроводной сети и исключить доступ посторонних лиц к ней. Доступные варианты шифрования данных «WEP», «WPA» и «WPA2». Многие считают, что вариант шифрования «WEP» менее безопасный, так как он был разработан ранее двух остальных. Это довольно ошибочное мнение. Он позволяет обеспечить достаточный уровень защиты сети.
Замена прошивки
Для того чтобы обновить прошивку устройства, необходимо сначала скачать файл с последним релизом микропрограммного обеспечения (расширение *.trx). Лучше всего скачивать прошивку на официальных источников, чтобы исключить заражение устройства вредоносным программным обеспечением. Ссылка на последнюю версию прошивки для роутера АСУС WL-520GC: https://www.asus.com/ru/SupportOnly/WL-520gC/HelpDesk_Knowledge/. Далее потребуется сделать такие шаги:
- Перейти в раздел «System Setup», затем в нем найти и открыть подраздел «Firmware Upgrade».
- Далее необходимо нажать Browse («Обзор»), потом указать путь к скачанной прошивке и выбрать необходимый файл для загрузки.
- После этого кликнуть по Upload и дождаться, пока система загрузит и установит обновление. После этого рекомендуется выполнить перезагрузку и повторную настройку устройства.
Важно учитывать, что последнее официальное обновление от АСУС вышло в 2011 году. Кроме того, имеется прошивка «DD-WRT», но она вышла аж в 2009 году. Обновление прошивки требуется после обнаружения различных сбоев в работе устройства. Перед обновлением лучше выполнить полный откат до заводских настроек. Делается это при помощи кнопки «Restore», расположенной на задней панели маршрутизатора. Также надо учесть, что новых прошивок разработчик уже не выпускает. Поэтому установка новой прошивки не всегда сможет устранить возникшие проблемы. В некоторых случаях придется приобретать новый современный роутер.
Заключение
Роутер ASUS WL-520GC довольно устаревший аппарат на данный момент. Но несмотря на это, он все еще может использоваться для создания беспроводных сетей, так как его протокол Wi-Fi сети до сих поддерживается некоторыми компьютерами и ноутбуками. Подключение нескольких гаджетов к устройству существенно понизит скорость передачи данных.