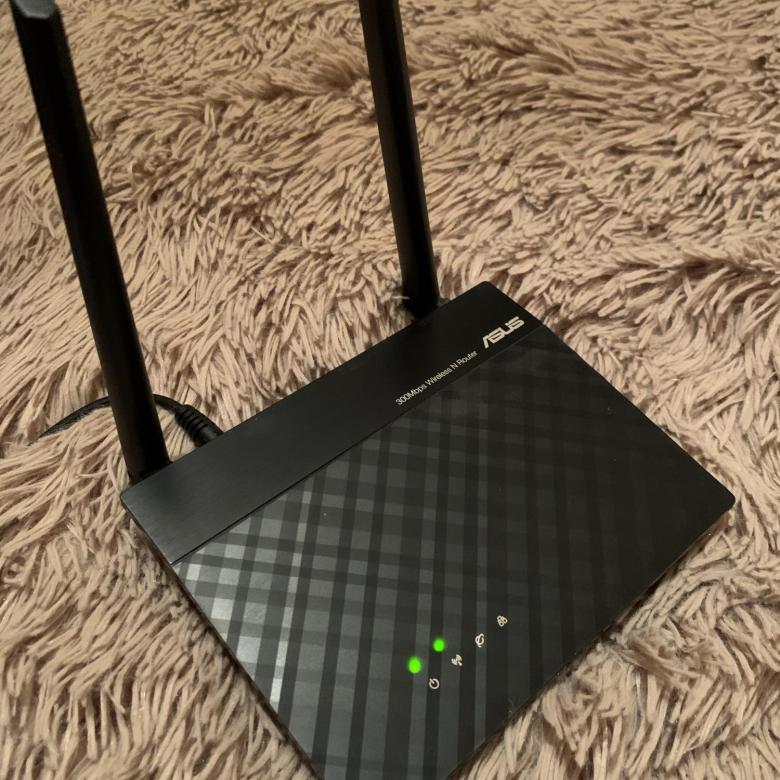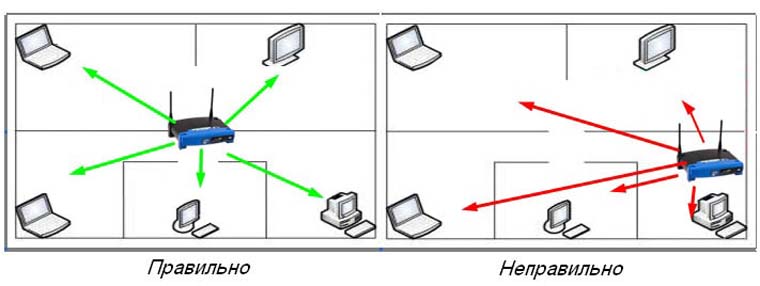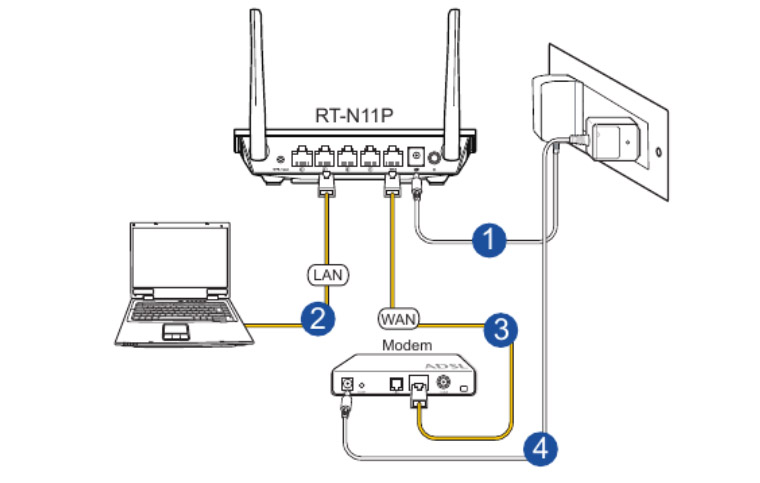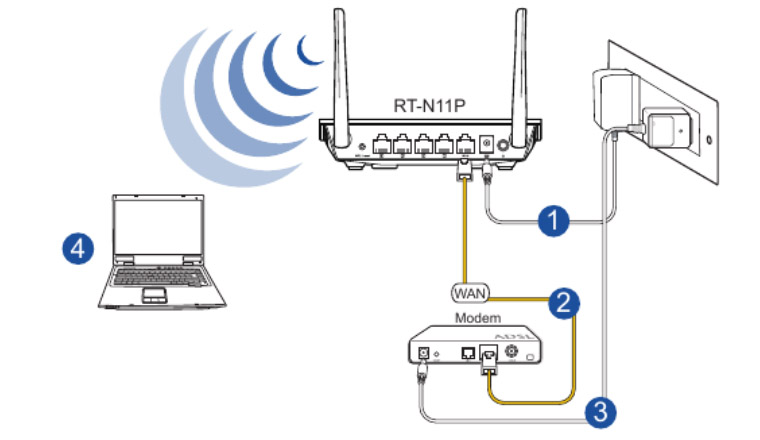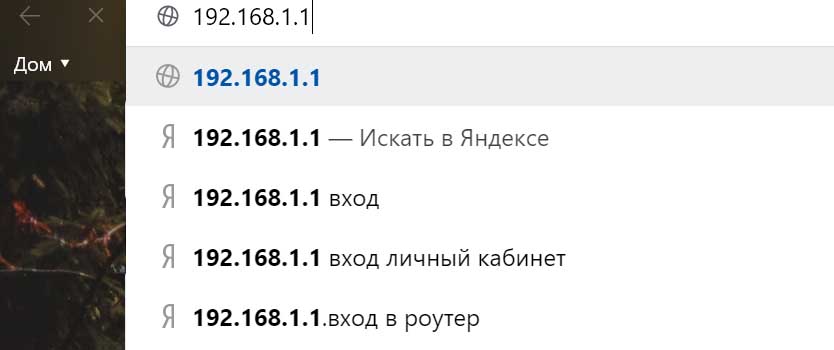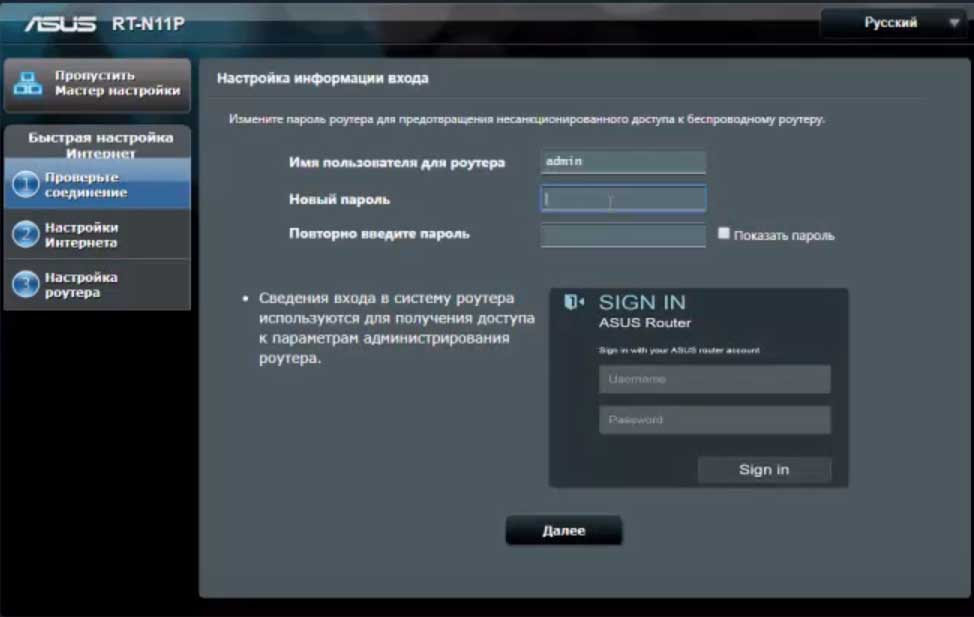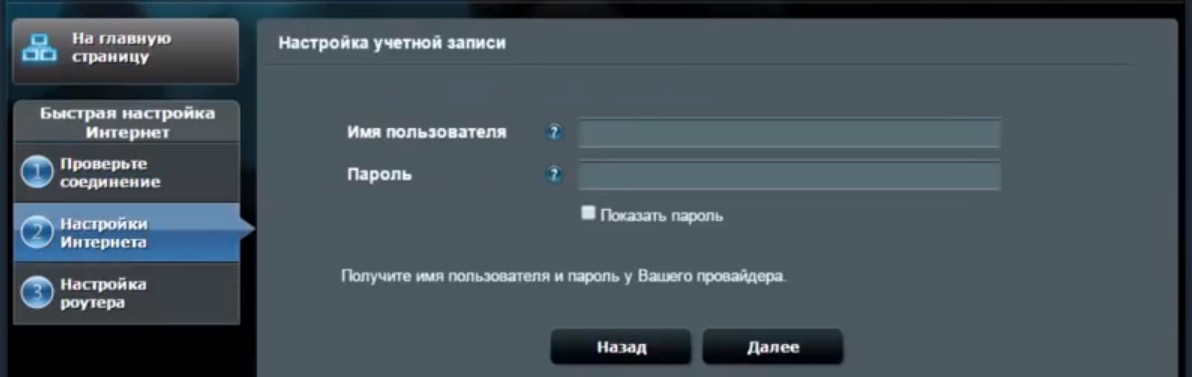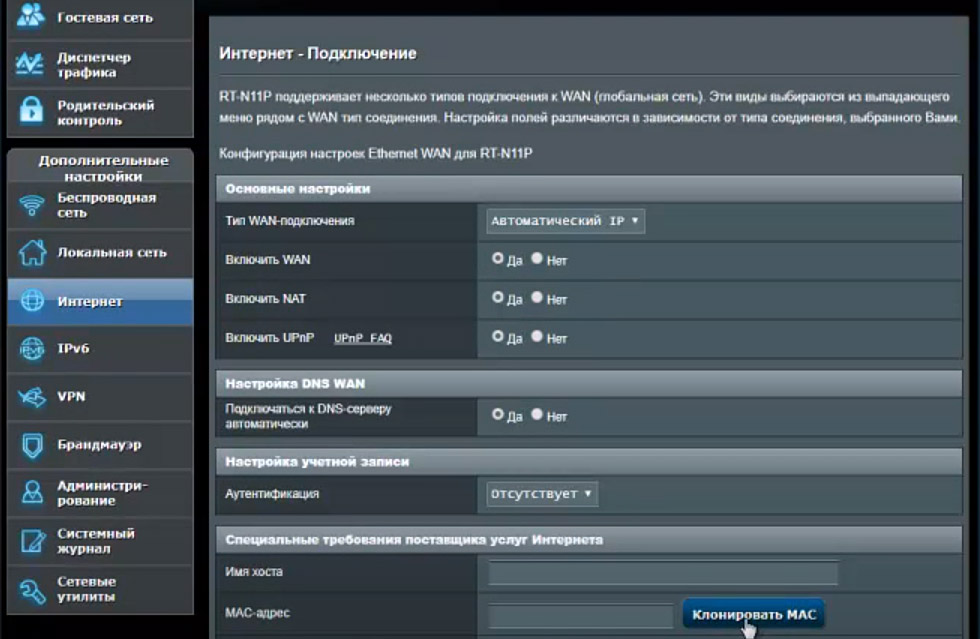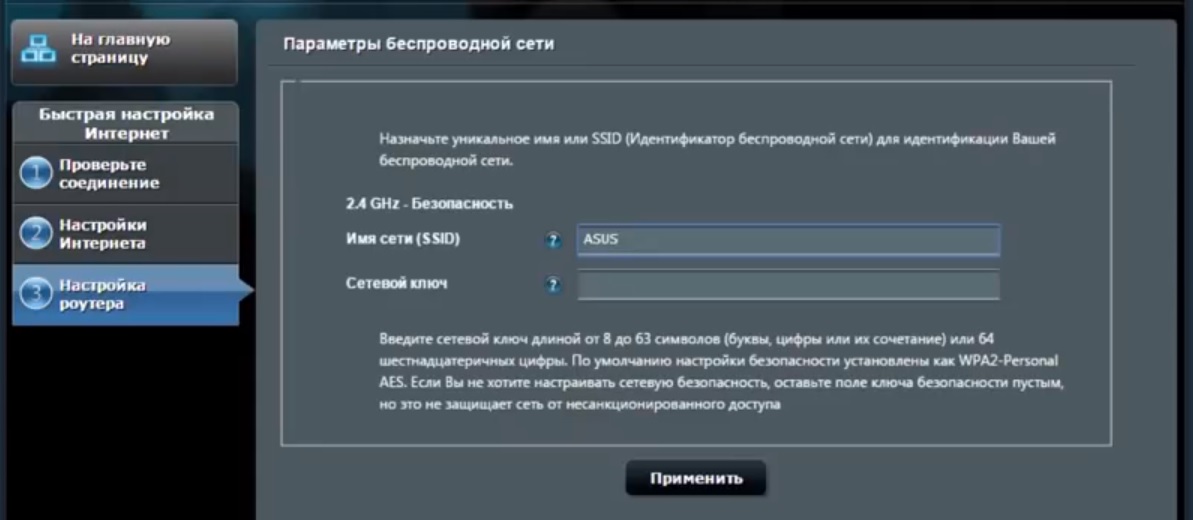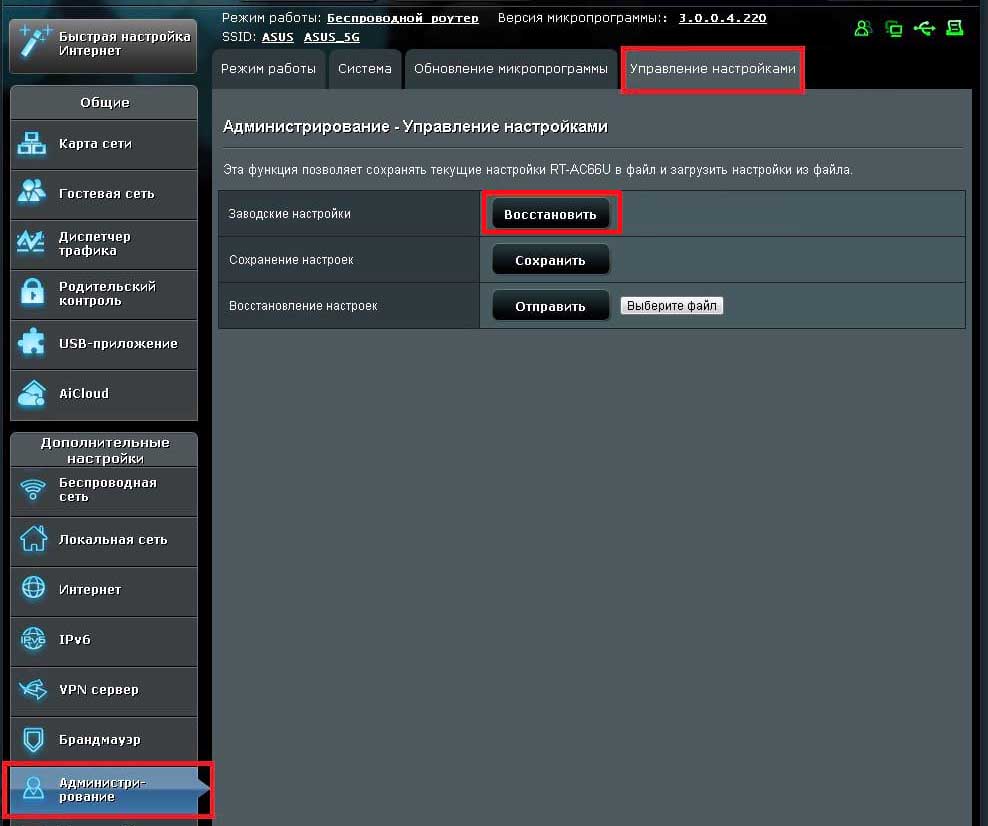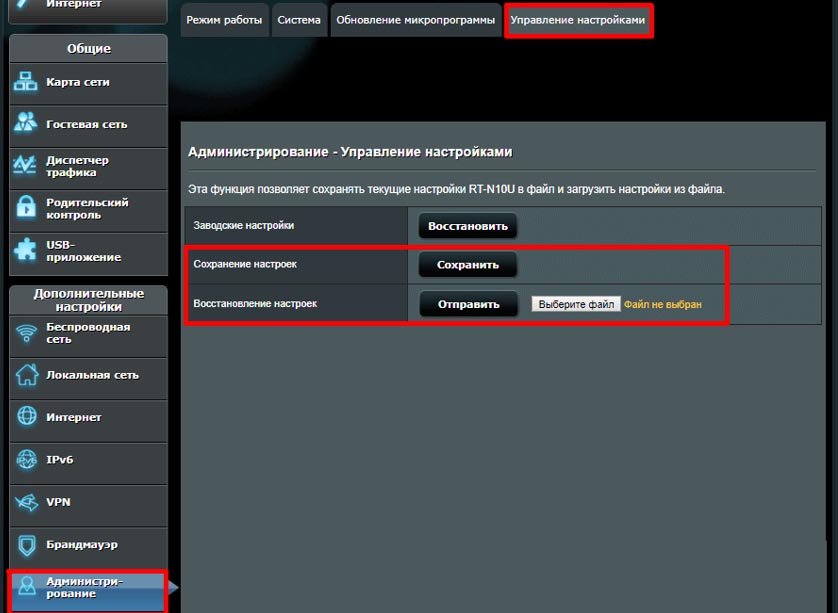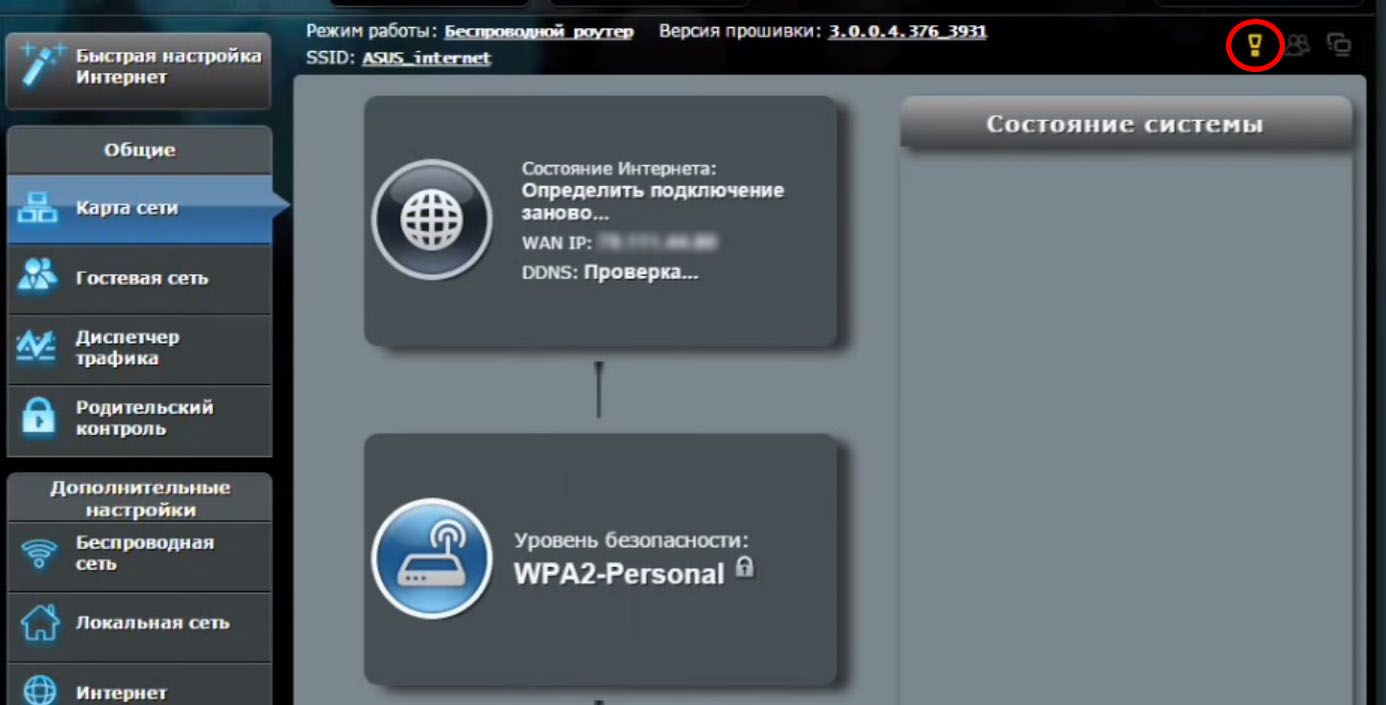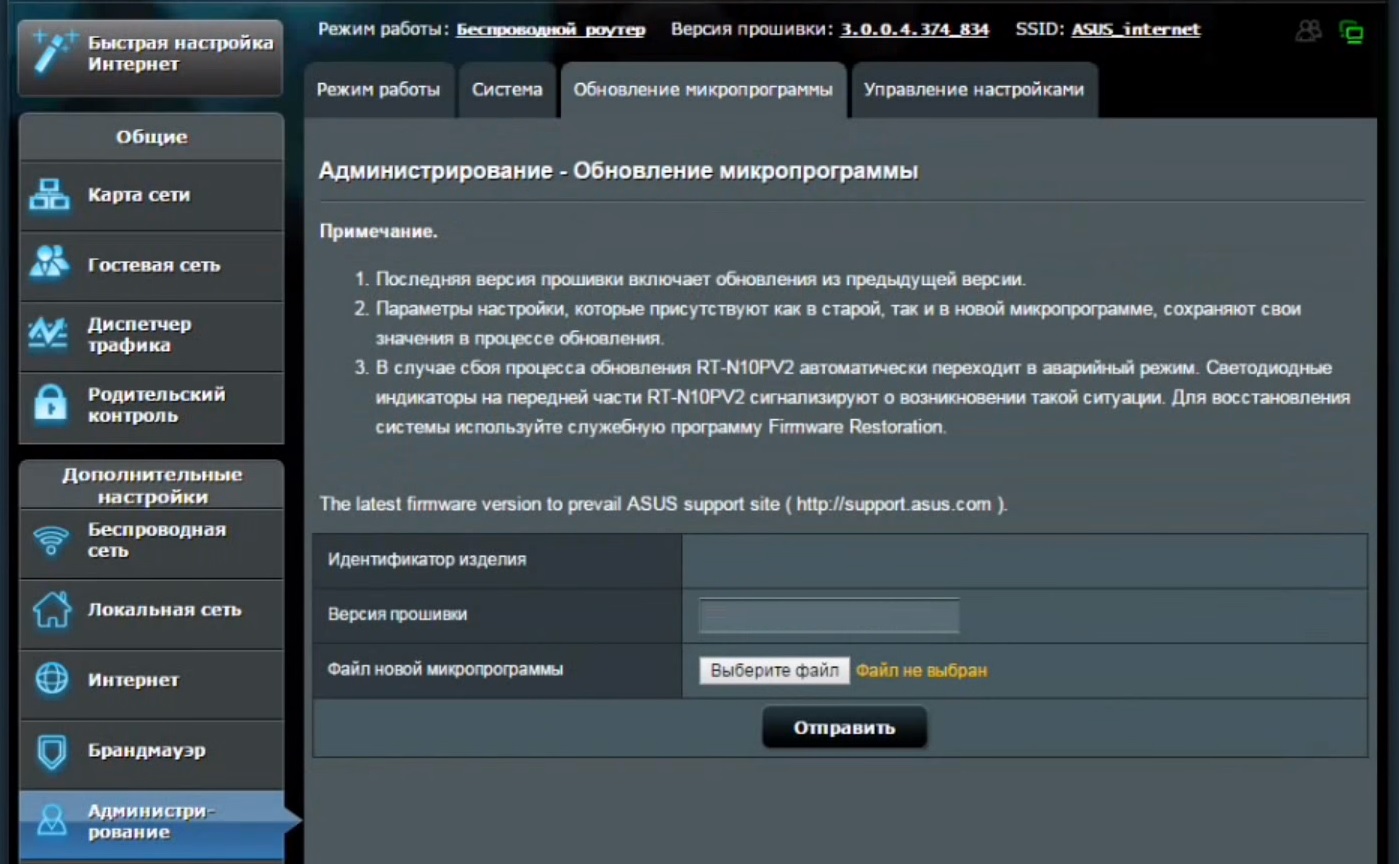На чтение 11 мин Просмотров 12.4к.
Специалист техподдержки, PHP-программист, разработчик WordPress
Ориентированная на бюджетного пользователя, модель Asus Rt-N11p появилась на прилавках в 2015 году. По традиции для бренда она имеет благородный чёрный окрас и минимум внешне выделяющихся деталей. Расширенного функционала от недорого маршрутизатора никто не ждёт, но возможность настройки IPTV или создания защищённого подключения посредством VPN у пользователя есть.
Содержание
- Характеристики
- Индикаторы и разъёмы
- Подключение
- Вход в интерфейс настроек
- Быстрая настройка
- Ручная настройка на примере популярных провайдеров
- Настройка Wi-Fi
- Режим повторителя
- Настройка IPTV
- Обновление прошивки
- Настройки безопасности
- Сброс на заводские настройки
- Отзывы
Характеристики
Обзор характеристик Asus Rt-N11p начнём с описания, представленного производителем на своём сайте.
Однодиапазонный беспроводной маршрутизатор имеет:
- 2 несъемных антенны для параллельного приёма-передачи данных по беспроводной сети, суммарная скорость до 300 Мбит/сек, радиус действия — 300 метров;
- 4 порта для проводного подключения домашних устройств, скорость 100 Мбит/сек;
- 1 порт для соединения с провайдером интернета, скорость 100 Мбит/сек;
- кнопка включения питания;
- кнопка WPS, запускающая функцию, позволяющую роутеру и устройству пользователя автоматически «договориться» между собой.
Неплохой набор и встроенного ПО:
- поддержка VPN во всех режимах (при альтернативной прошивке + OpenVPN);
- настройка нескольких сетей на одной точке доступа;
- защита по всем современным протоколам, включая WPA2 — enterprise (расширенный ключ шифрования, ранее используемый компанией только в профессиональном оборудовании);
- NAT, родительский контроль;
- Фильтрация по МАС URL и Яндекс.DNS;
- возможность открыть порты (необходимая функция для полноценной работы некоторых программ);
- динамическая и статическая маршрутизация;
- DHCP-сервер, облегчающий настройку сети на клиентских машинах;
- поддержка IPTV.
Ряд пользователей заинтересует поддержка работы с альтернативными прошивками и быстрый возврат к оригинальным версиям.
Удобство и простота настройки
9
Индикаторы и разъёмы
Прежде чем переходить к пошаговым инструкциям, несколько слов о внешнем виде и комплектации. Порты подключения на задней панели, рядом с ними внешние кнопки управления. Боковые грани пусты, только решётки для охлаждения. Индикаторы у Асус РТ-Н11П выведены на верхнюю крышку.
Информации минимум — всего 4 диода:
- Питание.
- Наличие WAN подключения.
- Работа вай фай сетки.
- Индикатор включения устройства в LAN сети (1 на все порты).
Интересная деталь — все порты подключения сетевых устройств выкрашены в серый цвет. Для того, чтобы пользователь не путался, рядом с каждым есть небольшой значок пояснения. Справа от портов гнездо для подведения электричества, рядом с ним кнопка питания. Слева выведена кнопка WPS. WAN находится рядом с электричеством, LAN4 — на противоположном конце.
Комплектация минимальна:
- маршрутизатор;
- блок питания;
- патч-корд;
- инструкция на нескольких языках;
- талон гарантии.
Подключение
Подключение роутера Asus Rt-N11p и самостоятельную настройку начинают с установки устройства на ровной поверхности или крепления на стену. В комплекте есть лапки и уши, но последние выполнены нестандартно. Так как антенны имеют минимальные возможности поворачиваться, разработчик повернул уши. Благодаря этому роутер может висеть антеннами в правую или левую стороны.
Размеры устройства внушительны — 146 на 111 мм. Высота (без учёта антенн) — 24 мм.
Кабель провайдера подключаем к порту возле входа электричества, от компьютера к любому из остальных 4. Блок питания включается в 220 В, затем нажимается кнопка, расположенная рядом с местом подсоединения провода.
Настроить роутер Asus R-N11p, как и другие модели от ASUS, можно и посредством Wi-Fi, но разработчики настоятельно рекомендуют использовать для этого проводное соединение.
Вход в интерфейс настроек
Так как единожды разработанный интерфейс, по мнению компании, удачен, то настройки для роутера Asus Rt-N11p остались на привычных местах. Если пользователь ранее сталкивался с веб-интерфейсом устройств бренда, то и с этим девайсом проблем у него быть не должно.
В браузере вбивают хорошо знакомые 192.168.1.1. Логин и пароль Asus Rt-N11p по умолчанию — admin. В ответ на приглашения его вводят в оба поля и попадают в интерфейс.
Быстрая настройка
Поскольку интерфейс знакомый, а сам маршрутизатор отличается от попсовых моделей только отсутствием портов USB, появление мастера быстрой настройки при первом включении тоже предполагаемо.
Алгоритм:
- В окне, как на скриншоте, нажимаем кнопку «Перейти». Далее роутер попробует настроить все сам.
- При удачном подключении потребуется указать имя wi fi сети и пароль от нее. Далее жмем кнопку «Применить».
- Сеть настроена, для завершения жмем кнопку «Выполнено».
Далее перейдем к полным настройкам.
Ручная настройка на примере популярных провайдеров
У роутера Asus Rt-N11p настройка подключения интернета возможна по всем популярным протоколам — IpoE (статический или динамический), PPPoE, L2TP и PPTP.
Поскольку с первым всё ясно, в одном случае надо только установить тип соединения, в другом вбить все данные из договора.
Перейдём к пользователям Ростелекома и всех провайдеров, использующих протокол РРРоЕ.
Алгоритм:
- Тип соединения: «РРРоЕ»;
- Включить WAN, включить NAT — в обоих случаях «Да» (первое разрешает соединение с провайдером, второе управляет подключениями из домашней сети);
- Включить UpnP — по желанию. Обычно без него тоже всё работает;
- Получить IP адрес WAN автоматически. Подключаться в DNS-серверу автоматически — «Да» (без этого дальше провайдера в сеть не попадёшь);
- Для настройки учётной записи — Pppoe соединения Ростелеком и Дом ру предоставляют логин и пароль. Их берут в договоре.
Билайн подключает своих пользователей по двум вариантам — L2TP и PPTP
Если у Билайн тип соединения l2tp, выставляется тип соединения — L2TP, первые 5 флажков ставятся в положение «Да».
Имя пользователя и пароль Билайн указывает в договоре, они берутся оттуда.
Дополнительно указывается «VPN-сервер» — tp.internet.beeline.ru.
Если же Билайн предлагает вариант PPTP подключения, то настройки будут аналогичными, только нужно будет выбрать другие тип подключения и сервер. Адрес последнего — vpn.internet.beeline.ru.
Настройка Wi-Fi
Если выход в интернет настраивает провайдер, то беспроводная сеть устанавливается пользователем. Для этого переходят в одноимённый раздел блока дополнительных настроек. Чтобы устройства пользователя могли подключиться к роутеру и выйти в интернет, достаточно настроек первой страницы.
Здесь нужно выбрать имя сети — SSDD и защиту. Остальные настройки можно не трогать.
Несколько пояснений:
- Имя ASUS в поле SSID установлено на заводе. Рекомендуется установить что-то более понятное пользователю.
- Режим беспроводной сети в домашних условиях должен быть авто — роутер сам способен выбрать лучшие настройки. Галочку рекомендуют устанавливать, только если в сети будут работать древние устройства, для них роутер создаст дополнительную защиту. Если все устройства современные, она не нужна.
- Метод проверки подлинности — максимальный, из тех, что есть в списке. Установить, как на картинке выше.
- Пользовательский ключ WPA — здесь вводится пароль, который надо будет ввести при первом подключении к сети роутера. Общая рекомендация — делать его не менее 8 символов и использовать буквы и цифры.
- Поле ниже трогать не надо. Оно важно, только если поле выше оставлено пустым.
На странице «Дополнительно» можно установить расписание работы. Поддерживаются раздельные параметры для рабочих и выходных дней.
Режим повторителя
Дополнительно к стандартным опциям: маршрутизатор и точка доступа Rt-N11p может работать и усилителем для другой сети. Переключатся режим работы в меню «Администрирование» или «Настройка интернета», если выбран блок «Быстрая настройка».
Открываем страницу и, установив переключатель в нужное положение, сохраняем. Маршрутизатор перезагрузится и проведёт поиск всех доступных сетей, выдав их список. Выбираем сеть. Если знаем пароль, вводим его (окно появится после выбора) и подключаемся.
На одной точке доступа можно поднять до 3 сетей — к локальной две дополнительных. Но сохранять их тогда нужно в разделе «Гостевая сеть» и в режиме работы как маршрутизатор. Подключение к дополнительным сетям имеет одно ограничение — к интернету подключить можно только одну из трёх.
Надо учесть, что в режиме повторителя роутер получит адрес от главной сети и войти в web-интерфейс по старому IP будет нельзя.
Если потребуется вход, решить можно тремя способами:
- Зайти в настройки клиентов главной сети и посмотреть присвоенный адрес там;
- Войти через альтернативный адрес — router.asus.com.
- Скачать фирменную утилиту ASUS Device Discovery с сайта компании.
Просканировав сеть, она найдёт все устройства бренда и покажет их адреса.
Настройка IPTV
Если у пользователя есть поставщик IP телевидения — настраивается оно в разделе «Локальная сеть».
Параметры можно установить, как на картинке. Отдельно проясним пункт «Выбор порта». Если ТВ планируется смотреть только на приставке, здесь надо выставить, к какому порту маршрутизатора она подключается. Если же нет, выбор не менять.
Обновление прошивки
Отдельную категорию пользователей заинтересует поддержка работы с альтернативными прошивками. Для стабильной работы устройства рекомендуется делать обновление раз в полгода.
Алгоритм обновления прошивки:
- В разделе «Администрирование» выбираем страницу «Обновление микропрограммы».
- Скачиваем прошивку на официальном сайте производителя https://www.asus.com/ru/Networking/RTN11P/HelpDesk_Download/.
- Далее выбираем скачанную прошивку и нажимаем кнопку «Обновление микропрограммы».
Важно! Запрещено отключать питание маршрутизатора во время обновления прошивки. Это приведет к поломке устройства.
Настройки безопасности
Так как роутер бюджетный, расширенного набора настроек безопасности не предусмотрено. Дополнительно к фильтрации трафика беспроводной сети можно настроить блокировки по URL-адресу, ключевым словам и времени использования. Последнее выставляется по тому же принципу, что и в настройках Wi-Fi.
Можно установить запреты раздельно по каждому дню недели с точностью до часа. Поддерживается работа по чёрным (разрешено все не указанное) и белым (запрещено все остальное) спискам.
Сброс на заводские настройки
Логичным завершением темы будет страница, где можно сохранить конфигурацию, восстановить ранее сохранённую или сбросить к заводским настройкам Asus Rt-N11p.
Страница расположена в разделе «Администрирование» блока дополнительных параметров. Называется «Управление настройками». Для каждой функции предназначена своя графа в представленной на странице табличке. Сброс в строке «Заводские настройки». После нажатия кнопки роутер запросит подтверждение и перезагрузится. Роутер сбросит все настройки. При повторном входе все параметры примут значения по умолчанию.
Отзывы
По отзывам Asus Rt-N11p получает оценку 4+.
Пользователями отмечается плюсы:
- стабильность работы;
- сигнал;
- большая зона покрытия;
- качество Asus;
- цена.
К минусам относят маркость корпуса и заводскую прошивку. Для использования на территории РФ рекомендуют сразу ставить версию от padavan, которую можно найти, например здесь: bitbucket.org/padavan/rt-n56u/src/master/
Здравствуйте! Сегодня я решила написать инструкцию по настройке роутера ASUS RT-N11P.Это один из доступных и простых маршрутизаторов на рынке сетевого оборудования. Да, звезд с неба он не хватает, но работает стабильно и надежно. Купить модель можно примерно за 1000 рублей. Давайте я кратенько пробегусь по характеристикам и сразу же перейдем к настройкам.
Содержание
- Описание
- Вход в «админку» и базовая конфигурация
- Обновление ПО
- Сетевой протокол PPPoE
- Протокол туннелирования 2 уровня
- Автоматический IP
- Wi-Fi
- IPTV
- Дополнительные возможности
- Удаление пользовательских данных
- Задать вопрос автору статьи
Описание
ASUS RT-N11P подойдет для домашнего пользования или небольшого офисного помещения. Работает в диапазоне 2,4 GHz, с поддержкой протоколов Wi-Fi 802.11 b/g/n. Базовая скорость – 100 Мбит/с, пропускная способность – до 300 Мбит/с.
У роутера 4 LAN и 1 WAN портов. USB порта нет. Мощность передатчика – 20 дБм. Оснащен двумя несъемными антеннами с коэффициентом усиления по 5 дБи на каждую.
Маршрутизатор может работать в режиме повторителя. Есть возможность создать до 3 сетей с индивидуальными настройками. Доступна организация гостевой сети.
Вход в «админку» и базовая конфигурация
Инструкции по быстрой настройке смотрите тут:
Прежде чем начать настройку Wi-Fi роутера ASUS RT-N11P, необходимо правильно его подключить. Кабель провайдера нужно определить в разъем WAN (он отмечен значком Интернет). Если у вас ADSL модем, то работаем через него.
Теперь соединяем с роутером ПК или ноутбук. Один конец коммутационного шнура вставляем в любой порт LAN (подписаны цифрами 1, 2, 3, 4), другой – в сетевую плату компьютера. Подключаем RT-N11P к электросети и включаем его кнопкой, расположенной на задней панели. Ждем активации индикаторов.
Первичную настройку рекомендуется выполнять при кабельном подключении. После сетевой кабель можно убирать и пользоваться Wi-Fi.
Теперь нужно попасть в пользовательское меню. В адресной строке (текстовое поле вверху окна) любого браузера пишем IP адрес 192.168.1.1. В соответствующие строчки нужно ввести имя пользователя и пароль. Логин и пароль по умолчанию у ASUS RT-N11P – admin. В некоторых версиях вход в настройки незапаролен. Все, что нужно для получения прав администратора, ищите на дне устройства.
Если роутер настраивается впервые, откроется меню быстрой настройки. Что предложит нам система:
- Смена кода для доступа к панели администратора. Лучше поменять и записать на листочек.
- Определение типа соединения. Не всегда это получается правильно. Обычно определяется PPPoE. Но вы же знаете, что не все провайдеры используют этот тип подключения. Поэтому скорее всего этот пункт придется настраивать вручную.
- Подключение «по воздуху». Здесь вводится SSID (имя сети) и нужно придумать ключ безопасности. Данные лучше записать. Они нужны для подключения домашних гаджетов к Wi-Fi. Не забудьте сохранить изменения.
После этого будет доступно основное меню веб-интерфейса маршрутизатора, где можно настроить соединение для разных типов подключения. Как это проделать на роутере Асус RT-N11P, расскажем ниже.
Обновление ПО
Для корректной работы устройства прошивку рекомендуется обновить сразу после базовой настройки!
ПО лучше скачивать у «официалов». Ссылка на сайт – asus.com. В разделе «Драйвера и руководства» зайдите в центр загрузки. Там через поиск найдите свою модель и скачайте нужные файлы. Не забудьте указать, какая ОС стоит у вас на ПК.
В архиве найдите файл с расширением .bin. Зайдите в «админку» роутера, в меню дополнительных настроек перейдите в раздел «Администрирование». Сверху нажмите вкладку «Обновление микропрограммы». Напротив надписи «Файл новой микропрограммы» нажмите обзор и выберите тот файл с расширением .bin. Кликните «Отправить» и дождитесь окончания установки.
Сетевой протокол PPPoE
В меню «Дополнительные настройки» нас интересует пункт «Интернет». Сверху нужна вкладка «Подключение». Как настроить роутер ASUS RT-N11P для PPPoE:
- В разделе «Основные настройки» устанавливаем тип подключения.
- WAN, NAT и UPnP включаем.
- Получение IP адреса и подключение к DNS серверу выставляем в автоматический режим.
- В меню учетной записи заполняем строчки «Имя пользователя» и «Пароль» (ищем в соглашении с поставщиком услуг).
- Сохраните указанные значения кнопкой «Применить».
Сетевой протокол PPPoE используют организации Ростелеком и Дом.РУ.
Протокол туннелирования 2 уровня
Как и в руководстве выше, кликаем по «Интернет» и вкладке «Подключение». Далее задаем параметры. Проверяйте по списку:
- Тип WAN подключения – L2TP.
- WAN, NAT и UPnP также выставляем в режим включения.
- IP адрес и DNS сервер – отмечаем «Да».
- Пишем логин и пароль по договору. Обычно логин – это номер лицевого счета.
- Также тут нужно заполнить пункт «VPN сервер». Для Билайн при типе подключения L2TP вводим IP адрес tp.internet.beeline.ru.
- Применяем установленные значения.
Важно! При использовании домашнего интернета Билайн по протоколу PPTP сервер нужно прописать другой: vpn.internet.beeline.ru.
Расширенные настройки описаны в следующем видео:
Автоматический IP
Просто проверьте вместе со мной:
- Подключение – «Автоматический IP».
- WAN, NAT и UPnP – включаем.
- В строчке «Подключаться к DNS серверу автоматически» устанавливаем «Да».
Пользовательские данные здесь не указываются. Все верно? Сохраняйте настройки.
Wi-Fi
Выше мы уже определили имя сети и ее код. Но этот раздел все равно может пригодиться, если вам захочется поменять данные.
Как настроить Вай-Фай на роутере Асус RT-N11P:
- В меню «Дополнительные настройки» жмем «Беспроводная сеть».
- Раскрываем «Общие».
- «SSID» – наименование сети Wi-Fi.
- «Скрыть SSID» отмечаем «Нет». Если выбрать значение «Да», ваша сеть не будет отражаться в списке доступных, и всегда придется подключаться к ней вручную – вводить имя и пароль.
- Режим – рекомендуется «Авто».
- «Ширина канала» – 20/40 MGz.
- «Канал» – авто.
- «Метод проверки подлинности» – WPA2 Personal.
- Шифрование – AES.
- Ключ WPA – сюда вписываем надежный и уникальный код безопасности.
Теперь при подключении «по воздуху» нужно использовать эти данные. Если вы меняли пароль от Wi-Fi, на мобильных устройствах, ноутбуках и ПК нужно забыть прошлую сеть и добавить ее заново.
IPTV
Тут стандартно. Телеприставку подключаем в свободный LAN вход. Заходим в пользовательскую панель RT-N11P и повторяем за мной:
- В меню дополнительных настроек кликаем по «Локальная сеть».
- Сверху открываем закладку «IPTV».
- В пункте «LAN порт» в строке выбора порта IPTV указываем номер разъема, к которому подсоединена приставка для цифрового ТВ.
Остальные пункты трогать не нужно. Сохраните изменения.
Дополнительные возможности
Как вы помните, у этой модели можно настроить гостевые сети и заставить роутер работать в режиме ретранслятора. Его можно активировать в разделе «Администрирование».
После выбора маршрутизатор уйдет в перезагрузку. Затем нужно подключиться к основной сети и ввести ключ от нее.
Можно создать до 3 гостевых сетей. Делается это в меню «Общие», раздел «Гостевая сеть».
Задаются имя и пароль, и роутер, кроме основной, будет транслировать еще одну сеть, полностью изолированную от локальной. Ее можно предоставлять друзьям, гостям, не боясь, что они получат доступ к личной информации.
Удаление пользовательских данных
Если не получается войти в пользовательскую панель, не подходят данные для авторизации, скорее всего роутер уже кто-то настраивал и логин/пароль поменяли. Тут поможет сброс настроек к заводским значениям. Это делается двумя способами:
- RESET. На этой модели кнопка объединена с WPS. Чтобы сбросить параметры к стандартным, удерживайте кнопку нажатой не менее полуминуты.
- Панель администратора. В меню дополнительных настроек зайдите в раздел «Администрирование» и найдите пункт восстановления заводских параметров.
Ну что, вроде все рассказала. Если что-то не получилось, напишите нам. Обязательно кто-то выйдет на связь и попробует решить возникшую проблему. Спасибо, что выбираете нас!

Как использовать порты, кнопки и индикаторы роутера
У модели Asus RT-N11P имеется пять портов. Порт со значком интернета (порт WAN) используется для подключения кабеля провайдера или соединения с модемом. Порты, обозначенные цифрами от 1 до 4, предназначены для тех устройств, которые вы хотите обеспечить интернетом по проводам. Это может быть ваш персональный компьютер, ноутбук, мультимедийный центр, умная приставка или какой-то другой современный девайс с сетевым разъемом.
Справа от портов есть кнопка для включения / выключения роутера и разъем DC-In для подключения блока питания. Слева от портов размещена комбинированная кнопка WPS / Reset, активирующая две функции. Обычное нажатие запускает мастер WPS для быстрого подключения к роутеру другого роутера или иного устройства по Wi-Fi. Нажатие с удержанием до смены значений индикаторов приведет к активации функции Reset, то есть к сбросу настроек до заводских (детальнее об этом мы расскажем позже).
Если порты для проводов и редко используемые кнопки производитель расположил сзади корпуса, то индикаторы всегда будут находиться у вас перед глазами. Разберем их по порядку слева направо. Первый индикатор уведомляет о питании. Когда он светится, это означает готовность роутера к работе, а отсутствие индикации говорит об отключении питания. Второй индикатор связан с работой сети Wi-Fi. Он может быть выключен (это означает отсутствие беспроводного вещания), включен (сеть Wi-Fi работает) и мигать (передаются данные по сети Wi-Fi). Третий индикатор демонстрирует работу интернета. Если он горит, подключение к интернету установлено, если не горит, кабель не подключен в порт WAN или есть проблемы с подключением. Четвертый индикатор посвящен сети LAN и будет гореть при работе устройств, подключенных к портам LAN.
На нижней стороне корпуса есть четыре ножки, монтажные петли для подвешивания на стену и стикер, который советуем внимательно рассмотреть. Именно на стикере указан адрес для входа в панель управления (IP Address), имя (User Name) и пароль для входа (Password). Здесь же есть версия роутера, его прошивки (об этом детальнее в разделе об обновлении роутера) и другая информация.
Подготовка устройств к подключению
Для настройки роутера вам понадобятся такие устройства и условия: ПК для ввода данных провайдера, доступ к интернету через кабель провайдера или модем и кабели с разъемами RJ45 для подключения домашних устройств (при необходимости). На компьютере должен быть установлен какой-либо браузер и протокол TCP/IP. Чтобы не ошибиться с длиной кабелей вначале подумайте, где именно будет стоять роутер. Рекомендуется ставить его в центре вашей беспроводной сети (в коридоре, в центре дома), чтобы устройства во всех комнатах получали стабильный сигнал. При этом рядом с маршрутизатором не должно быть больших металлических конструкций и приборов, которые могут создать ему радиопомехи (микроволновые печи, радиотелефоны и др.).
Далее мы разберем два варианта подключение в зависимости от возможностей вашего компьютера: проводной и беспроводной способы.
Проводное подключение устройств
Понять способ соединения устройств вам поможет картинка ниже. Вначале подключите к порту DC-In роутера блок питания и воткните его в розетку (на рисунке ниже цифра 1). При необходимости включите маршрутизатор кнопкой питания. Соедините сетевой разъем компьютера (ноутбука) с любым портом под цифрами 1-4 (на рисунке цифра 2). Убедитесь в том, что соответствующий индикатор (первый справа) горит, иначе подключите кабель к порту с другой цифрой. Подключите в порт со значком интернета кабель провайдера или соедините его с модемом при помощи кабеля из комплекта, если получаете доступ к интернету через модем (цифра 3). Подключите модем к интернету и к розетке (цифра 4).
Беспроводное подключение устройств
Подключите роутер к розетке при помощи блока питания (на рис. ниже цифра 1) и включите его кнопкой при необходимости. Подключите к порту со значком интернета сетевой кабель провайдера или модем (цифра 2). Подключите модем к интернету (например, вставьте в него телефонный провод) и к розетке (цифра 3). Включите на компьютере адаптер Wi-Fi (цифра 4), если он выключен (если выключен, то список сетей строится не будет). На ноутбуках он часто включается сочетанием клавиши Fn с какой-либо функциональной клавишей (например, Fn+F5) или в настройках ОС (например, в разделе «Настройка беспроводного соединения»). Найдите в панели управления или в панели уведомлений раздел, отвечающий за сетевые подключения. Постройте список транслируемых Wi-Fi-сетей, найдите в нем сеть вашего роутера Asus и подключитесь к ней.
Как настроить роутер Asus RT-N11P
На следующем шаге вам нужно ввести данные своего провайдера. Эта процедура делается через админ-панель, для чего и нужен на компьютере браузер. В адресной строке браузера вбейте указанный на стикере снизу вашего роутера адрес. Обычно это такой адрес: 192.168.1.1 или http://router.asus.com/. Имя и пароль, которые затребует админ-панель, тоже указаны на стикере. Стандартно это слово admin, используемое и для имени, и для пароля. Если вы безошибочно ввели данные, а сервис вас не пускает, нужно выполнить сброс настроек (см. соответствующий раздел далее).
Для удобства пользователя в админ-панели есть сервис быстрой настройки интернета, который проведет вас по всем необходимым шагам настройки. Первым делом он просит вас придумать новое имя и пароль для админ-панели. Многие оставляют пароль прежним (admin) или задают простой пароль, из-за чего нередко к их сети цепляются продвинутые соседи. Введите новый пароль, повторите его и запишите в блокноте, так как при утере этих данных вам придется сбрасывать настройки роутера к заводским. Нажмите «Далее».
Дальше происходит определение типа подключения. Вначале сервис попытается сам определить ваш тип и предложит подобранный вариант. Загляните в договор с поставщиком интернета и убедитесь в том, что этот тип верный и нажмите «Далее». В противном случае кликните по кнопке «Тип соединения» и сделайте выбор сами. Дальнейший ввод данных зависит от того, какой у вас тип подключения. Если у вас тип PPPoE, PPTP или L2TP, тогда нужно ввести имя пользователя и пароль, в случае статического IP вводится IP-адрес, маска подсети и другая информация. При динамическом IP данные вводить не требуется, за исключением привязки по MAC-адресу.
Поясним по MAC-адресу. Некоторые провайдеры выдают клиенту доступ к интернету для конкретного устройства, например компьютера. При выходе через роутер система заблокирует доступ, так как у роутера другой MAC-адрес. Решить этот вопрос вы можете или звонком к провайдеру (попросить сменить MAC-адрес в связи со сменой устройства), или заменой MAC-адреса на описанном выше шаге. При нажатии кнопки «Клонировать» MAC-адрес вашего роутера изменится на адрес компьютера. Если вы пропустили этот шаг в сервисе быстрой настройки, зайдите на вкладку «Интернет» и найдите кнопку «Клонировать MAC» в разделе «Специальные требования поставщика услуг Интернета».
На последнем шаге сервис быстрой настройки предложит вам ввести новое имя сети и задать ключ для нее. Это имя для Wi-Fi-сети, которую вы будете находить в своих смартфонах и других устройствах. Также не забудьте записать данные в блокнот, поскольку они вам понадобятся для подключения домашних устройств. Нажмите «Применить» и «Далее». После этого должна появиться надпись о том, что интернет подключен. Если вместо нее вы видите сообщения об ограничениях, позвоните провайдеру и уточните данные, которые нужно было ввести.
Сброс настроек роутера Asus RT-N11P к заводским
Сброс настроек можно выполнить как через панель управления, так и кнопкой. В первом случае зайдите в меню «Администрирование», найдите там раздел «Управление настройками» и воспользуйтесь кнопкой «Восстановить» в «Заводских настройках». Роутер попросит подтверждения и после его получения будет несколько минут перезагружаться. Если меню недоступно (вы забыли пароль или сделали некорректные настройки), тогда нажмите комбинированную кнопку на задней панели роутера с надписью WPS / Reset. Удерживайте ее до тех пор, пока не произойдет изменение в индикации роутера. После этого дождитесь перезагрузки. Обратите внимание, что при возврате к заводским значениям, все, что вы вводили при настройке маршрутизатора, вернется к прежним значениям (пароли, имя сети, данные провайдера и другое).
Как обновить прошивку роутера Asus RT-N11P
Копирование настроек
После обновления сделанные ранее настройки роутера могут сбиться. Если вы не хотите заниматься их вводом заново, тогда выполните резервное копирование. Это делается в меню «Дополнительные настройки» и подменю «Администрирование». Вверху у вас есть вкладки, среди которых найдите «Управление настройками», и кликните по кнопке «Сохранить» рядом с опцией «Сохранение настроек». Выберите и запомните место, куда сохраните файл, так как после обновления в этом же меню вы сможете его загрузить через опцию «Восстановление настроек».
Скачивание файла прошивки
В панели управления есть функция проверки обновлений (об этом дальше). Однако вы можете устанавливать и свою прошивку. Независимо от того, ставите ли вы прошивку от производителя или стороннюю, обращайте внимание на то, какой аппаратной версии она соответствует. При установке несоответствующей прошивки вы можете вывести роутер из строя. Установленная с завода версия прошивки (F/W Ver) и аппаратная версия (Ver) прописаны на стикере вашего роутера. Официальную прошивку для модели Asus RT-N11P можно скачать здесь, а для версии Asus RT-N11P В1 здесь.
Обновление прошивки
Чтобы обновить прошивку, подключите к роутеру компьютер при помощи кабеля, как описано в разделе «Проводное подключение устройств» (обновлять прошивку по Wi-Fi не рекомендуется). Откройте админ-панель и обратите внимание на значки в правом верхнем углу. Восклицательный желтый знак говорит о том, что для роутера вышло обновление. Кликните «Обновить сейчас» и затем «Обновление микропрограммы».
Ручное обновление выполняется в меню «Дополнительные настройки и подменю «Администрирование». На расположенных вверху вкладках найдите «Обновление микропрограммы», загрузите скачанную прошивку в строке «Файл новой микропрограммы» и нажмите «Отправить». Когда обновление завершится, загрузите сохраненную ранее копию настроек (см. выше), если в этом есть необходимость.
Приведенные выше рекомендации помогут вам быстрее освоиться с роутером Asus RT-N11P и при необходимости настраивать его заново после сбоев или переезда.
-
Contents
-
Table of Contents
-
Troubleshooting
-
Bookmarks
Quick Links
User Guide
RT-N11P
Wireless N300 Router
Related Manuals for Asus RT-N11P
Summary of Contents for Asus RT-N11P
-
Page 1: User Guide
User Guide RT-N11P Wireless N300 Router…
-
Page 2
Product warranty or service will not be extended if: (1) the product is repaired, modified or altered, unless such repair, modification of alteration is authorized in writing by ASUS; or (2) the serial number of the product is defaced or missing. -
Page 3: Table Of Contents
Table of contents Getting to know your wireless router Package contents ……………..6 Your wireless router …………..7 Positioning your router …………..9 Setup Requirements …………..10 Router Setup …………….11 1.6.1 Wired connection …………..11 1.6.2 Wireless connection ………….12 Getting started Logging into the Web GUI …………. 14 Quick Internet Setup (QIS) with Auto-detection …
-
Page 4
Table of contents 4.1.5 RADIUS Setting …………..38 4.1.6 Professional …………….39 LAN ………………..41 4.2.1 LAN IP ………………41 4.2.2 DHCP Server …………….42 4.2.3 Route ………………44 4.2.4 IPTV ………………..45 WAN ………………..46 4.3.1 Internet Connection ………….46 4.3.2 Port Trigger …………….49 4.3.3 Virtual Server/Port Forwarding ……..51 4.3.4 DMZ………………..54 4.3.5 DDNS ………………55 4.3.6 NAT Passthrough …………..56… -
Page 5
Table of contents System Log ……………… 66 Utilities Device Discovery …………… 67 Firmware Restoration ………….. 68 Troubleshooting Basic Troubleshooting …………. 70 Frequently Asked Questions (FAQs) ……..73 Appendices Notices ………………….. 83 ASUS Contact information …………..97 Networks Global Hotline Information……….98… -
Page 6: Getting To Know Your Wireless Router
RT-N11P Wireless Router Network cable (RJ-45) Power adapter Quick Start Guide NOTES: • If any of the items are damaged or missing, contact ASUS for technical inquiries and support, Refer to the ASUS Support Hotline list at the back of this user manual. • Keep the original packaging material in case you would need future warranty services such as repair or replacement.
-
Page 7: Your Wireless Router
1.2 Your wireless router RT-N11P 300Mbps Wireless N Router Power LED Off: No power. On: Device is ready. 2.4GHz LED Off: No 2.4GHz signal. On: Wireless system is ready. Flashing: Transmitting or receiving data via wireless connection. WAN (Internet) LED Off: No power or no physical connection.
-
Page 8: Specifications
WAN (Internet) port Connect a network cable into this port to establish WAN connection. Power (DC-IN) port Insert the bundled AC adapter into this port and connect your router to a power source. Power button On Off Press this button to power on or off the stystem. NOTES: • Use only the adapter that came with your package. Using other adapters may damage the device.
-
Page 9: Positioning Your Router
• To ensure the best wireless signal, orient the three detachable antennas as shown in the drawing below. 45° 45° RT-N11P 3 0 0 M b p s W i r e l e s s R o u t e r…
-
Page 10: Setup Requirements
1.5 Setup Requirements To set up your wireless network, you need a computer that meets the following system requirements: • Ethernet RJ-45 (LAN) port (10Base-T/100Base-TX/ 1000BaseTX) • IEEE 802.11b/g/n wireless capability • An installed TCP/IP service • Web browser such as Internet Explorer, Firefox, Safari, or Google Chrome NOTES: • If your computer does not have built-in wireless capabilities, you may install an IEEE 802.11b/g/n WLAN adapter to your computer to connect to the network.
-
Page 11: Router Setup
1.6 Router Setup IMPORTANT! • Use a wired connection when setting up your wireless router to avoid possible setup problems. • Before setting up your ASUS wireless router, do the following: • If you are replacing an existing router, disconnect it from your network. • Disconnect the cables/wires from your existing modem setup. If your modem has a backup battery, remove it as well. • Reboot your cable modem and computer (recommended). 1.6.1 Wired connection NOTE: You can use either a straight-through cable or a crossover cable for wired connection.
-
Page 12: Wireless Connection
4. Insert your modem’s AC adapter to the DC-IN port and plug it to a power outlet. 1.6.2 Wireless connection RT-N11P Modem To set up your wireless router via wireless connection: 1. Insert your wireless router’s AC adapter to the DC-IN port and plug it to a power outlet.
-
Page 13
3. Insert your modem’s AC adapter to the DC-IN port and plug it to a power outlet. 4. Install an IEEE 802.11b/g/n WLAN adapter on your computer. NOTES: • For details on connecting to a wireless network, refer to the WLAN adapter’s user manual. • To set up the security settings for your network, refer to the section Setting up the wireless security settings in Chapter 3 of this user manual. -
Page 14: Getting Started
Getting started 2.1 Logging into the Web GUI Your ASUS Wireless Router comes with an intuitive web graphical user interface (GUI) that allows you to easily configure its various features through a web browser such as Internet Explorer, Firefox, Safari, or Google Chrome.
-
Page 15: Quick Internet Setup (Qis) With Auto-Detection
2.2 Quick Internet Setup (QIS) with Auto- detection The Quick Internet Setup (QIS) function guides you in quickly setting up your Internet connection. NOTE: When setting the Internet connection for the first time, press the Reset button on your wireless router to reset it to its factory default settings.
-
Page 16
2. The wireless router automatically detects if your ISP connection type is Dynamic IP, PPPoE, PPTP, L2TP, and Static IP. Key in the necessary information for your ISP connection type. IMPORTANT! Obtain the necessary information from your ISP about the Internet connection type. for Automatic IP (DHCP) for PPPoE, PPTP, and L2TP… -
Page 17
for Static IP NOTES: • The auto-detection of your ISP connection type takes place when you configure the wireless router for the first time or when your wireless router is reset to its default settings. • If QIS failed to detect your Internet connection type, click Skip to manual setting and manually configure your connection settings. 3. Assign the wireless network name (SSID) and security key for your 2.4GHz wireless connection. -
Page 18
4. Your Internet and wireless settings are displayed. Click Next to continue. 5. Read the wireless network connection tutorial. When done, click Finish. -
Page 19: Connecting To Your Wireless Network
2.3 Connecting to your wireless network After setting up your wireless router via QIS, you can connect your computer or other smart devices to your wireless network. To connect to your network: 1. On your computer, click the network icon in the notification area to display the available wireless networks.
-
Page 20: Configuring The General Settings
Configuring the General settings 3.1 Using the Network Map Network Map allows you to configure your network’s security settings, manage your network clients.
-
Page 21: Setting Up The Wireless Security Settings
3.1.1 Setting up the wireless security settings To protect your wireless network from unauthorized access, you need to configure its security settings. To set up the wireless security settings: 1. From the navigation panel, go to General > Network Map. 2. On the Network Map screen and under System status, you can configure the wireless security settings such as SSID, security level, and encryption settings.
-
Page 22: Managing Your Network Clients
4. From the Security Level dropdown list, select the encryption method for your wireless network. IMPORTANT! The IEEE 802.11n/ac standard prohibits using High Throughput with WEP or WPA-TKIP as the unicast cipher. If you use these encryption methods, your data rate will drop to IEEE 802.11g 54Mbps connection.
-
Page 23: Creating A Guest Network
The Guest Network provides temporary visitors with Internet connectivity via access to separate SSIDs or networks without providing access to your private network. NOTE: RT-N11P supports up to three SSIDs. To create a guest network: 1. From the navigation panel, go to General > Guest Network.
-
Page 24
4. To configure additional options, click Modify. 5. Assign a wireless name for your temporary network on the Network Name (SSID) field. 6. Select an Authentication Method. 7. Specify the Access time or choose Limitless. 8. Select Disable or Enable on the Access Intranet item. 9. -
Page 25: Using The Traffic Manager
3.3 Using the Traffic Manager 3.3.1 Managing QoS (Quality of Service) Bandwidth Quality of Service (QoS) allows you to set the bandwidth priority and manage network traffic. To set up bandwidth priority: 1. From the navigation panel, go to General > Traffic Manager > QoS tab.
-
Page 26
4. On the user-defined QoS rules page, there are four default online service types – web surf, HTTPS and file transfers. Select your preferred service, fill in the Source IP or MAC, Destination Port, Protocol, Transferred and Priority, then click Apply. The information will be configured in the QoS rules screen. -
Page 27
5. On the User-defined Priorities page, you can prioritize the network applications or devices into five levels from the user- defined QoS rules’ dropdown list. Based on priority level, you can use the following methods to send data packets: • Change the order of upstream network packets that are sent to the Internet. -
Page 28: Monitoring Traffic
3.3.2 Monitoring Traffic The traffic monitor function allows you to access the bandwidth usage and speed of your Internet, wired, and wireless networks. It allows you to monitor network traffic even on a daily basis. NOTE: Packets from the Internet are evenly transmitted to the wired and wireless devices.
-
Page 29: Setting Up Parental Control
3.4 Setting up Parental Control Parental Control allows you to control the Internet access time. Users can set the time limit for a client’s network usage. To use the parental control function: 1. From the navigation panel, go to General > Parental control. 2.
-
Page 30: Configuring The Advanced Settings
Configuring the Advanced Settings 4.1 Wireless 4.1.1 General The General tab allows you to configure the basic wireless settings. To configure the basic wireless settings: 1. From the navigation panel, go to Advanced Settings > Wireless > General tab. 2. Assign a unique name containing up to 32 characters for your SSID (Service Set Identifier) or network name to identify your wireless network.
-
Page 31
3. In the Hide SSID field, select Yes to prevent wireless devices from detecting your SSID. When this function is enabled, you would need to enter the SSID manually on the wireless device to access the wireless network. 4. Select any of these wireless mode options to determine the types of wireless devices that can connect to your wireless router: • Auto: Select Auto to allow 802.11n, 802.11g, and 802.11b… -
Page 32
• WPA/WPA2 Personal/WPA Auto-Personal: This option provides strong security. You can use either WPA (with TKIP) or WPA2 (with AES). If you select this option, you must use TKIP + AES encryption and enter the WPA passphrase (network key). • WPA/WPA2 Enterprise/WPA Auto-Enterprise: This option provides very strong security. -
Page 33: Wps
4.1.2 WPS WPS (Wi-Fi Protected Setup) is a wireless security standard that allows you to easily connect devices to a wireless network. You can configure the WPS function via the PIN code or WPS button. NOTE: Ensure that the devices support WPS. To enable WPS on your wireless network: 1.
-
Page 34
NOTE: WPS supports authentication using Open System, WPA-Personal, and WPA2-Personal. WPS does not support a wireless network that uses a Shared Key, WPA-Enterprise, WPA2-Enterprise, and RADIUS encryption method. 3. In the WPS Method field, select Push Button or Client PIN code. -
Page 35: Wds
WDS (Wireless Distribution System) allows your ASUS wireless router to connect to another wireless access point exclusively, preventing other wireless devices or stations to access your ASUS wireless router. It can also be considered as a wireless repeater where your ASUS wireless router communicates with another access point and other wireless devices.
-
Page 36
• HYBRID: Enables the Wireless Bridge feature and allows other wireless devices/stations to connect to the router. NOTE: In Hybrid mode, wireless devices connected to the ASUS wireless router will only receive half the connection speed of the Access Point. -
Page 37: Wireless Mac Filter
4.1.4 Wireless MAC Filter Wireless MAC filter provides control over packets transmitted to a specified MAC (Media Access Control) address on your wireless network. To set up the Wireless MAC filter: 1. From the navigation panel, go to Advanced Settings > Wireless >…
-
Page 38: Radius Setting
4.1.5 RADIUS Setting RADIUS (Remote Authentication Dial In User Service) Setting provides an extra layer of security when you choose WPA- Enterprise, WPA2-Enterprise, or Radius with 802.1x as your Authentication Mode. To set up wireless RADIUS settings: 1. Ensure that the wireless router’s authentication mode is set to WPA-Enterprise, WPA2-Enterprise, or Radius with 802.1x.
-
Page 39: Professional
4.1.6 Professional The Professional screen provides advanced configuration options. NOTE: We recommend that you use the default values on this page. In the Professional Settings screen, you can configure the following: • Enable Radio: Select Yes to enable wireless networking. Select No to disable wireless networking.
-
Page 40
• Date to Enable Radio (weekend): You can specify which days of the weekend wireless networking is enabled. • Time of Day to Enable Radio: You can specify a time range when wireless networking is enabled during the weekend. • Set AP isolated: The Set AP isolated item prevents wireless devices on your network from communicating with each other. -
Page 41: Lan
• Enable WMM APSD: Enable WMM APSD (Wi-Fi Multimedia Automatic Power Save Delivery) to improve power management between wireless devices. Select Disable to switch off WMM APSD. 4.2 LAN 4.2.1 LAN IP The LAN IP screen allows you to modify the LAN IP settings of your wireless router.
-
Page 42: Dhcp Server
To modify the LAN IP settings: 1. From the navigation panel, go to Advanced Settings > LAN > LAN IP tab. 2. Modify the IP address and Subnet Mask. 3. When done, click Apply. 4.2.2 DHCP Server Your wireless router uses DHCP to assign IP addresses automatically on your network.
-
Page 43
3. In the Domain Name text box, enter a domain name for the wireless router. 4. In the IP Pool Starting Address field, key in the starting IP address. 5. In the IP Pool Ending Address field, key in the ending IP address. -
Page 44: Route
4.2.3 Route If your network makes use of more than one wireless router, you can configure a routing table to share the same Internet service. NOTE: We recommend that you do not change the default route settings unless you have advanced knowledge of routing tables. To configure the LAN Routing table: 1.
-
Page 45: Iptv
4.2.4 IPTV The wireless router supports connection to IPTV services through an ISP or a LAN. The IPTV tab provides the configuration settings needed to set up IPTV, VoIP, multicasting, and UDP for your service. Contact your ISP for specific information regarding your service.
-
Page 46: Wan
4.3 WAN 4.3.1 Internet Connection The Internet Connection screen allows you to configure the settings of various WAN connection types. To configure the WAN connection settings: 1. From the navigation panel, go to Advanced Settings > WAN > Internet Connection tab. 2.
-
Page 47
• Enable NAT: NAT (Network Address Translation) is a system where one public IP (WAN IP) is used to provide Internet access to network clients with a private IP address in a LAN. The private IP address of each network client is saved in a NAT table and is used to route incoming data packets. -
Page 48
To avoid connection issues due to an unregistered MAC address, you can: • Contact your ISP and update the MAC address associated with your ISP service. • Clone or change the MAC address of the ASUS wireless router to match the MAC address of the previous networking device recognized by the ISP. -
Page 49: Port Trigger
4.3.2 Port Trigger Port range triggering opens a predetermined incoming port for a limited period of time whenever a client on the local area network makes an outgoing connection to a specified port. Port triggering is used in the following scenarios: • More than one local client needs port forwarding for the same application at a different time.
-
Page 50
• Trigger Port: Specify a trigger port to open the incoming port. • Protocol: Select the protocol, TCP, or UDP. • Incoming Port: Specify an incoming port to receive inbound data from the Internet. • Protocol: Select the protocol, TCP, or UDP. NOTES: • When connecting to an IRC server, a client PC makes an outgoing connection using the trigger port range 66660-7000. -
Page 51: Virtual Server/Port Forwarding
Forwarding on your router allows PCs outside the network to access specific services provided by a PC in your network. NOTE: When port forwarding is enabled, the ASUS router blocks unsolicited inbound traffic from the Internet and only allows replies from outbound requests from the LAN.
-
Page 52
2. Configure the following settings below. When done, click Apply. • Enable Port Forwarding: Choose Yes to enable Port Forwarding. • Famous Server List: Determine which type of service you want to access. • Famous Game List: This item lists ports required for popular online games to work correctly. -
Page 53
• You will need a client outside your LAN but has Internet access (referred to as “Internet client”). This client should not be connected to the ASUS router. • On the Internet client, use the router’s WAN IP to access the server. -
Page 54: Dmz
4.3.4 DMZ Virtual DMZ exposes one client to the Internet, allowing this client to receive all inbound packets directed to your Local Area Network. Inbound traffic from the Internet is usually discarded and routed to a specific client only if port forwarding or a port trigger has been configured on the network.
-
Page 55: Ddns
DNS name rather than WAN IP address. • Server and Host Name: Choose ASUS DDNS or other DDNS. If you want to use ASUS DDNS, fill in the Host Name in the format of xxx.asuscomm.com (xxx is your host name).
-
Page 56: Nat Passthrough
NOTES: DDNS service will not work under these conditions: • When the wireless router is using a private WAN IP address (192.168. x.x, 10.x.x.x, or 172.16.x.x), as indicated by a yellow text. • The router may be on a network that uses multiple NAT tables. 4.3.6 NAT Passthrough NAT Passthrough allows a Virtual Private Network (VPN) connection to pass through the router to the network clients. PPTP Passthrough, L2TP Passthrough, IPsec Passthrough and RTSP Passthrough are enabled by default.
-
Page 57: Ipv6
4.4 IPv6 This wireless router supports IPv6 addressing, a system that supports more IP addresses. This standard is not yet widely available. Contact your ISP if your Internet service supports IPv6. To set up IPv6: 1. From the navigation panel, go to Advanced Settings > IPv6. 2.
-
Page 58: Vpn Server
4.5 VPN Server VPN (Virtual Private Network) provides a secure communication to a remote computer or remote network using a public network such as the Internet. NOTE: Before setting up a VPN connection, you would need the IP address or domain name of the VPN server you are trying to access. To set up access to a VPN server: 1.
-
Page 59: Firewall
4.6 Firewall The wireless router can serve as a hardware firewall for your network. NOTE: The Firewall feature is enabled by default. 4.6.1 General To set up basic Firewall settings: 1. From the navigation panel, go to Advanced Settings > Firewall >…
-
Page 60: Keyword Filter
To set up a URL filter: 1. From the navigation panel, go to Advanced Settings > Firewall > URL Filter tab. 2. On the Enable URL Filter field, select Enabled. 3. Enter a URL and click the button. 4. Click Apply. 4.6.3 Keyword filter Keyword filter blocks access to webpages containing specified keywords.
-
Page 61: Network Services Filter
3. Enter a word or phrase and click the Add button. 4. Click Apply. NOTES: • The Keyword Filter is based on a DNS query. If a network client has already accessed a website such as http://www.abcxxx.com, then the website will not be blocked (a DNS cache in the system stores previously visited websites).
-
Page 62
To set up a Network Service filter: 1. From the navigation panel, go to Advanced Settings > Firewall > Network Service Filter tab. 2. On the Enable Network Services Filter field, select Yes. 3. Select the Filter table type. Black List blocks the specified network services. -
Page 63: Administration
4.7 Administration 4.7.1 Operation Mode The Operation Mode page allows you to select the appropriate mode for your network. To set up the operating mode: 1. From the navigation panel, go to Advanced Settings > Administration > Operation Mode tab. 2.
-
Page 64: System
4.7.2 System The System page allows you to configure your wireless router settings. To set up the System settings: 1. From the navigation panel, go to Advanced Settings > Administration > System tab. 2. You can configure the following settings: • Change router login password: You can change the password and login name for the wireless router by entering a new name and password.
-
Page 65: Firmware Upgrade
4.7.3 Firmware Upgrade NOTE: Download the latest firmware from the ASUS website at http://www.asus.com To upgrade the firmware: 1. From the navigation panel, go to Advanced Settings > Administration > Firmware Upgrade tab. 2. In the New Firmware File field, click Browse to locate the downloaded file.
-
Page 66: System Log
4.8 System Log System Log contains your recorded network activities. NOTE: System log resets when the router is rebooted or powered off. To view your system log: 1. From the navigation panel, go to Advanced Settings > System Log. 2. You can view your network activities in any of these tabs: • General Log • DHCP Leases • Wireless Log…
-
Page 67: Utilities
LiveUpdate/Release/Wireless/Discovery.zip • Firmware Restoration v1.9.0.4 at http://dlcdnet.asus.com/pub/ ASUS/LiveUpdate/Release/Wireless/Rescue.zip • The utilities are not supported on MAC OS. 5.1 Device Discovery Device Discovery is an ASUS WLAN utility that detects an ASUS wireless router device, and allows you to configure the wireless networking settings. To launch the Device Discovery utility: • From your computer’s desktop, click Start >…
-
Page 68: Firmware Restoration
5.2 Firmware Restoration Firmware Restoration is used on an ASUS Wireless Router that failed during its firmware upgrading process. It uploads the firmware that you specify. The process takes about three to four minutes. IMPORTANT: Launch the rescue mode on the router before using the Firmware Restoration utility.
-
Page 69
IP address: 192.168.1.x Subnet mask: 255.255.255.0 4. From your computer’s desktop, click Start > All Programs > ASUS Utility RT-N11P Wireless Router > Firmware Restoration. 5. Specify a firmware file, then click Upload. NOTE: This is not a firmware upgrade utility and cannot be used on a working ASUS Wireless Router. -
Page 70: Troubleshooting
1. Launch the Web GUI. Go to Advanced Settings > Administration > Firmware Upgrade tab. Click Check to verify if the latest firmware is available. 2. If the latest firmware is available, visit the ASUS global website at http://www.asus.com/Networking/RTN11P/HelpDesk_ Download/ to download the latest firmware.
-
Page 71
SSID (wireless network name), encryption method, and password are correct. Check if your network settings are correct. • Each client on the network should have a valid IP address. ASUS recommends that you use the wireless router’s DHCP server to assign IP addresses to computers on your network. -
Page 72
• Some cable modem service providers require you to use the MAC address of the computer initially registered on the account. You can view the MAC address in the web GUI, Network Map > Clients page, and hover the mouse pointer over your device in Client Status. -
Page 73: Frequently Asked Questions (Faqs)
6.2 Frequently Asked Questions (FAQs) I cannot access the router GUI using a web browser • If your computer is wired, check the Ethernet cable connection and LED status as described in the previous section. • Ensure that you are using the correct login information. The default factory login name and password is “admin/admin”. Ensure that the Caps Lock key is disabled when you enter the login information.
-
Page 74
The client cannot establish a wireless connection with the router. • Out of Range: • Move the router closer to the wireless client. • T ry to adjust antennas of the router to the best direction as described in section 1.4 Positioning your router. • DHCP server has been disabled: 1. Launch the web GUI. Go to General > Network Map> Clients and search for the device that you want to connect to the router. -
Page 75
• SSID has been hidden. If your device can find SSIDs from other routers but cannot find your router’s SSID, go to Advanced Settings > Wireless > General, select No on Hide SSID, and select Auto on Control Channel. • If you are using a wireless LAN adapter, check if the wireless channel in use conforms to the channels available in your country/area. -
Page 76
Internet is not accessible. • Check if your router can connect to your ISP’s WAN IP address. To do this, launch the web GUI and go to General> Network Map, and check the Internet Status. • If your router cannot connect to your ISP’s WAN IP address, try restarting your network as described in the section Restart your network in following sequence under Basic Troubleshooting. -
Page 77
The following are the factory default settings: User Name: admin Password: admin Enable DHCP: Yes (if WAN cable is plugged in) IP address: 192.168.1.1 Domain Name: (Blank) Subnet Mask: 255.255.255.0 DNS Server 1: 192.168.1.1 DNS Server 2: (Blank) SSID: ASUS… -
Page 78
Firmware upgrade failed. Launch the rescue mode and run the Firmware Restoration utility. Refer to section 5.2 Firmware Restoration on how to use the Firmware Restoration utility. -
Page 79
Cannot access Web GUI Before configuring your wireless router, do the steps described in this section for your host computer and network clients. Disable the proxy server, if enabled. Windows ® 1. Click Start > Internet Explorer to launch the browser. 2. -
Page 80
MAC OS 1. From your Safari browser, click Safari > Preferences > Advanced > Change Settings… 2. From the Network screen, deselect FTP Proxy and Web Proxy (HTTP). 3. Cllick Apply Now when done. NOTE: Refer to your browser’s help feature for details on disabling the proxy server. -
Page 81
3. To obtain the IPv4 IP settings automatically, tick Obtain an IP address automatically. To obtain the IPv6 IP settings automatically, tick Obtain an IPv6 address automatically. 4. Click OK when done. MAC OS 1. Click the Apple icon located on the top left of your screen. -
Page 82
Disable the dial-up connection, if enabled. Windows ® 1. Click Start > Internet Explorer to launch the browser. 2. Click Tools > Internet options > Connections tab. 3. Tick Never dial a connection. 4. Click OK when done. NOTE: Refer to your browser’s help feature for details on disabling the dial-up connection. -
Page 83: Appendices
We believe in providing solutions for you to be able to responsibly recycle our products, batteries, other components, as well as the packaging materials. Please go to http://csr.asus. com/english/Takeback.htm for the detailed recycling information in different regions.
-
Page 84
against harmful interference in a residential installation. This equipment generates, uses and can radiate radio frequency energy and, if not installed and used in accordance with the instructions, may cause harmful interference to radio communications. However, there is no guarantee that interference will not occur in a particular installation. -
Page 85: Safety Information
Safety Information To maintain compliance with FCC’s RF exposure guidelines, this equipment should be installed and operated with minimum distance 20cm between the radiator and your body. Use on the supplied antenna. Declaration of Conformity for R&TTE directive 1999/5/EC Essential requirements – Article 3 Protection requirements for health and safety –…
-
Page 86
Radio Frequency (RF) Exposure Information The radiated output power of the ASUS Wireless Device is below the Industry Canada (IC) radio frequency exposure limits. The ASUS Wireless Device should be used in such a manner such that the potential for human contact during normal operation is minimized. -
Page 87
canadiennes ICES-003 et RSS-210. Son fonctionnement est soumis aux deux conditions suivantes: (1) cet appareil ne doit pas causer d’interférence et (2) cet appareil doit accepter toute interférence, notamment les interférences qui peuvent a ecter son fonctionnement. 警語 經型式認證合格之低功率射頻電機,非經許可,公司、商號或 使用者均不得擅自變更頻率、加大功率或變更原設計之特性及 功能。低功率射頻電機之使用不得影響飛航安全及干擾合法通… -
Page 88
59 Temple Place, Suite 330, Boston, MA 02111-1307 USA Everyone is permitted to copy and distribute verbatim copies of this license document, but changing it is not allowed. Preamble The licenses for most software are designed to take away your freedom to share and change it. -
Page 89
We protect your rights with two steps: (1) copyright the software, and (2) offer you this license which gives you legal permission to copy, distribute and/or modify the software. Also, for each author’s protection and ours, we want to make certain that everyone understands that there is no warranty for this free software. -
Page 90
of running the Program is not restricted, and the output from the Program is covered only if its contents constitute a work based on the Program (independent of having been made by running the Program). Whether that is true depends on what the Program does. -
Page 91
the program under these conditions, and telling the user how to view a copy of this License. (Exception: if the Program itself is interactive but does not normally print such an announcement, your work based on the Program is not required to print an announcement.) These requirements apply to the modified work as a whole. -
Page 92
cost of physically performing source distribution, a complete machine-readable copy of the corresponding source code, to be distributed under the terms of Sections 1 and 2 above on a medium customarily used for software interchange; or, c) Accompany it with the information you received as to the offer to distribute corresponding source code. -
Page 93
Therefore, by modifying or distributing the Program (or any work based on the Program), you indicate your acceptance of this License to do so, and all its terms and conditions for copying, distributing or modifying the Program or works based on it. -
Page 94
on consistent application of that system; it is up to the author/ donor to decide if he or she is willing to distribute software through any other system and a licensee cannot impose that choice. This section is intended to make thoroughly clear what is believed to be a consequence of the rest of this License. -
Page 95
NO WARRANTY 11 BECAUSE THE PROGRAM IS LICENSED FREE OF CHARGE, THERE IS NO WARRANTY FOR THE PROGRAM, TO THE EXTENT PERMITTED BY APPLICABLE LAW. EXCEPT WHEN OTHERWISE STATED IN WRITING THE COPYRIGHT HOLDERS AND/OR OTHER PARTIES PROVIDE THE PROGRAM “AS IS” WITHOUT WARRANTY OF ANY KIND, EITHER EXPRESSED OR IMPLIED, INCLUDING, BUT NOT LIMITED TO, THE IMPLIED WARRANTIES OF MERCHANTABILITY AND FITNESS FOR A PARTICULAR PURPOSE. -
Page 96
For Turkey only Authorised distributors in Turkey: BOGAZICI BIL GISAYAR SAN. VE TIC. A.S. Tel. No.: +90 212 3311000 Address: AYAZAGA MAH. KEMERBURGAZ CAD. NO.10 AYAZAGA/ISTANBUL CIZGI Elektronik San. Tic. Ltd. Sti. Tel. No.: +90 212 3567070 Address: CEMAL SURURI CD. HALIM MERIC IS MERKEZI No: 15/C D:5-6 34394 MECIDIYEKOY/ ISTANBUL KOYUNCU ELEKTRONiK BiLGi iSLEM SiST. -
Page 97: Asus Contact Information
+886228907698 Online support support.asus.com ASUS COMPUTER INTERNATIONAL (America) Address 800 Corporate Way, Fremont, CA 94539, USA Telephone +15107393777 Fax +15106084555 Website usa.asus.com Online support support.asus.com ASUS COMPUTER GmbH (Germany and Austria) Address Harkort Str. 21-23, D-40880 Ratingen, Germany Support Fax +49-2102-959931 Website asus.com/de Online contact eu-rma.asus.com/sales Technical Support Telephone (Component) +49-2102-5789555 Telephone Germany (System/Notebook/Eee/LCD)
-
Page 98: Networks Global Hotline Information
Slovak Republic 00421-232162621 08:00-17:00 Mon-Fri Czech Republic 00420-596766888 08:00-17:00 Mon-Fri Switzerland-German 0041-848111010 09:00-18:00 Mon-Fri Switzerland-French 0041-848111014 09:00-18:00 Mon-Fri Switzerland-Italian 0041-848111012 09:00-18:00 Mon-Fri United Kingdom 0044-8448008340 09:00-17:00 Mon-Fri Ireland 0035-31890719918 09:00-17:00 Mon-Fri Russia and CIS 008-800-100-ASUS 09:00-18:00 Mon-Fri Ukraine 0038-0445457727 09:00-18:00 Mon-Fri…
-
Page 99
Networks Global Hotline Information Region Country Hotline Numbers Service Hours Australia 1300-278788 09:00-18:00 Mon-Fri New Zealand 0800-278788 09:00-18:00 Mon-Fri Japan 09:00-18:00 Mon-Fri 0800-1232787 09:00-17:00 Sat-Sun 09:00-18:00 Mon-Fri 0081-473905630 ( Non-Toll Free ) 09:00-17:00 Sat-Sun Korea 0082-215666868 09:30-17:00 Mon-Fri Thailand 0066-24011717 09:00-18:00 Mon-Fri 1800-8525201 Singapore… -
Page 100
00371-67408838 09:00-18:00 Mon-Fri Lithuania-Kaunas 00370-37329000 09:00-18:00 Mon-Fri Lithuania-Vilnius 00370-522101160 09:00-18:00 Mon-Fri NOTE: For more information, visit the ASUS support site at: http://support.asus.com ASUSTeK Computer Inc. Manufacturer: Tel: +886-2-2894-3447 Address: 4F, No. 150, LI-TE RD., PEITOU, TAIPEI 112, TAIWAN ASUS Computer GmbH…
На чтение 4 мин Просмотров 3.7к. Обновлено
Прекрасная двух-антенная модель роутера марки Asus, предназначенная для широкого применения (так как возможна настройка на три разных режима работы). Брендовый “бриллиантовый” узор на передней крышке роутера органично смотрится в любом интерьере, подчеркивая личный стиль. Ниже представлена инструкция, в которой подробно описывается настройка и подключение роутера Asus RT-N11P.
Содержание
- Передняя панель маршрутизатора Asus RT-N11P
- Задняя панель роутера Asus RT-N11P
- Режимы работы
- Web — подключение роутера
- Настройка основных параметров роутера
- Настройка подключения
- Проверка статуса подключения
Передняя панель маршрутизатора Asus RT-N11P
- Power – индикатор работы роутера. Если горит, значит работает, а если нет, то не работает.
- Wireless – индикатор состояния Wi-Fi сети. Выделяются три состояния: не горит – функция отключена, горит – готов к работе, мигает – передаёт сеть.
- WAN – индикатор подключения к поставщику услуг. Если индикатор не горит, то интернет услуги не поставляются, если светится, то соединение с интернетом установлено, а если мигает, то происходит передача данных.
- LAN – индикатор подключения с помощью LAN порта. Не светится – не подключено, светится – установлено соединение с интернетом.
Задняя панель роутера Asus RT-N11P
Режимы работы
Как уже упоминалось, Wi-Fi маршрутизатор Asus RT-N11P может работать в трёх разных режимах: режим роутера (Router), режим повторителя (Repeater) и режим точки доступа (AP).
- Режим Router: маршрутизатор подключается от ADLS модема по WAN кабелю, используя PPPoE, PPTP, L2TP, статический или динамический IP, предоставляя службы беспроводной сети, брандмауэра, общего IP и NAT.
- Repeater: позволяет установить более обширную Wi-Fi сеть. Услуги брандмауэра, общего IP и NAT отключаются. А маршрутизатор работает как повторитель, передавая сигнал другого роутера.
- Ap или точка доступа: данный режим позволяет роутеру всего лишь раздавать wifi, а не подключаться лично к нему. Интернет доступен с другого маршрутизатора, который соединён с роутером по LAN проводу.
Web — подключение роутера
Для перехода в web — конфигурацию введите 192.168.1.1 в адресной строке интернет браузера. В колонки «Имя пользователя» и «Пароль» введите слово admin.
Настройка основных параметров роутера
Выбираем пункт меню Дополнительные настройки – Беспроводная сеть.
- Поле SSID: задаём имя Wi-Fi сети (при желании можно не вводить, в таком случае имя сети будет соответствовать марке и модели маршрутизатора).
- Скрыть SSID: нет.
- Метод проверки подлинности: WPA2-personal.
- Шифрование WPA: AES.
- Предварительный ключ WPA: вводим от 8 до 64 цифр (это – ваш пароль, который вы будете вводить при подключении, поэтому его нужно хорошо запомнить).
- Нажмите кнопку «Завершить».
Настройка подключения
Открываем вкладку Дополнительные параметры и из открывшегося списка кликаем по вкладке WAN. В появившемся меню вводим данные интернет подключения, предоставляемые провайдером.
В качестве примера будем использовать PPPoE соединение:
- Тип WAN — подключения: PPPoE.
- Включить WAN, NAT и UPnP: везде выбираем «Да».
- Получить IP адрес: «Да».
- Подключаться к DNS-серверу: «Да».
- Имя пользователя: Ваш логин по условиям контракта.
- Пароль: Ваш пароль согласно договору.
- MTU: 1492.
- Enable VPN: «Нет».
- «Применить».
Проверка статуса подключения
Чтобы в последствии удостовериться, что вы подключены к интернету, вам достаточно обратить внимание на эти два значка.
Если эти два значка в Web — интерфейсе соответствуют указанным на рисунке выше, то вы можете беспрепятственно пользоваться интернетом.
Важно! При нажатии кнопки Восстановить вы вернёте заводские настройки.
Таким образом, благодаря этой инструкции и 5–10 свободным минутам, настроить беспроводной Wi-Fi маршрутизатор Asus вы сможете самостоятельно и без особых усилий.

Иван Круковский
IT-шник с богатым опыт в сфере сетевых технологий. Есть опыт работы менеджера по сетевому оборудованию. Так же проработал более десяти лет в крупной компании главным системным администратором. На данном ресурсе буду делиться своими знаниями по настройке и подбору сетевого оборудования.