Введение
Загрузка данных
Работа с графиком
Работа с таблицей значений
Настройка программы
Введение
Программа предназначена для подготовки отчетов на основании данных, полученных с приборов ИВЭ-50. Бывают ситуации, когда без ручной правки отчетов не сдать работу заказчику. Неправильно ввели коды в прибор или села батарейка внутренних часов и как следствие реальная работа записалась не понятно куда. Для исправления подобных ситуаций и создана наша программа.
Загрузка данных
Загрузка данных в программу осуществляется из экспортных файлов ASC, ARC, UDF.
Диалоговое окно выбора файла открывается кнопкой «Открыть» в главном окне.
После загрузки данных, в левой части отобразится список, сгруппированный
по кодам бригад. При клике мышкой в нужную дату, в правой части окна
отобразится график данных. Ниже графика располагаются таблицы значений.
Работа с графиком
Работа с графиком аналогична работе с графиком в программе ASC Manager.
Добавление значения — клик левой кнопком мыши с нажатой клавишей Ctrl. При этом курсор в таблице значений автоматически установится на новое значение, чтобы было удобнее его подредактировать.
Добавление СПО — клик левой кнопкой мыши с нажатыми клавишами Ctrl+Shift. Только для канала веса на крюке.
Удаление значений — клик правой кнопкой мыши с нажатой клавишей Ctrl. При этом значение в данной точке обнуляется. Если надо стереть значение, то надо еще удерживать Alt. Если дополнительно удерживать Shift, то удалятся еще все соседние значения.
Поиск значения в таблице — клик левой кнопкой с нажатой клавишей Alt.
Масштабирование области графика — нажатие левой кнопки мыши в начале блока с последующим перемещением на конечную точку и отпускание кнопки. Любое изменение масштаба графика сигнализируется красным цветом рамки.
Перемещение графика – нажатой правой кнопкой мыши.
Перемещение графика по вертикали – колесико мыши. Если еще нажать клавишу Shift перемещение будет с маленьким шагом.
Перемещение графика по горизонтали – колесико мыши с нажатой клавишей Ctrl. Если еще удерживать Shift перемещение будет с маленьким шагом.
Масштабирование под курсором мышки – колесико мыши с нажатой клавишей Alt.
Масштабирование по вертикали – колесико мыши с нажатыми клавишами Alt+Shift.
Масштабирование по горизонтали – колесико мыши с нажатыми клавишами Ctrl+Alt+Shift.
Отмена масштабирования — клик средней кнопки мыши в поле графика или нажатие Ctrl+/.
Выделение значений — аналогично масштабированию области графика только с нажатой клавишей Shift. При этом в таблице значений выделяются все значения попавшие в область выделения. Операции с выделенными значениями в таблице будет описаны в соответствующем разделе.
Работа с таблицей значений
Значения всех каналов сведены в одну таблицу значений. Каждая строка таблицы представляет собой срез текущих значений каналов прибора в какой-то момент времени.
Такой срез значений называется блоком данных. В каждый блок данных также включены время и флаги событий. Надо понимать, что при удалении блока удаляются значения всех каналов, а не только текущего!
Если значение какого-либо канала отсутствует, то в таблице оно принимает значение «х», например, при отсутствии датчика. При таком значении на графике будет пустое место.
Операции с ячейками таблицы сведены в контекстное меню, которое вызывается кликом правой кнопки мыши. Ячейки можно выделять группами и выполнять над ними те же операции одним действием.
Изменение значения канала. Любое значение можно изменить, для этого необходимо войти в режим редактирования. Это делается несколькими способами:
Двойной клик мыши по ячейке, нажатие клавиши Enter или ввод нового значения сразу. Подтвердить ввод нового значения необходимо нажатием клавиши Enter.
Чтобы отменить ввод нового значения необходимо нажать клавишу Esc. Если вы введете неправильное значение, то таблица мигнет красным цветом и вернет старое значение.
Любые изменения значений в таблице сразу вызывают изменение на графике.
Увеличение/уменьшение значений канала. Чтобы увеличить или уменьшить выделенные значения канала на определенную величину достаточно в начале ввода значения добавить знак «+» или «-«.
Например задача: необходимо увеличить все значения веса в определенном интервале на 10тс. Выделяем мышью необходимую область (в режиме выделения с Shift) и сразу вводим «+10» и Enter.
Все выделенные значения автоматически увеличатся на 10тс, при этом нулевые значения (<0.7тс) останутся на месте. Для строгого увеличения/уменьшения значений в конце ввода значения необходимо поставить знак «!».
Например: «-5!» опустит график на 5тс. Удобно для выравнивания графика до нулевой линии, когда бригада забыла обнулить датчик перед началом работ.
Для увеличения/уменьшения значений можно использовать проценты. Например: «-5%» опустить график на 5%.
Добавление блока данных — нажатие клавиши Insert добавляет новый блок и помещает его посередине между текущим и следующим блоком. Значения каналов нового блока копируются с текущего.
Если еще нажать клавишу Alt, то новый блок будет помещен перед текущим. Если надо добавить новый блок сразу за текущим, то удерживайте клавишу Shift. При этом время нового блока будет на 1 сек больше текущего или меньше текущего, если была нажата клавиша Alt.
Удаление блока данных — нажатие клавиши Delete удаляет весь блок значений, если курсор находится в колонке времени.
Удаление значения канала — нажатие клавиши Delete обнуляет значение канала. Если удерживать Alt, то значение очищается.
Очистка значения канала — нажатие клавиши Backspace очищает значение канала (устанавливает значение «х»).
Выделение одиночных значений — удерживая клавишу Ctrl кликайте мышью на нужных ячейках или нажимайте пробел на клавиатуре.
Выделение диапазона значений — выберите первое значение, затем при удержании клавиши Shift выберите последнее значение. Все значения между первым и последним будут выбраны.
Выделение всех значений канала — нажатие сочетания клавиш Ctrl+A.
Снятие выделения — нажатие сочетания клавиш Ctrl+Shift+A.
Инверсия выделения — нажатие сочетания клавиш Ctrl+I. Клик по заголовку колонки также инвертирует выделения.
Копирование значений — нажатие сочетания клавиш Ctrl+C приводит к копированию значений в буфер обмена.
Вставка значений — нажатие сочетания клавиш Ctrl+V приводит к вставке значений из буфера обмена начиная с времени текущего блока. Копировать и вставлять значения можно для любых дней, любой бригады, а также в пределах одного дня.
Что такое приложение asc manager? ASC Manager — программа контроля параметров работы оборудования буровых бригад. Предназначена для автоматизации процесса контроля параметров работы оборудования бригад по бурению и ремонту нефтяных и газовых скважин. Получает и отображает данные с ИВЭ-50, ДЭЛ-150 и других приборов.
Основные функции программы:
• отображение списка бригад с подробной информацией об объекте и выполняемой работе;
• отображения значений каналов приборов в реальном масштабе времени;
• доступ к архивным данным системы одной бригады в графическом виде;
• отображение и комментирование событий, в частности тревог;
• отображение данных с камер видеонаблюдения, установленных на объектах;
• просмотр видеоархива.
ASC Manager является бесплатным клиентом облачного сервиса компании Ригсофт.
👋 Если вам нравится ASC Manager, можете ли вы поделиться им с друзьями?
| Имя приложения | ASC Manager |
| Категория | Бизнес |
| Дата выпуска | 18 мая 2016, Среда |
| Обновлять | 05 января 2022, Среда |
| Размер файла | 58.58 МБ |
ASC Manager Комментарии на
💸 Хотите отправить деньги за границу бесплатно?
Мы переводим деньги более 4 миллиардов евро каждый месяц. Мы позволяем индивидуальным и корпоративным счетам сэкономить 4 миллиона евро на комиссиях за банковские переводы. Хотите бесплатно отправить деньги за границу или перевести деньги за границу бесплатно? Бесплатные международные денежные переводы!
Bublegum86
Давно ждал. Отличное приложение. Удобно, когда под рукой нет компа.
Ilgam0310
Не может зайти. Запрашивает пароль. Хотя как такового нет.
Д Руслан
Супер программа. Спасибо за отличное приложение. Очень удобная программа для контроля за работой бригад.
Просьба сделать количество подъема НКТ и БТ растить не через 2 часа, а через 1 час.
Vip.86
Хорошее приложение. Супер, очень удобно следить за работой бригад прямо с телефона.
Oleg_86/72
Нужная программа. Устойчивая связь с сервером, даже с минимальным доступом к интернету!
По сравнению с web доступом с ПК, всегда актуально обновляются данные!
Не удобно постоянно менять логин вручную, для подключения к разным предприятиям!
Aggressor 95
Cупервайзер. Доработайте приложение для айфона.чтоб можно было указать и забивать сервер.так как на некоторые фирмы не возможно авторизоваться без сервера.
супервайзер рн
Супервайзер рн. Прошу Вас добавить дату поверки ивэ (комплект ивэ + датчик веса)
Очень нужна данная информация для работы подрядчика!!!
Cdhv bnkgfcj
После обновы. Не работает архив после обновления, только тренды
Pyotr 1977
Ruslan. Супер, очень удобно
Fadagus
Тренды. Появились тренды
Musuraboshi
Все отлично. Спасибо за нужную программу! Все работает, стабильно и быстро.
Курдюков Михаил
ASC. Мне понравилась программа. Если добавить возможность сохранять подключения к разным организациям, а не перебивать их руками — будет вообще хорошо.
Drizzly22
А. А видео для чего можно узнать?
💰 Вселенная возможностей: Payoneer
Знаете ли вы, что вы можете заработать 25 долларов США на нашем сайте, просто зарегистрировавшись? Получите $25 бесплатно, присоединившись к Payoneer!
🧠 Хотите укрепить свой интеллект?
Mind Lab Pro ® — это научное лекарство, которое повышает производительность труда и продуктивность с помощью ноотропов для концентрации внимания, стрессовой многозадачности, творческого решения проблем и многого другого. Доведите свой мозг до 100% производительности. Купить сейчас!
👉 Продвижение сайта стало проще
EasyHits4U продвигает вашу рекламу среди наших участников. С 2003 года мы предоставили нашим участникам миллиарды просмотров рекламы и посещений сайта. EasyHits4U — бесплатная и простая в использовании программа — одна из самых известных программ интернет-маркетинга в Интернете! Hemen üye ol!

Пожалуйста, подождите! ASC Manager Загрузка комментариев uygulama…
ASC Manager обслуживание клиентов
Что вы думаете об ASC Manager? Можете ли вы поделиться своими жалобами, опытом или мыслями о приложении с RIGINFORM и другими людьми?
ASC Manager Uygulaması Снимок экрана и изображения
ASC Manager айфон, айпад, яблочные часы и яблоко тв скриншоты, картинки.
| язык | русский |
| Цена | Бесплатно |
| Возрастное ограничение | 4+ лет и старше |
| Последняя версия | 4.4 |
| Магазин игр | ru.riginform.asc.manager.free |
| Совместимость | IOS 9.0 и выше |
ASC Manager (версия 4.4) Загрузите и установите приложение
Приложения ASC Manager были опубликованы в категории Бизнес 18 мая 2016, Среда и разработаны RIGINFORM [ID разработчика: 1098568935]. Размер этого приложения составляет 58.58 МБ. Это приложение создано пользователем 14 Он был оценен и получил 4.0 из 5. ASC Manager — игры, опубликованные 05 января 2022, Среда, текущая версия 4.4 и хорошо работает на IOS 9.0 и более высоких версиях. Идентификационный номер магазина Гугл игры: ru.riginform.asc.manager.free. Языки, поддерживаемые приложением:
EN RU Скачайте и установите приложение!
Другие приложения от разработчика RIGINFORM
Служба поддержки клиентов приложения ASC Manager, примечания редактора:
• Улучшена стабильность приложения
• Исправлены ошибки
Список лучших бесплатных Бизнес Uygulamaları приложений
Проверяете ли вы результаты своей SEO-работы? Или вы просто смотрите на рейтинг ваших ключевых слов в Google? Если вы не можете правильно прочитать данные из вашей работы SEO, вы теряете много!
Список лучших бесплатных Бизнес Uygulamaları приложений
Узнайте, как работают определенные криптовалюты, и получите понемногу каждую криптовалюту, чтобы опробовать ее на себе. Coinbase — самое простое место для покупки и продажи криптовалюты. Зарегистрируйтесь и начните сегодня.
Список лучших бесплатных приложений
Jasper — это генерирующая платформа искусственного интеллекта для бизнеса, которая помогает вашей команде создавать контент, адаптированный для вашего бренда, в 10 раз быстрее, где бы вы ни работали в Интернете.
Список лучших платных приложений
Каждая капсула содержит чистые, высокоэффективные ноотропные питательные вещества. Никаких бессмысленных добавок. Просто 100% естественная сила мозга. Независимая проверка и проверка в рамках проекта Clean Label Project.
Adsterra — наиболее предпочтительная рекламная сеть для тех, кто ищет альтернативу AdSense. Adsterra — идеальный выбор для новых сайтов с низкой дневной посещаемостью. Для размещения рекламы на сайте в Adsterra, как и в других рекламных сетях, требуется определенный лимит трафика, возраст домена и т.д. Строгих правил нет.
Введение
Загрузка данных
Работа с графиком
Работа с таблицей значений
Настройка программы
Введение
Программа предназначена для подготовки отчетов на основании данных, полученных с приборов ИВЭ-50. Бывают ситуации, когда без ручной правки отчетов не сдать работу заказчику. Неправильно ввели коды в прибор или села батарейка внутренних часов и как следствие реальная работа записалась не понятно куда. Для исправления подобных ситуаций и создана наша программа.
Загрузка данных
Загрузка данных в программу осуществляется из экспортных файлов ASC, ARC, UDF.
Диалоговое окно выбора файла открывается кнопкой «Открыть» в главном окне.
После загрузки данных, в левой части отобразится список, сгруппированный
по кодам бригад. При клике мышкой в нужную дату, в правой части окна
отобразится график данных. Ниже графика располагаются таблицы значений.
Работа с графиком
Работа с графиком аналогична работе с графиком в программе ASC Manager.
Добавление значения — клик левой кнопком мыши с нажатой клавишей Ctrl. При этом курсор в таблице значений автоматически установится на новое значение, чтобы было удобнее его подредактировать.
Добавление СПО — клик левой кнопкой мыши с нажатыми клавишами Ctrl+Shift. Только для канала веса на крюке.
Удаление значений — клик правой кнопкой мыши с нажатой клавишей Ctrl. При этом значение в данной точке обнуляется. Если надо стереть значение, то надо еще удерживать Alt. Если дополнительно удерживать Shift, то удалятся еще все соседние значения.
Поиск значения в таблице — клик левой кнопкой с нажатой клавишей Alt.
Масштабирование области графика — нажатие левой кнопки мыши в начале блока с последующим перемещением на конечную точку и отпускание кнопки. Любое изменение масштаба графика сигнализируется красным цветом рамки.
Перемещение графика – нажатой правой кнопкой мыши.
Перемещение графика по вертикали – колесико мыши. Если еще нажать клавишу Shift перемещение будет с маленьким шагом.
Перемещение графика по горизонтали – колесико мыши с нажатой клавишей Ctrl. Если еще удерживать Shift перемещение будет с маленьким шагом.
Масштабирование под курсором мышки – колесико мыши с нажатой клавишей Alt.
Масштабирование по вертикали – колесико мыши с нажатыми клавишами Alt+Shift.
Масштабирование по горизонтали – колесико мыши с нажатыми клавишами Ctrl+Alt+Shift.
Отмена масштабирования — клик средней кнопки мыши в поле графика или нажатие Ctrl+/.
Выделение значений — аналогично масштабированию области графика только с нажатой клавишей Shift. При этом в таблице значений выделяются все значения попавшие в область выделения. Операции с выделенными значениями в таблице будет описаны в соответствующем разделе.
Работа с таблицей значений
Значения всех каналов сведены в одну таблицу значений. Каждая строка таблицы представляет собой срез текущих значений каналов прибора в какой-то момент времени.
Такой срез значений называется блоком данных. В каждый блок данных также включены время и флаги событий. Надо понимать, что при удалении блока удаляются значения всех каналов, а не только текущего!
Если значение какого-либо канала отсутствует, то в таблице оно принимает значение «х», например, при отсутствии датчика. При таком значении на графике будет пустое место.
Операции с ячейками таблицы сведены в контекстное меню, которое вызывается кликом правой кнопки мыши. Ячейки можно выделять группами и выполнять над ними те же операции одним действием.
Изменение значения канала. Любое значение можно изменить, для этого необходимо войти в режим редактирования. Это делается несколькими способами:
Двойной клик мыши по ячейке, нажатие клавиши Enter или ввод нового значения сразу. Подтвердить ввод нового значения необходимо нажатием клавиши Enter.
Чтобы отменить ввод нового значения необходимо нажать клавишу Esc. Если вы введете неправильное значение, то таблица мигнет красным цветом и вернет старое значение.
Любые изменения значений в таблице сразу вызывают изменение на графике.
Увеличение/уменьшение значений канала. Чтобы увеличить или уменьшить выделенные значения канала на определенную величину достаточно в начале ввода значения добавить знак «+» или «-«.
Например задача: необходимо увеличить все значения веса в определенном интервале на 10тс. Выделяем мышью необходимую область (в режиме выделения с Shift) и сразу вводим «+10» и Enter.
Все выделенные значения автоматически увеличатся на 10тс, при этом нулевые значения (<0.7тс) останутся на месте. Для строгого увеличения/уменьшения значений в конце ввода значения необходимо поставить знак «!».
Например: «-5!» опустит график на 5тс. Удобно для выравнивания графика до нулевой линии, когда бригада забыла обнулить датчик перед началом работ.
Для увеличения/уменьшения значений можно использовать проценты. Например: «-5%» опустить график на 5%.
Добавление блока данных — нажатие клавиши Insert добавляет новый блок и помещает его посередине между текущим и следующим блоком. Значения каналов нового блока копируются с текущего.
Если еще нажать клавишу Alt, то новый блок будет помещен перед текущим. Если надо добавить новый блок сразу за текущим, то удерживайте клавишу Shift. При этом время нового блока будет на 1 сек больше текущего или меньше текущего, если была нажата клавиша Alt.
Удаление блока данных — нажатие клавиши Delete удаляет весь блок значений, если курсор находится в колонке времени.
Удаление значения канала — нажатие клавиши Delete обнуляет значение канала. Если удерживать Alt, то значение очищается.
Очистка значения канала — нажатие клавиши Backspace очищает значение канала (устанавливает значение «х»).
Выделение одиночных значений — удерживая клавишу Ctrl кликайте мышью на нужных ячейках или нажимайте пробел на клавиатуре.
Выделение диапазона значений — выберите первое значение, затем при удержании клавиши Shift выберите последнее значение. Все значения между первым и последним будут выбраны.
Выделение всех значений канала — нажатие сочетания клавиш Ctrl+A.
Снятие выделения — нажатие сочетания клавиш Ctrl+Shift+A.
Инверсия выделения — нажатие сочетания клавиш Ctrl+I. Клик по заголовку колонки также инвертирует выделения.
Копирование значений — нажатие сочетания клавиш Ctrl+C приводит к копированию значений в буфер обмена.
Вставка значений — нажатие сочетания клавиш Ctrl+V приводит к вставке значений из буфера обмена начиная с времени текущего блока. Копировать и вставлять значения можно для любых дней, любой бригады, а также в пределах одного дня.
Версия 4.16
Бесплатное программное обеспечение для получения и просмотра информации с приборов ИВЭ-50 или ДЭЛ-150 в режиме реального времени.
Может работать через HTTP(S), SOCKS прокси.
Возможности программного обеспечения
Делайте работу с данными еще удобнее, настраивая количество, положение и цвет графиков.
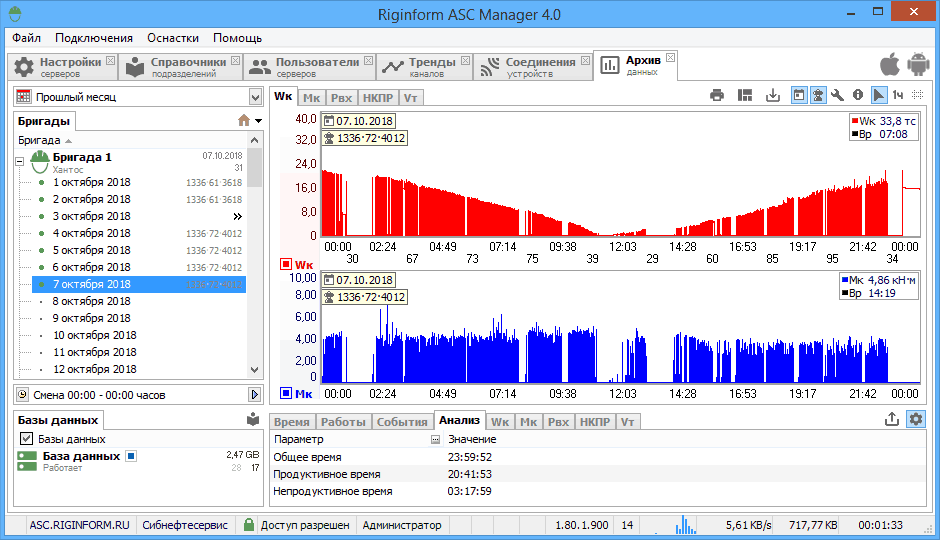
Для большого количества бригад очень удобно использовать компактный режим просмотра.
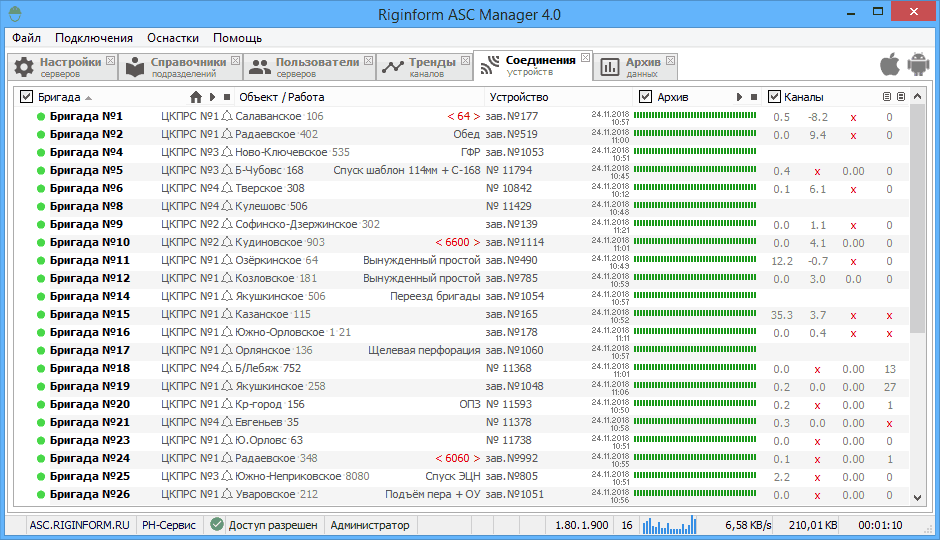
Выбирайте бригады для просмотра, нужные каналы, меняйте ориентацию и скорость трендов.
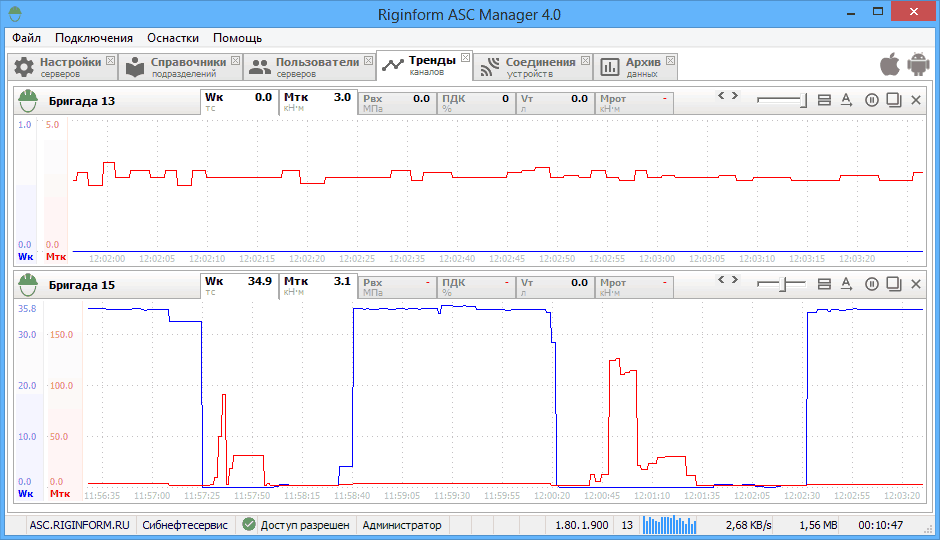
Специальный режим отображения всех бригад на одном экране большого монитора у диспетчера.
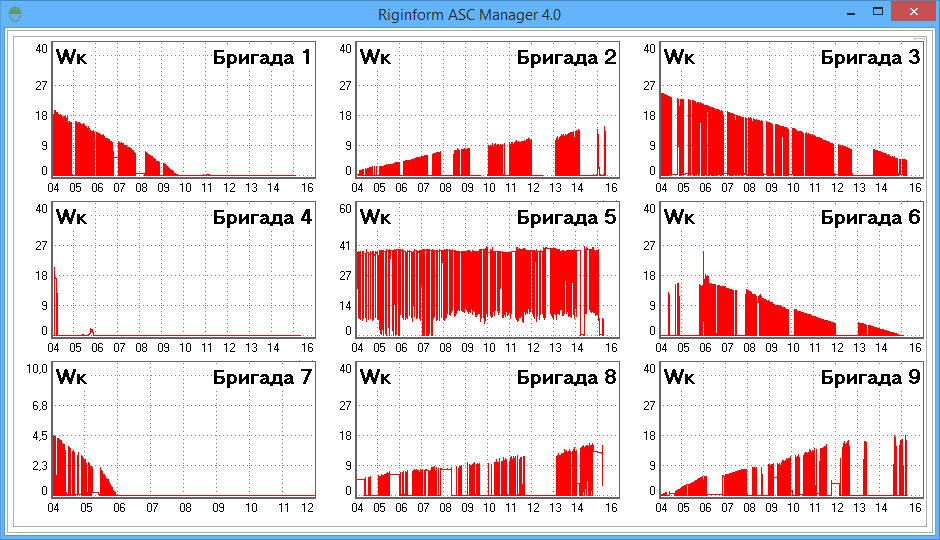
Расчет производительного времени позволяет наглядно оценить продуктивность работы бригад.

Пользователю можно ограничить доступ к конкретным подразделениям, конкретным бригадам и даже по датам.
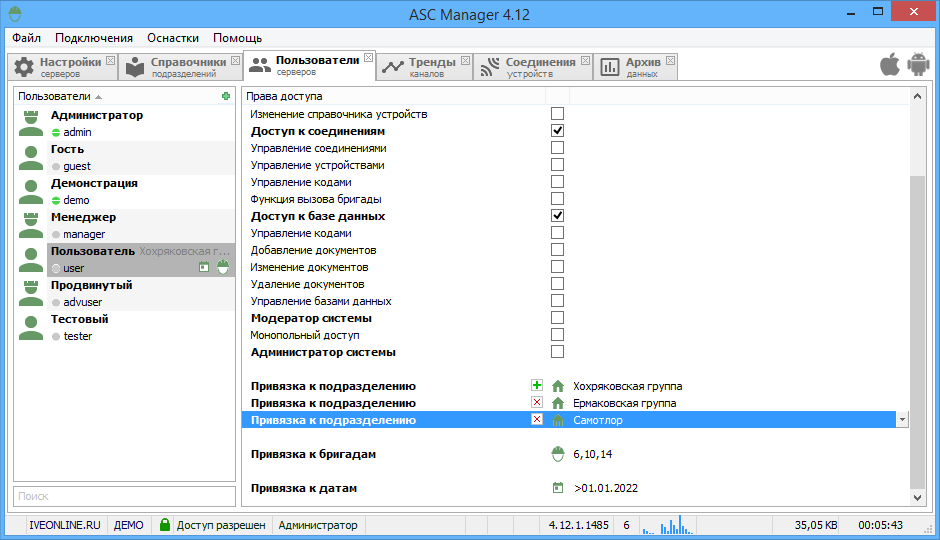
Загрузите ASC Manager для Windows
Быстрый и удобный клиент для просмотра данных с приборов ИВЭ-50, ДЭЛ-150 в режиме онлайн.
Размер 4.7 MB
Версии клиента ASC Manager для других платформ.
✔ Что там интересного?
1. Предназначена для автоматизации процесса контроля параметров работы оборудования бригад по бурению и ремонту нефтяных и газовых скважин.
2. ASC Manager — программа контроля параметров работы оборудования буровых бригад.
Скачать совместимый APK на ПК
ASC Manager для ПК: Как скачать и установить на ПК Windows








Чтобы получить ASC Manager работать на вашем компьютере легко. Мы поможем вам скачать и установить ASC Manager на вашем компьютере в 4 простых шага ниже:
- Загрузить эмулятор приложения Andriod
Мы перечислили лучшие из них ниже:- Nox App .
- Bluestacks .
Я рекомендую Bluestacks, так как он очень популярен во многих онлайн-уроках.
- Теперь установите программный эмулятор на ПК с Windows
Перейдите в папку «Загрузки» на компьютере или в любом месте хранения загруженных файлов.- Нажмите на приложение эмулятора Android. Начнется процесс установки.
- Примите условия лицензионного соглашения и следуйте инструкциям на экране. Программное обеспечение будет установлено.
- Как использовать ASC Manager на вашем компьютере:
- На компьютере откройте эмулятор и выполните поиск ASC Manager.
- Нажмите «ASC Manager» » «Установить», чтобы установить приложение.
- Чтобы использовать приложение ASC Manager, откройте эмулятор » «Все приложения».
Другие источники загрузки
Скачать для Android — Ссылка 1 ↲
Бесплатно В iTunes ↲
ASC Manager Описание
ASC Manager — программа контроля параметров работы оборудования буровых бригад. Предназначена для автоматизации процесса контроля параметров работы оборудования бригад по бурению и ремонту нефтяных и газовых скважин. Получает и отображает данные с ИВЭ-50, ДЭЛ-150 и других приборов.
Основные функции программы:
• отображение списка бригад с подробной информацией об объекте и выполняемой работе;
• отображения значений каналов приборов в реальном масштабе времени;
• доступ к архивным данным системы одной бригады в графическом виде;
• отображение и комментирование событий, в частности тревог;
• отображение данных с камер видеонаблюдения, установленных на объектах;
• просмотр видеоархива.
ASC Manager является бесплатным клиентом облачного сервиса компании Ригсофт.
Отзывы
-
После обновы
Не работает архив после обновления, только тренды
-
А
А видео для чего можно узнать?
-
Cупервайзер
Доработайте приложение для айфона.чтоб можно было указать и забивать сервер.так как на некоторые фирмы не возможно авторизоваться без сервера.
1. Предназначена для автоматизации процесса контроля параметров работы оборудования бригад по бурению и ремонту нефтяных и газовых скважин.
2. ASC Manager — программа контроля параметров работы оборудования буровых бригад.
3. Для использования ASC Manager Pro со своим сервером, необходимо использовать серверную программу ASC Server компании Ригсофт.
загрузить и установить ASC Manager Pro на вашем персональном компьютере и Mac
Проверить совместимые приложения для ПК или альтернативы
Или следуйте инструкциям ниже для использования на ПК
Выберите версию для ПК:
- Windows 7-10
- Windows 11
Если вы хотите установить и использовать ASC Manager Pro на вашем ПК или Mac, вам нужно будет загрузить и установить эмулятор Desktop App для своего компьютера. Мы усердно работали, чтобы помочь вам понять, как использовать app для вашего компьютера в 4 простых шагах ниже:
Шаг 1: Загрузите эмулятор Android для ПК и Mac
Хорошо. Прежде всего. Если вы хотите использовать приложение на своем компьютере, сначала посетите магазин Mac или Windows AppStore и найдите либо приложение Bluestacks, либо Приложение Nox . Большинство учебных пособий в Интернете рекомендуют приложение Bluestacks, и у меня может возникнуть соблазн рекомендовать его, потому что вы с большей вероятностью сможете легко найти решения в Интернете, если у вас возникнут проблемы с использованием приложения Bluestacks на вашем компьютере. Вы можете загрузить программное обеспечение Bluestacks Pc или Mac here .
Шаг 2: установите эмулятор на ПК или Mac
Теперь, когда вы загрузили эмулятор по вашему выбору, перейдите в папку «Загрузка» на вашем компьютере, чтобы найти приложение эмулятора или Bluestacks.
Как только вы его нашли, щелкните его, чтобы установить приложение или exe на компьютер или компьютер Mac.
Теперь нажмите «Далее», чтобы принять лицензионное соглашение.
Чтобы правильно установить приложение, следуйте инструкциям на экране.
Если вы правильно это сделаете, приложение Emulator будет успешно установлено.
Шаг 3: ASC Manager Pro для ПК — Windows 7/8 / 10/ 11
Теперь откройте приложение Emulator, которое вы установили, и найдите его панель поиска. Найдя его, введите ASC Manager Pro в строке поиска и нажмите «Поиск». Нажмите на ASC Manager Proзначок приложения. Окно ASC Manager Pro в Play Маркете или магазине приложений, и он отобразит Store в вашем приложении эмулятора. Теперь нажмите кнопку «Установить» и, например, на устройстве iPhone или Android, ваше приложение начнет загрузку. Теперь мы все закончили.
Вы увидите значок под названием «Все приложения».
Нажмите на нее, и она перенесет вас на страницу, содержащую все установленные вами приложения.
Вы должны увидеть . Нажмите на нее и начните использовать приложение.
Шаг 4: ASC Manager Pro для Mac OS
Привет. Пользователь Mac!
Шаги по использованию ASC Manager Pro для Mac точно такие же, как для ОС Windows выше. Все, что вам нужно сделать, это установить
Nox Application Emulator
или Bluestack на вашем Macintosh. Вы можете получить Это
здесь
.
Спасибо за чтение этого урока. Хорошего дня!
Получить совместимый APK для ПК
| Скачать | Разработчик | Рейтинг | Score | Текущая версия | Совместимость |
|---|---|---|---|---|---|
| Проверить APK → | RIGINFORM | 2 | 5 | 4.4 | 4+ |
Скачать Android
ASC Manager Pro На iTunes
| Скачать | Разработчик | Рейтинг | Score | Текущая версия | Взрослый рейтинг |
|---|---|---|---|---|---|
| 299 ₽ На iTunes | RIGINFORM | 2 | 5 | 4.4 | 4+ |
Как скачать и установить ASC Manager Pro в Windows 11
Чтобы использовать мобильные приложения в Windows 11, необходимо установить Amazon Appstore. Как только он будет настроен, вы сможете просматривать и устанавливать мобильные приложения из кураторского каталога. Если вы хотите запускать приложения Android на своей Windows 11, это руководство для вас..
Шаги по настройке компьютера и загрузке приложения ASC Manager Pro в Windows 11:
- Проверьте, совместим ли ваш компьютер: Вот минимальные требования:
- RAM: 8GB (минимум), 16GB (рекомендованный)
- Хранение: SSD
- Processor:
- Intel Core i3 8th Gen (минимум или выше)
- AMD Ryzen 3000 (минимум или выше)
- Qualcomm Snapdragon 8c (минимум или выше)
- Processor Architecture: x64 or ARM64
- Проверьте, имеет ли ASC Manager Pro собственную версию Windows. Сделай это здесь ». Если собственная версия отсутствует, перейдите к шагу 3.
- Установите Amazon Appstore из Microsoft Store. Сделай это здесь ». При выборе «Получить» начнется установка приложения и автоматически установится подсистема Windows для Android.
- После установки Amazon Appstore и приложение «Настройки подсистемы Windows для Android» появятся в меню «Пуск» и списке приложений. Откройте Amazon Appstore и войдите в свою учетную запись Amazon.
- Перейдите в магазин приложений Amazon и выполните поиск по слову « ASC Manager Pro ». Откройте страницу приложения, щелкнув значок приложения. Нажмите «Установить». После установки нажмите «Открыть», чтобы начать использовать приложение ASC Manager Pro.
ASC Manager — программа контроля параметров работы оборудования буровых бригад. Предназначена для автоматизации процесса контроля параметров работы оборудования бригад по бурению и ремонту нефтяных и газовых скважин. Получает и отображает данные с ИВЭ-50, ДЭЛ-150 и других приборов.
Основные функции программы:
• отображение списка бригад с подробной информацией об объекте и выполняемой работе;
• отображения значений каналов приборов в реальном масштабе времени;
• доступ к архивным данным системы одной бригады в графическом виде;
• отображение и комментирование событий, в частности тревог;
• отображение данных с камер видеонаблюдения, установленных на объектах;
• просмотр видеоархива.
Отличия Pro версии:
• возможность подключаться к любому серверу;
• возможность создания множества подключений.
Для использования ASC Manager Pro со своим сервером, необходимо использовать серверную программу ASC Server компании Ригсофт.
ASC Manager — это мощное инструментальное программное обеспечение, которое предоставляет полный контроль над устройствами и системами управления доступом. Оно позволяет управлять всеми аспектами безопасности вашего предприятия, включая контроль доступа, видеонаблюдение, а также системы интегрированного безопасности.
Установка ASC Manager довольно проста и не займет много времени. В этой пошаговой инструкции мы расскажем вам, как установить ASC Manager на свой компьютер.
Шаг 1: Загрузка программы
Первым шагом для установки ASC Manager является загрузка программы. Вы можете скачать ее на официальном веб-сайте ASC Manager. Просто перейдите на сайт и найдите раздел «Скачать». Нажмите на кнопку «Загрузить» и сохраните установочный файл на вашем компьютере.
Шаг 2: Запуск установки
После того, как установочный файл будет загружен на ваш компьютер, найдите его и дважды кликните для запуска установки. Вы увидите окно установщика ASC Manager.
Шаг 3: Соглашение с условиями использования
Перед установкой вам необходимо согласиться с условиями использования ASC Manager. Просто прочтите их внимательно, а затем отметьте поле «Я согласен с условиями использования» и нажмите кнопку «Далее».
Шаг 4: Выбор папки установки
Затем вам будет предложено выбрать папку, в которую вы хотите установить программу ASC Manager. Вы можете оставить значение по умолчанию или выбрать другую папку. Нажмите кнопку «Далее», чтобы продолжить.
Шаг 5: Установка
Когда вы выберете папку установки, нажмите кнопку «Установить», чтобы начать процесс установки ASC Manager. Программа будет автоматически установлена на ваш компьютер.
Поздравляем! Вы установили ASC Manager на свой компьютер. Теперь вы можете наслаждаться всеми возможностями этого мощного программного обеспечения для управления доступом и безопасности вашего предприятия.
Содержание
- Установка asc manager
- Скачивание программы
- Разархивирование файла
- Подготовка к установке
- Проверка системных требований
- Создание учетной записи
- Установка asc manager
- Запуск установочного файла
- Согласие с лицензионным соглашением
- Выбор каталога для установки
- Вопрос-ответ
- Какие требования для установки asc manager?
- Скачала asc manager, что делать дальше?
- Какие функции предоставляет asc manager?
- Можно ли использовать asc manager на Mac?
- Как удалить asc manager с компьютера?
- Есть ли бесплатная версия asc manager?
Установка asc manager
asc manager – это удобный и мощный инструмент, который поможет вам эффективно управлять своим бизнесом. Установка этой программы на ваш компьютер позволит вам автоматизировать множество задач и оптимизировать бизнес-процессы.
Для установки asc manager на ваш компьютер, вам потребуется выполнить несколько простых шагов:
- Скачайте установочный файл asc manager с официального сайта разработчика.
- Запустите установочный файл и следуйте инструкциям мастера установки. При необходимости, укажите путь к папке, в которую вы хотите установить программу.
- По окончании установки, запустите asc manager. Вас поприветствует окно приветствия, в котором вам нужно будет выполнить несколько настроек.
- Введите данные о вашей компании, такие как название, адрес, контактные данные и другую важную информацию.
- Проверьте и настройте параметры программы в соответствии с вашими потребностями. Выберите язык интерфейса, валюту, налоговые ставки и другие параметры.
- При необходимости, настройте доступ к программе для разных пользователей и установите пароли.
- По завершении настроек, вы будете готовы к использованию asc manager. Ознакомьтесь с интерфейсом программы и начните внедрять ее в свою работу
Не забывайте регулярно обновлять asc manager, чтобы получать все новые функции и исправления ошибок. Также, следите за рекомендациями по использованию программы, чтобы максимально эффективно использовать ее возможности.
Скачивание программы
В этом разделе будет подробно описано, как скачать и установить программу asc manager на свой компьютер.
1. Первым шагом необходимо открыть веб-браузер на вашем компьютере и перейти на веб-сайт разработчика программы asc manager. Для этого в строке поиска введите адрес сайта разработчика.
Файл для загрузки обычно находится на главной странице сайта в разделе «Скачать» или «Загрузка».
2. Как только вы найдете нужный файл для загрузки на сайте, нажмите на ссылку или кнопку «Скачать».
3. Затем откроется окно с предложением выбрать папку для сохранения файла загрузки.
Вы можете выбрать любую удобную вам папку на вашем компьютере. Часто файлы загрузки сохраняются в папку «Загрузки».
4. После выбора папки для сохранения нажмите кнопку «Сохранить».
5. Файл начнет загружаться на ваш компьютер. Загрузка может занять несколько минут, в зависимости от скорости вашего Интернет-соединения.
6. Когда загрузка завершена, перейдите в папку, в которую вы сохранили файл.
Найдите файл программы asc manager и дважды щелкните по нему, чтобы запустить процесс установки.
7. Следуйте инструкциям мастера установки, чтобы установить программу на свой компьютер.
В процессе установки вам могут быть предложены различные опции и настройки, выберите те, которые наиболее подходят вам.
8. Когда мастер установки завершит свою работу, программа asc manager будет установлена на ваш компьютер и готова к использованию.
Разархивирование файла
Перед установкой asc manager необходимо разархивировать файл, чтобы получить все необходимые компоненты программы.
Для начала, загрузите архив с asc manager на свой компьютер. Обычно файлы архивов имеют расширение .zip или .rar.
После загрузки архива, найдите его на компьютере и щелкните правой кнопкой мыши по нему. В контекстном меню выберите опцию «Извлечь файлы» или «Разархивировать».
В появившемся окне выберите путь для извлечения файлов. Обычно рекомендуется выбирать путь, который удобен для дальнейшей работы с программой. Например, можно создать отдельную папку на рабочем столе или в папке «Документы».
После выбора пути, нажмите кнопку «Извлечь» или «ОК», чтобы начать процесс разархивирования. Пожалуйста, учтите, что время разархивирования зависит от размера архива и производительности вашего компьютера.
Подготовка к установке
asc manager – это специальное программное обеспечение, которое позволяет управлять и контролировать работу автомобильного сервиса или СТО. Для установки и настройки asc manager необходимо выполнить ряд подготовительных действий.
- Подготовьте компьютер или сервер, на котором будет установлена программа. Убедитесь, что у вас имеется достаточное количество свободного места на диске для установки и работы программы.
- Проверьте требования к системе для установки asc manager. Убедитесь, что ваша операционная система совместима с программой и соответствует минимальным системным требованиям.
- Ознакомьтесь с лицензионным соглашением на использование программного обеспечения asc manager. Убедитесь, что вы согласны с условиями и готовы их выполнить.
- Загрузите установочный файл asc manager с официального сайта разработчика или из другого надежного источника. Убедитесь, что файл загрузки не поврежден и соответствует версии программы, которую вы планируете установить.
- При необходимости загрузите дополнительные компоненты или приложения, которые могут понадобиться для работы asc manager (например, базу данных или среду выполнения Java).
Проверка системных требований
Перед установкой asc manager рекомендуется проверить соответствие системных требований вашего компьютера. Это поможет избежать возможных проблем и обеспечить бесперебойную работу программы.
Если вы планируете установить asc manager на компьютер с операционной системой Windows, убедитесь, что ваш компьютер соответствует следующим требованиям:
- Операционная система: Windows 7, Windows 8, Windows 10.
- Процессор: Intel Core i3 или аналогичный с тактовой частотой 2.0 ГГц.
- Оперативная память: не менее 4 ГБ.
- Свободное пространство на жестком диске: не менее 2 ГБ.
- Графический адаптер: поддерживающий DirectX 9 и выше.
При установке на Mac OS X необходимо проверить следующие требования:
- Операционная система: Mac OS X 10.11 или более поздняя версия.
- Процессор: Intel Core i3 или аналогичный с тактовой частотой 2.0 ГГц.
- Оперативная память: не менее 4 ГБ.
- Свободное пространство на жестком диске: не менее 2 ГБ.
- Графический адаптер: поддерживающий OpenGL 3.2 и выше.
Проверьте указанные требования и убедитесь, что ваш компьютер соответствует им перед установкой asc manager. Это позволит вам избежать возможных проблем и обеспечит стабильную работу программы.
Создание учетной записи
Шаг 1: Для начала создания учетной записи в asc manager вам необходимо открыть официальный сайт программы. Для этого воспользуйтесь своим любимым браузером и введите в адресную строку URL-адрес программы.
Шаг 2: После открытия сайта asc manager вы увидите главную страницу программы. На этой странице вам необходимо найти и нажать на кнопку «Зарегистрироваться» или «Создать учетную запись».
Шаг 3: После нажатия на кнопку «Зарегистрироваться» или «Создать учетную запись» вы попадете на страницу регистрации. На этой странице вам потребуется заполнить некоторые обязательные поля, такие как ваше имя, фамилия, адрес электронной почты и пароль.
Шаг 4: После заполнения всех обязательных полей нажмите кнопку «Зарегистрироваться» или «Создать учетную запись». Вам может потребоваться подтверждение регистрации путем перехода по ссылке, которую вы получите на указанную вами электронную почту.
Шаг 5: После подтверждения регистрации вы сможете войти в свою учетную запись asc manager и начать использовать все ее функции и возможности.
Установка asc manager
Шаг 1: Скачайте asc manager.
Перейдите на официальный сайт asc manager и найдите раздел загрузки. На странице загрузки выберите версию программы, подходящую для вашей операционной системы, и нажмите на ссылку для скачивания.
Шаг 2: Запустите установщик asc manager.
Найдите загруженный файл установщика asc manager на вашем компьютере и дважды кликните по нему. В появившемся окне установщика следуйте инструкциям, выбирая настройки установки и указывая путь для установки программы.
Шаг 3: Завершите установку asc manager.
После завершения установки asc manager вы сможете запустить программу. На рабочем столе или в меню «Пуск» найдите ярлык asc manager и щелкните по нему правой кнопкой мыши. В открывшемся контекстном меню выберите «Запустить» или «Открыть».
Шаг 4: Настройте asc manager.
При первом запуске asc manager вам может потребоваться выполнить некоторые настройки. Следуйте инструкциям программы, чтобы установить необходимые параметры, например, настроить подключение к базе данных или указать путь к файлам данных.
Шаг 5: Начните использовать asc manager.
После установки и настройки asc manager вы будете готовы использовать программу для управления и анализа данных. Ознакомьтесь с функционалом asc manager и начните добавлять, редактировать и просматривать данные в своей системе.
Запуск установочного файла
Для установки asc manager на ваш компьютер необходимо сначала скачать установочный файл с официального сайта. Обычно файл имеет расширение .exe или .msi и содержит все необходимые файлы для успешной установки программы.
После того как вы скачали установочный файл, найдите его в папке загрузок или в месте, куда вы его сохраняли. Затем дважды кликните на файле, чтобы запустить процесс установки.
В некоторых случаях, перед запуском установки, система может попросить подтвердить ваше действие. Если у вас появляется окно подтверждения, нажмите «Да» или «Продолжить», чтобы продолжить процесс установки.
После запуска установочного файла, вам может быть предложено выбрать язык установки. Выберите нужный язык и нажмите «Далее» или «Следующий шаг» для продолжения установки.
Затем появится окно с лицензионным соглашением. Прочитайте его внимательно и, если согласны с условиями, поставьте галочку в соответствующем поле и нажмите «Далее» или «Согласиться» для продолжения.
Далее вы будете перенаправлены на страницу выбора пути установки. Здесь вам будет предложено выбрать папку, в которую будет установлена программа. Обычно система предлагает стандартный путь установки, но вы можете выбрать другую папку, нажав на соответствующую кнопку «Обзор» или «Выбрать папку». После выбора пути установки, нажмите «Далее» или «Установить», чтобы начать процесс установки.
После завершения установки asc manager, вы можете запустить программу с помощью ярлыка на рабочем столе или через меню «Пуск» в операционной системе Windows. Запустите программу и следуйте инструкциям по настройке и использованию.
Согласие с лицензионным соглашением
Прежде чем начать использование программы ASC Manager, необходимо ознакомиться с условиями лицензионного соглашения. Это соглашение является юридическим документом, определяющим права и обязанности пользователей программы.
Для принятия соглашения:
- Перейдите на официальный сайт ASC Manager;
- Найдите раздел «Лицензионное соглашение» или «Условия использования»;
- Ознакомьтесь с текстом соглашения, обратите внимание на основные положения;
- Убедитесь, что вы полностью понимаете и согласны со всеми условиями;
- Если вы согласны с соглашением, отметьте соответствующую галочку или нажмите кнопку «Принять условия».
Важно помнить, что принятие лицензионного соглашения обязательно для использования программы ASC Manager. Если вы не согласны с условиями, вам следует прекратить установку и использование программы. Обратите внимание на фрагменты соглашения, касающиеся использования программы, прав на программный продукт и конфиденциальности данных.
Если у вас возникли вопросы или неясности по поводу лицензионного соглашения, рекомендуется обратиться к службе поддержки ASC Manager. Они могут предоставить дополнительные пояснения или помочь в решении любых проблем, связанных с соглашением или использованием программы.
Выбор каталога для установки
Процесс установки asc manager начинается с выбора каталога для установки программы на ваш компьютер. Каталог представляет собой папку, где будут храниться все файлы и компоненты asc manager.
Для выбора каталога вам следует кликнуть на кнопку «Выбрать каталог» или аналогичную надпись. После этого откроется окно, в котором вы сможете найти и выбрать подходящую папку на вашем компьютере.
Рекомендуется выбирать такой каталог, который будет удобен для хранения программы и связанных с ней файлов. Будьте внимательны, чтобы выбранный каталог имел достаточно свободного пространства для установки asc manager и его компонентов.
После выбора каталога нажмите кнопку «Продолжить» или аналогичную надпись, чтобы перейти к следующему шагу установки.
Вопрос-ответ
Какие требования для установки asc manager?
Для установки asc manager на компьютер должны быть установлены операционная система Windows, Java Runtime Environment и MySQL сервер. Также необходимо наличие свободного места на жестком диске и доступ в интернет.
Скачала asc manager, что делать дальше?
После скачивания программы asc manager, необходимо запустить установщик. Затем следовать инструкциям в появившемся окне установки. После успешной установки можно приступать к использованию asc manager.
Какие функции предоставляет asc manager?
Asc manager предоставляет широкий набор функций для управления и контроля доступа к информации на компьютере. С помощью asc manager можно устанавливать пароли на папки и файлы, ограничивать доступ к определенным программам, отслеживать изменения и многое другое.
Можно ли использовать asc manager на Mac?
Asc manager разработан для работы на операционной системе Windows и не может быть использован на компьютерах с Mac OS. Для пользователей Mac рекомендуется поискать альтернативные программы с аналогичными функциями.
Как удалить asc manager с компьютера?
Для удаления asc manager с компьютера необходимо открыть меню «Пуск», выбрать «Панель управления» и затем «Установка и удаление программ» или «Программы и компоненты» (в зависимости от версии Windows). В списке установленных программ нужно найти asc manager, нажать на него правой кнопкой мыши и выбрать «Удалить». После этого следует следовать инструкциям в появившемся диалоговом окне для завершения процесса удаления.
Есть ли бесплатная версия asc manager?
Да, существует бесплатная версия asc manager. Однако, она имеет некоторые ограничения по функционалу и возможностям. Если вам требуется расширенный функционал или дополнительные возможности, то необходимо приобрести платную версию программы.
Содержание
- Выбор необходимой версии asc manager
- Скачивание установочного файла asc manager
- Установка asc manager на компьютер
- Настройка asc manager после установки
- Подключение asc manager к базе данных
- Завершение установки asc manager
- Вопрос-ответ
- Какие системные требования нужны для установки asc manager?
- Где можно скачать asc manager?
- Как установить asc manager на компьютер?
- Что делать, если при установке asc manager возникают проблемы?
- Можно ли использовать asc manager на Mac или Linux?
Выбор необходимой версии asc manager
Установка asc manager начинается с выбора необходимой версии программы. Вам необходимо определиться с тем, какая версия соответствует вашим потребностям и требованиям. На данный момент доступны несколько версий asc manager, а именно:
- asc manager Basic;
- asc manager Premium;
- asc manager Pro.
asc manager Basic — это базовая версия программы, которая предоставляет основной функционал для работы с архивами и файлами. Она подходит для небольших организаций или отдельных пользователей, которым не требуется широкий спектр возможностей.
asc manager Premium — это расширенная версия программы, которая включает в себя дополнительные функции для более продвинутой работы с файлами. Она подходит для средних и крупных организаций, где требуется более широкий спектр возможностей.
asc manager Pro — это профессиональная версия программы, которая предоставляет максимальный функционал и возможности для работы с архивами и файлами. Она подходит для крупных организаций и профессионалов, которым требуется самый широкий спектр возможностей и наибольшая производительность.
При выборе версии asc manager необходимо учитывать свои потребности, бюджет и требования к программе. Рекомендуется обратиться к официальному сайту разработчика, чтобы получить более подробную информацию о каждой версии и их возможностях.
Скачивание установочного файла asc manager
Asc Manager — мощный инструмент для управления и оптимизации компьютера. Для установки данного программного обеспечения вам необходимо скачать установочный файл с официального сайта разработчика.
Для начала, откройте веб-браузер на вашем компьютере и перейдите на официальный сайт asc manager. Далее, найдите раздел загрузок или скачать и перейдите в него.
В разделе загрузок вы увидите доступные версии программы. Обратите внимание на требования к системе и выберите версию asc manager, соответствующую вашей операционной системе.
После выбора подходящей версии, нажмите на кнопку «скачать». Затем следуйте инструкциям на экране, чтобы сохранить установочный файл asc manager на вашем компьютере.
По завершению скачивания, установочный файл asc manager будет доступен в вашей папке загрузок. Теперь вы готовы к установке программы и использованию ее возможностей для оптимизации и улучшения работы вашего компьютера.
Установка asc manager на компьютер
Asc manager представляет собой программное обеспечение, которое позволяет управлять различными аспектами работы компьютера. Для установки asc manager на компьютер необходимо выполнить несколько шагов.
1. Скачайте установочный файл asc manager с официального веб-сайта разработчика. Обычно файл имеет расширение .exe.
2. Запустите установочный файл asc manager, дважды кликнув по нему. Появится окно установщика, в котором необходимо выбрать язык для установки и прочитать лицензионное соглашение. Убедитесь, что вы принимаете условия соглашения.
3. В следующем окне установщика выберите место, куда будет установлен asc manager. По умолчанию программа устанавливается в папку «Program Files» на системном диске компьютера.
4. Нажмите кнопку «Установить», чтобы начать процесс установки. Дождитесь завершения установки asc manager. Это может занять несколько минут, в зависимости от производительности вашего компьютера.
5. После завершения установки asc manager, запустите программу. Обычно она добавляется в список установленных программ и может быть запущена из меню «Пуск» или путем двойного щелчка на ярлыке на рабочем столе.
Теперь вы можете начать использовать asc manager для управления компьютером. Ознакомьтесь с документацией и функционалом программы, чтобы максимально эффективно использовать ее возможности.
Настройка asc manager после установки
После успешной установки asc manager необходимо выполнить несколько настроек, чтобы полноценно использовать все его функции и возможности.
1. Авторизация: первым шагом необходимо авторизоваться в системе asc manager, используя логин и пароль, которые вы указали при установке. После успешной авторизации вы попадаете на главную страницу панели управления.
2. Добавление пользователей: для эффективной работы с asc manager можно создать несколько учетных записей для сотрудников. Для этого вам понадобится перейти в раздел «Управление пользователями» и добавить новых пользователей, указав их логины и пароли. Таким образом, каждый сотрудник сможет работать с системой asc manager под своей учетной записью.
3. Настройка прав доступа: после создания пользователей можно настроить права доступа для каждого из них. Например, можно разрешить или запретить определенные действия, такие как создание или редактирование задач, просмотр отчетов и т.д. Для этого нужно открыть настройки пользователя и выбрать нужные опции из представленного списка.
4. Настройка проектов: для удобства работы с asc manager рекомендуется создать проекты и разделить все задачи по ним. Для этого нужно перейти в раздел «Управление проектами» и добавить новый проект, указав его название и описание. После этого вы сможете привязывать задачи к определенным проектам и легко ориентироваться в рабочем процессе.
5. Установка дополнительных модулей: в asc manager имеется возможность установки дополнительных модулей, которые повышают функциональность системы. Например, вы можете установить модуль для интеграции с другими программами или модуль для автоматической генерации отчетов. Для этого вам нужно перейти в раздел «Управление модулями» и выбрать нужный модуль из списка.
6. Сохранение настроек: после выполнения всех необходимых настроек не забудьте сохранить изменения. Нажмите кнопку «Сохранить» или «Применить» в соответствующем разделе, чтобы внесенные изменения вступили в силу.
Теперь вы можете использовать asc manager в полной мере и эффективно управлять задачами и проектами вашей компании.
Подключение asc manager к базе данных
Для успешной установки и использования asc manager необходимо правильно подключить его к базе данных.
Шаги для подключения:
- Создайте новую базу данных на вашем сервере.
- Скопируйте данные для подключения к базе данных: имя сервера, имя пользователя и пароль.
- Откройте файл настроек asc manager и найдите раздел, отвечающий за подключение к базе данных.
- Внесите в файл настроек данные для подключения: укажите имя сервера, имя пользователя и пароль.
После выполнения этих шагов asc manager будет успешно подключен к базе данных, и вы сможете начать использовать его функционал для эффективного управления проектами и задачами. Убедитесь в корректности настроек и протестируйте подключение перед началом работы.
Завершение установки asc manager
После успешной загрузки и установки asc manager, остается выполнить несколько шагов, чтобы завершить процесс установки.
- Запустите приложение asc manager с помощью ярлыка на рабочем столе или через меню «Пуск».
- В появившемся окне выберите язык интерфейса и нажмите кнопку «Далее».
- На следующем экране введите данные для установки, такие как папка установки и имя пользователя, и нажмите «Установить».
- Процесс установки начнется и может занять некоторое время. Подождите, пока все необходимые файлы будут скопированы на компьютер.
- По завершении установки нажмите кнопку «Готово» и запустите asc manager.
Теперь вы успешно установили asc manager и можете начать использовать его для управления своими акциями и инвестициями. Убедитесь, что вы внимательно следуете инструкциям в приложении и сохраняете свои данные в надежном месте.
Если у вас возникли проблемы или вопросы по установке, вы можете обратиться в службу поддержки asc manager, которая поможет вам решить любые технические проблемы.
Вопрос-ответ
Какие системные требования нужны для установки asc manager?
Для установки asc manager необходим компьютер с операционной системой Windows 7/8/10, процессором Intel Core i3 или аналогичным, 4 ГБ оперативной памяти и 500 МБ свободного места на жестком диске.
Где можно скачать asc manager?
asc manager можно скачать с официального сайта разработчика или с популярных платформ для загрузки программного обеспечения, таких как Softonic, CNET, Softpedia и другие.
Как установить asc manager на компьютер?
Для установки asc manager на компьютер нужно сначала скачать установочный файл с официального сайта разработчика или с другой платформы загрузки ПО. Затем запустить установочный файл и следовать инструкциям мастера установки. После завершения установки asc manager будет готов к использованию.
Что делать, если при установке asc manager возникают проблемы?
Если при установке asc manager возникают проблемы, рекомендуется проверить соответствие системным требованиям, освободить дополнительное место на жестком диске, временно отключить антивирусное программное обеспечение и повторить установку. Если проблемы продолжаются, стоит обратиться в службу поддержки разработчика для получения дополнительной помощи.
Можно ли использовать asc manager на Mac или Linux?
asc manager предназначен для работы только на компьютерах с операционной системой Windows. На Mac и Linux данное программное обеспечение не может быть установлено.
Основные настройки программы.
Смена офисов сотрудниками, работа и настройки
Как починить и настроить Title Manager / Как сделать Tab и Scoreboard
Похожие:
Наш проект живет и развивается для тех, кто ищет ответы на свои вопросы и стремится не потеряться в бушующем море зачастую бесполезной информации. На этой странице мы рассказали (а точнее — показали 
Если вам не сложно — оставьте, пожалуйста, свой отзыв, насколько полной и полезной была размещенная на нашем сайте информация о том, Как настроить asc manager.
