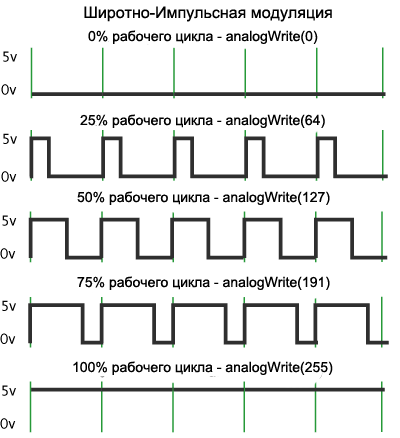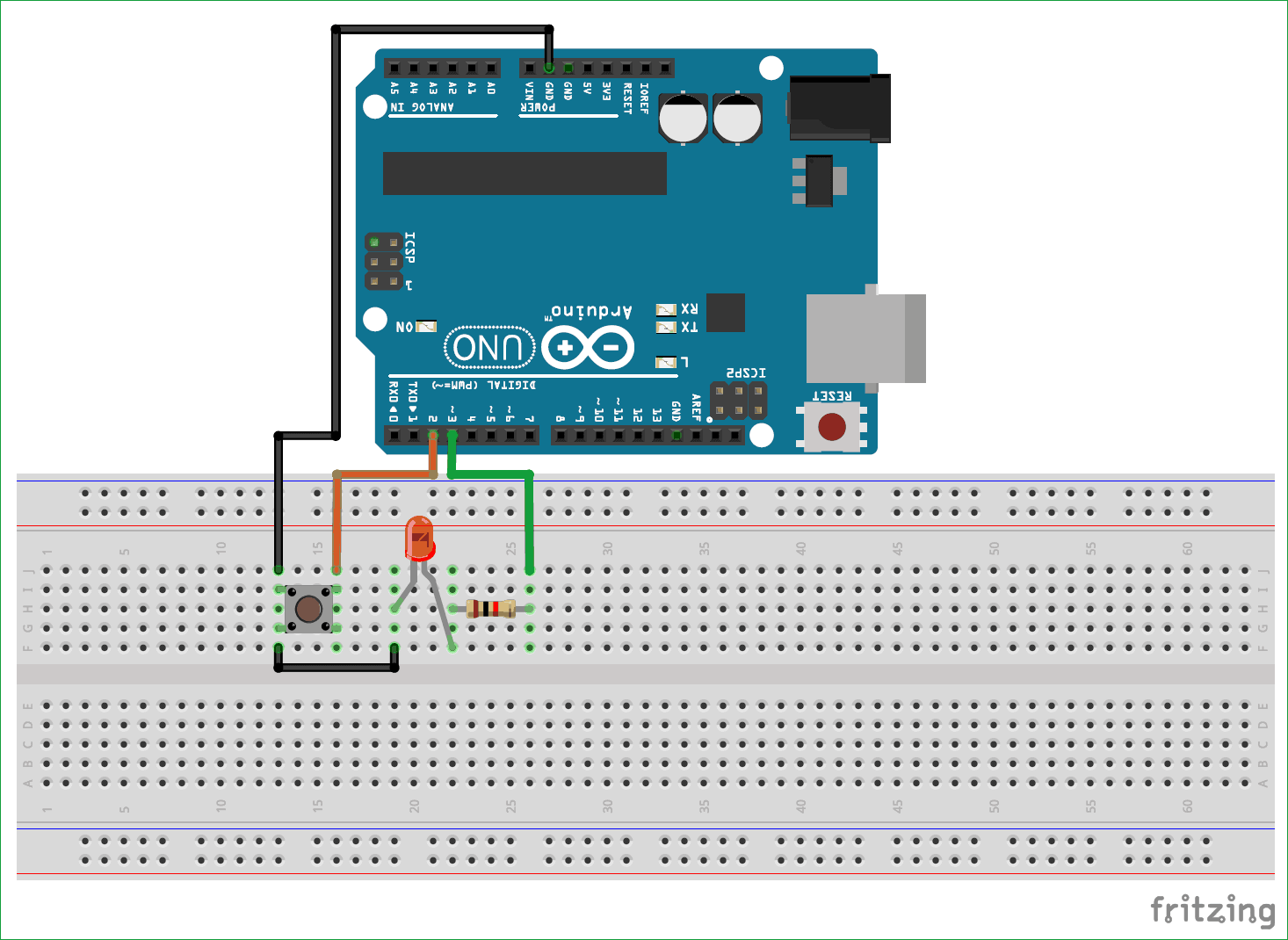В этой статье я решал собрать полное пошаговое руководство для начинающих Arduino. Мы разберем что такое ардуино, что нужно для начала изучения, где скачать и как установить и настроить среду программирования, как устроен и как пользоваться языком программирования и многое другое, что необходимо для создания полноценных сложных устройств на базе семейства этих микроконтроллеров.
Тут я постараюсь дать сжатый минимум для того, что бы вы понимали принципы работы с Arduino. Для более полного погружения в мир программируемых микроконтроллеров обратите внимание на другие разделы и статьи этого сайта. Я буду оставлять ссылки на другие материалы этого сайта для более подробного изучения некоторых аспектов.
Что такое Arduino и для чего оно нужно?
Arduino — это электронный конструктор, который позволяет любому человеку создавать разнообразные электро-механические устройства. Ардуино состоит из программной и аппаратной части. Программная часть включает в себя среду разработки (программа для написания и отладки прошивок), множество готовых и удобных библиотек, упрощенный язык программирования. Аппаратная часть включает в себя большую линейку микроконтроллеров и готовых модулей для них. Благодаря этому, работать с Arduino очень просто!
С помощью ардуино можно обучаться программированию, электротехнике и механике. Но это не просто обучающий конструктор. На его основе вы сможете сделать действительно полезные устройства.
Начиная с простых мигалок, метеостанций, систем автоматизации и заканчивая системой умного дома, ЧПУ станками и беспилотными летательными аппаратами. Возможности не ограничиваются даже вашей фантазией, потому что есть огромное количество инструкций и идей для реализации.
Стартовый набор Arduino
Для того что бы начать изучать Arduino необходимо обзавестись самой платой микроконтроллера и дополнительными деталями. Лучше всего приобрести стартовый набор Ардуино, но можно и самостоятельно подобрать все необходимое. Я советую выбрать набор, потому что это проще и зачастую дешевле. Вот ссылки на лучшие наборы и на отдельные детали, которые обязательно пригодятся вам для изучения:
| Базовый набор ардуино для начинающих: | Купить |
| Большой набор для обучения и первых проектов: | Купить |
| Набор дополнительных датчиков и модулей: | Купить |
| Ардуино Уно самая базовая и удобная модель из линейки: | Купить |
| Беспаечная макетная плата для удобного обучения и прототипирования: | Купить |
| Набор проводов с удобными коннекторами: | Купить |
| Комплект светодиодов: | Купить |
| Комплект резисторов: | Купить |
| Кнопки: | Купить |
| Потенциометры: | Купить |
Среда разработки Arduino IDE
Для написания, отладки и загрузки прошивок необходимо скачать и установить Arduino IDE. Это очень простая и удобная программа. На моем сайте я уже описывал процесс загрузки, установки и настройки среды разработки. Поэтому здесь я просто оставлю ссылки на последнюю версию программы и на статью с подробной инструкцией.
Язык программирования Ардуино
Когда у вас есть на руках плата микроконтроллера и на компьютере установлена среда разработки, вы можете приступать к написанию своих первых скетчей (прошивок). Для этого необходимо ознакомиться с языком программирования.
Для программирования Arduino используется упрощенная версия языка C++ с предопределенными функциями. Как и в других Cи-подобных языках программирования есть ряд правил написания кода. Вот самые базовые из них:
- После каждой инструкции необходимо ставить знак точки с запятой (;)
- Перед объявлением функции необходимо указать тип данных, возвращаемый функцией или void если функция не возвращает значение.
- Так же необходимо указывать тип данных перед объявлением переменной.
- Комментарии обозначаются: // Строчный и /* блочный */
Подробнее о типах данных, функциях, переменных, операторах и языковых конструкциях вы можете узнать на странице по программированию Arduino. Вам не нужно заучивать и запоминать всю эту информацию. Вы всегда можете зайти в справочник и посмотреть синтаксис той или иной функции.
Все прошивки для Arduino должны содержать минимум 2 функции. Это setup() и loop().
Функция setup
Функция setup() выполняется в самом начале и только 1 раз сразу после включения или перезагрузки вашего устройства. Обычно в этой функции декларируют режимы пинов, открывают необходимые протоколы связи, устанавливают соединения с дополнительными модулями и настраивают подключенные библиотеки. Если для вашей прошивки ничего подобного делать не нужно, то функция все равно должна быть объявлена. Вот стандартный пример функции setup():
void setup() {
Serial.begin(9600); // Открываем serial соединение
pinMode(9, INPUT); // Назначаем 9 пин входом
pinMode(13, OUTPUT); // Назначаем 13 пин выходом
}В этом примере просто открывается последовательный порт для связи с компьютером и пины 9 и 13 назначаются входом и выходом. Ничего сложного. Но если вам что-либо не понятно, вы всегда можете задать вопрос в комментариях ниже.
Функция loop
Функция loop() выполняется после функции setup(). Loop в переводе с английского значит «петля». Это говорит о том что функция зациклена, то есть будет выполняться снова и снова. Например микроконтроллер ATmega328, который установлен в большинстве плат Arduino, будет выполнять функцию loop около 10 000 раз в секунду (если не используются задержки и сложные вычисления). Благодаря этому у нас есть большие возможности.
Макетная плата Breadbord
Вы можете создавать простые и сложные устройства. Для удобства я советую приобрести макетную плату (Breadbord) и соединительные провода. С их помощью вам не придется паять и перепаивать провода, модули, кнопки и датчики для разных проектов и отладки. С беспаечной макетной платой разработка становится более простой, удобной и быстрой. Как работать с макетной платой я рассказывал в этом уроке. Вот список беспаечных макетных плат:
| Макетная плата на 800 точек с 2 шинами питания, платой подачи питания и проводами: | Купить |
| Большая макетная плата на 1600 точек с 4 шинами питания: | Купить |
| Макетная плата на 800 точек с 2 шинами питания: | Купить |
| Макетная плата на 400 точек с 2 шинами питания: | Купить |
| Макетная плата на 170 точек: | Купить |
| Соединительные провода 120 штук: | Купить |
Первый проект на Arduino
Давайте соберем первое устройство на базе Ардуино. Мы просто подключим тактовую кнопку и светодиод к ардуинке. Схема проекта выглядит так:
Обратите внимание на дополнительные резисторы в схеме. Один из них ограничивает ток для светодиода, а второй притягивает контакт кнопки к земле. Как это работает и зачем это нужно я объяснял в этом уроке.
Для того что бы все работало, нам надо написать скетч. Давайте сделаем так, что бы светодиод загорался после нажатия на кнопку, а после следующего нажатия гас. Вот наш первый скетч:
// переменные с пинами подключенных устройств
int switchPin = 8;
int ledPin = 11;
// переменные для хранения состояния кнопки и светодиода
boolean lastButton = LOW;
boolean currentButton = LOW;
boolean ledOn = false;
void setup() {
pinMode(switchPin, INPUT);
pinMode(ledPin, OUTPUT);
}
// функция для подавления дребезга
boolean debounse(boolean last) {
boolean current = digitalRead(switchPin);
if(last != current) {
delay(5);
current = digitalRead(switchPin);
}
return current;
}
void loop() {
currentButton = debounse(lastButton);
if(lastButton == LOW && currentButton == HIGH) {
ledOn = !ledOn;
}
lastButton = currentButton;
digitalWrite(ledPin, ledOn);
}В этом скетче я создал дополнительную функцию debounse для подавления дребезга контактов. О дребезге контактов есть целый урок на моем сайте. Обязательно ознакомьтесь с этим материалом.
ШИМ Arduino
Широтно-импульсная модуляция (ШИМ) — это процесс управления напряжением за счет скважности сигнала. То есть используя ШИМ мы можем плавно управлять нагрузкой. Например можно плавно изменять яркость светодиода, но это изменение яркости получается не за счет уменьшения напряжения, а за счет увеличения интервалов низкого сигнала. Принцип действия ШИМ показан на этой схеме:
Когда мы подаем ШИМ на светодиод, то он начинает быстро зажигаться и гаснуть. Человеческий глаз не способен увидеть это, так как частота слишком высока. Но при съемке на видео вы скорее всего увидите моменты когда светодиод не горит. Это случится при условии что частота кадров камеры не будет кратна частоте ШИМ.
В Arduino есть встроенный широтно-импульсный модулятор. Использовать ШИМ можно только на тех пинах, которые поддерживаются микроконтроллером. Например Arduino Uno и Nano имеют по 6 ШИМ выводов: это пины D3, D5, D6, D9, D10 и D11. В других платах пины могут отличаться. Вы можете найти описание интересующей вас платы в этом разделе.
Для использования ШИМ в Arduino есть функция analogWrite(). Она принимает в качестве аргументов номер пина и значение ШИМ от 0 до 255. 0 — это 0% заполнения высоким сигналом, а 255 это 100%. Давайте для примера напишем простой скетч. Сделаем так, что бы светодиод плавно загорался, ждал одну секунду и так же плавно угасал и так до бесконечности. Вот пример использования этой функции:
// Светодиод подключен к 11 пину
int ledPin = 11;
void setup() {
pinMode(ledPin, OUTPUT);
}
void loop() {
for (int i = 0; i < 255; i++) {
analogWrite(ledPin, i);
delay(5);
}
delay(1000);
for (int i = 255; i > 0; i--) {
analogWrite(ledPin, i);
delay(5);
}
}Аналоговые входы Arduino
Как мы уже знаем, цифровые пины могут быть как входом так и выходом и принимать/отдавать только 2 значения: HIGH и LOW. Аналоговые пины могут только принимать сигнал. И в отличии от цифровых входов аналоговые измеряют напряжение поступающего сигнала. В большинстве плат ардуино стоит 10 битный аналогово-цифровой преобразователь. Это значит что 0 считывается как 0 а 5 В считываются как значение 1023. То есть аналоговые входы измеряют, подаваемое на них напряжение, с точностью до 0,005 вольт. Благодаря этому мы можем подключать разнообразные датчики и резисторы (терморезисторы, фоторезисторы) и считывать аналоговый сигнал с них.
Для этих целей в Ардуино есть функция analogRead(). Для примера подключим фоторезистор к ардуино и напишем простейший скетч, в котором мы будем считывать показания и отправлять их в монитор порта. Вот так выглядит наше устройство:
В схеме присутствует стягивающий резистор на 10 КОм. Он нужен для того что бы избежать наводок и помех. Теперь посмотрим на скетч:
int sensePin = 0; // Пин к которому подключен фоторезистор
void setup() {
analogReferense(DEFAULT); // Задаем опорное значение напряжения. Эта строка не обязательна.
Serial.begin(9600); // Открываем порт на скорости 9600 бод.
}
void loop() {
Serial.println(analogRead(sensePin)); // Считываем значение и выводим в порт
delay(500); // задержка для того что бы значений было не слишком много
}Вот так из двух простейших элементов и четырех строк кода мы сделали датчик освещенности. На базе этого устройства мы можем сделать умный светильник или ночник. Очень простое и полезное устройство.
Вот мы и рассмотрели основы работы с Arduino. Теперь вы можете сделать простейшие проекты. Что бы продолжить обучение и освоить все тонкости, я советую прочитать книги по ардуино и пройти бесплатный обучающий курс. После этого вы сможете делать самые сложные проекты, которые только сможете придумать.
На чтение 8 мин Просмотров 4.8к. Опубликовано
Содержание
- Понятие Ардуино для начинающих
- Начало обучения
- Стартовый набор Ардуино
- Отличаем подделку Ардуино от оригинала
- Написание скетча
- Заключение
Понятие Ардуино для начинающих
Ардуино представляет из себя плату, в которую вводится скетч с помощью программы и компьютера. Ардуино является как бы головой собранного устройства и отвечает за многие процессы, в том числе это приём информации и передачи этой информации пользователю. Разберём пример для начинающих. Если мы возьмём ультразвуковой датчик, то он будет излучать ультразвук, который поможет прибору определить расстояние до какого-либо предмета. Информация будет передаваться на плату Ардуино, тем временем сама плата выведет нужное значение на дисплей. Её можно скачать с официального сайта: www.arduino.cc
Ардуино удобна для новичков по нескольким причинам, в том числе это простота использования. Для использования платы Ардуино не требуются дополнительные закупки аппаратуры к ней, сам скетч-код очень простой и пишется на упрощенном программном языке C++. Плата позволяет каждый раз усовершенствовать ваше устройство, можно добавлять как функционал, так и новые элементы, соответственно получать больше информации используя устройство. Работа с Ардуино начинается с написания первого скетча.
Начало обучения
Обучение работе с Ардуино следует начать с основных команд. Самое основное в системе Ардуино – это программирование платы. И соответственно, нужно научиться писать команды, чтобы далее уже загружать целый скетч на плату. Можно посмотреть множество видео, много статей из открытых источников и ознакомится с полезной информацией об этом процессе. В Интернете есть много информации по этому поводу. Начать обучение и знакомство с такой программой можно использовав различные симуляторы и системы, позволяющие использовать плату, не покупая её.
Что касаемо программной части системы, то нужно запомнить и принять во внимание основные команды, рассмотрим их в виде удобной и наглядной таблицы:
| Основные команды для работы с программным кодом | |
| Название | Описание команды |
| Функция setup | выполняется в самом начале и только 1 раз сразу после включения или перезагрузки вашего устройства. Обычно в этой функции декларируют режимы пинов, открывают необходимые протоколы связи, устанавливают соединения с дополнительными модулями и настраивают подключенные библиотеки. Если для вашей прошивки ничего подобного делать не нужно, то функция все равно должна быть объявлена. |
| Функция loop | выполняется после функции setup(). Loop в переводе с английского значит «петля». Это говорит о том что функция зациклена, то есть будет выполняться снова и снова. |
Само знакомство лучше всего начать через различные симуляторы, как и говорилось ранее. Там мы можем выполнить базовые схемы и подключения, а так же прописать к ним код, который покажет, правильно ввели мы его или нет. В основном, первые работы в симуляторе Ардуино выполняются с диодами. То есть сделать диод, который будет включаться и выключаться, позже добавить к нему кнопку, далее сделать мигающий и так далее. Тем самым каждый раз усложняя нашу схему.
Стартовый набор Ардуино
Допустим я новичок, что мне купить для самостоятельного изучения системы Ардуино? Такой вопрос актуален и очень интересен. Давай те же рассмотри, что купить новичку для ознакомления с этой темой. Составим список, который желательно купить себе для изучения:
- Плата Ардуино – как вы все поняли, платы от этой компании бывают разные, но чаще всего берут UNO или Nano. Плата Arduino Nano по своим размер маленькая, а соответственно не требует много место и дешевле, для базового ознакомления как раз таки она подойдёт. UNO как раз таки стандартная плата, которая имеет много разъёмов и она универсальна. Для вашего удобства, Ардуино создали макетную плату. Она полностью универсально и в ней не нужно ничего паять. Все элементы провода просто вставляются в отверстия. Для начинающих пользователей данной системы подойдёт отлично. В такую макетную плату вставляется и сама плата Arduino.
- Различные модули и датчики – конечно же без них сложно представить Ардуино, ведь для этих приборов она и предназначена. Существует огромный выбор датчиков и модулей. Всё зависит от ваших потребностей и бюджета. Из полезных, можно выделить датчик измеряющий давление, температуру и влажность, датчик измеряющий дальность до предмета и другое множество полезных модулей.
- Компоненты – сюда относят резисторы, конденсаторы, диоды, кнопки, светодиоды, транзисторы, фотодиоды и остальные мелкие составляющие приборов.
Для удобства, можно купить не по отдельности все компоненты, датчики, модули и платы, а сразу же в готовом наборе. Таких наборов много и они включают в себя самые необходимые компоненты для сборки устройства, чаще всего это резисторы, конденсаторы, RGB-светодиоды, дисплей и много-много датчиков. Для тренировки можно взять и небольшой набор компонентов и не забудьте соединительные провода.
Отличаем подделку Ардуино от оригинала
Отличить будет довольно сложно, но это возможно сделать. В основном, такие платы отличаются своей сильно заниженной ценой. При прошивке и подключении платы всплывают ошибки и отсутствие подключения к драйверам, это объясняется тем, что изделие сделано не правильно и сделано из некачественных компонентов. Внешне, плата сильно не отличается от оригинальной, разве что иногда цветом самого основания. Проблемы с совместимостью – один из признаков пиратской платы.
Иногда, продавцы специально продают поддельные платы вместо оригинальных, а как отличить? Существует специальный список, где содержатся официальный магазины, которые перепродают платы Ардуино, стоит для начала найти плату в нём. Если же данного магазина в списке нет, то следует насторожиться и лучше не покупать у этого продавца. Следует обратить внимание и на цену устройства. Оригинальные платы Ардуино поставляются в коробочках, вместе с инструкцией и наклейками.
Поддельные, в частности случаев поставляются просто в запечатанных пакетиках. Если посмотреть на колодки, куда припаиваются провода, то у них дублируются надписи на корпусе колодок сбоку. Шрифт у оригинальной платы чётки и без размытий, в отличии от подделок. Можно заметить и по самому качеству платы и по надписям, что это сделано руками поддельщиков, так как их оборудование не такое точно как у оригинального производителя Ардуино.
Нужно понимать, что если нацелено покупать поддельную плату, то велик риск, что придёт плата которая не работает во все и очень сильно ограничен функционал. А это значит, что о качестве изделия не может идти никакой речи. К тому же нужно понимать, что если плата дешёвая, то компоненты и программное обеспечение тоже дешёвые, а это значит, велик риск получить неисправность одного из элементов на плате. При этом плата в устройстве быстро выйдет из строя. Чип может быть заблокированным системой вашего компьютера, в целях защиты от пиратства.
Написание скетча
Для начинающих стоит начать с основных программ в языке Arduino. Здесь рассмотрим написание скетча Ардуино с нуля. Простой скетч написать не так уж сложно. Важно понять данную тему и разобраться с основными функциями и командами в данном языке. Основные функции в изучении системы программирования Ардуино:
- pinMode(PIN, type) – задаём нужный пин подключения проводами к модулю, компоненту или датчику.
- digitalWrite(PIN, state) – с помощью этой командой устанавливаем состояние на каком-либо пине, может быть значение либо один либо ноль.
- digitalRead(PIN) – возвращение в прежние состояние входа, может быть значение либо один либо ноль.
- delay(ms) – остановка процесса, на определенное время, к примеру со светодиодом, мигание, то есть светодиод горит, а вводя эту функцию, он на несколько миллисекунд приостановит свою работу, тем самым осуществит мигание.
- analogWrite(PIN, state) – установка нужного напряжение на выходе пина, выставляется до значения 255, а минимальное значение – ноль.
- analogRead(PIN) – возвращает прежнее значение напряжение на пине, значение составляет от нуля до 1023.
Разберём на примере, самое простое это сделать схему со светодиодом. Чтобы сделать так, чтобы светодиод загорался при нажатии на кнопку, добавим некоторые команды и изменим код, получаем:
// переменные с пинами подключенных устройств
int switchPin = 8;
int ledPin = 11;
// переменные для хранения состояния кнопки и светодиода
boolean lastButton = LOW;
boolean currentButton = LOW;
boolean ledOn = false;
void setup()
{ pinMode(switchPin, INPUT);
pinMode(ledPin, OUTPUT);
}
// функция для подавления дребезга
boolean debounse(boolean last) {
boolean current = digitalRead(switchPin);
if(last != current) {
delay(5);
current = digitalRead(switchPin);
}
return current;
}
void loop() {
currentButton = debounse(lastButton);
if(lastButton == LOW && currentButton == HIGH) {
ledOn = !ledOn;
}
lastButton = currentButton;
digitalWrite(ledPin, ledOn);
}
Не менее интересная тема это ШИМ , есть специальные входы на плате, которые позволяют использовать ШИМ. Он позволяет изменять напряжение на выходе, то есть в случае со светодиодом, он будет управлять его яркостью, подавая меньшее количество напряжения.
Заключение
Изучение Ардуино стоит начать с написания программы и изучения основных понятий. Скетч не так уж сложно и написать самому, ведь в интернете полно информации, как это сделать. Зная основные команды, можно без проблем написать нужный скетч для вашего устройства. Для улучшения и получения практических навыков можно посмотреть наборы с платой, датчиками, модулями и компонентами. Они позволят понять основы и то как работает программа.
Название Arduino является в настоящее время этаким «модным» словом для большинства радиолюбителей и всех, кто мало-мальски знаком с электроникой, поскольку данная платформа позволяет создавать электронные устройства быстро и дешево. Наличие обширного онлайн сообщества данной платформы делает ее идеальным выбором для тех, кто только начал свое знакомство с электроникой и программированием. Даже людям, не имеющим технического образования (а именно для таких она и была первоначально создана), освоить Arduino будет достаточно просто.
Почему так актуальна эта платформа? Как начать работу с ней? Как она может улучшить ваш стиль жизни? Все эти вопросы будут рассмотрены в данной статье. Для этого мы познакомимся с установкой среды Arduino IDE на ваш компьютер и загрузим в нее небольшую программу, реализующую мигание светодиода, который мы подключим к Arduino с использованием макетной платы.
К сожалению некоторые начинающие радиолюбители считают Arduino микроконтроллером, но это не совсем так. Давайте попробуем разобраться что же это.
Arduino представляет собой платформу разработки с открытым исходным кодом, которая состоит из простого в использовании оборудования и среды программирования. Наиболее распространенным типом оборудования является Arduino UNO, а среда программирования называется Arduino IDE. Кроме Arduino UNO существует еще достаточно много аналогичных плат — Arduino Mega, nano, mini, но в данной статье в целях обучения мы будем использовать именно Arduino UNO. А Arduino IDE – это как раз та программная среда, с помощью которой мы будем программировать плату Arduino UNO.
Установка Arduino IDE
Прежде чем начать работу с Arduino необходимо установить среду программирования Arduino IDE на ваш компьютер/ноутбук. Все описанные далее шаги по установке данной программной среды будут ориентированы на операционную систему Windows, для остальных операционных систем последовательность действий будет примерно такой же. Если возникнут проблемы с другими системами, то помощь можно найти по следующим ссылкам – для пользователей Mac и пользователей Linux. Перед началом установки Arduino IDE убедитесь что вы обладаете правами администратора на вашем компьютере – это облегчит установку.
Шаг 1. Загрузите Arduino IDE с официального сайта — https://www.arduino.cc/download_handler.php.
Шаг 2. Запустите скачанный exe файл.
Шаг 3. В открывшемся окне кликните на “I Agree” чтобы согласиться с условиями лицензии Arduino.
Шаг 4. В окне опций установки отметьте все галочки (см. рисунок).
Шаг 5. На этом шаге необходимо выбрать место установки Arduino IDE. По умолчанию стоит путь установки в Program files на диске C – крайне рекомендуется оставить именно этот путь.
Шаг 6. На этом шаге вы можете наблюдать как Arduino IDE устанавливается на ваш компьютер (см. рисунок). После того как установка будет завершена нажмите кнопку “completed”.
Шаг 7. После завершения установки запустите на выполнение файл Arduino.exe. Откроется окно IDE с минимумом кода внутри него – см. рисунок.
Подключение вашей платы Arduino к компьютеру
После того как вы установили Arduino IDE на свой компьютер следующим логичным шагом будет подключение платы Arduino UNO к компьютеру. Чтобы сделать это просто используйте кабель для программирования (синего цвета) и соедините его с платой Arduino и USB портом вашего компьютера.
Синий кабель для программирования может выполнять следующие три функции:
- Он запитывает плату Arduino UNO, то есть чтобы обеспечить выполнение программ на ней необходимо просто запитать ее с помощью USB кабеля.
- Через него программируется микроконтроллер ATmega328, находящийся на плате Arduino UNO. То есть код программы пересылается из компьютера в микроконтроллер именно по этому кабелю.
- Он может функционировать в качестве кабеля для последовательной связи, то есть с его помощью можно передавать данные с Arduino UNO в компьютер – это полезно для целей отладки программы.
После того как вы подадите питание на плату Arduino UNO на ней загорится маленький светодиод – это свидетельствует о том, что на плату подано питание. Также вы можете заметить как мигает другой светодиод – это результат работы программы по управлению миганием светодиода, которая по умолчанию загружена в вашу плату ее производителем.
Поскольку вы подключаете плату Arduino в первый раз к компьютеру необходимо некоторое время чтобы драйвера для нее успешно установились. Чтобы проверить правильно ли все установилось и определилось откройте «Диспетчер устройств (Device manager)» на вашем компьютере.
В диспетчере устройств откройте опцию «Порты» “Ports (COM & LPT)”, кликните на ней и посмотрите правильно ли отображается там ваша плата.
При этом стоит отметить, что не стоит обращать внимание на то, какой номер порта отобразился у вашей платы Arduino – он может, к примеру, выглядеть как CCH450 или что то подобное. Этот номер порта просто определяется производителем платы и больше ни на что не влияет.
Если вы не можете в диспетчере устройств найти опцию “Ports (COM & LPT)”, то это означает, что ваша плата не корректно определилась компьютером. В большинстве случает это означает проблему с драйверами – по какой то причине они автоматически не установились для вашей платы. В этом случае вы должны будете вручную установить необходимые драйверы.
В некоторых случаях в указанной опции диспетчера устройств может отобразиться два COM порта для вашей платы и вы не будете знать какой из них правильный. В этой ситуации отключите и снова подключите плату Arduino к компьютеру – какой из COM портов при этом будет появляться и исчезать, значит тот и правильный порт.
Следует помнить о том, что номер COM порта будет изменяться при каждом новом подключении вашей платы к компьютеру – не пугайтесь, в этом нет ничего страшного.
Загрузка программы мигания светодиода
Теперь загрузим нашу первую программу в плату Arduino при помощи программной среды Arduino IDE, которую мы только недавно установили. Установленная Arduino IDE содержит несколько примеров программ, которые будут весьма полезны для начинающих. Давайте откроем один из этих примеров программ используя следующий путь File -> Examples -> Basics -> Blink (как показано на рисунке).
При этом откроется программа Blink – ее цель состоит в том чтобы заставить мигать встроенный светодиод на плате Arduino. После открытия программы нам необходимо выбрать правильную плату Arduino – чтобы сделать это выберите пункт меню Tool -> Boards -> Arduino UNO/Genuino как показано на рисунке ниже.
Далее мы должны выбрать правильный порт для нашей платы. Ранее мы увидели, что для нашей платы был определен порт COM13. В вашем случае это может быть другой порт. Но для нашего рассматриваемого случая мы должны выбрать пункт меню Tools -> Port -> COM13.
Если все сделано правильно, то вы должны заметить что номер порта (в нашем случае COM 13) появится внизу экрана. После этого вам необходимо нажать кнопку загрузки программы (подсвечена синим цветом) на плату Arduino как показано на рисунке ниже.
После нажатия этой кнопки вы увидите надпись “Compiling sketch” и затем, если загрузка программы прошла успешно, вы увидите сообщение “Done Uploading” как показано на рисунке ниже.
Если у вас на данном этапе возникают какие либо ошибки, не рассмотренные в данной статье, то вы их можете попробовать найти в статье про 10 самых распространенных ошибок при работе с Arduino.
Теперь попробуем написать программу, которая будет зажигать светодиод при нажатии кнопки.
Необходимые компоненты
- Плата Arduino Uno (купить на AliExpress).
- Кабель для программирования.
- Светодиод (любого цвета).
- Кнопка.
- Резистор 1 кОм.
- Макетная плата.
- Соединительные провода.
Схема соединений
Представлена на следующем рисунке.
Кнопку подсоединим ко второму контакту Arduino, то есть одним концом кнопка будет подсоединена ко второму контакту Arduino, а вторым – к земле. То есть всегда когда мы будем нажимать кнопку на второй контакт Arduino будет подаваться земля.
Светодиод подсоединен к контакту 3 через резистор 1 кОм. То есть катод светодиода подсоединен к земле, а анод – к контакту 3 Arduino через резистор.
Программирование Arduino
Теперь, когда необходимая нам схема собрана, мы можем начать программирование платы Arduino UNO. Полный текст программы будет приведен в конце статьи, в этом разделе будет дано объяснение некоторых участков кода этой программы.
В каждой программе для Arduino должны обязательно присутствовать две функции – это функции void setup () и void loop (), иногда их называют «абсолютным минимумом», необходимым для написания программы. Все операции, которые мы запишем внутри void setup (), исполнятся только один раз, а операции, которые мы запишем внутри void loop () – будут исполняться снова и снова. Пример этих функций показан в коде ниже – именно в таком виде они создаются когда вы выбираете пункт меню File -> New.
|
void setup() { // put your setup code here, to run once: } void loop() { // put your main code here, to run repeatedly: } |
Начнем писать программу в функции setup (). Обычно в этой функции объявляются названия пинов (контактов). В нашей программе нам необходимо объявить всего два контакта: контакт 2 в качестве входного контакта и контакт 3 в качестве выходного контакта. Это можно сделать с помощью следующих строчек кода:
|
pinMode(2,INPUT); pinMode (3,OUTPUT); |
Но здесь необходимо внести небольшое изменение в программу – нам желательно чтобы контакт 2, который мы объявили в качестве входного контакта, никогда не был бы в «плавающем» состоянии. Это означает что входной контакт должен быть всегда подсоединен либо к +5 В, либо к земле. А в нашем случае при нажатии кнопки он будет подсоединен к земле, а при отжатой кнопке он будет находиться в плавающем состоянии. Чтобы исключить это нам необходимо задействовать внутренний подтягивающий резистор, который находится внутри микроконтроллера ATmega 328 (то есть снаружи мы этот резистор не видим). Для его задействования необходимо написать соответствующую строчку кода в программе.
С помощью этой строчки кода контакт 2 будет подключаться через подтягивающий резистор к напряжению +5 В всегда когда он не подсоединен к земле. То есть мы должны в одной из написанных нами строчек кода изменить слово INPUT на слово INPUT_PULLUP как показано ниже.
Теперь, когда мы закончили с функцией setup (), перейдем к функции loop (). В этой функции мы должны проверять не подсоединен ли контакт 2 к земле (то есть на его входе низкий уровень – LOW) и если он подсоединен в земле, то мы должны зажечь светодиод при помощи подачи на контакт 3 высокого уровня (HIGH). А если контакт 2 не подсоединен к земле (то есть кнопка не нажата), то мы должны держать светодиод в выключенном состоянии при помощи подачи на контакт 3 низкого уровня (LOW). В программе это будет выглядеть следующим образом:
|
if (digitalRead(2) == LOW) { digitalWrite(3,HIGH); } else { digitalWrite(3,LOW); } |
В этих строчках кода оператор digitalRead() используется для проверки статуса (состояния) входного контакта. Если контакт подсоединен к земле, то оператор digitalRead() возвратит значение LOW, а если оператор подсоединен к +5 В, то оператор возвратит значение HIGH.
Аналогично, оператор digitalWrite() используется для установки состояния выходного контакта. Если мы установим контакт в состояние HIGH, то на его выходе будет напряжение +5 В, а если мы установим контакт в LOW, то на его выходе будет 0 В.
Таким образом в нашей программе когда мы нажимаем кнопку на контакт 2 будет подана земля и, соответственно, на контакт 3 мы подаем высокий уровень +5 В (HIGH) чтобы зажечь светодиод. Если условие не выполняется – то есть на контакт 2 не подана земля, то мы на контакт 3 подаем низкий уровень 0 В (LOW) чтобы выключить светодиод.
На этом наша программа закончена, теперь загрузим код программы на нашу плату Arduino таким же образом как ранее мы загружали код программы мигания светодиодом.
Проверка работы схемы
После того как мы загрузили программу на нашу плату Arduino самое время проверить корректность ее работы. Схема соединений представлена выше. Чтобы проверить корректность работы программы необходимо нажать кнопку и проверить загорится ли при этом светодиод. Затем, когда мы отпустим кнопку (прекратим ее нажимать), светодиод должен погаснуть.
Если программа не работает или у вас есть какие-нибудь вопросы по представленному в этой статье материалу, то вы можете задать их в комментариях к данной статье. Будем надеяться, что ваш первый шаг в освоении Arduino будет все же успешным.
Полный текст программы выглядит следующим образом:
|
void setup() { pinMode(2,INPUT_PULLUP); pinMode (3,OUTPUT); } void loop() { if (digitalRead(2) == LOW) { digitalWrite(3,HIGH); } else { digitalWrite(3,LOW); } } |
Загрузка…
40 348 просмотров