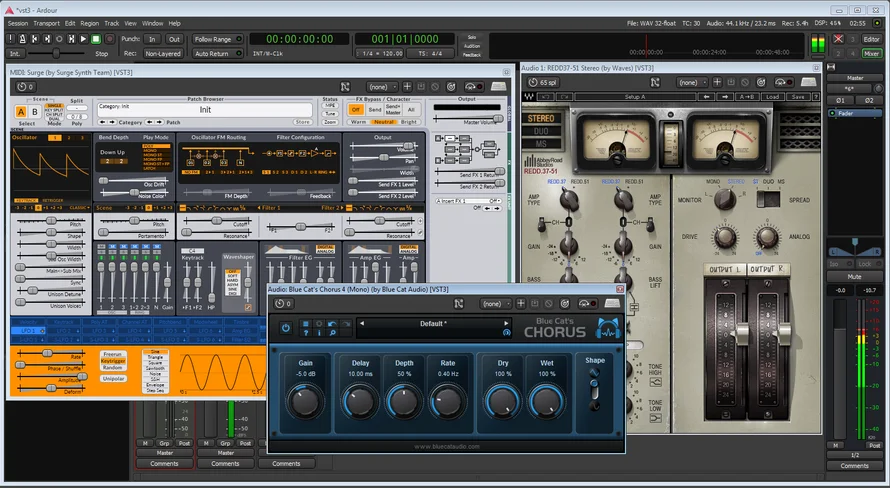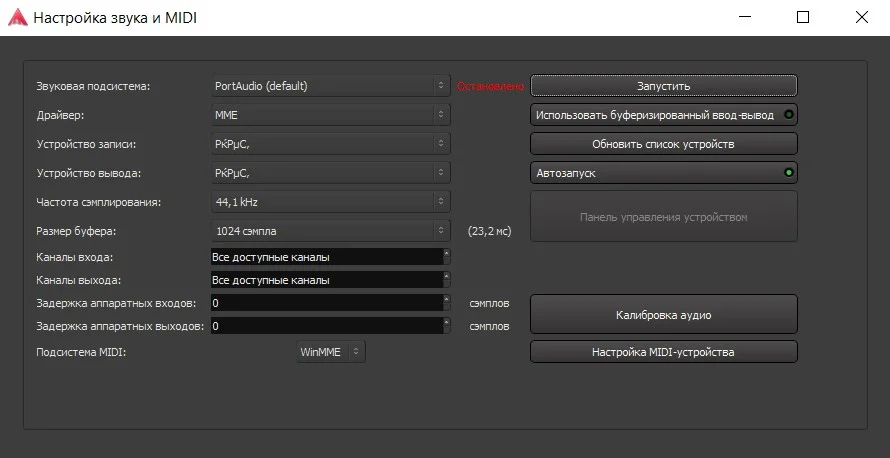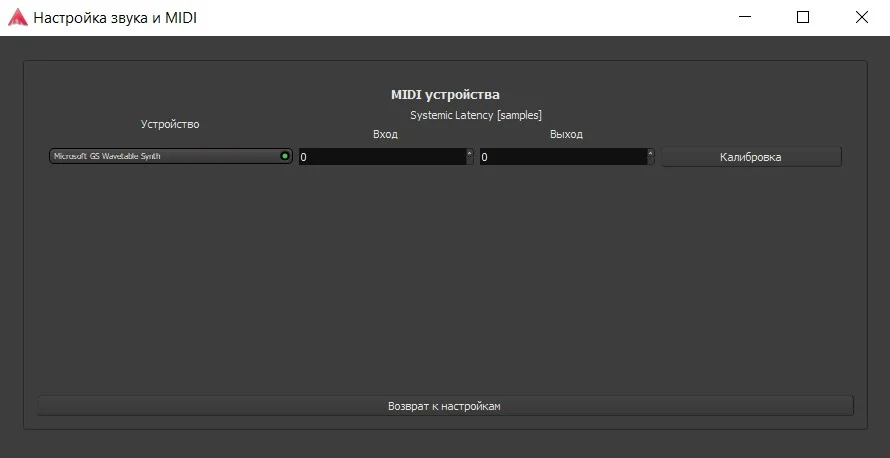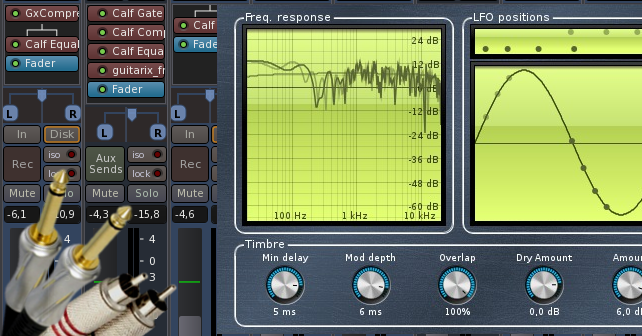Содержание
- 1 Ardour: Играем р-р-рок!
- 1.1 Приступаем
- 1.2 Внимание, запись!
- 1.3 Нет ударных? Все равно пишите рок!
| Ardour |
|---|
|
- В новой серии Дэниэл Джеймс объясняет, как использовать Ardour для записи группы. А если у вас нет группы – просто, как сделать запись.…
Если вы уже создавали аудиозаписи в Linux и готовы идти дальше, или если вы – пока еще новичок в компьютерной музыке, но жаждете узнать, чего тут можно добиться, вам определенно стоит познакомиться с Ardour. Его интерфейс
напичкан функциями и известен своей способностью вгонять новичка
в ступор, но время, потраченное на изучение программы, вознаграждается сторицей. Приоритет отдан не простоте использования – как,
например, в Audacity; главное для Ardour – обеспечение профессиональных пользователей необходимыми функциями и производительностью. В этом отношении Ardour подобен Blender – обучиться нелегко, но результаты потрясающие.
Интерфейс Ardour задуман как привычный для пользователей высококлассных проприетарных студийных программ – например,
Pro Tools от Digidesign или Nuendo от Steinberg. Являясь свободно
распространяемым ПО, Ardour доступен потенциально более широкой группе пользователей, и не просто потому, что он бесплатенкак-пиво. Хотя для профессионального пользования рекомендуется относительно дорогой многоканальный аудиоинтерфейс, у Ardour нет
особых требований к оборудованию – он будет работать практически на любом современном ПК с обычной звуковой картой. Если вы
собираетесь записывать много аудиотреков, не помешает скоростной
жесткий диск – на 7200 об/мин – и быстрый процессор, когда дело
дойдет до добавления в эти треки эффектов.
Большинство дистрибутивов GNU/Linux содержат двоичные пакеты Ardour. На момент написания данной статьи самым свежим релизом на http://ardour.org/ был 2.1. Вам также потребуется звуковой сервер JACK (находится на http://jackaudio.org), который надо установить перед запуском Ardour, поскольку он используется для внутренней маршрутизации звука между устройствами и приложениями.
Учтите, что в Debian и Ubuntu пакет называется jackd. Там имеется
еще один пакет, под названием просто jack, не имеющий отношения
к нашей теме: это CD-риппер. Ну, вы поняли: Джек-Потрошитель.
Можно запустить jackd, демон JACK, через командную строку, но
мы в данном руководстве будем использовать графический интерфейс QjackCtl, известный также как JACK Control. Чтобы результаты
были лучше, вам также потребуется ядро с функциями реального
времени. Вы можете сами наложить соответствующие заплатки, но
куда проще взять готовый пакет для вашего дистрибутива Linux. Ядра
реального времени поставляются как стандарт для мультимедийных дистрибутивов типа 64 Studio (на базе Debian), JackLab (на базе
OpenSUSE) или Ubuntu Studio (на базе… э-э, Ubuntu).
Приступаем
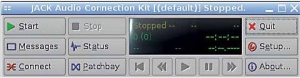
Первое, что вы должны сделать, установив пакеты Ardour, JACK и
QjackCtl – это запустить JACK. Закройте все программы, использующиезвуковую карту, и запустите графический интерфейс QjackCtl из стартового меню. Если QjackCtl в нем нет, наберите в терминале:
$ qjackctl
Когда QjackCtl запустится, перед вами должна появиться главная
панель управления, снабженная кнопками для различных функций и
настроек:
Нажмите кнопку ‘Setup’ с правой стороны и взгляните на доступные настройки. Для наших целей наиболее важными из них являются:
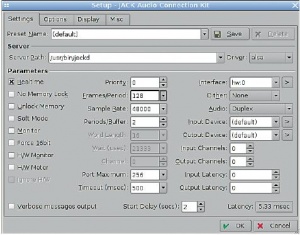
- Parameters: Realtime Этот флажок на левой стороне окна Setup надо установить, если у вас используется ядро реального времени. В этом случае демон jackd получит привилегии реального времени – иными словами, аудио станет самой важной задачей на компьютере. Можно запустить jackd без них, но тогда звуковой поток может прерываться, становясь причиной опустошения буфера (которое jackd именует ‘xrun’). Эти xrun’ы на записи слышны как помехи, которых, естественно, хотелось бы избежать.
- Frames/Period Эта настройка в средней колонке определяет размер буфера. Большой буфер безопаснее, но ухудшает латентность, т.е. время, проходящее с момента совершения компьютером некого действия и до того, когда вы слышите соответствующий звук. Музыканты с тренированным слухом улавливают задержки в десятые миллисекунды и даже меньше, и это может сбить их с ритма.
На современных машинах с ядром Linux реального времени, вполне нормально начинать с настройки Frames/period в размере 256. Ощутив xrun, установите более высокое значение; если ваш ПК старый и медленный, может потребоваться повысить его аж до 1024. Проследите, как меняются цифры в окне разделе Latency (в правом нижнем углу) по мере изменения настройки Frames/Period.
- Sample Rate Чем выше эта частота, тем лучше будет качество вашей записи – ценой использования большего места на диске и необходимости в большей пропускной способности канала. 44,1 кГц – частота, принятая для стандартных аудио-CD; другими популярными частотами записи являются 48 и 96 кГц. Многие современные потребительские звуковые платы поддерживают частоту дискретизации только 48 кГц, а конвертирование материала в другую частоту передают программе; это – winmodem’ы мира звукового оборудования. Если при запуске jackd с другой частотой дискретизации отображаются все те же 48 кГц, значит, на вашей машине как раз и стоит один из таких чипсетов. Горевать особо не стоит, поскольку это вполне разумная частота, и вы сможете снизить ее позднее, уже при записи CD.
- Periods/Buffer Для большинства звуковых карт PCI этот параметр должен быть установлен в два. Для USB предпочтительнее три. Поэкспериментировав, вы сами увидите, какая именно настройка даст наилучшие результаты с вашим оборудованием. Если вы испытываете проблемы с xrun’ами при любых настройках Frames/Period, стоит взглянуть сюда.
- Driver Настройка Driver находится рядом с правым верхним углом окна Setup. Для PCI, USB и встроенного звукового оборудования выберите ‘alsa’. Для аудиоинтерфейсов FireWire, которые не используют драйверов ALSA, укажите ‘freebob’. Проект FreeBoB работает над вторым поколением аудио-драйверов FireWire, под названием FFADO, и если у вас новейший дистрибутив, возможно, вы увидите ‘ffado’ вместо ‘freebob’.
- Interface Эта настройка в правой колонке определяет, какое звуковое оборудование будет использовать jackd. Первую звуковую карту в вашей системе ALSA назовет hw:0. Не используйте вариант Default – из-за накладных расходов в ALSA его производительность не слишком высока. Встроенный чипсет, многоканальная PCI-карта и звуковое устройство USB – скажем, наушники – это три устройства ALSA. Иногда здесь также показывается звуковой чипсет программного модема. Удобно, что можно кликнуть по стрелке в правой стороне окна Interface и выбрать нужное оборудование во всплывающем окне по его настоящему имени – например, AMD8111 (встроенный чипсет).
- Audio С помощью этой функции вы можете выбрать Capture Only [Только Запись], Playback Only [Только Воспроизведение] или Duplex. Последняя опция подразумевает запись одновременно с воспроизведением, что может понадобиться при наложении одной записи на другую (запись второго трека синхронно с первым, на слух). Режим Duplex требует большей пропускной способности канала, поэтому можно переключиться на режим Capture Only или Playback Only, если вашей системе трудно справиться с поставленной задачей.
Настроив все эти параметры, нажмите OK, и вы вернетесь в главное окно QjackCtl. Нажмите кнопку Start вверху слева графического
интерфейса, и на дисплее отобразится информация о jackd. Если экран остался темным, значит, jackd не смог запуститься; в этом случае посмотрите на всплывающее окно Messages, где отобразится диагноз.
Если эта информация не помогла вам определить проблему, вернитесь
в окно Setup и активируйте ‘Verbose messages output’, режим подробных подсказок.
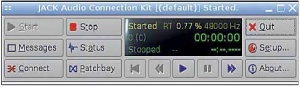
Теперь настал черед верхней строки желтого цвета на дисплее
QjackCtl. Слово Started означает, что jackd запущен, а справа от него
видны буквы ‘RT’ – они сообщают, что демон использует привилегии
реального времени. Вернувшись вправо, мы увидим процент загрузки
DSP, показывающий, насколько эффективно работает jackd. На экранном снимке этот параметр равен одному проценту, потому что
мы пока не приступили к настоящей обработке аудио. Если эта цифра
приблизится к сотне, значит, у вас проблемы: система не справляется
с поставленной перед ней задачей. Поскольку Ardour весьма эффективен, загрузка DSP при обычной записи не должна выражаться большим числом, если только ваша машина – не антиквариат.
И, наконец, в верхнем ряду показана частота дискретизации, на которой работает jackd. Все клиенты и интерфейсы JACK должны работать
на этой частоте, иначе вы услышите несоответствие – как на виниле,
если его проигрывать не с той скоростью. (Если, в силу юного возраста, вам неизвестно, чем 45 об/мин отличаются от 33 об/мин, спросите у
папы – он знает). К счастью для нас, большинство программ JACK могут
устанавливать частоту так, как требуется. Некоторые звуковые карты,
например, M Audio Audiophile 24/96, позволяют зафиксировать частоту
дискретизации. Если у вас возникли проблемы подобного рода, проверьте инструмент панели управления вашей звуковой карты. У Audiophile он
называется envy24control, и для большинства дистрибутивов находится
в пакете alsa-tools-gui.
Теперь пора запустить Ardour. Если вы пользуетесь терминалом,
двоичный файл обычно называется ardour2. Данный суффикс нужен, чтобы вы могли запускать более старые GTK+ 1.x релизы программы,
вплоть до версии 0.99, на одной и той же машине. Это – весьма полезная функция, если вы начали работать с проектом Ardour несколько
лет назад, поскольку формат файла сессии изменился и не вполне
совместим с ранними версиями. Так или иначе, аудио файлы находятся
в поддиректории директории сессии, и шанс навеки утратить черновой
материал невелик.
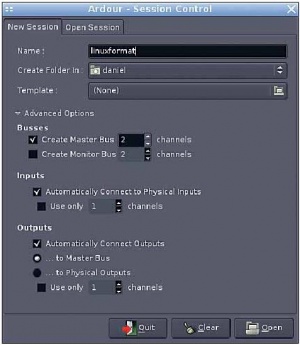
Ardour не откроется при запуске полностью: вместо этого
перед вами появится маленькое окно, называемое Session Control
[Управление сессией]. Ardour нельзя открыть без проекта; нужно
загрузить именованную сессию, даже если в ней пока нет никакого
аудио. Поэтому на данной стадии у нас в окне имеются две вкладки – New Session [Новая сессия] и Open Session [Открыть сессию].
Нажмите на маленький треугольник слева от Advanced Options
[Расширенных опций], чтобы увидеть настройки. Нам надо отметить
Create Master Bus [Создание мастер-канала], поскольку мы собираемся пропускать через него все созданное в Ardour аудио. (Канал – это
термин, используемый для обозначения части аудио-микшера, которая группирует сигналы из нескольких других каналов и отправляет
их в общий пункт назначения.)


‘Automatically Connect to Physical Inputs’ [Автоматическое соединение с физическим вводом] – хорошая опция, поскольку она означает,
что порты записи вашей звуковой карты будут соединены с новыми
треками в Ardour автоматически, и вам нет необходимости помнить об
этом. ‘Automatically Connect Outputs… to Master Bus’ [Автоматическое
Соединение Выходных Данных… с Мастер-Каналом] – тоже неплохо,
без нее вы бы по умолчанию ничего не услышали.
Введите имя сессии в окне Name и нажмите Open. Появится окно
редактирования Ardour, с уже отображенным слева окном для мастер-канала. Нажмите на Help; вы увидите единственный пункт – About,
отображающий окно с логотипом Ardour и номером версии. Но это не
значит, что справка отсутствует: на сайте Ardour имеется руководство,
где подробно описаны расширенные функции. Несколько руководств
по работе с Ardour доступны в режиме онлайн.
В меню Session, в верхнем левом углу окна редактирования,
выберите Add Track/Bus [Добавить Трек/Канал]. Появится небольшое
всплывающее окно – для нашей первой записи выберем Add 1 Track [Добавить 1 Трек]. В Channel Configuration [Настройке Каналов], выберите Stereo и Normal. Затем нажмите на кнопку Add, и вы увидите окно
Audio 1, которое появится слева от окна редактирования. Для каждого
трека в сессии имеется одно окно, и в каждом из них есть две группы
кнопок. В группе справа есть кнопка с маленьким красным кружком,
которая настраивает индивидуальный трек для записи. Эта функция позволяет переписывать отдельные треки, не трогая остальные.
Нажмите на красный кружок, и вы увидите, как его окрестность становится розовой, указывая, что для данного трека запись активна.

Перед началом записи мы должны сделать еще кое-что. Среди органов управления транспортом, слева от двух часов есть еще одна кнопка записи, покрупнее. Она – главная, и пока ее не нажать, запись вестись не будет, независимо от состояния других кнопок. Нажмите на
нее сейчас, и она должна загореться розовым: это – предупреждение, что мы можем сделать запись поверх невосстановимых материалов,
если не будем внимательны.
Внимание, запись!
Теперь пора наложить трек с ударными. Если вам повезло, и у вас есть
настоящая ударная установка, но подкачало оборудование со стороны
компьютера, вы можете сделать весьма неплохую запись с помощью
обычной звуковой карты и парочки моно-микрофонов. Установите
один из них прямо над установкой, как можно выше, а другой разместите перед главным барабаном. Для стерео записи используйте
оба микрофона сверху, с обеих сторон установки, направив их слегка
внутрь. Хотя студийные снобы уверяют, что для записи ударных нужно не менее восьми микрофонов и большая панель микширования,
многие отличные записи были сделаны с использованием куда более
простой технологии. Большое преимущество старой школы в том, что
не надо тратить дни на ремикширование звука ударных: просто перемещайте микрофоны по кругу, пока не получите приличный результат,
и оставьте их на оптимальном месте. У Рона Паркера [Ron Parker], первого инженера, применившего Ardour в коммерческой студии, всегда
готов ответ для клиентов, которые просят его сделать качество звука
как у Джона Бонэма [Jon Bonham], покойного ударника Led Zeppelin.
Он говорит: «Сперва сыграйте, как Бонэм, а уж об остальном я позабочусь». Иными словами, не зацикливайтесь на том, какое у вас оборудование (или – какого оборудования у вас нет): сконцентрируйтесь на исполнении.
Установив микрофоны, вернитесь к Ardour, откройте меню Windows в верхней панели окна редактирования и выберите Show Mixer [Показать Микшер]. Вы должны увидеть одну вертикальную полосу около левой стороны окна микшера, которая отображает трек
Audio 1, и полоску для основного канала справа. Если у вас всего
один монитор, будет удобно вынести окно Mixer на отдельное рабочее пространство Х.
Около верхней части полоски для Audio 1 есть кнопка под названием Input. Нажмите на нее и выберите Edit. Вы увидите всплывающее окно, указывающее, какие порты звуковой карты соединены с данным треком. Мы настроили Ardour на автоматическое соединение физических портов, и если все нормально, вы увидите порт под названием ‘alsa_pcm:capture_1’, соединенный с ‘in 1’ (Первый ввод
данных Ardour для трека, соответствующий левому стерео каналу), и
порт под названием ‘alsa_pcm:capture_2’, соединенный с ‘in 2’ (для
правого канала). Те, у кого аудио-интерфейс FireWire, увидят здесь порты FreeBob или FFADO.


Если все в порядке, нажмите Close, и вы вернетесь в окно микшера. Поскольку кнопки записи активны, если вы ударите в барабан, то увидите, как движется индикатор Audio 1 (ярко-зеленые вертикальные линии). Если индикатор зайдет в зону красного цвета, выше нуля на шкале, отодвиньте микрофон подальше от ударной установки. Уменьшение уровня записи в микшере Ardour посредством светло-серого регулятора громкости слева от индикатора не поможет, если микрофон искажает звук с аналоговой стороны системы.
Если показания индикаторов вас удовлетворяют, вернитесь в окно редактирования Ardour и нажмите кнопку Play (из числа
органов управления транспортом); это зеленый треугольник на две кнопки левее главной кнопки управления записью, которую
мы нажимали ранее. Зеленая вертикальная линия курсора в окне редактирования начнет смещаться вправо, и после неболь
шой задержки перед вами должен появиться волновой профиль в
горизонтальной части справа от кнопок управления записью.
По окончании нажмите на квадратную кнопку остановки – она расположена между кнопками воспроизведения и записи, а затем выберите Save [Сохранить] в меню Session. На панели управления трека,
под ярлыком Audio 1 находится маленькая кнопочка с буквой ‘h’; это
кнопка высоты трека. Нажмите на нее и выберите Largest, тогда кривая
записи отобразится более подробно. Перед вами – ваш первый трек!
В следующем выпуске мы поговорим о том, как добавить треки к вашей сессии Ardour, как редактировать отдельные фрагменты и экспортировать целую песню. Это даст вам достаточно времени, чтобы стать тем самым экспертом по части гитары, баса и клавишных, которым вы всегда мечтали стать. LXF

Запись началась, и сейчас отображается кривая трека ударных.
Нет ударных? Все равно пишите рок!

Если у вас нет ни ударной установки, ни умения
играть на ней, ни понимающих соседей, на
помощь снова придет свободное ПО – в лице
Hydrogen. Это очень гибкая драм-машина, способная воспроизводить сэмплы и акустических,
и электронных установок. Исходные тексты
можно найти на домашней странице проекта
(http://hydrogenmusic.org), но большинство дистрибутивов имеют двоичные пакеты.
При запуске Hydrogen автоматически определяет порты JACK, поэтому запись из него
точно такая же, как при использовании стереопары микрофонов на настоящей ударной
установке; отличаются только имена портов.
Когда вы выполняете Input > Edit в микшере
Ardour с работающим Hydrogen, появляется
дополнительная вкладка, позволяющая
выбрать правый и левый вход в Hydrogen.
Испробуйте несколько демо-фрагментов
2019/09/19 — 2020/07/11
Это динамическая статья. Время от времени она может пополнятся новым контентом, а старый может изменяться или исчезать.
Чтобы понять, появилось ли что-то новенькое взгляните на дату.
Первая дата — дата выхода первой версии статьи.
Вторая дата — дата последних изменений.
Правда, иногда, я забываю обновлять вторую дату… ‘:)
Чтобы было проще найти новое воспользуйтесь кнопками для подсветки свежих изменений. Заголовки новых добавленных глав, либо фрагменты текста целиком станут выделены в тексте вот таким образом[ NEW! ]. Так что вы сможете либо найти их глазами, либо, если текста много, можете воспользоваться поиском меток [ NEW! ] при помощи поиска по странице.
Если тема для вас очень важна и совсем не хочется пропустить обновления информации лучше будет подписаться на новости и обновления: в группе VK.
Здесь inFlowia Lab собирает советы, которые помогут быстрее научиться работать в DAW Ardour, если у вас нет желания или времени на чтение полного мануала. Так же здесь вы можете найти решения, часто возникающих у новичков проблем, вроде невозможности начать запись, или переименовать трек. Безусловно здесь не охвачен весь функционал, и на звание «быстрого старта» эта статья тоже не потянет, однако если вы уже хоть немного разобрались в работе с Ardour, вы скорее всего найдёте здесь массу полезного, касающегося написания музыки при помощи MIDI, в том числе с использованием реальной MIDI-клавиатуры и записи инструментов вроде гитары, а так же редактирования и обработки материала.
Этот хэлп получился ужасно огромным, так что если интересует что-то конкретное пользуйтесь поиском по тексту.
Осторожно!
Я не читал мануал Ardour целиком, а то, что читал мог понять неправильно (он ведь на английском) и со многими вещами разбирался методом тыка, так что местами может быть откровенная неправда. Если обнаружите её, будет очень круто, если вы напишите мне об этом.
Сокращения:
- ГК — горячая клавиша
- ЛС — Лицензионное соглашение или соглашение с конечным пользователем
- ФМ — файловый менеджер
- ФС — файловая система
- ~ — домашний каталог текущего пользователя (то есть если вы сейчас вошли под пользователем «creeper» то путь%
~/Загрузки/
будет эквивалентен пути:
/home/creeper/Загрузки/
ОС — операционная система
- Ardour 5.12.0 «Working Backwards» (редакция 5.12) Intel 64-bit, полученная с оф. сайта после оплаты
- Ardour 5.12.0 из репозитория
- Ardour 6 полученная с оф. сайта после оплаты
- ОС: Ubuntu Studio 19.10 64-bit
- ОС: Kubuntu 18.04.1 — 18.04.3 64-bit
- ОС: Ubuntu Studio 18.04.1 — 18.04.3 64-bit
- ОС: KXstudio 14.04.5 64-bit
Да, все советы были получены на основе мешки из версий, но должен отметить, что на выше-перечисленном диапазоне фундаментальных отличий я не замечал, кроме разве что странностей с «проваливанием» окон плагинов под KDE и ещё ряда некоторых моментов, которые вы сможете найти дальше по тексту.
Недостатки, недоработки, баги глюки и прочие косяки и подводные камни, о которых вам лучше узнать заранее, а в идеале ещё до того, как вы установите DAW Ardour
Установка
С оф. сайта или из репов?
Первым делом стоит определиться какую версию Ardour ставить — с оф-сайта или из репозитория. Вопреки ожиданиям версии временами отличаются и порой существенно, так что впринципе если напоритесь в будущем на каку либо серьёзную проблему — попробуйте перейти на другую версию, реально может помочь.
С актуальным на данный момент Ardour 6 этот вопрос более чем однозначен — брать придётся версию с оф. сайта, так как до репозиториев он ещё не добрался.
Если вы по каким-то причинам всё ещё предпочитаете 5.12 (хотя везких причин лично я не вижу ни одной) то тут всё не так просто, и я поделюсь кое какими наблюдениями на этот счёт.
Версия с сайта ни в какую не видит плагинов из категории midifilter от Robert Gaerus а в частности это:
- MIDI Generator
- MIDI Step Sequencer 8×8
- MIDI Chromatic Transpose
а ещё MIDI Transpose от falkTX но это не точно, возможно я что-то перепутал.
Нет, вы в принципе все их можете запускать и на версии с оф. сайта но только через Carla, которая видит вообще по ходу ВСЁ, жаль вот только не всё «до кона перевариваривает» и порой приводит к крашам.
Ещё с вместе с версией с оф. сайта ставиться какая-то особо корявая версия General-MIDI synth, которая не имеет интерфейса и выбирать разные инструменты в ней не получится. С версией из репозитория не ставиться этот но его можно установить самому и таких проблем не будет.
С сайта не может нормально закрыться на Kubuntu 18.04.1 при этом версия из репозитория 5.12.0-3 успешно закрывается, однако после удаления версии из репа и повторной установки купленной, она стала таки нормально закрываться.
Версия из репа почему-то потянула больше зависимостей, чем купленная. Вот неполный список этих зависимостей:
ardour-data ardour-video-timeline harvid libatkmm-1.6-1v5 libatlas3-base libaubio5 libcairomm-1.0-1v5 libcwiid1 libgfortran4 libgtkmm-2.4-1v5 libimlib2 liblo7 liblrdf0 libltc11 libpangomm-1.4-1v5 libportmidi0 libqm-dsp0 libquadmath0 libsuil-0-0 libvamp-hostsdk3v5 libvamp-sdk2v5 mencoder vamp-plugin-sdk xjadeo
Если савите из репозитория, то делайте это как обычно. Например:
sudo apt install ardour
Если скачали с оф. сайта — попробуйте запустить файл просто даблкликом, если это обычно прокатывает в вашем дистрибутиве. Если нет, то перетащите файл в открытую консоль, так чтобы там нарисовался его полный путь, и нажмите Enter. Ещё можно так:
cd /folder/where/you/saved/the/file
/bin/sh ./.run
Если же у вас только консоль и вы работаете без оболочки… Блин! В таком случае вы слишком круты, чтобы я вам что-то советовал Сами разберётесь
По ходу установки вам будет задано пара вопросов по поводу ставить ли jackd и qjackctl — конечно соглашайтесь, предварительно включив интернет. После установки проверьте установлены ли они и если нет то поставьте сами. В процессе установки jackd, если не ошибаюсь, будет задан вопрос — работать ли в реальном времени или в «нереальном». Это сложный вопрос, но попробуем так: если хотите писать гитару, синтезатор и прочеt вживую то лучше ставьте «в реальном», а если будете писать биточки из скачанных семплов или на синтах но рисуя ноты вручную, то луче «в нереальном». Реальное время — производительность но вероятные мёртвые зависания и вылеты, нереальное — большая задержка и тупняки при воспроизведении, но без мёртвых висяков и вылетов. Однако это теория. На практике, мой старенький двухядерный intel со встроенным звуком отлично работает в реальном времени, в том смысле что постоянных вылетов и висяков я не наблюдаю.
подробнее хотя куда уж подробнее!
Установка обновлений Ardour
Речь идёт об установке Ardour 6.2 например, когда уже установлен Ardour 6.
Просто запустите установку новой версии, в процессе он предложит удалить более старую версию
- обновлении Ardour 6 до Ardour 6.2
На заметку
При установке в Lubunu (скорее всего 18) не смогли поставиться: jackd и QjackCtl, однако звук всё равно был…
Hit the road Jack
Вообще неплохим решением будет поставить ubuntustudio-controls, так как он позволит вам работать в Ardour и слышать звук из браузера, плеера и другого софта который не умеет или не настроен на вывод звука через Jack. Кроме того это неплохая панель управления звуком с рядом полезных функций.
До запуска Ardour следует запускать Jack. Кто-то спросит, почему Jack а не ALSA, да потому что Jack немного универсальнее, так как на ALSA Ardour у меня работал только под Ubuntu Studio. Делается это очень просто — запустили QjackCtl и нажали запустить. И так же как просто это делается, это очень часто и просто сделать забывается. Если забыли запустить Jack, то после выбора проекта Ardour выкинет окно Настройка звука и MIDI — оно и будет напоминанием для вас запустить Jack. В этом же окне есть кнопка Start напротив выбора звуковой подсистемы. Не жмите её, она редко работает правильно. Иногда, например, становятся недоступны некоторые значения выборок из буфера. Запустите Jack сами. Только вот после его запуска, нужно чтобы Ardour понял, что он запущен, для этого нужно просто выбрать звуковую подсистему ALSA а потом снова JACK. Окно изменится, останется только нажать Соединиться с Jack.
Если Jack никак не стартует через qJackCtl возможно в его настройках стоит выбрать другое устройство записи или воспроизведения. Возможно имеет смысл набрать в консоли alsamixer и посмотреть какое устройство выбрано. Может помочьвот эта статья.
Не удаётся создать сессию
Как правило после первого запуска и попытки создать сессию Ardour 5.12 вас приветствует ошибкой «Не удалось создать сессию» а Ardour 6 чуть более развёрнуто поясняет, что Jack чего-то там недополучил и не смог. Скорее всего проблема решится добавлением пользователя в группу audio:
sudo usermod -a -G audio имя_пользователя
И обязательно перезайти в систему!
Вообще дело может быть не только в этом, иногда бывает что вы пытаетесь создать сессию в каталоге где у вас нет прав на запись. Возможно вы просто скопировали настройки и путь сохранения проекта по умолчанию начал указывать в несуществующее место. Ну это решается сами знаете как.
После завершения работы в Ardour вам скорее всего захочется выключить Jack, так как он блокирует звук от всех приложений, не способных работать с ним. Чтобы выключить — нажмите в QjackCtl Стоп и подождите пару секунд пока он выключится. О том что он корректно выключился свидетельствуют исчезнувшие цифры и буквы из окошка индикаторов. Иногда он зависает намертво — поможет перезагрузка.
Отключение Jack во время работы
Jack обычно блокирует звук из всего кроме Ardour, поэтому иногда вам придётся его отключать «на горячую» не выключая Ardour. Предполагаю, что с некоторыми синтами это может приводить к негативным последствиям, но у меня такого ни разу не случалось, так что чувствуйте себя как дома и отключайте его обычным образом. Однако чтобы всё заработало после его включения нужно в Ardour зайти в Окна -> Настройка звука и MIDI и нажать соединить с Jack.
Вообще порой между Ardour и чем то ещё приходится довольно часто «поскакать», в этом случае вам сильно поможет назначение горячей клавиши в Ardour для окна Настройка звука и MIDI. Я себе назначил Shift + S.
может быть полезно
Зависания
Если Jack повисает и не выключается (в колонках может быть глич, а Ardour перестанет запускаться) нужно сделать именно kill для процессв jackdbus, при этом даже не нужно закрывать QjackCtl.
Первым делом
- Вид -> Показывать микшер редактора, либо Shift+E. Это включит крайне полезную панель где можно добавлять, включать / выключать и настраивать эффекты и синты дорожки. Не понимаю почему она по умолчанию отключена.
- Отключить в настройках ГК переключение Edit Mode на 1, если только вы не собираетесь пользоваться этим часто. Если коротко: Slide — нормальный режим, Ripple — двигать всё справа от двигаемого клипа. Переключается на панели инструментов в строчке с выбором режимов работы (G E D и т.д.) он самый левый.
- Cоздайте какую нибудь сессию, зайдите в сессия — свойства — прочее и поставьте 2 галки: «приклеивать новые пометки к тактам и долям» и «приклеивать новые области к тактам и долям» и нажмите «Использовать эти настройки по умолчанию». Поверьте мне, вы не пожалеете, если пока не понимаете зачем это.
Кстати, при переходе на 6-ю версию эта настройка не сохраняется даже если вы подтяните настройки от 5.12, так что сделайте их повторно.
Редактирование. Всякие удобства и просто не очевидные вещи
Выбрать ВСЁ на дорожке: кликните по корешку дорожки и CTRL+A
- Ardour 6
Быстро копировать клипы или ноты — зажать Ctrl и перетянуть нужный клип или ноты. Учтите, что если вы делаете копию MIDI-клипа, копия будет связанной, то есть все изменения одной будут повторены на другой. Отвязывайте копии если это не нужно через ПКМ по клипу -> название клипа -> MIDI -> Отсоединить от других копий. Правила копирования можно изменить в:
Sesson > Properties > Misc > MIDI region copies are independent.
Быстро удалить клипы, ноты, точки автоматизации — Shift+ПКМ.
Точное перемещение точек автоматизации — Alt+Ctrl+Перетягивание
Аккуратное добавление точек автоматизации, без изменения имеющейся кривой — создавать точки не в режиме рисования (D) а в режиме правки (E). Очень удобно при создании новых сегментов автоматизации, когда нужно поставить начальную и конечную точку сегмента так, чтобы это не повлияло на соседние области.
Подобные штуки называются модификаторами и их немного больше чем я перечислил. Посмотреть и настроить их можно через Правка -> Параметры -> Редактор -> Модификаторы
Создать петлю (цикл)
Выделить область или выбрать клип, если зациклить надо весь клип, нажать на клавиатуре ] а потом L.
Не сдвинуть по времени
Перемещение клипов с зажатым Shift так же работает для перемещения клипов по вертикали без изменения позиции во времени. Очень удобно, если нужно аккуратно перебросить клип с дорожки на дорожку, либо выбрать текущий дубль в слоях и не сбить положение клипа во времени.
Телепортация (Виды, прыжки по проекту)
Если приходится часто метаться между одними и теми же местами в проекте не пользоваться видами, это просто преступление. Но по умолчанию сохранить вид — Ctrl+F1, Ctrl+F2 и т.д. — почему-то не работают. Переназначил на Shift+F1, Shift+F2 и т.д. — заработало. Прыгнуть к сохранённому виду: F1, F2 и т.д.
F10 Работать не будет — на неё вызывается главное меню
Искать в главном меню -> Вид -> Виды
Убрать тормоза в конце цикла
Если цикл тормозит в конце на каждом шаге: Правка — > Параметры -> Транспорт -> Воспроизведение в цикле -> Бесшовное циклич…. Если включить — не будет тормозов но будут подглюкивания звука типа треска или заводящегося и не перестающего баса».
Нарезка
Способ №1
Переключиться в режим захвата,
Переключиться в режим привязки: «без сетки», либо «магнит», кликнуть на нужный сегмент, навести курсор на место разреза и нажать S
Способ №2
Нажать на ножницы на пан. инстр. и ЛКМ на месте разреза
Заморозить / запечь / отрендерить кусок дорожки
Здесь это называется Bounce и вызывается так: ПКМ по региону -> Назвние региона -> Bounce (with processing). Результатом будет конечно же не удобное превращение выделенного региона в отрендеренный регион, а запрос на ввод имени для нового ауди-клипа, который получится по итогам рендеринга и добавление этого клипа в список источников (Sources), который нужно искать в Списке редактирования (View -> Show Editor List). После того как вы его найдёте по имени среди кучи других источников его ещё нужно будет перетянуть, ухватив за начало строчки, на нужную дорожку в нужное место.
Короче: Ardour остаётся «невероятно удобным».
Если вы работали в других DAW то наверняка знаете, что с целью экономии ресурсов системы, либо для того, чтобы работа с MIDI-клипами стала более удобной, в них имеется возможность делать «фиксацию» состояния дорожки или её региона. То есть делать так, чтобы все эффекты, которые она использует применились к ней и перестали обрабатываться в реальном времени, а вы в итоге воспроизводя такой регион будет слышать уже готовый результат фиксации результатов всех этих эффектов. Грубо говоря, просто обычную запись. Такую функцию обхзывают по разному — «заморозить трек» (Freez track) или наоборот «запечь трек» или «отрендерить». Разработчики Ardour тоже решили пооригинальничать, в итоге о существовании этой функции я догадался только спустя 2 года использования Bounce… Причём здесь отскок? Ладно. Им виднее.
Запись
На записи треск, задержка высокая, при запуске уведомление об ограничении количества используемой памятию
Добавьте своего пользователя в группу Audio:
sudo adduser yourname audio
чтобы чекнуть, добавился ли проверье есть ли в списке, выдаваемом этой командой запись «audio»
groups yourname
подробнее
Не начинается запись, хотя все красные точки нажаты
Видимо нажата одна из кнопок врезки на панели инструментов. Вход или выход — если одна из этих кнопок нажата и вы понятия не имеете зачем они и кто их нажал, запись может не начаться. Нажмите на ту из этих кнопок, что горит красным и всё должно заработать.
Запись в строго указанном месте
На панели инструментов есть менюшка «Врезка» И 2 кнопки вход и выход — включить их, выделить область где будет идти запись и создать из неё врезку, Shift+Пробел. Будет иниди воспроизведение пока головка не достигнет врезки и только а ней пойдёт запись. Осторожнее с этими кнопками вход и выход, если случайно нажать будете долго думать — почему не пишет.
Если внезапно перестала начинаться запись врезок.
Отключи врезку (нажать на красные кнопки «Вход» и «Выход» на верхней панели инструментов «Врезка» так чтобы они потухли). Попробовать записать что-то без врезки, если работает — значит всё ok. Снова включаем врезку, запись должна заработать.
Самый удобный вариант записи дублей в цикле
Если зада цикл чуть больше врезки где будет идти запись будет слышен звук записанного до и после врезки, но не будет слышно звука записываемой дорожки во время врезки.
Настройки -> Поток сигнала -> Мониторинг -> Мониторинг записи выполняется = Аппаратным обеспечением. Кнопки диск и вход должны быть не нажаты (не оранжевыми).
Проблемы с записью в цикле
В каждый дубль включаются все последующие дубли (если развернуть трек).
Если цикл записи совпадает с размером врезки то пишется только нечётный дубль, причём немного не дописывает до конца.
ФИКС №1: Чтобы писался каждый дубль: Настройки -> Редактор -> Транспорт -> Вкл. «Бесшовное цикл. воспр.» ВНИМАНИЕ! Это не уберёт хвост из оставшихся дублей и может иметь проблемы при воспроизведении МИДИ.
ФИКС 2: просто ставим маркер конца цикла дальше маркера конца врезки.
Выключить мониторинг при записи но оставить включенным звук записанного
Кнопка Диск включена, а Вход выключена.
Мониторинг не выключается
Проверьте матрицу маршрутизации. Захват системы (звуковой вход) не должен соединятся напрямую с входом мастера, он должен входить в свою дорожку, а уже она долдна выходить на мастер.
Отображать все дубли (Как в REAPER)
Дубли по умолчаниию не отображаются все, отображается только самый последний дубль, как раз тот что играет сейчас. При поиске удачного дубля бывает очень удобно включить отображение всех дублей — ПКМ по заголовку дорожки (там где название), -> слои -> в стопке. Это позволит манипулировать дублями почти как в REAPER.
Удобная работа с дублями. Выбор удачного дубля.
Для начала включите отображение слоёв в стопке. Это позволить видеть все дубли друг над другом, самый последний будет самым верхним (см. предыдущий пункт). Дальше можно действовать как минимум двумя способами.
Поднимать / опускать дубли
Если это обычные звуковые клипы а не Midi-клипы, то воспроизводится будет только самый верхний клип. Так что можно просто поднимать на самый верх тот дубль что нужно послушать а потом либо удалять его либо отправлять вниз. Для подъёма вверх лучше пользоваться ГК, так как таская мышкой легко сбить позицию по времени. В меню Область -> Слои есть действия «На самый верх» «Поднять» «Опустить» «В самый низ». Я обычно назначаю ГК для «На самый верх» и «В самый низ» и пользуюсь именно ими. Но можно таскать и мышкой с зажатым Shift, но пограничные клипы будут норовить прыгнуть на другую дорожку.
Заглушать
Можно просто слушать верхний дубль, потом заглушать его на ГК Alt+1 (по умолчанию) или M (в моём варианте). После приглушки верхнего дублся станет слышен нижний.
Запись MIDI в реальном времени
Невозможна без MIDI — клавиатуры или эмулятора, так как все нажатия на боковую вирт. клаву не записываются. но это не проблема — см. в разделе MIDI.
В MIDI слои не перекрывают друг друга (по звуку) и звучат одновременно, так что чтобы организовать работу с дублями нужно отключать громкость клипов и включать её: Область -> Усиление -> Молча или Alt+1
MIDI
Всякие мелочи
Не допускайте наползния одной MIDI-ноты на другую если это одна и та же нота, иначе вторая нота не будет звучать.
Экспортировать — ПКМ по клипу -> Название клипа -> Экспортировать. Но это не обязательно, потому что все миди клипы лежат в папке проекта в папке
/interchange/имя проекта/midifiles
Осторожнее с импортом MIDI — бывали заскоки, когда он настойчиво не копировал клипы в каталог сессии а использовал от туда где он лежит, точно не помню, но если не ошибаюсь, это происходит если MIDI-клип уже находится в одном из подкаталогов проекта и вы импортируете его от туда.
- Ardour 5.12.0
Выделить всё на дорожке: действие есть только в контекстном меню клипа: Выделить -> Выделить всё на дорожке.
Один из самых душераздирающих головняков при написании MIDI-партий — это работа с дублями и вариантами (в основном из за вот этого косяка который скорее всего никогда не профиксят). В мануале вот, говориться, что для этих целей удобно использовать плейлисты, что конечно же является несусветным бредом, так как скачки между плейлистами ради каждого дубля — то ещё удовольствие, но пожалуй самое печальное — это необходимость копирования в каждый плейлист отдельного дубля «окружающие» клипы, которые нужны для того чтобы не слушать дубли «в вакууме» без окружающих его кусков. Но если всё же вы хотите попробовать, то вам обязательно нужно знать, что операции с плейлистами вызываются на большую букву P в заголовке трека (рядом с A и G). Это хоть мало мальски укороит путь к переключению.
Возможно вам не нужны «связанные копии» на постоянной основе
По имолчанию копии MIDI-клипов создаются «связанными», то есть при редактировании любого экземпляра клипа, это отразиться на всех остальных. В свойствах сессии на вкладке дополнительно можно отключать создание копий в режиме «связанности». Иногда бывает очень полезно.
Не работают нажатия на MIDI-клавиатуру при проигрывании
Нажмите кнопку вход, так, чтобы она горела оранжевым для трека, к которому подключена MIDI-клавиатура. К сожалению эту кнопку нельзя просто взять и навсегда оставить нажатой, так как пока она включена не воспроизводится то что уже записано на дорожку. Видео по теме
Не пишет MIDI со встроенной клавиатуры
И не станет. Используйте стороннюю виртуальную MIDI-клаву, например jack-keyboard.
Виртуальная MIDI-клавиатура, с возможностью играть с обычной клавиатуры.
Встроенной нет, пользуйтесь сторонними:
Jack Keyboard
После запуска нужно просто выбрать дорожку из списка в МИДИ-клавиатуре, к которой она должна присоединиться, либо соединить в ручную в QjackCtl на вкладке MIDI — выход этой вирт. клавиатуры с входом дорожки ардура.
ОСТОРОЖНО! Прямо с ненё можно поменять выбранные пресеты.
Можно менять банк и программу. Программа = пресет, банк — «папка с пресетами».Следует учитывать, что переключаясь на следующий пресет через клаву ты не перескочишь в слещующий банк пока действительно не переключишься на следующий банк.
- Менять банки — PaguUp и PageDown
- Менять пресеты — на нумпаде / и *
- Менять октаву — на нумпаде + и —
оф. сайт (есть ман по горячим клавишам)
Галка grab по идее должна делать так чтобы клава играла даже при неактивном окне и это было бы просто божественно, но в самом мане написано, что это в основном не робит в Гноме да и в целом.
Ловит клавиатуру только если стоит инглиш-раскладка по дефолту.
VMPK
Что сделать чтобы VMPK увидел Ardour
- Запустить Jack выполнить в консоли a2jmidid -e & (если не установлен a2jmidid — установить) или в настройках Jack на вкладках «Сценарии и журнал» добавить этот запуск скрипта: a2jmidid -e & в строчку «выполнять сценарий после запуска». Второй вариант проще так как избавит от необходимости постоянно делать первый шаг.
- На вкладке MIDI найти a2jmidid и соединить с тем чем надо или через Ardour.
полезное
- Ловит нажатия на обычную клавиатуру в отличие от Jack Keyboard, даже если дефолтной раскладкой в системе установлена русская.
- Нужны дополнительные телодвижения чтобы её увидел Ardour
- Нельзя трогать программу, иначе в Yoshimi выберется случайна программа и придётся искать ту что стояла
- Конечно можно включить захват клавиатуры, и это пожалуй главное преимущество перед Jack Keyboard (настройки — «захватывать клавиатуру компьютера + системная клавиатура) но при этом клавиатура не будет больше работать нигде. Не очень удобно.
- При захвате клавиатуры не даёт перемещать окна мышкой.
- Захват включается выключается не быстро (в меню).
- Урезает пиано ролл при смещении октавы (Jack Keyboard так не делает).
Подключение реальной MIDI-клавиатуры
До запуска JACK зайдите в его параметры и на вкладке «Общие» выберите драйвер MIDI. У меня работало как с raw так и с seq. После этого запускайте JACK и Ardour обычным образом. В списке входов для MIDI-дорожек должна появиться ваша MIDI-клавиатура, правда как она будет называться я даже не подозреваю.
Если Jack перестал её видеть
На Ubuntu Studio 19.10 всё долгое время работало без проблем пока вдруг не перестало. В какой-то момент я просто перестал видеть свою MIDI-клавиатуру в списке источников для MIDI-дорожек. В Carla привычных красных портов так же не появлялось. Вернее, иногда после нескольких переподключений и перезапусков Jack через Ubuntu Studio Controls (USC) она наконец появлялась, но это был довольно неудобный вариант, так как в другой раз это могло не помочь.
Решается просто:
- USC (Ubuntu Studio Controls (ищите в списке программ))
- Audio Setup
- Bridge ALSA to Jack MIDI (turn on a2jmidid)
- Stop Jack
- Start or Restart Jack
- Open Carla
- Patchbay
- Должно появиться 2 узла a2j с выходами и входами MIDI-устройств. У меня отображалось 2:
Midi Through [14] (capture): Midi Through Port-0
MPK mini [24] (capture): MPK mini MIDI 1
Второй выход и был моей клавиатурой (MPK mini — было частью её реального названия).
В Ardour должны появиться эти же выходы.
- Ubuntu Studio 19.10
Если у вас нет USC а вместо него qJackCtl то посмотрите инфу о подключении VMPK думаю будет аналогично.
Как заставить работать «крутилки» MIDI-клавиатуры
Все крутилки на вашем контроллере скорее всего успешно удастся привязать к любым ползункам в Ardour.
Для начала убедитесь, что вы добились работы обычных клавиш. После этого зайдите в Правка -> Параметры -> Устройства управления -> Поставить галочку «включить» для Generic MIDI и здесь же выбрав Generic MIDI нажать на «Показать параметры протокола» -> Incoming MIDI on -> Выбрать один из доступных вариантов. У меня для драйвера raw там всегда один вариант, для seq два варианта которые одинаково успешно работают.
Теперь если всё заработало, при нажатии Ctrl + СКМ по любому ползунку, типа громкости или автоматизации, под курсором мыши должен появмиться один единственный пункт контекстного меню. Нажимайте на него пока он не пропал и крутите ту крутилку MIDI-контроллера, которую хотите сюда привязать.
Если что-то будет не получаться можете поискать сами по словам Ardour MIDI learn, есть видео и статьи в оф. мане.
- AKAI MPK mini professional
Как назначить пэды MIDI-клавиатуры на нужные ноты / инструменты
Если пэды вашей MIDI-клавы фигачат куда-то мимо инструментов семплера, попробуйте лучше сперва решить проблему «фундаментально» — через конфигуратор вашего MIDI-контроллера непосредственно. В этом вам могут помочь эта или эта статья.
Если никак то переходим к плану «Б» — просто транспонируйте приходящие MIDI-ноты при помощи плагина MIDI-transpose от falkTX (идёт в комплекте с Carla) либо MIDI Chromatic Transpose от Robin Gaerus (пак плагинов x42-plugins) — но последний чё-то не виден в Ardour 5.12 а вот в 6-м уже починили, респект. Кстати, есть наблюдения, что этот плагин не виден в 5.12 с оф. сайта, а в версии из репозитория всё ok.
Velocity
Колесо меняет Velocity на 1, Alt+Колесо меняет на 10 но если она разная у выделенных нот то самая громкая будет ограничивать движение (соотношение будет сохраняться). Чтобы сделать у всех одинаковую — нажать V и вписать значение. Эту клавишу нельзя найти в настройках или главном меню, и иногда она перестаёт работать надо перезапустить Ardour. Иногда перезапуск не помогает. Работает только на англ. раскладке в режимах Е и D.
Ещё для решения проблемы отказавшей V можно попробовать удерживать курсор мыши над одной из выделенных нот, либо как минимум над клипом, в котором находятся редактируемые ноты. Если не поможет — поможет «тяжёлая артиллерия»: ПКМ по нотам — Преобразовать — Set Velocity до exactly — значение. Там кстати можно вещи и покруче делать вроде рандомизации разных параметров нот или ступенчатого нарастания.
Оф. ман
Одна MIDI-дорожка посылающая ноты на много синтезаторов
Написать MIDI-клип на отдельной простой дорожке, насоздаватьт MIDI-шин, повесить на них синтов, и на выходной матрице исходной MIDI-дорожки проставить для выхода 1 (третьего столбика) соответствие со всеми входами шин с синтами.
Ноты перестают звучать если они сильно близко к началу трека.
Случилось однажды, решилось кроваво: пересозданием проекта.
Объединение нескольких MIDI-клипов в один
Перейти в режим R (задания областей) выделить область, покрывающую нужные клипы, ПКМ -> Consolidate Range. Источник.
Осторожно! Могут появиться проблемы c длительностью присоединённых нот. Вероятность их встретить выше если изменить темп справа от места склейки.
Плагины, эффекты, инструменты
Установка плагинов
В основном вы скорее всего будете ставить плагины паками прямо из репозитория и они сами будут ложиться куда надо в зависимости от типа (LADSPA / LV2 / VST). Чтобы искать эти паки пользуйтесь ключевыми словами типа lv2 ladspa vst только ищите не только по названию но и по описанию. Можете поупражняться поставив например lsp-plugins или x42-plugins. Если вы ничего не меняли в настройках сканирования плагинов, то они станут видны в Ardour при следующем его запуске. Если не можете найти поставленных плагинов среди тех что уже имеются попробуйте ориентироваться на столбец «Автор», только учтите, что там не всегда будут указаны названия паков. Имя автора можете найти в описании пакета (apt show имя пакета), либо поищите оф. сайт.
Некоторые плагины вы будете находить в виде deb-пакетов на оф. сайте разработчика. С их установкой всё не сложнее чем с предыдущими. Но некоторые будут в виде архива и если это не исходники а бинарники, то вам считай повезло.
Отличить бинарник от исходника можно либо по описанию на сайте, либо по содержанию. Для LV2 это каталог с именем вида название_плагина.lv2 в котором есть штук 5 файлов с расширениями .so и .ttl.
VST — как правило один файл виданазвание_плагина-vst.so
Такие плагины нужно просто скинуть в нужный каталог в зависимости от типа:
LV2
Подойдёт любой из:
~/.lv2
/usr/lib/lv2
/$PREFIX/lib/lv2
Если нужно почитать подробнее про то куда ещё можно кидать LV2 плагины и в целом про пути этой платформы то почитайте здесь
Возможно самым удачным вариантом может показаться ~/.lv2, так как не придётся получать права суперюзера для сбрасывания плагинов туда, однако, этот каталог активно используется Ardour’ом для хранения пресетов этих плагинов, так что там через какое-то время образуется серьёзная каша, а ещё Ardour 5.12 немного поругивается в лог если находит в этом каталоге плагины. Тем не менее я использую его.
LADSPA
~/.ladspa
/usr/lib/ladspa/
Ситуация с каталогом из home аналогичная только вот куда деваются пресеты не понятно.
VST он же LXVST
Подойдёт любой из:
~/.vst
/usr/local/lib64/lxvst
/usr/local/lxvst
/usr/lib64/lxvst
/usr/lib/lxvst
/usr/local/lib64/linux_vst
/usr/local/lib/linux_vst
/usr/lib64/linux_vst
/usr/lib/linux_vst
/usr/lib/vst
/usr/local/lib/vst
Возможно самым удачным вариантом может показаться ~/.vst, так как не придётся получать права суперюзера для сбрасывания плагинов туда, однако, этот каталог вероятно может использоваться и для хранения пресетов этих плагинов, так что там через какое-то время может образоваться серьёзная каша. Тем не менее я использую его и пока что ни один из плагинов пресеты туда не сохранял. Кстати это хороший вопрос, куда деваются пресеты от VST-плагинов…
Дополнительные пути можно посмотреть и добавить через Edit — Preferences — Plugins — VST — Path
про плагины в оф. мане
Ardour вылетает при открытии плагинов Calf
Удалите calf-ladspa. подробнее.
MIDI-инструмент не работает
В основном это случается, когда случайно добавляешь в одну дорожку второй инструмент когда ещё первый не удалил. Решение: кликнуть по плагину правой кнопкой -> Порты плагина -> Manual Config. Если нет зелёных аудиовыходов — надобавлять плюсиком аудиовыходов и соединить с ними, обычно, первый и второй выход плагина.
В чём дело, если некоторые треки с General-MIDI Synth или FluidSynth перестают звучать пока не передобавишь инструмент?
Суть проблемы и её решение описана здесь, но чтобы лучше понять методологию её решения и избегания почитайте про вот эту проблему с блокировкой cc-сообщений. Если коротко всему виной то что по какой-то причине у вас изменилось значение параметра Canal Volume или какого нибудь ещё (где их менять смотрите по данным выше ссылкам).
Кроме Canal Volume громкость ещё может заблокировать Expression, если он будет на нуле. Если что создавайте пустую сессию и экспериментируйте со всеми параметрами.
Где лучше хранить сэмплы, SF2 и прочие внешние данные для плагинов
Я не знаю и это проблема. В Ardour 5.12 работал такой трюк. В Ardour 6 не проверял так как считаю этот трюк несовместимым с жизнью извращением.
Куда бы вы не кидали свои внешние данные, даже если вы их скинете в каталог проекта, путь к ним прописывается как абсолютная ссылка так что если вы переименуете или переместите их то эти сэмплы перестанут работать пока вы снова их не укажете.
Какие у нас есть варианты:
-
Забить и юзать семплы как попало стараясь никогда не удалять использованные из единого хранилища. В самом деле, вы часто возвращаетесь к завершённым проектам чтобы там что-то изменить?
- Экономия время здесь и сейчас.
- Экономия места на диске.
- Никаких ограничений на расположение хранилища или его структуру.
- Может подложить свинью потом, но случится ли это потом…
-
Хранить семплы где попало, но никогда не переименовывать. В конце работы над проектом записывать в комментарий к каждому треку, где используются семплы, точное название семпла или SF2 и приблизительный путь где его логично искать.
- Лишняя работа в конце проекта, но меньшая чем в случае с хранением в каталоге проекта или ЕНХИС.
- Можно забыть что ты использовал семпл и удалить его, либо так сильно изменить структуру хранилища, что потом просто не найти его.
- Экономия места.
- Свобода в изменении структуры хранилища и его положения.
-
Создать Единое Неизменяемое Хранилище для Использованных Семплов (ЕНХИС), без внутренней структуры, которое никогда не будет переезжать и сбрасывать туда все использованные ранее сэмплы и никогда их от туда не удалять, так как если там что-то лежит, оно где-то использовалось. При этом иметь «Рабочее хранилище» которое может быть где угодно и изменяться как угодно.
- Можно безболезненно перемещать проект.
- Экономит место больше чем вариант с хранением семплов в каждом проекте.
- Семплы никогда не потеряются, так или иначе их можно будет назначить по новой в случае переезда.
- Не нужно забоится о внутренней структуре ЕНХИС, просто кидай туда всё в кучу, если файл там уже есть ФС тебя предупредит, так же будет работать быстрый поиск по названию в любом ФМ.
- Свобода в изменении структуры рабочего хранилища и его положения.
- После завершения работы над проектом придётся посидеть и найти все использованные семплы в рабочем хранилище, перебросить их от туда в ЕИНХИС и переназначить все привязки в инструментах, которые их использовали, так чтобы они подтягивали семплы из ЕНХИС. Эту работу нельзя делать в сразу при работе с проектом так как мнение об использовании семплов может меняться до завершения.
- Заранее нужно будет раз и навсегда продумать место для хранения ЕНХИС, так как менять путь к нему уже будет нельзя. Есть конечно вариант с созданием символической ссылки на ЕИНХИС при переносе его в другое место, но я не знаю как к такому отнесутся инструменты. Возможно у некоторых будут проблемы.
- Меньше экономит место чем вариант с ЕХВС.
-
Хранить все использованные семплы в каталоге проекта
- При переезде проекта все связи между инструментом и семплом будут потеряны.
- Лишняя работа в конце работы над проектом как в ЕНХИС
- Семплы никогда не потеряются, так или иначе их можно будет назначить по новой в случае переезда.
-
Создать Единое Хранилище для Всех Семплов (ЕХВС) которое никогда не будет переезжать и меняться, только дополняться.
- Классификация и именование сэмплов штука не однозначная и ваше мнение на этот счёт может меняться, захочется что-то переименовть, равно как и может захотеться поменять структуру каталогов в которых лежит само хранилище.
- Можно безболезненно перемещать проект.
- Экономия места. Сэмплы никогда не дублируются
- Нет никакой лишней работы в конце работы над проектом
Найдена достойная замена сэмплеру FABLA — Multi Sampler от LSP
Осторожно! При переименовании проекта перестанет работать пока не перевыберешь пресет. Если конечно ты его сделал до переименования, так что все свои ударки сохраняйте в пресеты всегда.
FABLA
Поаккуратнее с FABLA! Так как это крайне нестабильный ударный сэмплер.
Падения Ardour при манипуляциях с пресетами
Главная опасность в том, что он частенько роняет Ardour при переключении банка или попытке его сохранить. Чтобы этого не происходило: никогда не переключайте пресет и не сохраняйте пресет, пока сэмплер издаёт звук. Причём дело даже не в звуке, а в проигрывании сэмпла. То есть если сэмпл длинный и в конце тишина и вы тронете пресет когда сэмпл ещё воспроизводится, даже если это было на тишине — Ardour аварийно завершится.
Не работает после перезапуска
Довольно часто дорожка с FABLA перестаёт издавать какой бы то ни было звук после закрытия и открытия проекта. Лечится повторным выбором выбранного пресета. У меня были какие-то наблюдения что это происходит из зак каких то странных процессов происходящих со ссылками на сэмплы.
Всегда сохраняйте все изменения в пресеты
В виду вышесказанного, если изменял какие то настройки обязательно сохрани это как пресет и укажи название текущего пресета в комментарии к треку иначе можешь открыть а там ничего не работает и нужно снова выбирать пресет и этим ты сбросишь настройки. Но кстати, если УЖЕ не сохранил в пресет настройки и «неудача» случилась, спасение есть — не выбирая другого пресета сохраняешь текущие ломаные настройки как пресет, переключаешься на другой пресет потом на только что созданный и всё снова ok.
Выбивает при открытии пресета
Не назначайте два раза в одном пресете один и тот же сэмпл — Ardour начнёт выбивать при открытии пресета. Если это всё же случилось: открываем файл <название_пресета>.ttl и в самой последней секции, где перечислены имена файлов удаляем ту строчку, которая продублирована, а так же убеждаемся что после последней подобной строчки не стоит «;»
Где хранить семплы для FABLA
Возможно вы когда-нибудь захотите собрать собственный банк в FABLA и возможно даже захотите поместить все сэмплы внутри папки пресета, чтобы получить переносимость ваших барабанов, однако тут всё не так просто, так как любые попытки подменить ссылки на сэмплы самими сэмплами, или относительными ссылками на сэмплы в подкаталоге рядом приведут только к падениям Ardour либо при попытке загрузить, либо сохранить такой пресет. Единственным адекватным решением я вижу такое: хранить сэмплы в подкаталоге каталога с пресетом и просто нумеровать их, так чтобы при переносе просто быстро переназначить сэмплы в том же порядке что были. Сэмплов можно использовать всего 16, так что много работы не будет.
Автоматизация
Создаётся по кнопке с буквой А в заголовке трека.
Есть 4 режима:ручной — автоматизация не работает, проигрывание — рисование мышкой, запись — перезапись при воспроизведении в рилтайме, касание — перезапись в рилтайме но только там, где поменял. В рилтайме запись идёт тасканием полоски уровня на полосе автоматизации.
Если нужно двигать точки автоматизации только горизонтально или только вертикально — держите Shift.
Не записывайте автоматизацию в цикле — на втором шаге может стереться вся предыдущая автоматизация этого параметра трека.
Перемещение клипов и автоматизация!
Осторожно! Если на клипе есть автоматизация и поверх его влепить ещё один клип, то автоматизация привяжется к нему и при перемещении уйдёт вместе с ним, а на старом клипе исчезнет. Чтобы отвязать вставленный клип от старой автоматизации нужно вырезать его и вставить в свободное от автоматизации место.
Копирование и автоматизации не-МИДИ клипов
Если выделить только клипы то скопируются только они, чтобы автоматизация копировалась вместе с ними нужно выделять и её.
Перемещение и копирование и автоматизации не-МИДИ клипов
Оно не работает, но тут есть 2 видео — 1 и 2, где это делают как то через R-режим (режим выделения областей). Но это по ходу только для копирования, не для перемещения: переходим в R режим, выделяем МИДИ-клип, через Ctrl выделяем дорожки с автоматизацией которые надо копировать и делам Ctrl+С, Ctrl+V
Проблемы с записью автоматизации при помощи MIDI-контроллера
Чтобы «не накрутить незнамо чего»
Приобретя MIDI-контроллер с крутилками не торопись крутилки крутить!
Дело в том, что если вы уже подключили его к дорожке с инструментом и даже не успели привязать ни одного кноба к регулятору, у вас всё равно есть не иллюзорный риск чего нибудь «накрутить» в вашем инструменте, превратив его звук в необъяснимое лол-что, либо вообще заставив замолчать. Ardour шлёт все ваши CC (сообщения формируемые кнобами) напрямую в инструмент, к дорожке которого подключен MIDI-контроллер. Каждый ваш кноб соответствует CC с определённым номером, и у многих инструментов по умолчанию ловятся некоторые такие CC.
Вы наверняка как и я не хотите, чтобы инструменты ловили CC напрямую от кнобов, потому что мне кажется гораздо удобнее назначать любой кноб на любой параметр, чем постоянно перенастраивать MIDI-контроллер назначая кнобам нужные номер CC. Самый простой и надёжный способ заблокировать посыл CC в инструмент, это поставить перед инструментом плагин MIDI Event Filter от Robin Gareus (есть в паке x42-plugins) и включить в нём Block Control Changes.
Кому-то может больше придтись по душе второй способ, он не такой надёжный, зато не требует постоянного втыкания плагина перед каждым инструментом. Просто изучите таблицу CC и выберите те номера, для своих кнобов на которые ничего не назначено. Наверное лучше всего выбирать те, где указано «Undefined» но возможно подойдут и «General Purpose». Я для себя выбрал с 21 по 28-й.
Но имейте в виду: я не нашёл нигде подтверждения того, что все разработчики MIDI-инструментов строго следуют этому стандарту, так что рано или поздно вы можете незаметно напротся на «необъяснимое поведение» какого нибудь нового для вас инструмента. Впрочем если не лень. Можете попробовать проверить каждый используемый вами инструмент при помощи Ardour.
Для этого нажмите на кнопу А (автоматизация) трека с инструментом и посмотрите группу Controllers. В ней, насколько я понимаю, перечислены все отлавливаемые инструментом CC и там перед названием параметра указаны номера CC. Правда, для многих инструментов названия указаны чёрти-как, так что это не сильно поможет, если только не перепробовать их все, а это жесть.
Здесь можете посмотреть за движением меня к решению это проблемы. Осторожно! Вариант с использованием MIDI Scale CC value не желателен, так как в случае если вы с этим плагином поймаете глюк с обнулением Chanel volume то этот плагин будет мешать обойти этот глюк указанным способом и инструмент не зазвучит пока вы не удалите MIDI Scale CC value.
От сюда вы сможете узнать, что отключение посыла CC напрямую в инструмент в Ardour 6 официально не поддерживается. Это к стати очень плохо. Гораздо было бы удобнее, если бы в настрйоках был тумблер полностью гасящий эти посылы. Я бы держал его всегда включенным. Так что если есть желание запиливайте фичереквест.
Что делать если наназначал кнобов на параметры и забыл что назначал
А ничего хорошего тебя не ждёт! Нет у разработчиков удобного решения на этот случай, но там же в треде есть совет, как найти концы через текст файла проекта. Так что удачи >B(
Экспорт
Alt+E. На вкладке Формат выбираем формат и файл в который сохранять, можно надобавлять несколько форматов, тогда на выходе будет несколько файлов.
ВНИМАНИЕ! На вкладке «Каналы» выбирается — что экспортировать. Если хочешь всё что звучит то выбирай «Мастер», либо можно по отдельности выбирать шины и дорожки.
Чтобы не добавлялось приписок к экспортируемому файлу — убираем галку «отрезок времени» на вкладке формат.
Оф. ман по экспорту.
Экспорт в мультитрек
Если нужно экспортировать каждую дорожку в отдельный файл, для того чтобы отдать например на сведение или самому поработать с проектом уже не в Ardour а в другой DAW’ке, просто нажмите Session -> Export -> Stem Export а дальше разберётесь.
Однако не всё так радужно, как впрочем, во многих случаях изучения новых фич Ardour. Например некоторые каналы просто не отображаются в списке и соотв. экспортировать их не получится. Закономерности в отображении / не отображении пока не уловил, полезной информации в мануале тоже, поиск по подобным проблемам проверил не целиком, возможно проблема известная.
- Ubuntu Studio 19.10 64-bit
- Ardour 5
- Ardour 6.3.0
- Ardour 6.5.0
Можно очень удобно озвучивать видео или писать саундтрек
Для этого предусмотрена возможность открытия в проекте видео, которое появится в проекте отдельной дорожкой. Его можно будет смотреть при воспроизведении синхронно со звуком.
Функция имеет ряд дополнительных фишек вроде возможности перегонки в более низкое разрешение для производительности. Не понимаю как я на неё так долго не обращал внимание занимаясь для написания саундтреков какой то тупой фигнёй с планированием звука в видеоредакторе и ручным переносом направляющих от туда в Ardour.
Если непонятно как это работает, или что-то не работает совсем можете глянуть мануал. Там не очень много.
Дорожку с видео можно скрыть если занимает много места. Скрывается через
контекстное меню области с заголовками линий: «Тайм-код, Такты/доли» и т.д.
Если импортируете с аудио-дорожкой, то её положение будет привязано к видео. Чтобы отвязать: ПКМ по аудиоклипу -> название клипа -> Положение -> снять галочку «Прикрепить к видео».
Переименовал проект — видео не воспроизводится
После переименования проекта перезапустите Ardour. У меня после этого видео начинает работать.
Если всё-таки повисло при попытке открытия (добавления) видео
У некоторых может наблюдаться такая проблема: при попытке открытия видео (Сессия -> Открыть видео) Ardour на долго и намертво зависнет, так же, в одном из вариантов потом откроет окно настроек видео-сервера и предложит запустить harvid на этом ПК — не ведитесь он снова надолго призадумается и выведет окно снова. Проблема как я понял довольно редкая и она, как ни странно в настройках фаервола. Решение было найдено благодаря помощи на багтрекере. Дело в том, что Ardour использует LocalHost (127.0.0.1) для обмена данными с видео-монитором.
Если вы настраивали блокировку исходящего трафика при помощи iptables попробуйте отключить её и Ardour скорее всего «разморозится» на глазах, продолжит загрузку видео и будет работать дальше как ни в чём не бывало. После завершения загрузки, кстати даже можете снова включить блокировку трафика, работать Ardour не перестанет. Правда скорее всего не будут отображаться миниатюры на видеодорожке.
Если вариант с полным отключением фаервола вам не подходит можете открыть разрешение только для исходящего трафика на LocalHost. Добавьте в свой список правил iptables до блокирующего правила вот такое правило:
-A OUTPUT -d 127.0.0.1 -j ACCEPT
Важно добавлять его именно до правила которое блокирует весь трафик или ту его часть которая покрывает LocalHost.
Если LocalHost у вас заблокирован не только для исходящего трафика но и для входящего то возможно придётся добавить аналогичное правило и для входящего трафика.
Окошко для видео открывается но вместо самого видео чёрный экран
ПКМ по видео на таймлайне, и попереключать Large / Normal / Small.
Иные проблемы с добавлением видео
Если верить мануалу, то при установке версии Ardour с сайта а не из репозитория, добавление видео-дорожки должно заработать само собой. Для прочих сборок может сразу не заработать из за необходимости установки трёх пакетов:
xjadeo harvid ffmpeg. Там ещё есть ограничение на версии, его смотрите в самом мануале, так будет актуальнее.
В мане говорится, что если ставишь сборку Ardour с оф. сайта то проблем с зависимостями быть не должно и это самый верный способ заставить всё заработать. Тем не менее в версии из репозитория Ubuntu прописаны зависимости от вышеупомянутых пакетов и они успешно ставятся.
Если зависимости почему то всё таки не поставились сами то попробуйте поставить необходимые три пакета вручную, причём если даже после их установки всё не заработает то попробуйте выполнить создание пары ссылок следующими командами:
sudo ln -s /usr/bin/ffmpeg /usr/bin/ffmpeg_harvid
sudo ln -s /usr/bin/ffprobe /usr/bin/ffprobe_harvid
Они есть в вышеупомянутой статье мануала, перепроверьте на всякий пожарный для актуальности.
Горячие клавиши
Некоторые тонкости использования горячих клавиш
Осторожно! Некоторые ГК без проблем назначаются не смотря на то что они уже привязаны к какому-то действию и делают это без предупреждения! Например так себя ведёт Al+M, которая по умолчанию делает переключение окна между редактором и микшером, поэтому лучше сперва проверить комбинацию включив историю действий и посмотрев что ты сделал. (Хотя где её включать эту историю действий…).
- Ardour 5.12.0
- Ardour 6
- ОС: Ubutnu Studio 19.10 64-bit
Когда ищите наличие команды для назначения горячей клавиши имейте в виду, что поиск чувствителен к регистру и нужно писать название действия в точности так, как оно выглядит в главном меню или там где вы его нашли. Слова из середины названия он не ищет! Так же имейте в виду, что вкладок с горячими клавишами не одна а много — если вы ввели слово для поиска но ничего не нашли — пробегитесь по вкладкам. Во вкладках горячие клавиши собраны в группы, и если искомая команда нашлась, то рядом с группой где она находится появится треугольник.
Список горячих клавиш можно распечатать. В меню назначения снизу справа есть кнопка для этого.
Список нестандартных горячих клавиш, которыми лучше сразу обзавестись.
В списке указаны сочетания клавиш, которые я предпочитаю использовать. Вы, естественно вправе выбрать себе любые другие. Самым первым указано название действия, его можно использовать для поиска (если конечно у вас русская версия Ardour), так как я стараюсь указывать названия в точности так, как они указаны в меню горячих клавиш.
- Отсоединить от других копий — Ctrl+Alt+D — делает MIDI-клип независимым от связанных с ним экземпляров.
- Транспозиция — Shift+T — поднять или опустить выбранный MIDI-клип на заданное количество полутонов или октав.
- Editor — Region — Transform — Ctrl+Shift+T — разные действия над скоростью длительностью и другими параметрами нот (рандомизировать, нарастание, убывание)
- Editor — Region — Экспортировать CTRL+SHIFT+S (экспорт миди клипа)
- Маленькая — Shift+F (должен быть активен заголовок дорожки) — уменьшить высоту дорожки до минимума. (По умолчанию дорожка разворачивается на всю высоту экрана по клавише F.)
- Молча — M (по умолчанию Alt+1 но кнопка настолько нужная, что решил перенести на M) — в режиме манипуляции клипами включает / выключает звучание выбранного клипа. Очень удобно при подборе дубля. Крайне полезная функция если работаете с дублями MIDI-клипов, так как MIDI-клипы, в отличие от обычных, воспроизводятся все сразу даже если они наложены друг на друга, так что единственный вариант для работы с дублями MIDI-клипов — это заглушать те дубли что сейчас не должны звучать. Так же вжна при работе с дублями обычных аудио-клипов, чтобы узнать о том как удобно работать с дублями перейдите к соответствующему разделу.
- На самый верх — Shift+)
В самый низ — Shift+(
— Поднимают опускают дубли (слои). Так же очень важны для удобной работы с дублями.
- Editor — Editor — Переключить показ Слоёв — Alt+L
- Global — Window — Audio/MIDI Setup (Настройка звука и MIDI)P — Shift+P — очень полезно если любишь часто поотключать Jack.
- Показывать список редактирования (Editor — Show Editor List) — Shift+L
- Создать копии дорожек и шин — Ctrl+Shift+D (Ctrl + D почему-то не назначается)
Список стандартных горячих клавиш, которые лучше сразу запомнить.
- G — Объект — Захват (выделение и перемещение объектов)
- D — Инструмент рисования нот
- E — Правка содержимого — правка нот и точек автоматизации
- R — Выделение — Диапазоны (Выделение диапазонов времени)
- С — Инструмент обрезки — Нарезка (разделение областей) (Однако В режиме редактирования MIDI-нот и с выбранной нотой вызывается выбор MIDI-каналов)
- T — Растяжение во времени
- F — увеличить высоту дорожки на весь экран (должен быть активен заголовок дорожки)
- Shift + колесо мыши — прокручивать трек влево / вправо
- Ctrl + колесо мыши — масштабировать по ширине
- оф. ман по навигации горячими клавишами
- Alt+K — настройка горячих клавиш.
- Alt+E — Экспорт
- Ctrl+Shift+E — Выделить всё после курсора (Если жмёшь комбинацию один раз — выделяется на текущей дорожке, второй раз — на всех дорожках.)
- Ctrl+E — Выделить всё до курсора (Если жмёшь комбинацию один раз — выделяется на текущей дорожке, второй раз — на всех дорожках.)
- Alt+0 — Поднять (поднять слой (дубль) на один шаг)
- Alt+9 — Опустить (опустить слой (дубль) на один шаг)
Инструменты:
Все ГК инструментов ищите на вкладке Editor в группе MouseMode
Остальные
Маркеры
оф. ман
- Работу с маркерами можно делать в меню Транспорт
- W, Q — прыжки к маркерам.
- Alt+L — окошко с маркерами/
- CTRL + ЛКМ или TAB по строке маркеров позиций — создать маркер позиций.
- Чтобы При создании метки сразу вводить имя: Правка -> Параметры -> Редактор -> Общие -> Запрашивать текст новых пометок
- CTRL+ЛКМ по маркеру и SHIFT+ЛКМ — выделяют их по обычным правилам для этих кнопок (то есть сразу несколько), правда они не начинают подсвечиваться, и их можно вместе только потаскать но не удалить.
- Есть такая штука как панч-маркеры — маркеры указывающие где запись начнётся и закончится, они создают врезки (Punch range) — места где будет идти запись.
Чтобы маркеры не «сползали» при смене темпа:
ПКМ по маркеру -> Прикрепить к тактам и долям либо через окно с маркерами — «приклеить».
Можно все новые метки приклеивать к тактам и долям: Сессия -> Свойства (ALT+O) -> Прочее -> Прикрепить к тактам и долям -> Приклеивать новые пометки к тактам и долям/ Можно ещё: Используйте эти настройки как настройки по умолчанию. Про настройки сессии. первым делом
xrun-Маркеры
Это маркеры позиций с названием xrun
По ходу появляются при сбоях в звуковой системе. Иногда появляются в конце петель, если пишешь MIDI в петле.
Как я понял из вот этой темы они появляются при рассинхронизации чего то.
Отключить появление xrun-маркеров
Правка -> Параметры-> Транспорт -> Обработка рассинхронизации (xrun) — снять галку «Помечать точки рассинхронизации». подробнее + LUA скрипт для дружного удаления всех xrun
Удалить все xrun-маркеры вместе с остальными
ПКМ на свободном месте линии с ними — удалить все.
Маркеры темпа
Cоздать — CTRL+ЛКМ
Редактировать темп — 2 ЛКМ по маркеру, или CTR+ЛКМ по маркеру
Удалить — SHIFT+ПКМ
Проблема с удлиннением нот при сложном наборе маркеров темпа
Проблема наблюдается, если за маркером с одним темпом следует хотя бы на 5 меньший темп.
Ноты перестанут удлиняться, если в конце трека, до отметки «Конец» будет хоть один маркер темпа с темпом выше любого из темпов до него.
CD-маркеры
Местоположения, которые ограничены законными границами дорожек CD и могут использоваться для добавления дорожек треков / информации на компакт-диски.
Темп и размер
Если надо врезать неритмичный кусок не ложащийся в такты, можно добавить подходящий под него размер такта на линейке «Размер», главное перед этим открепить аудио-клипы и MIDI-клипы, а потом прикрепить опять. Возможно менее проблемным вариантом покажется изменить темп всего куска так, чтобы он составлял всего один такт. К тому же для этого есть автоматический инструмент: Выделяем кривой кусок -> Правка -> Установить темп, считая, что диапазон редактирования = такт (кнопка 0).
Возможно здесь полезное.
Маркеры растяжения (Stretch-маркеры)
Кажется их можно «эмулировать» используя темпо маркеры и перетаскивая их с модификатором shift. Модификатор настраивается в: Редактор -> Модификаторы -> В начале перетаскивания -> Ограничить перемещение с.
Перед изменением темпа (и возможно размера)
не забудьтесь пройтись по всем маркерам ПКМ -> Прикрепить к тактам и долям, иначе после манипуляций они уже не будут указывать на те места в клипах, которым они предназначались. Звучит диковато, и самое обидное что нельзя включить привязку маркеров темпа и размера к тактам и долям по умолчанию. (обещали завезти в 7-й версии). Возможно вам понравится больше ставить привязку через меню Окна-позиции и там ставьте галку «приклеить» каждому маркеру.
Грамотная вставка сегментов с замедленным темпом
«Я вставил участок с пониженным темпом, все миди подвинулись а маркеры и музыка остались на месте :'(«
Во первых маркеры надо было прикрепить к тактам и долям при помощи настройки сессии, а с музыкой всё интереснее. Для неё ТАК ЖЕ НУЖНО БЫЛО СТАВИТЬ ПРИКЛЕИВАНИЕ В СВОЙСТВАХ СЕССИИ и вы бы наверное это бы сделали но видимо переводчик ошибся либо не дописал и там этот пункт называется «Приклеивать» новые области к тактам и долям» она находится сразу под аналогичной настройкой для маркеров. Если вы этого не сделали у вас 2 варианта:
Вариант 1: можно просто выделить все клипы и в контекстном меню — выделенные области — положение — прикрепить к тактам и долям (кликнуть столько раз сколько потребуется, чтобы галочка стояла).
Вариант 2:
- найти ту аудиодорожку которая точно граничила с замедленным куском
- выделить ту её часть (регионом) которая стала выперать влево, заползая на замедленную часть
- все аудиодорожки (не миди!) нужно выделить за корешки так чтобы они покраснели (корешки)
- Дорожка — Вставить промежуток времени
- «выделенные области» = «должны переместиться»
Насколько вы поняли, чтобы знать насколько перемещать дорожки нужно сделать себе такой специальный маркер в виде клипа, начало которого начинается там где заканчивается кусок с замеделением.
- Ardour 5.12.0
- ОС: Ubutnu Studio 19.10 64-bit
Советы, не вошедшие в остальные категории
После паузы воспроизводится с того же места откуда я в прошлый раз начал воспроизведение
Если нужно, чтобы после паузы транспорт начинал воспроизведение с точки где была сделана пауза — просто нажмите 7 или Transport -> снять галочку Autoreturn.
Передвинуть часть проекта
Сразу предупрежу, что сдвиг частей проекта сразу со всеми треками, клипами, маркерами и автоматизациями — функция которая всегда работала через одно место и вроде-бы только сейчас, начиная с Ardour 6 начала работать как надо. Но проведено слишком мало экспериментов, так что будьте осторожны, делайте бэкапы и проверяйте действительно ли всё сдвинулось. Чтобы передвинуть часть проекта вправо или влево выделяйте все дорожки, которые должны быть затронуты (заголовки дорожек), потом в режиме R выделите кусок вермени который должен быть удалён, либо добавлен, и пользуйтесь инструментами Track — Insert Time / Remove Time в сзависимости от того в какую сторону нужно сдвинуть часть проекта что останется правее выделения.
Внимательно отметьте галками что нужно а что не нужно перемещать. Если хотитет чтобы маркеры темпа и изменения размера такта тоже подвинулись не достаточно будет просто отметить это галочкой, нужно ещё зайти в каждый такой маркер и включить привязку к «audio» а не к «music».
Вообще работа с вставкой / удалением времени мало того что опасная, так ещё и не самая очевидная. Лучше сперва потренируйтесь на копии проекта..
Именуйте плейлисты системно
Если вы пользуетесь плейлистами (списками воспроизведения) например для хранения скетчей или альтернативных версий, советую завести систему именования вроде этой:
- Имя релизного (основного, годного для конечной версии трека) плейлиста совпадает с именем дорожки.
Во первых это происходит по умолчанию и никакой лишней работы делать не придётся (если только дорожку не переименуете), во вторых всегда будете знать, какой плейлист релизный.
- Все дополнительные плейлисты должны иметь префикс в виде имени дорожки.
Поможет определяться с судьбой плейлиста при очистке.
- Для всех дополнительных плейлистов сразу после префикса — имени дорожки указывайте хорошо и быстро различимую метку, обозначающую, что этот плейлист не должен быть удалён при чистке. Например заглавную N (NEED). Очень поможет при чистке. Причём ставить эту метку имеет смысл не в момент создания плейлиста, а по завершении работы над проектом, так как в таком случае вами будут помечены для сохранения только реально нужные плейлисты, а все «потерянные» вы легко отсеете и отметите для удаления при очистке так как у них этой метки не будет.
Именуйте пресеты на английском
Пресеты лучше именовать на английском, так как при переезде с Ubuntu 16.04 на KXStudio 14.04.05 не открылись все пресеты с русскими именами. Но если всё уже произошло, то чтобы они открылись нужно поправить в файле манифест и файле с самим пресетом строчки с именем пресета (две в манифесте и одна в пресете)
Планируйте темп проектов, в которых используются MIDI-клипы заранее
Дело в том, что в Ardour нельзя сначала записать партию, на синтезаторе а потом подогнать темп проекта под написанный клип, так как отвязать MIDI-клип от темпа проекта невозможно и если вы измените темп то скорость MIDI-клипов изменится в соответсвии с новым темпом. Это очень печальная особенность. Капайте на мозг разработчику чаще, чтобы это недоразумение однажды ушло в прошлое.
Если дорожек много нужно сперва отключать от джека а потом джек.
Иначе надолго повиснет и всё равно не выключится
Увидеть длинное название дорожки полностью
На микшере редактора (если он отображается) сверху во всплывающей подсказке на названии.
Восстановить проект из архива
Сессия — Открыть — Указать тип файла «архив Ardour» — Выбрать нужный архив.
Растяжение звука
Самый лучший вариант растяжения во времени для голоса: «Перкуссионное соло без коррекции высоты тона» галку «Минимизировать искажения» обязательно ставить.
Познакомьтесь со «списком редактирования» он поможет вам экономить место на экране
Вид — Показывать список редактирования — меню которое может бытьочень полезным.
Вкладка Дорожки и шины позволяет:
- видеть дорожки в очень лаконичном формате
- мониторить их подключенность к миди входу и быстро переключать свой MIDI-контрлллер между дорожками
- мониторить их статус готовности к записи
- видеть скрытые дорожки
- быстро скрывать их и показывать в рабочей области (неимоверно экономит место и позволяет иметь кучу черновых дорожек, которые не будут отвлекать)
- быстро включать выключать активность дорожек (что позволит экономить ресурсы)
Как сэкономить место на экране
Ненужные дорожки лучше деактивировать и скрывать, тестовые дорожки можно объединять в группы и в меню «Список редактирования» на вкладке «Группы дорожек и шин» можно отключать видимость целой группы либо связать «активность дорожек» в группе и отключать их все одним махом.
Где лучше следить за выходом обновлений / новых версий Ardour
На странице «что нового», и на всякий пожарный поглядывайте в блог. Мало ли, вдруг забьют на описание новшеств, как забили на раздел Releases.
Проблемы, не вошедшие в остальные категории
Совет
Запускайте Ardour в консоли (можно настроить через ярлык, чтобы он запускался в консоли всегда). Это позволит в большинстве случаев увидеть причину вылета.
Каталог ~/.lv2 может генерить кучу предупреждений, в основном это не проблема, он ведёт себя так если в этом каталоге лежит что-то кроме пресетов. Так как туда многие ставят плагины, то таких сообщений будет много.
Трек не переименовывается.
Выключите кнопку записи для этого трека.
Панорама (стерео) не работает!
Если кажется что она не работает — проверь, не вставлен ли параллельно с колонками моно-наушник замыкающий контакты. Обычно панорама работает без доп. настроек однако на некоторых MIDI-дорожках ни в какую не работала, помогает перенаправление её звука на шину и панорамирование шины.
Не работает метром
Проверить соединён ли Click с Master in.
Воспроизводит при клике на таймлайн!
Транспорт -> Автовоспроизведение — отключить.
Я удалил мастер-трек, что делать!?
Никогда НЕ УДАЛЯЙ МАСТЕР ТРЕК! Но если удалил — создавай шину, называй её «мой мастер» и заходи в настройки маршрутизации входов (кнопка на макушке столбика под названием шины(название под цветом) -> добавить аудио вход (добавляет стерео типа) -> развести каналы влево вправо. Потом в матрице маршрутизации -> шины ардур -> поставить точки так чтобы левый и правый выходы мастер шины Ardour соединялись со входом новой шины. Так же нужно выбрать такую же шкалу — клик правой кнопкой по шкале — посмотреть на оригинальном мастере и поставить такой же на новом. подробнее
Если постоянно ругается при открытии на отсутствующие файлы, которые были но которые уже осознанно удалили.
Сессия -> Очистить неиспользуемые источники, но осторожнее с этим! Ни разу ничего не случалось но всякий раз делаю бэкап перед подобным.
Мёртво виснет и не стартует, зависая на этапе: ardour: [INFO]: Загрузка файла настройки пользовательского интерфейса /etc/ardour5/clearlooks.rc пока не перезайдёшь в ОС
Это происходит если не отсоединить положение аудиоклипа от видео и попытаться скопировать его через ctrl.
- Ardour 5.12.0
- ОС: Ubutnu Studio 19.10 64-bit
Ард иногда (
Сделал копию дорожки, удаляю из неё клипы и они удаляются ещё и с других дорожек
Иногда при копировании дорожек, при выборе того, что нужно сделать с плейлистом (набором клипов) — скопировать его, поделиться или создать с нуля происходит сбой и в скопированном треке оказываются какие-то клипы которые там не ожидалось увидеть. В этом случае нет никакой гарантии, что к этой дорожке не подцепился какой нибудь посторонний плейлист связанный с другой дорожкой. Скорее всего это будет плейлист последней скопированной дорожки. Из за этого нужно проявлять внимательность при копировании дорожек и удаляя из дубликата клипы следить не удаляются ли они где нибудь ещё. Если случился глюк (клипы синхронно удаляются с других дорожек хотя вы не выбирали «поделиться плейлистом») нужно просто в контекстном меню заголовка дорожки нажать Список -> Создать копию. Это «отцепит плейлист новой дорожки от других дорожек и его можно будет спокойно удалять.
С выбранным клипом перемещаются все что находятся после него
Переключите режим редактирования в Slide
Дорожка не издаёт звуков
Проверьте подключена ли она к мастеру.
Иногда шины или дорожки сами отсоединяются от мастера из за чего перестают звучать. По моим наблюдениям чаще всего это происходит в такой ситуации: пытаешься выключить Jack не выключая Ardour, Jack повисает, выключаешь его послав kill процессу jacckdbus, потом снова включаешь.
Если это MIDI-дорожка, изучите проблему с таинственным сбиванием параметров инструмента, возможно вы нечаянно чего-то накрутили кнобами по cc.
Звук не идёт вообще
Проверить активен ли мастер-трек. Либо через список редактирования, либо ПКМ по дорожке «Мастер», галка «активно» должна стоять.
сделал дорожки видимыми а клипы исчезли
Оставь в покое волосы, для начала увеличь немного высоту дорожки, всё появится.
— Не появилось? Вот теперь можешь заняться волосами. Сорян бро Видимо ты действительно всё удалил. Соболезную.
Завис
По моим наблюдениям, Jack стабильно повисает при выключении со включенным Ardour если там нереально много дорожек (стабильно вис когда было 56 дорожек). В этой ситуации повисает ещё и Ardour и если вам важно сохраниться — не нервничайте и дайте Ardour «отвисеться» минут через 15 его отпустит. Скорее всего. По крайней мере если вы видите нагрузку на ЦПУ со стороны Ardour, значит смысл ждать есть.
Нет смысла ждать если завис на старте с сообщением «сессия загружена» и нагрузки на ЦПУ нет. Это скорее всего из за того что в проекте есть видео, а на вашей ОС есть проблемы с импортом видео в проект
Следите за диалоговыми окошками, они могут незаметно прыгнуть под основное окно (если вы в Kubuntu особенно) и после этого всё будет выглядеть так будто Ardour завис, а на самом деле окно ждёт ответа или ввода данных, так что следите за панелью задач и сворачивайте окно (если всё «повисло») так как не все диалоги отображаются на панели задач.
Как оплатить Ardour 6 в июне 2020 с глючащим PayPal-ом
Имейте в виду…
Если места на диске будет не хватать Ardour вам ничего не скажет. У меня наблюдалось такое поведение: операции растяжения треков во времени начинались но молча прерывались, а при сохранении выдавалось сообщение что не удаётся сохранить.
- Ardour 5.12.0
Производительность
Отключайте дорожки или все плагины если затупило
Если Ardour начал безбожно висеть и тупить не заглушайте треки — это не помогает. Попробуйте отключить ненужные на данный момент дорожки или хотя-бы плагины на дорожках, которые сейчас не нужны. Если таких дорожек много удобно использовать клавиатурную комбинацию для отключения сразу всех плагинов на дорожке. Назначить её можно на вкладке Processor Box, само действие называется Деактивировать всё. Если не нужна горячая клавиша — ищите его в контекстном меню списка плагинов дорожки.
Наблюдения
При открытом микшере а не редакторе производительность значительно выше на слабых ПК.
DSP — как то связан с нагрузкой, но не очевидно. Иногда он показывает малые значения при 100 % ЦПУ
Нагрузка меньше если инструмены одинаковые и играют синхронно. Тест проводился с 15-ю дорожками:
- samplv1 — DSP ~ 35%, CPU ~ 90%
- FABLA 808 bass — DSP вначале ~ 90 %, потом 8%, CPU всегда на 100, даже с выключенным транспортом.
- Zyn Bass 0036 Analog… — то же самое что FABLA только DSP поднимался до 77 в простое.
- Более того, даже дорожки без миди грузят.
Безбожно тормозит при воспроизведении, особенно, когда головка воспроизведения над областью где много клипов
У меня такое случилось после установки PRO-версии драйвера видеокарты от производителя. Нелогичное поведение, игры начали идти лучше, а Ardour хуже. Здесь можете почитать подробности
Снимки / Снапшоты / Бэкапы / Резервные копии проекта
При создании каждого снимка все миди фалы дублируются в той же папке, им прибавляется цифра на конце. В случае удаления данных их снимка из оригинала ничего не потеряется. Удалить снимок можно удалив его файл проекта и все ондноимённе бэкапы и хистори рядом с ним. Потом из любого оставшегося снимка можно выполнить очистку неиспользуемых источников и все MIDI-файлы будут удалены.
Не проверял так ли всё для .wav но скорее всего так.
Если удалить снимок пока сессия открыта (открыт другой снимок), при поптыке открытия любого из оставшихся снимков может появться сообщение: «Не удалось создать порт «failed constructor». Не пугайтесь, снимок не испорчен, просто перезапустите Ardour.
Очистка
Очистка неиспользуемых источников
Внимание!
Ardour никогда не славился своей надёжностью, и очистка это вполне себе опасное действие, которое в теории способно удалить что-нибудь нужное из проекта, поэтому всегда делайте полную копию всего катлога проекта перед попыткой очистки и удаляйте её только после того как на 99% убедитесь, что ничего нужно из проекта не потеряно. Как часто бы вы не пользовались очисткой успешно, не забывайте об этом правиле. Каждая новая версия Ardour — это новая вероятность что что-то было сделано не так, равно как и каждый новый проект — это вероятность впервые напороться на неповторимый баг, на в том месте, где вы уже 100 раз были и ничего не видели.
Перед очисткой лучше удалить все ненужные снапшоты, так как тогда их данные будут удалены.
При очистке вам будет задаваться вопрос об удалении неиспользуемых списков воспроизведения. Если вы не знаете что такое списки воспроизведения то скорее всего это не нанесёт вреда вашему проекту — можно удалять. Если же вы понимаете что такое списки воспроизведения и пользуетесь ими, то
будьте осторожны!
Вам будут предлагаться к удалению как недоступные для вас, совершенно бесполезные списки воспроизведения, которые, насколько я понимаю, появляются в результате удаления треков, так и просто неактивные в данный момент но потенциально нужные вам списки воспроизведения, которые вы могли создавать для скетчей или вариантов.
Грубо говоря, если нажать: «удалить всё» то в итоге у вас на каждой дорожке останется по одному списку воспроизведения, активному на момент чистки. Настоятельно рекомендую делать для черновых списков воспроизведения, которые не планируется удалять, хорошо различимую типовую метку, ориентируясь на которую вы сможете легко понимать — нужно ли удалять плейлист или нет. Поверьте мне, для больших проектов это может быть весьма изнурительным занятием. Однако это не панацея, так как вы можете оставить и ненужные плейлисты, оставшиеся от удалённых треков где были плейлисты с такой пометкой.
- Ardour 6
Очистка вручную
Особо-продвинутым пользователям, которые уже добрались до комбинации Shift+L и знают, что такое Editor List, может придти в голову, что отличной идеей будет удалять неиспользуемые источники прямо с вкладки Sources, ориентируясь на столбец «Capture For» (удалять всё, у чего не установлено значение в этом столбце).
Вынужден вас предостеречь: тут явный глюк Ardour, который может подвести вас под монастырь. Некоторые источники находясь в этом списке с пустующим полем Capture For на самом деле вполне себе успешно используются причём явно, находясь прямо сейчас в треке, так что не надо так делать.
багтрекнул
Интересно что на сегодняшний день в мануале Ardour отсутствует раздел пор вкладку Sources…
Так же следует учитывать, что имя из столбца Name — это не имя региона, это похоже скорее имя файла без расширения. Имя региона, верно отображается на вкладке Regions, причём при переключении на неё с вкладки Sources, соответствующий регион окажется в фокусе.
- Ardour 6.5.0
Изменить частоту записи автоматизации
Правка -> Параметры -> Общие -> Автоматизация -> Интервал сэмплирования для автоматизации (мс)
Чем меньше значение, тем больше точек на единицу времени будет установлено при включении автоматизации в режиме записи.
Пути
Удаление
Если ставили из репозитория то удаляйте любимым способом, если из файла с расширением .run, скачанного с оф. сайта, то запустите его же и он предложит удалить, либо:
sh /opt/Ardour-.uninstall.sh
Где VERSION — это версия, например вот так:
sh /opt/Ardour-5.12.0.uninstall.sh
В Ubuntu если ставился из файла то он будет в менеджере приложений (в Synaptic не будет) но он не удалится.
В офф мане была ошибка не «_» а «-» должен стоять перед версией.
Ardour-6.0.0-x86_64-gcc5 Demo обычными способами не удалялся, сработало:
/opt/Ardour-6.0.0/bin/Ardour-6.0.0.uninstall.sh
Но после этого сам файл деинсталлятора /opt/Ardour-6.0.0/bin/Ardour-6.0.0.uninstall.sh не удалился, так что установщик полноценной купленой версии решил удалить его ещё раз но ничего не вышло. Это не сталой проблемой для установки.
| Ardour | |
|---|---|
| Операционная система | Microsoft Windows, macOS, Linux |
Ardour — компьютерная программа для профессиональной записи и обработки звука, работающая в операционных системах Linux, Windows и macOS[1]. Ardour является свободной программой с открытым исходным кодом (лицензия GNU GPL версии 2[2]). Автор — Пол Дэвис.
Возможности
Здесь описаны самые основные возможности программы. Описание всех — за рамками этой статьи.
Запись
Возможности записи в Ardour ограничены только оборудованием, на котором он запущен. В нём нет встроенных программных ограничений. Когда происходит запись, Ardour может автоматически компенсировать задержку, позиционируя записанный материал там, где он должен был появиться при записи. Функции мониторинга подразумевают мониторинг внешним оборудованием (возможность, предоставляемая некоторыми звуковыми картами), мониторинг Ardour и мониторинг JACK. Мониторинг посредством Ardour позволяет накладывать эффекты на сигнал во время записи в реальном времени. Благодаря абстракции портов входа и выхода в звуковом сервере JACK вы можете записывать в Ardour не только сигнал со звуковой карты, но и от любой программы, поддерживающей JACK. Среди таких программ — синтезаторы, хосты эффектов и инструментов, модульные среды композиции и т. д.
Актуальные версии JACK также поддерживают транспорт аудио через IP-сеть.[3] Это делает возможным запуск Ardour на оборудовании, отделённом от оборудования со звуковым интерфейсом.
Микширование
Ardour поддерживает произвольное количество звуковых дорожек и шин и систему маршрутизации чего угодно куда угодно. Все параметры громкости, панорамирования и параметры плагинов могут быть автоматизированы. Все операции микширования и процедура хранения семплов внутри выполняются в 32-разрядном формате с плавающей точкой для обеспечения высокой точности и достоверности.
Редактирование
Ardour поддерживает сдвиг, подгонку, разрезание и растягивание времени записанных участков с разрешением уровня семплов, а также позволяет наслаивать области звуковых данных. В программу встроен гибкий редактор фейдов и инструмент распознавания темпа. Программа может сохранять историю изменений вместе с проектом, так что изменения можно отменять и возвращать при повторном открытии проекта. Вместе с тем, есть и управление снимками.
Мастеринг
Ardour может быть использован как окружение для мастеринга. Интеграция с JACK делает возможным использование средств мастеринга вроде JAMin для обработки звуковых данных. Вывод микшера Ardour может быть послан в JAMin и/или в любую другую JACK-совместимую программу, а вывод этих программ может быть записан с помощью записывающих программ. Ardour также может экспортировать файлы TOC и CUE, которые позволяют создавать звуковые компакт-диски.
Плагины
Ardour полагается на систему плагинов для обеспечения многих возможностей — от обработки эффектами до динамического контроля. Он поддерживает LADSPA и LV2-архитектуры для плагинов на Linux, Audio Units и VST на OS X, VST на Windows. Использование Steinberg VST-плагинов в Linux по умолчанию ограничено плагинами, скомпилированными специально для Linux[4]. Поддержка в Linux плагинов VST, собранных для Windows, возможна, но требует применения WINE и пересборки с соответствующим флагом конфигурации.
MIDI-дорожки
Поддержка MIDI-дорожек появилась в третьей версии программы.
Импорт и экспорт
Ardour импортирует звуковые и MIDI файлы. Экспорт сессии происходит целиком или отдельно на каждую дорожку в форматы WAV, FLAC, Ogg или MIDI.
Видео
В версии 3.2 появилась поддержка некоторых действий с видео: извлечение звуковой дорожки из видеофайла, видеотаймлайн, монитор для контроля синхронизации видео и звука, сборку импортированного видеофайла со звуковыми данными проекта и т. д.[5] Импорт и экспорт видео производится при помощи сторонней программы FFmpeg.
Примечания
- ↑ System Requirements. Дата обращения: 26 апреля 2020. Архивировано 1 мая 2020 года.
- ↑ Copying. Дата обращения: 26 апреля 2020. Архивировано 28 апреля 2020 года.
- ↑ NetJack — Jack Over The Net (недоступная ссылка). Архивировано 20 июня 2012 года.
- ↑ Ardour 3.0. Дата обращения: 11 марта 2013. Архивировано 4 апреля 2014 года.
- ↑ Ardour 3.2 released — Video comes to Ardour | ardour. Дата обращения: 14 июня 2013. Архивировано 25 октября 2013 года.
Ardour
Система: Windows
Уровень сложности: Сложный
Русский язык: Да
Скачайте программу Ардур бесплатно на русском языке
Скачать бесплатно

Полноценная программа для работы со звуком и видеофайлами Ardour, имеющая открытый исходный код. Она будет отличным рабочим инструментом как для начинающего битмейкера, так и для опытного технического специалиста в области создания музыкальных продуктов.
Отличительные особенности Ardour
Программа является полноценным цифровым редактором аудиофайлов. Он позволяет записывать, редактировать, сводить и миксовать музыкальные дорожки. Качество готовых сетов напрямую зависит от таланта пользователя софта.
Интерфейс программы интуитивно понятен, хотя имеет множество профессиональных настроек. В ней доступно создание многоканальных записей, также есть возможность асинхронного экспорта музыки. Количество звуковых дорожек, шин и дополнительных эффектов напрямую зависит от производительности вашего компьютера.
Звуковой софт Ardour можно скачать бесплатно, русская версия доступна на официальном сайте разработчика программы. Эксплуатация софта доступна на разных операционных системах (Windows, Linux и macOS).
К основным преимуществам софта относится следующий перечень пунктов:
- Поддержка всех современных операционных систем;
- Режим записи 3-х видов: одно или многослойный, а также деструктивный;
- Возможность автоматического мониторинга;
- Программу Ardour можно скачать бесплатно;
- Присутствует режим врезки отдельных семплов в определенную часть дорожки;
- Доступен импорт готовых сетов;
- Возможность редактирования или доработки уже готового (сохраненного) проекта;
- Доступен импорт видеофайлов;
- Присутствует обширный функционал для сведения (соло, маршрутизация, панорамирование, мониторинг, выбор групп и применение автоматических настроек);
- Поддержка различных плагинов для более качественного взаимодействия программы с операционной системой;
- Экспорт файлов.
Софт можно настроить под индивидуальные параметры пользователя, его мультимедийное оборудование и создавать полноценные творческие музыкальные проекты.
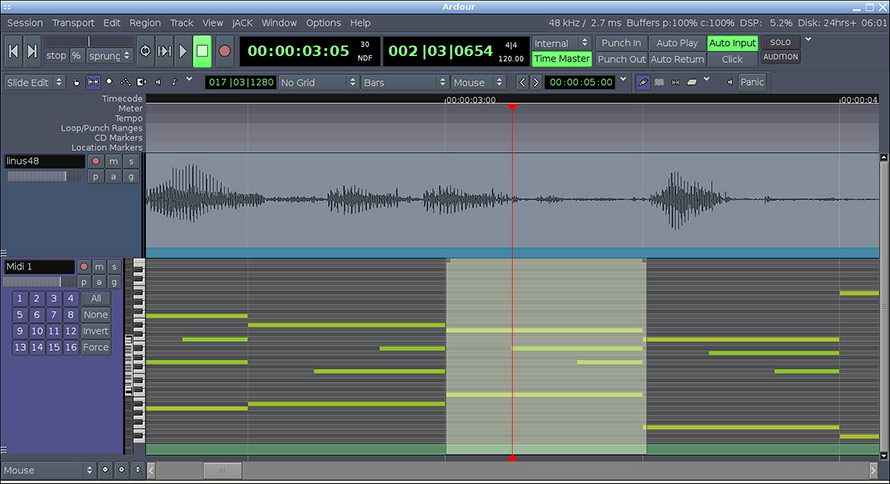
Преимущества и недостатки
К плюсам общего функционала программы можно отнести несколько моментов:
- Ardour дает возможность гибких настроек маршрутизации отдельных семплов. В редакторе проекта доступна функция привязки звуков и отрывков дорожек к определенным областям ленты;
- Функционал программы можно значительно расширить при помощи плагинов. Например, можно настроить поддержку форматов LV2 и VST;
- Импорт, экспорт файлов осуществляется со следующими форматами по умолчанию: WAV, OGG, FLAC, CAF, Vorbis.
Главным преимуществом софта Ardour является возможность скачать его на русском языке. Из минусов программы можно отметить лишь ее небольшую «сыроватость», а также не очень корректную работу некоторых плагинов на компьютерах на базе Windows. Это происходит по причине изначального создания софта для Linux.
Музыкальный софт отлично подойдет для работы и творчества редакторам, композиторам, профессиональным и начинающим музыкантам. Открытый код программы позволяет модернизировать его под собственные нужды, а готовые плагины способны значительно расширить общий функционал продукта.
Аналоги редактора Ardour
Скачайте Ardour на русском языке бесплатно!
Выбор пользователей

АудиоМАСТЕР

Ardour
Да
Понятный интерфейс
Нет
Да
Полная русская локализация
Нет
Вопрос-ответ
Как начать запись звука в Ardour?
Выберете Session, а затем Add Track/Bus, так появится новая дорожка. Кликните по кнопке записи дорожки (кружок красного цвета справа от названия дорожки), активация произошла, если область вокруг нее порозовеет.
Содержание
- Настройка мониторинга
- Работа с сессиями
- Возможности настройки MIDI и звука
- Многодорожечный редактор
- Добавление дорожек и плагинов
- Инструменты управления
- Управление дорожкой
- Импорт видеозаписей
- Достоинства
- Недостатки
- Скачать пробную версию Ardour
- Вопросы и ответы
В этой статье мы рассмотрим цифровую звуковую рабочую станцию Ardour. Ее главные инструменты ориентированы в основном на создание озвучки для видео и фильмов. Кроме этого здесь осуществляется сведение, микширование и выполняются другие операции со звуковыми дорожками. Давайте приступим к подробному обзору данной программы.
Настройка мониторинга
Первый запуск Ardour сопровождается открытием определенных настроек, которые желательно выполнить перед началом работы. В первую очередь настраивается мониторинг. В окне выбирается один из способов прослушивания записываемого сигнала, можно выбрать для воспроизведения встроенные средства программы или внешний микшер, тогда софт не будет принимать участие в мониторинге.
Далее Ardour позволяет указать секцию мониторинга. Здесь также присутствуют два варианта – использование мастера-шины напрямую или создание дополнительной шины. Если вы пока не можете определиться с выбором, то оставьте параметр по умолчанию, в дальнейшем он может изменяться в настройках.
Работа с сессиями
Каждый проект создается в отдельной папке, куда будут помещаться видео- и аудиофайлы, а также сохраняться дополнительные документы. В специальном окне с сессиями есть несколько заготовленных шаблонов с предварительными настройками для продвинутой работы, записи звука или живого звука. Достаточно выбрать что-то одно и создать новую папку с проектом.
Возможности настройки MIDI и звука
Ardour предоставляет пользователям широкие возможности предварительной настройки подключенных инструментов, устройств воспроизведения и записи. Кроме этого здесь присутствует функция калибровки аудио, что позволит оптимизировать звучание. Выберите необходимые настройки или оставьте все по умолчанию, после чего произойдет создание новой сессии.
Многодорожечный редактор
Редактор здесь реализован немного по другому принципу, нежели в большинстве цифровых звуковых рабочих станциях. В данной программе в самом верху отображаются строки с маркерами, размерами и маркерами позиций, диапазоны петлей и номера тактов, а также в эту область добавляются видеозаписи. Чуть ниже располагаются отдельно созданные дорожки. Там присутствует минимальное количество настроек и инструментов по управлению.
Добавление дорожек и плагинов
Основные действия в Ardour производятся с использованием дорожек, шин и дополнительных плагинов. Каждому виду звуковых сигналов выделяется своя отдельная дорожка с определенными настройками и функциями. Поэтому каждому отдельному инструменту или вокалу нужно присваивать определенный тип дорожки. Кроме этого здесь и производится их дополнительная конфигурация.
Если вы используете множество похожих дорожек, то правильнее будет их сортировать в группы. Данное действие выполняется в специальном окне, где есть несколько параметров распределения. Вам понадобится поставить необходимые галочки, установить цвет и дать название группы, после чего она будет перемещена в редактор.
Инструменты управления
Как и во всех звуковых рабочих станциях в данной программе имеется панель управления. Здесь присутствуют основные инструменты воспроизведения и записи. Кроме этого можно выбрать несколько типов записи, установить автовозврат, изменить темп дорожки, части такта.
Управление дорожкой
Кроме стандартных наборов настроек есть динамическое управление дорожкой, регулировка громкости, баланса звука, добавление эффектов или полная деактивация. Еще хочется отметить возможность добавить комментарий к дорожке, это поможет ничего не забыть или оставить подсказку для других пользователей данной сессии.
Импорт видеозаписей
Ardour позиционирует себя как программа для озвучивания видеороликов. Поэтому она позволяет импортировать в сессию необходимый ролик, выставить его конфигурацию, после чего произведется перекодировка и добавление видео в редактор. Обратите внимание, что можно сразу вырезать звук, чтобы потом не приглушать его с помощью регулировки громкости.
В редакторе появится отдельная дорожка с видео, автоматически применятся маркеры позиций, а если есть звук, то отобразится информация о темпе. Пользователю останется только запустить ролик и заняться озвучкой.
Достоинства
- Присутствует русский язык;
- Большое количество настроек;
- Удобный многородожечный редактор;
- Присутствуют все необходимые инструменты и функции.
Недостатки
- Программа распространяется платно;
- Некоторая информация не переведена на русский.
В этой статье мы подробно рассмотрели простую цифровую звуковую рабочую станцию Ardour. Подводя итоги, хочется отметить, что данная программа является хорошим решением для тех, кто планирует организовывать живые выступления, заниматься сведением, микшированием звука или озвучиванием видеороликов.
Загрузить последнюю версию программы с официального сайта
Похожие программы и статьи:
Ardour
Рейтинг:
4.75 из 5
(4 голосов)
Система: Windows 10, 8.1, 8, 7, XP
Категория: Обзоры программ
Размер: 100 MB
Язык: Русский
Версия: 5.12
Ardour — цифровая звуковая рабочая станция, основная функциональность которой сосредоточена на микшировании, сведении аудиодорожек. Кроме этого данную программу можно использовать для живых выступлений или озвучки роликов.
Содержание
- 1 Ardour: Играем р-р-рок!
- 1.1 Приступаем
- 1.2 Внимание, запись!
- 1.3 Нет ударных? Все равно пишите рок!
Ardour: Играем р-р-рок!
| Ardour |
|---|
|
- В новой серии Дэниэл Джеймс объясняет, как использовать Ardour для записи группы. А если у вас нет группы – просто, как сделать запись.…
Если вы уже создавали аудиозаписи в Linux и готовы идти дальше, или если вы – пока еще новичок в компьютерной музыке, но жаждете узнать, чего тут можно добиться, вам определенно стоит познакомиться с Ardour. Его интерфейс
напичкан функциями и известен своей способностью вгонять новичка
в ступор, но время, потраченное на изучение программы, вознаграждается сторицей. Приоритет отдан не простоте использования – как,
например, в Audacity; главное для Ardour – обеспечение профессиональных пользователей необходимыми функциями и производительностью. В этом отношении Ardour подобен Blender – обучиться нелегко, но результаты потрясающие.
Интерфейс Ardour задуман как привычный для пользователей высококлассных проприетарных студийных программ – например,
Pro Tools от Digidesign или Nuendo от Steinberg. Являясь свободно
распространяемым ПО, Ardour доступен потенциально более широкой группе пользователей, и не просто потому, что он бесплатенкак-пиво. Хотя для профессионального пользования рекомендуется относительно дорогой многоканальный аудиоинтерфейс, у Ardour нет
особых требований к оборудованию – он будет работать практически на любом современном ПК с обычной звуковой картой. Если вы
собираетесь записывать много аудиотреков, не помешает скоростной
жесткий диск – на 7200 об/мин – и быстрый процессор, когда дело
дойдет до добавления в эти треки эффектов.
Большинство дистрибутивов GNU/Linux содержат двоичные пакеты Ardour. На момент написания данной статьи самым свежим релизом на http://ardour.org/ был 2.1. Вам также потребуется звуковой сервер JACK (находится на http://jackaudio.org), который надо установить перед запуском Ardour, поскольку он используется для внутренней маршрутизации звука между устройствами и приложениями.
Учтите, что в Debian и Ubuntu пакет называется jackd. Там имеется
еще один пакет, под названием просто jack, не имеющий отношения
к нашей теме: это CD-риппер. Ну, вы поняли: Джек-Потрошитель.
Можно запустить jackd, демон JACK, через командную строку, но
мы в данном руководстве будем использовать графический интерфейс QjackCtl, известный также как JACK Control. Чтобы результаты
были лучше, вам также потребуется ядро с функциями реального
времени. Вы можете сами наложить соответствующие заплатки, но
куда проще взять готовый пакет для вашего дистрибутива Linux. Ядра
реального времени поставляются как стандарт для мультимедийных дистрибутивов типа 64 Studio (на базе Debian), JackLab (на базе
OpenSUSE) или Ubuntu Studio (на базе… э-э, Ubuntu).
Приступаем
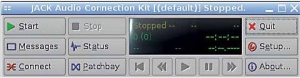
Первое, что вы должны сделать, установив пакеты Ardour, JACK и
QjackCtl – это запустить JACK. Закройте все программы, использующиезвуковую карту, и запустите графический интерфейс QjackCtl из стартового меню. Если QjackCtl в нем нет, наберите в терминале:
$ qjackctl
Когда QjackCtl запустится, перед вами должна появиться главная
панель управления, снабженная кнопками для различных функций и
настроек:
Нажмите кнопку ‘Setup’ с правой стороны и взгляните на доступные настройки. Для наших целей наиболее важными из них являются:
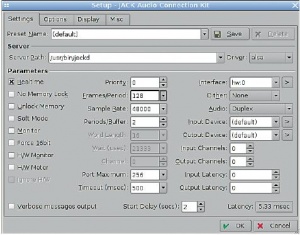
- Parameters: Realtime Этот флажок на левой стороне окна Setup надо установить, если у вас используется ядро реального времени. В этом случае демон jackd получит привилегии реального времени – иными словами, аудио станет самой важной задачей на компьютере. Можно запустить jackd без них, но тогда звуковой поток может прерываться, становясь причиной опустошения буфера (которое jackd именует ‘xrun’). Эти xrun’ы на записи слышны как помехи, которых, естественно, хотелось бы избежать.
- Frames/Period Эта настройка в средней колонке определяет размер буфера. Большой буфер безопаснее, но ухудшает латентность, т.е. время, проходящее с момента совершения компьютером некого действия и до того, когда вы слышите соответствующий звук. Музыканты с тренированным слухом улавливают задержки в десятые миллисекунды и даже меньше, и это может сбить их с ритма.
На современных машинах с ядром Linux реального времени, вполне нормально начинать с настройки Frames/period в размере 256. Ощутив xrun, установите более высокое значение; если ваш ПК старый и медленный, может потребоваться повысить его аж до 1024. Проследите, как меняются цифры в окне разделе Latency (в правом нижнем углу) по мере изменения настройки Frames/Period.
- Sample Rate Чем выше эта частота, тем лучше будет качество вашей записи – ценой использования большего места на диске и необходимости в большей пропускной способности канала. 44,1 кГц – частота, принятая для стандартных аудио-CD; другими популярными частотами записи являются 48 и 96 кГц. Многие современные потребительские звуковые платы поддерживают частоту дискретизации только 48 кГц, а конвертирование материала в другую частоту передают программе; это – winmodem’ы мира звукового оборудования. Если при запуске jackd с другой частотой дискретизации отображаются все те же 48 кГц, значит, на вашей машине как раз и стоит один из таких чипсетов. Горевать особо не стоит, поскольку это вполне разумная частота, и вы сможете снизить ее позднее, уже при записи CD.
- Periods/Buffer Для большинства звуковых карт PCI этот параметр должен быть установлен в два. Для USB предпочтительнее три. Поэкспериментировав, вы сами увидите, какая именно настройка даст наилучшие результаты с вашим оборудованием. Если вы испытываете проблемы с xrun’ами при любых настройках Frames/Period, стоит взглянуть сюда.
- Driver Настройка Driver находится рядом с правым верхним углом окна Setup. Для PCI, USB и встроенного звукового оборудования выберите ‘alsa’. Для аудиоинтерфейсов FireWire, которые не используют драйверов ALSA, укажите ‘freebob’. Проект FreeBoB работает над вторым поколением аудио-драйверов FireWire, под названием FFADO, и если у вас новейший дистрибутив, возможно, вы увидите ‘ffado’ вместо ‘freebob’.
- Interface Эта настройка в правой колонке определяет, какое звуковое оборудование будет использовать jackd. Первую звуковую карту в вашей системе ALSA назовет hw:0. Не используйте вариант Default – из-за накладных расходов в ALSA его производительность не слишком высока. Встроенный чипсет, многоканальная PCI-карта и звуковое устройство USB – скажем, наушники – это три устройства ALSA. Иногда здесь также показывается звуковой чипсет программного модема. Удобно, что можно кликнуть по стрелке в правой стороне окна Interface и выбрать нужное оборудование во всплывающем окне по его настоящему имени – например, AMD8111 (встроенный чипсет).
- Audio С помощью этой функции вы можете выбрать Capture Only [Только Запись], Playback Only [Только Воспроизведение] или Duplex. Последняя опция подразумевает запись одновременно с воспроизведением, что может понадобиться при наложении одной записи на другую (запись второго трека синхронно с первым, на слух). Режим Duplex требует большей пропускной способности канала, поэтому можно переключиться на режим Capture Only или Playback Only, если вашей системе трудно справиться с поставленной задачей.
Настроив все эти параметры, нажмите OK, и вы вернетесь в главное окно QjackCtl. Нажмите кнопку Start вверху слева графического
интерфейса, и на дисплее отобразится информация о jackd. Если экран остался темным, значит, jackd не смог запуститься; в этом случае посмотрите на всплывающее окно Messages, где отобразится диагноз.
Если эта информация не помогла вам определить проблему, вернитесь
в окно Setup и активируйте ‘Verbose messages output’, режим подробных подсказок.
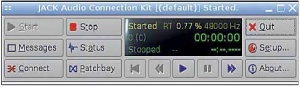
Теперь настал черед верхней строки желтого цвета на дисплее
QjackCtl. Слово Started означает, что jackd запущен, а справа от него
видны буквы ‘RT’ – они сообщают, что демон использует привилегии
реального времени. Вернувшись вправо, мы увидим процент загрузки
DSP, показывающий, насколько эффективно работает jackd. На экранном снимке этот параметр равен одному проценту, потому что
мы пока не приступили к настоящей обработке аудио. Если эта цифра
приблизится к сотне, значит, у вас проблемы: система не справляется
с поставленной перед ней задачей. Поскольку Ardour весьма эффективен, загрузка DSP при обычной записи не должна выражаться большим числом, если только ваша машина – не антиквариат.
И, наконец, в верхнем ряду показана частота дискретизации, на которой работает jackd. Все клиенты и интерфейсы JACK должны работать
на этой частоте, иначе вы услышите несоответствие – как на виниле,
если его проигрывать не с той скоростью. (Если, в силу юного возраста, вам неизвестно, чем 45 об/мин отличаются от 33 об/мин, спросите у
папы – он знает). К счастью для нас, большинство программ JACK могут
устанавливать частоту так, как требуется. Некоторые звуковые карты,
например, M Audio Audiophile 24/96, позволяют зафиксировать частоту
дискретизации. Если у вас возникли проблемы подобного рода, проверьте инструмент панели управления вашей звуковой карты. У Audiophile он
называется envy24control, и для большинства дистрибутивов находится
в пакете alsa-tools-gui.
Теперь пора запустить Ardour. Если вы пользуетесь терминалом,
двоичный файл обычно называется ardour2. Данный суффикс нужен, чтобы вы могли запускать более старые GTK+ 1.x релизы программы,
вплоть до версии 0.99, на одной и той же машине. Это – весьма полезная функция, если вы начали работать с проектом Ardour несколько
лет назад, поскольку формат файла сессии изменился и не вполне
совместим с ранними версиями. Так или иначе, аудио файлы находятся
в поддиректории директории сессии, и шанс навеки утратить черновой
материал невелик.
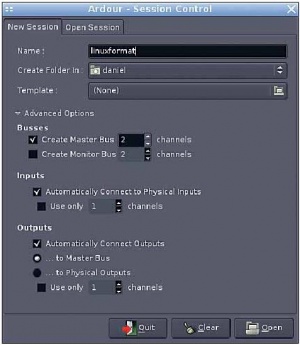
Ardour не откроется при запуске полностью: вместо этого
перед вами появится маленькое окно, называемое Session Control
[Управление сессией]. Ardour нельзя открыть без проекта; нужно
загрузить именованную сессию, даже если в ней пока нет никакого
аудио. Поэтому на данной стадии у нас в окне имеются две вкладки – New Session [Новая сессия] и Open Session [Открыть сессию].
Нажмите на маленький треугольник слева от Advanced Options
[Расширенных опций], чтобы увидеть настройки. Нам надо отметить
Create Master Bus [Создание мастер-канала], поскольку мы собираемся пропускать через него все созданное в Ardour аудио. (Канал – это
термин, используемый для обозначения части аудио-микшера, которая группирует сигналы из нескольких других каналов и отправляет
их в общий пункт назначения.)


‘Automatically Connect to Physical Inputs’ [Автоматическое соединение с физическим вводом] – хорошая опция, поскольку она означает,
что порты записи вашей звуковой карты будут соединены с новыми
треками в Ardour автоматически, и вам нет необходимости помнить об
этом. ‘Automatically Connect Outputs… to Master Bus’ [Автоматическое
Соединение Выходных Данных… с Мастер-Каналом] – тоже неплохо,
без нее вы бы по умолчанию ничего не услышали.
Введите имя сессии в окне Name и нажмите Open. Появится окно
редактирования Ardour, с уже отображенным слева окном для мастер-канала. Нажмите на Help; вы увидите единственный пункт – About,
отображающий окно с логотипом Ardour и номером версии. Но это не
значит, что справка отсутствует: на сайте Ardour имеется руководство,
где подробно описаны расширенные функции. Несколько руководств
по работе с Ardour доступны в режиме онлайн.
В меню Session, в верхнем левом углу окна редактирования,
выберите Add Track/Bus [Добавить Трек/Канал]. Появится небольшое
всплывающее окно – для нашей первой записи выберем Add 1 Track [Добавить 1 Трек]. В Channel Configuration [Настройке Каналов], выберите Stereo и Normal. Затем нажмите на кнопку Add, и вы увидите окно
Audio 1, которое появится слева от окна редактирования. Для каждого
трека в сессии имеется одно окно, и в каждом из них есть две группы
кнопок. В группе справа есть кнопка с маленьким красным кружком,
которая настраивает индивидуальный трек для записи. Эта функция позволяет переписывать отдельные треки, не трогая остальные.
Нажмите на красный кружок, и вы увидите, как его окрестность становится розовой, указывая, что для данного трека запись активна.

Перед началом записи мы должны сделать еще кое-что. Среди органов управления транспортом, слева от двух часов есть еще одна кнопка записи, покрупнее. Она – главная, и пока ее не нажать, запись вестись не будет, независимо от состояния других кнопок. Нажмите на
нее сейчас, и она должна загореться розовым: это – предупреждение, что мы можем сделать запись поверх невосстановимых материалов,
если не будем внимательны.
Внимание, запись!
Теперь пора наложить трек с ударными. Если вам повезло, и у вас есть
настоящая ударная установка, но подкачало оборудование со стороны
компьютера, вы можете сделать весьма неплохую запись с помощью
обычной звуковой карты и парочки моно-микрофонов. Установите
один из них прямо над установкой, как можно выше, а другой разместите перед главным барабаном. Для стерео записи используйте
оба микрофона сверху, с обеих сторон установки, направив их слегка
внутрь. Хотя студийные снобы уверяют, что для записи ударных нужно не менее восьми микрофонов и большая панель микширования,
многие отличные записи были сделаны с использованием куда более
простой технологии. Большое преимущество старой школы в том, что
не надо тратить дни на ремикширование звука ударных: просто перемещайте микрофоны по кругу, пока не получите приличный результат,
и оставьте их на оптимальном месте. У Рона Паркера [Ron Parker], первого инженера, применившего Ardour в коммерческой студии, всегда
готов ответ для клиентов, которые просят его сделать качество звука
как у Джона Бонэма [Jon Bonham], покойного ударника Led Zeppelin.
Он говорит: «Сперва сыграйте, как Бонэм, а уж об остальном я позабочусь». Иными словами, не зацикливайтесь на том, какое у вас оборудование (или – какого оборудования у вас нет): сконцентрируйтесь на исполнении.
Установив микрофоны, вернитесь к Ardour, откройте меню Windows в верхней панели окна редактирования и выберите Show Mixer [Показать Микшер]. Вы должны увидеть одну вертикальную полосу около левой стороны окна микшера, которая отображает трек
Audio 1, и полоску для основного канала справа. Если у вас всего
один монитор, будет удобно вынести окно Mixer на отдельное рабочее пространство Х.
Около верхней части полоски для Audio 1 есть кнопка под названием Input. Нажмите на нее и выберите Edit. Вы увидите всплывающее окно, указывающее, какие порты звуковой карты соединены с данным треком. Мы настроили Ardour на автоматическое соединение физических портов, и если все нормально, вы увидите порт под названием ‘alsa_pcm:capture_1’, соединенный с ‘in 1’ (Первый ввод
данных Ardour для трека, соответствующий левому стерео каналу), и
порт под названием ‘alsa_pcm:capture_2’, соединенный с ‘in 2’ (для
правого канала). Те, у кого аудио-интерфейс FireWire, увидят здесь порты FreeBob или FFADO.


Если все в порядке, нажмите Close, и вы вернетесь в окно микшера. Поскольку кнопки записи активны, если вы ударите в барабан, то увидите, как движется индикатор Audio 1 (ярко-зеленые вертикальные линии). Если индикатор зайдет в зону красного цвета, выше нуля на шкале, отодвиньте микрофон подальше от ударной установки. Уменьшение уровня записи в микшере Ardour посредством светло-серого регулятора громкости слева от индикатора не поможет, если микрофон искажает звук с аналоговой стороны системы.
Если показания индикаторов вас удовлетворяют, вернитесь в окно редактирования Ardour и нажмите кнопку Play (из числа
органов управления транспортом); это зеленый треугольник на две кнопки левее главной кнопки управления записью, которую
мы нажимали ранее. Зеленая вертикальная линия курсора в окне редактирования начнет смещаться вправо, и после неболь
шой задержки перед вами должен появиться волновой профиль в
горизонтальной части справа от кнопок управления записью.
По окончании нажмите на квадратную кнопку остановки – она расположена между кнопками воспроизведения и записи, а затем выберите Save [Сохранить] в меню Session. На панели управления трека,
под ярлыком Audio 1 находится маленькая кнопочка с буквой ‘h’; это
кнопка высоты трека. Нажмите на нее и выберите Largest, тогда кривая
записи отобразится более подробно. Перед вами – ваш первый трек!
В следующем выпуске мы поговорим о том, как добавить треки к вашей сессии Ardour, как редактировать отдельные фрагменты и экспортировать целую песню. Это даст вам достаточно времени, чтобы стать тем самым экспертом по части гитары, баса и клавишных, которым вы всегда мечтали стать. LXF

Запись началась, и сейчас отображается кривая трека ударных.
Нет ударных? Все равно пишите рок!

Если у вас нет ни ударной установки, ни умения
играть на ней, ни понимающих соседей, на
помощь снова придет свободное ПО – в лице
Hydrogen. Это очень гибкая драм-машина, способная воспроизводить сэмплы и акустических,
и электронных установок. Исходные тексты
можно найти на домашней странице проекта
(http://hydrogenmusic.org), но большинство дистрибутивов имеют двоичные пакеты.
При запуске Hydrogen автоматически определяет порты JACK, поэтому запись из него
точно такая же, как при использовании стереопары микрофонов на настоящей ударной
установке; отличаются только имена портов.
Когда вы выполняете Input > Edit в микшере
Ardour с работающим Hydrogen, появляется
дополнительная вкладка, позволяющая
выбрать правый и левый вход в Hydrogen.
Испробуйте несколько демо-фрагментов
Материал из энциклопедии Руниверсалис
| Ardour | |
|---|---|
| Операционная система | Microsoft Windows, macOS, Linux |
Ardour — компьютерная программа для профессиональной записи и обработки звука, работающая в операционных системах Linux, Windows и macOS[1]. Ardour является свободной программой с открытым исходным кодом (лицензия GNU GPL версии 2[2]). Автор — Пол Дэвис.
Возможности
Здесь описаны самые основные возможности программы. Описание всех — за рамками этой статьи.
Запись
Возможности записи в Ardour ограничены только оборудованием, на котором он запущен. В нём нет встроенных программных ограничений. Когда происходит запись, Ardour может автоматически компенсировать задержку, позиционируя записанный материал там, где он должен был появиться при записи. Функции мониторинга подразумевают мониторинг внешним оборудованием (возможность, предоставляемая некоторыми звуковыми картами), мониторинг Ardour и мониторинг JACK. Мониторинг посредством Ardour позволяет накладывать эффекты на сигнал во время записи в реальном времени. Благодаря абстракции портов входа и выхода в звуковом сервере JACK вы можете записывать в Ardour не только сигнал со звуковой карты, но и от любой программы, поддерживающей JACK. Среди таких программ — синтезаторы, хосты эффектов и инструментов, модульные среды композиции и т. д.
Актуальные версии JACK также поддерживают транспорт аудио через IP-сеть.[3] Это делает возможным запуск Ardour на оборудовании, отделённом от оборудования со звуковым интерфейсом.
Микширование
Ardour поддерживает произвольное количество звуковых дорожек и шин и систему маршрутизации чего угодно куда угодно. Все параметры громкости, панорамирования и параметры плагинов могут быть автоматизированы. Все операции микширования и процедура хранения семплов внутри выполняются в 32-разрядном формате с плавающей точкой для обеспечения высокой точности и достоверности.
Редактирование
Ardour поддерживает сдвиг, подгонку, разрезание и растягивание времени записанных участков с разрешением уровня семплов, а также позволяет наслаивать области звуковых данных. В программу встроен гибкий редактор фейдов и инструмент распознавания темпа. Программа может сохранять историю изменений вместе с проектом, так что изменения можно отменять и возвращать при повторном открытии проекта. Вместе с тем, есть и управление снимками.
Мастеринг
Ardour может быть использован как окружение для мастеринга. Интеграция с JACK делает возможным использование средств мастеринга вроде JAMin для обработки звуковых данных. Вывод микшера Ardour может быть послан в JAMin и/или в любую другую JACK-совместимую программу, а вывод этих программ может быть записан с помощью записывающих программ. Ardour также может экспортировать файлы TOC и CUE, которые позволяют создавать звуковые компакт-диски.
Плагины
Ardour полагается на систему плагинов для обеспечения многих возможностей — от обработки эффектами до динамического контроля. Он поддерживает LADSPA и LV2-архитектуры для плагинов на Linux, Audio Units и VST на OS X, VST на Windows. Использование Steinberg VST-плагинов в Linux по умолчанию ограничено плагинами, скомпилированными специально для Linux[4]. Поддержка в Linux плагинов VST, собранных для Windows, возможна, но требует применения WINE и пересборки с соответствующим флагом конфигурации.
MIDI-дорожки
Поддержка MIDI-дорожек появилась в третьей версии программы.
Импорт и экспорт
Ardour импортирует звуковые и MIDI файлы. Экспорт сессии происходит целиком или отдельно на каждую дорожку в форматы WAV, FLAC, Ogg или MIDI.
Видео
В версии 3.2 появилась поддержка некоторых действий с видео: извлечение звуковой дорожки из видеофайла, видеотаймлайн, монитор для контроля синхронизации видео и звука, сборку импортированного видеофайла со звуковыми данными проекта и т. д.[5] Импорт и экспорт видео производится при помощи сторонней программы FFmpeg.
Примечания
- ↑ System Requirements. Дата обращения: 26 апреля 2020. Архивировано 1 мая 2020 года.
- ↑ Copying. Дата обращения: 26 апреля 2020. Архивировано 28 апреля 2020 года.
- ↑ NetJack — Jack Over The Net (недоступная ссылка). Архивировано 20 июня 2012 года.
- ↑ Ardour 3.0. Дата обращения: 11 марта 2013. Архивировано 4 апреля 2014 года.
- ↑ Ardour 3.2 released — Video comes to Ardour | ardour. Дата обращения: 14 июня 2013. Архивировано 25 октября 2013 года.
Search code, repositories, users, issues, pull requests…
Provide feedback
Saved searches
Use saved searches to filter your results more quickly
Sign up
Ardour — программный комплекс для записи, редактирования и микширования звука и видео с поддержкой многоканальной записи. В настоящее время это наиболее мощное свободное приложение с графическим интерфейсом для многоканальной записи и сведения.
Ardour умеет работать со звуковыми файлами различных форматов и различного качества (от 8бит-22КГц до 32бит-196КГц). Вся внутренняя обработка происходит с разрешением 32бит с плавающей точкой.
Количество записываемых и сводимых дорожек ограничивается лишь возможностями вашего компьютера.
Возможности Ardour:
— мультиканальная запись
— редактирование с неограниченной историей изменений
— автоматическая помощь
— уникальные возможности микширования на уровне профессионального оборудования
— работает с видеоклипами
— много различных плагинов и дополнительных возможностей
Ardour имеет мультитрековую шкалу времени, неограниченный уровень отката изменений на всем протяжении работы с файлом (даже после закрытия программы), поддержка разнообразных аппаратных интерфейсов.
Ardour поддерживает внешние микшеры, работающие по MMC, имеющийся микшер позволяет назначать бесконечное количество подгрупп для сведения.
Ardour позволяет осуществлять недеструктивное редактирование, в том числе с применением внешних эффект-процессоров(вы можете сразу услышать как будет звучать дорожка с наложенными на него обработками, без изменения исходного звукового файла).
В Ardour можно использовать модули эффектов LADSPA и VST.
Программа заявлена как аналог профессиональных средств ProTools, Nuendo, Pyramix и Sequoia.
Домашняя страница