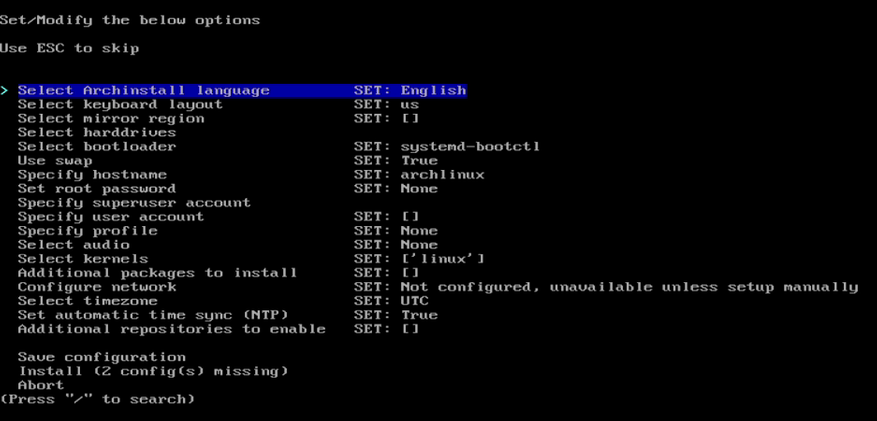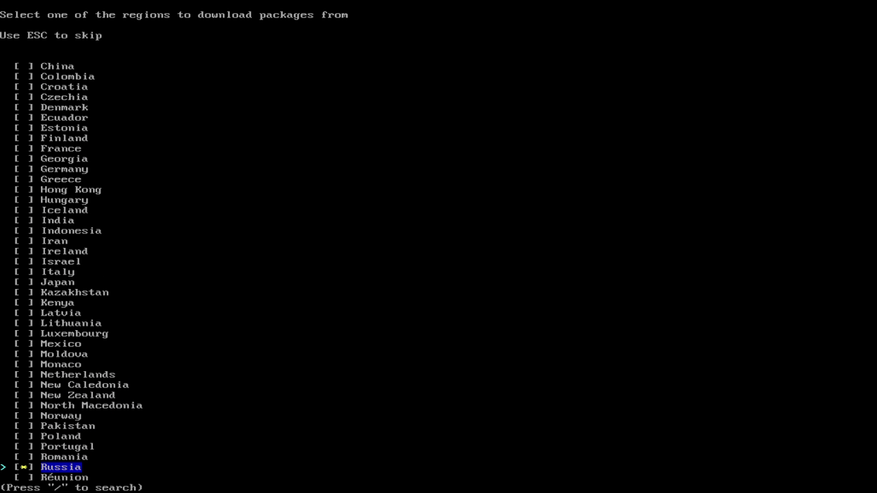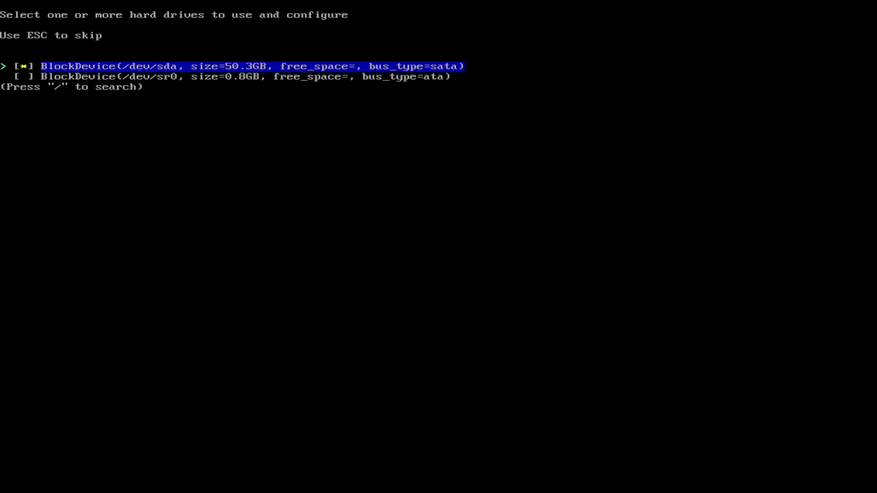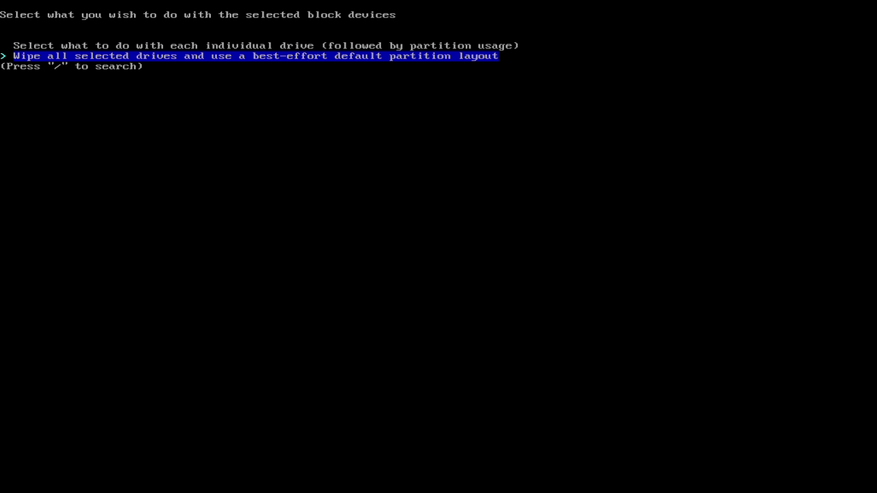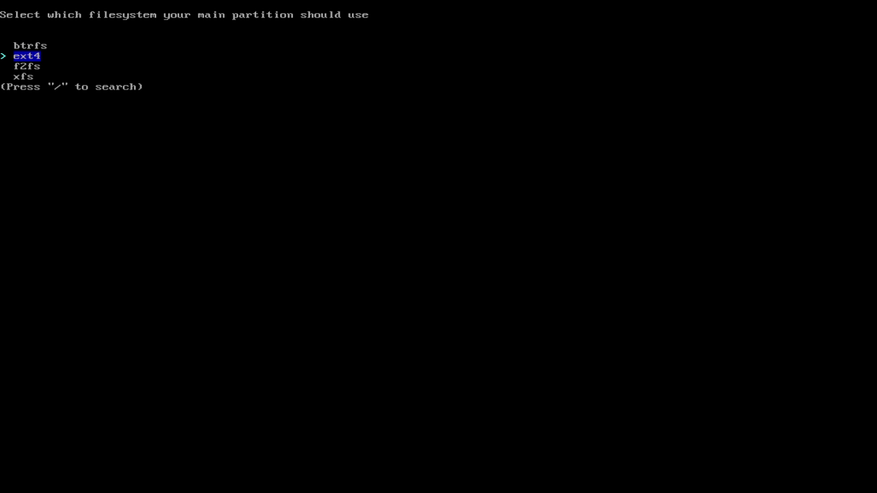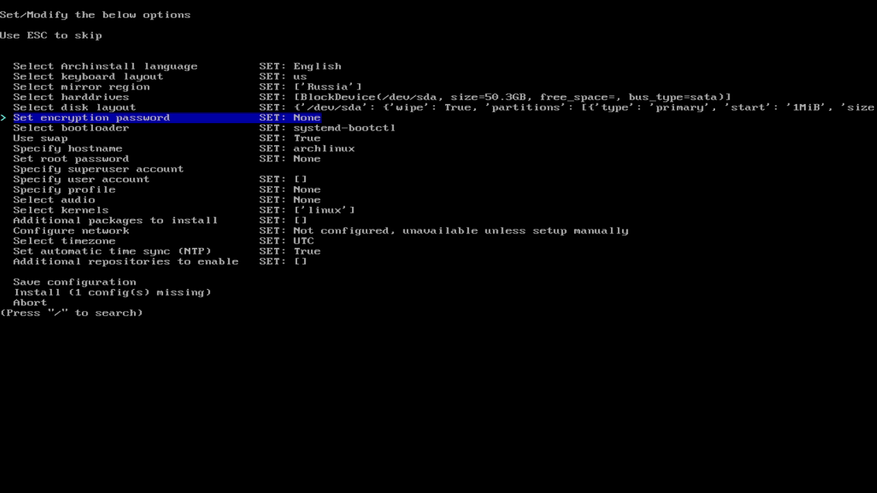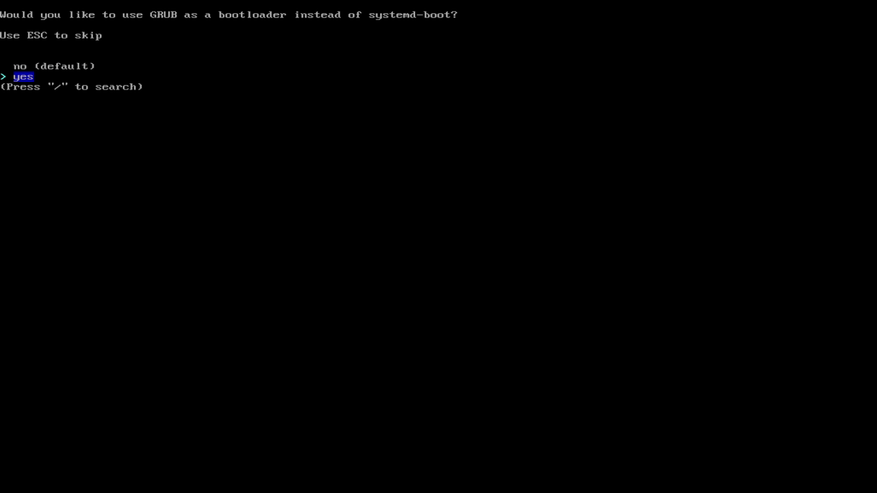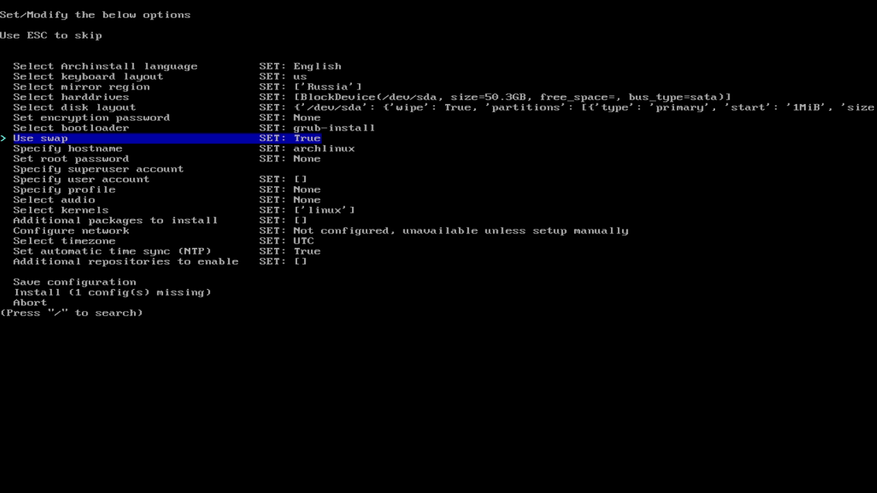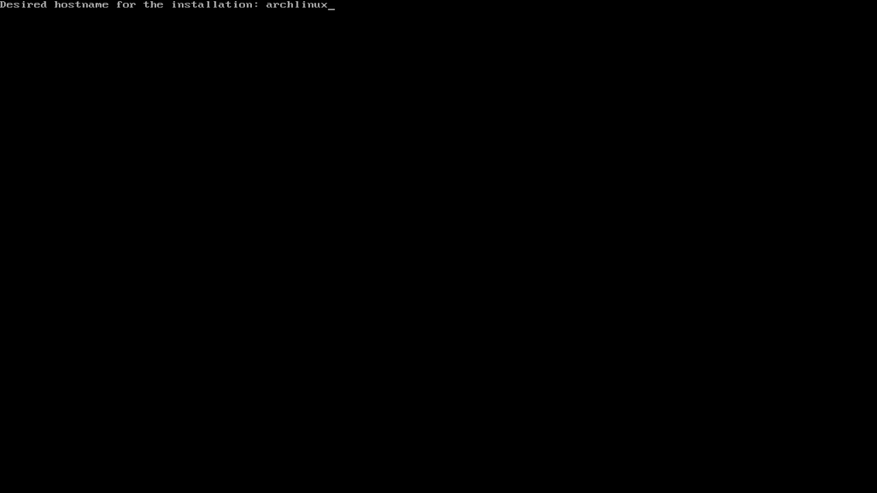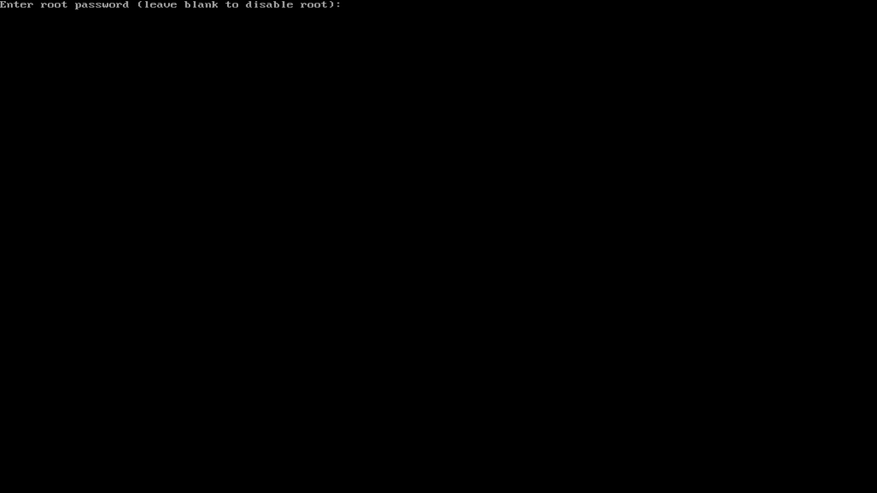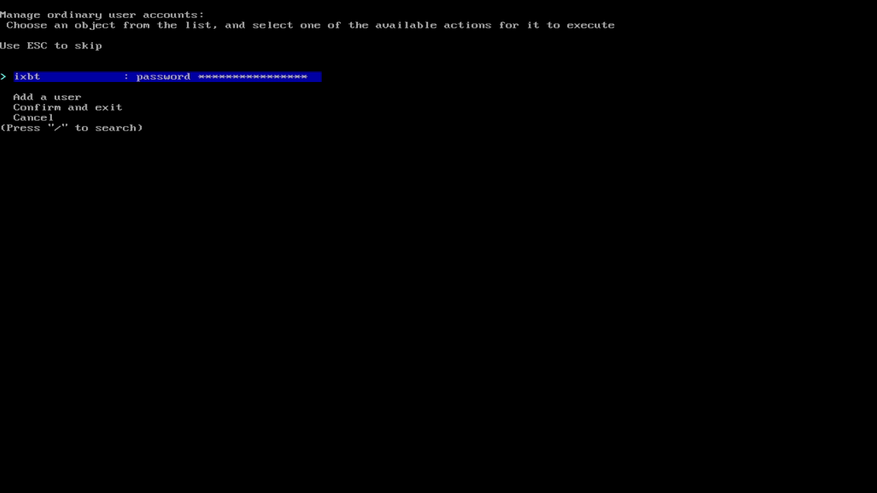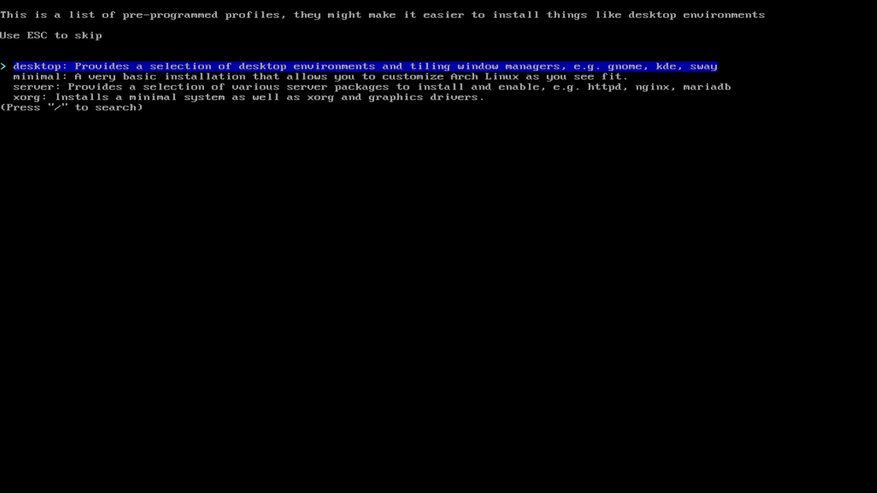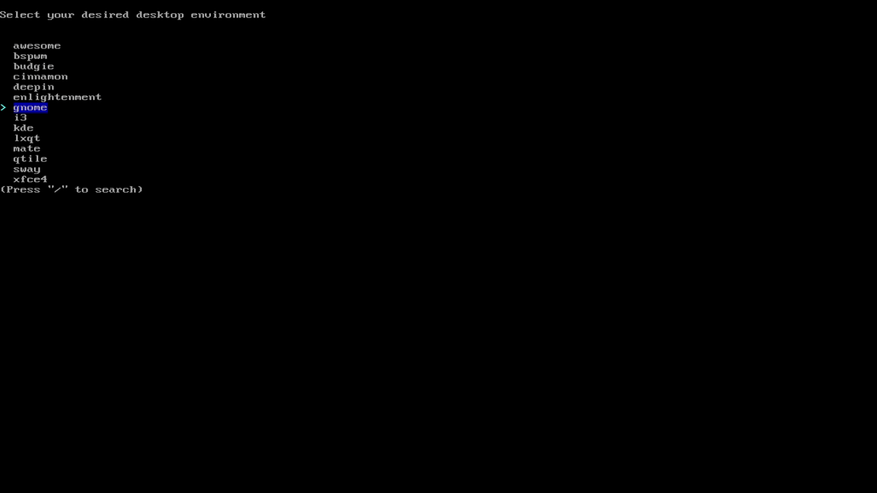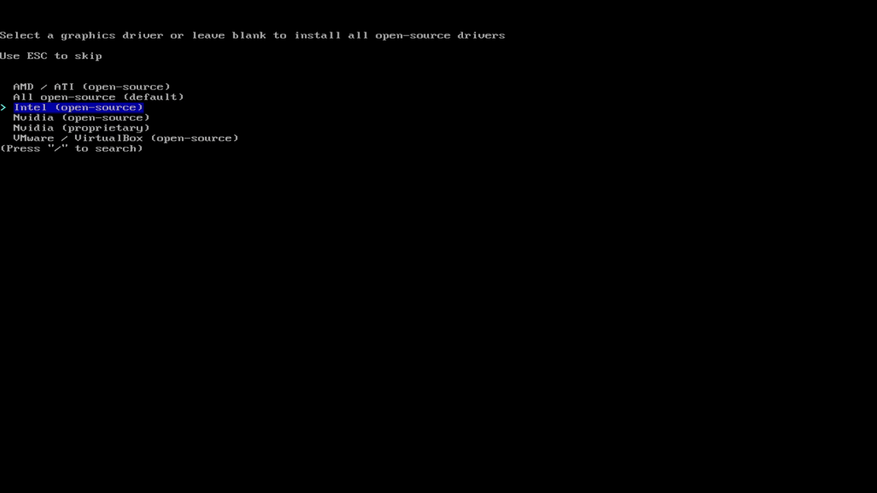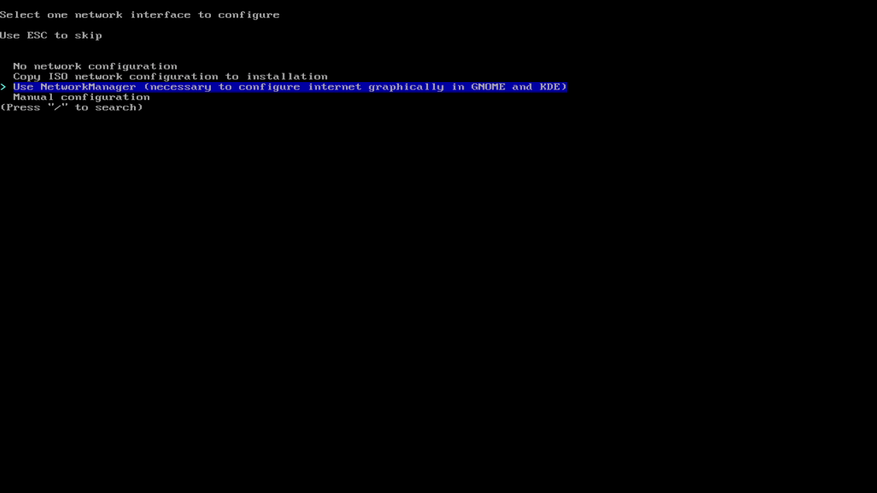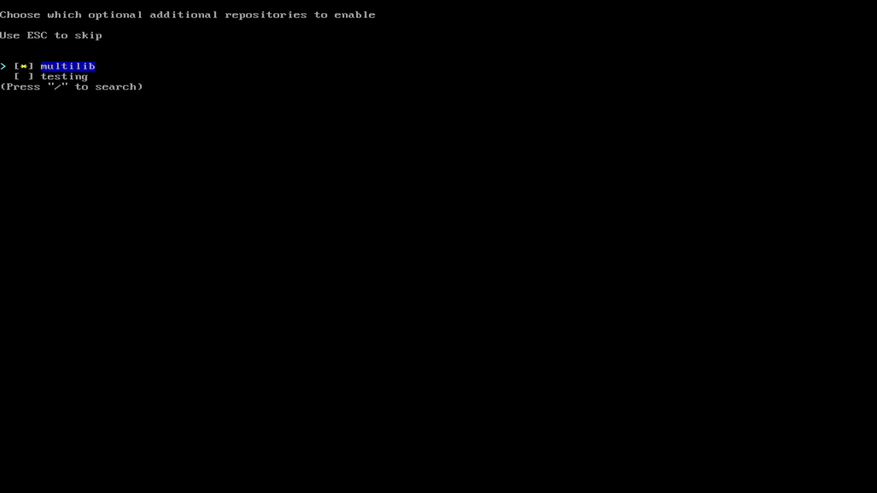Состояние перевода: На этой странице представлен перевод статьи Installation guide. Дата последней синхронизации: 18 сентября 2023. Вы можете помочь синхронизировать перевод, если в английской версии произошли изменения.
Этот документ является руководством по установке Arch Linux с помощью live-системы, загруженной из официального установочного образа. Данный образ включает в себя специальные возможности, описанные на странице Установка Arch Linux с использованием специальных возможностей. Также на странице Category:Installation process перечислены альтернативные методы установки.
Перед установкой рекомендуется прочитать часто задаваемые вопросы. В тексте используются понятия, обозначения и стили, смысл которых описан на странице Help:Чтение. В частности, примеры кода могут содержать заполнители (отформатированные в курсиве), на месте которых необходимо вручную вписать нужные вам значения.
Данное руководство состоит из кратко описанных шагов, которым рекомендуется следовать в указанном порядке. Более подробные инструкции приведены в соответствующих статьях ArchWiki и на страницах справочных руководств (man) различных программ. Ссылки и на то, и на другое присутствуют в этом руководстве. Также вы можете получить помощь в IRC-канале, на англоязычном форуме или в русскоязычных сообществах Arch Linux.
Arch Linux способен работать на любой x86_64-совместимой машине, имеющей хотя бы 512 МиБ ОЗУ, однако для загрузки live-системы нужно больше памяти.[1] Базовая установка занимает менее 2 ГиБ места на диске. Так как во время установки скачиваются пакеты из удалённого репозитория, необходимо работающее интернет-соединение.
Перед установкой
Загрузка установочного образа
Перейдите на страницу загрузок и, в зависимости от желаемого способа загрузки live-системы, скачайте ISO-файл или netboot-образ, а также соответствующую подпись GnuPG.
Проверка подписи
Рекомендуется проверять подпись образа перед его использованием, особенно когда он был загружен с зеркала HTTP, где загрузки обычно подвержены перехвату для подмены образа на вредоносный.
На системах с установленным GnuPG вы можете сделать это, скачав ISO PGP signature (ссылка на него есть на странице загрузок в разделе Checksums) в каталог с образом и выполнив команду:
$ gpg --keyserver-options auto-key-retrieve --verify archlinux-версия-x86_64.iso.sig
Также можно проверить подпись из установленного Arch Linux:
$ pacman-key -v archlinux-версия-x86_64.iso.sig
Примечание:
- Самой подписью можно манипулировать, если загрузить её с зеркала, а не с archlinux.org, как указано выше. В этом случае убедитесь, что открытый ключ, который используется для декодирования подписи, подписан другим надёжным ключом. Команда
gpgвыведет отпечаток (fingerprint) открытого ключа. - Ещё один метод проверки подлинности подписи — убедиться, что отпечаток открытого ключа идентичен отпечатку ключа разработчиков Arch Linux, которые подписали ISO-образ. Для получения дополнительной информации о процессе проверки подлинности открытых ключей смотрите статью Wikipedia:ru:Криптосистема с открытым ключом.
Подготовка установочного носителя
Загрузить установочный образ на машине, на которой будет проводиться установка, можно с помощью USB-накопителя, оптического диска или сети (при помощи PXE) — инструкции для подготовки установочного носителя описаны в соответствующих статьях.
Загрузка live-окружения
Примечание: Установочные образы Arch Linux не поддерживают Secure Boot, в связи с чем необходимо отключить данную функцию перед загрузкой. Однако при желании возможно настроить Secure Boot после завершения установки Arch Linux.
- Загрузите компьютер с установочного носителя с Arch Linux. Для выбора загрузочного устройства обычно при включении компьютера нажимается специальная клавиша (иногда она указывается на заставке) во время фазы POST. Обратитесь к руководству вашей материнской платы для получения более подробных инструкций.
- Когда появится меню установочного носителя, выберите Arch Linux install medium и нажмите
Enterдля входа в установочное окружение.Совет:
- Установочный образ использует GRUB при загрузке в UEFI-режиме и syslinux в BIOS-режиме. Используйте клавишу
eилиTabдля редактирования параметров загрузки. Список доступных параметров описан в README.bootparams. - Распространённый пример ручной установки параметра загрузки — размер шрифта. Для улучшения читабельности на экране HiDPI (если он не распознался автоматически) может помочь добавление параметра
fbcon=font:TER16x32. Смотрите раздел HiDPI (Русский)#Консоль Linux (tty) для более подробной информации.
- Установочный образ использует GRUB при загрузке в UEFI-режиме и syslinux в BIOS-режиме. Используйте клавишу
- После загрузки вы попадёте в первую виртуальную консоль как пользователь root и увидите приглашение командной оболочки Zsh.
Чтобы переключиться на другую виртуальную консоль в процессе установки (например, для просмотра этого руководства в Lynx), используйте горячие клавиши Alt+стрелка. Для редактирования файлов доступны программы mcedit(1), nano и vim. Список пакетов, присутствующих в установочном образе, доступен на странице pkglist.x86_64.txt.
Установка раскладки клавиатуры и шрифта
По умолчанию используется раскладка консоли US. Посмотреть список доступных раскладок можно с помощью команды:
# ls /usr/share/kbd/keymaps/**/*.map.gz
Чтобы выбрать раскладку, передайте имя соответствующего файла команде loadkeys(1), не указывая полного пути и расширения. Например, чтобы выбрать русскую раскладку, выполните команду:
# loadkeys ru
Используйте Ctrl+Shift для переключения между английской и русской раскладками.
Для корректного отображения кириллицы нужно выбрать подходящий консольный шрифт. Консольные шрифты расположены в каталоге /usr/share/kbd/consolefonts/ и могут быть выбраны аналогичным способом с помощью команды setfont(8).
Например, для загрузки шрифта стандартного размера с русскими буквами выполните:
# setfont cyr-sun16
Для экрана HiDPI можно выбрать один из самых больших доступных шрифтов с русскими буквами:
# setfont ter-c32b
Проверка режима загрузки
Чтобы проверить режим загрузки, проверьте разрядность UEFI:
# cat /sys/firmware/efi/fw_platform_size
Если команда выведет 64, то система загружена в режиме UEFI и имеет 64-битный x64 UEFI. Если команда выведет 32, то система загружена в режиме UEFI и имеет 32-битный IA32 UEFI — такой вариант тоже поддерживается, но в качестве загрузчика получится использовать только systemd-boot. Если же такого файла не существует, возможно, система загружена в режиме BIOS (или CSM). Если система загрузилась не в том режиме, который вам нужен (UEFI или BIOS), обратитесь к руководству пользователя вашей материнской платы.
Соединение с интернетом
Для настройки сетевого соединения в live-окружении выполните следующие действия:
- Убедитесь, что ваш сетевой интерфейс обнаружен и включён, например, с помощью ip-link(8):
# ip link
- Если планируется использовать Wi-Fi или WWAN, убедитесь, что беспроводная карта не заблокирована с помощью rfkill.
- Подключитесь к сети:
- Ethernet: подключите кабель.
- Wi-Fi: подключитесь к беспроводной сети с помощью iwctl.
- Мобильный широкополосный модем: подключитесь к мобильной сети с помощью утилиты mmcli.
- Настройте сетевые соединения:
- DHCP: установка динамического IP-адреса и адреса DNS-сервера (при помощи systemd-networkd и systemd-resolved) должна срабатывать автоматически для проводных и беспроводных сетевых интерфейсов.
- Статический IP: смотрите Настройка сети#Статический IP-адрес.
- Соединение можно проверить с помощью утилиты ping:
# ping archlinux.org
Примечание: Установочный образ включает в себя преднастроенные и активированные службы systemd-networkd, systemd-resolved, iwd и ModemManager. Если вы хотите использовать их в устанавливаемой системе, нужно будет установить, настроить и активировать их вручную.
Синхронизация системных часов
В live-окружении по умолчанию включен systemd-timesyncd, который выполнит синхронизацию времени автоматически после подключения интернета.
Чтобы удостовериться, что время задано правильно, используйте timedatectl(1):
# timedatectl
Разметка дисков
Когда запущенная система распознает накопители, они становятся доступны как блочные устройства, например, /dev/sda, /dev/nvme0n1 или /dev/mmcblk0. Чтобы посмотреть их список, используйте lsblk или fdisk.
# fdisk -l
Результаты, оканчивающиеся на rom, loop и airoot, можно игнорировать.
Совет: Перед разметкой NVMe-накопителей и жёстких дисков с расширенным форматом (Advanced Format) проверьте, что они используют оптимальный логический размер сектора.
На выбранном накопителе должны присутствовать следующие разделы:
- Раздел для корневого каталога
/. - Для загрузки в режиме UEFI также необходим системный раздел EFI.
Если вы хотите создать составное блочное устройство для LVM, шифрования системы или RAID, сделайте это сейчас.
Для изменения таблицы разделов используйте fdisk или parted. Например:
# fdisk /dev/диск_для_разметки
Примечание:
- Если диск не отображается, убедитесь, что контроллер диска не находится в режиме RAID.
- Если диск, с которого планируется загрузка системы, уже содержит системный раздел EFI — не создавайте новый раздел, а используйте существующий.
- Подкачка может быть размещена в файле подкачки, если выбранная вами файловая система поддерживает его.
Примеры схем
| Точка монтирования | Раздел | Тип раздела | Рекомендуемый размер |
|---|---|---|---|
/mnt/boot1
|
/dev/системный_раздел_efi
|
Системный раздел EFI | Минимум 300 МиБ. При установке нескольких ядер лучше 1 ГиБ или более. |
[SWAP]
|
/dev/раздел_подкачки
|
Linux swap | Более 512 МиБ |
/mnt
|
/dev/корневой_раздел
|
Linux x86-64 root (/) | Остаток |
- Можно использовать другие точки монтирования, например
/mnt/efi, если используемый загрузчик будет способен загрузить ядро и initramfs с корневого раздела. Смотрите соответствующее предупреждение в статье Процесс загрузки Arch#Загрузчик.
| Точка монтирования | Раздел | Тип раздела | Рекомендуемый размер |
|---|---|---|---|
[SWAP]
|
/dev/раздел_подкачки
|
Linux swap | Более 512 МиБ |
/mnt
|
/dev/корневой_раздел
|
Linux | Остаток |
Также смотрите Разметка дисков#Примеры схем.
Форматирование разделов
После создания разделов их нужно отформатировать в подходящую файловую систему. Для получения дополнительной информации смотрите раздел Файловые системы#Создание файловой системы.
Например, чтобы отформатировать /dev/корневой_раздел в файловую систему Ext4, выполните следующую команду:
# mkfs.ext4 /dev/корневой_раздел
Если вы создали раздел для подкачки (swap), инициализируйте его с помощью утилиты mkswap(8):
# mkswap /dev/раздел_подкачки
Примечание: В случае с многоуровневыми (stacked) блочными устройствами замените /dev/*_раздел соответствующим путём к блочному устройству.
Если вы создали системный раздел EFI, отформатируйте его в FAT32 с помощью mkfs.fat(8).
Важно: Выполняйте форматирование, только если вы создали новый раздел в процессе разметки. Если системный раздел EFI уже существует, его форматирование уничтожит загрузчики других установленных операционных систем.
# mkfs.fat -F 32 /dev/системный_раздел_efi
Монтирование разделов
Смонтируйте корневой раздел в каталог /mnt. Например, если корневой раздел — /dev/корневой_раздел, выполните следующую команду:
# mount /dev/корневой_раздел /mnt
Создайте точки монтирования для всех остальных разделов (например, /mnt/boot) и примонтируйте соответствующие разделы.
Совет: Команда mount(8), запущенная с опцией --mkdir, автоматически создаст требуемую точку монтирования. Можно создать их и вручную с помощью mkdir(1).
Для UEFI примонтируйте системный раздел EFI:
# mount --mkdir /dev/системный_раздел_efi /mnt/boot
Если вы ранее создали раздел подкачки (swap), активируйте его с помощью swapon(8):
# swapon /dev/раздел_подкачки
В дальнейшем genfstab(8) обнаружит смонтированные файловые системы и пространство подкачки.
Установка
Выбор зеркал
Пакеты для установки будут скачиваться с серверов-зеркал, прописанных в файле /etc/pacman.d/mirrorlist. В установочном образе используется reflector, который после подключения к сети обновит список зеркал (выбрав 20 наиболее актуальных HTTPS-зеркал) и отсортирует их по скорости загрузки.
Чем выше зеркало расположено в списке, тем больший приоритет оно имеет при скачивании пакета. Вы можете проверить этот файл и, при необходимости, отредактировать его вручную, переместив наверх наиболее географически близкие зеркала. При этом также учитывайте и другие критерии.
Позже pacstrap скопирует этот файл в новую систему, так что это действительно стоит сделать.
Установка основных пакетов
Примечание: Никакие программы или настройки (кроме файла /etc/pacman.d/mirrorlist) из live-окружения в устанавливаемую систему не переносятся.
Используйте скрипт pacstrap(8), чтобы установить пакет base, ядро Linux и прошивки часто встречающихся устройств:
# pacstrap -K /mnt base linux linux-firmware
Совет:
- linux можно заменить на другой желаемый пакет ядра. Можно вообще не устанавливать ядро, если установка происходит в контейнере.
- Можно пропустить установку пакета прошивок, если установка происходит в контейнере или виртуальной машине.
Пакет base содержит не все инструменты, имеющиеся на установочном носителе, из-за чего может потребоваться установка дополнительных пакетов для получения полностью функциональной базовой системы. Чтобы установить другие пакеты или группы, добавьте их названия к команде pacstrap (разделяя их пробелом) или используйте pacman во время этапа #Chroot. В частности, вам могут пригодиться следующие программы:
- утилиты для управления файловыми системами в пользовательском пространстве, которые будут использоваться в системе, например, для их создания или для проверки на ошибки;
- утилиты для работы с RAID или LVM, если они будут использоваться;
- специфические прошивки других устройств, не включённые в linux-firmware (например, sof-firmware для некоторых звуковых карт, linux-firmware-marvell для беспроводных сетевых карт Marvell или прошивки для карт Broadcom);
- ПО, необходимое для организации сети (например, сетевой менеджер или автономный DHCP-клиент, программу аутентификации для Wi-Fi, ModemManager для мобильного интернета);
- текстовый редактор;
- пакеты для доступа к документации в man и info: man-db, man-pages и texinfo.
Список пакетов, присутствующих в установочном образе, доступен на странице pkglist.x86_64.txt.
Настройка системы
Fstab
Сгенерируйте файл fstab (используйте ключ -U или -L, чтобы для идентификации разделов использовались UUID или метки, соответственно):
# genfstab -U /mnt >> /mnt/etc/fstab
После этого проверьте файл /mnt/etc/fstab и отредактируйте его в случае необходимости.
Chroot
Перейдите к корневому каталогу новой системы:
# arch-chroot /mnt
Часовой пояс
Задайте часовой пояс:
# ln -sf /usr/share/zoneinfo/Регион/Город /etc/localtime
Запустите hwclock(8), чтобы сгенерировать /etc/adjtime:
# hwclock --systohc
Эта команда предполагает, что аппаратные часы настроены в формате UTC. Для получения дополнительной информации смотрите раздел System time (Русский)#Стандарт времени.
Локализация
Отредактируйте файл /etc/locale.gen, раскомментировав en_US.UTF-8 UTF-8 и другие необходимые UTF-8 локали (например, ru_RU.UTF-8 UTF-8), после чего сгенерируйте их:
# locale-gen
Создайте файл locale.conf(5) и задайте переменной LANG необходимое значение:
/etc/locale.conf
LANG=ru_RU.UTF-8
Если вы меняли раскладку клавиатуры или шрифт, сделайте эти изменения постоянными, прописав их в файле vconsole.conf(5):
/etc/vconsole.conf
KEYMAP=ru FONT=cyr-sun16
Настройка сети
Создайте файл hostname:
/etc/hostname
имявашегохоста
Завершите настройку сети для вновь установленной среды. В частности, установите подходящее ПО для управления сетевым подключением, настройте его по необходимости и включите соответствующий юнит systemd, чтобы подключение к сети выполнялось сразу при загрузке системы.
Initramfs
Как правило, создание нового образа initramfs не требуется, поскольку pacstrap автоматически запускает mkinitcpio после установки пакета ядра.
Если вы используете LVM, шифрование системы или RAID, отредактируйте файл mkinitcpio.conf(5) и пересоздайте образ initramfs:
# mkinitcpio -P
Пароль суперпользователя
Установите пароль суперпользователя:
# passwd
Загрузчик
Выберите и установите загрузчик с поддержкой Linux. Если вы используете процессор Intel или AMD, включите также обновление микрокода.
Перезагрузка
Выйдите из окружения chroot, набрав exit или нажав Ctrl+d.
Вы можете размонтировать все разделы с помощью команды umount -R /mnt, чтобы убедиться в том, что ни один из разделов не остался занят какой-либо программой. Если нужно, для поиска таких программ используйте fuser(1).
Теперь перезагрузите компьютер, набрав reboot: если какие-нибудь разделы остались смонтированными, systemd их размонтирует. Не забудьте извлечь установочный носитель. После загрузки войдите в систему в качестве суперпользователя.
После установки
Дальнейшие указания по настройке системы после установки (например, создание аккаунта обычного пользователя, настройка графического интерфейса, звука или тачпада) описаны на странице Основные рекомендации.
Множество интересных и полезных программ вы найдёте на странице Список приложений.
Время на прочтение
4 мин
Количество просмотров 162K
Как установить Arch без боли??
Предисловие
Слышал, что некоторые считают Arch сложным в установке. Отчасти они правы, но для любого человека, который способен разобраться в установке и настройке linux, установка Arch довольно проста. Также это самый гибкий дистрибутив, поэтому настроить под себя его получится лучше других дистрибутивов.
Данный гайд является сборной солянкой из всех гайдов, что я прочитал (как русскоязычные, так и иноязычные). Его цель просто и без лишней технической информации показать пошаговую установку Arch и сделать это на русском языке. Главное, что статья написана от непонимающего для непонимающих. Заранее скажу, что некоторые скрины будут уже с установленного Arch, но это никак не меняет работу команд и то, что вы увидите при их использование.
Итак, начнём с простого.
Идём на сайт и качаём ISO-файл:
Там ищем зеркало(скорее всего русское) и скачиваем образ:
Для упрощения дальнейшей жизни лучше скачать Etcher, прямо на сайте есть довольно понятная инструкция в картинках, так что справятся все.
Установка
// начну с настройки VirtualBox, если вы используете её, то выполните следующие действия
1.Идём в настройки машины:
2.Во вкладке система ставим галочку около пункта »Включить EFI»:
3.Далее идём во вкладку носители, там добавляем контроллер IDE и выбираем наш дистрибутив

Далее установка будет для всех одинакова.
Начинаем с запуска
Выбираем первую строку и жмём Enter
Проверим соединение с интернетом:
Это нужно, потому что Arch требует интернет для своей установки.
Такой командой можно проверить своё соединение и увидеть время ответа сайта.
ping -c 3 google.comЕсли вы используете wifi на своём ПК, то используйте утилиту :
wifi-menuВы увидите примерно это:
Разделы диска
Для того, чтоб разбить наш диск на разделы, можно сначала узнать какие диски подключены. Скорее всего у вас будет USB флешка и HDD\SSD вашего ПК.
Команда для просмотра разделов (понадобится нам ещё много раз):
lsblkЕсли у вас несколько дисков, а вы хотите установить на какой-то конкретный, то можно посмотреть диски по размерам.
fdisk -lВремя размечать наш диск. Используем команду cfdisk для этого и выбираем gpt формат :
cfdisk /dev/sdaBажно! если во время использования команды lsblk и fdisk вы увидели что sda является не тем диском, что нужен вам, то вы дописываете в конец название другого диска, например sdb.
Используя стрелочки создаём 3 раздела на диске:
- /dev/sda1 # размером 1G места под UEFI
- /dev/sda2 # размером примерно 10-15 GB под root
- /dev/sda3 # всё оставшееся место под директорию home
PS: Если вы решили переделать разметку диска, то через эту утилиту можно и удалять разделы
Для проверки используем lsblk снова. Если всё норм, что /dev/sda будет содежать в себе 3 раздела.
Далее форматируем наши разделы.
-
Форматируем тот раздел, который мы выделили под UEFi
mkfs.fat -F32 /dev/sda1 -
Раздел root
mkfs.ext4 /dev/sda2 -
Раздел home
mkfs.ext4 /dev/sda3
Монтируем root и создаём папку home:
mount /dev/sda2 /mnt
mkdir /mnt/home
mount /dev/sda3 /mnt/homeИ снова lsblk для проверки
Установка
Начинается самая долгая часть, потому что нужно будет много скачать. Устанавливаем все основные пакеты, а также nano, чтоб редачить файлы системы. Если вдруг вы знакомы с vim можете скачать и его (дописать в конец).
pacstrap -i /mnt base linux linux-firmware sudo nanoВам предложат что установить выбирайте all и далее yes. Встречался с проблемой, что можно было скачать первый или второй вариант, можно просто выполнить команду дважды выбирая вначале один пакет, а затем второй.
Создадим fstab файл
genfstab -U -p /mnt >> /mnt/etc/fstabНастраиваем установленную систему
Chroot
Chroot (change root) нужен нам, чтобы мы могли сменить root пользователя (как и сказано в названии команды).
arch-chroot /mnt /bin/bashНастройка файла локали
Для начала идём в файл локали, чтоб настроить язык
nano /etc/locale.genНаходим там #en_US.UTF-8 и стираем #, с русским языком так же. PS: можно использовать Ctrl + W для поиска языка в файле.
Чтобы всё сохранить Ctrl + O, затем Enter и Ctrl + X, затем Enter
Далее пишем команды, которые сгенерируют локаль и создаём locale.conf с нужными настройками языка.
locale-gen
echo "LANG=en_US.UTF-8" > /etc/locale.confНастраиваем временную зону
ln -sf /usr/share/zoneinfo/Далее жмём 2 раза на Tab и видим список регионов, после городов.
В моём случае было так:
ln -sf /usr/share/zoneinfo/Europe/Kaliningrad /etc/localtimeЗадаём время
Тут 2 команды. Одна ставит время для системы, а другая его показывает.
hwclock --systohc --utc
dateИмя хоста и адрес
Я решил назвать ПК ArchMe, поэтому используем следующую команду:
echo ArchMe > /etc/hostnameДалее идём в файл localhosts и записываем ip. Если у вас ip статический, используйте свой.
nano /etc/hosts
127.0.1.1 localhost.localdomain ArchMeСетевой менеджер
Качаем и включаем.
pacman -S networkmanager
systemctl enable NetworkManager Установка GRUB
Для начала сменим пароль root пользователя :
passwdGRUB — это загрузчик, который нужен, чтоб запускать нашу установленную систему (в режиме EFI). Далее будет куча команд, которые нужно выполнить.
pacman -S grub efibootmgr
mkdir /boot/efi
mount /dev/sda1 /boot/efi
lsblk # для проверки всё ли норм смонтировано
grub-install --target=x86_64-efi --bootloader-id=GRUB --efi-directory=/boot/efi --removable
grub-mkconfig -o /boot/grub/grub.cfgПерезагрузка
Чтобы без потерь перезагрузить нашу систему используем эти команды:
exit
umount -R /mnt
rebootПосле перезагрузки вы увидите следующее. Если это так, то наш GRUB установился правильно
Входим в root аккаунт и создаём swapfile (что-то вроде доп оперативки) и задаём ему размер как у вашей ОЗУ
fallocate -l 3G /swapfileДалее выполняем следующие команды:
chmod 600 /swapfile
mkswap /swapfile
swapon /swapfile
echo '/swapfile none swap sw 0 0' >> /etc/fstabИ проверяем, работает ли swap:
free -mДобавим пользователя и окружение
useradd -m -g users -G wheel -s /bin/bash username
passwd usernameusername замените на то имя, что хотите вы)
Также нужно дать ему права суперюзера:
EDITOR=nano visudoтам ищем и убираем #, а дальше Ctrl + O, затем Enter и Ctrl + X, затем Enter
# %wheel ALL=(ALL) ALLДрова
pacman -S pulseaudio pulseaudio-alsa xorg xorg-xinit xorg-serverВам будет предложен выбор, выбирайте исходя из своей графики.
Окружение
Вначале покажу как поставить довольно простое — XFCE
pacman -S xfce4 lightdm lightdm-gtk-greeter
echo "exec startxfce4" > ~/.xinitrc
systemctl enable lightdmИ моё любимое i3, там выбираем пакеты 2 4 5. Возможно вы увидите квадраты вместо символов, но это нормально, вам просто нужно будет скачать шрифт dejavu (pacman -S ttf-dejavu). Cписок горячих клавиш можно посмотреть тут
echo "exec i3" > ~/.xinitrc
sudo pacman -S i3Если вы решите поменять своё окружение, то нужно будет менять запись в файле xinitrc.
Для запуска вашего окружения используйте
startxCкачать образ Arch Linux можно официального сайта по этой
ссылке
.
Официальный сайт для скачивания Arch Linux
После скачивания образа его нужно записать на флешку. Для этого можно воспользоваться
Rufus
либо же
Balena Etcher
.
balenaEtcher (Etcher) – бесплатная утилита для Windows, MacOS и Linux, которая помогает быстро и просто создавать загрузочные USB флешки и SD карты из установочных образов операционных систем.
После скачивания утилиты запускаем её и нажимает на кнопку «Flash from file», указав ISO образ Arch Linux.
Выбор ISO образа с дистрибутивом
Следующим шагом нужно выбрать USB накопить, куда будет устанвливаться образ с дистрибутивом.
Теперь можно нажать на кнопку Flash, чтобы начался процесс создания загрузочной флешки. Процесс создания занимает ~ 5 минут.
Для работы проектов iXBT.com нужны файлы cookie и сервисы аналитики.
Продолжая посещать сайты проектов вы соглашаетесь с нашей
Политикой в отношении файлов cookie
В современной Linux-тусовке бытует мнение, будто установка Archlinux — это весьма сложный и утомительный процесс, а неподготовленному пользователю даже не стоит и пытаться лесть в эти дебри. В этом материале мы попытаемся наглядно опровергнуть все эти глупые заблуждения на примере нового установщика Archlinux.
Содержание
- Подготовка
- Установка
- Файлы
- Пользователь
- Компоненты системы
- Пример рабочей системы
- Итоги
- Видеоверсия
Подготовка
Хотя дистрибутив Archlinux в последнее время и стал более популярен, но многие продолжают задавать вопросы о том, где его скачать и чем записать на носитель.
Скачать чистую систему без лишних пакетов и вирусов вы всегда можете с официального сайта проекта. Запись же на носитель лучше производить с помощью Belena Etcher во избежание ошибок. Перейдём к установке.
Установка
Установка весьма проста и не должна вызвать каких-либо затруднений. Вставляем наш носитель в PC и перезагружаемся. Встречает нас командная строка. Вводим команду ArchInstall и дожидаемся срабатывания скрипта.
Скрипт запускает меню конфигурации, в котором по порядку указаны варианты настройки модулей системы. Пропускаем первые два пункта, отвечающих за язык установщика c вводом, и переходим к конфигурированию будущей ОС. Чтобы не плодить сотни скриншотов, поделим установку на модули: файлы, пользователь и компоненты системы.
Файлы
- Select mirror region отвечает с репозиториев какой страны вы будете скачивать пакеты для работы и установки OC.
Выбираем свою страну и продолжаем. - Select harddrives позволяет указать, на какой диск установить систему. Вновь выбираем желаемый носитель.
- Select disk layout отвечает за форматирование. Выбираем Wipe all (удалить всё с диска) и желаемую файловую систему.
Файловые системы:
- BTRFS — новая файловая сочитающая в себе сохранность данных и скоротные показатели. Использовать только для SSD.
- EXT4 — проверенная временем универсальная файловая система, что идеально подходит HDD и SSD.
- F2FS — файловая система созданная специально дря раскрытия потенциала SSD-носителей от компании Samsung.
- XFS — старая файловая система для киношных станций. Для десктопа не подходит.
- Set encryption password можно пропустить, если вам не нужно шифрование содержимого на диске. Лично я пропускаю.
- Select boot loader отвечает за выбор загрузчика, тоесть того ПО, которое будет грузить нашу систему.
На самом деле загрузчиков весьма много, но разработчики ArchLinux выбрали из коробки не самый лучший выриант.
Выбираем yes, и загрузчик сам изменится на привычный Grub. - Следующие два пункта посвящены созданию Swap и именованию компьютера в сети (Use swap и Specify hostname), их можно пропустить, так как никакого существенного влияния на работу будущей системы это не окажет.
Пользователь
Наконец-то мы подобрались к основным модулям, что отвечают за добавление и настройку аккаунта пользователя:
Set root password (Назначить пароль администратора), Specify user account (создать отдельного пользователя). Вновь вводим желаемые данные и переходим к конфигурированию основных компонентов системы.
Компоненты системы
Specify profile позволяет выбрать весьба обширный список заранее подготовленных компонентов: предварительную пакетную базу, графическое окружение (DE) и видеодрайверы. Если вы не являетесь прошаренным пользователем, то выбирайте Desktop, KDE или Gnome и видеодрайвер в зависимости от вашей видеокарты. Следом уже пойдут пункты отвечающие за звук (Select audio), ядро системы (Select kernels), добавление ПО (Packages to install), настройка времени (Select timezone и Set automatic time sync).
Всех их можно пропустить, так как они уже заранее настроены. (Если не используете DE, то укажите Select audio).
Выбираем теперь настройку интернета (Configure Network) и задействуем репозиторий с 32-битными библиотеками (Repositories to enable). Для любого типа подключения лучше использовать NetworkManager из-за своей универсальности и multilib, если собираетесь устанавливать Wine или Steam. Выбираем Install и начинаем установку.
Видеоверсия установки
Пример рабочей системы
Если вы всё сделали правильно и выбрали Gnome как рабочее окружение, то вы получите примерно такую систему.
Всю дополнительную информацию о послеустановочной настройке вы всегда можете найти в теме оптимизации ArchLinux или в нашем файле ARU.
Итоги
Вот собственно и всё, меньше чем за 5 минут мы установили одну из самых сложных систем Linux-мира и развеяли глупые заблуждения о сложности её установки. Попробуйте и вы данную систему, ведь может оказаться, что именно она является тем, что вы так долго искали.
Видеоверсия
Сейчас на главной
Новости
Публикации

Проектор Byntek X25 должен был оставить только положительные эмоции, которые до сих пор подстегиваются акционной ценой. Опции и система работают на высоте, освещенность и качество картинки…

Мышка является важным
инструментом при взаимодействии с персональным компьютером. Ассортимент
компьютерных мышек обширен и постоянно пополняется новыми моделями. В данном
обзоре рассмотрим…

В наше время существует множество моделей смартфонов от разных компаний. Но сегодня я хочу разобраться в том, почему не стоит покупать устройства компании Huawei
Оболочка
Harmony OS…

Несмотря на попытки Илона Маска представить X в лучшем свете и сослаться на хорошие показатели вовлеченности — на самом деле очевидно, что это был тяжелый год для компании. Twitter,…

Хочу сравнить наушники от Samsung и от Apple. И последние проигрывают почти всухую. Подключала их к собственному смартфону — IPhone 13 Pro Max.
Про опыт использования AirPods…

В последнее время в интернете появилось много дискуссий о том, что бы произошло, если бы Сахара была заполнена солнечными панелями. Некоторые утверждают, что это было бы решением…
Arch Linux is a general-purpose rolling release Linux distribution that is very popular among DIY enthusiasts and hardcore Linux users.
The default installation covers only a minimal base system and expects the end-user to configure the system by himself/herself.
This is why installing Arch Linux is a challenge in itself but at the same time, it is a learning opportunity for intermediate Linux users.
Fret not, you can easily get Arch Linux up and running if you follow the steps mentioned below.
How to install Arch Linux
As of now, there are two ways using which you can install Arch Linux:
- Without the guided installer
- With the help of Archinstaller (guided installer)
In case you didn’t know, Arch Linux introduced a guided installer in 2021 (a menu based system to help you easily configure things for installation).
In this tutorial, we focus on configuring things ourselves, without the need of archinstaller. It is potentially more time-consuming, and if you are new to Arch Linux, you might want to refer to our separate tutorial, where we use the guided installer to install Arch Linux using VirtualBox.
Beginner’s Guide to Installing Arch Linux on VirtualBox
Arch Linux is hugely popular in the desktop Linux world. One of the reasons for its popularity is that installing Arch Linux itself is a complicated task. I am not exaggerating. Installing Ubuntu or Debian is a lot easier task than Arch Linux because they have GUI based installers. Arch

The installation steps can differ at some points depending on whether you have a UEFI or legacy BIOS system. Most new systems come with UEFI these days.
I have written it here with a focus on the UEFI system but I’ll also mention the steps that are different for the legacy BIOS systems.
🚧
The method discussed here wipes out existing operating system(s) from your computer and installs Arch Linux on it. So if you are going to follow this tutorial, make sure that you have backed up your files, or else you’ll lose all of them. You have been warned.
But before you see how to install Arch Linux from a USB, please make sure that you have the following requirements:
Requirements for installing Arch Linux:
- An x86_64 (i.e. 64 bit) compatible machine
- Minimum 512 MB of RAM (recommended 2 GB)
- At least 2 GB of free disk space (recommended 20 GB for basic usage with a desktop environment)
- An active internet connection
- A USB drive with a minimum 2 GB of storage capacity
- Familiarity with the Linux command line
Once you have made sure you have all the requirements, let’s install Arch Linux.
Step 1: Download the Arch Linux ISO
You can download the ISO from the official website. Both direct download and torrent links are available.
Step 2: Create a live USB of Arch Linux
You will have to create a live USB of Arch Linux from the ISO you just downloaded.
You may use the Etcher GUI tool to create the live USB. It is available for both Windows and Linux.
Alternatively, if you are on Linux, you can use the dd command to create a live USB. Replace /path/to/archlinux.iso with the path where you have downloaded the ISO file, and /dev/sdx with your USB drive in the example below. You can get your drive information using lsblk command.
dd bs=4M if=/path/to/archlinux.iso of=/dev/sdx status=progress && syncStick to balenaEtcher if you are comfortable with a GUI.
Step 3: Boot from the live USB
Do note that in some cases, you may not be able to boot from live USB with secure boot enabled. If that’s the case with you, disable the secure boot first.
Once you have created a live USB for Arch Linux, shut down your PC. Plugin your USB and boot your system. While booting keep pressing F2, F10 or F12 key (depending upon your system) to go into boot settings.
Here, select to boot from USB or removable disk. Once you do that and the system boots, you should see an option like this:
Select Boot Arch Linux (x86_64). After various checks, Arch Linux will boot to the login prompt with the root user.
Not using US keyboard? Read this
The default keyboard layout in the live session is US. While most English language keyboards will work just fine, the same cannot be true for French, German and other keyboards.
If you face difficulty, you can list out all the supported keyboard layout:
ls /usr/share/kbd/keymaps/**/*.map.gzAnd then change the layout to the an appropriate one using loadkeys command. For example, if you want a German keyboard, this is what you’ll use:
loadkeys de-latin1The next steps include partitioning the disk, creating the filesystem and mounting it.
📋
Again, read all the instructions properly and follow each step carefully. You miss one step or ignore something and you’ll have difficulty installing Arch.
Step 4: Partition the disks
For partitioning the disks, we’ll use command line based partition manager fdisk.
Use this command to list all the disk and partitions on your system:
fdisk -l📋
Your hard disk should be labelled /dev/sda or /dev/nvme0n1. Please use the appropriate disk labeling for your system. I am using /dev/sda because that’s more common.
First, select the disk you are going to format and partition:
fdisk /dev/sdaI suggest that you delete any existing partitions on the disk using command d. Once you have the entire disk space free, it’s time to create new partitions with command n.
Check if you have UEFI mode enabled
Some steps are different for UEFI and non-UEFI systems.You should verify if you have UEFI enabled system or not. Use this command:
ls /sys/firmware/efi/efivarsIf this directory exists, you have a UEFI enabled system. You should follow the steps for UEFI system. The steps that differ are clearly mentioned.
Create an ESP partition (For UEFI systems only)
If you have a UEFI system, you must create an EFI partition at the beginning of your disk. Otherwise, skip this step.
When you enter n, it will ask you to choose a disk number, enter 1. Stay with the default block size, when it asks for the partition size, enter +512M.
One important steps is to change the type of the EFI partition to EFI System (instead of Linux system).
Enter t to change type. Enter L to see all the partition types available and then enter its corresponding number to the EFI system.
Create root partition
You need to create root partition for both UEFI and legacy systems.
The common partitioning practice was/is to create root, swap and home partitions separately. You may just create a single root partition and create a swapfile and home under the root directory itself.
So, in this approach, we’ll have a single root partition, no swap, no home.
While you are in the fdisk command, press n to create a new partition. It will automatically give it partition number 2. This time keep on pressing enter to allocate entire remaining disk space to the root partition.
When you are done with the disk partitioning, enter w command to write the changes to the disk and exit out of fdisk command.
Step 4: Create filesystem
Now that you have your disk partitions ready, it’s time to create filesystem on it. Follow the steps for your system
Creating filesystem for UEFI system
So, you have two disk partitions and the first one is EFI type. Create a FAT32 file system on it using the mkfs command:
mkfs.fat -F32 /dev/sda1Now create an Ext4 filesystem on the root partition:
mkfs.ext4 /dev/sda2Creating filesystem for non-UEFI system
For non-UEFI system, you only have one single root partition. So just make it ext4:
mkfs.ext4 /dev/sda1Step 5: Connect to WiFi
You can connect to WiFi interactively using this helpful utility called iwctl. Just enter this command and follow the on-screen instructions:
iwctlNext, you can list all your wireless interfaces/devices connected using the command:
device listYou need to select the preferred one.
Once you select the wireless interface, scan for available network using the command below:
station wlan0 scanWhile it scans for the network, you don’t get to see the network names yet. So, to see the connections available, you can type in:
station wlan0 get-networksAmong the listed networks, you can connect to your target Wi-Fi using the command:
station wlan0 connect "Name of Network/WiFi"If it is protected by a password, you will be asked for it, enter the credentials and you should be connected to it.
Exit the network setup prompt using Ctrl + D.
Now, we’re connected to the network, but to make sure, you can check if you could use the internet by using the ping command:
ping google.comIf you get bytes in reply, you are connected. Use Ctrl+C to stop the ping reply.
Step 6: Select an appropriate mirror
This is a big problem with installing Arch Linux. If you just go on installing it, you might find that the downloads are way too slow. In some cases, it’s so slow that the download fails.
It’s because the mirrorlist (located in /etc/pacman.d/mirrorlist) has a huge number of mirrors but not in a good order. The top mirror is chosen automatically and it may not always be a good choice.
Thankfully, there is a fix for that. First sync the pacman repository so that you can download and install software:
pacman -SyyNow, install reflector too that you can use to list the fresh and fast mirrors located in your country:
pacman -S reflectorMake a backup of mirror list (just in case):
cp /etc/pacman.d/mirrorlist /etc/pacman.d/mirrorlist.bakNow, get the good mirror list with reflector and save it to mirrorlist. You can change the country from US to your own country.
reflector -c "US" -f 12 -l 10 -n 12 --save /etc/pacman.d/mirrorlistAll good to go now.
Step 7: Install Arch Linux
Since you have all the things ready, it’s time to finally install the Arch Linux. You’ll be installing it on the root directory so mount it first.
Do you remember the name of the root partition? Use it to mount it:
mount /dev/sda2 /mntNote that this is valid for UEFI systems, you will have to use /dev/sda1 in non-UEFI systems.
With root mounted, it’s time to use the wonderful pacstrap script to install all the necessary packages:
pacstrap /mnt base linux linux-firmware vim nanoIt will take some time to download and install these packages. If the downloads get interrupted, no need to panic. You can run the above command once again and it resumed the download.
I have added Vim and Nano text editor to the list because you’ll need to edit some files post-installation. You can use anything you are comfortable with.
For reference, head to our nano vs vim article to explore the differences between these editors.
Step 8: Configure the installed Arch system
Generate a fstab file to define how disk partitions, block devices, or remote file systems are mounted into the filesystem.
genfstab -U /mnt >> /mnt/etc/fstabNow use arch-chroot and enter the mounted disk as root. Actually, now you are using the just installed Arch Linux system on the disk. You’ll have to do some configuration changes to the installed system so that you could run it properly when you boot from the disk.
arch-chroot /mntSetting Timezone
To set up timezone on Linux, you can use timedatectl command. First find your time zone:
timedatectl list-timezonesExit from the list using Ctrl + C or just q. And then set it up like this (replace Europe/Paris with your desired time zone):
timedatectl set-timezone Europe/ParisSetting up Locale
This is what sets the language, numbering, date, and currency formats for your system.
The file /etc/locale.gen contains all the local settings and system language in a commented format.
Open the file using Vim or Nano editor and uncomment (remove the # from the start of the line) the language you prefer.
The command to open the file looks like:
nano /etc/locale.genI have used en_GB.UTF-8 (English with Great Britain). Hit Ctrl + X and then Y to save the selection and continue.
Now generate the locale config in the /etc directory file using the below commands one by one:
locale-gen
echo LANG=en_GB.UTF-8 > /etc/locale.conf
export LANG=en_GB.UTF-8Both locale and timezone settings can be changed later on as well when you are using your Arch Linux system.
Network configuration
Create a /etc/hostname file and add the hostname entry to this file. Hostname is basically the name of your computer on the network.
In my case, I’ll set the hostname as myarch. You can choose whatever you want:
echo myarch > /etc/hostnameThe next part is to create the hosts file:
touch /etc/hostsAnd edit this /etc/hosts file with Vim or Nano editor to add the following lines to it (replace myarch with hostname you chose earlier):
127.0.0.1 localhost
::1 localhost
127.0.1.1 myarchSet up root password
You should also set the password for the root account using the passwd command:
passwdYou will be prompted to enter (and re-type) your password to confirm.
Step 9: Install Grub bootloader
This is one of the crucial steps and it differs for UEFI and non-UEFI systems. Let me mention the steps for the UEFI systems first.
Make sure that you are still using arch-chroot. Install required packages:
pacman -S grub efibootmgrCreate the directory where EFI partition will be mounted:
mkdir /boot/efiNow, mount the ESP partition you had created
mount /dev/sda1 /boot/efiInstall grub like this:
grub-install --target=x86_64-efi --bootloader-id=GRUB --efi-directory=/boot/efiOne last step:
grub-mkconfig -o /boot/grub/grub.cfgInstall grub on Non-UEFI systems
Install grub package first:
pacman -S grubAnd then install grub like this (don’t put the disk number sda1, just the disk name sda):
grub-install /dev/sdaLast step:
grub-mkconfig -o /boot/grub/grub.cfgStep 10: Create Additional user and enforce privileges
You should not boot into a system, which has only a root user account. This way, every change you make will happen without any authentication required, and you might end up messing up your system.
Of course, you can still choose to do it, but it is not the recommended solution for a stable and secure experience.
So there should be an additional user, who gets root privileges using sudo. That reminds me, you should also install the sudo package if you didn’t already:
pacman -S sudoNow create a new user and give permissions. In my case, ‘team’ is the new username I chose. You can select your own.
useradd -m team
passwd team
Enter the password for this user and confirm. Now, you will be adding this user to a group of users that grants specific permissions. This should be self-explanatory, while the wheel group is needed for a user act as the super user.
usermod -aG wheel,audio,video,storage teamFinally, you need to edit the visudo file, specifically the line referring to wheel should be uncommented as shown in the image below.
It opens in VI editor by default. So we need to force it use nano:
EDITOR=nano visudoSave the changes and exit from this file.
Step 11: Install a desktop environment (GNOME in this case)
The first step is to install the X environment. Type the below command to install the Xorg as display server along with the network manager. You can refer to the official documentation for Wayland.
pacman -S xorg networkmanagerNow, you can install GNOME desktop environment on Arch Linux using:
pacman -S gnomeThe last step includes enabling the display manager GDM for Arch. I also suggest enabling Network Manager
systemctl enable gdm.service
systemctl enable NetworkManager.serviceNow exit from chroot using the exit command:
exitFinally, unmount the root partition using the following command:
umount /mntOr,
umount -l /mntAnd then shut down your system
shutdown nowDon’t forget to take out the live USB before powering on the system again. If everything goes well, you should see the Grub screen and then the GNOME login screen.
If you want a KDE desktop, please follow this tutorial about installing KDE on Arch Linux.
Final Words on Arch Linux installation
You might have realized by now that installing Arch Linux is not as easy as installing Ubuntu. However, with a little patience, you can surely accomplish it and then tell the world that you use Arch Linux.
Arch Linux installation itself provides a great deal of learning. I recommend a few essential things to do after installing Arch Linux where you’ll find steps to install various other desktop environments (if you didn’t install it here) and learn more about the OS.
7 Essential Things To Do After Installing Arch Linux
Brief: This tutorial shows you a few essential things to do after installing Arch Linux. This will help you get started with Arch Linux so that you can explore it further. Earlier I showed you how to install Arch Linux. Today, I am going to list a few basic and

You can keep playing with it and see how powerful Arch is.
Let us know in the comments if you face any difficulty while installing Arch Linux.