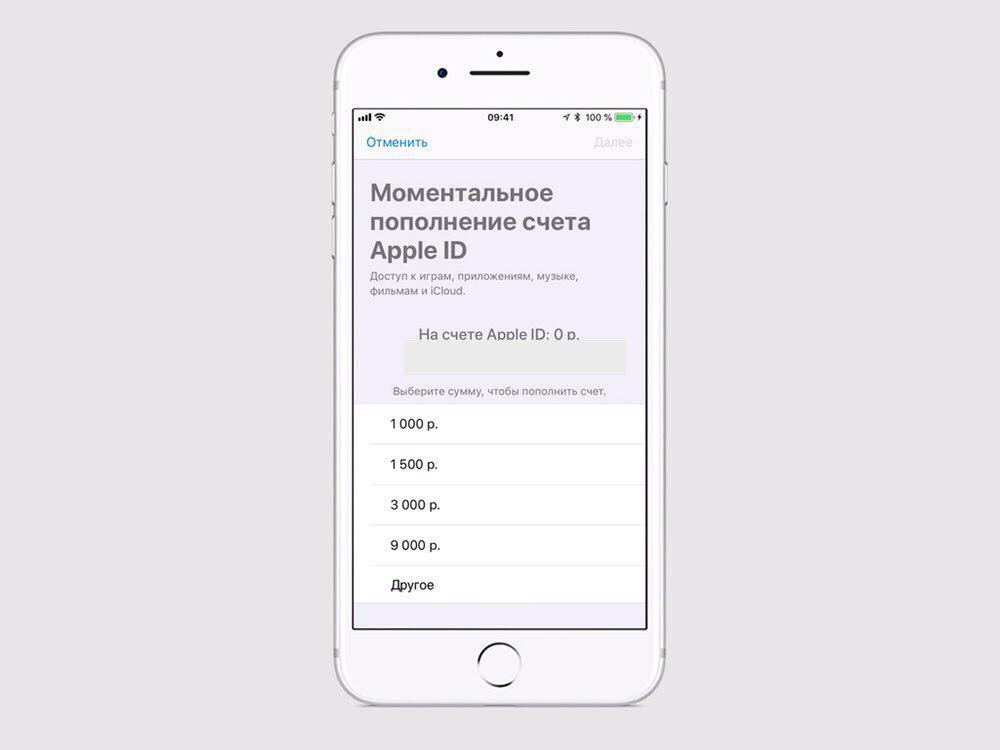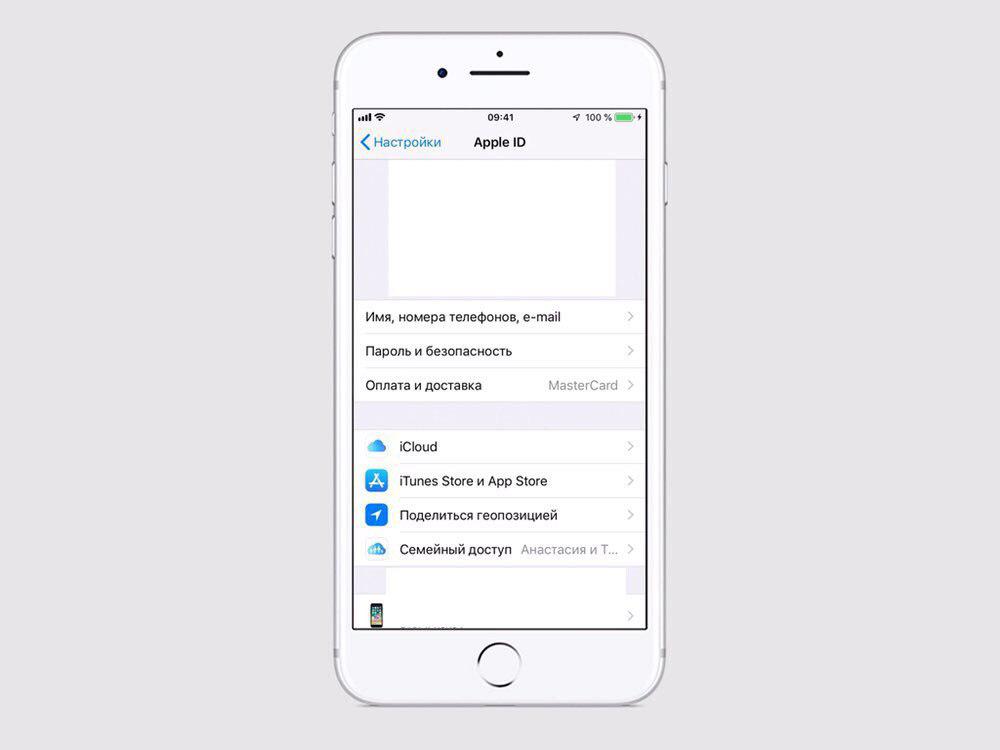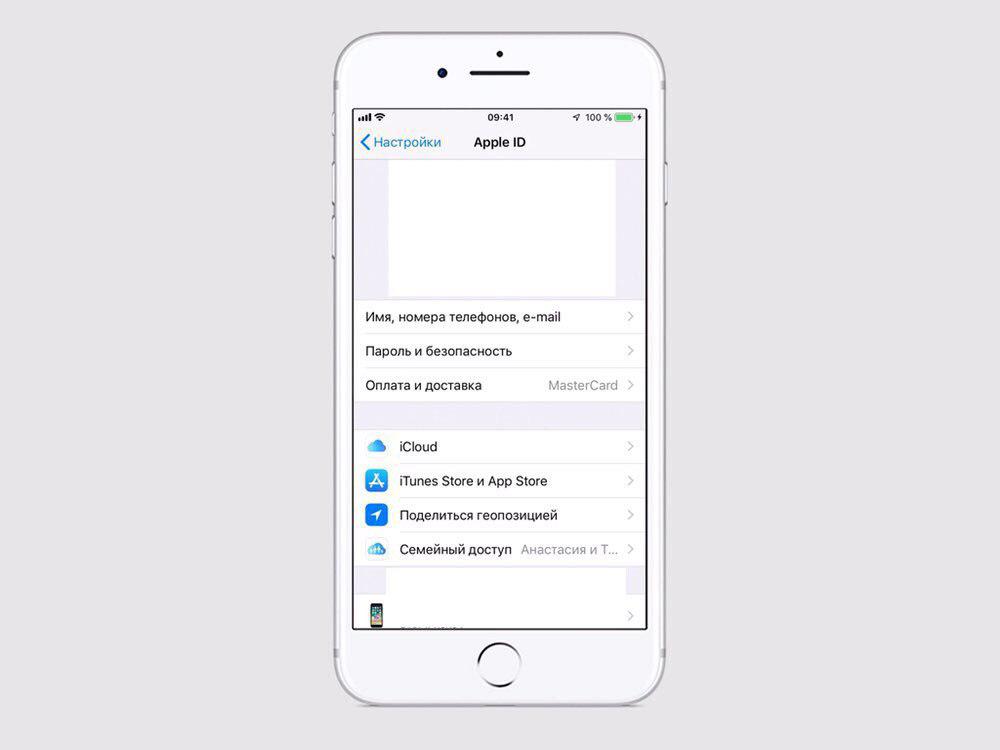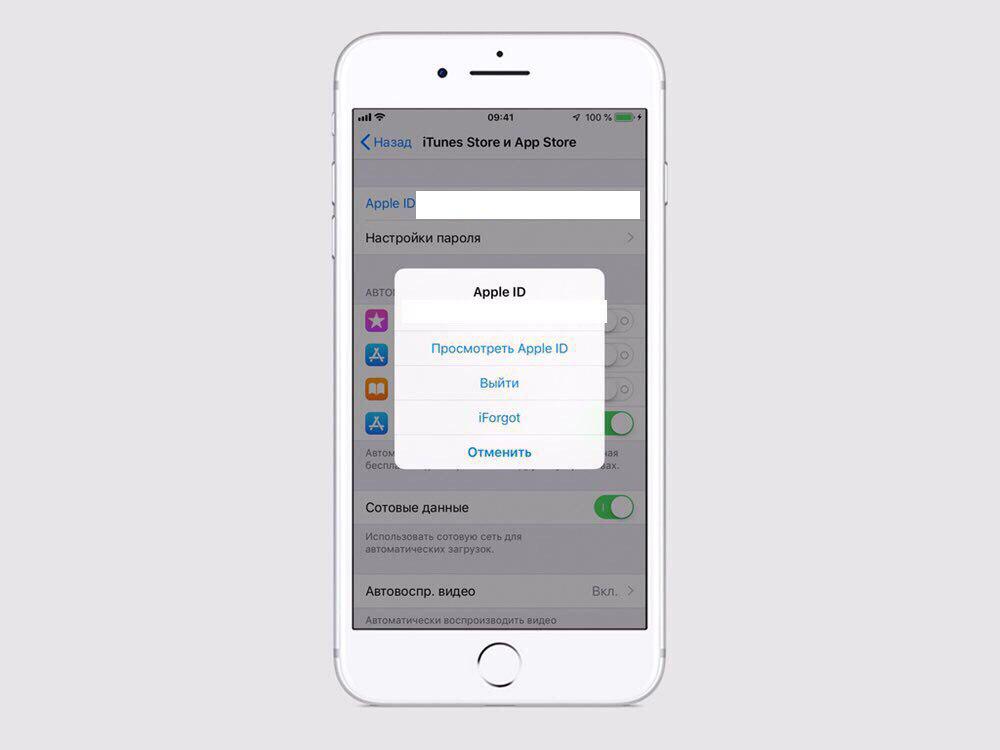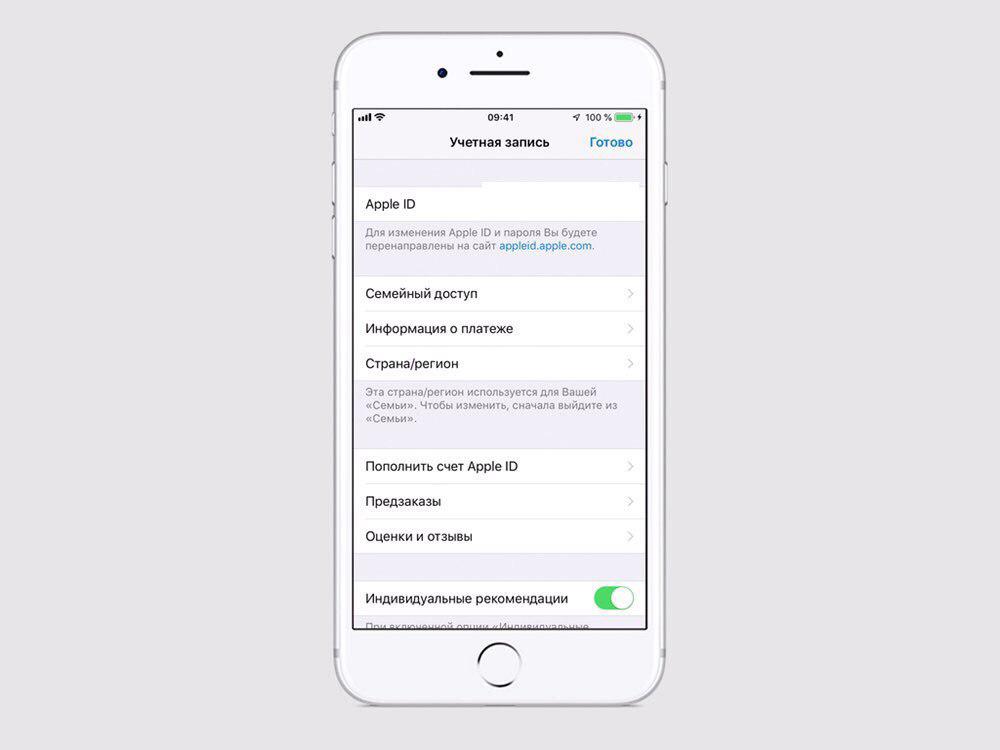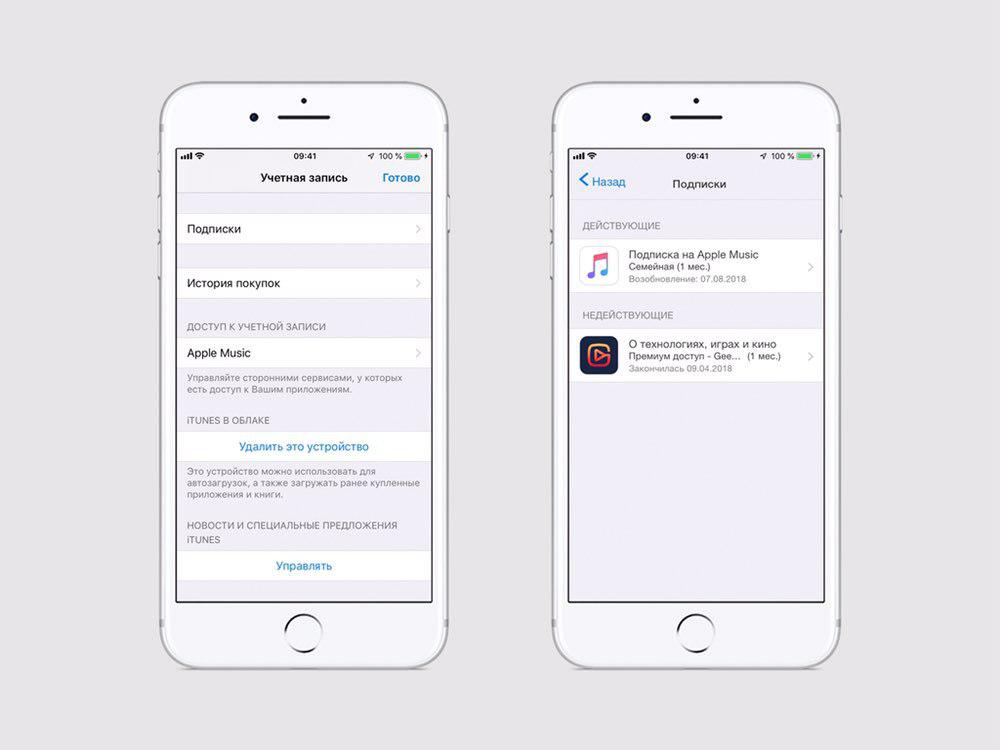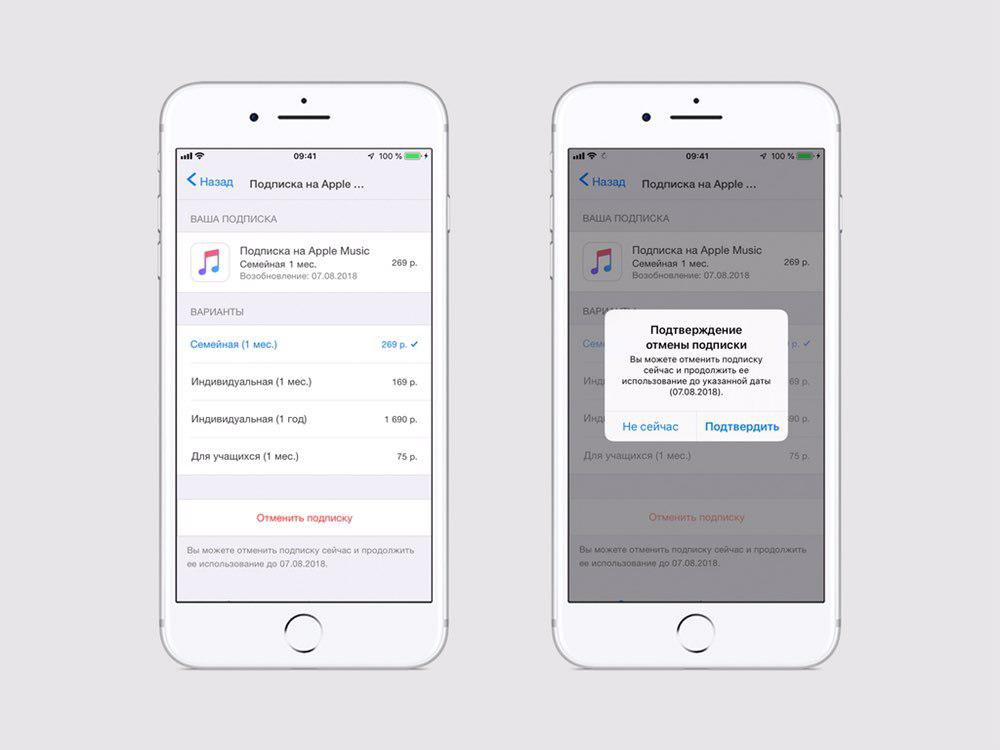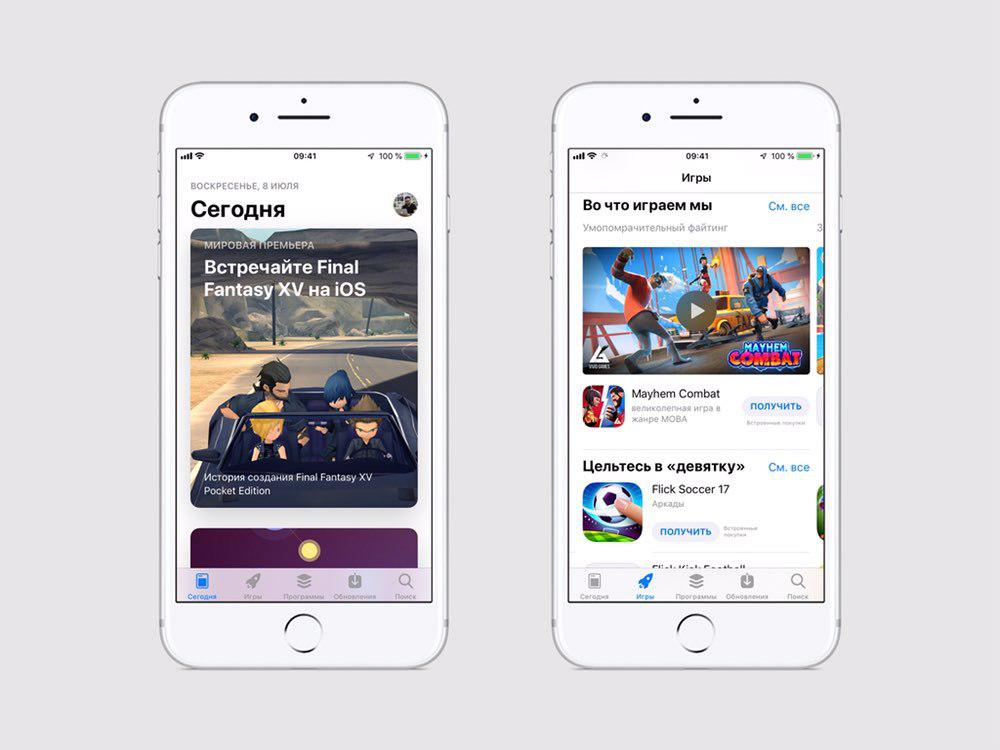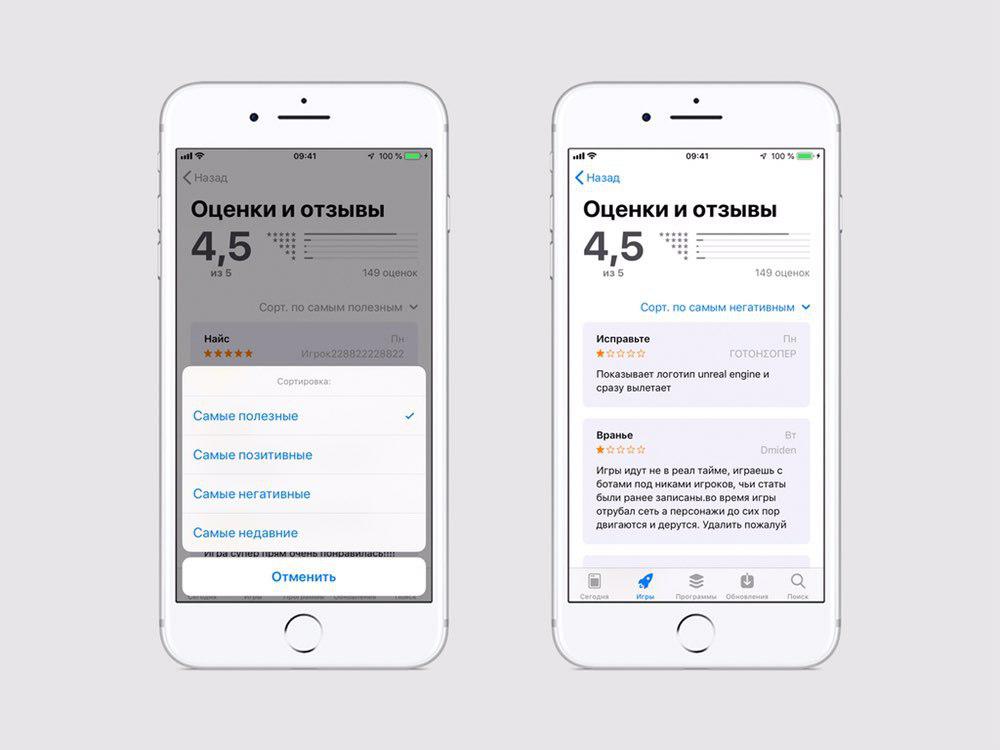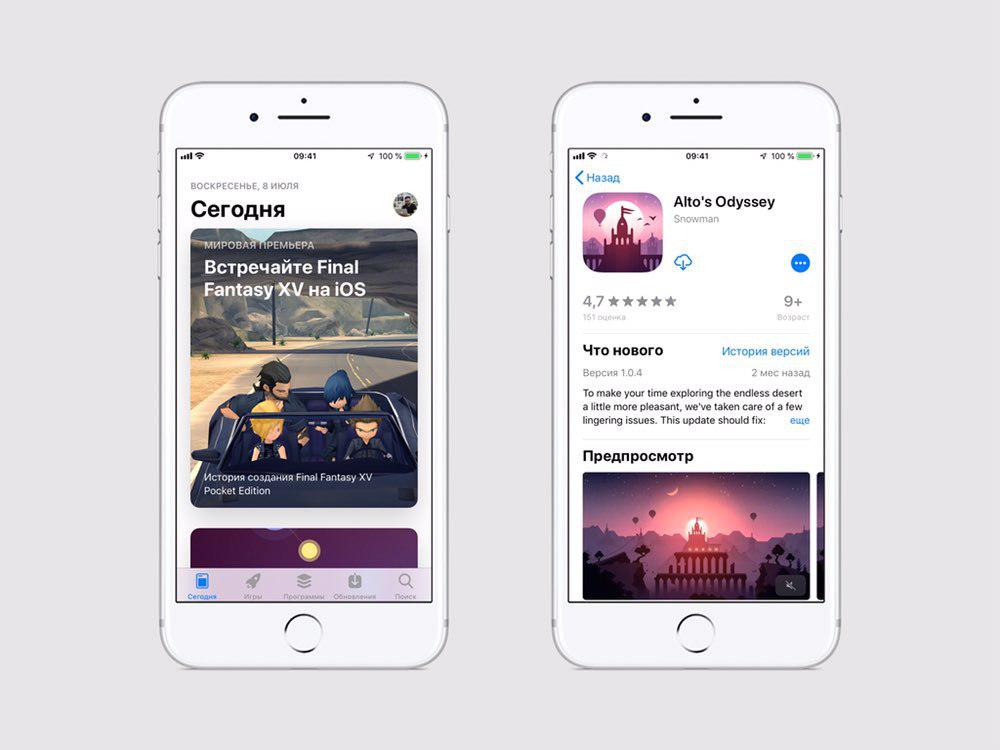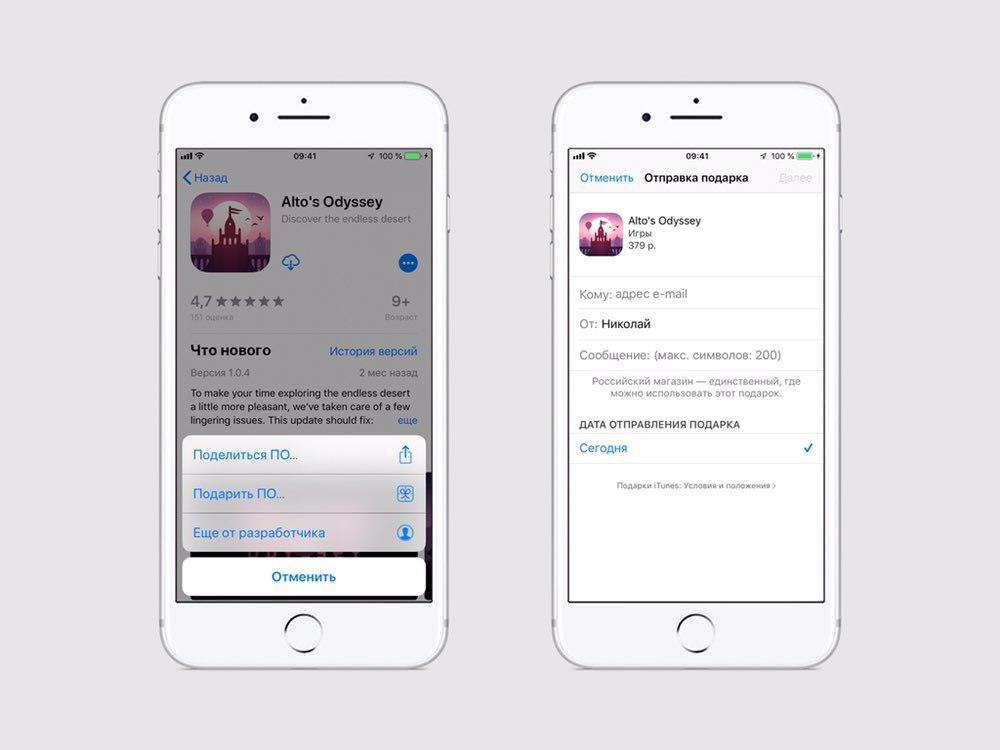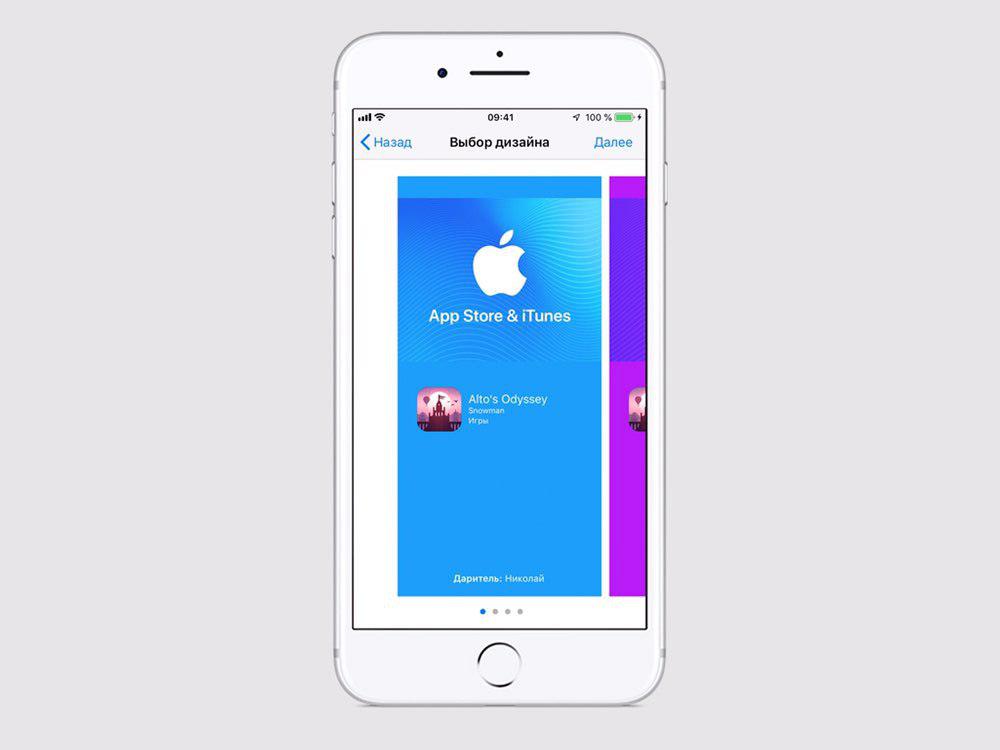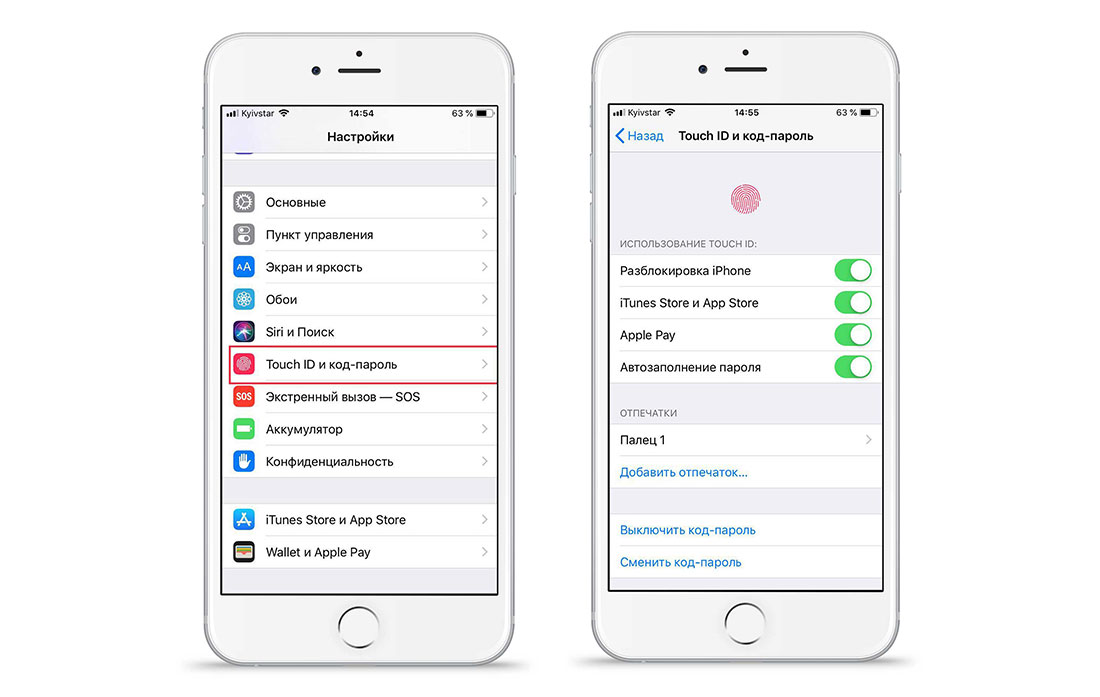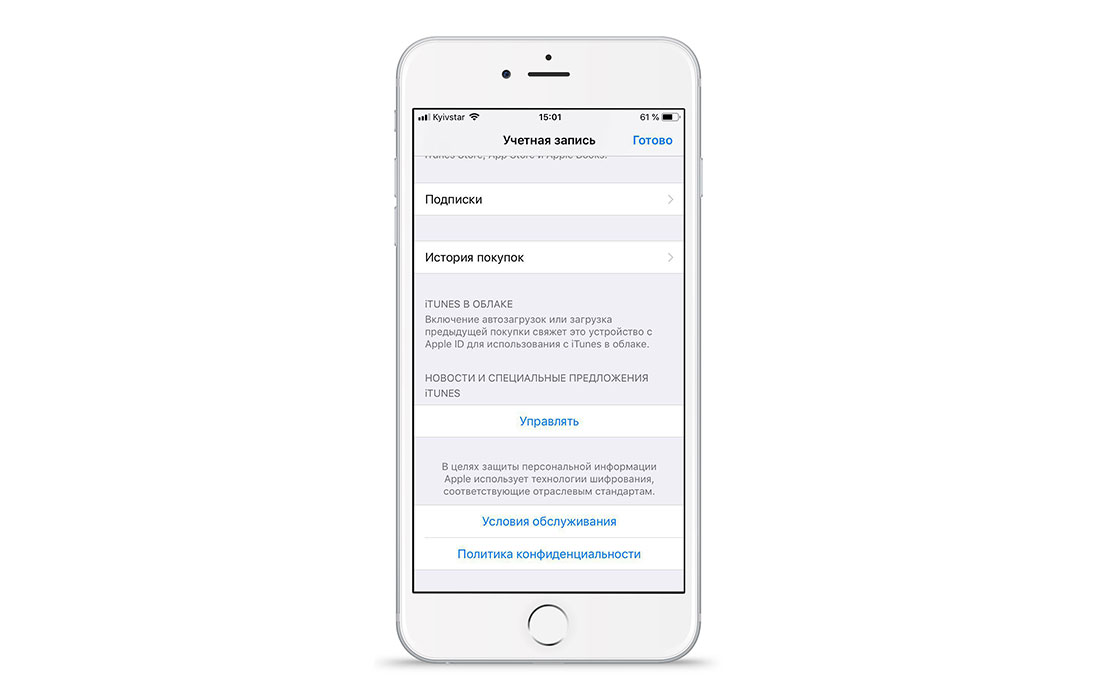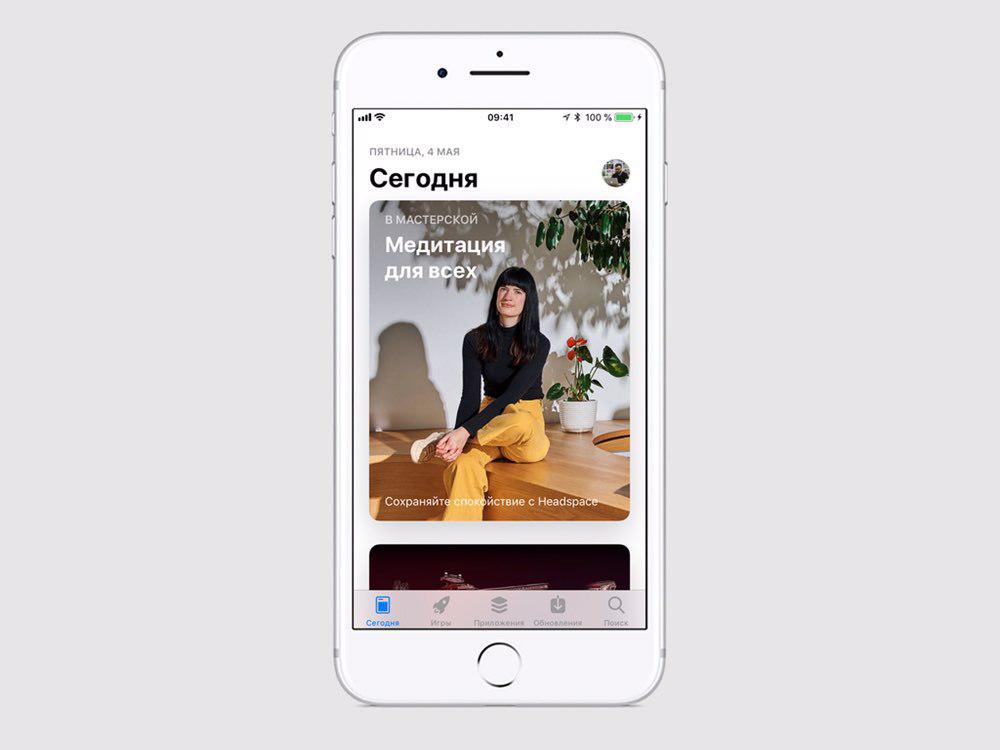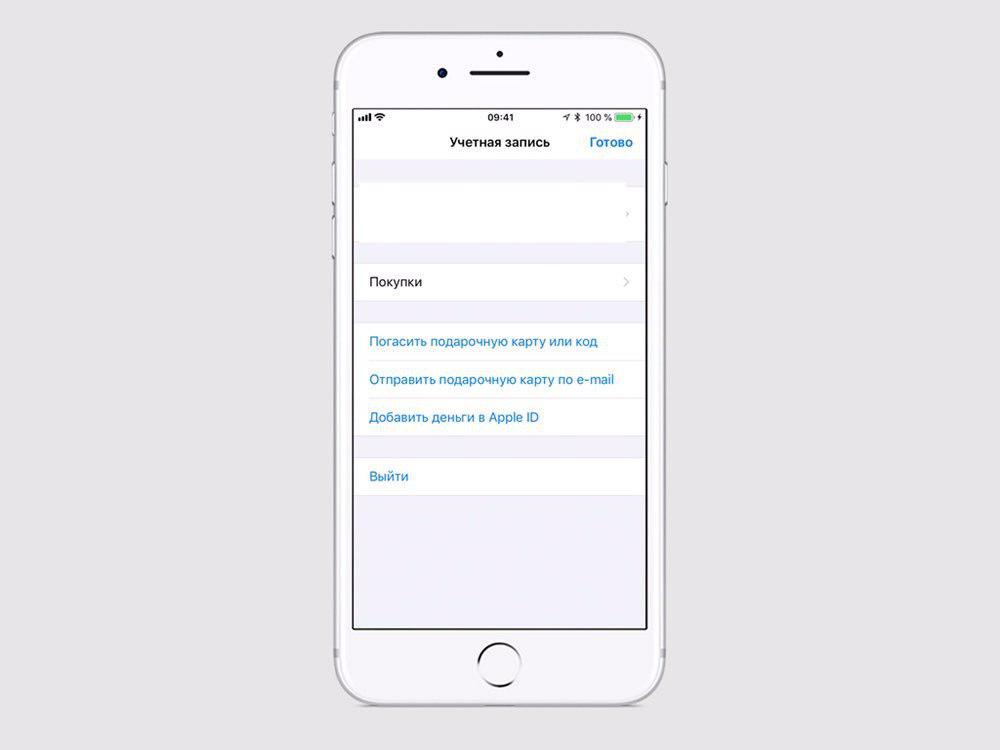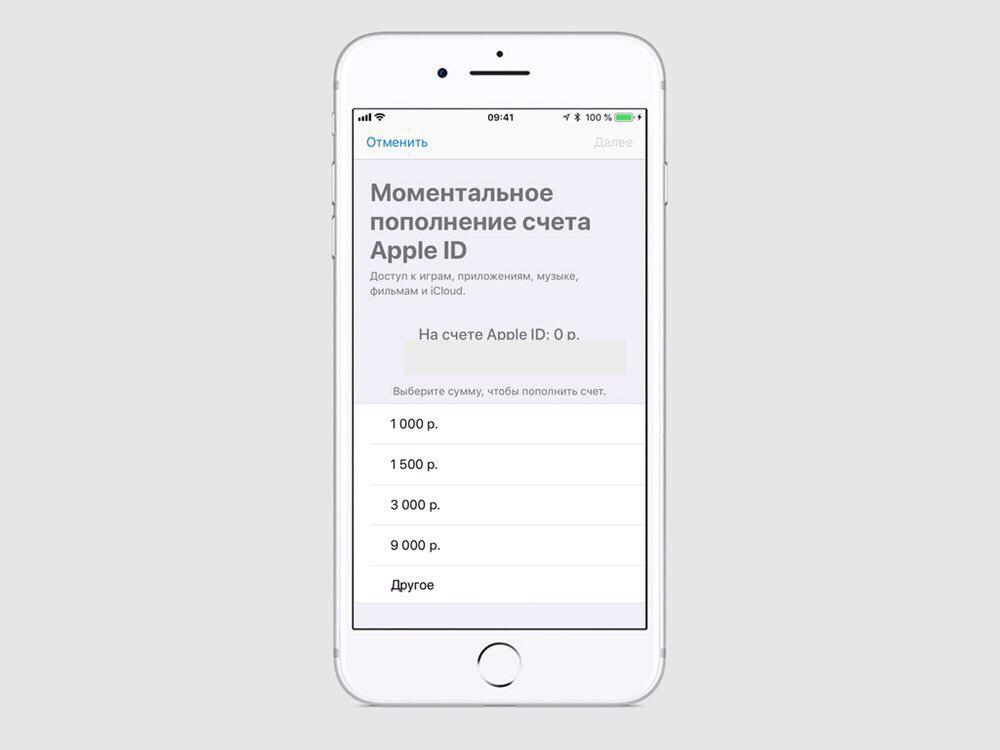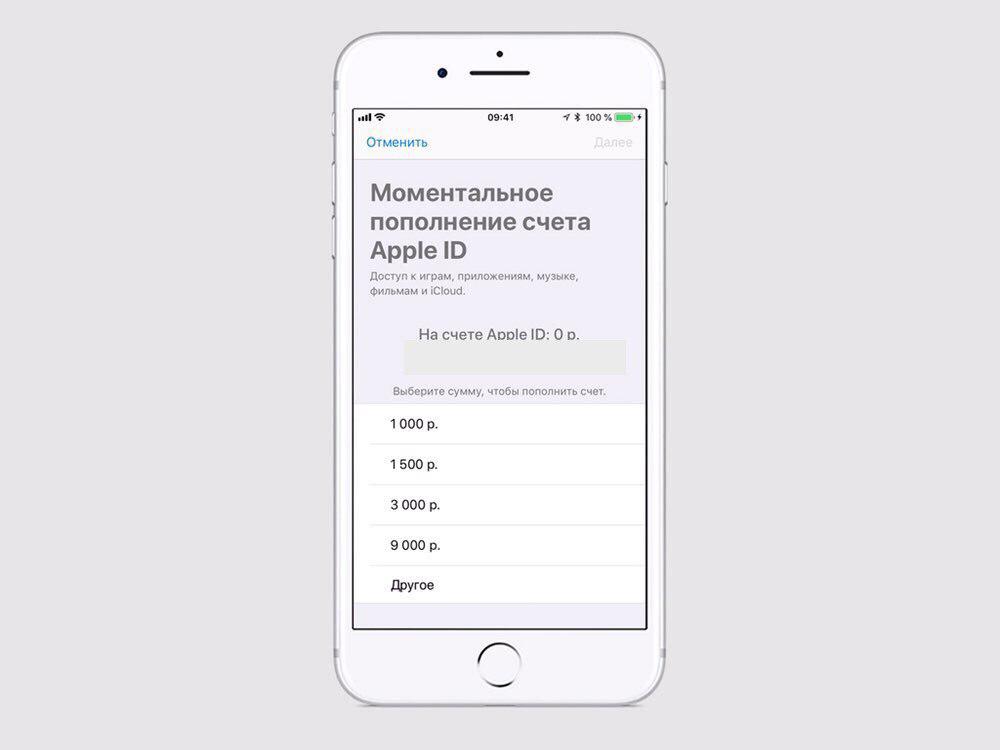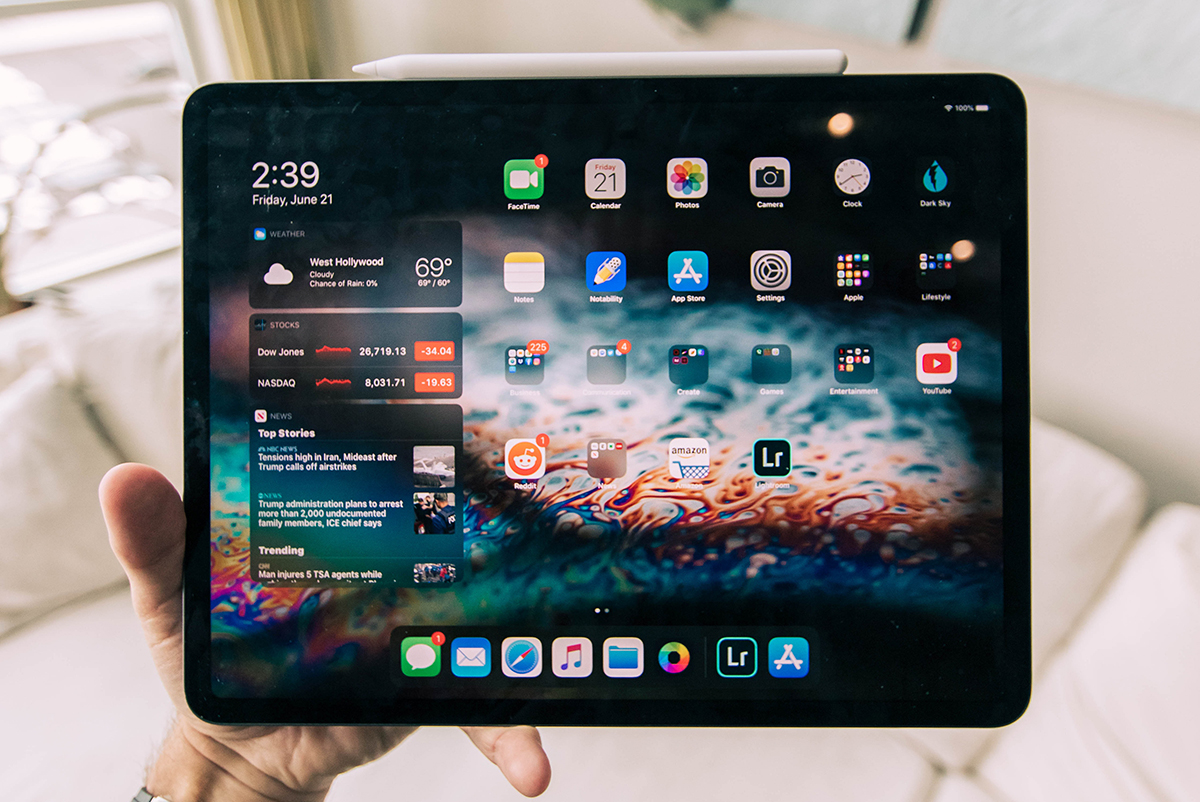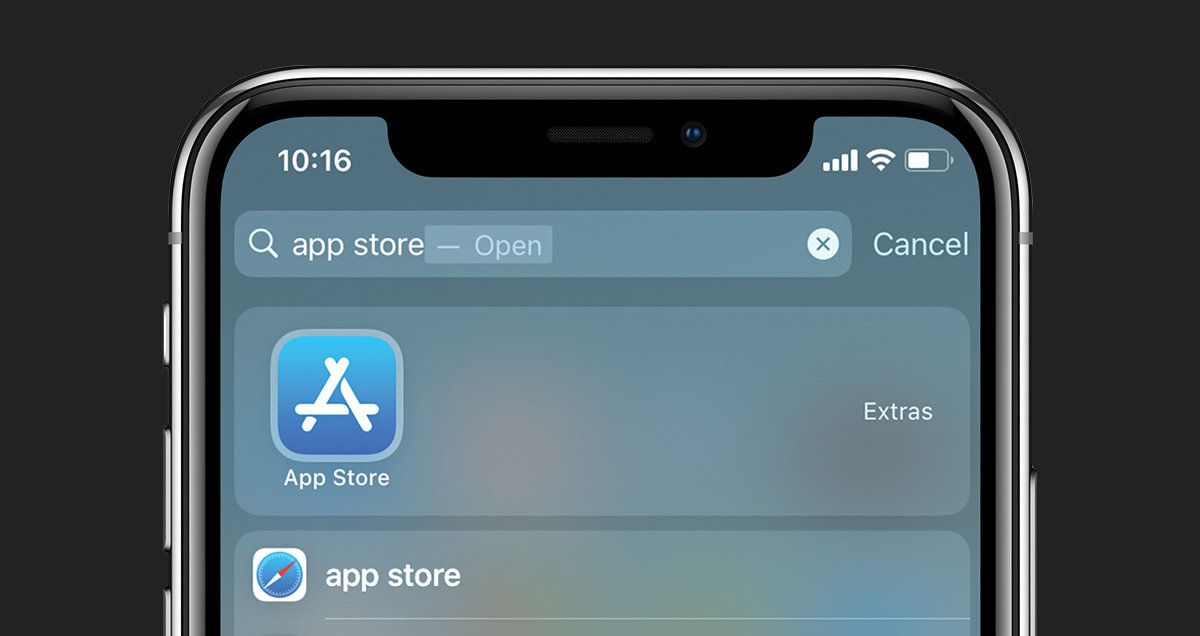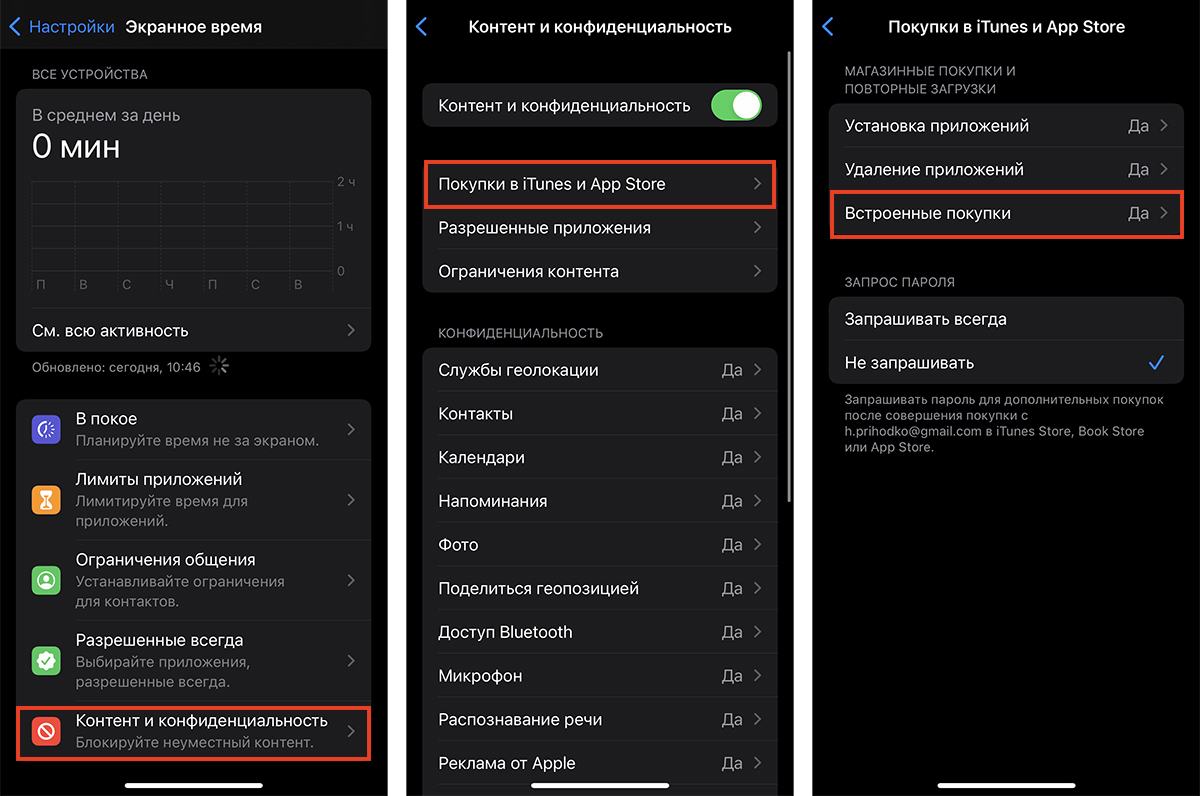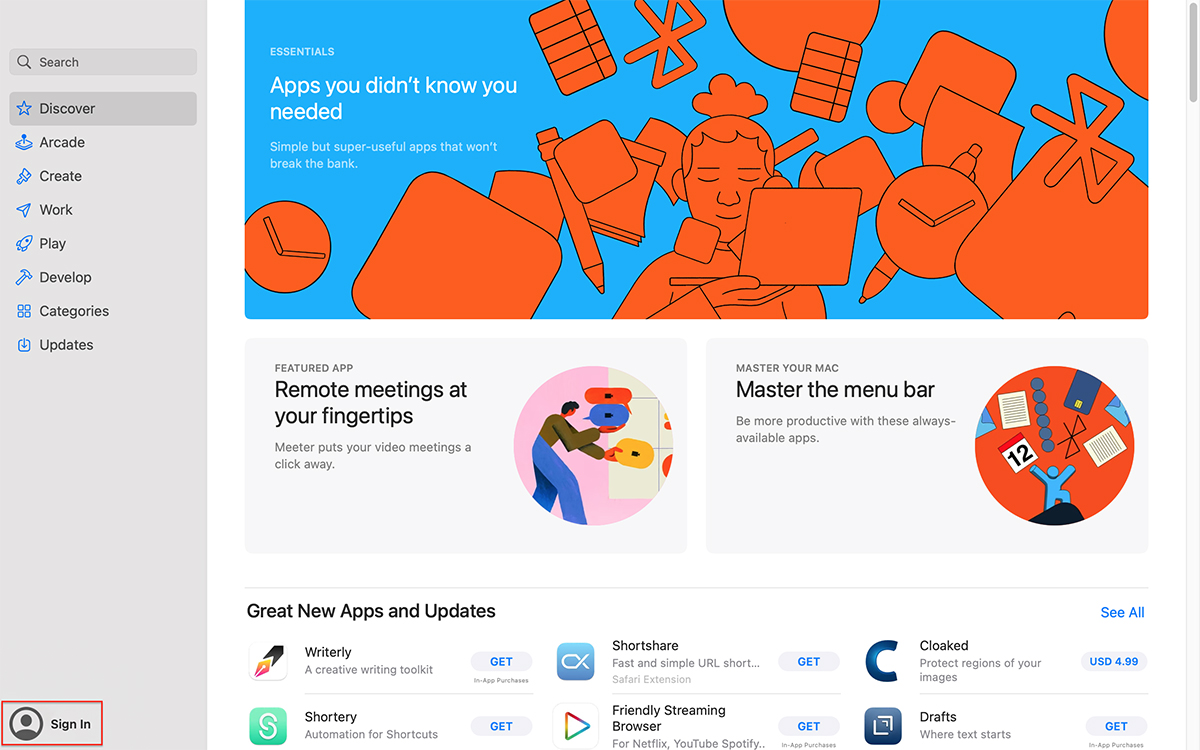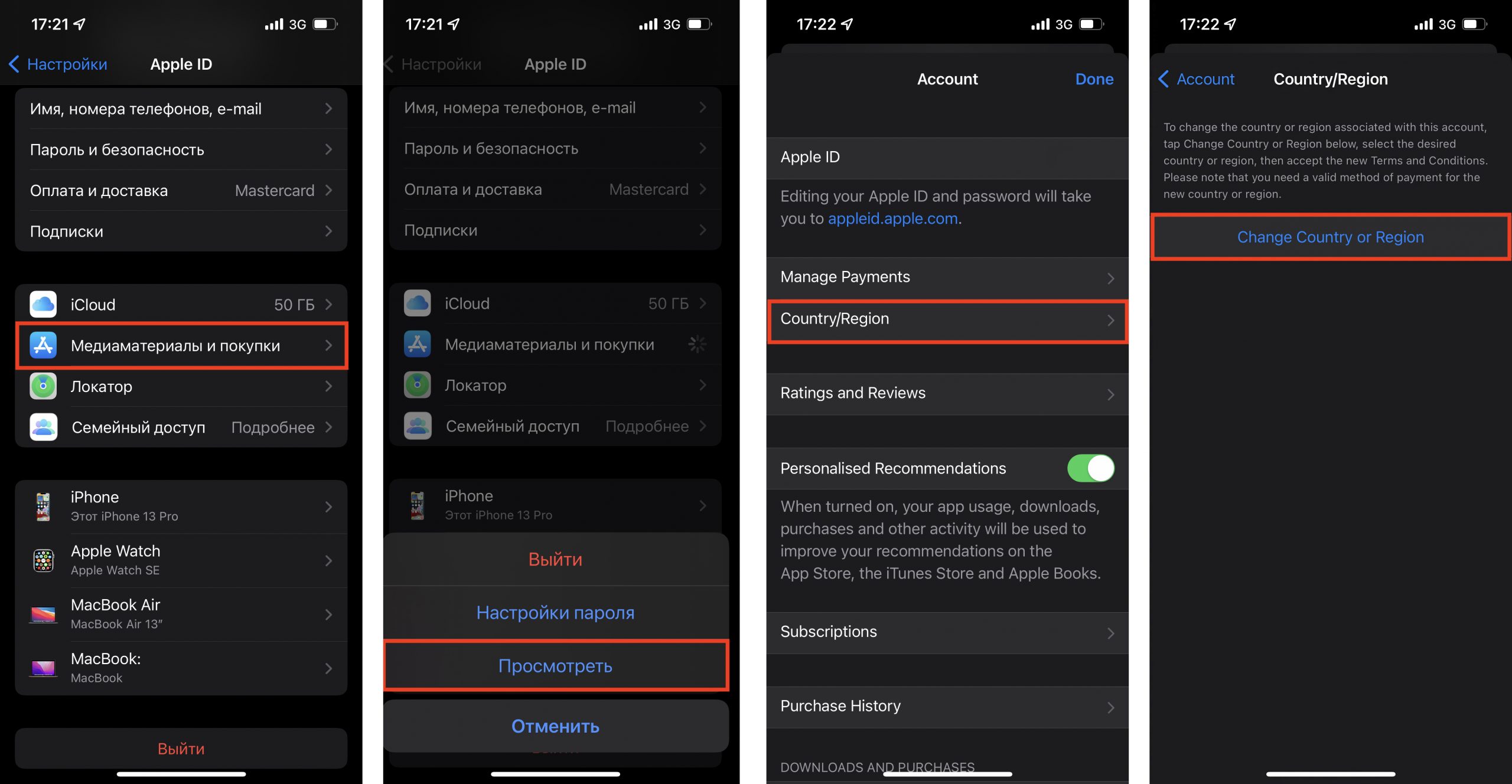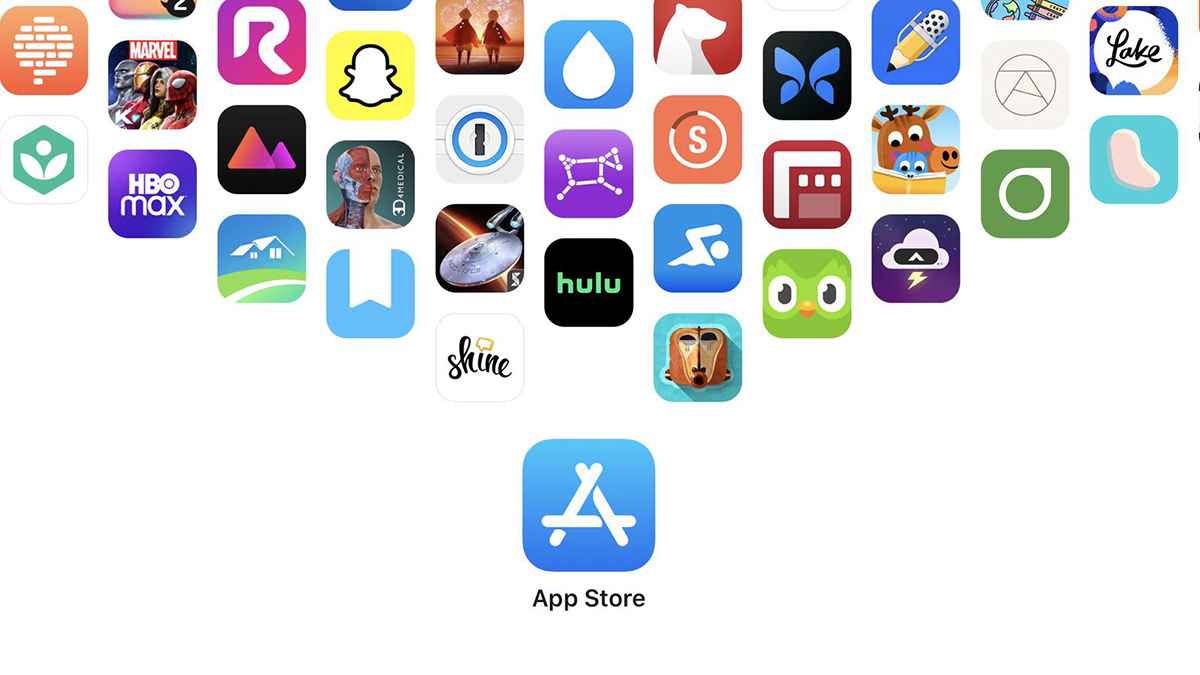Загрузить PDF
Загрузить PDF
Из этой статьи вы узнаете, как на iPhone пользоваться приложением App Store, с помощью которого можно установить новые приложения, обновить текущие и просматривать список всех приложений, которые вы купили и загрузили.
-
1
Запустите приложение App Store. Нажмите на синий значок с белой буквой «А», составленной из письменных принадлежностей. По умолчанию этот значок находится на главном экране.
-
2
Нажмите Подборка. Эта вкладка находится в нижнем левом углу экрана. На ней вы найдете самые популярные приложения.
-
3
Коснитесь Категории. Эта вкладка находится справа от вкладки «Подборка» в нижней части экрана. Отобразятся категории приложений, такие как «Фото и видео» или «Развлечения».
- Нажмите на категорию, чтобы просмотреть популярные подкатегории и приложения, рекомендованные пользователями.
- Нажмите «Назад» в верхнем левом углу экрана, чтобы вернуться на страницу «Категории».
-
4
Нажмите Топ-чарты. Эта вкладка находится в нижней части экрана. Здесь вы найдете самые скачиваемые приложения, но их можно отсортировать с помощью вкладок в верхней части экрана:
- Платные: приложения, за которые нужно заплатить (от 60 рублей и больше);
- Бесплатные: бесплатные приложения;
- Популярные: самые популярные приложения.
-
5
Нажмите Поиск. Это значок в виде лупы в нижней правой части экрана. Теперь, когда вы знаете, как найти приложение, скачайте его.
Реклама
-
1
Коснитесь строки поиска. Она находится в верхней части экрана.
-
2
Введите имя приложения. Если вы не знаете имя нужного приложения, введите ключевое слово, например «видео» или «рисунок».
- По мере ввода ключевого слова под строкой поиска отобразятся соответствующие приложения — нажмите на одно из них, чтобы найти.
-
3
Нажмите Найти. Это синяя кнопка в правом нижнем углу клавиатуры iPhone.
-
4
Выберите подходящее приложение. Для этого прокрутите список найденных приложений или введите новый поисковый запрос.
- Также можно вернуться на вкладку, которую вы открывали ранее, и нажать на нужное приложение.
-
5
Коснитесь Загрузить. Эта опция находится справа от приложения. Если вы выбрали платное приложение, вместо этой опции отобразится цена.
- Если вы скачивали это приложение раньше, вместо указанной опции отобразится значок в виде облака со стрелкой.
-
6
Нажмите Установить. Эта кнопка появится вместо кнопки «Загрузить» или цены. Теперь нужно ввести пароль Apple ID.
- Если вы не авторизовались на своем iPhone, также введите свой адрес электронной почты Apple ID.
-
7
Введите пароль Apple ID. Или приложите палец к сенсору Touch ID.
-
8
Дождитесь, когда приложение завершит загрузку. Справа от приложения отобразится значок круга с квадратом — приложение будет скачано на устройство, как только весь круг закрасится. На это уйдет от нескольких секунд до нескольких минут в зависимости от размера приложения и скорости вашего интернет-соединения.
- Нажмите на квадрат в центре круга, чтобы остановить загрузку.
- Рекомендуем не скачивать приложения, если устройство подключено к мобильному интернету, потому что это может привести к лишним тратам.
- Когда приложение загрузится, нажмите «Открыть» (эта кнопка появится вместо кнопки «Установить»), чтобы запустить приложение.
Реклама
-
1
Нажмите Обновления. Эта вкладка находится в нижнем правом углу экрана.
-
2
Просмотрите приложения, которые нуждаются в обновлении. По умолчанию приложения обновляются автоматически; чтобы обновить приложения вручную, перейдите на вкладку «Обновления».
- Если справа от приложения есть кнопка «Открыть», приложение обновлять не нужно.
- Если справа от приложения есть кнопка «Обновить», это приложение нуждается в обновлении. Нажмите «Что нового» под значком приложения, чтобы просмотреть сведения об обновлении.
-
3
Нажмите Обновить все. Эта кнопка находится в правом верхнем углу экрана. Все приложения будут обновлены.
- Если этой кнопки нет, приложения уже обновлены.
- Также можно нажать «Обновить» справа от нужных приложений, чтобы обновить их по отдельности.
-
4
Дождитесь, когда приложение обновится. Приложение нельзя запустить, когда оно находится в процессе обновления.
Реклама
-
1
Нажмите Покупки. Эта опция находится в верхней части страницы «Обновления».
-
2
Коснитесь Все. Эта опция находится в верхней части страницы. Отобразится список всех приложений, которые вы когда-либо загружали (независимо от того, есть ли они на iPhone или нет).
- Нажмите «Нет на этом iPhone», чтобы просмотреть приложения, которых нет на смартфоне.
-
3
Нажмите на значок в виде облака, чтобы еще раз загрузить приложение. Этот значок находится справа от имени приложения.
- Если вы купили приложение, а затем удалили его, повторная загрузка будет бесплатной.
Реклама
Советы
- App Store работает одинаково на iPhone, iPad и iPod touch.
Реклама
Об этой статье
Эту страницу просматривали 15 487 раз.
Была ли эта статья полезной?
Содержание
- Регистрация и настройка
- Качаем?
- Нюансы
Всем известно, что iPhone имеют закрытую операционную систему. Да, она защищена гораздо лучше конкурирующих платформ, но из-за этого пользоваться общедоступным контентом на них возможности нет. Зато Apple предлагает своим потребителям богатейший магазин — App Store, который содержит массу разнообразных программ. Он является частью глобального магазина контента — iTunes Store. Приставка App произошла от слова Application – приложения.
Так что владельцы гаджетов, работающих на iOS ничуть не ущемлены в своих возможностях, т.к. учитывая постоянно растущую популярность марки, разработчики приложений в первую очередь создают версии, адаптированные под очередные яблочные флагманы Apple. Весь контент, представленный в магазине, тщательно проверяется, поэтому можно абсолютно безопасно загружать с его страниц любые файлы.
Регистрация и настройка
Упомянутый сервис уже предустановлен в ваш айфон. Он имеет узнаваемый, «А» — образный ярлык на синем фоне.


Если вы посещаете сервис впервые, придётся выполнить настройку и пройти процедуру регистрации. Самый простой способ – войти через любое бесплатное приложение, представленное в App-магазине. Это также позволяет обойти добровольно-принудительное прописывание данных платёжных карт – если вы не планируете совершать покупки (или помогаете настроить айфон ребёнку, и не хотите, чтобы он бездумно скачивал всё подряд) – выберите именно этот вариант регистрации.
Итак, остановив свой выбор на подходящей бесплатной программе, нажмите в iPhone на кнопку загрузить.

Аналогичные действия можно выполнить с помощью компьютера. Найдите в iTunes вкладку магазина приложений, выберите любую бесплатную программу из списка справа. Система также перенаправит вас в раздел настроек и регистрации. Правдиво заполните все поля, прописав карточку или нет.
Предпочтительнее не указывать платёжные данные без острой необходимости, иначе во время поездок по миру у вас могут возникнуть сложности с доступом как к платному, так и к бесплатному контенту. Ведь карточка должна быть эмитирована в стране, в которой был зарегистрирован Apple ID. При «бескарточной» регистрации Вы в любой момент можете сменить регион и внести коррективы в платёжные настройки. Если же карта будет прописана в настройках, во время путешествий придётся создавать новый аккаунт с Apple ID и открывать счёт в местном банке.
Качаем?
Итак, Вы успешно зарегистрировались на серверах компании как владелец гаджета. Теперь для загрузки бесплатных приложений достаточно зайти в магазин, выбрать интересующий файл и загрузить его на айфон (или компьютер).
Как уже упоминалось выше, для скачивания платных приложений из магазина нужно будет подвязать к своему аккаунту подходящую платёжную карту. Для этих целей может использоваться кредитная или дебетовая карта, типа Visa либо MasterCard, подарочная карта iTunes, или кредит App Store. Проверьте, какую карту Вы указывали при регистрации, и обновите сведения по ней, если нужно. Это можно сделать прямо на iPhone в разделе учётной записи.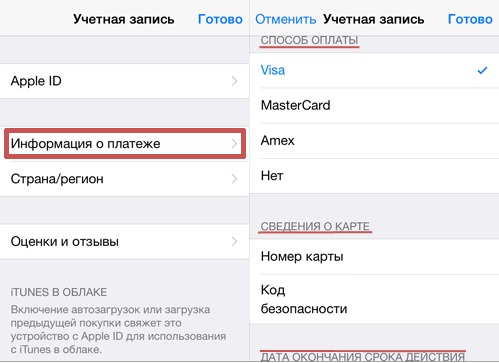




Нюансы
Покупка в App Store имеет свои особенности. При смене вида платёжной карточки на кредитку — на ней временно блокируется определённая сумма – чаще всего 1 доллар, для выполнения авторизации карты в сети. После её завершения доллар вернётся на счёт.
Также перед самой оплатой может зарезервироваться сумма, приравнённая к стоимости продукта, т.к. попутно выполняется проверка наличия нужного количества средств для проведения транзакции. По факту эти деньги временно недоступны, но не снимаются со счёта.
Окончательное списание платы за контент будет произведено только после подтверждения пользователя.
Многие приложения в магазине являются лишь условно бесплатными. Так, например, большинство сервисов для определения геопозиционирования или перевода на иностранные языки сами по себе распространяются бесплатно, однако развёрнутые карты или словари придётся покупать отдельно. Получается, что скачать-то программу – скачали, но работать корректно она не будет. Хоть их стоимость и невелика, многих удручает необходимость вновь тратить время на поиск нужных служб.
Перед загрузкой файлов (особенно платных) на айфон, убедитесь, достаточно ли места в памяти. Основная информация о программе находится справа, проверьте, поддерживается ли ваш родной язык, и не имеет ли программа ограничений в работе на территории вашей страны.
Игра разработана, приложение создано, всё готово к запуску. Настало время релиза — и вот тут вы и можете столкнуться с неожиданностями. Когда вам нужно срочно зарелизиться, а приложение еще не готово к «честному» прохождению ревью, обойти ограничения, установленные Apple, трудно, но вполне возможно. Рассказываем, как договориться с командой, принимающей решения о публикации приложений в App Store. Разбираемся в возможных причинах отказа или блокировки. А для тех, кто впервые выкатывает свой продукт в магазин приложений, разбираем технические детали ревью от создания сертификата до взаимодействия с Itunes Connect.
Начальные сведения о программе «App Store»
Для поиска, покупки и загрузки программ на iPhone можно использовать App Store.
Примечание. Для использования App Store необходимо подключение к Интернету и учетная запись Apple ID. Магазин App Store доступен не во всех регионах.
При первом запуске программы App Store появится запрос на загрузку рекомендуемых бесплатных программ от Apple — iBooks, iTunes U, «Подкасты», «Найти друзей» и «Найти iPhone».
Сортировка отзывов в App Store.
Выбирая в магазине Apple приложение для скачивания, пользователи часто обращают внимание на отзывы. Вы знали, что можно сделать сортировку отзывов, чтобы отображались именно те, которые вам наиболее интересны?
Для сортировки отзывов:
- Зайдите в App Store и выберите в нём любое приложение.
- Разверните отзывы.
- Выберите режим сортировки: «Самые полезные»; «Самые позитивные»; «Самые негативные»; «Самые недавние».
Теперь, скачивая приложения, в первую очередь вы будете видеть те отзывы, которые ранее выбрали.
Особенности настройки Апп Стор
На самом деле, в том, как зарегистрироваться в Айтюнс, официальном магазине приложений Эппл, нет ничего сложного. Первое, что для этого потребуется – это так называемый идентификатор Apple ID.
Узнать его, а точнее, получить можно только после того, как зарегистрировать айфон в системе. Наличие этой комбинации цифр позволяет устанавливать подписанные официальные программы после их покупки. Но это – далеко не единственная возможность, которая открывается после получения этого идентификатора. Также вы сможете пользоваться iCloud, обновлять операционную систему и многое-многое другое.
В настоящее время настроить App Store можно следующими способами:
- Непосредственно с телефона.
- Посредством официальной утилиты под названием Айтюнс, скачиваемой с официального сайта.
Необходимость идентификатора Apple ID обусловлена тем, что без него не получиться синхронизировать мобильное устройство с облачным сервисом iCloud , устанавливать некоторые, особенно бесплатные, приложения из Аппсторе, скачивать текст, фото- и видео-контент. Нельзя не отметить и то, что функция «Найти айфон» активируется только при наличии этого идентификатора.
Регистрация в iTunes store очень проста и не предполагает использование каких-либо специальных знаний. Причем делается это без карты.
Для того чтобы зарегистрироваться в iTunes и настроить App Store необходим компьютер, на котором есть доступ в Интернет и соответствующая программа. Также нужна электронная почта. Она потребуется один раз, в самом начале регистрации, когда система предложит ввести основной и дополнительный e-mail, пароль, личные данные, в том числе число, месяц, год рождения и корректные банковские реквизиты.
Почему приложение могут отклонить
Достаточно четко помнить про основные мотивы возможного отказа, изложенные в том самом App Store Review Guidelines. Они довольно просты и вкратце звучат так:
- Никакого реалистичного насилия, порнографии, дискриминации, обмана. Помимо очевидных кровопролитных игр и откровенного ньюдс-контента, есть и более сложные кейсы. Так, например приложение AfterSchool, в котором американские школьники могли общаться в свободное от учебы время, из-за отсутствия контроля за его содержимым очень быстро наполнилось угрозами «шутинга» — стрельбы в школах, из-за чего Apple несколько раз удалял его из магазина. Впрочем, спустя некоторое время AfterSchool вновь возвращалось в App Store.
- Приложение должно быть полностью законченным и прошедшим баг-тестирование на стороне создателей. В App Store не примут приложения с явными ошибками, работающие слишком медленно по сравнению с аналогами и неожиданно вылетающие. Ревью-команда тестит приходящий к ним на рассмотрение софт вручную и очень тщательно. Из-за найденной ошибки приложение отклонят, а вам направят скриншот и описание произошедшего. Это можно рассматривать как возможность дополнительного тестирования, но злоупотреблять ей не стоит — если вы слишком часто будете отправлять на ревью откровенно недоработанные приложения, приоритетность рассмотрения ваших заявок ревью-командой существенно упадет.
- Разработчики должны предоставлять корректное описание всего функционала, а приложение должно работать в соответствии с этим описанием. В частности, это значит, что в нем не должно быть никаких скрытых функций, которые откроются пользователю только после установки. Например, если вы используете free-to-play-монетизацию, когда часть возможностей приложения будет доступна только на платной основе, обязательно расскажите про это в описании. Для полноценного соблюдения этого пункта не стоит забывать и о том, что приложение обязано запрашивать разрешение пользователя на использование его контактов, геолокационных данных, микрофона и камеры, а также на обращение к внутренним хранилищам телефона и аккаунтам в сторонних сервисах, в частности при авторизации.
- Нельзя использовать никакие приватные API, вызывать внутренние системные функции iOS, загрузку нового кода и тем более вирусов. Если предыдущий пункт обращен к добросовестным, но невнимательным разработчикам, то этот прямо адресован потенциальным злоумышленникам.
- Приложения, размещаемые в магазине Apple, не должны обладать слишком маленьким функционалом. Пункт 4.2 гайдлайнов гласит: «Если приложение не несет конкретной пользы и не воспринимается как полноценный продукт, оно не подходит для App Store». Так ревью-команда добивается гарантии того, что всё, предлагаемое пользователю, окажется полезным для него. Типичным примером может служить запрет на публикацию оберток для браузера, изменяющих только его внешний вид, но не добавляющих никаких новых возможностей.
- Приложение не должно нарушать никаких законов во всех странах, для которых оно будет доступно. Именно ссылаясь на этот пункт, Роскомнадзор требовал от Apple удаления Telegram из каталога приложений.
- В том числе приложение не должно нарушать авторских прав. Возникает вопрос: « как же это правило обошли „ВКонтакте“ с их объемом нелегальной музыки и видео?» Действительно, приложение VK долгое время имело возможность нелицензионно стримить такой контент. Но примерно 4 года назад в Apple стали серьезнее относиться к нарушению авторских прав в других странах (до этого они смотрели, по крайней мере на Россию, сквозь пальцы). Как раз в этот момент «ВКонтакте» (и другие приложения с пиратской музыкой) удалили из стора и вернули только после обновления, в котором нарушающий авторские права контент уже не был доступен. Сейчас VK снова имеет функционал проигрывания музыки, но теперь уже вполне легально — это ограниченные «демо-прослушивания», а полные версии плейлистов доступны в отдельном, платном приложении, отчисляющем средства музыкантам.
Здесь важно отметить, что ревью-команда Apple при отклонении заявки всегда опишет причину и пояснит, что нужно изменить. Но этим опять же не стоит злоупотреблять: пара неудачных попыток — и в следующий раз ваш контент подвергнется еще более внимательному досмотру.
Как создать аккаунт через компьютер
Создание учётной записи через компьютер значительно упрощает ввод данных. Для этого нужно:
- Открыть сайт https://appleid.apple.com/.
- Выбрать пункт «создать Apple ID».
- Заполняем форму регистрации.
- Выбираем три тайных вопроса и отвечаем на них.
- Ставим или убираем галочки, проходим капчу и выбираем «продолжить».
После этого нужно подтвердить адрес электронной почти. Нужно открыть свой email и найти письмо от Apple. В нём будет код проверки, который нужно ввести в окно регистрации. Код состоит из шести цифр. Теперь новый ID создан.
Как создать Apple ID без привязки банковской карты
Зачем нужен Apple ID?
Apple ID — это личная учётная запись, которая обеспечивает доступ к службам Apple.
Проследовав инструкции ниже, вы сможете:
- загружать программы, игры, музыку и фильмы из App Store и iTunes Store;
- синхронизировать фотографии, контакты, заметки, закладки браузера и другие данные между своими устройствами Apple с помощью облачного хранилища iCloud;
- бесплатно обмениваться мгновенными сообщениями iMessage и звонить по видеосвязи FaceTime другим пользователям техники Apple;
- найти iPhone, iPad или Mac в случае утери или кражи.
Другие способы создать Apple ID:
- с помощью iTunes;
- с помощью iPhone или iPad.
Как создать Apple ID без банковской карты с iPhone или iPad
Шаг 1
: Запустите магазин приложений App Store на своём iPhone или iPad.
Шаг 2
: Перейдите на вкладку «Топ-чарты» и попробуйте загрузить
любое бесплатное приложение
.
Шаг 3
: Нажмите на кнопку «Войти», после чего выберите пункт «Создать Apple ID».
Шаг 4
: Перед вами откроется список стран. Выберите страну, в которой необходимо зарегистрировать учётную запись, и нажмите «Далее».
Шаг 5
: Примите пользовательское соглашение, после чего подтвердите согласие, нажав «Принять».
Шаг 6
: На открывшейся странице заполните следующие поля:
- Е-mail. Введите существующий адрес электронной почты, к которому у вас есть доступ. Именно он будет вашим Apple ID;
- Пароль. Старайтесь придумать достаточно сложный пароль, состоящий как минимум из 8-ми знаков, с чередующимися заглавными и строчными буквами и цифрами. Не выбирайте лёгкие пароли во избежание взлома своей учётной записи. Во втором текстовом поле введите придуманный пароль ещё раз.
Важно!
Хорошо запомните, а лучше запишите придуманный пароль. Без него вы не сможете использовать Apple ID.
- Безопасность. Выберите три контрольных вопроса и впишите свои ответы на них в текстовые поля. Эта информация понадобится, если вы забудете пароль к Apple ID.
- Резервный E-mail. Если потеряете пароль от Apple ID, резервный e-mail облегчит его восстановление. Заполнять это поле необязательно.
- Дата рождения. Согласно внутренней политике Apple, система откажет в регистрации Apple ID, если от введённой даты до настоящего времени прошло менее 13 лет.
Шаг 7
: На этой странице вы должны указать платёжные данные. Если вы все правильно сделали, среди выбора типа кредитной карты появится пункт «Нет». Выберите его.
Шаг 8
: На адрес электронной почты, указанный в качестве идентификатора (имени пользователя) Apple ID, будет отправлено письмо с подтверждением регистрации. Откройте это письмо и перейдите по ссылке, чтобы завершить создание Apple ID.
Как создать Apple ID без банковской карты с помощью компьютера Mac или PC
Шаг 1
: Запустите на своем компьютере приложение iTunes.
Шаг 2
: Щёлкните на выпадающее меню в левом верхнем углу окна iTunes.
Шаг 3
: Выберите раздел «Программы».
Шаг 4
: В верхней части экрана выберите пункт «App Store».
Шаг 5
: Вы перешли в магазин App Store, такой же, как на iPhone и iPad. Выберите
любое бесплатное приложение
и нажмите «Загрузить».
Шаг 6
: В открывшемся окне нажмите на «Создать Apple ID».
Шаг 7
: Примите пользовательское соглашение, после чего подтвердите согласие, нажав «Принять».
Шаг 8
: Заполните информацию на открывшейся странице, как описано выше в этой статье, и нажмите «Далее».
Шаг 9
: На этой странице вы должны указать платёжные данные. Если вы все правильно сделали, среди выбора типа кредитной карты появится пункт «Нет». Выберите его.
Шаг 10
: На адрес электронной почты, указанный в качестве идентификатора (имени пользователя) Apple ID, будет отправлено письмо с подтверждением регистрации. Откройте это письмо и перейдите по ссылке, чтобы завершить создание Apple ID.
Читайте далее Как создать Apple ID с помощью iPhone или iPad
Покупка, погашение кода и загрузка
Нажмите на цену объекта (или нажмите «Бесплатно»), затем нажмите «Купить», чтобы приобрести его. Если объект бесплатен, нажмите .
Если вместо цены отображается значок , то эта программа уже была куплена Вами, и ее можно загрузить снова бесплатно. Во время загрузки или обновления программы на главном экране отображается ее значок и индикатор хода выполнения загрузки.
Использование подарочного сертификата или кода. Нажмите «Подборка», перейдите в нижнюю часть экрана и нажмите «Ввести код».
Отправка подарка. Найдите объект, который нужно подарить, нажмите и нажмите «Подарить».
Ограничение встроенных покупок. Многие программы предлагают дополнительные функции и содержимое за дополнительную плату. Для ограничения совершения покупок непосредственно из самой программы выберите «Настройки» > «Общие» > «Ограничения» (функция «Ограничения» должна быть включена) и отключите параметр «Встроенные покупки». См. Ограничения.
Удаление программы. Нажмите значок программы на главном экране и удерживайте его, пока значок не начнет покачиваться, затем нажмите . Нажмите кнопку «Домой», когда закончите. Встроенные программы удалить невозможно. При удалении программы также удаляются все ее данные. Можно бесплатно загружать еще раз любую программу, приобретенную в App Store.
Подробную информацию о стирании всех программ, данных и настроек см. в разделе Перезапуск и сброс iPhone.
Все пользователи iPhone используют App Store для скачивания игр и приложений. В данной статье вы узнаете, как управлять подписками, выбирать способы платежей и другие советы по использованию магазина приложений.
Управление подписками.
Вы используете какое-то приложение по подписке и не знаете, как отменить её? Отказаться от платных услуг программ на iPhone достаточно просто. Для это выполните несколько лёгких действий:
- Зайдите в настройки на смартфоне или планшете от Apple.
- Нажмите на свой Apple ID в верхней части экрана.
- Выберите «iTunes Store и App Store».
- Ещё раз нажмите на «Apple ID».
- Нажмите «Просмотреть Apple ID» и подтвердите вход.
- Откройте графу «Подписки».
- Выберите подписку, которой хотите управлять.
Благодаря данным советам вы сможете отменить подписку или сократить время её действия.
Отключение запроса отзывов.
В App Store вы можете отключить запрос отзывов. Когда вы используете какое-то приложение, то появляется всплывающее окнос с просьбой написать отзыв о нём. Чтобы такая просьба больше не появлялась на экране, вы можете отключить её. Для этого необходимо:
- Снова перейти в «Настройки» и выбрать меню «iTunes Store и App Store».
- Перевести переключатель возле графы «Оценки и отзывы» в неактивное положение.
Сортировка отзывов в App Store.
Выбирая в магазине Apple приложение для скачивания, пользователи часто обращают внимание на отзывы. Вы знали, что можно сделать сортировку отзывов, чтобы отображались именно те, которые вам наиболее интересны?
Для сортировки отзывов:
- Зайдите в App Store и выберите в нём любое приложение.
- Разверните отзывы.
- Выберите режим сортировки: «Самые полезные»; «Самые позитивные»; «Самые негативные»; «Самые недавние».
Теперь, скачивая приложения, в первую очередь вы будете видеть те отзывы, которые ранее выбрали.
Как дарить приложения из App Store.
А вы знали, что можете подарить приложение из магазина Apple близкому человеку, у которого есть Apple ID? Для этого:
- Выберите приложение в App Store, которое хотите подарить.
- На страничке выбранного приложения нажмите «…».
- Во всплывающем окошке нажмите «Подарить ПО».
- Введите имя и Apple ID пользователя, которому хотите подарить программу.
- Также вы можете написать сообщение с поздравлением и выбрать дату отправления презента.
- Выберите дизайн открытки сообщения.
- Проверьте заполненные данные и подтвердите свой заказ.
Отмена пароля при покупке приложений.
Надоело вводить пароль при подтверждении покупки в магазине Apple? Решить данную проблему достаточно легко. Для этого придумали Touch ID и Face ID. Используя их, вы сможете не вводить пароль при покупках в App Store. Для этого:
- Зайдите в «Настройки» вашего устройства.
- В зависимости от модели iPhone, выберите соответствующее меню с: «Touch ID» или «Face ID».
- Введите код-пароль.
- Выберите пункты, в которых вы хотите, чтобы смартфон не требовал ввод пароля.
После данной настройки, вместо запроса пароля, устройство будет распознавать вас по лицу или отпечатку пальца.
История покупок.
Бывало такое, что с вашего счёта Apple ID списывались деньги, а вы не знали за что? Если да, то совет ниже поможет вам разобраться, куда уходили средства.
- Перейдите в «Настройки» и выберите пункт «iTunes Store и App Store».
- Нажмите меню «История покупок».
Во вкладке вы увидите список всех транзакций, которые происходили с вашим Apple ID.
Как использовать внутренний счёт App Store для оплаты приложений.
Для оплаты приложений в App Store можно использовать не только карту. Вы можете пополнить счёт вашего Apple ID. Для этого:
- Зайдите в «iTunes Store и App Store» через меню «Настройки».
- Нажмите кнопку «Добавить деньги в Apple ID».
- Выберите сумму для пополнения счёта.
- Подтвердите пополнение счёта.
Для пополнения внутреннего баланса Apple ID средства будут списаны с вашей карты или мобильного телефона, в зависимости от того, какое платёжное средство привязано к вашей карте.
Надеемся, вам была полезна данная статья. Теперь вы сможете использовать App Store намного эффективнее, а оплачивать покупки проще и быстрее.
Если у Вас остались вопросы, или хотите получить более подробные консультации:
Мы в социальных сетях:
ВКонтакте
YouTube
Одноклассники
Поделиться:
Оглавление
- 1 Что такое App Store?
- 2 Как пользоваться App Store?
- 3 Как ограничить встроенные покупки на iPhone и iPad?
- 4 Как привязать платежную карту к Apple ID?
- 5 Как в App Store поменять страну?
- 6 Как проверить остаток на счете Apple ID?
- 7 Как отменить платную подписку в App Store?
iPhone, iPad, Mac – это девайсы с закрытой операционной системой. Они надежно защищены от вирусов и уязвимостей, но беспрепятственно скачивать на них приложения можно только из одного источника – App Store.
Что такое App Store?
Это онлайн-магазин от Apple, где собрано почти 2 млн приложений. Все они адаптированы для работы на устройствах Apple и проверены ее разработчиками на наличие вредоносного ПО, шпионских программ и других уязвимостей.
Например, каждую неделю более 500 экспертов по всему миру проверяют около 100 тысяч приложений и обновлений для них. Только за прошлый год из-за нарушений правил конфиденциальности было отклонено примерно 215 тысяч заявок.
Перед тем, как приложение попадет в App Store, эксперты Apple проверяют его на соответствие стандартам качества, конфиденциальности и защиты данных. Оно должно работать по утвержденной бизнес-модели, чтобы пользователь заранее знал, сколько будет стоить покупка, что в нее входит и как продлить подписку. Все чеки хранятся в учетной записи – неожиданного списания средств можно не опасаться.
Также Apple работает с отзывами: каждый день модераторы App Store проверяют их на подлинность и удаляют спам-комментарии.
Как пользоваться App Store?
Программа изначально установлена на вашем девайсе Apple. Она выглядит как А-образная иконка на синем фоне. В приложении App Store можно посмотреть историю загрузок, отменить платные подписки, восстановить удаленные программы и многое другое. Это делается в вашей учетной записи App Store.
Для удобства навигация программы на разделена на вкладки. Например, в iOS это:
- Today – главный экран с подборкой лучших приложений от Apple. Она обновляется ежедневно, в список попадают популярные или актуальные программы. Например, сборник рецептов накануне Хэллоуина, как приготовить блюда из тыквы.
- Games – топ игр.
- Apps – популярные приложения.
- Arcade – сервис с библиотекой игр по подписке Apple Arcade.
- Search – поиск по каталогу.
Как ограничить встроенные покупки на iPhone и iPad?
Полезная функция, если вашим устройством пользуются дети. Так как некоторые бесплатные приложения и игры содержат встроенные покупки, ребенок может не понять, когда начинают тратиться реальные деньги. Например, при приобретении дополнительных игровых предметов.
Чтобы отключить встроенные покупки в приложениях App Store:
- На iPhone или iPad нажмите «Настройки» > «Экранное время» и активируйте ползунок.
- Выберите «Контент и конфиденциальность» и включите функцию.
- Нажмите «Покупки в iTunes Store и App Store».
- Выберите «Встроенные покупки» и нажмите вариант «Не разрешать».
То, что App Store – это магазин, не означает, что весь контент в нем платный. В каталоге также есть бесплатные программы и приложения со встроенными покупками (вы можете докупить расширенный функционал вдобавок к бесплатному базовому). Для скачивания платных приложений из App Store вам потребуется добавить банковскую карту.
Как привязать платежную карту к Apple ID?
На iPhone и iPad:
- На iPhone или iPad откройте «Настройки» и нажмите свое имя.
- Выберите «Оплата и доставка» и пройдите аутентификацию.
- Нажмите «Добавить способ оплаты» и введите данные своей карты.
На Mac:
- Откройте App Store на Мас и нажмите на свое имя или кнопку «Войти» в левом нижнем углу.
- Кликните «См. информацию».
- Возле пункта «Платежная информация» нажмите «Управление платежами». Если версия macOS более старая, то выберите «Правка» рядом с пунктом «Тип платежа».
- Выполните аутентификацию и нажмите «Добавить способ оплаты».
Требования к платежным картам по каждому региону можно посмотреть здесь.
Как в App Store поменять страну?
Ваш Apple ID привязан к стране или к региону. Это позволяет получать продукты, ориентированные на ваше место пребывания.
Есть 4 действия, которые необходимо сделать до того, как вы поменяете локацию в App Store.
- Убедитесь, что на счете Apple ID не осталось средств.
- Отмените свои подписки в приложениях из App Store и на фирменные сервисы – Apple Music, Apple TV+ и другие. Или дождитесь окончания их действия.
- Убедитесь, что ваша банковская карта подойдет для оплаты в новом регионе.
- Повторно скачайте приложения и музыку, которую планируете использовать в дальнейшем. Это лучше сделать до смены страны в App Store, так как в другом регионе определенный контент может быть недоступен.
После выполнения этих шагов:
- На iPhone откройте «Настройки» и нажмите на свое имя.
- Выберите «Медиаматериалы и покупки» > «Просмотреть.
- Кликните «Страна/регион» > «Изменить страну или регион».
- Выберите локацию из списка, просмотрите условия и положения и нажмите «Принять» в правом верхнем углу.
- Подтвердите изменения, выберите способ оплаты и укажите новые платежные данные.
Как проверить остаток на счете Apple ID?
- Откройте App Store и нажмите на свой аватар или кнопку входа (на iPhone – в верхней части экрана). Если потребуется – войдите в аккаунт.
- Доступные средства отобразятся в поле под вашим именем. Если вы не видите сумму, то денег на счете Apple ID нет. Также баланс не отражается, если он равен 0.
Как отменить платную подписку в App Store?
Вы можете отменить подписку, пока не прошел пробный период. Или в случае, если не хотите пользоваться платным приложением дальше. Для этого на iPhone или iPad:
- Войдите в учетную запись в приложении App Store.
- Нажмите «Подписки» (Subscriptions).
- Выберите подписку и укажите дальнейшее действие.
App Store – это самый крупный и безопасный источник контента для ваших iPhone, iPadи Mac. А еще он удивительно прост в использовании: разобраться в нем сможет даже новичок в мире Apple.
Много интересных лайфхаков и инструкций, связанных с использованием гаджетов бренда, вы найдете в аккаунте i-Store в Instagram. Там же мы публикуем новости о наших акциях и специальных предложениях. Подписывайтесь, чтобы быть в курсе.
Читайте также:
Как поставить пароль на папку в macOS?
Забыли пароль от Apple ID? Рассказываем, что делать