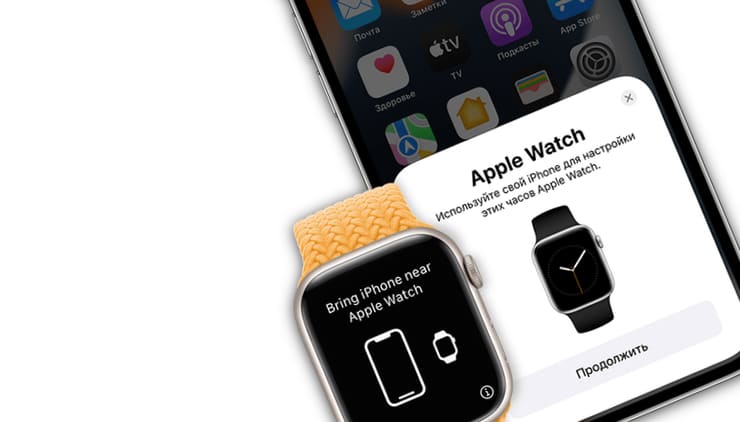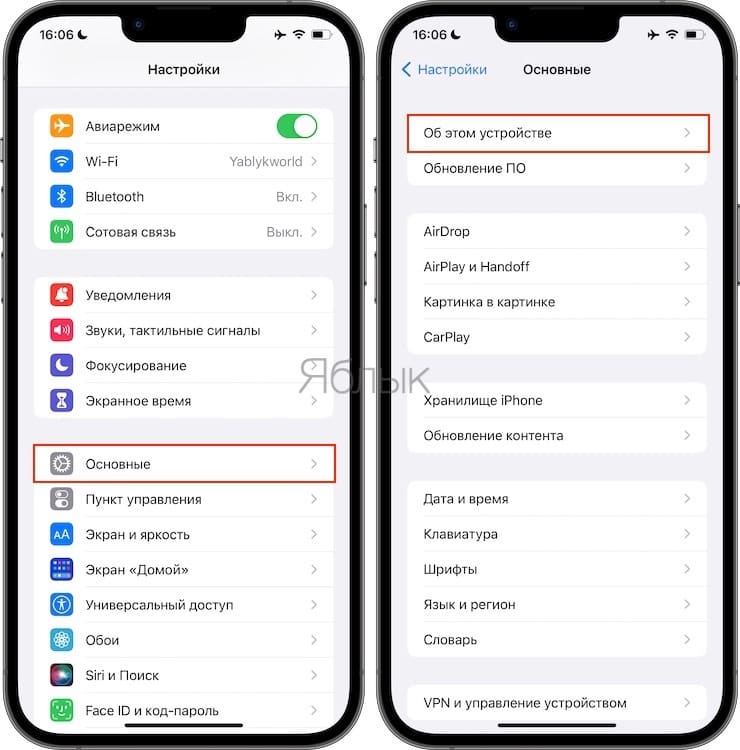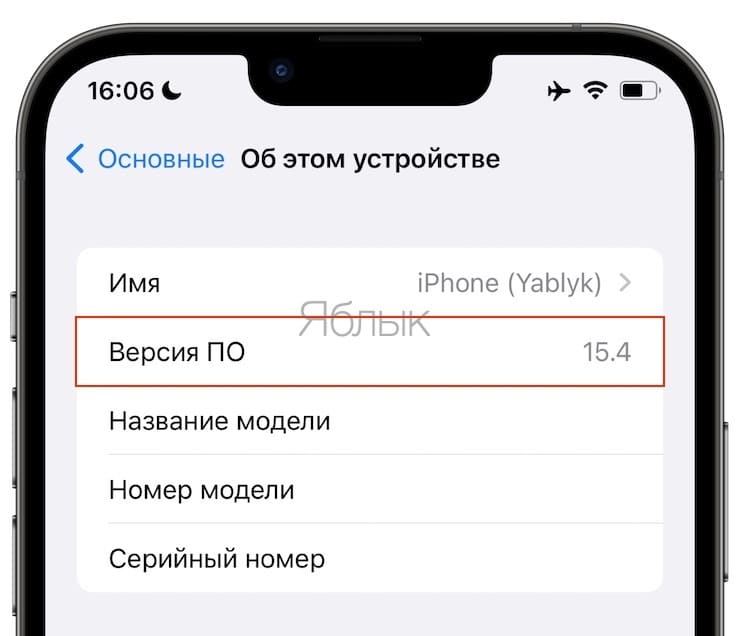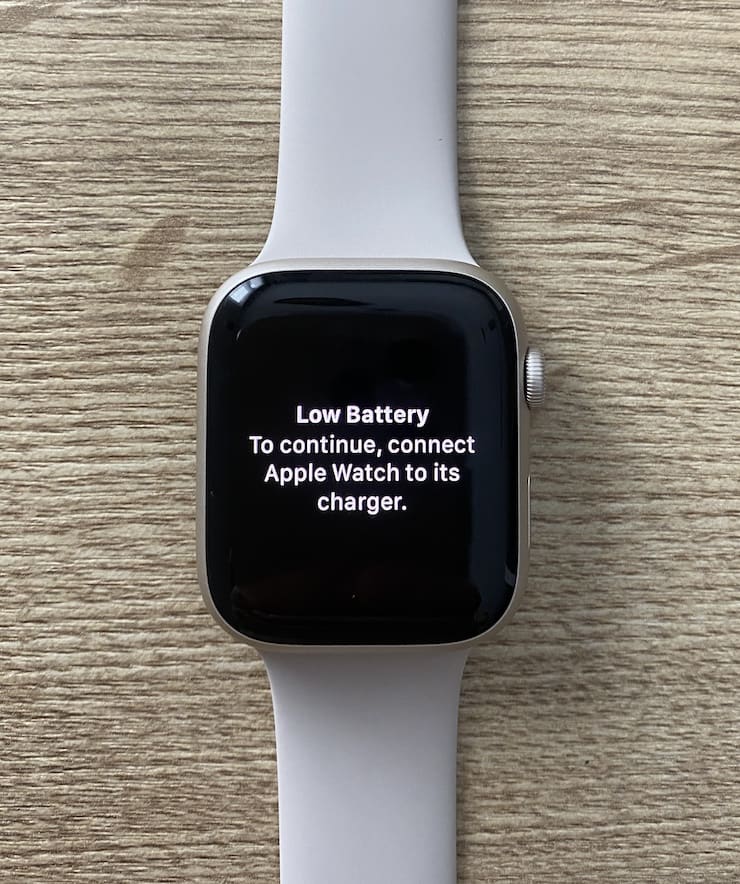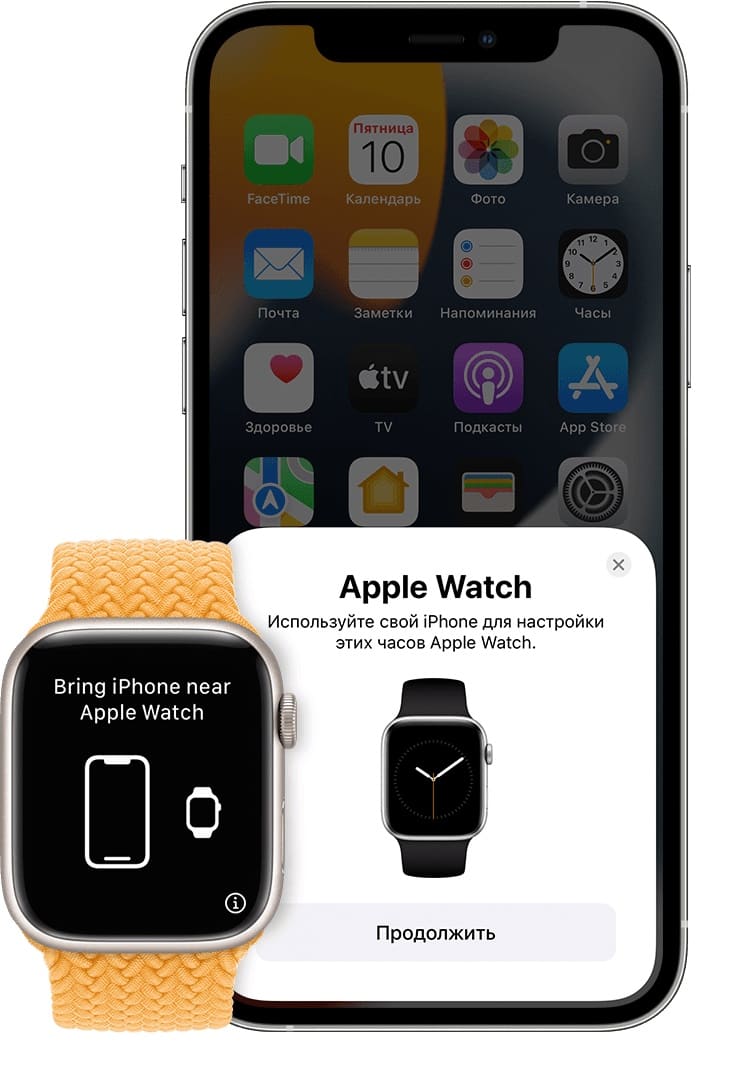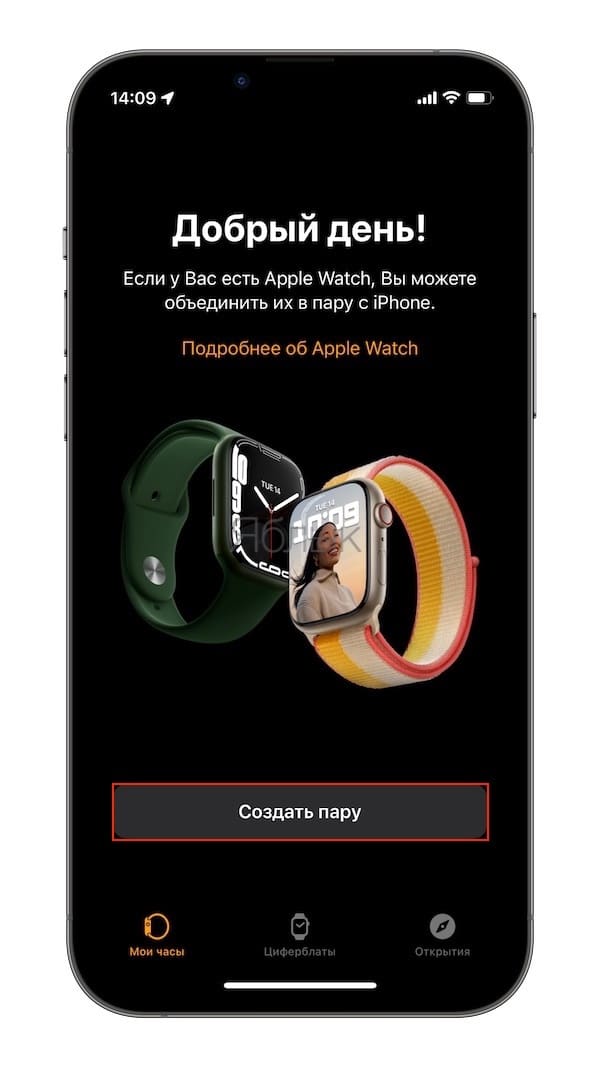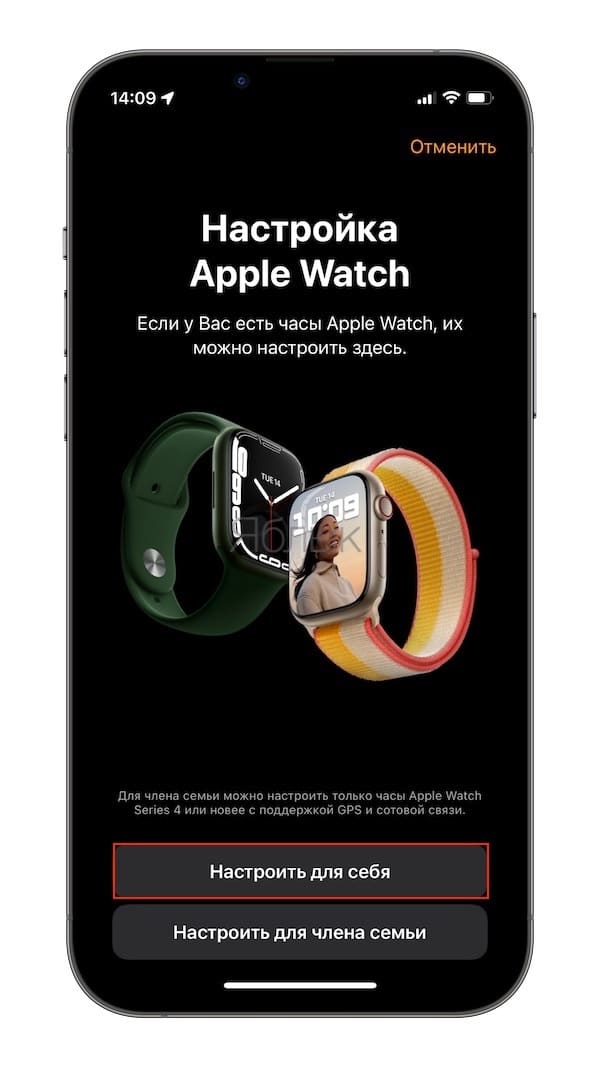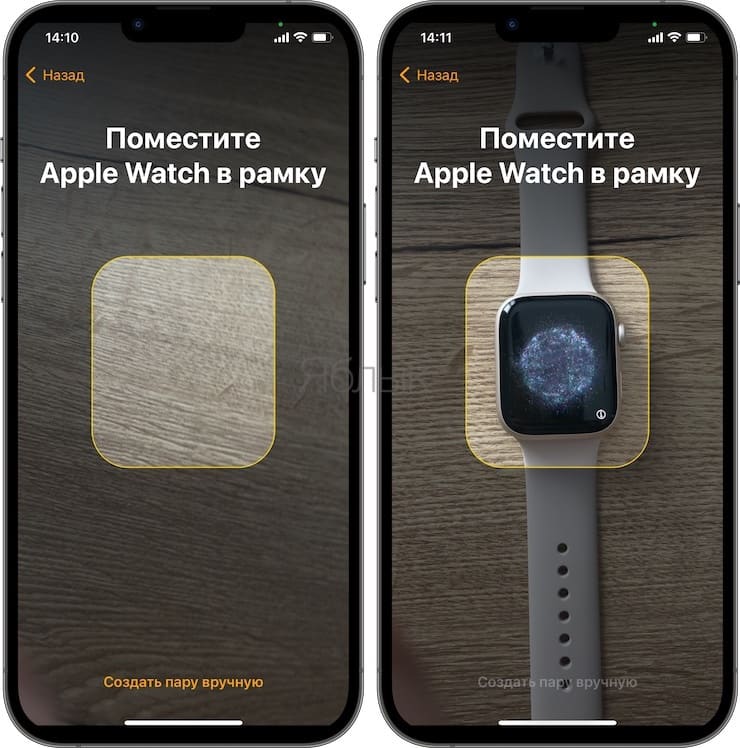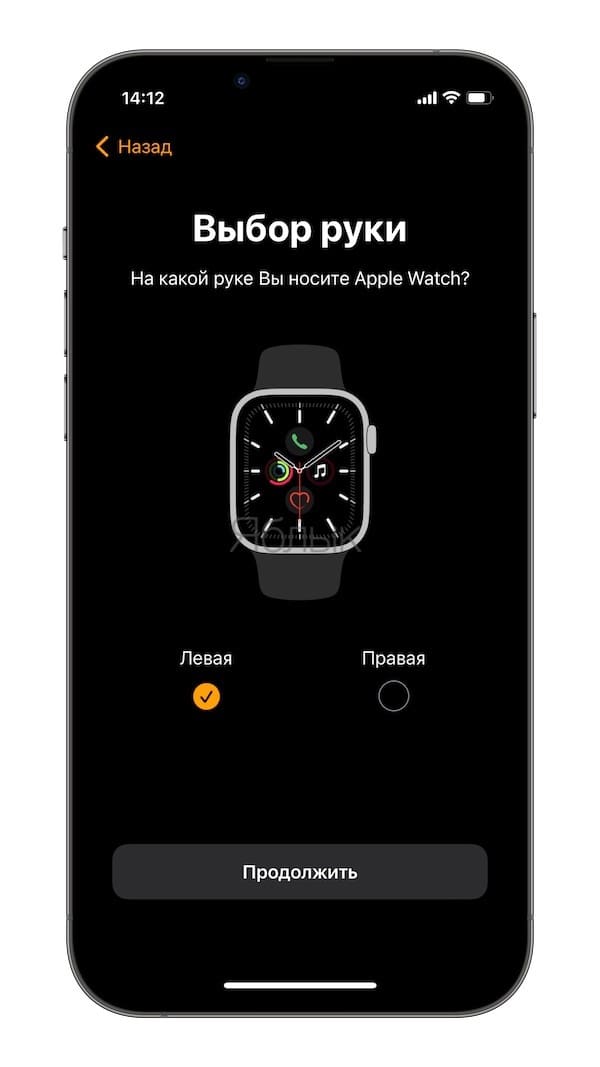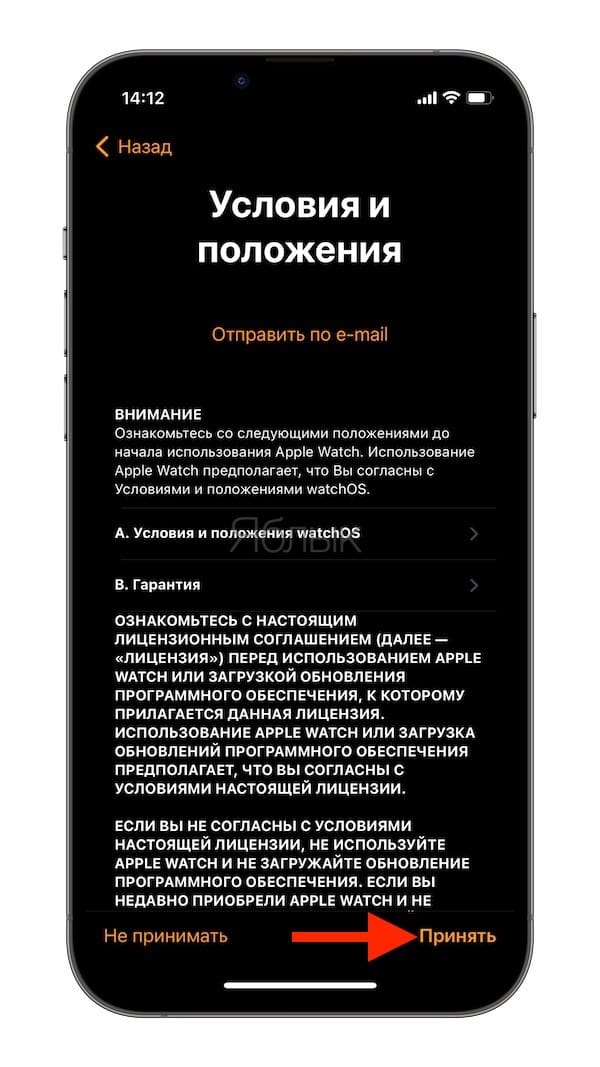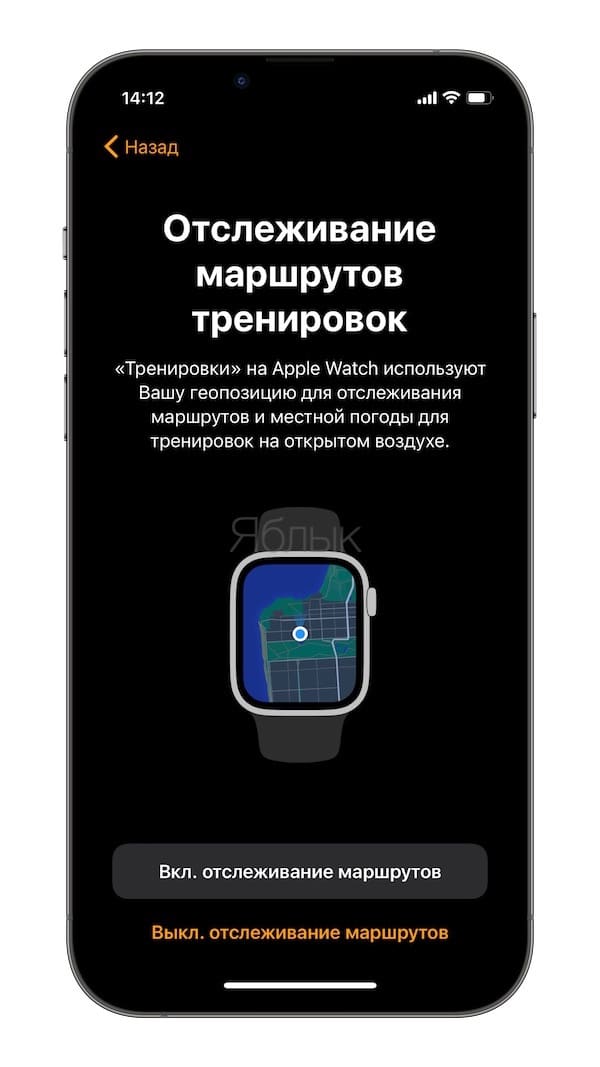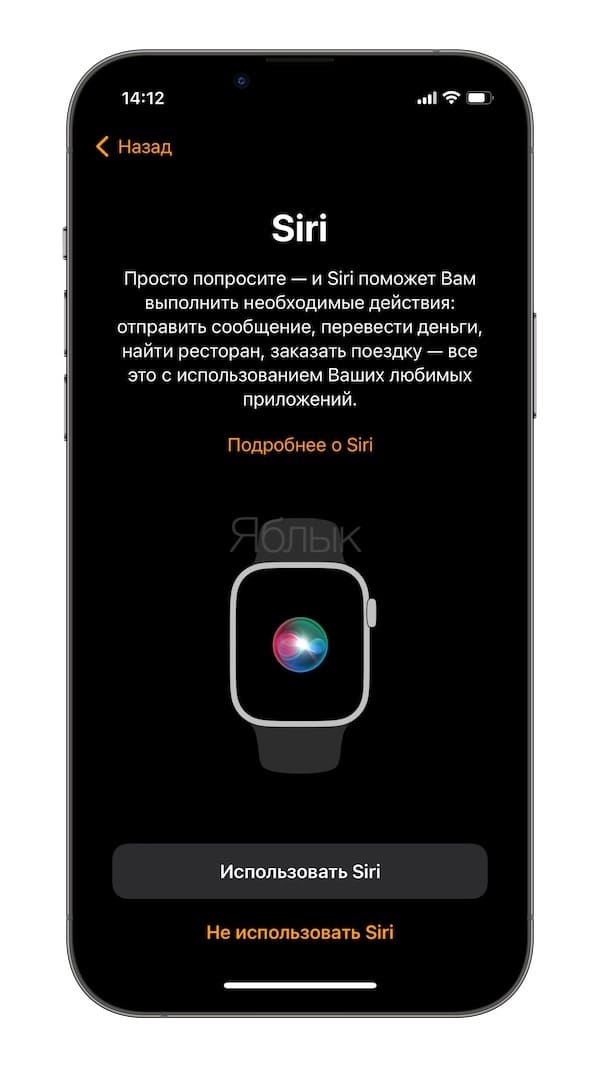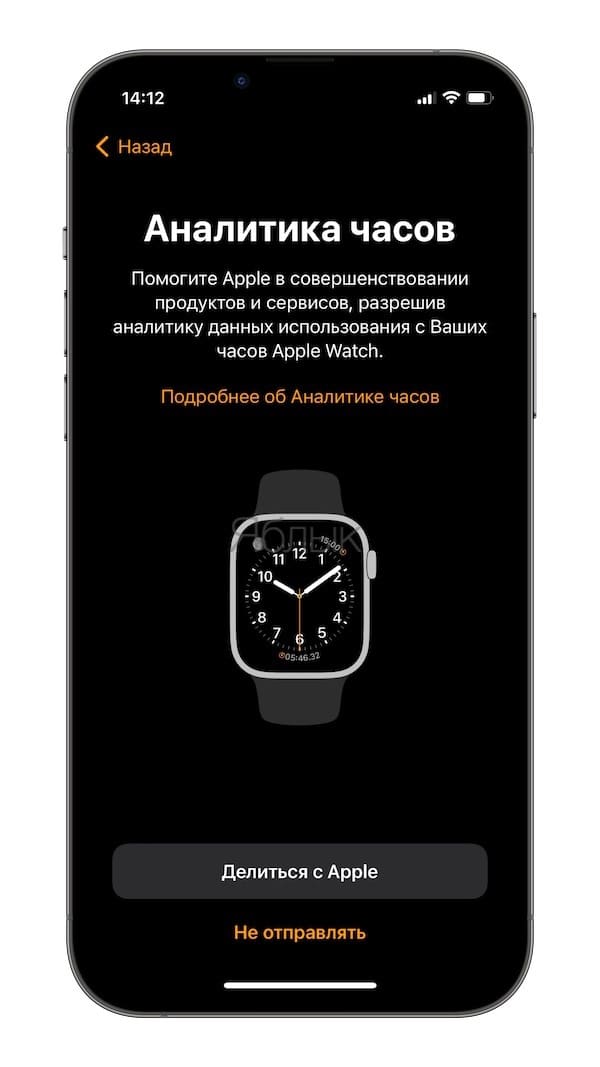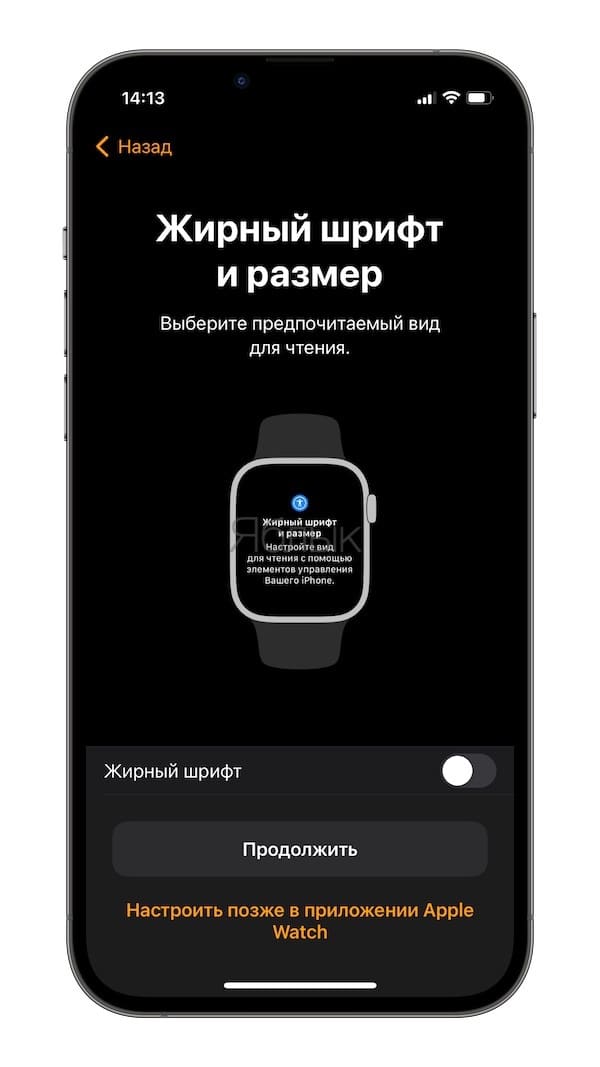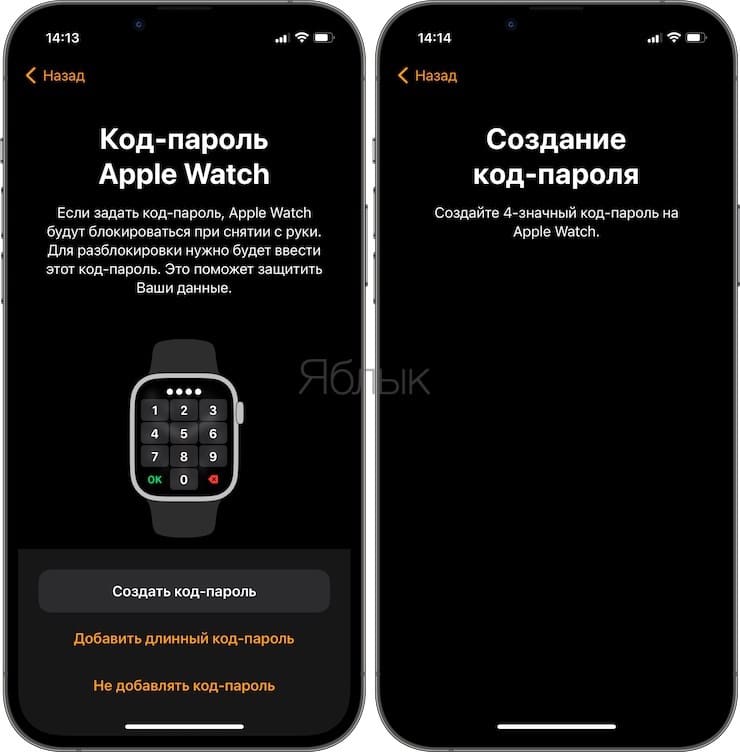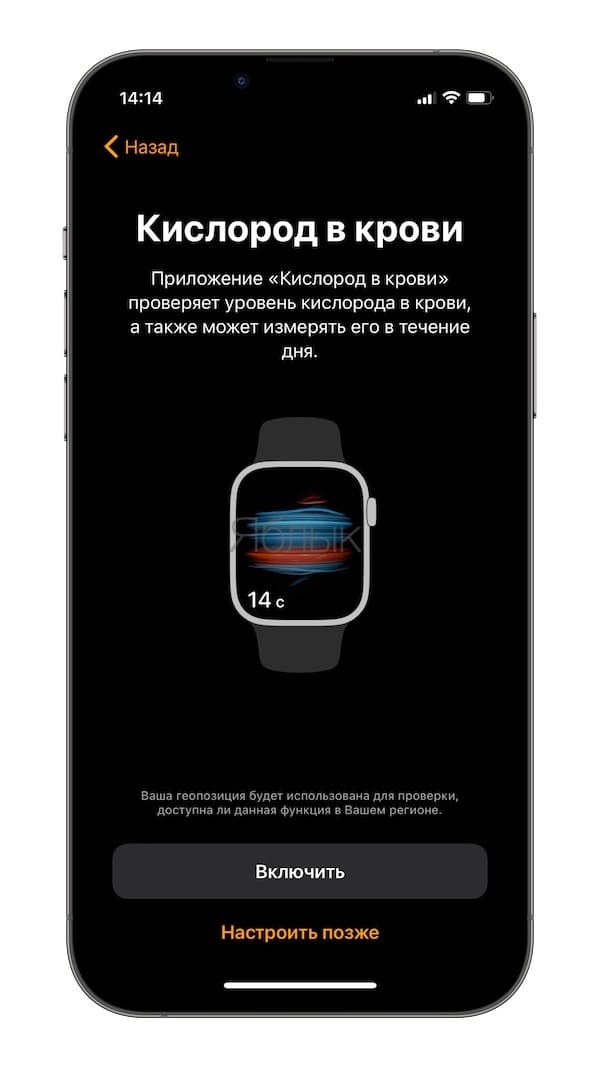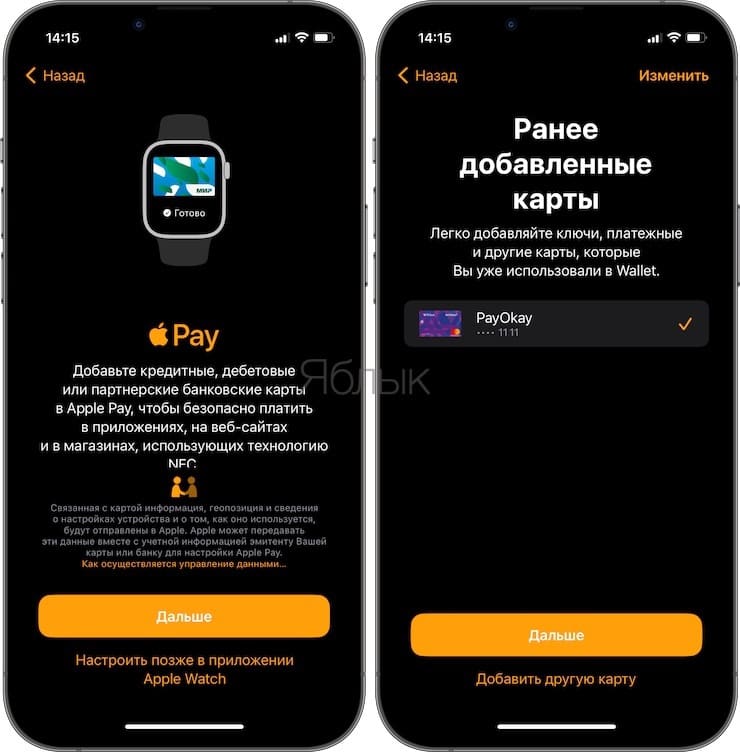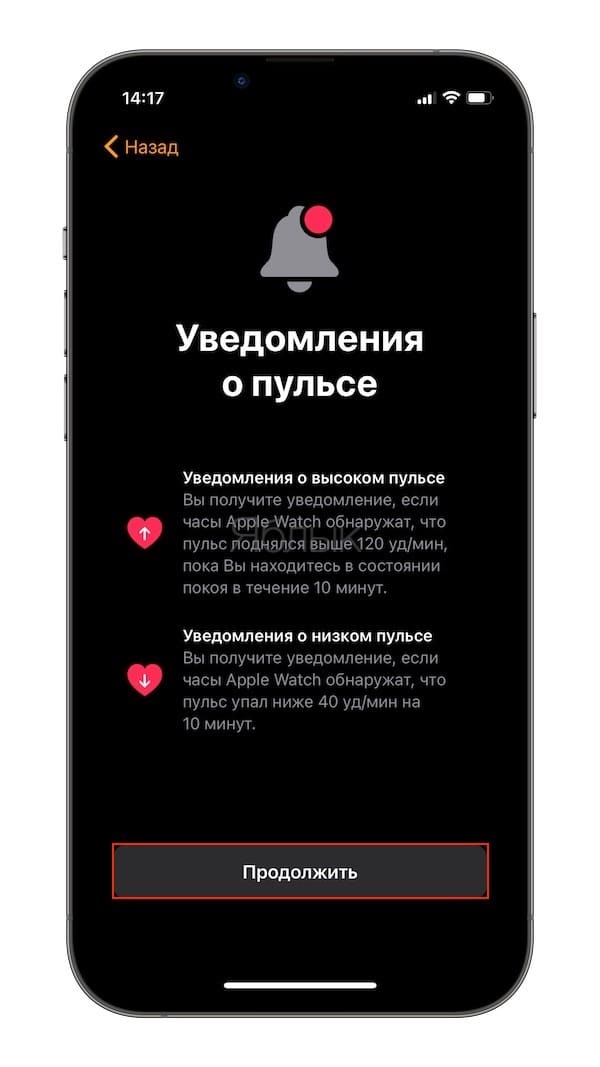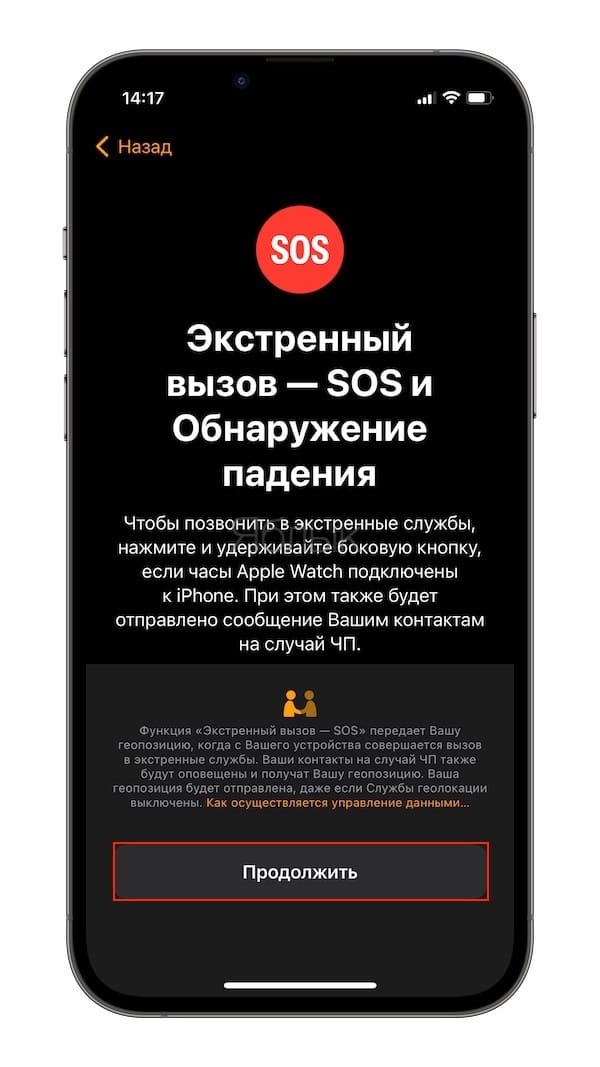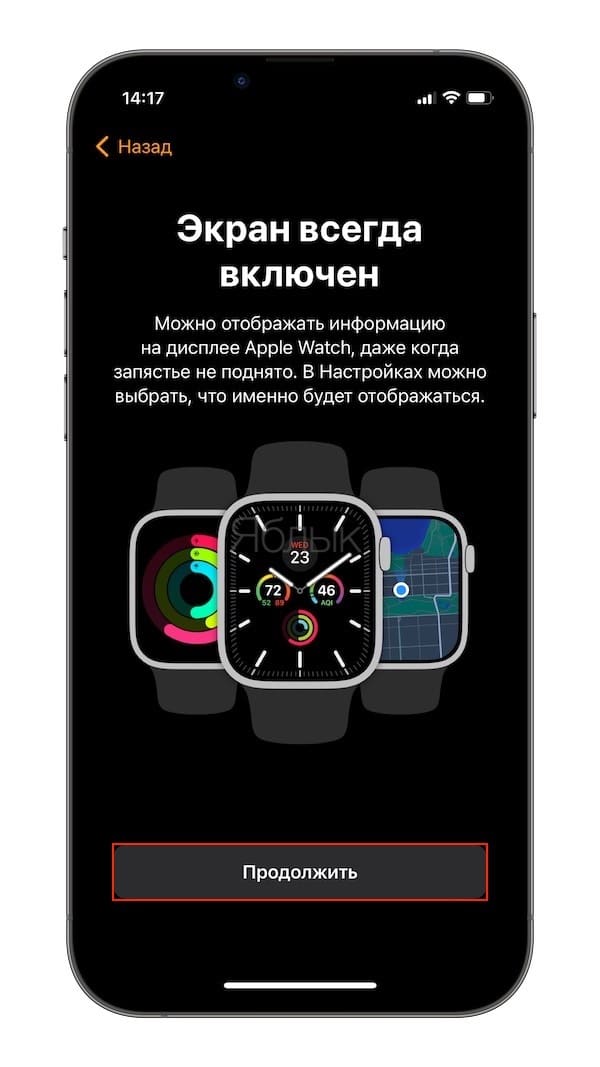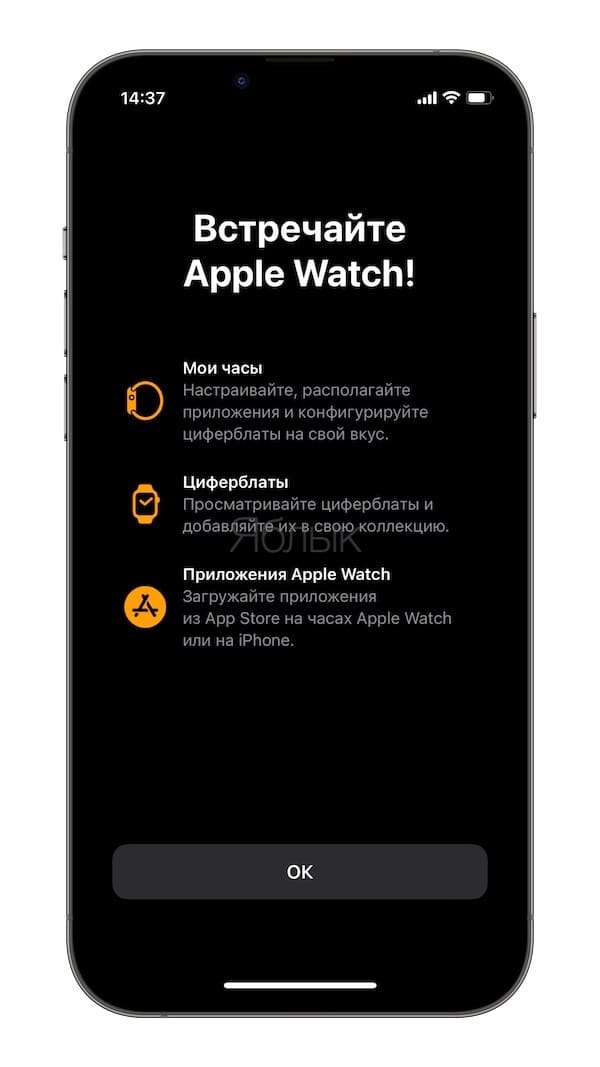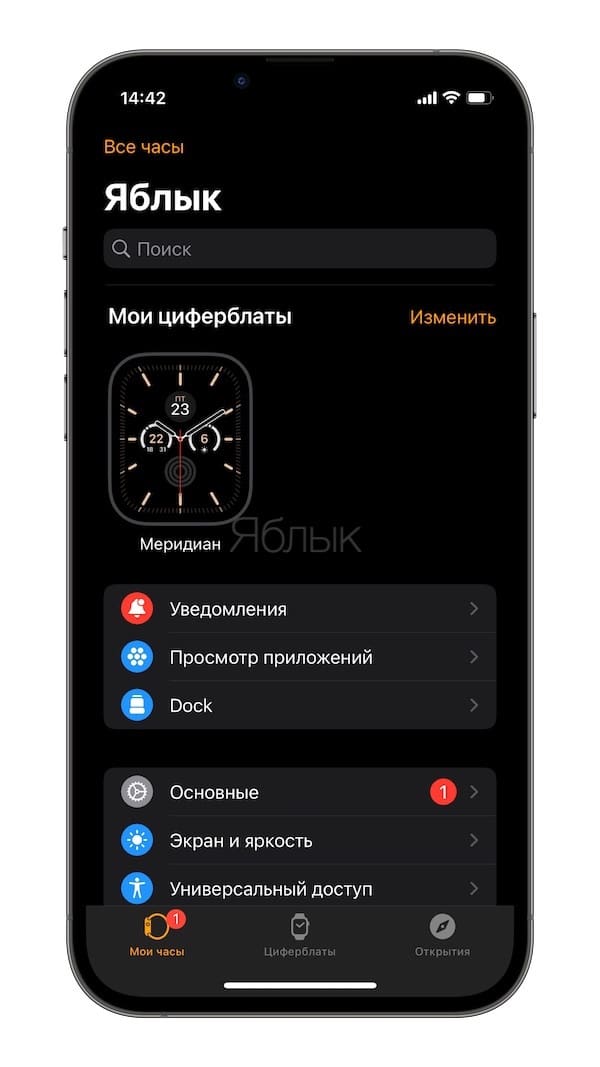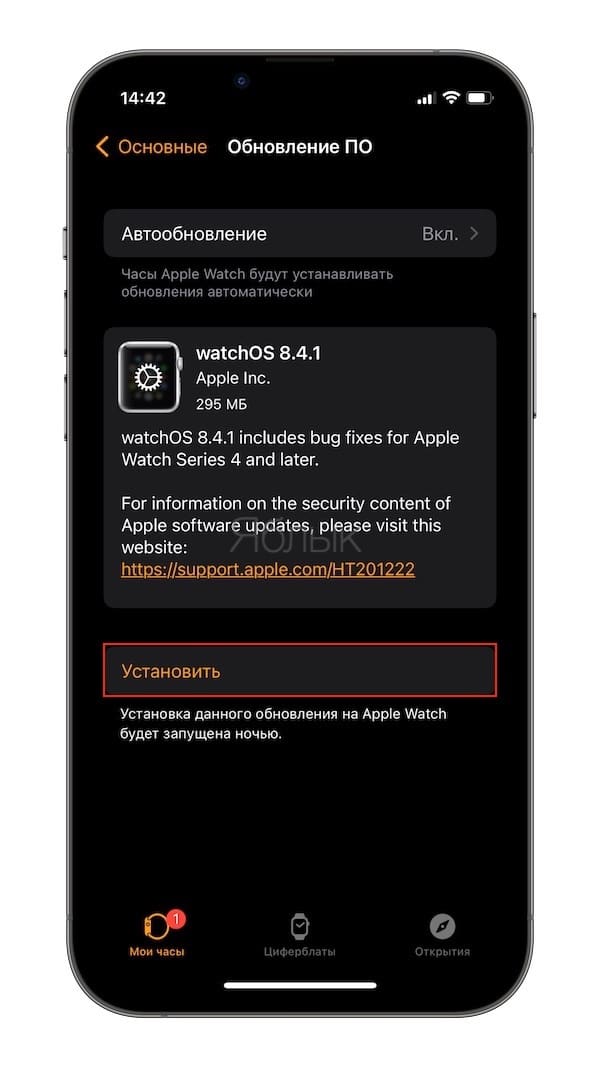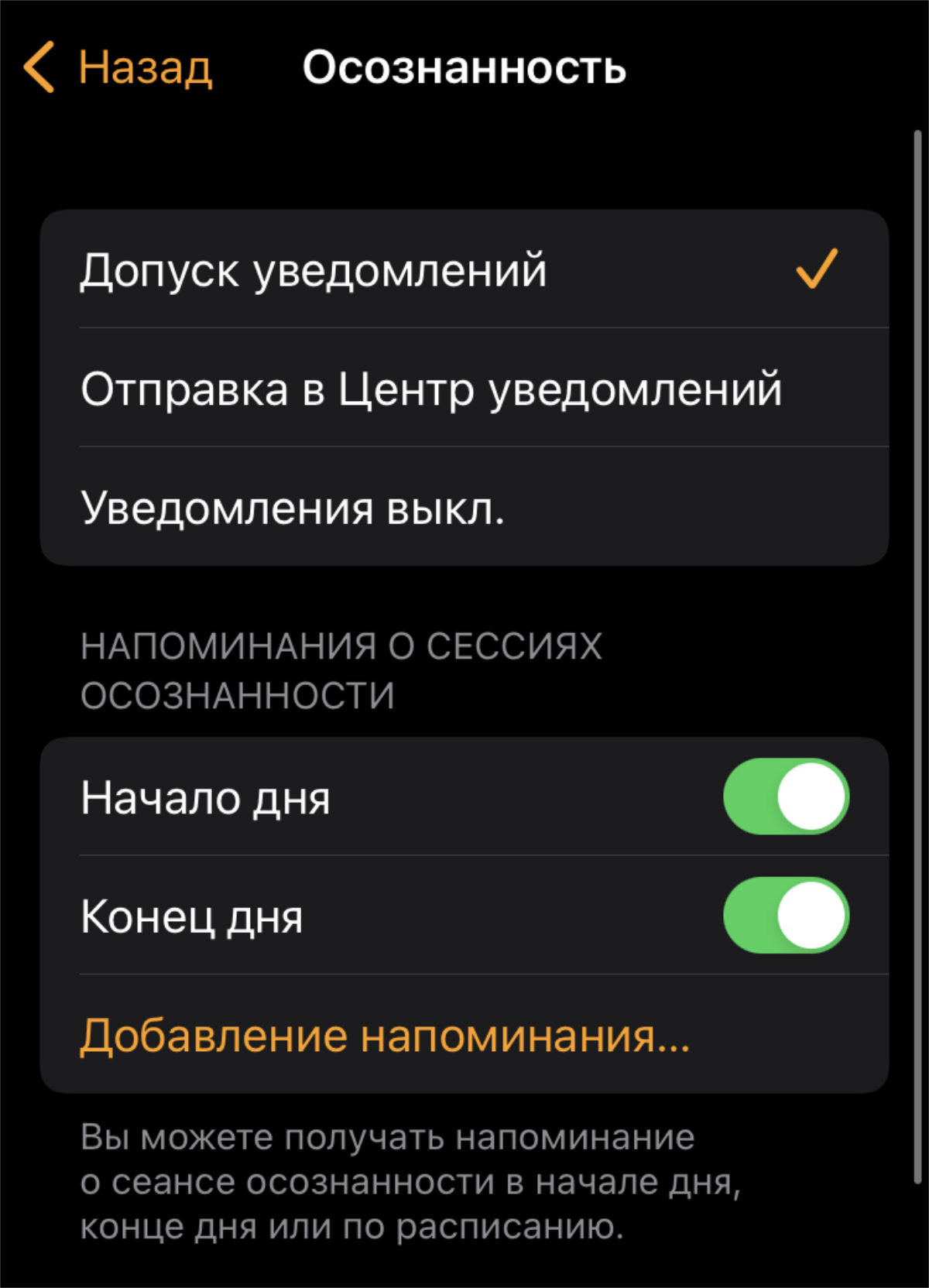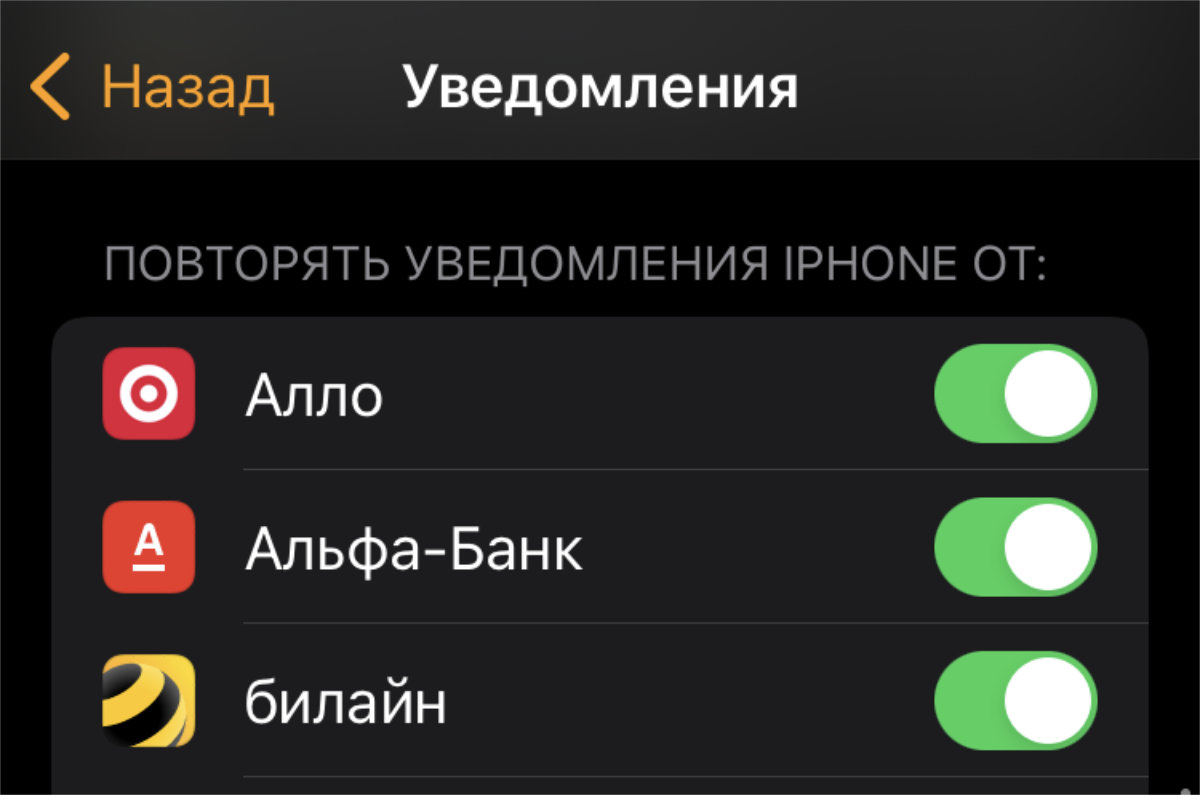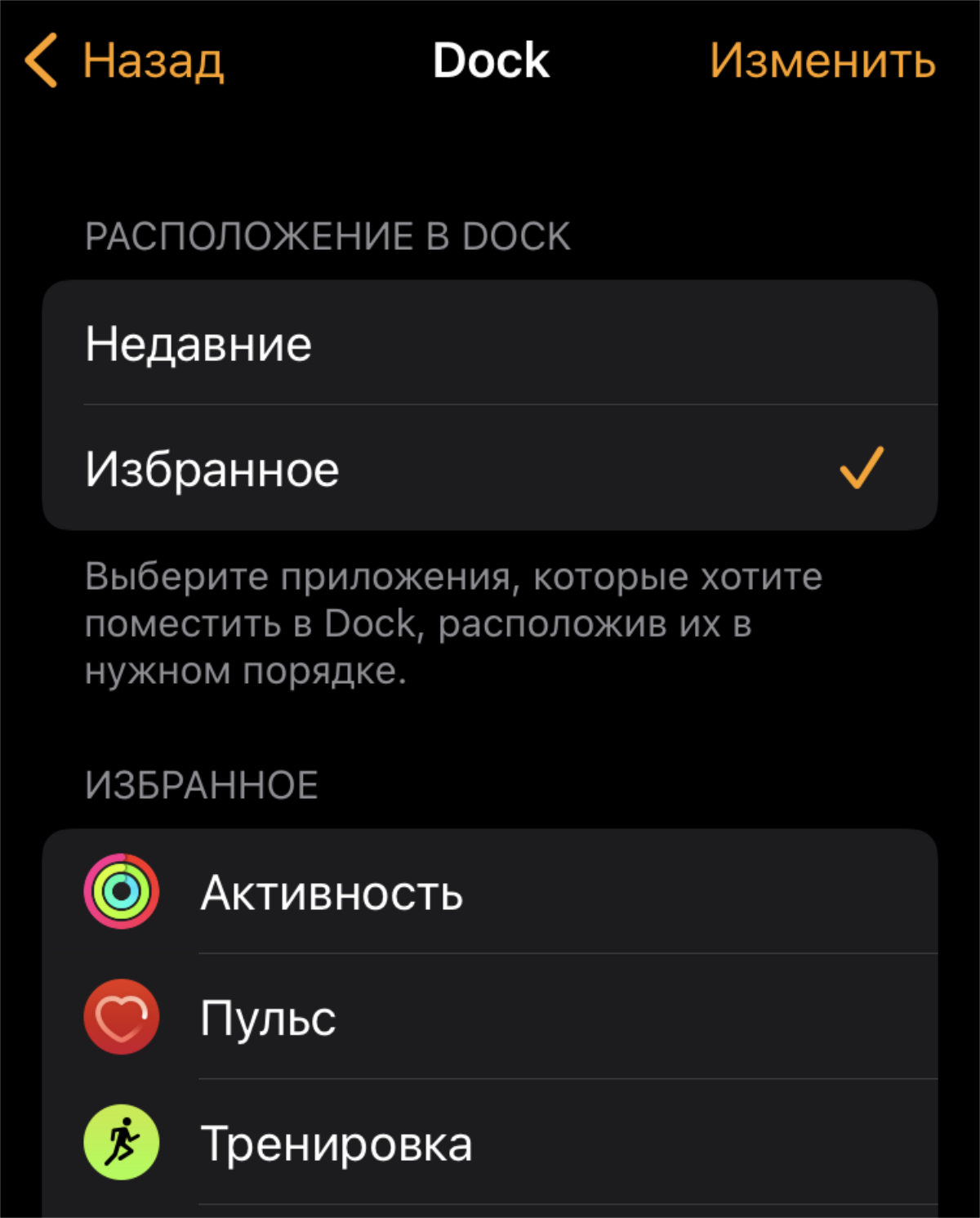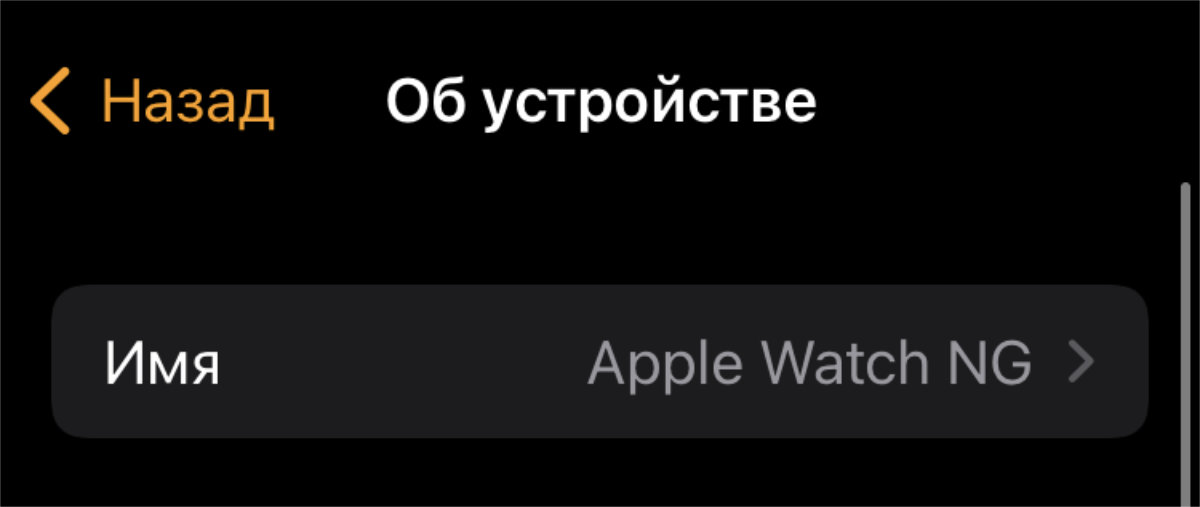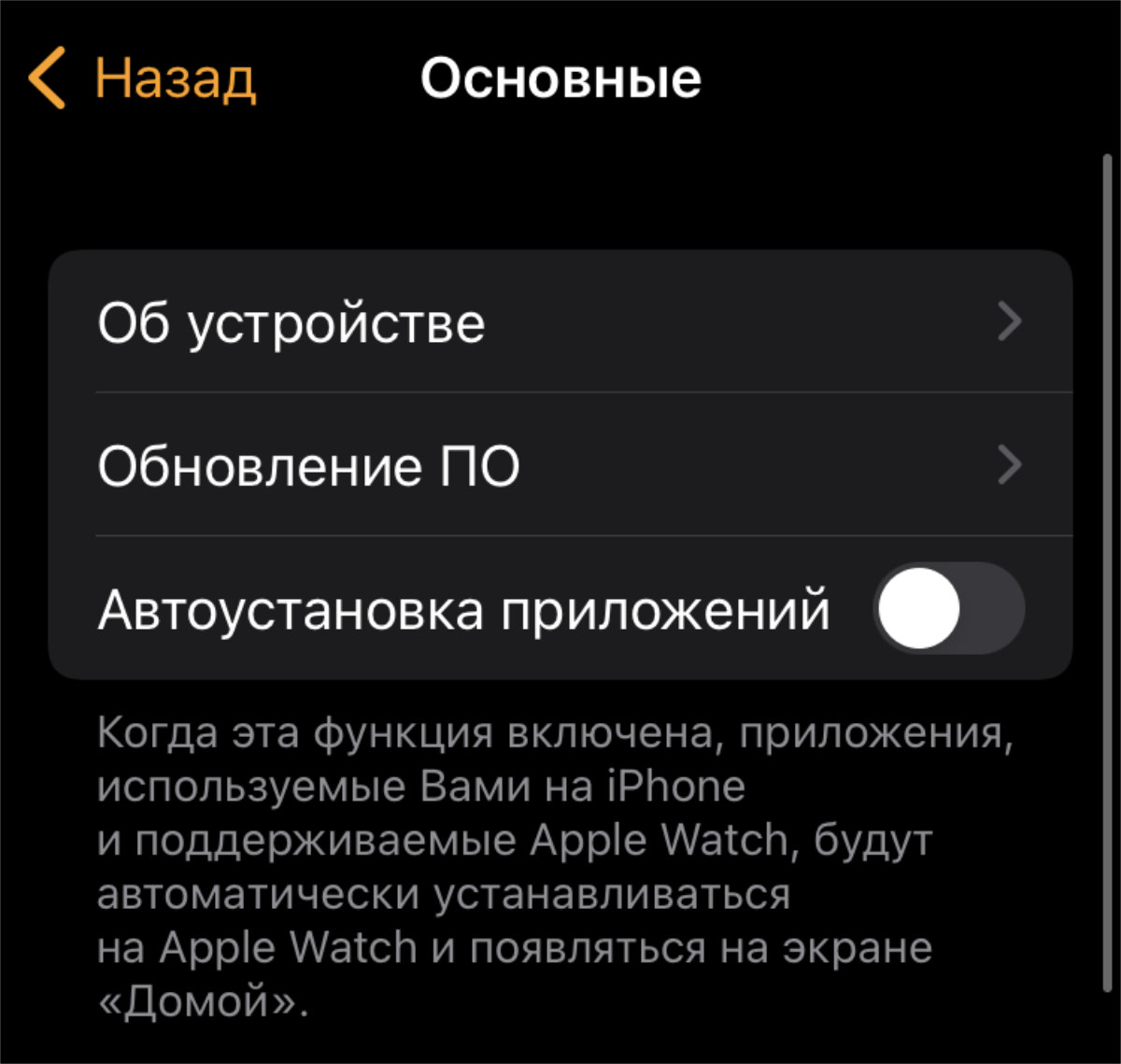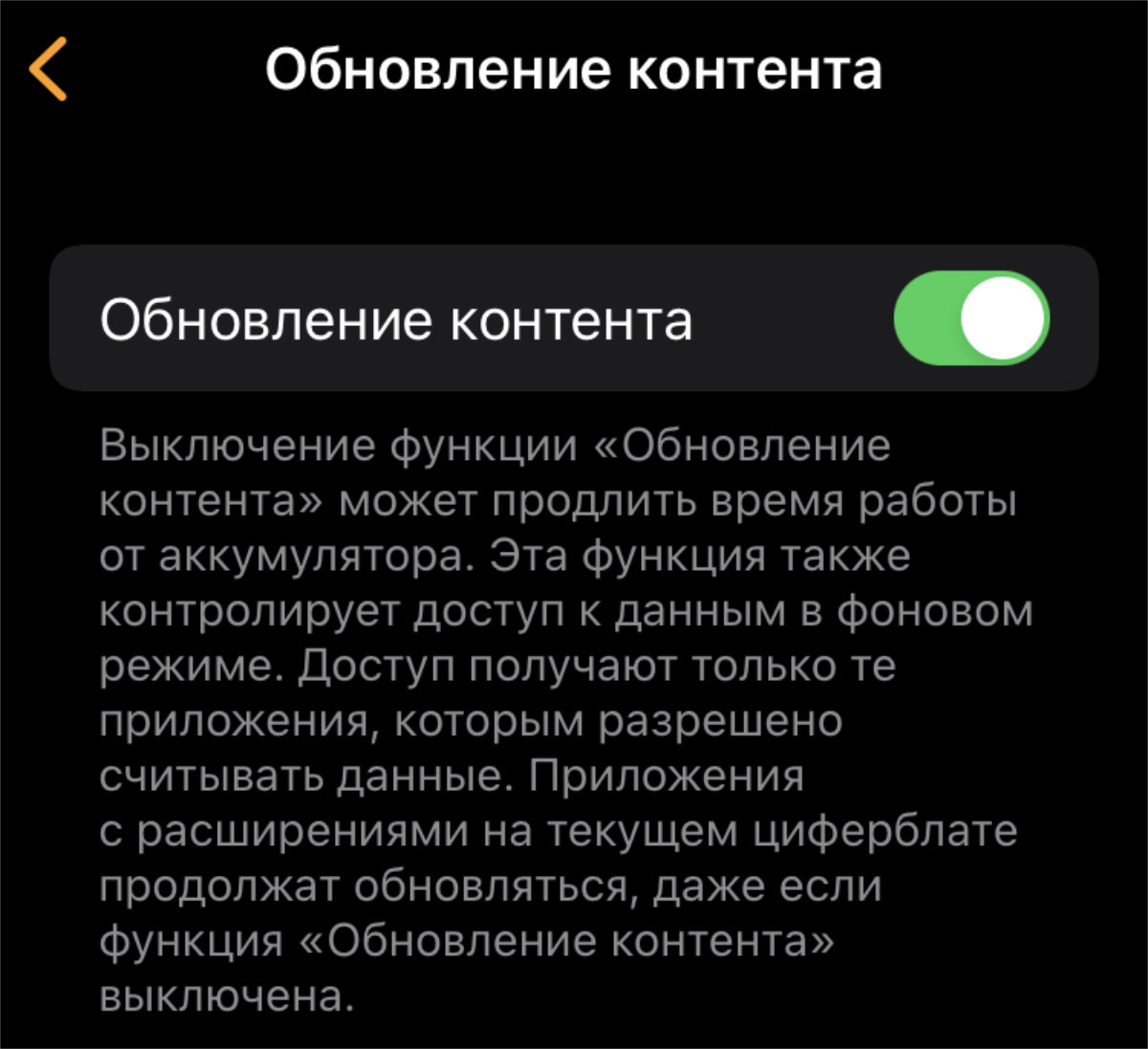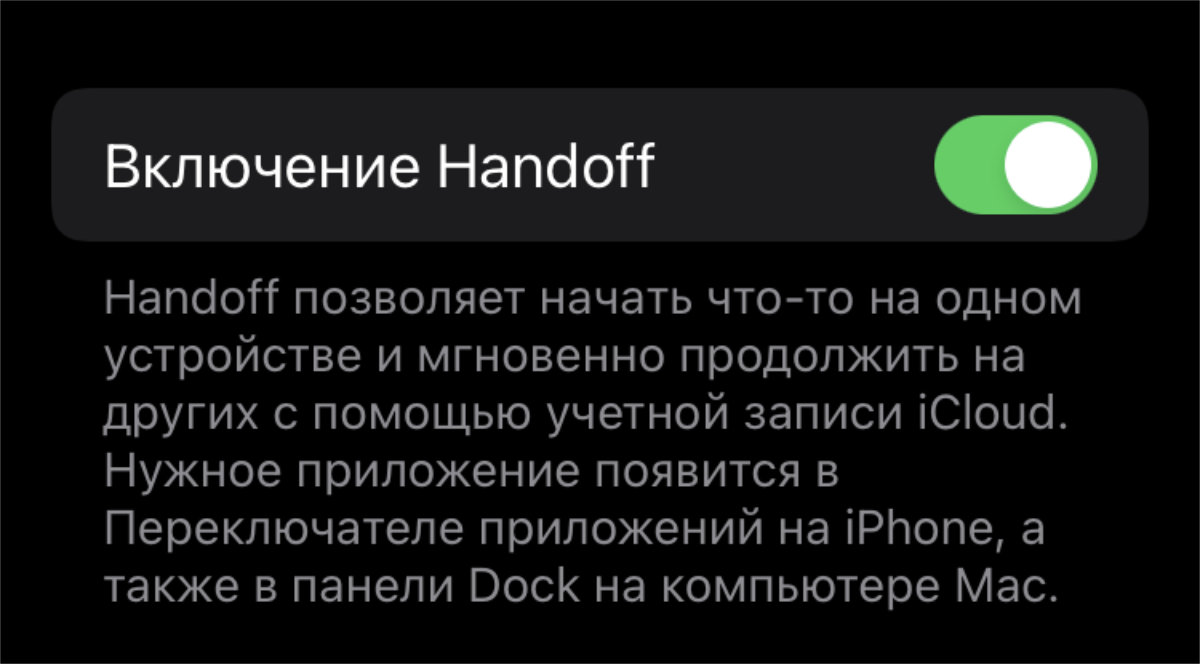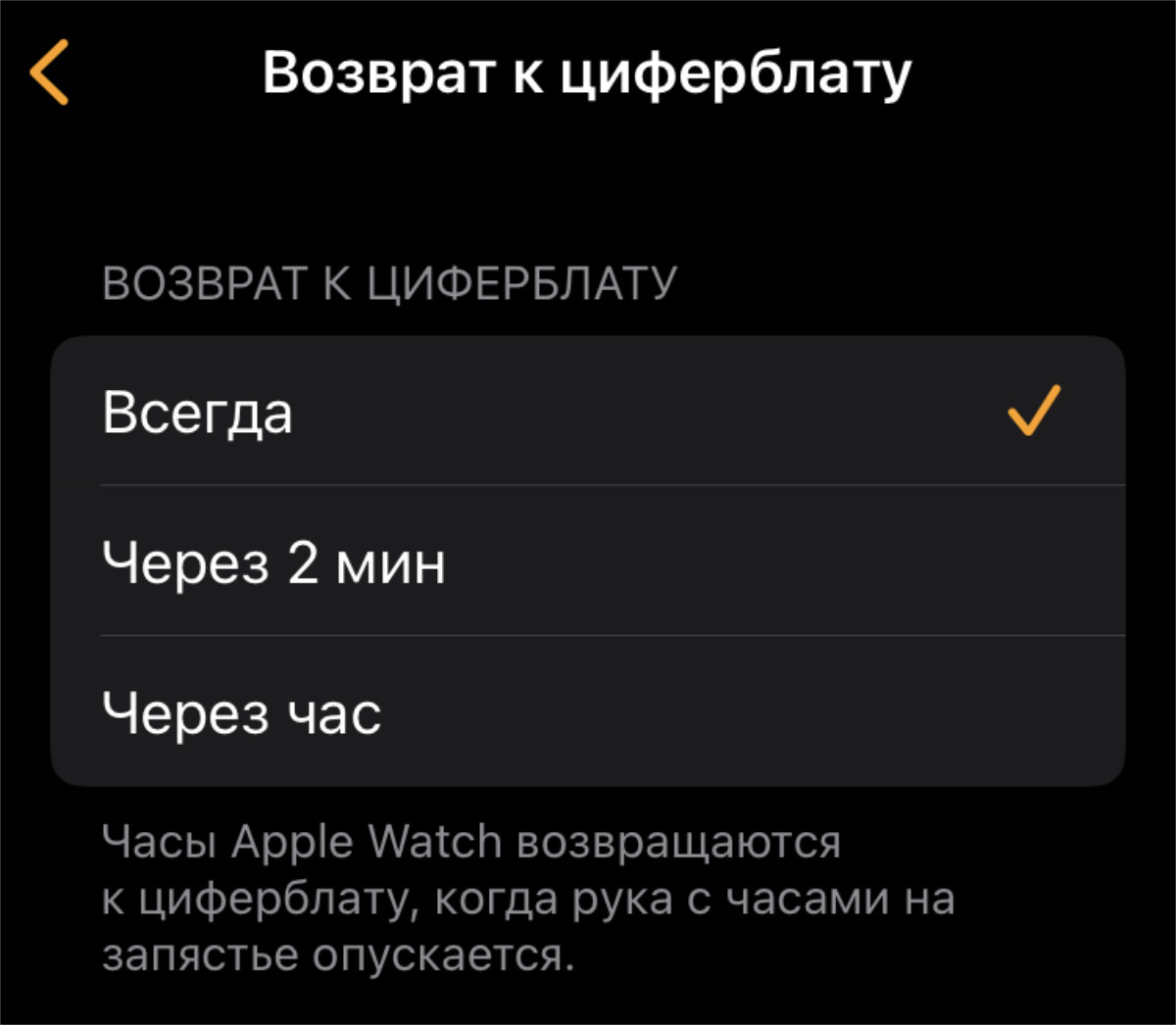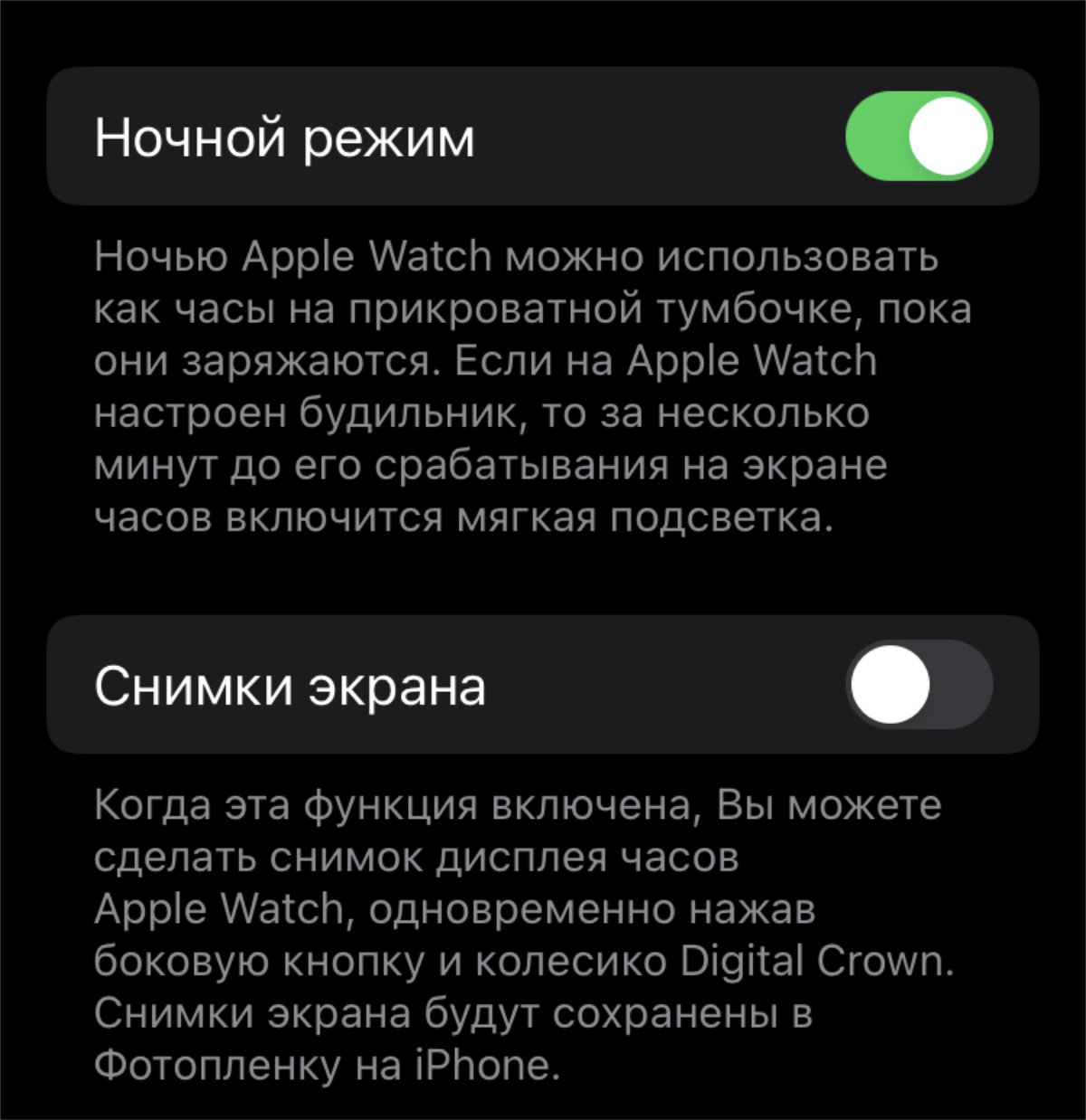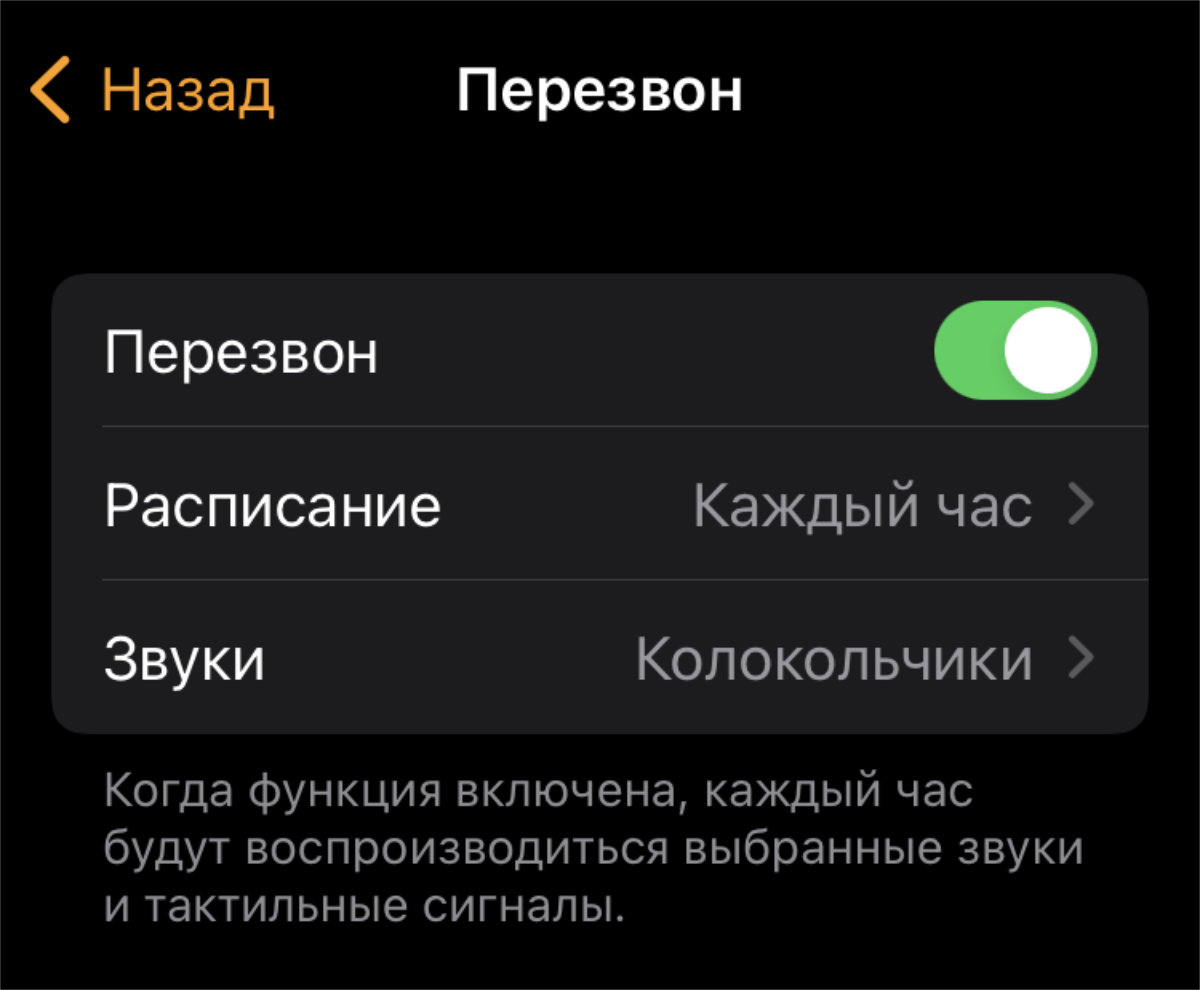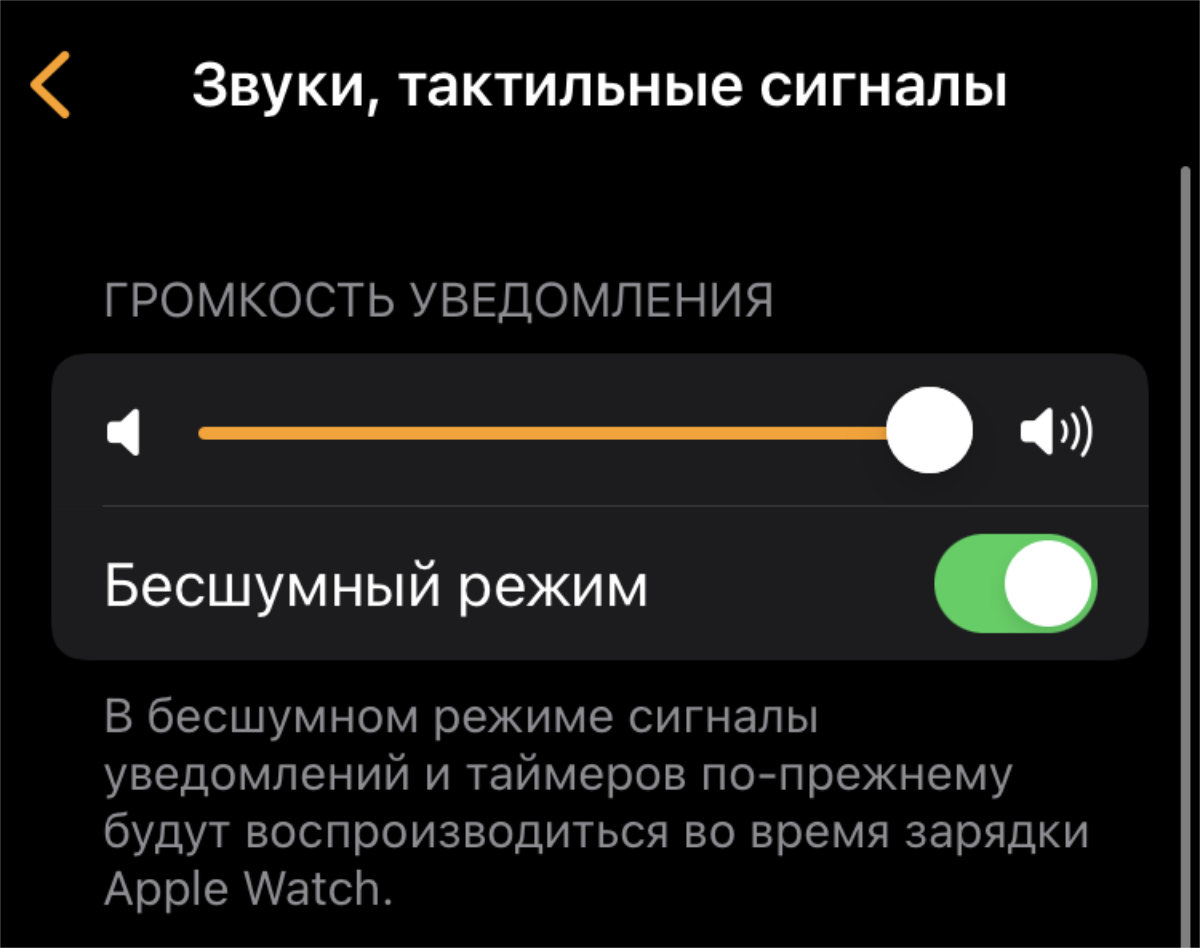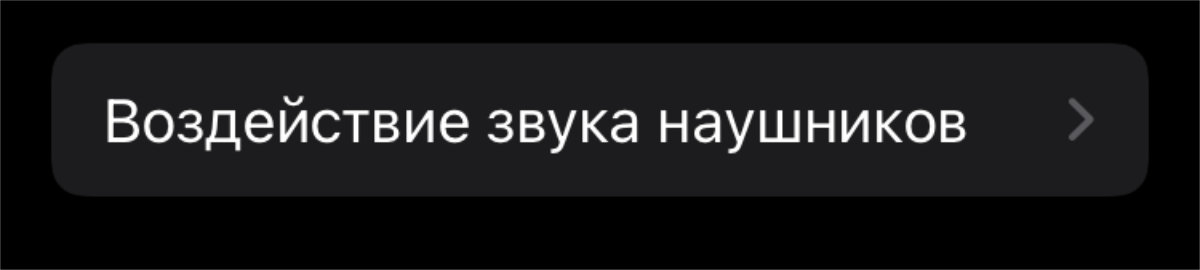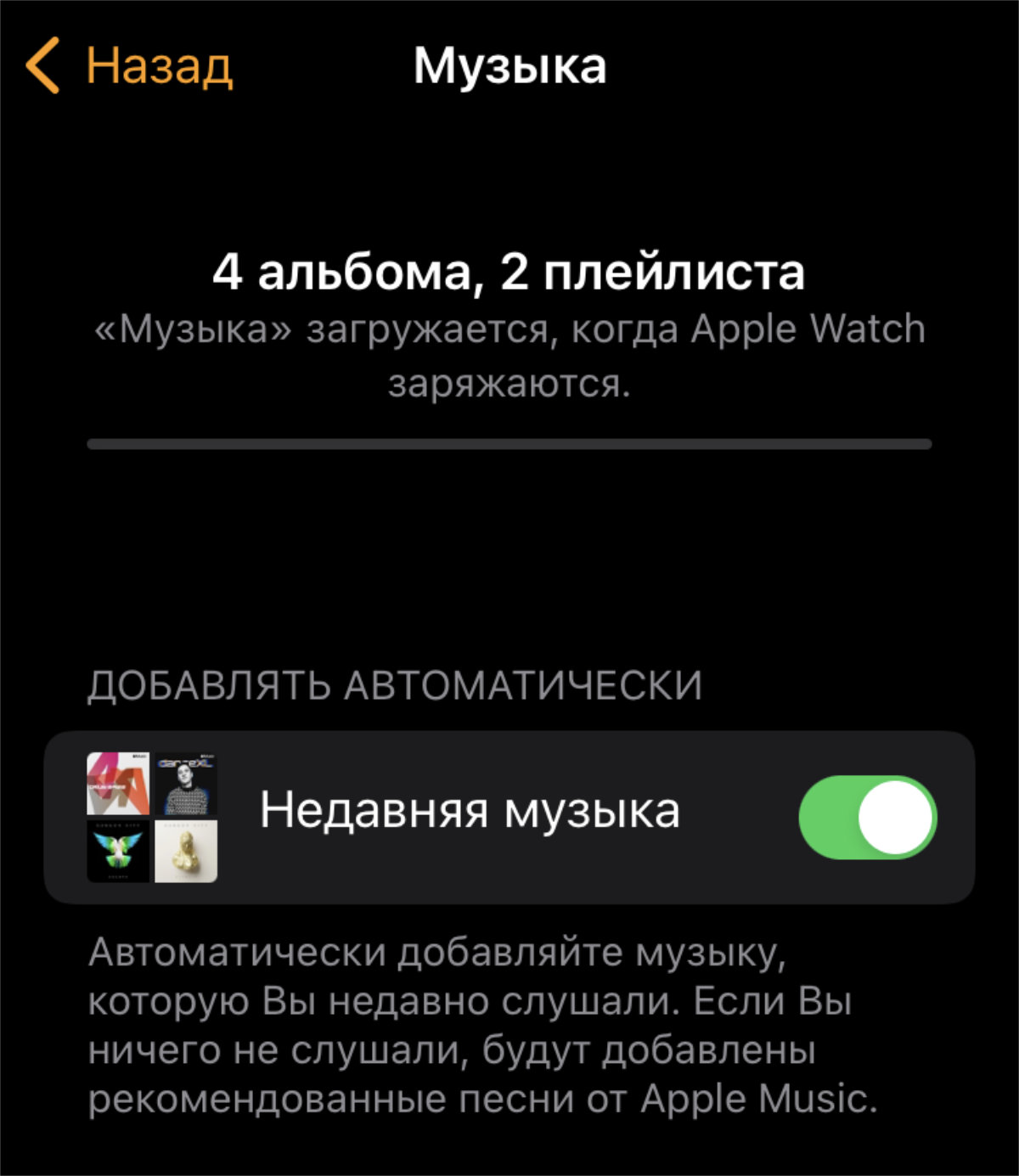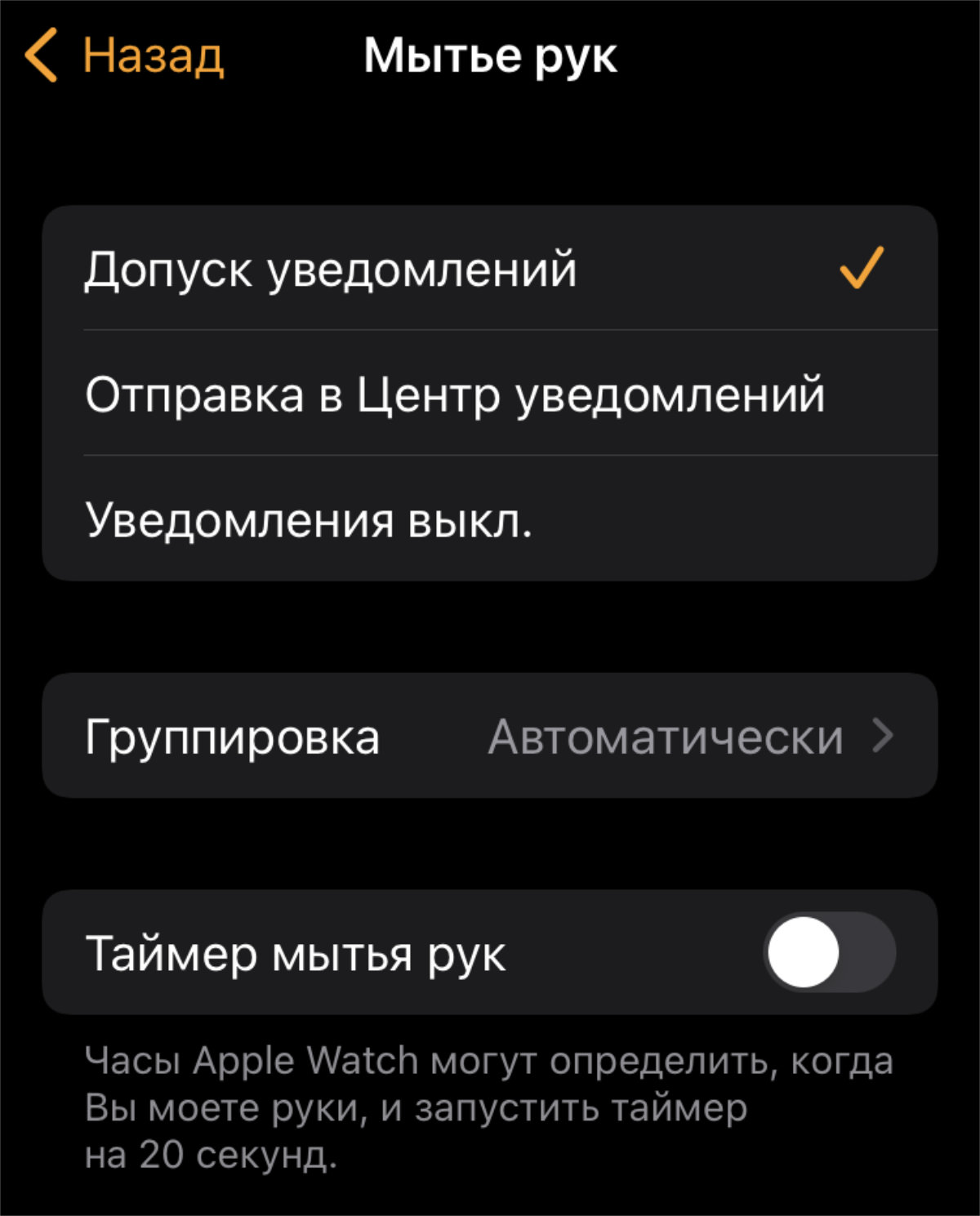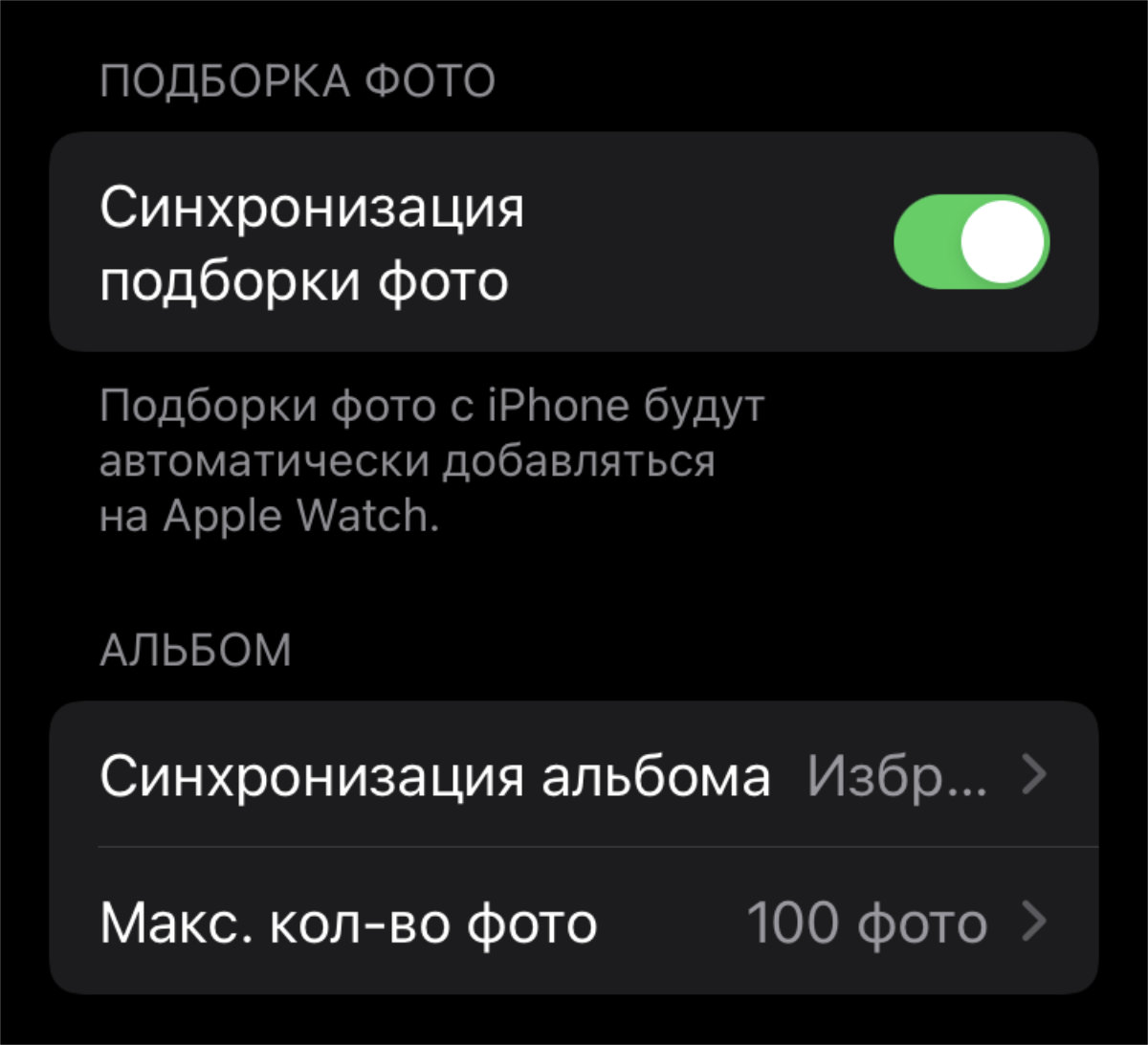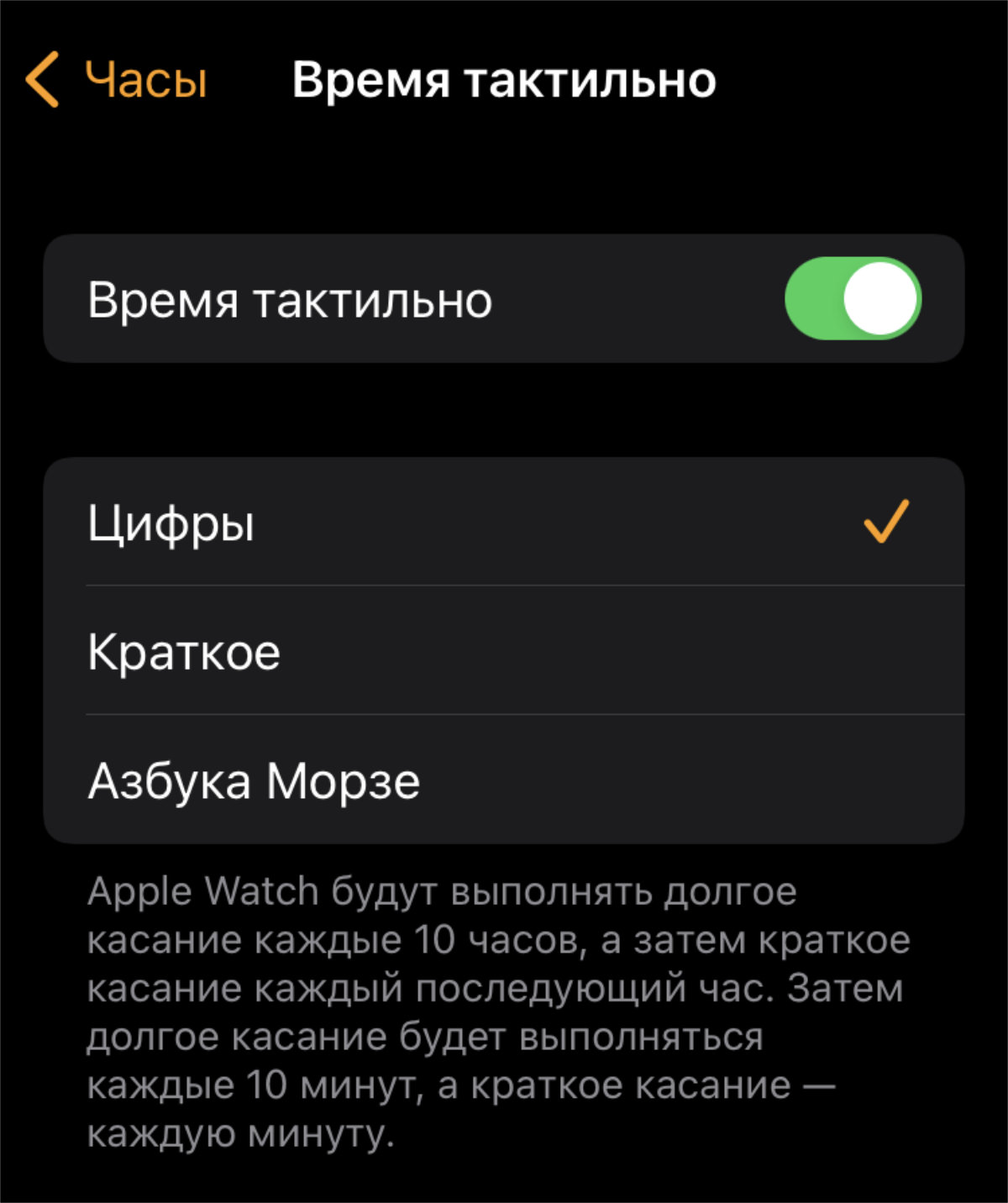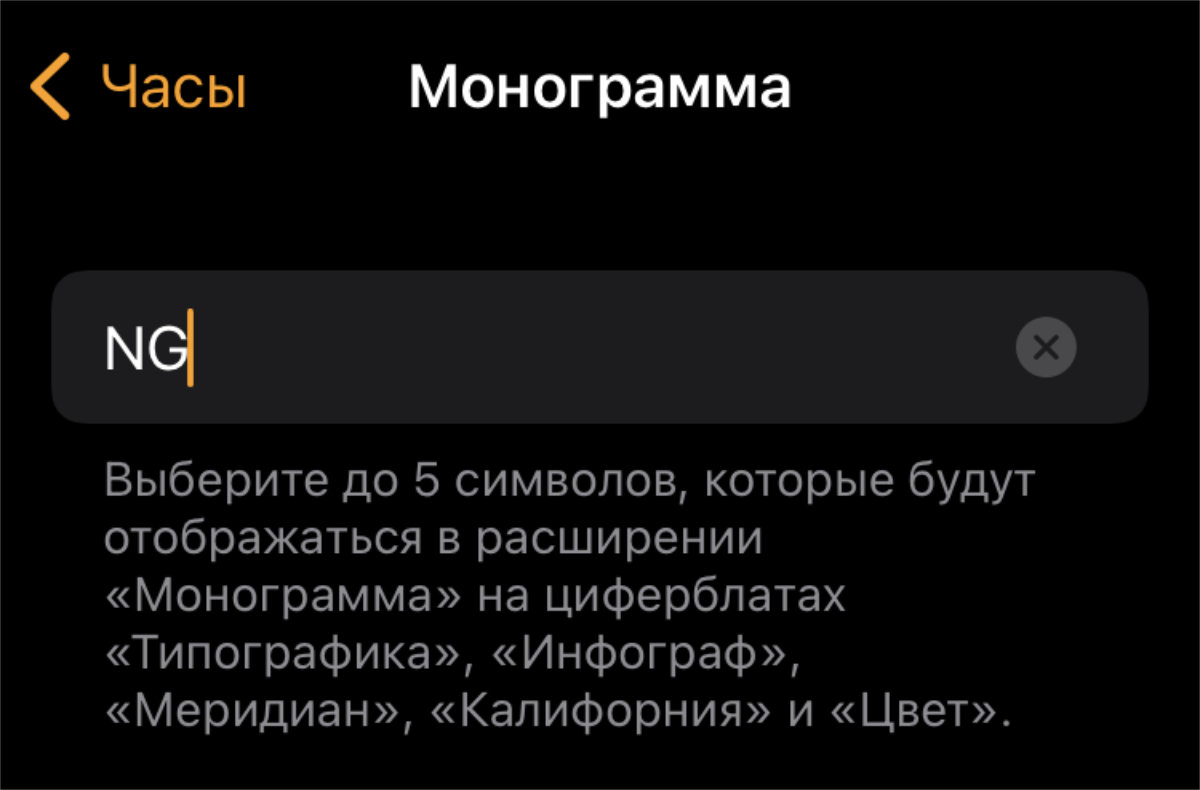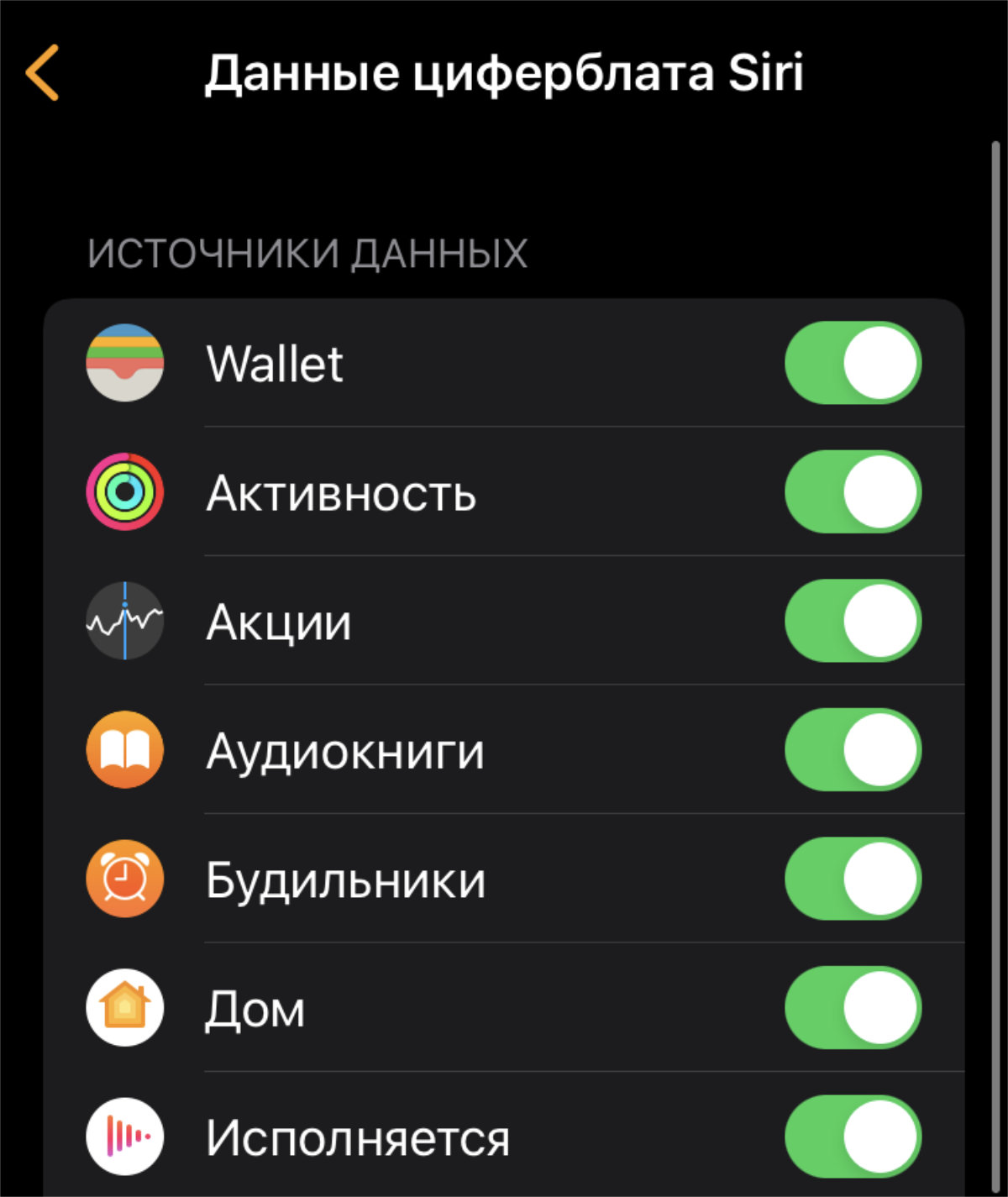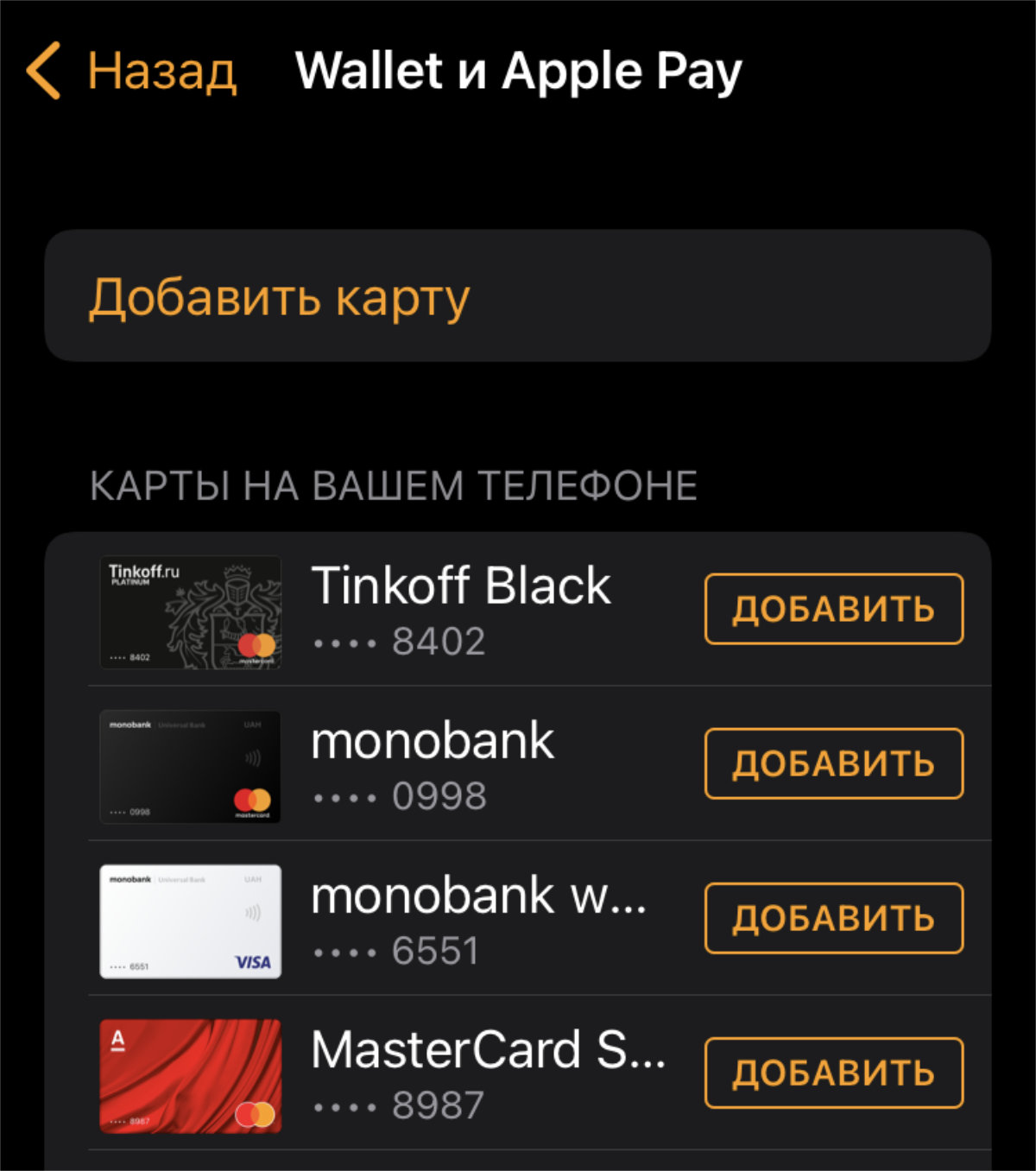Apple Watch 7 — это высокотехнологичные умные часы, которые могут помочь вам организовать вашу жизнь, следить за здоровьем и физической активностью. Тем не менее, чтобы получить максимальную отдачу от устройства, важно правильно настроить его.
Сначала необходимо настроить основные параметры, такие как дата, время и часовой пояс. После этого вы можете настроить опции уведомлений, активности и сердечного ритма, чтобы получать актуальную информацию в режиме реального времени. Кроме того, вы можете настроить собственный дизайн циферблата, чтобы часы отображали информацию, которая вам действительно важна.
В этой статье мы расскажем обо всех важных настройках, которые вам понадобятся, чтобы получить от этих умных часов максимальную отдачу. Мы поделимся советами по оптимальной настройке каждой функции, а также рекомендации по наиболее оптимальным настройкам для повседневного использования.
Независимо от того, являетесь ли вы опытным пользователем Apple Watch или только начинаете их изучение, наши советы помогут вам получить от устройства максимальную отдачу.
Настраиваем Apple Watch 7
1. Сопряжение с iPhone
Прежде чем настраивать Apple Watch 7, убедитесь, что он сопряжен с вашим iPhone. Это можно сделать через приложение Apple Watch на вашем iPhone. Подключите часы к зарядке и поднесите их к iPhone.
Затем откройте приложение Apple Watch на своем iPhone и выберите «Сопряжение новых часов». Следуйте инструкциям на экране, чтобы завершить настройку.
2. Настройка циферблата
Apple Watch 7 поставляется с различными стилями циферблата. Чтобы настроить циферблат, нажмите и удерживайте на главном экране Apple Watch. Выберите «Настройка», затем «Циферблаты».
Выберите желаемый стиль циферблата и настройте его по своему вкусу, добавив компликации, изменяя цвета и т.д.
3. Настройка уведомлений
Apple Watch 7 может уведомлять вас о различных событиях, таких как входящие вызовы, сообщения, напоминания и т.д. Чтобы настроить уведомления, откройте приложение Apple Watch на своем iPhone и выберите «Уведомления».
Выберите, какие приложения должны отправлять уведомления на Apple Watch 7. Вы также можете настроить, какие типы уведомлений вы хотите получать, и установить настройки для каждого приложения отдельно.
4. Настройка функций и приложений
Apple Watch 7 поставляется с различными функциями и приложениями, такими как Apple Pay, Siri и т.д. Чтобы настроить эти функции и приложения, откройте приложение Apple Watch на своем iPhone и выберите «Приложения».
Выберите желаемое приложение и настройте его по своему вкусу. Вы также можете настроить функции, такие как Siri, установив жесты или голосовые команды.
5. Спортивные функции
Apple Watch 7 имеет множество спортивных функций, таких как трекинг активности, выполнение тренировок и т.д. Чтобы настроить спортивные функции, откройте приложение Apple Watch на своем iPhone и выберите «Здоровье».
Выберите желаемую функцию и настройте ее по своему вкусу. Например, вы можете настроить тренировки, установить цели активности и т.д.
С помощью этих простых шагов вы сможете настроить Apple Watch 7 по своему вкусу и получать максимальную пользу от его функций и возможностей.
Как включить Apple Watch 7
Прежде чем начать использовать свои часы Apple Watch 7, необходимо включить их. Для этого существует несколько способов:
- Использовать кнопку включения
На правой стороне корпуса находится кнопка включения. Для включения устройства необходимо нажать и удерживать эту кнопку, пока на экране не появится логотип Apple. - Использовать функцию Raise to Wake
Эта функция позволяет включить часы автоматически при поднятии руки с ними. Для включения этой функции необходимо зайти в настройки часов и включить опцию «Поднимать для пробуждения». - Использовать функцию автоматической настройки
Если часы находятся рядом с iPhone, они могут автоматически включиться в процессе настройки, если на iPhone установлены соответствующие приложения и настройки.
После включения Apple Watch 7, необходимо провести начальную настройку устройства, которая включает в себя установку языка, активацию мобильного подключения и сопряжение с iPhone.
Как подключить часы Эпл Вотч 7 к телефону
Подключение часов Эпл Вотч 7 к телефону является обязательным для использования устройства. Для этого вам необходимо:
- Убедиться, что на вашем телефоне установлено последнее обновление операционной системы iOS.
- Открыть приложение «Watch» на телефоне.
- Нажать кнопку «Пара часов».
- Установить телефон и часы рядом друг с другом.
- Отсканировать QR-код, который появится на часах Эпл Вотч 7.
- Дождаться завершения процесса пары.
После успешного подключения часы будут готовы к использованию. Для настройки функций и управления устройством вы можете использовать приложение «Watch» на телефоне, которое будет автоматически установлено вместе с подключением часов. Приложение позволяет настраивать уведомления, приложения, музыку, фитнес и многое другое.
Функциональность Apple Watch 7
Отслеживание физических показателей
Apple Watch 7 позволяет отслеживать сердечный ритм, уровень кислорода в крови, количество шагов, расстояние, калории, потраченные за день. Также устройство позволяет контролировать сон и общее состояние организма.
Управление звонками и сообщениями
С помощью Apple Watch 7 можно управлять звонками и сообщениями, отвечать на них, делать звонки и отправлять сообщения без помощи телефона.
Подключение к музыке и фильмам
Apple Watch 7 позволяет подключаться к стриминговым сервисам музыки и просматривать фильмы, сериалы и другой контент.
Возможности платежей
С помощью Apple Watch 7 можно производить платежи с помощью Apple Pay, что очень удобно при оплате покупок в магазинах и интернет-магазинах.
Управление умным домом
Apple Watch 7 позволяет управлять умным домом и устройствами в нем, что очень удобно, например, если вы забыли выключить свет.
Навигация
Apple Watch 7 поддерживает навигацию, что позволяет отслеживать маршрут и следить за полученной информацией о погоде и трафике.
Другие функции
Apple Watch 7 обладает многими другими функциями, например, уведомления о напоминаниях, календарные уведомления, стоп-ватч и таймер, функции массажа и дыхания.
Вопрос: можно ли мыться с Эпл Вотч 7?
Многие владельцы Эпл Вотч 7 задаются вопросом, можно ли носить часы во время купания или душа. Несмотря на водонепроницаемость устройства, не стоит забывать о некоторых нюансах.
Можно ли мыться в бассейне или океане с Эпл Вотч 7?
Да, часы можно использовать в бассейне или даже в океане при условии, что это неглубокая вода. При этом необходимо помнить, что вода может повредить узел Digital Crown и динамик, поэтому после плавания рекомендуется тщательно высушить устройство.
Можно ли мыться под душем с Эпл Вотч 7?
Да, часы можно носить во время принятия душа, однако не стоит допускать попадания воды прямо на датчикы часов, чтобы избежать повреждения устройства. Также важно вытереть часы после душа.
Вывод:
Эпл Вотч 7 обладает водонепроницаемыми свойствами и позволяет носить часы во время купания, душа и других водных процедур. Однако при этом не стоит забывать о том, что вода может повредить узел Digital Crown и динамик, поэтому после использования в воде необходимо тщательно высушить устройство.
Как связать часы Эпл Вотч 7 с телефоном
Для того чтобы использовать все функции часов, необходимо их связать с телефоном. Это можно сделать через приложение «Watch» на телефоне.
1. Откройте приложение «Watch» на телефоне.
2. Нажмите на кнопку «Связать новые часы».
3. Держите телефон ближе к часам, чтобы они могли сопрягнуться друг с другом.
4. Нажмите на кнопку «Продолжить» на часах и на телефоне.
После успешной связи, на часах станут доступны все функции, такие как уведомления, звонки, музыка и другие.
Можно ли заряжать Apple Watch во время сна?
Один из основных вопросов, которые задают владельцы часов Apple Watch, — можно ли их заряжать на ночь?
На данный момент нет никаких противопоказаний для ночной зарядки устройства. Apple Watch оборудованы интеллектуальной системой, которая автоматически отключает зарядку, когда устройство достигает 100% заряда. Поэтому не надо бояться, что устройство перегреется или перезарядится во время сна.
Однако, если вы беспокоитесь о здоровье своего устройства и хотите продлить ему срок службы, можно регулировать время зарядки в настройках Apple Watch. Например, устроить зарядку в течение нескольких часов днем, вместо ночной зарядки.
В итоге, решение о зарядке Apple Watch во время сна остается за вами. Но зарядка устройства ночью — это удобно и позволяет использовать часы в полной мере на следующий день.
Можно ли использовать Apple Watch без айфона
Apple Watch — не только стильный аксессуар, но и функциональный гаджет. Но, для полной работы, необходим iPhone. Тем не менее, существуют некоторые возможности использования Apple Watch без iPhone.
В первую очередь, вы можете использовать Apple Watch для слежения за физическими активностями. Вы можете отслеживать свой пульс, количество шагов, расстояние, пройденное в день и многое другое только с помощью Apple Watch. Вы также можете использовать погодную информацию, приложения для музыки и просмотра целей на экране вашего Apple Watch.
Если у вас есть LTE-версия Apple Watch, вы можете использовать ее в качестве телефона в автономном режиме. Вы сможете совершать вызовы, отправлять SMS-сообщения и даже использовать GPS. Но, в этом случае, вам нужно будет заботиться о контракте с вашим оператором мобильной связи.
В общем, хотя вы не можете полностью воспользоваться всеми функциями Apple Watch без iPhone, у вас все еще есть возможности, которые могут быть полезны в наиболее разнообразных ситуациях.
Как правильно носить часы Apple Watch
1. Настройте размер ремешка
Перед тем, как начать носить свои новые часы Apple Watch, убедитесь в правильном размере ремешка, который должен подходить лучше всего к вашей руке. Некоторые модели часов имеют разные размеры ремешков, поэтому убедитесь, что выбираете нужный размер.
2. Носятся на правой или левой руке
Apple Watch можно носить на правой руке или на левой — это зависит от ваших предпочтений. Однако, если вы пользуетесь на часах функцией «Повышенная яркость экрана» и вы правша, часы будут автоматически выключаться, когда ваша рука опустится. В таком случае лучше носить часы на левой руке.
3. Постирайтесь не царапать экран
Все знают, что экраны часов в основном изготавливаются из стекла. Поэтому рекомендуется постараться не царапать экран, заякорив, например вместе с ключами или монетами в кармане. Кроме того, если вы купили Apple Watch с керамическим корпусом, старайтесь не ударять его о поверхности, т.к. это может привести к его разбитию.
4. Убедитесь в плотности прилегания
Apple Watch должны составлять плотный контакт с вашей кожей для того, чтобы правильно отображать все данные. Если вы приобрели Apple Watch с сенсорным дисплеем, убедитесь, что они правильно закреплены на вашем запястье, иначе они не смогут принимать никаких тестовых уведомлений и объемы повышенного давления, который может навредить сердцу или кровеносной системе.
Почему айфон не находит Apple Watch?
Владельцы Apple Watch могут столкнуться с проблемой, когда часы не подключаются к их iPhone. Это может быть связано с несколькими факторами:
- Bluetooth не включен: для связи с iPhone, Apple Watch использует Bluetooth. Убедитесь, что Bluetooth включен на обоих устройствах.
- Расстояние между устройствами: Apple Watch должны находиться достаточно близко к iPhone, чтобы установить связь по Bluetooth. Попробуйте приблизить часы к телефону.
- Не обновлено ПО: если на iPhone и Apple Watch установлена разная версия операционной системы, устройства могут не связываться. Обновите ПО на обоих устройствах.
- Проблемы с Wi-Fi: для связи с iPhone, Apple Watch использует Wi-Fi и Bluetooth. Если Wi-Fi не работает, часы могут переключиться на Bluetooth, что может привести к проблемам со связью. Попробуйте выключить и включить Wi-Fi на iPhone.
- Неправильно настроены настройки: если у вас включены настройки «Не беспокоить» или «Скрыть мой статус», часы могут не установить связь с iPhone. Проверьте настройки на обоих устройствах.
Если вы уже попробовали все вышеперечисленное и у вас все еще есть проблемы со связью между Apple Watch и iPhone, попробуйте перезагрузить оба устройства.
| Совет | Пояснение |
|---|---|
| Регулярно проверяйте настройки | Убедитесь, что настройки Bluetooth, Wi-Fi и Не беспокоить правильно настроены на обоих устройствах. |
| Обновляйте ПО | Устанавливайте все обновления, которые выпускает Apple, чтобы избежать проблем со связью между устройствами. |
| Заряжайте регулярно | Чтобы избежать проблем со связью, убедитесь, что Apple Watch всегда заряжены и готовы к использованию. |
Почему не удается подключить часы Эпл Вотч 7 к телефону?
Слабый сигнал Bluetooth
Часы Эпл Вотч 7 используют технологию Bluetooth для подключения к телефону. Если сигнал слабый или пропадает, подключение может прерываться. В таких случаях необходимо проверить, находятся ли телефон и часы в достаточной близости друг от друга.
Обновления программного обеспечения
Наличие устаревшего программного обеспечения на устройствах может вызывать проблемы с подключением часов Эпл Вотч 7. Рекомендуется обновить все приложения и операционные системы до последней версии.
Неправильный пароль Wi-Fi
Если устройства используют сеть Wi-Fi для подключения, важно убедиться в правильности ввода пароля Wi-Fi на каждом из устройств. Неправильно введенный пароль может повлечь за собой проблемы при подключении.
Технические проблемы
Возможно, оригинальный набор программного обеспечения на устройствах был нарушен или возникла техническая проблема с аппаратной частью. В таких случаях необходимо связаться с технической поддержкой производителя для получения дополнительной помощи.
Настройка часов
Установка времени и даты
Для установки времени и даты на часах необходимо зайти в меню «Настройки». В нем выбрать пункт «Время и дата». Далее выбрать опцию «Установить время вручную». Вводите время и дату с помощью круговой клавиатуры на экране. Нажимайте «Готово», когда закончите ввод данных.
Добавление новых циферблатов
Чтобы добавить новый циферблат на Ваши часы, перейдите в главное меню на iPhone и выберите приложение «Watch». Нажмите «Мой час» и выберите «Циферблаты». Выберите циферблат, который хотите установить на ваше устройство. Нажмите «Установить». Циферблат будет автоматически синхронизироваться с вашим часами Apple Watch.
Установка будильника
Установка будильника на часах Apple Watch не отличается от установки будильника на Вашем iPhone. Нажмите на иконку «Часы» на главном экране. Откройте приложение «Будильник». Нажмите на «+» для добавления нового будильника. После этого вы можете установить время, выбрать дни недели и выбрать сигнал будильника.
Советы по настройке
- Обновляйте софт на часах для лучшей работы и нового функционала.
- Пользователи могут контролировать отображение уведомлений и блокировку на часах в настройках приложения Watch на iPhone.
- Упрощайте гаджет, удаляя товарищеские циферблаты или сторонние приложения, которые не используете часто.
Можно ли совершать звонки с Apple Watch 7?
Да, с Apple Watch Series 7 можно звонить, получать звонки и отправлять сообщения, без необходимости использования вашего iPhone. Единственное условие — у вас должен быть версии «Cellular» или «GPS + Cellular».
Если у вас есть версия «Cellular», то вы можете совершать звонки и отправлять сообщения на свой номер телефона, когда ваш iPhone не рядом с вами.
Если у вас есть версия «GPS + Cellular», то помимо этого вы также можете совершать звонки и отправлять сообщения с помощью номера телефона, назначенного вашему устройству Apple Watch.
Кроме того, благодаря встроенному громкоговорителю и микрофону, вы можете использовать свои часы для разговоров без использования беспроводных наушников или подобных устройств.
На каком расстоянии от телефона работают Эпл Вотч 7
Эпл Вотч 7 – это умные часы с функцией Bluetooth, которая позволяет связывать их с вашим телефоном. Если вы хотите использовать все возможности часов, нужно следить за расстоянием между ними и вашим телефоном.
В среднем, часы работают в пределах 10 метров от телефона, однако это значение может варьироваться в зависимости от места нахождения и строения зданий. Если вы находитесь внутри здания, расстояние может быть меньше, чем на открытом пространстве.
Если вы включили режим «Bluetooth Always On», часы будут постоянно поддерживать связь с телефоном в пределах радиуса действия Bluetooth, даже если телефон находится в кармане или сумке. Если же вы отключили этот режим, связь между часами и телефоном будет прекращаться после того, как расстояние между ними превысит установленный лимит.
Важно помнить, что близость к телефону является ключевым фактором для правильной работы всех функций Эпл Вотч 7. Чем ближе вы находитесь к своему телефону, тем точнее будут показания часов, и тем быстрее они смогут обрабатывать информацию.
Сколько времени работает Apple Watch 7 без подзарядки?
Среди всех своих возможностей, Apple Watch 7 обладает высокой производительностью и отличным временем автономной работы.
Экран Retina Always-On, цельный корпус из алюминия, водонепроницаемость класса WR50 и невероятные функции мониторинга здоровья, такие как измерение уровня кислорода в крови и ЭКГ, не мешают работе часов более одного дня.
Время работы Apple Watch 7 может варьироваться в зависимости от режима использования. При активном использовании часов таймфрейм может составлять от 1,5 до 2 дней без подзарядки.
Режим, при котором Apple Watch 7 показывает только время, увеличивает время автономной работы до 19 часов.
Чтобы продлить время работы часов, есть несколько полезных советов:
- Отключите Bluetooth, Wi-Fi и мобильную связь, если не нужно использовать эти функции;
- Измените яркость экрана на минимальный уровень;
- Используйте режим энергосбережения;
- Отключите функцию Always-On Display;
- Не запускайте множество приложений одновременно и не принимайте звонки, если это необходимо.
Конечно, Apple Watch 7 может работать дольше или короче, в зависимости от условий использования. Но, в целом, часы являются очень мощным вспомогательным инструментом, который может работать без подзарядки весь день и даже больше.
Как настроить WhatsApp на Apple Watch
Apple Watch предлагает множество функций, в том числе и возможность использовать WhatsApp. Как настроить этот мессенджер на часах?
Для начала, убедитесь, что у вас установлена последняя версия приложения WhatsApp на iPhone. Затем, откройте приложение Watch на iPhone и выберите WhatsApp в списке приложений.
Перейдите в настройки и включите toggle «Установить на Apple Watch». Приложение начнет устанавливаться на часы автоматически, если у вас открыта Watch приложение на iPhone во время процесса. Обычно установка занимает несколько минут.
После установки, вы можете настроить оповещения и настройки группы по своему усмотрению. Вы можете также отвечать на сообщения, используя голосовой ввод или предварительно записанные сообщения, а также использовать эмодзи и смайлы для более яркой коммуникации.
Если вы столкнулись с проблемами в настройке WhatsApp на часах, попробуйте перезагрузить устройства или обратитесь в службу поддержки Apple Watch за дополнительной помощью.
Рекомендуемые приложения для Apple Watch
Apple Watch является мощным устройством, которое позволяет вам не только контролировать свое здоровье и фитнес-активности, но и получать уведомления, производить звонки и отправлять сообщения. Однако, чтобы получить максимальную пользу от этого гаджета, необходимо установить приложения.
1. Strava
Если вы любите активный отдых, то Strava станет для вас отличным приложением на Apple Watch. Оно позволяет отслеживать ваши беговые и велосипедные прогулки, показывает скорость, пульс, время и многое другое.
2. Evernote
Evernote — это отличное приложение для ведения заметок. Оно позволяет вам делать заметки с помощью голосовых команд, а также управлять списками дел и даже добавлять фотографии.
3. Shazam
Shazam — это приложение для распознавания музыки. Если вам нравится какая-то песня, но вы не знаете ее название, то Shazam поможет вам решить эту проблему.
4. Citymapper
Citymapper — это навигационное приложение, которое позволяет легко и быстро планировать поездки. Оно отображает расписание общественного транспорта и рекомендует наилучший маршрут.
5. Streaks
Streaks — это приложение для контроля привычек и формирования позитивных привычек. Оно позволяет вам устанавливать цели и отслеживать свой прогресс.
- Эти приложения помогут вам получить максимальную пользу от вашего Apple Watch и сделают вашу жизнь более удобной и легкой.
Связать часы Эпл Вотч 7 с новым айфоном: шаг за шагом
Для связывания часов с новым айфоном необходимо выполнить следующие действия:
- Шаг 1: Убедитесь, что на вашем айфоне установлено последнее обновление операционной системы.
- Шаг 2: Включите Bluetooth на айфоне.
- Шаг 3: Откройте приложение «Watch» на айфоне и нажмите на «Старт».
- Шаг 4: На часах Эпл Вотч 7 выберите язык и страну, а затем нажмите на «Настройки».
- Шаг 5: Нажмите на «Bluetooth» и включите эту функцию на часах.
- Шаг 6: На айфоне выберите часы для сопряжения и введите пароль, если это необходимо.
- Шаг 7: Следуйте инструкциям на экране, чтобы завершить настройку синхронизации между часами и айфоном.
После выполнения этих шагов, часы Эпл Вотч 7 будут связаны с вашим новым айфоном и будут готовы к использованию. Обратите внимание, что некоторые функции часов могут быть недоступны без подключения к айфону.
Почему Эпл Вотч иногда горят зеленым вне руки?
Одной из причин вспышек зеленого света на часах Эпл Вотч может быть неправильно настроенный датчик частоты сердечных сокращений. Когда эта функция включена, сенсор на задней стороне часов обнаруживает изменения цвета крови в капиллярах и записывает показания пульса. Однако, если датчик настроен неправильно, могут возникнуть ложные срабатывания и гореть зеленым во время обычной носки часов.
Еще одной возможной причиной является неплотный контакт между часами и кожей. Эпл Вотч использует оптический датчик для измерения пульса, и если устройство слишком свободно сидит на запястье, воздух может попадать между ним и кожей, что приводит к ошибкам при измерении и световым вспышкам.
Чтобы устранить проблемы с зеленым светом на часах Эпл Вотч, необходимо проверить настройки датчика пульса и убедиться, что часы правильно прилегают к коже. Если проблема сохраняется, стоит обратиться в сервисный центр для профессиональной диагностики и ремонта устройства.
Как понять, что часы Apple Watch заряжаются
1. Проверьте уровень заряда: Если на дисплее часов отображается значок зарядки, значит, часы подключены к зарядному устройству и заряжаются. Вы также можете проверить уровень заряда в приложении Apple Watch на вашем iPhone.
2. Обратите внимание на индикатор зарядки: Если уровень заряда меньше 50%, на дисплее часов будет отображаться зарядка с наклоненной молнией. Если уровень заряда выше 50%, на дисплее часов будет отображаться зарядка без молнии.
3. Проверьте, что кабель подключен: Убедитесь, что кабель зарядки подключен к часам и к источнику питания. Чтобы исключить возможность, что кабель поврежден, попробуйте использовать другой кабель или зарядное устройство.
4. Убедитесь, что магнитная зарядка пристыкована надежно: Если магнитная зарядка не прилегает плотно к задней части часов, они могут не заряжаться правильно. Попробуйте повернуть часы на 180 градусов и снова приложить зарядку. Также убедитесь, что магнитная зарядка чиста и не содержит пыли или посторонних предметов.
- Примечание: Если часы не заряжаются, попробуйте перезагрузить их. Для этого нажмите и удерживайте кнопку боковой панели и верхнюю кнопку Digital Crown до появления значка Apple на дисплее.
Почему Эпл Вотч не реагирует на поднятие руки?
Одна из ключевых функций часов Эпл Вотч — это автоматический подъем экрана при поднятии руки. Однако, есть случаи, когда этот функционал может не работать.
- Ограничение на работу при отключенной функции — возможно, Вы самостоятельно отключили данную функцию в настройках часов. В этом случае, автоматический подъем экрана при поднятии руки будет отключен.
- Проблемы с сенсорами — если сенсоры на часах плохо рабтают, может возникнуть проблема с поднятием экрана при поднятии руки. В этом случае, необходимо перезагрузить устройство и проверить работу функции.
- Движений недостаточно — возможно, Ваши движения рук слишком неактивны и неуверенны, в этом случае, часы могут не считать их подъемом и не включать экран.
Если у Вас возникли проблемы с функцией автоматического подъема экрана на Эпл Вотч, стоит в первую очередь проверить настройки часов и работу их сенсоров. В случае неполадок, можно обратиться к Службе поддержки Apple для устранения причины неработоспособности.
Какое приложение нужно скачать для часов
Apple Watch App
Для работы с часами необходимо скачать приложение Apple Watch App на свой iPhone. Это приложение позволяет настроить все функции часов, установить приложения и настроить Watch Face.
Кроме того, приложение Apple Watch App предоставляет доступ к настройкам уведомлений, звука и вибрации для часов. Оно также позволяет задать время измерения активности и контролировать уровень шума вокруг вас.
Apple Watch App можно скачать бесплатно в App Store для устройств на iOS 14 или выше.
Watch-приложения
Чтобы получить доступ ко всем функциям часов, таким как отслеживание упражнений или измерение сердечного ритма, необходимо установить на часы соответствующие приложения.
Приложения для Apple Watch можно найти в разделе Watch-приложений в App Store на iPhone. Список приложений включает тренировки, игры, социальные сети, музыку и другие виды приложений, которые можно использовать прямо на часах.
Для установки приложений на часы необходимо открыть приложение Apple Watch App на iPhone, выбрать нужное приложение и установить его на часы.
Конфигурация через iCloud
Если у вас есть несколько устройств на iOS 14 или выше, то вы можете использовать функцию конфигурации через iCloud для быстрого настроить все устройства.
Для этого необходимо включить функцию автоматической установки приложений и дополнительных данных для часов в настройках iCloud.
После того, как вы настроили свои устройства, все настройки будут автоматически загружаться на часы. Это удобно, если у вас есть несколько устройств и нужно быстро настроить все на Apple Watch.
Как включить Apple Watch без создания пары
Если вы только что приобрели Apple Watch и еще не настроили его с помощью iPhone, вам нужно настроить часы, создав пару. Однако, если вы хотите включить часы без создания пары, используйте следующие инструкции:
- Убедитесь, что ваш часы заряжены до уровня более 50%.
- Удерживайте боковую кнопку на вашем Apple Watch до тех пор, пока не увидите логотип Apple.
- Дождитесь, пока часы загрузятся.
- Теперь вы можете использовать Apple Watch как обычные часы, но вы не сможете получать некоторые функции, такие как уведомления о звонках и сообщениях.
Обратите внимание, что вы все еще можете настроить свои Apple Watch для работы с iPhone в любое время, создав пару с помощью приложения «Apple Watch» на вашем iPhone.
Проблемы с созданием пары с Apple Watch
Проблема: часы не видны в списке устройств
Если вы не можете создать пару между своим iPhone и Apple Watch, убедитесь, что оба устройства находятся в непосредственной близости друг от друга и что у них достаточно заряда. Если вы все еще не видите часы в списке устройств, попробуйте перезапустить оба устройства и повторите попытку.
Проблема: Apple Watch не активируется
Если вы видите на экране часов значок заряда, но часы не активировались, возможно, устройство не зарегистрировано в вашей учетной записи iCloud. Убедитесь, что вы вошли в iCloud на своем iPhone и что оба устройства подключены к Интернету. Попробуйте также перезагрузить часы и повторить попытку создания пары.
Проблема: Apple Watch уже создал другую пару
Если вы пытаетесь создать пару с часами, которые уже связаны с другим iPhone, то необходимо сначала отключить их от другого устройства. Это можно сделать через приложение «Apple Watch» на другом iPhone или сбросить все настройки часов и начать процесс настройки заново.
Проблема: необходима обновленная версия ПО
Если у вас установлена старая версия iOS или watchOS, возможно, вы не сможете создать пару с часами. Убедитесь, что у вас установлена последняя версия ПО на обоих устройствах и повторите попытку создать пару.
Можно ли смотреть видео на YouTube через Apple Watch
Среди пользователей возникает вопрос о возможности просмотра видео на YouTube через Apple Watch.
К сожалению, прямой доступ к этому видеохостингу из часов Apple Watch недоступен, так как смарт-часы не обладают такой функцией.
Однако, для того чтобы смотреть видео на YouTube на часах, можно воспользоваться такой функцией, как AirPlay. Она позволяет передавать контент с iPhone или iPad на телевизор, а также, в нашем случае, на Apple Watch.
Во-первых, для этого нужно включить Bluetooth на вашем iPhone, на котором уже должна быть установлена YouTube-приложение. Затем, открыв приложение, выбрать нужное видео и миниатюра с выбранным видео появится на экране часов. Далее, нажав на значок AirPlay внизу экрана, выбрать свои Apple Watch в списке устройств и Start broadcasting.
Таким образом, вы сможете смотреть любые видео на YouTube на экране часов Apple Watch. Однако, качество изображения и звука не будет оптимальным в силу того, что передаваемый контент не был рассчитан на экран такого размера.
Как отличить оригинальные часы Эпл Вотч 7 от подделки
Проверьте количество листков документов
Изначально, при покупке Эпл Вотч 7 в оригинальной упаковке должно быть два листка документов: инструкция и гарантийный талон. Если в упаковке находится только один листок, это сигнал к тому, что перед вами поддельные часы.
Убедитесь в соответствии дизайна
Оригинальные часы Эпл Вотч 7 имеют прямоугольный дисплей с закругленными углами и вертикальную кнопку Digital Crown с правой стороны корпуса. Причем, дизайн часов отличается от предыдущих моделей. Если вы заметили, что дизайн отличается, то это признак того, что вы держите в руках подделку.
Проверьте работу сенсорного экрана
Удостоверьтесь, что сенсорный экран работает корректно и определяет все нажатия. Если приложение не реагирует на касание, значит, вам продали поддельные часы.
Узнайте модель часов
Оригинальные часы имеют уникальный номер модели, который записан в настройках. Если модель, указанная в настройках, не соответствует Эпл Вотч 7, то это подделка.
Знайте цену оригинальных часов
Цена оригинальных часов Эпл Вотч 7 значительно выше, поэтому, если продавец предлагает купить их с большой скидкой, то это должно вызывать подозрение.
Следуя этим пунктам, вы защититесь от покупки поддельных часов Эпл Вотч 7 и получите оригинальный продукт высокого качества.
Значение сим-карты в электронных часах Apple Watch
Сим-карта в Apple Watch – это дополнительная функция, которая может быть полезна при использовании устройства в отдельности от смартфона. С помощью нее можно осуществлять звонки, отправлять сообщения и потреблять контент без доступа к интернету через Wi-Fi или подключения к iPhone.
Однако, сим-карта не является обязательной функцией, если вы используете часы в сочетании со смартфоном, так как в данном случае данные часов будут синхронизироваться с телефоном.
Также стоит учитывать, что использование сим-карты в Apple Watch может вызвать дополнительные расходы на подключение к оператору мобильной связи.
Если вы планируете использовать сим-карту в Apple Watch, необходимо обратиться к оператору мобильной связи для получения специальных тарифных планов, специально для подключения устройства.
Как добавить русскую клавиатуру на Apple Watch 7?
Apple Watch 7 позволяют писать сообщения, ответы на звонки и диктовать текст голосом. Чтобы использовать русский язык для ввода текста, нужно сделать следующее:
- Шаг 1: Откройте приложение «Настройки» на своем Apple Watch 7.
- Шаг 2: Нажмите на пункт «Общие».
- Шаг 3: Выберите «Клавиатуры».
- Шаг 4: Нажмите на пункт «Добавить новую клавиатуру».
- Шаг 5: Найдите «Русская» в списке языков и выберите ее.
Теперь вы можете использовать русскую клавиатуру для ввода текста на своем Apple Watch 7. Чтобы переключиться на русскую клавиатуру во время ввода текста, нажмите на значок клавиатуры и выберите «Русская».
Если вы нуждаетесь в другом языке для ввода текста, повторите те же шаги, чтобы добавить необходимый язык на свой Apple Watch 7.
Что может делать Apple Watch
Apple Watch — это действительно удивительное устройство, которое предлагает множество полезных функций, чтобы помочь вам повысить свою продуктивность, улучшить здоровье и фитнес и сохранить связь со своим окружением.
- Просмотр и отправка сообщений и электронной почты, управление звонками и завершение задач на iPhone из Apple Watch.
- Мониторинг вашей активности, включая шаги, потраченные калории и расстояние, пройденное за день.
- Встроенные функции для занятий спортом, включая фитнес-трекеры, подсказки и загрузки на YouTube или Spotify
- Навигация GPS, чтобы вы могли искать новые места и исследовать новые территории.
- Возможность пользоваться голосовыми командами, чтобы общаться с Siri, запускать музыку и использовать другие функции, не отрывая руки от руля.
Apple Watch может быть идеальным спутником для любого человека, который хочет вести более здоровый и активный образ жизни, повысить производительность на работе или оставаться на связи в любой ситуации — устройство, которое отлично работает и выглядит на вашей руке.
Настройка приложений на Apple Watch
Apple Watch предлагает множество приложений, которые можно настроить под свои нужды. Для того чтобы настроить приложение на Apple Watch, необходимо выполнить несколько простых шагов.
1. Установите приложение на iPhone
Перед тем как настроить приложение на Apple Watch, необходимо установить это приложение в своем iPhone. Заходите в App Store на своем iPhone, найдите необходимое приложение и установите его, если его нет на вашем устройстве.
2. Настройте слайдер приложений
В вашем iPhone откройте приложение Watch и выберите приложения, которые вы хотите иметь на главном экране, либо в списке доступных приложений. Для этого перетащите приложение на нужный экран, используя слайдер приложений.
3. Настройте уведомления
Некоторые приложения, такие как календарь, напоминания и погода, могут отправлять уведомления на Apple Watch. Чтобы задать параметры уведомлений для приложения, необходимо открыть приложение Watch на вашем iPhone, выбрать Настройки и затем перейти к уведомлениям. Найдите нужное приложение и настройте его уведомления под свои потребности.
Следуя этим простым шагам, вы сможете настроить приложения на вашем Apple Watch, чтобы получить максимальную пользу от своего устройства.
Как работают часы Apple
Часы Apple — это многофункциональное устройство, которое помогает следить за здоровьем, управлять умным домом и пользоваться различными сервисами. Основной компонент часов — это циферблат, который отображает время и дату в зависимости от выбранного варианта.
Часы совместимы с iOS, что позволяет пользователям получать уведомления из социальных сетей, мессенджеров, электронной почты и других приложений. Кроме этого, в часах установлен голосовой помощник Siri, который позволяет управлять приложениями голосом.
Для тех, кто уделяет особое внимание физической активности, в часах предусмотрено множество функций, которые позволяют следить за здоровьем. Часы отслеживают количество пройденных шагов, расстояние, пульс, потраченные калории и другие показатели. Кроме того, в часах установлена функция ECG, которая позволяет проводить электрокардиограммы.
Часы Apple также предоставляют возможность пользоваться умным домом. При помощи часов можно управлять многими устройствами, такими как телевизоры, светильники, кондиционеры и другие. Кроме этого, в часах установлены сервисы Apple Pay и Apple Music, которые позволяют проводить оплату и слушать музыку с помощью часов.
Что делать, если часы Apple Watch не включаются?
Если вы столкнулись с проблемой, что часы Apple Watch не включаются, не отчаивайтесь. Возможно, вы просто забыли зарядить их. Подключите часы к зарядному устройству и дайте им время для полной зарядки.
Если после зарядки часы все еще не включаются, попробуйте выполнить аппаратную перезагрузку. Для этого удерживайте нажатой кнопку Digital Crown и боковую кнопку до появления на экране логотипа Apple.
Если эти действия не помогли, проверьте, не повредилось ли зарядное устройство или кабель. Попробуйте использовать другое зарядное устройство или кабель.
Если проблема все еще не устранена, обратитесь за помощью к сервисному центру Apple или свяжитесь с ними по телефону.
Не стоит стесняться обращаться за помощью, если у вас возникли проблемы с Apple Watch. Компания Apple всегда готова оказать поддержку своим пользователям.
Как работают смарт-часы без SIM-карты?
Современная технология
Смарт-часы – это устройства, в которых сочетаются часы и некоторые функции смартфона. Они не требуют SIM-карты для работы. Вместо этого они могут подключаться к смартфону по Bluetooth. Это означает, что они беспроводно получают доступ к мобильной сети и функционалу вашего телефона.
Основные функции
Смарт-часы без SIM-карты имеют множество полезных функций. Они позволяют смотреть уведомления, управлять музыкой и фотографировать удаленно, а также отслеживать ваше физическое состояние и координаты в режиме реального времени.
Синхронизация с приложениями
Для работы со смарт-часами без SIM-карты необходимо скачать специальное приложение на ваш смартфон. Как только вы установили приложение, устройства автоматически начинают синхронизацию между собой. Приложения управляют работой многих функций смарт-часов, таких как прием сообщений и звонков, настройка доступа к социальным медиа и другим функциям.
Аксессуар или необходимость?
Несмотря на то, что смарт-часы без SIM-карты не являются необходимым устройством, они могут значительно облегчить жизнь, если вы их используете правильно. С их помощью можно быстро получать информацию, управлять телефоном и отслеживать свою физическую активность прямо с запястья. Кроме того, они стильно смотрятся и являются прекрасными аксессуарами для повседневной носки.
Как включить Bluetooth на часах Эпл Вотч 7?
Для того, чтобы использовать функции, которые связаны с технологией Bluetooth на часах Эпл Вотч 7, необходимо включить Bluetooth. Чтобы сделать это, выполните следующие действия:
- Перейдите в настройки часов. Нажмите на иконку на главном экране часов и выберите пункт «Настройки».
- Выберите Bluetooth. Прокрутите вниз по списку настроек и выберите пункт «Bluetooth».
- Включите Bluetooth. Нажмите на переключатель рядом с надписью «Bluetooth», чтобы включить функцию.
- Соедините часы с устройством. Чтобы соединить часы с другим устройством по Bluetooth, необходимо следовать инструкциям на экране.
После выполнения этих действий Bluetooth на часах Эпл Вотч 7 будет включен, и вы сможете использовать эту функцию в полной мере. Обратите внимание, что для проведения беспроводной передачи данных через Bluetooth необходимо, чтобы устройства находились в непосредственной близости друг от друга.
Как настроить время на смарт часах без телефона
Используйте меню часов
Если у вас есть смарт-часы без возможности сопряжения с телефоном, то вы можете настроить время на них вручную через меню часов. Обычно, для доступа к настройкам времени нужно пройти по меню и найти подраздел «Дата и время». Там вы сможете установить текущее время и дату вручную.
Синхронизируйте часы со временем из интернета
Если вы используете смарт-часы, которые подключаются к сети интернет, то вы можете просто синхронизировать время часов со временем из интернета. Обычно, такая настройка доступна в меню часов также как и в предыдущем варианте настройки.
Используйте другие приложения
Если у вас есть смарт-часы на операционной системе Android Wear или Tizen, то вы можете установить соответствующие приложения для настройки времени. Например, приложение Wear OS от Google позволяет настраивать время и дату на смарт-часах, используя телефон.
- Используйте меню часов для ручной настройки времени и даты
- Синхронизируйте время часов со временем из интернета
- Используйте приложения для операционных систем Android Wear или Tizen
Включение Эпл Вотч 7 при первой настройке
Шаг 1: Размещение часов на зарядной площадке
Перед началом включения удостоверьтесь, что часы находятся на зарядной площадке. Это позволит избежать сбоев в работе устройства.
Шаг 2: Кнопка включения/выключения
Находите на правой боковой стороне часов круглую кнопку. Нажмите и удерживайте ее, пока не увидите логотип компании Apple на экране часов. Это означает, что устройство успешно включено.
Шаг 3: Сопряжение устройства с iPhone
Чтобы Эпл Вотч 7 работал корректно, его необходимо сопрячить с вашим iPhone. Используйте приложение «Watch» на своем телефоне, чтобы запустить процесс сопряжения. Следуйте инструкциям на экране и введите свой Apple ID, пароль и другие необходимые данные.
Как только сопряжение завершится, настройки и приложения, которые вы хотите использовать на часах, будут автоматически синхронизированы.
Теперь ваша Эпл Вотч 7 готова к использованию и может предоставлять вам множество полезных функций для организации вашей повседневной жизни.
Сравнение Эпл Вотч SE и Эпл Вотч 7
Эпл Вотч SE и Эпл Вотч 7 — это два разных поколения умных часов, созданных компанией Эпл. Оба устройства имеют множество функций, которые делают их привлекательными для пользователей.
Первое отличие между Эпл Вотч SE и Эпл Вотч 7 — это операционная система: первый работает на прошлогодней операционной системе WatchOS 6, а второй — на новой версии WatchOS 7. Это означает, что Эпл Вотч 7 обладает современными функциями и возможностями, которых нет у Эпл Вотч SE.
Второе отличие — это дизайн: Эпл Вотч 7 имеет более крупный экран, который был увеличен почти на 20%. Кроме того, вы можете выбрать между разными цветами и материалами циферблата, включая керамический и титановый.
Третье отличие — это функции: Эпл Вотч 7 имеет некоторые новые функции, такие как возможность измерять уровень кислорода в крови и новые трекеры для здоровья женщин, включая менструальный цикл. Кроме того, он оснащен более быстрым процессором, что обеспечивает более быструю скорость работы.
В целом, выбор между Эпл Вотч SE и Эпл Вотч 7 зависит от ваших потребностей и бюджета. Если вы хотите более современные функции и более крупный экран, тогда лучше выбрать Эпл Вотч 7. Однако, если вы хотите сохранить свой бюджет, то Эпл Вотч SE представляет собой более доступный вариант со многими полезными функциями.
Как правильно использовать Apple Watch
1. Знайте жесты управления
Настройте часы таким образом, чтобы использовать их с удобством. Например, свайп вправо/влево открывает различные функциональные экраны, а свайп вниз – показывает уведомления. Вращение Digital Crown позволяет приближать и отдаляться, а нажатие на него – открывать список приложений.
2. Используйте мониторинг здоровья
С помощью часов можно отслеживать свои показатели здоровья, такие как пульс, дыхание, уровень кислорода в крови. Также можно установить напоминания для физических упражнений, чтобы следить за своей активностью.
3. Настраивайте уведомления
Настройте уведомления на свой вкус. Вы можете выбрать, какие приложения и какие уведомления будут поступать на часы, а какие – нет. Это позволит избежать постоянных прерываний и уведомлений из ненужных приложений.
4. Используйте Siri
Часы оснащены голосовым ассистентом Siri, который позволяет управлять часами голосом. С его помощью можно отправлять сообщения, искать места на карте, проигрывать музыку и многое другое.
5. Используйте команду «Найти мой iPhone»
Если возникла потребность найти свой iPhone, можно использовать функцию «Найти мой iPhone» на часах. Она позволяет быстро определить местоположение телефона и, при необходимости, удаленно его заблокировать или стереть данные.
6. Следите за зарядкой
Для работы часов необходимо заряжать их ежедневно. Следите за уровнем заряда, чтобы избежать неприятных ситуаций, когда техническое устройство перестанет работать в нужный момент.
Как включить новые часы Эпл Вотч 7?
Шаг 1: Разблокируйте упаковку и извлеките часы из коробки. Перед началом настройки убедитесь, что устройство полностью заряжено.
Шаг 2: Нажмите и удерживайте кнопку «Боковая кнопка» до появления логотипа Apple. Дождитесь, пока часы запустятся, что займет около 1-2 минут.
Шаг 3: Далее, с помощью приложения Apple Watch на смартфоне, пройдите настройку синхронизации часов с вашим iPhone. Загрузите приложение Apple Watch на свой телефон и следуйте инструкциям в приложении для настройки часов.
Шаг 4: Следуйте инструкциям на экране, чтобы добавить свой Apple ID, настроить краудфандинговые функции и выбрать предпочтительные опции показа уведомлений и управления приложениями на часах.
Шаг 5: После завершения настройки, вам будет предложено установить защитный пин-код и настроить другие фундаментальные параметры для получения максимальной пользы от вашего нового устройства на каждый день.
Как писать Сообщения на Apple Watch 7
Часы Эпл Вотч 7 позволяют отправлять сообщения без использования смартфона. Для этого есть несколько способов.
Набор текста
Чтобы написать сообщение на часах, можно воспользоваться функцией набора текста. Для этого нужно открыть приложение «Сообщения» на часах и выбрать контакт. Затем нужно нажать кнопку «Ответить» и выбрать иконку «Сообщение». Далее можно использовать голосовой ввод или набор текста на экране.
Голосовой ввод
Кроме того, на часах можно использовать голосовой ввод для написания сообщений. Для этого нужно нажать кнопку «Ответить» и выбрать иконку «Аудио». Затем нужно произнести сообщение в микрофон устройства. Часы автоматически распознают речь и преобразуют ее в текст.
Шаблоны сообщений
Apple Watch 7 также позволяют использовать шаблоны сообщений для более быстрой отправки ответа. Для этого нужно нажать кнопку «Ответить» и выбрать иконку «Шаблоны». Затем можно выбрать из списка готовых фраз или создать свой шаблон.
Расширенный набор текста
В настройках часов Эпл Вотч 7 можно включить функцию «Расширенный набор текста», который позволяет использовать на часах полный клавиатурный набор. Для этого нужно зайти в настройки часов на iPhone и перейти в раздел «Сообщения». Затем нужно выбрать «Расширенный набор текста» и включить его.
Возможно ли использовать Apple Watch без наличия iPhone?
Если у вас нет iPhone, вы все равно можете пользоваться Apple Watch, но некоторые функции будут недоступны.
Например, общаться через сообщения или звонки с помощью Data-соединения не получится. Apple Watch не имеет встроенного слота для SIM-карты и полностью зависит от соединения iPhone.
Однако, вы сможете использовать Apple Watch для слежения за физической активностью, таймером, будильником и даже для планирования встреч в календаре.
В дополнение, некоторые приложения на Apple Watch могут работать самостоятельно, но большинство приложений, таких как Instagram или Facebook, требуют подключения к iPhone.
Таким образом, хотя Apple Watch может использоваться самостоятельно, он предназначен, чтобы дополнить iPhone, а не заменять его.
После покупки умных часов от Apple необходимо произвести процедуру их первичной настройки, которая занимает 10-30 минут в зависимости от количества контента, загружаемого на устройство. Пошаговая инструкция с пояснениями по настройке Apple Watch приведена ниже.
💚 ПО ТЕМЕ: Как платить с помощью Apple Watch в магазинах?
Какая версия iOS необходима на iPhone для настройки Apple Watch?
Для настройки и использования часов Apple Watch Series 8, Ultra и SE 2 необходимо наличие iPhone 8 или новее с установленной iOS 16 или новее. Для использования Apple Watch Series 7, 6, 5, 4, 3 и SE требуется iPhone 6s или новее с iOS 14 или новее.
Версию прошивки на iPhone вы сможете узнать зайдя в приложение Настройки и далее по пути Основные → Об этом устройстве → Версия.
Примечание: Порядок и перечень параметров, предлагаемых при настройке Apple Watch может отличаться в зависимости от модели (поколения) устройства.
Бóльшая часть настройки Apple Watch производится на iPhone.
💚 ПО ТЕМЕ: Водонепроницаемость Apple Watch (все модели): можно ли плавать и что необходимо знать.
1. Убедитесь, что на iPhone включен Bluetooth и установлено подключение к Wi-Fi или сотовой сети.
2. На часах зажмите (нажмите и удерживайте) боковую кнопку до появления логотипа Apple. Первый запуск может занять около минуты.
3. В случае, если на экране Apple Watch появилось сообщение о низком заряде часов или изображение зарядного кабеля с красной молнией, установите их на зарядку в течение примерно 30-40 минут.
4. После включения Apple Watch на экране iPhone появится сообщение «Используйте свой iPhone для настройки этих Apple Watch». Нажмите Продолжить.
Если сообщение не появилось, откройте на iPhone приложение Watch (если оно случайно было удалено, скачайте заново в App Store) и нажмите кнопку Создать пару.
5. На следующем экране нажмите «Настроить для себя».
💚 ПО ТЕМЕ: Как узнать модель Apple Watch по внешнему виду или серийному номеру.
6. На экране iPhone откроется окошко камеры (видоискателя). Разместите iPhone так чтобы циферблат часов (на Apple Watch появится анимация) полностью оказался в видоискателе iPhone по его центру.
Должно появиться сообщение о том, что пара с Apple Watch создана.
Если по каким-то причинам не удается настроить Apple Watch при помощи камеры (не отображается анимация или iPhone не может ее «прочитать») нажмите «Создать пару вручную» (см. скриншот выше) и следуйте инструкциям на экране.
7. Нажмите Настроить Apple Watch.
Если же вы пользовались часами Apple Watch ранее, то могут появиться и другие варианты: Восстановить из резервной копии и Настроить как новые Apple Watch. Выберите необходимый вариант, чтобы продолжить настройку «умных» часов.
8. На следующем экране будет предложено выбрать руку, на которой вы будете носить Apple Watch.
9. Нажмите кнопку Принять в правом нижнем углу, чтобы согласиться с Условиями и положениями Apple.
10. Введите пароль от Apple ID (который вы используете в разделе iCloud на iPhone) или пропустите этот шаг. Если этот запрос не отображается, можно выполнить вход позже в приложении Watch на iPhone по пути: Основные → Apple ID, затем войдите в систему.
Примечание: Для работы некоторых функций Apple Watch требуется привязка к iPhone c активной SIM-картой и входом в iCloud.
11. Укажите, необходимо ли отслеживать маршруты ваших тренировок.
12. Выберите, нужно ли использовать Siri.
13. Выберите, хотите ли вы делиться анализом данных об использовании часов с Apple для совершенствования продуктов и услуг.
14. Выберите предпочитаемый вид для чтения (жирный шрифт и размер).
15. Добавьте или откажитесь от создания код-пароля. При при выборе варианта Добавить код-пароль, на экране Apple Watch необходимо будет ввести желаемую комбинацию цифр.
16. Включите, если необходимо, возможность измерения часами Apple Watch уровня кислорода в крови. Данная функция на Apple Watch Series 6 и более новых версиях.
17. При желании можно включить функцию Автообновление Apple Watch, которая позволит автоматически устанавливать на устройство новые версии watchOS.
18. Добавьте банковские карты в сервис Apple Pay, чтобы безопасно оплачивать покупки при помощи часов Apple Watch.
19. Настройте уведомления о пульсе. Часы Apple Watch позволяют уведомлять пользователя о подозрении на аритмию.
♥ ПО ТЕМЕ: Как при помощи Apple Watch найти iPhone, если тот потерялся в темноте.
20. Настройте функцию Экстренный вызов – SOS, нажав кнопку Продолжить. Вы можете зажать боковую кнопку, чтобы позвонить в экстренные службы со своих часов Apple Watch, если они подключены к iPhone. Вы можете также выбрать контакты на случай ЧП, которые будут уведомлены при использовании Вами функции «Экстренный вызов – SOS», добавив их в свою Медкарту в программе «Здоровье» на iPhone.
♥ ПО ТЕМЕ: Координаты точки на карте при помощи iPhone: как найти и поделиться.
21. Включив функцию Экран всегда включен информация на экране Apple Watch будет отображаться даже если не поднимать запястье, то есть всегда. В настройках приложения Watch на iPhone можно выбрать, что именно будет выводиться на экран.
22. На экране Установка доступных программ будет предложено автоматически установить на Apple Watch те приложения, которые на текущий момент установлены на iPhone (естественно, если для них существует поддержка Apple Watch).
23. После выполнения вышеуказанных пунктов начнется синхронизация Apple Watch. Это может занять длительное время (20-50 минут). За ходом синхронизации можно наблюдать по круговой диаграмме на экране iPhone или Watch.
Обратите внимание, что во время синхронизации iPhone должен находиться близко к часам. По окончании вы услышите сигнал и почувствуете легкую пульсацию на Apple Watch.
Более точная настройка Apple Watch производится в приложении Watch на iPhone.
Не забудьте установить доступные обновления watchOS:
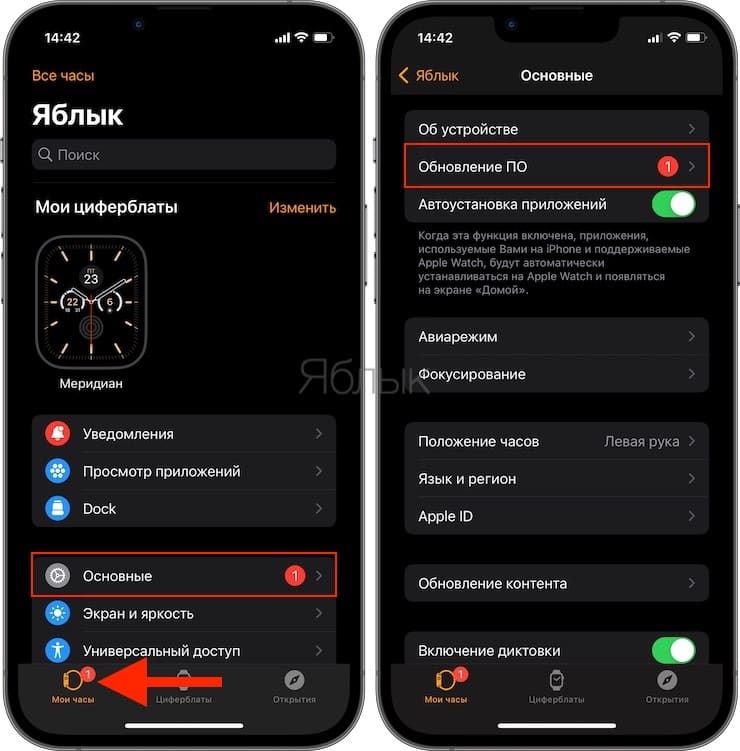
Полезные советы и инструкции по использованию Apple Watch вы найдете здесь.
Смотрите также:
- Режим «Театр» (иконка с масками) на Apple Watch: для чего нужен и как включить?
- Быстро садится батарея Apple Watch: Что делать?
- 3 вида фонарика в Apple Watch: для чего нужны, как включить и выключить.
У Apple Watch Series 7 появился увеличенный и более яркий дисплей, который привлёк немало покупателей. Кроме того, новые смарт-часы лучше защищена от царапин и других повреждений. Если вас тоже привлекла новая модель Series 7, то вам обязательно нужно прочесть эту статью с полезными советами по их использованию.
- 1. Портретный циферблат
- 2. Кастомизация циферблата
- 3. Создание циферблатов через Watchsmith
- 4. Осознанность
- 5. Кастомизация домашнего экрана
- 6. Скрытие ненужных приложений
- 7. Управление хранилищем фото
- 8. Фокусирование
- 9. AssistiveTouch
- 10. Автоматические ответы на сообщения
- 11. Диктовка и Siri
- 12. Отчёты об активности
- 13. Принудительная перезагрузка
- 14. Веб-браузер на Apple Watch
- 15. Управление iPhone через Apple Watch
- 16. Музыка во время тренировок
- 17. Удобный доступ
- 18. Apple Music на Apple Watch
- 19. Фоновое обновление
- 20. Службы геолокации
- 21. Единицы измерения
- 22. Режим энергосбережения
- 23. Разблокировка iPhone с помощью Apple Watch
- 24. Защитный чехол
- 25. Модный ремешок
- 26. Спортивный ремешок
- 27. Защитное стекло
1. Портретный циферблат
В watchOS 8 есть разные хорошие новые функции, но ни одна из них так не бросается в глаза, как портретный циферблат. Если вы любите создавать циферблаты с собственными фотографиями, то этот вам точно понравится.
Чем портретный циферблат отличается от обычного циферблата с фото? Он анимирует портерный снимок с эффектом нескольких слоёв. Кроме того, с помощью колёсика Digital Crown вы можете приближать и отдалять фото циферблата.
Откройте приложение Watch на iPhone и выберите Галерея циферблатов > Портрет. Вы можете выбрать до 24 портретных снимков и кастомизировать циферблат. В конце нажмите кнопку «Добавить», чтобы сохранить свой циферблат.
2. Кастомизация циферблата
Вы можете кастомизировать все свои любимые циферблаты для Apple Watch на свой вкус. Можно выбирать дизайн, менять цвета и даже настраивать функции, которые отображаются на циферблате.
Зажмите дисплей с циферблатом и нажмите кнопку «Изменить». Пролистайте влево до самого конца и выберите нужное расширение. С помощью колёсика Digital Crown можно выбрать другое расширение. Когда будете довольны, нажмите колёсико Digital Crown для сохранения изменений. После этого коснитесь циферблата, чтобы переключиться на него.
3. Создание циферблатов через Watchsmith
В watchOS хорошая галерея стандартных циферблатов, но ничто не сравнится с полностью персонализированным циферблатом. Создавать такие можно через приложение Watchsmith. В этом бесплатном приложении есть огромное количество кастомизируемых расширений, которые можно полностью настроить на свой вкус.
4. Осознанность
Apple переименовала приложение «Дыхание» в «Осознанность». Теперь приложение поможет вам бороться со стрессом и не только. Вы можете полностью настроить приложение под свой график.
Просто запустите приложение на Apple Watch и выберите какую-нибудь из его секций. Теперь нажмите значок в виде трёх точек в верхнем правом углу и выберите нужную вам длительность сессии.
5. Кастомизация домашнего экрана
По умолчанию приложения на Apple Watch отображаются в виде пчелиных сот, но вы можете отображаться приложения в виде списка. Некоторым более удобным покажется именно второй вариант. Зайдите в настройки Apple Watch и выберите секцию «Внешний вид», а затем вариант «Список».
6. Скрытие ненужных приложений
В watchOS можно скрыть ненужные приложения, не удаляя их. К примеру, если вы не хотите, чтобы кто-то их заметил.
Откройте приложение Watch на iPhone и пролистайте до секции «Установлено на Apple Watch». Выберите ненужное приложение и отключите опцию «Показывать на Apple Watch». Вы в любой момент сможете вернуться сюда и вернуть приложение на смарт-часы.
7. Управление хранилищем фото
Если вы любите ставить свои фотографии на циферблаты, то вам нужно уметь управлять хранилищем фото на Apple Watch. Чтобы не занимать ценную память смарт-часов ненужными фотографиями, нужно настроить хранилище.
В приложении Watch на iPhone выберите секцию «Фото» > «Лимит фото». Установите лимит в 25 фотографий
8. Фокусирование
В watchOS 8 можно включать режимы Фокусирования прямо на Apple Watch. Если вы захотите сосредоточиться на каком-то задании, чтобы вас ничего не отвлекало, можете запустить Фокусирование прямо с часов.
Для этого откройте пункт управления свайпом вверх от нижнего края экрана и нажмите на значок с Луной. Теперь выберите нужный вам режим и настройте его длительность.
9. AssistiveTouch
Функция AssistiveTouch доступна в iOS уже несколько лет, а теперь она появилась и в watchOS. Функция позволяет удобнее управлять приложениями, просматривать меню и др., даже не касаясь дисплея.
Откройте приложение Watch на iPhone и зайдите в секцию «Универсальный доступ» > AssistiveTouch. Здесь вы можете включить функцию и настроить её.
Также читайте: Как настроить AssistiveTouch на Apple Watch с watchOS 8
10. Автоматические ответы на сообщения
Если у вас не всегда есть время отвечать на сообщения, вы можете настроить автоматические ответы. Для этого откройте приложение Watch на iPhone и зайдите в секцию «Почта» или «Сообщения». Выберите пункт «Ответы по умолчанию», а затем нажмите кнопку «Добавить ответ».
11. Диктовка и Siri
Диктовка – очень недооценённая функция. Apple её значительно улучшила. Найти функцию можно в настройках, выбрав секцию «Основные» и нажав «Включить диктовку». Функция позволяет быстро вводить текст голосом. С помощью Siri можно быстро и удобно управлять музыкой, отправлять сообщения, устанавливать таймеры, переводить и др.
12. Отчёты об активности
В приложении «Активность» можно следить за своей активностью в течение дня. Оно помогает понять, нужно ли вам больше двигаться. К тому же, в приложении есть удобные еженедельные отчёты, что очень удобно.
Откройте приложение «Активность» на своих Apple Watch и пролистайте вниз. Здесь выберите пункт «Недельный отчёт» для просмотра отчёта об активности за прошлую неделю.
13. Принудительная перезагрузка
Принудительная перезагрузка (хард ресет) помогает в решении разных проблем watchOS. Для принудительной перезагрузки Apple Watch достаточно зажать боковую кнопку одновременно с колёсиком Digital Crown, пока на экране часов не появится логотип Apple.
14. Веб-браузер на Apple Watch
В watchOS нет браузера, но есть небольшая хитрость, позволяющая просматривать веб-сеть на Apple Watch. Чтобы добавить браузер на Apple Watch, отправьте себе же сообщение iMessage с ссылкой на Google Поиск, а затем откройте ссылку на Apple Watch.
15. Управление iPhone через Apple Watch
Вы знали, что с помощью Apple Watch можно управлять камерой iPhone? Это очень удобно для групповых снимков. Просто откройте приложение Camera Remote на смарт-часах и нажмите кнопку съёмки, чтобы сделать фото на iPhone. Также можно попросить Siri на Apple Watch сделать фото.
16. Музыка во время тренировок
Если вы любите тренироваться под музыку, то вам понравится эта функция. Вы можете автоматически включать плейлист с любимой музыкой при активации тренировки. Чтобы настроить функцию, зайдите в приложение Watch на iPhone и выберите секцию «Тренировки». Там можно выбрать плейлист, который будет активироваться вместе с тренировками.
17. Удобный доступ
Вы можете использовать удобный доступ для быстрого включения AssistiveTouch и других функций. В приложении Watch на iPhone зайдите в секцию «Удобный доступ» и выберите функцию, которую будет активировать тройное нажатие колёсика Digital Crown.
18. Apple Music на Apple Watch
Это ещё одна функция для любителей тренировок и музыки. Вы можете синхронизировать свои плейлисты и альбомы из Apple Music со своими Apple Watch. Просто зайдите в секцию «Музыка» в приложении Watch на iPhone. Нажмите значок плюс и выберите нужный плейлист или альбом, чтобы скачать его на часы.
19. Фоновое обновление
Фоновое обновление приложений расходует много энергии, так что лучшего его отключить для тех приложений, которым это не нужно. Зайдите в настройки своих Apple Watch и в секции «Основные» выберите пункт «Фоновое обновление приложений».
20. Службы геолокации
Службы геолокации тоже расходуют немало энергии смарт-часов. Отключить их можно через настройки в секции «Конфиденциальность».
21. Единицы измерения
Вы можете изменить единицы измерения для тренировок и т.п. В приложении Watch на iPhone выберите секцию «Тренировки». Здесь и находятся настройки единиц измерения.
22. Режим энергосбережения
Теперь режим энергосбережения есть и на Apple Watch. Если ваши смарт-часы быстро разряжаются, следует иногда им пользоваться. В приложении Watch на iPhone выберите секцию «Тренировки» и включите опцию «Режим энергосбережения».
23. Разблокировка iPhone с помощью Apple Watch
Чтобы включить функцию, на iPhone откройте приложение «Настройки» > «Face ID и код-пароль» и активируйте опцию «Apple Watch» в разделе «Разблокировка с Apple Watch».
Когда вы включите новую опцию, вы сможете разблокировать свой iPhone с помощью смарт-часов при следующих условиях:
- Face ID распознала на вас маску.
- Ваши Apple Watch рядом со смартфоном.
- Ваши Apple Watch на вашей руке.
- Apple Watch разблокированы.
- На Apple Watch включен пароль.
24. Защитный чехол
Дорогие Apple Watch Series 7 нуждаются в надёжной защите от ударов и царапин. Мы рекомендуем купить для них чехол Supcase Unicorn Beetle Pro.
25. Модный ремешок
Хотите, чтобы ваши Apple Watch выглядели ещё дороже? Тогда можете купить для них модный ремешок, и совсем необязательно переплачивать за него, покупая ремешок у Apple. У нас есть целая подборка лучших ремешков для Apple Watch Series 7.
26. Спортивный ремешок
Если вы любите комфорт, следует выбирать спортивный силиконовый ремешок. Их очень удобно носить благодаря приятной текстуре. У таких ремешков есть специальное покрытие с защитой от пота, и рука под ними не будет чесаться.
Можете купить недорогой ремешок SWAS, который обладает довольно неплохим качеством.
27. Защитное стекло
Замена экрана Apple Watch стоит дорого, так что не стоит пренебрегать его защитой. Вы можете купить защитное стекло для своих Apple Watch Series 7, чтобы потом не тратиться на ремонт.
Apple Watch Series 7
Сразу после покупки свои новые Apple Watch важно правильно настроить. Это наверняка поможет использовать умные часы на все 100%. Более того, таким образом также выйдет познакомиться с фишками гаджета, которые остались без внимания.
К примеру, сам предпочитаю настраивать свои девайсы с нуля и даже периодически сбрасываю их для этого. Так, в том числе, получается избавиться от лишнего мусора и перелопатить те фишки, о которых вчера даже не догадывался.
Как раз настраиваю новые Apple Watch для товарища. Самое время создать чек-лист параметров, которые важно проверить.
1. Для начала важно настроить активные уведомления…
Для уведомлений многих стандартных приложений есть целый ряд дополнительных параметров
✓ Что сделать: пройдитесь по всем приложениям и разберитесь с параметрами их сообщений в меню Watch → «Уведомления».
Уведомления в стандартных приложениях Apple Watch можно не только включать и выключать, но и гибко настраивать.
2. …и отключить абсолютно все бесполезные сообщения
Чем меньше лишних уведомлений, тем лучше
✓ Что сделать: отключите абсолютно все сообщения от бесполезных приложений в меню Watch → «Уведомления».
Многие жалуются, что умные часы отвлекают. Но этого можно избежать, просто отключив лишние уведомления.
3. Рекомендую настроить наполнение раздела часов Dock
Dock вызывается боковой кнопкой — в этом меню можно добавить избранные приложения
✓ Что сделать: можете выбрать «Избранное» и добавить весь необходимый софт в меню Watch → Dock.
Рекомендую добавить в данное меню избранные приложения. По умолчанию здесь располагается список последних запущенных, но опыт использования Apple Watch подсказывает, что это не настолько уж удобно.
4. Дальше следует задать имя для новых Apple Watch
Удобное имя пригодится, к примеру, для «Локатора»
✓ Что сделать: имя можно задать в одноимённом пункте в меню Watch → «Основные» → «Об устройстве».
Продвинутые пользователи в обязательном порядке меняют имена всех своих гаджетов хотя бы для того, чтобы они красиво и наглядно показывались в «Локаторе». Это также важно, если к iPhone привязано сразу несколько умных часов Apple.
5. Советую отключить автоматическую установку софта
На умных часах многие вообще не пользуются сторонними приложениями
✓ Что сделать: переведите в неактивное положение переключатель «Автоустановка приложений» в меню Watch → «Основные».
За столько лет вместе с часами убеждён, что большое число сторонних приложений на них попросту не нужно.
6. Фоновое обновление контента можно смело отключать
Apple Watch и без того обновляет в фоне приложения, которые используются на циферблатах
✓ Что сделать: переведите в неактивное положение переключатель «Обновление контента» в меню Watch → «Основные» → «Обновление контента».
Фоновое обновление контента потребляет слишком много энергии. Учитывая бесполезность инструмента, в нём нет большого смысла.
7. Бесполезный Handoff болезненно разряжает ваши часы
Вряд ли вы начнёте использование софта на Mac, а продолжите на Apple Watch
✓ Что сделать: переведите в неактивное положение переключатель «Включение Handoff» в меню Watch → «Основные».
Handoff даёт возможность быстро продолжить использование того же приложения на другом устройстве Apple. В случае умных часов лично мне кажется, что эта функция абсолютно бесполезна. Впрочем, гаджет на руке указанная фича неплохо разряжает.
8. Можно включить моментальный возврат к циферблату
Иначе приложение будет открыто длительное время, пока его не закроют
✓ Что сделать: выберите «Всегда» в меню Watch → «Основные» → «Возврат к циферблату».
Если не акцентируетесь на сторонних приложениях, нет смысла, чтобы они постоянно оставались на экране.
9. Ночной режим и скриншоты настраиваются по желанию
Кому-то не нужно ни первое, ни второе
✓ Что сделать: разберитесь с переключателями «Ночной режим» и «Снимки экрана» в меню Watch → «Основные».
Сам включаю скриншоты, а также выключаю ночной режим, который кажется мне бесполезным.
10. Яркость многие обычно сразу же меняют на максимум
Сам считаю невозможным использование Apple Watch на низкой и средней яркости
✓ Что сделать: используйте ползунок «Яркость» в меню Watch → «Экран и яркость».
Даже средней яркости лично мне мало. По крайней мере, подобный опыт использования у меня с Apple Watch Series 5. Впрочем, обратить внимание на данный пункт во время первоначальной настройки устройства обязательно нужно.
11. Включите часовой перезвон из универсального доступа
Часы будут подавать сигнал владельцу каждый час
✓ Что сделать: включите «Перезвон» и настройте его в меню Watch → «Универсальный доступ» → «Перезвон».
При активации данной функции часы будут проигрывать заданную мелодию ежечасно. С ней круто контролировать своё время.
12. Многие обычно активируют бесшумный режим часов
Часы всегда на руке, поэтому тактильных сигналов от них более чем достаточно
✓ Что сделать: переведите в активное положение переключатель «Бесшумный режим» в меню Watch → «Звуки, тактильные сигналы».
Вообще не вижу смысла в голосовых сигналах на умных часах. Лучше оставить только тактильные отклики.
13. Часы также могут оценивать звуковое воздействие
Когда вокруг становится сильно громко, часы могут соощать об этом
✓ Что сделать: активируйте тумблер «Оценка звукового воздействия» в меню Watch → «Конфиденциальность».
Если вокруг слишком громко, часы всенепременно сообщат об этом. По крайней мере, если включена соответствующая фича.
14. Можно выбрать плейлисты для автоматической загрузки
Они будут скачиваться, пока часы на зарядке
✓ Что сделать: выберите плейлисты в меню Watch → «Музыка».
Музыка офлайн на умных часах окажется очень кстати для прослушивания треков в тренажёрном зале и не только.
15. Сам отключаю таймер мытья рук, но советовать не буду
За время пандемии уже научились мыть руки
✓ Что сделать: переведите в неактивное положение переключатель «Таймер мытья рук» в меню Watch → «Мытьё рук».
Когда пандемия только началась, эта функция ещё была оправдана. Но сегодня, как мне кажется, все уже свыклись с необходимостью действительно качественно и регулярно мыть руки при каждой удобной возможности.
16. Фотографии для синхронизации также нужно выбрать
Просматривать снимки получится прямо на iPhone
✓ Что сделать: это получится сделать в меню Watch → «Фото».
Можно определить целые альбомы, которые будут заливаться на часы.
17. Apple Watch могут передавать время касанием
Часы могут тактильно сигнализировать про временные промежутки
✓ Что сделать: переведите в активное положение переключатель «Время тактильно» и настройте особенности фичи в меню Watch → «Часы» > «Время тактильно».
Часы помогут контролировать ход времени с помощью тактильных сигналов.
18. Можно задать личную монограмму для циферблатов
Сочетание букв выйдет использовать на многих циферблатах
✓ Что сделать: укажите до 5 символов в меню Watch → «Часы» → «Монограмма».
На снимке экрана выше указаны циферблаты, на которых получится использовать монограмму.
19. Если используете циферблат Siri, настройте его
Далеко не все знают про расположение данного раздела
✓ Что сделать: перечень возможностей для циферблата спрятан в меню Watch → «Часы» → «Данные циферблата Siri».
С помощью специального меню можно выбрать те ресурсы, откуда информация тянется на заданный интеллектуальный циферблат, который пытается отображать контент по мере необходимости, а не весь целиком. Источники важно настроить.
20. Добавьте необходимые карты Apple Pay на часы
Сможете платить часами в магазинах
✓ Что сделать: если нужно, сделайте это через меню Watch → «Wallet и Apple Pay».
Да, важно не забывать, что с помощью часов, в том числе, удобно оплачивать покупки. Для этого к гаджету важно привязать карты.
В тему:
- 20 важных настроек при покупке нового Mac. Обязательно сделайте их
- 20 важных настроек, которые надо сделать при покупке нового iPhone любой модели
- 20 способов использовать iPhone на 100%. Например, ставим пароль на заметки и смотрим фильмы в окне
- 20 способов продлить автономную работу Apple Watch. Особенно не самых свежих
- 20 рабочих советов, как увеличить время работы iPhone от аккумулятора. Пробуйте

🤓 Хочешь больше? Подпишись на наш Telegram.

iPhones.ru
Если обзавелись новыми умными часами Apple, обязательно проверьте все указанные в данном материале параметры.
- Apple Watch,
- watchOS 8,
- Это интересно
Николай Грицаенко
@nickgric
Кандидат наук в рваных джинсах. Пишу докторскую на Mac, не выпускаю из рук iPhone, рассказываю про технологии и жизнь.