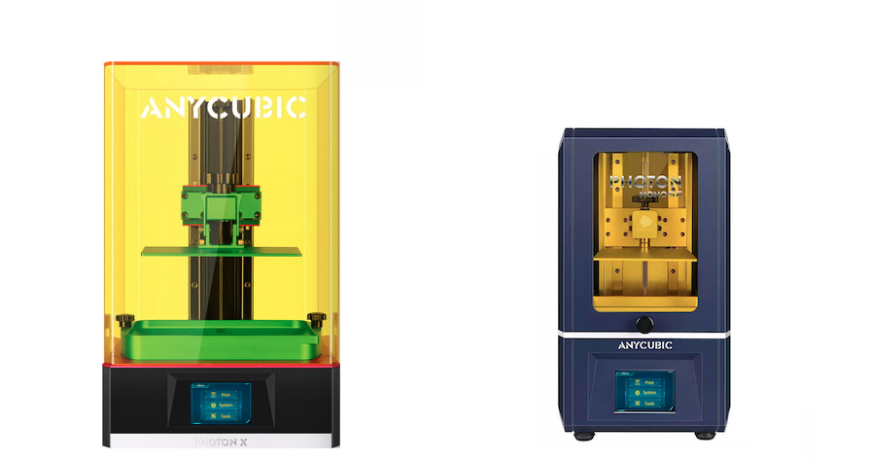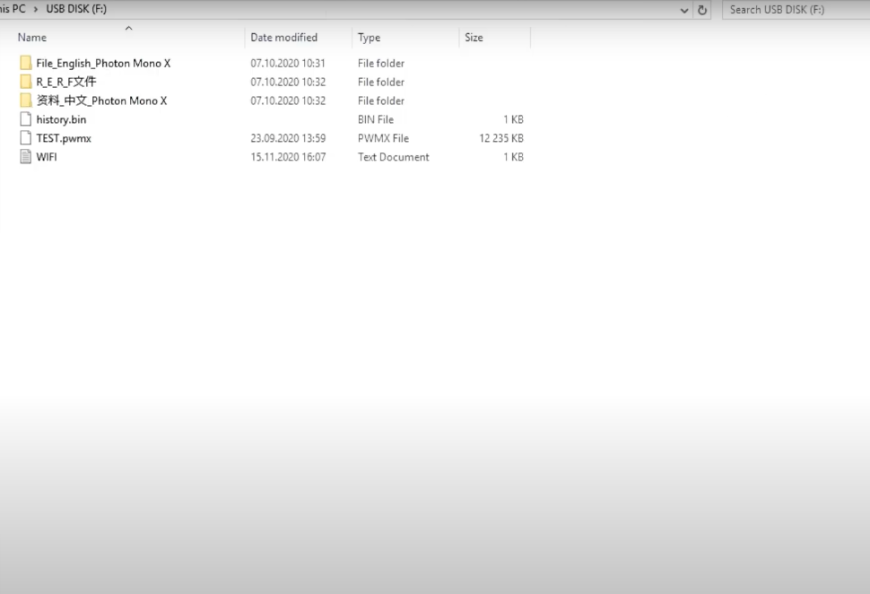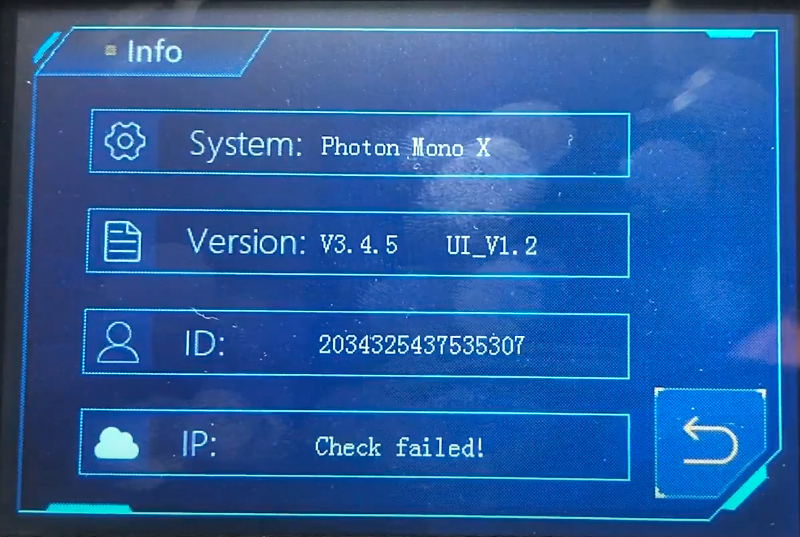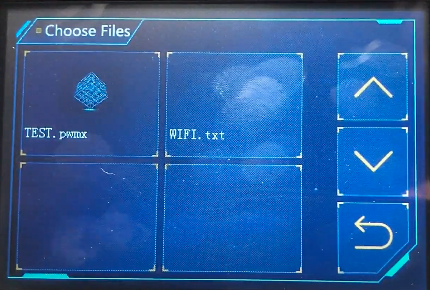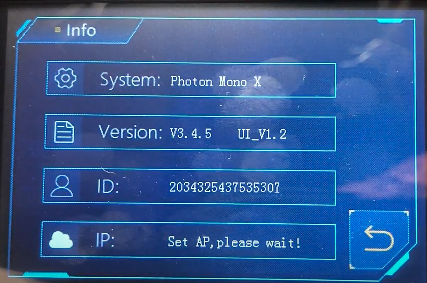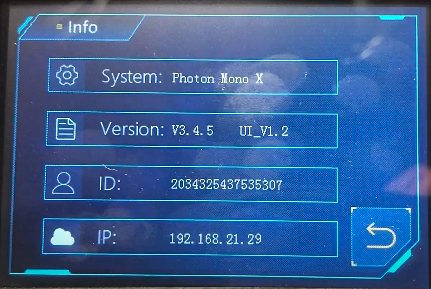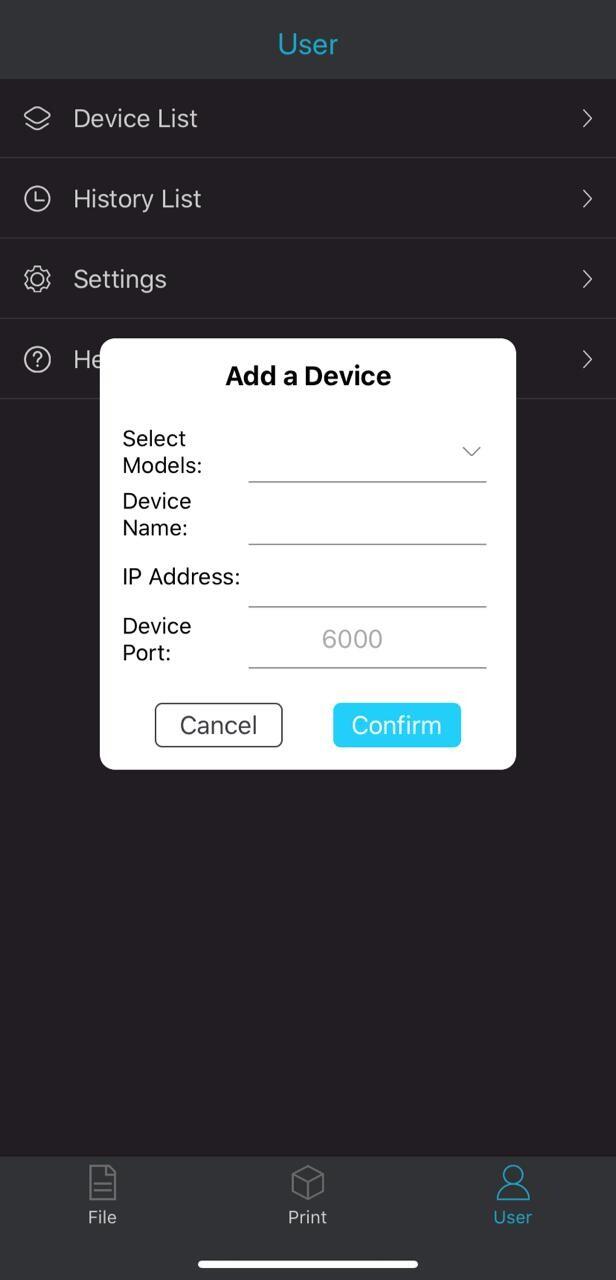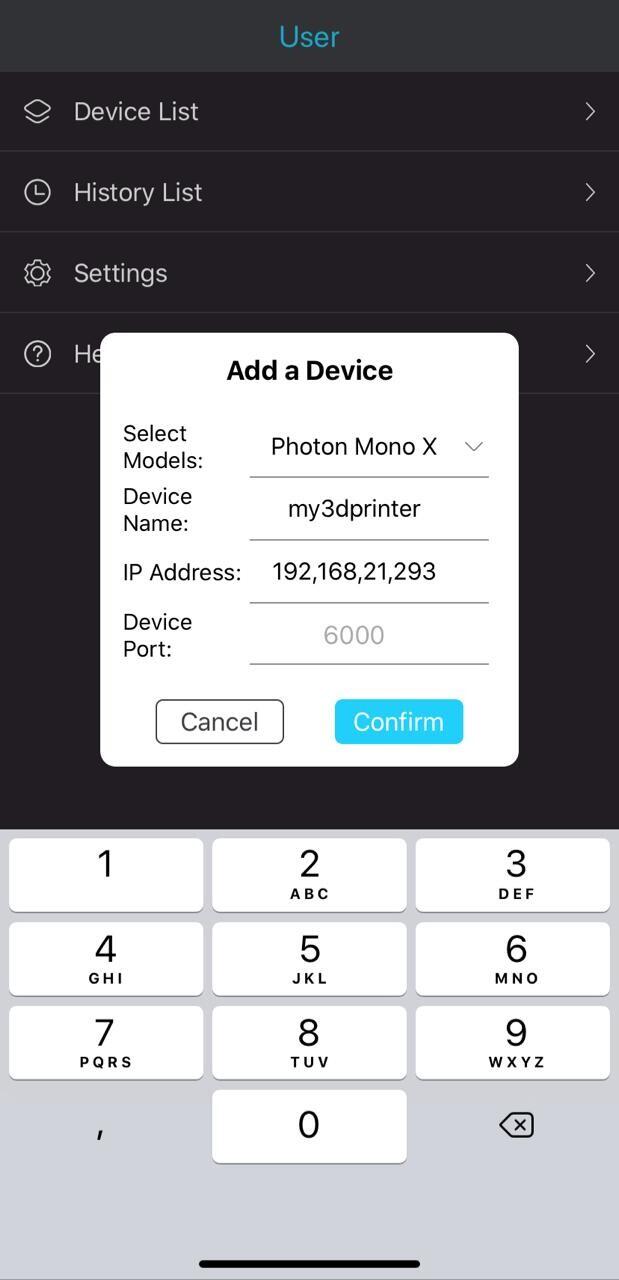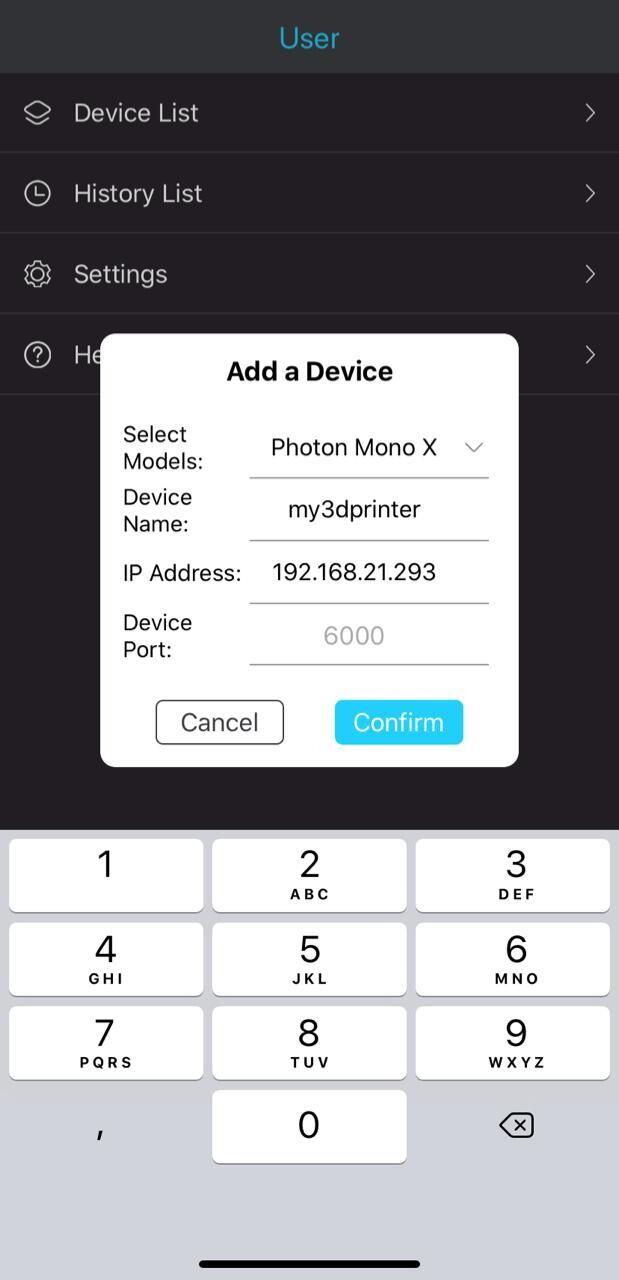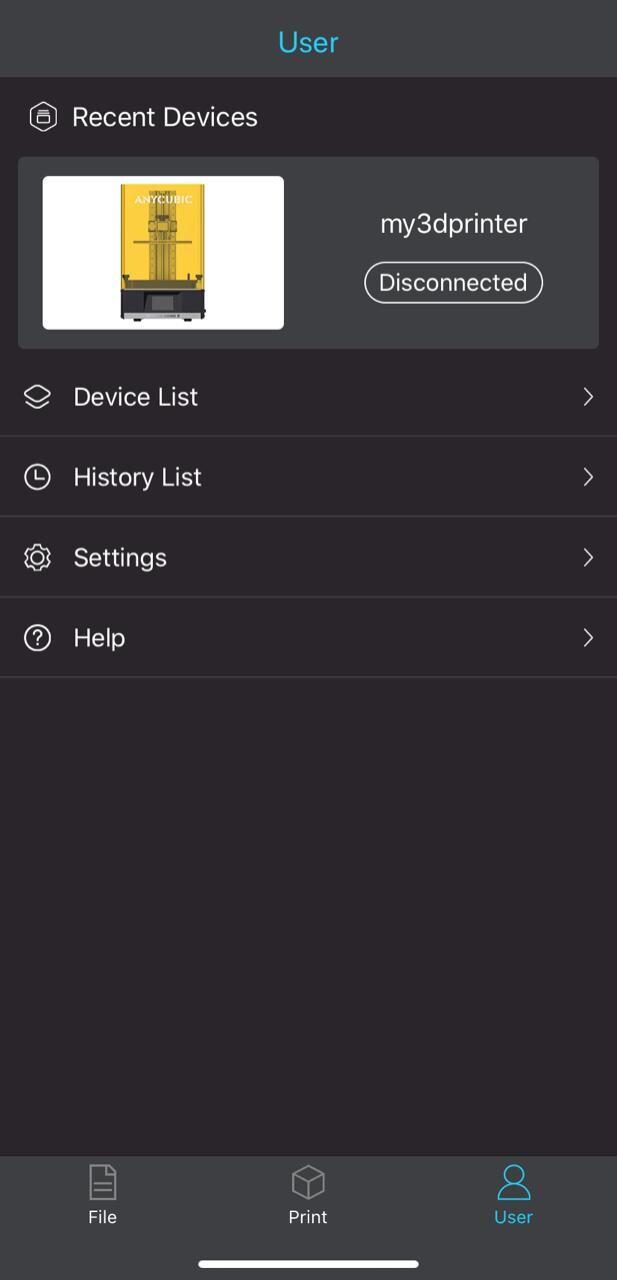Photon Mono 4K ЖК-полимерный 3D-принтер
Руководство пользователя
Уважаемый клиент,
Благодарим вас за выбор продукции c:Tirk:.
Возможно, вы знакомы с технологией 3D-печати или уже покупали принтеры CUBK:, но мы все равно настоятельно рекомендуем вам внимательно прочитать это руководство. Методы установки и меры предосторожности, описанные в этом руководстве, помогут вам избежать ненужных повреждений или разочарований.
Пожалуйста, посетите https://www.anycubic.com/pages/contact-us связаться с нами, если у вас есть какие-либо вопросы. Вы также можете получить дополнительную информацию, такую как программное обеспечение, видео и модели, из webсайт.

Авторские права защищены «Shenzhen Anycubic Technology CO., Ltd», все права защищены.
Инструкции по технике безопасности
всегда соблюдайте инструкции по технике безопасности во время сборки и использования, чтобы избежать ненужного повреждения 3D-принтера или травм.
Пожалуйста, сначала свяжитесь с нашей службой поддержки клиентов, если у вас возникнут какие-либо проблемы после получения продукции.

В экстренных случаях немедленно отключите питание 3D-принтера ANYCURIC: и обратитесь в службу технической поддержки.
В 3D-принтере ANYCURIC есть движущиеся части, которые могут привести к травме.
При шлифовании напечатанных моделей рекомендуется использовать защитные очки, чтобы избежать попадания мелких частиц в глаза.

Пары или пары могут вызывать раздражение при рабочей температуре. Всегда используйте 3D-принтер ANYCURIC в открытом и хорошо проветриваемом помещении.

Эксплуатируйте 3D-принтер ANYCUBIC при температуре 8°C-35°C и влажности 20%-50%. Для оптимальной производительности не превышайте этот диапазон. Также избегайте воздействия прямых солнечных лучей.
Не разбирайте 3D-принтер ANN: URIC, при возникновении вопросов обращайтесь в службу технической поддержки.
Техническая спецификация
печать
| Система Эксплуатация Software связь |
ANYCUBIC Фотон Моно 4K 2.8-дюймовый цветной TFT-экран ANYCUBIC Фотон Мастерская USB-накопитель |
Характеристики
| Техника Источник света Разрешение XY Ось Z Точность Рекомендуемая толщина слоя Скорость печати Номинальная мощность |
Жесткая маскировка ЖК-дисплея УФ-светодиод (длина волны 405 нм) 3840 * 2400 (4К) 0.01 мм 0.01-0.15 мм Макс. 50 мм/ч 45 W |
Физические размеры
| Размеры Объем сборки Материалы Вес нетто |
222 мм (Д) * 227 мм (Ш) * 383 мм (В) 132 мм (Д) * 80 мм (Ш) * 165 мм (В) 405 нм УФ-смола ~4.25 кг |
Рекомендуемые параметры печати
| Толщина слоя Сила ультрафиолета Нормальное время экспозиции Время выключения Время экспозиции дна Нижние слои Расстояние подъема Z Скорость подъема Z Скорость втягивания Z |
0.05 мм 100% 2s 0.5 с 40 с 6 6 мм 4 мм / сек 6 мм / сек 1 |
Внимание
- Рекомендуемые выше параметры печати приведены только для справки, что больше подходит для смолы Anycubic.
- УФ-мощность машины высока. Если в ванне для смолы или на платформе для печати часто остаются твердые остатки, уменьшите мощность УФ-излучения и увеличьте нормальное время воздействия.
Что взять с собой
Продукт закончилсяview
Главное меню
Печать / PDF
File Список:
Нажмите Files

Язык: Изменить язык (английский/китайский)
Услуги:

Информация:

Переместить Z:



Значок рога: Включить/выключить звук экрана
Инструкции по сборке и выравниванию
- Распакуйте машину и достаньте принадлежности. Затем подключите шнур питания и включите принтер.
- Поднимите ось Z на определенную высоту, чтобы гарантировать, что экран закрепления не поцарапается при установке платформы для печати.
- Оторвите защитную пленку перед выравниванием и печатью.
- Снимите защитную пленку с платформы для печати, затем ослабьте четыре винта.
- Установите платформу печати.
- Поместите выравнивающую бумагу на полимеризационный экран. Затем нажмите ”
” на сенсорном экране. Подождите, пока ось Z опустится и остановится автоматически.
- Аккуратно надавите пальцами на платформу, чтобы она равномерно легла на полимеризационный экран. Затем затяните четыре винта на платформе.
- Нажмите «Инструменты»—. «Z=0» на сенсорном экране, а затем нажмите «Ввод» во всплывающем окне. На данный момент процесс выравнивания завершен. Нажмите «Ввод» еще раз во всплывающем окне и вытащите бумагу.
- Тестирование УФ-излучения: нажмите «Инструменты» — «Обнаружение», выберите изображение и время тестирования, а затем нажмите «Далее» на экране, как показано ниже. Он должен отображать полное изображение, как то, что вы выбираете. В противном случае УФ-лампа может иметь какие-то неисправности, обратитесь в службу технической поддержки.
- Установите емкость для смолы. Пожалуйста, используйте пластиковую емкость для смолы, поставляемую с машиной, или ванну для черной смолы Anycubic Photon Mono. Не используйте металлическую емкость, которая может привести к сбою печати.
Инструкции по первой печати
- Печать / PDF
Вставьте память JSB (тест file«TEST.pwma» был сохранен в нем) в порт USB. Затем наденьте маски и перчатки (во избежание прямого контакта кожи со смолой), медленно залейте смолу в чан, при этом количество смолы не должно превышать максимального размера емкости.
После этого наденьте крышку. Снимите перчатки, выберите тест «TEST.pwma». file и приступайте к печати. (Время печати на экране указано только для справки, мы не гарантируем, что это фактическое время печати.)Если вы считаете, что смолы недостаточно для завершения текущей печати (или вы хотите заменить смолу), вы можете нажать «Пауза», платформа поднимется, и вы сможете медленно добавлять (или менять) смолу. После этого нажмите «Пуск», чтобы продолжить.
- Функция обнаружения двери
отключен по умолчанию. Если эта функция включена, принтер может определить, закрыта крышка или нет. Печать будет приостановлена, когда крышка будет снята, и продолжится, когда крышка будет установлена обратно. Нажмите «» в интерфейсе «Инструменты», затем нажмите ВКЛ/ВЫКЛ, чтобы включить/отключить эту функцию.
- Установить мощность УФ
Есть два способа установить мощность УФ. Перед печатью нажмите «Инструменты»—».“. Затем нажмите «УФ-мощность» в интерфейсе настройки, чтобы установить УФ-мощность.
Кроме того, в процессе печати нажмите «
» в интерфейсе печати и пролистайте страницу вниз, чтобы найти «УФ-мощность». Затем нажмите на нее, чтобы установить мощность УФ.
- Работа с моделями и остатки
После печати отвинтите и снимите платформу, когда смола перестанет капать с платформы. Модель можно осторожно удалить скребком. Снятую модель следует промыть этанолом 95 об.%. Отпечатанный объект может нуждаться в пост-отверждении для достижения большей твердости под прямыми солнечными лучами или в коробке для УФ-отверждения.
[ВАЖНЫЙ] Неизбежно, что в случае неполного отверждения или неудачных отпечатков в ванне может остаться некоторое количество отвержденной смолы. Предлагается отфильтровать смолу через воронку, а затем хранить жидкость в герметичном контейнере. Остатки, оставшиеся на платформе или в чане, можно вытереть бумажным полотенцем. Перед каждой печатью убедитесь, что в ванне или на платформе нет твердых остатков, иначе пленка ФЭП может быть раздавлена и сломана во время печати.
Нарезка программного обеспеченияview
3D-принтер читает нарезанные fileс и печатает модели. Необходимо преобразовать 3D files (стл./объект) на нарезанные files для распознавания машиной. Программное обеспечение, реализующее этот процесс, называется программным обеспечением для нарезки, напримерampле, Фотонная мастерская.
Photon Workshop можно использовать для экспорта нарезки. fileс. Сначала вы должны выбрать Photon Mono 4K в качестве типа машины, затем манипулировать моделью и устанавливать параметры. Наконец, экспортируйте нарезанный file (.pwma).
Инструкция к Photon Workshop сохранена на USB-накопителе, рекомендуется внимательно прочитать ее, если вы впервые используете Photon Workshop.
Часто задаваемые вопросы и обслуживание машины
FAQ
- Модель не прилипает к платформе
> Время экспонирования дна недостаточно, увеличьте время экспонирования.
> Площадь контакта между моделью и платформой мала, добавьте плот.
> Плохая прокачка. - Разделение слоев или разделение
> Аппарат нестабилен во время печати.
> Пленка ФЭП в ванне недостаточно герметична или ее необходимо заменить на новую.
> Платформа для печати или емкость для смолы не затянуты.
> Соответствующим образом добавьте нормальное время экспозиции.
> Скорость подъема слишком высока.
> Объект печати выдолблен без перфорации. - Сдвиг слоя
> Добавить опоры.
> Уменьшите скорость подъема. - Флокулы, оставшиеся в ванне для смолы
> Время экспозиции слишком велико. Уменьшите нормальное время экспозиции и время экспозиции дна.
Обслуживание машин
- Если ось Z издает шум, нанесите смазку на ходовой винт Z.
-
Удалите остатки отвержденной пленки FEP, если печать не удалась: установите полноэкранную экспозицию на 20 с, а затем удалите лист отвержденной смолы, чтобы защитить пленку. Не используйте острые предметы, чтобы соскоблить остатки с пленки FEP.
- Будьте осторожны при снятии платформы, не допускайте ее падения, чтобы не повредить машину.
- Не оставляйте смолу в ванне для смолы более чем на два дня, если она не используется. Пожалуйста, фильтруйте и храните смолу надлежащим образом.
- После печати очистите платформу (протрите бумажными полотенцами или промойте спиртом) и убедитесь, что не осталось следов (отфильтруйте остатки с помощью воронки).
- Если корпус принтера испачкан смолой, очистите его спиртом.
- Пожалуйста, очистите ванну для смолы перед заменой смолы.
Благодарим вас за покупку продукции Asrmuilic! При нормальном использовании и обслуживании продукты имеют гарантийный срок до одного года. Посетите AK«:music: support center(suoportanvcubic.com/en), чтобы сообщить о любых проблемах с продуктами ANUCUBIC. Наша профессиональная команда послепродажного обслуживания ответит в течение 24 часов и решит проблемы.
Документы / Ресурсы
Рекомендации
Руководство
Английский:
- Photon_WorkShop_V2.1.24_Слайсер_Руководство en
- Photon_Mono_Руководство_en_v0.0.3.pdf
- Photon_Mono_SE_Руководство_en_v0.0.4.pdf
- Photon_Mono_X_Руководство_en_v0.0.4.pdf
- Anycubic_3D_APP_Руководство_en.pdf
Приложение дистанционного управления
Anycubic3D-v2.0.0.apk
(Нажмите, чтобы загрузить, это приложение для дистанционного управления доступно для Photon Mono SE / Photon Mono X / Photon Mono 4k / Photon Mono X 6k)
Слайсер:Photon Workshop
Windows:
- 【Последний】Photon_Workshop_V2.1.29_Mac.exe
- 【Последний】Photon_Workshop_V2.1.29×32.exe
- 【Последний】Photon_Workshop_V2.1.29×64.exe
- Photon_Workshop_V2.1.26_Mac.exe
- Photon_Workshop_V2.1.26×32.exe
- Photon_Workshop_V2.1.26×64.exe
- Photon_WorkShop_V2.1.24.exe
- Photon_WorkShop_V2.1.24×64.exe
- Photon_WorkShop_V2.1.24_Слайсер_Руководство en
- Photon_WorkShop_V2.1.21.exe
- Photon_WorkShop_V2.1.20.exe
OS X:
- [Новейшие]Photon_WorkShop_V2.1.24.dmg
- Photon_WorkShop_V2.1.21.dmg
- Photon_WorkShop_V2.1.20.dmg
- Photon_WorkShop_V2.1.19.dmg
- Photon_WorkShop_V2.0.23.dmg
- Photon_WorkShop_V1.0.0.dmg
Прошивка
- Photon Mono X
- Photon Mono SE
- Photon Mono
Видео:
1、Заменить монохромный ЖК-экран на Anycubic photon mono
2、Заменить винтовой мотор на Photon mono
Модели 3D принтеров Anycubic Photon Mono X и Anycubic Photon Mono SE уже на складе интернет-магазина 3DSN с бесплатной доставкой и по самой лучшей цене у российских продавцов (с гарантийным обслуживанием в локальных сервис-центрах).
Обзоров на новые 3D принтеры от Anycubic за последнее время написано не мало, но большенство из них, это транслирование технической информации, опубликованной производителем. Однако, производитель не ответил ни в презентациях, ни в своей инструкции на некоторые вопросы. Например, не каждому пользователю однозначно понятно, как же подружить принтеры Anycubic Photon Mono X и Mono SE с заявленной функцией работы из приложения на телефоне через сеть WiFi. Мы столкнулись с запросами пояснить, как же управлять этими моделями через заявленный производителем интерфейс. Какой IP адрес вводить? Как его задать? Поясняем:
В комплектации принтеров есть USB флешка, а на этой флешке есть файлы. Некоторых пользователей смущают непонятные заморские буквы и так необходимые для настройки файлы просто летят в корзину. Вот так выглядит флешка 3D принтера Anycubic Photon Mono X:
Находим на ней текстовый файл WIFI и открываем в блокноте. Файл содержит три строчки. В первую сточку, между двоеточием и запятой, вводим название своей локальной сети, во вторую строчку пароль от своей WiFi сетки. Третью строчку не трогаем. Если у вашей сети нет пароля, в поле для пароля записываете слово NONE.
Сохраняем файл, безопасно извлекаем флешку из компьютера и вставляем ее в принтер. Учитывая, что принтер в отличии от компьютера безопасного извлечения не имеет, рекомендуем вставлять и вынимать флешку при выключеном устройстве. Вставили флешку, включили принтер, заходим в меню info и видим такую картину.
Принтер нам пишет Check failed! Что на нашем скрепном обозначает, что проверка не удалась. Не паникуем, так и должно быть, ибо мы еще не сконфигурировали принтер, не подключили его в локальную сеть. Чтобы это сделать, идем в меню в котором видим файл для печати и наш текстовый WiFi.txt
Нажимаем на него и запускаем печать! Естественно, никакой печати 3D объекта не будет, но принтер получит сведения о нашей WiFi сети. После этого заходим снова в меню info:
Терпеливо ждем несколько десятков секунд (обычно 30-120 секунд достаточно), и видим примерно вот такую картинку:
IP адрес ваша сеть присвоит принтеру свой, отличный от адреса на скриншоте. Его нужно будет запомнить, он нам понадобится когда скачаем на телефон приложение и будем его настраивать.
Захотим в настройки приложения и во всплывающем окне заполняем данные по нашему принтеру. Выбираем Mono SE или Mono X, даем название нашему принтеру и вводим IP адрес на который мы его сконфигурировали ранее.
Однако, не сразу у нас это получается, так как разработчики приложения в клавиатуре почему-то оставили запятую, а для ввода IP адреса нам нужна точка. Если введем с запятой, естественно, приложение поругается на нас и не сохранит наши настройки.
Выход из этой ситуации не сложный, идем в приложение блокнот или любой текстовый редактор на вашем телефоне, пишем там IP адрес с точками, копируем и вставляем в приложение Anycubic.
Нажимаем Confirm и все, наш телефон может отправлять файлы на печать в 3D принтер!
Удачной вам 3D печати!
Традиционно напоминаем, что в нашем интернет магазине всегда можно купить 3D принтеры самых популярных брендов:
- 3D принтер Elegoo Mars — самый бюджетный 2K фотополимерный 3D-принтер
- Фотополимерный 3D принтер DLP/LCD — ZOBU 3D ARTEL — один из бюджетных фотополимерных принтеров
- Wanhao Duplicator 6 Plus MARK II с каркасом — с экструдером, позволяющим печатать до 300C
- 3D принтер Anycubic Photon S — выбор стоматологов и ювелиров. Теперь и в черном цвете!
- 3D принтер Anycubic Photon — первая модель, лидер продаж Аникубик
- 3D принтер Wanhao Duplicator 8 — фотополимерный принтер с большим столом, размер имеет значение!
- Anycubic 4Max Pro (FORMAX) — безопасная печать любыми типами пластика PLA, ABS, HIPS, TPU, Wood
- Artillery Sidewinder Х1 — 3D-принтер с увеличенной зоной печати, печатающий из коробки
- Фотополимерные смолы Anycubic
Photon Mono 4K ЖК-полимерный 3D-принтер
Руководство пользователя
Уважаемый клиент,
Благодарим вас за выбор продукции c:Tirk:.
Возможно, вы знакомы с технологией 3D-печати или уже покупали принтеры CUBK:, но мы все равно настоятельно рекомендуем вам внимательно прочитать это руководство. Методы установки и меры предосторожности, описанные в этом руководстве, помогут вам избежать ненужных повреждений или разочарований.
Пожалуйста, посетите https://www.anycubic.com/pages/contact-us связаться с нами, если у вас есть какие-либо вопросы. Вы также можете получить дополнительную информацию, такую как программное обеспечение, видео и модели, из webсайт.

Авторские права защищены «Shenzhen Anycubic Technology CO., Ltd», все права защищены.
Инструкции по технике безопасности
всегда соблюдайте инструкции по технике безопасности во время сборки и использования, чтобы избежать ненужного повреждения 3D-принтера или травм.
Пожалуйста, сначала свяжитесь с нашей службой поддержки клиентов, если у вас возникнут какие-либо проблемы после получения продукции.

В экстренных случаях немедленно отключите питание 3D-принтера ANYCURIC: и обратитесь в службу технической поддержки.
В 3D-принтере ANYCURIC есть движущиеся части, которые могут привести к травме.
При шлифовании напечатанных моделей рекомендуется использовать защитные очки, чтобы избежать попадания мелких частиц в глаза.

Пары или пары могут вызывать раздражение при рабочей температуре. Всегда используйте 3D-принтер ANYCURIC в открытом и хорошо проветриваемом помещении.

Эксплуатируйте 3D-принтер ANYCUBIC при температуре 8°C-35°C и влажности 20%-50%. Для оптимальной производительности не превышайте этот диапазон. Также избегайте воздействия прямых солнечных лучей.
Не разбирайте 3D-принтер ANN: URIC, при возникновении вопросов обращайтесь в службу технической поддержки.
Техническая спецификация
печать
| Система Эксплуатация Software связь |
ANYCUBIC Фотон Моно 4K 2.8-дюймовый цветной TFT-экран ANYCUBIC Фотон Мастерская USB-накопитель |
Характеристики
| Техника Источник света Разрешение XY Ось Z Точность Рекомендуемая толщина слоя Скорость печати Номинальная мощность |
Жесткая маскировка ЖК-дисплея УФ-светодиод (длина волны 405 нм) 3840 * 2400 (4К) 0.01 мм 0.01-0.15 мм Макс. 50 мм/ч 45 W |
Физические размеры
| Размеры Объем сборки Материалы Вес нетто |
222 мм (Д) * 227 мм (Ш) * 383 мм (В) 132 мм (Д) * 80 мм (Ш) * 165 мм (В) 405 нм УФ-смола ~4.25 кг |
Рекомендуемые параметры печати
| Толщина слоя Сила ультрафиолета Нормальное время экспозиции Время выключения Время экспозиции дна Нижние слои Расстояние подъема Z Скорость подъема Z Скорость втягивания Z |
0.05 мм 100% 2s 0.5 с 40 с 6 6 мм 4 мм / сек 6 мм / сек 1 |
Внимание
- Рекомендуемые выше параметры печати приведены только для справки, что больше подходит для смолы Anycubic.
- УФ-мощность машины высока. Если в ванне для смолы или на платформе для печати часто остаются твердые остатки, уменьшите мощность УФ-излучения и увеличьте нормальное время воздействия.
Что взять с собой
Продукт закончилсяview
Главное меню
Печать / PDF
File Список:
Нажмите Files

Язык: Изменить язык (английский/китайский)
Услуги:

Информация:

Переместить Z:



Значок рога: Включить/выключить звук экрана
Инструкции по сборке и выравниванию
- Распакуйте машину и достаньте принадлежности. Затем подключите шнур питания и включите принтер.
- Поднимите ось Z на определенную высоту, чтобы гарантировать, что экран закрепления не поцарапается при установке платформы для печати.
- Оторвите защитную пленку перед выравниванием и печатью.
- Снимите защитную пленку с платформы для печати, затем ослабьте четыре винта.
- Установите платформу печати.
- Поместите выравнивающую бумагу на полимеризационный экран. Затем нажмите ”
” на сенсорном экране. Подождите, пока ось Z опустится и остановится автоматически.
- Аккуратно надавите пальцами на платформу, чтобы она равномерно легла на полимеризационный экран. Затем затяните четыре винта на платформе.
- Нажмите «Инструменты»—. «Z=0» на сенсорном экране, а затем нажмите «Ввод» во всплывающем окне. На данный момент процесс выравнивания завершен. Нажмите «Ввод» еще раз во всплывающем окне и вытащите бумагу.
- Тестирование УФ-излучения: нажмите «Инструменты» — «Обнаружение», выберите изображение и время тестирования, а затем нажмите «Далее» на экране, как показано ниже. Он должен отображать полное изображение, как то, что вы выбираете. В противном случае УФ-лампа может иметь какие-то неисправности, обратитесь в службу технической поддержки.
- Установите емкость для смолы. Пожалуйста, используйте пластиковую емкость для смолы, поставляемую с машиной, или ванну для черной смолы Anycubic Photon Mono. Не используйте металлическую емкость, которая может привести к сбою печати.
Инструкции по первой печати
- Печать / PDF
Вставьте память JSB (тест file«TEST.pwma» был сохранен в нем) в порт USB. Затем наденьте маски и перчатки (во избежание прямого контакта кожи со смолой), медленно залейте смолу в чан, при этом количество смолы не должно превышать максимального размера емкости.
После этого наденьте крышку. Снимите перчатки, выберите тест «TEST.pwma». file и приступайте к печати. (Время печати на экране указано только для справки, мы не гарантируем, что это фактическое время печати.)Если вы считаете, что смолы недостаточно для завершения текущей печати (или вы хотите заменить смолу), вы можете нажать «Пауза», платформа поднимется, и вы сможете медленно добавлять (или менять) смолу. После этого нажмите «Пуск», чтобы продолжить.
- Функция обнаружения двери
отключен по умолчанию. Если эта функция включена, принтер может определить, закрыта крышка или нет. Печать будет приостановлена, когда крышка будет снята, и продолжится, когда крышка будет установлена обратно. Нажмите «» в интерфейсе «Инструменты», затем нажмите ВКЛ/ВЫКЛ, чтобы включить/отключить эту функцию.
- Установить мощность УФ
Есть два способа установить мощность УФ. Перед печатью нажмите «Инструменты»—».“. Затем нажмите «УФ-мощность» в интерфейсе настройки, чтобы установить УФ-мощность.
Кроме того, в процессе печати нажмите «
» в интерфейсе печати и пролистайте страницу вниз, чтобы найти «УФ-мощность». Затем нажмите на нее, чтобы установить мощность УФ.
- Работа с моделями и остатки
После печати отвинтите и снимите платформу, когда смола перестанет капать с платформы. Модель можно осторожно удалить скребком. Снятую модель следует промыть этанолом 95 об.%. Отпечатанный объект может нуждаться в пост-отверждении для достижения большей твердости под прямыми солнечными лучами или в коробке для УФ-отверждения.
[ВАЖНЫЙ] Неизбежно, что в случае неполного отверждения или неудачных отпечатков в ванне может остаться некоторое количество отвержденной смолы. Предлагается отфильтровать смолу через воронку, а затем хранить жидкость в герметичном контейнере. Остатки, оставшиеся на платформе или в чане, можно вытереть бумажным полотенцем. Перед каждой печатью убедитесь, что в ванне или на платформе нет твердых остатков, иначе пленка ФЭП может быть раздавлена и сломана во время печати.
Нарезка программного обеспеченияview
3D-принтер читает нарезанные fileс и печатает модели. Необходимо преобразовать 3D files (стл./объект) на нарезанные files для распознавания машиной. Программное обеспечение, реализующее этот процесс, называется программным обеспечением для нарезки, напримерampле, Фотонная мастерская.
Photon Workshop можно использовать для экспорта нарезки. fileс. Сначала вы должны выбрать Photon Mono 4K в качестве типа машины, затем манипулировать моделью и устанавливать параметры. Наконец, экспортируйте нарезанный file (.pwma).
Инструкция к Photon Workshop сохранена на USB-накопителе, рекомендуется внимательно прочитать ее, если вы впервые используете Photon Workshop.
Часто задаваемые вопросы и обслуживание машины
FAQ
- Модель не прилипает к платформе
> Время экспонирования дна недостаточно, увеличьте время экспонирования.
> Площадь контакта между моделью и платформой мала, добавьте плот.
> Плохая прокачка. - Разделение слоев или разделение
> Аппарат нестабилен во время печати.
> Пленка ФЭП в ванне недостаточно герметична или ее необходимо заменить на новую.
> Платформа для печати или емкость для смолы не затянуты.
> Соответствующим образом добавьте нормальное время экспозиции.
> Скорость подъема слишком высока.
> Объект печати выдолблен без перфорации. - Сдвиг слоя
> Добавить опоры.
> Уменьшите скорость подъема. - Флокулы, оставшиеся в ванне для смолы
> Время экспозиции слишком велико. Уменьшите нормальное время экспозиции и время экспозиции дна.
Обслуживание машин
- Если ось Z издает шум, нанесите смазку на ходовой винт Z.
-
Удалите остатки отвержденной пленки FEP, если печать не удалась: установите полноэкранную экспозицию на 20 с, а затем удалите лист отвержденной смолы, чтобы защитить пленку. Не используйте острые предметы, чтобы соскоблить остатки с пленки FEP.
- Будьте осторожны при снятии платформы, не допускайте ее падения, чтобы не повредить машину.
- Не оставляйте смолу в ванне для смолы более чем на два дня, если она не используется. Пожалуйста, фильтруйте и храните смолу надлежащим образом.
- После печати очистите платформу (протрите бумажными полотенцами или промойте спиртом) и убедитесь, что не осталось следов (отфильтруйте остатки с помощью воронки).
- Если корпус принтера испачкан смолой, очистите его спиртом.
- Пожалуйста, очистите ванну для смолы перед заменой смолы.
Благодарим вас за покупку продукции Asrmuilic! При нормальном использовании и обслуживании продукты имеют гарантийный срок до одного года. Посетите AK«:music: support center(suoportanvcubic.com/en), чтобы сообщить о любых проблемах с продуктами ANUCUBIC. Наша профессиональная команда послепродажного обслуживания ответит в течение 24 часов и решит проблемы.
Документы / Ресурсы
Рекомендации
Содержание
- Anycubic Photon Mono X: руководство пользователя на русском
- Содержание:
- Как настроить anycubic photon mono
- Обзор 3D-принтера Anycubic Photon Mono X 6K
- Содержание
- Комплект поставки
- Что еще понадобится
- Настройка и запуск
- Калибровка — выравнивание платформы
- Особенности
- Объем печати
- Разрешение XY: 34,4 мкм
- Разрешение Z / высота слоя: 10 мкм
- Монохромный ЖК-экран
- Фактурная поверхность платформы
- Сенсорный экран
- Слайсер
- Приложение
- Функция остановки
- Отметка заполнения ванночки
- Уровень шума
- Скорость печати
- Качество печати
- Образцы печати Anycubic Photon Mono X 6K
- Тестовый кубик
- Череп ворона с узорами
- Бюст джедая Ки Ади Мунди
- Русалка
- Венера
- Дискобол
- Кошки
- Для кого создан Anycubic Photon Mono X 6K
Содержание:
- Техническая спецификация
- Комплектация
- Обзор продукта
- Описание меню
- Инструкция по сборке и калибровке
- Инструкция по первой печати
- Установка программы для слайсинга
- FAQ
г. Москва, Варшавское шоссе,
д. 17, стр. 6
Источник
Как настроить anycubic photon mono
50мкм
— Photon Mono 130х82х165мм 2К —
50мкм
— Photon Mono SE 130x78x160мм 2К —
50мкм
— Photon Mono SQ 128x120x200мм 3К —
50мкм
— Photon Mono 4K 132x80x165мм 4K —
34мкм
— Photon Mono X 192х120х250мм 4К —
50мкм
— Photon Mono X 6К 197х122х245мм 6К —
Размер пленки для ванн Mono X и Mono X 6K: 240×165мм. Общее правило выбора размера пленки: Размер рабочей зоны + 35-40мм на загибы и подрезку.
Нюансы печати от Ikichi.
Полезная информация по замене поляризационной пленки в случае протекания смолы на экран. Но лучше наклеивать защитную пленку.
Набор полезных видео — по использованию ультразвуковых ванн, очистке ванны методом засветки, очистке спирта дистилляцией.
Прошивка MonoX, установленная на принтер: FM-3.4.6 UI-1.2:
Официальная 3.4.7:
Как обновить
Официальная прошивка 
Прошивка от службы поддержки 3.6.4 Спасибо MIzzzzon. (Upd.) По комментариям техподдержки не рекомендуется обновление на эту прошивку. Использовать на свой страх и риск.
Прошивка Mono :
Прошивка Mono X 6K — спасибо pks67
Куратор темы — Leoliss. По вопросам наполнения шапки обращайтесь через кнопку 
Сообщение отредактировал Leoliss — 10.11.22, 09:28
Для новичков, как я — полезная информация:
По умолчанию в настройках принтера отключена защита от открытия колпака (если есть дети — имеет смысл включить) и яркость засветки установлена на 50%. На форумах вычитал, что для прозрачных смолах оптимальна именно такая мощность, а на темных — 80%. Не проверял пока.
Сообщение отредактировал Leoliss — 14.03.21, 12:43
Если у вас защищенная сеть — меняем первую группу параметров, если не защищенная (с чего бы?) — вторую.
Имеем в виду, что и название сети и пароль чувствительны к регистру. И 5ГГц сети не поддерживаются, только старые добрые 2.4.
1. В первую строку вместо «ANYCUBIC» вписываем название сети, во вторую, вместо восьмерок — пароль. Сохраняем, идем на принтер.
2. «Печатаем» файл.
3. Заходим в System — Info, ждем пока принтер подключится и получит IP-адрес (надеюсь, на роутере в Вашей сети поднят DHCP).
Скачиваем на телефон приложение «Photon Remote Control», в данный момент находится в статусе Beta, но работает. Официально называется Anycubic 3D.
В приложении выбираем модель принтера, вбиваем IP-адрес (проблема запятых уже устранена), проверяем соединение.
Сообщение отредактировал Leoliss — 14.03.21, 12:44
У PhotonS размер пикселя 47.25 микрон.
Сообщение отредактировал Шаграт — 16.03.21, 17:02
По какой из осей? 🙂
Рабочая камера 115х65х155 мм
Разрешение печати 2560*1440 (данные с официального сайта)
Я когда шапку ваял, попытался посчитать, но быстро осознал, что это дело бесперспективное. Помимо осей, точное разрешение — физически не поддается различению между аппаратами. Полагаю, даже инструментально — паразитная засветка, АА и усадка пластика дадут бОльшую погрешность.
А вот и тема появилась. В общем месяц как являюсь владельцем, всё ещё продолжаю эксперименты с настройками.
Слайсер выбрал личи себе, ибо читубокс что-то лагает на многих моделях при пустотелости. Прошивку обновил сразу же.
Смолы уже потратил 2 бутылки, первая ушла чисто на опыты и понимание работы поддержек, а именно половина бутылки чисто в мусор)))
Усредненные настройки для 3х смол, что уже опробовал — 80% УФ мощности, 35сек 5/6 слоев первых, и 2.3-2.8с на засветку 50мк слоёв.
Прозрачная смола могу сказать — ерунда полная, прям ДИКО вонючая в сравнении с другими цветами и раздражает дыхалку с глазами люто, плюс после засветки становится бледно серо грязно желтоватой.

Не знаю какой химией вы собираетесь обрабатывать смолы, если они почти как стекло становятся.
У меня пока такие методы — пилочка для ногтей, мелкие наждачки и вот сегодня дремелем пробую — алмазная и войлок после.
Приобрел неделю назад Mono X. Вместе с мойкой-сушилкой второй версии, скидками и кэшбеками получилось 50 килорублей, что очень даже неплохо.
На принтере стояла прошивка 3.4.6, после прочтения сообщений в теме, поставил 3.4.7, но на ней ещё не печатал.
Яркость засветки изначально стояла 100%. После прочтения сообщений в ветке, уменьшил до 80%,ещё не печатал, буду смотреть, что это такое, на что влияет.
Из апгрейдов. Сейчас печатаю на На Ванхао Д6 держалку для стола. Крышка на ванночку также нужна, должна быть с бортиками. На кожух напечатаю ручки.
Приложением на телефон тоже воспользовался, но, пока особо ценного, в нём нет.
В течении недели печатал тестовые модельки и несколько моделей уже для стенда.
Смотрел три слайсера, лучший для меня Личи. У меня есть ещё Ванхао Д7+, на нём стоит урезанная версия Личи, под другим названием.
Печатал на принтере только водосмывной смолой Eryone серого цвета.
Лучшие результаты при настройках https://i.imgur.com/FVyQUuN.png
Так как была «слоновья нога», то время засветки базовых слоёв надо или уменьшить, или полностью печатать на поддержках. Посмотрю, что изменилось после уменьшения яркости экрана.
В целом, принтером и мойкой-сушилкой доволен.
Сообщение отредактировал ave63 — 28.03.21, 15:42
Точно также первую неделю печатал, пока не увидел на форумах. Меньше ток на светодиоды — меньше нагрев и износ их.
Полезное дело! А то весь кожух уже в подтеках смолы от перчаток и тд.
И я вполне себе, также провожу эксперименты с промывочными жидкостями.
Пока остановился на — изопропил + вода + мистер пропер зеленый для полов
з.ы. сейчас попробую с читубокса напечатать, а то снова эксперименты с поддержками личи — отвал пары деталей.
Сообщение отредактировал Sansedor007 — 28.03.21, 16:40
У меня ещё несколько банок есть простой смолы от Ванхао, как израсходую, вероятнее всего, полностью перейду на водосмывную. Результат печати меня устраивает, а возни значительно меньше. Пока испробовал от двух производителей, от Ванхао и от Эриуан. Завтра (скидки) на Али закажу от Элегу (по цене самая дешёвая), тоже попробую.
Да, с Али ещё жду на Моно пластину к столу на магните. На Ванхао месяц назад поставил, липнет хорошо, весь стол снимать не надо и легче детали отсоединять.
Сообщение отредактировал ave63 — 28.03.21, 16:57
я бы тоже хотел, если бы не цена за литр, пока на кубиковской экспериментирую.
Источник
Обзор 3D-принтера Anycubic Photon Mono X 6K
Anycubic выпустил Photon Mono X 6K — широкоформатный 3D-принтер для печати фотополимером с высокой скоростью и нетипично высокой для его размеров точностью.
Anycubic Photon Mono X 6K печатает детали размером до 197 x 122 x 245 мм с точностью 34,4 мкм (разрешение XY), толщиной слоя 10-50 мкм и скоростью до 60 мм/ч, а также может управляться через мобильное приложение.
Узнайте больше из этого обзора.
Содержание
Комплект поставки
Как и следовало ожидать от Anycubic, Photon Mono X 6K очень хорошо упакован.
Не считая смолы и изопропилового спирта, которые надо приобрести отдельно, в комплекте есть все необходимое для немедленной печати.
В комплект поставки входят:
- Предварительно собранный принтер,
- Платформа,
- Крышка-колпак,
- Антенна Wi-Fi,
- Ванночка для смолы,
- Инструкция по эксплуатации,
- Бумага для выравнивания платформы,
- Сменная пленка защиты экрана,
- Винты и подходящие к ним шестигранные ключи,
- Металлический шпатель для платформы,
- Пластиковый шпатель для ванночки,
- Одноразовый фильтр для полимера,
- Перчатки,
- Маски,
- USB-флешка, на ней: нарезанная тестовая модель, инструкция по эксплуатации, слайсер Photon Workshop и руководство к нему.
Что еще понадобится
Помимо этого вам понадобится совместимая смола, то есть сам фотополимер, а также: изопропиловый спирт для чистки, много одноразовых нитриловых перчаток, не меньшее количество бумажных полотенец и маска для защиты органов дыхания, если вы намерены наблюдать за процессом печати.
Для слива оставшегося после печати полимера в бутылку можно купить многоразовый фильтр или использовать одноразовые, многоразовый выгоднее.
Настройка и запуск
Прилагаемые инструкции по эксплуатации, которые хранятся на USB-накопителе, объясняют сборку с помощью простых для понимания иллюстраций и пояснений.
Как подготовить Photon Mono X 6K к первому использованию:
- Поднимите держатель платформы по оси Z через меню принтера,
- Вставьте платформу,
- Откалибруйте, подробнее об этом читайте ниже,
- Проведите тест экрана засветки,
- Установите ванночку и закрепите ее винтами,
- Установите антенну для Wi-Fi.
После этих шагов Photon Mono X 6K готов к началу вашей первой тестовой печати. Все, что вам нужно сделать, это залить смолу и запустить файл для печати.
Калибровка — выравнивание платформы
Выравнивание платформы печати на Photon Mono X 6K происходит так же, как и на большинстве других полимерных 3D-принтеров. Это сочетание ручного выравнивания и регулировки высоты с помощью меню.
Чтобы установить платформу, вам сначала нужно переместить ось Z вверх через меню. Поворачивая винт, вы прикрепляете платформу к оси Z.
- Ослабьте четыре винта сбоку
На каждой стороне подвески платформы есть по два винта, которые необходимо ослабить с помощью шестигранного ключа, входящего в комплект. Это позволяет свободно регулировать угол наклона платформы.
- Поместите бумагу на УФ-экран
Чтобы правильно отрегулировать расстояние от платформы до УФ-экрана, в комплект входит лист бумаги. Этот лист бумаги помещается между поверхностью платформы и экраном.
- Платформу в исходное положение
Исходное положение уже точно установлено на заводе. После того, как вы положили бумагу на экран, вы можете перевести платформу в исходное положение через меню. Вы заметите, что платформа для печати соприкасается с поверхностью, но не давит на нее, благодаря ослабленным винтам.
Прижмите платформу для печати и затяните винты: на этом этапе определяется наклон пластины для печати. Прижмите платформу к бумаге одной рукой, а другой рукой осторожно затяните четыре винта, один за другим.
- Отрегулируйте исходное положение
Затягивание винтов изменит исходное положение по оси Z. Отрегулируйте расстояние с помощью меню с шагом 0,1 мм, чтобы лист бумаги можно было перемещать с некоторым трением между УФ-экраном и платформой для печати.
Особенности
Фотон Mono X 6К очень похож на своего предшественника, Photon Mono X, более высокое разрешение — его основное отличие.
Объем печати
Объем печати Anycubic Photon Mono X 6K составляет 197 x 122 x 245 мм (Д x Ш x В), то есть приблизительно 5,89 литра. При таком объеме вам очень редко придется разбивать ваши 3D-печатные объекты на более мелкие части, чтобы распечатать их и потом склеивать.
Для сравнения, Elegoo Mars 2 Pro имеет объем печати всего 129 x 80 x 160 мм, или около 1,65 литра. Таким образом, с Photon Mono X 6K вы не только печатаете более точно, вы также можете печатать объекты примерно в 3,5 раза больше целиком.
Разрешение XY: 34,4 мкм
Благодаря ультрафиолетовому экрану 6K с разрешением 5760 x 3600 пикселей, на площади 197 x 122 мм, Photon Mono X 6K имеет размер пикселя всего 34,4 мкм.
Для широкоформатного полимерного 3D-принтера это очень хорошо.
Разрешение Z / высота слоя: 10 мкм
С Anycubic Photon Mono X 6K доступна высота слоя всего 0,01 мм или 10 мкм, но производитель рекомендует печатать с 0,05 мм в большинстве случаев, для экономии времени.
Чтобы реализовать такую высоту слоя, Photon Mono X 6K снабжен двойной направляющей оси Z. Это делает движения по Z чрезвычайно точными. Из-за веса печатной формы и потенциально очень тяжелых 3D-принтов, свисающих с нее, шаговые двигатели установлены очень мощные и работающие без вибрации.
Монохромный ЖК-экран
Монохромные экраны могут работать несколько тысяч часов, прежде чем требуют замены. Мощный ЖК-экран эффективно охлаждается внутренними вентиляторами в корпусе.
Фактурная поверхность платформы
Печатная платформа имеет текстурированную поверхность, поэтому отвержденная смола, то есть печатаемая модель, лучше прилипает к ней. Даже большие или тяжелые предметы не упадут с печатной формы в резервуар для смолы во время печати, что могло бы полностью испортить вашу 3D-печать и повредить FEP-пленку дна ванночки.
Сенсорный экран
Сенсорный экран с диагональю 3,5 дюйма. Навигация по меню очень интуитивно понятна и похожа на работу других современных фотополимерных 3D-принтеров. Сам тачскрин имеет хорошее разрешение и точно реагирует на прикосновения. В меню отображаются миниатюрные эскизы моделей.
Слайсер
Слайсер Anycubic Photon Workshop имеет настроенные профили для всех 3D-принтеров Anycubic и все обычные функции, необходимые для нарезки объектов для фотополимерной 3D-печати.
ChiTuBox не поддерживает Anycubic Photon Mono X 6K — формат выходного файла не распознается 3D-принтером, возможно это исправят в дальнейшем.
Приложение
Можно подключиться к Anycubic Photon Mono X 6K по Wi-Fi, с помощью приложения Photon Remote Control, чтобы контролировать и настраивать его.
Функция остановки
Функцию автоматической паузы печати при открытии крышки можно включить или выключить, что очень удобно для долива смолы при печати больших объектов.
Отметка заполнения ванночки
Линия заполнения резервуара для смолы есть уже на большинстве фотополимерных 3D-принтеров, но еще не на всех. Здесь есть, и это важно.
Если вы нальете слишком много фотополимера, он выльется во время печати, этого следует избегать.
Уровень шума
Средняя громкость Anycubic Photon Mono X 6K составляет 38 децибел на расстоянии около 1,5 метров при работе привода оси Z. Вентиляторы работают с громкостью всего около 25 децибел.
Скорость печати
По сравнению с другими фотополимерными 3D-принтерами, с цветным экраном засветки, Anycubic Photon Mono X 6K печатает примерно в 2-3 раза быстрее. Благодаря мощному монохромному экрану он достигает скорости печати 60 мм в час при толщине слоя 0,05 мм.
Качество печати
Anycubic Photon Mono X 6K может печатать слои высотой от 0,01 до 0,15 мм с разрешением по оси XY 0,0344 мм (34,4 мкм). Это означает, что даже самые мелкие детали будут отображены с высокой точностью. В слайсере можно настроить сглаживание, для еще большего улучшения результата.
Образцы печати Anycubic Photon Mono X 6K
Тестовый кубик
Череп ворона с узорами
Бюст джедая Ки Ади Мунди
Русалка
Венера
Дискобол
Кошки
Для кого создан Anycubic Photon Mono X 6K
Anycubic Photon Mono X 6K будет полезен всем, кто хочет быстро и с высокой точностью печатать большие объекты. Несмотря на стандартный настольный средний размер принтера, его точность выше, чем обычные 50 мкм. Благодаря простоте эксплуатации Anycubic Photon Mono X 6K, он подойдет и новичкам.
Источник
Модели 3D принтеров Anycubic Photon Mono X и Anycubic Photon Mono SE уже на складе интернет-магазина 3DSN с бесплатной доставкой и по самой лучшей цене у российских продавцов (с гарантийным обслуживанием в локальных сервис-центрах).
Обзоров на новые 3D принтеры от Anycubic за последнее время написано не мало, но большенство из них, это транслирование технической информации, опубликованной производителем. Однако, производитель не ответил ни в презентациях, ни в своей инструкции на некоторые вопросы. Например, не каждому пользователю однозначно понятно, как же подружить принтеры Anycubic Photon Mono X и Mono SE с заявленной функцией работы из приложения на телефоне через сеть WiFi. Мы столкнулись с запросами пояснить, как же управлять этими моделями через заявленный производителем интерфейс. Какой IP адрес вводить? Как его задать? Поясняем:
В комплектации принтеров есть USB флешка, а на этой флешке есть файлы. Некоторых пользователей смущают непонятные заморские буквы и так необходимые для настройки файлы просто летят в корзину. Вот так выглядит флешка 3D принтера Anycubic Photon Mono X:
Находим на ней текстовый файл WIFI и открываем в блокноте. Файл содержит три строчки. В первую сточку, между двоеточием и запятой, вводим название своей локальной сети, во вторую строчку пароль от своей WiFi сетки. Третью строчку не трогаем. Если у вашей сети нет пароля, в поле для пароля записываете слово NONE.
Сохраняем файл, безопасно извлекаем флешку из компьютера и вставляем ее в принтер. Учитывая, что принтер в отличии от компьютера безопасного извлечения не имеет, рекомендуем вставлять и вынимать флешку при выключеном устройстве. Вставили флешку, включили принтер, заходим в меню info и видим такую картину.
Принтер нам пишет Check failed! Что на нашем скрепном обозначает, что проверка не удалась. Не паникуем, так и должно быть, ибо мы еще не сконфигурировали принтер, не подключили его в локальную сеть. Чтобы это сделать, идем в меню в котором видим файл для печати и наш текстовый WiFi.txt
Нажимаем на него и запускаем печать! Естественно, никакой печати 3D объекта не будет, но принтер получит сведения о нашей WiFi сети. После этого заходим снова в меню info:
Терпеливо ждем несколько десятков секунд (обычно 30-120 секунд достаточно), и видим примерно вот такую картинку:
IP адрес ваша сеть присвоит принтеру свой, отличный от адреса на скриншоте. Его нужно будет запомнить, он нам понадобится когда скачаем на телефон приложение и будем его настраивать.
Захотим в настройки приложения и во всплывающем окне заполняем данные по нашему принтеру. Выбираем Mono SE или Mono X, даем название нашему принтеру и вводим IP адрес на который мы его сконфигурировали ранее.
Однако, не сразу у нас это получается, так как разработчики приложения в клавиатуре почему-то оставили запятую, а для ввода IP адреса нам нужна точка. Если введем с запятой, естественно, приложение поругается на нас и не сохранит наши настройки.
Выход из этой ситуации не сложный, идем в приложение блокнот или любой текстовый редактор на вашем телефоне, пишем там IP адрес с точками, копируем и вставляем в приложение Anycubic.
Нажимаем Confirm и все, наш телефон может отправлять файлы на печать в 3D принтер!
Удачной вам 3D печати!
Традиционно напоминаем, что в нашем интернет магазине всегда можно купить 3D принтеры самых популярных брендов:
- 3D принтер Elegoo Mars — самый бюджетный 2K фотополимерный 3D-принтер
- Фотополимерный 3D принтер DLP/LCD — ZOBU 3D ARTEL — один из бюджетных фотополимерных принтеров
- Wanhao Duplicator 6 Plus MARK II с каркасом — с экструдером, позволяющим печатать до 300C
- 3D принтер Anycubic Photon S — выбор стоматологов и ювелиров. Теперь и в черном цвете!
- 3D принтер Anycubic Photon — первая модель, лидер продаж Аникубик
- 3D принтер Wanhao Duplicator 8 — фотополимерный принтер с большим столом, размер имеет значение!
- Anycubic 4Max Pro (FORMAX) — безопасная печать любыми типами пластика PLA, ABS, HIPS, TPU, Wood
- Artillery Sidewinder Х1 — 3D-принтер с увеличенной зоной печати, печатающий из коробки
- Фотополимерные смолы Anycubic
Размеры детали стали немного больше, а мелкие отверстия заплыли. Как исправить?
Support:
В вашем случае модель переэкспонирована. Следует уменьшить время засветки слоя на 20-30%. Напечатайте тестовую модель, чтобы выбрать оптимальные настройки для дальнейшей печати. Тестовую модель можно скачать
здесь.
Непропечатались мелкие детали, что делать?
SUPPORT:
Чтобы избежать появления пропусков при печати моделей с тонкими стенками или с мелкими деталями, время засветки следует увеличить на 20-30%. После этого повторите тестовую печать.
Модель срывает с поддержек. Как правильно расставить поддержки?
SUPPORT:
Причин отрыва модели от поддержек может быть несколько:
- Недостаточное количество или слишком малая толщина поддержек. Мы рекомендуем использовать поддержки толщиной 1.2 мм, с толщиной контакта 0.8 мм и глубиной контакта 0.4 мм.
- Расположение модели относительно рабочего стола принтера (ось XY). Когда печатается слой большой площади, он достаточно сильно прилипает ко дну ванночки. При подъеме платформы возникает момент, который может сорвать поддержки. Рекомендуем располагать модель под углом 30-60 градусов.
- Слишком высокая скорость подъема. Чтобы отрыв модели от ванночки происходил плавно, рекомендуем ставить скорость 100 мм/мин или менее. Чем мягче материал — тем медленнее должна быть скорость подъема. Достаточная высота подъема 2-4 мм.
Боковая поверхность модели получается шершавой. В чем может быть причина?
SUPPORT:
Скорее всего данная проблема связана с недостаточным временем задержки перед печатью. Полимеру требуется время чтобы равномерно растечься по дну ванночки после опускания стола. Если задержка слишком мала, то полимер будет продолжать вытекать из под модели в тот момент, когда печать следующего слоя уже началась. Чтобы получить ровную боковую поверхность, увеличьте время задержки до 5 секунд и повторите печать.
Готовую модель тяжело снять с печатной платформы. Это нормально?
Support:
Степень адгезии (прилипания) модели к платформе зависит от времени засветки первых слоев (базовых), которые так же называют крепежными. Чем больше время засветки — тем сильнее модель пристанет к платформе. Уменьшите время засветки базовых слоев на 30% и повторите печать. Однако, если время засветки крепежных слоев будет слишком мало, модель может отвалиться во время печати.
Что делать, если рекомендованные параметры не подходят?
Убедитесь в том, что полимер достаточно хорошо перемешан. Особенно если материал простаивал длительное время.
Произведите тестовую печать, чтобы понять в какую сторону следует скорректировать настройки принтера. Тестовую модель можно скачать здесь.
Параметры настроек могут изменяться по следующим причинам:
- Модель и версия принтера (производитель мог внести изменения)
- Мощность ламп (мощность ламп со временем снижается)
- Цвета фотополимера (чем темнее фотополимер, тем больше времени он требует на засветку)




















 Если вы считаете, что смолы недостаточно для завершения текущей печати (или вы хотите заменить смолу), вы можете нажать «Пауза», платформа поднимется, и вы сможете медленно добавлять (или менять) смолу. После этого нажмите «Пуск», чтобы продолжить.
Если вы считаете, что смолы недостаточно для завершения текущей печати (или вы хотите заменить смолу), вы можете нажать «Пауза», платформа поднимется, и вы сможете медленно добавлять (или менять) смолу. После этого нажмите «Пуск», чтобы продолжить.

 Кроме того, в процессе печати нажмите «
Кроме того, в процессе печати нажмите «