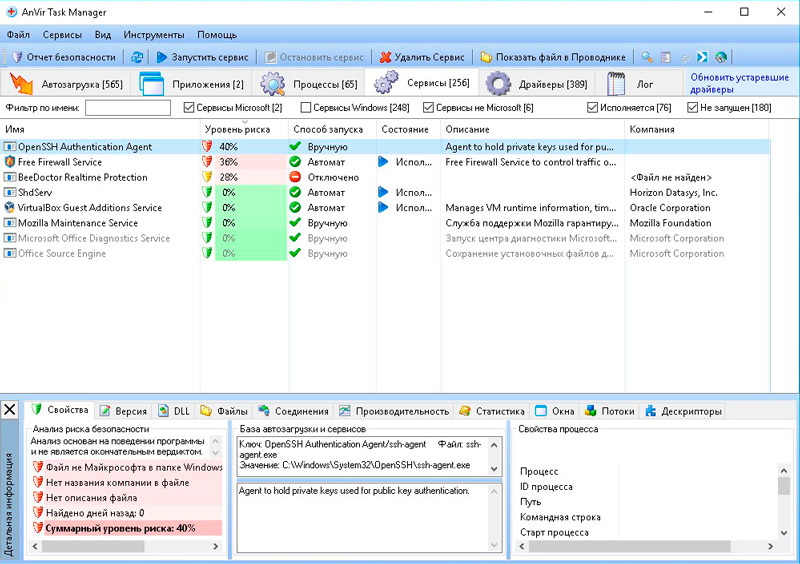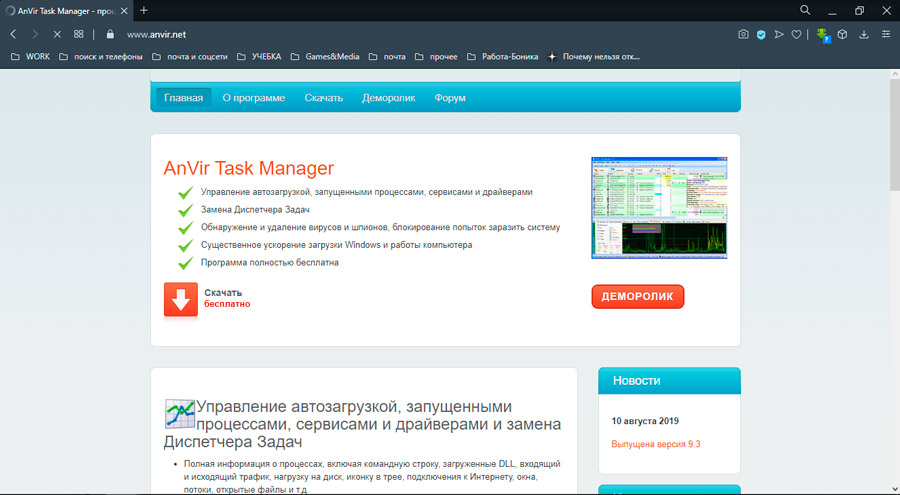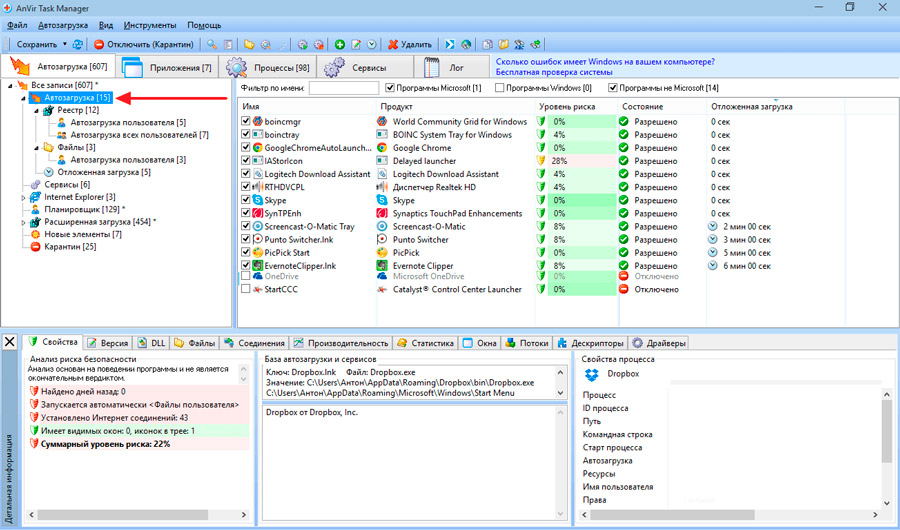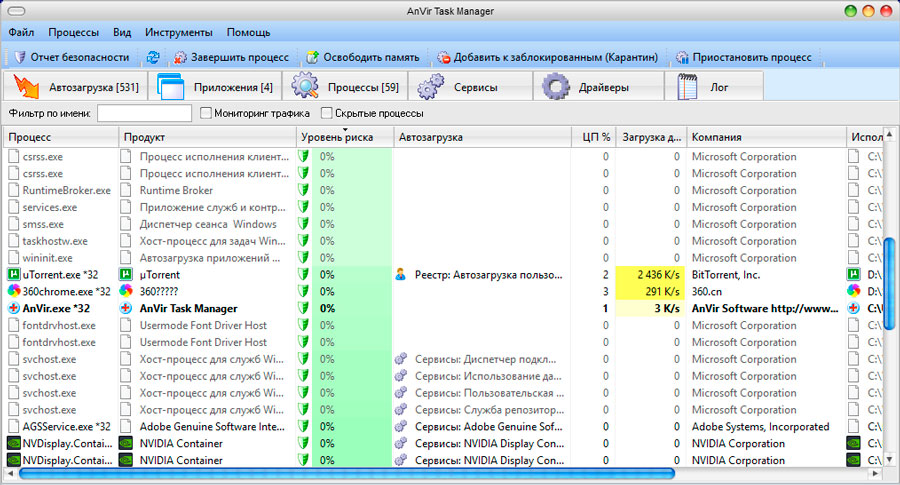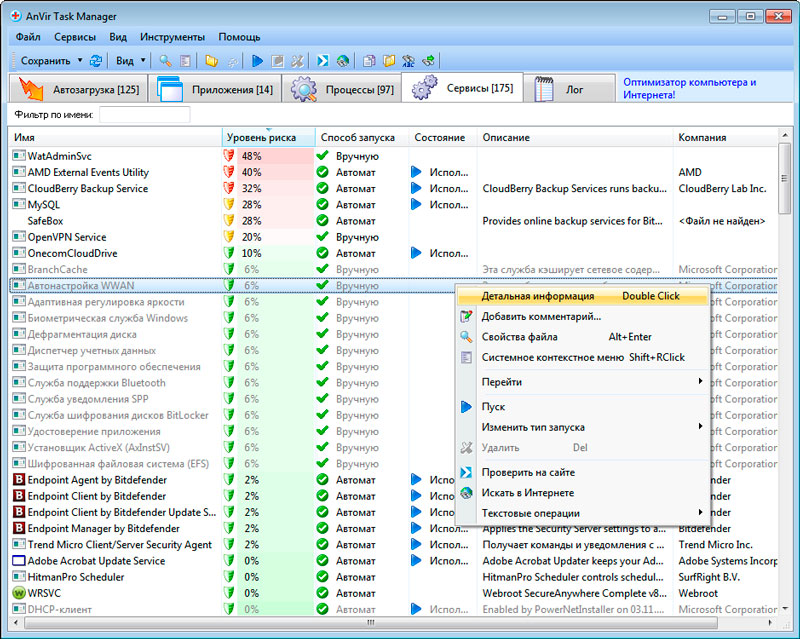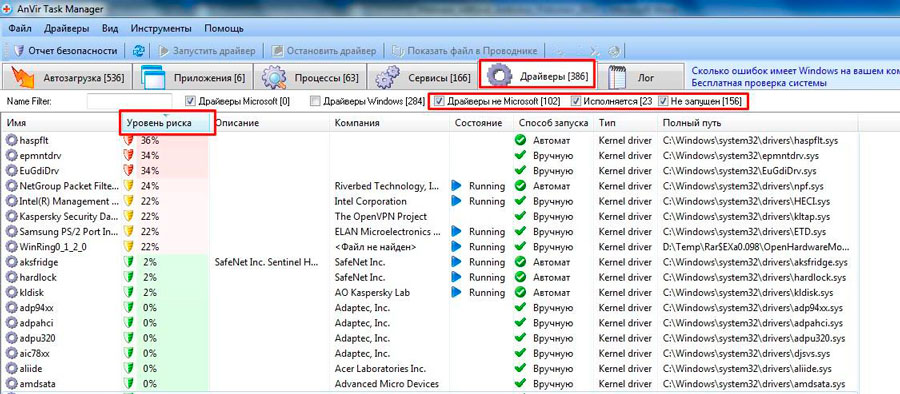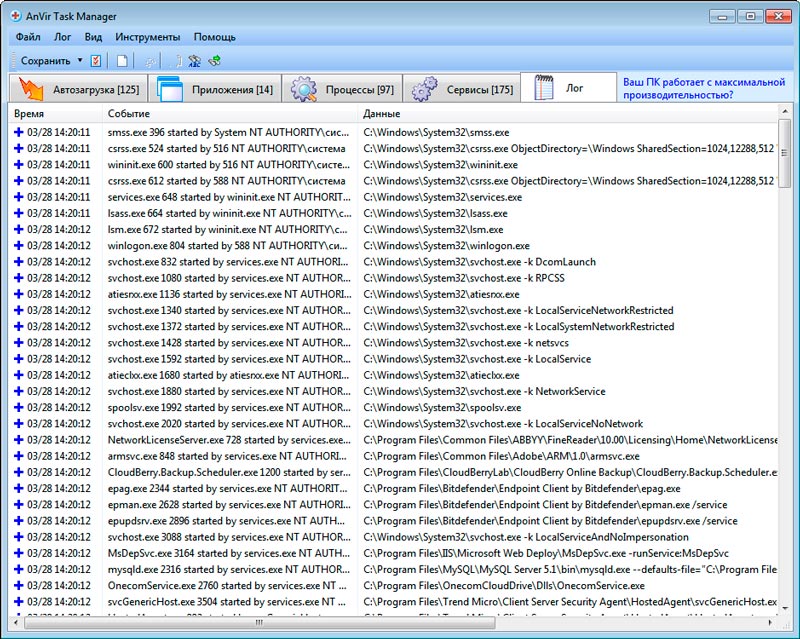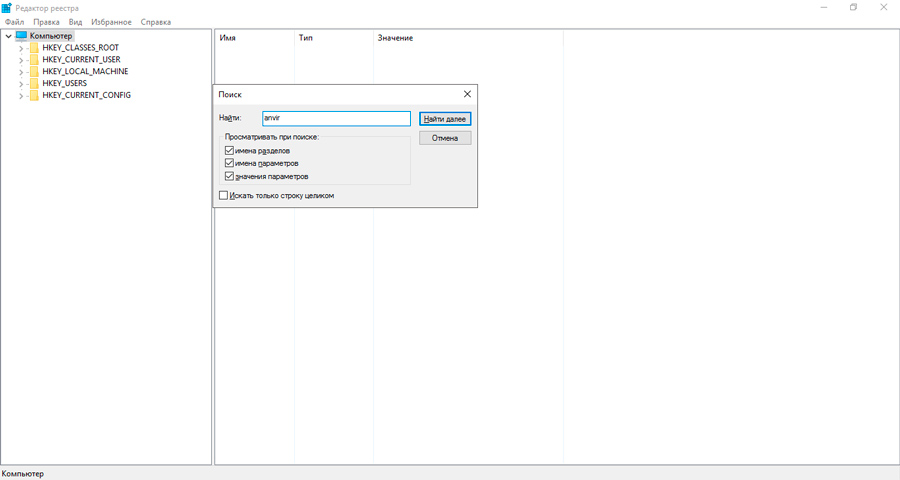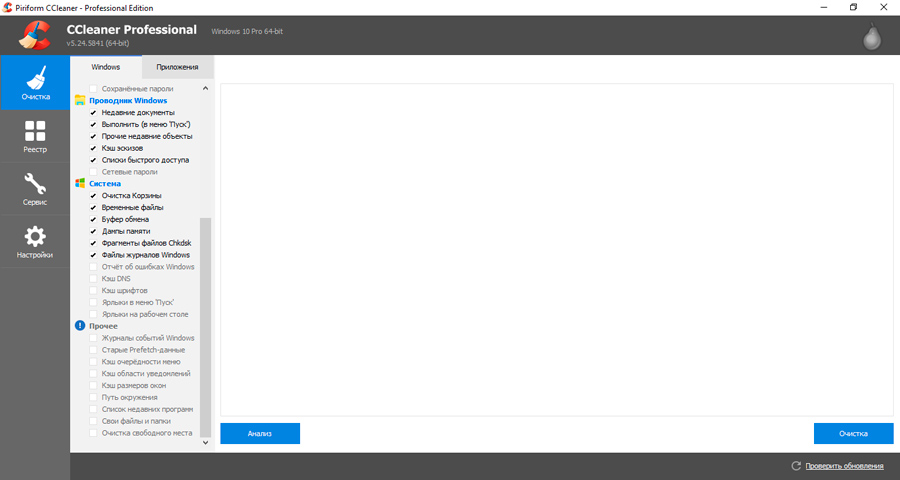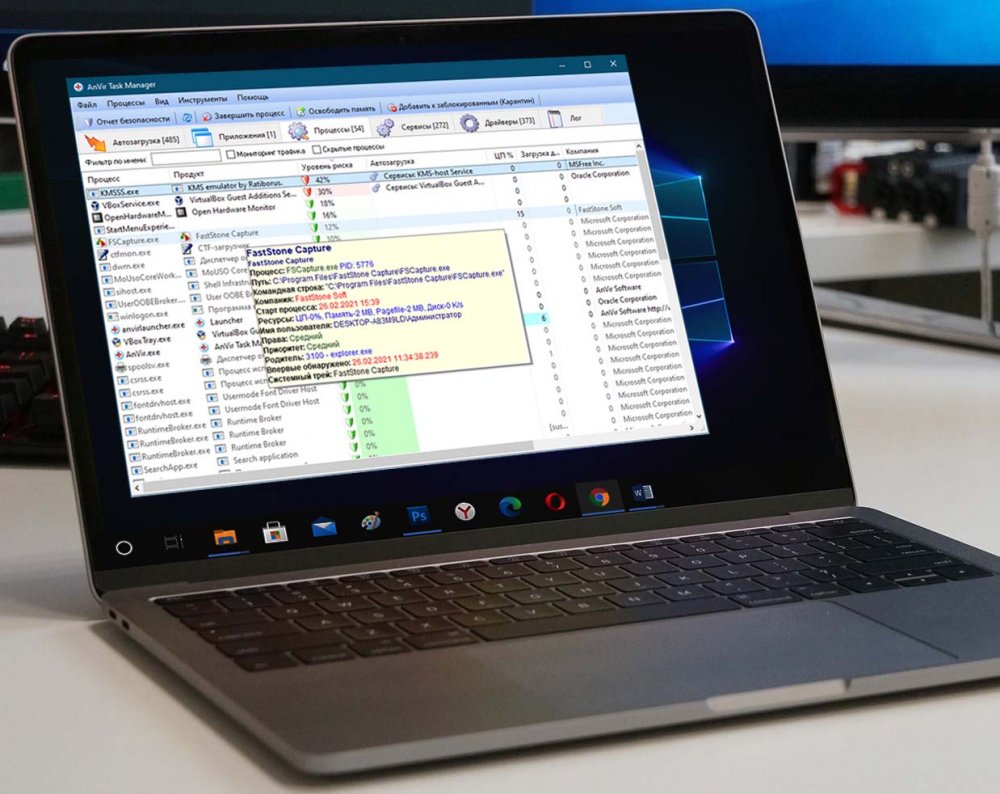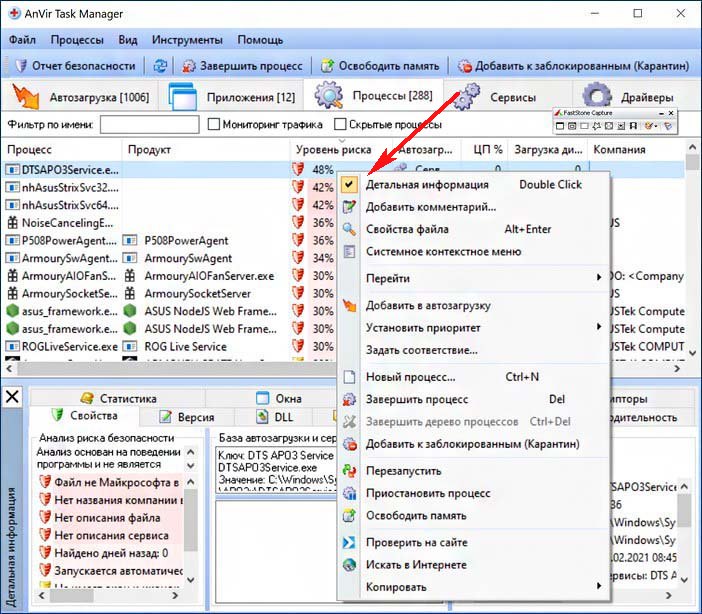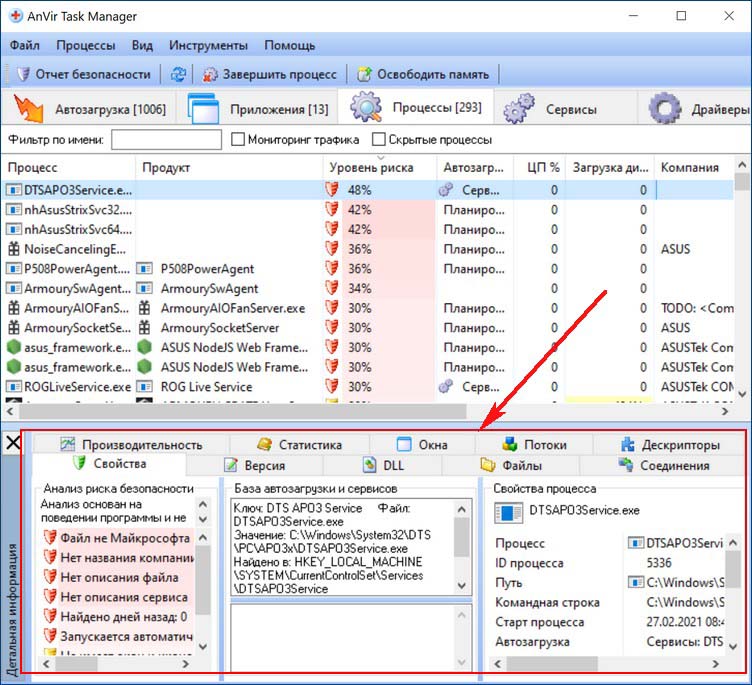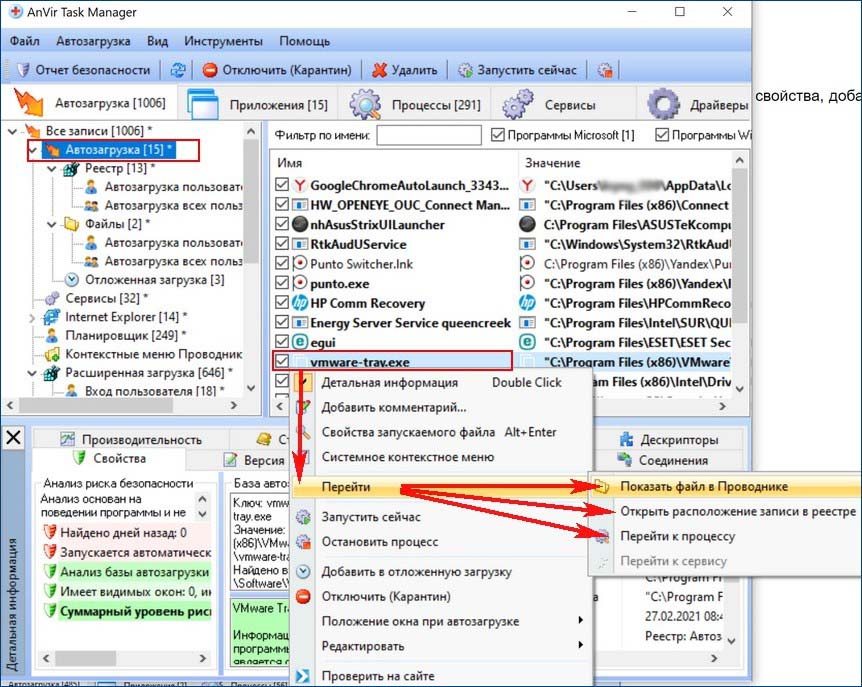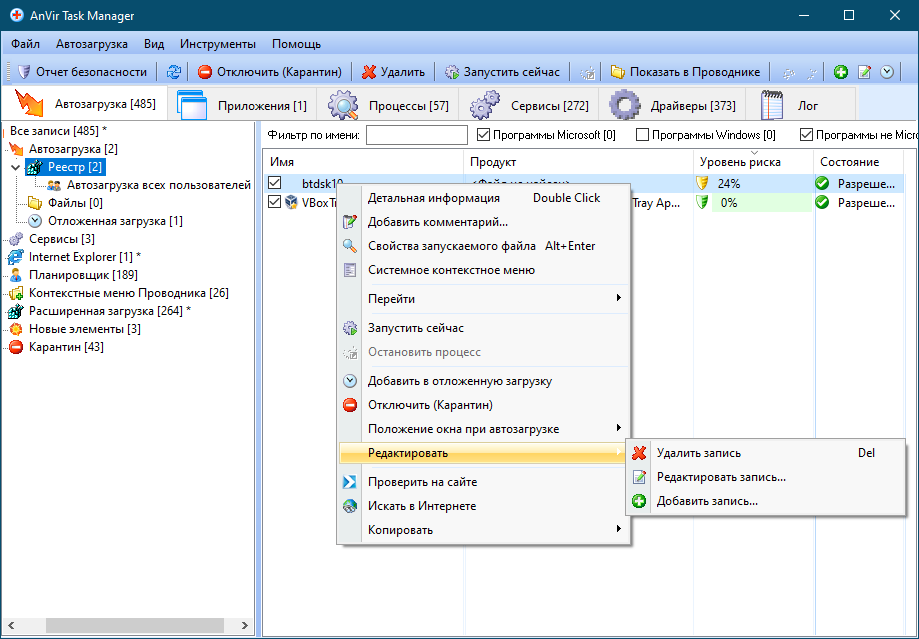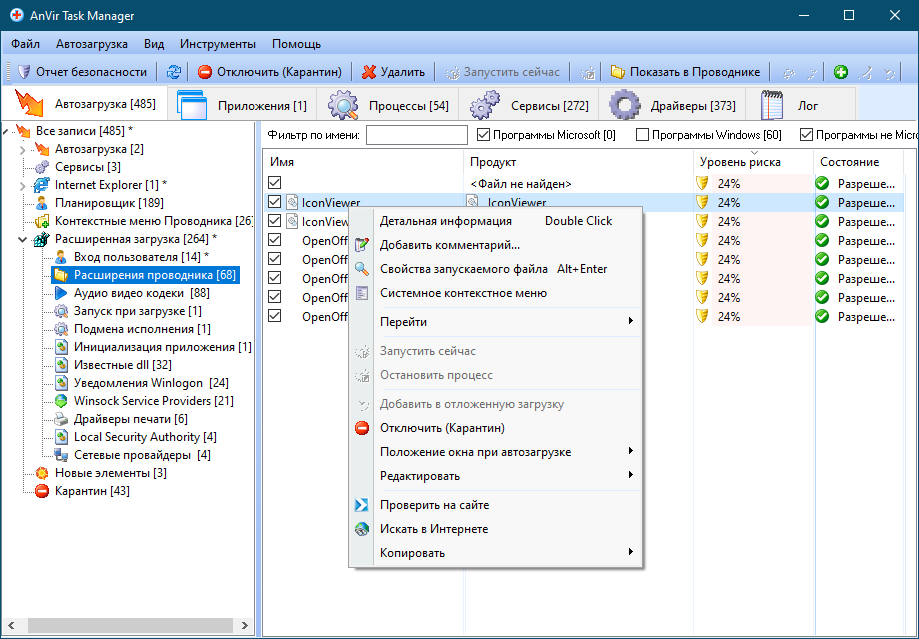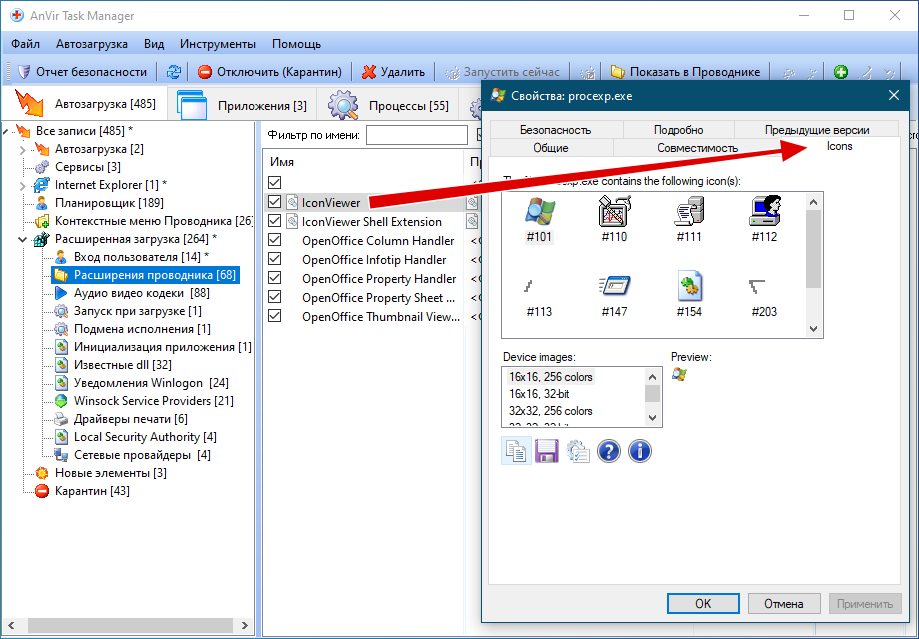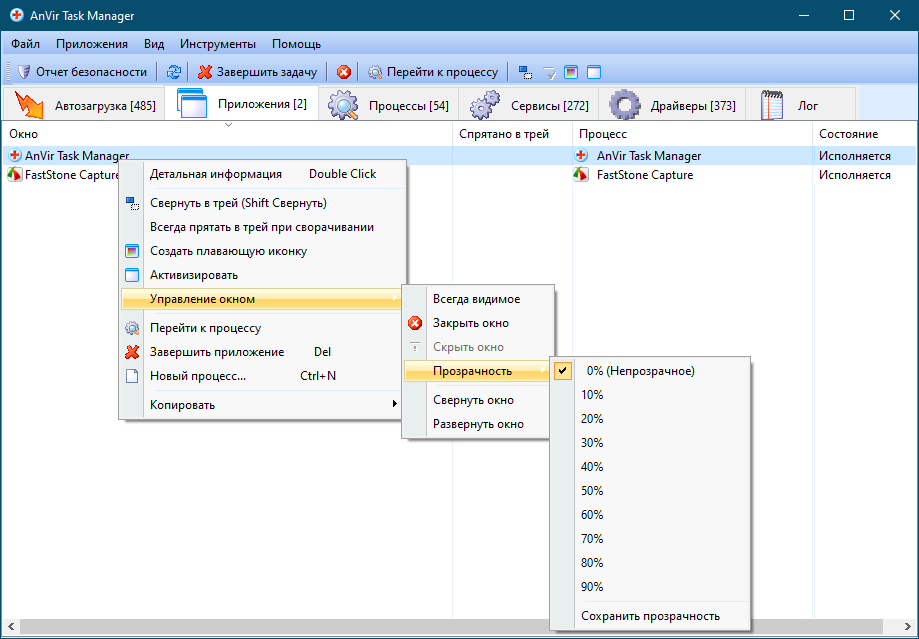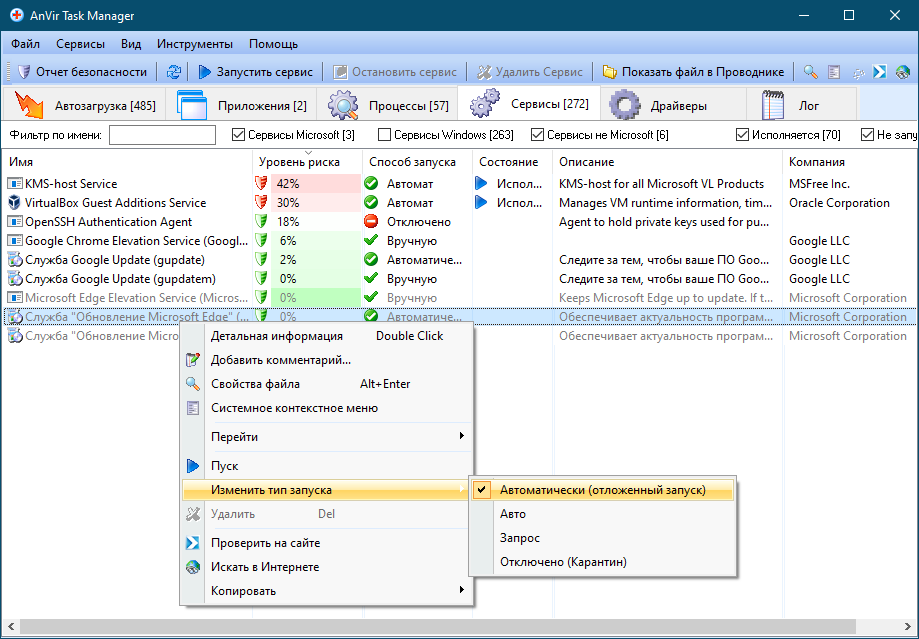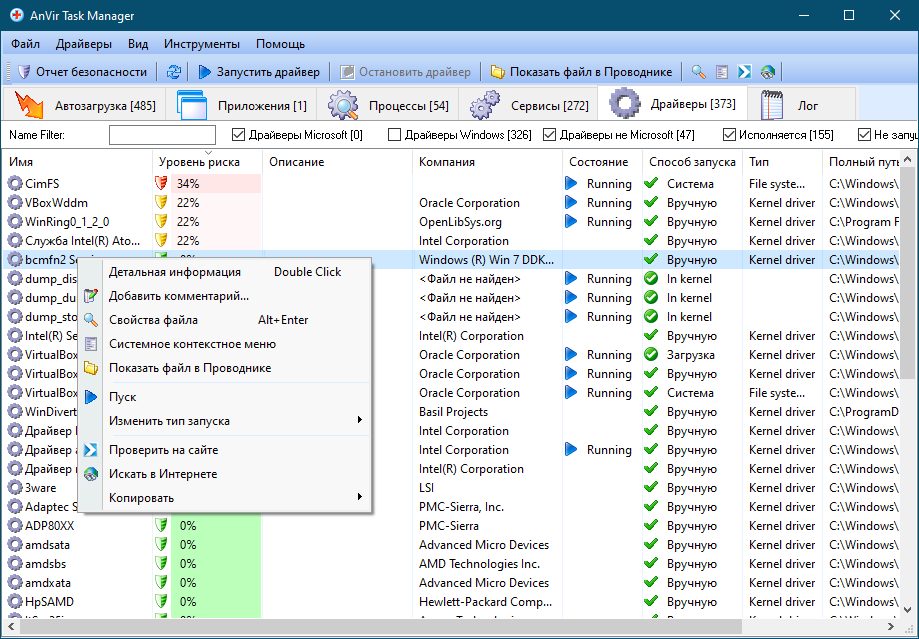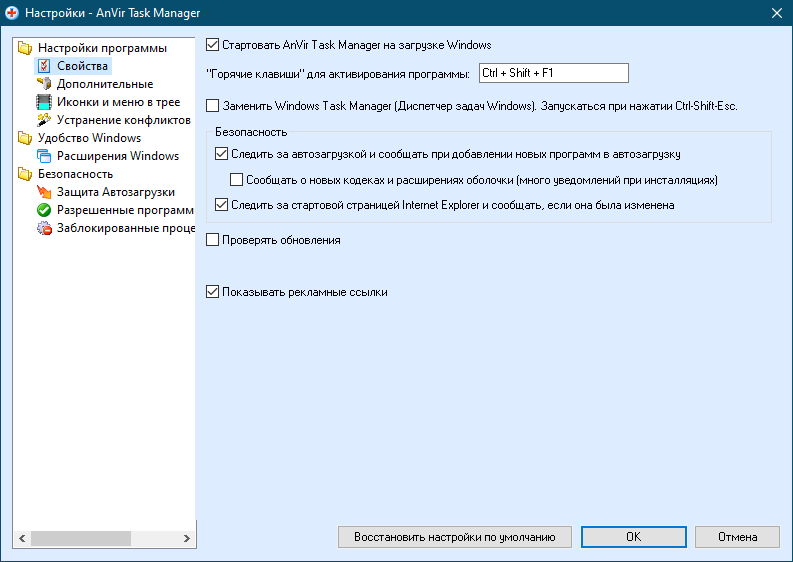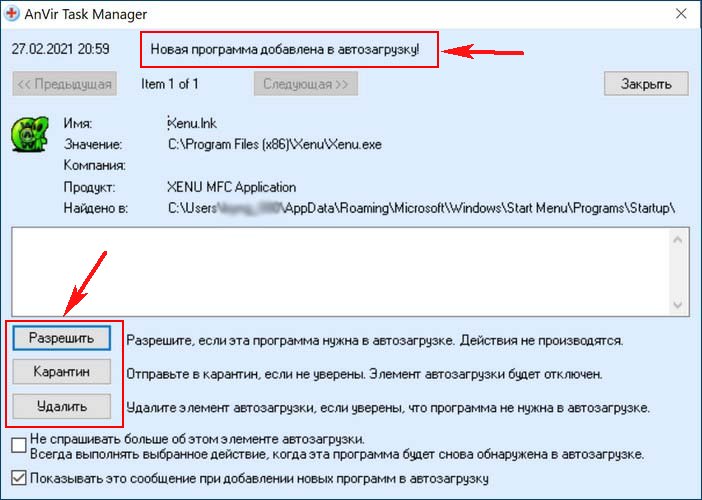Существует огромное количество различного программного обеспечения, назначение которого заключается в защите операционной системы от внешнего воздействия вирусов, а также от вредного воздействия самого пользователя. Большинство из них имеют достаточно усечённый функционал, который заточен исключительно на антивирусных инструментах, или, по крайней мере, данная картинка распространяется на бесплатную версию.
Многие обоснованно считают, что программы априори должны быть узконаправленными и заниматься лишь определёнными задачами, например, антивирус должен только сканировать систему, программы для очистки мусора должны только чистить и т. п. То есть это согласие на выражение «Больше – не значит лучше». По большей части это утверждение максимально справедливо, и оно отражает сложившуюся картинку на рынке программного обеспечения, на который за последние несколько лет попало огромное количество «пустышек». Но это не относится к рассматриваемой в настоящей статье утилите под названием «AnVir Task Manager», которая сочетает в себе несколько десятков крайне полезных, а главное – действенных инструментов. А о том, как её установить, настроить и использовать, и пойдёт речь далее.
Функционал
Ряд пользователей интересуются, впервые столкнувшись с AnVir Task Manager, что это за программа, какие функции и задачи она выполняет и стоит ли её скачивать и устанавливать себе на компьютер.
Рассматриваемое программное обеспечение – это продукт отечественных разработчиков, который в 2011 году стал победителем премии «Софт года-2011» в номинации «Системный софт». Как уже было сказано выше, AnVir Task Manager – это не просто антивирусное ПО, а компилятор десятка полезных мониторинговых инструментов, грамотное применение которых позволяет получить всю самую необходимую информацию о работе операционной системы, большая часть которой просто скрыта от глаз обычных пользователей, например:
- мониторинг входящего и исходящего трафика;
- исчерпывающая информация обо всех процессах;
- полная информация об элементах автозагрузки (кроме того, интегрирована база данных с описанием более 100.000 программ);
- информация обо всех установленных драйверах;
- сведения об активном интернет-соединении;
- качество работы оперативной памяти;
- температура;
- загруженность жёсткого диска или твердотельного накопителяи многое другое.
Приведённых инструментов уже хватает, чтобы заинтересоваться разработкой талантливых соотечественников.
Где скачать
Извечный вопрос поиска: где можно скачать ту или иную программу без риска нарваться на неприятности? Не стоит обращать внимание на различные софтовые каталоги, которых на просторах сети Интернет в избытке, если можно скачать всё с официального сайта разработчика.
Посетите сайт «https://www.anvir.net» и перейдите на вкладку «Скачать», где и будет предоставлена ссылка на скачивание утилиты, к слову, она полностью бесплатна, и там же можно будет ознакомиться с небольшим демо-роликом об основных принципах работы AnVir Task Manager.
Как установить и настроить
Теперь к вопросу о том, как пользоваться программой для оптимизации и борьбы с вирусами, с чего начать и как действовать дальше. Вообще AnVir Task Manager относится к числу достаточно популярных и распространённых программ, предназначенных для борьбы с вирусами и не только.
Закономерно будет начать именно с инсталляции софта. Процедура предельно простая.
Процесс установки автоматизирован, и после скачивания исполняемого файла достаточно запустить его, согласиться с лицензионным соглашением и выбрать месторасположения папки. Стоит отметить, что некоторые установленные средства защиты, в том числе штатные инструменты Windows, могут «ругаться» на AnVir Task Manager. Этот момент следует игнорировать, так как специфика функционирования данной программы заточена на взаимодействие с множеством системных элементов, что и может вызывать подозрения у Windows.
Настройка и первый анализ системы
При первом запуске программы перед вами откроется «Мастер настройки», который предложит применить некоторые второстепенные функции, а также предостережёт вас о том, что они могут вызывать сбой в работе Windows. Поэтому их активация – сугубо индивидуальный выбор.
После закрытия окна «Мастер настройки» многие пользователи теряются, так как программа уже начала мониторинг и выводит обилие различной информации на экран. Для полноты понимания интерфейса и предлагаемого им функционала следует более подробно коснуться пяти основных вкладок:
- «Автозагрузка» – выводит информацию обо всех активных процессах, которые «стартуют» сразу с загрузкой операционной системы.
Для того чтобы отключить какой-либо элемент, достаточно кликнуть по нему правой кнопкой мышки и выбрать «Отключить (Карантин)», что и приведёт к его фактическому перемещению в «Карантин».
Особое внимание здесь и далее следует уделить такому параметру как уровень риска. Не стоит сразу волноваться, если программа укажет, что какой-либо процесс имеет уровень риска близкий к 50%, так как подобная градация во многом условна и определяется на основе анализа множества нюансов. Например, если процесс использует интернет-соединение, то к его уровню риска автоматическим образом будет приплюсовано несколько процентов. На эти показатели стоит обращать внимание, но не следует на них зацикливаться. Кроме того, любой подозрительный элемент вы всегда можете дополнительно проверить, нажав на него правой кнопкой мышки и выбрав «Проверить на сайте».
- «Приложения» – предоставляет список всех активных приложений, запущенных в настоящей момент в операционной системе.
С помощью данного раздела можно осуществить множество интересных сценариев с окнами и иконками приложений, например:
- свернуть их в трей;
- создать плавающую иконку;
- сделать активным;
- скрыть одно или все окна;
- изменить размер иконок.
Небольшие фишки, которые могут некоторым пользователям прийтись по душе.
- «Процессы» – пожалуй, самый интересный и информативный раздел, в котором можно ознакомиться с подробной информацией обо всех запущенных процессах. По сути, это более продвинутый аналог «Диспетчера задач», где представлены не только общая информация о нагрузке и наименование, но и о том, где находится исполняемый файл, установлен ли процесс в автозагрузке, кто инициатор запуска.
- «Сервисы» – выводит информацию об активных службах с подробнейшим описанием всех основных нюансов, в том числе об уровне риска (здесь он как нельзя кстати). Менее информативные сведения можно получить и штатными средствами с помощью команды «msconfig». Для каждой службы можно вывести информацию о том, какие dll она использует, какую нагрузку создаёт, какие окна имеют к ней отношение, какие ресурсы использует и многое другое.
- «Драйверы» – как несложно догадаться, в данном разделе собраны сведения обо всех установленных в системе драйверах, а также о том, какой у них тип запуска, состояние, местонахождение, автор и многое другое.
- Шестая вкладка именуется «Лог», здесь представлены выдержки из записей «Журнала событий Windows», что крайне полезно в плане определения возможных проблем в работе операционной системы Windows.
Стоит отметить, что это далеко не все возможности «AnVir Task Manager», так как, кроме упомянутых выше инструментов, в нём реализованы ещё с десяток полезных функций, которые могут стать незаменимыми помощниками в определённых ситуациях. Например, можно понизить приоритет приложениям, работающим в фоновом режиме и чрезмерно нагружающим процессор. Главное – это понимать, что осуществляемые в данном программном обеспечении манипуляции при неграмотном подходе могут привести к сбоям в работе операционной системы. Поэтому, если у вас возникли сомнения относительно правильности выбранного решения, то потратьте несколько минут на его более детальное изучение, чтобы не навредить Windows и компьютеру в целом.
Как удаляются вирусы
Если проверка показывает высокий риск заражения, либо есть подтверждение, что на компьютере обнаружена вирусная программа, от неё требуется обязательно избавиться.
Вопрос лишь в том, как удалить вирус, чтобы гарантировать безопасность своих данных. Делается это с помощью интегрированного инструмента в AnVir Task Manager. Последовательность процедуры такая:
- закончив проверку, определить список элементов для удаления;
- нажать кнопку «Удалить» с красным крестиком в верхнем меню;
- на выбор предлагается 2 варианта дальнейших действий: если вы не уверены в опасности объекта, его можно отключить, поместив в Карантин, если сомнений нет, кликайте на кнопку «Удалить».
Предварительно рекомендуется открыть папку, в которой обнаружен вирус, и посмотреть, что там находится.
Как удалить программу
Также некоторым юзерам не нравится функционал или возможности AnVir Task Manager, что вызывает закономерный вопрос о том, как удалить это программное обеспечение. Как оказалось, здесь тоже можно столкнуться с некоторыми трудностями.
Стандартный способ удаления предусматривает выполнение следующих операций:
- откройте меню «Пуск»;
- перейдите в «Панель управления»;
- далее – в «Программы и компоненты»;
- после запуска раздела открывается список установленного программного обеспечения;
- найдите искомую программу;
- кликните по её названию правой кнопкой;
- выберите пункт «Удалить»;
- затем в новом окне подтвердите своё намерение нажатием на ещё одну кнопку «Удалить»;
- дождитесь завершения процесса.
Когда удаление закончится, пользователю автоматически откроется страница разработчиков в браузере. Здесь будет предложено загрузить и установить другие программы. Делать это или нет, каждый уже решает для себя сам.
Но на этом удаление ещё не закончилось. Дело в том, что после AnVir Task Manager остаётся много мусора. От него также лучше избавиться. Делается это следующим образом:
- откройте реестр, зажав одновременно кнопки Win и R;
- здесь прописывается команда «regedit»;
- после ввода откроется редактор реестра;
- приступайте к поискам следов, оставшихся от антивируса-оптимизатора системы;
- можно нажать сочетание клавиш Ctrl и F;
- в появившемся окне пропишите слово «anvir»;
- жмите на «Найти далее»;
- всё, что утилита найдёт, можно смело удалять;
- удалив файл или папку, нажмите F3, что позволить продолжить поиски следов;
- так продолжайте до тех пор, пока все упоминания про Anvir будут удалены.
Случается и так, что обычным способом избавиться от этой программы не получается. Вылезает ошибка. Тогда можно попробовать альтернативный вариант. Заключается он в следующем:
- система запускается в безопасном режиме;
- происходит полная загрузка Windows, но уже в безопасном режиме;
- удаляется папка, где находится антивирус;
- с помощью утилиты CCleaner либо её аналогов очищаются остаточные файлы и папки;
- проводится очистка всех записей в реестре операционной системы;
- выполняется перезагрузка компьютера;
- ОС запускается в обычном режиме.
Программа достаточно стойкая и просто так уходить с компьютера пользователей «хочет» не всегда. Но в большинстве случаев проблем с удалением возникать не должно.
Заключение
Программа AnVir Task Manager является действительно универсальным и многофункциональным инструментом. И приятно здесь ещё и то, что это продукт отечественных разработчиков.
Да, у представленного ПО есть свои сильные и слабые стороны. Одни пользуются AnVir ещё с момента её появления, другие же видят у конкурентов больше возможностей. Тут уже каждый сам выбирает для себя.
Но отрицать факт эффективности и многофункциональности этого инструмента не стоит. Он выполняет ряд задач, позволяет оптимизировать систему, защитить компьютер от ошибок пользователя, и дополнительно помочь в борьбе с вирусным программным обеспечением.

0. Оглавление:
- О программе AnVir Task Manager
- Скачивание, установка и предварительная настройка программы
- Продвинутый диспетчер задач
- Настройки программы
- Твики
- Антивирусная утилита
1. О программе AnVir Task Manager
AnVir Task Manager – это и функциональный диспетчер задач, и твикер, и даже антивирусная утилита, проверяющая подозрительные файлы на предмет наличия угроз в связке с известным веб-сервисом Virustotal.Com от компании Google. Где, кстати, о файле, системном или программном процессе можно узнать мнение целых 46-ти антивирусных продуктов.
AnVir Task Manager существует в платной и бесплатной версиях. Рассмотрим ниже возможности версии бесплатной — AnVir Task Manager Free.
2. Скачивание, установка и предварительная настройка программы
В англоязычной редакции AnVir Task Manager Free портативную версию и инсталлятор можно скачать на официальном сайте разработчика Anvir.Com.
Со скачиванием русскоязычной версии программы последнее время наблюдаются проблемы, потому инсталлятор и портативная версия AnVir Task Manager Free предлагаются для скачивания с сервера этого сайта.
Процесс установки программы в систему Windows сопровождается одним небольшим нюансом – попутной установкой другого софта. Чтобы установить только саму AnVir Task Manager, на определённом шаге необходимо отметить выборочную установку и убрать галочки с предлагаемых в довесок программных продуктов.
Первый твик будет предложен нам сразу же при первом запуске программы в процессе настройки параметров. AnVir Task Manager умеет достраивать существующим кнопкам в заголовках окон свои дополнительные – сворачивание в системный трей, закрепление поверх остальных окон и создание плавающей иконки.
Это, безусловно, инструментарий на любителя, и его полезность весьма сомнительна. Хотя у кнопки создания плавающей иконки есть своя прелесть – ярлыки активных приложений исчезают с панели задач Windows, появляясь небольшой иконкой (по типу док-панели) в левом нижнем углу экрана. И при необходимости с помощью этих иконок приложения можно в любой момент восстановить.
Следующий шаг настройки параметров программы – установка иконок мониторинга системных ресурсов в трее.
По умолчанию AnVir Task Manager предлагает только мониторинг загрузки процессора.
Но для современных четырёхъядерных решений это далеко не тот показатель, который нуждается в отдельном внимании пользователя. Процент загрузки жёсткого диска или использования оперативной памяти – эти показатели, как правило, отслеживаются чаще.
Далее в процессе настройки параметров программы можно убрать предустановленную опцию автозагрузки AnVir Task Manager, чтобы не замедлять процесс запуска Windows. Всё остальное – несущественно.
Что бы ни было выбрано в процессе предварительной настройки программы, все эти опции в любой момент можно назначить или отменить в настройках AnVir Task Manager.
3. Продвинутый диспетчер задач
Первый плюс программы обнаружим уже при её запуске. AnVir Task Manager можно запустить как от имени администратора, так и от имени обычного пользователя.
Зайдя уже в саму программу, увидим мощнейший диспетчер задач, поделённый на несколько вкладок, в которых отображаются отдельно приложения, процессы и сервисы. Внизу окна будут отображается данные задействования системных ресурсов.
В первой вкладке «Автозагрузка» в отдельных разделах доступен перечень всех программ, служб, файлов, надстроек, запускающихся вместе с Windows, а также содержащихся в системном планировщике.
Контекстное меню, вызванное на любой из записей автозагрузки, предоставит широчайший спектр справочных и управляющих функций, вплоть до помещения той или иной записи автозагрузки в карантин – по сути, её отключения.
Для любой из записей автозагрузки можно назначить отложенную загрузку, выбрав удобный промежуток времени после загрузки операционной системы и установив для запуска программы или службы, например, только определённые дни недели.
Вкладка «Приложения» отображает все запущенные в данный момент программы.
В числе команд контекстного меню увидим возможности перехода к процессам этих программ, завершения их работы, вызова детальной информации и пр.
Вкладка «Процессы» наиболее полно раскрывает потенциал программы. Все системные процессы в программе AnVir Task Manager отображаются по типу диспетчера задач Windows, но более информативно. Для каждого из процессов можно увидеть наименование, программный продукт, разработчика, наличие записи в автозагрузке, показатели загрузки процессора и жёсткого диска. В одной из граф каждого активного процесса увидим процентный показатель уровня риска программы этого процесса. Уровень риска AnVir Task Manager формирует на основании анализа поведения той или иной программы — насколько это поведение отвечает стандартам безопасности.
Справочная информация об активных процессах и команды управления ими доступны в контекстном меню, вызываемом на каждом из процессов.
В числе наиболее востребованных функций можно отметить такие как: установка приоритетов, блокировка процессов, их перезапуск и приостановка на время (чего не умеет штатный диспетчер задач Windows), поиск информации о процессах в Интернете, быстрый переход в папку любого из процессов.
Уникальной функцией программы AnVir Task Manager является возможность проверки активных процессов прямо из контекстного меню на предмет наличия угроз с помощью веб-сервиса Virustotal.Com.
Подробная информация о системных сервисах содержится в соответствующей вкладке – «Сервисы». Одной из примечательных возможностей применения программы AnVir Task Manager в плане работы неиспользуемых сервисов является функция изменения типа запуска – с автоматического на запуск по запросу. Это лояльная альтернатива полному отключению редко используемых сервисов.
4. Настройки программы
Настройки AnVir Task Manager позволяют внести коррективы не только в работу самой программы, но также предусматривают манипуляции с некоторым системным функционалом.
В настройках можно, в частности:
- назначить горячие клавиши для вызова программы;
- установить запуск AnVir Task Manager (вместо штатного диспетчера задач Windows) при нажатии клавиш Ctrl+Shift+Esc;
- назначить отложенную загрузку автозапускаемых программ для ускорения загрузки самой системы;
- создать список нежелательных процессов, которые будут автоматически завершаться при попытке запуска;
- применить функцию балансировки загрузки процессора;
- применить функцию оптимизации оперативной памяти путём высвобождения в определённый промежуток времени процессов, использующих памяти больше, чем заданный показатель;
- назначить список процессов для автоматической смены приоритета на нужный при его понижении или повышении.
5. Твики
В меню инструментов программы имеется твикер – функционал для тонкой настройки Windows и её компонентов.
В отдельном окне программы AnVir Task Manager увидим твики системы, аккуратно размещённые в тематических разделах, с чётким и понятным описанием каждой опции. Программа предусматривает, в частности, твики для проводника Windows, рабочего стола, панели задач, меню «Пуск», процесса загрузки системы, настройки интернет-соединения и т.п.
6. Антивирусная утилита
Выше мы упоминали о возможности проверки на веб-сервисе Virustotal.Com активных процессов с помощью команды в контекстном меню. В меню инструментов AnVir Task Manager имеется отдельная функция антивирусной проверки файлов.
С помощью этой функции в окно программы можно добавить тот или иной файл, и он будет проверен на предмет наличия угроз средствами веб-сервиса Virustotal.Com.
Как видим, AnVir Task Manager сама не является антивирусным продуктом, а лишь играет роль посредника между пользователем и специализированным веб-сервисом. Потому программу можно смело использовать наряду с любым установленным в системе антивирусным продуктом, не боясь никаких конфликтных реакций. Единственный минус, но не AnVir Task Manager, а уже самого веб-сервиса Virustotal.Com – это ограничения максимального размера проверяемого файла в 128 МБ. Ограничения, естественно, могут быть сняты в рамках платного использования услуг сервиса.
Anvir Task Manager является комплексной утилитой для управления процессами на компьютере. С помощью программы можно определить уровень нагрузки процессов и завершить их по мере необходимости.
О программе Анвир Таск и возможности
Здравствуйте, читатели! Работая за компьютером часто сталкиваешься с проблемой нагрузки на процессор. Она может быть высокая или низкая. Так вот, если вы увидели, что Виндовс начинает медленно работать и тормозить, значит это нагрузка. Понять правда это или нет помогает программа Anvir Task Manager. Сегодня разберёмся, как её правильно скачивать и устанавливать без вирусов.
Как понять основное назначение этой программы? По сути она представляет собой менеджер управления сторонних приложений. Вы её устанавливаете и запускаете на компьютере. После чего она показывает информацию о программах, которые нагружают систему. Также она показывает данные о сервисах и службах Windows. Достаточно зайти в раздел «Процессы», чтобы посмотреть детальную информацию.
С программой можно работать в активном режиме и в фоновом – утилита сворачивается в трей и её всегда можно вернуть. Рассмотрим её основные возможности:
- Управление автозагрузкой на компьютере.
- Просмотр запущенных приложений.
- Анализ запущенных процессов.
- Можно анализировать сервисы и драйверы.
- Есть анализ логов.
- Завершает нагружаемые процессы и помещает их в карантин на время. Есть возможность удалять помещённые записи.
- Предоставляет дополнительные инструменты по безопасности. Можно проверить файл антивирусом Virus Total.
- Есть и другие настройки, которые управляют самой программой.
Как можно скачать этот менеджер на компьютер
Для скачивания программы Анвир используйте официальный сайт от разработчиков. В поиске браузера пишете название утилиты и нажимаете «Найти».

Открываете первую ссылку сайта. На сайте нажмите раздел «Скачать» и далее Anvir Task Manager (рекомендуется).

Установочный файл успешно будет скачан в раздел «Загрузки» на компьютере.

Теперь мы можем установить программу и начать с ней работу.
Как устанавливать программу на компьютер
Когда найдёте файл Exe, кликните по нему левой кнопкой мыши два раза или нажмите «Открыть», как на скрине выше.

В окне прочитайте условия соглашения и нажимайте «Принимаю».

Во втором окне установщика можете выбрать папку через кнопку «Обзор» и нажать «Установить».
Некоторое время подождите, пока идёт копирование файлов. После установки утилиты, можно посмотреть обучающие видеоролики с Ютуба anvir.net/install.htm?prod=ru. В ином случае, можете использовать мой опыт работы с программой.
Как я работал с менеджером Анвир
Как определить высокую нагрузку на процессор, какой-либо программы? Я учитывал проценты, которые показали уровень риска. Например, если показывает утилита 42% в красном цвете – это означает серьёзную опасность. Желтый цвет 24% – средний уровень риска. Зелёный цвет – от 14% меньше, процесс не нагружает систему, а значит ничего делать не нужно.
Итак, чтобы запретить какой-либо процесс на ПК, открываете в программе Анвир вкладку «Все записи».

Найдите процесс через фильтр по имени или используйте настройки. Так, вы можете поставить галочку перед словом программы Виндовс или Майкрософт.
«Не стоит отключать все процессы подряд. Это может привести к сбоям в работе различных программ, которые работают без проблем, даже если есть нагрузка».

Я нашёл странный процесс и хочу его отключить, как сделать? Левой кнопкой мыши снимаете галочку с процесса и он будет помещён в карантин. Если нужно вернуть процесс в обратно в разрешённые, откройте слева раздел «Карантин» и найдите отключенные задачи из приложений.
Вам лишь достаточно нажать на процесс левой кнопкой мыши и установить галочку. Он снова вернётся в исходное состояние и будет работать на компьютере.
Заключение
Anvir Task Manager – это отличный менеджер, с помощью которого контролируются процессы в Windows. В статье рассмотрели, как скачать эту программу, как установить. На примере был показан личный опыт использования программы. А если вы чувствуете, что ваш компьютер или ноутбук долго запускается, перейдите в раздел «Автозагрузка» этой программы. Снимаете галочки с запущенных приложений и после этого они вас более не побеспокоят. В моей рубрике на блоге есть десятки статей о различных сервисах и программах.
В прошлый раз мы рассмотрели, как удалить из автозагрузки прописавшиеся в неё программы, упомянув, между прочим, о такой утилите как Autoruns. Она всем хороша, за исключением отсутствия в ней русского языка, а ещё она является уж слишком узкоспециализированной, поэтому мы решили сделать обзор программы, достаточно известной, умеющей делать всё то же самое, что и Autoruns, но обладающей куда большим набором полезных функций. Называется эта программа AnVir Task Manager. По сути это приложение представляет собой альтернативный диспетчер задач, предназначенный для управления процессами, службами и автозагрузкой. Также программа может быть использована для мониторинга сетевого трафика, получения списка установленных в систему драйверов, управления окнами и многого другого.
Процедура AnVir Task Manager в целом стандартная, по завершении инсталляции мастер может предложить установить программное обеспечение от Яндекс, поэтому будьте внимательными и снимайте флажки с чекбоксов, подтверждающих загрузку сторонних программ. После установки автоматически запустится мастер настройки, в котором вы можете активировать дополнительные функции и опции (закрепление поверх других окон, управление окнами, прозрачностью и т.д.), дойдя до третьего этапа настройки, можно отключить автозагрузку самой программы и показ демонстрационного видеоролика.
Возможности AnVir Task Manager
Интерфейс менеджера представлен несколькими вкладками, в каждой из которых выводится список соответствующих записей — процессов, работающих программ, элементов автозагрузки, сервисов (служб) и установленных драйверов. Рассмотрим назначение вкладок более подробно.
На этой вкладке выводится список всех запущенных в системе процессов с указанием пути, разработчика, поставщика, места расположения автозагрузки, уровня риска, загрузки процессора и диска. Если нужно больше сведений о процессе, просто наведите на него курсор мыши, после чего тут же появится всплывающее окошко с интересующей вас информацией.
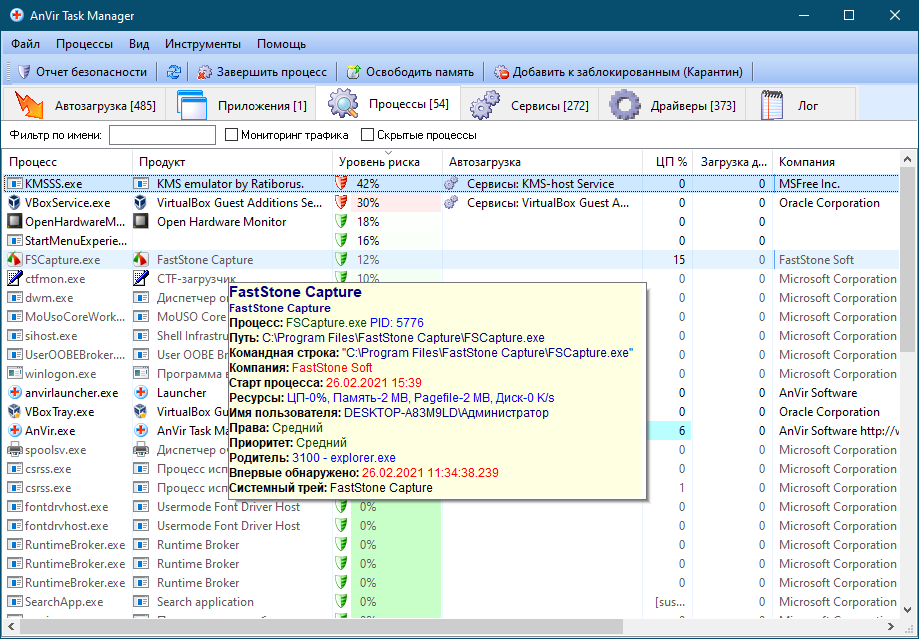
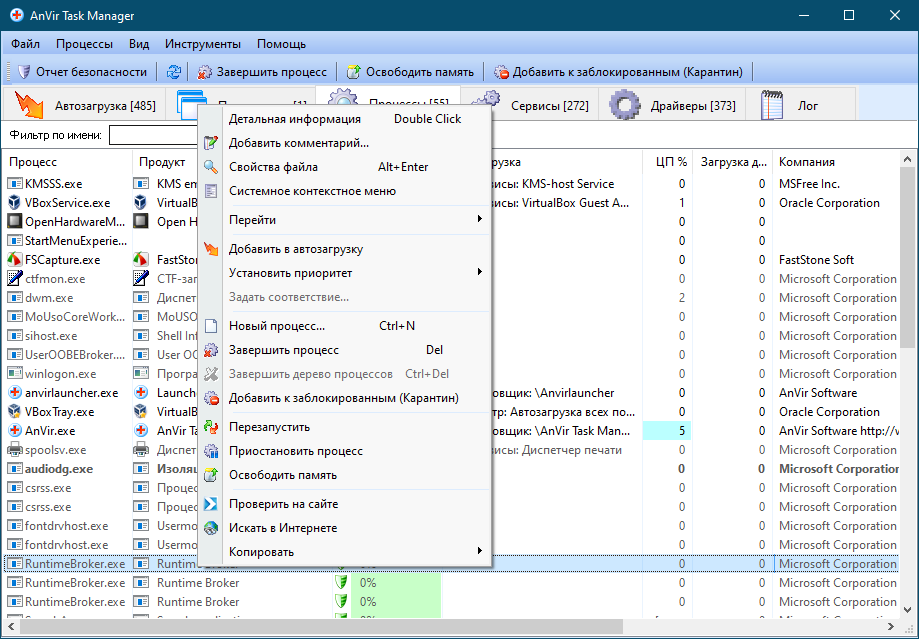
Здесь отображаются все элементы автозагрузки, отсортированные по источнику. Элементы можно включать, отключать и полностью удалять, просматривать их местонахождение и свойства, добавлять в отложенную загрузку, то есть назначать отсрочку запуска, оптимизируя таким образом процедуру загрузки операционной системы.
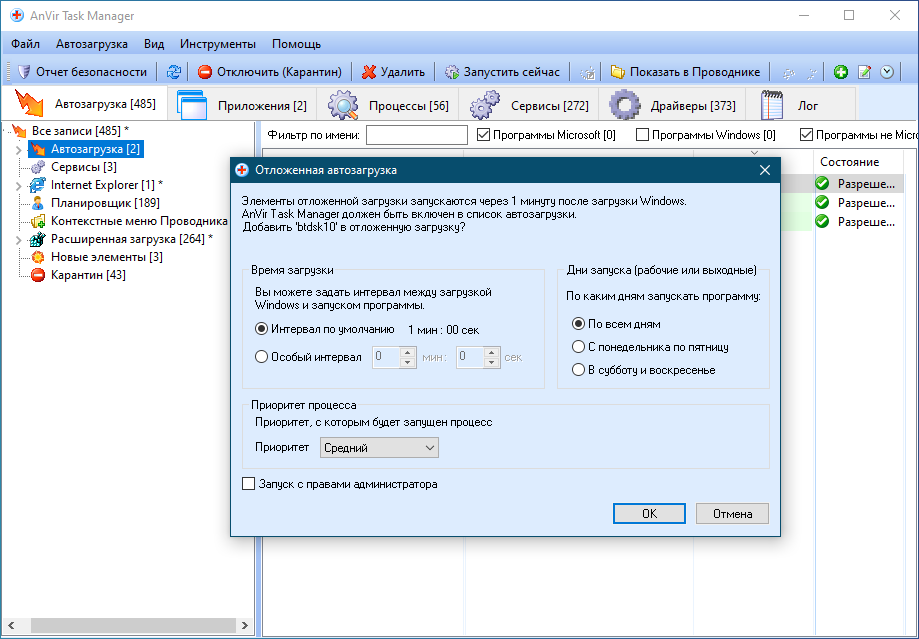
Вкладка содержит процессы сторонних программ, запущенных в системе в данный момент. Интерес в ней представляет главным образом контекстное меню отображаемых процессов, в котором вам будут доступны дополнительные опции, в частности, создание плавающих иконок приложений, изменение уровня прозрачности их окон и сворачивание окон программ в трей, даже если программа изначально не поддерживает эту функцию.
Отображает список служб. В контекстном меню записей доступны опции включения/отключения служб, изменение типа их запуска, проверки их на VirusTotal, перехода в папки, содержащие исполняемые файлы служб. На вкладке выводятся только службы, принадлежащие только сторонним программам, чтобы видеть службы Windows, нужно отметить пункт «Сервисы Windows».
Наконец, на вкладке «Драйверы» AnVir Task Manager выводит список установленных в систему драйверов, при этом указывается полный путь к исполняемому файлу драйвера, его тип, способ запуска и состояние, а также уровень риска. Особого интереса для рядовых пользователей не представляет.
Настройки приложения можно не менять, впрочем, пробежаться по ним не помешает, возможно, вы всё же найдите опции, которые захотите отключить, например, показ рекламных ссылок или автозагрузку самой AnVir Task Manager. Другие опции, напротив, вы найдёте для себя весьма полезными, а именно отслеживание и блокирование добавления в автозагрузку сторонних программ.
Итак, AnVir Task Manager можно охарактеризовать как менеджер процессов и автозагрузки. Программа объединяет в себе возможности Диспетчера задач, оснастки управления службами, тонкого настройщика оболочки Проводника и инструмента анализа безопасности. Будучи рассчитанной на широкий круг пользователей, AnVir Task Manager удобна и проста, тем не менее, при работе с программой нужно соблюдать некоторую осторожность и не отключать службы и модули, о назначении которых вы не имеется должного представления. Отдельно отмечу очень полезное свойство программы сигнализировать появлением специального окна о программах, прошедших в автозагрузку без вашего ведома. Вы можете разрешить им это сделать или запретить.
AnVir Task Manager — уникальная, бесплатная и неповторимая системная утилита, которой аналогов просто нет. Это одновременно мощный менеджер задач, процессов, автозагрузки, служб и сервисов Windows.
Ещё AnVir Task Manager:
- позволяет делать дополнительные кнопки в заголовке любого окна Windows
- мониторит и отображает в трее температуру жесткого диска с процессором (их загрузку)
- показывает использование оперативной памяти, скорость трафика…
В программу интегрирована база с описанием более 100 000 программ, тулбаров и сервисов.
Содержание:

Можно сказать, что AnVir Task Manager — это внедрённый в систему Windows агент КГБ. Он знает всё о всех службах, процессах, задачах и программах в компьютере.
Системная утилита может (и должна) использоваться вместо встроенного, примитивного диспетчера задач — достаточно указать это в настройках программы.
Супер менеджер позволит:
- завершать процессы и задачи
- выставлять им приоритеты
- автоматически приостанавливать их при завышении нагрузки на процессор…
А самое главное — этот менеджер осуществляет тотальный, полный контроль над автозагрузкой программ и служб.
Помните, уже рассказывал об ускорении запуска системы за счёт облегчения списка автозагрузки и использования отложенного запуска программ? Это лишь часть того, что умеет AnVir Manager.
Любая попытка вируса, трояна, нежелательной программы… запуститься на компьютере без вашего ведома обречена на провал! Менеджер предупредит о подобной подлой выходке.
…
…
И более того — многие тулбары и трояны не успокаиваются, когда им запрещают автозагрузку. Они вновь и вновь пытаются влезть в неё. Но теперь это всё не имеет смысла — ведь достаточно поставить галочку в первом квадратике внизу — «Не спрашивать больше…» …
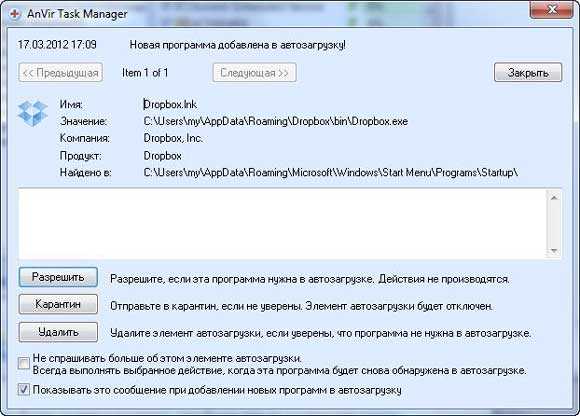
Если сомневаетесь — отправьте этот пункт автозагрузки на карантин и при неудовлетворительных результатах всегда можно будет вернуть его в системный список автозапуска.
Также есть возможность отправить прямо из менеджера любой файл или программу на сканирование и анализ сразу десяткам антивирусов.

Можно и нужно. Достаточно один раз разобраться и пользоваться программой многие годы в своё удовольствие. Будете удивляться, что когда-то ничего не знали об этом уникальном менеджере процессов и задач.

Скачать AnVir Task Manager
| Название программы (утилиты): | AnVir Task Manager |
| Производитель (автор): | AnVir Software® |
| Статус: | Бесплатно |
| Категория: | Оптимизация |
| Размер инсталлятора (архива): | 4.2 Мб |
| Поддержка ОС: | Windows XP,7,8,10 |
| Язык интерфейса: | Английский, Русский + … |
| Безопасность: | Вирусов нет |
| Похожие программы: | AutorunsStartup Delayer |
| Ссылка на инсталлятор/сайт: | Скачать/Перейти |
…
…
Установка AnVir Task Manager
Во время установки утилиты не нужно спешить и советую снять галки на установку «полезного» дополнительного софта…
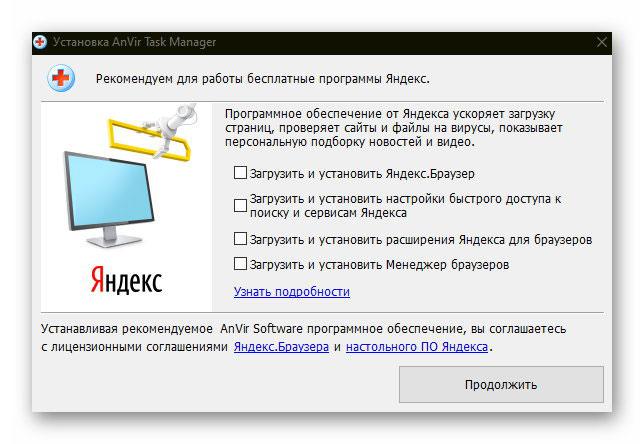
Удобный мастер поможет активировать дополнительные кнопки в заголовки окон Проводника Windows…
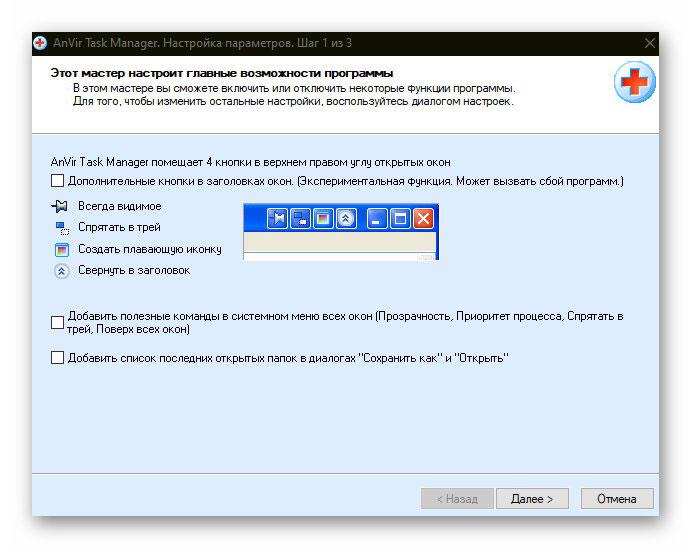
…и определиться с иконками мониторинга в трее…
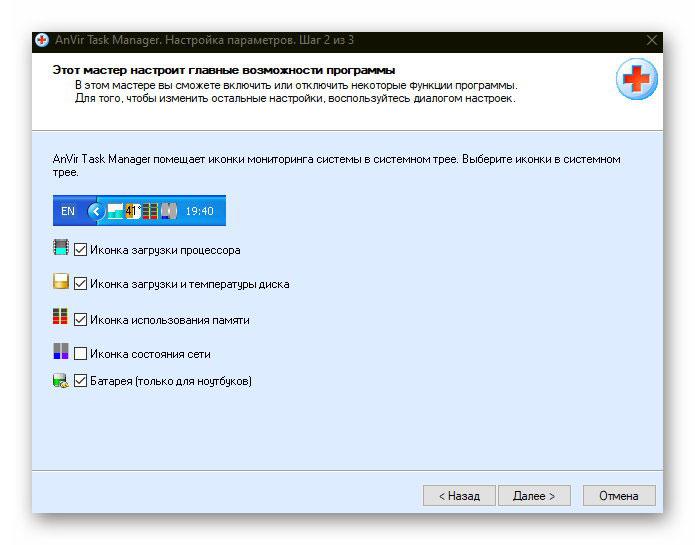
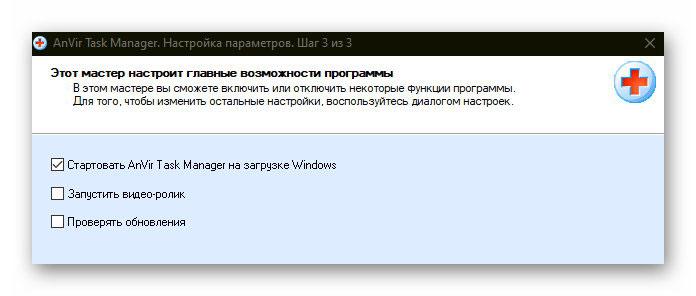
Как пользоваться AnVir Task Manager
Сейчас попытаюсь объяснить, как работает этот замечательный менеджер процессов. Если не поймёте меня — в конце есть видео обзор программы.
Запускаем программу с помощью ярлыка на рабочем столе или из меню «Пуск» …

Первая вкладка — автозагрузка. 486 пунктов!!! Думали 5-6 программ там, которые внесли сами?


Будьте внимательны и осторожны! Не знаете, что за программа — задержите на строке указатель мыши и всплывёт окошко с подробным описанием.
Нашёл несколько тулбаров в автозагрузке, которые удалял 100 лет назад множеством способов. Поразительно живучие сущности оказались — не отображаются, но ресурсы продолжают жрать.
Если совершенно странный процесс или пункт автозагрузки — отправьте его временно на карантин.
Тыкаем по строке ПРАВОЙ кнопкой мыши и выбираем нужное действие из контекстного меню…
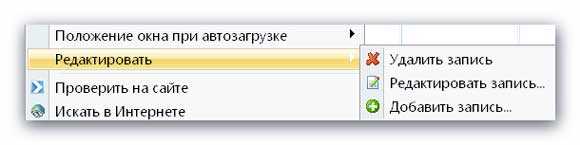
…или…
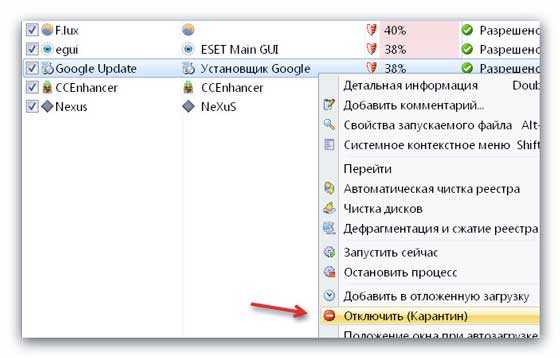
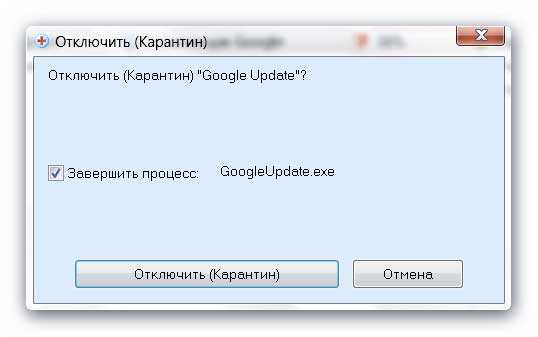
Любой программе можно легко назначить отложенный запуск для ускорения загрузки системы…


Таким же образом пройдитесь для ознакомления по вкладкам «Приложения» , «Процессы» , «Сервисы» .

Так и оставил бы одну галку. Заглянем в «Инструменты» …
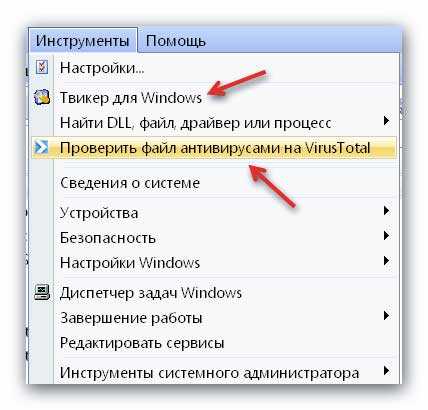
«Настройки» …


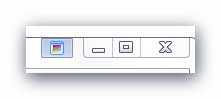
Очень удобные и практичные кнопки в окна системы можно добавить — рекомендую ознакомиться с этой возможностью.
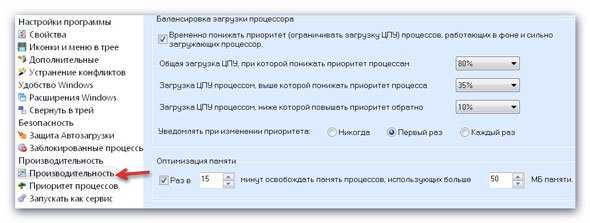
Великолепная функция. Программа автоматически временно понижает приоритет (можно самостоятельно выставить для разных программ) процессов сильно загружающих центральный процессор. Супер.
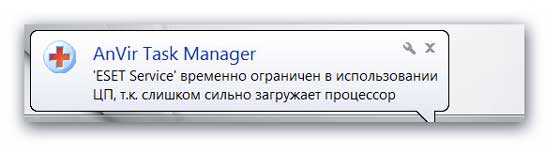
При этом мой антивирус продолжал работать полноценно, не перегружая процессор — обалденная фича!!!
Выбрав в контекстном меню или в «Инструменты» — «Проверить файл антивирусами…» узнаете мнение сразу 70-ти антивирусных программ о файле.

Кстати, какой бы файл не проверял — всегда один или два антивируса из десятков кричали о заражении. Вот вам разные алгоритмы и ложные срабатывания.
Но создатели онлайн сервиса предусмотрели это и ввели ещё один индикатор — мнение и личный опыт общения с той или иной программой живых людей, а не машинного кода…
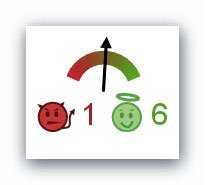
Также можете там оставить своё мнение о любой программе — вредна она или нет, методом тыка. На днях опишу этот сервис отдельно — очень он мне понравился.
Такой AnVir Task Manager — мощный и функциональный менеджер процессов и автозагрузки.
До новых полезных компьютерных программ и интересных приложений для Андроид.
ПОЛЕЗНОЕ ВИДЕО
…
…