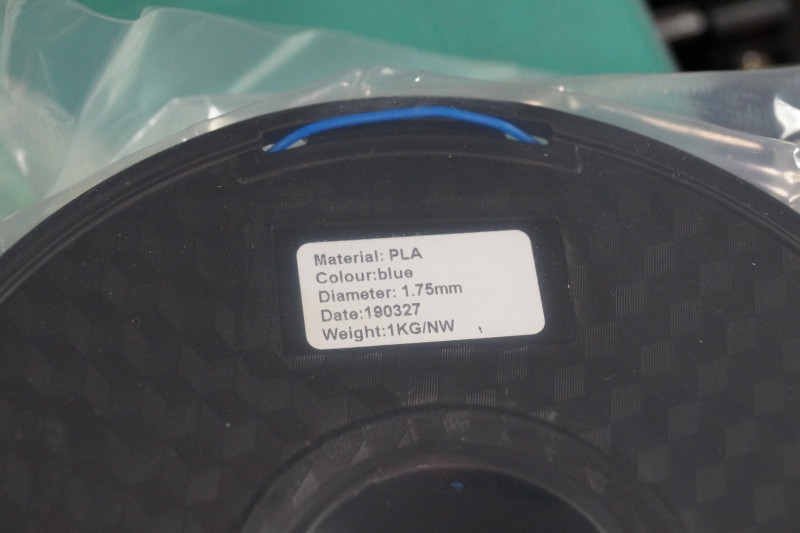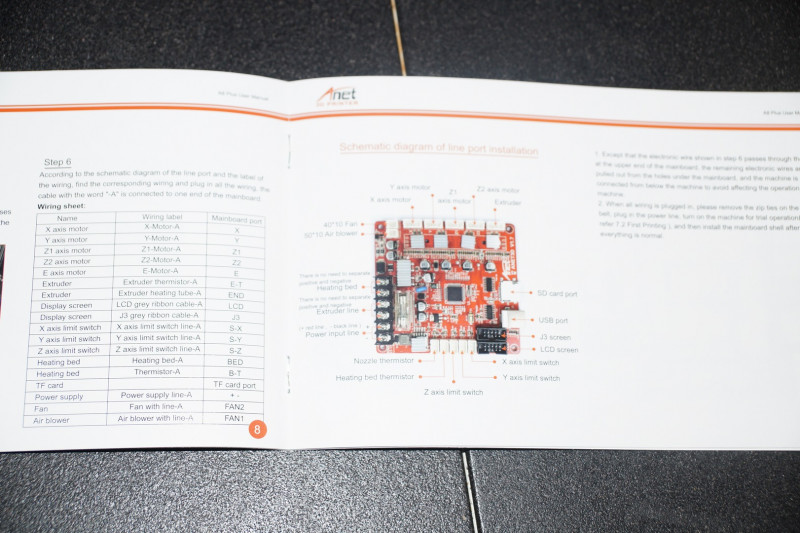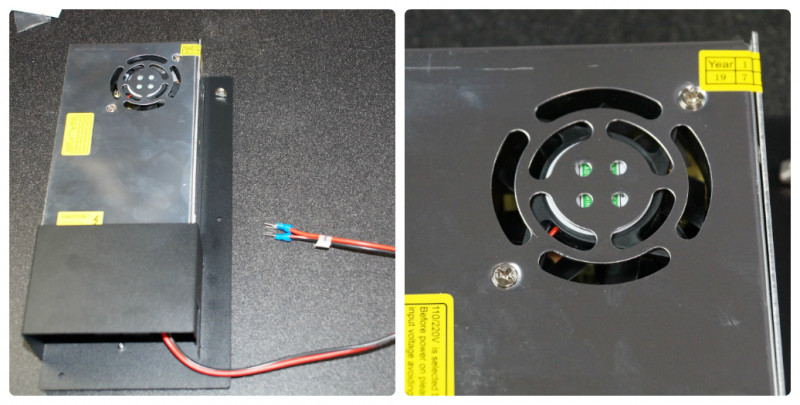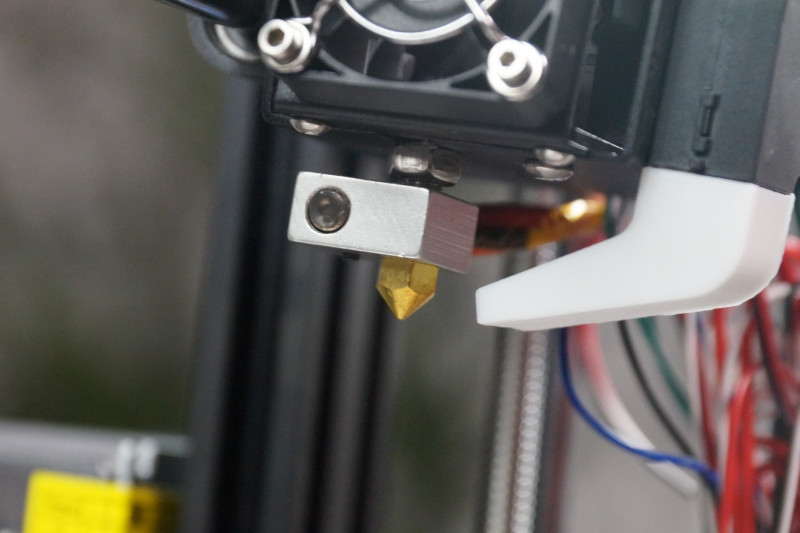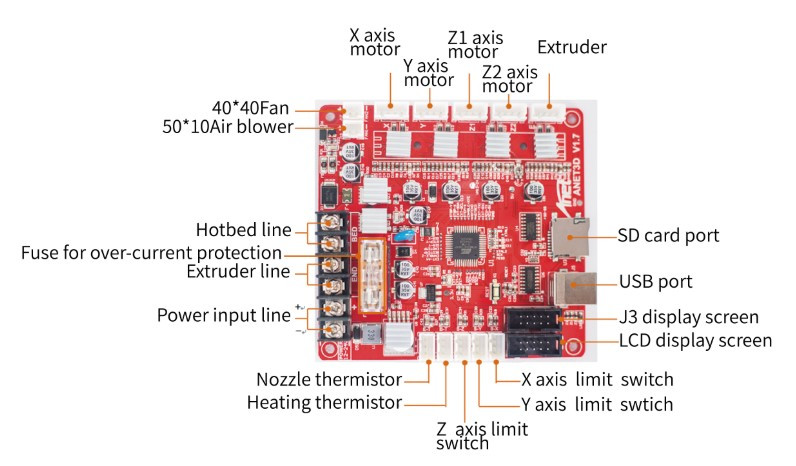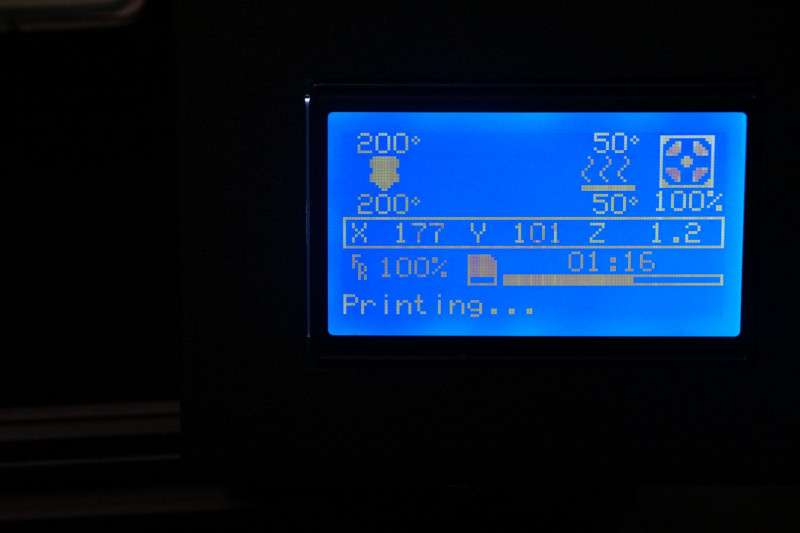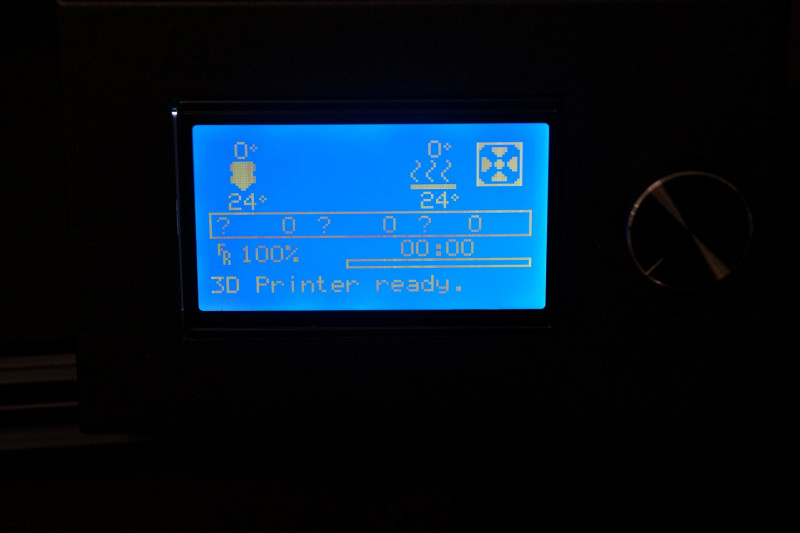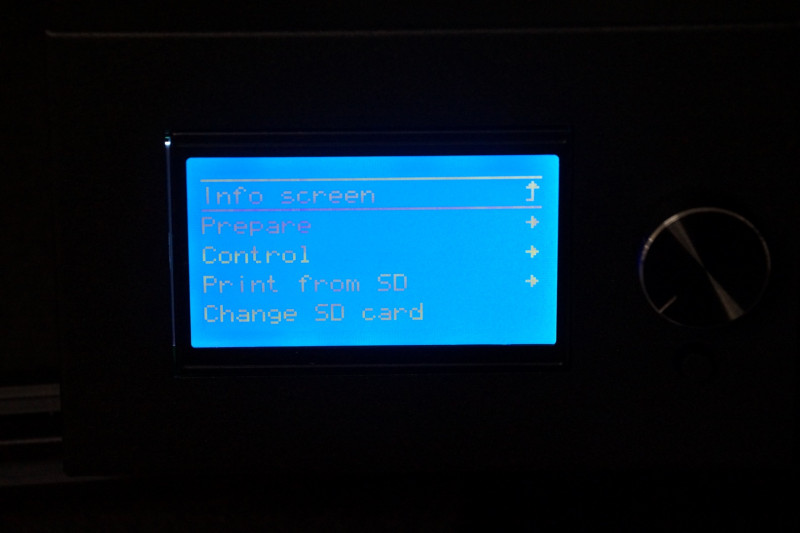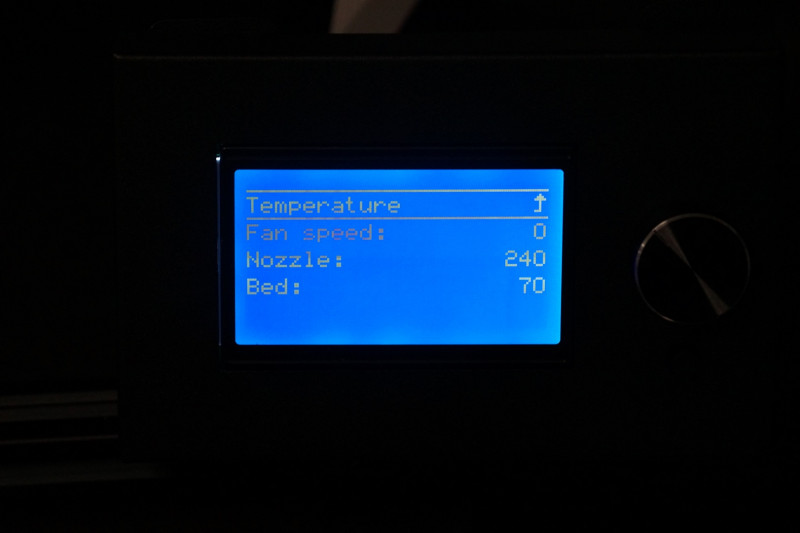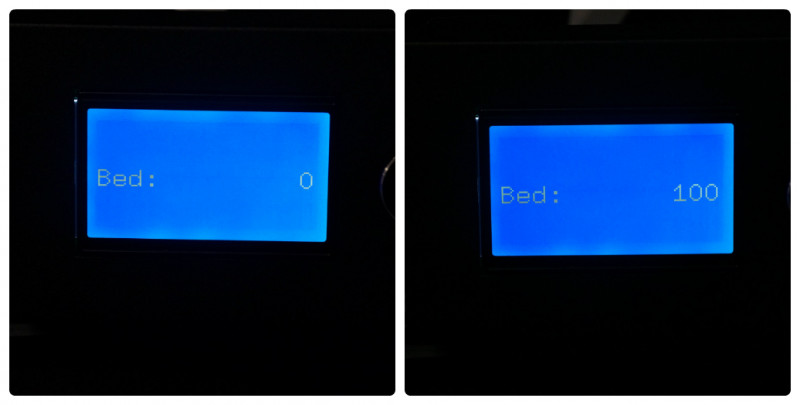Вступление.
Часто, приобретая 3D принтер, мы знаем о 3D печати только то, что прочитали, или увидели в сети. Для многих 3D принтер является чем то новым, интересным, увлекательным. Однако, несмотря на обилие информации в глобальной паутине, может сбить новичка с толку, потому что не существует обобщённой информации, которая помогла бы начать печать, не натыкаясь на разного рода нюансы и подводные камни.
В этой инструкции мы постараемся охватить самые распространённые вопросы о 3D печати собранные на просторах интернета, и накопленные личным опытом.
Примером для нас станет один из самых популярных, и доступных 3D принтеров Anet A8.
I.
Что нужно сделать после сборки.
Вот, наконец-то настал момент, кода сборка окончена. Руки чешутся начать печать. Но ни в коем случае не стоит торопится, иначе печать может и не начаться, по тем или иным причинам.
Первое, и основное, что нужно сделать после сборки – это проверить хорошо ли подтянуты все винтовые соединения, мы же не хотим, чтобы принтер развалился после первого часа работы?
Обязательно нужно проверить, правильно ли подключены все провода к плате управления. Только после этих манипуляций можно включить принтер в сеть, чтобы проверить работу электроники устройства.
Посмотрите на дисплей. Перед вами основное информационное меню принтера.

Рассмотрим показатели на дисплее: Верхняя строчка показывает некоторые цифры примерно вот такие 22.3/0 и 22/0. Это индикация температур принтера.
Первая 22.3/0 означает текущую температуру экструдера, как правило она отображает температуру окружающей среды.
Вторая 22/0 означает текущую температуру стола, однако из-за большей площади поверхности температура стола, может незначительно отличаться от температуры экструдера. Ноль в данном случае отображает заданную температуру, то есть по умолчанию, после включения принтера он не должен нагревать экструдер и стол, поэтому и температура по умолчанию 0.
Строчка ниже Z : 0.00 Buf : 0. Первое значение это положение экструдера по оси Z. В данный момент у принтера нет информации о том где именно в пространстве находится сопло, по этому и дисплей показывает 0.00. Buf : 0 – это показания занятости буфера памяти. Обычно, во время печати, значение меняется от 0 до 16.
Третья строчка Mul:100 Flow:100. Первое значение это процентное соотношение скорости подачи прутка. Второе значение это процентное соотношение скорости печати. Оба значения показывают 100% — это значит что принтер будет выполнять все команды поступающие из GCODE со 100% точностью. При желании эти показатели можно изменить.
Ну и четвертая строчка гласит «Printer ready», что значит «Принтер готов». В зависимости от ситуации строчка может меняться на другие надписи, оповещая об исполнении операции.
II.
Как вставить филамент.
В данном случае все просто. Нужно соблюсти ряд условий для правильной установки пластиковой нити в экструдер. Для начала нужно определится каким пластиком будет произведена печать. Это нужно для определения температуры, до которой нужно нагреть сопло.
Для каждого пластика температура плавления своя. Рассмотрим PLA пластик. Температура плавления данного пластика находится в диапазоне от 190 до 220 градусов.
Установим приблизительно среднюю температуру в 210 градусов. Для этого нужно войти в меню принтера нажатием на центральную кнопку джойстика. Нам нужен пункт «Extruder». Выбираем данный пункт нажатием на правую кнопку. Перед нами две строчки «Bed Temp.: 0C» и «Temp. 0 : 0C», Первая строчка отвечает за температуру стола, вторая за температуру экструдера. Соответственно нам нужна вторая. Выбираем вторую строчку нажатием на правую кнопку джойстика. Квадратик напротив строчки станет закрашенным. Это означает что мы перешли в режим настройки температуры. Теперь нажатием на верхнюю кнопку мы поднимаем температуру до нужной 190 градусов.
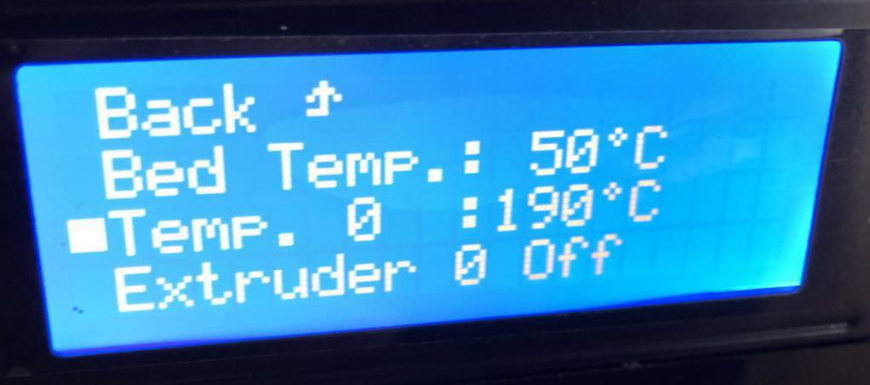
Теперь, пока экструдер нагревается, нужно подготовить сам пластик. В наборе с принтером идут кусачки. С помощью этого инструмента нужно обрезать пластиковую нить под острым углом, так, чтобы получилась импровизированная игла. Эта операция позволит нити свободно пройти по каналу термобарьера до зоны расплавления и затем в сопло. Для того чтобы нить проще вставлялась в направляющее отверстие, небольшой ее участок, лучше аккуратно распрямит пальцами, до такой степени, чтобы нить стала приблизительно прямой.

Итак, экструдер нагрелся, нить подготовлена, осталось только заправить пластик в экструдер. В модели принтера А8 и А6 используется так называемый «Директ» экструдер. Это означает, что двигатель, отвечающий за подачу пластика в сопло, расположен максимально близко к термобарьеру и устанавливается на подвижной оси или осях. На моторе экструдера установлен механизм состоящий из креплений, пружины, прижимного подшипника и зубчатой шестерни. Этот механизм предназначен для контролируемой подачи пластика в канал термобарьера.
Чтобы правильно вставить нить в экструдер, следует надавить на крепление со стороны пружины. Прижимной подшипник уйдёт в сторону. Тем временем вставляем нить в верхнее отверстие в креплении, проводим между зубчатой шестерней и прижимным подшипником, и проталкиваем дальше, стараясь попасть в канал термобарьера, до тех пор, пока из отверстия экструдера не появится расплав нити. Затем отпускаем крепление. Установка пластика завершена.

III.
Какой пластик выбрать и как им печатать.
Выбор пластика зависит от многих факторов. Здесь мы рассмотрим, какой пластик подойдёт именно вам.
В первую очередь нужно определиться – есть ли у вас опыт в 3D печати, это решающий фактор. Если нет то конечно же вам понадобится пластик PLA. Этот пластик в первую очередь подойдёт для начинающих 3D печатников простотой использования. Он производится из растительного сырья, и безопасен в использовании. У PLA практически нет усадки, он хорошо держится на рабочем столе принтера даже без подогрева, при печати этим пластиком не выделяется токсичных веществ, а готовая модель из этого пластика легко поддаётся механической обработке. Однако у этого пластика есть ряд минусов – готовую модель нельзя нагревать, при 50 градусах пластик размягчается и деформируется. Под воздействием ультрафиолета и окружающей среды PLA пластик структурно разрушается, и через некоторое время, изделия из него приходят в негодность.
Для тех кто уже имеет опыт в 3D печати не секрет что с ABS пластиком возникают некоторые трудности, и перед тем как перейти на данный вид пластика следует решить ряд проблем. Но пойдём по порядку, сначала плюсы – из ABS пластика хорошо печатать, например шестерёнки, потому что ABS хорошо переносит механические нагрузки. Также ABS пластик показывает хорошую прочность на удар, растяжение и излом. Именно по этому из ABS пластика производят корпуса для бытовой техники, детали автомобилей, корпуса аккумуляторов. Этот пластик очень легко обрабатывать как механически, так и химически.
Отличным растворителем для ABS пластика является обычный ацетон. О том, как обрабатывать напечатанные модели в химикатах мы опишем в следующих статьях. Модели, напечатанные из ABS пластика долговечны и могут прослужить десятки лет. Так происходит из-за того что наша атмосфера практически не оказывает влияния на ABS пластик, а вот долго держать модель из этого пластика на солнце не стоит. А теперь самое интересное – минусы ABS пластика: Первый и главный минус это токсичность при нагреве. Проблема в том что производят ABS пластик из 3 мономеров одним из которых является стирол. При обычных условиях пластик безопасен потому что все его компоненты связанны и находятся в стабильном состоянии, однако стоит его нагреть – начинает выделятся токсичный стирол, и ядовитый акрилонитрил. Поэтому нужно соблюдать технику безопасности при работе с этим пластиком.
Так же у ABS пластика чудовищная усадка, поэтому печатать этим пластиком на холодном столе просто не реально, да и простой нагрев до 100 градусов вряд ли поможет. Но и это ещё не все, из-за той же жуткой усадки ещё не допечатанная модель может трескаться из-за разницы температур между серединой модели, горячим столом и соплом.
Таким образом печать ABS пластиком рекомендуется только в тех случаях когда у вас есть опыт печати, желание создать что-то долговечное и есть возможность обезопасить место проведения печати.
Следующим в списке идёт SBS пластик. Строго говоря SBS это не совсем пластик. Если посмотреть на пластики которые описаны выше то общее для них название – термопласты, а вот SBS является – термопластичным эластомером. Термопласты – это полимерные материалы, способные обратимо переходить при нагревании в высокоэластичное либо вязко текучее состояние. (Согласно википедии). Эластомеры — это полимеры, обладающие высокоэластичными свойствами и вязкостью. Резиной или эластомером называют любой упругий материал, который может растягиваться до размеров, во много раз превышающих его начальную длину (эластомерная нить), и, что существенно, возвращаться к исходному размеру, когда нагрузка снята. (Согласно той же википедии), а Термопластичные эластомеры – это такие материалы, которые ведут себя как эластомеры при комнатной температуре, но при нагревании они поддаются обработке как пластмассы.
Это все теория, а на практике SBS пластик обладает ограниченными свойствами как резины так и пластмассы. Сам по себе пластик достаточно мягкий и эластичный, в чистой форме прозрачный, хотя бывают и не прозрачные прутки. Его коэффициент растяжения может составлять до 250%, но в отличие от резины он останется растянутым и не вернётся в первоначальную форму. Что касается свойств пластмассы, в затвердевшем состоянии очень стабильный, не ломкий, не хрупкий, однако достаточно легко раздавить, или растянуть. Как материал для печати хорошо подходит для печати ваз, плафонов, тарелок, больших шестерёнок, корпусов для электроники. Механически обрабатывается достаточно легко, но из-за вязкости быстро забивает шкурку или надфиль. Химией обрабатывается отлично и дёшево. Растворителем является обычный нефтяной Сольвент. Никаких бань устаивать не нужно, достаточно нанести кисточкой на модель и она практически сразу приобретёт глянец и гладкую поверхность.
Ну и наконец PETG. Как говорится лучшее на последок. С этим пластиком мы встречаемся каждый день. Из него изготавливают контейнеры, армируют шины, отливают посуду, бутылки, канистры, применяется в медицине, приборостроении и бытовой технике, используют в производстве плёнок, волокон и тканей на основе PET, и многое другое.
PETG – это тот же PET только с добавлением гликоля. Эта добавка не даёт полимеру кристаллизоваться при застывании, и придаёт пластику необходимую вязкость, в отличие от PET.
Для печати этот пластик подходит идеально, очень хорошо прилипает ко столу, межслойная слипаемость (адгезия) очень сильная, не боится сквозняков, не боится солнечного света и атмосферы, прекрасно обрабатывается механически. Химическая обработка несколько сложна из-за особенностей полимера, но тоже возможна. Химически обрабатывается кипящим ацетоном (что не рекомендуется), или парами дихлорметана (что рекомендуется) но достаточно долго.
IV.
Как откалибровать стол.
На самом деле все достаточно просто, просто не нужно боятся. В сети можно найти много способов калибровки принтера. В большинстве случаев рекомендуют калибровать принтер, используя в качестве калибра листок бумаги. Это не плохой способ, если под рукой нет точных калибров, однако у него есть ряд недостатков. Тем не менее рассмотрим этот способ в качестве пособия для калибровки принтера.
Перед тем как приступить к калибровке стола необходимо с помощью линейки вывести относительную соосность двигателей оси Z. Для этого нужно, с помощью линейки, выставить одинаковое расстояние между двумя каретками оси Z.

Сам по себе стол подпружинен, и опирается пружинами на металлический держатель стола. Через все четыре пружины, расположенные по углам стола, пропущены винты, на которые в свою очередь накручены «барашки». Именно с их помощью мы и будем проводить калибровку принтера. Для того чтобы полностью исключить касание соплом стола, закручиваем «барашки» до такой степени чтобы пружины полностью сжались на всех четырёх углах стола. Затем, нужно на глаз определить линию между кнопкой концевика оси Z и горизонтом стола, и закрепить концевик оси Z приблизительно на 5-7 мм выше воображаемой линии горизонта стола.
Затем необходимо включить принтер, и войти в меню нажатием центральной кнопки. Нас интересует строчка «Position». Выбираем данную строчку нажатием на правую кнопку. Перед нами меню позиционирования. Нас интересует строчка «Home All». После выбора данной функции принтер начнёт движение по осям, в направлении концевиков. Сначала по оси X, затем по оси Y, и наконец по оси Z.
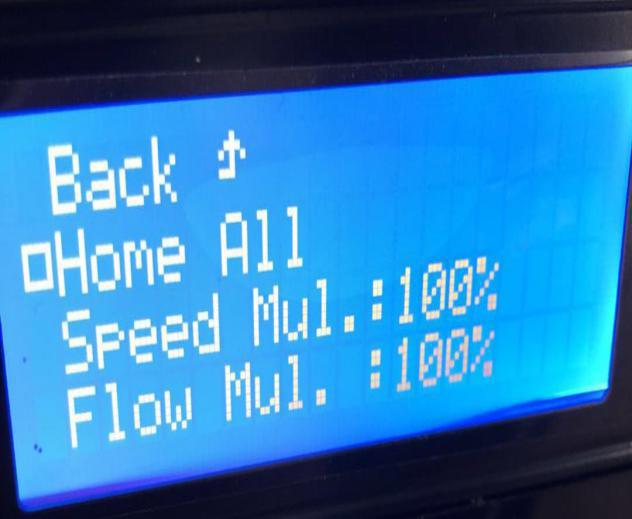
После окончания позиционирования принтера следует отключить питание двигателей. Для этого опять входим в меню принтера нажатием на центральную кнопку. На этот раз нам нужна строчка «Quick Settings» это меню быстрых настроек. В этом меню множество строчек, нам нужна самая последняя «Disable stepper». Нажимаем нижнюю кнопку до тех пор, пока не доберёмся до этой строчки. После активации этой функции питание двигателей будет отключено.

Теперь переходим непосредственно к калибровке стола. В ручную перемещаем сопло экструдера к переднему левому краю, берём листок бумаги, кладём на стол, и начинаем откручивать «барашек» до тех пор, пока сопло не коснётся листка бумаги. Пружину нужно отпустить до такого предела, чтобы лист бумаги проходил между соплом и столом с небольшим усилием. Эту процедуру нужно повторить на всех четырёх углах стола.

Для более точной калибровки следует опять отправить принтер в «домашнее» положение, с помощью функции «Home All». Снова отключаем питание двигателей, с помощью функции «Disable stepper». На этот раз можно перевести экструдер в несколько произвольных точек на столе, и проверяем расстояние между столом и соплом с помощью листа бумаги. При необходимости можно отпустить либо натянуть пружины стола.
V.
На чем печатать
Пока что нет исчерпывающего ответа на этот вопрос. Давайте просто перечислим методы, реализацию и результат.
Отдельно нужно упомянуть, что печатать на голый стол не стоит. На это несколько причин. Во-первых – это может, повредить поверхность стола, что приведёт к его деформации и даже выходе из строя. Во-вторых – даже PLA пластик плохо прилипает к голому столу не говоря уже о других типах пластика.
Начнём сначала. В комплекте с принтером идёт подогреваемый стол. По умолчанию стол обклеен бумажным скотчем. Это сделано для того чтобы пластик лучше прилипал к поверхности стола, поэтому отклеивать его не нужно. Однако данная мера справедлива только для нескольких типов пластика, таких как PLA и SBS. Им не нужна высокая адгезия к столу так как у этих пластиков практически отсутствует «усадка». Так что, если вы собираетесь печатать только PLA и SBS, этого метода будет вполне достаточно.
Существует специальное, самоклеющиеся, покрытие для стола. Такое покрытие вполне подходит для печати на нем такими пластиками как PLA, SBS, ABS и PETG. С оговоркой что пластиком ABS можно печатать модели небольшой площади. В противном случае модели будут отклеиваться от поверхности стола, что испортит конечную модель.
Некоторые печатают на каптоновом скотче. Это тоже вполне приемлемый, хотя и дорогостоящий, вариант. Тем не менее печатать ABS пластиком на каптоне можно, опять же, модели небольшой площади. PLA, SBS и PETG пластик так же неплохо прилипают к каптону, но не так хорошо как к самоклеющейся поверхности.
Многие 3D печатники, пользуются стеклом или зеркалом, для печати. Плюсов в таком решении много. Во-первых – поверхность стекла ровнее, чем поверхность стола, а поверхность зеркала ровнее, чем поверхность стекла. Но просто так на стекле или зеркале печатать не получится. Для хорошей адгезии нужно использовать «адгезивные составы». И тут начинается самое интересное. В сети очень много информации о том чем покрывать стекло. Среди них сахарный сироп, жжёный сахар, тёмное пиво, лак для волос, клей карандаш, жидкое стекло (гвозди), клей «титан» и.т.д. А так же есть состав, который хорошо подходит для адгезии, это клей БФ2 и этиловый или изопропиловый спирт. БФ2 разводится спиртом в пропорции 12 – 13, до жидкого состояния.
VI.
Какие файлы воспринимает принтер.
Принтер, как и большинство станков с ЧПУ ,воспринимает только файлы в формате GCODE. Но давайте разберёмся, откуда они берутся и зачем вообще нужны.
Существует несколько программ для 3D печати. Все эти программы называются слайсеры – от английского слова slice – кусочек, слой, часть или срез. То есть дословный перевод slicer – ломтерезка. Получается, что программа для 3D печати – ломтерезка, и это действительно так. Программа как бы нарезает загруженную модель на заданные в программе слои. Это и есть главный принцип работы слайсера, и одновременно главный параметр печати. Каждый слайсер позволяет настроить различные параметры печати – такие как толщина слоя, температура сопла и стола, скорость печати, и.т.д.
Обычно в слайсер загружаются файлы в формате STL, но бывают программы читающие формат OBJ. В свою очередь эти форматы сохраняются из программ для 3D моделирования, но здесь мы не будим их рассматривать. Файлы в формате STL и OBJ представляют собой облако точек составляющих саму 3D модель. В зависимости от настроек, слайсер заполняет модель от стенки до стенки, и нарезает ее на слои. В тот момент, когда пользователь уверен во всех настройках слайсера, приходит время сохранить полученные результаты или отправить готовый код на принтер. И в том и в другом случае информация из слайсера становится файлом в формате GCODE. По сути GCODE это набор команд для электроники 3D принтера. На компьютере его можно открыть обычным «блокнотом».
VII.
Первая печать с флешки.
Для того чтобы осуществить печать с SD карты необходимо научится компилировать GCODE. В данном руководстве мы рассмотрим как это делается через программу Cura версии 15.04.03. Итак приступим.
Загружаем установленную программу. Перед нами рабочая область принтера, и слева окно меню настроек печати. В правом верхнем углу программы есть выпадающее меню «Файл». После нажатия на меню «Файл» — выпадет вкладка и много надписей, нас интересует самая первая строчка – «Загрузить файл модели». Выбираем этот пункт меню. Откроется окно выбора директории. Нам нужен файл модели, которую мы хотим напечатать, в формате STL.
Эту же операцию можно выполнить проще. В левом верхнем углу рабочей области принтера можно увидеть иконку с изображением папки. После клика по ней откроется тоже окно выбора директории.
После выбора нужной нам модели, она отобразится в рабочей области принтера. После этого можно приступить к настройкам будущей печати.
Итак, мы выставили все нужные для печати настройки, и теперь нужно обратится к знакомому нам меню «Файл». В выпадающем окне нас интересует строчка «Save GCode…». Нажимаем на эту строчку. Появляется окно выбора директории. Чтобы избежать ошибок, или потерю файла, при записи на SD карту, лучше сохранить файл GCODE на рабочий стол компьютера, и только посте этого на SD карту.
Далее нужно поместить SD карту в картридер принтера. Нужно нажать на центральную кнопку джойстика. На дисплее появится меню выбора. Нам нужно найти 2 строчки на выбор «Print file» или «SD card». В случае выбора «Print file» сразу появится меню выбора файла. Нужно выбрать только что сохранённый файл формата GCODE. Если выбрать «SD card» перед вами появится меню выбора, нам нужна строчка «Print file».
Принтер начнёт подготовку к печати – разогреет рабочий стол, экструдер, и после окончания разогрева перейдёт в «домашние точки» — сначала по оси X потом Y потом Z по очереди. Выполнив все подготовительные операции, принтер начнёт печать.
VIII.
Первая печать через компьютер.
Печать через компьютер несколько легче чем через SD карту. Однако перед печатью следует установить с SD карты драйвер CH340G. Это драйвер поддержки USB-COM порта. После установки нужно подключить принтер с помощью USB кабеля. Далее загружаем «слайсер» Cura версии 15.04.03, как из вышеописанного примера. Нам нужно выпадающее меню «Принтер». В выпадающем меню «Настройки принтера…». Откроется окно настроек принтера. В правом нижнем углу пункт «Настройки связи». На против строчки «Последовательный порт», нужно выставить COM# — где # номер порта на который установлен драйвер CH340G. На против строчки «Скорость передачи» нужно выставить скорость 115200.
По завершении настроек печати и соединения принтера с компьютером, в верхнем левом углу рабочей области, центральный значок с «дискеткой» сменится на другой значок с надписью USB. После нажатия на этот значок появится окно состояния соединения компьютера и принтера. Нажав на кнопку печать вы запустите процесс печати. Принтер начнёт нагревать стол, а затем экструдер. После набора температуры начнётся печать.
IX.
Где взять новые файлы для печати и как их подготовить.
Много готовых файлов можно скачать из интернета. Существует огромное количество как платных так и бесплатных сайтов. Но если творчество не даёт покоя, или нужно осуществить индивидуальный проект, существует целый ряд 3D редакторов, способных сохранять файлы в формате STL.
Как подготовить файлы для печати мы подробно рассмотрели в разделе, «Какие файлы воспринимает принтер», и «Первая печать с флешки».
Заключение
Статья получилось объемной и надеемся, что она окажется полезной для многих начинающих пользователей. Т.к. в 3D печати даже не собрать принтер, а подготовить его к печати, добиться идеальных настроек и т.п.
Мы постарались обобщить большенство часто встречаемых вопросов в одной статье. Далее мы продолжим вам рассказывать более подробно о разных видах пластика, способы их оброботки, и еще много всего интересного. Спасибо что дочитали до конца.
Всем пока!
- Manuals
- Brands
- Anet Manuals
- 3D Printers
- A8 Plus
- User manual
-
Contents
-
Table of Contents
-
Bookmarks
Quick Links
User Manual
If you have any problems with the product, you can obtain the relevant services through the
following channels :
Facebook after — sales group: www.facebook.com/groups/anet3dprintersupport
Anet official website: www.anet3d.com
After – sales service email:
anet@anet3d.com
Related Manuals for Anet A8 PLUS
Summary of Contents for Anet A8 PLUS
-
Page 1
User Manual If you have any problems with the product, you can obtain the relevant services through the following channels : Facebook after — sales group: www.facebook.com/groups/anet3dprintersupport Anet official website: www.anet3d.com After – sales service email: anet@anet3d.com… -
Page 2: Table Of Contents
CONTENTS Preface 1. Use Instruction 2. Installation Instruction 3. Spare Parts List 4. Parameter 5. Name of Parts 6. Installation 7. Machine Function Introduction 7.1 Operation Interface 7.2 First Printing 7.2.2 Machine leveling 7.2.3 Load Filament 7.2.4 Remove Model 7.2.5 Unload Filament…
-
Page 3: Preface
Special Version: 1. All the contents in this manual have been checked carefully. If there is any misprint or misunderstanding of them, Anet reserves the right to interpret it. 2. This user manual is for reference only and does not constitute any form of commitment.
-
Page 4: Use Instruction
Use Instruction In order to prevent damage to you and others in the process of using, Please be aware of the following: Please do not attempt to use the machine in any way undescribed in the instructions to avoid accidental personal injury and property ●…
-
Page 5: Installation Instruction
●Please make sure the packing is intact before receiving the goods. ●After unpacking, please check carefully whether the parts list is consistent with the physical parts. ●If you have any problems, please contact your supplier or Anet in time. 3 Spare Parts List…
-
Page 6
A8 Plus Parts List 1 Picture Name Qty. Picture Name Qty. X axis aluminum Power supply kit profile 472mm Y axis aluminum Mainboard kit profile 422mm Z axis aluminum Extruder kit(Black) profile 500mm Environmentally friendly rubber X axis guiding rod… -
Page 7
Picture Name Qty. Picture Name Guiding rod shaft Limit switch sleeve Leading rod fixed Z axis limit switch holder block 5015 air blower bag Limit switch line Wind mouth GT2 belt bag 2m Fan bag Z1 axis motor fixed plate Z2 axis motor fixed plate Spare parts Z axis guiding rod fixed plate… -
Page 8
A8 Plus Parts List 3 Picture Name Qty. Picture Name Qty. Tool bag Filament holder kit 2 PLA filament*10m Protective tube bag(10A/15A) FPC grey ribbon line Screw bag 2 bag 1000mm (M3*20/M3*25 、 M5*20/M5*30) Red and black belt Screw bag 3… -
Page 9
Heating bed 300*300*3mm A8 Plus electronic data Tempered glass (TF card, reader) Display screen Filament holder kit 1… -
Page 10: Parameter
4 Product Parameter Model:A8 PLUS Nozzle diameter: 0.4mm Layer precision:0.1-0.4mm Product dimension:612*462*573mm Printing speed: 40-120mm/s Product weight: 10±0.1kg XY axis position precision:0.015mm Packing dimension:580*375*175mm Z axis position precision:0.004mm Packing weight: 12.1±0.1kg Printing material: PLA, ABS, HIPS etc. Build volume:300*300*350mm Filament tendentiousness:PLA LCD:12864 LCD…
-
Page 11: Name Of Parts
5. Name of Parts…
-
Page 12
Step 1 Name Qty. X axis aluminum profile 472mm Y axis aluminum profile 422mm End cap M5*20 Environmentally friendly rubber pillar washer M5*20 socket hexagon screw The Y axis is separated from the hole position, the front section is long, and the rear section is short. Before assembly After assembly Short… -
Page 13
Step 2 Name Qty. Y axis guiding rod 442mm Linear bearing kit Leading rod fixed block Leading rod –limit switch mounting block with pulley Limit switch without pulley Self-tapping screw KB2.3*12 Before assembly After assembly… -
Page 14
Step 3 M4*14 Name Qty. M4*14 T – nut Before assembly After assembly End cap Attention: The size of the double arrow in the drawing is 132 mm ( the distance from the center of the leading rod fixed block to the edge of the profile ), which is controlled during assembly. -
Page 15
Step 4 Name Qty. Y axis motor fixed plate Y axis motor kit socket hexagon screw M3*6 socket hexagon screw M4*8 M4 T – nut M4 Note: 1. Please fix it in the center of rear X axis aluminum Note: Fix the Y axis motor fixed plate to the Y axis motor profile M3*6 screw… -
Page 16
Step 5 Name Qty. Y axis belt bearing fixed kit M4*8 Socket hexagon screw T-nut M4 1.ease fix it in the center of front X axis aluminum profile. 2.M4 * 8 screws pass through the , screw on the T — nut Y axis motor fixed plate ( entering 2 — 3 thread teeth ), put it into the X — axis profile slot, tighten the screw ( the nut will rotate 90 degrees during this process ), and corner bracket… -
Page 17
Step 6 Name Qty. Hotbed support Hotbed shelf M4*8 Socket hexagon screw Cylindrical head screw M4*14 Black Fix M4*14 screw in the left hole Before assembly After assembly… -
Page 18
Step 7 Name Qty. Belt Belting After assembly Before assembly Note: The belt is cut to a proper length and fixed on the two M4 * 14 crews in step 6, Please tighten the belt and press it to see if it is loose. -
Page 19
Name Qty. M4*25 Step 8 Spring Plastic hand screw Heating bed300*300*3mm M4*25 Toughened glass Clips Before assembly After assembly M4*25 Heating bed Spring Hotbed support Plastic hand screw Attention: Fix the hot bed on the h in sequence as shown in the picture. eating bed support… -
Page 20
Step 9 Name Qty. Right Z axis screw rod nut support X axis motor kit Limit switch with pulley Socket hexagon cylindrical head screw M3*20 Cross recessed countersunk screw KB2.3*12 Before assembly After assembly The motor connection port is facing down, as shown in the figure… -
Page 21
Step 10 Name Qty. Linear bearing 496mm X axis guiding rod Right Z axis screw rod nut support Before assembly After assembly Attention: Please install in the direction shown in the picture. -
Page 22
Step 11 Name Qty. Extruder kit After disassembly Before disassembly M3*6 Loosen the nut and exit the extruder L-shaped black aluminum Extruder 1. Loosen the nut and separate the extruder from the L-shaped black aluminum . 2..Remove the 2 M3*6 screw and use them later. -
Page 23
Step 12 Name Qty. L-shaped aluminum holder Socket hexagon screw M4*6 Before assembly After assembly Fix the L-shaped aluminum holder in the linear bearing… -
Page 24
Step 13 Name Qty. Extruder Before assembly After assembly Put the extruder into the L-shaped aluminum holder and tighten the nut… -
Page 25
Name Qty. Step 14 Fan fixed plate Air blower Wind mouth M3*15 Socket hexagon screw M3*15 Ø3 Gasket Socket hexagon screw M3*6 Socket hexagon screw M3*18 After assembly Before assembly M3*15+ φ3 M3*6 M3*18 Fix the fan fixed plate in the L-shaped aluminum holder with 2 M3*6 screw… -
Page 26
Step 15 Name Qty. Belt Belt adjusting fixing block Belt adjusting sliding block M3*25 Socket hexagon screw M3 nut M3*10 Countersunk screw After assembly Before assembly Gear Flanged Bearing M3 nut M3*25 Connect the gear and flanged bearing with a belt ,and sleeve the belt adjusting fixing block and sliding block, after fixing ,press The fixing block is fixed with M3*10 countersunk… -
Page 27
Step 16 Name Qty. Z1 axis motor fixed plate Z2 axis motor fixed plate Z axis motor kit M3*6 Socket hexagon flat round head screw M3*6 Socket hexagon flat round head screw M4*8 M4 T-nut Before assembly After assembly Please install as shown in the figure, pay attention to the direction relationship between the circular hole and the motor. -
Page 28
Step 17 Name Qty. Z axis aluminum profile 500mm Before assembly After assembly The T-nut is inside the profile clamping groove Z1 in the left ,Z2 in the right. -
Page 29
Step 18 Name Qty. 486mm Z axis guiding rod 486mm 462mm Z axis screw rod 462mm Lock the self-contained top tightening screw Before assembly After assembly 462mm*2 486mm*2 Note: Rotate the screw rod clockwise down to the bottom, and then lock the self-contained top tightening screw… -
Page 30: Guiding Rod Shaft Sleeve 2
Step 19 Name Qty. Guiding rod shaft sleeve M3*4 Black jackscrew M3*4 Z axis guiding rod fixed plate M5*30 Socket hexagon cylindrical head M3*4 screw End cap X axis aluminum profile 472mm After assembly Before assembly Z axis M5*30 Guidi guiding ng rod shaft…
-
Page 31: Corner Bracket 2
Step 20 Name Qty. M4*8 socket hexagon screw M4 T-nut M5*20 Socket hexagon cylindrical head screw After assembly Before assembly Vertical Frame Corner bracket installation: Make the screws through the corner bracket, screw on the T — nut ( 2 — 3 thread tooth ), put it into the profile slot ( inside ), tighten the screws with a wrench, and the T — nut will rotate 90 degrees and the corner bracket will be fixed.
-
Page 32: Installation
Step 21 Name Qty. Power supply kit Remove the M3 * 6 socket hexagon screw Mainboard kit for fixing the power supply, split the power supply and power supply fixing frame, and retain the 3 inner hexangular set screws. Before assembly After assembly The circle is an enlarged view ( side ) of the T — nut…
-
Page 33
Step 22 Name Qty. Power outlet Red and black with U-shaped line (Double head) The circle is an M3*6 M4*6 socket hexagon screw enlarged view T-nut M4 ( side ) of the T — M3*6 socket hexagon screw nut installation Before assembly After assembly 1 2 3 4 5 6 7 8 9… -
Page 34: Limit Switch
Name Qty. KM2*10 M4*8 cross recessed countersunk screw T-nut M4 Limit switch (without pulley)/Limit switch support A8 plus motor line bag Heating tube6*20mm( with line 1.5m) Hotbed line FPC grey ribbon line bag Limit switch Z1 axis M4*6 Z2 axis…
-
Page 35: Limit Switch Line
Step 24 Name Qty. Motor line bag The cable with the word «-A» is connected to one end of the FPC grey ribbon line bag Limit switch line bag mainboard. Pass all other wires through the holes Please pass the lines(with -A word) of extruder, X under the mainboard (The cable with the axis limit switch and X axis motor through the word «-A»…
-
Page 36
Step 25 According to the schematic diagram of the line port and the label of the wiring, find the corresponding wiring and plug in all the wiring, the cable with the word «-A» is connected to one end of the mainboard. Wiring sheet:… -
Page 37: Power Line,
2. When all wiring is plugged in, please remove the zip ties on the black belt, plug in the power line, turn on the machine for trial operation(please refer 7.2 First Printing ), and then install the mainboard shell after everything is normal. Heating bed TF card port There is no need to separate…
-
Page 38: M4*8
Step 26 Name Qty. Display screen base Display screen T-nut M4 M4*6 Magnet After assembly Before assembly M4*6 magnet Display bas Note: 1. The LCD / J3 wiring of the display screen corresponds to the socket screen printing ( LCD / J3 ) on the control panel. Please do not connect the wrong wiring.
-
Page 39
Step 27 Name Qty. Filament holder M4*8 T-nut Before assembly After assembly… -
Page 40
Step 28 Final Schematic diagram Back Front… -
Page 41: Machine Function Introduction
7 Machine Function Introduction 7.1 Operation Interface Target temperature Actual temperature of heating bed Actual temperature Target temperature of extruder of extruder of heating bed Rotary button (left and right for selection, press for confirmation) XYZ axis coordinates Speed adjustment ratio Printing time Status bar Printing…
-
Page 42: First Printing
7.2 First Printing 7.2.1 Install TF Card Insert TF as shown in picture 2 TF card installation completed TF card 7.2.2 Machine leveling 1. Auto home operation: Adjust the spring around the heating bed to the tightest ( counterclockwise ), press the rotary button to enter the main menu, select“Prepare”→“Auto home”, the machine begins to move toward the position of the limit switch until it stops moving after touching the limit switch.
-
Page 43
nozzle and the four corners of the heating bed is greater than or less than 0.1mm, adjust according to step 4. The distance between the nozzle and heating bed 4. Adjust the distance: Fine — tuning the «distance» to make its size about 0.1mm meet the printing requirement. Move the nozzle to the other three corners of the heating bed, and sequentially adjusting the spring compression of the four corners of the heating bed in one direction (clockwise or counterclockwise), so that an A4 paper (about 0.1mm) can pass through this distance and feel a slight resistance, and there is no scratch on the platform when moving the extruder. -
Page 44: Load Filament
7.2.3 Load Filament 1. Perheat Machine Before loading filament, the machine needs to be preheated. The following pictures illustrates PLA filament as an example, and the operation is as follows. Operating method: Press the knob→“Prepare”→“Preheat PLA”→“Preheat PLA”, the machine starts to perheat ( the main interface shows that the machine is perheat ).
-
Page 45
2 Load Filament Load filament automatically: 1. A roll of PLA filament: Filament specifications: Diameter :1.75mm; Material: PLA ;Printing temperature: 200-230℃; 2.Please press rotary button → “Prepare” → “Change filament” , the main interface will display “Heating nozzle Please wait……” ,the interface will display “Wait for start of the filament change”… -
Page 46
Wait for start of the filament change Wait for filament unload Insert filament and press button to continue… Heating nozzle Please wait… Wait for filament load Resume print Wait for filament extrude Extrude more… -
Page 47
3 Printing 1. After leveling is completed and the filament is installed successfully, press the rotary button to enter the main menu, press » Print from SD» → » Main» and select the file under » Main» to start first printing. 2. -
Page 48: Remove Model
7.2.4 Remove Model Please remove the model by hand after printing . 7.2.5 Unload Filament Automatic unload filament (taking PLA as an example) Please press rotary button → “Prepare” → “Change filament” , the main interface will display “Heating nozzle Please wait……” ,wait for 1-2 mins ,the interface will display“Wait for start of the filament change”after the nozzle temperature rises to the target temperature →“Wait for filament unload ”…
Anet A8 Plus — бюджетный китайский 3D-принтер, усовершенствованная версия модели Anet A8. В ней увеличена камера печати, разработан металлический корпус, установлена защита от перегрева и перепадов напряжения. Разработчики представили новую модель, работающую на основе технологии FDM.
Обзор Anet A8 Plus
Anet A8 Plus — DIY-принтер, на сборку которого даже у неподготовленного пользователя уходит около 10 минут. В комплект входит инструкция с подробным описанием каждого шага конструирования устройства.
Предшествующая модель Anet A8 отличалась недостатками, которые разработчикам удалось исправить в новой версии. Был переработан каркас, его сделали надежнее и устойчивее, исправили проблему с подачей электричества. Некорректная работа электрики делала устройство потенциально пожароопасным.
В Anet A8 Plus установлена рама из алюминия. Модель устойчивая и надежная в процессе эксплуатации. Жесткий каркас устраняет вибрации в процессе печати, прочно фиксирует заготовку во время обработки экструдером.
Размер печатной камеры в 3D-принтере составляет 300х300х350 мм. Оборудование предназначено для изготовления заготовок среднего и крупного размера. В устройстве установлена обновленная материнская плата, защищающая аппарат от перегрева и короткого замыкания.
Платформа в Anet A8 Plus подогревается, что позволяет работать с тугоплавкими материалами. Поверхность выполнена из алюминиевой подложки и покрыта стеклом. Разработчики усовершенствовали процесс ручного натяжения ремней по осям X и Y.
Описание принтера
Anet A8 Plus – 3D-принтер бюджетного класса от китайского производителя. Он отличается жестким металлическим корпусом, увеличенной камерой печати и новой разработанной материнской платой с защитой от перегрева.
Управлять процессом печати и создавать эскизы для печати можно через ПО Cura. Это стандартный слайсер с большим количеством функций. Модель оснащена ЖК-дисплеем, расположенным на передней панели. На нем отображается процесс печати, можно регулировать обработку заготовок.
3D принтер Anet A8 plus

-
Материал корпуса
Металл;Алюминий
-
Калибровка столешницы
Авто -
Максимальная температура экструдера
250°C -
Материал
ABS;HIPS;PA Wood;PETG;PLA -
Печать
FDM -
Температура печатного стола
100°C -
Точность позиционирования
Z: 0.004 мм;XY: 0.012 мм -
Формат файла
G-code;JPG;OBJ;STL -
Область рабочей камеры
300х300х350 мм -
Скорость
10-120 мм/с -
Количество печатающих головок
1 -
Толщина слоя от
100 мкм -
Диаметр нити
1,75 -
Диаметр сопла, мм
0,4 -
Дисплей
LCD -
Интерфейсы
TF card;USB
-
Цена
0 ₽
Основные особенности Anet A8 Plus
Anet A8 Plus вместил новые разработки от китайского производителя, благодаря чему удалось добиться детальной печати и гибкой системы управления. В модели 3D-принтера реализованы следующие особенности.
- Подвижный ЖК-дисплей.
На передней панели расположен небольшой жидкокристаллический подвижный дисплей, который к подставке крепится на магниты. Для запуска печати и управлением процессом установлена поворотная ручка, которой можно выбирать необходимый пункт на панели.
- Регулировка натяжения ремней.
По осям Z и Y предусмотрена свободная система натяжения ремней — для этого предусмотрены специальные винты. Перед алюминиевой рамой принтера расположены два стержня с резьбой по оси Z. По оси Y предусмотрено два дополнительных направляющих. Конструкция получается устойчивой, исчезают вибрации во время работы устройства.
- Стеклянное покрытие платформы.
Для улучшения адгезивных свойств платформа из алюминия покрывается слоем стекла. Это обеспечивает точную обработку верхних слоев заготовки. Стекло позволяет создавать заготовки с ровными краями, они легко снимаются с платформы после завершения работы экструдера.
- Плавная система подачи филамента.
Экструзионный механизм обновили, дополнили автоматической системой подачи филамента во время работы устройства. Предусмотрена функция автоматической выгрузки нитей.
- Работа с широким спектром пластиков.
3D-принтер функционирует с декоративными, гибкими пластиками, FLEX. Рекомендованный материал — PLA.
- Онлайн и офлайн управление.
Для управления процессом печати предусмотрено программное обеспечение для управления процессом печати в режиме онлайн. Для загрузки файла для дальнейшей обработки можно использовать TF-карты.
- Работа в слайсере Cura.
Это понятное в использовании приложение, которое позволяет создавать модели будущих заготовок.
- Увеличенная камера печати.
В Anet A8 Plus камера печати составляет 300х300х350 мм, что позволяет печатать заготовки среднего и крупного размера.
- Обновленная материнская плата.
У предшествующей модели была проблема с электрической составляющей: возникали короткие замыкания, пользоваться устройством было опасно. В Anet A8 Plus установлена новая материнская плата: она защищена от перегрузов, обеспечивает стабильную работу при любой длительности работы.
- Платформа с подогревом.
Алюминиевая платформа имеет функцию подогрева, что позволяет работать с разными видами пластика.
Справка! В 3D-принтере печатающая камера открытого типа. Пользователь может отслеживать процесс печати.
Кому он подойдет?
Благодаря точной обработке слоев заготовки получаются такими, какими они показаны на эскизах, созданных в слайсере. Использовать 3D-принтер от Anet можно в следующих сферах.
- Промышленность. Можно запускать единичный и серийный выпуск деталей, которые потом используют для конструирования крупных объектов.
- Медицина. Пользователь может изготовлять протезы, детали для оборудования, инструменты для обследования пациентов и другие предметы.
- Архитектура. Изготовляют макеты будущих зданий, оценивают их внешний вид и устраняют недостатки на этапе проектирования.
- Сфера дизайна. Печатают мелкие и крупные украшения для домашнего интерьера: статуэтки, контейнеры и другие детали декора.
- Образование. 3D-принтер с открытой камерой печатью наглядно показывает принцип работы трехмерной печати. Пользователь может поэтапно отслеживать процесс, сравнивать заготовку с моделью, изготовленной в слайсере.
- Кино- и игровая индустрия. Камера с большими габаритами позволяет создавать модели персонажей фильмов, сериалов и игр.
Anet A8 Plus – устройство, которое подойдет для профессионального и домашнего использования.
Комплектация
3D-принтер поставляется в виде DIY или полу-DIY. Во втором случае каркас собран, пользователю остается присоединить контакты для питания, настроить оси Z и Y, монтировать ремни и отрегулировать их натяжение.
В комплект поставки входят:
- две отвертки;
- комплект шестигранных ключей;
- MicroSD карта памяти на 8Гб, USB-адаптер;
- бокорезы;
- держатель для катушки;
- оплетка для проводов;
- 10 м PLA-пластика для пробной печати;
- предохранители;
- сопло для обдува;
- инструкция по сборке и эксплуатации.
Справка! Перед сборкой принтера нужно ознакомиться с руководством пользователя. В нем расписан каждый шаг.
Качество печати и примеры изделий
Anet A8 Plus отличается повышенной четкостью печати благодаря стеклянному покрытию платформы. Игровые персонажи и плоскости с объемными объектами выглядят детализовано.
Фигурка Ждуна спустя 7 часов и 48 минут работы выглядит так, как и на картинках в интернете. Очерчены все детали тела. Лицо персонажа из мемов нуждается в несущественной корректировке.
Нижняя часть выходит глянцевой и гладкой. Это наглядно иллюстрирует преимущество стеклянного слоя на платформе.
Небольшие детали с рельефной поверхностью удаются хуже. Готовые модели необходимо дополнительно корректировать и убирать зазубрины.
Устройство позволяет печатать сборные модели, которые потом становятся подвижными.
Принтер распечатывает и небольшие игрушки.
Устройство хорошо справляется с объектами, в которых предусмотрены фигурные отверстия. Их форма повторяет заданные в слайсере очертания.
Какие типы пластика использует?
Anet A8 Plus работает со следующими видами пластика.
- ABS;
- PLA;
- HIPS;
- coPET;
- ELASTAN;
- PET-G и другие.
Важно! Производитель рекомендует печатать с использованием PLA. Устройство поддерживает печать из декоративных и гибких пластиков.
Калибровка
Ручная калибровка в Anet A8 Plus осложняется размером устройства: большой 3D-принтер нуждается в постоянном контроле поверхности, на которой он стоит. Минимальный сдвиг по диагонали приводит к неравномерной подаче питания на направляющие осей.
Для упрощения ручной калибровки принтер нужно поставить на ровную панель из ДСП и выравнивать все механические детали относительно нее.
Выполнить калибровку можно через прошивку Marlin. Из папки Marlinexample_configurationsAnetA8 взять файлы Configuration_adv.h и Configuration.h. Второй нужно править. Копировать их в корень папки Marlin, заменяя имеющиеся файлы.
- Раскомментировать (убрать слеши //) #define PROBE_MANUALLY. Открывается возможность ручной калибровки стола.
- В пункте Bed Leveling раскомментировать #define MESH_BED_LEVELING. Указать, каким методом будет проходить калибровка.
- Раскомментировать #define LCD_BED_LEVELING. В меню настроек принтера появляется возможность ручной калибровки через кнопки управления на экране.
- Раскомментировать #define INDIVIDUAL_AXIS_HOMING_ Это позволяет возвращать оси в исходную точку (Home).
После завершения калибровки можно начинать пробную печать.
Настройка 3Д-принтера
Перед началом работы с принтером устройство нужно настроить. Готовить эскизы для дальнейшей печати производитель рекомендует в слайсере Cura. ПО поставляется в стандартной заводской комплектации: программу пользователь найдет на флешке. Для установки нужно будет выбрать файл формата .exe.
Внимание! В пути установки не должно быть кириллических символов — это приведет к ошибкам в дальнейшей работе.
Настройка Cura
После установки программы Cura нужно зайти в папку с ПО, найти конфигурационный файл configuration file for Cura-14.07.ini. Для удобства файл можно переименовать на Anet_A8_Plus.ini.
Важно! Версия Cura может отличаться, но процесс настройки одинаковый.
В конфигурационном файле есть все необходимые настройки, пропущена только часть Machine. Ее можно скопировать в таком виде и вставить в текстовый документ. Открыть файл можно через WordPed. Рекомендованные параметры:
- machine_name = Anet_A8_Plus;
- machine_type = Prusa i3;
- machine_width = 200;
- machine_depth = 180;
- machine_height = 200;
- machine_center_is_zero = False;
- has_heated_bed = True;
- gcode_flavor = RepRap (Marlin/Sprinter);
- extruder_amount = 1.
Сохранить изменения, копировать файл в папку Cura esourcesmachine_profiles.
Запустить программу Cura. Перейти в пункт Printer–>Settings–>Add New Machine–>Next–>Other, Next–>В перечне выбрать принтер – Anet_A8_Plus (по имени переименного файла).
Нажать ОК, настройки обновятся
Работать со слайсером Cura просто. Во время создания эскиза для будущей заготовки пользователю нужно вручную выставлять все параметры: температуру (согласно характеристикам материала), размеры заготовки и другие показатели.
Доработка
Сделать работу с Anet A8 Plus можно проще и эффективнее. Для этого нужно доработать ее некоторые составляющие. Пользователям доступна функция автоматической калибровки, для чего нужно сделать автоуровень.
Самодельный автоуровень
Для автокалибровки стола нужен датчик (или бесконтактный выключатель, подойдет PNP NO) и прошивка (можно использовать SkyNet 3D v1.1.). Стоит выбирать длинный датчик, чтобы его резьбы хватало до поверхности. Концевик отключить от оси Z, установить на это место бесконтактный выключатель, соблюдая полярность.
Перейти к настройке прошивки. Дополнительно установить программу Arduino ID.
- Через Arduino ID открыть папку с прошивкой, найти файл SkyNet3D_V1.1alfa.
- Найти вкладку Configuration, пролистать вниз до строки #define Z_PROBE_OFFSET_FROM_EXTRUDER.
- Выделить код, кликнуть на треугольник в правом верхнем углу меню, выбрать необходимый язык. Русский на ЖК-экране не отображается, поэтому по умолчанию лучше выбрать английский.
- Перейти во вкладку «Инструменты», выбрать поле «Порт», найти свой порт (например, СОМ3).
- Кликнуть на «Плата», найти ANET V1.0.
- Нажать на кнопку «Выгрузить».
Спустя 10–15 минут на внешнем дисплее появится надпись SkyNet3D ready. После этого можно запускать процесс автоматической калибровки по осям X, Y и Z.
Инструкция по сборке
Собрать принтер за 10 минут получится и у неподготовленного пользователя.
- Установить вертикальную ось, она прикручивается винтом и уголком в торцевой части.
- Снять транспортировочные стяжки и ремни-фиксаторы.
- Затянуть установочные винты на оси Z.
Механическая часть сборки закончена.
Блок питания закрепляется справа, он дополнительно придает конструкции жесткости. Он собран и подключен еще на заводе, самостоятельно пользователю его конструировать из деталей не придется. Пользователю нужно установить концевые выключатели для осей X и Y.
Материнская плата – одна из вариаций RAMPS. Драйверы уже впаяны, предусмотрена настройка силы тока для оси Z. Драйверы несъемные, отремонтировать отдельную часть в плате не выйдет.
На подключение проводов уходит больше времени, чем на сборку механической части. На панели есть все подписи, сложностей не возникнет. В руководстве пользователя представлена подробная схематическая инструкция. По этому же принципу присоединяются кабели к плате: каждый разъем подписан или имеет цветовое обозначение.
Важно! Дисплей монохромный. Он не обладает такой цветопередачей, как у того, который изображен в рекламных роликах производителя.
Дисплей на магнитах крепится к рогатине, которая поставляется в комплекте. Его можно в любой момент снять и управлять принтером, как пультом.
Прошивка
Прошивка – программное обеспечение, которое позволяет контролировать работоспособность и производительность устройства. По умолчанию разработчик поставляет принтеры с установленной прошивкой Marlin, но устаревшей версии. Устройство будет работать, но в процессе функционирования появляется проблема с регуляцией температуры. Из-за этого принтер может загореться.
Чтобы этого избежать, нужно установить новую версию прошивки. Скачать ее можно на официальном сайте – https://marlinfw.org/meta/download/.
Также пользователю понадобятся:
- ПО Arduino IDE – это интегрированная среда разработки для загрузки кода прошивки в 3Д-принтер;
- два конфигурационных файла – Configuration.h и Configuration_adv.h. Они предоставляют управление платой, чтобы загружать прошивку в принтер.
Чтобы файлы можно было изменять, их нужно поместить в корректную папку. В ОС Linux папку Anet нужно скопировать в Arduinohardware, в Windows – в DocumentsArduinohardware.
Установить драйвер Arduino – запустить файл CH341SER.EXE из папки Drivers, согласиться с условиями инсталляции.
- После скачивания необходимой версии прошивки Marlin нужно распаковать архив, открыть папку Marlinexample-configurationsAnetA8.
- Скопировать в нее два конфигурационных файла, вставить их в папку.
- Подключить принтер к компьютеру, убедиться, что прошла синхронизация. Для этого нужно перейти в диспетчер устройств, кликнуть на раздел «Порты». Если есть пункт USB-SERIAL CH430 (COM), это означает, что ПК распознал подключенный принтер.
- Запустить Arduin через файл .exe, открыть файл Marlin.ino. Откроется скетч прошивки, зайти в меню «Инструменты», перейти на «Плата», выбрать Anet V1.0.
- В меню «Инструменты» кликнуть на «Порты», найти присвоенный принтеру.
- Нажать Ctrl+R, начнется компиляция прошивки. Затем ее нужно переместить в принтер, для этого зажать Ctrl+U.
Во время загрузки в нижней части экрана будет отображаться процесс прошивки. После загрузки 3Д-принтер перезагрузится в автоматическом режиме.
Внимание! В прошивке установлены параметры для печати по умолчанию, ими можно пользоваться в процессе работы. Если нужно что-то изменить, в меню необходимо вручную выставить необходимые данные.
Anet A8 Plus – китайский 3D-принтер бюджетного класса. По своим техническим характеристикам напоминает предшественника, но в нем исправлены несколько существенных недостатков.
- Габариты печатной камеры подходят для изготовления крупных или средних по размеру заготовок.
- Каркас цельнометаллический, что добавляет жесткости и устойчивости во время работы.
- Работает с декоративными и гибкими пластиками, рекомендованный материал — PLA.
- Платформа покрыта слоем стекла для улучшения адгезионных свойств.
- Поставляется вместе с монохромным дисплеем на магнитах, который для удобства управления можно снимать с рогатки.
1.
Инструкция по эксплуатации
3д принтера Anet A8
2.
Что нужно сделать перед запуском
1.
2.
3.
Нужно проверить хорошо ли подтянуты все винтовые соединения
Обязательно нужно проверить, правильно ли подключены все провода к плате
управления.
Только после этого можно включить принтер в сеть, чтобы проверить работу
электроники устройства.
3.
Посмотрите на дисплей. Перед вами основное информационное меню принтера.
Верхняя строчка показывает некоторые цифры примерно вот такие 22.3/0 и 22/0. Это
индикация температур принтера. Первая 22.3/0 означает текущую температуру экструдера,
как правило она отображает температуру окружающей среды. Вторая 22/0 означает текущую
температуру стола.
Строчка ниже Z : 0.00 Buf : 0. Первое значение это положение экструдера по оси Z. Buf : 0 –
это показания занятости буфера памяти.
Третья строчка Mul:100 Flow:100. Первое значение это процентное соотношение скорости
подачи прутка. Второе значение это процентное соотношение скорости печати.
Четвертая строчка гласит «Printer ready», что значит «Принтер готов».
4.
Как вставить филамент.
1.
Для начала нужно определится каким пластиком будет произведена печать. Это нужно
для определения температуры, до которой нужно нагреть сопло.
2.
Для каждого пластика температура плавления своя. Рассмотрим PLA пластик.
Температура плавления данного пластика находится в диапазоне от 190 до 220 градусов.
3.
Установим приблизительно среднюю температуру в 210 градусов. Для этого нужно войти
в меню принтера нажатием на центральную кнопку джойстика. Нам нужен пункт
«Extruder». Выбираем данный пункт нажатием на правую кнопку. Перед нами две
строчки «Bed Temp.: 0C» и «Temp. 0 : 0C», Первая строчка отвечает за температуру стола,
вторая за температуру экструдера. Соответственно нам нужна вторая. Выбираем вторую
строчку нажатием на правую кнопку джойстика. Квадратик напротив строчки станет
закрашенным. Это означает что мы перешли в режим настройки температуры. Теперь
нажатием на верхнюю кнопку мы поднимаем температуру до нужной 190 градусов.
5.
4.
Теперь, пока экструдер нагревается, нужно подготовить сам пластик. В наборе с
принтером идут кусачки. С помощью этого инструмента нужно обрезать пластиковую
нить под острым углом, так, чтобы получилась импровизированная игла. Эта операция
позволит нити свободно пройти по каналу термобарьера до зоны расплавления и затем
в сопло. Для того чтобы нить проще вставлялась в направляющее отверстие, небольшой
ее участок, лучше аккуратно распрямит пальцами, до такой степени, чтобы нить стала
приблизительно прямой.
6.
5.
Итак, экструдер нагрелся, нить подготовлена, осталось только заправить пластик в экструдер.
Чтобы правильно вставить нить в экструдер, следует надавить на крепление со стороны пружины.
Прижимной подшипник уйдёт в сторону. Тем временем вставляем нить в верхнее отверстие в креплении,
проводим между зубчатой шестерней и прижимным подшипником, и проталкиваем дальше, стараясь
попасть в канал термобарьера, до тех пор, пока из отверстия экструдера не появится расплав нити. Затем
отпускаем крепление. Установка пластика завершена.
7.
Как откалибровать стол.
1.
2.
Перед тем как приступить к калибровке стола необходимо с помощью линейки вывести относительную
соосность двигателей оси Z. Для этого нужно, с помощью линейки, выставить одинаковое расстояние
между двумя каретками оси Z.
Сам по себе стол подпружинен, и опирается пружинами на металлический держатель стола. Через все
четыре пружины, расположенные по углам стола, пропущены винты, на которые в свою очередь
накручены «барашки». Именно с их помощью мы и будем проводить калибровку принтера. Для того
чтобы полностью исключить касание соплом стола, закручиваем «барашки» до такой степени чтобы
пружины полностью сжались на всех четырёх углах стола. Затем, нужно на глаз определить линию
между кнопкой концевика оси Z и горизонтом стола, и закрепить концевик оси Z приблизительно на 5-7
мм выше воображаемой линии горизонта стола.
8.
3.
4.
Затем необходимо включить принтер, и войти в меню нажатием центральной кнопки. Нас интересует
строчка «Position». Выбираем данную строчку нажатием на правую кнопку. Перед нами меню
позиционирования. Нас интересует строчка «Home All». После выбора данной функции принтер начнёт
движение по осям, в направлении концевиков. Сначала по оси X, затем по оси Y, и наконец по оси Z.
После окончания позиционирования принтера следует отключить питание двигателей. Для этого опять
входим в меню принтера нажатием на центральную кнопку. На этот раз нам нужна строчка «Quick
Settings» это меню быстрых настроек. В этом меню множество строчек, нам нужна самая последняя
«Disable stepper». Нажимаем нижнюю кнопку до тех пор, пока не доберёмся до этой строчки. После
активации этой функции питание двигателей будет отключено.
9.
5.
6.
Теперь переходим непосредственно к калибровке стола. В ручную перемещаем сопло экструдера к
переднему левому краю, берём листок бумаги, кладём на стол, и начинаем откручивать «барашек» до
тех пор, пока сопло не коснётся листка бумаги. Пружину нужно отпустить до такого предела, чтобы лист
бумаги проходил между соплом и столом с небольшим усилием. Эту процедуру нужно повторить на
всех четырёх углах стола.
Для более точной калибровки следует опять отправить принтер в «домашнее» положение, с помощью
функции «Home All». Снова отключаем питание двигателей, с помощью функции «Disable stepper». На
этот раз можно перевести экструдер в несколько произвольных точек на столе, и проверяем
расстояние между столом и соплом с помощью листа бумаги. При необходимости можно отпустить
либо натянуть пружины стола.
10.
Какие файлы воспринимает принтер.
Принтер, как и большинство станков с ЧПУ ,воспринимает только файлы в формате GCODE.
Но давайте разберёмся, откуда они берутся и зачем вообще нужны.
Существует несколько программ для 3D печати. Все эти программы называются слайсеры –
от английского слова slice – кусочек, слой, часть или срез. То есть дословный перевод slicer –
ломтерезка. Получается, что программа для 3D печати – ломтерезка, и это действительно так.
Программа как бы нарезает загруженную модель на заданные в программе слои. Это и есть
главный принцип работы слайсера, и одновременно главный параметр печати. Каждый
слайсер позволяет настроить различные параметры печати – такие как толщина слоя,
температура сопла и стола, скорость печати, и.т.д.
11.
Обычно в слайсер загружаются файлы в формате STL, но бывают программы читающие
формат OBJ. В свою очередь эти форматы сохраняются из программ для 3D моделирования,
но здесь мы не будим их рассматривать. Файлы в формате STL и OBJ представляют собой
облако точек составляющих саму 3D модель. В зависимости от настроек, слайсер заполняет
модель от стенки до стенки, и нарезает ее на слои. В тот момент, когда пользователь уверен
во всех настройках слайсера, приходит время сохранить полученные результаты или
отправить готовый код на принтер. И в том и в другом случае информация из слайсера
становится файлом в формате GCODE. По сути GCODE это набор команд для электроники 3D
принтера. На компьютере его можно открыть обычным «блокнотом».
12.
Первая печать с флешки.
Для того чтобы осуществить печать с SD карты необходимо научится компилировать
GCODE. В данном руководстве мы рассмотрим как это делается через программу Cura версии
15.04.03. Итак приступим.
Загружаем установленную программу. Перед нами рабочая область принтера, и слева
окно меню настроек печати. В правом верхнем углу программы есть выпадающее меню
«Файл». После нажатия на меню «Файл» — выпадет вкладка и много надписей, нас интересует
самая первая строчка – «Загрузить файл модели». Выбираем этот пункт меню. Откроется
окно выбора директории. Нам нужен файл модели, которую мы хотим напечатать, в формате
STL.
Эту же операцию можно выполнить проще. В левом верхнем углу рабочей области
принтера можно увидеть иконку с изображением папки. После клика по ней откроется тоже
окно выбора директории.
После выбора нужной нам модели, она отобразится в рабочей области принтера. После
этого можно приступить к настройкам будущей печати.
13.
Итак, мы выставили все нужные для печати настройки, и теперь нужно обратится к знакомому нам меню
«Файл». В выпадающем окне нас интересует строчка «Save GCode…». Нажимаем на эту строчку. Появляется
окно выбора директории. Чтобы избежать ошибок, или потерю файла, при записи на SD карту, лучше
сохранить файл GCODE на рабочий стол компьютера, и только посте этого на SD карту.
Далее нужно поместить SD карту в картридер принтера. Нужно нажать на центральную кнопку
джойстика. На дисплее появится меню выбора. Нам нужно найти 2 строчки на выбор «Print file» или «SD
card». В случае выбора «Print file» сразу появится меню выбора файла. Нужно выбрать только что
сохранённый файл формата GCODE. Если выбрать «SD card» перед вами появится меню выбора, нам нужна
строчка «Print file».
Принтер начнёт подготовку к печати – разогреет рабочий стол, экструдер, и после окончания разогрева
перейдёт в «домашние точки» — сначала по оси X потом Y потом Z по очереди. Выполнив все
подготовительные операции, принтер начнёт печать.
14.
Первая печать через компьютер.
Печать через компьютер несколько легче чем через SD карту. Однако перед печатью
следует установить с SD карты драйвер CH340G. Это драйвер поддержки USB-COM порта.
После установки нужно подключить принтер с помощью USB кабеля. Далее загружаем
«слайсер» Cura версии 15.04.03, как из вышеописанного примера. Нам нужно выпадающее
меню «Принтер». В выпадающем меню «Настройки принтера…». Откроется окно настроек
принтера. В правом нижнем углу пункт «Настройки связи». На против строчки
«Последовательный порт», нужно выставить COM# — где # номер порта на который
установлен драйвер CH340G. На против строчки «Скорость передачи» нужно выставить
скорость 115200.
По завершении настроек печати и соединения принтера с компьютером, в верхнем левом
углу рабочей области, центральный значок с «дискеткой» сменится на другой значок с
надписью USB. После нажатия на этот значок появится окно состояния соединения
компьютера и принтера. Нажав на кнопку печать вы запустите процесс печати. Принтер
начнёт нагревать стол, а затем экструдер. После набора температуры начнётся печать.
В это обзоре я хочу детально рассмотреть, относительно не дорогой, 3D принтер, и с неплохими размерами «рабочей поверхности». Улучшенная версия Anet A8 с усиленным каркасом и другими небольшими доработками. Осторожно, много фото — трафик.
18.* — Товар предоставлен магазином…
✔ ХАРАКТЕРИСТИКИ
Технология печати моделирование методом наплавления (FDM/FFF)
Печатный материал PLA, ABS, HIPS, PA Wood, PETG
Формат файлов 3D моделей .stl, .obj
Совместимое ПО Cura
Максимальные габариты модели (ВхШхГ) 350x300x300 мм
Объем модели 31.5 л
Мин. толщина слоя 100 микрон
Мин. диаметр нити 1.75 мм
Диаметр сопла 0.4 мм
Скорость печати 40-120 мм/сек
Максимальная температура экструдера 250 °C
Кол-во экструдеров 1
Подогреваемый стол до
100°C
80°C
LCD дисплей Да
Картридер и подключение к ПК (USB)
Мощность 360 Вт
Габариты 61x55x46 см
Вес 9.5 кг
✔ УПАКОВКА И КОМПЛЕКТАЦИЯ
Вот такую огромную коробку и еще одну поменьше принес курьер спустя 2 недели после отправки товара продавцом.
Хоть по сути в принтере и нечему ломаться, хотя наша почта и лом сломать сумеет, но защитили как очень хрупкое устройство.
«Полусобранная» версия на 29$ дороже, чем DIY комплект.
К упаковке подошли очень ответственно.
В меньшей коробки находились две бобины с PLA филаментом разного цвета.
Характеристики и срок изготовления филамента.
Нижняя часть принтера со подвижным столом.
Для регулировки натяжения ремня предусмотрено два винта.
В нижней части, находятся четыре массивные резиновые ножки.
Направляющие стола и регулировочные винты.
Мотор стола ( ось Y) бюджетной серии — 42SHDC3025-24B
Характеристики
Шаг: 1.8
Выходной вал: длина 24 мм диаметр 5 мм (на валу крепежная отрезь)
Ток на фазу: 0,9А
Напряжение: 12-24 В
Номинальная мощность 14 (Вт)
Номинальный крутящий момент: 0.4 NM
Максимальная температура: 80 град.C
Эксплуатация в температуре окружающей среды: -20 ~ + 50 град.C
Радиальный люфт: 0.02Max. (450г нагрузки)
Осевой люфт: 0.08Max. (450г нагрузки)
Подключение: 4-х проводное,
Размеры: 42 * 42 * 40 мм
Питание стола.
Между собой все элементы достаточно прочно соединены, но перед первой эксплуатацией рекомендую проверить затяжку всего крепежа. Да и в процессе эксплуатации не лениться, а изредка дотягивать. А лучше пересобрать и добавить гроверов.
На металлическом подогреваемом столе находится стекло.
Толщина стекла 3 миллиметра, а ширина 300.
Перед использованием, не забудьте снять защитную пленку с самого стола.
Толщина стола — 3,5 мм.
Видимо, в целях экономии, некоторые части принтера выполнены на другом 3D принтере =)
Инструкцию далеко откладывать не рекомендую, без нее довольно сложно будет подключить электрическую часть принтера.
10 метров «тестового» PLA филамента.
Так же на 3D принтере напечатан держатель бобины с филаментом. Крепиться он к металлической части.
Набор винтов и гаек для соединения частей принтера.
Отвертка и кусачки — достаточно не плохого качества.
Так же в комплекте находится гаечный ключ и тонкая отвертка «крест».
Набор шестигранных ключей.
И даже линейка, чтобы правильно выставить концевик оси Z.
Набор проводов, с маркировкой, к какому узлу он подключается.
Металлическая подставка для крепления монитора с магнитными держателями.
10 небольших напальчников, я, откровенно, так и не понял их функционального предназначения.
Насадка для подачи воздуха непосредственно на экструдер. Которая, так же, напечатана на 3D принтере.
В комплекте запасные предохранители и microUSB карта памяти, с картридером. На карте памяти присутствуют несколько «тестовых» моделей, инструкция в электронном виде, слайсер Cura.
Микрики-ограничители для установки на оси X и Z.
Дисплей с кнопкой-крутилкой находиться в полностью металлическом корпусе. Небольшая кнопка сверху — кнопка сброса и перезагрузки девайса.
И в отдельном кульке различные стяжки, крепления и прочее для правильного кабель-менеджмента.
Мозги принтера, находятся в защитном металлическом кожухе, который перед сборкой я рекомендую разобрать.
На боковой части присутствуют отверстия для доступа к портам microUSB и AM/BM для подключения к ПК.
Производитель учел проблему с перегревом микрочипов и теперь на каждый элемент, который в процессе работы может нагреваться наклеил небольшие радиаторы. Кроме этого на плате присутствует предохранитель.
Основные мозги принтера — микроконтроллер ATMEGA1284PU-TW.
Характеристики
Вес нетто 2.1 г
Серия AVRВ® ATmega
Разрядность 8-Bit
Тактовая частота 20MHz
Память программ128KB (64K x 16)
Объем EEPROM 4K x 8
Объем RAM 16K x 8
Число линий ввода/вывода 32
Встроенные интерфейсы I2C, SPI, UART/USART
Встроенная периферия Brown-out Detect/Reset, POR, PWM, WDT
Наличие и тип ЦАП/АЦПA/D 8x10b
Напряжение питания 1.8 V ~ 5.5 V
Массивный блок питания на 24 Вольта, с кулером в верхней части. Как правильно заметили в еще одном обзоре кулер создает довольно сильный поток воздуха, и может влиять на качество печати высокой 3D модели.
Рядом с кнопкой включения/выключения расположился отсек с еще одним предохранителем.
Кабель питания подойдет от обычного ПК.
Верхняя часть принтера с уже установленным направляющими и экструдером.
Моторы используются так же как и на столе (ось Y) — 42SHDC3025-24B.
На экструдере установлен дополнительный кулер. Сам экструдер оснащен довольно массивным радиатором.
Направляющие оси Z.
Натяжение и крепления ремня экструдера, та же выполнено с помощью 3D принтера.
✔ СБОРКА
Металлические уголки на нижней части рамы уже установлены, поэтому крепим верхнюю часть винтами из комплекта.
Не забываем откусить все транспортировочные пластиковые стяжки на ремнях. Главное не перепутать с фиксирующими =)
Чтобы ровно выставить экструдер по оси Z, я поднял его по направляющим максимально вверх с двух сторон и только потом закручивал винты в направляющей двигателя.
Сборка достаточно не сложная, в инструкции все подробно и схематически описано. Концевик оси X.
Далее четырьмя винтами из комплекта закрепляем блок питания.
Концевик на оси Z производитель, согласно инструкции, предлагает разместить на высоте 8 сантиметров. Для этого заботливо положил линеечку в комплект. Но по факту эта высота оказалась завышена, сопло экструдера даже не доставало до стола на 0,5 сантиметра. Я выставил на уровне около 7,5 сантиметров.
Закрепляем пластиковый носик на кулере.
И плату управления, со снятой крышкой, на корпусе принтера.
Принтер практически собран, осталось работки минут на 40-50, подключить кабеля и красиво их упаковать.
Зря я вначале сборки использовал стяжки, на них оплетка очень плохо садится.
Еще 5-10 минут и все кабельки заняли свое место согласно инструкции.
Подключаем дисплей и закрываем все крышкой.
Крепим пластину с магнитными держателями к раме и устанавливаем дисплей.
Держатель бобины я закрепил на верхней части принтера.
Итого получилось вот так.
Откалибровал стол с помощью листа А4, что бы расстояние в угловых и центральной точке был одинаковое.
Включил принтер и тишина. Крутил я его и так и сяк, но питания на плату нет. Полез проверить предохранитель в блоке питания, и как оказалось он сгорел. Еще раз перепроверил все ли я верно подключил на плате управления, решил на всякий случай отключить питание платы. После этого заменил сгоревший в БП предохранитель и включил заново. Яркой вспышки не было, но бахнуло знатно и дыма тоже было много. А виной всему переключатель 110/220В который я не проверил. По умолчанию он был на 110В.
Зато в обзоре появились внутренности БП. А я полез искать кто-бы починить БП и за какую цену. По итогу купить новый оказалось даже дешевле, чем ремонтировать старый…
Сгорели эти два транзистора NAMC 13009L + скорее всего, что-то после них.
✔ МЕНЮ И УПРАВЛЕНИЕ
По сути на информационном дисплее только необходимая информации о температуре, скорости вращения вентилятор координатам и процессу печати. Во время печати, крутилкой можно увеличивать или уменьшать скорость печати от 100% и выше (ниже).
Особых отличий в меню от предыдущей версии А8, да и в целом от большинства 3Д принтеров и нет.
Для меня основные настройки это выгрузить/загрузить филамент и подкорректировать температуру стола, если забыл увеличить до 70 градусов в слайсере. А так настроек достаточно много, но мне, как новичку, еще достаточно сложно без знаний их корректировать. Оставил все как было.
Максимальная температура экструдера — 240 градусов Цельсия.
Стол можно разогреть от 0 до 100 градусов Цельсия.
Но на практике больше 96 градусов температура не поднималась.
Максимальная температура зафиксированная пирометром — 97,5 градуса. Около 30 минут ждал, может нагреется стол еще, но цифра 96 оказалась самой верхней, которую отобразил дисплей принтера. Перезагрузок за это время замечено не было.
Но при этом небольшой сквознячок и температура уже падает — 96,8 градуса.
✔ ПЕЧАТЬ
Я впервые печатаю на стекле, и скажу что мне понравилось. Я ни разу не использовал, клей, лак и прочие материалы для закрепления первого слоя. Только нагрев стола с 50 выставил на 70 градусов.
Тестовая модель, провалилась, так как ночью выключали свет, а принтер, к сожалению не возвращается к печати после этого.
Далее я запустил в печать знаменитого Ждуна. Все настройки тут и далее «по умолчанию» из Cure — заполнение 20% скорость 40.
Спустя 7 часов 48 минут Ждун готов.
Немного обработать и в целом не плохо.
Нижняя часть гладкая как стекло, плюс еле оторвал от стекла.
Отсек для 18650 аккумуляторов.
Через 1 час 41 минуту получаю готовый продукт.
Есть небольшие огрехи, но, как по мне, не критичные.
Звезда шерифа для игр или для презента.
Результат спустя 4 часа.
А вот и обнаружился коварный минус стекла, а вернее его крепления.
Экструдер, носиком зацепил одно из креплений и подвинул стекло. Пришлось снимать металлические ушки и вместо 4-ех креплений использовать 2 с одной стороны стола.
К сожалению пластину для конструктора с размерами 30*30 я не нашел, поэтому максимально получилось только 20*20 сантиметров.
Спустя 6 часов, вполне себе годная пластина для установки деталей конструктора. Некоторые огрехи присутствуют, но после 1-2 соединений с деталькой конструктора все «обтачивается».
Стойка для геймпадов XBOX собирается из 1-2-3 штук.
В продаже я видел только стойки для 2-ух геймпадов, а у меня их три. Поэтому делаем 3 стойки и соединяем их в пазы. Предварительно пришлось немного поработать напильником.
Для ручного пылесоса Roidmi мне не хватало гибкого шланга в комплекте. «Родной» стоит уж очень не гуманно. Поэтому пришлось напечатать 2 переходника и купить за 1 доллар 1 метр трубы.
В пылесос влезло, как и полагается насадке, с небольшим усилием. Мусор уже от уборки в автомобиле с «колхозным» шлангом.
Интересная фигура кошки у которой все детали двигаются.
Немного разработав места соединения получаем гибкую фигуру.
Гибкий динозавр для ребенка.
Увидев большого дракона ребенок попросил сделать и его. Спустя 9 часов получаем 3 детали с движущимся элементами.
Само тело и одно крыло практически без огрехов, а вот на втором крыле явный брак. По всей видимости стол я не до-откалибровал в правом нижнем углу.
Крылья никак не входили в паз на спине, поэтому опять в руки напильник.
Интересная игрушка получилась.
И огрехов почти не видно =)
Но калибровать, все же придется научится. На большой детальке, которую принтер печатал около 30 часов есть огрехи.
Как будто стекло опять чуть-чуть сместилось. Видимо все равно придется еще раз более точно откалибровать стол и подумать над вариантом крепления стекла.
✔ ИТОГО
Если говорить про плюсы:
Из коробки, потратив на сборку и настройку 2-4 часа получается полностью рабочее решение для 3D печати, при сборке желательно докупить гроверы. Можно сэкономить около 30$ и взять набор для самостоятельной сборки принтера. Большая область печати, с одной стороны плюс, но минус в необходимости очень точной калибровке стола. Наличие стекла, как по мне, очень существенный плюс, за все тесты печати я ни разу не использовал клей и прочие приспособления. Хоть я и не могу назвать себя супер-профи в области 3D печати, и печатал, «как есть» без тюнинга и тонкой калибровки, печать довольно высокого качества. Если знакомы с программированием, то прошивку принтера можно изменить, на сайте производителя есть как обновления так и прошивка с открытым исходным кодом — www.anet3d.com/down.aspx?TypeId=26&FId=t14:26:14
Не обошлось и без минусов. Стол до заявленных 100 градусов прогреть так и не получилось, как вариант чем-то накрыть, но выдержит ли такую жару электроника — под вопросом. Крепление стекла к столу, тоже не самое удачное, без крепления оно двигается, а с креплениями из комплекта, есть вероятность, что сопло зацепит одно из них — актуально для больших 3D моделей.
Товар для написания обзора предоставлен магазином. Обзор опубликован в соответствии с п.18 Правил сайта.