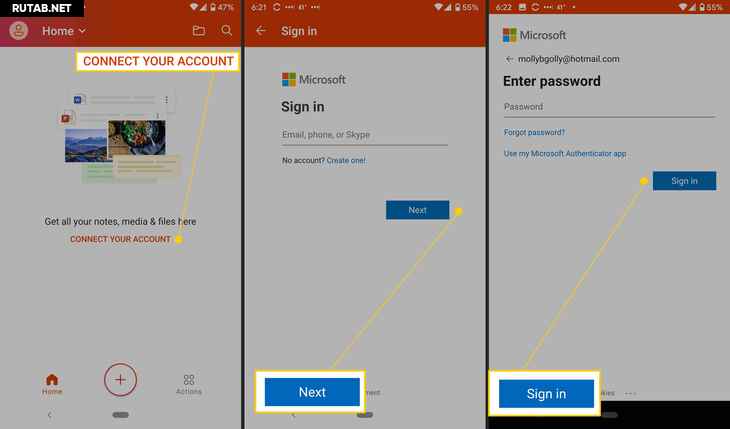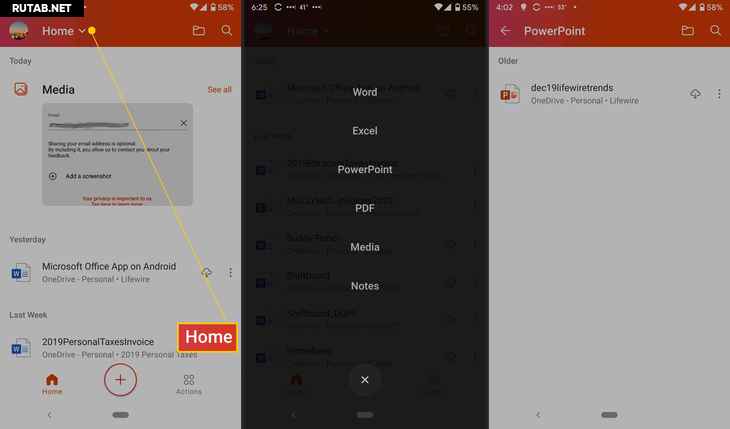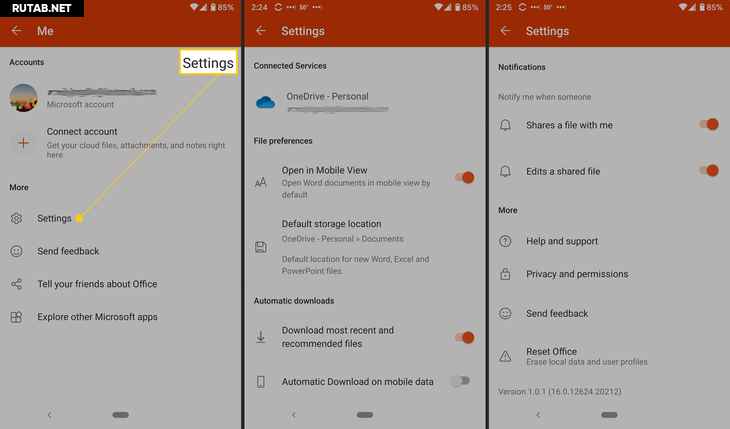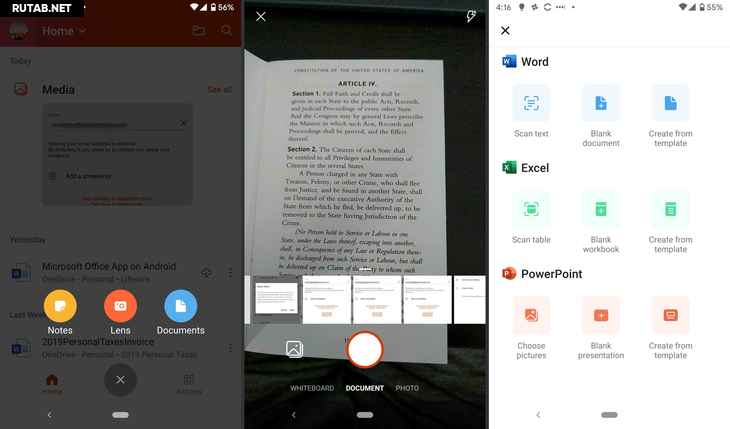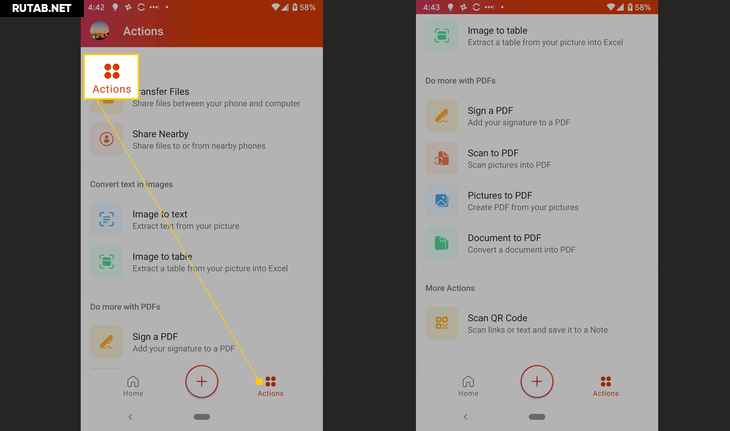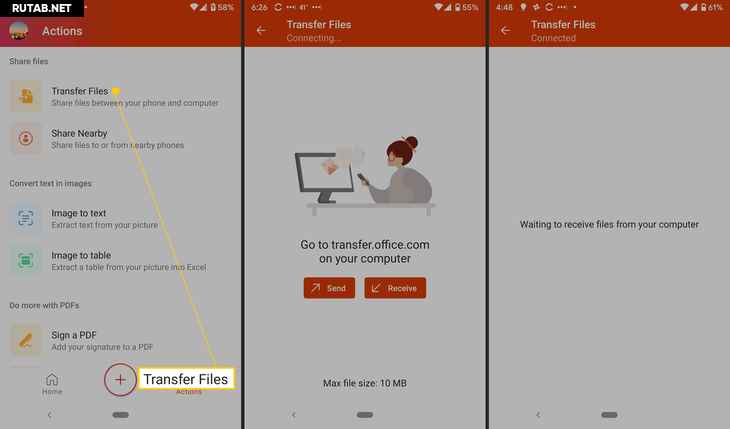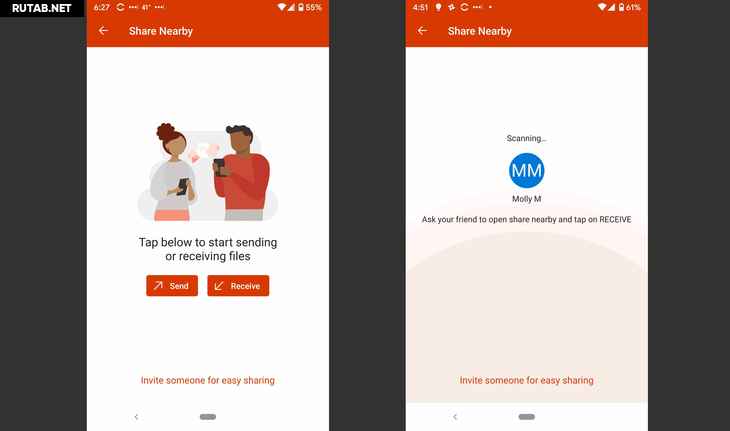Word
Сканировать текст
-
На начальном экране коснитесь элемента (+), а затем выберите пункт документы.
-
В разделе Wordнажмите кнопку сканировать текст.
-
Выполните одно из указанных ниже действий.
-
На вкладке документы коснитесь пункта отсканировать текст, а затем создайте изображение, содержащее текст, который выглядит как газетный или печатный документ.
-
В коллекции выберите до 30 рисунков, которые содержат разборчиво текст.
-
-
Нажмите Готово.
Преобразованный текст откроется в Word.
Примечание: Документ Word сохраняется автоматически. Нажмите кнопку тройная точка в правом верхнем углу, чтобы поделиться ею или сохранить ее в учетной записи OneDrive или на телефоне.
Перейти к справке по приложению Office
Excel
Таблица сканирования
-
На начальном экране коснитесь элемента (+), а затем выберите пункт документы.
-
В разделе Excelнажмите кнопку Сканировать таблицу.
-
Выполните одно из указанных ниже действий.
-
С помощью камеры вы также изображение элемента, который включает в себя данные, организованные в таблицу (например, отчет о расходах или расписание).
-
В коллекции выберите рисунок, содержащий данные, организованные в таблицу.
-
-
При необходимости обрежьте рисунок так, чтобы в нем отображалась только таблица с данными, а затем нажмите кнопку Готово.
-
Нажмите кнопку Открыть и проверьте, есть ли ошибки, которые могут возникнуть при преобразовании.
Ошибки преобразования будут помечены сообщением «для элементов требуется проверка».
-
Нажмите кнопку Просмотреть все , чтобы просмотреть ошибки, или просто нажмите кнопку Открыть , чтобы продолжить без проверки.
Преобразованная таблица откроется в Excel.
Примечание: Электронная таблица Excel сохраняется автоматически. Нажмите кнопку тройная точка в правом верхнем углу, чтобы поделиться ею или сохранить ее в учетной записи OneDrive или на телефоне.
Перейти к справке по приложению Office
PowerPoint
Выбор рисунков
-
На начальном экране коснитесь элемента (+), а затем выберите пункт документы.
-
В разделе PowerPointнажмите кнопку Выбрать рисунки.
-
В коллекции выберите один или несколько рисунков.
Каждый из выбранных изображений размещается на отдельных слайдах, которые открываются в PowerPoint.
Примечание: Презентация PowerPoint будет сохранена автоматически. Нажмите кнопку тройная точка в правом верхнем углу, чтобы поделиться ею или сохранить ее в учетной записи OneDrive или на телефоне.
Перейти к справке по приложению Office
Нужна дополнительная помощь?
Нужны дополнительные параметры?
Изучите преимущества подписки, просмотрите учебные курсы, узнайте, как защитить свое устройство и т. д.
В сообществах можно задавать вопросы и отвечать на них, отправлять отзывы и консультироваться с экспертами разных профилей.
Благодаря приложению Office для Android вы можете эффективно работать в пути.
-
Создавайте и редактируйте документы Word, электронные таблицы Excel и презентации PowerPoint.
-
Быстро записывайте свои мысли и идеи в Записках.
-
Быстро создавайте PDF-файлы из фотографий или существующих файлов Word, Excel и PowerPoint.
-
Фотографируйте доски или печатные документы, а затем обрезайте и выравнивайте их с помощью встроенных функций Microsoft Lens.
-
Сканируйте QR-коды, чтобы легко открывать связанные файлы или веб-сайты.
Начало работы
Чтобы скачать и установить приложение на устройстве с Android, посетите страницу Office для Android.
Для просмотра, создания и сохранения файлов на устройстве Android необходимо войти с помощью учетной записи Майкрософт. При входе с помощью личной учетной записи Майкрософт либо рабочей или учебной учетной записи вы получаете возможность сохранять файлы в облачных расположениях (OneDrive, SharePoint или у стороннего поставщика хранилища).
Приложение Office также поддерживает функции уровня «Премиум», доступные в соответствующей подписке Microsoft 365. Если у вас нет подписки, вам будет предлагаться приобрести ее при каждой попытке использования расширенных функций Дополнительные сведения см. в статье Возможности приложений Office на мобильных устройствах.
Чтобы приступить к работе, выберите одну из следующих ссылок:
-
Вставка отсканированного текста в Word
-
Сканирование таблицы в Excel
-
Выбор рисунков для создания в PowerPoint
-
Записки для Android
-
Microsoft Lens для Android
Помощь с действиями
-
Изображение в текст
-
Изображение в таблицу
-
Подписать PDF-файл
-
Сканирование в PDF
-
Преобразование изображений в PDF
-
Преобразование документа в PDF
-
Сканирование QR-кода
Дополнительная справка
-
Справка по Word для Android
-
Справка по Excel для Android
-
Справка по PowerPoint для Android
-
Шаблоны Майкрософт
Вопросы и ответы
Можно ли установить и использовать приложение Office, если у меня нет подписки на Office?
Для просмотра, создания и сохранения файлов на устройстве Android необходимо войти с помощью учетной записи Майкрософт. Если у вас нет учетной записи Майкрософт, вы можете бесплатно зарегистрироваться, чтобы использовать приложение Office. При входе с помощью личной учетной записи Майкрософт либо рабочей или учебной учетной записи вы получаете возможность сохранять файлы в облачных расположениях (OneDrive, SharePoint или у стороннего поставщика хранилища).
Приложение Office также поддерживает функции уровня «Премиум», доступные в соответствующей подписке Microsoft 365. Если у вас нет подписки, вам будет предлагаться приобрести ее при каждой попытке использования расширенных функций Дополнительные сведения см. в статье Возможности приложений Office на мобильных устройствах.
Следует ли удалить отдельные приложения Office? Или можно их оставить?
Приложение Office для Android не зависит от отдельных приложений Office, установленных на телефоне (например, Word, Excel или PowerPoint). Вы можете сохранить отдельные приложения Office на телефоне или удалить их, чтобы освободить место для хранения. Выбор за вами!
Дополнительные сведения см. в статьях Как удалять и отключать приложения на устройстве Android и Как переустановить или включить приложение в Android.
Настоятельно рекомендуем полностью резервировать данные устройства перед удалением приложений.
Примечание: Если на вашем устройстве Samsung Galaxy была предварительно установлена другая версия приложения Office, скачивание новой версии обновит старое приложение.
Где можно сохранять новые файлы?
Если вы вошли в Office с помощью рабочей или учебной учетной записи, ваши документы и файлы сохраняются в папке Документы в OneDrive для бизнеса.
Если используется личная учетная запись Майкрософт (например, адрес электронной почты outlook.com), файлы будут сохраняться в папке Документы вашей личной учетной записи OneDrive (кроме сканированного текста, который сохраняется на устройстве и которым можно делиться).
При работе с PDF-файлами в приложении Office для Android вам будет предложено выбрать расположение для сохранения.
Примечание: Если вы не вошли в систему, ваши документы и файлы автоматически сохраняются на вашем устройстве.
Работает ли приложение Office на планшетах с Android?
В настоящее время приложение Office для Android предлагает только ограниченную поддержку планшетов с Android, но оно полностью оптимизировано для работы с файлами Word, Excel и PowerPoint на планшете. Скоро станут доступны все функции приложения для планшетов с Android.
Чтобы оставить отзыв о поддержке планшетов с Android, следуйте инструкциям в конце этого раздела вопросов и ответов.
Как работает преобразование текста из изображений и какие языки поддерживаются?
Приложение Office для Android использует Microsoft Lens для сканирования и получения сведений из изображений, которые можно преобразовать в текст с помощью оптического распознавания символов (OCR). Эффективность OCR зависит от качества используемого изображения, а также от сложности, четкости и количества текста в изображении.
После преобразования текста из изображения его можно проверить, чтобы убедиться в правильном распознавании. Дополнительные сведения о поддерживаемых в настоящее время языках OCR см. в статье Microsoft Lens для Android.
Сохраняются ли изображения после преобразования текста из них?
Нет, изображения, из которых преобразован текст, не сохраняются в Галерее на устройстве с Android.
Примечание: При экспорте изображений непосредственно в Word они добавляются в документ.
Где можно оставить отзыв о приложении Office для Android?
Если у вас есть отзывы о приложении Office для Android, вы хотите предложить функцию или получить помощь по технической проблеме, используйте функцию отзыва в приложении, чтобы связаться с нами.
На вкладке Главная коснитесь Я (значок вашего профиля) в левом верхнем углу и нажмите Отправить отзыв.
Сведения о конфиденциальности
-
Диагностические данные
-
Необязательные диагностические данные
-
Сетевые функции
-
Функции анализа содержимого
-
Возможности скачивания содержимого
См. также
-
Ресурсы Office
-
Возможности приложений Office на мобильных устройствах с подпиской на Microsoft 365
-
Устранение неполадок при установке Office
Нужна дополнительная помощь?
Нужны дополнительные параметры?
Изучите преимущества подписки, просмотрите учебные курсы, узнайте, как защитить свое устройство и т. д.
В сообществах можно задавать вопросы и отвечать на них, отправлять отзывы и консультироваться с экспертами разных профилей.
Use Word, Excel, PowerPoint, and more, all in one app
Published on April 7, 2020
Microsoft has separate mobile apps for its Office suite of software like Word, Excel, and PowerPoint. In 2019, the company released an all-in-one Office app for Android and iOS that includes the software mentioned above, as well as file storage, notes, and PDF tools. Here’s how to set up the app and an overview of everything you can do with the Android version.
The Microsoft 365 app is compatible with Android 7.0 (Nougat) and higher. There’s also an iPhone version for devices running iOS 12.0 or later.
How to Set up Microsoft 365 for Android
The 365 app is available from the Google Play Store. After you download it, there are only a few steps before you can start using it.
-
Launch the app, then tap CONNECT YOUR ACCOUNT.
-
Input your email, phone number, or Skype username.
-
Tap Next.
-
Input password. You can also use the Microsoft Authenticator app to access your account.
-
Tap Sign in.
-
You’ll now see any files related to that account in the app.
-
Tap Home, then tap a program to see only those file types. You can choose Word, Excel, PowerPoint, PDF, Media, or Notes.
Microsoft 365 for Android App Settings
The Office app has an array of settings you can customize. At the top of the settings screen is Connected Services, but it’s just informational, you can’t change anything. Beneath that are four sections: File preferences, Automatic downloads, Notifications, and More.
To access Office app settings, tap the profile picture next to the Home button, then tap Settings.
These are the settings you can modify:
- File preferences: Includes opening files in the mobile view and setting a default storage location for new files.
- Automatic downloads: Includes downloading the most recent and recommended files by default, and allowing automatic downloads when using mobile data.
- Notifications: Set these options to get an alert when someone shares a file with you and when someone edits a shared file.
- More: Includes Help and support, Privacy and permissions, Send feedback and Reset Office.
- Help and support: Contain links to the app’s support page.
- Privacy and permissions: Outlines the data you agree to share, including diagnostic data and connected experiences that analyze or download content to make personalized recommendations and suggestions.
- Send feedback: Here, you have three options: I like something, I don’t like something, and I have an idea. For each option, you can attach a screenshot.
- Reset Office: Erases local data and user profiles; it also signs you out, and you’ll lose any unsaved data.
What You Can Do With Microsoft 365 for Android
There’s a lot you can do with the Office app. You can add notes, images, and documents (Word, Excel, and PowerPoint). You can also use Office Lens, a scanner app that digitizes scribbles from whiteboards, blackboards, and printed documents.
-
To add a file, tap the Plus sign.
-
Tap Notes to open Microsoft Sticky Notes.
-
Tap Lens to add an image (your default camera app will open). You can add image files saved on your phone, take a photo, or open Microsoft Whiteboard, a digital canvas for collaboration.
-
Tap Documents and choose an option from the next screen to create an Office file.
How to Use Office App Actions
Finally, tap Actions, to access additional functionality. From this screen you can do all sorts of tasks on the go. You can both transfer files and share them with nearby phones that have the Microsoft 365 app installed.
Other actions you can do are:
- Convert an image to text or a table
- Sign a PDF
- Scan a picture or document to PDF
- Scan a QR code
Transferring Files
First, you can transfer files between your phone and computer by temporarily pairing the two devices. Anytime you want to transfer files you need to repeat this process.
-
Tap Transfer Files.
-
Tap Send or Receive.
-
Go to transfer.office.com on your computer.
-
Scan the QR code that appears on the screen.
-
Tap Pair on your smartphone and select Pair on your computer if the listed numbers match.
-
You can now transfer files.
Sharing Files
You can also share files between nearby phones. Both phones need to have the app installed; to share takes only a few taps.
-
Tap Share Nearby.
-
Tap Send or Receive.
-
On the second phone, tap Send or Receive.
-
Tap Invite someone for easy sharing to send a download link.
Thanks for letting us know!
Get the Latest Tech News Delivered Every Day
Subscribe
Microsoft Office является одним из самых популярных офисных пакетов в мире, и теперь он доступен для устройств на базе Android. Благодаря этому, пользователи могут легко и удобно работать с документами, таблицами и презентациями прямо на своих смартфонах или планшетах. В этом гайде мы покажем вам, как максимально эффективно использовать Microsoft Office на Android и научим вас основным функциям и возможностям этого пакета.
Входной точкой для работы с Microsoft Office на Android является приложение Office, которое можно бесплатно скачать из Google Play Store. После установки приложения, вам нужно будет войти в свою учетную запись Microsoft, чтобы получить доступ к своим файлам и сохранить изменения. Если у вас нет такой учетной записи, вы можете с легкостью создать ее прямо в приложении Office.
Одним из главных преимуществ Microsoft Office на Android является возможность работать с файлами в реальном времени. Благодаря этому, вы можете легко сотрудничать с другими людьми, редактируя один и тот же документ или презентацию вместе. Просто пригласите своих коллег в приложение Office и они смогут видеть ваши изменения, делиться своими комментариями и вносить свои правки прямо на экране вашего устройства.
Содержание
- Основные функции Android-версии Microsoft Office
- Подготовка к работе с Microsoft Office на Android
- Советы для новичков по использованию Microsoft Office на Android
Основные функции Android-версии Microsoft Office
Microsoft Office для Android предлагает широкий спектр функций, которые позволяют управлять и редактировать документы, таблицы и презентации на мобильном устройстве. Вот некоторые основные функции, которые можно использовать:
1. Создание и редактирование документов. С помощью приложений Microsoft Word, Excel и PowerPoint вы можете создавать новые документы, редактировать существующие и форматировать тексты, таблицы и слайды на своем Android-устройстве.
2. Облачное хранение и совместная работа. Вы можете сохранять документы в облачных сервисах, таких как OneDrive или SharePoint, и работать над ними одновременно с другими пользователями. Это позволяет совместно редактировать документы, делиться ими с коллегами и синхронизировать изменения между различными устройствами.
3. Просмотр и презентация слайдов. С помощью приложения PowerPoint вы можете просматривать слайды презентаций, прокручивать их, увеличивать и уменьшать масштаб и просматривать комментарии. Также вы можете подключить свое Android-устройство к проектору или монитору и использовать его для проведения презентаций.
4. Функции редактирования и форматирования. Все приложения Microsoft Office на Android предлагают широкий набор инструментов для редактирования и форматирования текста, таблиц и презентаций. Вы можете изменять шрифты, размеры, стили и выравнивание текста, добавлять таблицы, графики и изображения, применять различные стили форматирования и многое другое.
5. Работа с электронной почтой. Приложение Microsoft Outlook позволяет просматривать, отправлять и получать электронные письма на вашем Android-устройстве. Вы можете организовывать почту в папки, устанавливать фильтры, выполнять поиск сообщений и расставлять приоритеты для эффективной работы с почтой.
Это лишь некоторые из основных функций Android-версии Microsoft Office. Учтите, что некоторые расширенные функции могут быть доступны только с подпиской на Microsoft 365.
Подготовка к работе с Microsoft Office на Android
Прежде чем приступить к использованию Microsoft Office на устройстве Android, необходимо выполнить несколько подготовительных шагов. Это поможет вам максимально эффективно использовать все возможности пакета Office и повысить продуктивность работы.
1. Установка Microsoft Office:
Если вы еще не установили Microsoft Office на свое устройство Android, то первым делом вам нужно будет скачать и установить его с помощью Google Play Store. Откройте магазин приложений на вашем устройстве, введите в поиск «Microsoft Office» и выберите соответствующее приложение. Установите его на свое устройство, следуя инструкциям на экране.
2. Вход в аккаунт Microsoft:
После установки Microsoft Office на вашем устройстве Android, откройте одно из приложений, например, Word. Вам будет предложено войти в свой аккаунт Microsoft, либо создать новый, если у вас его еще нет. Введите свои учетные данные и нажмите «Войти». Это позволит вам сохранять и синхронизировать документы в облаке OneDrive.
3. Подключение к облаку OneDrive:
После входа в свой аккаунт Microsoft, вы сможете подключиться к облаку OneDrive, чтобы сохранять и открывать свои документы. Перейдите в меню приложения Office, найдите раздел «Настройки» и выберите «Соединение с облаком». Введите свои учетные данные и подтвердите подключение.
4. Настройка автосохранения:
Если вы хотите быть уверены, что ваши документы будут сохранены автоматически, настройте функцию автосохранения. Перейдите в меню приложения Office, найдите раздел «Настройки» и выберите «Сохранение». Включите опцию «Автосохранение» и выберите интервал времени между сохранениями.
Обратите внимание, что для полного функционала Microsoft Office на Android, вам необходима подписка на Office 365. Без нее доступны только базовые функции приложений Word, Excel и PowerPoint.
Советы для новичков по использованию Microsoft Office на Android
1. Установите приложение Microsoft Office
Первым шагом в использовании Microsoft Office на Android является установка соответствующего приложения с Google Play Store. Для этого просто найдите приложение Microsoft Office в магазине и нажмите кнопку «Установить».
2. Войдите в свою учетную запись Microsoft
Как только вы установите приложение Microsoft Office, вам потребуется войти в свою учетную запись Microsoft. Если у вас уже есть учетная запись Microsoft, введите свой адрес электронной почты и пароль. Если у вас еще нет учетной записи, создайте ее бесплатно.
3. Изучите основные функции
Перед тем как начать создавать, редактировать или просматривать документы на Android, рекомендуется ознакомиться с основными функциями Microsoft Office. Это включает в себя знакомство с панелью инструментов, шрифтами, выравниванием текста, форматированием и другими основными элементами.
4. Используйте облачное хранилище
С Microsoft Office на Android вы можете сохранять файлы в облачных хранилищах, таких как OneDrive или Dropbox. Это позволяет вам хранить, синхронизировать и доступ к своим документам на разных устройствах, а также делиться файлами с другими пользователями.
5. Изучите режимы редактирования
Microsoft Office на Android предлагает различные режимы редактирования, которые помогут вам максимально эффективно работать с документами. Вам могут понадобиться режимы редактирования, такие как «просмотр», «редактирование», «комментирование» и другие, в зависимости от ваших потребностей.
6. Используйте функцию автозаполнения
Microsoft Office на Android предлагает функцию автозаполнения, которая может значительно ускорить ввод текста и формул. Когда вы начинаете вводить слово или формулу, приложение будет предлагать варианты автозаполнения, основанные на предыдущем вводе.
7. Используйте горячие клавиши
Microsoft Office на Android поддерживает горячие клавиши, которые упрощают выполнение операций с помощью клавиатуры. Например, вы можете скопировать выделенный текст, используя комбинацию клавиш «Ctrl+C», или вставить скопированный текст с помощью комбинации клавиш «Ctrl+V». Изучение горячих клавиш поможет вам улучшить производительность при работе с Microsoft Office.
Следуя этим советам, вы сможете эффективно использовать Microsoft Office на Android и создавать, редактировать и управлять своими документами в удобном для вас формате. Удачи в использовании Microsoft Office!
У Microsoft
есть отдельные мобильные приложения для своего пакета программного обеспечения Office, такого как Word, Excel и PowerPoint. В 2019 году компания выпустила универсальное приложение Office для Android

Читайте также:Список российских приложений, которые могут быть предустановлены на смартфоны, планшеты и телевизорыSamsung Galaxy S II получил прошивку на базе актуальной ОС Android 11В Android появится новая функция «Поделиться приложениями»Самые быстрые Android-смартфоны на ноябрь 2020 годаЧто нового в финальном билде Android 11?
и iOS, которое включает в себя упомянутое выше программное обеспечение, а также хранилище файлов, заметки и инструменты PDF. Вот как настроить приложение и обзор всего, что вы можете делать с версией Android.
Важно: приложение Microsoft Office совместимо с Android 7.0 (Nougat) и выше. Также есть версия iPhone для устройств под управлением iOS 12.0 или новее.
Как настроить Microsoft Office для Android
Приложение Office доступно в магазине Google Play. После загрузки остается всего несколько шагов, прежде чем вы сможете начать его использовать.
Запустите приложение, затем коснитесь CONNECT YOUR ACCOUNT (ПОДКЛЮЧИТЕ СВОЙ АККАУНТ).
Введите свой адрес электронной почты, номер телефона или имя пользователя в Skype.
Нажмите Далее (Next).
Введите пароль. Вы также можете использовать приложение Microsoft Authenticator для доступа к своей учетной записи.
Нажмите войти в систему (Sign in).
Теперь вы увидите все файлы, связанные с этой учетной записью, в приложении.
Нажмите Главная, затем коснитесь программы, чтобы просмотреть файлы только этих типов. Вы можете выбрать Word, Excel, PowerPoint, PDF, Media или Notes.
Настройки приложения Microsoft Office для Android
В приложении Office есть набор настроек, которые вы можете настроить. Вверху экрана настроек находится Connected Services, но он носит информационный характер, вы не можете ничего изменить. Ниже находятся четыре раздела: параметры файлов, автоматические загрузки, уведомления и многое другое.
Чтобы получить доступ к настройкам приложения Office, коснитесь изображения профиля рядом с кнопкой «Домой», затем коснитесь Настройки .
Вы можете изменить следующие настройки:
- Параметры файла : Включает открытие файлов в мобильном представлении и установку места хранения по умолчанию для новых файлов.
- Автоматические загрузки : Включает загрузку самых последних и рекомендуемых файлов по умолчанию, а также разрешение автоматической загрузки при использовании мобильных данных.
- Уведомления : Установите эти параметры, чтобы получать оповещения, когда кто-то делится с вами файлом и когда кто-то редактирует общий файл.
- Больше : Включает справку и поддержку, конфиденциальность и разрешения, отправить отзыв и сбросить настройки Office.
- Помощь и поддержка : Содержат ссылки на страницу поддержки приложения.
- Конфиденциальность и разрешения : Обрисовывает в общих чертах данные, которыми вы соглашаетесь поделиться, включая диагностические данные и связанный опыт, который анализирует или загружает контент, чтобы делать персональные рекомендации и предложения.
- Отправить отзыв : Здесь у вас есть три варианта: мне что-то нравится, мне что-то не нравится, и у меня есть идея. К каждому варианту можно прикрепить скриншот.
- Сбросить офис : Удаляет локальные данные и профили пользователей; он также выводит вас из системы, и вы потеряете все несохраненные данные.
Что можно делать с Microsoft Office для Android
С приложением Office вы можете многое сделать. Вы можете добавлять заметки, изображения и документы (Word, Excel и PowerPoint). Вы также можете использовать Office Lens, приложение для сканирования, которое оцифровывает каракули с досок, классных досок и распечатанных документов.
Чтобы добавить файл, коснитесь Знак плюс .
Нажмите Ноты. чтобы открыть Microsoft Sticky Notes.
Нажмите Линза. чтобы добавить изображение (откроется приложение камеры по умолчанию). Вы можете добавлять файлы изображений, сохраненные на вашем телефоне, делать снимки или открывать доску Microsoft Whiteboard, цифровой холст для совместной работы.
Нажмите Документы и выберите вариант на следующем экране, чтобы создать файл Office.
Как использовать действия приложения Office
Наконец, коснитесь Действия. чтобы получить доступ к дополнительным функциям. На этом экране вы можете выполнять всевозможные задачи на ходу.Вы можете передавать файлы и делиться ими с ближайшими телефонами, на которых установлено приложение Microsoft Office.
Другие действия, которые вы можете сделать:
- Преобразование изображения в текст или таблицу
- Подписать PDF
- Сканирование изображения или документа в PDF
- Сканировать QR код
Передача файлов
Во-первых, вы можете передавать файлы между телефоном и компьютером, временно связав два устройства. Каждый раз, когда вы хотите передать файлы, вам нужно повторить этот процесс.
Нажмите Передача файлов .
Нажмите послать или же Получать .
Перейдите на сайт transfer.office.com на своем компьютере.
Отсканируйте QR-код, который появляется на экране.
Нажмите Пара на вашем смартфоне и выберите Пара на вашем компьютере, если указанные числа совпадают.
Теперь вы можете передавать файлы.
Обмен файлами
Вы также можете обмениваться файлами между ближайшими телефонами. На обоих телефонах должно быть установлено приложение; чтобы поделиться занимает всего несколько нажатий.
Нажмите Поделиться рядом .
Нажмите послать или же Получать .
На втором телефоне коснитесь послать или же Получать .
Нажмите Пригласите кого-нибудь, чтобы легко поделиться чтобы отправить ссылку для скачивания.