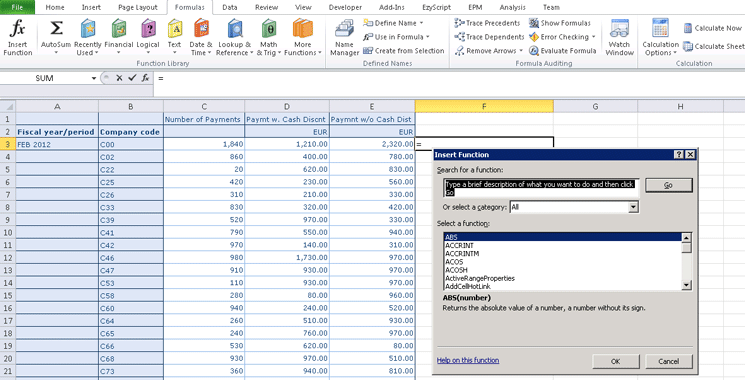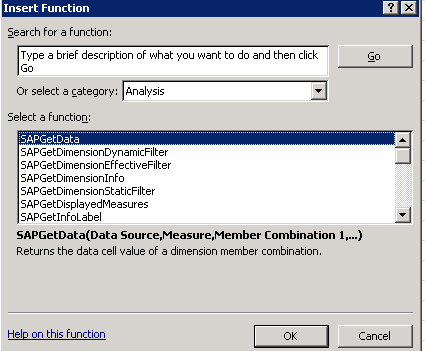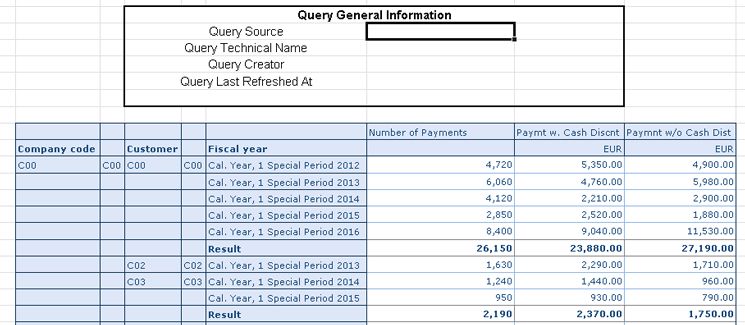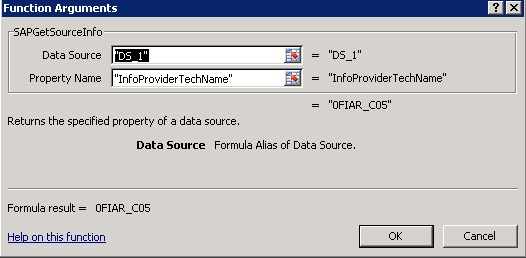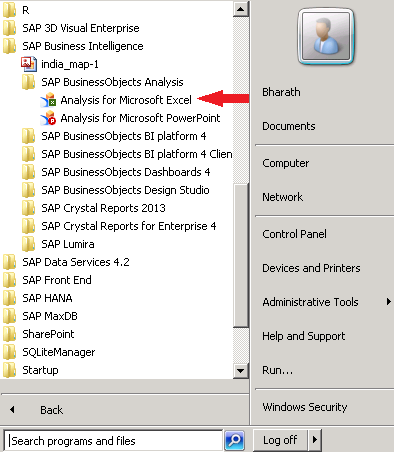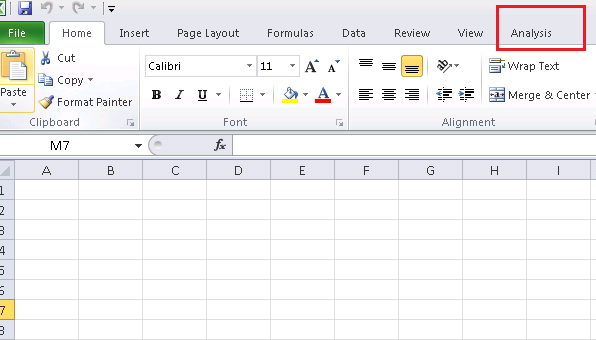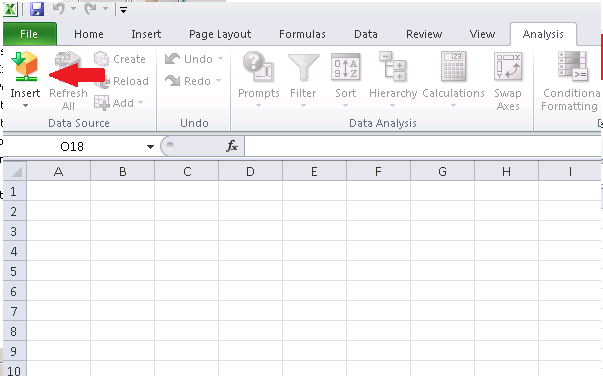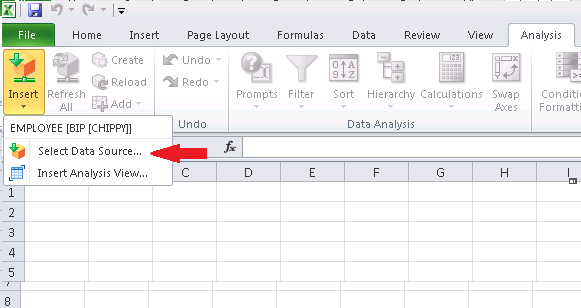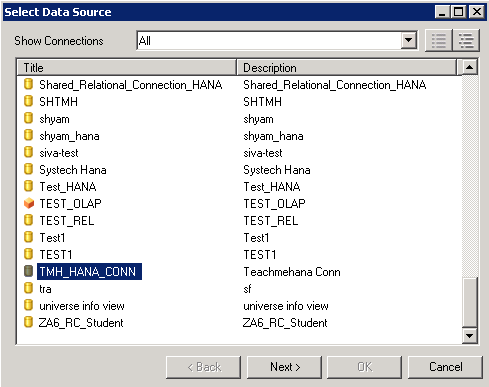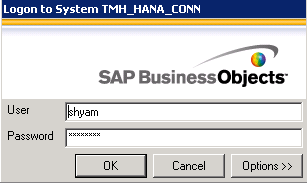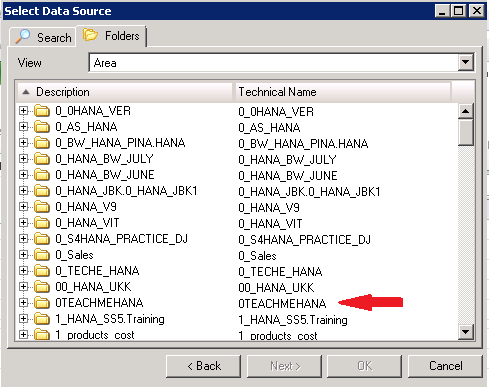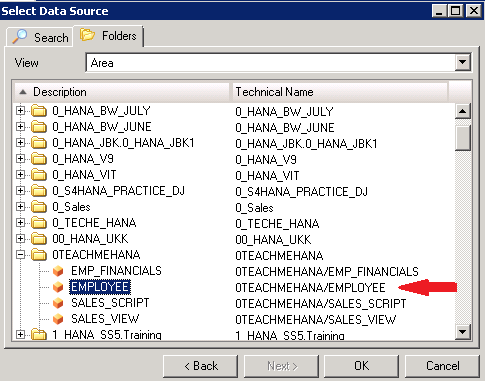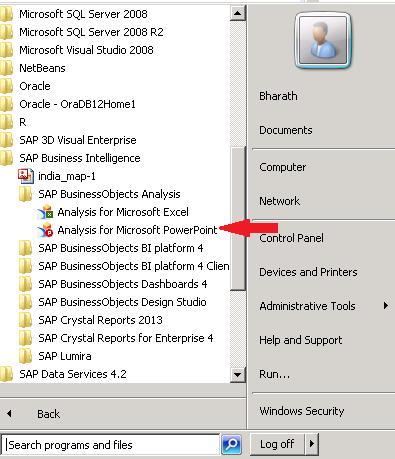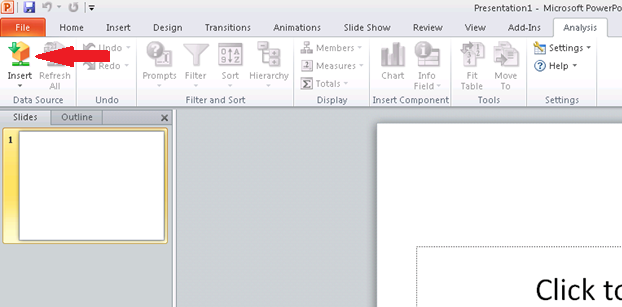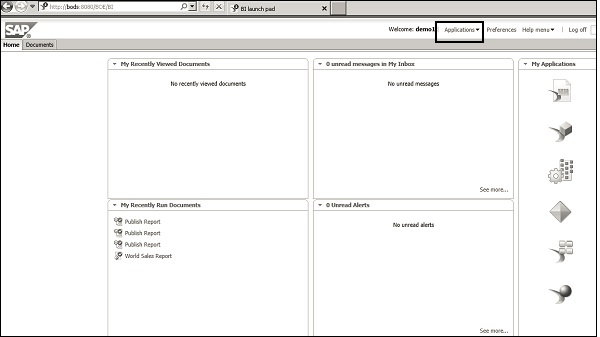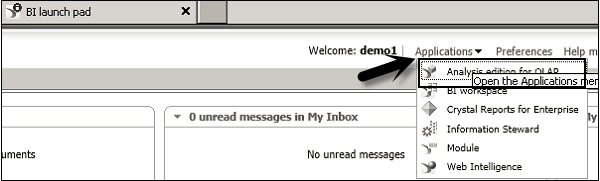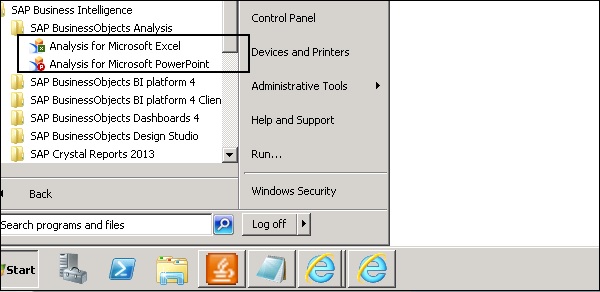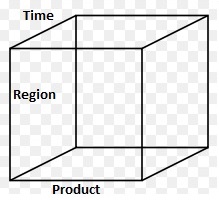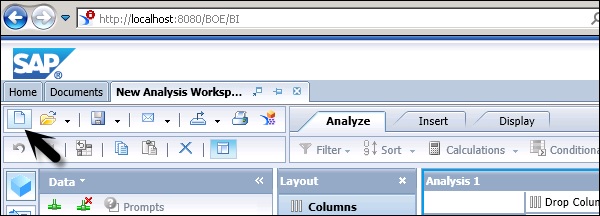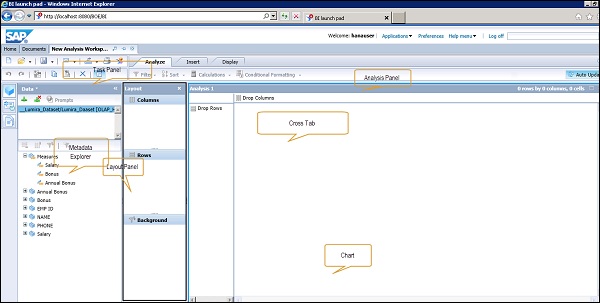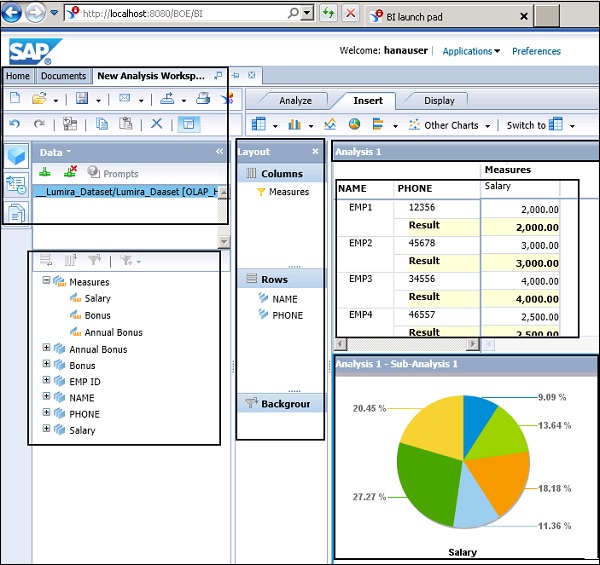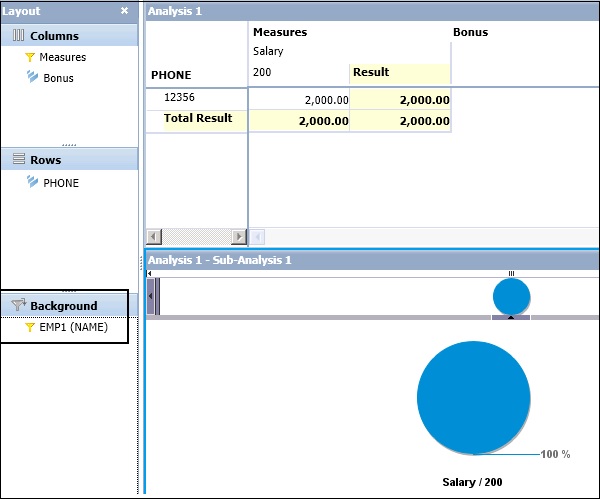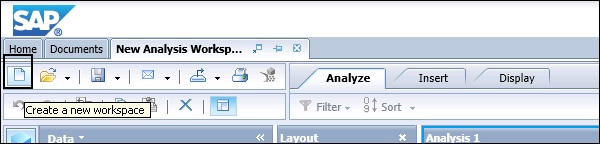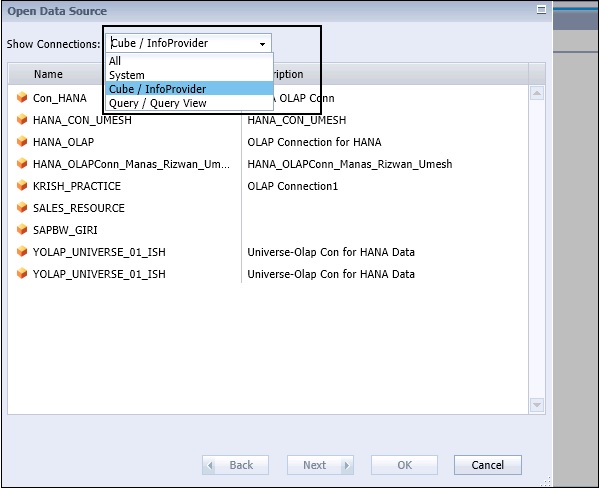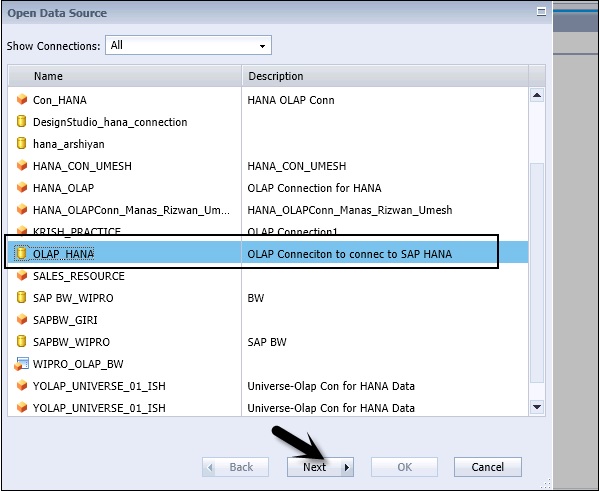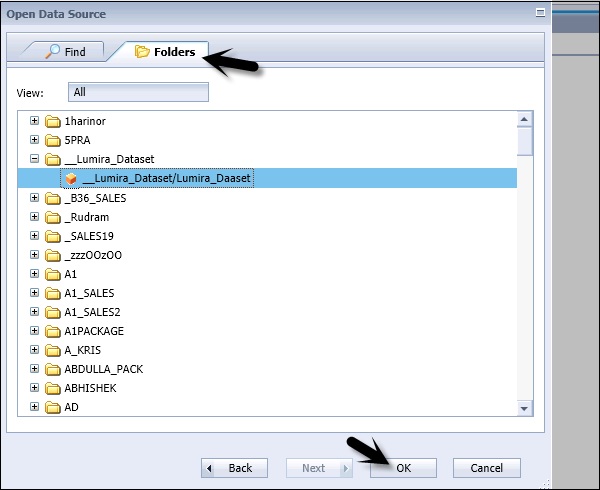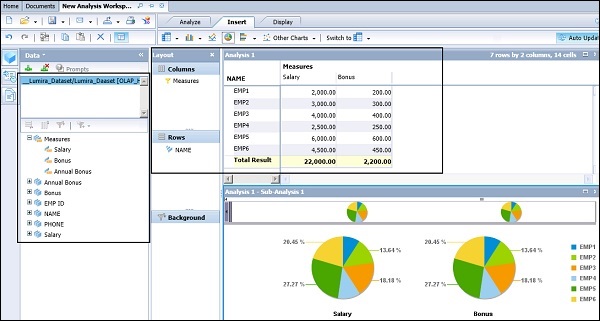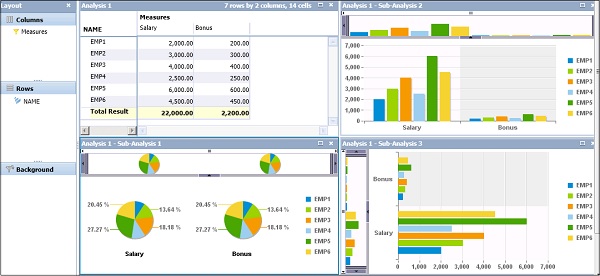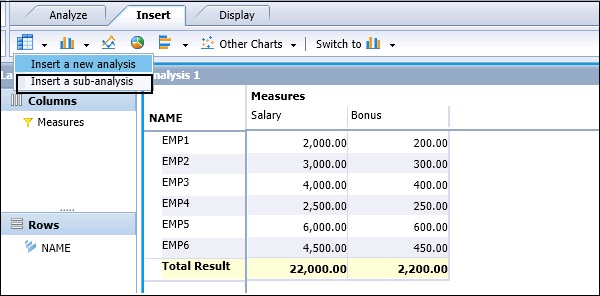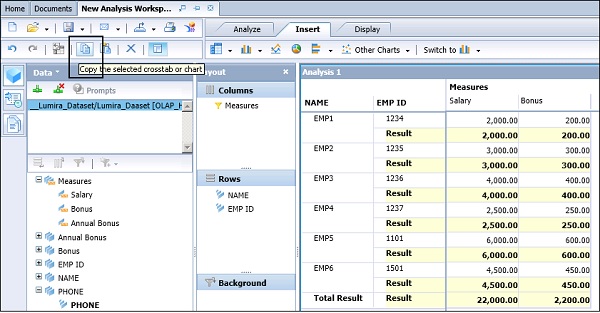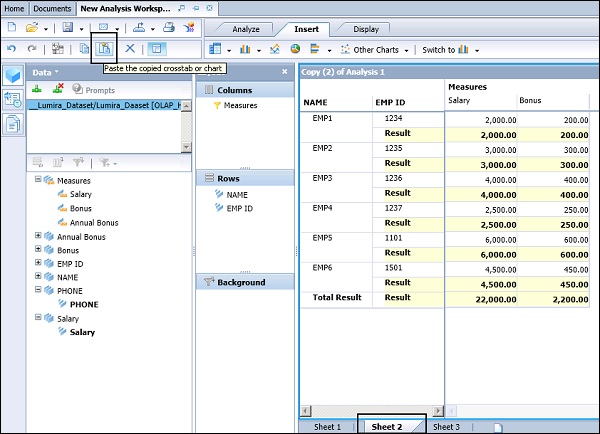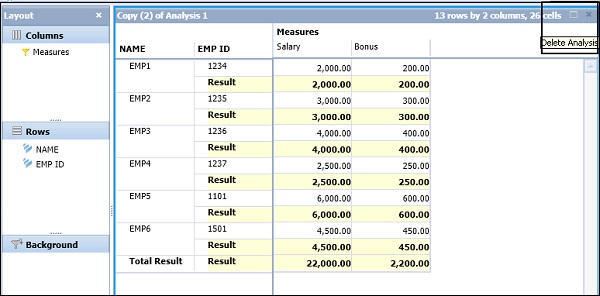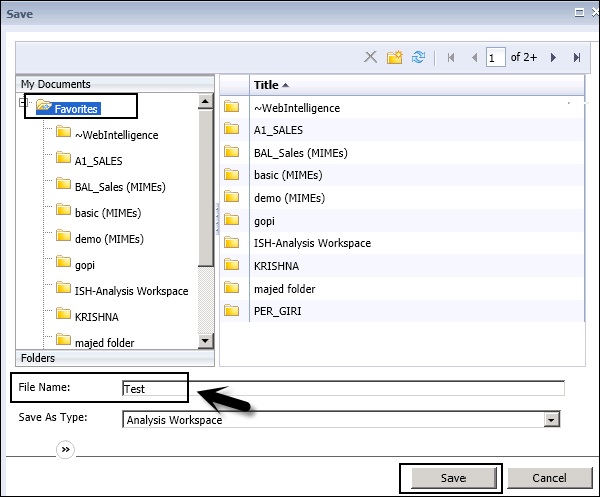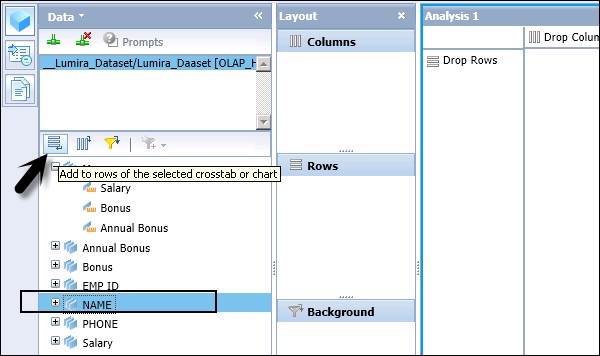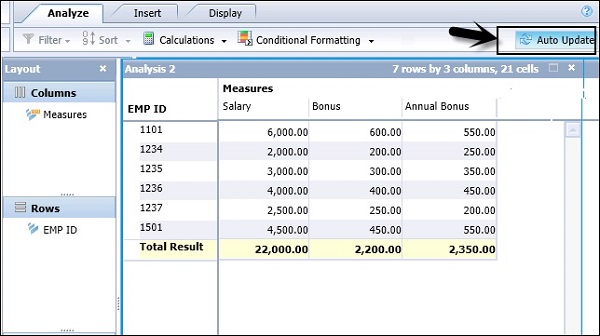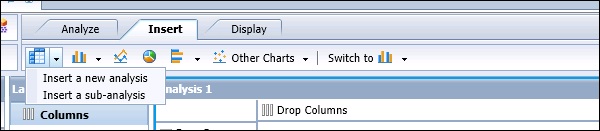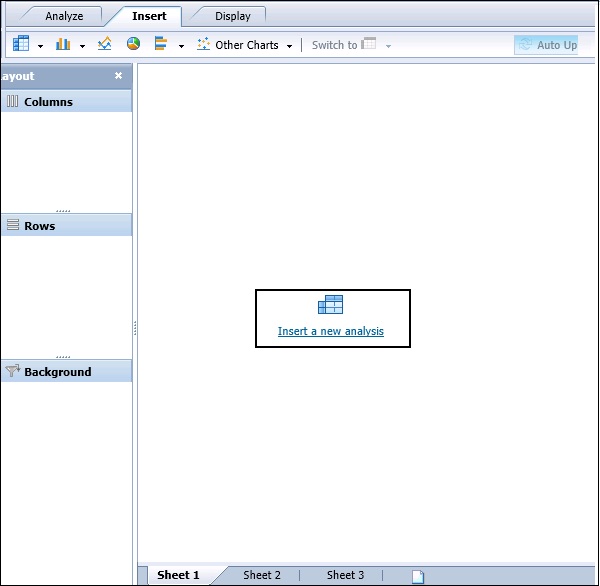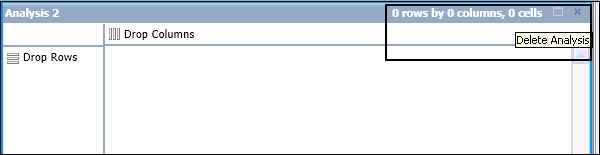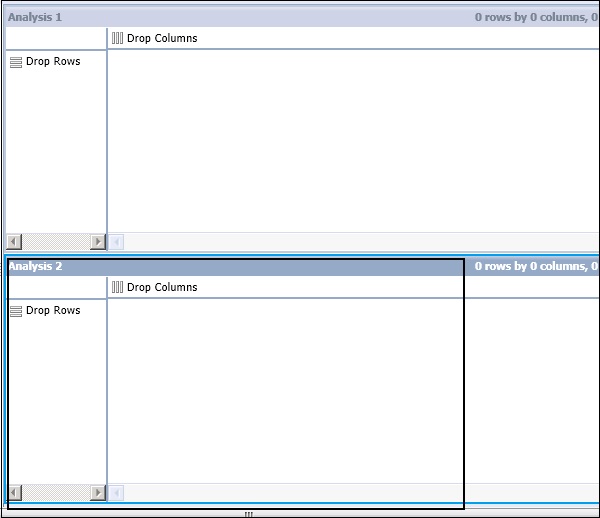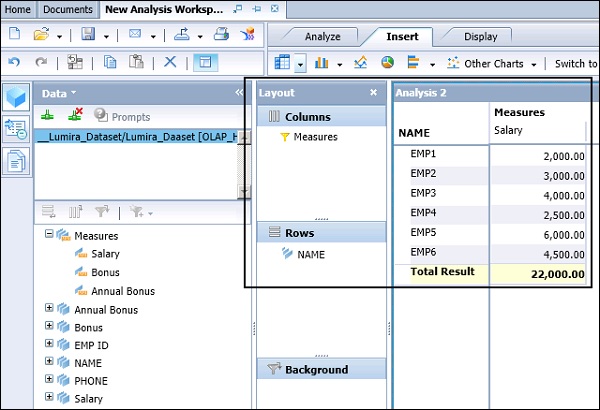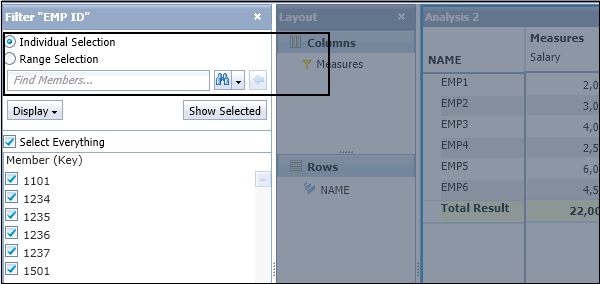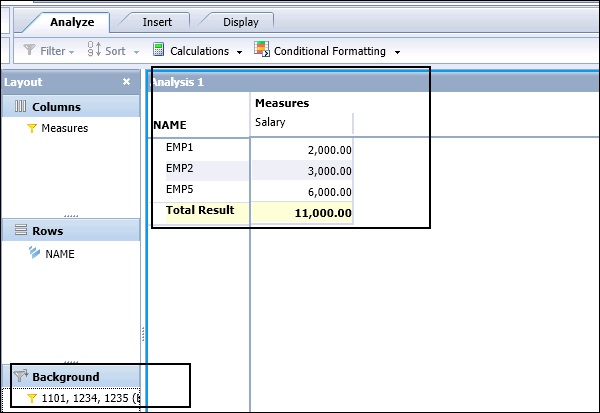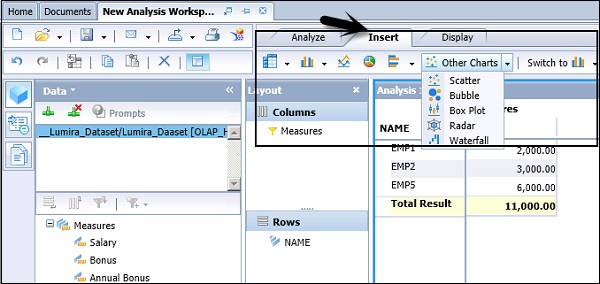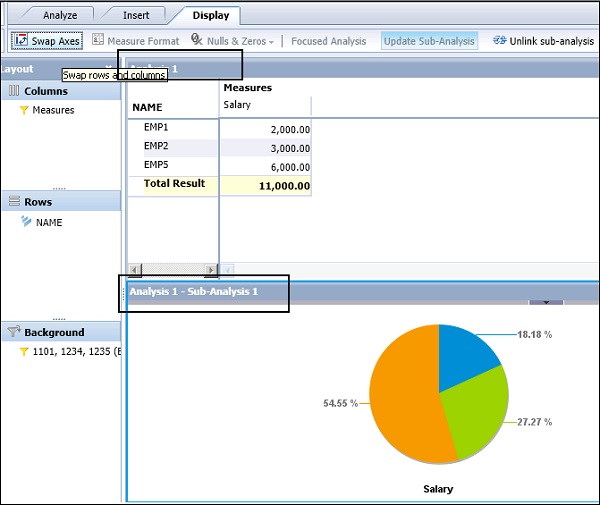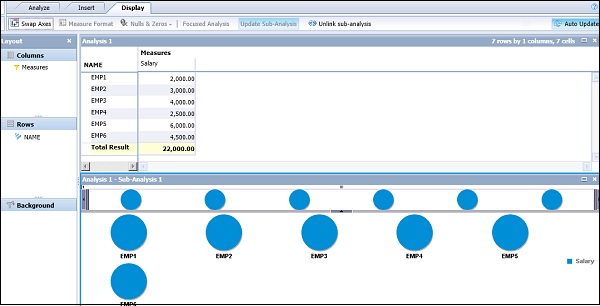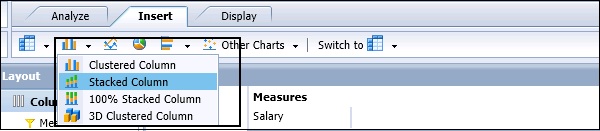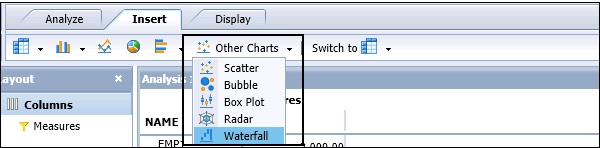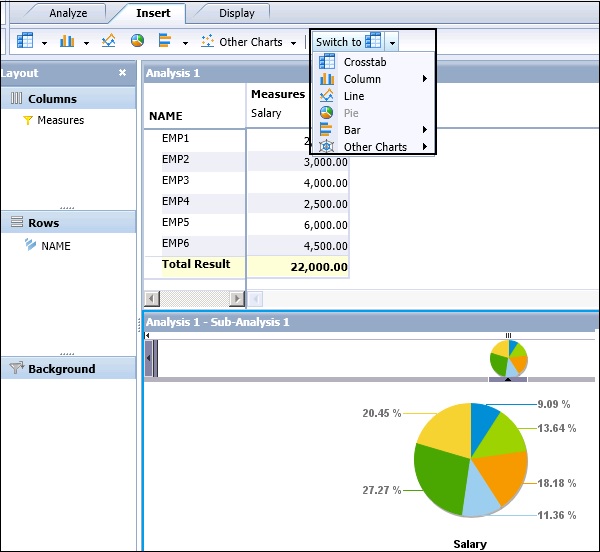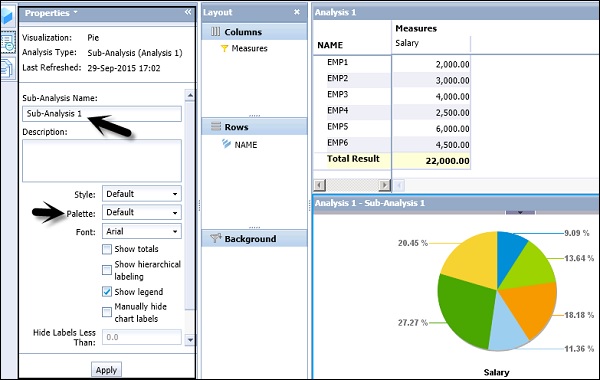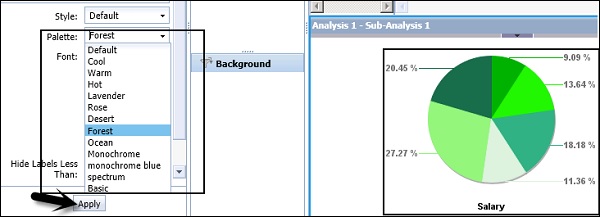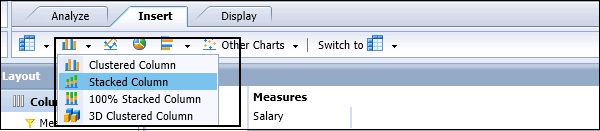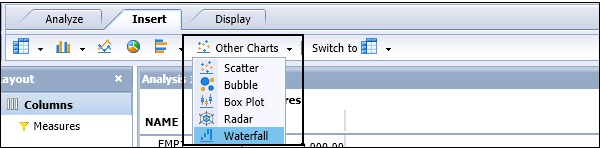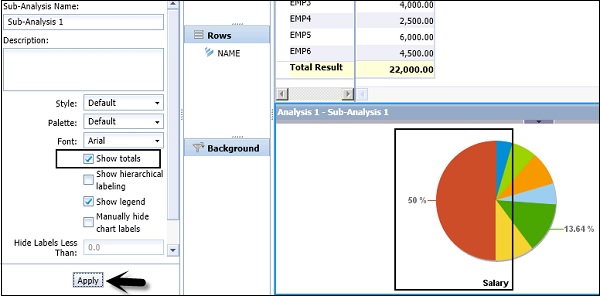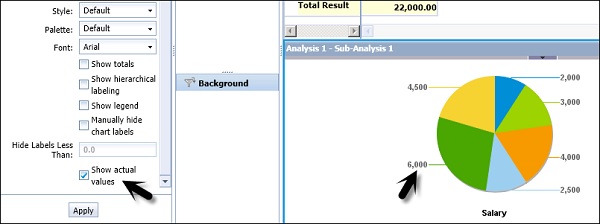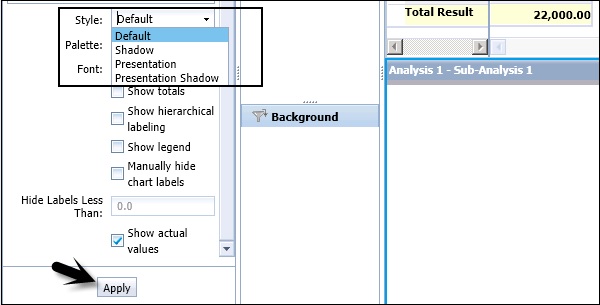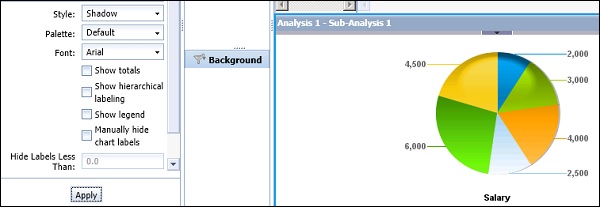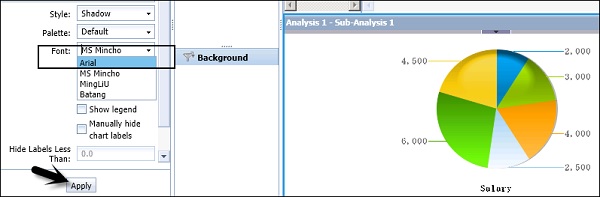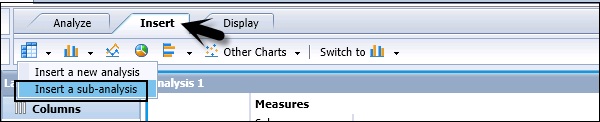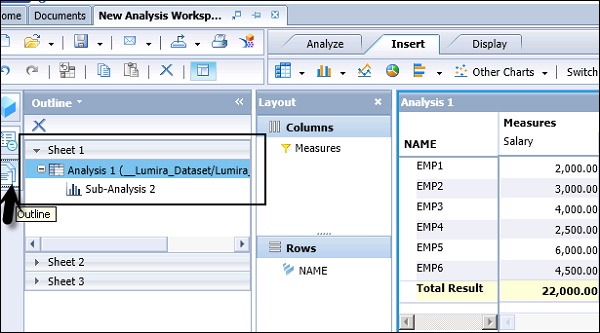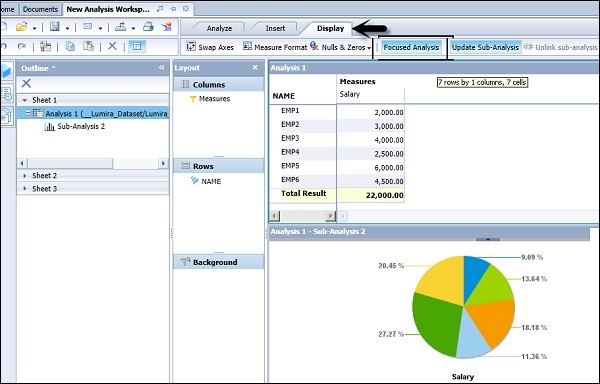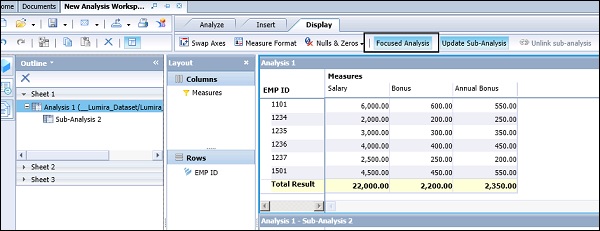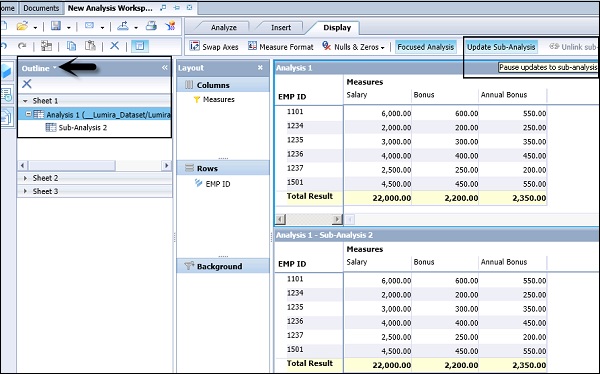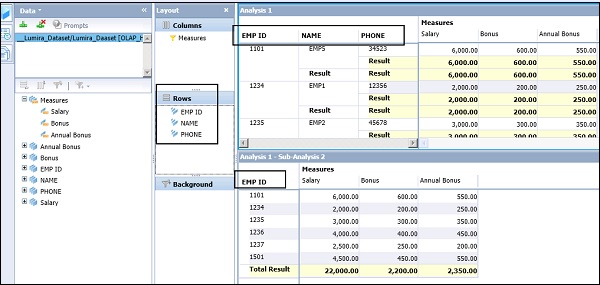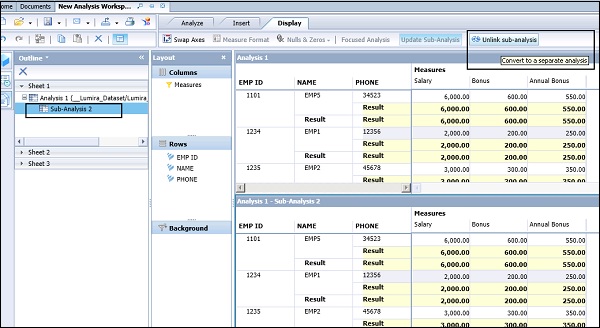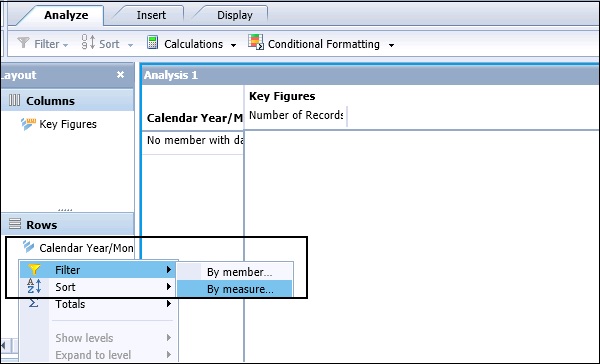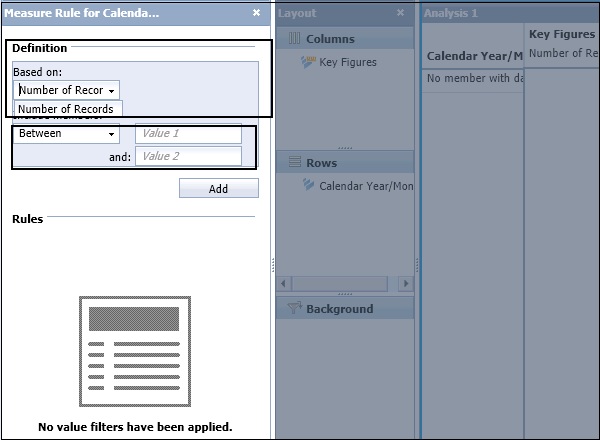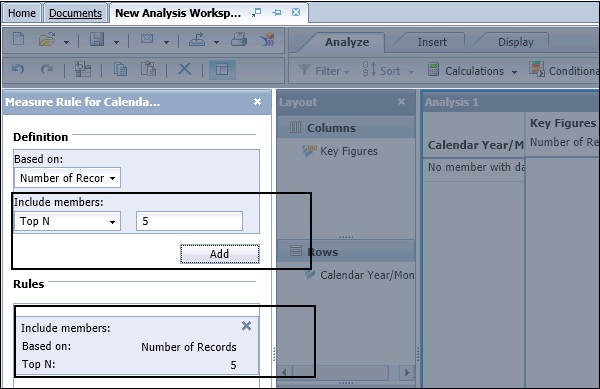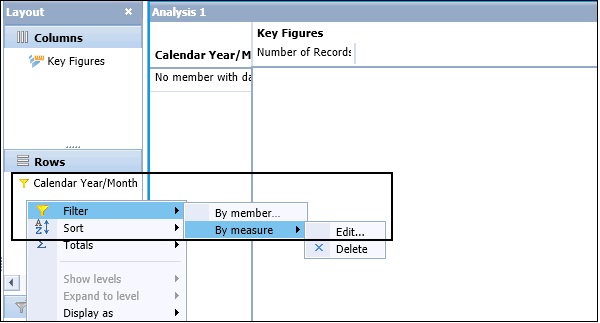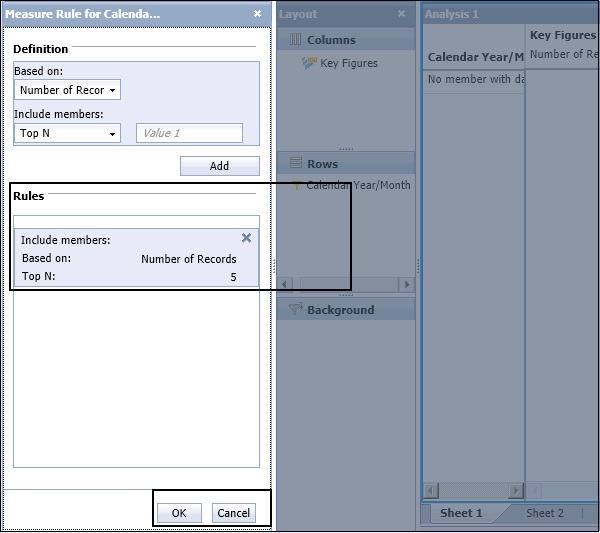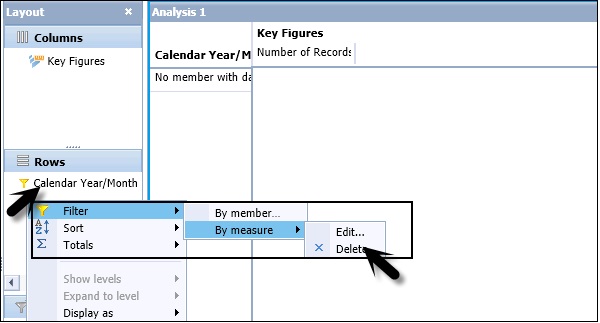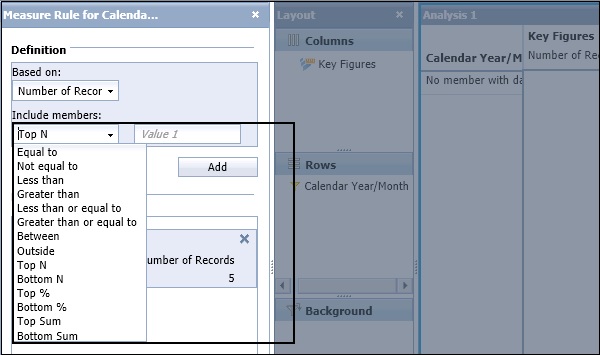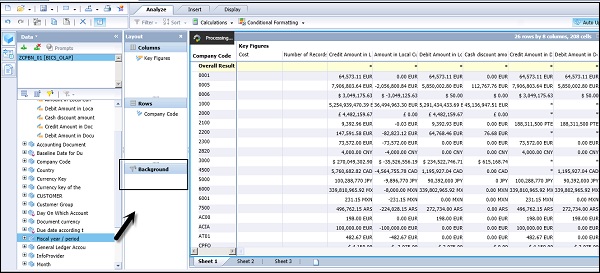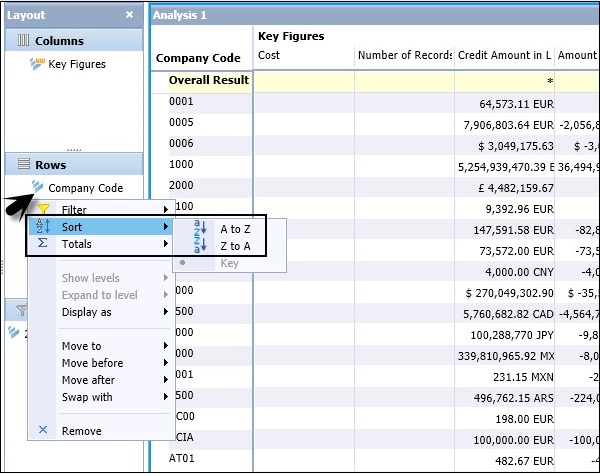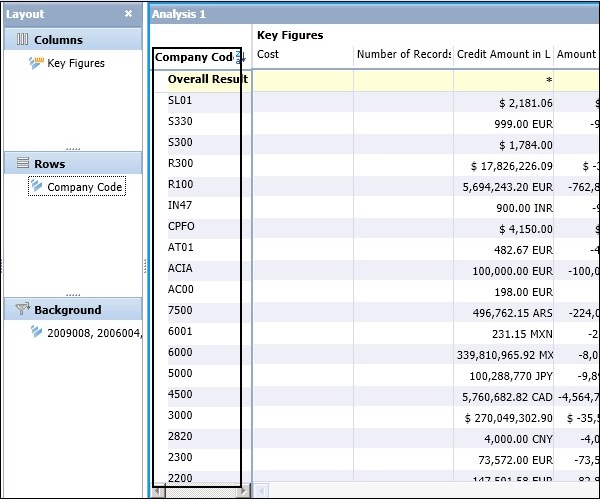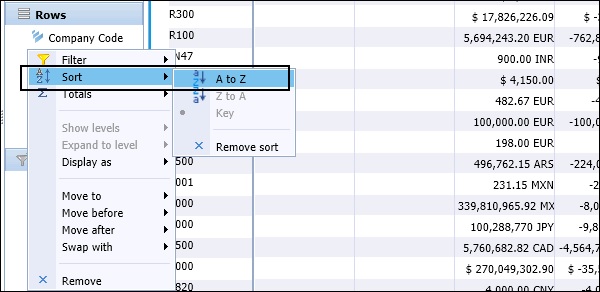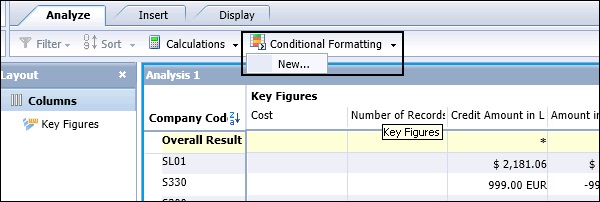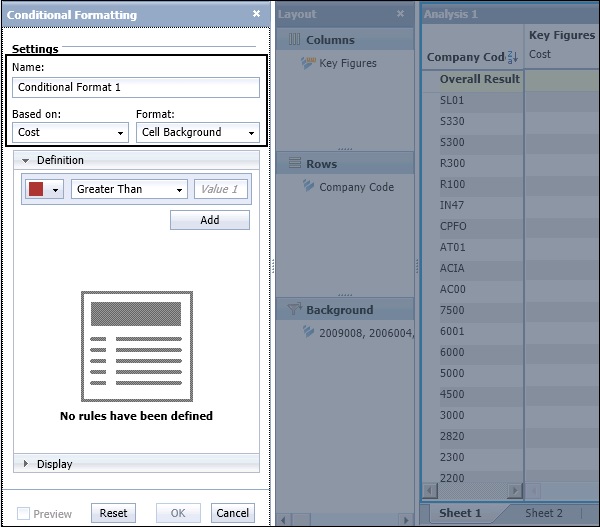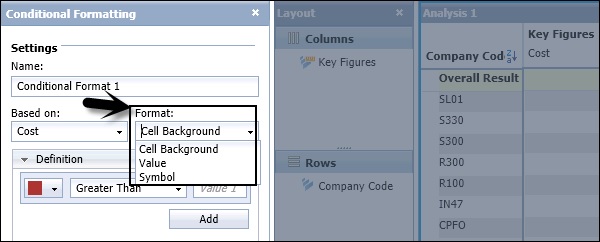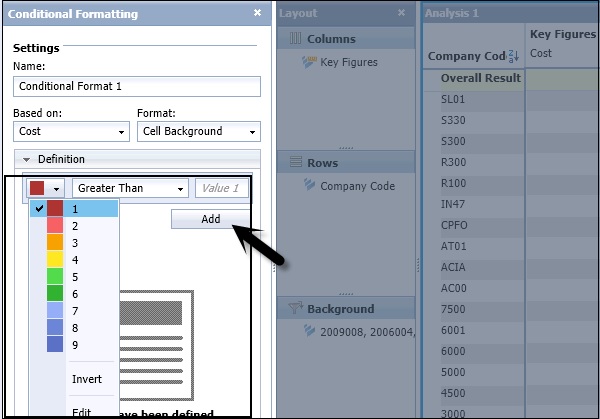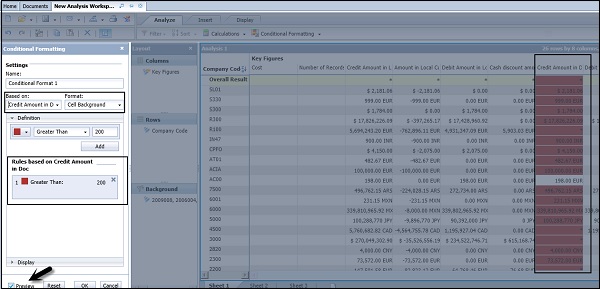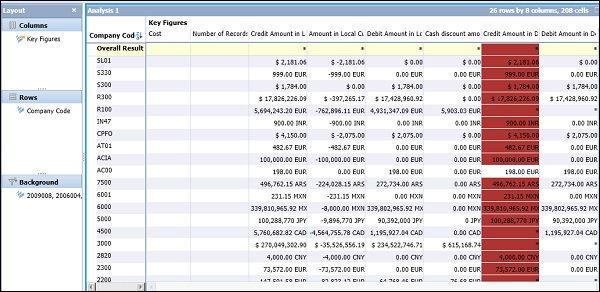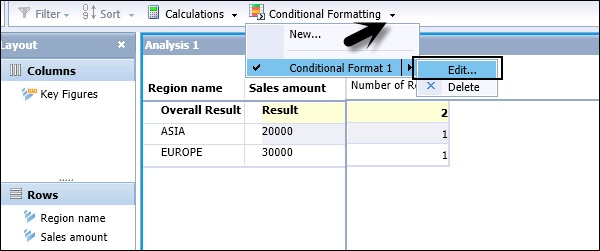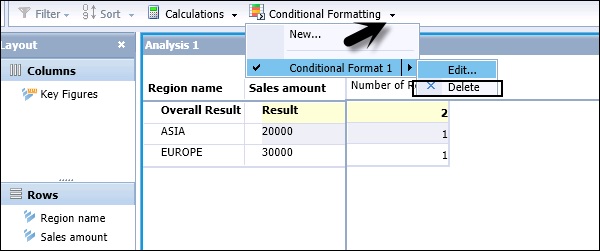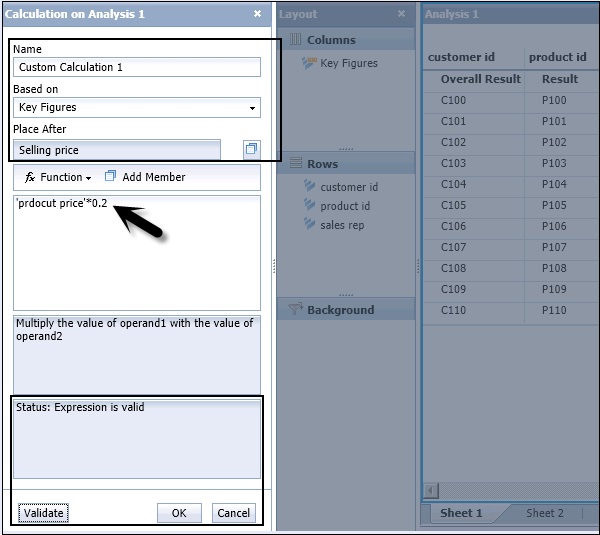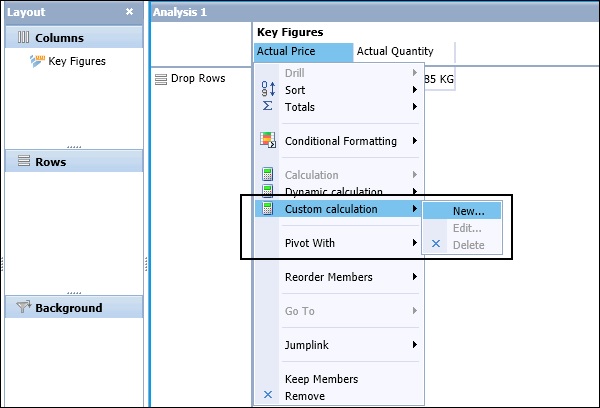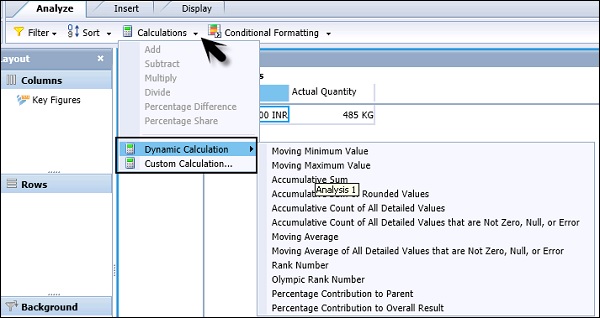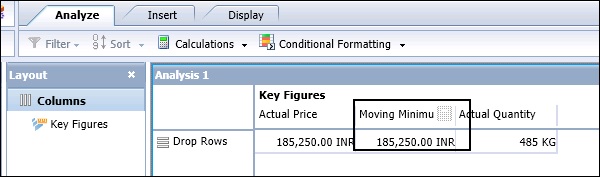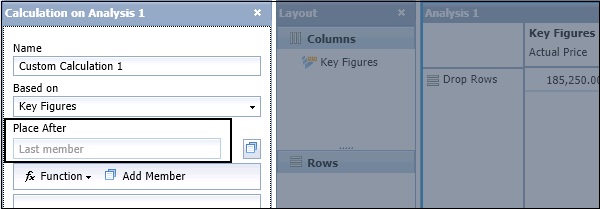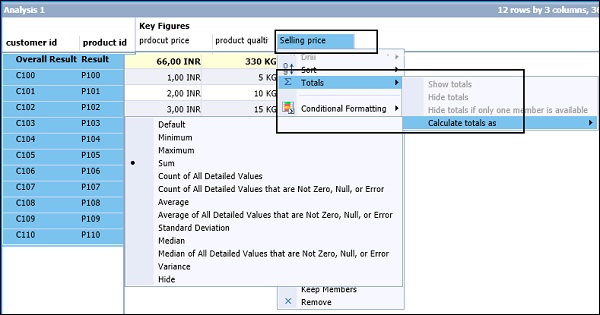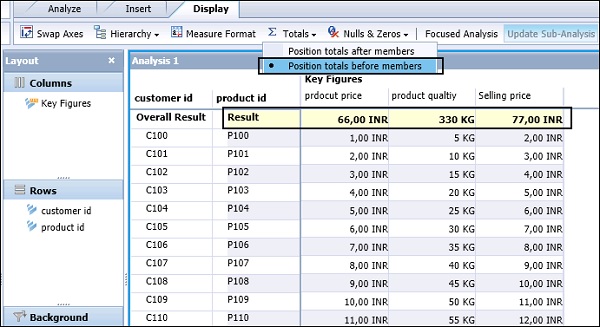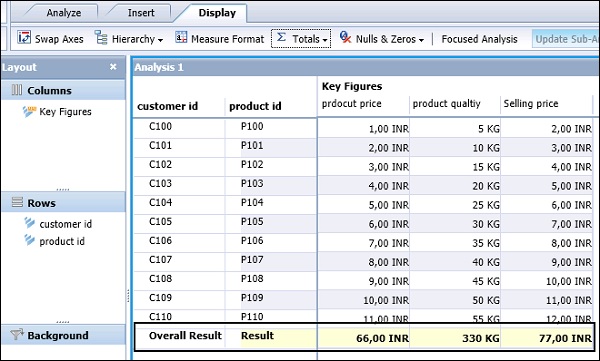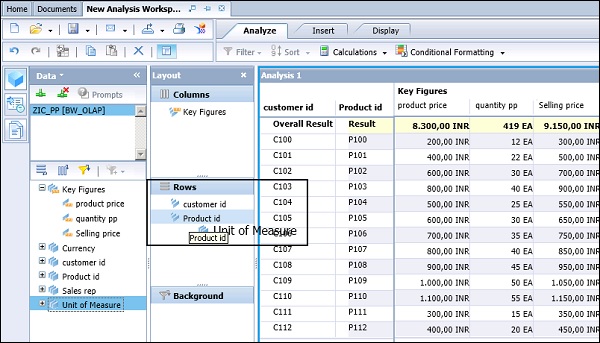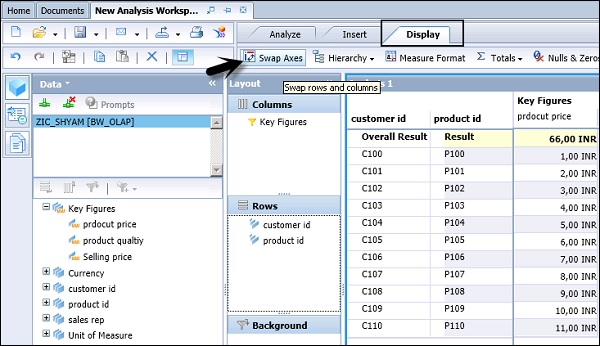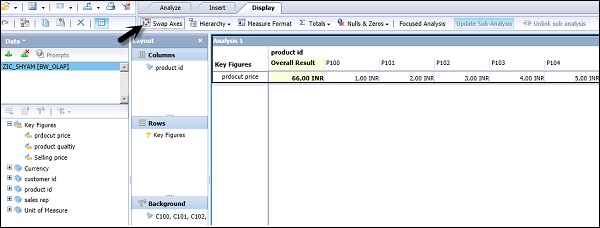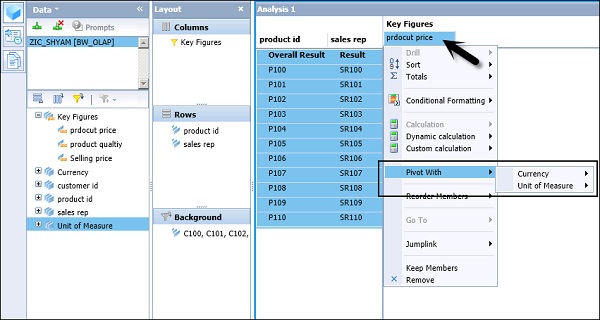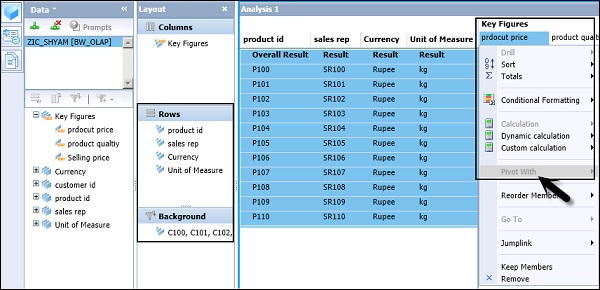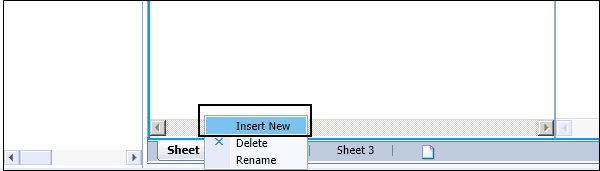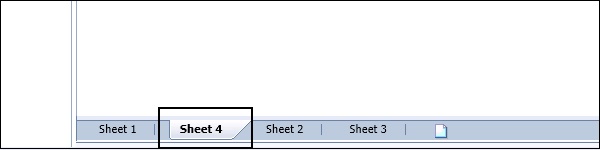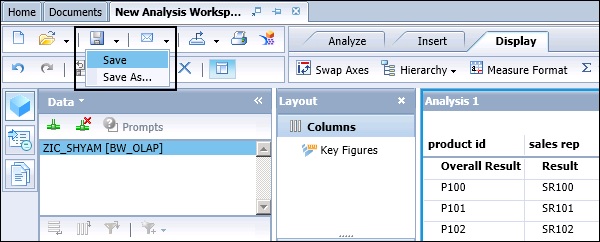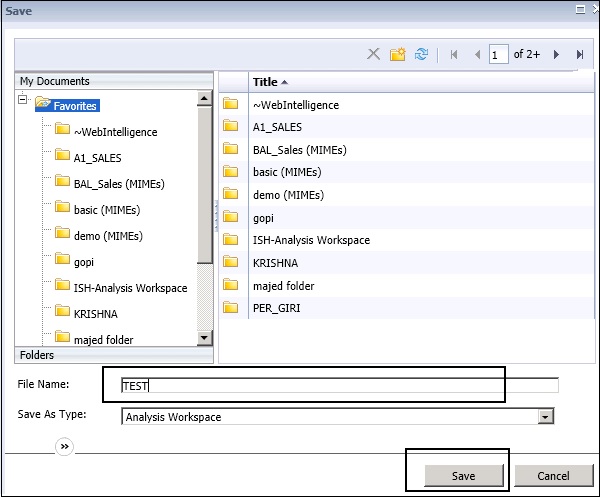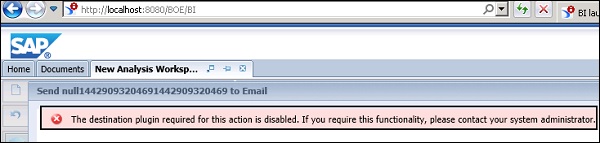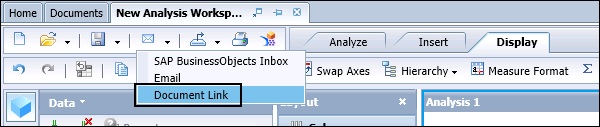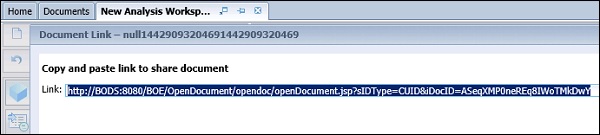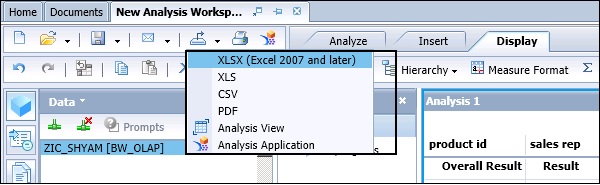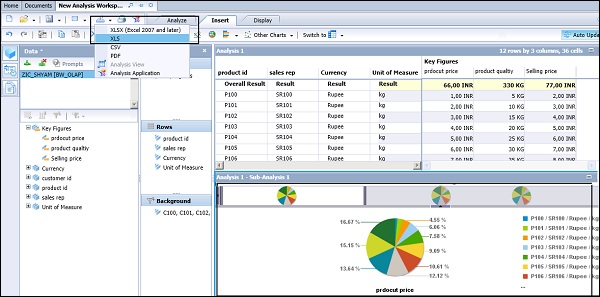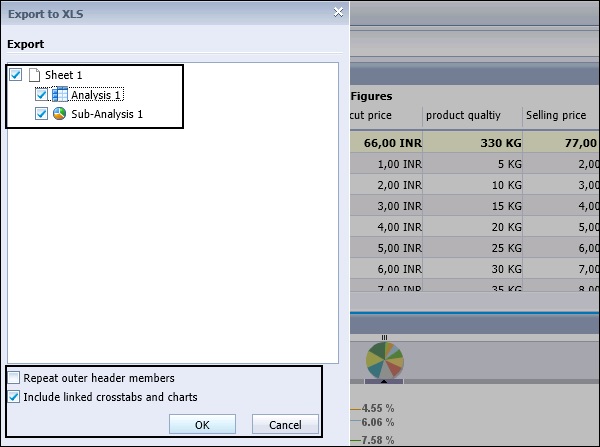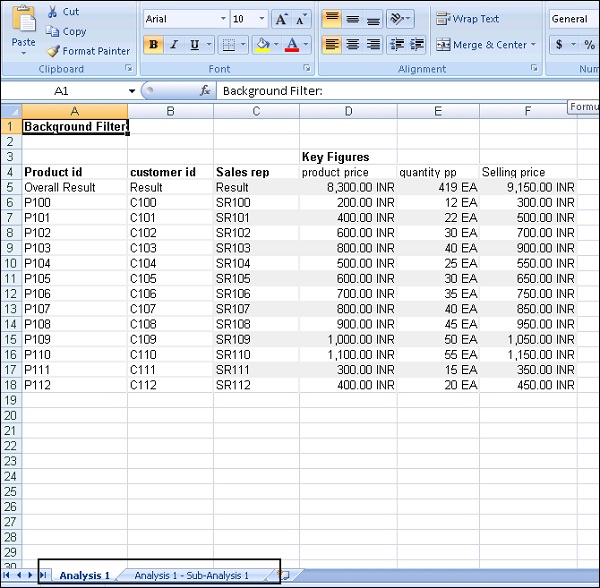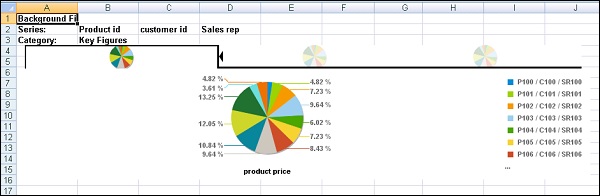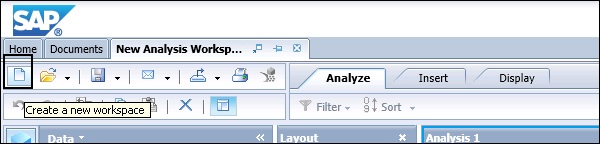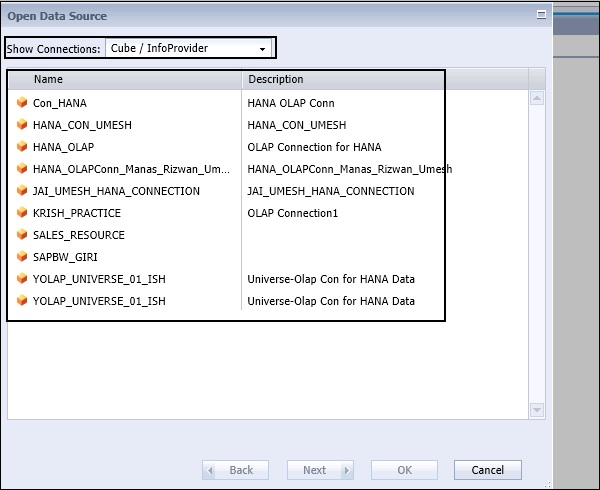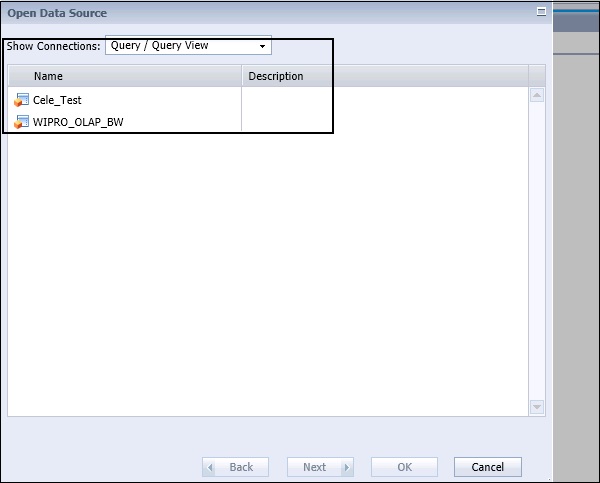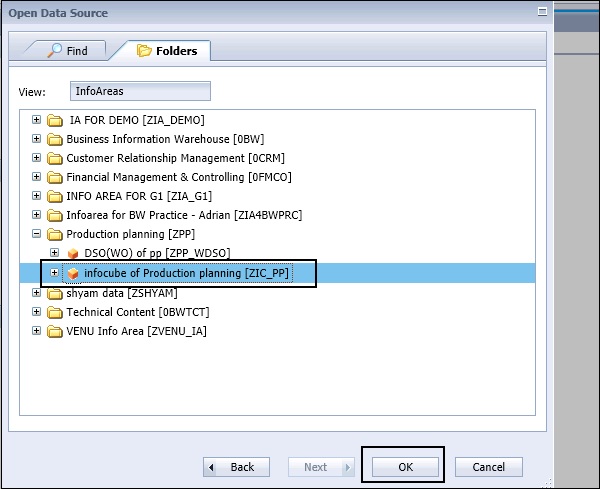Abstract
IBM® Cognos® Analysis for Microsoft Excel 10.2.2 product documentation in PDF format.
Content
Dansk | Deutsch | English | Español | Français | Hrvatski | Italiano | Magyar | Nederlands | Norsk | Polski | Português brasileiro | Română | Slovenščina | Svenska | Türkçe | suomi | Čeština | Русский | Қазақша | ภาษาไทย | 日本語 | 简体中文 | 繁體中文 | 한국어 |
| Dansk (Knowledge Center) | 10.2.2 |
|---|---|
| Installér | |
| Analysis for Microsoft Excel — Vejledning til hurtig start | |
|
tilbage til toppen |
| Deutsch (Knowledge Center) | 10.2.2 |
|---|---|
| Analyse und Erstellung | |
| Analysis for Microsoft Excel — Benutzerhandbuch | |
| Installation | |
| Analysis for Microsoft Excel — Schnelleinstieg | |
| Analysis for Microsoft Excel — Installation | |
|
Zum Seitenanfang |
| English (Knowledge Center) | 10.2.2 |
|---|---|
| Analyze and Create | |
| Analysis for Microsoft Excel User Guide | |
| Install | |
| Analysis for Microsoft Excel Quick Start Guide | |
| Analysis for Microsoft Excel Installation Guide | |
| Release Notes | |
| Analysis for Microsoft Excel Release Notes | |
|
back to top |
| Español (Knowledge Center) | 10.2.2 |
|---|---|
| Analizar y crear | |
| Guía del usuario de Analysis for Microsoft Excel | |
| Instalar | |
| Analysis for Microsoft Excel Guía de inicio rápido | |
| Guía de instalación de Analysis for Microsoft Excel | |
| Notas de la versión | |
| Notas de la versión de Analysis for Microsoft Excel | |
|
volver arriba |
| Français (Centre de documentation) | 10.2.2 |
|---|---|
| Analyse et création | |
| Guide d’utilisation d’Analysis for Microsoft Excel | |
| Installation | |
| Guide de démarrage rapide d’Analysis for Microsoft Excel | |
| Analysis for Microsoft Excel — Guide d’installation | |
| Notes sur l’édition | |
| Analysis for Microsoft Excel — Notes sur l’édition | |
|
retour en haut de la page |
| Hrvatski (Informacijski centar) | 10.2.2 |
|---|---|
| Analiziraj i kreiraj | |
| Analysis for Microsoft Excel Vodič za korisnike | |
| Instaliraj | |
| Analysis for Microsoft Excel Vodič za brzi početak | |
|
natrag na početak |
| Italiano (Centro Informazioni) | 10.2.2 |
|---|---|
| Installa | |
| Guida di avvio rapido di Analysis for Microsoft Excel | |
|
torna su |
| Magyar (Információs központ) | 10.2.2 |
|---|---|
| Elemzés és létrehozás | |
| Analysis for Microsoft Excel Felhasználói útmutató | |
| Telepítés | |
| Analysis for Microsoft Excel gyors üzembe helyezési útmutatója | |
|
vissza a lap tetejére |
| Nederlands (Informatiecentrum) | 10.2.2 |
|---|---|
| Installeren | |
| Snel aan de slag met Analysis for Microsoft Excel | |
|
terug naar boven |
| Norsk (informasjonssenter) | 10.2.2 |
|---|---|
| Analyser og opprett | |
| Analysis for Microsoft Excel Brukerhåndbok | |
| Installer | |
| Analysis for Microsoft Excel Hurtigstartveiledning | |
|
tilbake til toppen |
| Polski (Centrum informacyjne) | 10.2.2 |
|---|---|
| Analizowanie i tworzenie | |
| Analysis for Microsoft Excel — Podręcznik użytkownika | |
| Instalowanie | |
| Analysis for Microsoft Excel — Szybki start | |
|
początek strony |
| Português brasileiro (Centro de Informações) | 10.2.2 |
|---|---|
| Analisar e Criar | |
| Guia do Usuário do Analysis para Microsoft Excel | |
| Instalar | |
| Análise para o Guia de Iniciação Rápida do Microsoft Excel | |
| Guia de Instalação do Analysis for Microsoft Excel | |
| Notas sobre a Liberação | |
| Notas sobre a Liberação do Analysis for Microsoft Excel | |
|
voltar para a parte superior |
| Română (Centrul de informare) | 10.2.2 |
|---|---|
| Analiză şi creare | |
| Ghidul utilizatorului Analysis for Microsoft Excel | |
| Instalare | |
| Ghidul de pornire rapidă Analysis for Microsoft Excel | |
|
înapoi sus |
| Slovenščina (Informacijski center) | 10.2.2 |
|---|---|
| Analiziranje in ustvarjanje | |
| Vodič za uporabnike programa Analysis for Microsoft Excel | |
| Namestitev | |
| Analysis for Microsoft Excel — Vodič za hiter začetek | |
|
nazaj na vrh |
| Svenska (Informationscenter) | 10.2.2 |
|---|---|
| Installera | |
| Analysis for Microsoft Excel — Startvägledning | |
|
tillbaka till början |
| Türkçe (Knowledge Center) | 10.2.2 |
|---|---|
| Kur | |
| Analysis for Microsoft Excel Hızlı Başlangıç Kılavuzu | |
|
başa dön |
| suomi (Knowledge Center -sivusto) | 10.2.2 |
|---|---|
| Asenna | |
| Analysis for Microsoft Excel -ohjelman pikaopas | |
|
takaisin alkuun |
| Čeština (Informační centrum) | 10.2.2 |
|---|---|
| Analýza a vytváření | |
| Uživatelská příručka produktu Analysis for Microsoft Excel | |
| Instalace | |
| Stručná úvodní příručka produktu Analysis for Microsoft Excel | |
|
zpět nahoru |
| Русский (Информационный центр) | 10.2.2 |
|---|---|
| Анализ и создание | |
| Analysis for Microsoft Excel: Руководство пользователя | |
| Установка | |
| Analysis for Microsoft Excel — Руководство Быстрый старт | |
|
в начало |
| Қазақша (Ақпарат орталығы) | 10.2.2 |
|---|---|
| Талдау жасау | |
| Microsoft Excel пайдаланушы нұсқаулығына арналған талдау | |
| Орнату | |
| Analysis for Microsoft Excel жылдам іске қосу нұсқаулығы | |
|
жоғары қарай қайту |
| ภาษาไทย (Knowledge Center) | 10.2.2 |
|---|---|
| ติดตั้ง | |
| การวิเคราะห์สำหรับ Microsoft Excel Quick Start Guide | |
|
กลับไปด้านบน |
| 日本語 (インフォメーション・センター) | 10.2.2 |
|---|---|
| 分析および作成 | |
| Analysis for Microsoft Excel ユーザー・ガイド | |
| インストール | |
| Analysis for Microsoft Excel クイック・スタート・ガイド | |
| Analysis for Microsoft Excel インストール・ガイド | |
| リリース・ノート | |
| Analysis for Microsoft Excel リリース・ノート | |
|
先頭に戻る |
| 简体中文 (信息中心) | 10.2.2 |
|---|---|
| 安装 | |
| Analysis for Microsoft Excel 快速入门指南 | |
| Analysis for Microsoft Excel 安装指南 | |
| 发行说明 | |
| Analysis for Microsoft Excel 发行说明 | |
|
返回顶部 |
| 繁體中文 (資訊中心) | 10.2.2 |
|---|---|
| 安裝 | |
| Analysis for Microsoft Excel 快速入門 | |
| Analysis for Microsoft Excel 安裝手冊 | |
| 版本注意事項 | |
| Analysis for Microsoft Excel 版本注意事項 | |
|
回到頂端 |
| 한국어 (Knowledge Center) | 10.2.2 |
|---|---|
| 설치 | |
| Analysis for Microsoft Excel 빠른 시작 안내서 | |
|
맨 위로 이동 |
Related Information
[{«Product»:{«code»:»SSHM9K»,»label»:»Cognos Analysis for Microsoft Excel»},»Business Unit»:{«code»:»BU059″,»label»:»IBM Software w\/o TPS»},»Component»:»Analysis for Excel»,»Platform»:[{«code»:»PF033″,»label»:»Windows»}],»Version»:»10.2.2″,»Edition»:»»,»Line of Business»:{«code»:»LOB10″,»label»:»Data and AI»}}]
SAP BusinessObjects Analysis for Microsoft Office, версия 2.3 не только унаследовала большинство функций BEx Analyzer, но и значительно расширила область их применения, упрощая работу конечных пользователей. В этой статье рассматриваются библиотека формул и библиотека интерфейсов прикладного программирования (Application Programming Interface; API) SAP — два инструмента, которые расширяют функциональность макросов языка программирования Microsoft Excel Visual Basic for Applications (VBA) и позволяют эффективнее использовать данные.
Ключевые понятия
SAP BusinessObjects Analysis for Microsoft Office, версия 2.3 содержит библиотеку формул SAP и библиотеку API [интерфейсов прикладного программирования] SAP, с помощью которых аналитики могут проводить более подробный анализ данных и метаданных и получать более значимые результаты. Библиотека API существует уже несколько десятилетий.
Профессиональные пользователи Excel, например, аналитики, зачастую имеют богатый опыт работы с библиотекой формул Microsoft Excel. Библиотека формул SAP расширяет возможности пользователей. Зачем она нужна? Ответ прост: формулы Microsoft Excel выполняют общие функции, тогда как формулы SAP BusinessObjects Analysis for Microsoft Office используются для получения максимума информации из функций, данных и метаданных SAP. Кроме того, комбинируя формулы SAP с исходными формулами Microsoft Excel, вы можете усилить возможности SAP BusinessObjects Analysis for Microsoft Office.
Примечание.
Полный список формул, API и макросов содержится в руководстве пользователя SAP BusinessObjects Analysis for Microsoft Office: http://help.sap.com/businessobject/product_guides/AMicrosoft23/en/23SP2_analysisplugin_user_en.pdf.
Интегрируйте формулы и API в ракурс анализа и преобразовывайте запросы в самостоятельные приложения, настраиваемые в соответствии с информационными, аналитическими потребностями и требованиями к формату. Мы рассмотрим сценарии использования библиотек формул и API SAP BusinessObjects Analysis for Microsoft Office. После этого вы сможете полностью раскрыть потенциал библиотек.
Введение
Запустите приложение SAP BusinessObjects Analysis for Microsoft Office и в знакомом интерфейсе электронных таблиц Excel перейдите на вкладку «Формулы» (Formulas) (рисунок 1). Поместите курсор в пустую ячейку электронной таблицы и нажмите кнопку «Вставить функцию» (Insert Function).
Рис. 1. Кнопка «Вставить функцию» (Insert Function)
Откроется окно с полным списком функций (рис. 2).
Рис. 2. Выбор функции для вставки на лист
Возникает вопрос: как узнать, какие функции относятся к SAP? В раскрывающемся списке «Категория» (Or select a category) выберите вариант « Analysis « (рис. 3). В поле «Выберите функцию» (Select a function) ниже откроется список всех функций SAP BusinessObjects Analysis for Microsoft Office.
Рис. 3. Список формул SAP
Выберите нужную формулу и нажмите кнопку «OK».
Примечание. Руководство по использованию конкретных формул см. в справке: выберите нужную формулу и нажмите ссылку «Справка по этой функции» (Help on this function) в правой нижней части окна (рис. 3). Ссылка открывает справку по параметрам ввода и ожидаемым результатам. Обычно приводится пример. Если вы впервые используете формулы или SAP BusinessObjects Analysis for Microsoft Office в целом, справка по функциям поможет изучить их.
Расширение запросов с помощью SAP BusinessObjects Analysis for Microsoft Office
Рассмотрим, как использовать некоторые из функций для расширения запросов.
Примечание.
Пример запроса для данной статьи создан на основе стандартного инфокуба SAP BW Business Content 0FIAR_C05. Он находится в инфообласти бухгалтерии дебиторов (Accounts Receivable) модуля Финансов и содержит историю платежей модуля Финансов.
Формула SAPGetInfoSource
В формулу необходимо ввести два параметра: псевдоним/имя источника данных и свойство, значение которого необходимо узнать. В результате вы получите значение свойства. Однако можно получить лишь одно значение за один вызов формулы. В примере сценария в таблице создана пользовательская область, названная «Общие данные запроса» (Query General Information) (рис. 4). Также приводится описание каждого из четырех свойств или полей, значения которых нужно определить с помощью этой формулы.
Рис. 4. Таблица SAP BusinessObjects Analysis for Microsoſt Offi ce с областью общих данных запроса
Следующий шаг: заполните ячейку рядом с ячейкой «Источник запроса» (Query Source), используя формулу SAPGetInfoSource. Поместите курсор в ячейку рядом с полем «Источник запроса» (Query Source). (рис. 4). Вернитесь к списку функций SAP, показанному на рис. 3, и выберите функцию для ячейки. В этом примере мы выбираем SAPGetInfoSource. После выбора функции откроется окно с запросом на ввод входных данных (рис. 5). Введите значение источника данных (по умолчанию, «DS_1») и имя свойства, затем нажмите кнопку «OK». Отобразится значение технического имени инфопровайдера (рис. 6).
Рис. 5. Ввод значений «Источник данных» (Data Source) и «Имя свойства» (Property Name) с помощью формулы
Оформите подписку sappro и получите полный доступ к материалам SAPPRO
Оформить подписку
У вас уже есть подписка?
Войти
Business Objects Analysis for Office on SAP HANA
Welcome one and all to another reporting on HANA tutorial. Give yourself a pat on your back for making it this far and if you just landed on this page directly from a web search.. congrats anyways.. you managed to find the right key word combination to search for. In this tutorial, we learn reporting with SAP Business Objects Analysis for Office on SAP HANA.
Analysis for Office is nothing but an SAP Business Objects add on for MS Excel and MS PowerPoint. The Excel add on is used in some scenarios by end users occasionally but the PowerPoint plugin is rarely used
Analysis for Office: Excel add on Key Points
Report Complexity: Simple
Report Users: End Users/Business Users
Report Type: Analysis/Data Discovery
Frequency of use in real time projects: Low – Medium
Effort to develop: Low
Analysis for Office: Excel Add on
Let’s start with exploring the tool. All SAP Business Objects tools exist under the “SAP Business Intelligence” folder in the start menu.
As you see below, there are two tools under SAP Business Objects Analysis:
- Analysis for MS Excel
- Analysis for MS PowerPoint
The Excel add on is used occasionally in some projects but the PowerPoint one is quite rarely touched.
Let’s start with it by clicking on the “Analysis for Microsoft Excel”.
MS excel opens up.. looks familiar.. right? Yes.. but did you notice a new tab in here?
As seen below, a new tab called “Analysis” now is available due to the Analysis for Excel add on.
Click on it to switch to it.
Now, click on the Insert button to configure and inset a new data source.
Click on the “Select Data Source” button. Here we would point the MS Excel application to the source of our data, i.e the source SAP HANA view for this analysis.
This brings up a prompt where you would need to provide some inputs. These include your username, password and the Web Service URL for Analysis for office application.
The usual Web service URL would have the below format. Everything except the <server> and <port> would remain the same. The <server> would change as per your project but the <port> would usually be 8080.
http://<server>:<port(probably 8080)>/dswsbobje/services/Session
As seen below, my server name was boides with port as 8080.
This opens up the list of connections available in the SAP Business Objects Repository. There will usually be way fewer connections in a real project. This is a test system and hence you see a lot of them. In our previous tutorial, we created an OLAP connection to HANA. It was by the name of TMH_HANA_CONN. Find your connection and press “Next”.
This prompts for a login to SAP HANA database. Provide your username and password for the SAP HANA system.
This would open up a list of folders. These folders are the packages on your SAP HANA database. Navigate to your package name and expand it.
This now brings up the list of views built inside this package. Select the view you wish to build this report on and then press OK.
Now, on the right side of the screen, this brings up the analysis pane. Here, the user can drag and drop fields in the columns and rows do any kind of basic analysis on the data set. Also, filters can be created as well.
As an example, pull EMP_ID field into the rows. The measures exist by default in the columns. If not, you can add them to columns manually.
As seen below, this brings up a table that shows the data as requested by the current analysis. This is better than the MS Excel reporting Excel Reporting as the data is in constant refresh mode from the real-time HANA view behind it. This means that as the data changes in the back end tables, you can see the data change in this report as well. You can choose to pause the refresh with the “Pause Refresh” button that is available on top.
There are many more functionalities on this tab as you can see which were not available in the standard excel reporting but now are available in the analysis for excel add-on. We will not go into these features as my intent is to show the interactions between reporting tools and HANA and not the reporting tool’s complete functionalities. But try out the available buttons.. it’s quite simple.
Analysis for Office: PowerPoint add on Key Points
Report Complexity: Simple
Report Users: End Users/Business Users
Report Type: Analysis/Data Discovery
Frequency of use in real time projects: Rare
Effort to develop: Low
Analysis for Office: PowerPoint Add on
This is quite similar to the excel add on with the only difference that the output now goes to PowerPoint slides instead of the excel worksheet in our previous case.
To start, click on the “Analysis for PowerPoint” icon in the start menu residing in the SAP Business Intelligence folder.
As before, now you can see an Analysis tab in the PowerPoint application.
This opens up the same tab you saw in the excel add on. Go on to the Insert Data sources button as marked and followed the steps as before. It’s exactly the same process and thus we won’t demonstrate it further to avoid repetition. The only difference is that your output would get displayed on the PowerPoint slide.
We will wrap this tutorial here. I hope that you are now clear with the HANA to analysis for office integration topic. It is a fairly simple process and creates some quick analysis reports.
Please support this website by sharing these across social media. The user base is key to keep this website up and running.
Thanks!
<<Previous Tutorial Next Tutorial>>
SAP BO Analysis – Обзор
Выпуск Analysis для OLAP – это инструмент отчетности BI, с помощью которого вы можете подключаться к источникам данных OLAP. Это помогает бизнес-менеджерам в принятии решений и анализировать бизнес-данные. Вы создаете новое рабочее пространство, затем добавляете диаграммы и объекты перекрестных таблиц и источники данных OLAP, чтобы получить данные в эти объекты.
В выпуске Analysis для OLAP вы можете одновременно подключаться к нескольким поставщикам данных. Например, у вас может быть рабочее пространство, куда данные поступают из куба SAP BW, а также из куба Microsoft Analysis.
Доступ к этому инструменту можно получить через BI Launchpad в веб-браузере, используя следующую ссылку:
HTTP: // локальный: 8080 / BOE / BI
В приведенной выше ссылке localhost представляет имя BI-сервера. Если у вас есть BI-сервер в той же системе, в которой вы пытаетесь получить доступ к BI Launchpad, вы можете использовать локальный хост в URL-адресе, в противном случае вы должны указать имя BI-сервера, чтобы открыть BI Launchpad.
Чтобы открыть приложение, перейдите в раскрывающийся список Приложения в верхней части экрана. В выпадающем списке вы можете увидеть инструмент Analysis Edition для инструмента OLAP.
На сервере SAP BusinessObjects должен быть установлен инструмент и соединение из локальной системы с платформой BI. Вы также можете получить доступ к SAP BO Analysis для Microsoft Office, который интегрирует анализ с Microsoft Excel и PowerPoint.
Все соединения и рабочие области Analysis управляются в Central Management Console (CMC). Вы можете распространять рабочее пространство Analysis среди большого числа пользователей через Интернет.
Что такое источник данных OLAP?
Реляционный источник данных содержит данные в одном формате, и для удовлетворения бизнес-требований вам необходимо создать многомерный продукт. Данные OLAP представляют иерархические агрегаты отдельных транзакций. Агрегированные данные могут быть проанализированы намного быстрее, чем реляционные данные.
Источник данных OLAP также допускает иерархию данных, в которой вы можете перейти к различным уровням данных. Модель данных OLAP также называется кубом данных .
Используя куб данных, вы можете анализировать данные различными способами для удовлетворения различных бизнес-требований. В приведенном выше кубе вы можете проанализировать –
-
Как продаются товары в разное время года? (Продукт по времени)
-
Как продаются товары в каждом регионе? (Продукт по регионам)
-
Как продаются товары в каждом регионе в разное время? (Продукт по регионам и времени)
Как продаются товары в разное время года? (Продукт по времени)
Как продаются товары в каждом регионе? (Продукт по регионам)
Как продаются товары в каждом регионе в разное время? (Продукт по регионам и времени)
SAP BO Analysis – пользовательский интерфейс
Когда открывается новое рабочее пространство, вы можете видеть различные значки и панели в пользовательском интерфейсе. Analysis Edition для инструмента OALP можно открыть с помощью BI Launchpad.
Когда создается новое рабочее пространство, вы должны выбрать источник данных. Он показывает вам список всех соединений OLAP с другой базой данных. После выбора соединения вам будет предложено выбрать модель OLAP.
Следующие панели доступны под пользовательским интерфейсом –
- Панель задач
- Макет панели
- Метаданные Explorer
- Окно анализа
- Перекрестный
- Диаграмма
Вверху у вас есть панель задач, где вы можете выполнять различные операции – Создание нового рабочего пространства, Открыть, Сохранить Сохранить. Вы даже можете изменить соединение OLAP или удалить соединение в рабочей области.
С левой стороны у вас есть проводник метаданных, в котором отображаются все объекты из источника данных OALP. Вы можете увидеть различные значения измерения и измерения.
На средней панели у вас есть опция Макет, которая определяет макет кросс-таблицы. Вы должны перетащить различные меры и измерения в соответствующие столбцы и строки. Вы можете использовать опцию «Фон» для фильтрации данных в фоновом режиме на основе значений измерений.
На правой панели у вас есть Панель анализа, Кросс-таблица и Диаграмма. Кросс-таблица и диаграммы основаны на значениях, выбранных на панели «Макет».
На панели «Анализ» у вас есть 3 вкладки –
-
Анализ ─ На вкладке «Анализ» у вас есть возможность применить фильтр и сортировку.
-
Вставка ─ На вкладке «Вставка» можно добавлять кросс-таблицы и вставлять диаграммы различных типов.
-
Отображение ─ На вкладке «Отображение» вы можете управлять данными в кросс-таблице. Вы можете поменять оси, создать суб-анализ, определить нули и нули и т. Д.
Анализ ─ На вкладке «Анализ» у вас есть возможность применить фильтр и сортировку.
Вставка ─ На вкладке «Вставка» можно добавлять кросс-таблицы и вставлять диаграммы различных типов.
Отображение ─ На вкладке «Отображение» вы можете управлять данными в кросс-таблице. Вы можете поменять оси, создать суб-анализ, определить нули и нули и т. Д.
SAP BO Analysis – создание рабочего пространства
Чтобы создать новое рабочее пространство, нужно нажать кнопку «Создать» – создать новое рабочее пространство.
При нажатии кнопки «Новый» вам будет предложено выбрать источник данных. Вы можете выбрать из выпадающего списка, чтобы просмотреть все соединения или соединения, указывающие на Cube / InfoProvider или на Query / Query View для соединения с источником BW OLAP.
Когда вы выбираете «Все» из выпадающего списка, вы можете увидеть –
- OLAP-соединения
- Куб / InfoProvider
- Запрос / QueryView
Нажмите кнопку «Далее», и вы увидите список всех представлений моделирования / инфо-кубов в исходной системе, на которые указывает это соединение OLAP.
Перейдите на вкладку «Папки» вверху. Вы также можете выполнить поиск по названию InfoCube / Modeling View в исходной системе.
Выберите InfoCube из исходной системы и нажмите кнопку ОК.
Когда вы нажимаете кнопку ОК, все показатели и значения измерений будут добавлены в обозреватель метаданных в новом рабочем пространстве. Имя инфо-куба / представления моделирования можно увидеть на вкладке «Данные» на панели «Задачи».
Вы можете перетащить различные показатели и значения измерений на панель «Макет», чтобы создать кросс-таблицу и диаграмму на панели «Анализ».
Добавление диаграммы в WS
Чтобы добавить диаграмму в рабочую область, необходимо перейти на вкладку «Вставка» вверху. У вас есть различные параметры диаграммы в разделе Вставить. Если у вас есть несколько анализов на листе, каждая диаграмма указывает на определенный анализ в рабочей области.
Добавление диаграммы
В окне анализа необходимо выбрать компонент, с которым вы хотите связать диаграмму, → перейти на вкладку «Вставка» и выбрать диаграмму из доступных диаграмм.
Это добавит диаграмму в качестве дополнительного анализа, связанного с выбранным компонентом. Добавленная диаграмма находится ниже или справа от существующих компонентов на листе.
Следующие типы диаграмм доступны на вкладке Вставка в инструменте –
- Семейство столбцовых диаграмм
- Многострочный график
- Мульти круговая диаграмма
- Гистограмма
- Другая Диаграмма
Добавление кросс-таблицы в WS
В Analysis Edition для OLAP вы можете добавить кросс-таблицу как Анализ или Субанализ. Чтобы добавить кросс-таблицу в качестве дополнительного анализа, перейдите на вкладку «Вставка» в верхней части экрана.
Это добавляет кросс-таблицу в качестве дополнительного анализа, связанного с выбранным компонентом. Кросс-таблица добавляется справа или под существующим компонентом.
Когда вы добавляете его как субанализ, он основан на существующем объекте в рабочей области. Когда вы добавляете его в качестве нового анализа, он добавляет пустую перекрестную таблицу ниже или справа от существующего объекта.
Как скопировать существующую кросс-таблицу или диаграмму?
Также возможно скопировать существующую кросс-таблицу или диаграмму. Чтобы скопировать объект, вы должны выбрать объект, щелкнув панель «Анализ». Затем нажмите кнопку «Копировать» вверху.
Когда объект скопирован, вы можете вставить его на новый лист. Чтобы вставить объект, вы можете использовать кнопку вставки в верхней части экрана. Вы также можете скопировать объект справа или под существующим объектом.
Если вы хотите удалить компонент, вы можете нажать кнопку с крестиком в правом верхнем углу объекта.
Сохранение рабочего пространства
Вы также можете сохранить рабочее пространство в репозитории платформы BI. Вы можете сохранить ваши изменения в существующей рабочей области или сохранить измененную рабочую область в качестве новой рабочей области в хранилище.
В следующем окне вы должны выбрать папку, в которую вы хотите сохранить рабочее пространство. Введите имя рабочей области и нажмите кнопку «Сохранить».
Примечание. В Analysis Edition для OLAP, если рабочее пространство не используется в течение нескольких минут, копия рабочего пространства автоматически сохраняется в папке «Избранное» до завершения сеанса.
Когда сеанс возвращается до его завершения, цикл автосохранения сбрасывается, и рабочее пространство автоматически сохраняется снова, когда в следующий раз ваше рабочее пространство станет бездействующим в течение нескольких минут.
SAP BO Analysis – анализ
В Analysis Edition для OLAP вы можете подключиться к источнику данных и продолжить анализ данных, используя функции инструмента. Вы можете добавить кросс-таблицу и диаграммы, а также перетащить объекты из источника данных для анализа данных.
Каждое рабочее пространство анализа содержит несколько листов; это не зависит друг от друга. Анализ сохраняет структуру данных и диаграммы, а кросс-таблица используется для отображения данных в рабочей области. Анализ может отображаться с использованием различных типов компонентов – диаграмм или кросс-таблиц.
Когда анализ содержит кросс-таблицу и диаграмму, они считаются связанными друг с другом. Когда данные в кросс-таблице обновляются, они также автоматически обновляют данные в диаграмме.
Определение нового анализа
Вы можете добавить новый анализ, добавив иерархию или любой уровень иерархии. Чтобы создать новый анализ, перетащите иерархию с панели данных на панель макета.
-
Если вы хотите добавить выбранную иерархию в строки кросс-таблицы, вы можете перетащить ее в область «Строки».
-
Если вы хотите добавить выбранную иерархию в столбцы кросс-таблицы, перетащите ее в область «Столбцы».
-
Если вы хотите добавить иерархию к фоновому фильтру кросс-таблицы, перетащите ее в область фильтра «Фон».
Если вы хотите добавить выбранную иерархию в строки кросс-таблицы, вы можете перетащить ее в область «Строки».
Если вы хотите добавить выбранную иерархию в столбцы кросс-таблицы, перетащите ее в область «Столбцы».
Если вы хотите добавить иерархию к фоновому фильтру кросс-таблицы, перетащите ее в область фильтра «Фон».
В правом верхнем углу анализа у вас есть опция автоматического обновления. Когда автоматическое обновление включено, оно обновляет компоненты кросс-таблицы и диаграммы с каждой иерархией на панели «Макет», вызывая короткие задержки.
Вы также можете отключить автоматическое обновление, нажав кнопку Автообновление.
Несколько моментов, которые следует учитывать при анализе
-
Вы не можете добавить членов из одной иерархии к двум осям.
-
Когда вы используете SAP BW в качестве источника данных, вы не можете использовать иерархии одного измерения в одном анализе.
Вы не можете добавить членов из одной иерархии к двум осям.
Когда вы используете SAP BW в качестве источника данных, вы не можете использовать иерархии одного измерения в одном анализе.
Когда источник данных выбран в новом рабочем пространстве, анализ создается автоматически. Вы можете добавить анализ в рабочую область следующими способами:
-
Когда вы добавляете кросс-таблицу на лист, по умолчанию добавление новой кросс-таблицы создает новый анализ. Новый анализ связан с источником данных, который в данный момент выбран на панели «Данные».
-
Добавьте новый источник данных в рабочую область, а затем добавьте кросс-таблицу на лист. Новый анализ связан с новым источником данных.
-
Добавьте еще один компонент кросс-таблицы или диаграммы на лист в качестве дополнительного анализа. Субанализ связан с исходным анализом, но вы можете отсоединить новый компонент от исходного анализа, создав отдельный анализ.
Когда вы добавляете кросс-таблицу на лист, по умолчанию добавление новой кросс-таблицы создает новый анализ. Новый анализ связан с источником данных, который в данный момент выбран на панели «Данные».
Добавьте новый источник данных в рабочую область, а затем добавьте кросс-таблицу на лист. Новый анализ связан с новым источником данных.
Добавьте еще один компонент кросс-таблицы или диаграммы на лист в качестве дополнительного анализа. Субанализ связан с исходным анализом, но вы можете отсоединить новый компонент от исходного анализа, создав отдельный анализ.
Добавление анализа на лист
Чтобы добавить анализ, нажмите кнопку «Вставить» на панели инструментов, а затем нажмите кнопку «Вставить кросс-таблицу», чтобы добавить анализ на текущий лист. Когда вы добавляете новый анализ, он подключается к выбранному в настоящее время источнику данных и отображается на панели структуры.
Примечание. Также можно добавить кросс-таблицу в качестве дополнительного анализа, щелкнув стрелку рядом с кнопкой «Вставить кросс-таблицу».
Если в рабочей области нет анализа, вы получаете возможность вставить его на панель структуры. После того, как вы нажмете кнопку «Добавить новый анализ», добавится новый анализ.
Чтобы удалить анализ, вы должны нажать кнопку удаления в верхнем правом углу экрана.
SAP BO Analysis – кросс-таблицы
В выпуске Analysis для OLAP данные анализируются в форме кросс-таблицы. Кросс-таблица – это таблица сетки, аналогичная электронной таблице. У вас есть 3 оси для кросс-таблицы –
-
Ось строк – показывает измерения или иерархические значения в источнике данных OLAP.
-
Ось столбца – показывает данные столбца.
-
Фоновый фильтр – используется для применения фильтров к фоновому значению.
Ось строк – показывает измерения или иерархические значения в источнике данных OLAP.
Ось столбца – показывает данные столбца.
Фоновый фильтр – используется для применения фильтров к фоновому значению.
Добавление кросс-таблицы
Вы можете добавить кросс-таблицу, перетащив ее из доступного типа диаграммы, или добавить кросс-таблицу, нажав кнопку кросс-таблицы на панели инструментов.
Это добавляет компонент справа от существующего окна или под существующим компонентом. Чтобы отобразить данные в кросс-таблице, необходимо добавить источник данных.
В рабочей области размещается пустая кросс-таблица. Чтобы добавить данные, вы добавляете измерения и иерархии из проводника метаданных в кросс-таблицу.
Когда вы помещаете одну меру в кросс-таблицу, данные отображаются в кросс-таблице, и вы можете приступить к выполнению анализа, добавив различные функции, доступные в инструменте.
При перетаскивании какого-либо измерения или иерархии в фоновый фильтр вам будет предложено выбрать значения фильтра.
Вы можете ввести индивидуальный выбор или выбор диапазона, а выборочные значения будут отражены в кросс-таблице.
Когда фильтры применяются, значения в кросс-таблице изменяются в соответствии с условием фонового фильтра. В этом примере мы выбрали фоновый фильтр на основе Employee #, а значения представлены в кросс-таблице.
SAP BO Analysis – диаграммы
Чтобы показать тенденцию в ваших данных, вы можете добавить диаграммы, чтобы сделать анализ более интерактивным. Графики используются для графического представления данных. Вы можете подчеркнуть показатели эффективности ваших данных.
- С накоплением бар
- Трехмерные столбчатые диаграммы
- Многострочные графики
- Точечные диаграммы
- Пузырьковые диаграммы
- Радарные карты
- С накоплением гистограммы
Кросс-таблицы и диаграммы связаны в форме анализа и суб-анализа. Сначала в рабочую область добавляется кросс-таблица в форме нового анализа, а диаграмма добавляется в качестве субанализа к основному анализу. Когда данные изменяются, анализ и субанализ анализируются вместе с данными.
Чтобы добавить диаграмму в свой анализ, перейдите на вкладку «Вставка» в верхней части экрана и выберите нужный тип диаграммы в рабочей области.
Добавление данных в диаграмму
Когда вы выбираете диаграмму, она добавляется справа или под существующим компонентом. Также возможно добавить несколько диаграмм в одном анализе, который может сосредоточиться на нескольких областях.
пример
Вы используете кросс-таблицу для основного анализа и диаграмму для под-анализа, чтобы сосредоточиться на определенных точках.
Примечание. Можно также отсоединить или отключить субанализ анализа от его текущего анализа, преобразовав его в новый отдельный анализ.
Также возможно изменить тип диаграммы и настроить диаграммы согласно требованию. Внешний вид диаграммы можно изменить, а также можно поменять местами оси диаграммы, чтобы улучшить представление диаграммы.
Чтобы поменять оси, необходимо перейти на вкладку «Отображение» → «Поменять оси».
Семейство чартов
Вы можете увидеть семейство диаграмм под каждой категорией диаграмм. Чтобы увидеть все диаграммы, доступные в категории «Диаграмма», нажмите кнопку со стрелкой раскрывающегося списка.
В столбчатых диаграммах доступны следующие типы диаграмм:
В столбчатых диаграммах доступны следующие типы диаграмм:
В разделе Другие графики доступны следующие типы графиков:
Как изменить тип диаграммы?
Вы также можете изменить тип диаграммы в своем анализе. Если вы выбрали круговую диаграмму и хотите изменить ее на гистограмму или столбчатую диаграмму, перейдите к кнопке «Вставка» → «Перейти к».
Свойства диаграммы
Вы также можете определить свойства отображения диаграммы. Чтобы определить имя и описание диаграммы, перейдите к «Свойства диаграммы» на панели задач.
В окне Свойства диаграммы у вас есть следующие опции –
- Тип диаграммы
- Название диаграммы
- Последнее обновление в
- Описание
- Стиль
- Pallete
- Шрифт
Вы также можете изменить цвет палитры диаграммы и шрифты символов, используемые в диаграмме. Выберите Палитра и нажмите Применить. Изменения будут отражены в области графика.
SAP BO Analysis – Типы и стили диаграмм
В Analysis Edition для OLAP у вас есть следующие типы диаграмм –
Столбчатые диаграммы
Следующие диаграммы доступны в столбцах диаграмм –
- Кластерная колонна
- Колонка с накоплением
- 100% столбец с накоплением
- 3D кластеризованная колонна
Гистограммы
Следующие графики доступны в разделе Гистограммы –
- Кластерный Бар
- С накоплением бар
- 100% с накоплением
Другие графики
Следующие графики доступны под другими графиками –
- рассеивать
- Пузырь
- Box Box
- радиолокационный
- Водопад
Некоторые другие типы диаграмм включают в себя круговые диаграммы и линейные диаграммы.
Отображение итогов
Вы также можете показать итоги на графике. Перейдите в Свойства диаграммы → Установите флажок «Показать итоги» и нажмите «Применить».
Вы также можете выбрать различные свойства диаграммы –
- Показать иерархическую маркировку
- Показать легенду
- Показать итоги
- Ручное скрытие меток диаграммы
- Показать фактические значения
Используя показ фактических значений, вы можете напечатать фактические значения на графике вместо процентного значения.
Стили диаграммы
Вы можете выбрать различные предопределенные стили диаграммы для отображения. Чтобы изменить стиль диаграммы, перейдите к «Свойства» → «Стиль».
Вы также можете выбрать различные стили шрифта для вашей диаграммы. По умолчанию тип шрифта – Arial. Вы можете изменить его, выбрав разные типы шрифтов из выпадающего списка.
Под анализ
В рабочей области данные анализируются с использованием кросс-таблицы в рабочей области. Кросс-таблица добавляется в качестве основного анализа, и вы также можете добавить под-анализ в форме графика или кросс-таблицы. Субанализ всегда связан с основным анализом.
Например, когда кросс-таблица добавляется в качестве основного анализа, вы можете добавить диаграмму или график в качестве дополнительного анализа. Этот суб-анализ представляет те же данные, что и основной анализ.
Чтобы создать субанализ, вам нужно нажать кнопку «Вставить» на панели инструментов и выбрать «Вставить субанализ».
Под-анализ используется, чтобы сосредоточиться на определенном наборе данных в анализе. Чтобы сосредоточиться на подмножестве, вы должны выбрать анализ и нажать кнопку Outline на панели инструментов.
Вы можете увидеть анализ и суб-анализ в рабочей области. Выберите анализ и нажмите кнопку «Показать» в верхней правой части экрана. Вы можете увидеть опцию Focused Analysis, как показано на следующем снимке экрана.
Связанные суб-анализы теперь отображают только выбранные данные в основном анализе. В основном анализе выберите диапазон элементов, которые вы хотите отобразить в субанализе.
Вы можете нажать и перетащить, чтобы выбрать диапазон, или использовать SHIFT + CLICK, чтобы выбрать диапазон.
Пауза и отсоединение
Приостановка суб-анализа
В анализе также можно приостановить обновление суб-анализа. Выберите анализ на панели структуры в левой части экрана → выберите «Показать» → нажмите «Обновить субанализ».
Теперь, когда вы приостанавливаете обновление субанализа, вы добавляете измерения / иерархии в основной анализ. Он не будет обновлять суб-анализ, как показано на следующем снимке экрана.
Отключение суб-анализа
В рабочей области в выпуске Analysis для OLAP при добавлении кросс-таблицы или под-анализа диаграммы на лист, содержащий анализ, новый компонент связывается с основным анализом. Изменения, которые вы вносите в основной анализ (обычно это перекрестная таблица), отражаются во всех субанализах.
Вы можете отменить связь суб-анализа, и суб-анализ преобразуется в отдельный анализ, который содержит только сфокусированный анализ. Чтобы отсоединить субанализ, выберите субанализ на панели «Контур» → вкладка «Отображение» → «Отключить субанализ».
SAP BO Analysis – Использование фильтров
Фильтры используются для просмотра данных, относящихся только к вашему анализу. Вы можете применять фильтры и в кросс-таблице, и в диаграммах. Фильтры могут быть применены вручную, выбрав элемент из списка или вы можете определить условие фильтра.
Различные типы фильтров доступны в рабочей области. Вы можете отфильтровать анализ на основе значений показателя или применить его к определенным измерениям / иерархиям.
Примечание. Фильтр на основе показателей применяется только к источнику данных SAP BW, и данные должны быть неформатированы.
На панели «Макет» щелкните правой кнопкой мыши иерархию, которую вы хотите отфильтровать. Перейдите к опции «Фильтр» → «Выбрать по мере»
В области «Настройка» фильтра выберите целевой уровень для фильтра. В области определения выберите меру на основе списка. В Свойствах фильтра вы можете увидеть список значений мер в раскрывающемся списке.
Затем определите тип фильтра, введя условие и значение операнда. Различные типы фильтров доступны в состоянии фильтра. Если вы хотите выбрать 5 лучших значений, вы можете выбрать их из выпадающего списка. Найдите Top N, введите значение операнда 5 и нажмите «Добавить».
Нажмите кнопку OK внизу, чтобы применить фильтр.
Как редактировать существующий фильтр?
Чтобы отредактировать существующий фильтр, перейдите на панель «Макет» → выберите иерархию и щелкните правой кнопкой мыши → Фильтр → По мере → Изменить.
Существующие правила фильтра отображаются на панели «Фильтр». Добавьте и удалите правила, чтобы определить ваш измененный фильтр. Вы не можете напрямую изменить существующее правило, чтобы изменить правило, удалить его, а затем добавить измененное правило → Нажмите кнопку ОК, чтобы применить измененный фильтр к иерархии.
Как удалить фильтры в анализе?
Вы можете вручную удалить фильтр или он может быть удален автоматически. Всякий раз, когда вы заменяете иерархии на осях строк или столбцов, фильтры автоматически удаляются из анализа.
Чтобы удалить фильтр вручную, на панели «Макет» щелкните правой кнопкой мыши иерархию → Фильтр → По мере → Удалить.
Типы фильтров
Вы можете применять различные типы фильтров в анализе.
| Топ N |
Отображает верхние N элементов для выбранного уровня для каждого родителя (доступно для плоских списков SAP BW, но не для иерархий SAP BW). |
| Верхний % |
Отображает главных вкладчиков в N процентов от родительского для выбранного уровня. (Доступно для плоских списков SAP BW, но не для иерархий SAP BW.) |
| Top Sum N |
Отображает верхние элементы, совокупная сумма которых больше или равна N. (Доступно для плоских списков SAO BW, но не для иерархий SAP BW.) |
| Нижняя N |
Отображает нижние N элементов для выбранного уровня для каждого родителя. (Доступно для плоских списков SAP BW, но не для иерархий SAP BW.) |
| Низ % |
Отображает нижних вкладчиков для N процентов от родительского для выбранного уровня. (Доступно для плоских списков SAP BW, но не для иерархий SAP BW.) |
| Нижняя сумма N |
Отображает нижние элементы, совокупная сумма которых больше или равна N. (Доступно для плоских списков SAP BW, но не для иерархий SAP BW.) |
| Лучше чем |
|
Отображает верхние N элементов для выбранного уровня для каждого родителя (доступно для плоских списков SAP BW, но не для иерархий SAP BW).
Отображает главных вкладчиков в N процентов от родительского для выбранного уровня. (Доступно для плоских списков SAP BW, но не для иерархий SAP BW.)
Отображает верхние элементы, совокупная сумма которых больше или равна N. (Доступно для плоских списков SAO BW, но не для иерархий SAP BW.)
Отображает нижние N элементов для выбранного уровня для каждого родителя. (Доступно для плоских списков SAP BW, но не для иерархий SAP BW.)
Отображает нижних вкладчиков для N процентов от родительского для выбранного уровня. (Доступно для плоских списков SAP BW, но не для иерархий SAP BW.)
Отображает нижние элементы, совокупная сумма которых больше или равна N. (Доступно для плоских списков SAP BW, но не для иерархий SAP BW.)
SAP BW: отображает элементы, размер которых превышает указанное числовое значение.
MSAS: отображает элементы, размер которых превышает указанное числовое значение для выбранного уровня.
| за пределами |
|
| Между |
|
SAP BW: отображает элементы, которые не находятся в диапазоне, заданном двумя числовыми значениями. Члены, равные одному из числовых значений, не отображаются.
MSAS: отображает элементы, которые не находятся в диапазоне, указанном двумя числовыми значениями, не отображаются.
SAP BW: отображает элементы, которые находятся между двумя указанными значениями, включая элементы, равные любому из числовых значений.
MSAS: отображает элементы, которые находятся между двумя указанными числовыми значениями для выбранного уровня, включая элементы, равные любому из числовых значений.
Фоновые фильтры
В анализе вы также можете сузить поиск, применяя фильтры в иерархии кросс-таблицы, и эти фильтры называются фоновыми фильтрами.
Допустим, у вас есть данные, относящиеся к трем иерархиям вашего инфо-куба: продукт, рынок и год. Теперь вы хотите просмотреть данные, относящиеся к 2015 году, для всех продуктов, чтобы вы могли добавить иерархию по годам в Фоновый фильтр. Это покажет две другие иерархии на оси кросс-таблицы.
В фоновых фильтрах вы можете добавить одного или нескольких участников. Фоновые фильтры также известны как Slice .
После добавления иерархии дважды щелкните иерархию или измерение в области Фоновый фильтр, и откроется панель «Фильтр».
На панели «Фильтр» вы можете выбрать одного или нескольких участников → Нажмите «ОК».
SAP BO Analysis – сортировка
В рабочей области можно отсортировать данные в порядке возрастания и убывания. Когда вы размещаете данные в порядке возрастания, у вас есть данные с меньшими значениями вверху. Сортировка по убыванию размещает данные с большим значением сверху. По умолчанию в анализе данные сортируются в порядке убывания.
Как применить сортировку в кросс-таблице?
В анализе кросс-таблицы выберите строку или столбец, который вы хотите отсортировать. На панели инструментов выберите вкладку Анализ сверху. Чтобы применить сортировку, щелкните стрелку рядом с сортировкой. Вы также можете щелкнуть правой кнопкой мыши любой показатель или иерархию на вкладке «Строка / Столбец» и выбрать опцию «Сортировка» → от А до Я или от Я до А.
Когда мы применяем сортировку к балансовой единице в Z к порядку сортировки A, значения будут изменены в основном анализе.
Это имеет отсортированное значение в алфавитно-цифровом порядке сортировки.
Как отменить порядок сортировки?
Вы также можете изменить порядок сортировки с возрастания на убывание и наоборот. Чтобы отменить сортировку, выберите другой порядок сортировки.
Как удалить фильтр сортировки?
Можно удалить сортировку в анализе вручную или автоматически. Чтобы удалить сортировку вручную, вы можете щелкнуть правой кнопкой мыши заголовок члена -> Выбрать сортировку, а затем нажать Удалить сортировку или щелкнуть правой кнопкой мыши значок Сортировка рядом с именем отсортированного члена и выбрать Удалить сортировку.
Сортировка автоматически удаляется при выполнении одного из следующих действий:
-
Когда вы выбираете обмен иерархий, удаление иерархии или добавление иерархии приводит к удалению сортировок и фильтров.
-
Когда вы используете вложенные иерархии, это удаляет сортировку значений; однако сортировки имен членов остаются, и фильтры не затрагиваются.
Когда вы выбираете обмен иерархий, удаление иерархии или добавление иерархии приводит к удалению сортировок и фильтров.
Когда вы используете вложенные иерархии, это удаляет сортировку значений; однако сортировки имен членов остаются, и фильтры не затрагиваются.
SAP BO Analysis – условное форматирование
Используя условное форматирование в анализе, вы можете выделить важные данные и результаты, а также указать неожиданный диапазон данных. Вы можете добавить разные цвета в ячейки анализа, которые представляют разные значения.
Вы можете выбрать один из следующих стилей форматирования –
-
Определение цвета фона ячейки – это позволяет вам установить цвет фона ячейки со значениями в анализе.
-
Цвет значения – Вы можете определить цвет значений при его изменении.
-
Определение символов – Вы также можете добавить символы в разные ячейки анализа.
Определение цвета фона ячейки – это позволяет вам установить цвет фона ячейки со значениями в анализе.
Цвет значения – Вы можете определить цвет значений при его изменении.
Определение символов – Вы также можете добавить символы в разные ячейки анализа.
Чтобы создать новое правило условного форматирования, необходимо перейти на вкладку «Анализ» → «Условное форматирование» → «Создать».
Приоритет правил
Если к ячейке в анализе применяется несколько правил условного форматирования, правило с более высоким приоритетом управляет отображением ячейки.
Когда вы применяете два правила условного форматирования, применяемые к одним и тем же ячейкам, и оба условных формата содержат правила с одинаковым приоритетом, тогда условный формат, который был добавлен первым, имеет приоритет.
Чтобы применить условное форматирование , перейдите на вкладку «Анализ» → «Условное форматирование» → «Создать». На панели «Условное форматирование» необходимо указать имя условного формата.
На следующем шаге необходимо определить значение на основе поля, выбрав значение меры. Условия оцениваются с использованием меры, выбранной в поле «На основе поля».
Затем определите поле Формат из выпадающего списка.
На вкладке «Определение» необходимо определить приоритет правила форматирования. Выберите значение «Оператор» и введите значение в операнд. Нажмите кнопку Добавить, чтобы применить правило.
При нажатии кнопки «Добавить» правило будет добавлено в список правил условного форматирования. У вас есть возможность предварительно просмотреть данные или вы можете сбросить правило условного форматирования.
Вы можете увидеть данные на панели анализа согласно правилу условного форматирования. Чтобы применить правило, нажмите кнопку ОК.
Вы также можете добавить несколько правил условного форматирования в одном анализе. Чтобы добавить более одного правила, перейдите на вкладку «Анализ» → «Условное форматирование» → «Создать».
Чтобы изменить правило условного форматирования , выберите стрелку рядом с «Условное форматирование» → «Редактировать».
Вы можете использовать ту же опцию, чтобы удалить правило условного форматирования , перейдите к «Анализ» → «Условное форматирование» → «Удалить».
SAP BO Analysis – Расчеты
В рабочей области вы можете добавить расчет для улучшения анализа и выполнения пользовательских вычислений в анализе. Когда вы добавляете вычисление в анализ, оно используется как еще один показатель, к которому можно применить условное форматирование и фильтры.
Существуют разные виды расчетов, которые можно использовать в анализе.
Простые расчеты
Эти вычисления включают в себя простые арифметические операции – вычитание, деление, процентные вычисления и т. Д. Эти простые вычисления могут быть созданы из панели инструментов Расчет.
Чтобы добавить простой расчет, нажмите кнопку «Расчет» на панели инструментов. Откроется панель «Расчет» на панели задач с правой стороны.
На панели «Расчеты» необходимо ввести имя расчета «На основе», «Разместить после». При вычислении необходимо ввести элемент, для которого вы хотите выполнить расчет, щелкнув Добавить элемент, и в функции можно выбрать различные арифметические функции и любое значение операнда для завершения вычисления.
Пользовательские расчеты
Пользовательские вычисления – это вычисления, которые вы определяете путем создания формул на панели «Расчет». Пользовательские вычисления могут быть простыми, как добавление двух элементов, или могут представлять собой сложную комбинацию функций и элементов.
Динамические расчеты
Динамические вычисления – это особый тип вычислений, который пересчитывается при изменении данных в связанных элементах.
Создать расчет с помощью панели расчетов
Когда вы нажимаете кнопку «Подтвердить», состояние выражения обновляется в разделе «Расчет». Чтобы добавить расчет в анализ, нажмите кнопку ОК.
Чтобы создать динамический расчет, необходимо выбрать показатель в кросс-таблице и щелкнуть раскрывающийся список «Расчет» → «Динамический расчет».
Вы должны выбрать один из динамических расчетов из списка. Вычисление добавляется как новый столбец или элемент строки справа или под выбранной мерой. Имя по умолчанию применяется.
Доступны следующие динамические вычисления –
| Динамические расчеты | Описание |
|---|---|
| Перемещение минимального значения | Возвращает текущее минимальное значение на уровне иерархии по сравнению с предыдущими значениями. |
| Перемещение максимального значения | Возвращает текущее максимальное значение на уровне иерархии по сравнению с предыдущими значениями. |
| Накопительная сумма | Возвращает накопительную сумму на уровне иерархии всех предыдущих значений. Это основано на значениях в формате сервера. |
| Накопительная сумма округленных значений | Возвращает накопительную сумму на уровне иерархии всех предыдущих значений. Это основано на отображаемых значениях. |
| Накопительное количество всех подробных значений | Возвращает накопленное количество в иерархии всех предыдущих значений. |
| Накопительное количество всех подробных значений, которые не равны нулю, нулю или ошибке | Возвращает накопительное количество в иерархии всех предыдущих значений, которые не являются 0, нулевыми значениями или значениями ошибок. |
| Скользящая средняя | Возвращает скользящее среднее в иерархии предыдущих значений. |
| Скользящее среднее всех подробных значений, отличных от нуля, нуля или ошибки | Возвращает скользящее среднее в иерархии предыдущих значений, отличных от 0, пустых значений или значений ошибок. |
| Номер ранга | Возвращает порядок ранжирования для каждого значения, причем наибольшее значение имеет ранг 1. Элементы с одинаковым значением будут иметь одинаковый ранг. |
Примечание. Вы не можете использовать динамические вычисления в качестве операнда в других вычислениях, а фильтры нельзя применять к пользовательским вычислениям.
SAP BO Analysis ─ расчет с сортировкой
В анализе, когда вы создаете новое вычисление, оно добавляется после определенного члена. Когда вы выбираете элемент в Crosstab, щелкните правой кнопкой мыши, чтобы перейти к кнопке «Расчет» и создать новый расчет. Поле Place After заполняется автоматически.
Если вы не выбрали ни одного члена в кросс-таблице и не выполнили расчет, поле «Место после» будет пустым. Расчет добавляется в анализ, и когда применяется сортировка, она также сортируется с показателями.
SAP BO Analysis – агрегаты
Вы можете выполнить итоги в строках и столбцах кросс-таблицы. Когда применяется агрегация, агрегация по умолчанию – Сумма. Вы также можете изменить агрегацию по умолчанию согласно требованию. В рабочей области в Analysis Edition для OLAP поддерживаются следующие агрегаты:
- По умолчанию
- минимальный
- максимальная
- сумма
- подсчитывать
- Средний
- медиана
Чтобы отобразить итоги и промежуточные итоги , выберите кросс-таблицу в анализе и перейдите на вкладку «Просмотр» → «Выбрать итоги», или вы также можете выбрать столбец в кросс-таблице THE, к которому вы хотите применить агрегацию.
Вы также можете изменить тип агрегации, выбрав опцию Рассчитать итоговую сумму.
Чтобы настроить положение итогов, выберите кросс-таблицу и перейдите на вкладку «Итоги» в разделе «Отображение». У вас есть возможность выбрать итоговую позицию в вашем анализе.
Вы также можете разместить итоги после членов из выпадающего списка.
SAP BO Analysis – иерархии
Иерархии могут использоваться для представления отношений родитель-ребенок в анализе. Можно также поменять иерархии, чтобы переориентировать данные в кросс-таблице, а также поменять местами все оси в анализе и суб-анализе.
Чтобы поменять местами две иерархии, необходимо выбрать иерархию и перетащить ее в другую иерархию, с которой вы хотите провести. Когда имя иерархии появляется в другой иерархии, вы можете отпустить кнопку мыши.
Поменять местами все строки со всеми столбцами
Вы также можете переключаться между иерархиями в анализе. Выберите анализ или вспомогательный анализ и перейдите на вкладку «Отображение» → «Поменять оси».
Сортировка и фильтры во время сменных осей
При смене осей все фильтры и сортировки сохраняются.
Использование сводных иерархий
Вы можете использовать иерархию Pivot для изучения данных в разных аспектах. В кросс-таблице щелкните правой кнопкой мыши элемент → выберите пункт Поворот с.
Вы должны выбрать иерархию, с которой хотите вращаться. Если вы выберете валюту здесь, она добавит валюту в кросс-таблицу.
Когда все иерархии добавляются в кросс-таблицу, параметр «Сводка с» отключается.
SAP BO Analysis – Листы
В рабочей области может быть несколько листов. Листы используются для группировки данных в рабочей области. В новый Анализ включены три листа, и вы можете добавлять / удалять листы в соответствии с анализом.
В рабочей области каждый лист имеет свой собственный набор анализов и компонентов, которые не являются общими и которые нельзя связать между листами. Поэтому анализы и компоненты на одном листе могут иметь те же имена, что и анализы и компоненты на других листах.
Как добавить лист?
В рабочей области вы можете добавить столько листов, сколько хотите, и удалить столько листов, сколько хотите. В анализе должен быть хотя бы один лист.
Чтобы добавить лист, щелкните правой кнопкой мыши вкладку листа.
Это добавляет новый лист справа от выбранного вами листа, и новый лист становится активным листом.
Как удалить лист?
Чтобы удалить лист, вы должны щелкнуть правой кнопкой мыши на любой вкладке листа и нажать «Удалить».
Как переименовать лист?
Вы также можете переименовать лист в анализе согласно требованию. Чтобы переименовать лист, необходимо щелкнуть правой кнопкой мыши имя листа и щелкнуть «Переименовать».
Максимальная длина подписи составляет 60 символов.
SAP BO Analysis – совместное использование рабочих областей
Когда рабочее пространство создано, вы можете сохранить его или поделиться им через Интернет с другими конечными пользователями. Когда у вас есть достаточные права администратора, вы можете публиковать рабочие пространства в репозитории BI.
Чтобы сохранить рабочее пространство в общей папке, перейдите на панель инструментов, нажмите кнопку со стрелкой и выберите «Сохранить как».
В дереве папок разверните папку «Общие папки» и перейдите к папке, в которой вы хотите сохранить рабочее пространство. Введите имя файла и нажмите кнопку Сохранить.
Отправка рабочего пространства другому пользователю по электронной почте
Вы также можете отправить рабочую область другому пользователю платформы BI или во вложении электронной почты. Сохраненное рабочее пространство предоставляется пользователям платформы BI по электронной почте во вложении или по ссылке.
Как отправить рабочее пространство пользователю платформы BI?
Чтобы отправить рабочее пространство, нажмите кнопку «Отправить» на панели инструментов.
Чтобы отправить рабочее пространство по электронной почте, щелкните по электронной почте и введите список получателей. Выберите имя цели для рабочей области. Можно также выбрать параметр «Ярлык», чтобы отправить рабочую область в виде гиперссылки, или выбрать параметр «Копировать», чтобы отправить рабочую область в виде файла.
Чтобы отправить рабочую область пользователям платформы BI, необходимо определить параметры в панели запуска BI.
Когда вы получаете сообщение об ошибке – «Плагин назначения, необходимый для этого действия, отключен. Если вам требуется эта функция, обратитесь к системному администратору», вам необходимо настроить адаптивный сервер заданий BI Platform для адресата электронной почты.
Как получить URL для рабочего пространства?
Чтобы получить URL, нажмите кнопку со стрелкой рядом с кнопкой «Отправить» → «Выбрать ссылку на документ».
http: // BODS: 8080 / BOE / OpenDocument / opendoc / openDocument.jsp? sIDType = CUID & iD ocID = ASeqXMP0neREq8IWoTMkDwY
Этот URL-адрес можно скопировать в отчет Crystal, документ Web Intelligence или другой офисный документ.
SAP BO Analysis – параметры экспорта
В Analysis Edition для OLAP иногда требуется экспортировать данные в разные форматы файлов. Вы можете экспортировать свой анализ в файл Excel, файл CSV, PDF или в представление анализа или в приложение.
Чтобы экспортировать анализ, нажмите «Экспортировать в» –
Вы также можете использовать опцию Печать, где вы можете распечатать лист или все данные. Чтобы получить печать, выберите параметр «Печать» на панели инструментов.
При выборе параметра «Печать» вам будет предложено выбрать параметры «Лист» или «Данные и бумага» для печати. Вы также можете определить настройки верхнего и нижнего колонтитула, а также Пейзаж / Портрет.
Выбирая параметр «Печать», вы можете печатать необработанные данные вместо кросс-таблицы или представления ваших данных в виде диаграммы. При выборе параметра печати данных печатаются все отфильтрованные данные в анализе, а не только данные, видимые на экране. Во время функции печати форматирование ячейки сохраняется.
Вы также можете экспортировать анализ в файл Excel, который могут просматривать пользователи, или сохранять его в файле .xls . Для немедленного просмотра данных на вашем компьютере должен быть установлен MS Excel.
Если в вашем анализе есть диаграмма, она экспортируется как статическое изображение в файл xls .
У вас есть возможность экспортировать определенный анализ или суб-анализ в файл Excel. Нажмите кнопку ОК, чтобы продолжить.
Когда вы нажимаете кнопку OK, вам будет предложено открыть xls или сохранить файл. И анализ, и субанализ будут добавлены в файл xls .
Вы также можете экспортировать анализ в формате файла CSV.
Экспорт анализа в PDF
Также возможно экспортировать анализ в формат PDF, и вы можете использовать средство просмотра PDF для просмотра как основного анализа, так и дополнительного анализа. Затем вы можете отправить файл PDF коллегам или распечатать копии данных из средства просмотра PDF.
У вас также есть опция Увеличить / Уменьшить в программе просмотра PDF. Вы можете сохранить PDF локально или взять распечатку из средства просмотра PDF на панели инструментов.
SAP BO Analysis – подключение к SAP BW
В Analysis Edition для OLAP вы можете подключиться к источнику данных SAP BW и использовать преимущества атрибутов и переменных.
При подключении к запросу BEx определяются переменные. Затем вам будет предложено выбрать значение переменной. Инструмент Анализ в OLAP поддерживает различные типы переменных –
- Переменные контрольной даты
- Переменные иерархии
- Переменные характеристики
- Переменные формулы
- Переменные валюты
Подключение к SAP BW
При выборе нового рабочего пространства в инструменте вам будет предложено выбрать источник данных.
В опции «Открыть источник данных» вы можете выбрать разные типы данных OLAP или запрос BEx. Вы также можете подключиться к представлениям HANA Modeling.
Вы можете напрямую подключиться к Cube / InfoProvider или выбрать Query / Query View для подключения к запросу SAP BEx. Когда вы выбираете Cube, он показывает InfoCube в BW, а также в представлениях моделирования базы данных HANA. Когда вы выбираете Query из выпадающего списка, вы можете увидеть список запросов BEx.
Когда вы выбираете все из выпадающего списка, вы видите все соединения OLAP, указывающие на разные инфо-провайдеры, запрос BEx или прямые инфо-кубы. При выборе соединения OLAP вы можете увидеть список всех инфо-кубов в системе SAP BW / HANA согласно свойствам соединения.
Выберите любой инфо-провайдер, перейдя на вкладку «Папка» и нажмите кнопку «ОК».
Вы можете увидеть список всех показателей и характеристик, добавленных в обозреватель метаданных в рабочей области. Таким образом вы можете подключиться к источнику данных SAP BW для выполнения анализа.
Managing your SAP data in Microsoft Excel? This is your guide to using SAP Analysis for Microsoft Office! Get started with the basics, from creating your first workbook to navigating through reports. Then, follow step-by-step instructions to process data, analyze data, develop planning applications, customize reports, and work with tools such as formulas and macros. Including details on troubleshooting, UI customization, and more, this book is your all-in-one resource!
- Use SAP Analysis for Microsoft Office for reporting and planning
- Work with prompts, organize data, apply calculations, and format reports
- Conduct advanced data analysis with formulas and macros
Reporting and Data Analysis
Learn to work with reports in SAP Analysis for Microsoft Office: define parameters with prompts, adjust formatting and styles, and extend reports with local data. Filter, sort, and display your data using hierarchies, and refine data analysis with simple and advanced calculations.
Planning
Use your SAP data to develop planning workbooks. Plan your data both manually and with functions and sequences. Understand key settings for cell locking, the planning model, and more.
Advanced Features
Take your skills to the next level. Write formulas to use in your reports, and create and use macros in your workbooks, including steps to use API methods, callbacks, and design rules.
- Workbook creation
- Report navigation
- Prompts
- Data processing, organization, and analysis
- Planning applications
- Report customization and formatting
- Formulas
- Macros
- Configuration
- Troubleshooting