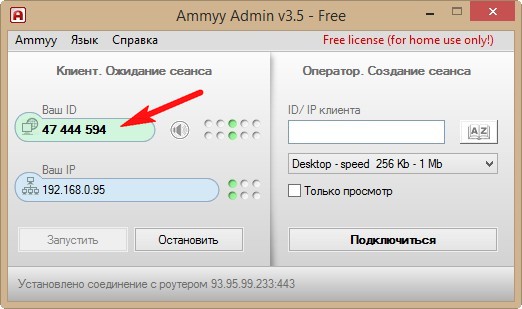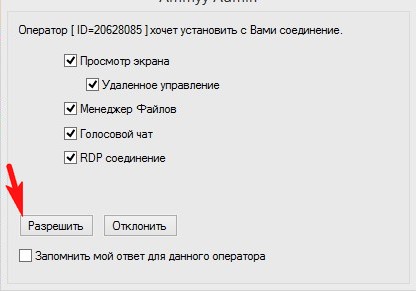Как выполнять работу программиста 1С удаленно?
Очень часто к программистам 1С и компаниям-франчайзи 1С обращаются клиенты с очень «маленькими» проблемами и потребностями и очень часто на такие предложения они получают отказ. Ведь кому захочется ради 20 или 30 минутной работы ехать куда-то полтора часа?
Но мы с вами живем в 21 веке и сегодня совсем не обязательно ехать к клиенту, чтобы выполнить настройку программы 1С, обновление конфигурации, проконсультировать по работе с конкретным документом или написать маленький отчет – все эти и многие другие работы можно выполнять удаленно!
Все что нам понадобится – это программа Ammyy Admin.
Ammyy Admin – помощник в выполнении работ удаленно

Преимущества Ammyy Admin:
- бесплатная для домашнего использования;
- не требует установки. Скачивайте файл и начинайте использовать;
- работает сразу вне зависимости от настроек фаервола, антивируса, политик безопасности и т.д.
Важно! Для исключения глюков и ошибок в работе программы настоятельно рекомендуется использовать одну и туже версию на обоих компьютерах (на подключаемом компьютере и компьютере, к которому осуществляется подключение). Вы можете скачать программу как с сайта разработчика, так по ссылке ниже.
Скачайте программу Ammyy Admin в виде архива. Для ее использования необходимо разархивировать файл.
Скачать Ammyy Admin версия 3.5 в виде архива
Как пользоваться программой Ammyy Admin
1 шаг. Скачайте и запустите программу Ammyy Admin на вашем компьютере (компьютер Оператора). Тоже самое попросите сделать Клиента на удаленном компьютере (компьютере Клиента).
После нажатия кнопки «Запустить» появится окно предупреждения системы безопасности Windows. Нажимаем кнопку «Запустить».
2 шаг. Клиент сообщает Оператору свой идентификатор (ID). По телефону или другим способом Клиент сообщает Оператору свой ID, указанный в зеленом окне.
3 шаг. Оператор вводит ID клиента в соответствующее окно и нажимает кнопку «Подключиться».
4 шаг. Клиент должен разрешить подключение для Оператора. Без такого разрешения подключение к удаленному компьютеру невозможно.
5 шаг. Работа на удаленном компьютере. У Оператора появится окно удаленного рабочего стола Клиента, которым можно управлять. Вы можете войти в полноэкранный режим и работать с удаленным компьютером, как со своим собственным.
Количество просмотров: 39254
Ammyy: что это за программа
Как пользоваться программой Ammyy Admin
Как работает Ammyy Admin
Удаленный доступ через Ammyy
Ammyy Admin: настройка
Ammyy Admin: настройка прокси
Дистанционное управление сторонними устройствами требует надежного и безопасного решения, обладающего всеми необходимыми функциями. Инструмент Ammyy Admin предназначен для внешнего управления удаленными устройствами в режиме реального времени. Не требующее установки приложение сразу готово к использованию.
Благодаря простому интерфейсу, совместимости с большинством ОС Windows, а также Windows Server 2000, 2003, 2008 ПО используется для выполнения множества бизнес-задач. Большое количество полезных функций, делают Ammy универсальным решением, как для профессионалов, так и для новых пользователей. Купить Ammyy Admin можно в SoftMagazin по лучшей цене, предварительно ознакомившись с видами лицензий.
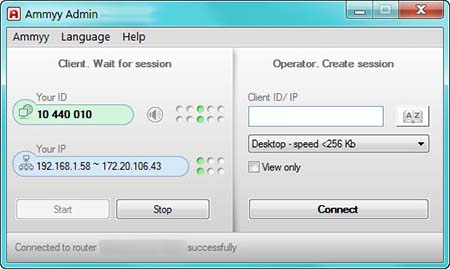
Ammyy: что это за программа
Ammyy представляет собой удобный инструмент, который можно применять для личных целей и коммерческого использования. Программа помогает устанавливать сеанс удаленной связи с другими устройствами без привлечения ресурсоемких приложений. Абсолютно все данные, включая чаты, файловые менеджеры, видеозаписи и другие файлы, передаются через защищенный канал связи.
ПО дает возможность значительно повысить эффективность работы сотрудников, увеличить производительность труда. Удаленная техподдержка становится доступным прозрачным процессом для обеих сторон. Ammy потребляет минимум ресурсов компьютера, соответственно может полноценно работать на многих устройствах, имеющих старые ОС и не самое производительное «железо».

Как пользоваться программой Ammyy Admin
Чтобы пользоваться программой, необходимо установить ее на обоих устройствах. Стоит обратить внимание на версию ПО – она должна быть одинаковая на компьютерах, во избежание ошибок во время сеанса связи.
Запустите приложение при помощи ярлыка на рабочем столе. В открывшемся окне с левой стороны будет отображена зеленая строка, в которой появится ID. Эти данные необходимо сообщить администратору, либо другому человеку, осуществляющему техподдержку. После выполнения данных действий администратор сможет подключиться, получив разрешение клиента.
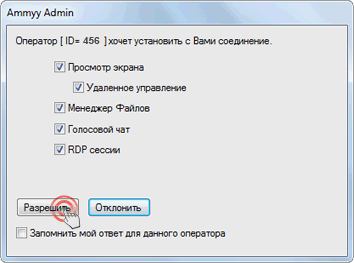
Как работает Ammyy Admin
Программа Ammy позволяет решить проблему подключения, если устройства не находятся в одной локальной сети, используя для этого Интернет-соединение. Для корректной работы ПО не требуется пробрасывать порты, чтобы открыть доступ к приложениям на ПК. Таким образом, нет необходимости в детальной настройке маршрутизатора и создании виртуальных серверов.
Подключение для удаленного доступа создается при помощи прямых IP, либо, если устройства находятся в разных локальных сетях/отсутствуют внешние IP – роль посредников играют публичные сервера приложения. Уникальный ID, который присваивается при первом сеансе, остается неизменным при дальнейших подключениях.
Удаленный доступ через Ammyy
Удобное ПО позволяет осуществлять удаленное администрирование в качестве техподдержки пользователей, контролировать служебные сервера без личного присутствия. При обслуживании корпоративных сетей данной программой все данные передаются по защищенным каналам.
Для создания удаленного сеанса связи нет необходимости вручную настраивать порты или отключать сетевой экран. Чтобы создать удаленный доступ понадобится лишь установленное ПО одинаковых версий на устройствах и подключение к Интернету.

Ammyy Admin: настройка
Для осуществления удаленного сеанса связи потребуются минимальные настройки, непосредственно при подключении. После того, как пользователь сообщил свой ID либо IP, его необходимо ввести в графе «ID/IP клиента». Чтобы откорректировать режим подключения, нужно выделить подходящий, в открывшемся списке.
В зависимости от качества Интернет-соединения и требуемых действий можно выбрать скорость передачи данных при работе с удаленным рабочим столом, проверку скорости, RDP-соединение, передачу фото и другое. В окне программы у пользователя отобразится, что определенный ID пытается установить соединение. В данном окне также можно выбрать разрешенные действия для удалённого доступа: управление, передачу файлов, RDP-сессию, голосовое общение.
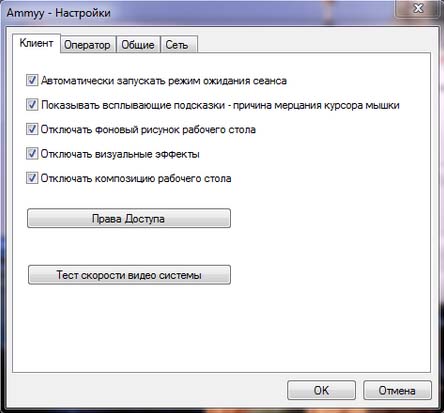
Ammyy Admin: настройка прокси
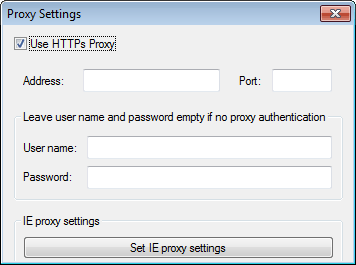
Для современных компаний важно иметь возможность работать удаленно и быстро, вне зависимости от местонахождения сотрудников или компьютеров. Одним из самых популярных способов удаленного доступа является RDP (Remote Desktop Protocol) — протокол, позволяющий управлять компьютером, находящимся в другом месте. Но как правильно настроить удаленный доступ RDP?
Для этого существует множество программ, одной из которых является Ammyy Admin. Она проста в установке и использовании, позволяет быстро и безопасно подключаться к компьютеру с любого другого устройства. В этой статье мы подробно рассмотрим процесс настройки удаленного доступа RDP программой Ammyy Admin.
Мы рассмотрим каждый шаг по настройке программы, подробно объясним, какие настройки нужно задать и как их правильно заполнить. Вы узнаете, как создать учетную запись и установить соединение с удаленным компьютером. Мы также рассмотрим некоторые важные моменты, связанные с безопасностью и конфиденциальностью при использовании программы Ammyy Admin для удаленного доступа RDP.
Данная статья будет полезна как для начинающих пользователей, так и для более опытных специалистов, которые хотят расширить свой кругозор в сфере удаленного доступа.
Как подключиться к удаленному ПК с помощью Ammyy Admin?
Ammyy Admin позволяет удаленно управлять другим компьютером. Для этого нужно выполнить несколько простых шагов.
Шаг 1: Скачать и установить Ammyy Admin
Первым шагом необходимо скачать программу Ammyy Admin с официального сайта разработчика. После скачивания необходимо запустить установочный файл и следовать инструкциям.
Шаг 2: Запустить Ammyy Admin на обоих компьютерах
После установки программы необходимо запустить ее на обоих компьютерах — том, на который будет производиться удаленное подключение, и том, с которого будет осуществляться удаленное управление.
Шаг 3: Ввести ID удаленного компьютера
После запуска программы на удаленном компьютере будет отображено его ID. Этот ID необходимо ввести на компьютере, с которого будет производиться удаленное управление. Для этого необходимо нажать на кнопку «Подключиться», и в появившемся окне ввести ID удаленного компьютера.
Шаг 4: Управлять удаленным компьютером
После ввода ID удаленного компьютера и нажатия на кнопку «Подключиться» можно начинать управлять удаленным компьютером. На экране появится удаленное рабочее пространство, которое повторяет изображение рабочего пространства удаленного компьютера, и можно выполнять любые действия на удаленном компьютере.
Условия удаленного доступа
Необходимость удаленного доступа
Удаленный доступ предоставляет возможность подключаться к компьютеру, находящемуся в другом месте, через интернет. Эта функция особенно полезна для тех, кто работает из дома или находится в разных географических точках.
Безопасность удаленного доступа
Однако, при использовании удаленного доступа необходимо учитывать риски безопасности. Доступ к компьютеру может получить несанкционированный пользователь, если вы используете ненадежное подключение или не используете надежный пароль.
Для обеспечения безопасности важно использовать только проверенные программы, обновлять компьютер и приложения вовремя, устанавливать антивирусное ПО, брандмауэры и SSL-шифрование.
Условия использования Ammyy Admin
Для более безопасного удаленного доступа, можно использовать программу Ammyy Admin. Она защищена многоуровневой аутентификацией и шифрованием данных.
- Цель использования Ammyy Admin должна быть законной, например, рабочая обстановка, обслуживание компьютера, находящегося далеко от вас и т.д.
- Программа должна быть обновлена до последней версии, чтобы не допустить наличия уязвимостей.
- При подключении к компьютеру необходимо предоставить права на удаленный доступ и установить безопасный пароль этого доступа.
Ограничения использования
Использование удаленного доступа имеет лимитации. Например, скорость подключения может быть медленной и может зависеть от технических характеристик вашего компьютера и подключения к интернету.
Также, не все задачи могут быть выполнены через удаленный доступ, например, вы не сможете вставлять диски или иметь доступ к веб-камере удаленного компьютера.
Настройка Ammyy Admin на сервере
Шаг 1. Скачайте и установите Ammyy Admin
Перед началом настройки удаленного доступа RDP необходимо скачать и установить программу Ammyy Admin на сервере. Скачать ее можно на официальном сайте разработчика.
Шаг 2. Запустите Ammyy Admin на сервере
После установки Ammyy Admin на сервере, запустите программу.
Шаг 3. Сгенерируйте уникальный ID сервера
Для того, чтобы установить удаленный доступ к серверу, необходимо сгенерировать уникальный ID. Для этого в программе Ammyy Admin на сервере выберите вкладку «Сеть» и нажмите кнопку «Сгенерировать».
Шаг 4. Установите пароль для удаленного доступа
После того, как был сгенерирован уникальный ID, необходимо установить пароль для удаленного доступа к серверу. Для этого в программе Ammyy Admin на сервере выберите вкладку «Настройки» и введите пароль в поле «Пароль для удаленного доступа».
Шаг 5. Разрешите удаленный доступ и сохраните настройки
Для того, чтобы разрешить удаленный доступ к серверу, необходимо выбрать вкладку «Сеть» в программе Ammyy Admin на сервере и поставить галочку напротив «Разрешить удаленный доступ». После этого сохраните введенные настройки.
Шаг 6. Создайте список пользователей, имеющих доступ к серверу
Чтобы создать список пользователей, имеющих доступ к серверу, выберите в программе Ammyy Admin на сервере вкладку «Опции» и перейдите на вкладку «Доступ». Здесь вы можете создать нового пользователя и назначить ему пароль для удаленного доступа к серверу.
Шаг 7. Отправьте ID сервера и пароль пользователям
После того, как был создан список пользователей с доступом к серверу, необходимо отправить каждому из них уникальный ID сервера и пароль для доступа к удаленному рабочему столу.
Удаленный доступ через AnyDesk
AnyDesk – это программа, которая позволяет обеспечить удаленный доступ к компьютеру, который может находиться в другом городе или даже стране. Она достаточно проста в использовании и имеет большое количество полезных функций.
С помощью AnyDesk можно взаимодействовать со всеми приложениями компьютера, находясь в другом месте. Вы предоставляете удаленному пользователю полный доступ к своему компьютеру, также как если бы он был физически рядом с вами. Это может быть полезно при технической поддержке или для работы из дома.
Одной из главных преимуществ AnyDesk является высокая скорость передачи данных. Она достигается за счет специальной технологии компрессии и передачи изображения в реальном времени. Это позволяет решать сложные задачи, необходимые для бизнеса или научных исследований, даже при условии ограниченной bandwidth.
AnyDesk также обладает повышенным уровнем защиты, который включает шифрование данных, пароль на каждое соединение и возможность установить свой собственный сетевой ключ. Все это делает AnyDesk одним из самых надежных способов удаленного доступа к компьютеру.
Настройка удаленного доступа RDP программой Ammyy Admin
Шаг 1: Скачайте и установите Ammyy Admin
Первым шагом для настройки удаленного доступа с помощью Ammyy Admin является скачивание и установка программы. Это можно сделать, перейдя на официальный сайт Ammyy Admin.
Шаг 2: Запустите Ammyy Admin на обоих компьютерах
Чтобы установить удаленный доступ, необходимо запустить Ammyy Admin на обоих компьютерах: на том, на котором будет работать удаленный компьютер, и на том, с которого вы будете подключаться к удаленному компьютеру.
Шаг 3: Сделайте настройку соединения
Настройка соединения осуществляется путем введения идентификатора компьютера и пароля, указанных на удаленном компьютере. Это привелегированные данные, которые обеспечивают безопасность соединения и снижают риск несанкционированного доступа к удаленному компьютеру.
Шаг 4: Установите соединение с удаленным компьютером
Чтобы установить удаленное соединение, щелкните кнопку «Connect». Если все настройки выполнены правильно, вы должны увидеть рабочий стол удаленного компьютера. Теперь вы можете контролировать компьютер с удаленного компьютера.
Дополнительные требования для настройки удаленного доступа RDP программой Ammyy Admin
ОС Windows
Для использования программы Ammyy Admin необходима операционная система Windows. В настоящее время поддерживаются следующие ОС: Windows 2000, Windows XP, Windows 2003 Server, Windows Vista, Windows 2008 Server, Windows 7, Windows 8 и Windows 10.
Доступ в интернет
Для скачивания и установки программы Ammyy Admin, а также для ее использования необходим доступ в интернет. Кроме того, если на удаленном компьютере стоит брандмауэр, необходимо настроить правила, чтобы программа имела доступ к сети.
Установленный .NET Framework
Для работы Ammyy Admin требуется установленный .NET Framework 2.0 или выше на компьютере, на котором запущена программа. Если на компьютере отсутствует необходимая версия .NET Framework, ее можно скачать и установить с официального сайта Microsoft.
Права администратора
Для работы удаленного доступа RDP с помощью Ammyy Admin необходимы права администратора на удаленном компьютере. Если у пользователя нет прав администратора, он может запросить соответствующие разрешения у администратора удаленного компьютера.
Совместимость с антивирусными программами
Программа Ammyy Admin может вызывать ложные срабатывания антивирусных программ. Поэтому рекомендуется настроить антивирусную программу таким образом, чтобы она не блокировала работу Ammyy Admin.
Если бы программ Ammyy Admin и TeamViewer не существовало, то их нужно было бы обязательно создать!
Привет друзья! Все мы знаем известные и простые программы TeamViewer и LiteManager Free, с помощью которых можно управлять удалённым компьютером, но не все читатели знают, что существует аналогичное приложение Ammyy Admin и управлять им ещё проще.
Как управлять удалённым компьютером с помощью программы Ammyy Admin
Думаю, доказывать важность умения пользоваться подобным софтом не нужно, ведь у любого любителя компьютеров обязательно найдутся далеко живущие друзья, которым время от времени будет нужна ваша квалифицированная помощь, лично у меня таких знакомых очень много и если бы не Ammyy Admin, я бы пол жизни проводил в дороге и в конце концов всё бросил и сам создал такую прогу.
Про TeamViewer на нашем сайте уже есть статья (где-то я даже рассказывал, как настраивал Windows товарищу в Швеции), а вот про Ammyy Admin статьи нет и я с большим удовольствием расскажу вам об этой программе, тем более пользоваться ей очень просто.
Ammyy Admin имеет бесплатную версию, а также платную с расширенными возможностями и поддержкой, но сколько я пользуюсь этой программой, всегда хватало с лихвой её бесплатной версии.
Скачиваем Ammyy Admin на официальном сайте
http://www.ammyy.com/ru/downloads.html
как ни странно, Google Chrome скачивать приложение отказался, хотя оно точно не вредоносное.
Ammyy Admin работает без установки, то есть вы просто запускаете исполняемый файл от имени администратора
и приложение запускается.
Для управлением удалённого компьютера запускаем Ammyy Admin на нашем компьютере, а также на удалённом.
Компьютер партнёра.
Для управления компьютером партнёра он должен сказать вам свой ID.
Наш компьютер.
Вводим его в поле ID или IP Клиента и нажимаем на кнопку Подключиться
На долю секунды возникает окно авторизации от удалённого компьютера
На удалённом компьютере в это время возникает окно, в нём партнёр нажимает кнопку Разрешить.
И перед нами возникает рабочий стол удалённого компьютера, которым мы можем управлять как своим.
На панели инструментов доступна кнопка голосовой связи и другие инструменты
Передача файлов с помощью Ammyy Admin
Нажмите на кнопку Менеджер файлов и можете обмениваться файлами с удалённым компьютером.
Для завершения работы с программой мы просто закрываем её.
Как видите, утилита работает проще некуда. Если вы захотите, чтобы кто-то помог удалённо вам, значит сделайте все наоборот, скажите партнёру ваш ID или IP Клиента и нажмите на кнопку Разрешить.
Также читайте статью по теме: Как управлять удалённым компьютером через браузер или обзор программы RemotelyAnywhere 11.
Данная программа предназначена для организации удаленного доступа к ПК, она удобна, функциональна и безопасна. Может использоваться для решения таких задач, как:
- доступ к ПК из любой точки мира;
- удаленное администрирование;
- удаленная поддержка пользователей;
- организация виртуальных классов и т.д.
Главное достоинство приложения – простота использования. Исключены любые сложные манипуляции при настройке и установке соединения, все решается в несколько кликов мышкой. Это и делает Ammyy Admin одной из самых популярных программ для удаленного администрирования.
Заказать услугу
Как пользоваться Ammyy Admin
Первый этап – скачивание приложения с сайта разработчика и установка на ПК. На компьютерах, между которыми будет устанавливаться соединение, должна стоять одна и та же версия ПО, это исключит любые сбои во время сеанса связи. Компьютер, которым будут управлять удаленно, считается клиентским. Тот, с которого осуществляют управление – ПК оператора.
После установки программы запустите ее, появится окно для создания подключения. В его левой части будет указан уникальный для данного компьютера ID. Именно он используется для создания подключения. Клиентский ID необходимо сообщить оператору. Можно использовать IP, он также указан в окне приложения.
Оператору для подключения к ПК клиента необходимо ввести в правой части окна клиентский ID и нажать кнопку «Подключиться» . Клиент на своем ПК увидит сообщение о том, что оператор с таким-то ID хочет установить соединение. Для установления подключения достаточно нажать кнопку «Разрешить».
Сеанс связи установлен, в окне приложения на ПК оператора появится рабочий стол клиентского компьютера. Дополнительно доступна голосовая связь, это удобно при совместной работе, решении каких-либо проблем с ПК и т.д.