- Manuals
- Brands
- AMAZON Manuals
- eBook Reader
- KINDLE D00901 —
Manuals and User Guides for AMAZON KINDLE D00901 -. We have 3 AMAZON KINDLE D00901 — manuals available for free PDF download: User Manual, Product Information
AMAZON KINDLE D00901 — User Manual (120 pages)
4th edition
Brand: AMAZON
|
Category: eBook Reader
|
Size: 3.09 MB
Table of Contents
-
Table of Contents
2
-
Congratulations
10
-
Getting Around
10
-
Product Overview
10
-
-
Getting Registered
11
-
Easy-To-Read Display
11
-
Wireless Access with Amazon Whispernet
12
-
Your Choice of Text Size, Typeface, and Line Spacing
12
-
Your Choice of Number of Words Per Line
12
-
Adjust Screen Rotation
13
-
Read PDF Files
13
-
Let Kindle Read to You or Guide You
13
-
Look It up
13
-
Take It All with You
13
-
Shop Anytime, Anywhere
14
-
Automatic Delivery
14
-
Search Your World
14
-
Collections
15
-
Clip Your Favorite Passages
15
-
Bookmark Your Reading
15
-
Add Your Own Notes
15
-
Stay in Sync
15
-
Convert Your Own Documents
16
-
Loan Books
16
-
Social Networks
16
-
Popular Highlights
16
-
Special Offers and Sponsored Screensavers
16
-
Learning more
17
-
Getting Assistance
17
-
Chapter 1 Getting Started with Your Kindle
18
-
Views of Kindle
18
-
Front View
18
-
Bottom View
20
-
Back View
21
-
-
Getting Around
21
-
Using the Buttons
21
-
Using the Menus
21
-
The Application Menu
22
-
-
Entering Text
22
-
Lowercase and Uppercase Letters
22
-
Numbers, Punctuation, and Symbols
22
-
-
Screen Rotation
23
-
Status Indicators
23
-
Whispernet Status Indicators
23
-
Battery Status Indicators
24
-
Activity Indicator
24
-
Monitoring Download Status
24
-
-
Wi-Fi and 3G Connectivity
25
-
Customers Traveling with Kindle
25
-
-
Using Wi-Fi
25
-
Connect to a Wi-Fi Network
26
-
Add a New Wi-Fi Network
27
-
Forget a Wi-Fi Network
28
-
-
Chapter 2 Getting to Know Kindle Content
29
-
The Home Screen
29
-
Special Offers and Sponsored Screensavers
29
-
Kindle Books
29
-
Periodicals
29
-
Collections
29
-
Blogs
29
-
Audible Audiobooks
30
-
PDF Files
30
-
Personal Documents
30
-
Home Screen Features
30
-
Sort Options
31
-
Changing How the Home Screen Is Sorted
31
-
The Home Screen Menu
32
-
-
Special Offers and Sponsored Screensavers
33
-
Screensaver
33
-
Home Screen
33
-
View Special Offers
33
-
-
Organizing with Collections
34
-
Creating a Collection
34
-
Adding an Item to a Collection
35
-
Adding Multiple Items to a Collection
35
-
Viewing Collection Details
36
-
Renaming a Collection
36
-
Deleting a Collection
36
-
Adding Collections from Another Kindle
36
-
-
Managing Your Content
37
-
Removing Kindle Content
37
-
More about Managing Items
38
-
-
Chapter 3 Reading on Kindle
39
-
Types of Content
39
-
Books
39
-
Newspapers
39
-
Magazines
39
-
Blogs
39
-
Personal Documents
39
-
Audible Content
40
-
Background Music
40
-
-
Content Formatting on Kindle
40
-
Progress Indicator
41
-
Changing the Text Size, Typeface, and Line Spacing
41
-
Adjusting the Number of Words Per Line
42
-
Increasing the Size of a Picture
42
-
-
Moving from Place to Place
42
-
Using the Menu to Get Around
42
-
Navigating Within a Periodical
45
-
Selecting Internal Links
46
-
Viewing a Table
46
-
Reading Across Multiple Kindles or Supported Devices
46
-
-
Looking up Definitions
47
-
The Lookup Feature
47
-
-
Annotations and Clippings
47
-
Using Bookmarks
48
-
Placing a Bookmark
48
-
Viewing Your Bookmarks
48
-
Removing a Bookmark
49
-
Using Highlights
49
-
Highlighting a Passage
49
-
Deleting a Highlight
49
-
Displaying Popular Highlights in Your Books
50
-
Displaying Public Notes in Your Books
50
-
Viewing Popular Highlights or Public Notes in a Book
50
-
Updating Popular Highlights in a Book
51
-
Using Notes
51
-
Viewing Your Annotations
53
-
Using Clippings
53
-
More about My Clippings
54
-
-
Sharing Notes and Highlights with Your Social Network
54
-
Sharing Your Notes and Highlights
54
-
-
Reading PDF Files
56
-
Zooming in to PDF Files or Adjusting Contrast
57
-
Using the PDF Menu
58
-
-
Listening to Audio Materials
59
-
Audiobooks
59
-
Background Audio
60
-
Text-To-Speech
60
-
-
Chapter 4 Searching on Kindle
62
-
Introduction to Search
62
-
Types of Searches
62
-
Searching What You Are Currently Reading
62
-
Searching All Your Content
62
-
Searching Remotely
62
-
Searching for Definitions
62
-
Performing a Search
62
-
-
Search Results Page
63
-
Search Results for a Specific Item
63
-
Search Results for a Definition
64
-
-
Performing Remote Searches
65
-
Searching Wikipedia
65
-
Searching the Web
65
-
Searching the Kindle Store
65
-
-
Chapter 5 The Kindle Store
66
-
Getting Started at the Store
66
-
Connecting to the Kindle Store
66
-
-
Kindle Store
66
-
The Kindle Storefront
66
-
The Store Menu
67
-
Browsing the Store
68
-
Browse Listings Sample
68
-
Getting the Details
68
-
Product Detail Page Example
69
-
Additional Details for Audible Audiobooks
69
-
Additional Details for Periodicals
70
-
Adding Items to Your Wish List
70
-
-
Recommendations, Reviews, and Ratings
70
-
Recommended for You
70
-
Looking up Reviews
70
-
Writing Your Own Ratings and Reviews
71
-
Entering a Rating and Review
71
-
-
Making Purchases
72
-
Trying a Sample Book
72
-
Buying Your Selections
72
-
Returning an Item
72
-
-
Chapter 6 Accessing the Web
73
-
Using Web Browser
73
-
Entering a URL
73
-
Using Bookmarks and Adding Your Own
74
-
Using Next Page and Previous Page
74
-
Selecting Links, Buttons, and Boxes
74
-
Zooming into Web Pages
75
-
Optimizing Web Browser for Reading Articles
76
-
Using History
76
-
The Web Browser Menu
76
-
-
Other Features
77
-
Downloading Files
77
-
Web Browser Settings
77
-
-
Chapter 7 Settings and Experimental
79
-
Adjusting Your Kindle Settings
79
-
Registering or Deregistering Kindle
81
-
Registering Your Kindle
81
-
Deregistering Your Kindle
82
-
Wi-Fi Network Settings
82
-
Personalizing Your Kindle
84
-
Using Voice Guide
84
-
Password Protecting Your Kindle
84
-
Setting the Device Time
86
-
Choosing Your Primary Dictionary
86
-
Changing Annotations Backup
86
-
Linking Your Kindle to Your Social Network Accounts
87
-
The Settings Menu
88
-
-
Experimental
89
-
Kindle Shortcuts
89
-
Global Shortcuts
89
-
Home Shortcuts
89
-
Reading Shortcuts
89
-
PDF Shortcuts
90
-
Browser Shortcuts
90
-
Audio Shortcuts
90
-
-
Chapter 8 Kindle and Your Computer
91
-
Getting Started
91
-
System Requirements
91
-
Making the Connection
91
-
-
Transferring Files from Your Computer
92
-
Managing Your Documents
92
-
Transferring Your Clippings
92
-
-
Converting and Transferring Your Documents
93
-
Supported Formats for Conversion
93
-
Sending Your Documents for Conversion
93
-
Archival of Personal Documents
94
-
-
Audiobooks and Mp3S
94
-
Audible Audiobooks
94
-
Audiobook Formats for Kindle
95
-
Transferring Audiobooks
95
-
Transferring Mp3S
95
-
-
Chapter 9 Your Kindle and Amazon
96
-
Shopping for Kindle Content on Amazon
96
-
Browsing the Kindle Store
96
-
Searching the Kindle Store
96
-
Getting the Details
96
-
Ordering Content
96
-
-
Managing Your Kindle on Amazon
97
-
Downloading Content from Your Computer
97
-
-
Contacting Kindle Support
98
-
Kindle Support Web Address
98
-
Kindle Support E-Mail Address
98
-
Kindle Support Phone Numbers
98
-
-
Chapter 10 Transferring Content to Your New Kindle
99
-
Transferring Books
99
-
Transferring Periodical Subscriptions
100
-
Transferring Personal Documents
100
-
Transferring Audiobooks
100
-
Transferring Mp3S
101
-
Appendix A Troubleshooting
102
-
My Kindle Won’t Turn On/My Kindle Is Unresponsive or Appears Frozen
102
-
My Wireless Isn’t Working
102
-
I’M Unable to Download a Book Even Though I See Strong Wireless Signal Strength
103
-
I Only Received a Partial Download of My Kindle Content, or My Kindle Content Seems to be Corrupted
103
-
I’M Having Problems Transferring Content from My Computer to My Kindle
103
-
Text-To-Speech Sounds Distorted
103
-
My Kindle Doesn’t Charge When Using the Power Adapter
103
-
I Can’t Open any of My Books and Receive an Error Message Instead
104
-
I Can’t Create or Share Annotations or Receive New Content
104
-
None of My Problems Are Listed Above. What Should I Do
104
-
-
Appendix B Product Information
106
-
Safety and Compliance Information
106
-
Maintaining Your Kindle
106
-
Servicing Your Device
106
-
Battery Safety
106
-
Headphone Safety
107
-
Wireless Safety and Compliance
107
-
Turn off Wireless When Flying
107
-
Be Careful Around Other Electronic Devices
107
-
Steps to Minimize Interference
107
-
Watch for Signs
107
-
FCC Compliance Statement for Model Number D00901, FCC ID: XSX-1013 and Model Number D00901, FCC ID: X7N-0610
107
-
Information Regarding Exposure to Radio Frequency Energy for Model Number D00901, FCC ID: XSX-1013 and Model Number D00901, FCC ID: X7N-0610
108
-
EU Declaration of Conformity
108
-
Additional Information for Kindle Users Outside the U.S. and UK
110
-
Recycling Kindle Properly
110
-
UL Certification Number
110
-
-
Product Specifications
110
-
Amazon.com Kindle License Agreement and Terms of Use
111
-
Digital Content
111
-
Wireless Connectivity
112
-
Device and Software
112
-
General
113
-
-
Amazon.co.uk Kindle License Agreement and Terms of Use
115
-
Digital Content
115
-
Wireless Connectivity
116
-
Device and Software
116
-
General
117
-
-
One-Year Limited Warranty
118
-
Additional Information
119
-
-
-
Patent Notices
119
-
Copyright and Trademark Notices
119
Advertisement
Amazon KINDLE D00901 — User Manual (107 pages)
3rd Edition
Brand: Amazon
|
Category: eBook Reader
|
Size: 2.04 MB
Table of Contents
-
Table of Contents
2
-
Congratulations
9
-
Getting Around
9
-
Getting Registered
10
-
Easy-To-Read Display
11
-
Wireless Access with Amazon Whispernet
11
-
Your Choice of Text Size, Typeface, and Line Spacing
11
-
Adjust Screen Rotation
12
-
Let Kindle Read to You or Guide You
12
-
Read PDF Files
12
-
Your Choice of Number of Words Per Line
12
-
Automatic Delivery
13
-
Look It up
13
-
Shop Anytime, Anywhere
13
-
Take It All with You
13
-
Add Your Own Notes
14
-
Bookmark Your Reading
14
-
Clip Your Favorite Passages
14
-
Collections
14
-
Search Your World
14
-
Stay in Sync
14
-
Convert Your Own Documents
15
-
Learning more
15
-
Loan Books
15
-
Popular Highlights
15
-
Social Networks
15
-
-
Chapter 1 Getting Started with Your Kindle
16
-
Front View
16
-
Getting Assistance
16
-
-
Views of Kindle
16
-
Bottom View
17
-
Back View
18
-
-
Getting Around
19
-
Using the Buttons
19
-
Using the Menus
19
-
-
Entering Text
20
-
Lowercase and Uppercase Letters
20
-
Numbers, Punctuation, and Symbols
20
-
The Application Menu
20
-
-
Screen Rotation
21
-
Status Indicators
21
-
Whispernet Status Indicators
21
-
Activity Indicator
22
-
Battery Status Indicators
22
-
Monitoring Download Status
22
-
-
Wi-Fi and 3G Connectivity
23
-
Connect to a Wi-Fi Network
24
-
-
Using Wi-Fi
24
-
Add a New Wi-Fi Network
25
-
Forget a Wi-Fi Network
25
-
Audible Audiobooks
26
-
Blogs
26
-
-
Chapter 2 Getting to Know Kindle Content
26
-
Collections
26
-
Kindle Books
26
-
Periodicals
26
-
-
The Home Screen
26
-
Home Screen Features
27
-
PDF Files
27
-
Personal Documents
27
-
Changing How the Home Screen Is Sorted
28
-
Sort Options
28
-
The Home Screen Menu
29
-
Homescreen
30
-
Screensaver
30
-
-
Special Offers & Sponsored Screensavers
30
-
View Special Offers
30
-
-
Organizing with Collections
31
-
Adding an Item to a Collection
32
-
Adding Multiple Items to a Collection
32
-
Creating a Collection
32
-
Adding Collections from Another Kindle
33
-
Deleting a Collection
33
-
Renaming a Collection
33
-
Viewing Collection Details
33
-
-
Managing Your Content
34
-
More about Managing Items
34
-
Removing Kindle Content
34
-
Audible Content
35
-
Blogs
35
-
Books
35
-
Magazines
35
-
Newspapers
35
-
Personal Documents
35
-
-
Chapter 3 Reading on Kindle
34
-
Types of Content
35
-
Background Music
36
-
-
Content Formatting on Kindle
36
-
Changing the Text Size, Typeface, and Line Spacing
37
-
Progress Indicator
37
-
Adjusting the Number of Words Per Line
38
-
Increasing the Size of a Picture
38
-
-
Moving from Place to Place
39
-
Using the Menu to Get Around
39
-
Navigating Within a Periodical
41
-
Selecting Internal Links
42
-
-
Looking up Definitions
43
-
Reading Across Multiple Kindles or Supported Devices
43
-
The Lookup Feature
43
-
Viewing a Table
43
-
Placing a Bookmark
44
-
Using Bookmarks
44
-
Viewing Your Bookmarks
44
-
Deleting a Highlight
45
-
Highlighting a Passage
45
-
Removing a Bookmark
45
-
Using Highlights
45
-
Displaying Popular Highlights in Your Books
46
-
Displaying Public Notes in Your Books
46
-
Viewing Popular Highlights or Public Notes in a Book
46
-
Updating Popular Highlights in a Book
47
-
Using Notes
47
-
Using Clippings
48
-
Viewing Your Annotations
48
-
More about My Clippings
49
-
-
Annotations and Clippings
43
-
Sharing Notes and Highlights with Your Social Network
49
-
Sharing Your Notes and Highlights
49
-
-
Reading PDF Files
50
-
Zooming into PDF Files or Adjusting Contrast
51
-
Using the PDF Menu
52
-
Audiobooks
53
-
-
Listening to Audio Materials
53
-
Background Audio
54
-
-
Chapter 4 Searching on Kindle
55
-
Introduction to Search
55
-
Text-To-Speech
55
-
Performing a Search
56
-
-
Search Results Page
56
-
Searching All Your Content
56
-
Searching for Definitions
56
-
Searching Remotely
56
-
Searching What You Are Currently Reading
56
-
Types of Searches
56
-
Search Results for a Specific Item
57
-
Search Results for a Definition
58
-
-
Performing Remote Searches
59
-
Searching the Kindle Store
59
-
Searching the Web
59
-
Searching Wikipedia
59
-
-
Chapter 5 The Kindle Store
60
-
Connecting to the Kindle Store
60
-
-
Getting Started at the Store
60
-
Kindle Store Pages
61
-
The Kindle Storefront
61
-
The Store Menu
61
-
Browse Listings Sample
62
-
Browsing the Store
62
-
Getting the Details
63
-
Product Detail Page Example
63
-
Additional Details for Audible Audiobooks
64
-
Additional Details for Periodicals
64
-
Adding Items to Your Wish List
65
-
Looking up Reviews
65
-
-
Recommendations, Reviews, and Ratings
65
-
Recommended for You
65
-
Entering a Rating and Review
66
-
Writing Your Own Ratings and Reviews
66
-
Buying Your Selections
67
-
-
Chapter 6 Accessing the Web
67
-
Making Purchases
67
-
Returning an Item
67
-
Trying a Sample Book
67
-
Entering a URL
68
-
Using Bookmarks and Adding Your Own
68
-
-
Using Web Browser
68
-
Selecting Links, Buttons, and Boxes
69
-
Using Next Page and Previous Page
69
-
Optimizing the Web Browser for Reading Articles
70
-
The Web Browser Menu
71
-
Using History
71
-
-
Other Features
72
-
Web Browser Settings
72
-
-
Chapter 7 Settings and Experimental
72
-
Downloading Files
72
-
-
Adjusting Your Kindle Settings
73
-
Registering or Deregistering Kindle
75
-
Registering Your Kindle
75
-
Deregistering Your Kindle
76
-
Wi-Fi Network Settings
76
-
Entering Network Information
77
-
Personalizing Your Kindle
78
-
Using Voice Guide
78
-
Password Protecting Your Kindle
79
-
Changing Annotations Backup
80
-
Linking Your Kindle to Your Social Network Accounts
80
-
Setting the Device Time
80
-
The Settings Menu
81
-
-
Experimental
82
-
Audio Shortcuts
83
-
Browser Shortcuts
83
-
Global Shortcuts
83
-
Home Shortcuts
83
-
-
Kindle Shortcuts
83
-
PDF Shortcuts
83
-
Reading Shortcuts
83
-
-
Chapter 8 Kindle and Your Computer
84
-
Getting Started
84
-
Making the Connection
84
-
System Requirements
84
-
-
Transferring Files from Your Computer
85
-
Transferring Your Clippings
85
-
-
Converting and Transferring Your Documents
85
-
Managing Your Documents
85
-
Supported Formats for Conversion
85
-
-
Audiobooks and Mp3S
86
-
Sending Your Documents for Conversion
86
-
Audible Audiobooks
87
-
Audiobook Formats for Kindle
87
-
-
Chapter 9 Your Kindle and Amazon
87
-
Transferring Audiobooks
87
-
Transferring Mp3S
87
-
Browsing the Kindle Store
88
-
Getting the Details
88
-
-
Shopping for Kindle Content on Amazon
88
-
Managing Your Kindle on Amazon
88
-
Ordering Content
88
-
Searching the Kindle Store
88
-
-
Contacting Kindle Support
89
-
Downloading Content from Your Computer
89
-
Kindle Support E-Mail Address
89
-
Kindle Support Phone Numbers
89
-
Kindle Support Web Address
89
-
-
Chapter 10 Transferring Content to Your New Kindle
90
-
Transferring Books
90
-
Transferring Periodical Subscriptions
91
-
Transferring Personal Documents
91
-
Transferring Audiobooks
91
-
Transferring Mp3S
91
-
Appendix A Troubleshooting
92
-
I’M Unable to Download a Book Even Though I See Strong Wireless Signal Strength
92
-
My Kindle Won’t Turn On/My Kindle Is Unresponsive or Appears Frozen
92
-
My Wireless Isn’t Working
92
-
I Can’t Open any of My Books and Receive an Error Message Instead
93
-
I Only Received a Partial Download of My Kindle Content or My Kindle Content Seems to be Corrupted
93
-
I’M Having Problems Transferring Content from My Computer to My Kindle
93
-
My Kindle Doesn’t Charge When Using the Power Adapter
93
-
Text-To-Speech Sounds Distorted
93
-
-
Appendix B Product Information
94
-
I Can’t Create or Share Annotations or Receive New Content
94
-
None of My Problems Are Listed Above. What Should I Do
94
-
-
Safety and Compliance Information
94
-
Battery Safety
95
-
Headphone Safety
95
-
-
Maintaining Your Kindle
95
-
Servicing Your Device
95
-
Turn off Wireless When Flying
95
-
Wireless Safety and Compliance
95
-
Be Careful Around Other Electronic Devices
96
-
Steps to Minimize Interference
96
-
Watch for Signs
96
-
Additional Information for Kindle Users Outside the U.S. and UK
99
-
-
Product Specifications
99
-
Recycling Kindle Properly
99
-
UL Certification Number
99
-
Amazon.com Kindle License Agreement and Terms of Use
100
-
Device and Software
101
-
Digital Content
101
-
General
101
-
Wireless Connectivity
101
-
Amazon.co.uk Kindle License Agreement and Terms of Use
103
-
Device and Software
104
-
Digital Content
104
-
Wireless Connectivity
104
-
General
105
-
One-Year Limited Warranty
106
-
Additional Information
107
-
-
Patent Notices
107
AMAZON KINDLE D00901 — Product Information (29 pages)
Brand: AMAZON
|
Category: eBook Reader
|
Size: 0.29 MB
Table of Contents
-
Safety and Compliance Information
1
-
Maintaining Your Kindle
2
-
Servicing Your Device
2
-
Battery Safety
3
-
Headphone Safety
3
-
Wireless Safety and Compliance
3
-
Turn off Wireless When Flying
3
-
Be Careful Around Other Electronic Devices
4
-
Steps to Minimize Interference
4
-
Exposure to Radio Frequency Energy
5
-
Recycling Kindle Properly
10
-
Product Specifications
11
-
Digital Content
13
-
Wireless Connectivity
14
-
Device and Software
14
-
General
15
-
Disclaimer of Warranties
16
-
Limitation of Liability
16
-
Limitations
20
-
One-Year Limited Warranty
25
-
Copyright and Trademark Notices
28
Advertisement
Advertisement
Related Products
-
Amazon Kindle D00111
-
AMAZON KINDLE D00701 —
-
Amazon Kindle D00511
-
Amazon D00801
-
Amazon Kindle D01100
-
Amazon KINDLE DX D00611
-
Amazon KINDLE DX D00801
-
Amazon Kindle Fire
-
Amazon Kindle Kindle
-
Amazon Kindle Kindle 1
AMAZON Categories
eBook Reader
Speakers
Paper Shredder
Tablet
Indoor Furnishing
More AMAZON Manuals
Загрузить PDF
Загрузить PDF
Электронная книга (далее просто читалка) Amazon Kindle в работе проста, но для человека, который еще не держал читалок в руках, все может быть не столь понятно и очевидно. Тем не менее, нет повода переживать! Устройства семейства Kindle вообще славятся простотой в использовании! Эта статья научит вас тому, как пользоваться вашей новой читалкой.
-
1
Включите читалку. В нижней или задней части корпуса читалки есть переключатель или кнопка с положениями “ВКЛ-ВЫКЛ” (точнее On и Off). Вполне интуитивно понятный элемент управления, не так ли?
-
2
Навигация. Навигация в вашей читалке, если у нее не сенсорный экран, осуществляется с помощью 5-кнопочного “джойстика”, двух кнопок перелистывания страниц, кнопки “Home”, кнопки вызова меню, кнопки отмены и клавиатуры (если у вашей модели читалки она есть).
- Джойстик используется для выбора элемента или действия нажатием соответствующих клавиш. В зависимости от того, какая кнопка нажата, курсор будет перемещаться в соответствующую сторону.
- Так как мы не знаем, какая именно у вас модель читалки, скажем в общем — слева и справа на корпусе должны быть кнопки (либо по одной, либо по две). Они используются для перелистывания страниц вперед и назад.
- Кнопка перелистывая назад может быть вынесена отдельно.
- Кнопка Home, размещенная над кнопкой перехода на следующую страницу справа, при нажатии перенесет вас обратно к списку книг — вашей библиотеке, хранящейся на читалке.
- По нажатию кнопки меню будет вызвано… да, правильно, меню приложения, если оно доступно. Навигация по меню осуществляется с помощью джойстика.
- Кнопка отмены расположена под джойстиком и служит для отмены или перехода к предыдущему окну. Например, если вы, читая книгу, случайно нажали на ссылку и перешли на сайт, то нажмите эту кнопку и вы вернетесь обратно.
- Клавиатура может быть физической, так и экранной. С ее помощью можно делать все то же самое, что и с помощью обычной клавиатуры. Через клавиатуру также можно получить доступ к меню редактирования вида текста.
-
3
Активируйте Whispernet. Это подключит вас к Amazon и позволит покупать и загружать книги (и не только). Впрочем, сперва еще придется зарегистрировать вашу читалку. Кнопку включения Whispernet можно найти рядом с кнопкой включения читалки.
- Некоторые модели читалок такой кнопкой не оборудованы, тогда все включается через меню.
- На главном экране вызовите меню.
- Далее перейдите к опции “Turn Wireless On/Off” и выберите ее.
-
4
Зарегистрируйте вашу читалку. Чтобы покупать и загружать книги, вам нужно зарегистрировать вашу читалку — это, собственно, чуть ли не первое, что вам надо сделать — вам ведь нужен доступ в Whispernet?
- В меню найдите строчку Settings и перейдите туда, далее выберите строку Register. Введите ваше имя пользователя и пароль, которые вы используете для входа в учетную запись Amazon.
- Если у вас нет учетной записи Amazon, то ее надо завести до того, как вы начнете регистрировать читалку.
-
5
Перейдите на главный экран. Это своего рода ваша книжная полка, там будут показаны все ваши покупки, синхронизированные с учетной записью Kindle. Вы даже можете хранить книги в iCloud и читать с помощью читалки… пока, само собой, у вас есть доступ к Whispernet.[1]
- На главном экране показывается следующее: опции отображения, опции сортировки, название книг и имена их авторов, индикатор прогресса (т.е. сколько вы уже прочитали) и файлы в архиве (т.е. то, что хранится на Amazon, но не загружено на вашу читалку).
Реклама
-
1
Покупайте и загружайте книги. Мы говорим книги, хотя де-факто ассортимент Amazon существенно шире — там и книги, и журналы, и аудиокниги. Пока вы находитесь в зоне действия Whispernet, все, что вы купите, будет немедленно загружаться на вашу читалку.[2]
- Находясь на главном экране, вызовите меню, затем нажмите на enter. Выберите опцию Shopping in the Kindle Store из появившегося списка опций.
- Поищите что-то конкретное — скажем, что-нибудь из списка бестселлеров или популярных газет. Впрочем, если вы еще сами не знаете, что именно ищете, то вы можете почитать описания книг.
- Для покупки контента для своей читалки от Kindle вы будете пользоваться системой 1-click, хотя всегда можно изменить настройки, дабы удостовериться, чтобы используете нужную кредитную или дебетовую карту. Для этого надо зайти в учетную запись Amazon, далее Manage Your Kindle и Kindle Payment Settings.
-
2
Используйте подарочные сертификаты. Даже с учетом того, что покупка книг для вашей читалки проводится только через 1-click, подарочные сертификаты для вас никто не отменял. Для этого надо будет просто обновить настройки в учетной записи Amazon.
- Для этого надо зайти в учетную запись Amazon, перейти в раздел оплаты, далее Apply a Gift Certificate/Card to Your Account, далее надо указать код сертификата и нажать Apply to your Account.
-
3
Выбирайте книги на главном экране с помощью джойстика. Чтобы подтвердить выбор и начать чтение, вам надо нажать на центральную клавишу джойстика — enter.
-
4
Знайте, какими кнопками можно перелистывать страницы. Если у вашей читалки не сенсорный экран, то вам на помощь придут кнопки слева и справа от дисплея, которыми можно перелистывать страницы как вперед (>), так и назад (<).
- Также вероятно, что для перехода между главами вы будете использовать соответствующие кнопки на джойстике.
- На большинстве устройств с сенсорным экраном (кроме Kindle Fire и Kindle Fire HD) вы можете просто прикасаться к соответствующей стороне экрана или делать перелистывающие движения вдоль дисплея, чтобы перевернуть страницу в нужном направлении. Впрочем, в случае с сенсорными дисплеями вы уже не сможете перемещаться между главами иначе, кроме как через содержание (если оно у книги есть).
-
5
Выделяйте фрагменты текста. С помощью джойстика переведите курсор в начало фрагмента, затем выделите его и, когда закончите, нажмите кнопку “Select”.
- Вы также можете отключить отображение “популярных фрагментов” (касается купленных книг). На главной странице вызовите меню, перейдите в настройки и отключите отображение популярных фрагментов.
-
6
Делитесь фрагментами с друзьями с вашей читалки. Выделите фрагмент текста (см. выше), но не жмите enter, как если бы вы его выделяли, а нажмите alt+enter. Появится диалоговое окно, в котором вы можете выбрать опцию share, чтобы поделиться желаемым фрагментом.
-
7
Добавьте собственные заметки и комментарии. Выберите фрагмент текста, к которому хотите написать комментарий. В нижней части экрана появится окошко с надписью “Begin typing to start a note or click to start a highlight” (прим.пер. — Amazon Kindle официально не поставляются в Россию и не поддерживают русский язык, так что надпись будет именно такой… если, конечно, на ваше устройство не установлен джейлбрейк). Введите текст, который хотите написать, затем нажмите “Save Note” в нижней правой части экрана.
Реклама
-
1
Загружайте различные приложения. Читалка вовсе не обязательно должна быть только для чтения, туда можно загрузить множество самых разных приложений! Вызовите меню на главной странице и выберите Apps.
- Вы можете скачать приложения социальных сетей — Facebook, Twitter, Tumblr и т.д. Собственно, если вы хотите делиться с миром новостями о том, что вы читаете и что вам нравится в этих книгах, то такие приложения сослужат вам верную службу
- Вы также можете загрузить приложение Netflix (если у вас есть соответствующая учетная запись) или НВО, чтобы смотреть фильмы и шоу прямо с читалки.
- Даже игры можно загрузить на читалку! Например, бесплатные версии Candy Crush Saga, Words with Friends и другие игры.
- Сайдлоадинг (установка приложений с неизвестных источников) — это отличный способ установить на вашу читалку такие приложения, которые недоступны через Amazon. В этом случае вам надо зайти в настройки, далее More, далее Device, а далее — найти фразу “Allow Installation of Applications” или “Apps from Unknown Sources” и активировать эту опцию. После этого вы сможете загружать приложения со сторонних источников приложений для Android. Для этого нужно выйти с читалки в сеть, перейти на сайт, с которого предполагается загрузить приложение, найти приложение и нажать на кнопку “Download” или аналогичную. Затем зайдите на магазин приложений Amazon и загрузите там приложение ES File Explorer (это поможет вам с поиском приложений от сторонних издателей). Когда то загрузится, откройте его и зайдите в папку downloads. Там вы найдете загруженное вами приложение. Выделите его, согласитесь со всем и нажмите Install. Когда приложение установится, откройте его.
-
2
Конвертируйте PDF-файлы. Увы, Kindle открывает .pdf так, как если бы размер страницы текста строго совпадал с размером экрана. Иными словами, текст может сжать просто до неприличия и нечитаемости. Чтобы избежать этого, надо отправить .pdf файл на свою читалку со словом “convert” в теме письма. Тогда Kindle сконвертирует .pdf в свой формат.
- Впрочем, это экспериментальная функция, которая не всегда дает качественный результат. Тем не менее, лучше уж так!
- И да, вы можете загружать себе на читалку .pdf, как сконвертированные в родной формат Kindle, так и нет (и вы можете читать их вместо книг).
-
3
Решение проблем. Увы, даже читалки от Аmazon могут вдруг начать работать неправильно. Причин тому — тьма, и большая их часть может быть исправлена лишь специалистом. Впрочем, прежде чем паниковать и искать адрес ближайшего сервисного центра, стоит кое-что проверить самостоятельно — но, разумеется, не тогда, когда читалка постоянно перегревается, такого рода проблемы требуют замены комплектующих.
- Если ваш экран застыл или серьезно подвисает, то зажмите и держите в течение 20 секунд кнопку включения. Затем отпустите кнопку, но еще 20 секунд снова нажмите ее. Должен отобразиться стартовый экран. Причин появления “застывшего” экрана может быть множество — от устаревшей прошивки и забитой памяти до перегрева и низкого заряда батареи.
- Электронная почта не работает? Да, бывает. Иногда она вообще не включается, иногда работает, но лишь какое-то недолгое время. В любом случае, это раздражает. Лучший способ справиться с этим — скачать стороннее приложение К-9 или Kaiten mail, либо купить приложение Enhanced Mail.
- Проблемы с выходом в сеть могут доводить до белого каления, ведь если нет связи, то нет и возможности купить книги! В таком случае вам надо проверить подключение (верхний правый угол экрана). Если сигнал слабый, но все же он есть, то перезагрузите читалку. Также проверьте уровень заряда батареи — иногда это оказывает влияние на качество связи.
Реклама
Советы
- В Kindle можно делать закладки!
- Whispernet не везде доступен. Зайдите на amazon.com, чтобы проверить, находитесь ли вы в зоне покрытия.
- Через Kindle можно сидеть в сети и даже слушать музыку. Тем не менее, эта статья — лишь про работу с книгами.
- Отключите Whispernet, чтобы батарея разряжалась медленнее. Тем, кто редко покупает книги, или не покупает их вообще, или закачивает их только через USB, должно хватить заряда батареи примерно на месяц. Тем же, кто довольно часто пользуется Whispernet, заряда батареи должно хватать на неделю. Самым же ярым книголюбам и вовсе придется постоянно держать устройство на зарядке.
- Контент может быть синхронизирован между всеми вашими зарегистрированными устройствами от Kindle — для этого нужно просто нажать кнопку “Check for New Items”.
Реклама
Предупреждения
- Увы, упорядочить вашу коллекцию по серии книг не получится — Amazon просто не поддерживает такую функцию, ему не хватает для этого данных.
- Amazon может собирать данные о том, на каком месте вы прекратили чтение.
- Изменить изображение рабочего стола на Kindle пока что нельзя.
Реклама
Об этой статье
Эту страницу просматривали 58 503 раза.
Была ли эта статья полезной?
Требуется руководство для вашей Amazon Kindle Электронная книга? Ниже вы можете просмотреть и загрузить бесплатно руководство в формате PDF. Кроме того, приведены часто задаваемые вопросы, рейтинг изделия и отзывы пользователей, что позволит оптимально использовать ваше изделие. Если это не то руководство, которое вы искали, – свяжитесь с нами.
Ваше устройство неисправно, и в руководстве отсутствует решение? Перейдите в Repair Café для получения бесплатных ремонтных услуг.
Руководство

Рейтинг
Сообщите нам, что вы думаете о Amazon Kindle Электронная книга, оставив оценку продукта. Хотите поделиться вашими впечатлениями от данного изделия или задать вопрос? Вы можете оставить комментарий в нижней части страницы.
Довольны ли вы данным изделием Amazon?
Да Нет
2 голоса
Часто задаваемые вопросы
Наша служба поддержки выполняет поиск полезной информации по изделиям и отвечает на часто задаваемые вопросы. Если вы заметили неточность в наших часто задаваемых вопросах, сообщите нам об этом с помощью нашей контактной формы.
Что такое файл ePub? Проверенный
ePub — это сокращение от английского «electronic publication» («электронная публикация»), которым обозначают формат электронных версий книг. Формат ePub — это стандартный файловый формат электронных версий книг, однако имейте в виду, что он несовместим с электронными книгами и устройствами для их чтения от Amazon.
Это было полезно (66)
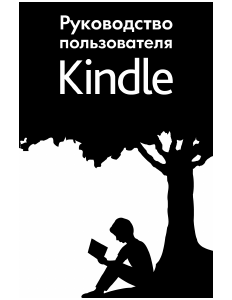
Инструкция к Amazon Kindle 3
1.Не допускайте разряда Киндла в ноль, он может наглухо зависнуть. ( если зависнет, поставьте на зарядку на несколько часов, потом перезагрузите удерживая выкл 30 сек )
*Так же он может зависнуть при битых файлах. И при скачке книги с самого ридера на Флибусте.
*Стеклобой. Так как ридер имеет стекляный экран, с ним надо обращаться как с тонким хрупким стеклом. Нежелательно класть на диван, прижимать в транспорте, кидать на диван и т.д.
Отключить Wifi чтобы дольше работала книга:
Кнопка Menu —> Turn Wireless Off
Удаление книги или ссылок:
Встать на книгу или закладку, джойстиком влево ———> Delete
Зайти в браузер:
Home — Menu — Experimental — launch browser — Menu
Enter Url — ввести адрес
Bookmarks — Ваши закладки
Bookmarks This Page — Добавить закладку для просматриваемой страницы
Back — возврат на шаг назад
*Регистрация
Регистрируетесь на Amazon.com
Для продолжения регистрации уже на книге, первое — нажмите “Home” для того чтобы попасть в главное/основное меню устройства (“Home screen”) и затем нажмите кнопку “Menu”. Выбирете пункт “Settings” (“Настройки”) и затем выбирете пункт “register” (“Регистрация”) и в появившемся меню введите имя Вашей учетной записи Amazon и пароль к ней. Если имя Вашей учетной записи или пароль содержат символы не представленные на клавиатуре устройства — нажмите кнопку чтобы увидеть меню символов и цифр и затем использую 5-позиционный джойстик выберете требуемый символ.
В качестве альтернативы, Вы можете перерегистрировать Ваш Kindle посетив страницу Вашей учетной записи на сайте Amazon по адресу:
http://www.amazon.com/manageyourkindle (США и другие страны)
Как снять регистацию Киндла ?
Отвязать Киндл можно на странице Manage Your Kindle http://www.amazon.com/gp/digital/fiona/manage либо из самого устройства, нажав в настройках deregister
Подключение Wifi с паролем
MENU > Settings >Wi-Fi Settings view / rescan / connect
Отключить Wifi чтобы дольше работала книга:
Кнопка Menu —> Turn Wireless Off
Включить WiFi:
Кнопка Menu —> Turn Wireless On
Регистрируя свой Kindle на себя на Amazon’e вы получаете 2 email’a вида *@kindle.com и *@free.kindle.com. При отправлении своих документов в форматах (Microsoft Word (DOC, DOCX), PDF, HTML, TXT, RTF, JPEG, GIF, PNG, BMP, PRC and MOBI) на *@kindle.com вы получаете их в готовом для чтения виде на свое устройство через 3G сеть, оплачивая за каждый мегабайт документа. При отправке тех же документов на *@free.kindle.com, Вы получите документы бесплатно, но только при наличии активного WiFi подключения
4.
Увеличение шрифта: Aa —> 150% 200% 300 % так же Menu — > Article Mode
Добавить закладку в браузере: Клавиша Menu —> Bookmarks This Page
Перейти на закладки браузера: Клавиша Menu —> Bookmarks
Скролинг: Клавиши листания
Отключение WiFi В браузере нажать кнопку Menu: Turn Wireless Off (отключение Wifi — экономит батарею ) On — подключение.
Числа без нажатия SYM: ATL+[верхний ряд клавиатуры, с Q(1) до P(0)]. Аналогично заглавным буквам ALT можно не держать
Удаление книги — встать на книгу, джойстик: нажать влево, далее Delete, ОК
Перейти на нужную страницу книги: Нажать кнопку Menu, далее перейти на Go to… Нажать кнопку Sym ввести номер страницы, нажать кнопку Sym, перейти на location. cover — переход на обложку, table of Contents — переход на оглавление, beginning на начало.
5.
Киндл: полезные советы
Основные
— Для написания заглавных букв не надо обязательно держать Shift: можно сначала нажать Shift, а потом букву.
— Числа без нажатия SYM: ATL+[верхний ряд клавиатуры, с Q(1) до P(0)]. Аналогично заглавным буквам ALT можно не держать
— Обновить/перерисовать экран: ALT+G
— Сделать скриншот в формате .GIF (будет находиться в папке document): ALT+SHIFT+G или ALT+SHIFT+H
— Показать время: нажать MENU. Время появится в верхней статусной строке.
— Показать количество свободного места: нажать MENU на экране Home, Settings, Experimental
— Быстрый переход в Kindle store: ALT+HOME
— Повторно просканировать внутренние папки Киндла на предмет новых книг, музыки, фотографий: ALT+Z
— Показать серийный номер и штрихкод: ALT+SHIFT+. (точка)
— Специальные команды из экрана Settings:
o Изменить 3G провайдера:набрать 311 (ALT+EQQ)
o Серийный номер Киндла и т.п.:набрать 411 (ALT+RQQ)
o Информация по 3G модему: набрать 611 (ALT+YQQ)
o Информация по Wi-Fi модему: набрать 711 (ALT+UQQ)
Экран Home
— Длина линии из точек под книгой пропорциональна ее размеру. Жирные точки на этой линии – прочитанная часть книги
— Быстро перейти на определенную страницу экрана Home: [номер] затем Enter
— Быстрый поиск по автору или названию: [первая буква] затем Enter
Коллекции ( доступны после регистрации )
— Сортировка книг по коллекциям: 5-позиционной клавишей выбрать строку, расположенную выше самой первой книги (называется Showing All x Items…), нажать Вправо и выбрать Collections
— Добавление/удаление сразу нескольких книг в/из коллекции: 5-позиционной клавишей выбрать коллекцию, нажать Вправо и далее Add/Remove Items. В списке всех книг нажатием на середину 5-позиционной клавиши можно добавлять или удалять книги из коллекции
— Для удобства сортировок коллекций в начале их названий можно использовать символы. Так однотипные коллекции будут находиться рядом, а не сортироваться по алфавиту. Пример: #Fiction, @Feynman, (Current_reading), (Someday_reading). Аналогичного эффекта можно добиться путем названия коллекций, начиная с цифр: 111Fiction, 112Non_fiction
Чтение
Закладки ставятся автоматически при выходе из книги.
— Поставить/убрать закладку: ALT+B (попадете на нее открыв книгу)
— Для перемещения между главами, закладками, записями и выделенными кусками (указаны точками на прогресс-баре внизу) нажать Вправо-Влево на 5-позиционной клавише.
— Выделить кусок в книге, состоящий из нескольких страниц: перейти в начало куска 5-позиционной клавишей, нажать на ее центр, нажать Next Page, нажать на центр 5-позиционной клавиши.
— Все записи и выделенные куски хранятся в корне киндла в файле My Clippings.txt
— Увеличить иллюстрацию: поставить курсор на иллюстрацию, используя 5-позиционную клавишу (курсор изменится на лупу со знаком +), нажать на центр 5-позиционной клавиши. Киндл покажет иллюстрацию в ландшафтном режиме (landscape). Для возврата нажать Back.
— Сдвинуть рамку во время просмотра PDF файла: SHIFT+[Направление на 5-позиционной клавише]
— Удалить несколько закладок, записей, выделенных кусков:
o Нажать MENU и выбрать View My Notes & Marks
o Выбрать 5-позиционной клавишей, что должно быть удалено
o Нажать DEL
o Повторить для следующей закладки, записи, выделенного куска
Поиск
— Скопировать текст в строку поиска (для поиска в интернете, например):
o Нажать на середину 5-позиционной клавиши в начале слова (текста), который вы хотите скопировать
o Нажав вправо, выделить слово (текст) 5-позиционной клавишей
o Вместо нажатия на середину 5-позиционной клавиши для выделения слова, нажать ПРОБЕЛ
o Выделенное слово (текст) теперь находятся в строке поиска, которую можно отредактировать
o Нажать вниз и вправо, выбрав область для поиска
— Удалить весь текст из строки поиска: ALT+DEL
— Если поиск требуется начать с символа (клавиша SYM активна только в то время, когда открыта строка поиска), то для того, чтобы открыть строку поиска:
o На экране Home: нажать DEL или ENTER
o На других экранах: нажать ПРОБЕЛ и стереть его
— Если на экране Home напечатать в строке поиска DATE или TIME, то первой строкой в результатах поиска выведется текущая дата. Нажав на середину 5-позиционной клавиши, можно увидеть полную информацию о времени
— Специальные команды, которые можно набирать в строке поиска:
o @dict [слово] – поиск слова в словаре по умолчанию
o @store [слово] – поиск в amazon.com
o @author [автор] – поиск в amazon.com книг определенного автора
o @url – открыть броузер
o @url [адрес] – переход по адресу в броузере
o @web [слово] – поиск в интернете по ключевому слову
o @wiki [слово] или @wikipedia [слово] – поиск в википедии по ключевому слову
o @help – выводит список доступных команд
Перезагрузка
— Индикация перезагрузки:когда Киндл перезагружается, он выдает картинку читающего мальчика под деревом.
— Обычная перезагрузка: если Киндл на зарядке, то просто отключить от зарядки/компьютера
— Мягкая перезагрузка (когда работают клавиши и экран): HOME – MENU – SETTINGS – MENU – RESTART
— Жесткая перезагрузка (когда Киндл не откликается ни на что): сдвинуть и удерживать кнопку включения 30 секунд и потом подождите минуту-две
*Не допускайте разряда Киндла в ноль, он может наглухо зависнуть.
Так же он может зависнуть при битых файлах. И при скачке книги с самого ридера на Флибусте.
Музыка
— Файлы должны быть в формате MP3 и копируются в папку “music” в корне Киндла
— Воспроизвести/остановить: ALT+SPACEBAR
— Следующий файл: ALT+F
— Файлы проигрываются в том порядке, в котором они были скопированы на Киндл
— Для того, чтобы аудиофайлы появились в главном меню (их потом для удобства можно засунуть в коллекцию — типа альбом), нужно скопировать их в папку audible.
Очень удобно слушать кроме музыки Аудиокниги.
Text-to-Speech
- shift + Sym — Включить или выключить воспроизведение текста вслух
- back — Отключает Text-to-Speech
- spacebar — Ставит Text-to-Speech на паузу.
- Управляя курсором можно управлять порядком воспроизведения текста вслух.
Фотоальбомы
Алгоритм добавления и просмотра:
— Подключите Киндл к компьютеру
— Создайте в корне Киндла папку pictures
— Внутри папки Pictures создайте папку с названием Фотоальбома (например, Family). Можно создать несколько папок.
— Скопируйте в него фотографии (форматы: .JPG, .GIF, .PNG). Рекомендуемый размер 800×600
— Отключите Киндл от компьютера
— Обновите список книг на экране Home, нажав ALT+Z
— Фотоальбом должен выглядеть как новая книга в списке.
— При просмотре фотографий кнопка MENU выводит опции по просмотру фотографий
— Можно добавлять фотографии не только в подпапки внутри папки Pictures, а ещё и копированием zip архива с картинками в папку documents. Альбом также появится в списке книг. (Спасибо TSV)
— Горячие клавиши при просмотре картинок: (Спасибо TSV)
o Реальный размер изображения – C
o Изображение на полный экран – F
o Увеличить – Q
o Уменьшить – W
o Повернуть – R
o Сбросить текущее значение увеличения – E
Игры
— Миноискатель: ALT+SHIFT+M из экрана Home. Для опций сложности нажать MENU
— Крестики-нолики: G из Миноискателя
Преобразование текста в речь (Text-to-Speech)
— Начать/остановить: SHIFT+SYM. Для начала с определенного места необходимо сначала выбрать 5-позиционной клавишей это место и затем нажать SHIFT +SYM.
— Пауза/продолжить: ПРОБЕЛ
**********************************************************************************************************************************
1.7 Использование Wi-Fi
Kindle автоматически обнаруживает сети Wi-F поблизости и точки доступа, которые транслируют свое имя сети. Когда вы посещаете места, которые предлагают Wi-Fi доступ, такие как школы, дома, или Wi-Fi точки доступа в вашем любимом кафе, вы можете настроить Wi-Fi подключение. После того как вы создали Wi-Fi подключение и подключились к нему, Kindle автоматически подключается к нему в следующий раз когда вы возвращаетесь в тоже место, если сигнал Wi-Fi является достаточно сильным.
Подключение к сети Wi-Fi
Ваш Kindle может подключаться к Wi-Fi сетями или точкам доступа, которые используют стандарт 802.11b или 802.11g. Kindle не подключается к корпоративным или специальным Wi-Fi сетям (сети, которые позволяют подключение устройства к устройству без использования точки доступа(ad-hoc подключение)). Имейте в виду, что вы должны находиться в пределах одной или нескольких Wi-Fi сетей для подключения к хотя бы одной из них.
Для подключения к сети Wi-Fi, выполните следующие действия
Нажмите на кнопку Home, затем нажмите кнопку Меню.
Перейдите в раздел “Settings”, перемещая 5-позиционный джойстик вниз, а затем нажмите 5-позиционный джойстик для выбора.
Выберите “View”(Настройки) в разделе “Wi-Fi Settings”(Настройка беспроводных сетей) для отображения списка обнаруженных Wi-Fi сетей. Возможно, вам придется подождать пару мгновений, пока ваш Kindle обнаружит доступные сети. Kindle автоматически сканирует доступные сети Wi-Fi через определенные промежутки времени. Чтобы сканировать повторно доступные сети в любое время, выберите пункт “rescan” (повторное сканирование).
Выберите “Connect”(“Подключить”) для подключения к сети. Если вы видите символ замка рядом с “Connect”, сеть требует пароль для подключения.
Введите пароль (если требуется). Нажмите кнопку “Symbols”(Символы) для ввода цифр или символов, которые отсутствуют на клавиатуре Kindle. Вы можете продолжать использовать клавиатуру в то время как меню “Symbols” продолжает находится на экране.
Выберите “submit”(“Отправить”). Kindle подключается к сети Wi-Fi.
Подключившись к сети Wi-Fi хотя бы один раз, Kindle будет автоматически подключатся к ней снова, при нахождении сети в зоне доступа. Если несколько ранее использованных сетей находятся в районе доступа, ваш Kindle автоматически подключится к сети, которая используется наиболее часто.
Как только Ваш Kindle подключится к сети Wi-Fi, рядом с данной сетью в списке доступных сетей станет видна кнопка “Forget” (“забыть”). Выбор кнопки “Forget” отключает ваш Kindle от данной сети Wi-Fi, а также предотвращает Kindle от автоматического подключения к ней в будущем. Для получения дополнительной информации смотрите “Забудьте Wi-Fi сеть”.
Добавить новую Wi-Fi сеть
Если вы не видите сеть в списке обнаруженных сетей к которой вы подключиться, вы можете добавить ее, выбрав ““Enter other Wi-Fi network”(“Ввести сеть Wi-Fi вручную”) в нижней части списка обнаруженных сетей.
Чтобы добавить новую сеть Wi-Fi, выполните следующие действия:
Убедитесь, что вы находитесь в зоне действия сети которую вы хотите добавить, и что вы знаете имя сети и пароль (если требуется).
Нажмите на кнопку Home, затем нажмите кнопку Menu .
Перейдите в раздел “Settings” (“Настройки”), перемещая 5-позиционный джойстик вниз, а затем нажмите 5-позиционный джойстик для выбора.
Выберите “view”(“Просмотр”) в разделе “Wi-Fi настройки” для отображения списка обнаруженных Wi-Fi сетей.
Use the 5-way controller to navigate down to Используйте 5-позиционный джойстик для навигации до “Enter other Wi-Fi network”(“Введите другой сети Wi-Fi”) и нажмите кнопку, чтобы выбрать. and press to select.
Введите название Wi-Fi сети, которую вы хотите добавить.
Введите пароль (если требуется). Нажмите кнопку Symbol для ввода цифр или символов, которые отсутствуют на клавиатуре Kindle. Вы можете продолжать использовать клавиатуру в то время как меню “Symbols” продолжает находится на экране.
Выберите “Отправить”. Kindle подключается к новой сети Wi-Fi.
Если ваш Kindle не может подключиться к новой сети Wi-Fi, он будет отображать “unable to connect” (“не удалось связаться”) сообщения. Вы можете попробовать вручную ввести все информацию о сети для сети Wi-Fi, выбрав “set up network” (“Настройка сети”), когда вы видите сообщение “unable to connect”(“не удалось связаться”), или выполнить следующие шаги, описанные в “Ввод информации о сети” в главе 7. Если у вас нет информации о сети, попробуйте подключиться к другой сети, или обратитесь к администратору сети.
Forget(“Забудьте”) сеть Wi-Fi
Вы можете выполнить определенные действия чтобы Kindle “забыл” конкретную Wi-Fi сеть к которой вы подключены, что бы ваш Kindle не подключался к ней автоматически в будущем.
Чтобы “Забыть” Wi-Fi сеть, к которой вы подключены, выполните следующие действия:
Будучи подключеннными к сети, которую вы хотите забыть, нажмите на кнопку Home, затем нажмите кнопку Menu .
Перейдите в раздел “Settings”(“Настройки”), перемещая 5-позиционный джойстик вниз, а затем нажмите 5-позиционный джойстик для выбора.
Выберите “view”(“Вид”) в разделе “Wi-Fi Settings”(“Wi-Fi настройки”) для отображения списка обнаруженных Wi-Fi сетей. Возможно, вам придется ждать момента, как ваш Kindle обнаруживает доступные сети. Wi-Fi сеть к которой вы в настоящее время подключены отображает слово “forget”(“забыть”) рядом с ней в списке доступных сетей.
Выберите “forget” (“забыть”) для отключения от сети.
************************************************************************************************************
*Сделать выравнивание по левому краю:
Для этого нужно открыть файл настроек на ридере \system\com.amazon.ebook.booklet.reader\reader.pref
и заменить JUSTIFICATION=full на JUSTIFICATION=left. Можно также уменьшить горизонтальные поля, например, HORIZONTAL_MARGIN=10. Чтобы настройки были применены, необходимо перезагрузить устройство через HOME > MENU > «Settings» > MENU > «Restart»
Скрытые файлы видны при использовании Total Commander ( показать скрытые файлы )
*На 20% черных ридеров со временем стираются буквы. Выход: гравировка клавиш, стоит около 400 рублей. Найти можно в Яндексе.
*Если у вас книга быстро разряжается, не держите много книг на ридере, заряд уходит на индексацию книг. Оптимально держать до 300 штук. Выключайте по возможности интернет.
Так же после 5 зарядок аккумулятор раскачается. Из скачанной книги добавляйте на книгу только файл в MOBI, так меньше будет уходить заряда на индексирование книг. Так же перезагрузите книгу удерживая выключение 30 секунд.
Отключить интдексацию книг: Попробуйте отключить индексацию, она может сажать батарею (индексация позволяет ускорить поиск нужных книг по ключевым словам прямо с экрана «Home»).
Для этого нужно войти в режим отладки (находясь в Menu нажать любую букву, потом в появившейся строке поиска DEL, потом ввести ;debugOn, нажать «энтер»). После этого находясь в Menu нажать любую букву, потом в появившейся строке поиска DEL, потом ввести ~disableIndexing». В самой книге после этого поиск по словам работает, не работает только на экране «Home». Перезагрузить книгу удерживая кнопку вкл 30 секунд.
Установка времени на устройстве устанавливается только после регистрации на Амазоне
Вы можете установить время на свой Kindle для соответствия Вашему местному времени .
Совет: Модели Kindle 3G могут автоматически устанавливать время в правильное местное время, выбирая «установить автоматически».
Чтобы установить время устройства, следуйте этим шагам:
Если вы не находитесь на экране Home, нажмите кнопку Home.
Нажмите кнопку Menu.
Перемещая 5-позиционный джойстик, перейдите на пункт «Settings» (Настройки). Он выделится подчеркиванием. Нажмите на центральную кнопку джойстика, чтобы войти в этот пункт.
Нажмите боковую кнопку «Следующая страница», чтобы перейти на 2-ю страницу Настроек (Settings).
Перемещая 5-позиционный джойстик, перейдите на пункт «set» (установить) (для моделей Kindle Wi-Fi) или «установить вручную» (set manually) (для моделей Kindle 3G+Wi-Fi). Он выделится подчеркиванием. Нажмите на центральную кнопку джойстика, чтобы войти в этот пункт. Затем выберите » Время устройства» (Device Time) и нажмите джойстик.
Использую 5-позиционный джойстик, отрегулируйте часы, минуты и настройки am/pm (до/после полудня).
Переместитесь на «Сохранить» (save), и нажмите джойстик, чтобы выбрать его.
На моделях Kindle 3G, после того как Вы установили время вручную, Вы можете выбрать «Редактировать» (edit) для изменения времени устройства.
Совет: Нажав кнопку Menu, находясь на любой странице Kindle , можно вывести время в верхней части экрана.
Преобразование Word в MOBI
1. В Word сохранил документ в RTF ( Сохранить Как — другие форматы — RTF ) Далее загрузил в Калибри: http://calibre-ebook.com/ 1. Добавить книги (левая кнопка вверху) — добавить книги из одной директории — добавляем Документ 2.Преобразовать книги (кнопка вверху по центру ) Метаданные, формат вывода (EPUB, MOBI) и т.д. ( справа сверху )3.Сохранить на диск (кнопка вверху) в одну директорию
Русификация для желающих ( не будут вставать обновления, на рекламный ставятся обычные русификаторы, на WiFi — для WiFi, для 3G выбрать 3G русификатор ) http://www.siralex.info/2011/03/07/kindle-3-localization-russian/
** Инструкция по вводу русских символов **
1. Кнопка [SYM] — вызывает стандартное окно с символами.
2. Кнопка [ALT] + [SYM] — вызывает окно с русскими буквами.

1. Поставить jailbreak
2. Поставить русификацию
Инструкция по гарантийной замене Amazon Kindle http://habrahabr.ru/blogs/ebooks/123571/
Форма возврата/замены на Амазоне https://www.amazon.com/gp/orc/returns/homepage.html
Теперь можно общаться и по чату: https://www.amazon.com/gp/help/chat/popup.html?c2cId=b2dc013a-5957-4d3a-b2f3-610920f2c388&token=6062598477&callMeC2CId=5cc95135-30fd-474b-97a7-197f28c24edc&reftagSuffix=EPC# Переводчик: http://translate.google.com/
Закладки ставить не надо,они ставятся автоматически. Во всех книгах вы начнете читать с того места где читали.
Заряжать можно когда хотите, при зарядке горит желтый огонек, когда зарядится зеленый. От сети заряжается быстрей в несколько раз чем от компьютера, и при зарядке от сети книга не блокируется.
Увидеть заряд батареи нажать кнопку Menu
Если не заряжается перезагрузите книгу удерживая выкл 30 сек
Полоски при чтении книг внизу отображают не все книги


















