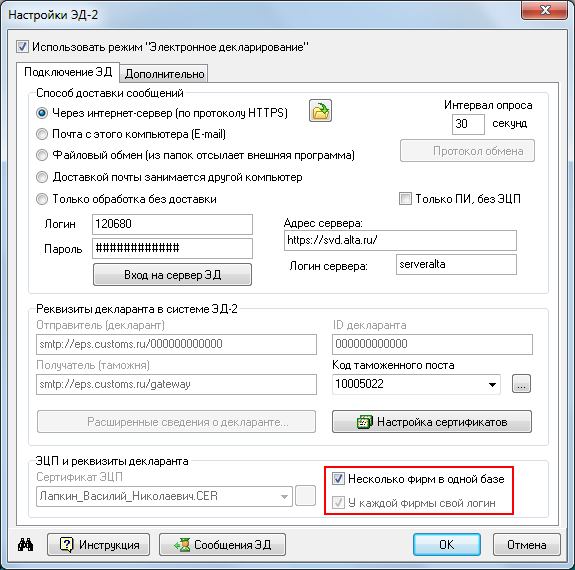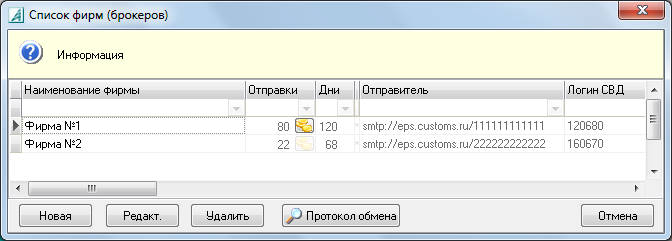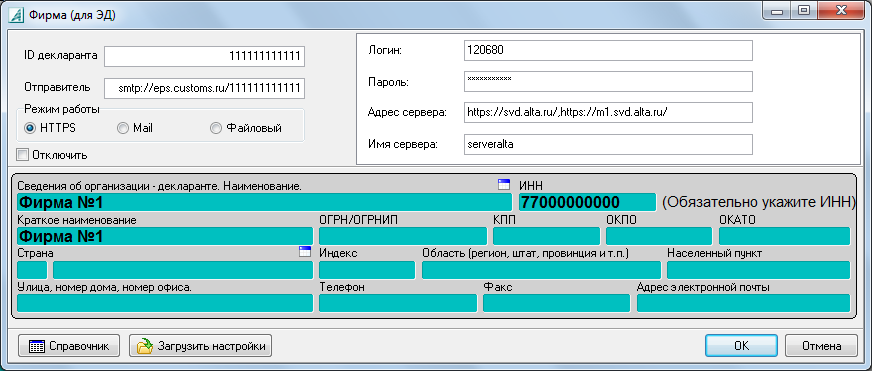ВНИМАНИЕ!
Необходимо ознакомиться с инструкцией ЦЕЛИКОМ (включая все «вложенные»),
даже если у Вас уже установлены те или иные упоминающиеся здесь продукты.
- Системные требования и комплект поставки
- Рекомендуемые требования к аппаратному обеспечению сервера
- Рекомендуемые требования к программному обеспечению сервера
- Рекомендуемые требования к аппаратному обеспечению рабочей станции
- Рекомендуемые требования к программному обеспечению рабочей станции
- Установка и настройка
- Установка и настройка Microsoft SQL Server
- Создание базы данных на SQL-сервере и подключение к ней «Альта-ГТД»
- Установка и настройка электронной подписи (ЭП)
- Настройка системы Электронного Декларирования в «Альта-ГТД»
- При подключении через сервер компании «Альта-Софт»
- При подключении напрямую к ЦИТТУ ФТС России
- Краткое описание процесса Электронного Декларирования
- Формирование документов, привязка к описи
- Процесс подачи ДТ и Таможенного оформления
- Работа с архивом Электронных Документов
- Настройка электронного архива
- Отправка документа в архив
- Использование архивных документов в Описи
Системные требования и комплект поставки
Для функционирования системы Электронного Декларирования (ЭД) в составе программного комплекса «Альта-ГТД» необходимо наличие дополнительного программного обеспечения (приобретается отдельно):
- Microsoft SQL Server 2005-2019 (любой редакции, включающей компонент «Full-Text Search»);
- КриптоПро CSP версии 4.0 или 5.0 компании «КРИПТО-ПРО»;
Microsoft SQL Server используется для централизованного хранения базы данных программы «Альта-ГТД» (документов и сообщений ЭД) и обычно устанавливается на выделенный сервер в локальной сети организации. Аппаратно-программные требования к серверу определяются в зависимости от выбранной версии SQL Server – см. «установка SQL2008» или «установка SQL2012» или «установка SQL2014».
КриптоПро CSP используется для формирования электронных подписей (далее ЭП / ЭЦП) и должна устанавливаться на все рабочие места пользователей, работающих с ЭД (в дополнение к программе «Альта-ГТД»).
Рекомендуемые требования к аппаратному обеспечению сервера
- Процессор: Intel Core i7 3000 МГц или выше;
- Память: 4 ГБ или более;
- Жесткий диск: 50 ГБ свободного пространства или более;
- Видеосистема: разрешение экрана 1280х1024 точек или более, при 16 млн. цветах или более;
- Мышь или совместимое устройство;
- Подключение к серверу с помощью локальной сети (протокол TCP/IP) со скоростью 100 Мбит/сек.
Рекомендуемые требования к программному обеспечению сервера
- Минимум ОС Windows 7 (SP1) или Windows Server 2008 R2 (SP1);
- Microsoft .NET Framework 3.5 (SP1);
- Microsoft SQL Server 2012 (SP2) или выше, минимум 2005 (SP2).
Рекомендуемые требования к аппаратному обеспечению рабочей станции
- Процессор: Intel Core i3 2000 МГц или выше;
- Память: 3 ГБ или более;
- Жесткий диск: 10 ГБ свободного пространства или более;
- Видеосистема: разрешение экрана 1280х1024 точек или более, при 16 млн. цветах или более;
- Мышь или совместимое устройство;
- Подключение к серверу с помощью локальной сети (протокол TCP/IP) со скоростью 100 Мбит/сек или более (минимум 10 Мбит/сек).
Рекомендуемые требования к программному обеспечению рабочей станции
- ОС Windows 7 (SP1) или выше;
- Microsoft .NET Framework 3.5 (SP1);
- Альта-ГТД компании «Альта-Софт»;
- КриптоПро CSP 4.0 или 5.0 компании «КРИПТО-ПРО».
Вернуться к оглавлению
Установка и настройка
Установка и настройка Microsoft SQL Server
Процесс установки Microsoft SQL Server подробно описан в инструкциях (в зависимости от выбранной версии):
- «установка SQL2005»,
- «установка SQL2008»,
- «установка SQL2012»,
- «установка SQL2014».
Для загрузки и «тихой» установки (со стандартными параметрами) бесплатной версии SQL Server 2005/2008R2/2012 Express Edition With Advanced Services воспользуйтесь кнопкой «SQL» в инсталляторе программ компании «Альта-Софт» (setup.exe или altastp.exe). При установке с фирменного DVD-диска компании «Альта-Софт» доступ в интернет не потребуется.
При необходимости проделайте дополнительные действия, описанные в примечаниях про «Брандмауэр (FireWall)» и «Не русскоязычную ОС» инструкции «установка SQL2005», «установка SQL2008» или «установка SQL2012». Кроме того, данная кнопка выполнит основные шаги нижеупомянутой инструкции «по созданию БД для Альта-ГТД» (размещение БД и настройка клиентских раб. мест). В дальнейшем для доступа с правами администратора к SQL Server, установленному таким способом, используйте логин «sa» и пароль «Alta-Soft», либо вариант «Авторизация Windows», зайдя в систему под учетной записью администратора локального компьютера.
Создание базы данных на SQL-сервере и подключение к ней «Альта-ГТД»
Процесс установки и необходимой настройки «Альта-ГТД» (включая создание базы данных на SQL-сервере) подробно описан в инструкции «по созданию БД для Альта-ГТД».
Установка «КриптоПро CSP» и настройка ЭП
Настройка системы Электронного Декларирования в «Альта-ГТД»
Программа «Альта-ГТД» поддерживает два варианта подключения к системе Электронного Декларирования ЦИТТУ ФТС России:
- через сервер компании «Альта-Софт» (на основании договора абонентского обслуживания);
- напрямую (при наличии дополнительных аппаратно-программных средств защиты).
Настройка программы «Альта-ГТД» для работы с Электронным Декларированием в обоих вариантах подключения осуществляется с помощью меню: Настройка/Сервер и сетевые настройки/Настройка ЭД-2.
При подключении через сервер компании «Альта-Софт»
Выполните следующие действия:
- Включите флажок Использовать режим «Электронное декларирование» и снимите флажок Только ПИ, без ЭЦП;
- В разделе Способ доставки сообщений установите переключатель на варианте Через сервер Альта-Софт (по протоколу HTTPS);
- В разделе Способ доставки сообщений заполните поля Логин и Пароль, а в разделе Реквизиты декларанта в системе ЭД-2 – поля Отправитель (декларант), Получатель (таможня) и ID декларанта (согласно данным, полученным от «Альта-Софт»);
- В разделе Реквизиты декларанта в системе ЭД-2 введите Код таможенного поста (номер того поста, на который Вы подаете документы, либо номер тестового поста – 10099110);
- В поле Сертификат ЭЦП (раздела ЭЦП и реквизиты декларанта) нажмите кнопку
и выберите Ваш личный сертификат ЭП;
- Нажмите кнопку «Расширенные сведения о декларанте» и в появившемся окне заполните все обязательные сведения о декларанте (поля, помеченные красным уголком);
- Нажмите кнопку «ОК» для сохранения настроек.
Примечание. Ваша статистика будет доступна на сайте https://svd.alta.ru (для входа потребуются Логин и Пароль), для быстрого перехода используйте кнопку «Вход на сервер ЭД».
При подключении напрямую к ЦИТТУ ФТС России
Выполните следующие действия:
- Включите флажок Использовать режим «Электронное декларирование» и снимите флажок Только ПИ, без ЭЦП;
- В разделе Способ доставки сообщений установите переключатель на варианте Почта с этого компьютера (E-mail);
- В разделе Способ доставки сообщений заполните поля Кому, От кого, SMTP, POP3, Логин и Пароль, а в разделе Реквизиты декларанта в системе ЭД-2 – поля Отправитель (декларант), Получатель (таможня) и ID декларанта (согласно данным, полученным от ЦИТТУ ФТС – см. ниже);
- В разделе Реквизиты декларанта в системе ЭД-2 введите Код таможенного поста (номер того поста, на который Вы подаете документы);
- В поле Сертификат ЭЦП (раздела ЭЦП и реквизиты декларанта) нажмите кнопку
и выберите Ваш личный сертификат ЭП;
- Нажмите кнопку «Расширенные сведения о декларанте» и в появившемся окне заполните все обязательные сведения о декларанте (поля помеченные красным уголком);
- Нажмите кнопку «ОК» для сохранения настроек.
Пример. Данные для заполнения п. 3 приходят от ЦИТТУ ФТС обычно в таком виде (пример для фирмы ООО «МАЛИНА»):
Внешний шлюз: ip xxx.xxx.xxx.xxx
Mail(login): malina@eps.customs.ru
Passw: JeG4UH2WR
Адресат для отправки: gateway@eps.customs.ru
Тема письма: EDS
Идентиф. декларанта: 1027739046593
Электронное декларирование
Альбом форматов: 4.3.0
Специф. обмена: 2.6.0
<SenderInformation>smtp://eps.customs.ru/malina</SenderInformation>
<ReceiverInformation>smtp://eps.customs.ru/gateway</ReceiverInformation>
<SoftVersion>4.3.0/2.6.0</SoftVersion>
Вводить эти данные надо следующим образом:
| Поле в окне настройки | Какие данные нужны | Что вводить (пример) |
| Раздел «Способ доставки сообщений» | ||
| Кому | Адресат для отправки | gateway@eps.customs.ru |
| От кого | Mail(login) | malina@eps.customs.ru |
| Логин | Mail(login) | malina@eps.customs.ru |
| SMTP | Внешний шлюз | xxx.xxx.xxx.xxx |
| POP3 | Внешний шлюз | xxx.xxx.xxx.xxx |
| Пароль | Passw | JeG4UH2WR |
| Раздел «Реквизиты декларанта в системе ЭД-2» | ||
| Отправитель (декларант) | <SenderInformation> | smtp://eps.customs.ru/malina |
| Получатель (таможня) | <ReceiverInformation> | smtp://eps.customs.ru/gateway |
| ID декларанта | Идентиф. декларанта | 1027739046593 |
Вернуться к оглавлению
Краткое описание процесса Электронного Декларирования
Процедура Электронного декларирования с использованием сетей Интернет состоит из нескольких этапов:
Вначале готовится стандартный пакет документов – декларация на товары (далее ДТ / ГТД), ДТС, Опись. Все документы, упомянутые в Описи, желательно иметь в электронном формализованном виде. В программе есть возможность привязать готовые Электронные Документы к строчкам Описи или создать их, используя информацию из других документов (например, из ДТ).
Затем через Интернет в таможню отправляется пакет документов, необходимых для начала таможенного оформления: ДТ, Опись и ДТС (если нужно).
Таможня принимает документы к оформлению и присваивает ДТ регистрационный номер или присылает протокол ошибок Форматно-Логического Контроля (ФЛК).
После начала таможенного оформления от таможни может прийти запрос на дополнительные документы, упомянутые в Описи. В ответ необходимо будет подготовить и отправить электронный документ (если он не был подготовлен заранее и привязан к Описи – см. выше).
После начала оформления допускается внесение изменений в документы декларанта, но каждое изменение должно быть подтверждено таможней.
В случае необходимости проведения досмотра, таможня присылает Уведомление о досмотре, получение которого надо будет подтвердить. После проведения досмотра декларанту высылается Акт досмотра.
После выпуска груза от таможни приходит Уведомление о выпуске товара, либо Уведомление о переходе на бумагу (в случае если выпуск не был разрешен по каким-то причинам).
Вернуться к оглавлению
Формирование документов, привязка к описи
Вначале заполняется ДТ (как обычно) и на ее основе формируются ДТС и Опись:
В Описи к каждой строке-документу может быть привязан соответствующий формализованный Электронный Документ. Если какой-то документ уже существует в системе, то программа привязывает его автоматически (находит по типу, номеру, дате и т.д.). Также можно привязать документ вручную — нажать кнопку «Открыть» напротив строчки описи и выбрать его из списка заполненных документов. Имеется возможность создать документ на основе заполненных данных из ДТ и прочих документов. Например, можно в строчке с Инвойсом нажать кнопку «Открыть» и выбрать пункт «Создать ЭД Инвойс на основе ГТД и Инвойса»:
При заполнении ЭД-документов некоторые поля отмечены красным уголком – это признак обязательности заполнения поля. ЭД-документы можно проверить на соответствие формату – находясь в списке документов выполнить меню Список/Электронное декларирование/Проверить документ по ЭД альбомам.
Вернуться к оглавлению
Процесс подачи ДТ и Таможенного оформления
Для того чтобы подать ДТ для Электронного Декларирования, необходимо в списке деклараций выбрать пункт Список/Электронное декларирование/Отправить ЭД ГТД:
Примечание. В процессе формирования ЭП программа «КриптоПро» будет многократно запрашивать pin-код носителя ЭП, поэтому рекомендуется ввести его один раз и поставить флажок «Запомнить pin-код». В случае необходимости можно будет удалить запомненные pin-коды через интерфейс программы «КриптоПро» (закладка «Сервис», кнопка «Удалить запомненные пароли»).
После отправки декларация отмечается в списке значком «Молния», и в последней колонке отображается текущий статус процесса таможенного оформления.
Основные статусы:
- Открытие процедуры
- ГТД отправлена
- ГТД получена
- ГТД присвоен номер
- Идет проверка
- Идет досмотр
- Проверка закончена
- Выпуск разрешен
Дополнительные статусы:
- Запрошены док-ты!
- Уведомление о досмотре!
- Получен протокол ошибок!
- Системная ошибка!
- Отказано в приеме ГТД
- Переход на «бумагу»
- Декларация отозвана
После приема сообщений от таможни появляется всплывающее окно с сообщениями. Декларация получает новый статус и помечается в списке значком «Лампочка». Если требуется реакция декларанта – поле статуса ДТ подсвечивается красным.
Для просмотра статусов и сообщений, относящихся к ДТ, а также для ответов таможне служит окно «Сообщения ЭД по ГТД». Оно вызывается из списка документов ДТ – пункт меню Список/Электронное Декларирование/Статус ЭД для текущей ГТД или двойным щелчком мыши по декларации.
На первой закладке показывается общий ход процесса таможенного оформления:
На второй и третьей закладке показывается протокол обмена сообщениями:
Сообщения, требующие реакции (ответа), помечаются красным: для ответа необходимо дважды щелкнуть на сообщении. Существует несколько типов сообщений, требующих ответа от пользователя:
| Сообщение от таможни | Ответ декларанта |
| Запрос документа | Послать требуемый документ |
| Уведомление о досмотре | Послать сообщение о прочтении |
| Уведомление о переходе на обычный порядок декларирования | Послать сообщение о прочтении |
| Протокол ошибок ФЛК | Посмотреть протокол |
| Запрос на изменения в ГТД | Послать измененную ГТД или Отказ от изменений |
В процессе таможенного оформления можно вносить изменения в базовые документы (ДТ, ДТС, Опись, КТС). Для отправки изменений служит пункт меню Список/Электронное декларирование/Отправить ЭД ГТД – тот же, что и для начала процедуры оформления.
До регистрации ДТ можно вносить изменения без разрешения таможни, после – только с разрешения, т.е. в ответ на измененные документы таможня присылает ответ «разрешить» или «отказать».
Процесс декларирования заканчивается сообщением «Выпуск разрешен», если все хорошо, или «Переход на общеустановленный порядок декларирования (на бумагу)», если возникли какие-либо проблемы.
Примечание. Для проверки работоспособности системы ЭД (при подключении через сервер «Альта-Софт») достаточно указать в настройках ЭД код тестового таможенного поста, на который будут отправляться документы (см. Настройка системы Электронного Декларирования в «Альта-ГТД») и отправить первичный пакет документов (ДТ, Опись) с помощью меню Список/Электронное декларирование/Отправить ЭД ГТД.
Чтобы убедиться в том, что ДТ успешно доставлена, надо открыть окно «Сообщения ЭД по ГТД» (см. выше) и проверить наличие сообщения «Запрос на открытие процедуры» со статусом «Ждем ответа». При этом статус декларации в списке ДТ будет равен «Открытие процедуры; ГТД отправлена» (голубовато-зеленоватый цвет), что также свидетельствует об успешном завершении теста.
Кроме того, следует также зайти на сервер статистики https://svd.alta.ru (см. Настройка системы Электронного Декларирования в «Альта-ГТД») и убедиться в наличии там аналогичного сообщения «Запрос на открытие процедуры» с заполненным полем «Доставлено».
Никаких ответов от таможни при отправке на тестовый пост Вы не получите – это нормально.
Вернуться к оглавлению
Работа с архивом Электронных Документов
В системе ЭД предусмотрен специальный механизм для работы с «постоянными» документами, такими как Контракты, Сертификаты, Доверенности и пр. Можно один раз отправить такие документы в архив ЭД (на стороне таможни) и затем в Описи лишь указывать ссылки на них. В этом случае при приеме очередной ДТ таможенник сможет взять такой документ из своей базы и не будет присылать запрос на них декларанту.
Настройка электронного архива
В окне «Настройки ЭД» (см. раздел «Настройка системы Электронного Декларирования в «Альта-ГТД»») на закладке «Дополнительно» необходимо указать идентификатор основного электронного архива, в который по умолчанию будут отправляться все документы (архивов может быть несколько):
Чтобы указать данный идентификатор необходимо выполнить следующие действия:
- Нажать кнопку
рядом с полем «ID основного архива».
- В появившемся окне выбрать нужный архив из откидного списка «Архив» и нажать «ОК»:
Примечание. Если откидной список архивов пуст, то необходимо создать новый архив. Для этого – нажать кнопку «Создать Архив» и указать имя для нового архива. При этом отправляется запрос в таможню – необходимо дождаться ответа от таможни о том, что архив успешно создан и ему присвоен ID архива, и затем выполнить процедуру выбора архива.
В окне «Архив документов» также можно посмотреть, какие документы были отправлены в архив, удалить архив (только если архив не использовался, и в нем нет документов), посмотреть документ из архива или его статус.
Все операции выполняются запросами в таможню, поэтому необходимо ожидать ответов из таможни.
Отправка документа в архив
Для отправки ЭД-документа в архив таможни воспользуйтесь меню Список/Электронное Декларирование/Отправить в архив ЭД (кнопка «Молния»). Этот пункт доступен только для документов ЭД, кроме ДТ, Описи и ДТС.
После отправки документ принимает статус «Отправлен в архив…» и помечается в списке документов значком «Молния». Когда от таможни приходит подтверждение об успешном принятии документа в архив и присвоении ему уникального архивного номера, его статус меняется на «В архиве». После этого можно ссылаться на данный документ в Описи.
Вносить изменения в архивный документ можно только до тех пор, пока он не использовался таможней. Для отправки измененного документа в таможню воспользуйтесь тем же пунктом меню.
Документ можно удалить из архива (также до тех пор пока он не использовался таможней) с помощью меню Список/Электронное декларирование/Удалить из архива.
Использование архивных документов в Описи
Откройте документ Опись.
Нажмите кнопку 
В появившемся окне выберите вариант «Выбрать готовый…» и нажмите «ОК». Появится окно со списком документов, в котором необходимо выбрать соответствующий данной строке Описи документ. Если выбранный документ ранее был отправлен в архив (помечен «Молнией» и имеет статус «В архиве»), то в описи он также будет помечен «Молнией», например, как Контракт и Паспорт сделки на картинке выше.
Примечания:
Когда в таможню направляется первичный пакет электронных документов (ДТ, ДТС, Опись), таможенник видит, какие документы из описи уже есть в архиве и может запросить их из архива, а не направлять запрос декларанту.
Программа «Альта-ГТД» при создании описи пытается найти подходящий документ в своей базе по ключевым полям (например, по номеру и дате) и привязывает найденные документы автоматически.
Вернуться к оглавлению
ВНИМАНИЕ!
Необходимо ознакомиться с инструкцией ЦЕЛИКОМ (включая все «вложенные»),
даже если у Вас уже установлены те или иные упоминающиеся здесь продукты.
- Системные требования и комплект поставки
- Рекомендуемые требования к аппаратному обеспечению сервера
- Рекомендуемые требования к программному обеспечению сервера
- Рекомендуемые требования к аппаратному обеспечению рабочей станции
- Рекомендуемые требования к программному обеспечению рабочей станции
- Установка и настройка
- Установка и настройка Microsoft SQL Server
- Создание базы данных на SQL-сервере и подключение к ней «Альта-ГТД»
- Установка и настройка электронной подписи (ЭП)
- Настройка системы Электронного Декларирования в «Альта-ГТД»
- При подключении через сервер компании «Альта-Софт»
- При подключении напрямую к ЦИТТУ ФТС России
- Краткое описание процесса Электронного Декларирования
- Формирование документов, привязка к описи
- Процесс подачи ДТ и Таможенного оформления
- Работа с архивом Электронных Документов
- Настройка электронного архива
- Отправка документа в архив
- Использование архивных документов в Описи
Системные требования и комплект поставки
Для функционирования системы Электронного Декларирования (ЭД) в составе программного комплекса «Альта-ГТД» необходимо наличие дополнительного программного обеспечения (приобретается отдельно):
- Microsoft SQL Server 2005-2019 (любой редакции, включающей компонент «Full-Text Search»);
- КриптоПро CSP версии 4.0 или 5.0 компании «КРИПТО-ПРО»;
Microsoft SQL Server используется для централизованного хранения базы данных программы «Альта-ГТД» (документов и сообщений ЭД) и обычно устанавливается на выделенный сервер в локальной сети организации. Аппаратно-программные требования к серверу определяются в зависимости от выбранной версии SQL Server – см. «установка SQL2008» или «установка SQL2012» или «установка SQL2014».
КриптоПро CSP используется для формирования электронных подписей (далее ЭП / ЭЦП) и должна устанавливаться на все рабочие места пользователей, работающих с ЭД (в дополнение к программе «Альта-ГТД»).
Рекомендуемые требования к аппаратному обеспечению сервера
- Процессор: Intel Core i7 3000 МГц или выше;
- Память: 4 ГБ или более;
- Жесткий диск: 50 ГБ свободного пространства или более;
- Видеосистема: разрешение экрана 1280х1024 точек или более, при 16 млн. цветах или более;
- Мышь или совместимое устройство;
- Подключение к серверу с помощью локальной сети (протокол TCP/IP) со скоростью 100 Мбит/сек.
Рекомендуемые требования к программному обеспечению сервера
- Минимум ОС Windows 7 (SP1) или Windows Server 2008 R2 (SP1);
- Microsoft .NET Framework 3.5 (SP1);
- Microsoft SQL Server 2012 (SP2) или выше, минимум 2005 (SP2).
Рекомендуемые требования к аппаратному обеспечению рабочей станции
- Процессор: Intel Core i3 2000 МГц или выше;
- Память: 3 ГБ или более;
- Жесткий диск: 10 ГБ свободного пространства или более;
- Видеосистема: разрешение экрана 1280х1024 точек или более, при 16 млн. цветах или более;
- Мышь или совместимое устройство;
- Подключение к серверу с помощью локальной сети (протокол TCP/IP) со скоростью 100 Мбит/сек или более (минимум 10 Мбит/сек).
Рекомендуемые требования к программному обеспечению рабочей станции
- ОС Windows 7 (SP1) или выше;
- Microsoft .NET Framework 3.5 (SP1);
- Альта-ГТД компании «Альта-Софт»;
- КриптоПро CSP 4.0 или 5.0 компании «КРИПТО-ПРО».
Вернуться к оглавлению
Установка и настройка
Установка и настройка Microsoft SQL Server
Процесс установки Microsoft SQL Server подробно описан в инструкциях (в зависимости от выбранной версии):
- «установка SQL2005»,
- «установка SQL2008»,
- «установка SQL2012»,
- «установка SQL2014».
Для загрузки и «тихой» установки (со стандартными параметрами) бесплатной версии SQL Server 2005/2008R2/2012 Express Edition With Advanced Services воспользуйтесь кнопкой «SQL» в инсталляторе программ компании «Альта-Софт» (setup.exe или altastp.exe). При установке с фирменного DVD-диска компании «Альта-Софт» доступ в интернет не потребуется.
При необходимости проделайте дополнительные действия, описанные в примечаниях про «Брандмауэр (FireWall)» и «Не русскоязычную ОС» инструкции «установка SQL2005», «установка SQL2008» или «установка SQL2012». Кроме того, данная кнопка выполнит основные шаги нижеупомянутой инструкции «по созданию БД для Альта-ГТД» (размещение БД и настройка клиентских раб. мест). В дальнейшем для доступа с правами администратора к SQL Server, установленному таким способом, используйте логин «sa» и пароль «Alta-Soft», либо вариант «Авторизация Windows», зайдя в систему под учетной записью администратора локального компьютера.
Создание базы данных на SQL-сервере и подключение к ней «Альта-ГТД»
Процесс установки и необходимой настройки «Альта-ГТД» (включая создание базы данных на SQL-сервере) подробно описан в инструкции «по созданию БД для Альта-ГТД».
Установка «КриптоПро CSP» и настройка ЭП
Настройка системы Электронного Декларирования в «Альта-ГТД»
Программа «Альта-ГТД» поддерживает два варианта подключения к системе Электронного Декларирования ЦИТТУ ФТС России:
- через сервер компании «Альта-Софт» (на основании договора абонентского обслуживания);
- напрямую (при наличии дополнительных аппаратно-программных средств защиты).
Настройка программы «Альта-ГТД» для работы с Электронным Декларированием в обоих вариантах подключения осуществляется с помощью меню: Настройка/Сервер и сетевые настройки/Настройка ЭД-2.
При подключении через сервер компании «Альта-Софт»
Выполните следующие действия:
- Включите флажок Использовать режим «Электронное декларирование» и снимите флажок Только ПИ, без ЭЦП;
- В разделе Способ доставки сообщений установите переключатель на варианте Через сервер Альта-Софт (по протоколу HTTPS);
- В разделе Способ доставки сообщений заполните поля Логин и Пароль, а в разделе Реквизиты декларанта в системе ЭД-2 – поля Отправитель (декларант), Получатель (таможня) и ID декларанта (согласно данным, полученным от «Альта-Софт»);
- В разделе Реквизиты декларанта в системе ЭД-2 введите Код таможенного поста (номер того поста, на который Вы подаете документы, либо номер тестового поста – 10099110);
- В поле Сертификат ЭЦП (раздела ЭЦП и реквизиты декларанта) нажмите кнопку
и выберите Ваш личный сертификат ЭП;
- Нажмите кнопку «Расширенные сведения о декларанте» и в появившемся окне заполните все обязательные сведения о декларанте (поля, помеченные красным уголком);
- Нажмите кнопку «ОК» для сохранения настроек.
Примечание. Ваша статистика будет доступна на сайте https://svd.alta.ru (для входа потребуются Логин и Пароль), для быстрого перехода используйте кнопку «Вход на сервер ЭД».
При подключении напрямую к ЦИТТУ ФТС России
Выполните следующие действия:
- Включите флажок Использовать режим «Электронное декларирование» и снимите флажок Только ПИ, без ЭЦП;
- В разделе Способ доставки сообщений установите переключатель на варианте Почта с этого компьютера (E-mail);
- В разделе Способ доставки сообщений заполните поля Кому, От кого, SMTP, POP3, Логин и Пароль, а в разделе Реквизиты декларанта в системе ЭД-2 – поля Отправитель (декларант), Получатель (таможня) и ID декларанта (согласно данным, полученным от ЦИТТУ ФТС – см. ниже);
- В разделе Реквизиты декларанта в системе ЭД-2 введите Код таможенного поста (номер того поста, на который Вы подаете документы);
- В поле Сертификат ЭЦП (раздела ЭЦП и реквизиты декларанта) нажмите кнопку
и выберите Ваш личный сертификат ЭП;
- Нажмите кнопку «Расширенные сведения о декларанте» и в появившемся окне заполните все обязательные сведения о декларанте (поля помеченные красным уголком);
- Нажмите кнопку «ОК» для сохранения настроек.
Пример. Данные для заполнения п. 3 приходят от ЦИТТУ ФТС обычно в таком виде (пример для фирмы ООО «МАЛИНА»):
Внешний шлюз: ip xxx.xxx.xxx.xxx
Mail(login): malina@eps.customs.ru
Passw: JeG4UH2WR
Адресат для отправки: gateway@eps.customs.ru
Тема письма: EDS
Идентиф. декларанта: 1027739046593
Электронное декларирование
Альбом форматов: 4.3.0
Специф. обмена: 2.6.0
<SenderInformation>smtp://eps.customs.ru/malina</SenderInformation>
<ReceiverInformation>smtp://eps.customs.ru/gateway</ReceiverInformation>
<SoftVersion>4.3.0/2.6.0</SoftVersion>
Вводить эти данные надо следующим образом:
| Поле в окне настройки | Какие данные нужны | Что вводить (пример) |
| Раздел «Способ доставки сообщений» | ||
| Кому | Адресат для отправки | gateway@eps.customs.ru |
| От кого | Mail(login) | malina@eps.customs.ru |
| Логин | Mail(login) | malina@eps.customs.ru |
| SMTP | Внешний шлюз | xxx.xxx.xxx.xxx |
| POP3 | Внешний шлюз | xxx.xxx.xxx.xxx |
| Пароль | Passw | JeG4UH2WR |
| Раздел «Реквизиты декларанта в системе ЭД-2» | ||
| Отправитель (декларант) | <SenderInformation> | smtp://eps.customs.ru/malina |
| Получатель (таможня) | <ReceiverInformation> | smtp://eps.customs.ru/gateway |
| ID декларанта | Идентиф. декларанта | 1027739046593 |
Вернуться к оглавлению
Краткое описание процесса Электронного Декларирования
Процедура Электронного декларирования с использованием сетей Интернет состоит из нескольких этапов:
Вначале готовится стандартный пакет документов – декларация на товары (далее ДТ / ГТД), ДТС, Опись. Все документы, упомянутые в Описи, желательно иметь в электронном формализованном виде. В программе есть возможность привязать готовые Электронные Документы к строчкам Описи или создать их, используя информацию из других документов (например, из ДТ).
Затем через Интернет в таможню отправляется пакет документов, необходимых для начала таможенного оформления: ДТ, Опись и ДТС (если нужно).
Таможня принимает документы к оформлению и присваивает ДТ регистрационный номер или присылает протокол ошибок Форматно-Логического Контроля (ФЛК).
После начала таможенного оформления от таможни может прийти запрос на дополнительные документы, упомянутые в Описи. В ответ необходимо будет подготовить и отправить электронный документ (если он не был подготовлен заранее и привязан к Описи – см. выше).
После начала оформления допускается внесение изменений в документы декларанта, но каждое изменение должно быть подтверждено таможней.
В случае необходимости проведения досмотра, таможня присылает Уведомление о досмотре, получение которого надо будет подтвердить. После проведения досмотра декларанту высылается Акт досмотра.
После выпуска груза от таможни приходит Уведомление о выпуске товара, либо Уведомление о переходе на бумагу (в случае если выпуск не был разрешен по каким-то причинам).
Вернуться к оглавлению
Формирование документов, привязка к описи
Вначале заполняется ДТ (как обычно) и на ее основе формируются ДТС и Опись:
В Описи к каждой строке-документу может быть привязан соответствующий формализованный Электронный Документ. Если какой-то документ уже существует в системе, то программа привязывает его автоматически (находит по типу, номеру, дате и т.д.). Также можно привязать документ вручную — нажать кнопку «Открыть» напротив строчки описи и выбрать его из списка заполненных документов. Имеется возможность создать документ на основе заполненных данных из ДТ и прочих документов. Например, можно в строчке с Инвойсом нажать кнопку «Открыть» и выбрать пункт «Создать ЭД Инвойс на основе ГТД и Инвойса»:
При заполнении ЭД-документов некоторые поля отмечены красным уголком – это признак обязательности заполнения поля. ЭД-документы можно проверить на соответствие формату – находясь в списке документов выполнить меню Список/Электронное декларирование/Проверить документ по ЭД альбомам.
Вернуться к оглавлению
Процесс подачи ДТ и Таможенного оформления
Для того чтобы подать ДТ для Электронного Декларирования, необходимо в списке деклараций выбрать пункт Список/Электронное декларирование/Отправить ЭД ГТД:
Примечание. В процессе формирования ЭП программа «КриптоПро» будет многократно запрашивать pin-код носителя ЭП, поэтому рекомендуется ввести его один раз и поставить флажок «Запомнить pin-код». В случае необходимости можно будет удалить запомненные pin-коды через интерфейс программы «КриптоПро» (закладка «Сервис», кнопка «Удалить запомненные пароли»).
После отправки декларация отмечается в списке значком «Молния», и в последней колонке отображается текущий статус процесса таможенного оформления.
Основные статусы:
- Открытие процедуры
- ГТД отправлена
- ГТД получена
- ГТД присвоен номер
- Идет проверка
- Идет досмотр
- Проверка закончена
- Выпуск разрешен
Дополнительные статусы:
- Запрошены док-ты!
- Уведомление о досмотре!
- Получен протокол ошибок!
- Системная ошибка!
- Отказано в приеме ГТД
- Переход на «бумагу»
- Декларация отозвана
После приема сообщений от таможни появляется всплывающее окно с сообщениями. Декларация получает новый статус и помечается в списке значком «Лампочка». Если требуется реакция декларанта – поле статуса ДТ подсвечивается красным.
Для просмотра статусов и сообщений, относящихся к ДТ, а также для ответов таможне служит окно «Сообщения ЭД по ГТД». Оно вызывается из списка документов ДТ – пункт меню Список/Электронное Декларирование/Статус ЭД для текущей ГТД или двойным щелчком мыши по декларации.
На первой закладке показывается общий ход процесса таможенного оформления:
На второй и третьей закладке показывается протокол обмена сообщениями:
Сообщения, требующие реакции (ответа), помечаются красным: для ответа необходимо дважды щелкнуть на сообщении. Существует несколько типов сообщений, требующих ответа от пользователя:
| Сообщение от таможни | Ответ декларанта |
| Запрос документа | Послать требуемый документ |
| Уведомление о досмотре | Послать сообщение о прочтении |
| Уведомление о переходе на обычный порядок декларирования | Послать сообщение о прочтении |
| Протокол ошибок ФЛК | Посмотреть протокол |
| Запрос на изменения в ГТД | Послать измененную ГТД или Отказ от изменений |
В процессе таможенного оформления можно вносить изменения в базовые документы (ДТ, ДТС, Опись, КТС). Для отправки изменений служит пункт меню Список/Электронное декларирование/Отправить ЭД ГТД – тот же, что и для начала процедуры оформления.
До регистрации ДТ можно вносить изменения без разрешения таможни, после – только с разрешения, т.е. в ответ на измененные документы таможня присылает ответ «разрешить» или «отказать».
Процесс декларирования заканчивается сообщением «Выпуск разрешен», если все хорошо, или «Переход на общеустановленный порядок декларирования (на бумагу)», если возникли какие-либо проблемы.
Примечание. Для проверки работоспособности системы ЭД (при подключении через сервер «Альта-Софт») достаточно указать в настройках ЭД код тестового таможенного поста, на который будут отправляться документы (см. Настройка системы Электронного Декларирования в «Альта-ГТД») и отправить первичный пакет документов (ДТ, Опись) с помощью меню Список/Электронное декларирование/Отправить ЭД ГТД.
Чтобы убедиться в том, что ДТ успешно доставлена, надо открыть окно «Сообщения ЭД по ГТД» (см. выше) и проверить наличие сообщения «Запрос на открытие процедуры» со статусом «Ждем ответа». При этом статус декларации в списке ДТ будет равен «Открытие процедуры; ГТД отправлена» (голубовато-зеленоватый цвет), что также свидетельствует об успешном завершении теста.
Кроме того, следует также зайти на сервер статистики https://svd.alta.ru (см. Настройка системы Электронного Декларирования в «Альта-ГТД») и убедиться в наличии там аналогичного сообщения «Запрос на открытие процедуры» с заполненным полем «Доставлено».
Никаких ответов от таможни при отправке на тестовый пост Вы не получите – это нормально.
Вернуться к оглавлению
Работа с архивом Электронных Документов
В системе ЭД предусмотрен специальный механизм для работы с «постоянными» документами, такими как Контракты, Сертификаты, Доверенности и пр. Можно один раз отправить такие документы в архив ЭД (на стороне таможни) и затем в Описи лишь указывать ссылки на них. В этом случае при приеме очередной ДТ таможенник сможет взять такой документ из своей базы и не будет присылать запрос на них декларанту.
Настройка электронного архива
В окне «Настройки ЭД» (см. раздел «Настройка системы Электронного Декларирования в «Альта-ГТД»») на закладке «Дополнительно» необходимо указать идентификатор основного электронного архива, в который по умолчанию будут отправляться все документы (архивов может быть несколько):
Чтобы указать данный идентификатор необходимо выполнить следующие действия:
- Нажать кнопку
рядом с полем «ID основного архива».
- В появившемся окне выбрать нужный архив из откидного списка «Архив» и нажать «ОК»:
Примечание. Если откидной список архивов пуст, то необходимо создать новый архив. Для этого – нажать кнопку «Создать Архив» и указать имя для нового архива. При этом отправляется запрос в таможню – необходимо дождаться ответа от таможни о том, что архив успешно создан и ему присвоен ID архива, и затем выполнить процедуру выбора архива.
В окне «Архив документов» также можно посмотреть, какие документы были отправлены в архив, удалить архив (только если архив не использовался, и в нем нет документов), посмотреть документ из архива или его статус.
Все операции выполняются запросами в таможню, поэтому необходимо ожидать ответов из таможни.
Отправка документа в архив
Для отправки ЭД-документа в архив таможни воспользуйтесь меню Список/Электронное Декларирование/Отправить в архив ЭД (кнопка «Молния»). Этот пункт доступен только для документов ЭД, кроме ДТ, Описи и ДТС.
После отправки документ принимает статус «Отправлен в архив…» и помечается в списке документов значком «Молния». Когда от таможни приходит подтверждение об успешном принятии документа в архив и присвоении ему уникального архивного номера, его статус меняется на «В архиве». После этого можно ссылаться на данный документ в Описи.
Вносить изменения в архивный документ можно только до тех пор, пока он не использовался таможней. Для отправки измененного документа в таможню воспользуйтесь тем же пунктом меню.
Документ можно удалить из архива (также до тех пор пока он не использовался таможней) с помощью меню Список/Электронное декларирование/Удалить из архива.
Использование архивных документов в Описи
Откройте документ Опись.
Нажмите кнопку 
В появившемся окне выберите вариант «Выбрать готовый…» и нажмите «ОК». Появится окно со списком документов, в котором необходимо выбрать соответствующий данной строке Описи документ. Если выбранный документ ранее был отправлен в архив (помечен «Молнией» и имеет статус «В архиве»), то в описи он также будет помечен «Молнией», например, как Контракт и Паспорт сделки на картинке выше.
Примечания:
Когда в таможню направляется первичный пакет электронных документов (ДТ, ДТС, Опись), таможенник видит, какие документы из описи уже есть в архиве и может запросить их из архива, а не направлять запрос декларанту.
Программа «Альта-ГТД» при создании описи пытается найти подходящий документ в своей базе по ключевым полям (например, по номеру и дате) и привязывает найденные документы автоматически.
Вернуться к оглавлению
Инструкция для настройки подключения через Альту
ВНИМАНИЕ! Необходимо ознакомиться с инструкцией ЦЕЛИКОМ (включая все «вложенные»), даже если у Вас уже установлены те или иные упоминающиеся здесь продукты.
- Системные требования и комплект поставки Рекомендуемые требования к аппаратному обеспечению сервера
- Рекомендуемые требования к программному обеспечению сервера
- Рекомендуемые требования к аппаратному обеспечению рабочей станции
- Рекомендуемые требования к программному обеспечению рабочей станции
- Установка и настройка Microsoft SQL Server
- При подключении через сервер
- Настройка электронного архива
Системные требования и комплект поставки
Для функционирования системы Электронного Декларирования в составе программного комплекса ГТД-PRO необходимо наличие дополнительного программного обеспечения (приобретается отдельно):
- Microsoft SQL Server 2000/2005/2008 (любой редакции, включающей компонент «Full-Text Search»);
- КриптоПро CSP 3.6 R2 ;
Microsoft SQL Server используется для централизованного хранения базы данных программы «ГТД-PRO» (документов и сообщений ЭД), и обычно устанавливается на выделенный сервер в локальной сети организации. Аппаратно-программные требования к серверу определяются в зависимости от выбранной версии SQL Server – см. «установка SQL2000», «установка SQL2005» или «установка SQL2008». На данный момент фирма Альта рекомендует использовать SQL Server версии 2005 SP2 (не SP3!) или 2008 R2, в том числе его бесплатную редакцию «Express Edition with Advanced Services».
КриптоПро CSP используется для формирования Электронных Цифровых Подписей (ЭЦП) и должна устанавливаться на все рабочие места пользователей, работающих с ЭД (в дополнение к программе ГТД-PRO). На данный момент фирма Альта рекомендует использовать КриптоПро CSP версии 3.6 R2.
Рекомендуемые требования к аппаратному обеспечению сервера
Процессор: Intel Pentium4 3000 МГц или выше; Память: 1024 МБ или более; Жесткий диск: 10 ГБ свободного пространства или более; Видеосистема: разрешение экрана 1024х768 точек или более, при 16 млн. цветах или более; Мышь или совместимое устройство; Привод CD-ROM (только для установки/обновления ПО); Подключение к серверу с помощью локальной сети (протокол TCP/IP) со скоростью 100 Мбит/сек или более.
Рекомендуемые требования к программному обеспечению сервера
ОС Windows XP SP3 или Windows Server 2000(SP4) или 2003(SP2); Microsoft .NET Framework 2.0; Microsoft SQL Server 2000(SP4), 2005(SP2) или 2008(R2).
Рекомендуемые требования к аппаратному обеспечению рабочей станции
Процессор: Intel Pentium4 1800 МГц или выше; Память: 1024 МБ или более; Жесткий диск: 1 ГБ свободного пространства или более; Видеосистема: разрешение экрана 1024х768 точек или более, при 16 млн. цветах или более; Мышь или совместимое устройство; Привод CD-ROM (только для установки/обновления ПО); Подключение к серверу с помощью локальной сети (протокол TCP/IP) со скоростью 100 Мбит/сек или более.
Рекомендуемые требования к программному обеспечению рабочей станции
ОС Windows XP SP3; Microsoft .NET Framework 2.0; ГТД-PRO ; КриптоПро CSP 3.6 R2 ; eToken PKI Client 5.1 SP1 (только при использовании ЭЦП на eToken).
Подготовка к установке
Перед началом установки необходимо определиться со способом авторизации пользователей для доступа к SQL Server.
Существует два варианта авторизации пользователей для доступа к MS SQL Server:
- Использовать учетные записи
самого
SQL Server
, созданные для каждого отдельного пользователя, или одну на всех. В этом случае при подключении к БД (запуске программы Альта-ГТД) пользователь должен будет ввести имя и пароль своей учетной записи, либо единожды сохранить эти сведения в настройках конкретного клиентского рабочего места. - Использовать данные о пользователях ОС Windows
(при наличии домена Windows). В этом случае пользователю не потребуется вводить никаких имен/паролей при подключении к базе или в настройках, а его права доступа будут определяться по текущему пользователю, авторизованному в ОС Windows. Кроме того, данный вариант позволяет настроить права доступа к SQL Server сразу для целой группы пользователей домена, что избавляет системного администратора от необходимости настраивать права доступа для каждого отдельного пользователя, а при появлении новых пользователей просто добавлять их в соответствующую группу домена Windows.
Установка и настройка
Установка и настройка Microsoft SQL Server (в зависимости от выбранной версии):
- «установка SQL2000»,
- «установка SQL2005»,
- «установка SQL2008».
Для загрузки и «тихой» установки
(со стандартными параметрами) бесплатной версии
SQL Server 2005 Express Edition With Advanced Services
воспользуйтесь кнопкой «
SQL
» в инсталляторе программ фирмы Альта (setup.exe). При необходимости проделайте дополнительные действия, описанные в примечаниях про «Брандмауэр (FireWall)» и «Не русскоязычную ОС» инструкции «установка SQL2005». Кроме того, данная кнопка выполнит основные шаги нижеупомянутой инструкции «ГТД-PRO» (размещение БД и настройка клиентских раб. мест). В дальнейшем для доступа с правами администратора к SQL Server, установленному таким способом, используйте логин «
sa
» и пароль «
alta
», либо вариант «Авторизация Windows», зайдя в систему под учетной записью администратора локального компьютера.
Создание базы данных на SQL-сервере и подключение к ней «ГТД-PRO»
Установка «КриптоПро CSP» и настройка ЭЦП
Настройка системы Электронного Декларирования в ГТД-PRO
Программа ГТД-PRO поддерживает два варианта подключения к системе Электронного Декларирования ГНИВЦ ФТС России:
- через сервер (на основании договора абонентского обслуживания);
- напрямую (при наличии дополнительных аппаратно-программных средств защиты).
Настройка программы ГТД-PRO для работы с Электронным Декларированием в обоих вариантах подключения осуществляется с помощью меню: Настройка/Сервер и сетевые настройки/Настройка ЭД-2
.
-
При подключении через сервер
Выполните следующие действия:
- Включите флажок Использовать режим «Электронное декларирование»
и снимите флажок
Только ПИ (без регистрации и ЭЦП)
; - В разделе Способ доставки сообщений
установите переключатель на варианте
Через сервер Альта-Софт (по протоколу HTTPS)
; - В разделе Способ доставки сообщений
заполните поля
Логин
и
Пароль
, а в разделе
Реквизиты декларанта в системе ЭД-2
– поля
Отправитель (декларант), Получатель (таможня)
и
ID декларанта
(согласно данным, полученным от «Альта-Софт»); - В разделе Реквизиты декларанта в системе ЭД-2
введите
Код таможенного поста
(номер того поста, на который Вы подаете документы, либо номер тестового поста –
10099110
); - В поле Сертификат ЭЦП
(раздела
ЭЦП и реквизиты декларанта
) нажмите кнопку и выберите Ваш личный сертификат ЭЦП; - Нажмите кнопку «Расширенные сведения о декларанте»
и в появившемся окне заполните все обязательные сведения о декларанте (поля помеченные красным уголком); - Нажмите кнопку «ОК
» для сохранения настроек.
Примечание
. Ваша статистика будет доступна на сайте https://svd.alta.ru (для входа потребуются
Логин
и
Пароль
), для быстрого перехода используйте кнопку «
Вход на сервер ЭД
».
При подключении напрямую к ГНИВЦ ФТС России
Выполните следующие действия:
- Включите флажок Использовать режим «Электронное декларирование»
и снимите флажок
Только ПИ (без регистрации и ЭЦП)
; - В разделе Способ доставки сообщений
установите переключатель на варианте
Почта с этого компьютера (E-mail)
; - В разделе Способ доставки сообщений
заполните поля
Кому, От кого, SMTP, POP3, Логин
и
Пароль
, а в разделе
Реквизиты декларанта в системе ЭД-2
– поля
Отправитель (декларант), Получатель (таможня)
и
ID декларанта
(согласно данным, полученным от ГНИВЦ – см. ниже); - В разделе Реквизиты декларанта в системе ЭД-2
введите
Код таможенного поста
(номер того поста, на который Вы подаете документы); - В поле Сертификат ЭЦП
(раздела
ЭЦП и реквизиты декларанта
) нажмите кнопку и выберите Ваш личный сертификат ЭЦП; - Нажмите кнопку «Расширенные сведения о декларанте»
и в появившемся окне заполните все обязательные сведения о декларанте (поля помеченные красным уголком); - Нажмите кнопку «ОК
» для сохранения настроек.
Пример
. Данные для заполнения
п. 3
приходят от ГНИВЦ обычно в таком виде (пример для ):
Внешний шлюз: ip 10.1.1.2 Mail(login): Этот адрес электронной почты защищен от спам-ботов. У вас должен быть включен JavaScript для просмотра. Passw: JeG4UH2WR Адресат для отправки: Этот адрес электронной почты защищен от спам-ботов. У вас должен быть включен JavaScript для просмотра. Тема письма: EDS Идентиф. декларанта: 1027739046593 Электронное декларирование Альбом форматов: 4.3.0 Специф. обмена: 2.6.0 smtp://eps.customs.ru/malina smtp://eps.customs.ru/gateway 4.3.0/2.6.0
Вводить эти данные надо следующим образом:
| Поле в окне настройки | Какие данные нужны | Что вводить (пример) |
| Раздел «Способ доставки сообщений» | ||
| Кому | Адресат для отправки | Этот адрес электронной почты защищен от спам-ботов. У вас должен быть включен JavaScript для просмотра. |
| От кого | Mail(login) | Этот адрес электронной почты защищен от спам-ботов. У вас должен быть включен JavaScript для просмотра. |
| Логин | Mail(login) | Этот адрес электронной почты защищен от спам-ботов. У вас должен быть включен JavaScript для просмотра. |
| SMTP | Внешний шлюз | 10.1.1.2 |
| POP3 | Внешний шлюз | 10.1.1.2 |
| Пароль | Passw | JeG4UH2WR |
| Раздел «Реквизиты декларанта в системе ЭД-2» | ||
| Отправитель (декларант) | smtp://eps.customs.ru/malina | |
| Получатель (таможня) | smtp://eps.customs.ru/gateway | |
| ID декларанта | Идентиф. декларанта | 1027739046593 |
Выберите город показа объявлений:
Москва — Петербург — Екатеринбург — Украина — Уфа Нижний Новгород — Ростов-на-Дону — Краснодар Новосибирск — Челябинск — Любые города и страны Еще города..
Популярный сайт частных объявлений
Сайт бесплатных объявлений
1000dosok.ru был открыт в 2006 году и работает уже успешно 14 лет. За это время услугами доски объявлений воспользовались сотни тысяч посетителей. Основным преимуществом доски частных объявлений 1000 досок является возможность бесплатного поднятия вашего объявления через личный кабинет.
Все поданные объявления проходят обязательную модерацию. Добавлять бесплатные объявления могут как зарегистрированные, так и не зарегистрированные пользователи. К каждому размещаемому объявлению Вы можете прикрепить до 5 фото, указать цену товара или услуги, Ваши координаты и адрес сайта, а так же прикрепить при необходимости прайс-лист в формате Excel.
Если Вы зашли к нам, чтобы найти в базе объявлений нужный товар или услугу, то проще всего это сделать через специальный поиск по объявлениям (в поиске выберите тематический раздел задайте необходимые ключевые слова). На доске бесплатных объявлений 1000dosok осуществлять поиск необходимых Вам предложений можно и через разделы-подразделы, которые Вы видите справа.
Дать объявление бесплатно без регистрации Вы можете с соответствующей страницы: бесплатно дать объявление. Чтобы разместить объявление Вам потребуется не более 3-5 минут.
Cамые свежие объявления c фото:
| 01.08 Липецк | Транспорт — перевозки : Грузоперевозки по городу и РФ, трезвые грузчики, работаем круглосуточно, сборка разборка мебели, вывоз мусора, выво.. |
| 02.08 Воронеж | Недвижимость — Продаю дом, дачу : Срочно продаётся светлый, тёплый, уютный дом в центре Северного района. Дом кирпичный, год постройки 1998г. Общая пло.. |
| 01.08 Ростов-на-Дону | Строительство и ремонт — Отделочные работы. Ремонт : Выполняем ремонт и внутреннюю отделку коммерческих помещений, общей площадью от 200 м2: — Складские комплексы — Произв.. |
| 01.08 Москва | Бытовая техника и электроника — Услуги : Здравствуйте меня зовут Сергей, я частный мастер компьютерной техники и телефонов, Со стажем более 9 лет делаю ремонты.. |
| 01.08 Москва | Компьютеры, оргтехника — услуги : Предлагаем услуги по ремонту ноутбуков . У нас работают квалифицированные опытные инженеры, которые отлично знаю.. |
| 01.08 Москва | Промышленное оборудование — Металлообрабатывающее : Продаем Станок вертикально-фрезерный с крестовым столом 6А59. Техническая характеристика: максимальные параметры обраб.. |
| 02.08 Москва | Животные и растения — Продаю собак (щенков) : В поисках дома 8-месячный щенок — Ума. Здорова, чипирована, стерилизована, привита по возрасту, обработана от глисто.. Читайте также: Статус посылки направлено с таможенным уведомлением. Направлено с таможенным уведомлением |
| 01.08 Москва | Обучение — услуги : Обучу видеооператоров и людей, серьезно занимающихся видео, как зарабатывать этим, выкладывая свои работы на стоки. В.. |
| 01.08 Москва | Здоровье и медицина — Продаю медицинские товары : НАТУРАЛЬНАЯ ЗУБНАЯ ПАСТА-ГЕЛЬ «ДЛЯ ТЕХ, КТО ЛЮБИТ ЖАРКИЕ ОЩУЩЕНИЯ» 99, 9% натуральных ингредиентов ! ! ! Зубн.. |
| 01.08 Москва | Красота, косметика — Услуги в области косметологии : Маникюр, педикюр, плюс аппаратный, шеллак, наращивание ногтей, френч. Маникюр, педикюр шеллак — снятие шеллак б.. |
| 01.08 поселок Шушары | Услуги — Разное : Вы можете заказать мебель в Санкт-Петербурге от производителя, а также заказать изготовление мебели по индивидуальным р.. |
| 01.08 Москва | Продукты питания — Соки, воды, чай, кофе : Интернет-магазин «STATUS:coffee» предлагает кофе свежей обжарки для дома, офиса, ресторана, кафе. Широкий выбор кофе .. |
Краткое описание процесса Электронного Декларирования
Процедура Электронного декларирования по Интернет состоит из нескольких этапов:
Вначале готовится стандартный пакет документов ГТД, ДТС, Опись. Все документы, упомянутые в Описи, желательно иметь в электронном формализованном виде. В программе имеется возможность привязать готовые Электронные Документы к строчкам Описи или создать их, используя информацию из других документов (например, из ГТД).
Затем с помощью Интернета в таможню посылается пакет документов необходимых, для начала таможенного оформления: ГТД, Опись и ДТС (если нужно).
Таможня принимает документы к оформлению и присваивает ГТД регистрационный номер или присылает протокол ошибок Форматно-Логического Контроля (ФЛК).
После начала таможенного оформления от таможни может прийти запрос на дополнительные документы, упомянутые в Описи. В ответ необходимо будет подготовить и отправить электронный документ (если он не был подготовлен заранее и привязан к Описи – см. выше).
После начала оформления допускается внесение изменений в документы декларанта, но каждое изменение должно быть подтверждено таможней.
В случае необходимости проведения досмотра, таможня присылает Уведомление о досмотре, получение которого надо будет подтвердить. После проведения досмотра декларанту высылается Акт досмотра.
После выпуска груза от таможни приходит Уведомление о выпуске товара, либо Уведомление о переходе на бумагу (в случае если выпуск не был разрешен по каким-то причинам).
Формирование документов, привязка к описи
В Описи к каждой строке-документу может быть привязан соответствующий формализованный Электронный Документ. Если какой-то документ уже существует в системе, то программа привязывает его автоматически (находит по типу, номеру, дате и т.д.). Также можно привязать документ вручную, выбрав из списка заполненных документов нажатием на кнопку «Открыть» напротив строчки описи. Имеется возможность создать документ на основе заполненных данных из ГТД и прочих документов.
Например
, можно в строчке с Инвойсом нажать кнопку «Открыть» и выбрать пункт «Создать ЭД Инвойс на основе ГТД и Инвойса»:
При заполнении ЭД документов некоторые поля отмечены красным уголком – это признак обязательности заполнения поля. ЭД документы можно проверить на соответствие формату – находясь в списке документов выполнить меню Список/Электронное декларирование/Проверить документ по ЭД альбомам
.
Предварительное информирование (ПИ)
При заполнении ЭД-документов некоторые поля отмечены красным уголком – это признак обязательности заполнения поля. ЭД-документы можно проверить на соответствие формату – находясь в списке документов выполнить меню Список/Электронное декларирование/Проверить документ по ЭД альбомам.
В системе ЭД предусмотрен специальный механизм для работы с «постоянными» документами, такими как Контракты, Сертификаты, Доверенности и пр. Можно один раз отправить такие документы в архив ЭД (на стороне таможни) и затем в Описи лишь указывать ссылки на них. В этом случае при приеме очередной ДТ таможенник сможет взять такой документ из своей базы и не будет присылать запрос на них декларанту.
Процесс подачи ГТД и Таможенного оформления
Для того, чтобы подать ГТД для Электронного Декларирования необходимо в списке деклараций выбрать пункт Список/Электронное декларирование/Отправить ЭД ГТД
:
Примечание
. В процессе формирования ЭЦП программа КриптоПро будет
многократно
запрашивать pin-код носителя ЭЦП, поэтому рекомендуется ввести его один раз и поставить флажок «Запомнить pin-код». В случае необходимости можно будет удалить запомненные pin-коды через интерфейс программы КриптоПро (закладка «Сервис», кнопка «Удалить запомненные пароли»).
После отправки декларация отмечается в списке значком «Молния» и в последней колонке отображается текущий статус процесса таможенного оформления.
Основные статусы:
Дополнительные статусы:
- Запрошены док-ты!
- Уведомление о досмотре!
- Получен протокол ошибок!
- Системная ошибка!
- Отказано в приеме ГТД
- Переход на «бумагу»
- Декларация отозвана
После приема сообщений от таможни появляется вплывающее окно с сообщениями. Декларация получает новый статус и помечается в списке значком «Лампочка». Если требуется реакция декларанта – поле статуса ГТД подсвечивается красным.
Для просмотра статусов и сообщений, относящихся к ГТД, а также для ответов таможне служит окно «Сообщения ЭД по ГТД». Оно вызывается из списка документов ГТД – пункт меню Список/Электронное Декларирование/Статус ЭД для текущей ГТД
или двойным щелчком мыши по декларации.
На первой закладке показывается общий ход процесса таможенного оформления:
На второй и третьей закладке показывается протокол обмена сообщениями:
Сообщения, требующие реакции (ответа) помечаются красным: для ответа необходимо дважды щелкнуть на сообщении. Существует несколько типов сообщений требующих ответа от пользователя:
| Сообщение от таможни | Ответ декларанта |
| Запрос документа | Послать требуемый документ |
| Уведомление о досмотре | Послать сообщение о прочтении |
| Уведомление о переходе на обычный порядок декларирования | Послать сообщение о прочтении |
| Протокол ошибок ФЛК | Посмотреть протокол |
| Запрос на изменения в ГТД | Послать измененную ГТД или Отказ от изменений |
В процессе таможенного оформления можно вносить изменения в базовые документы (ГТД, ДТС, Опись, КТС). Для отправки изменений служит пункт меню Список/Электронное декларирование/Отправить ЭД ГТД
– тот же, что и для начала процедуры оформления.
До регистрации ГТД можно вносить изменения без разрешения таможни, после – только с разрешением, т.е. в ответ на измененные документы таможня присылает ответ «разрешить» или «отказать».
Процесс декларирования заканчивается сообщением «Выпуск разрешен», если все хорошо или «Переход на общеустановленный порядок декларирования (на бумагу)», если возникли какие-либо проблемы.
Примечание
. Для
проверки работоспособности
системы ЭД (при подключении через сервер Альта-Софт) достаточно указать в настройках ЭД код
тестового
таможенного поста, на который будут отправляться документы (см. Настройка системы Электронного Декларирования в ГТД-PRO) и отправить первичный пакет документов (ГТД, Опись) с помощью меню
Список/Электронное декларирование/Отправить ЭД ГТД
.
Чтобы убедиться в том, что ГТД успешно доставлена, надо открыть окно «Сообщения ЭД по ГТД» (см. выше) и проверить наличие сообщения «Запрос на открытие процедуры» со статусом «Ждем ответа». При этом статус декларации в списке ГТД будет равен «Открытие процедуры; ГТД отправлена» (голубовато-зеленоватый цвет), что также свидетельствует об успешном завершении теста.
Кроме того, следует также зайти на сервер статистики https://svd.alta.ru (см. Настройка системы Электронного Декларирования в ГТД-PRO) и убедиться в наличии там аналогичного сообщения «Запрос на открытие процедуры» с заполненным полем «Доставлено
».
Никаких ответов от таможни при отправке на тестовый пост Вы не
получите – это нормально.
ЭЦП для работы в Альта-Софт в Москве
Взаимодействие участников ВЭД с Федеральной таможенной службой при помощи электронных сервисов значительно ускоряет процедуры оформления товаров. Работать можно через личный кабинет на портале ФТС, или используя специальный программный комплекс Альта софт и ЭЦП, выданную аккредитованным удостоверяющим центром. Программа позволяет проводить таможенное декларирование груза с любого устройства и в любом месте, где имеется Интернет.
По каналам электронной связи можно отправлять в ФТС транзитные декларации, разрешительную и сопроводительную документацию. Электронная подпись обеспечивает скорость оформления грузов и юридическую значимость отправленных документов.
Работа с архивом Электронных Документов
В системе ЭД предусмотрен специальный механизм для работы с «постоянными» документами, такими как Контракты, Сертификаты, Доверенности и пр. Можно один раз отправить такие документы в архив ЭД (на стороне таможни) и затем в Описи лишь указывать ссылки на них. В этом случае при приеме очередной ГТД таможенник сможет взять такой документ из своей базы, и не будет присылать запрос на них декларанту.
Настройка электронного архива
В окне «Настройки ЭД» (см. раздел «Настройка системы Электронного Декларирования в ГТД-PRO») на закладке «Дополнительно» необходимо указать идентификатор основного электронного архива, в который по умолчанию будут отправляться все документы (архивов может быть несколько):
Чтобы указать данный идентификатор необходимо выполнить следующие действия:
- Нажать кнопку рядом с полем «ID основного архива».
- В появившемся окне выбрать нужный архив из откидного списка «Архив» и нажать «ОК»:
Примечание
. Если откидной список архивов пуст, то необходимо создать новый архив. Для этого – нажать кнопку «Создать Архив» и указать имя для нового архива. При этом отправляется запрос в таможню – необходимо дождаться ответа от таможни о том, что архив успешно создан и ему присвоен ID архива, и затем выполнить процедуру выбора архива.
В окне «Архив документов» также можно посмотреть, какие документы были отправлены в архив, удалить архив (только если архив не использовался, и в нем нет документов), посмотреть документ из архива или его статус.
Все операции выполняются запросами в таможню, поэтому необходимо ожидать ответов из таможни.
Отправка документа в архив
Для отправки ЭД документа в архив таможни воспользуйтесь меню Список/Электронное Декларирование/Отправить в архив ЭД
(кнопка «Молния»). Этот пункт доступен только для документов ЭД, кроме ГТД, Описи и ДТС.
После отправки документ принимает статус «Отправлен в архив…» и помечается в списке документов значком «Молния». Когда от таможни приходит подтверждение об успешном принятии документа в архив и присвоении ему уникального архивного номера, его статус меняется на «В архиве». После этого можно ссылаться на данный документ в Описи.
Вносить изменения в архивный документ можно только до тех пор, пока он не использовался таможней. Для отправки измененного документа в таможню воспользуйтесь тем же пунктом меню.
Документ можно удалить из архива (также до тех пор пока он не использовался таможней) с помощью меню Список/Электронное декларирование/Удалить из архива
.
Использование архивных документов в Описи
Откройте документ Опись.
Нажмите кнопку , расположенную рядом с названием документа.
В появившемся окне выберите вариант «Выбрать готовый…» и нажмите «ОК». Появится окно со списком документов, в котором необходимо выбрать соответствующий данной строке Описи документ. Если выбранный документ ранее был отправлен в архив (помечен «Молнией» и имеет статус «В архиве»), то в описи он также будет помечен «Молнией», например, как Контракт и Паспорт сделки на картинке выше.
Примечания:
Когда в таможню направляется первичный пакет электронных документов (ГТД, ДТС, Опись), таможенник видит, какие документы из описи уже есть в архиве и может запросить их из архива, а не направлять запрос декларанту.
Программа ГТД при создании описи пытается найти подходящий документ в своей базе по ключевым полям (например, по номеру и дате) и привязывает найденные документы автоматически.
Ниже представлены снятые нами видеоуроки по приемам быстрой и эффективной работы в программах «Альта-Софт», а также серия уроков по заполнению декларации на товары в программе «Альта-ГТД PRO». Обучение будет полезно не только начинающим декларантам, но и уже практикующим специалистам.
Раздел пополняется новыми экспресс-курсами и уроками. Если у вас возникнет желание поучаствовать в формировании тематики уроков, либо есть заявка на конкретное видеоруководство — напишите нам об этом, будем рады вам помочь!
Приемы эффективной работы
- № 01: Контроль минимальных цен в Альта-ГТД PRO
- № 02: Обзор программы Заполнитель
- № 03: Создание макросов в Заполнителе
- № 04: Настройка заголовков полей в Заполнителе
- № 05: Навигатор в документах Альта-ГТД PRO, часть 1
- № 06: Навигатор в документах Альта-ГТД PRO, часть 2
- № 07: Настройка интерфейса Альта-ГТД PRO
- № 08: Диалог «Заменить данные в товарах» в Альта-ГТД PRO
- № 09: Новинки 2013 в Заполнителе. Предпросмотр данных
Заполнение ДТ в Альта-ГТД PRO
- № 01: Заполнение ДТ, часть 1
- № 02: Заполнение ДТ, часть 2
- № 03: Заполнение ДТ, часть 3
- № 04 Порядок декларирования товаров в электронной форме, предусмотренный Приказом ФТС № 1761 от 17.09.2013
- № 05 Видеоинструкция «Заполнение ДТ с 01.07.2015. Спецификация от 03.07.2015»
Настройка сертификатов
Вставьте ЭП и вызовите окно Настройка сертификатов из меню Настройка|Сервер и сетевые настройки или нажмите кнопку <�Настройка сертификатов> в диалоге Настройки ЭД-2.
Правой кнопкой мышки выделите нужный сертификат (сертификаты без фирмы подсвечиваются красным в списке) и нажимаем кнопку <�Выбрать>, чтобы задать фирму для сертификата.
Приемы эффективной работы в программах Альта-Софт
№ 01: Контроль минимальных цен в «Альта-ГТД PRO»
Об использовании в программе «Альта-ГТД PRO» механизма контроля минимальных цен с целью исключения ошибок ввода и выявления ценовых рисков. Автор: Завизион Денис, ведущий специалист ООО СП «ИНТЕГРА»
№ 02: Обзор программы «Заполнитель»
Автоматизация документооборота для таможенного оформления с помощью программы «Заполнитель». Подробное описание процедуры создания и использования схемы заголовков таблицы. Автор: Завизион Денис, ведущий специалист ООО СП «ИНТЕГРА»
№ 03: Создание макросов в «Заполнителе»
Автоматизация работы с помощью создания макросов: экспресс-заполнение декларации путем переноса данных из пользовательских электронных файлов в форматах XLS, DOC, XML, HTML за считанные секунды! Автор: Завизион Денис, ведущий специалист ООО СП «ИНТЕГРА»
№ 04: Настройка заголовков полей в «Заполнителе»
Сокращение времени операций по назначения заголовков с помощью выборки доступных полей — создавайте индивидуальные настройки для более эффективной работы с «Заполнителем». Автор: Завизион Денис, ведущий специалист ООО СП «ИНТЕГРА»
№ 05: Навигатор в документах «Альта-ГТД PRO». Часть 1
Автоматизация работы с помощью создания макросов: экспресс-заполнение декларации путем переноса данных из пользовательских электронных файлов в форматах XLS, DOC, XML, HTML за считанные секунды! Автор: Завизион Денис, ведущий специалист ООО СП «ИНТЕГРА»
№ 06: Навигатор в документах «Альта-ГТД PRO». Часть 2
Сокращение времени операций по назначения заголовков с помощью выборки доступных полей — создавайте индивидуальные настройки для более эффективной работы с «Заполнителем». Автор: Завизион Денис, ведущий специалист ООО СП «ИНТЕГРА»
№ 07: Настройка интерфейса «Альта-ГТД PRO»
Обзор новинок 2013 в «Альта-ГТД PRO». Настройка отображения списка полей декларации. Настройка вида таблицы товаров. Изменения в навигаторе товаров: дерево товаров; окно взаимосвязанных документов; настройка закладок однотипных документов. Автор: Завизион Денис, ведущий специалист ООО СП «ИНТЕГРА»
№ 08: Диалог «Заменить данные в товарах» в «Альта-ГТД PRO»
Приемы решения задачи массовой правки значений в сформированном документе ДТ. Нахождение и замена значений по заданным параметрам. Автор: Завизион Денис, ведущий специалист ООО СП «ИНТЕГРА»
№ 09: Новинки 2013 в «Заполнителе». Предпросмотр данных
Приемы решения задачи массовой правки значений в сформированном документе ДТ. Нахождение и замена значений по заданным параметрам. Автор: Завизион Денис, ведущий специалист ООО СП «ИНТЕГРА»
Окно редактирования фирмы
С помощью кнопки <�Загрузить настройки> из файла config.zip (который Вы получили из нашего отдела ЭД) подтягиваются все необходимые реквизиты для системы ЭД. Если этот файл с настройками отсутствует, то придется заполнить все поля вручную.
Затем следует указать реквизиты организации. Если в справочнике участников ВЭД нет нужной фирмы, можно часть сведений подтянуть из электронной подписи, с помощью все той же кнопки <�Загрузить настройки>
Все поля для организации заполнять не требуется, но обязательно должны быть заполнены Наименование и ИНН. ИНН будет использоваться при отсылке ДТ, чтобы определить от имени какой фирмы подписывать декларацию.
Альта-ГТД
Рабочий инструмент декларанта. Предназначен для максимально быстрого и удобного заполнения, печати и выгрузки в электронный вид всех документов, необходимых при таможенном оформлении. Содержит весь необходимый функционал для осуществления электронного декларирования.
В программе есть все необходимое для работы декларанта:
- Документы, которые могут понадобиться для электронного декларирования (ЭД), предварительного информирования (ПИ), транзита, информационного обмена между СВХ и таможней, оформления реестров экспресс грузов и других возможных процедур системы ЭД и не только;
- Необходимые справочники и классификаторы;
- Нормативные документы;
- Отчетность для таможенных органов и внутренней статистики;
- Встроенная проверка правильности заполнения и возможность подключения внешней проверки.
Удобный интерфейс:
- Интуитивно понятный интерфейс пользователя;
- Гибкая настройка программы под нужды пользователя;
- Свои (личные) справочники, автоматическое пополнение пользовательских справочников, пользовательские скрипты, позволяющие настроить расчеты и переносы в различные документы и множество других дополнительных возможностей;
- Быстрая навигация по товарам и документам;
- Различные виды отображения информации в документе и списке, режим переключения в табличный вид особенно удобен при заполнении или просмотре «больших» документов;
- Развитая система уведомлений о процессе ЭД и работа с ЭД-сообщениями;
- Удаленная оплата таможенных платежей с помощью платежных систем интегрирована в процесс ЭД;
- Возможность создания корпоративных отчетов и выгрузок позволяет автоматизировать формирование дополнительных документов для клиентов, для бухгалтерии и т.д.;
- Настройка горячих кнопок для быстрого доступа к функциям.
Максимальная производительность и интеграция с КИС:
- Обширный инструментарий для каждого документа;
- Шаблоны документов с настройкой заполнения;
- «Конструирование» ДТ из товаров других деклараций (применимо ко всем документам);
- Автоматическая привязка документов к описи;
- Уникальная технология подготовки ДТ и связанных документов для ЭД на основе артикульной информации;
- Готовые средства для обмена данными с корпоративными информационными системами;
- Быстрый поиск по всей базе документов;
- Поддерживается работа с большими объемами деклараций и одновременно работа большого количества декларантов с единой базой документов;
- Удобная работа с большим количеством организаций и большим количеством электронных подписей (ЭП) при электронном декларировании;
- Дополнительные возможности по автоматизации формирования документов, предоставляемые программами «Артикул» и «Заполнитель»;
- Средства администрирования и функции разделения доступа пользователей.
Программный комплекс рекомендуется использовать совместно с программами «Такса», «ТамДок» и «Заполнитель» (см. информацию по пакету программ «Альта-Максимум»), а в случае оформления часто повторяющихся товаров – с программой «Артикул».
Использование дополнительных приложений «Пояснения к ТН ВЭД», «Товары и коды» и пр. существенно облегчает работу при таможенном оформлении крупных партий с широкой номенклатурой товаров.
Для функционирования программы требуется установка MS SQL Server (один на всю сеть декларантов, возможно использование бесплатной версии ExpressEdition) и СКЗИ «КриптоПро CSP» (на каждое рабочее место).
Рекомендуемая схема работы для нескольких рабочих мест
Один из компьютеров в сети занимается отправкой и приемом сообщений. На данном компьютере должен быть включен способ доставки Через сервер Альта-Софт.
- Остальные компьютеры в сети работают с включенной опцией Только обработка без доставки.
- На всех компьютерах (на отправляющем тоже!) включен режим Несколько фирм в одной базе.
При отправке документа в таможню он подписывается соответствующей электронной подписью и помещается в очередь на отправку. Отправляющий компьютер отправляет документы из очереди и получает ответы таможни, размещая их в базе данных.
Установка серверной части (для SQL Server 2005/2008)
Размещение БД на SQL Server
Для этого необходимо:
a)
Запустить утилиту SQL Server Management Studio (из состава MS SQL Server).
b)
Подключиться к серверу под учетной записью администратора (можно использовать встроенную учетную запись «sa», пароль для которой задавался при установке SQL Server, либо выбрать вариант «Проверка подлинности Windows» в случае если текущий пользователь сеанса Windows обладает правами администратора в SQL Server):
d)
Выполнить меню «Запрос/Выполнить», в результате чего в нижней строке окна должна появиться надпись «Запрос успешно выполнен»:
Примечание
. Если появится что-то другое, например, «Запрос завершен с ошибками», то сохраните сообщения об ошибках в текстовый файл и обратитесь в тех. поддержку фирмы Альта.
Настройка прав доступа к БД
Последовательность действий по настройке доступа к SQL Server практически одинакова для обоих вариантов авторизации пользователей (см. «Подготовка к установке»):
a)
Запустить утилиту SQL Server Management Studio и подключиться к серверу под учетной записью администратора – см. шаги
1.a)
и
1.b)
.
b)
В левой части окна нажать правой кнопкой мыши на разделе «Безопасность/Имена входа» и в контекстном меню выбрать пункт «Создать имя входа»:
Для предоставления прав доступа к SQL Server пользователю или группе домена Windows
– выбрать вариант «Проверка подлинности Windows», нажать кнопку «Найти» рядом с полем «Имя входа» и выбрать нужного пользователя/группу, либо просто ввести его полное имя (включая домен) в поле «Имя входа»:
e)
На странице «Сопоставление пользователей» надо установить галочку возле базы «gtd» и, поставив курсор на этой строке, в нижней части окна установить галочку «db_owner»:
f)
На странице «Защищаемые объекты» нажать кнопку «Добавить», в появившемся окне выбрать пункт «Сервер …» и нажать «ОК»:
g)
В нижней части окна в строке «View server state» установить галочку в столбце «Предоставить»:
Примечание
. Шаги
f)
и
g)
можно НЕ выполнять для каждого вновь создаваемого пользователя в отдельности, а выполнить один раз для серверной роли «public», в которую по определению входят ВСЕ пользователи, подключающиеся к SQL Server. Для этого в разделе «Безопасность/Серверные роли» надо дважды щелкнуть на пункте «public» и выполнить вышеописанные действия (страница «Защищаемые объекты» там будет называться «Разрешения»).
h)
На странице «Состояние» все параметры должны соответствовать рисунку:
Настройка регулярного резервного копирования БД
Рекомендуется настроить регулярное резервное копирование базы данных
(на случай аппаратных или программных сбоев), причем лучше всего с сохранением резервных копий за последние несколько дней, например семь (за последнюю неделю).
Для этого можно использовать либо встроенный в SQL Server планировщик заданий – «SQL Server Agent» (в бесплатную версию не входит), либо стандартный «Планировщик Windows» в сочетании с утилитой SQLCMD.EXE, которая позволяет выполнять запросы к SQL Server из командной строки. В планировщике необходимо создать как минимум семь заданий (по одному на каждый день недели), каждое из которых будет (раз в неделю) заменять один из семи файлов, содержащих соответствующую резервную копию базы данных.
Кроме того, файлы резервных копий рекомендуется хранить не только на жестком диске компьютера, где установлен SQL Server, но и дублировать их на ленту или жесткий диск другого компьютера в сети. Для этого можно использовать либо специальное ПО, которое позволяет делать резервные копии всего диска, либо с помощью того же планировщика копировать файлы на ленту или другой компьютер (вторым шагом).
С помощью «Планировщика Windows» (для бесплатной версии)
Чтобы создать задание в «Планировщике Windows» надо:
a)
Запустить программу «Блокнот» (Пуск→Все программы→Стандартные→Блокнот) и ввести следующие две строки, после чего сохранить их в виде командного файла (*.BAT):
SQLCMD -S (local) -E -Q «BACKUP DATABASE gtd TO DISK = ‘D:BACKUPgtd_monday.bak’ WITH INIT, NOFORMAT, SKIP, NOUNLOAD»
XCOPY D:BACKUPgtd_monday.bak \BACKUP_SERVERFolder*.* /Y
где «(local)
» – имя сервера (в случае установки именованного экземпляра SQL Server надо указать имя полностью: «ИМЯ_КОМПАSQLEXPRESS»), «
gtd
» – имя базы данных, «
D:BACKUPgtd_monday.bak
» – имя файла для создания в нем резервной копии (будет различаться по дням недели), «
BACKUP_SERVER
» – имя компьютера, на который будет выполняться дополнительное копирование, «
Folder
» – папка на этом компьютере (к ней должен быть предоставлен общий доступ).
b)
Запустить мастер планирования заданий (Панель управления→Назначенные задания→Добавить задание) и нажать кнопку «Далее»:
d)
Указать имя для задания, выбрать вариант запуска «еженедельно» и нажать кнопку «Далее»:
e)
Поставить галочку возле нужного дня недели, а в поле «Время начала» указать время, когда должен запускаться процесс резервного копирования (обычно это делается ночью), затем нажать кнопку «Далее»:
f)
Ввести имя пользователя и пароль (дважды) учетной записи ОС, от имени которой будет выполняться задание, и нажать кнопку «Далее»:
Внимание!
Чтобы задание успешно выполнялось необходимо предоставить указанной здесь учетной записи (домена или локального компьютера) права записи в вышеупомянутую папку «
\BACKUP_SERVERFolder
», а также настроить доступ к самому SQL Server (см. раздел «Настройка прав доступа к БД», включить эту учетную запись надо в роль «sysadmin» на странице «Серверные роли», а на страницах «Сопоставление пользователей» и «Защищаемые объекты» ничего не делать).
g)
Нажать кнопку «Готово»:
Примечание
. Чтобы проверить работоспособность созданного задания необходимо в списке заданий (Панель управления→Назначенные задания) нажать правой кнопкой мыши на интересующем задании и в контекстном меню выбрать пункт «Выполнить», затем убедиться, что файл резервной копии БД успешно создался по тем путям, которые были указаны на шаге
a)
.
С помощью «SQL Server Agent» (в бесплатную версию не входит)
Чтобы создать задание в SQL Server Agent надо:
a)
Запустить утилиту SQL Server Management Studio и подключиться к серверу под учетной записью администратора – см. шаги
1.a)
и
1.b
).
b)
В левой части окна нажать правой кнопкой мыши на разделе «Объекты сервера/Устройства резервного копирования» и в контекстном меню выбрать пункт «Создать устройство резервного копирования»:
d)
В левой части окна нажать правой кнопкой мыши на разделе «Агент SQL Server/Задания» и в контекстном меню выбрать пункт «Создать задание»:
e)
В поле «Имя» ввести имя задания:
f)
На странице «Шаги» нажать кнопку «Создать»:
g)
В появившемся окне ввести имя в поле «Имя шага», проверить, что в поле «Тип» выбрано «Сценарий Transact-SQL (T-SQL)», а в поле «Команда» ввести строку:
BACKUP DATABASE gtd TO gtd_monday WITH INIT, NOFORMAT, SKIP, NOUNLOAD
где «gtd» – имя базы данных, «gtd_monday» – имя устройства резервного копирования, созданного на шаге c)
(будет различаться по дням недели):
i)
Чтобы файл резервной копии БД сразу копировался на другой компьютер в сети необходимо повторить пункты
f)
–
h)
, в окне «Создание шага задания» выбрав в поле «Тип» значение «Операционная система (CmdExec)», а в поле «Команда» указав строку:
XCOPY D:MSSQLBACKUPgtd_monday.bak \BACKUP_SERVERFolder*.* /Y
где «D:MSSQLBACKUPgtd_monday.bak» – путь, указанный на шаге c)
(будет различаться по дням недели), «BACKUP_SERVER» – имя компьютера, на который будет выполняться копирование, «Folder» – папка на этом компьютере (к ней должен быть предоставлен общий доступ):
Примечание
. Чтобы копирование файла успешно выполнялось необходимо запускать SQL Server Agent под учетной записью домена Windows, для которой предоставлены права записи в вышеупомянутую папку (см. также «Установка SQL2005» или «Установка SQL2008»), а также настроен доступ к самому SQL Server (см. раздел «Настройка прав доступа к БД», включить эту учетную запись надо в роль «sysadmin» на странице «Серверные роли», а на страницах «Сопоставление пользователей» и «Защищаемые объекты» ничего не делать).
j)
На странице «Расписания» нажать кнопку «Создать»:
l)
В предыдущем окне нажать кнопку «ОК», в результате на странице «Расписания» должна появиться строка:
m)
Нажать кнопку «ОК».
Примечание
. Чтобы проверить работоспособность созданного задания необходимо в разделе «Агент SQL Server/Задания» нажать правой кнопкой мыши на интересующем задании и в контекстном меню выбрать пункт «Запустить задание на шаге», в появившемся окне выбрать первый шаг данного задания и нажать «ОК». Далее появится окно отображающее ход выполнения задания. Если выполнение задания закончится с ошибкой, то подробное описание ошибки можно увидеть вызвав пункт «Просмотр журнала» того же контекстного меню.
Основной рабочий инструмент декларанта, позволяющий заполнять, печатать и выгружать в электронный формат более сотни документов, необходимых при таможенном оформлении, в том числе:
- ГТД, ДТС, КТС, CMR, НМС и пр.;
- ДКД, ТИР (документы контроля доставки);
- ТТН, Упаковочные листы и др. транспортные документы;
- КУТС, ПТС, ПСМ и др. документы на ввоз транспортных средств;
- Акты досмотра, складские квитанции;
- Счета, счета-фактуры и др. бухгалтерские документы;
- Справки, лицензии, запросы и пр.
При выборе типа документа на экране появляется соответствующий бланк.
Окно программы «ГТД-PRO» в режиме заполнения ГТД
В процессе заполнения используются ТНВЭД с Алфавитно-предметным указателем, Классификационные мнения и решения, Компендиум и еще более сотни различных справочников и классификаторов — ставки импортных и экспортных пошлин, акцизов, справочники лицензируемых товаров, таможенных постов и др., а также приказы и распоряжения таможенных органов и Правительства. Программа обеспечивает выполнение полного цикла подготовки документов, начиная от выбора таможенного режима, классификации товара и кончая расчетом платежей, электронной выгрузкой и печатью на бланк. В ходе ввода данных программа выполняет проверку правильности заполнения, дает подсказки по правилам заполнения с извлечениями из нормативных документов, осуществляет взаимосвязь между документами и другие функции.
При выгрузке документов в электронный вид обеспечивается совместимость со всеми программами таможенного контроля, включая средства удаленного обмена по электронной сети с автоматизированными таможенными системами АИСТ-РТ21 и АИСТ-М. Расширенная версия обеспечивает взаимодействие с системами электронного декларирования (ЭД) с возможностью создания соответствующего пакета документов. Взаимосвязь между документами позволяет быстро создавать целые пакеты документов — ГТД, ДТС, КТС, ПС и т.д. — с передачей данных из одного документа в другой, что минимизирует ручной ввод.
Поддерживается режим сетевого использования. Документы в этом случае хранятся в единой базе на сервере, что обеспечивает их быстрый поиск с любого рабочего места. На основе единой базы формируются общие для всей фирмы отчеты (как стандартные, так и специально разработанные пользователем).
Чтобы обеспечить своевременное обновление версии на рабочем месте — а изменения в таможенном законодательстве происходят практически ежедневно — предусмотрена автоматическая синхронизация (автообновление) программы через Интернет. В понятие «автообновление» входит следующее: при каждом запуске автоматически проверяется наличие на сайте производителя более свежей версии и при наличии таковой программа и данные обновляются. Одновременно с сайта фирмы закачиваются и курсы валют Центрального банка.
Окно Конструктор ГТД программы «ГТД-PRO»
Специальные окна для заполнения сложных граф, автоматическое сохранение части данных для последующего использования и другие функции, разработанные на основе практического опыта заполнения, сокращают сроки подготовки документов и повышают качество заполнения. Одна из этих функций позволяет собирать («конструировать») новую декларацию из ранее заполненных, выбрав из них товары и заголовок. При этом исключается повторный ввод данных и связанные с ним ошибки.
Список документов
Приказы
Практикум: заполнение декларации на товары в Альта-ГТД PRO
№ 01: Заполнение ДТ, часть 1
В этом уроке создаем и начинаем заполнять декларацию (в том числе графы:
- 1 – Декларация,
- 2 – Отправитель/Экспортер,
- 3 – Отгрузочные спецификации,
- 5 – Всего товаров,
- 6 – Всего мест,
- 7 – Справочный номер,
- 8 – Получатель,
- 9 – Лицо, ответственное за финансовое урегулирование,
- 14 – Декларант).
Также используем справочники.
Автор: ООО «Альта-Софт»
№ 02: Заполнение ДТ, часть 2
В этом уроке продолжаем заполнять декларацию на товары (в том числе графы:
- 11 – Торгующая страна,
- 12 – Общая таможенная стоимост,
- 15 – Страна отправления,
- 15А – Код страны отправления,
- 16 – Страна происхождения,
- 17 – Страна назначения,
- 17А – Код страны назначения,
- 20 – Условия поставки,
- 22 – Валюта и общая сумма по счету,
- 23 – Курс валюты,
- 24 – Характер сделки).
Также используем классификаторы.
Автор: ООО «Альта-Софт»
№ 03: Заполнение ДТ, часть 3
В этом уроке продолжаем заполнять декларацию на товары (в том числе графы:
- 18 – Идентификация и страна регистрации транспортного средства при отправлении/прибытии,
- 19 – Контейнер,
- 21 – Идентификация и страна регистрации активного транспортного средства на границе,
- 25 – Вид транспорта на границе,
- 26 – Вид транспорта внутри страны,
- 29 – Орган въезда/выезда,
- 30 – Местонахождение товаров,
- 54 – Место и дата).
Автор: ООО «Альта-Софт»
№ 04: Порядок декларирования товаров в электронной форме, предусмотренный Приказом ФТС № 1761 от 17.09.2013
Запись вебинара, проведенного ООО «Альта-Софт». Тема: Изменения в порядке применения процедуры ЭД в соответствии с Приказом ФТС № 1761 от 17.09.2013 г., который вступил с 12 ноября 2014 г. В том числе рассматриваются:
- Предварительное размещение документов в Электронном Архиве Документов Декларанта (ЭАДД);
- Обращение в таможенный орган в виде авторизованного сообщения о разрешении представить документы после подачи ЭДТ;
- Новые регламентируемые процедуры;
- Электронное взаимодействие таможенных органов и декларантов при необходимости корректировки сведений, заявленных в ЭДТ, ПОСЛЕ выпуска.
Автор: ООО «Альта-Софт»
Ниже представлены снятые нами видеоуроки по приемам быстрой и эффективной работы в программах «Альта-Софт», а также серия уроков по заполнению декларации на товары в программе «Альта-ГТД PRO». Обучение будет полезно не только начинающим декларантам, но и уже практикующим специалистам.
Раздел пополняется новыми экспресс-курсами и уроками. Если у вас возникнет желание поучаствовать в формировании тематики уроков, либо есть заявка на конкретное видеоруководство — напишите нам об этом, будем рады вам помочь!
Приемы эффективной работы
- № 01: Контроль минимальных цен в Альта-ГТД PRO
- № 02: Обзор программы Заполнитель
- № 03: Создание макросов в Заполнителе
- № 04: Настройка заголовков полей в Заполнителе
- № 05: Навигатор в документах Альта-ГТД PRO, часть 1
- № 06: Навигатор в документах Альта-ГТД PRO, часть 2
- № 07: Настройка интерфейса Альта-ГТД PRO
- № 08: Диалог «Заменить данные в товарах» в Альта-ГТД PRO
- № 09: Новинки 2013 в Заполнителе. Предпросмотр данных
Заполнение ДТ в Альта-ГТД PRO
- № 01: Заполнение ДТ, часть 1
- № 02: Заполнение ДТ, часть 2
- № 03: Заполнение ДТ, часть 3
- № 04 Порядок декларирования товаров в электронной форме, предусмотренный Приказом ФТС № 1761 от 17.09.2013
- № 05 Видеоинструкция «Заполнение ДТ с 01.07.2015. Спецификация от 03.07.2015»
Инструкция для настройки подключения через Альту
ВНИМАНИЕ! Необходимо ознакомиться с инструкцией ЦЕЛИКОМ (включая все «вложенные»), даже если у Вас уже установлены те или иные упоминающиеся здесь продукты.
- Системные требования и комплект поставки Рекомендуемые требования к аппаратному обеспечению сервера
- Рекомендуемые требования к программному обеспечению сервера
- Рекомендуемые требования к аппаратному обеспечению рабочей станции
- Рекомендуемые требования к программному обеспечению рабочей станции
- Установка и настройка Microsoft SQL Server
- При подключении через сервер
- Настройка электронного архива
Системные требования и комплект поставки
Для функционирования системы Электронного Декларирования в составе программного комплекса ГТД-PRO необходимо наличие дополнительного программного обеспечения (приобретается отдельно):
- Microsoft SQL Server 2000/2005/2008 (любой редакции, включающей компонент «Full-Text Search»);
- КриптоПро CSP 3.6 R2 ;
Microsoft SQL Server используется для централизованного хранения базы данных программы «ГТД-PRO» (документов и сообщений ЭД), и обычно устанавливается на выделенный сервер в локальной сети организации. Аппаратно-программные требования к серверу определяются в зависимости от выбранной версии SQL Server – см. «установка SQL2000», «установка SQL2005» или «установка SQL2008». На данный момент фирма Альта рекомендует использовать SQL Server версии 2005 SP2 (не SP3!) или 2008 R2, в том числе его бесплатную редакцию «Express Edition with Advanced Services».
КриптоПро CSP используется для формирования Электронных Цифровых Подписей (ЭЦП) и должна устанавливаться на все рабочие места пользователей, работающих с ЭД (в дополнение к программе ГТД-PRO). На данный момент фирма Альта рекомендует использовать КриптоПро CSP версии 3.6 R2.
Рекомендуемые требования к аппаратному обеспечению сервера
Процессор: Intel Pentium4 3000 МГц или выше; Память: 1024 МБ или более; Жесткий диск: 10 ГБ свободного пространства или более; Видеосистема: разрешение экрана 1024х768 точек или более, при 16 млн. цветах или более; Мышь или совместимое устройство; Привод CD-ROM (только для установки/обновления ПО); Подключение к серверу с помощью локальной сети (протокол TCP/IP) со скоростью 100 Мбит/сек или более.
Рекомендуемые требования к программному обеспечению сервера
ОС Windows XP SP3 или Windows Server 2000(SP4) или 2003(SP2); Microsoft .NET Framework 2.0; Microsoft SQL Server 2000(SP4), 2005(SP2) или 2008(R2).
Рекомендуемые требования к аппаратному обеспечению рабочей станции
Процессор: Intel Pentium4 1800 МГц или выше; Память: 1024 МБ или более; Жесткий диск: 1 ГБ свободного пространства или более; Видеосистема: разрешение экрана 1024х768 точек или более, при 16 млн. цветах или более; Мышь или совместимое устройство; Привод CD-ROM (только для установки/обновления ПО); Подключение к серверу с помощью локальной сети (протокол TCP/IP) со скоростью 100 Мбит/сек или более.
Рекомендуемые требования к программному обеспечению рабочей станции
ОС Windows XP SP3; Microsoft .NET Framework 2.0; ГТД-PRO ; КриптоПро CSP 3.6 R2 ; eToken PKI Client 5.1 SP1 (только при использовании ЭЦП на eToken).
ЭЛЕКТРОННОЕ ДЕКЛАРИРОВАНИЕ |
ПРЕДВАРИТЕЛЬНОЕ ИНФОРМИРОВАНИЕ |
ЭЛЕКТРОННОЕ ДЕКЛАРИРОВАНИЕ ЧЕРЕЗ ПО АЛЬТА-СОФТ |
ЭЛЕКТРОННОЕ ДЕКЛАРИРОВАНИЕ ЧЕРЕЗ ПО СТМ |
ПРЕЙСКУРАНТ |
Являясь партнерами фирм разработчиков ПО и информационных операторов компания Академия-Сервис может предоставить вам как программное обеспечение по электронному декларированию так и каналы связи.
Звоните, заказывайте. К каждому клиенту индивидуальный подход!
Электронное декларирование
Система электронного декларирования ФТС России как информационный сервис, доступный для участников внешнеэкономической деятельности, функционирует с 2008 года на основании приказа ФТС от 24 января 2008 № 52 «О внедрении информационной технологии представления таможенным органам сведений в электронной форме для целей таможенного оформления товаров, в том числе с использованием международной ассоциации сетей Интернет». С актуальным перечнем таможенных органов, имеющих достаточную техническую оснащенность для применения электронной формы декларирования, можно ознакомиться на сайте ФТС (порядок включения таможенных органов в указанный перечень регламентируется приказом ФТС России № 162 от 11 февраля 2009 года «О внесении изменений в приказ ФТС России от 24 мая 2007 г. № 646»). Подключение рабочих мест производится через информационную систему электронного представления сведений (ИС ЭПС), которая соответствует требованиям указанного приказа и прошла аттестацию на информационную безопасность. В 2008 году ФТС России разработала концепцию переноса таможенного оформления в районы, приближенные к таможенной границе РФ. С помощью системы электронного декларирования через Интернет участники ВЭД смогут оформлять свои грузы на любой пограничной таможне, не затрачивая средства на оборудование офисов и перевод специалистов в приграничные районы. Система очень удобна для таможенного оформления некоторых грузов, например, продукции морского промысла. При подключении к системе электронного декларирования подобную продукцию фактически можно будет оформлять непосредственно в море. Это упрощает не только процедуру оформления, но и таможенный контроль. Стоит отметить, что электронное декларирование — это исключительно система доставки сведений от участника ВЭД до таможенного инспектора. Она не решает проблем, связанных с таможенным оформлением, которое производится в соответствии с приказами ФТС России. Система ЭД не отменяет бумажное оформление как таковое; на любом этапе оформления ГТД электронное декларирование может быть переведено «на бумагу». Процедура Электронного декларирования по Интернет состоит из нескольких этапов: Вначале готовится стандартный пакет документов ГТД, ДТС, Опись. Все документы, упомянутые в Описи, желательно иметь в электронном формализованном виде. В программе имеется возможность привязать готовые Электронные Документы к строчкам Описи или создать их, используя информацию из других документов (например, из ГТД). Затем с помощью Интернета в таможню посылается пакет документов необходимых для начала таможенного оформления: ГТД, Опись и ДТС (если нужно). Таможня принимает документы к оформлению и присваивает ГТД регистрационный номер или присылает протокол ошибок Форматно-Логического Контроля (ФЛК). После начала таможенного оформления от таможни может прийти запрос на дополнительные документы, упомянутые в Описи. В ответ необходимо будет подготовить и отправить электронный документ (если он не был подготовлен заранее и привязан к Описи – см. выше). После начала оформления допускается внесение изменений в документы декларанта, но каждое изменение должно быть подтверждено таможней. В случае необходимости проведения досмотра, таможня присылает Уведомление о досмотре, получение которого надо будет подтвердить. После проведения досмотра декларанту высылается Акт досмотра. После выпуска груза от таможни приходит Уведомление о выпуске товара, либо Уведомление о переходе на бумагу (в случае если выпуск не был разрешен по каким-то причинам).
Предварительное информирование
Система предварительного информирования ФТС России как информационный сервис доступный для участников ВЭД функционирует с 2008 года на основании приказа ФТС от 24 января 2008 52 «О внедрении информационной технологии представления таможенным органам сведений в электронной форме для целей таможенного оформления товаров, в том числе с использованием международной ассоциации сетей Интернет». Система предварительного информирования позволяет принимать информацию от участников ВЭД через Интернет и сохранять ее в базах данных ГНИВЦ ФТС России. Таможенные органы, расположенные в пунктах пропуска на границе РФ, могут по запросам получать необходимую предварительную информацию о товарах и транспортных средствах, ввозимых на таможенную территорию РФ. Рассмотрим более подробно работу данной системы. На первом этапе нам необходимо выделить субъекты информационного обмена, обозначить их общие функции и документы, которые они формируют и передают на следующий этап транспортировки товаров. На втором этапе мы можем построить идеальную схему информационного взаимодействия этих субъектов.
Субъекты информационного обмена: Отправитель товара — источник первичной информации о товарах и транспортных средствах, предоставляет полный перечень, количественные и стоимостные характеристики товаров. Документы: инвойсы, спецификации и другие; Перевозчик — оформляет товаротранспортные накладные на перевозку товаров; Таможенный брокер (или представитель перевозчика в пункте пропуска) — оформляет документы для открытия таможенного режима МТТ или процедуры ВТТ; Таможенный орган в пункте пропуска — контролирует документы по перевозимым товарам, принимает решение об открытии процедуры МТТ или ВТТ, присваивает номер транзитной декларации, определяет место и сроки доставки, отправляет электронное уведомление в таможню назначения; Склад временного хранения в месте доставки — размещает товары на складе, предоставляет в таможенный орган документы отчета; Таможенный брокер (или получатель товара в месте назначения) — оформляет грузовые таможенные декларации, в том числе в электронные копии ГТД.
ЭЛЕКТРОННОЕ ДЕКЛАРИРОВАНИЕ ЧЕРЕЗ ПО АЛЬТА-СОФТ
Для функционирования системы Электронного Декларирования в составе программного комплекса Альта-ГТД PRO необходимо наличие дополнительного программного обеспечения: Microsoft SQL Server 2000/2005/2008 (любой редакции, включающей компонент «Full-Text Search»); КриптоПро CSP 3.0 ; Microsoft SQL Server используется для централизованного хранения базы данных программы «Альта-ГТД PRO», и обычно устанавливается на выделенный сервер в локальной сети организации. Аппаратно-программные требования к серверу определяются в зависимости от выбранной версии SQL Server – см. «установка SQL2000», «установка SQL2005» или «установка SQL2008». Примечание. На данный момент фирма Альта-Софт рекомендует использовать SQL Server версии 2005 SP2, в том числе его бесплатную редакцию «Express Edition with Advanced Services». КриптоПро CSP используется для формирования Электронных Цифровых Подписей (ЭЦП) и должна устанавливаться на все рабочие места пользователей, работающих с ЭД (в дополнение к программе Альта-ГТД PRO). Программа «ГТД-PRO» содержит весь необходимый функционал для таможенного декларирования в электронной форме. Технология работы декларанта практически не меняется — добавляются лишь функции передачи документов в таможню, а в списке деклараций появляются статусы прохождения таможенного оформления. Подключение рабочих мест декларантов к АСВД проводится через информационную систему электронного представления сведений (ИС ЭПС «Альта-Софт»). Система прошла аттестацию на информационную безопасность и имеет подключение к АСВД в соответствии с требованиями приказа ФТС России от 24 января 2008 г. N 52. Схема работы абонентов выглядит следующим образом:
Программный комплекс «ГТД-PRO» устанавливает криптографически-стойкое соединение (протокол https) с нашим сервером и передает на него подписанный ЭЦП документ. Для работы с ЭЦП необходимо средство криптографической защиты информации — «КриптоПро CSP». Далее документ передается в АСВД, откуда обратно возвращается ответ. Как видно из приведенной схемы, никаких дополнительных аппаратных средств и ПО, кроме «ГТД-PRO» и «КриптоПро», приобретать не требуется.
Технологические схемы оформления электронного декларирования
В настоящий момент в таможенное оформление активно внедряется «Система электронного декларирования» (ЭД). В связи с этим применяется технологическая схема оформления, в которой перечисленные выше средства автоматизации взаимодействуют следующим образом:
Поступающие от отправителя списки товаров через «Заполнитель» вводятся в «Артикул» (при отсутствии файла можно отсканировать факсовую копию). После преобразования в «Артикуле» проверенный и дополненный инвойс передается в приложение «Инвойс» программы «Альта-ГТД», где из него получают ГТД и все остальные документы — ДТС, опись и пр. Полученный пакет отправляется на проверку и регистрацию в АИСТ-М (печатать ГТД не обязательно!). Одновременно готовится пакет документов для электронного декларирования — «Совокупность данных о сделке» (СДС) — здесь также в паре работают «Заполнитель» с «Альта-ГТД», но часть документов все равно приходится вводить вручную. При успешном взаимодействии с АИСТом пакет передается в брокерскую часть комплекса программных средств (КПС) «Электронное декларирование товаров и транспортных средств» («ЭДТ и ТС»). Эти «электронные копии» призваны заменить «бумажные» сертификаты, накладные и прочие документы, обычно подаваемые инспектору вместе с ГТД. В этой схеме отсутствует непосредственный интерфейс КПС с АИСТом (ГТД нужно передавать отдельно — на дискете), а также требуется ручной ввод данных в брокерской части КПС, с развертыванием соответствующего рабочего места. Кроме того, брокер не получает в электронном виде практически никакой информации о ходе таможенного оформления и возможных ошибках. С учетом этих трудностей, был предложен более совершенный подход. В настоящий момент на ряде таможенных терминалов проходит отработку схема оформления ЭД-2
:
Особенности работы с документами ЭД
Работа с документами ЭД для электронного декларирования возможна в версии ГТД-PRO, для получения лицензии (перевода Вашей программы в версию ГТД-PRO), Вам надо обратиться в отдел продаж. Для полноценного функционирования комплекса, необходимо, также, установить в Вашей организации MsSQL сервер (имеются бесплатные версии MsSQL на сайте производителя), и настроить работу ГТД-PRO. Имеется возможность подключения версии ГТД-PRO к рабочему месту ЭДТ и ТС, в случае работы в одной сети, через специальный модуль, предоставляемый ЛЭТИ, условия приобретения обсуждаются отдельно.Отработана возможность работы и без рабочего места ЭДТ и ТС, для новой системы электронного декларирования.
Прейскурант
ЭЛЕКТРОННОЕ ДЕКЛАРИРОВАНИЕ ЧЕРЕЗ ПО СТМ
предлагает полный комплекс услуг по подключению к системе электронного декларирования и предварительного информирования через Интернет (далее — система ЭД
):
- консультации по выбору оптимального способа подключения, составу программного и аппаратного обеспечения;
- услуги по подключению к системе ЭД и получению электронно-цифровой подписи (ЭЦП);
- программное обеспечение для декларантов и таможенных брокеров, предназначенное для заполнения ГТД и сопутствующих документов и отправки их в систему ЭД;
Аббревиатуры, встречающиеся в документах и схемах по ЭД:
- АПКШ
— аппаратно-программный комплекс шифрования. - АСВД
— автоматизированная система внешнего доступа. - ИС ЭПС
— информационная система электронного представления сведений. - ПО
— программное обеспечение. - СВУЦТО
— система ведомственных удостоверяющих центров таможенных органов. - СЗИ
— система защиты информации. - СЗИ НСД
— система защиты информации от несанкционированного доступа. - ФЛК
— форматно-логический контроль. - ФПСУ-IP
— Фильтр пакетов сетевого уровня – Internet Protocol. - ФСТЭК
— Федеральная Служба по Техническому и Экспортному Контролю. - ЭЦП
— электронная цифровая подпись. - CSP
— Cryptography Service Provider (поставщик услуг шифрования). - PKI
— Public Key Infrastructure (инфраструктура открытых ключей).
Краткий обзор технологий и устройств, используемых в электронном декларировании
Электронная цифровая подпись (ЭЦП)
— реквизит электронного документа, предназначенный для защиты этого документа от подделки, полученный в результате шифрования с использованием закрытого ключа электронной цифровой подписи и позволяющий идентифицировать владельца сертификата ключа подписи, а также установить отсутствие искажения информации в электронном документе; также обеспечивает неотказуемость подписавшегося.
eToken
— персональное средство строгой аутентификации и хранения данных, аппаратно поддерживающее работу с цифровыми сертификатами и ЭЦП.
RuToken (РуТокен)
— аппаратная реализация российского стандарта электронной цифровой подписи, предназначен для аутентификации пользователей при доступе к секретной информации, для безопасного хранения и использования ключей шифрования и ЭЦП, паролей, цифровых сертификатов. Может применяться для решения задач авторизации и разделения доступа в сетях, обеспечения необходимого уровня безопасности при работе с электронной почтой, для безопасного подключения удаленных пользователей. Предназначен для использования в качестве интеллектуального ключевого носителя в российских системах
PKI
, в системах юридически значимого электронного документооборота и в других информационных системах, использующих технологии электронной цифровой подписи.
VPN (Virtual Private Network — виртуальная частная сеть)
— логическая сеть, создаваемая поверх другой сети, например Интернет. Несмотря на то, что обмен данными осуществляется по публичным сетям с использованием небезопасных протоколов, за счет шифрования создаются закрытые от посторонних каналы обмена информацией. Например, VPN позволяет объединить несколько офисов организации в единую сеть с использованием для связи между ними неподконтрольных организации каналов.
VPN-key®
— персональное средство защиты информации, предназначенное для выполнения криптографических преобразований, строгой аутентификации, безопасного хранения ключевой информации и аутентификационных данных.
ФПСУ-IP/Клиент
— программно-аппаратная система, обеспечивающая безопасный обмен информацией между удаленным абонентом (рабочей станцией) и защищенной комплексом «ФПСУ-IP» сетью через открытые сети передачи данных (Интернет). Комплекс «ФПСУ-IP/Клиент» устанавливается на рабочей станции удаленного пользователя и выполняет функции межсетевого экрана и VPN-клиента для информационных взаимодействий «рабочие станции – защищенные сервера». Тем самым обеспечивается аутентифицированный и безопасный доступ к серверам, защищаемым комплексом «ФПСУ-IP», за счет создания VPN-соединения между рабочей станцией и центральным комплексом «ФПСУ-IP».
АПКШ «Континент»
— аппаратно-программный комплекс шифрования «Континент», позволяет обеспечить надежную защиту информационных сетей организации от вторжения со стороны внешних сетей передачи данных (Интернет), конфиденциальность при передаче информации по открытым каналам связи (с помощью VPN), организовать безопасный доступ пользователей VPN к ресурсам сетей общего пользования, а также защищенное взаимодействие сетей различных организаций.
СЗИ НСД
— система защиты Информации от несанкционированного доступа (в случае установки в компьютер подобного устройства его загрузка без «ключа-таблетки» будет невозможна).
Организация системы ЭД через информационного оператора
Для организации системы ЭД достаточно выполнить следующие действия:
- Заключить договор с компанией на предоставление комплекса услуг и получение ЭЦП. К примеру, стоимость минимального пакета услуг, в который входит передача 10 комплектов сведений с присвоением регистрационного номера ГТД, составляет 2500 рублей (смотрите прайс-лист).
- Оборудовать рабочие места декларантов необходимым программным обеспечением — «ВЭД-Декларант (расширенная версия)» для оформления документов и средством криптографической защиты информации «КриптоПро CSP» для работы с ЭЦП. Обращаем внимание, что в соответствии с требованиями приказа № 52 программное обеспечение, предназначенное для заполнения ГТД и сопутствующих документов и отправки их в систему ЭД, должно иметь свидетельство о проведении испытаний, выданное ГНИВЦ ФТС России. Программа «ВЭД-Декларант (расширенная версия)» такое свидетельство имеет и содержит весь необходимый функционал для работы с системой ЭД
Для перехода с «ВЭД-Декларант» на «ВЭД-Декларант (расширенная версия)» клиенту достаточно оплатить разницу между суммами лицензионного вознаграждения в размере 3500 рублей. При переходе с аналогичных программ других предоставляется скидка в размере 50% (стоимость программы составит 4000 рублей за первую копию). Дополнительное программное обеспечение «Монитор ЭД» и «Конвертер ГТД» предоставляется бесплатно в виде отдельных пакетов.
Программа «ВЭД-Декларант» (Расширенная версия)
Для пользователей базовой версии «ВЭД-Декларант» переход на расширенную версию не составит никаких проблем — технология работы в программе практически не изменилась. Интерфейс программы остался тем же, добавились функции передачи документов в таможню, а в архиве деклараций отображаются статусы прохождения этапов таможенного оформления.
В расширенной версии по сравнению с базовой версией появились следующие дополнительные возможности:
- поддержка функции электронного декларирования с использованием международной ассоциации сетей интернет согласно приказу ФТС России № 52 от 24.01.2008;
- отображение «дерева» ТНВЭД (товарной номенклатуры внешнеэкономической деятельности) с возможностью поиска и выбора кода из ТНВЭД;
- формирование ГТД и иных документов на основе предварительной информации о товаре в электронном виде с помощью дополнительного программного обеспечения «Конвертер ГТД», которое позволяет:
- загружать предварительную информацию о товарах из товаросопроводительных документов в форматах Microsoft Excel и XML;
- загружать и поддерживать актуальную информацию об артикулах;
- на основании реестра артикулов дополнять/осуществлять проверку введенных данных о товаре (например, перевод наименования товара, контроль веса отдельных компонентов и др.);
- контролировать срок действия разрешительных документов;
- осуществлять группировку товаров;
- формировать предварительный вид ГТД;
- выгружать подготовленную ГТД в файл XML-формата. В состав модуля включен пример заполнения таблицы Microsoft Excel вместе со схемой переноса
Прямая схема взаимодействия с системой ЭД
Возможны две схемы взаимодействия участника ВЭД с системой ЭД — напрямую и через информационного оператора. К участникам прямой схемы предъявляются некоторые обязательные требования. Приведем некоторые выдержки из приказа № 52 — «Требования, предъявляемые к программному обеспечению ИС ЭПС»:
- на средства вычислительной техники ИС ЭПС в обязательном порядке должны быть установлены лицензионные операционные системы, сертифицированные Федеральной Службой по Техническому и Экспортному Контролю (далее — ФСТЭК России) по требованиям безопасности информации;
- программное обеспечение ИС ЭПС должно быть включено в реестр оформленных и выданных свидетельств ПО ИС ЭПС;
Требования, предъявляемые к техническим средствам и средствам защиты информации ИС ЭПС:
- на средства вычислительной техники ИС ЭПС в обязательном порядке должны быть установлены лицензионные средства антивирусной защиты информации, сертифицированные ФСТЭК России и Федеральной Службой Безопасности России (далее — ФСБ России) по требованиям безопасности информации;
- для обеспечения целостности и юридической значимости передаваемой информации в процессе информационного взаимодействия должны использоваться сертифицированные ФСБ России средства криптографической защиты информации и электронной цифровой подписи, совместимые с системой ведомственных удостоверяющих центров таможенных органов (далее — СВУЦТО);
- должны быть обеспечены разграничение и контроль доступа должностных лиц Заявителя к ресурсам ИС ЭПС с использованием сертифицированных средств защиты информации (ИС ЭПС должна быть аттестована по требованиям безопасности информации).
При организации данной схемы необходимо обеспечить:
- Со стороны оборудования:
- интернет-канал со статическим IP;
- аппаратно-программный комплекс шифрования (АПКШ) «Континент»;
- систему защиты информации от несанкционированного доступа типа «Аккорд» или «Соболь».
- Со стороны программного обеспечения:
- операционную систему Microsoft Windows XP или более новую (сертифицированную Федеральной Службой по Техническому и Экспортному Контролю (далее – ФСТЭК);
- антивирусное программное обеспечение (сертифицированное ФСТЭК);
- средство криптографической защиты информации «КриптоПро CSP» версий 3.0, 3.6 или более новое (включая процедуру получения ЭЦП в ГНИВЦ ФТС России) (приобретается самостоятельно. Общую информацию можно найти на сайте «КриптоПро CSP»;
- программное обеспечение, прошедшее сертификацию в ГНИВЦ ФТС России.
Рассмотрим прямую схему работы:
Схема взаимодействия с системой ЭД через информационного оператора
В случае организации схемы взаимодействия через информационного оператора вы получаете следующие преимущества:
- нет необходимости закупать дорогостоящее оборудование;
- нет необходимости согласовывать схему подключения;
- нет необходимости держать в штате квалифицированного IT-специалиста;
- нет необходимости проходить процесс сертификации;
- для работы с системой достаточно даже низкоскоростного интернет-канала;
- наличие квалифицированной технической поддержки со стороны оператора по вопросам связи с таможней.
При организации данной схемы необходимо обеспечить:
- Со стороны оборудования:
- свободный USB-порт;
- интернет-канал;
- VPN-ключ (предоставляется информационным оператором);
- USB-токен RuToken (рекомендован к использованию взамен устаревших и ненадежных носителей информации — дискет, которые на данный момент использует ГНИВЦ ФТС России для выдачи ЭЦП). Покупка RuToken относится к дополнительным (не обязательным) услугам.
- операционную систему Microsoft Windows XP или более новую;
- антивирусное программное обеспечение;
- средство криптографической защиты информации «КриптоПро CSP» версий 3.0, 3.6 или более новое (приобретается самостоятельно; наши специалисты проконсультируют вас, где и как это можно сделать);
- программное обеспечение, прошедшее сертификацию в ГНИВЦ ФТС России.
Фактически информационный оператор устанавливает у себя сервер маршрутизации с лицензированной операционной системой и антивирусным программным обеспечением, аппаратно-программный комплекс шифрования (АПКШ) «Континент», а также обеспечивает выполнение всех требований безопасности вплоть до защиты от несанкционированного доступа помещения, в котором установлен сервер маршрутизации.
По всем параметрам данная схема является наиболее оптимальной для конечного пользователя. Информационный оператор — организация, которая предоставляет канал передачи информации и обеспечивает выполнение требований безопасности при пересылке сведений в системе ЭД через интернет. Информационный оператор фактически берет на себя роль связующего звена между участниками ВЭД и таможенными органами, а также может оказывать техническую поддержку по настройке каналов передачи информации, установке и обслуживанию программных продуктов, сертифицированных для работы с системой ЭД.
Схема работы через информационного оператора.
Указанную схему можно разделить на несколько этапов:
- Специалист по таможенному оформлению подготавливает электронный пакет, состоящий из ГТД, ДТС и описи, проставляет свою электронную цифровую подпись (далее — ЭЦП) и отправляет по защищенному каналу информационному оператору.
- Пакет документов «проходит» через сервер маршрутизации информационного оператора и далее отправляется по защищенному каналу в ГНИВЦ ФТС России, где проверяется право доступа конкретного участника ВЭД к системе ЭД и достоверность его ЭЦП.
- Далее происходит пересылка пакета документов по таможенной транспортной технологической подсистеме из ГНИВЦ ФТС России в базу данных регионального таможенного управления, где ГТД и другие документы проходят первичный форматный контроль, после чего поступают на таможенный пост, на котором и происходит таможенное оформление товаров.
Сообщение о завершении таможенного оформления (или о переводе на общеустановленный порядок таможенного оформления) поступает к участнику ВЭД, проходя обратно по таможенным каналам и через канал информационного оператора.
Информационным оператором для программы ВЭД-Декларант является компания ИнфоДек.
Прейскурант
Для обладателей программного продукта Альта-ГТД PRO
| Стоимость пакета, с учетом НДС | Кол-во выпущенных документов в течение 6 мес. | Цена за 1 ГТД / ПИ (для справки) |
| 5 000 руб. | 50 ГТД / 100 ПИ | 100 руб. / 50 руб. |
| 7 500 руб. | 100 ГТД / 200 ПИ | 75 руб. / 37,5 руб. |
| 10 000 руб. | 200 ГТД / 400 ПИ | 50 руб. / 25 руб. |
| 20 000 руб. | 500 ГТД / 1000 ПИ | 40 руб. / 20 руб. |
| 30 000 руб. | 1000 ГТД / 2000 ПИ | 30 руб. / 15 руб. |
| 50 000 руб. | 2000 ГТД / 4000 ПИ | 25 руб. / 12,5 руб. |
| 70 000 руб. | Без ограничений | — |
Суммарный платеж по подключению (в том числе программа Cripto Pro) и безлимитному обслуживанию на 6 месяцев составляет 71800 р.
Для обладателей программного продукта СТМ ВЭД-Декларант (расширенная версия)
| Разовые услуги | ||
| 1. | Пакет услуг по подключению абонента к ИС ЭПС (одно рабочее место). В пакет услуг включено:
|
2500 |
| Дополнительные услуги | ||
| 2. | Организация защищенного канала (одно рабочее место) | 3870 |
| 3. | Поставка носителя ЭЦП («Token Pro/32 cert») (одно рабочее место) | 3265 |
| 4. | Консультационные услуги по настройке и внедрению ИС ЭПС на предприятии Заказчика, проверка рабочих мест | 7500 |
| 5. | Подготовка сотрудников Заказчика к работе в ИС ЭПС (предоставление консультаций, справочных материалов, разъяснений) (за каждого сотрудника) | 5400 |
| Ежемесячные платежи | ||
| 6. | Тариф «Оптимум»
Электронное декларирование (при количестве комплектов сведений, переданных Заказчиком в отчетном месяце, не превышающем 50, независимо от количества направленных дополнений к комплекту), Предварительное информирование (количество комплектов сведений не превышает 50 шт. ) |
5000
2500 |
| 7. | Тариф «Максимум» (при неограниченном количестве комплектов сведений, переданных Заказчиком в отчетном месяце) | 15000 |
| 8. | Тариф «Максимум» (при неограниченном количестве комплектов сведений, переданных Заказчиком за 6 месяцев) | 76500 |
Суммарный платеж по подключению и безлимитному обслуживанию на 6 месяцев составляет 86135 р.
Являясь партнерами фирм разработчиков ПО и информационных операторов компания Академия-Сервис может предоставить вам как программное обеспечение по электронному декларированию так и каналы связи.
Звоните, заказывайте. К каждому клиенту индивидуальный подход!
Установка и настройка
Установка и настройка Microsoft SQL Server (в зависимости от выбранной версии):
- «установка SQL2000»,
- «установка SQL2005»,
- «установка SQL2008».
Для загрузки и «тихой» установки
(со стандартными параметрами) бесплатной версии
SQL Server 2005 Express Edition With Advanced Services
воспользуйтесь кнопкой «
SQL
» в инсталляторе программ фирмы Альта (setup.exe). При необходимости проделайте дополнительные действия, описанные в примечаниях про «Брандмауэр (FireWall)» и «Не русскоязычную ОС» инструкции «установка SQL2005». Кроме того, данная кнопка выполнит основные шаги нижеупомянутой инструкции «ГТД-PRO» (размещение БД и настройка клиентских раб. мест). В дальнейшем для доступа с правами администратора к SQL Server, установленному таким способом, используйте логин «
sa
» и пароль «
alta
», либо вариант «Авторизация Windows», зайдя в систему под учетной записью администратора локального компьютера.
Создание базы данных на SQL-сервере и подключение к ней «ГТД-PRO»
Установка «КриптоПро CSP» и настройка ЭЦП
Настройка системы Электронного Декларирования в ГТД-PRO
Программа ГТД-PRO поддерживает два варианта подключения к системе Электронного Декларирования ГНИВЦ ФТС России:
- через сервер (на основании договора абонентского обслуживания);
- напрямую (при наличии дополнительных аппаратно-программных средств защиты).
Настройка программы ГТД-PRO для работы с Электронным Декларированием в обоих вариантах подключения осуществляется с помощью меню: Настройка/Сервер и сетевые настройки/Настройка ЭД-2
.
-
При подключении через сервер
Выполните следующие действия:
- Включите флажок Использовать режим «Электронное декларирование»
и снимите флажок
Только ПИ (без регистрации и ЭЦП)
; - В разделе Способ доставки сообщений
установите переключатель на варианте
Через сервер Альта-Софт (по протоколу HTTPS)
; - В разделе Способ доставки сообщений
заполните поля
Логин
и
Пароль
, а в разделе
Реквизиты декларанта в системе ЭД-2
– поля
Отправитель (декларант), Получатель (таможня)
и
ID декларанта
(согласно данным, полученным от «Альта-Софт»); - В разделе Реквизиты декларанта в системе ЭД-2
введите
Код таможенного поста
(номер того поста, на который Вы подаете документы, либо номер тестового поста –
10099110
); - В поле Сертификат ЭЦП
(раздела
ЭЦП и реквизиты декларанта
) нажмите кнопку и выберите Ваш личный сертификат ЭЦП; - Нажмите кнопку «Расширенные сведения о декларанте»
и в появившемся окне заполните все обязательные сведения о декларанте (поля помеченные красным уголком); - Нажмите кнопку «ОК
» для сохранения настроек.
Примечание
. Ваша статистика будет доступна на сайте https://svd.alta.ru (для входа потребуются
Логин
и
Пароль
), для быстрого перехода используйте кнопку «
Вход на сервер ЭД
».
При подключении напрямую к ГНИВЦ ФТС России
Выполните следующие действия:
- Включите флажок Использовать режим «Электронное декларирование»
и снимите флажок
Только ПИ (без регистрации и ЭЦП)
; - В разделе Способ доставки сообщений
установите переключатель на варианте
Почта с этого компьютера (E-mail)
; - В разделе Способ доставки сообщений
заполните поля
Кому, От кого, SMTP, POP3, Логин
и
Пароль
, а в разделе
Реквизиты декларанта в системе ЭД-2
– поля
Отправитель (декларант), Получатель (таможня)
и
ID декларанта
(согласно данным, полученным от ГНИВЦ – см. ниже); - В разделе Реквизиты декларанта в системе ЭД-2
введите
Код таможенного поста
(номер того поста, на который Вы подаете документы); - В поле Сертификат ЭЦП
(раздела
ЭЦП и реквизиты декларанта
) нажмите кнопку и выберите Ваш личный сертификат ЭЦП; - Нажмите кнопку «Расширенные сведения о декларанте»
и в появившемся окне заполните все обязательные сведения о декларанте (поля помеченные красным уголком); - Нажмите кнопку «ОК
» для сохранения настроек.
Пример
. Данные для заполнения
п. 3
приходят от ГНИВЦ обычно в таком виде (пример для ):
Внешний шлюз: ip 10.1.1.2 Mail(login): Этот адрес электронной почты защищен от спам-ботов. У вас должен быть включен JavaScript для просмотра. Passw: JeG4UH2WR Адресат для отправки: Этот адрес электронной почты защищен от спам-ботов. У вас должен быть включен JavaScript для просмотра. Тема письма: EDS Идентиф. декларанта: 1027739046593 Электронное декларирование Альбом форматов: 4.3.0 Специф. обмена: 2.6.0 smtp://eps.customs.ru/malina smtp://eps.customs.ru/gateway 4.3.0/2.6.0
Вводить эти данные надо следующим образом:
| Поле в окне настройки | Какие данные нужны | Что вводить (пример) |
| Раздел «Способ доставки сообщений» | ||
| Кому | Адресат для отправки | Этот адрес электронной почты защищен от спам-ботов. У вас должен быть включен JavaScript для просмотра. |
| От кого | Mail(login) | Этот адрес электронной почты защищен от спам-ботов. У вас должен быть включен JavaScript для просмотра. |
| Логин | Mail(login) | Этот адрес электронной почты защищен от спам-ботов. У вас должен быть включен JavaScript для просмотра. |
| SMTP | Внешний шлюз | 10.1.1.2 |
| POP3 | Внешний шлюз | 10.1.1.2 |
| Пароль | Passw | JeG4UH2WR |
| Раздел «Реквизиты декларанта в системе ЭД-2» | ||
| Отправитель (декларант) | smtp://eps.customs.ru/malina | |
| Получатель (таможня) | smtp://eps.customs.ru/gateway | |
| ID декларанта | Идентиф. декларанта | 1027739046593 |
Установка серверной части (для SQL Server 2005/2008)
Размещение БД на SQL Server
Для этого необходимо:
a)
Запустить утилиту SQL Server Management Studio (из состава MS SQL Server).
b)
Подключиться к серверу под учетной записью администратора (можно использовать встроенную учетную запись «sa», пароль для которой задавался при установке SQL Server, либо выбрать вариант «Проверка подлинности Windows» в случае если текущий пользователь сеанса Windows обладает правами администратора в SQL Server):
d)
Выполнить меню «Запрос/Выполнить», в результате чего в нижней строке окна должна появиться надпись «Запрос успешно выполнен»:
Примечание
. Если появится что-то другое, например, «Запрос завершен с ошибками», то сохраните сообщения об ошибках в текстовый файл и обратитесь в тех. поддержку фирмы Альта.
Настройка прав доступа к БД
Последовательность действий по настройке доступа к SQL Server практически одинакова для обоих вариантов авторизации пользователей (см. «Подготовка к установке»):
a)
Запустить утилиту SQL Server Management Studio и подключиться к серверу под учетной записью администратора – см. шаги
1.a)
и
1.b)
.
b)
В левой части окна нажать правой кнопкой мыши на разделе «Безопасность/Имена входа» и в контекстном меню выбрать пункт «Создать имя входа»:
Для предоставления прав доступа к SQL Server пользователю или группе домена Windows
– выбрать вариант «Проверка подлинности Windows», нажать кнопку «Найти» рядом с полем «Имя входа» и выбрать нужного пользователя/группу, либо просто ввести его полное имя (включая домен) в поле «Имя входа»:
e)
На странице «Сопоставление пользователей» надо установить галочку возле базы «gtd» и, поставив курсор на этой строке, в нижней части окна установить галочку «db_owner»:
f)
На странице «Защищаемые объекты» нажать кнопку «Добавить», в появившемся окне выбрать пункт «Сервер …» и нажать «ОК»:
g)
В нижней части окна в строке «View server state» установить галочку в столбце «Предоставить»:
Примечание
. Шаги
f)
и
g)
можно НЕ выполнять для каждого вновь создаваемого пользователя в отдельности, а выполнить один раз для серверной роли «public», в которую по определению входят ВСЕ пользователи, подключающиеся к SQL Server. Для этого в разделе «Безопасность/Серверные роли» надо дважды щелкнуть на пункте «public» и выполнить вышеописанные действия (страница «Защищаемые объекты» там будет называться «Разрешения»).
h)
На странице «Состояние» все параметры должны соответствовать рисунку:
Настройка регулярного резервного копирования БД
Рекомендуется настроить регулярное резервное копирование базы данных
(на случай аппаратных или программных сбоев), причем лучше всего с сохранением резервных копий за последние несколько дней, например семь (за последнюю неделю).
Для этого можно использовать либо встроенный в SQL Server планировщик заданий – «SQL Server Agent» (в бесплатную версию не входит), либо стандартный «Планировщик Windows» в сочетании с утилитой SQLCMD.EXE, которая позволяет выполнять запросы к SQL Server из командной строки. В планировщике необходимо создать как минимум семь заданий (по одному на каждый день недели), каждое из которых будет (раз в неделю) заменять один из семи файлов, содержащих соответствующую резервную копию базы данных.
Кроме того, файлы резервных копий рекомендуется хранить не только на жестком диске компьютера, где установлен SQL Server, но и дублировать их на ленту или жесткий диск другого компьютера в сети. Для этого можно использовать либо специальное ПО, которое позволяет делать резервные копии всего диска, либо с помощью того же планировщика копировать файлы на ленту или другой компьютер (вторым шагом).
С помощью «Планировщика Windows» (для бесплатной версии)
Чтобы создать задание в «Планировщике Windows» надо:
a)
Запустить программу «Блокнот» (Пуск→Все программы→Стандартные→Блокнот) и ввести следующие две строки, после чего сохранить их в виде командного файла (*.BAT):
SQLCMD -S (local) -E -Q «BACKUP DATABASE gtd TO DISK = ‘D:BACKUPgtd_monday.bak’ WITH INIT, NOFORMAT, SKIP, NOUNLOAD»
XCOPY D:BACKUPgtd_monday.bak \BACKUP_SERVERFolder*.* /Y
где «(local)
» – имя сервера (в случае установки именованного экземпляра SQL Server надо указать имя полностью: «ИМЯ_КОМПАSQLEXPRESS»), «
gtd
» – имя базы данных, «
D:BACKUPgtd_monday.bak
» – имя файла для создания в нем резервной копии (будет различаться по дням недели), «
BACKUP_SERVER
» – имя компьютера, на который будет выполняться дополнительное копирование, «
Folder
» – папка на этом компьютере (к ней должен быть предоставлен общий доступ).
b)
Запустить мастер планирования заданий (Панель управления→Назначенные задания→Добавить задание) и нажать кнопку «Далее»:
d)
Указать имя для задания, выбрать вариант запуска «еженедельно» и нажать кнопку «Далее»:
e)
Поставить галочку возле нужного дня недели, а в поле «Время начала» указать время, когда должен запускаться процесс резервного копирования (обычно это делается ночью), затем нажать кнопку «Далее»:
f)
Ввести имя пользователя и пароль (дважды) учетной записи ОС, от имени которой будет выполняться задание, и нажать кнопку «Далее»:
Внимание!
Чтобы задание успешно выполнялось необходимо предоставить указанной здесь учетной записи (домена или локального компьютера) права записи в вышеупомянутую папку «
\BACKUP_SERVERFolder
», а также настроить доступ к самому SQL Server (см. раздел «Настройка прав доступа к БД», включить эту учетную запись надо в роль «sysadmin» на странице «Серверные роли», а на страницах «Сопоставление пользователей» и «Защищаемые объекты» ничего не делать).
g)
Нажать кнопку «Готово»:
Примечание
. Чтобы проверить работоспособность созданного задания необходимо в списке заданий (Панель управления→Назначенные задания) нажать правой кнопкой мыши на интересующем задании и в контекстном меню выбрать пункт «Выполнить», затем убедиться, что файл резервной копии БД успешно создался по тем путям, которые были указаны на шаге
a)
.
С помощью «SQL Server Agent» (в бесплатную версию не входит)
Чтобы создать задание в SQL Server Agent надо:
a)
Запустить утилиту SQL Server Management Studio и подключиться к серверу под учетной записью администратора – см. шаги
1.a)
и
1.b
).
b)
В левой части окна нажать правой кнопкой мыши на разделе «Объекты сервера/Устройства резервного копирования» и в контекстном меню выбрать пункт «Создать устройство резервного копирования»:
d)
В левой части окна нажать правой кнопкой мыши на разделе «Агент SQL Server/Задания» и в контекстном меню выбрать пункт «Создать задание»:
e)
В поле «Имя» ввести имя задания:
f)
На странице «Шаги» нажать кнопку «Создать»:
g)
В появившемся окне ввести имя в поле «Имя шага», проверить, что в поле «Тип» выбрано «Сценарий Transact-SQL (T-SQL)», а в поле «Команда» ввести строку:
BACKUP DATABASE gtd TO gtd_monday WITH INIT, NOFORMAT, SKIP, NOUNLOAD
где «gtd» – имя базы данных, «gtd_monday» – имя устройства резервного копирования, созданного на шаге c)
(будет различаться по дням недели):
i)
Чтобы файл резервной копии БД сразу копировался на другой компьютер в сети необходимо повторить пункты
f)
–
h)
, в окне «Создание шага задания» выбрав в поле «Тип» значение «Операционная система (CmdExec)», а в поле «Команда» указав строку:
XCOPY D:MSSQLBACKUPgtd_monday.bak \BACKUP_SERVERFolder*.* /Y
где «D:MSSQLBACKUPgtd_monday.bak» – путь, указанный на шаге c)
(будет различаться по дням недели), «BACKUP_SERVER» – имя компьютера, на который будет выполняться копирование, «Folder» – папка на этом компьютере (к ней должен быть предоставлен общий доступ):
Примечание
. Чтобы копирование файла успешно выполнялось необходимо запускать SQL Server Agent под учетной записью домена Windows, для которой предоставлены права записи в вышеупомянутую папку (см. также «Установка SQL2005» или «Установка SQL2008»), а также настроен доступ к самому SQL Server (см. раздел «Настройка прав доступа к БД», включить эту учетную запись надо в роль «sysadmin» на странице «Серверные роли», а на страницах «Сопоставление пользователей» и «Защищаемые объекты» ничего не делать).
j)
На странице «Расписания» нажать кнопку «Создать»:
l)
В предыдущем окне нажать кнопку «ОК», в результате на странице «Расписания» должна появиться строка:
m)
Нажать кнопку «ОК».
Примечание
. Чтобы проверить работоспособность созданного задания необходимо в разделе «Агент SQL Server/Задания» нажать правой кнопкой мыши на интересующем задании и в контекстном меню выбрать пункт «Запустить задание на шаге», в появившемся окне выбрать первый шаг данного задания и нажать «ОК». Далее появится окно отображающее ход выполнения задания. Если выполнение задания закончится с ошибкой, то подробное описание ошибки можно увидеть вызвав пункт «Просмотр журнала» того же контекстного меню.
Краткое описание процесса Электронного Декларирования
Процедура Электронного декларирования по Интернет состоит из нескольких этапов:
Вначале готовится стандартный пакет документов ГТД, ДТС, Опись. Все документы, упомянутые в Описи, желательно иметь в электронном формализованном виде. В программе имеется возможность привязать готовые Электронные Документы к строчкам Описи или создать их, используя информацию из других документов (например, из ГТД).
Затем с помощью Интернета в таможню посылается пакет документов необходимых, для начала таможенного оформления: ГТД, Опись и ДТС (если нужно).
Таможня принимает документы к оформлению и присваивает ГТД регистрационный номер или присылает протокол ошибок Форматно-Логического Контроля (ФЛК).
После начала таможенного оформления от таможни может прийти запрос на дополнительные документы, упомянутые в Описи. В ответ необходимо будет подготовить и отправить электронный документ (если он не был подготовлен заранее и привязан к Описи – см. выше).
После начала оформления допускается внесение изменений в документы декларанта, но каждое изменение должно быть подтверждено таможней.
В случае необходимости проведения досмотра, таможня присылает Уведомление о досмотре, получение которого надо будет подтвердить. После проведения досмотра декларанту высылается Акт досмотра.
После выпуска груза от таможни приходит Уведомление о выпуске товара, либо Уведомление о переходе на бумагу (в случае если выпуск не был разрешен по каким-то причинам).
Приемы эффективной работы в программах Альта-Софт
№ 01: Контроль минимальных цен в «Альта-ГТД PRO»
Об использовании в программе «Альта-ГТД PRO» механизма контроля минимальных цен с целью исключения ошибок ввода и выявления ценовых рисков. Автор: Завизион Денис, ведущий специалист ООО СП «ИНТЕГРА»
№ 02: Обзор программы «Заполнитель»
Автоматизация документооборота для таможенного оформления с помощью программы «Заполнитель». Подробное описание процедуры создания и использования схемы заголовков таблицы. Автор: Завизион Денис, ведущий специалист ООО СП «ИНТЕГРА»
№ 03: Создание макросов в «Заполнителе»
Автоматизация работы с помощью создания макросов: экспресс-заполнение декларации путем переноса данных из пользовательских электронных файлов в форматах XLS, DOC, XML, HTML за считанные секунды! Автор: Завизион Денис, ведущий специалист ООО СП «ИНТЕГРА»
№ 04: Настройка заголовков полей в «Заполнителе»
Сокращение времени операций по назначения заголовков с помощью выборки доступных полей — создавайте индивидуальные настройки для более эффективной работы с «Заполнителем». Автор: Завизион Денис, ведущий специалист ООО СП «ИНТЕГРА»
№ 05: Навигатор в документах «Альта-ГТД PRO». Часть 1
Автоматизация работы с помощью создания макросов: экспресс-заполнение декларации путем переноса данных из пользовательских электронных файлов в форматах XLS, DOC, XML, HTML за считанные секунды! Автор: Завизион Денис, ведущий специалист ООО СП «ИНТЕГРА»
№ 06: Навигатор в документах «Альта-ГТД PRO». Часть 2
Сокращение времени операций по назначения заголовков с помощью выборки доступных полей — создавайте индивидуальные настройки для более эффективной работы с «Заполнителем». Автор: Завизион Денис, ведущий специалист ООО СП «ИНТЕГРА»
№ 07: Настройка интерфейса «Альта-ГТД PRO»
Обзор новинок 2013 в «Альта-ГТД PRO». Настройка отображения списка полей декларации. Настройка вида таблицы товаров. Изменения в навигаторе товаров: дерево товаров; окно взаимосвязанных документов; настройка закладок однотипных документов. Автор: Завизион Денис, ведущий специалист ООО СП «ИНТЕГРА»
№ 08: Диалог «Заменить данные в товарах» в «Альта-ГТД PRO»
Приемы решения задачи массовой правки значений в сформированном документе ДТ. Нахождение и замена значений по заданным параметрам. Автор: Завизион Денис, ведущий специалист ООО СП «ИНТЕГРА»
№ 09: Новинки 2013 в «Заполнителе». Предпросмотр данных
Приемы решения задачи массовой правки значений в сформированном документе ДТ. Нахождение и замена значений по заданным параметрам. Автор: Завизион Денис, ведущий специалист ООО СП «ИНТЕГРА»
Формирование документов, привязка к описи
В Описи к каждой строке-документу может быть привязан соответствующий формализованный Электронный Документ. Если какой-то документ уже существует в системе, то программа привязывает его автоматически (находит по типу, номеру, дате и т.д.). Также можно привязать документ вручную, выбрав из списка заполненных документов нажатием на кнопку «Открыть» напротив строчки описи. Имеется возможность создать документ на основе заполненных данных из ГТД и прочих документов.
Например
, можно в строчке с Инвойсом нажать кнопку «Открыть» и выбрать пункт «Создать ЭД Инвойс на основе ГТД и Инвойса»:
При заполнении ЭД документов некоторые поля отмечены красным уголком – это признак обязательности заполнения поля. ЭД документы можно проверить на соответствие формату – находясь в списке документов выполнить меню Список/Электронное декларирование/Проверить документ по ЭД альбомам
.
Процесс подачи ГТД и Таможенного оформления
Для того, чтобы подать ГТД для Электронного Декларирования необходимо в списке деклараций выбрать пункт Список/Электронное декларирование/Отправить ЭД ГТД
:
Примечание
. В процессе формирования ЭЦП программа КриптоПро будет
многократно
запрашивать pin-код носителя ЭЦП, поэтому рекомендуется ввести его один раз и поставить флажок «Запомнить pin-код». В случае необходимости можно будет удалить запомненные pin-коды через интерфейс программы КриптоПро (закладка «Сервис», кнопка «Удалить запомненные пароли»).
После отправки декларация отмечается в списке значком «Молния» и в последней колонке отображается текущий статус процесса таможенного оформления.
Основные статусы:
Дополнительные статусы:
- Запрошены док-ты!
- Уведомление о досмотре!
- Получен протокол ошибок!
- Системная ошибка!
- Отказано в приеме ГТД
- Переход на «бумагу»
- Декларация отозвана
После приема сообщений от таможни появляется вплывающее окно с сообщениями. Декларация получает новый статус и помечается в списке значком «Лампочка». Если требуется реакция декларанта – поле статуса ГТД подсвечивается красным.
Для просмотра статусов и сообщений, относящихся к ГТД, а также для ответов таможне служит окно «Сообщения ЭД по ГТД». Оно вызывается из списка документов ГТД – пункт меню Список/Электронное Декларирование/Статус ЭД для текущей ГТД
или двойным щелчком мыши по декларации.
На первой закладке показывается общий ход процесса таможенного оформления:
На второй и третьей закладке показывается протокол обмена сообщениями:
Сообщения, требующие реакции (ответа) помечаются красным: для ответа необходимо дважды щелкнуть на сообщении. Существует несколько типов сообщений требующих ответа от пользователя:
| Сообщение от таможни | Ответ декларанта |
| Запрос документа | Послать требуемый документ |
| Уведомление о досмотре | Послать сообщение о прочтении |
| Уведомление о переходе на обычный порядок декларирования | Послать сообщение о прочтении |
| Протокол ошибок ФЛК | Посмотреть протокол |
| Запрос на изменения в ГТД | Послать измененную ГТД или Отказ от изменений |
В процессе таможенного оформления можно вносить изменения в базовые документы (ГТД, ДТС, Опись, КТС). Для отправки изменений служит пункт меню Список/Электронное декларирование/Отправить ЭД ГТД
– тот же, что и для начала процедуры оформления.
До регистрации ГТД можно вносить изменения без разрешения таможни, после – только с разрешением, т.е. в ответ на измененные документы таможня присылает ответ «разрешить» или «отказать».
Процесс декларирования заканчивается сообщением «Выпуск разрешен», если все хорошо или «Переход на общеустановленный порядок декларирования (на бумагу)», если возникли какие-либо проблемы.
Примечание
. Для
проверки работоспособности
системы ЭД (при подключении через сервер Альта-Софт) достаточно указать в настройках ЭД код
тестового
таможенного поста, на который будут отправляться документы (см. Настройка системы Электронного Декларирования в ГТД-PRO) и отправить первичный пакет документов (ГТД, Опись) с помощью меню
Список/Электронное декларирование/Отправить ЭД ГТД
.
Чтобы убедиться в том, что ГТД успешно доставлена, надо открыть окно «Сообщения ЭД по ГТД» (см. выше) и проверить наличие сообщения «Запрос на открытие процедуры» со статусом «Ждем ответа». При этом статус декларации в списке ГТД будет равен «Открытие процедуры; ГТД отправлена» (голубовато-зеленоватый цвет), что также свидетельствует об успешном завершении теста.
Кроме того, следует также зайти на сервер статистики https://svd.alta.ru (см. Настройка системы Электронного Декларирования в ГТД-PRO) и убедиться в наличии там аналогичного сообщения «Запрос на открытие процедуры» с заполненным полем «Доставлено
».
Никаких ответов от таможни при отправке на тестовый пост Вы не
получите – это нормально.
Работа с архивом Электронных Документов
В системе ЭД предусмотрен специальный механизм для работы с «постоянными» документами, такими как Контракты, Сертификаты, Доверенности и пр. Можно один раз отправить такие документы в архив ЭД (на стороне таможни) и затем в Описи лишь указывать ссылки на них. В этом случае при приеме очередной ГТД таможенник сможет взять такой документ из своей базы, и не будет присылать запрос на них декларанту.
Настройка электронного архива
В окне «Настройки ЭД» (см. раздел «Настройка системы Электронного Декларирования в ГТД-PRO») на закладке «Дополнительно» необходимо указать идентификатор основного электронного архива, в который по умолчанию будут отправляться все документы (архивов может быть несколько):
Чтобы указать данный идентификатор необходимо выполнить следующие действия:
- Нажать кнопку рядом с полем «ID основного архива».
- В появившемся окне выбрать нужный архив из откидного списка «Архив» и нажать «ОК»:
Примечание
. Если откидной список архивов пуст, то необходимо создать новый архив. Для этого – нажать кнопку «Создать Архив» и указать имя для нового архива. При этом отправляется запрос в таможню – необходимо дождаться ответа от таможни о том, что архив успешно создан и ему присвоен ID архива, и затем выполнить процедуру выбора архива.
В окне «Архив документов» также можно посмотреть, какие документы были отправлены в архив, удалить архив (только если архив не использовался, и в нем нет документов), посмотреть документ из архива или его статус.
Все операции выполняются запросами в таможню, поэтому необходимо ожидать ответов из таможни.
Отправка документа в архив
Для отправки ЭД документа в архив таможни воспользуйтесь меню Список/Электронное Декларирование/Отправить в архив ЭД
(кнопка «Молния»). Этот пункт доступен только для документов ЭД, кроме ГТД, Описи и ДТС.
После отправки документ принимает статус «Отправлен в архив…» и помечается в списке документов значком «Молния». Когда от таможни приходит подтверждение об успешном принятии документа в архив и присвоении ему уникального архивного номера, его статус меняется на «В архиве». После этого можно ссылаться на данный документ в Описи.
Вносить изменения в архивный документ можно только до тех пор, пока он не использовался таможней. Для отправки измененного документа в таможню воспользуйтесь тем же пунктом меню.
Документ можно удалить из архива (также до тех пор пока он не использовался таможней) с помощью меню Список/Электронное декларирование/Удалить из архива
.
Использование архивных документов в Описи
Откройте документ Опись.
Нажмите кнопку , расположенную рядом с названием документа.
В появившемся окне выберите вариант «Выбрать готовый…» и нажмите «ОК». Появится окно со списком документов, в котором необходимо выбрать соответствующий данной строке Описи документ. Если выбранный документ ранее был отправлен в архив (помечен «Молнией» и имеет статус «В архиве»), то в описи он также будет помечен «Молнией», например, как Контракт и Паспорт сделки на картинке выше.
Примечания:
Когда в таможню направляется первичный пакет электронных документов (ГТД, ДТС, Опись), таможенник видит, какие документы из описи уже есть в архиве и может запросить их из архива, а не направлять запрос декларанту.
Программа ГТД при создании описи пытается найти подходящий документ в своей базе по ключевым полям (например, по номеру и дате) и привязывает найденные документы автоматически.
Установка серверной части (для SQL Server 2000)
Размещение БД на SQL Server
Для этого необходимо:
a)
Запустить утилиту Query Analyzer (из состава MS SQL Server)
b)
Подключиться к серверу под учетной записью администратора (можно использовать встроенную учетную запись «sa», пароль для которой задавался при установке SQL Server, либо выбрать вариант «Windows authentication» в случае если текущий пользователь сеанса Windows обладает правами администратора в SQL Server)
d)
Выполнить меню «Query/Execute», в результате чего в нижней строке окна должна появиться надпись «Query batch completed».
Примечание
. Если появится что-то другое, например, «Query batch completed with errors», то сохраните сообщения об ошибках в текстовый файл и обратитесь в тех. поддержку фирмы Альта.
Настройка прав доступа к БД.
Последовательность действий по настройке доступа к SQL Server практически одинакова для обоих вариантов авторизации пользователей (см. «Подготовка к установке»):
a)
Запустить утилиту Enterprise Manager (из состава MS SQL Server)
b)
В левой части окна выбрать раздел Security/Logins (своего сервера)
c)
В правой части окна нажать правую кнопку мыши и в контекстном меню выбрать пункт «New login»
Для предоставления прав доступа к SQL Server пользователю или группе домена Windows
– выбрать вариант «Windows Authentication», нажать кнопку «…» рядом с полем «Name» и выбрать нужного пользователя/группу, либо просто ввести его полное имя (включая домен) в поле «Name»:
f)
На закладке «Database Access» надо установить галочку возле базы «gtd» и, поставив курсор на этой строке, в нижней части окна установить галочку «db_owner»:
Настройка регулярного резервного копирования БД
Рекомендуется настроить регулярное резервное копирование базы данных
, причем лучше всего с сохранением резервных копий за последние несколько дней, например семь (за последнюю неделю). Для этого можно использовать встроенный в SQL Server планировщик заданий (SQL Server Agent). В нем необходимо создать как минимум семь заданий (по одному на каждый день недели), каждое из которых будет заменять один из семи файлов, содержащих резервные копии базы данных.
Кроме того, файлы резервных копий рекомендуется хранить не только на жестком диске компьютера, где установлен SQL Server, но и дублировать их на ленту или жесткий диск другого компьютера в сети. Для этого можно использовать либо специальное ПО, которое позволяет делать резервные копии всего диска, либо с помощью того же SQL Server Agent копировать файлы на ленту или другой компьютер.
Чтобы создать задание в SQL Server Agent надо:
a)
Запустить утилиту Enterprise Manager (из состава MS SQL Server)
b)
В левой части окна выбрать раздел Management/Backup (своего сервера)
c)
В правой части окна нажать правую кнопку мыши и в контекстном меню выбрать пункт «New Backup Device»:
e)
В левой части окна выбрать раздел Management/SQL Server Agent/Jobs
f)
В правой части окна нажать правую кнопку мыши и в контекстном меню выбрать пункт «New Job»:
g)
На закладке «General» в поле «Name» ввести имя задания:
h)
На закладке «Steps» нажать кнопку «New»:
i)
В появившемся окне ввести имя в поле «Step name», проверить, что в поле «Type» выбрано «Transact-SQL Script (TSQL)», а в поле «Command» ввести строку:
BACKUP DATABASE gtd TO gtd_monday WITH INIT, NOFORMAT, SKIP, NOUNLOAD
где «gtd» – имя базы данных, «gtd_monday» – имя «backup device», созданного на шаге d)
(будет различаться по дням недели)
k)
Чтобы файл резервной копии БД сразу копировался на другой компьютер в сети необходимо повторить пункты
h) – j)
, в окне «New Job Step» выбрав в поле «Type» значение «Operating System Command (CmdExec)», а в поле «Command» указав строку:
XCOPY D:MSSQLBACKUPgtd_monday.bak \BACKUP_SERVERFolder*.* /Y
где «D:MSSQLBACKUPgtd_monday.bak» – путь, указанный на шаге d)
(будет различаться по дням недели), «BACKUP_SERVER» – имя компьютера, на который будет выполняться копирование, «Folder» – папка на этом компьютере (к ней должен быть предоставлен общий доступ)
Примечание
. Чтобы копирование файла успешно выполнялось необходимо запускать SQL Server Agent под учетной записью домена Windows, для которой предоставлены права записи в вышеупомянутую папку (см. также «Установка SQL2000»), а также настроен доступ к самому SQL Server (см. раздел «Настройка прав доступа к БД», включить эту учетную запись надо в роль «System Administrators» на закладке «Server Roles», а на закладке «Database Access» ничего не делать).
l)
На закладке «Schedules» нажать кнопку «New Schedule»:
n)
В появившемся окне поставить галочку возле нужного дня недели (остальные снять), а в поле «Occurs once at» указать время, когда должен запускаться процесс резервного копирования (обычно это делается ночью):
o)
Нажать кнопку «ОК» в обоих окнах, в результате на закладке «Schedules» должна появиться строка:
p)
Нажать кнопку «ОК»
Примечание
. Чтобы проверить работоспособность созданного задания необходимо в разделе Management/SQL Server Agent/Jobs нажать правой кнопкой мыши на интересующем задании и в контекстном меню выбрать пункт «Start Job». Далее в том же контекстном меню выбирать пункт «Refresh Job» до тех пор, пока в колонке «Status» не появится надпись «Not Running», а в колонке «Last Run Status» – «Succeeded (текущая дата и время)». Если в колонке «Last Run Status» появится надпись «Failed (текущая дата и время)», значит произошла ошибка, информацию о которой можно увидеть, выбрав в контекстном меню пункт «View Job History».
Инструкция для настройки подключения через Альту
ВНИМАНИЕ!
Необходимо ознакомиться с инструкцией ЦЕЛИКОМ (включая все «вложенные»),
даже если у Вас уже установлены те или иные упоминающиеся здесь продукты.
- Системные требования и комплект поставки
- Рекомендуемые требования к аппаратному обеспечению сервера
- Рекомендуемые требования к программному обеспечению сервера
- Рекомендуемые требования к аппаратному обеспечению рабочей станции
- Рекомендуемые требования к программному обеспечению рабочей станции
- Установка и настройка
- Установка и настройка Microsoft SQL Server
- Создание базы данных на SQL-сервере и подключение к ней ГТД-PRO
- Установка КриптоПро CSP и настройка ЭЦП
- При использовании eToken, в качестве носителя ЭЦП (рекомендуется)
- При использовании Floppy-диска, в качестве носителя ЭЦП
- Настройка системы Электронного Декларирования в ГТД-PRO
- При подключении через сервер компании «Альта-Софт»
- При подключении напрямую к ГНИВЦ ФТС России
- При подключении через другого оператора!
- Краткое описание процесса Электронного Декларирования
- Формирование документов, привязка к описи
- Процесс подачи ГТД и Таможенного оформления
- Работа с архивом Электронных Документов
- Настройка электронного архива
- Отправка документа в архив
- Использование архивных документов в Описи
Системные требования и комплект поставки
Для функционирования системы Электронного Декларирования в составе программного комплекса ГТД-PRO необходимо наличие дополнительного программного обеспечения (приобретается отдельно):
- Microsoft SQL Server 2000/2005/2008 (любой редакции, включающей компонент «Full-Text Search»);
- КриптоПро CSP 3.6 R2 компании «Крипто Про»;
Microsoft SQL Server используется для централизованного хранения базы данных программы «ГТД-PRO» (документов и сообщений ЭД), и обычно устанавливается на выделенный сервер в локальной сети организации. Аппаратно-программные требования к серверу определяются в зависимости от выбранной версии SQL Server – см. «установка SQL2000», «установка SQL2005» или «установка SQL2008». На данный момент фирма Альта рекомендует использовать SQL Server версии 2005 SP2 (не SP3!) или 2008 R2, в том числе его бесплатную редакцию «Express Edition with Advanced Services».
КриптоПро CSP используется для формирования Электронных Цифровых Подписей (ЭЦП) и должна устанавливаться на все рабочие места пользователей, работающих с ЭД (в дополнение к программе ГТД-PRO). На данный момент фирма Альта рекомендует использовать КриптоПро CSP версии 3.6 R2.
Рекомендуемые требования к аппаратному обеспечению сервера
Процессор: Intel Pentium4 3000 МГц или выше;
Память: 1024 МБ или более;
Жесткий диск: 10 ГБ свободного пространства или более;
Видеосистема: разрешение экрана 1024х768 точек или более, при 16 млн. цветах или более;
Мышь или совместимое устройство;
Привод CD-ROM (только для установки/обновления ПО);
Подключение к серверу с помощью локальной сети (протокол TCP/IP) со скоростью 100 Мбит/сек или более.
Рекомендуемые требования к программному обеспечению сервера
ОС Windows XP SP3 или Windows Server 2000(SP4) или 2003(SP2);
Microsoft .NET Framework 2.0;
Microsoft SQL Server 2000(SP4), 2005(SP2) или 2008(R2).
Рекомендуемые требования к аппаратному обеспечению рабочей станции
Процессор: Intel Pentium4 1800 МГц или выше;
Память: 1024 МБ или более;
Жесткий диск: 1 ГБ свободного пространства или более;
Видеосистема: разрешение экрана 1024х768 точек или более, при 16 млн. цветах или более;
Мышь или совместимое устройство;
Привод CD-ROM (только для установки/обновления ПО);
Подключение к серверу с помощью локальной сети (протокол TCP/IP) со скоростью 100 Мбит/сек или более.
Рекомендуемые требования к программному обеспечению рабочей станции
ОС Windows XP SP3;
Microsoft .NET Framework 2.0;
ГТД-PRO компании «Альта-Софт»;
КриптоПро CSP 3.6 R2 компании «Крипто Про»;
eToken PKI Client 5.1 SP1 компании «Аладдин Р.Д.» (только при использовании ЭЦП на eToken).
Установка и настройка
Установка и настройка Microsoft SQL Server (в зависимости от выбранной версии):
- «установка SQL2000»,
- «установка SQL2005»,
- «установка SQL2008».
Для загрузки и «тихой» установки (со стандартными параметрами) бесплатной версии SQL Server 2005 Express Edition With Advanced Services воспользуйтесь кнопкой «SQL» в инсталляторе программ фирмы Альта (setup.exe). При необходимости проделайте дополнительные действия, описанные в примечаниях про «Брандмауэр (FireWall)» и «Не русскоязычную ОС» инструкции «установка SQL2005». Кроме того, данная кнопка выполнит основные шаги нижеупомянутой инструкции «ГТД-PRO» (размещение БД и настройка клиентских раб. мест). В дальнейшем для доступа с правами администратора к SQL Server, установленному таким способом, используйте логин «sa» и пароль «alta», либо вариант «Авторизация Windows», зайдя в систему под учетной записью администратора локального компьютера.
Создание базы данных на SQL-сервере и подключение к ней «ГТД-PRO»
Установка «КриптоПро CSP» и настройка ЭЦП
Настройка системы Электронного Декларирования в ГТД-PRO
Программа ГТД-PRO поддерживает два варианта подключения к системе Электронного Декларирования ГНИВЦ ФТС России:
- через сервер компании «Альта-Софт» (на основании договора абонентского обслуживания);
- напрямую (при наличии дополнительных аппаратно-программных средств защиты).
Настройка программы ГТД-PRO для работы с Электронным Декларированием в обоих вариантах подключения осуществляется с помощью меню: Настройка/Сервер и сетевые настройки/Настройка ЭД-2.
При подключении через сервер компании «Альта-Софт»
Выполните следующие действия:
- Включите флажок Использовать режим «Электронное декларирование» и снимите флажок Только ПИ (без регистрации и ЭЦП);
- В разделе Способ доставки сообщений установите переключатель на варианте Через сервер Альта-Софт (по протоколу HTTPS);
- В разделе Способ доставки сообщений заполните поля Логин и Пароль, а в разделе Реквизиты декларанта в системе ЭД-2 – поля Отправитель (декларант), Получатель (таможня) и ID декларанта (согласно данным, полученным от «Альта-Софт»);
- В разделе Реквизиты декларанта в системе ЭД-2 введите Код таможенного поста (номер того поста, на который Вы подаете документы, либо номер тестового поста – 10099110);
- В поле Сертификат ЭЦП (раздела ЭЦП и реквизиты декларанта) нажмите кнопку
и выберите Ваш личный сертификат ЭЦП;
- Нажмите кнопку «Расширенные сведения о декларанте» и в появившемся окне заполните все обязательные сведения о декларанте (поля помеченные красным уголком);
- Нажмите кнопку «ОК» для сохранения настроек.
Примечание. Ваша статистика будет доступна на сайте https://svd.alta.ru (для входа потребуются Логин и Пароль), для быстрого перехода используйте кнопку «Вход на сервер ЭД».
При подключении напрямую к ГНИВЦ ФТС России
Выполните следующие действия:
- Включите флажок Использовать режим «Электронное декларирование» и снимите флажок Только ПИ (без регистрации и ЭЦП);
- В разделе Способ доставки сообщений установите переключатель на варианте Почта с этого компьютера (E-mail);
- В разделе Способ доставки сообщений заполните поля Кому, От кого, SMTP, POP3, Логин и Пароль, а в разделе Реквизиты декларанта в системе ЭД-2 – поля Отправитель (декларант), Получатель (таможня) и ID декларанта (согласно данным, полученным от ГНИВЦ – см. ниже);
- В разделе Реквизиты декларанта в системе ЭД-2 введите Код таможенного поста (номер того поста, на который Вы подаете документы);
- В поле Сертификат ЭЦП (раздела ЭЦП и реквизиты декларанта) нажмите кнопку
и выберите Ваш личный сертификат ЭЦП;
- Нажмите кнопку «Расширенные сведения о декларанте» и в появившемся окне заполните все обязательные сведения о декларанте (поля помеченные красным уголком);
- Нажмите кнопку «ОК» для сохранения настроек.
Пример. Данные для заполнения п. 3 приходят от ГНИВЦ обычно в таком виде (пример для фирмы ООО «МАЛИНА»):
Внешний шлюз: ip 10.1.1.2
Mail(login):
Этот адрес электронной почты защищен от спам-ботов. У вас должен быть включен JavaScript для просмотра.
Passw: JeG4UH2WR
Адресат для отправки:
Этот адрес электронной почты защищен от спам-ботов. У вас должен быть включен JavaScript для просмотра.
Тема письма: EDS
Идентиф. декларанта: 1027739046593
Электронное декларирование
Альбом форматов: 4.3.0
Специф. обмена: 2.6.0
<SenderInformation>smtp://eps.customs.ru/malina</SenderInformation>
<ReceiverInformation>smtp://eps.customs.ru/gateway</ReceiverInformation>
<SoftVersion>4.3.0/2.6.0</SoftVersion>
Вводить эти данные надо следующим образом:
| Поле в окне настройки | Какие данные нужны | Что вводить (пример) |
| Раздел «Способ доставки сообщений» | ||
| Кому | Адресат для отправки | Этот адрес электронной почты защищен от спам-ботов. У вас должен быть включен JavaScript для просмотра. |
| От кого | Mail(login) | Этот адрес электронной почты защищен от спам-ботов. У вас должен быть включен JavaScript для просмотра. |
| Логин | Mail(login) | Этот адрес электронной почты защищен от спам-ботов. У вас должен быть включен JavaScript для просмотра. |
| SMTP | Внешний шлюз | 10.1.1.2 |
| POP3 | Внешний шлюз | 10.1.1.2 |
| Пароль | Passw | JeG4UH2WR |
| Раздел «Реквизиты декларанта в системе ЭД-2» | ||
| Отправитель (декларант) | <SenderInformation> | smtp://eps.customs.ru/malina |
| Получатель (таможня) | <ReceiverInformation> | smtp://eps.customs.ru/gateway |
| ID декларанта | Идентиф. декларанта | 1027739046593 |
Краткое описание процесса Электронного Декларирования
Процедура Электронного декларирования по Интернет состоит из нескольких этапов:
Вначале готовится стандартный пакет документов ГТД, ДТС, Опись. Все документы, упомянутые в Описи, желательно иметь в электронном формализованном виде. В программе имеется возможность привязать готовые Электронные Документы к строчкам Описи или создать их, используя информацию из других документов (например, из ГТД).
Затем с помощью Интернета в таможню посылается пакет документов необходимых, для начала таможенного оформления: ГТД, Опись и ДТС (если нужно).
Таможня принимает документы к оформлению и присваивает ГТД регистрационный номер или присылает протокол ошибок Форматно-Логического Контроля (ФЛК).
После начала таможенного оформления от таможни может прийти запрос на дополнительные документы, упомянутые в Описи. В ответ необходимо будет подготовить и отправить электронный документ (если он не был подготовлен заранее и привязан к Описи – см. выше).
После начала оформления допускается внесение изменений в документы декларанта, но каждое изменение должно быть подтверждено таможней.
В случае необходимости проведения досмотра, таможня присылает Уведомление о досмотре, получение которого надо будет подтвердить. После проведения досмотра декларанту высылается Акт досмотра.
После выпуска груза от таможни приходит Уведомление о выпуске товара, либо Уведомление о переходе на бумагу (в случае если выпуск не был разрешен по каким-то причинам).
Формирование документов, привязка к описи
В Описи к каждой строке-документу может быть привязан соответствующий формализованный Электронный Документ. Если какой-то документ уже существует в системе, то программа привязывает его автоматически (находит по типу, номеру, дате и т.д.). Также можно привязать документ вручную, выбрав из списка заполненных документов нажатием на кнопку «Открыть» напротив строчки описи. Имеется возможность создать документ на основе заполненных данных из ГТД и прочих документов.
Например, можно в строчке с Инвойсом нажать кнопку «Открыть» и выбрать пункт «Создать ЭД Инвойс на основе ГТД и Инвойса»:
При заполнении ЭД документов некоторые поля отмечены красным уголком – это признак обязательности заполнения поля. ЭД документы можно проверить на соответствие формату – находясь в списке документов выполнить меню Список/Электронное декларирование/Проверить документ по ЭД альбомам.
Процесс подачи ГТД и Таможенного оформления
Для того, чтобы подать ГТД для Электронного Декларирования необходимо в списке деклараций выбрать пункт Список/Электронное декларирование/Отправить ЭД ГТД:
Примечание. В процессе формирования ЭЦП программа КриптоПро будет многократно запрашивать pin-код носителя ЭЦП, поэтому рекомендуется ввести его один раз и поставить флажок «Запомнить pin-код». В случае необходимости можно будет удалить запомненные pin-коды через интерфейс программы КриптоПро (закладка «Сервис», кнопка «Удалить запомненные пароли»).
После отправки декларация отмечается в списке значком «Молния» и в последней колонке отображается текущий статус процесса таможенного оформления.
Основные статусы:
- Открытие процедуры
- ГТД отправлена
- ГТД получена
- ГТД присвоен номер
- Идет проверка
- Идет досмотр
- Проверка закончена
- Выпуск разрешен
Дополнительные статусы:
- Запрошены док-ты!
- Уведомление о досмотре!
- Получен протокол ошибок!
- Системная ошибка!
- Отказано в приеме ГТД
- Переход на «бумагу»
- Декларация отозвана
После приема сообщений от таможни появляется вплывающее окно с сообщениями. Декларация получает новый статус и помечается в списке значком «Лампочка». Если требуется реакция декларанта – поле статуса ГТД подсвечивается красным.
Для просмотра статусов и сообщений, относящихся к ГТД, а также для ответов таможне служит окно «Сообщения ЭД по ГТД». Оно вызывается из списка документов ГТД – пункт меню Список/Электронное Декларирование/Статус ЭД для текущей ГТД или двойным щелчком мыши по декларации.
На первой закладке показывается общий ход процесса таможенного оформления:
На второй и третьей закладке показывается протокол обмена сообщениями:
Сообщения, требующие реакции (ответа) помечаются красным: для ответа необходимо дважды щелкнуть на сообщении. Существует несколько типов сообщений требующих ответа от пользователя:
| Сообщение от таможни | Ответ декларанта |
| Запрос документа | Послать требуемый документ |
| Уведомление о досмотре | Послать сообщение о прочтении |
| Уведомление о переходе на обычный порядок декларирования | Послать сообщение о прочтении |
| Протокол ошибок ФЛК | Посмотреть протокол |
| Запрос на изменения в ГТД | Послать измененную ГТД или Отказ от изменений |
В процессе таможенного оформления можно вносить изменения в базовые документы (ГТД, ДТС, Опись, КТС). Для отправки изменений служит пункт меню Список/Электронное декларирование/Отправить ЭД ГТД – тот же, что и для начала процедуры оформления.
До регистрации ГТД можно вносить изменения без разрешения таможни, после – только с разрешением, т.е. в ответ на измененные документы таможня присылает ответ «разрешить» или «отказать».
Процесс декларирования заканчивается сообщением «Выпуск разрешен», если все хорошо или «Переход на общеустановленный порядок декларирования (на бумагу)», если возникли какие-либо проблемы.
Примечание. Для проверки работоспособности системы ЭД (при подключении через сервер Альта-Софт) достаточно указать в настройках ЭД код тестового таможенного поста, на который будут отправляться документы (см. Настройка системы Электронного Декларирования в ГТД-PRO) и отправить первичный пакет документов (ГТД, Опись) с помощью меню Список/Электронное декларирование/Отправить ЭД ГТД.
Чтобы убедиться в том, что ГТД успешно доставлена, надо открыть окно «Сообщения ЭД по ГТД» (см. выше) и проверить наличие сообщения «Запрос на открытие процедуры» со статусом «Ждем ответа». При этом статус декларации в списке ГТД будет равен «Открытие процедуры; ГТД отправлена» (голубовато-зеленоватый цвет), что также свидетельствует об успешном завершении теста.
Кроме того, следует также зайти на сервер статистики https://svd.alta.ru (см. Настройка системы Электронного Декларирования в ГТД-PRO) и убедиться в наличии там аналогичного сообщения «Запрос на открытие процедуры» с заполненным полем «Доставлено».
Никаких ответов от таможни при отправке на тестовый пост Вы не получите – это нормально.
Работа с архивом Электронных Документов
В системе ЭД предусмотрен специальный механизм для работы с «постоянными» документами, такими как Контракты, Сертификаты, Доверенности и пр. Можно один раз отправить такие документы в архив ЭД (на стороне таможни) и затем в Описи лишь указывать ссылки на них. В этом случае при приеме очередной ГТД таможенник сможет взять такой документ из своей базы, и не будет присылать запрос на них декларанту.
Настройка электронного архива
В окне «Настройки ЭД» (см. раздел «Настройка системы Электронного Декларирования в ГТД-PRO») на закладке «Дополнительно» необходимо указать идентификатор основного электронного архива, в который по умолчанию будут отправляться все документы (архивов может быть несколько):
Чтобы указать данный идентификатор необходимо выполнить следующие действия:
- Нажать кнопку
рядом с полем «ID основного архива».
- В появившемся окне выбрать нужный архив из откидного списка «Архив» и нажать «ОК»:
Примечание. Если откидной список архивов пуст, то необходимо создать новый архив. Для этого – нажать кнопку «Создать Архив» и указать имя для нового архива. При этом отправляется запрос в таможню – необходимо дождаться ответа от таможни о том, что архив успешно создан и ему присвоен ID архива, и затем выполнить процедуру выбора архива.
В окне «Архив документов» также можно посмотреть, какие документы были отправлены в архив, удалить архив (только если архив не использовался, и в нем нет документов), посмотреть документ из архива или его статус.
Все операции выполняются запросами в таможню, поэтому необходимо ожидать ответов из таможни.
Отправка документа в архив
Для отправки ЭД документа в архив таможни воспользуйтесь меню Список/Электронное Декларирование/Отправить в архив ЭД (кнопка «Молния»). Этот пункт доступен только для документов ЭД, кроме ГТД, Описи и ДТС.
После отправки документ принимает статус «Отправлен в архив…» и помечается в списке документов значком «Молния». Когда от таможни приходит подтверждение об успешном принятии документа в архив и присвоении ему уникального архивного номера, его статус меняется на «В архиве». После этого можно ссылаться на данный документ в Описи.
Вносить изменения в архивный документ можно только до тех пор, пока он не использовался таможней. Для отправки измененного документа в таможню воспользуйтесь тем же пунктом меню.
Документ можно удалить из архива (также до тех пор пока он не использовался таможней) с помощью меню Список/Электронное декларирование/Удалить из архива.
Использование архивных документов в Описи
Откройте документ Опись.
Нажмите кнопку 
В появившемся окне выберите вариант «Выбрать готовый…» и нажмите «ОК». Появится окно со списком документов, в котором необходимо выбрать соответствующий данной строке Описи документ. Если выбранный документ ранее был отправлен в архив (помечен «Молнией» и имеет статус «В архиве»), то в описи он также будет помечен «Молнией», например, как Контракт и Паспорт сделки на картинке выше.
Примечания:
Когда в таможню направляется первичный пакет электронных документов (ГТД, ДТС, Опись), таможенник видит, какие документы из описи уже есть в архиве и может запросить их из архива, а не направлять запрос декларанту.
Программа ГТД при создании описи пытается найти подходящий документ в своей базе по ключевым полям (например, по номеру и дате) и привязывает найденные документы автоматически.
Инструкция для настройки подключения через Альту
ВНИМАНИЕ!
Необходимо ознакомиться с инструкцией ЦЕЛИКОМ (включая все «вложенные»),
даже если у Вас уже установлены те или иные упоминающиеся здесь продукты.
- Системные требования и комплект поставки
- Рекомендуемые требования к аппаратному обеспечению сервера
- Рекомендуемые требования к программному обеспечению сервера
- Рекомендуемые требования к аппаратному обеспечению рабочей станции
- Рекомендуемые требования к программному обеспечению рабочей станции
- Установка и настройка
- Установка и настройка Microsoft SQL Server
- Создание базы данных на SQL-сервере и подключение к ней ГТД-PRO
- Установка КриптоПро CSP и настройка ЭЦП
- При использовании eToken, в качестве носителя ЭЦП (рекомендуется)
- При использовании Floppy-диска, в качестве носителя ЭЦП
- Настройка системы Электронного Декларирования в ГТД-PRO
- При подключении через сервер компании «Альта-Софт»
- При подключении напрямую к ГНИВЦ ФТС России
- При подключении через другого оператора!
- Краткое описание процесса Электронного Декларирования
- Формирование документов, привязка к описи
- Процесс подачи ГТД и Таможенного оформления
- Работа с архивом Электронных Документов
- Настройка электронного архива
- Отправка документа в архив
- Использование архивных документов в Описи
Системные требования и комплект поставки
Для функционирования системы Электронного Декларирования в составе программного комплекса ГТД-PRO необходимо наличие дополнительного программного обеспечения (приобретается отдельно):
- Microsoft SQL Server 2000/2005/2008 (любой редакции, включающей компонент «Full-Text Search»);
- КриптоПро CSP 3.6 R2 компании «Крипто Про»;
Microsoft SQL Server используется для централизованного хранения базы данных программы «ГТД-PRO» (документов и сообщений ЭД), и обычно устанавливается на выделенный сервер в локальной сети организации. Аппаратно-программные требования к серверу определяются в зависимости от выбранной версии SQL Server – см. «установка SQL2000», «установка SQL2005» или «установка SQL2008». На данный момент фирма Альта рекомендует использовать SQL Server версии 2005 SP2 (не SP3!) или 2008 R2, в том числе его бесплатную редакцию «Express Edition with Advanced Services».
КриптоПро CSP используется для формирования Электронных Цифровых Подписей (ЭЦП) и должна устанавливаться на все рабочие места пользователей, работающих с ЭД (в дополнение к программе ГТД-PRO). На данный момент фирма Альта рекомендует использовать КриптоПро CSP версии 3.6 R2.
Рекомендуемые требования к аппаратному обеспечению сервера
Процессор: Intel Pentium4 3000 МГц или выше;
Память: 1024 МБ или более;
Жесткий диск: 10 ГБ свободного пространства или более;
Видеосистема: разрешение экрана 1024х768 точек или более, при 16 млн. цветах или более;
Мышь или совместимое устройство;
Привод CD-ROM (только для установки/обновления ПО);
Подключение к серверу с помощью локальной сети (протокол TCP/IP) со скоростью 100 Мбит/сек или более.
Рекомендуемые требования к программному обеспечению сервера
ОС Windows XP SP3 или Windows Server 2000(SP4) или 2003(SP2);
Microsoft .NET Framework 2.0;
Microsoft SQL Server 2000(SP4), 2005(SP2) или 2008(R2).
Рекомендуемые требования к аппаратному обеспечению рабочей станции
Процессор: Intel Pentium4 1800 МГц или выше;
Память: 1024 МБ или более;
Жесткий диск: 1 ГБ свободного пространства или более;
Видеосистема: разрешение экрана 1024х768 точек или более, при 16 млн. цветах или более;
Мышь или совместимое устройство;
Привод CD-ROM (только для установки/обновления ПО);
Подключение к серверу с помощью локальной сети (протокол TCP/IP) со скоростью 100 Мбит/сек или более.
Рекомендуемые требования к программному обеспечению рабочей станции
ОС Windows XP SP3;
Microsoft .NET Framework 2.0;
ГТД-PRO компании «Альта-Софт»;
КриптоПро CSP 3.6 R2 компании «Крипто Про»;
eToken PKI Client 5.1 SP1 компании «Аладдин Р.Д.» (только при использовании ЭЦП на eToken).
Установка и настройка
Установка и настройка Microsoft SQL Server (в зависимости от выбранной версии):
- «установка SQL2000»,
- «установка SQL2005»,
- «установка SQL2008».
Для загрузки и «тихой» установки (со стандартными параметрами) бесплатной версии SQL Server 2005 Express Edition With Advanced Services воспользуйтесь кнопкой «SQL» в инсталляторе программ фирмы Альта (setup.exe). При необходимости проделайте дополнительные действия, описанные в примечаниях про «Брандмауэр (FireWall)» и «Не русскоязычную ОС» инструкции «установка SQL2005». Кроме того, данная кнопка выполнит основные шаги нижеупомянутой инструкции «ГТД-PRO» (размещение БД и настройка клиентских раб. мест). В дальнейшем для доступа с правами администратора к SQL Server, установленному таким способом, используйте логин «sa» и пароль «alta», либо вариант «Авторизация Windows», зайдя в систему под учетной записью администратора локального компьютера.
Создание базы данных на SQL-сервере и подключение к ней «ГТД-PRO»
Установка «КриптоПро CSP» и настройка ЭЦП
Настройка системы Электронного Декларирования в ГТД-PRO
Программа ГТД-PRO поддерживает два варианта подключения к системе Электронного Декларирования ГНИВЦ ФТС России:
- через сервер компании «Альта-Софт» (на основании договора абонентского обслуживания);
- напрямую (при наличии дополнительных аппаратно-программных средств защиты).
Настройка программы ГТД-PRO для работы с Электронным Декларированием в обоих вариантах подключения осуществляется с помощью меню: Настройка/Сервер и сетевые настройки/Настройка ЭД-2.
При подключении через сервер компании «Альта-Софт»
Выполните следующие действия:
- Включите флажок Использовать режим «Электронное декларирование» и снимите флажок Только ПИ (без регистрации и ЭЦП);
- В разделе Способ доставки сообщений установите переключатель на варианте Через сервер Альта-Софт (по протоколу HTTPS);
- В разделе Способ доставки сообщений заполните поля Логин и Пароль, а в разделе Реквизиты декларанта в системе ЭД-2 – поля Отправитель (декларант), Получатель (таможня) и ID декларанта (согласно данным, полученным от «Альта-Софт»);
- В разделе Реквизиты декларанта в системе ЭД-2 введите Код таможенного поста (номер того поста, на который Вы подаете документы, либо номер тестового поста – 10099110);
- В поле Сертификат ЭЦП (раздела ЭЦП и реквизиты декларанта) нажмите кнопку
и выберите Ваш личный сертификат ЭЦП;
- Нажмите кнопку «Расширенные сведения о декларанте» и в появившемся окне заполните все обязательные сведения о декларанте (поля помеченные красным уголком);
- Нажмите кнопку «ОК» для сохранения настроек.
Примечание. Ваша статистика будет доступна на сайте https://svd.alta.ru (для входа потребуются Логин и Пароль), для быстрого перехода используйте кнопку «Вход на сервер ЭД».
При подключении напрямую к ГНИВЦ ФТС России
Выполните следующие действия:
- Включите флажок Использовать режим «Электронное декларирование» и снимите флажок Только ПИ (без регистрации и ЭЦП);
- В разделе Способ доставки сообщений установите переключатель на варианте Почта с этого компьютера (E-mail);
- В разделе Способ доставки сообщений заполните поля Кому, От кого, SMTP, POP3, Логин и Пароль, а в разделе Реквизиты декларанта в системе ЭД-2 – поля Отправитель (декларант), Получатель (таможня) и ID декларанта (согласно данным, полученным от ГНИВЦ – см. ниже);
- В разделе Реквизиты декларанта в системе ЭД-2 введите Код таможенного поста (номер того поста, на который Вы подаете документы);
- В поле Сертификат ЭЦП (раздела ЭЦП и реквизиты декларанта) нажмите кнопку
и выберите Ваш личный сертификат ЭЦП;
- Нажмите кнопку «Расширенные сведения о декларанте» и в появившемся окне заполните все обязательные сведения о декларанте (поля помеченные красным уголком);
- Нажмите кнопку «ОК» для сохранения настроек.
Пример. Данные для заполнения п. 3 приходят от ГНИВЦ обычно в таком виде (пример для фирмы ООО «МАЛИНА»):
Внешний шлюз: ip 10.1.1.2
Mail(login):
Этот адрес электронной почты защищен от спам-ботов. У вас должен быть включен JavaScript для просмотра.
Passw: JeG4UH2WR
Адресат для отправки:
Этот адрес электронной почты защищен от спам-ботов. У вас должен быть включен JavaScript для просмотра.
Тема письма: EDS
Идентиф. декларанта: 1027739046593
Электронное декларирование
Альбом форматов: 4.3.0
Специф. обмена: 2.6.0
<SenderInformation>smtp://eps.customs.ru/malina</SenderInformation>
<ReceiverInformation>smtp://eps.customs.ru/gateway</ReceiverInformation>
<SoftVersion>4.3.0/2.6.0</SoftVersion>
Вводить эти данные надо следующим образом:
| Поле в окне настройки | Какие данные нужны | Что вводить (пример) |
| Раздел «Способ доставки сообщений» | ||
| Кому | Адресат для отправки | Этот адрес электронной почты защищен от спам-ботов. У вас должен быть включен JavaScript для просмотра. |
| От кого | Mail(login) | Этот адрес электронной почты защищен от спам-ботов. У вас должен быть включен JavaScript для просмотра. |
| Логин | Mail(login) | Этот адрес электронной почты защищен от спам-ботов. У вас должен быть включен JavaScript для просмотра. |
| SMTP | Внешний шлюз | 10.1.1.2 |
| POP3 | Внешний шлюз | 10.1.1.2 |
| Пароль | Passw | JeG4UH2WR |
| Раздел «Реквизиты декларанта в системе ЭД-2» | ||
| Отправитель (декларант) | <SenderInformation> | smtp://eps.customs.ru/malina |
| Получатель (таможня) | <ReceiverInformation> | smtp://eps.customs.ru/gateway |
| ID декларанта | Идентиф. декларанта | 1027739046593 |
Краткое описание процесса Электронного Декларирования
Процедура Электронного декларирования по Интернет состоит из нескольких этапов:
Вначале готовится стандартный пакет документов ГТД, ДТС, Опись. Все документы, упомянутые в Описи, желательно иметь в электронном формализованном виде. В программе имеется возможность привязать готовые Электронные Документы к строчкам Описи или создать их, используя информацию из других документов (например, из ГТД).
Затем с помощью Интернета в таможню посылается пакет документов необходимых, для начала таможенного оформления: ГТД, Опись и ДТС (если нужно).
Таможня принимает документы к оформлению и присваивает ГТД регистрационный номер или присылает протокол ошибок Форматно-Логического Контроля (ФЛК).
После начала таможенного оформления от таможни может прийти запрос на дополнительные документы, упомянутые в Описи. В ответ необходимо будет подготовить и отправить электронный документ (если он не был подготовлен заранее и привязан к Описи – см. выше).
После начала оформления допускается внесение изменений в документы декларанта, но каждое изменение должно быть подтверждено таможней.
В случае необходимости проведения досмотра, таможня присылает Уведомление о досмотре, получение которого надо будет подтвердить. После проведения досмотра декларанту высылается Акт досмотра.
После выпуска груза от таможни приходит Уведомление о выпуске товара, либо Уведомление о переходе на бумагу (в случае если выпуск не был разрешен по каким-то причинам).
Формирование документов, привязка к описи
В Описи к каждой строке-документу может быть привязан соответствующий формализованный Электронный Документ. Если какой-то документ уже существует в системе, то программа привязывает его автоматически (находит по типу, номеру, дате и т.д.). Также можно привязать документ вручную, выбрав из списка заполненных документов нажатием на кнопку «Открыть» напротив строчки описи. Имеется возможность создать документ на основе заполненных данных из ГТД и прочих документов.
Например, можно в строчке с Инвойсом нажать кнопку «Открыть» и выбрать пункт «Создать ЭД Инвойс на основе ГТД и Инвойса»:
При заполнении ЭД документов некоторые поля отмечены красным уголком – это признак обязательности заполнения поля. ЭД документы можно проверить на соответствие формату – находясь в списке документов выполнить меню Список/Электронное декларирование/Проверить документ по ЭД альбомам.
Процесс подачи ГТД и Таможенного оформления
Для того, чтобы подать ГТД для Электронного Декларирования необходимо в списке деклараций выбрать пункт Список/Электронное декларирование/Отправить ЭД ГТД:
Примечание. В процессе формирования ЭЦП программа КриптоПро будет многократно запрашивать pin-код носителя ЭЦП, поэтому рекомендуется ввести его один раз и поставить флажок «Запомнить pin-код». В случае необходимости можно будет удалить запомненные pin-коды через интерфейс программы КриптоПро (закладка «Сервис», кнопка «Удалить запомненные пароли»).
После отправки декларация отмечается в списке значком «Молния» и в последней колонке отображается текущий статус процесса таможенного оформления.
Основные статусы:
- Открытие процедуры
- ГТД отправлена
- ГТД получена
- ГТД присвоен номер
- Идет проверка
- Идет досмотр
- Проверка закончена
- Выпуск разрешен
Дополнительные статусы:
- Запрошены док-ты!
- Уведомление о досмотре!
- Получен протокол ошибок!
- Системная ошибка!
- Отказано в приеме ГТД
- Переход на «бумагу»
- Декларация отозвана
После приема сообщений от таможни появляется вплывающее окно с сообщениями. Декларация получает новый статус и помечается в списке значком «Лампочка». Если требуется реакция декларанта – поле статуса ГТД подсвечивается красным.
Для просмотра статусов и сообщений, относящихся к ГТД, а также для ответов таможне служит окно «Сообщения ЭД по ГТД». Оно вызывается из списка документов ГТД – пункт меню Список/Электронное Декларирование/Статус ЭД для текущей ГТД или двойным щелчком мыши по декларации.
На первой закладке показывается общий ход процесса таможенного оформления:
На второй и третьей закладке показывается протокол обмена сообщениями:
Сообщения, требующие реакции (ответа) помечаются красным: для ответа необходимо дважды щелкнуть на сообщении. Существует несколько типов сообщений требующих ответа от пользователя:
| Сообщение от таможни | Ответ декларанта |
| Запрос документа | Послать требуемый документ |
| Уведомление о досмотре | Послать сообщение о прочтении |
| Уведомление о переходе на обычный порядок декларирования | Послать сообщение о прочтении |
| Протокол ошибок ФЛК | Посмотреть протокол |
| Запрос на изменения в ГТД | Послать измененную ГТД или Отказ от изменений |
В процессе таможенного оформления можно вносить изменения в базовые документы (ГТД, ДТС, Опись, КТС). Для отправки изменений служит пункт меню Список/Электронное декларирование/Отправить ЭД ГТД – тот же, что и для начала процедуры оформления.
До регистрации ГТД можно вносить изменения без разрешения таможни, после – только с разрешением, т.е. в ответ на измененные документы таможня присылает ответ «разрешить» или «отказать».
Процесс декларирования заканчивается сообщением «Выпуск разрешен», если все хорошо или «Переход на общеустановленный порядок декларирования (на бумагу)», если возникли какие-либо проблемы.
Примечание. Для проверки работоспособности системы ЭД (при подключении через сервер Альта-Софт) достаточно указать в настройках ЭД код тестового таможенного поста, на который будут отправляться документы (см. Настройка системы Электронного Декларирования в ГТД-PRO) и отправить первичный пакет документов (ГТД, Опись) с помощью меню Список/Электронное декларирование/Отправить ЭД ГТД.
Чтобы убедиться в том, что ГТД успешно доставлена, надо открыть окно «Сообщения ЭД по ГТД» (см. выше) и проверить наличие сообщения «Запрос на открытие процедуры» со статусом «Ждем ответа». При этом статус декларации в списке ГТД будет равен «Открытие процедуры; ГТД отправлена» (голубовато-зеленоватый цвет), что также свидетельствует об успешном завершении теста.
Кроме того, следует также зайти на сервер статистики https://svd.alta.ru (см. Настройка системы Электронного Декларирования в ГТД-PRO) и убедиться в наличии там аналогичного сообщения «Запрос на открытие процедуры» с заполненным полем «Доставлено».
Никаких ответов от таможни при отправке на тестовый пост Вы не получите – это нормально.
Работа с архивом Электронных Документов
В системе ЭД предусмотрен специальный механизм для работы с «постоянными» документами, такими как Контракты, Сертификаты, Доверенности и пр. Можно один раз отправить такие документы в архив ЭД (на стороне таможни) и затем в Описи лишь указывать ссылки на них. В этом случае при приеме очередной ГТД таможенник сможет взять такой документ из своей базы, и не будет присылать запрос на них декларанту.
Настройка электронного архива
В окне «Настройки ЭД» (см. раздел «Настройка системы Электронного Декларирования в ГТД-PRO») на закладке «Дополнительно» необходимо указать идентификатор основного электронного архива, в который по умолчанию будут отправляться все документы (архивов может быть несколько):
Чтобы указать данный идентификатор необходимо выполнить следующие действия:
- Нажать кнопку
рядом с полем «ID основного архива».
- В появившемся окне выбрать нужный архив из откидного списка «Архив» и нажать «ОК»:
Примечание. Если откидной список архивов пуст, то необходимо создать новый архив. Для этого – нажать кнопку «Создать Архив» и указать имя для нового архива. При этом отправляется запрос в таможню – необходимо дождаться ответа от таможни о том, что архив успешно создан и ему присвоен ID архива, и затем выполнить процедуру выбора архива.
В окне «Архив документов» также можно посмотреть, какие документы были отправлены в архив, удалить архив (только если архив не использовался, и в нем нет документов), посмотреть документ из архива или его статус.
Все операции выполняются запросами в таможню, поэтому необходимо ожидать ответов из таможни.
Отправка документа в архив
Для отправки ЭД документа в архив таможни воспользуйтесь меню Список/Электронное Декларирование/Отправить в архив ЭД (кнопка «Молния»). Этот пункт доступен только для документов ЭД, кроме ГТД, Описи и ДТС.
После отправки документ принимает статус «Отправлен в архив…» и помечается в списке документов значком «Молния». Когда от таможни приходит подтверждение об успешном принятии документа в архив и присвоении ему уникального архивного номера, его статус меняется на «В архиве». После этого можно ссылаться на данный документ в Описи.
Вносить изменения в архивный документ можно только до тех пор, пока он не использовался таможней. Для отправки измененного документа в таможню воспользуйтесь тем же пунктом меню.
Документ можно удалить из архива (также до тех пор пока он не использовался таможней) с помощью меню Список/Электронное декларирование/Удалить из архива.
Использование архивных документов в Описи
Откройте документ Опись.
Нажмите кнопку 
В появившемся окне выберите вариант «Выбрать готовый…» и нажмите «ОК». Появится окно со списком документов, в котором необходимо выбрать соответствующий данной строке Описи документ. Если выбранный документ ранее был отправлен в архив (помечен «Молнией» и имеет статус «В архиве»), то в описи он также будет помечен «Молнией», например, как Контракт и Паспорт сделки на картинке выше.
Примечания:
Когда в таможню направляется первичный пакет электронных документов (ГТД, ДТС, Опись), таможенник видит, какие документы из описи уже есть в архиве и может запросить их из архива, а не направлять запрос декларанту.
Программа ГТД при создании описи пытается найти подходящий документ в своей базе по ключевым полям (например, по номеру и дате) и привязывает найденные документы автоматически.
Ниже представлены снятые нами видеоуроки по приемам быстрой и эффективной работы в программах «Альта-Софт», а также серия уроков по заполнению декларации на товары в программе «Альта-ГТД PRO». Обучение будет полезно не только начинающим декларантам, но и уже практикующим специалистам.
Раздел пополняется новыми экспресс-курсами и уроками. Если у вас возникнет желание поучаствовать в формировании тематики уроков, либо есть заявка на конкретное видеоруководство — напишите нам об этом, будем рады вам помочь!
Приемы эффективной работы
- № 01: Контроль минимальных цен в Альта-ГТД PRO
- № 02: Обзор программы Заполнитель
- № 03: Создание макросов в Заполнителе
- № 04: Настройка заголовков полей в Заполнителе
- № 05: Навигатор в документах Альта-ГТД PRO, часть 1
- № 06: Навигатор в документах Альта-ГТД PRO, часть 2
- № 07: Настройка интерфейса Альта-ГТД PRO
- № 08: Диалог «Заменить данные в товарах» в Альта-ГТД PRO
- № 09: Новинки 2013 в Заполнителе. Предпросмотр данных
Заполнение ДТ в Альта-ГТД PRO
- № 01: Заполнение ДТ, часть 1
- № 02: Заполнение ДТ, часть 2
- № 03: Заполнение ДТ, часть 3
- № 04 Порядок декларирования товаров в электронной форме, предусмотренный Приказом ФТС № 1761 от 17.09.2013
- № 05 Видеоинструкция «Заполнение ДТ с 01.07.2015. Спецификация от 03.07.2015»
Настройка сертификатов
Вставьте ЭП и вызовите окно Настройка сертификатов из меню Настройка|Сервер и сетевые настройки или нажмите кнопку <�Настройка сертификатов> в диалоге Настройки ЭД-2.
Правой кнопкой мышки выделите нужный сертификат (сертификаты без фирмы подсвечиваются красным в списке) и нажимаем кнопку <�Выбрать>, чтобы задать фирму для сертификата.
Приемы эффективной работы в программах Альта-Софт
№ 01: Контроль минимальных цен в «Альта-ГТД PRO»
Об использовании в программе «Альта-ГТД PRO» механизма контроля минимальных цен с целью исключения ошибок ввода и выявления ценовых рисков. Автор: Завизион Денис, ведущий специалист ООО СП «ИНТЕГРА»
№ 02: Обзор программы «Заполнитель»
Автоматизация документооборота для таможенного оформления с помощью программы «Заполнитель». Подробное описание процедуры создания и использования схемы заголовков таблицы. Автор: Завизион Денис, ведущий специалист ООО СП «ИНТЕГРА»
№ 03: Создание макросов в «Заполнителе»
Автоматизация работы с помощью создания макросов: экспресс-заполнение декларации путем переноса данных из пользовательских электронных файлов в форматах XLS, DOC, XML, HTML за считанные секунды! Автор: Завизион Денис, ведущий специалист ООО СП «ИНТЕГРА»
№ 04: Настройка заголовков полей в «Заполнителе»
Сокращение времени операций по назначения заголовков с помощью выборки доступных полей — создавайте индивидуальные настройки для более эффективной работы с «Заполнителем». Автор: Завизион Денис, ведущий специалист ООО СП «ИНТЕГРА»
№ 05: Навигатор в документах «Альта-ГТД PRO». Часть 1
Автоматизация работы с помощью создания макросов: экспресс-заполнение декларации путем переноса данных из пользовательских электронных файлов в форматах XLS, DOC, XML, HTML за считанные секунды! Автор: Завизион Денис, ведущий специалист ООО СП «ИНТЕГРА»
№ 06: Навигатор в документах «Альта-ГТД PRO». Часть 2
Сокращение времени операций по назначения заголовков с помощью выборки доступных полей — создавайте индивидуальные настройки для более эффективной работы с «Заполнителем». Автор: Завизион Денис, ведущий специалист ООО СП «ИНТЕГРА»
№ 07: Настройка интерфейса «Альта-ГТД PRO»
Обзор новинок 2013 в «Альта-ГТД PRO». Настройка отображения списка полей декларации. Настройка вида таблицы товаров. Изменения в навигаторе товаров: дерево товаров; окно взаимосвязанных документов; настройка закладок однотипных документов. Автор: Завизион Денис, ведущий специалист ООО СП «ИНТЕГРА»
№ 08: Диалог «Заменить данные в товарах» в «Альта-ГТД PRO»
Приемы решения задачи массовой правки значений в сформированном документе ДТ. Нахождение и замена значений по заданным параметрам. Автор: Завизион Денис, ведущий специалист ООО СП «ИНТЕГРА»
№ 09: Новинки 2013 в «Заполнителе». Предпросмотр данных
Приемы решения задачи массовой правки значений в сформированном документе ДТ. Нахождение и замена значений по заданным параметрам. Автор: Завизион Денис, ведущий специалист ООО СП «ИНТЕГРА»
Окно редактирования фирмы
С помощью кнопки <�Загрузить настройки> из файла config.zip (который Вы получили из нашего отдела ЭД) подтягиваются все необходимые реквизиты для системы ЭД. Если этот файл с настройками отсутствует, то придется заполнить все поля вручную.
Затем следует указать реквизиты организации. Если в справочнике участников ВЭД нет нужной фирмы, можно часть сведений подтянуть из электронной подписи, с помощью все той же кнопки <�Загрузить настройки>
Все поля для организации заполнять не требуется, но обязательно должны быть заполнены Наименование и ИНН. ИНН будет использоваться при отсылке ДТ, чтобы определить от имени какой фирмы подписывать декларацию.
Альта-ГТД
Рабочий инструмент декларанта. Предназначен для максимально быстрого и удобного заполнения, печати и выгрузки в электронный вид всех документов, необходимых при таможенном оформлении. Содержит весь необходимый функционал для осуществления электронного декларирования.
В программе есть все необходимое для работы декларанта:
- Документы, которые могут понадобиться для электронного декларирования (ЭД), предварительного информирования (ПИ), транзита, информационного обмена между СВХ и таможней, оформления реестров экспресс грузов и других возможных процедур системы ЭД и не только;
- Необходимые справочники и классификаторы;
- Нормативные документы;
- Отчетность для таможенных органов и внутренней статистики;
- Встроенная проверка правильности заполнения и возможность подключения внешней проверки.
Удобный интерфейс:
- Интуитивно понятный интерфейс пользователя;
- Гибкая настройка программы под нужды пользователя;
- Свои (личные) справочники, автоматическое пополнение пользовательских справочников, пользовательские скрипты, позволяющие настроить расчеты и переносы в различные документы и множество других дополнительных возможностей;
- Быстрая навигация по товарам и документам;
- Различные виды отображения информации в документе и списке, режим переключения в табличный вид особенно удобен при заполнении или просмотре «больших» документов;
- Развитая система уведомлений о процессе ЭД и работа с ЭД-сообщениями;
- Удаленная оплата таможенных платежей с помощью платежных систем интегрирована в процесс ЭД;
- Возможность создания корпоративных отчетов и выгрузок позволяет автоматизировать формирование дополнительных документов для клиентов, для бухгалтерии и т.д.;
- Настройка горячих кнопок для быстрого доступа к функциям.
Максимальная производительность и интеграция с КИС:
- Обширный инструментарий для каждого документа;
- Шаблоны документов с настройкой заполнения;
- «Конструирование» ДТ из товаров других деклараций (применимо ко всем документам);
- Автоматическая привязка документов к описи;
- Уникальная технология подготовки ДТ и связанных документов для ЭД на основе артикульной информации;
- Готовые средства для обмена данными с корпоративными информационными системами;
- Быстрый поиск по всей базе документов;
- Поддерживается работа с большими объемами деклараций и одновременно работа большого количества декларантов с единой базой документов;
- Удобная работа с большим количеством организаций и большим количеством электронных подписей (ЭП) при электронном декларировании;
- Дополнительные возможности по автоматизации формирования документов, предоставляемые программами «Артикул» и «Заполнитель»;
- Средства администрирования и функции разделения доступа пользователей.
Программный комплекс рекомендуется использовать совместно с программами «Такса», «ТамДок» и «Заполнитель» (см. информацию по пакету программ «Альта-Максимум»), а в случае оформления часто повторяющихся товаров – с программой «Артикул».
Использование дополнительных приложений «Пояснения к ТН ВЭД», «Товары и коды» и пр. существенно облегчает работу при таможенном оформлении крупных партий с широкой номенклатурой товаров.
Для функционирования программы требуется установка MS SQL Server (один на всю сеть декларантов, возможно использование бесплатной версии ExpressEdition) и СКЗИ «КриптоПро CSP» (на каждое рабочее место).
Рекомендуемая схема работы для нескольких рабочих мест
Один из компьютеров в сети занимается отправкой и приемом сообщений. На данном компьютере должен быть включен способ доставки Через сервер Альта-Софт.
- Остальные компьютеры в сети работают с включенной опцией Только обработка без доставки.
- На всех компьютерах (на отправляющем тоже!) включен режим Несколько фирм в одной базе.
При отправке документа в таможню он подписывается соответствующей электронной подписью и помещается в очередь на отправку. Отправляющий компьютер отправляет документы из очереди и получает ответы таможни, размещая их в базе данных.
Установка серверной части (для SQL Server 2005/2008)
Размещение БД на SQL Server
Для этого необходимо:
a)
Запустить утилиту SQL Server Management Studio (из состава MS SQL Server).
b)
Подключиться к серверу под учетной записью администратора (можно использовать встроенную учетную запись «sa», пароль для которой задавался при установке SQL Server, либо выбрать вариант «Проверка подлинности Windows» в случае если текущий пользователь сеанса Windows обладает правами администратора в SQL Server):
d)
Выполнить меню «Запрос/Выполнить», в результате чего в нижней строке окна должна появиться надпись «Запрос успешно выполнен»:
Примечание
. Если появится что-то другое, например, «Запрос завершен с ошибками», то сохраните сообщения об ошибках в текстовый файл и обратитесь в тех. поддержку фирмы Альта.
Настройка прав доступа к БД
Последовательность действий по настройке доступа к SQL Server практически одинакова для обоих вариантов авторизации пользователей (см. «Подготовка к установке»):
a)
Запустить утилиту SQL Server Management Studio и подключиться к серверу под учетной записью администратора – см. шаги
1.a)
и
1.b)
.
b)
В левой части окна нажать правой кнопкой мыши на разделе «Безопасность/Имена входа» и в контекстном меню выбрать пункт «Создать имя входа»:
Для предоставления прав доступа к SQL Server пользователю или группе домена Windows
– выбрать вариант «Проверка подлинности Windows», нажать кнопку «Найти» рядом с полем «Имя входа» и выбрать нужного пользователя/группу, либо просто ввести его полное имя (включая домен) в поле «Имя входа»:
e)
На странице «Сопоставление пользователей» надо установить галочку возле базы «gtd» и, поставив курсор на этой строке, в нижней части окна установить галочку «db_owner»:
f)
На странице «Защищаемые объекты» нажать кнопку «Добавить», в появившемся окне выбрать пункт «Сервер …» и нажать «ОК»:
g)
В нижней части окна в строке «View server state» установить галочку в столбце «Предоставить»:
Примечание
. Шаги
f)
и
g)
можно НЕ выполнять для каждого вновь создаваемого пользователя в отдельности, а выполнить один раз для серверной роли «public», в которую по определению входят ВСЕ пользователи, подключающиеся к SQL Server. Для этого в разделе «Безопасность/Серверные роли» надо дважды щелкнуть на пункте «public» и выполнить вышеописанные действия (страница «Защищаемые объекты» там будет называться «Разрешения»).
h)
На странице «Состояние» все параметры должны соответствовать рисунку:
Настройка регулярного резервного копирования БД
Рекомендуется настроить регулярное резервное копирование базы данных
(на случай аппаратных или программных сбоев), причем лучше всего с сохранением резервных копий за последние несколько дней, например семь (за последнюю неделю).
Для этого можно использовать либо встроенный в SQL Server планировщик заданий – «SQL Server Agent» (в бесплатную версию не входит), либо стандартный «Планировщик Windows» в сочетании с утилитой SQLCMD.EXE, которая позволяет выполнять запросы к SQL Server из командной строки. В планировщике необходимо создать как минимум семь заданий (по одному на каждый день недели), каждое из которых будет (раз в неделю) заменять один из семи файлов, содержащих соответствующую резервную копию базы данных.
Кроме того, файлы резервных копий рекомендуется хранить не только на жестком диске компьютера, где установлен SQL Server, но и дублировать их на ленту или жесткий диск другого компьютера в сети. Для этого можно использовать либо специальное ПО, которое позволяет делать резервные копии всего диска, либо с помощью того же планировщика копировать файлы на ленту или другой компьютер (вторым шагом).
С помощью «Планировщика Windows» (для бесплатной версии)
Чтобы создать задание в «Планировщике Windows» надо:
a)
Запустить программу «Блокнот» (Пуск→Все программы→Стандартные→Блокнот) и ввести следующие две строки, после чего сохранить их в виде командного файла (*.BAT):
SQLCMD -S (local) -E -Q «BACKUP DATABASE gtd TO DISK = ‘D:BACKUPgtd_monday.bak’ WITH INIT, NOFORMAT, SKIP, NOUNLOAD»
XCOPY D:BACKUPgtd_monday.bak \BACKUP_SERVERFolder*.* /Y
где «(local)
» – имя сервера (в случае установки именованного экземпляра SQL Server надо указать имя полностью: «ИМЯ_КОМПАSQLEXPRESS»), «
gtd
» – имя базы данных, «
D:BACKUPgtd_monday.bak
» – имя файла для создания в нем резервной копии (будет различаться по дням недели), «
BACKUP_SERVER
» – имя компьютера, на который будет выполняться дополнительное копирование, «
Folder
» – папка на этом компьютере (к ней должен быть предоставлен общий доступ).
b)
Запустить мастер планирования заданий (Панель управления→Назначенные задания→Добавить задание) и нажать кнопку «Далее»:
d)
Указать имя для задания, выбрать вариант запуска «еженедельно» и нажать кнопку «Далее»:
e)
Поставить галочку возле нужного дня недели, а в поле «Время начала» указать время, когда должен запускаться процесс резервного копирования (обычно это делается ночью), затем нажать кнопку «Далее»:
f)
Ввести имя пользователя и пароль (дважды) учетной записи ОС, от имени которой будет выполняться задание, и нажать кнопку «Далее»:
Внимание!
Чтобы задание успешно выполнялось необходимо предоставить указанной здесь учетной записи (домена или локального компьютера) права записи в вышеупомянутую папку «
\BACKUP_SERVERFolder
», а также настроить доступ к самому SQL Server (см. раздел «Настройка прав доступа к БД», включить эту учетную запись надо в роль «sysadmin» на странице «Серверные роли», а на страницах «Сопоставление пользователей» и «Защищаемые объекты» ничего не делать).
g)
Нажать кнопку «Готово»:
Примечание
. Чтобы проверить работоспособность созданного задания необходимо в списке заданий (Панель управления→Назначенные задания) нажать правой кнопкой мыши на интересующем задании и в контекстном меню выбрать пункт «Выполнить», затем убедиться, что файл резервной копии БД успешно создался по тем путям, которые были указаны на шаге
a)
.
С помощью «SQL Server Agent» (в бесплатную версию не входит)
Чтобы создать задание в SQL Server Agent надо:
a)
Запустить утилиту SQL Server Management Studio и подключиться к серверу под учетной записью администратора – см. шаги
1.a)
и
1.b
).
b)
В левой части окна нажать правой кнопкой мыши на разделе «Объекты сервера/Устройства резервного копирования» и в контекстном меню выбрать пункт «Создать устройство резервного копирования»:
d)
В левой части окна нажать правой кнопкой мыши на разделе «Агент SQL Server/Задания» и в контекстном меню выбрать пункт «Создать задание»:
e)
В поле «Имя» ввести имя задания:
f)
На странице «Шаги» нажать кнопку «Создать»:
g)
В появившемся окне ввести имя в поле «Имя шага», проверить, что в поле «Тип» выбрано «Сценарий Transact-SQL (T-SQL)», а в поле «Команда» ввести строку:
BACKUP DATABASE gtd TO gtd_monday WITH INIT, NOFORMAT, SKIP, NOUNLOAD
где «gtd» – имя базы данных, «gtd_monday» – имя устройства резервного копирования, созданного на шаге c)
(будет различаться по дням недели):
i)
Чтобы файл резервной копии БД сразу копировался на другой компьютер в сети необходимо повторить пункты
f)
–
h)
, в окне «Создание шага задания» выбрав в поле «Тип» значение «Операционная система (CmdExec)», а в поле «Команда» указав строку:
XCOPY D:MSSQLBACKUPgtd_monday.bak \BACKUP_SERVERFolder*.* /Y
где «D:MSSQLBACKUPgtd_monday.bak» – путь, указанный на шаге c)
(будет различаться по дням недели), «BACKUP_SERVER» – имя компьютера, на который будет выполняться копирование, «Folder» – папка на этом компьютере (к ней должен быть предоставлен общий доступ):
Примечание
. Чтобы копирование файла успешно выполнялось необходимо запускать SQL Server Agent под учетной записью домена Windows, для которой предоставлены права записи в вышеупомянутую папку (см. также «Установка SQL2005» или «Установка SQL2008»), а также настроен доступ к самому SQL Server (см. раздел «Настройка прав доступа к БД», включить эту учетную запись надо в роль «sysadmin» на странице «Серверные роли», а на страницах «Сопоставление пользователей» и «Защищаемые объекты» ничего не делать).
j)
На странице «Расписания» нажать кнопку «Создать»:
l)
В предыдущем окне нажать кнопку «ОК», в результате на странице «Расписания» должна появиться строка:
m)
Нажать кнопку «ОК».
Примечание
. Чтобы проверить работоспособность созданного задания необходимо в разделе «Агент SQL Server/Задания» нажать правой кнопкой мыши на интересующем задании и в контекстном меню выбрать пункт «Запустить задание на шаге», в появившемся окне выбрать первый шаг данного задания и нажать «ОК». Далее появится окно отображающее ход выполнения задания. Если выполнение задания закончится с ошибкой, то подробное описание ошибки можно увидеть вызвав пункт «Просмотр журнала» того же контекстного меню.
Основной рабочий инструмент декларанта, позволяющий заполнять, печатать и выгружать в электронный формат более сотни документов, необходимых при таможенном оформлении, в том числе:
- ГТД, ДТС, КТС, CMR, НМС и пр.;
- ДКД, ТИР (документы контроля доставки);
- ТТН, Упаковочные листы и др. транспортные документы;
- КУТС, ПТС, ПСМ и др. документы на ввоз транспортных средств;
- Акты досмотра, складские квитанции;
- Счета, счета-фактуры и др. бухгалтерские документы;
- Справки, лицензии, запросы и пр.
При выборе типа документа на экране появляется соответствующий бланк.
Окно программы «ГТД-PRO» в режиме заполнения ГТД
В процессе заполнения используются ТНВЭД с Алфавитно-предметным указателем, Классификационные мнения и решения, Компендиум и еще более сотни различных справочников и классификаторов — ставки импортных и экспортных пошлин, акцизов, справочники лицензируемых товаров, таможенных постов и др., а также приказы и распоряжения таможенных органов и Правительства. Программа обеспечивает выполнение полного цикла подготовки документов, начиная от выбора таможенного режима, классификации товара и кончая расчетом платежей, электронной выгрузкой и печатью на бланк. В ходе ввода данных программа выполняет проверку правильности заполнения, дает подсказки по правилам заполнения с извлечениями из нормативных документов, осуществляет взаимосвязь между документами и другие функции.
При выгрузке документов в электронный вид обеспечивается совместимость со всеми программами таможенного контроля, включая средства удаленного обмена по электронной сети с автоматизированными таможенными системами АИСТ-РТ21 и АИСТ-М. Расширенная версия обеспечивает взаимодействие с системами электронного декларирования (ЭД) с возможностью создания соответствующего пакета документов. Взаимосвязь между документами позволяет быстро создавать целые пакеты документов — ГТД, ДТС, КТС, ПС и т.д. — с передачей данных из одного документа в другой, что минимизирует ручной ввод.
Поддерживается режим сетевого использования. Документы в этом случае хранятся в единой базе на сервере, что обеспечивает их быстрый поиск с любого рабочего места. На основе единой базы формируются общие для всей фирмы отчеты (как стандартные, так и специально разработанные пользователем).
Чтобы обеспечить своевременное обновление версии на рабочем месте — а изменения в таможенном законодательстве происходят практически ежедневно — предусмотрена автоматическая синхронизация (автообновление) программы через Интернет. В понятие «автообновление» входит следующее: при каждом запуске автоматически проверяется наличие на сайте производителя более свежей версии и при наличии таковой программа и данные обновляются. Одновременно с сайта фирмы закачиваются и курсы валют Центрального банка.
Окно Конструктор ГТД программы «ГТД-PRO»
Специальные окна для заполнения сложных граф, автоматическое сохранение части данных для последующего использования и другие функции, разработанные на основе практического опыта заполнения, сокращают сроки подготовки документов и повышают качество заполнения. Одна из этих функций позволяет собирать («конструировать») новую декларацию из ранее заполненных, выбрав из них товары и заголовок. При этом исключается повторный ввод данных и связанные с ним ошибки.
Список документов
Приказы
Практикум: заполнение декларации на товары в Альта-ГТД PRO
№ 01: Заполнение ДТ, часть 1
В этом уроке создаем и начинаем заполнять декларацию (в том числе графы:
- 1 – Декларация,
- 2 – Отправитель/Экспортер,
- 3 – Отгрузочные спецификации,
- 5 – Всего товаров,
- 6 – Всего мест,
- 7 – Справочный номер,
- 8 – Получатель,
- 9 – Лицо, ответственное за финансовое урегулирование,
- 14 – Декларант).
Также используем справочники.
Автор: ООО «Альта-Софт»
№ 02: Заполнение ДТ, часть 2
В этом уроке продолжаем заполнять декларацию на товары (в том числе графы:
- 11 – Торгующая страна,
- 12 – Общая таможенная стоимост,
- 15 – Страна отправления,
- 15А – Код страны отправления,
- 16 – Страна происхождения,
- 17 – Страна назначения,
- 17А – Код страны назначения,
- 20 – Условия поставки,
- 22 – Валюта и общая сумма по счету,
- 23 – Курс валюты,
- 24 – Характер сделки).
Также используем классификаторы.
Автор: ООО «Альта-Софт»
№ 03: Заполнение ДТ, часть 3
В этом уроке продолжаем заполнять декларацию на товары (в том числе графы:
- 18 – Идентификация и страна регистрации транспортного средства при отправлении/прибытии,
- 19 – Контейнер,
- 21 – Идентификация и страна регистрации активного транспортного средства на границе,
- 25 – Вид транспорта на границе,
- 26 – Вид транспорта внутри страны,
- 29 – Орган въезда/выезда,
- 30 – Местонахождение товаров,
- 54 – Место и дата).
Автор: ООО «Альта-Софт»
№ 04: Порядок декларирования товаров в электронной форме, предусмотренный Приказом ФТС № 1761 от 17.09.2013
Запись вебинара, проведенного ООО «Альта-Софт». Тема: Изменения в порядке применения процедуры ЭД в соответствии с Приказом ФТС № 1761 от 17.09.2013 г., который вступил с 12 ноября 2014 г. В том числе рассматриваются:
- Предварительное размещение документов в Электронном Архиве Документов Декларанта (ЭАДД);
- Обращение в таможенный орган в виде авторизованного сообщения о разрешении представить документы после подачи ЭДТ;
- Новые регламентируемые процедуры;
- Электронное взаимодействие таможенных органов и декларантов при необходимости корректировки сведений, заявленных в ЭДТ, ПОСЛЕ выпуска.
Автор: ООО «Альта-Софт»
Содержание
- Краткая инструкция по настройке Альта-ГТД для ЭД
- Настройка сертификатов
- Окно выбора фирмы
- Окно редактирования фирмы
- Отправка ДТ
- Рекомендуемая схема работы для нескольких рабочих мест
- ГТД Сервер
- Содержание
- Работа по сети
- Настройка сервера
- Монитор Администратора
- Ответы на часто задаваемые вопросы
Краткая инструкция по настройке Альта-ГТД для ЭД
| Эта информация была полезна? | 0 | m | n | 0 |
Необходимо запустить программу, зайти в меню Настройка|Сервер и сетевые настройки и выбрать пункт меню Настройка ЭД-2 , затем требуется произвести следующие действия:
- Включить флажок Использовать режим «Электронное декларирование» в левом верхнем углу.
- Включить режим «Несколько фирм» двумя флажками в правом нижнем углу окна (рекомендуется использовать этот режим, даже если вы подаетесь от одной фирмы).
После этого вставьте носитель с электронной подписью в USB-разъем и переходим к настройке сертификатов (электронной подписи). Это можно сделать прямо из этого окна, нажав кнопку , или из главного меню программы Настройка|Сервер и сетевые настройки , выбрав пункт Настройка сертификатов .
Настройка сертификатов
Вставьте ЭП и вызовите окно Настройка сертификатов из меню Настройка|Сервер и сетевые настройки или нажмите кнопку в диалоге Настройки ЭД-2 .
Правой кнопкой мышки выделите нужный сертификат (сертификаты без фирмы подсвечиваются красным в списке) и нажимаем кнопку , чтобы задать фирму для сертификата.
Окно выбора фирмы
В окне показывается список фирм. Это фирмы, имеющие свои персональные реквизиты в системе ЭД: ID Декларанта и Отправитель . Выберите нужную фирму из списка или создайте новую кнопкой . Для редактирования существующей фирмы используйте кнопку .
Окно редактирования фирмы
С помощью кнопки из файла config.zip (который Вы получили из нашего отдела ЭД) подтягиваются все необходимые реквизиты для системы ЭД. Если этот файл с настройками отсутствует, то придется заполнить все поля вручную.
Затем следует указать реквизиты организации. Если в справочнике участников ВЭД нет нужной фирмы, можно часть сведений подтянуть из электронной подписи, с помощью все той же кнопки
Все поля для организации заполнять не требуется, но обязательно должны быть заполнены Наименование и ИНН . ИНН будет использоваться при отсылке ДТ, чтобы определить от имени какой фирмы подписывать декларацию.
Отправка ДТ
При отправке ДТ в таможню анализируется ИНН из графы 14 или 54 ДТ, после чего для этой фирмы по фамилии декларанта из графы 54 ДТ ищется соответствующий сертификат в базе.
При отсылке документов в архив всегда выдается окно с выбором сертификатов.
Рекомендуемая схема работы для нескольких рабочих мест
Один из компьютеров в сети занимается отправкой и приемом сообщений. На данном компьютере должен быть включен способ доставки Через сервер Альта-Софт .
- Остальные компьютеры в сети работают с включенной опцией Только обработка без доставки .
- На всех компьютерах (на отправляющем тоже!) включен режим Несколько фирм в одной базе .
При отправке документа в таможню он подписывается соответствующей электронной подписью и помещается в очередь на отправку. Отправляющий компьютер отправляет документы из очереди и получает ответы таможни, размещая их в базе данных.
Источник
ГТД Сервер
Программа ГТД сервер решает несколько задач:
· Обеспечивает работу декларантов в сети. Клиентский компьютер обращается не напрямую к файлам сервера, а к серверному приложению с запросом; серверное приложение обрабатывает запрос и отсылает готовую информацию обратно клиенту. В этом режиме минимизирована нагрузка на сеть, т. к. большая часть информации обрабатывается на сервере, а по сети передаются лишь обработанные данные. Возрастает надежность, т. к. серверное приложение не допускает одновременного изменения данных с разных машин. Документы, занятые другими пользователями, отмечаются цветом в списке документов. Если установить мощный сервер — повысится скорость работы со списком документов на всех клиентских машинах. Сервер берет на себя индексацию документов и поиск.
· Позволяет осуществлять мониторинг деятельности декларантов. Можно посмотреть над какими документами работает декларант, сколько и каких деклараций заполнил и распечатал декларант в течение дня/недели и т. д. Мониторинг осуществляется с помощью стандартного Internet Explorer’a, таким образом имеется возможность удаленного мониторинга через сеть Интернет.
· Упрощает процесс обновления программ ГТД, Такса и т.д. Сервер формирует «зеркало» ftp.alta.ru, т.е. скачивает изменившиеся файлы с сервера ftp.alta.ru и затем оповещает клиентские компьютеры об обновлении. После этого происходит автоматическое обновление клиентских компьютеров. Такой подход минимизирует интернет трафик — сервер скачивает из интернета только изменившиеся файлы в заархивированном виде.
· Централизованная настройка. Позволяет настроить одновременно всех пользователей ГТД, подключенных к серверу. Вносятся изменения в пользовательские файлы настройки GTD.INI.
см. также Настройка сервера,Ответы на часто задаваемые вопросы
К ГТД серверу относятся следующие файлы
gtdserv.exe — программа ГТД Сервер
gtdserv2.ini — пользовательские настройки программы ГТД Сервер.
gtdserv.log — журнал работы программы ГТД Сервер.
gtdserv.elf — журнал критических ошибок программы ГТД Сервер, которые не попали в основной журнал.
ВАЖНО! При возникновении проблем с работой программы требуется написать письмо в тех.поддержку Альта-Софт с кратким описаием проблемы (ошибки), указать версию программы ГТД Сервер и приложить к письму файлы gtdserv2.ini, gtdserv.log, gtdserv.elf (если такой имеется).
Содержание
Работа по сети
Сетевым режимом называется режим, при котором несколько пользователей используют единую базу деклараций. При этом каталог документов каждого пользователя (Меню «ГТД» Настройка|Каталоги) указывает на каталог на удаленной машине — будем называть эту машину сервером, а компьютеры пользователей клиентскими машинами.
Программа ГТД обеспечивает 2 способа организации сетевого доступа:
1. Простой режим файлового доступа. Каждый клиентский компьютер самостоятельно работает со списком документов. Если один пользователь удалил декларацию из общей базы — другой пользователь не увидит изменений пока не обновит список документов (например, кнопкой «Обновить список»). В данном режиме наблюдается повышенная нагрузка на сеть. Возможны сбои при одновременном внесении изменений в базу документов.
2. Режим клиент-сервер. В этом режиме на сервер устанавливается специальная программа — серверное приложение (GtdServ.exe), которая берет на себя индексацию документов и поиск. Клиентский компьютер обращается не напрямую к файлам сервера, а к серверному приложению с запросом; серверное приложение обрабатывает запрос и отсылает готовую информацию обратно клиенту. В этом режиме минимизирована нагрузка на сеть, т.к. большая часть информации обрабатывается на сервере, а по сети передаются лишь обработанные данные. Возрастает надежность, т.к. серверное приложение не допускает одновременного изменения данных с разных машин. Документы, занятые другими пользователями, отмечаются цветом в списке документов. Если установить мощный сервер — повысится скорость работы со списком документов на всех клиентских машинах.
Настройка в режиме клиент-сервер:
1. На клиентских машинах достаточно указать каталог документов на сервере. При этом автоматически определяется имя сервера (на этом сервере должно быть запущено серверное приложение).
2. Серверное приложение автоматически запускается при включении компьютера. В настройке необходимо указать каталог с документами (может быть и сетевым каталогом, т. е. размещаться не на той же машине где запускается сервер).
Настройка сервера
Окно настройки вызывается двойным щелчком на иконку ГТД сервера . Окно состоит из 5-ти закладок: Настройка, Доп. Настройки, Монитор, Настройка клиентов, Журнал.
Служит для настройки основных параметров сервера:

Скачивать курсы валют — позволяет задать время скачивания курсов валют. Либо раз в день в определенное время, либо каждый час.
Скачивать обновление — позволяет задать время скачивания обновлений.
Путь к программе обновления — задает каталог, из которого запускается программа обновления.
— открывается окно настройки программы обновления для скачивания зеркала файлов.
— открывается окно настройки программы обновления для обновления.
— начинает процесс обновления зеркала файлов и ГТД сервера.
Папка с новыми файлами лицензий — каталог, где хранятся свежие файлы лицензий *.lic, которые будут участвовать в автоматической перепривязке программ.
Принудительная перепривязка — если стоит эта галочка, то клиентские программы при наличии новой лицензии будут перепривязаны автоматически без дополнительных вопросов.
Путь к базе ГТД — указывает на каталог где хранятся файлы документов. На всех клиентских машинах при подключении к серверу необходимо указывать на тот же каталог для корректной работы сервера.
Примечание. Каталог документов желательно задавать не верхнего уровня (например, //Alta/), а уровнем ниже (//Alta/DocsWin).
Автозапуск — запуск сервера при включении компьютера. Добавляет «ГТД сервер» в секцию автозапуска:
NT сервис — для ОС NT Win’2000 и XP устанавливает GTDSERV в качестве сервиса, т.е. запускает сервер еще до логина. Если вы установили ГТД Сервер как службу, то для того чтобы открыть окно настроек, требуется запустить файл с ключом -e. Т.е. gtdserv.exe -e. Тогда появится окно программы.
Обновление списков в реальном времени — по умолчанию включено, позволяет отключить отражение изменений в списке документов.
Анимировать иконку — динамическое изменение вида иконки при работе ГТД сервера.
Режим SQL — включает режим работы ГТД сервера с MS SQL server.
— кнопка вызывает диалог настройки параметров доступа на MS SQL server.
Порт связи с ГТД – порт, по которому происходит обмен информации с клиентскими ГТД.
Использовать HTTP порт – порт, по которому происходит обмен информации с клиентскими машинами по протоколу HTTP и для процедур администрирования (см. закладку Монитор).
FTP порт — порт по которому происходит обмен информации с клиентскими машинами по протоколу FTP.

Отправлять почту при ошибках — позволяет включить и настроить отправку почты на указанный почтовый адрес при ошибках программы.
— кнопка позволяет вызвать процеруру продления лицензии (перепривязки программы).
— кнопка показывает информацию о версиях и исправлениях.
— кнопка позволяет показать информацию о программе.
— кнопка позволяет показать данный файл помощи.
Служит для настройки монитора руководителя.

Автоматически обновлять страницы статистики — настраивается частота обновления страниц монитора.
Имя пользователя — задает логин для использования к монитору.
Пароль — задает пароль для использования монитора.
— кнопка вызывает окно браузера для просмотра монитора «http://localhost/monitor/wellcome.html».
Чтобы посмотреть монитор с любого компьютера необходимо ввести в окне браузера строчку вида » /monitor/wellcome.html».
Закладка Настройка клиентов
Служит для централизованной настройки пользовательских ГТД (внесения изменений в пользовательские GTD.INI).

Подключенные пользователи — показывает список пользователей подключенных к ГТД серверу. Изменения в настройке коснутся только подключенных пользователей!
Сетевой путь к документам — путь, который настраивается в программе ГТД в окне «Каталоги». По кнопке «Отправить» путь изменится у всех пользователей.
Выгружать в SQL-базу зарегистрированные документы — позволяет настроить выгрузку в SQL у всех пользователей (в ГТД «Настройка|Внешние программы»).
Брать обновление с сервера — настраивает всех пользователей на централизованное обновление (в ГТД «Настройка | Интернет»).
Хранить лог на SQL — настраивает всех пользовательские программ, которые работают с MS SQL server, на работу с лог файлом, который будет храниться на этом MS SQL server.
Изменения в пользовательские GTD.INI — показываются вносимые по кнопкам отправить изменения. Также имеется возможность указать изменения в пользовательские GTD.INI и внести их кнопкой .
В журнале протоколируются запросы к серверу и ошибки. Имеется возможность сохранить журнал в файл.

Размер лог файла — позволяет задать размер файла сообщений gtdserv.log.
Монитор Администратора
Монитор Администратора — средство позволяющее осуществлять контроль деятельности декларантов в режиме реального времени. С любого компьютера внутренней сети можно при помощи Web-обозревателя (Netscape, Opera, MS Internet Explorer) подключится по протоколу HTTP к компьютеру, на котором запущен ГТД Сервер. После этого Монитор, как на динамической интернет странице, начинает отображать следующую информацию:
· список подключенных к ГТД Серверу декларантов.
· список документов редактируемых в данный момент конкретным декларантом.
· содержимое открытых документов.
Монитор позволяет отображать статистику работы декларанта за указанный период времени. Монитор отображает список регистрируемых событий программы Альта ГТД для Windows, таких как ВХОД, ВЫХОД декларанта в программу и ПЕЧАТЬ, РЕГИСТРАСТРАЦИЯ, ВЫГРУЗКА, УДАЛЕНИЕ документов.
Так же существует возможность удаленного поиска по базе документов и отправка коротких сообщений подключенным к ГТД Серверу декларантам.
Для запуска Монитора Администратора на компьютере, на котором установлен ГТД Сервер, достаточно нажать на закладке Монитор окна настроек ГТД Сервера кнопку . Эта кнопка вызовет Web-обозреватель по умолчанию уже с открытой страницей Монитора.
Для запуска Монитора с другого компьютера локальной сети, необходимо запустить Web-обозреватель и в адресной строке написать http://xxx.xxx.xxx.xxx/monitor/ или http://nnnnn/monitor/, где xxx.xxx.xxx.xxx IP адрес компьютера на котором установлен ГТД Сервер, а nnnnn имя копьютера. IP адрес и имя компьютера можно узнать у системного администратора или в настройках программы Альта ГТД Windows в пункте меню Настройка|Конфигурация|Сервер.
После регистрации с паролем и логином, задаваемыми в настройках настройкам монитора, пользователь попадает на Главную страницу монитора.

На главной странице отображаются пользователи ГТД Сервера. Активные в данный момент пользователи вынесены в отдельный список. По кнопке можно посмотреть список документов редактируемых в данный момент пользователем.
Клавиша 
— кнопка вызывает страницу поиска по базе документов ГТД Сервера. Благодаря тому, что ГТД Сервер хранит общую базу всех документов, то поиск происходит по всем документам всех декларантов.
— кнопка позволяет просмотреть и отфильтровать все события произведенные декларантом или группой декларантов. Для получения корректных данных по всем декларантам, необходимо убедиться, что все имеющиеся программы Альта ГТД Windows работают совместно с ГТД Сервером и их директории с документами настроены на и туже одну сетевую папку, обслуживаемую ГТД Сервером.
— кнопка позволяет отправить короткое текстовое сообщение подключенным в данный момент к серверу программам Альта ГТД Windows.
Примечание. Если в настройках монитора изменен порт с 80 на какой-либо другой, то при вызове монитора с удаленного компьютера в адресной строке Web-обозревателя необходимо написать http://xxx.xxx.xxx.xxx:zz/monitor/, где zz новый номер порта..
Ответы на часто задаваемые вопросы
Как настроить автоматическое обновления «ГТД сервера» через Интернет по расписанию?
Для обновления по расписанию можно использовать команду (добавить ее в любой Scheduler, System Agent)
«C:GTDWaltaupd.exe -pgtdsrv -oC:gtdw -rGTDWIN»
заменив «C:gtdw» на каталог, где установлен altaupd.exe.
Как сделать автоматическое обновление ГТД по расписанию?
Можно использовать команду (добавить ее в любой Scheduler,System Agent):
«C:GTDWaltaupd.exe -pGtdwin -oC:GTDW -Quiet»
Заменив «C:GTDW» на каталог, где установлен altaupd.exe. Параметр -o задает каталог, где установлена ГТД.
Как сделать автоматическую перепривзку программ через ГТД сервер при наличии файла новой лицензии?
При приобретении новой лицензии, вы получаете новый *.lic файл и набор *.ini файлов, в случае использования пояснений. Вам необходимо все эти файлы (*.lic и *.ini) упаковать в архив *.cab. Имя архива не имеет значения. После этого этот архив cab нужно поместить в каталог на ГТД сервере, который задается на вкладке Обновление (Папка с новыми файлами лицензий). На этой же вкладке необходимо установить галочку Принудительная перепривяка. После этого клиентские программы (например ГТД), которые настроены на работу с ГТД сервером, каждый день при первом запуске будут обращаться к ГТД серверу за проверкой наличия новых лицензий. Если для данной программы есть более свежая лицензия, то запустится процедура перепризязки программы более свежей лицензией. Если галочку Принудительная перепривяка не устанавливать, то клиентские программы при наличии свежей лицензии будут выводить диалог с вопросом перепривязаться новой лицензией или нет.
Как сделать, чтобы зеркало файлов дублировалось на MS SQL сервере?
Источник
Необходимо запустить программу, зайти в меню Настройка|Сервер и сетевые настройки и выбрать пункт меню Настройка ЭД-2, затем требуется произвести следующие действия:
- Включить флажок Использовать режим «Электронное декларирование» в левом верхнем углу.
- Включить режим «Несколько фирм» двумя флажками в правом нижнем углу окна (рекомендуется использовать этот режим, даже если вы подаетесь от одной фирмы).
- Указать код (коды) таможенного поста, с которым будет осуществляться таможенное оформление.
После этого вставьте носитель с электронной подписью в USB-разъем и переходим к настройке сертификатов (электронной подписи). Это можно сделать прямо из этого окна, нажав кнопку <Настройка сертификатов>, или из главного меню программы Настройка|Сервер и сетевые настройки, выбрав пункт Настройка сертификатов.
Настройка сертификатов
Вставьте ЭП и вызовите окно Настройка сертификатов из меню Настройка|Сервер и сетевые настройки или нажмите кнопку <Настройка сертификатов> в диалоге Настройки ЭД-2.
Правой кнопкой мышки выделите нужный сертификат (сертификаты без фирмы подсвечиваются красным в списке) и нажимаем кнопку <Выбрать>, чтобы задать фирму для сертификата.
Окно выбора фирмы
В окне показывается список фирм. Это фирмы, имеющие свои персональные реквизиты в системе ЭД: ID Декларанта и Отправитель. Выберите нужную фирму из списка или создайте новую кнопкой <Новая>. Для редактирования существующей фирмы используйте кнопку <Редакт.>.
Окно редактирования фирмы
С помощью кнопки <Загрузить настройки> из файла config.zip (который Вы получили из нашего отдела ЭД) подтягиваются все необходимые реквизиты для системы ЭД. Если этот файл с настройками отсутствует, то придется заполнить все поля вручную.
Затем следует указать реквизиты организации. Если в справочнике участников ВЭД нет нужной фирмы, можно часть сведений подтянуть из электронной подписи, с помощью все той же кнопки <Загрузить настройки>
Все поля для организации заполнять не требуется, но обязательно должны быть заполнены Наименование и ИНН. ИНН будет использоваться при отсылке ДТ, чтобы определить от имени какой фирмы подписывать декларацию.
Отправка ДТ
При отправке ДТ в таможню анализируется ИНН из графы 14 или 54 ДТ, после чего для этой фирмы по фамилии декларанта из графы 54 ДТ ищется соответствующий сертификат в базе.
При отсылке документов в архив всегда выдается окно с выбором сертификатов.
Рекомендуемая схема работы для нескольких рабочих мест
Один из компьютеров в сети занимается отправкой и приемом сообщений. На данном компьютере должен быть включен способ доставки Через сервер Альта-Софт.
- Остальные компьютеры в сети работают с включенной опцией Только обработка без доставки.
- На всех компьютерах (на отправляющем тоже!) включен режим Несколько фирм в одной базе.
При отправке документа в таможню он подписывается соответствующей электронной подписью и помещается в очередь на отправку. Отправляющий компьютер отправляет документы из очереди и получает ответы таможни, размещая их в базе данных.


 и выберите Ваш личный сертификат ЭП;
и выберите Ваш личный сертификат ЭП;






 рядом с полем «ID основного архива».
рядом с полем «ID основного архива».
















































































































 и выберите Ваш личный сертификат ЭЦП;
и выберите Ваш личный сертификат ЭЦП;







 рядом с полем «ID основного архива».
рядом с полем «ID основного архива».