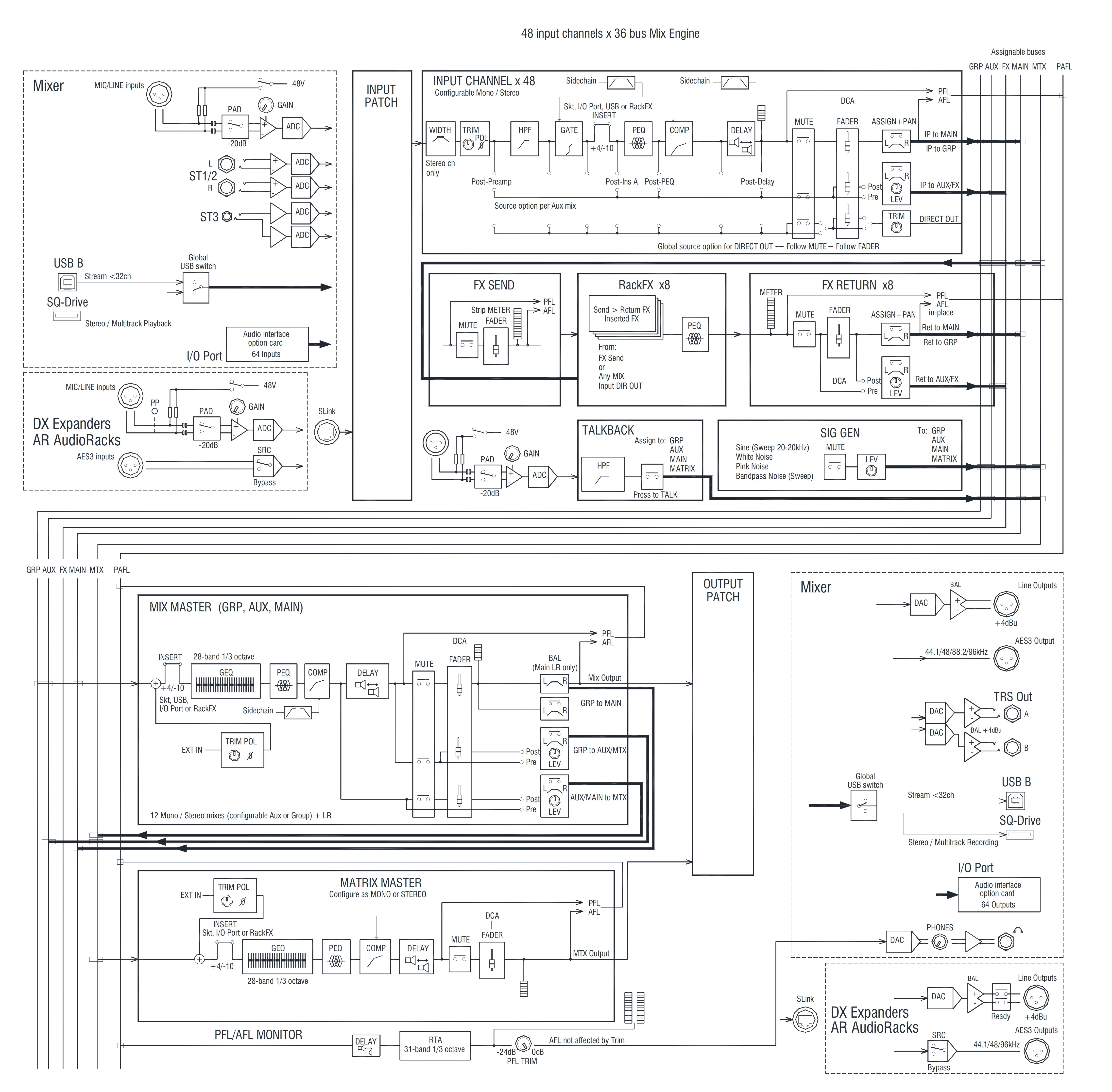- Manuals
- Brands
- ALLEN & HEATH Manuals
- Music Mixer
- SQ-5
- Reference manual
-
Contents
-
Table of Contents
-
Bookmarks
Quick Links
Reference Guide
Firmware V1.0.1
1
Reference Guide
V1.0.1
Related Manuals for ALLEN & HEATH SQ-5
Summary of Contents for ALLEN & HEATH SQ-5
-
Page 1
Reference Guide Firmware V1.0.1 Reference Guide V1.0.1… -
Page 2: Table Of Contents
1. Important information ………………..5 2. Introduction …………………… 6 3. Updating firmware …………………. 7 4. Operational Overview ………………..8 4.1 Physical control of the SQ ………………..8 4.2 Channel types ……………………9 4.3 On-screen parameters, menus and pop-ups …………..9 4.4 On-screen title bar ………………….
-
Page 3
7.6 Compressor ……………………27 8. Routing ……………………29 8.1 Direct out …………………….. 30 8.2 Mix send and balance settings ………………31 8.3 DCA/Mute Groups ………………….32 8.4 Send levels and mix assignments ………………33 8.4 Assigning a mix to a matrix ………………..33 9. -
Page 4
12.8 Audio Sync and AES sample rate ……………… 53 12.9 Talkback settings ………………….54 12.10 Signal Generator ………………….55 12.11 Network Setup………………….56 13. SQ-Drive and USB-B ………………..57 13.1 SQ-Drive stereo recording and playback …………… 58 13.2 SQ-Drive multitrack recording and playback …………..60 13.3 Connecting to a computer ………………… -
Page 5: Important Information
1. Important information Safety Before powering on the SQ, read the safety instructions sheet (AP9240/CL1-1) supplied with the unit. For your own safety and that of the operator, technical crew and performers, follow all instructions and heed all warnings included in these documents and printed directly on the equipment. Ventilation Do not obstruct the sides of the SQ, or any of the air vents when in use.
-
Page 6: Introduction
Where necessary, it will be noted which model is being discussed. The differences are as follows: Model Faders Preamps XLR Outputs SoftKeys SoftRotaries SQ-5 16+master 16+talkback SQ-6 24+master 24+talkback Reference Guide V1.0.1…
-
Page 7: Updating Firmware
3. Updating firmware 1) Insert a new or formatted USB drive into the SQ-Drive port on the front of the 2) Press the ‘Utility’ screen key, and select ‘USB Utility’. 3) In the ‘Status/Format’ tab, both windows should say ‘Ready’. If they do not, you will need to ensure you are in the correct USB mode.
-
Page 8: Operational Overview
4. Operational Overview 4.1 Physical control of the SQ Keys – All keys are labelled, and most illuminate to show when they are active. All perform specific functions, aside from the ‘SoftKeys’ which are user assignable. Faders – There are 6 layers of assignable fader strips. For all inputs and FX returns the fader controls the send level of this channel to the selected mix.
-
Page 9: Channel Types
4.2 Channel types Input channels – 48 input channels with processing. These can be sourced from local, remote or digital connections, and mixed to any output. Main LR – This is the main mix. All post-fader modes and options follow this mix. Mix channels –12 stereo mix channels with processing that can be used as either auxiliaries or groups.
-
Page 10: On-Screen Title Bar
Keyboard – An on-screen keyboard is displayed when entering names or numbers. Touch and hold ‘^’ (shift) to enable caps lock. Touch ‘Apply’ or ‘OK’ to set the name or number. Touch the ‘X’ at the top right of the keyboard to close it. Confirmation –…
-
Page 11: Home Screen
4.5 Home screen current/next scene screen title SQ-Drive connected firmware version This is the first screen shown when powering on the SQ. It is also shown when no channels are selected, and no other screens are active. The firmware version is displayed below three buttons. ‘Shut Down’…
-
Page 12: Basic Workflow Concepts
4.7 Basic workflow concepts • Press ‘LR’, ‘Mix’ or ‘FX’ key to present send levels for the selected Mix on the Fader Strips. Use the layer keys to move through the 6 layers of faders and adjust individual levels. The Master strip controls the master send level of the selected Mix/FX. •…
-
Page 13: Screens Reference
4.8 Screens Reference Screen Key Option 1/Left Tabs Option 2/Top Tabs Name Preamp (input), Ext In (mix) Processing Bank/Processing View Gate (input), Insert (mix) Insert (input), GEQ (mix) Name Direct Out/Group/Aux Snd/FX Snd Routing DCA/Mute Assign Bank/Assign and Level View Mix Sends Matrix Sends Input Meters…
-
Page 14: Connections
5. Connections inputs outputs SLink footswitch I/O Port network 5.1 Local inputs Mono mic/line (XLR female) – These are numbered and accept balanced mic or line level signal. Gain, Pad and 48v Phantom Power are controlled digitally. Talkback (XLR female) – Identical to mono mic/line inputs. Intended for communication from the desk position, but can also be used as an additional input.
-
Page 15: Slink
5.3 SLink Digital multichannel (Neutrik etherCON) – For expanding the SQ using Allen & Heath Remote Audio Units. Mode switchable between dSnake, DX and gigaACE protocols. SLink does not support multiple protocols on a single connection. Firmware V1.0.1 does not support the connection of secondary (daisy chained) units. …
-
Page 16: I/O Patching
6. I/O Patching There are two ways to patch channels, either in the Preamp section of the channel processing screen, or in the I/O screen. For patching multiple channels, it is easiest to use the I/O patching screen. Press the ‘I/O’ screen key to display the patching matrix. •…
-
Page 17: Local
6.1 Local The local input and output options in the I/O screen match the analogue input and output socket labels on the SQ. 6.2 SLink The SLink port is compatible with dSnake, DX and gigaACE. It switches between these modes, so multiple protocols over a single connection are not supported. The current mode is shown on the tab unless nothing is connected, in which case ‘Not Connected’…
-
Page 18: Usb
6.4 USB destination type/channel Main R out to SQ-Drive (USB) channel 2 source type/channel USB patching is for SQ-Drive or USB-B streaming connections. SQ-Drive uses input and output USB channels 1 to 16 and USB-B uses input and output USB channels 1 to 32. …
-
Page 19: Processing
7. Processing Press any ‘Sel’ key to select a channel. The physical controls and keys around the touchscreen will illuminate to show they are active, and can be used to adjust parameters for the selected channel. Press the ‘Processing’ screen key to display the processing ‘bank view’. channel name channel source preamp…
-
Page 20: Preamp
7.1 Preamp source select preamp control channel delay stereo image Source Select – • Touch the source type to select from a list of sources. Unassigned = Channel has no source. Local Socket = A socket on the rear of the SQ. SLink Socket = A device connected to the SLink port (AR, AB and DX units.
-
Page 21
Socket Preamp – • Touch and hold the ‘48V’ button to switch phantom power on or off (channel will be automatically muted when switching this). • Touch the ‘Pad’ button to switch the -20dB pad in or out. • Select ‘Gain’ or ‘Trim’ parameters to adjust using the touchscreen rotary. Gain can also be adjusted using the dedicated physical control. -
Page 22: Gate (Input Channels)
7.2 Gate (input channels) side chain source and filter gate parameters and graph histogram Switch the Gate in or out using either the on-screen ‘In’ button or the physical Gate ‘In’ key (to the left of the dedicated Gate threshold rotary). Side Chain –…
-
Page 23: Insert
• Adjust parameters by touching to select and then using the touchscreen rotary. Gate threshold also has a dedicated rotary. Attack = 50µs to 300ms Hold = 10ms to 5secs Release= 10ms to 1sec Threshold = -72dB to +18dB Depth = 0dB to 60dB Histogram –…
-
Page 24
Send – Select destination type and channel for the insert send. Return – Select source type and channel for the insert return. Send/Return types = Local Socket, SLink Socket, USB Port, IO Port, FX Unit Operating level – Select from line level options to match insert type. Digital = Uncompensated, for use with digital I/O. -
Page 25: Geq (Mix Channels)
7.4 GEQ (mix channels) All mix channels feature a 28-band stereo graphic EQ. With a mix channel selected, and GEQ active, the green ‘In’ LED in the GEQ section (below the PEQ rotaries) will illuminate. To make adjustments, touch the on-screen fader for each band and use the touchscreen rotary.
-
Page 26: Hpf And Peq
7.5 HPF and PEQ PEQ display HPF display band frequency bandwidth HPF control gain HPF — In order of processing, the High Pass Filter (HPF) is located post-preamp (as in the channel overview). It is displayed in the EQ screen for convenience. •…
-
Page 27: Compressor
7.6 Compressor side chain control compressor mode parallel controls histogram compressor parameters and graph Switch the Compressor in or out using either the on-screen ‘In’ button or the physical Compressor ‘In’ key (to the left of the dedicated Compressor threshold rotary). Side Chain –…
-
Page 28
Parameters – • Adjust parameters by touching to select and then using the touchscreen rotary. Attack = 30µs to 300ms Release= 50ms to 2secs Ratio = 1:1 (no compression) to Infinity (limiting) Threshold = -46dB to +18dB Gain (make-up gain) = 0dB to +18dB Graph –… -
Page 29: Routing
8. Routing Press any ‘Sel’ key to select a channel, then press the ‘Routing’ screen key to display the routing ‘bank view’. This shows an overview of 8 channels at once, with the selected channel highlighted. channel name direct out/mix source settings DCA/mute group assign drag left/right send levels and group assignments…
-
Page 30: Direct Out
8.1 Direct out direct out source individual direct output level follow options This screen shows the direct output level for the selected channel, as well as the global direct out settings which affect all channels. The currently selected channel is displayed on the left.
-
Page 31: Mix Send And Balance Settings
8.2 Mix send and balance settings Mix channels have different buttons in place of the ‘Dir Out’ button found on the input channels, touch this to see the following options. Main – (‘Main Snd’) • Touch the ‘Output Bal’ value and adjust using the touchscreen rotary to adjust the output balance.
-
Page 32: Dca/Mute Groups
8.3 DCA/Mute Groups assign selected channel to DCA view all channels assigned to this DCA assign selected channel to mute group view all channels assigned to this mute group All DCA and Mute Group assignments for the selected channel are displayed, with the currently selected channel displayed to the left.
-
Page 33: Send Levels And Mix Assignments
8.4 Send levels and mix assignments mix sends pre/post button drag left/right assign to mix pan (stereo mixes) send level This screen displays all sends and mix assignments for the selected channel. • Touch and drag left or right to view all mixes and sends. •…
-
Page 34: Metering
9. Metering 9.1 PAFL LED Meter The 12 segment LED metering on the surface of the SQ to the right of the touchscreen displays level metering for the PAFL bus. By default, with no PAFL keys active, this displays the main LR mix level. …
-
Page 35: Rta
9.3 RTA left right frequency bands • RTA follows PAFL selection and settings. • Displays the levels of 31 frequencies with fixed 1/3 oct bandwidth. • The meter for the prominent frequency of either left or right is shown in red. System setup — By connecting a measurement microphone and ‘listening’…
-
Page 36: Chromatic Channel Metering
9.5 Chromatic Channel Metering The Chromatic Channel Metering displays the information of a high-resolution meter in the space of a single LED. It can depict a much greater range of levels than a traditional meter and behaviour is customisable in the ‘Channel Meters’ tab. default brightness/intensity ‘threshold’…
-
Page 37: Fx Engines
10. FX Engines 10.1 Using FX buses and returns The SQ has four FX send buses which, in SQ’s default state, send to the first four FX engine slots (these are preloaded with useful FX pre-sets). These buses can be used in the same way as any of the mix buses: •…
-
Page 38: Loading Units And Pre-Sets
10.2 Loading units and pre-sets Pressing the ‘FX’ screen key displays the front/rear of the currently selected FX engine, with other loaded FX units and empty slots on the left of the screen. global tempo panel view FX parameters loaded FX empty slots FX PEQ send level/settings…
-
Page 39: Sending To Fx From Other Sources
10.4 Sending to FX from other sources Mix->Return — As well as sending using the four FX buses, you can send to the FX engines using mixes, allowing you to send to any of the 8 FX engines using ‘sends on faders’.
-
Page 40: Fx Levels And Peq
10.5 FX Levels and PEQ When routed as ‘Mix -> Return’, the PAFL, Mute and Level settings for the currently selected FX engine slot are displayed at the bottom of the screen for both the FX send and FX return. •…
-
Page 41: Saving And Recalling Shows/Scenes
11. Saving and Recalling Shows/Scenes All the settings in SQ can be stored and recalled in either ‘Scenes’ or ‘Show’ files. Scenes are intended for recall during use, whilst a Show file contains everything for an event or particular set up. Show files should also be used to backup a configuration or transfer it to another unit.
-
Page 42: Scene Manager
11.1 Scene manager The scene manager allows the storing, recalling and deletion of scenes. store/recall settings edit scene name scene name scene number To store all current mix settings in a new slot, touch any empty slot then: • Touch the ‘Store’ button to save with the name ‘Scene [x]’. •…
-
Page 43: Global Filter
11.2 Global Filter Global scene filters are always active, and affect which settings are changed when recalling a scene. mix filters input filters other filters routing filters • Touch any filter button to switch between ‘Allow’ and ‘Block’. • Blocked parameters will not be affected when recalling scenes. …
-
Page 44: Show Manager (Usb)
11.4 Show manager (USB) A ‘Show’ allows you to store all SQ settings and scenes at once, and is used to back- up the mixer settings, or transfer them to another SQ, using SQ-Drive. The show manager is located in the ‘Utility’ screen, in the ‘USB Data’ tab. rename show shows on SQ-Drive store/recall actions…
-
Page 45: Setup
12. Setup 12.1 Strip assign All fader strips on the SQ are freely assignable. Press the ‘Setup’ screen key, touch the ‘Surface’ tab then touch the ‘Strip Assign’ channel types SQ channels drag ‘n’ drop surface layers surface fader strips tab.
-
Page 46: Input/Mix Stereo Assign
12.2 Input/Mix stereo assign To use channels as stereo channels throughout the mixer, they must first be switched into stereo mode. In the ‘Setup’ screen, touch the ‘Mixer Config’ tab, then touch either ‘Input Stereo’ or ‘Mix Stereo’. stereo mode mono mode apply changes mono aux…
-
Page 47: Mix Bus Configuration
12.3 Mix bus configuration The 12 stereo mixes can be switched between group and auxiliary modes under the ‘Bus Config’ tab. groups auxiliaries apply changes • Touch either the ‘Number or Groups’ value or the ‘Number of Auxes’ value, then adjust using the touchscreen rotary. •…
-
Page 48: Softkeys/Softrotaries
12.4 SoftKeys/SoftRotaries SoftKeys and SoftRotaries (SQ-6) allow you to customise surface controls of the SQ. Press the ‘Setup’ screen key, then touch the ‘Surface’ tab followed by the ‘Soft Controls’ tab to view and adjust SoftKey and SoftRotary assignments. control type control option 1 control option 2 SoftKey selection…
-
Page 49
Possible SoftKey assignments Control Type Control Option 1 Control Option 2 Colour Unassigned Channel Mute All audio channels Mute Group Mute Groups 1 to 8 DCA Mute DCA’s 1 to 8 Tap Tempo Left, Right, Left & Right FX engines 1 to 8 Global Tap Tempo Recall Scene All saved scenes… -
Page 50: Footswitch
12.5 Footswitch Connecting a single or dual, momentary or latching footswitch with a TS or TRS ¼” jack plug to the ‘Footswitch’ socket allows hands free control of the SQ. In the ‘Setup’ screen, touch the ‘Surface’ tab then the ‘Footswitch’ tab to display and adjust the footswitch settings and assignments.
-
Page 51: Surface Preferences
12.6 Surface Preferences Press the ‘Setup’ key, then touch the ‘Surface’ tab followed by the ‘Surface Prefs’ tab to see the surface preferences. This screen can also be accessed by pressing the ‘Brightness’ button on the ‘Home’ page. • Touch the ‘Confirm Scene Operations’…
-
Page 52: Pafl
12.7 PAFL The Pre/After Fade Listen settings affect the behaviour of the PAFL bus which is routed to the SQ headphone output and displayed on the 12 segment LED meter as well as being routed to the SQ’s RTA. Press the ‘Setup’ screen key, then touch the ‘Audio’ tab, followed by the ‘PAFL’ tab to display and adjust settings.
-
Page 53: Audio Sync And Aes Sample Rate
12.8 Audio Sync and AES sample rate Press the ‘Setup’ screen key, then touch the ‘Audio’ tab followed by the ‘Audio Sync Opts’ tab to see sync and AES digital output sample rate options. • Touch the ‘Audio Clock Source’ value to select a source. Internal = Sync to the internal audio clock.
-
Page 54: Talkback Settings
12.9 Talkback settings Talkback is used to enable the engineer to communicate via the audio outputs. When the ‘Talk’ key is pressed, the talkback source is routed to all assigned mixes. Press the ‘Setup’ screen key, then touch the ‘Audio’ tab followed by the ‘Talkback’ tab to view and adjust the talkback settings.
-
Page 55: Signal Generator
12.10 Signal Generator The signal generator can be used to send a signal to a mix for level configuration or used in conjunction with the and a measurement microphone to check the frequency response of a system. Press the ‘Setup’ screen key, then touch the ‘Audio’ tab followed by the ‘SigGen’ tab to view and adjust the signal generator settings.
-
Page 56: Network Setup
12.11 Network Setup For use with any control over Ethernet, such as wireless control or use with MIDI over TCP/IP, the SQ must be connected as a device on a network. With default settings, the SQ will automatically connect to any network which uses DHCP to assign IP addresses, and will be seen by any apps running on devices connected to the same network.
-
Page 57: Sq-Drive And Usb-B
13. SQ-Drive and USB-B SQ-Drive and USB-B make use of the same audio technology inside SQ, so they run exclusively from one another. Therefore, you must choose which mode the SQ is running in before recording or playing back any audio. There are other bandwidth intensive tasks (such as formatting an SQ-Drive) that also require the mode to be changed.
-
Page 58: Sq-Drive Stereo Recording And Playback
13.1 SQ-Drive stereo recording and playback Press the ‘Utility’ screen key then touch the ‘SQ-Drive’ tab followed by the ‘Stereo’ tab to show the SQ-Drive Stereo record/playback screen. record/playback meters record controls and time record file error count playback file playback mode playback controls and time playback position…
-
Page 59
Playback – • Touch the ‘Stereo Playback’ file name value. Then touch the ‘Playback’ or ‘Recording’ button to view files in each folder (recordings you have made with the SQ are displayed in the ‘Recordings’ folder). • Touch a track to select it, then scroll through the list of tracks using the touchscreen rotary if needed. -
Page 60: Sq-Drive Multitrack Recording And Playback
13.2 SQ-Drive multitrack recording and playback Press the ‘Utility’ screen key then touch the ‘SQ-Drive’ tab followed by the ‘Multitrack’ tab to show the SQ-Drive Multitrack record/playback screen. SQ-Drive status track selection record/playback meters playback mode record/playback controls and time error count Recording — •…
-
Page 61
The ‘Errors’ counter increments with any detected writing error. So it is a good measure of USB device suitability for recording. Not all USB devices are capable of the high bandwidth used by the SQ-Drive multitrack recording feature. For best results when multitrack recording direct to USB, use a high- speed external hard drive rather than a USB stick/’pen’… -
Page 62: Connecting To A Computer
13.3 Connecting to a computer To stream audio to and from a computer, it needs to be connected to the SQ using a USB-A to USB-B cable. SQ conforms to USB 2.0 standards, so it is recommended to use a high-speed USB cable.
-
Page 63: Midi And Daw Control
14. MIDI and DAW Control When connected to a computer either via USB or TCP/IP, the SQ sends and receives MIDI control messages. These can be broken down into two sets of bi-directional messages. Those that are used to control the SQ, and those used to control external software or equipment. The MIDI protocol for control and automation of the SQ is outside of the scope of this guide.
-
Page 64: Midi Fader Strips
14.2 MIDI fader strips The SQ has 32 available MIDI fader strips that can be assigned anywhere in the fader strip layers. These transmit standard MIDI messages over USB and TCP/IP when ‘Mute’, ‘Sel’ or ‘PAFL’ keys are pressed, or when the fader strip fader is adjusted. They also respond to the same messages.
-
Page 65: Mix/System Reset
15. Mix/System Reset 15.1 Reset Mix Settings To return the SQ to a known state (to ‘zero the desk’), press the ‘Scenes’ screen key, then touch the ‘Scene Manager’ tab. Touch and hold the ‘Reset Mix Settings’ button and a confirmation pop-up will be displayed. …
-
Page 66: System Reset
15.2 System reset To perform a full system reset, hold the EQ ‘In’ and ‘HF’ keys when powering on the SQ. This will clear all mix settings and all saved data, including Shows/Scenes and Libraries, so back-up any data you wish to keep using SQ-Drive. 15.3 Fader Calibration Occasionally faders can become misaligned, this can happen for many reasons and is usually nothing to be concerned about.
-
Page 67: Block Diagrams
16. Block Diagrams Sidechain Sidechain INPUT CHANNEL x 48 Configurable Mono / Stereo Skt, I/O Port, USB or RackFX INSERT MUTE FADER ASSIGN+PAN WIDTH TRIM GATE COMP DELAY IP to MAIN +4/-10 IP to GRP Stereo ch only Post-Preamp Post-Ins A Post-PEQ Post-Delay IP to AUX/FX…
-
Page 68
TALKBACK SIG GEN To: GRP Assign to: GRP MUTE Sine (Sweep 20-20kHz) MAIN White Noise MATRIX MAIN Pink Noise MATRIX Bandpass Noise (Sweep) Press to TALK FX SEND RackFX x8 FX RETURN x8 METER Strip METER Send > Return FX FADER in-place MUTE… -
Page 69: Specifications
Nominal +4dBu ST1, ST2 / 0dBu ST3 Trim +/-24dB Maximum Input Level (ST1, ST2 / ST3) +22dBu / +18dBu Input Impedance >7kΩ Outputs 1-12 (SQ-5) and 1-14 (SQ-6) Balanced, XLR Outputs A and B Balanced 1/4″ TRS Jack Source Patchable Output Impedance <75Ω…
-
Page 70
<0.7mS, Local Mic Input routed to Main L/R. (Direct, No EQ/ Effects) Operating Temperature Range 0 deg C to 40 deg C (32 deg F to 104 deg F) Mains Power 100-240V AC, 50/60Hz Max Power Consumption SQ-5/SQ-6 75W / 90W Reference Guide V1.0.1… -
Page 71
Input Processing Source CH1-48 Fully patchable USB Global Source SQ-Drive or USB-B Streaming Polarity Normal/Invert Trim -24 to +24dB High Pass Filter 12dB/octave 20Hz – 2kHz Insert (Pre EQ/Comp) Fully Patchable Delay Up to 341ms Gate Patchable Sidechain Sidechain filter Hi-pass (20-5k), Band-pass (120-10k), Lo-pass (120-20k) Threshold / Depth -72dBu to +18dBu / 0 to 60dB… -
Page 72
Mix Processing Insert (Pre EQ/Comp) Fully Patchable Delay Up to 682ms 28 bands 31Hz-16kHz, +/-12dB Gain, Constant 1/3 oct As Input PEQ Compressor As Input Compressor Internal FX 8 x RackExtra FX engine, Send>Return or Inserted (4 dedicated FX bus) SMR Reverb, Gated Reverb, Stereo Tap Delay, ADT, Symphonic Types Chorus, Flanger… -
Page 73
Size and Weight SQ-5 Width x Depth x Height Desk mounted 440 x 514.9 x 198 mm (17.3″ x 20.3″ x 7.8″) Packed in shipping box 610 x 680 x 360 mm (24″ x 26.8″ x 14.2″) Unpacked weight 10.5 kg (23.1 lbs) Packed weight 14 kg (30.9 lbs) -
Page 74: Warranty Information
18. Warranty Information Limited One Year Manufacturer’s Warranty Allen & Heath warrants the Allen & Heath -branded hardware product and accessories contained in the original packaging («Allen & Heath Product”) against defects in materials and workmanship when used in accordance with Allen &…
This manual is also suitable for:
Sq-6
Touch Screen, Screen Select Keys
and Screen Encoder
View processing and access the routing and setup
menus using keys below. Touch to select a
parameter and use the rotary to adjust values.
Fader Strips and Layer Select Keys
6 layers of 16 faders provide 96 assignable strips for
access to any combination of channels, returns,
masters and DCAs. Each strip has fader, mute, select
and PAFL keys, peak and signal meter.
Ident Strip
LCD displays show channel name and colour for
each of the 16 strips. Press the ‘View’ key to see
secondary information such as input source.
Channel (Pre/HPF/Gate/Comp)
Physical controls for the selected channel. Preamp,
HPF frequency, Gate threshold, Comp threshold.
Channel (PEQ/GEQ)
Physical controls for the selected channel. EQ band
select keys and parametric controls. Use the ‘Fader
Flip’ key to present selected mix GEQ on faders.
Pan Control
Master Strip and Mix Select Keys
Press a blue ‘Mix’ key to present its sends on the 16
faders and its master on the master fader strip. Select
‘LR’ to work with the main LR mix and channel faders.
FX Send Select Keys
Press a blue ‘FX’ key to present its sends on the 16
faders and its master send on the master fader strip.
Headphone Output and Level Control
Main Meter
Displays the LR Mix or selected PAFL signal level.
Talk Key
Momentary or latching switch for the talkback
microphone.
SQ-Drive Port
Record/play audio direct to/from a USB drive.
Transfer scene, show and library data using a USB
key. Update SQ firmware.
ST3 Input
3.5mm stereo jack input, can be used for connection
to an external background music device.
Pre Fade and Assign Keys
Hold ‘Pre-Fade’ and press ‘Sel’ to toggle channels
pre or post fade to the mix. Hold ‘Assign’ and press
‘Sel’ to route channels to the selected mix.
CH to All Mix Key
Press and hold to present all sends to mixes for the
currently selected channel. The ident strip displays
mix names.
Copy/Paste/Reset Keys
Used to copy, paste or reset processing blocks or
channel parameters.
Library Key
Opens different libraries to enable save and recall of
presets for channel/mix/FX processing.
Assignable SoftKeys
Use Setup screen to assign functions such as mutes,
tap tempo, scene recall, SQ-Drive control and more.
Local Mic/Line Inputs
Local Stereo Line Inputs
Talkback Mic Input
Local XLR Outputs
Local TRS Jack Outputs
AES Digital Output
Mono/Dual Footswitch Connection
Mains Power Input and Switch
I/O Port — Option Card
Multi-format multi-channel digital audio
USB-B Port
Connection to a computer for multi-channel audio and MIDI I/O
Network Port
Connect to a router for network/wireless control
SLink Port
For connection to Allen&Heath remote audio racks, including AB,
AR and DX ranges, as well as the ME personal monitoring system
SQ-5 – цифровой микшерный пульт от ALLEN & HEATH.
Полнофункциональная модель для использования на живых выступлениях. Идеально подходит для мероприятий, где много участников – сборные концерты, конференции, церковные проповеди, прямые эфиры ТВ передач и другие массовые мероприятия. Модель укомплектована большим набором функций, которые существенно упрощают коммутацию и во многом автоматизируют процесс управления звуком.
Особенностью этой модели есть 96 МГГц процессор FPGA XCVI Core, который позволяет работать «на лету» со звуком высокого разрешения, при этом, латентность (задержка) составляет всего <0,7 мс. Такая производительность позволила расширить возможности BUS шины до 36 (на канал).
Преимущества SQ-5
USB интерфейс – помимо функций управления DAW программами, позволяет производить запись и воспроизведение до 32-х каналов в качестве 24 бит при 96 кГц. Специальная опция SQ-Drive позволяет записывать и воспроизводить звук не только с компьютера, но и с жестких дисков.
Rack Extra FX – это набор высококачественных стерео эффектов для всех возможных случаев. На каждый канал можно применить до 8-ми стерео эффектов.
АММ – функция автоматического микширования. Особенно актуальна в условиях конференций. Помогает избежать лишних шумов и наводок при большом количестве активных микрофонов.
USB — позволяет воспроизводить и записывать стерео файлы прямо на флешку.
Память сцен – эта функция есть у многих цифровых пультов. В SQ-5 есть возможность сохранить до 300 сцен. В сочетании с автоматическими фейдерами для каждого канала, звукорежиссёр получает оптимальное соотношение функциональности цифрового пульта и удобства аналогового интерфейса.
Управление по WiFi — SQ-5 поддерживает дистанционное управление процессом микширования. Установив специальное приложение для IOs или Android вы сможете управлять пультом с помощью телефона или планшета (wifi роутер не входит в комплект поставки).
dSnake – поддерживает современные способы коммутации по протоколу Cat5 (до 120 метров).
i/O порт – этот слот позволяет использовать дополнительные карты расширения (до 64 каналов), работающие на разных системах — A&HDante, Waves.
Система мониторинга ME – к микшеру может быть подключено любое количество цифровых мониторных пультов серии ME. Полная интеграция в цифровые системы микширования позволяет использовать такой маленький микшерный пульт для озвучивания оркестров, ТВ шоу и любых других случаев, где требуются расширенные функции мониторной линии.
Основные особенности:
- 16 физических каналов управления;
- 54 настраиваемых канала;
- 36 BUS вставок — AUX, Group, Matrix, Main, FX Send;
- 12 Mix AUX;
- 16 Group;
- RTA и генератор сигналов;
- совместим с мониторной системой Aviom;
- настраиваемые цвета и имена каналов;
- dSnake для подключения Stagebox (до 48 каналов);
- i/O порт для опциональных плат расширения (до 64-х каналов);
- входящие каналы – моно 24х XLR, стерео 2х TRS 1/4, 1х TRA 1/8;
- исходящие каналы – 12xXLR, AESout, 2х TRS;
- USB – слот для флешек и порт для подключения к компьютеру;
- USB audio – 32 in/32 out 24бит на 96 кГц;
- SQ-Drive для по трековой записи/воспроизведения из флешки;
- встроенный блок FX;
- сенсорный экран;
- Midi;
- удаленное управление IOs/Android;
- компактные размеры.
Подробное описание
Обзор ALLEN & HEATH SQ-5
Схема маршрутизации сигнала ALLEN & HEATH SQ-5
<< свернуть
| Тип: | цифровой микшерный пульт |
| AD/DA по USB: | 24 бит 96 кГц 32 in/32 out |
| THD+N 0/+30 дБ: | 0.0002%/ 0.003% |
| Частотные характеристики: | 20-20000 Гц +0/-0.5 дБ |
| Headroom аналоговый: | 18 дБ |
| Чувствительность входы: | |
| — моно | от -60 дБ до 0 дБ (+30 макс) |
| — стерео | от -24 до +24 дБ |
| Импеданс входы: | |
| — XLR | >5 кОм |
| — TRS | >7 кОм |
| Все аналоговые выходы: | |
| — шум XLR | -90 дБ |
| — номинальный уровень | +4 дБ (макс +22 дБ) |
| — импеданс | <75 Ом |
| Аналоговые разъемы: | |
| — моно вход | 16х XLR |
| — стерео вход | 2х TRS |
| — Main out | 12x XLR |
| — выход для наушников | TRS 1/4 |
| Цифровые разъемы: | |
| — AES out | XLR |
| — SLink | 1 |
| — USB | 2 |
| — Midi | по USB |
| Управление: | |
| — фейдеры | 100 мм |
| — экран | 800×480 сенсорный |
| — программные клавиши | 16 |
| — управление эквалайзером | да |
| — управление параметрами канала | да |
| — управление группами | да |
| — Midi | да |
| — Footswitch | да |
| — Talkback | да |
| I/O Port: | до 64 каналов с опциональной картой — Dante, Waves |
| Электропитание: | 100-240 В, 75 Вт |
| Размеры: | 440x515x198 мм |
| Размеры в упаковке: | 610x680x360 мм |
| Вес: | 10,5 кг |
| Вес в упаковке: | 14 кг |
| Микшерный пульт: | 1 шт |
| Сетевой кабель: | 1 шт |
| Руководство пользователя: | 1 шт |
Распечатать информацию о товаре
Дополнительно
Qu-16 ALLEN & HEATH Цифровой микшерный пульт
Цифровой микшерный пульт (вход: 3 стерео + 16 микрофонных, выход: 12); фейдеры: 100 мм, моторизованные; экран: 5″ TFT, разрешение: 800×480; процессор эффектов; 4 группы DCA, 4 mute группы; источники входого сигнала: локальный, dSnake, USB; цифровой AES выход, MIDI вход, USB аудио интерфейс, TCP/IP Ethernet; система многоканальной аудиозаписи; АЦП — ЦАП: 48 кГц, 24-бит; обработка: Gate, SideChain, PEQ, GEQ, Compressor, Delay, Chorus, Phaser; размер: 483x472x190 мм, вес: 10 кг
Qu-32 Chrome Edition ALLEN & HEATH Цифровой микшерный пульт
Аналоговые разъемы 38 in/28 out; USB 24 бит 48 кГц 18 in/18 out; входящие каналы — 32х моно XLR/TRS, 3х стерео TRS; исходящие каналы — Main XLR стерео, Mix out 10x XLR, Matrix 4x XLR, Group 8x XLR, 2TRK-TRS стерео, ALT-TRS стерео; цифровые разъемы — AES out, Cat5, RJ45, USB (a/b); размеры 850x500x186 мм; вес 20 кг.
Qu-24 Chrome Edition ALLEN & HEATH Цифровой микшерный пульт
Аналоговые разъемы 30 in/24 out; USB 24 бит 48 кГц 18 in/18 out; входящие каналы — 24х моно XLR/TRS, 3х стерео TRS; исходящие каналы — Main XLR стерео, Mix out 10x XLR, Matrix 4x XLR, Group 4x XLR, 2TRK-TRS стерео, ALT-TRS стерео; цифровые разъемы — AES out, Cat5, RJ45, USB (a/b); размеры 632x500x186 мм; вес 14 кг.
Qu-Pac ALLEN & HEATH Цифровой микшерный пульт
Аналоговые разъемы 22 in/16 out; USB 24 бит 48 кГц 18 in/18 out; входящие каналы — 16х моно XLR/TRS, 3х стерео TRS; исходящие каналы — Main XLR стерео, Mix out 10x XLR, 2TRK-TRS стерео, ALT-TRS стерео; цифровые разъемы — AES out, Cat5, RJ45, USB (a/b); размеры 440x180x181 мм; вес 6,6 кг.
Qu-SB ALLEN & HEATH Цифровой микшерный пульт
Аналоговые разъемы 18 in/14 out; USB 24 бит 48 кГц 18 in/18 out; входящие каналы — 16х моно XLR/TRS, 1х стерео TRS; исходящие каналы — Main XLR стерео, Mix out 10x XLR, MTX-TRS стерео; цифровые разъемы — Cat5, RJ45, USB (a/b); размеры 435.5×174.5×161 мм; вес 5,7 кг.
Qu-16 Chrome Edition ALLEN & HEATH Цифровой микшерный пульт
Аналоговые разъемы 22 in/16 out; USB 24 бит 48 кГц 18 in/18 out; входящие каналы — 16х моно XLR/TRS, 3х стерео TRS; исходящие каналы — Main XLR стерео, Mix out 10x XLR, 2TRK-TRS стерео, ALT-TRS стерео; цифровые разъемы — AES out, Cat5, RJ45, USB (a/b); размеры 440x500x186 мм; вес 10 кг.
GLD-112 Chrome Edition ALLEN & HEATH Цифровой микшерный пульт
Подключение сигналов — stagebox до 48 каналов, i/O порт до 64 каналов; разъемы на пульте вход — 4х XLR, 2х RCA стерео, выход — 4xXLR, RCA стерео, AES, S/PDIF, два слота для флешек, 28 каналов управления, midi 5-pin in/out, размеры 1000x577x159 мм, вес 21 кг.
GLD-80 Chrome Edition ALLEN & HEATH Цифровой микшерный пульт
Подключение сигналов — stagebox до 48 каналов, i/O порт до 64 каналов; разъемы на пульте вход — 4х XLR, 2х RCA стерео, выход — 4xXLR, RCA стерео, AES, S/PDIF, два слота для флешек, 20 каналов управления, midi 5-pin in/out, размеры 730x577x159 мм, вес 16,5 кг.
SQ-6 ALLEN & HEATH Цифровой микшерный пульт
USB– 32 in/32 out 24бит на 96 кГц, stagebox до 48 каналов, i/O порт до 64 каналов; разъемы на пульте вход — 24х XLR, 2х TRS стерео, выход — 12xXLR, TRS стерео, AES, два слота USB, 24 канала управления, размеры 638x515x198 мм, вес 13,3 кг.
dLive S7000 ALLEN & HEATH Цифровая микшерная консоль
Подключение сигналов — stagebox до 300 каналов, i/O порт до 128 каналов; разъемы на пульте вход — 8х XLR, 2х AES, выход — 8xXLR, 3х AES, 3 порта для флешек, 36 каналов управления, два сенсорных монитора, два блока питания, размеры 1485x920x560 мм, вес 56 кг.
dLive S5000 ALLEN & HEATH Цифровая микшерная консоль
Подключение сигналов — stagebox до 300 каналов, i/O порт до 128 каналов; разъемы на пульте вход — 8х XLR, 2х AES, выход — 8xXLR, 3х AES, 3 порта для флешек, 28 каналов управления, два сенсорных монитора, два блока питания, размеры 1290x920x560 мм, вес 50 кг.
dLive S3000 ALLEN & HEATH Цифровая микшерная консоль
Подключение сигналов — stagebox до 300 каналов, i/O порт до 128 каналов; разъемы на пульте вход — 8х XLR, 2х AES, выход — 8xXLR, 3х AES, 3 порта для флешек, 20 каналов управления, сенсорный монитор, два блока питания, размеры 1045x920x560 мм, вес 41 кг.
dLive С3500 ALLEN & HEATH Цифровая микшерная консоль
Подключение сигналов — stagebox до 128 каналов, i/O порт до 128 каналов; разъемы на пульте вход — 6х XLR, 1х AES, выход — 6xXLR, 1х AES, 2 порта для флешек, 24 канала управления, сенсорный монитор, размеры 885x665x325 мм, вес 28 кг.
dLive С2500 ALLEN & HEATH Цифровая микшерная консоль
Подключение сигналов — stagebox до 128 каналов, i/O порт до 128 каналов; разъемы на пульте вход — 6х XLR, 1х AES, выход — 6xXLR, 1х AES, 2 порта для флешек, 20 каналов управления, сенсорный монитор, размеры 775x665x325 мм, вес 24,5 кг.
dLive С1500 ALLEN & HEATH Цифровая микшерная консоль
Подключение сигналов — stagebox до 128 каналов, i/O порт до 128 каналов; разъемы на пульте вход — 6х XLR, 1х AES, выход — 6xXLR, 1х AES, 2 порта для флешек, 12 каналов управления, сенсорный монитор, размеры 485x665x325 мм, вес 18 кг.
dLive CDM64 MixRack ALLEN & HEATH Stagebox для серии dLive
Вход 64x XLR, выход 32х XLR, i/O порт, gigaAGE, DX, Network, World clock, PFL, размеры 482x309x355 мм, вес 13,5 кг.
dLive DM48 MixRack ALLEN & HEATH Stagebox для серии dLive
Вход 48x XLR, выход 24х XLR, 3х i/O порт, 2х gigaAGE, 4х DX, Network, World clock, PFL, размеры 483x313x369 мм, вес 17,5 кг.
Si Performer 3 SOUNDCRAFT Цифровая микшерная консоль
32 XLR, 8 TRS, 20 Aux/SUB шин, 2 слота ViSi Connect, совместимость с Android, Osx, Linux, Mac OS, Windows, DMX интерфейс – управление световыми приборами, 8 групп VCA, 8 Matrix шин, AES in/out, midi in/out, 16 аудио выходов XLR, размеры 170 х 940 х 536 мм, вес 21.5 кг.
- Page 1
Reference Guide Firmware V1.0.1 Reference Guide V1.0.1… -
Page 2: Table Of Contents
1. Important information ………………..5 2. Introduction …………………… 6 3. Updating firmware …………………. 7 4. Operational Overview ………………..8 4.1 Physical control of the SQ ………………..8 4.2 Channel types ……………………9 4.3 On-screen parameters, menus and pop-ups …………..9 4.4 On-screen title bar ………………….
- Page 3
7.6 Compressor ……………………27 8. Routing ……………………29 8.1 Direct out …………………….. 30 8.2 Mix send and balance settings ………………31 8.3 DCA/Mute Groups ………………….32 8.4 Send levels and mix assignments ………………33 8.4 Assigning a mix to a matrix ………………..33 9. - Page 4
12.8 Audio Sync and AES sample rate ……………… 53 12.9 Talkback settings ………………….54 12.10 Signal Generator ………………….55 12.11 Network Setup………………….56 13. SQ-Drive and USB-B ………………..57 13.1 SQ-Drive stereo recording and playback …………… 58 13.2 SQ-Drive multitrack recording and playback …………..60 13.3 Connecting to a computer ………………… -
Page 5: Important Information
1. Important information Safety Before powering on the SQ, read the safety instructions sheet (AP9240/CL1-1) supplied with the unit. For your own safety and that of the operator, technical crew and performers, follow all instructions and heed all warnings included in these documents and printed directly on the equipment. Ventilation Do not obstruct the sides of the SQ, or any of the air vents when in use.
-
Page 6: Introduction
Where necessary, it will be noted which model is being discussed. The differences are as follows: Model Faders Preamps XLR Outputs SoftKeys SoftRotaries SQ-5 16+master 16+talkback SQ-6 24+master 24+talkback Reference Guide V1.0.1…
-
Page 7: Updating Firmware
3. Updating firmware 1) Insert a new or formatted USB drive into the SQ-Drive port on the front of the 2) Press the ‘Utility’ screen key, and select ‘USB Utility’. 3) In the ‘Status/Format’ tab, both windows should say ‘Ready’. If they do not, you will need to ensure you are in the correct USB mode.
-
Page 8: Operational Overview
4. Operational Overview 4.1 Physical control of the SQ Keys – All keys are labelled, and most illuminate to show when they are active. All perform specific functions, aside from the ‘SoftKeys’ which are user assignable. Faders – There are 6 layers of assignable fader strips. For all inputs and FX returns the fader controls the send level of this channel to the selected mix.
-
Page 9: Channel Types
4.2 Channel types Input channels – 48 input channels with processing. These can be sourced from local, remote or digital connections, and mixed to any output. Main LR – This is the main mix. All post-fader modes and options follow this mix. Mix channels –12 stereo mix channels with processing that can be used as either auxiliaries or groups.
-
Page 10: On-Screen Title Bar
Keyboard – An on-screen keyboard is displayed when entering names or numbers. Touch and hold ‘^’ (shift) to enable caps lock. Touch ‘Apply’ or ‘OK’ to set the name or number. Touch the ‘X’ at the top right of the keyboard to close it. Confirmation –…
-
Page 11: Home Screen
4.5 Home screen current/next scene screen title SQ-Drive connected firmware version This is the first screen shown when powering on the SQ. It is also shown when no channels are selected, and no other screens are active. The firmware version is displayed below three buttons. ‘Shut Down’…
-
Page 12: Basic Workflow Concepts
4.7 Basic workflow concepts • Press ‘LR’, ‘Mix’ or ‘FX’ key to present send levels for the selected Mix on the Fader Strips. Use the layer keys to move through the 6 layers of faders and adjust individual levels. The Master strip controls the master send level of the selected Mix/FX. •…
-
Page 13: Screens Reference
4.8 Screens Reference Screen Key Option 1/Left Tabs Option 2/Top Tabs Name Preamp (input), Ext In (mix) Processing Bank/Processing View Gate (input), Insert (mix) Insert (input), GEQ (mix) Name Direct Out/Group/Aux Snd/FX Snd Routing DCA/Mute Assign Bank/Assign and Level View Mix Sends Matrix Sends Input Meters…
-
Page 14: Connections
5. Connections inputs outputs SLink footswitch I/O Port network 5.1 Local inputs Mono mic/line (XLR female) – These are numbered and accept balanced mic or line level signal. Gain, Pad and 48v Phantom Power are controlled digitally. Talkback (XLR female) – Identical to mono mic/line inputs. Intended for communication from the desk position, but can also be used as an additional input.
-
Page 15: Slink
5.3 SLink Digital multichannel (Neutrik etherCON) – For expanding the SQ using Allen & Heath Remote Audio Units. Mode switchable between dSnake, DX and gigaACE protocols. SLink does not support multiple protocols on a single connection. Firmware V1.0.1 does not support the connection of secondary (daisy chained) units. …
-
Page 16: I/O Patching
6. I/O Patching There are two ways to patch channels, either in the Preamp section of the channel processing screen, or in the I/O screen. For patching multiple channels, it is easiest to use the I/O patching screen. Press the ‘I/O’ screen key to display the patching matrix. •…
-
Page 17: Local
6.1 Local The local input and output options in the I/O screen match the analogue input and output socket labels on the SQ. 6.2 SLink The SLink port is compatible with dSnake, DX and gigaACE. It switches between these modes, so multiple protocols over a single connection are not supported. The current mode is shown on the tab unless nothing is connected, in which case ‘Not Connected’…
-
Page 18: Usb
6.4 USB destination type/channel Main R out to SQ-Drive (USB) channel 2 source type/channel USB patching is for SQ-Drive or USB-B streaming connections. SQ-Drive uses input and output USB channels 1 to 16 and USB-B uses input and output USB channels 1 to 32. …
-
Page 19: Processing
7. Processing Press any ‘Sel’ key to select a channel. The physical controls and keys around the touchscreen will illuminate to show they are active, and can be used to adjust parameters for the selected channel. Press the ‘Processing’ screen key to display the processing ‘bank view’. channel name channel source preamp…
-
Page 20: Preamp
7.1 Preamp source select preamp control channel delay stereo image Source Select – • Touch the source type to select from a list of sources. Unassigned = Channel has no source. Local Socket = A socket on the rear of the SQ. SLink Socket = A device connected to the SLink port (AR, AB and DX units.
- Page 21
Socket Preamp – • Touch and hold the ‘48V’ button to switch phantom power on or off (channel will be automatically muted when switching this). • Touch the ‘Pad’ button to switch the -20dB pad in or out. • Select ‘Gain’ or ‘Trim’ parameters to adjust using the touchscreen rotary. Gain can also be adjusted using the dedicated physical control. -
Page 22: Gate (Input Channels)
7.2 Gate (input channels) side chain source and filter gate parameters and graph histogram Switch the Gate in or out using either the on-screen ‘In’ button or the physical Gate ‘In’ key (to the left of the dedicated Gate threshold rotary). Side Chain –…
-
Page 23: Insert
• Adjust parameters by touching to select and then using the touchscreen rotary. Gate threshold also has a dedicated rotary. Attack = 50µs to 300ms Hold = 10ms to 5secs Release= 10ms to 1sec Threshold = -72dB to +18dB Depth = 0dB to 60dB Histogram –…
- Page 24
Send – Select destination type and channel for the insert send. Return – Select source type and channel for the insert return. Send/Return types = Local Socket, SLink Socket, USB Port, IO Port, FX Unit Operating level – Select from line level options to match insert type. Digital = Uncompensated, for use with digital I/O. -
Page 25: Geq (Mix Channels)
7.4 GEQ (mix channels) All mix channels feature a 28-band stereo graphic EQ. With a mix channel selected, and GEQ active, the green ‘In’ LED in the GEQ section (below the PEQ rotaries) will illuminate. To make adjustments, touch the on-screen fader for each band and use the touchscreen rotary.
-
Page 26: Hpf And Peq
7.5 HPF and PEQ PEQ display HPF display band frequency bandwidth HPF control gain HPF — In order of processing, the High Pass Filter (HPF) is located post-preamp (as in the channel overview). It is displayed in the EQ screen for convenience. •…
-
Page 27: Compressor
7.6 Compressor side chain control compressor mode parallel controls histogram compressor parameters and graph Switch the Compressor in or out using either the on-screen ‘In’ button or the physical Compressor ‘In’ key (to the left of the dedicated Compressor threshold rotary). Side Chain –…
- Page 28
Parameters – • Adjust parameters by touching to select and then using the touchscreen rotary. Attack = 30µs to 300ms Release= 50ms to 2secs Ratio = 1:1 (no compression) to Infinity (limiting) Threshold = -46dB to +18dB Gain (make-up gain) = 0dB to +18dB Graph –… -
Page 29: Routing
8. Routing Press any ‘Sel’ key to select a channel, then press the ‘Routing’ screen key to display the routing ‘bank view’. This shows an overview of 8 channels at once, with the selected channel highlighted. channel name direct out/mix source settings DCA/mute group assign drag left/right send levels and group assignments…
-
Page 30: Direct Out
8.1 Direct out direct out source individual direct output level follow options This screen shows the direct output level for the selected channel, as well as the global direct out settings which affect all channels. The currently selected channel is displayed on the left.
-
Page 31: Mix Send And Balance Settings
8.2 Mix send and balance settings Mix channels have different buttons in place of the ‘Dir Out’ button found on the input channels, touch this to see the following options. Main – (‘Main Snd’) • Touch the ‘Output Bal’ value and adjust using the touchscreen rotary to adjust the output balance.
-
Page 32: Dca/Mute Groups
8.3 DCA/Mute Groups assign selected channel to DCA view all channels assigned to this DCA assign selected channel to mute group view all channels assigned to this mute group All DCA and Mute Group assignments for the selected channel are displayed, with the currently selected channel displayed to the left.
-
Page 33: Send Levels And Mix Assignments
8.4 Send levels and mix assignments mix sends pre/post button drag left/right assign to mix pan (stereo mixes) send level This screen displays all sends and mix assignments for the selected channel. • Touch and drag left or right to view all mixes and sends. •…
-
Page 34: Metering
9. Metering 9.1 PAFL LED Meter The 12 segment LED metering on the surface of the SQ to the right of the touchscreen displays level metering for the PAFL bus. By default, with no PAFL keys active, this displays the main LR mix level. …
-
Page 35: Rta
9.3 RTA left right frequency bands • RTA follows PAFL selection and settings. • Displays the levels of 31 frequencies with fixed 1/3 oct bandwidth. • The meter for the prominent frequency of either left or right is shown in red. System setup — By connecting a measurement microphone and ‘listening’…
-
Page 36: Chromatic Channel Metering
9.5 Chromatic Channel Metering The Chromatic Channel Metering displays the information of a high-resolution meter in the space of a single LED. It can depict a much greater range of levels than a traditional meter and behaviour is customisable in the ‘Channel Meters’ tab. default brightness/intensity ‘threshold’…
-
Page 37: Fx Engines
10. FX Engines 10.1 Using FX buses and returns The SQ has four FX send buses which, in SQ’s default state, send to the first four FX engine slots (these are preloaded with useful FX pre-sets). These buses can be used in the same way as any of the mix buses: •…
-
Page 38: Loading Units And Pre-Sets
10.2 Loading units and pre-sets Pressing the ‘FX’ screen key displays the front/rear of the currently selected FX engine, with other loaded FX units and empty slots on the left of the screen. global tempo panel view FX parameters loaded FX empty slots FX PEQ send level/settings…
-
Page 39: Sending To Fx From Other Sources
10.4 Sending to FX from other sources Mix->Return — As well as sending using the four FX buses, you can send to the FX engines using mixes, allowing you to send to any of the 8 FX engines using ‘sends on faders’.
-
Page 40: Fx Levels And Peq
10.5 FX Levels and PEQ When routed as ‘Mix -> Return’, the PAFL, Mute and Level settings for the currently selected FX engine slot are displayed at the bottom of the screen for both the FX send and FX return. •…
-
Page 41: Saving And Recalling Shows/Scenes
11. Saving and Recalling Shows/Scenes All the settings in SQ can be stored and recalled in either ‘Scenes’ or ‘Show’ files. Scenes are intended for recall during use, whilst a Show file contains everything for an event or particular set up. Show files should also be used to backup a configuration or transfer it to another unit.
-
Page 42: Scene Manager
11.1 Scene manager The scene manager allows the storing, recalling and deletion of scenes. store/recall settings edit scene name scene name scene number To store all current mix settings in a new slot, touch any empty slot then: • Touch the ‘Store’ button to save with the name ‘Scene [x]’. •…
-
Page 43: Global Filter
11.2 Global Filter Global scene filters are always active, and affect which settings are changed when recalling a scene. mix filters input filters other filters routing filters • Touch any filter button to switch between ‘Allow’ and ‘Block’. • Blocked parameters will not be affected when recalling scenes. …
-
Page 44: Show Manager (Usb)
11.4 Show manager (USB) A ‘Show’ allows you to store all SQ settings and scenes at once, and is used to back- up the mixer settings, or transfer them to another SQ, using SQ-Drive. The show manager is located in the ‘Utility’ screen, in the ‘USB Data’ tab. rename show shows on SQ-Drive store/recall actions…
-
Page 45: Setup
12. Setup 12.1 Strip assign All fader strips on the SQ are freely assignable. Press the ‘Setup’ screen key, touch the ‘Surface’ tab then touch the ‘Strip Assign’ channel types SQ channels drag ‘n’ drop surface layers surface fader strips tab.
-
Page 46: Input/Mix Stereo Assign
12.2 Input/Mix stereo assign To use channels as stereo channels throughout the mixer, they must first be switched into stereo mode. In the ‘Setup’ screen, touch the ‘Mixer Config’ tab, then touch either ‘Input Stereo’ or ‘Mix Stereo’. stereo mode mono mode apply changes mono aux…
-
Page 47: Mix Bus Configuration
12.3 Mix bus configuration The 12 stereo mixes can be switched between group and auxiliary modes under the ‘Bus Config’ tab. groups auxiliaries apply changes • Touch either the ‘Number or Groups’ value or the ‘Number of Auxes’ value, then adjust using the touchscreen rotary. •…
-
Page 48: Softkeys/Softrotaries
12.4 SoftKeys/SoftRotaries SoftKeys and SoftRotaries (SQ-6) allow you to customise surface controls of the SQ. Press the ‘Setup’ screen key, then touch the ‘Surface’ tab followed by the ‘Soft Controls’ tab to view and adjust SoftKey and SoftRotary assignments. control type control option 1 control option 2 SoftKey selection…
- Page 49
Possible SoftKey assignments Control Type Control Option 1 Control Option 2 Colour Unassigned Channel Mute All audio channels Mute Group Mute Groups 1 to 8 DCA Mute DCA’s 1 to 8 Tap Tempo Left, Right, Left & Right FX engines 1 to 8 Global Tap Tempo Recall Scene All saved scenes… -
Page 50: Footswitch
12.5 Footswitch Connecting a single or dual, momentary or latching footswitch with a TS or TRS ¼” jack plug to the ‘Footswitch’ socket allows hands free control of the SQ. In the ‘Setup’ screen, touch the ‘Surface’ tab then the ‘Footswitch’ tab to display and adjust the footswitch settings and assignments.
-
Page 51: Surface Preferences
12.6 Surface Preferences Press the ‘Setup’ key, then touch the ‘Surface’ tab followed by the ‘Surface Prefs’ tab to see the surface preferences. This screen can also be accessed by pressing the ‘Brightness’ button on the ‘Home’ page. • Touch the ‘Confirm Scene Operations’…
-
Page 52: Pafl
12.7 PAFL The Pre/After Fade Listen settings affect the behaviour of the PAFL bus which is routed to the SQ headphone output and displayed on the 12 segment LED meter as well as being routed to the SQ’s RTA. Press the ‘Setup’ screen key, then touch the ‘Audio’ tab, followed by the ‘PAFL’ tab to display and adjust settings.
-
Page 53: Audio Sync And Aes Sample Rate
12.8 Audio Sync and AES sample rate Press the ‘Setup’ screen key, then touch the ‘Audio’ tab followed by the ‘Audio Sync Opts’ tab to see sync and AES digital output sample rate options. • Touch the ‘Audio Clock Source’ value to select a source. Internal = Sync to the internal audio clock.
-
Page 54: Talkback Settings
12.9 Talkback settings Talkback is used to enable the engineer to communicate via the audio outputs. When the ‘Talk’ key is pressed, the talkback source is routed to all assigned mixes. Press the ‘Setup’ screen key, then touch the ‘Audio’ tab followed by the ‘Talkback’ tab to view and adjust the talkback settings.
-
Page 55: Signal Generator
12.10 Signal Generator The signal generator can be used to send a signal to a mix for level configuration or used in conjunction with the and a measurement microphone to check the frequency response of a system. Press the ‘Setup’ screen key, then touch the ‘Audio’ tab followed by the ‘SigGen’ tab to view and adjust the signal generator settings.
-
Page 56: Network Setup
12.11 Network Setup For use with any control over Ethernet, such as wireless control or use with MIDI over TCP/IP, the SQ must be connected as a device on a network. With default settings, the SQ will automatically connect to any network which uses DHCP to assign IP addresses, and will be seen by any apps running on devices connected to the same network.
-
Page 57: Sq-Drive And Usb-B
13. SQ-Drive and USB-B SQ-Drive and USB-B make use of the same audio technology inside SQ, so they run exclusively from one another. Therefore, you must choose which mode the SQ is running in before recording or playing back any audio. There are other bandwidth intensive tasks (such as formatting an SQ-Drive) that also require the mode to be changed.
-
Page 58: Sq-Drive Stereo Recording And Playback
13.1 SQ-Drive stereo recording and playback Press the ‘Utility’ screen key then touch the ‘SQ-Drive’ tab followed by the ‘Stereo’ tab to show the SQ-Drive Stereo record/playback screen. record/playback meters record controls and time record file error count playback file playback mode playback controls and time playback position…
- Page 59
Playback – • Touch the ‘Stereo Playback’ file name value. Then touch the ‘Playback’ or ‘Recording’ button to view files in each folder (recordings you have made with the SQ are displayed in the ‘Recordings’ folder). • Touch a track to select it, then scroll through the list of tracks using the touchscreen rotary if needed. -
Page 60: Sq-Drive Multitrack Recording And Playback
13.2 SQ-Drive multitrack recording and playback Press the ‘Utility’ screen key then touch the ‘SQ-Drive’ tab followed by the ‘Multitrack’ tab to show the SQ-Drive Multitrack record/playback screen. SQ-Drive status track selection record/playback meters playback mode record/playback controls and time error count Recording — •…
- Page 61
The ‘Errors’ counter increments with any detected writing error. So it is a good measure of USB device suitability for recording. Not all USB devices are capable of the high bandwidth used by the SQ-Drive multitrack recording feature. For best results when multitrack recording direct to USB, use a high- speed external hard drive rather than a USB stick/’pen’… -
Page 62: Connecting To A Computer
13.3 Connecting to a computer To stream audio to and from a computer, it needs to be connected to the SQ using a USB-A to USB-B cable. SQ conforms to USB 2.0 standards, so it is recommended to use a high-speed USB cable.
-
Page 63: Midi And Daw Control
14. MIDI and DAW Control When connected to a computer either via USB or TCP/IP, the SQ sends and receives MIDI control messages. These can be broken down into two sets of bi-directional messages. Those that are used to control the SQ, and those used to control external software or equipment. The MIDI protocol for control and automation of the SQ is outside of the scope of this guide.
-
Page 64: Midi Fader Strips
14.2 MIDI fader strips The SQ has 32 available MIDI fader strips that can be assigned anywhere in the fader strip layers. These transmit standard MIDI messages over USB and TCP/IP when ‘Mute’, ‘Sel’ or ‘PAFL’ keys are pressed, or when the fader strip fader is adjusted. They also respond to the same messages.
-
Page 65: Mix/System Reset
15. Mix/System Reset 15.1 Reset Mix Settings To return the SQ to a known state (to ‘zero the desk’), press the ‘Scenes’ screen key, then touch the ‘Scene Manager’ tab. Touch and hold the ‘Reset Mix Settings’ button and a confirmation pop-up will be displayed. …
-
Page 66: System Reset
15.2 System reset To perform a full system reset, hold the EQ ‘In’ and ‘HF’ keys when powering on the SQ. This will clear all mix settings and all saved data, including Shows/Scenes and Libraries, so back-up any data you wish to keep using SQ-Drive. 15.3 Fader Calibration Occasionally faders can become misaligned, this can happen for many reasons and is usually nothing to be concerned about.
-
Page 67: Block Diagrams
16. Block Diagrams Sidechain Sidechain INPUT CHANNEL x 48 Configurable Mono / Stereo Skt, I/O Port, USB or RackFX INSERT MUTE FADER ASSIGN+PAN WIDTH TRIM GATE COMP DELAY IP to MAIN +4/-10 IP to GRP Stereo ch only Post-Preamp Post-Ins A Post-PEQ Post-Delay IP to AUX/FX…
- Page 68
TALKBACK SIG GEN To: GRP Assign to: GRP MUTE Sine (Sweep 20-20kHz) MAIN White Noise MATRIX MAIN Pink Noise MATRIX Bandpass Noise (Sweep) Press to TALK FX SEND RackFX x8 FX RETURN x8 METER Strip METER Send > Return FX FADER in-place MUTE… -
Page 69: Specifications
Nominal +4dBu ST1, ST2 / 0dBu ST3 Trim +/-24dB Maximum Input Level (ST1, ST2 / ST3) +22dBu / +18dBu Input Impedance >7kΩ Outputs 1-12 (SQ-5) and 1-14 (SQ-6) Balanced, XLR Outputs A and B Balanced 1/4″ TRS Jack Source Patchable Output Impedance <75Ω…
- Page 70
<0.7mS, Local Mic Input routed to Main L/R. (Direct, No EQ/ Effects) Operating Temperature Range 0 deg C to 40 deg C (32 deg F to 104 deg F) Mains Power 100-240V AC, 50/60Hz Max Power Consumption SQ-5/SQ-6 75W / 90W Reference Guide V1.0.1… - Page 71
Input Processing Source CH1-48 Fully patchable USB Global Source SQ-Drive or USB-B Streaming Polarity Normal/Invert Trim -24 to +24dB High Pass Filter 12dB/octave 20Hz – 2kHz Insert (Pre EQ/Comp) Fully Patchable Delay Up to 341ms Gate Patchable Sidechain Sidechain filter Hi-pass (20-5k), Band-pass (120-10k), Lo-pass (120-20k) Threshold / Depth -72dBu to +18dBu / 0 to 60dB… - Page 72
Mix Processing Insert (Pre EQ/Comp) Fully Patchable Delay Up to 682ms 28 bands 31Hz-16kHz, +/-12dB Gain, Constant 1/3 oct As Input PEQ Compressor As Input Compressor Internal FX 8 x RackExtra FX engine, Send>Return or Inserted (4 dedicated FX bus) SMR Reverb, Gated Reverb, Stereo Tap Delay, ADT, Symphonic Types Chorus, Flanger… - Page 73
Size and Weight SQ-5 Width x Depth x Height Desk mounted 440 x 514.9 x 198 mm (17.3″ x 20.3″ x 7.8″) Packed in shipping box 610 x 680 x 360 mm (24″ x 26.8″ x 14.2″) Unpacked weight 10.5 kg (23.1 lbs) Packed weight 14 kg (30.9 lbs) -
Page 74: Warranty Information
18. Warranty Information Limited One Year Manufacturer’s Warranty Allen & Heath warrants the Allen & Heath -branded hardware product and accessories contained in the original packaging («Allen & Heath Product”) against defects in materials and workmanship when used in accordance with Allen &…
Touch Screen, Screen Select Keys
and Screen Encoder
View processing and access the routing and setup
menus using keys below. Touch to select a
parameter and use the rotary to adjust values.
Fader Strips and Layer Select Keys
6 layers of 16 faders provide 96 assignable strips for
access to any combination of channels, returns,
masters and DCAs. Each strip has fader, mute, select
and PAFL keys, peak and signal meter.
Ident Strip
LCD displays show channel name and colour for
each of the 16 strips. Press the ‘View’ key to see
secondary information such as input source.
Channel (Pre/HPF/Gate/Comp)
Physical controls for the selected channel. Preamp,
HPF frequency, Gate threshold, Comp threshold.
Channel (PEQ/GEQ)
Physical controls for the selected channel. EQ band
select keys and parametric controls. Use the ‘Fader
Flip’ key to present selected mix GEQ on faders.
Pan Control
Master Strip and Mix Select Keys
Press a blue ‘Mix’ key to present its sends on the 16
faders and its master on the master fader strip. Select
‘LR’ to work with the main LR mix and channel faders.
FX Send Select Keys
Press a blue ‘FX’ key to present its sends on the 16
faders and its master send on the master fader strip.
Headphone Output and Level Control
Main Meter
Displays the LR Mix or selected PAFL signal level.
Talk Key
Momentary or latching switch for the talkback
microphone.
SQ-Drive Port
Record/play audio direct to/from a USB drive.
Transfer scene, show and library data using a USB
key. Update SQ firmware.
ST3 Input
3.5mm stereo jack input, can be used for connection
to an external background music device.
Pre Fade and Assign Keys
Hold ‘Pre-Fade’ and press ‘Sel’ to toggle channels
pre or post fade to the mix. Hold ‘Assign’ and press
‘Sel’ to route channels to the selected mix.
CH to All Mix Key
Press and hold to present all sends to mixes for the
currently selected channel. The ident strip displays
mix names.
Copy/Paste/Reset Keys
Used to copy, paste or reset processing blocks or
channel parameters.
Library Key
Opens different libraries to enable save and recall of
presets for channel/mix/FX processing.
Assignable SoftKeys
Use Setup screen to assign functions such as mutes,
tap tempo, scene recall, SQ-Drive control and more.
Local Mic/Line Inputs
Local Stereo Line Inputs
Talkback Mic Input
Local XLR Outputs
Local TRS Jack Outputs
AES Digital Output
Mono/Dual Footswitch Connection
Mains Power Input and Switch
I/O Port — Option Card
Multi-format multi-channel digital audio
USB-B Port
Connection to a computer for multi-channel audio and MIDI I/O
Network Port
Connect to a router for network/wireless control
SLink Port
For connection to Allen&Heath remote audio racks, including AB,
AR and DX ranges, as well as the ME personal monitoring system
SQ-5 – цифровой микшерный пульт от ALLEN & HEATH.
Полнофункциональная модель для использования на живых выступлениях. Идеально подходит для мероприятий, где много участников – сборные концерты, конференции, церковные проповеди, прямые эфиры ТВ передач и другие массовые мероприятия. Модель укомплектована большим набором функций, которые существенно упрощают коммутацию и во многом автоматизируют процесс управления звуком.
Особенностью этой модели есть 96 МГГц процессор FPGA XCVI Core, который позволяет работать «на лету» со звуком высокого разрешения, при этом, латентность (задержка) составляет всего <0,7 мс. Такая производительность позволила расширить возможности BUS шины до 36 (на канал).
Преимущества SQ-5
USB интерфейс – помимо функций управления DAW программами, позволяет производить запись и воспроизведение до 32-х каналов в качестве 24 бит при 96 кГц. Специальная опция SQ-Drive позволяет записывать и воспроизводить звук не только с компьютера, но и с жестких дисков.
Rack Extra FX – это набор высококачественных стерео эффектов для всех возможных случаев. На каждый канал можно применить до 8-ми стерео эффектов.
АММ – функция автоматического микширования. Особенно актуальна в условиях конференций. Помогает избежать лишних шумов и наводок при большом количестве активных микрофонов.
USB — позволяет воспроизводить и записывать стерео файлы прямо на флешку.
Память сцен – эта функция есть у многих цифровых пультов. В SQ-5 есть возможность сохранить до 300 сцен. В сочетании с автоматическими фейдерами для каждого канала, звукорежиссёр получает оптимальное соотношение функциональности цифрового пульта и удобства аналогового интерфейса.
Управление по WiFi — SQ-5 поддерживает дистанционное управление процессом микширования. Установив специальное приложение для IOs или Android вы сможете управлять пультом с помощью телефона или планшета (wifi роутер не входит в комплект поставки).
dSnake – поддерживает современные способы коммутации по протоколу Cat5 (до 120 метров).
i/O порт – этот слот позволяет использовать дополнительные карты расширения (до 64 каналов), работающие на разных системах — A&HDante, Waves.
Система мониторинга ME – к микшеру может быть подключено любое количество цифровых мониторных пультов серии ME. Полная интеграция в цифровые системы микширования позволяет использовать такой маленький микшерный пульт для озвучивания оркестров, ТВ шоу и любых других случаев, где требуются расширенные функции мониторной линии.
Основные особенности:
- 16 физических каналов управления;
- 54 настраиваемых канала;
- 36 BUS вставок — AUX, Group, Matrix, Main, FX Send;
- 12 Mix AUX;
- 16 Group;
- RTA и генератор сигналов;
- совместим с мониторной системой Aviom;
- настраиваемые цвета и имена каналов;
- dSnake для подключения Stagebox (до 48 каналов);
- i/O порт для опциональных плат расширения (до 64-х каналов);
- входящие каналы – моно 24х XLR, стерео 2х TRS 1/4, 1х TRA 1/8;
- исходящие каналы – 12xXLR, AESout, 2х TRS;
- USB – слот для флешек и порт для подключения к компьютеру;
- USB audio – 32 in/32 out 24бит на 96 кГц;
- SQ-Drive для по трековой записи/воспроизведения из флешки;
- встроенный блок FX;
- сенсорный экран;
- Midi;
- удаленное управление IOs/Android;
- компактные размеры.
Подробное описание
Обзор ALLEN & HEATH SQ-5
Схема маршрутизации сигнала ALLEN & HEATH SQ-5
<< свернуть
| Тип: | цифровой микшерный пульт |
| AD/DA по USB: | 24 бит 96 кГц 32 in/32 out |
| THD+N 0/+30 дБ: | 0.0002%/ 0.003% |
| Частотные характеристики: | 20-20000 Гц +0/-0.5 дБ |
| Headroom аналоговый: | 18 дБ |
| Чувствительность входы: | |
| — моно | от -60 дБ до 0 дБ (+30 макс) |
| — стерео | от -24 до +24 дБ |
| Импеданс входы: | |
| — XLR | >5 кОм |
| — TRS | >7 кОм |
| Все аналоговые выходы: | |
| — шум XLR | -90 дБ |
| — номинальный уровень | +4 дБ (макс +22 дБ) |
| — импеданс | <75 Ом |
| Аналоговые разъемы: | |
| — моно вход | 16х XLR |
| — стерео вход | 2х TRS |
| — Main out | 12x XLR |
| — выход для наушников | TRS 1/4 |
| Цифровые разъемы: | |
| — AES out | XLR |
| — SLink | 1 |
| — USB | 2 |
| — Midi | по USB |
| Управление: | |
| — фейдеры | 100 мм |
| — экран | 800×480 сенсорный |
| — программные клавиши | 16 |
| — управление эквалайзером | да |
| — управление параметрами канала | да |
| — управление группами | да |
| — Midi | да |
| — Footswitch | да |
| — Talkback | да |
| I/O Port: | до 64 каналов с опциональной картой — Dante, Waves |
| Электропитание: | 100-240 В, 75 Вт |
| Размеры: | 440x515x198 мм |
| Размеры в упаковке: | 610x680x360 мм |
| Вес: | 10,5 кг |
| Вес в упаковке: | 14 кг |
| Микшерный пульт: | 1 шт |
| Сетевой кабель: | 1 шт |
| Руководство пользователя: | 1 шт |
Распечатать информацию о товаре
Дополнительно
Qu-16 ALLEN & HEATH Цифровой микшерный пульт
Цифровой микшерный пульт (вход: 3 стерео + 16 микрофонных, выход: 12); фейдеры: 100 мм, моторизованные; экран: 5″ TFT, разрешение: 800×480; процессор эффектов; 4 группы DCA, 4 mute группы; источники входого сигнала: локальный, dSnake, USB; цифровой AES выход, MIDI вход, USB аудио интерфейс, TCP/IP Ethernet; система многоканальной аудиозаписи; АЦП — ЦАП: 48 кГц, 24-бит; обработка: Gate, SideChain, PEQ, GEQ, Compressor, Delay, Chorus, Phaser; размер: 483x472x190 мм, вес: 10 кг
Qu-32 Chrome Edition ALLEN & HEATH Цифровой микшерный пульт
Аналоговые разъемы 38 in/28 out; USB 24 бит 48 кГц 18 in/18 out; входящие каналы — 32х моно XLR/TRS, 3х стерео TRS; исходящие каналы — Main XLR стерео, Mix out 10x XLR, Matrix 4x XLR, Group 8x XLR, 2TRK-TRS стерео, ALT-TRS стерео; цифровые разъемы — AES out, Cat5, RJ45, USB (a/b); размеры 850x500x186 мм; вес 20 кг.
Qu-24 Chrome Edition ALLEN & HEATH Цифровой микшерный пульт
Аналоговые разъемы 30 in/24 out; USB 24 бит 48 кГц 18 in/18 out; входящие каналы — 24х моно XLR/TRS, 3х стерео TRS; исходящие каналы — Main XLR стерео, Mix out 10x XLR, Matrix 4x XLR, Group 4x XLR, 2TRK-TRS стерео, ALT-TRS стерео; цифровые разъемы — AES out, Cat5, RJ45, USB (a/b); размеры 632x500x186 мм; вес 14 кг.
Qu-Pac ALLEN & HEATH Цифровой микшерный пульт
Аналоговые разъемы 22 in/16 out; USB 24 бит 48 кГц 18 in/18 out; входящие каналы — 16х моно XLR/TRS, 3х стерео TRS; исходящие каналы — Main XLR стерео, Mix out 10x XLR, 2TRK-TRS стерео, ALT-TRS стерео; цифровые разъемы — AES out, Cat5, RJ45, USB (a/b); размеры 440x180x181 мм; вес 6,6 кг.
Qu-SB ALLEN & HEATH Цифровой микшерный пульт
Аналоговые разъемы 18 in/14 out; USB 24 бит 48 кГц 18 in/18 out; входящие каналы — 16х моно XLR/TRS, 1х стерео TRS; исходящие каналы — Main XLR стерео, Mix out 10x XLR, MTX-TRS стерео; цифровые разъемы — Cat5, RJ45, USB (a/b); размеры 435.5×174.5×161 мм; вес 5,7 кг.
Qu-16 Chrome Edition ALLEN & HEATH Цифровой микшерный пульт
Аналоговые разъемы 22 in/16 out; USB 24 бит 48 кГц 18 in/18 out; входящие каналы — 16х моно XLR/TRS, 3х стерео TRS; исходящие каналы — Main XLR стерео, Mix out 10x XLR, 2TRK-TRS стерео, ALT-TRS стерео; цифровые разъемы — AES out, Cat5, RJ45, USB (a/b); размеры 440x500x186 мм; вес 10 кг.
GLD-112 Chrome Edition ALLEN & HEATH Цифровой микшерный пульт
Подключение сигналов — stagebox до 48 каналов, i/O порт до 64 каналов; разъемы на пульте вход — 4х XLR, 2х RCA стерео, выход — 4xXLR, RCA стерео, AES, S/PDIF, два слота для флешек, 28 каналов управления, midi 5-pin in/out, размеры 1000x577x159 мм, вес 21 кг.
GLD-80 Chrome Edition ALLEN & HEATH Цифровой микшерный пульт
Подключение сигналов — stagebox до 48 каналов, i/O порт до 64 каналов; разъемы на пульте вход — 4х XLR, 2х RCA стерео, выход — 4xXLR, RCA стерео, AES, S/PDIF, два слота для флешек, 20 каналов управления, midi 5-pin in/out, размеры 730x577x159 мм, вес 16,5 кг.
SQ-6 ALLEN & HEATH Цифровой микшерный пульт
USB– 32 in/32 out 24бит на 96 кГц, stagebox до 48 каналов, i/O порт до 64 каналов; разъемы на пульте вход — 24х XLR, 2х TRS стерео, выход — 12xXLR, TRS стерео, AES, два слота USB, 24 канала управления, размеры 638x515x198 мм, вес 13,3 кг.
dLive S7000 ALLEN & HEATH Цифровая микшерная консоль
Подключение сигналов — stagebox до 300 каналов, i/O порт до 128 каналов; разъемы на пульте вход — 8х XLR, 2х AES, выход — 8xXLR, 3х AES, 3 порта для флешек, 36 каналов управления, два сенсорных монитора, два блока питания, размеры 1485x920x560 мм, вес 56 кг.
dLive S5000 ALLEN & HEATH Цифровая микшерная консоль
Подключение сигналов — stagebox до 300 каналов, i/O порт до 128 каналов; разъемы на пульте вход — 8х XLR, 2х AES, выход — 8xXLR, 3х AES, 3 порта для флешек, 28 каналов управления, два сенсорных монитора, два блока питания, размеры 1290x920x560 мм, вес 50 кг.
dLive S3000 ALLEN & HEATH Цифровая микшерная консоль
Подключение сигналов — stagebox до 300 каналов, i/O порт до 128 каналов; разъемы на пульте вход — 8х XLR, 2х AES, выход — 8xXLR, 3х AES, 3 порта для флешек, 20 каналов управления, сенсорный монитор, два блока питания, размеры 1045x920x560 мм, вес 41 кг.
dLive С3500 ALLEN & HEATH Цифровая микшерная консоль
Подключение сигналов — stagebox до 128 каналов, i/O порт до 128 каналов; разъемы на пульте вход — 6х XLR, 1х AES, выход — 6xXLR, 1х AES, 2 порта для флешек, 24 канала управления, сенсорный монитор, размеры 885x665x325 мм, вес 28 кг.
dLive С2500 ALLEN & HEATH Цифровая микшерная консоль
Подключение сигналов — stagebox до 128 каналов, i/O порт до 128 каналов; разъемы на пульте вход — 6х XLR, 1х AES, выход — 6xXLR, 1х AES, 2 порта для флешек, 20 каналов управления, сенсорный монитор, размеры 775x665x325 мм, вес 24,5 кг.
dLive С1500 ALLEN & HEATH Цифровая микшерная консоль
Подключение сигналов — stagebox до 128 каналов, i/O порт до 128 каналов; разъемы на пульте вход — 6х XLR, 1х AES, выход — 6xXLR, 1х AES, 2 порта для флешек, 12 каналов управления, сенсорный монитор, размеры 485x665x325 мм, вес 18 кг.
dLive CDM64 MixRack ALLEN & HEATH Stagebox для серии dLive
Вход 64x XLR, выход 32х XLR, i/O порт, gigaAGE, DX, Network, World clock, PFL, размеры 482x309x355 мм, вес 13,5 кг.
dLive DM48 MixRack ALLEN & HEATH Stagebox для серии dLive
Вход 48x XLR, выход 24х XLR, 3х i/O порт, 2х gigaAGE, 4х DX, Network, World clock, PFL, размеры 483x313x369 мм, вес 17,5 кг.
Si Performer 3 SOUNDCRAFT Цифровая микшерная консоль
32 XLR, 8 TRS, 20 Aux/SUB шин, 2 слота ViSi Connect, совместимость с Android, Osx, Linux, Mac OS, Windows, DMX интерфейс – управление световыми приборами, 8 групп VCA, 8 Matrix шин, AES in/out, midi in/out, 16 аудио выходов XLR, размеры 170 х 940 х 536 мм, вес 21.5 кг.

Safety
Before powering on the SQ, read the safety instructions sheet (AP9240/CL1-1) that is supplied along with this
guide. For your own safety and that of the operator, technical crew and performers, follow all instructions and
heed all warnings included in these documents and printed directly on the equipment.
Registration
To be kept informed of updates, the latest firmware and new releases for the SQ range, register your SQ-5 at
www.allen-heath.com/register
Firmware and Reference Guide
This introduction is intended to give you an overview of the SQ-5 hardware and outline operating principles.
Visit www.allen-heath.com to obtain the latest version of firmware and reference guide. The latest firmware is
required if you intend to use any SQ Apps with your SQ.
Introduction
Features
The SQ is a high resolution 96k
audio mixing console. It has been designed using the latest technology to
provide the most detailed and accurate sound quality, along with a range of options for expandability and
integration.
Accessories
19” Rack Mounting Kit (12u)
Water repellent polyester dustcover with printed logo
8 XLR input, 4 XLR output, dSnake Remote AudioRack (Rackmount)
24 XLR input, 12 XLR output dSnake Remote AudioRack (Rackmount)
16 XLR Input, 8 XLR Output,
dSnake Remote AudioRack (StageBox/Rackmount)
16 XLR Input, 8 XLR Output, 96kHz DX Remote AudioRack (StageBox/Rackmount)
16 XLR Input, 4 XLR Output, 96kHz DX Wall Mount
Remote Audio Hub with 4 DX Link ports
(Rackmount kit available)
100m drum of EtherFlex Cat5
with locking Neutrik EtherCon connectors
50m drum of EtherFlex Cat5
with locking Neutrik EtherCon connectors
20m of Neutrik EtherFlex Cat5
with locking Neutrik EtherCon
48 input channels with preamp, HPF, PEQ, gate, comp, delay
8 stereo FX with dedicated return channels
8 Mute groups, 8 DCA groups
remote, Option card, USB)
Output socket and Insert I/O patching
footswitch control, wireless control
local mic/line input sockets
3 local stereo line input sockets
12 XLR + 2 TRS output sockets
-
Page 1
Reference Guide Firmware V1.0.1 Reference Guide V1.0.1… -
Page 2: Table Of Contents
1. Important information ………………..5 2. Introduction …………………… 6 3. Updating firmware …………………. 7 4. Operational Overview ………………..8 4.1 Physical control of the SQ ………………..8 4.2 Channel types ……………………9 4.3 On-screen parameters, menus and pop-ups …………..9 4.4 On-screen title bar ………………….
-
Page 3
7.6 Compressor ……………………27 8. Routing ……………………29 8.1 Direct out …………………….. 30 8.2 Mix send and balance settings ………………31 8.3 DCA/Mute Groups ………………….32 8.4 Send levels and mix assignments ………………33 8.4 Assigning a mix to a matrix ………………..33 9. -
Page 4
12.8 Audio Sync and AES sample rate ……………… 53 12.9 Talkback settings ………………….54 12.10 Signal Generator ………………….55 12.11 Network Setup………………….56 13. SQ-Drive and USB-B ………………..57 13.1 SQ-Drive stereo recording and playback …………… 58 13.2 SQ-Drive multitrack recording and playback …………..60 13.3 Connecting to a computer ………………… -
Page 5: Important Information
1. Important information Safety Before powering on the SQ, read the safety instructions sheet (AP9240/CL1-1) supplied with the unit. For your own safety and that of the operator, technical crew and performers, follow all instructions and heed all warnings included in these documents and printed directly on the equipment. Ventilation Do not obstruct the sides of the SQ, or any of the air vents when in use.
-
Page 6: Introduction
Where necessary, it will be noted which model is being discussed. The differences are as follows: Model Faders Preamps XLR Outputs SoftKeys SoftRotaries SQ-5 16+master 16+talkback SQ-6 24+master 24+talkback Reference Guide V1.0.1…
-
Page 7: Updating Firmware
3. Updating firmware 1) Insert a new or formatted USB drive into the SQ-Drive port on the front of the 2) Press the ‘Utility’ screen key, and select ‘USB Utility’. 3) In the ‘Status/Format’ tab, both windows should say ‘Ready’. If they do not, you will need to ensure you are in the correct USB mode.
-
Page 8: Operational Overview
4. Operational Overview 4.1 Physical control of the SQ Keys – All keys are labelled, and most illuminate to show when they are active. All perform specific functions, aside from the ‘SoftKeys’ which are user assignable. Faders – There are 6 layers of assignable fader strips. For all inputs and FX returns the fader controls the send level of this channel to the selected mix.
-
Page 9: Channel Types
4.2 Channel types Input channels – 48 input channels with processing. These can be sourced from local, remote or digital connections, and mixed to any output. Main LR – This is the main mix. All post-fader modes and options follow this mix. Mix channels –12 stereo mix channels with processing that can be used as either auxiliaries or groups.
-
Page 10: On-Screen Title Bar
Keyboard – An on-screen keyboard is displayed when entering names or numbers. Touch and hold ‘^’ (shift) to enable caps lock. Touch ‘Apply’ or ‘OK’ to set the name or number. Touch the ‘X’ at the top right of the keyboard to close it. Confirmation –…
-
Page 11: Home Screen
4.5 Home screen current/next scene screen title SQ-Drive connected firmware version This is the first screen shown when powering on the SQ. It is also shown when no channels are selected, and no other screens are active. The firmware version is displayed below three buttons. ‘Shut Down’…
-
Page 12: Basic Workflow Concepts
4.7 Basic workflow concepts • Press ‘LR’, ‘Mix’ or ‘FX’ key to present send levels for the selected Mix on the Fader Strips. Use the layer keys to move through the 6 layers of faders and adjust individual levels. The Master strip controls the master send level of the selected Mix/FX. •…
-
Page 13: Screens Reference
4.8 Screens Reference Screen Key Option 1/Left Tabs Option 2/Top Tabs Name Preamp (input), Ext In (mix) Processing Bank/Processing View Gate (input), Insert (mix) Insert (input), GEQ (mix) Name Direct Out/Group/Aux Snd/FX Snd Routing DCA/Mute Assign Bank/Assign and Level View Mix Sends Matrix Sends Input Meters…
-
Page 14: Connections
5. Connections inputs outputs SLink footswitch I/O Port network 5.1 Local inputs Mono mic/line (XLR female) – These are numbered and accept balanced mic or line level signal. Gain, Pad and 48v Phantom Power are controlled digitally. Talkback (XLR female) – Identical to mono mic/line inputs. Intended for communication from the desk position, but can also be used as an additional input.
-
Page 15: Slink
5.3 SLink Digital multichannel (Neutrik etherCON) – For expanding the SQ using Allen & Heath Remote Audio Units. Mode switchable between dSnake, DX and gigaACE protocols. SLink does not support multiple protocols on a single connection. Firmware V1.0.1 does not support the connection of secondary (daisy chained) units. …
-
Page 16: I/O Patching
6. I/O Patching There are two ways to patch channels, either in the Preamp section of the channel processing screen, or in the I/O screen. For patching multiple channels, it is easiest to use the I/O patching screen. Press the ‘I/O’ screen key to display the patching matrix. •…
-
Page 17: Local
6.1 Local The local input and output options in the I/O screen match the analogue input and output socket labels on the SQ. 6.2 SLink The SLink port is compatible with dSnake, DX and gigaACE. It switches between these modes, so multiple protocols over a single connection are not supported. The current mode is shown on the tab unless nothing is connected, in which case ‘Not Connected’…
-
Page 18: Usb
6.4 USB destination type/channel Main R out to SQ-Drive (USB) channel 2 source type/channel USB patching is for SQ-Drive or USB-B streaming connections. SQ-Drive uses input and output USB channels 1 to 16 and USB-B uses input and output USB channels 1 to 32. …
-
Page 19: Processing
7. Processing Press any ‘Sel’ key to select a channel. The physical controls and keys around the touchscreen will illuminate to show they are active, and can be used to adjust parameters for the selected channel. Press the ‘Processing’ screen key to display the processing ‘bank view’. channel name channel source preamp…
-
Page 20: Preamp
7.1 Preamp source select preamp control channel delay stereo image Source Select – • Touch the source type to select from a list of sources. Unassigned = Channel has no source. Local Socket = A socket on the rear of the SQ. SLink Socket = A device connected to the SLink port (AR, AB and DX units.
-
Page 21
Socket Preamp – • Touch and hold the ‘48V’ button to switch phantom power on or off (channel will be automatically muted when switching this). • Touch the ‘Pad’ button to switch the -20dB pad in or out. • Select ‘Gain’ or ‘Trim’ parameters to adjust using the touchscreen rotary. Gain can also be adjusted using the dedicated physical control. -
Page 22: Gate (Input Channels)
7.2 Gate (input channels) side chain source and filter gate parameters and graph histogram Switch the Gate in or out using either the on-screen ‘In’ button or the physical Gate ‘In’ key (to the left of the dedicated Gate threshold rotary). Side Chain –…
-
Page 23: Insert
• Adjust parameters by touching to select and then using the touchscreen rotary. Gate threshold also has a dedicated rotary. Attack = 50µs to 300ms Hold = 10ms to 5secs Release= 10ms to 1sec Threshold = -72dB to +18dB Depth = 0dB to 60dB Histogram –…
-
Page 24
Send – Select destination type and channel for the insert send. Return – Select source type and channel for the insert return. Send/Return types = Local Socket, SLink Socket, USB Port, IO Port, FX Unit Operating level – Select from line level options to match insert type. Digital = Uncompensated, for use with digital I/O. -
Page 25: Geq (Mix Channels)
7.4 GEQ (mix channels) All mix channels feature a 28-band stereo graphic EQ. With a mix channel selected, and GEQ active, the green ‘In’ LED in the GEQ section (below the PEQ rotaries) will illuminate. To make adjustments, touch the on-screen fader for each band and use the touchscreen rotary.
-
Page 26: Hpf And Peq
7.5 HPF and PEQ PEQ display HPF display band frequency bandwidth HPF control gain HPF — In order of processing, the High Pass Filter (HPF) is located post-preamp (as in the channel overview). It is displayed in the EQ screen for convenience. •…
-
Page 27: Compressor
7.6 Compressor side chain control compressor mode parallel controls histogram compressor parameters and graph Switch the Compressor in or out using either the on-screen ‘In’ button or the physical Compressor ‘In’ key (to the left of the dedicated Compressor threshold rotary). Side Chain –…
-
Page 28
Parameters – • Adjust parameters by touching to select and then using the touchscreen rotary. Attack = 30µs to 300ms Release= 50ms to 2secs Ratio = 1:1 (no compression) to Infinity (limiting) Threshold = -46dB to +18dB Gain (make-up gain) = 0dB to +18dB Graph –… -
Page 29: Routing
8. Routing Press any ‘Sel’ key to select a channel, then press the ‘Routing’ screen key to display the routing ‘bank view’. This shows an overview of 8 channels at once, with the selected channel highlighted. channel name direct out/mix source settings DCA/mute group assign drag left/right send levels and group assignments…
-
Page 30: Direct Out
8.1 Direct out direct out source individual direct output level follow options This screen shows the direct output level for the selected channel, as well as the global direct out settings which affect all channels. The currently selected channel is displayed on the left.
-
Page 31: Mix Send And Balance Settings
8.2 Mix send and balance settings Mix channels have different buttons in place of the ‘Dir Out’ button found on the input channels, touch this to see the following options. Main – (‘Main Snd’) • Touch the ‘Output Bal’ value and adjust using the touchscreen rotary to adjust the output balance.
-
Page 32: Dca/Mute Groups
8.3 DCA/Mute Groups assign selected channel to DCA view all channels assigned to this DCA assign selected channel to mute group view all channels assigned to this mute group All DCA and Mute Group assignments for the selected channel are displayed, with the currently selected channel displayed to the left.
-
Page 33: Send Levels And Mix Assignments
8.4 Send levels and mix assignments mix sends pre/post button drag left/right assign to mix pan (stereo mixes) send level This screen displays all sends and mix assignments for the selected channel. • Touch and drag left or right to view all mixes and sends. •…
-
Page 34: Metering
9. Metering 9.1 PAFL LED Meter The 12 segment LED metering on the surface of the SQ to the right of the touchscreen displays level metering for the PAFL bus. By default, with no PAFL keys active, this displays the main LR mix level. …
-
Page 35: Rta
9.3 RTA left right frequency bands • RTA follows PAFL selection and settings. • Displays the levels of 31 frequencies with fixed 1/3 oct bandwidth. • The meter for the prominent frequency of either left or right is shown in red. System setup — By connecting a measurement microphone and ‘listening’…
-
Page 36: Chromatic Channel Metering
9.5 Chromatic Channel Metering The Chromatic Channel Metering displays the information of a high-resolution meter in the space of a single LED. It can depict a much greater range of levels than a traditional meter and behaviour is customisable in the ‘Channel Meters’ tab. default brightness/intensity ‘threshold’…
-
Page 37: Fx Engines
10. FX Engines 10.1 Using FX buses and returns The SQ has four FX send buses which, in SQ’s default state, send to the first four FX engine slots (these are preloaded with useful FX pre-sets). These buses can be used in the same way as any of the mix buses: •…
-
Page 38: Loading Units And Pre-Sets
10.2 Loading units and pre-sets Pressing the ‘FX’ screen key displays the front/rear of the currently selected FX engine, with other loaded FX units and empty slots on the left of the screen. global tempo panel view FX parameters loaded FX empty slots FX PEQ send level/settings…
-
Page 39: Sending To Fx From Other Sources
10.4 Sending to FX from other sources Mix->Return — As well as sending using the four FX buses, you can send to the FX engines using mixes, allowing you to send to any of the 8 FX engines using ‘sends on faders’.
-
Page 40: Fx Levels And Peq
10.5 FX Levels and PEQ When routed as ‘Mix -> Return’, the PAFL, Mute and Level settings for the currently selected FX engine slot are displayed at the bottom of the screen for both the FX send and FX return. •…
-
Page 41: Saving And Recalling Shows/Scenes
11. Saving and Recalling Shows/Scenes All the settings in SQ can be stored and recalled in either ‘Scenes’ or ‘Show’ files. Scenes are intended for recall during use, whilst a Show file contains everything for an event or particular set up. Show files should also be used to backup a configuration or transfer it to another unit.
-
Page 42: Scene Manager
11.1 Scene manager The scene manager allows the storing, recalling and deletion of scenes. store/recall settings edit scene name scene name scene number To store all current mix settings in a new slot, touch any empty slot then: • Touch the ‘Store’ button to save with the name ‘Scene [x]’. •…
-
Page 43: Global Filter
11.2 Global Filter Global scene filters are always active, and affect which settings are changed when recalling a scene. mix filters input filters other filters routing filters • Touch any filter button to switch between ‘Allow’ and ‘Block’. • Blocked parameters will not be affected when recalling scenes. …
-
Page 44: Show Manager (Usb)
11.4 Show manager (USB) A ‘Show’ allows you to store all SQ settings and scenes at once, and is used to back- up the mixer settings, or transfer them to another SQ, using SQ-Drive. The show manager is located in the ‘Utility’ screen, in the ‘USB Data’ tab. rename show shows on SQ-Drive store/recall actions…
-
Page 45: Setup
12. Setup 12.1 Strip assign All fader strips on the SQ are freely assignable. Press the ‘Setup’ screen key, touch the ‘Surface’ tab then touch the ‘Strip Assign’ channel types SQ channels drag ‘n’ drop surface layers surface fader strips tab.
-
Page 46: Input/Mix Stereo Assign
12.2 Input/Mix stereo assign To use channels as stereo channels throughout the mixer, they must first be switched into stereo mode. In the ‘Setup’ screen, touch the ‘Mixer Config’ tab, then touch either ‘Input Stereo’ or ‘Mix Stereo’. stereo mode mono mode apply changes mono aux…
-
Page 47: Mix Bus Configuration
12.3 Mix bus configuration The 12 stereo mixes can be switched between group and auxiliary modes under the ‘Bus Config’ tab. groups auxiliaries apply changes • Touch either the ‘Number or Groups’ value or the ‘Number of Auxes’ value, then adjust using the touchscreen rotary. •…
-
Page 48: Softkeys/Softrotaries
12.4 SoftKeys/SoftRotaries SoftKeys and SoftRotaries (SQ-6) allow you to customise surface controls of the SQ. Press the ‘Setup’ screen key, then touch the ‘Surface’ tab followed by the ‘Soft Controls’ tab to view and adjust SoftKey and SoftRotary assignments. control type control option 1 control option 2 SoftKey selection…
-
Page 49
Possible SoftKey assignments Control Type Control Option 1 Control Option 2 Colour Unassigned Channel Mute All audio channels Mute Group Mute Groups 1 to 8 DCA Mute DCA’s 1 to 8 Tap Tempo Left, Right, Left & Right FX engines 1 to 8 Global Tap Tempo Recall Scene All saved scenes… -
Page 50: Footswitch
12.5 Footswitch Connecting a single or dual, momentary or latching footswitch with a TS or TRS ¼” jack plug to the ‘Footswitch’ socket allows hands free control of the SQ. In the ‘Setup’ screen, touch the ‘Surface’ tab then the ‘Footswitch’ tab to display and adjust the footswitch settings and assignments.
-
Page 51: Surface Preferences
12.6 Surface Preferences Press the ‘Setup’ key, then touch the ‘Surface’ tab followed by the ‘Surface Prefs’ tab to see the surface preferences. This screen can also be accessed by pressing the ‘Brightness’ button on the ‘Home’ page. • Touch the ‘Confirm Scene Operations’…
-
Page 52: Pafl
12.7 PAFL The Pre/After Fade Listen settings affect the behaviour of the PAFL bus which is routed to the SQ headphone output and displayed on the 12 segment LED meter as well as being routed to the SQ’s RTA. Press the ‘Setup’ screen key, then touch the ‘Audio’ tab, followed by the ‘PAFL’ tab to display and adjust settings.
-
Page 53: Audio Sync And Aes Sample Rate
12.8 Audio Sync and AES sample rate Press the ‘Setup’ screen key, then touch the ‘Audio’ tab followed by the ‘Audio Sync Opts’ tab to see sync and AES digital output sample rate options. • Touch the ‘Audio Clock Source’ value to select a source. Internal = Sync to the internal audio clock.
-
Page 54: Talkback Settings
12.9 Talkback settings Talkback is used to enable the engineer to communicate via the audio outputs. When the ‘Talk’ key is pressed, the talkback source is routed to all assigned mixes. Press the ‘Setup’ screen key, then touch the ‘Audio’ tab followed by the ‘Talkback’ tab to view and adjust the talkback settings.
-
Page 55: Signal Generator
12.10 Signal Generator The signal generator can be used to send a signal to a mix for level configuration or used in conjunction with the and a measurement microphone to check the frequency response of a system. Press the ‘Setup’ screen key, then touch the ‘Audio’ tab followed by the ‘SigGen’ tab to view and adjust the signal generator settings.
-
Page 56: Network Setup
12.11 Network Setup For use with any control over Ethernet, such as wireless control or use with MIDI over TCP/IP, the SQ must be connected as a device on a network. With default settings, the SQ will automatically connect to any network which uses DHCP to assign IP addresses, and will be seen by any apps running on devices connected to the same network.
-
Page 57: Sq-Drive And Usb-B
13. SQ-Drive and USB-B SQ-Drive and USB-B make use of the same audio technology inside SQ, so they run exclusively from one another. Therefore, you must choose which mode the SQ is running in before recording or playing back any audio. There are other bandwidth intensive tasks (such as formatting an SQ-Drive) that also require the mode to be changed.
-
Page 58: Sq-Drive Stereo Recording And Playback
13.1 SQ-Drive stereo recording and playback Press the ‘Utility’ screen key then touch the ‘SQ-Drive’ tab followed by the ‘Stereo’ tab to show the SQ-Drive Stereo record/playback screen. record/playback meters record controls and time record file error count playback file playback mode playback controls and time playback position…
-
Page 59
Playback – • Touch the ‘Stereo Playback’ file name value. Then touch the ‘Playback’ or ‘Recording’ button to view files in each folder (recordings you have made with the SQ are displayed in the ‘Recordings’ folder). • Touch a track to select it, then scroll through the list of tracks using the touchscreen rotary if needed. -
Page 60: Sq-Drive Multitrack Recording And Playback
13.2 SQ-Drive multitrack recording and playback Press the ‘Utility’ screen key then touch the ‘SQ-Drive’ tab followed by the ‘Multitrack’ tab to show the SQ-Drive Multitrack record/playback screen. SQ-Drive status track selection record/playback meters playback mode record/playback controls and time error count Recording — •…
-
Page 61
The ‘Errors’ counter increments with any detected writing error. So it is a good measure of USB device suitability for recording. Not all USB devices are capable of the high bandwidth used by the SQ-Drive multitrack recording feature. For best results when multitrack recording direct to USB, use a high- speed external hard drive rather than a USB stick/’pen’… -
Page 62: Connecting To A Computer
13.3 Connecting to a computer To stream audio to and from a computer, it needs to be connected to the SQ using a USB-A to USB-B cable. SQ conforms to USB 2.0 standards, so it is recommended to use a high-speed USB cable.
-
Page 63: Midi And Daw Control
14. MIDI and DAW Control When connected to a computer either via USB or TCP/IP, the SQ sends and receives MIDI control messages. These can be broken down into two sets of bi-directional messages. Those that are used to control the SQ, and those used to control external software or equipment. The MIDI protocol for control and automation of the SQ is outside of the scope of this guide.
-
Page 64: Midi Fader Strips
14.2 MIDI fader strips The SQ has 32 available MIDI fader strips that can be assigned anywhere in the fader strip layers. These transmit standard MIDI messages over USB and TCP/IP when ‘Mute’, ‘Sel’ or ‘PAFL’ keys are pressed, or when the fader strip fader is adjusted. They also respond to the same messages.
-
Page 65: Mix/System Reset
15. Mix/System Reset 15.1 Reset Mix Settings To return the SQ to a known state (to ‘zero the desk’), press the ‘Scenes’ screen key, then touch the ‘Scene Manager’ tab. Touch and hold the ‘Reset Mix Settings’ button and a confirmation pop-up will be displayed. …
-
Page 66: System Reset
15.2 System reset To perform a full system reset, hold the EQ ‘In’ and ‘HF’ keys when powering on the SQ. This will clear all mix settings and all saved data, including Shows/Scenes and Libraries, so back-up any data you wish to keep using SQ-Drive. 15.3 Fader Calibration Occasionally faders can become misaligned, this can happen for many reasons and is usually nothing to be concerned about.
-
Page 67: Block Diagrams
16. Block Diagrams Sidechain Sidechain INPUT CHANNEL x 48 Configurable Mono / Stereo Skt, I/O Port, USB or RackFX INSERT MUTE FADER ASSIGN+PAN WIDTH TRIM GATE COMP DELAY IP to MAIN +4/-10 IP to GRP Stereo ch only Post-Preamp Post-Ins A Post-PEQ Post-Delay IP to AUX/FX…
-
Page 68
TALKBACK SIG GEN To: GRP Assign to: GRP MUTE Sine (Sweep 20-20kHz) MAIN White Noise MATRIX MAIN Pink Noise MATRIX Bandpass Noise (Sweep) Press to TALK FX SEND RackFX x8 FX RETURN x8 METER Strip METER Send > Return FX FADER in-place MUTE… -
Page 69: Specifications
Nominal +4dBu ST1, ST2 / 0dBu ST3 Trim +/-24dB Maximum Input Level (ST1, ST2 / ST3) +22dBu / +18dBu Input Impedance >7kΩ Outputs 1-12 (SQ-5) and 1-14 (SQ-6) Balanced, XLR Outputs A and B Balanced 1/4″ TRS Jack Source Patchable Output Impedance <75Ω…
-
Page 70
<0.7mS, Local Mic Input routed to Main L/R. (Direct, No EQ/ Effects) Operating Temperature Range 0 deg C to 40 deg C (32 deg F to 104 deg F) Mains Power 100-240V AC, 50/60Hz Max Power Consumption SQ-5/SQ-6 75W / 90W Reference Guide V1.0.1… -
Page 71
Input Processing Source CH1-48 Fully patchable USB Global Source SQ-Drive or USB-B Streaming Polarity Normal/Invert Trim -24 to +24dB High Pass Filter 12dB/octave 20Hz – 2kHz Insert (Pre EQ/Comp) Fully Patchable Delay Up to 341ms Gate Patchable Sidechain Sidechain filter Hi-pass (20-5k), Band-pass (120-10k), Lo-pass (120-20k) Threshold / Depth -72dBu to +18dBu / 0 to 60dB… -
Page 72
Mix Processing Insert (Pre EQ/Comp) Fully Patchable Delay Up to 682ms 28 bands 31Hz-16kHz, +/-12dB Gain, Constant 1/3 oct As Input PEQ Compressor As Input Compressor Internal FX 8 x RackExtra FX engine, Send>Return or Inserted (4 dedicated FX bus) SMR Reverb, Gated Reverb, Stereo Tap Delay, ADT, Symphonic Types Chorus, Flanger… -
Page 73
Size and Weight SQ-5 Width x Depth x Height Desk mounted 440 x 514.9 x 198 mm (17.3″ x 20.3″ x 7.8″) Packed in shipping box 610 x 680 x 360 mm (24″ x 26.8″ x 14.2″) Unpacked weight 10.5 kg (23.1 lbs) Packed weight 14 kg (30.9 lbs) -
Page 74: Warranty Information
18. Warranty Information Limited One Year Manufacturer’s Warranty Allen & Heath warrants the Allen & Heath -branded hardware product and accessories contained in the original packaging («Allen & Heath Product”) against defects in materials and workmanship when used in accordance with Allen &…