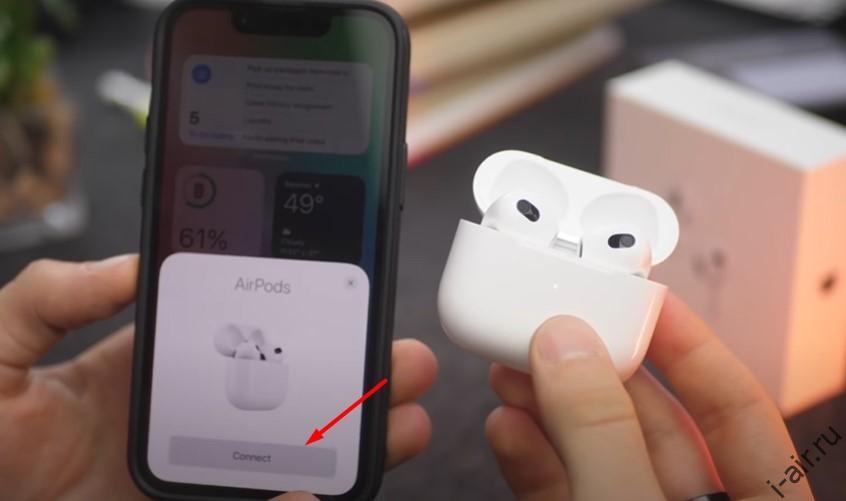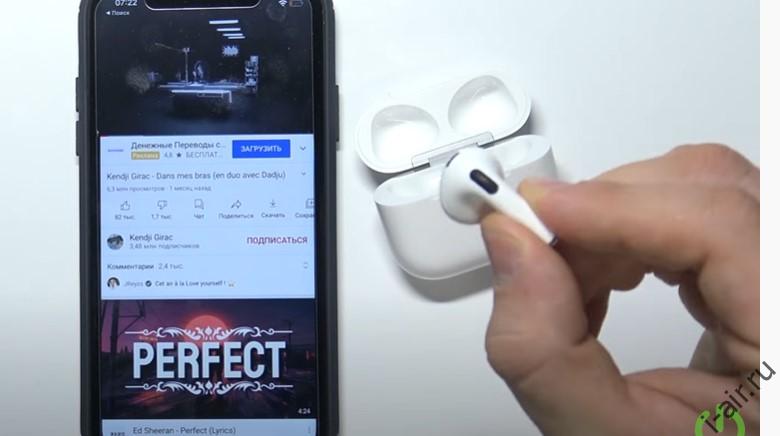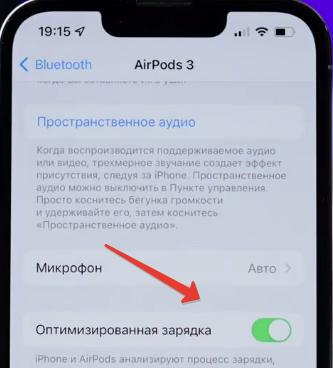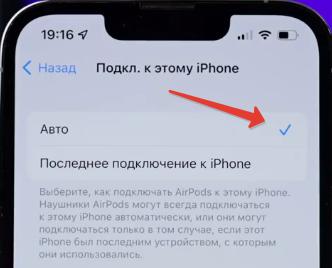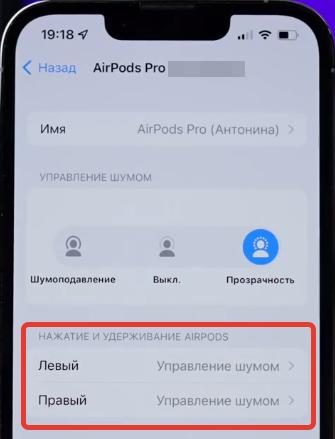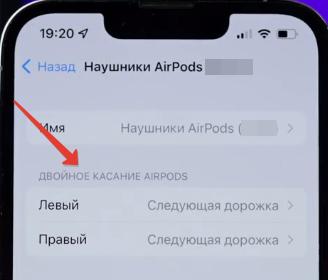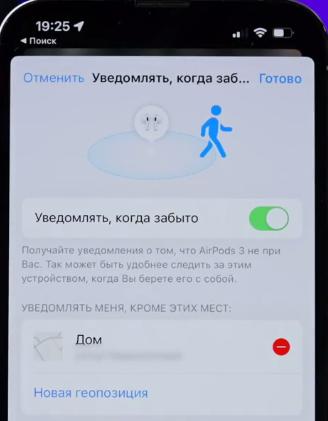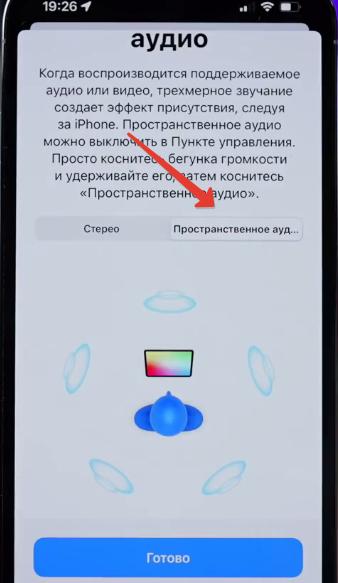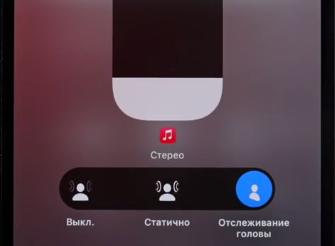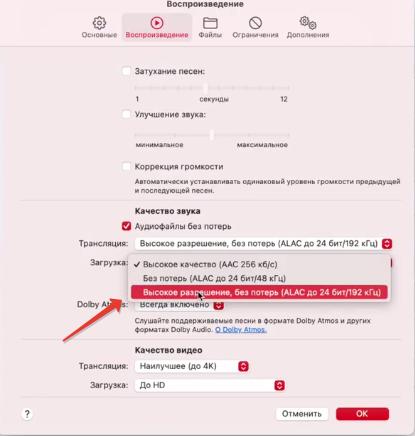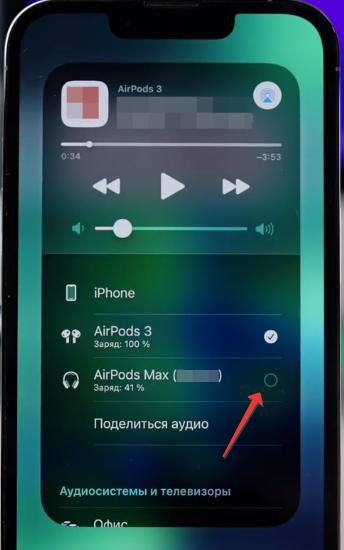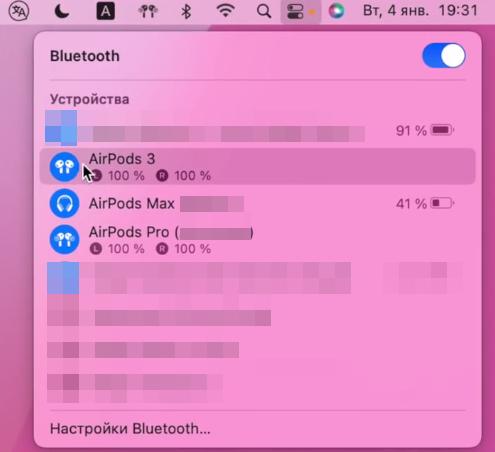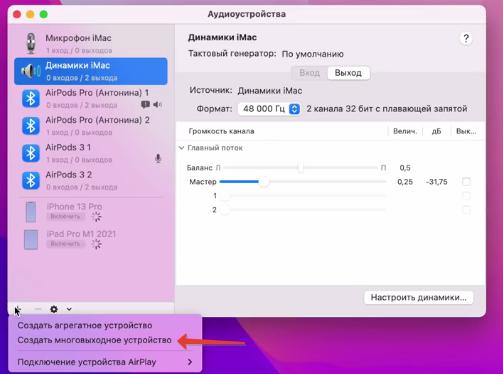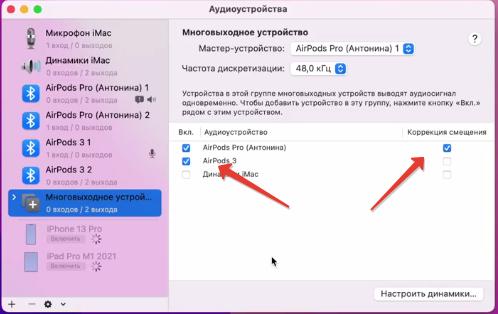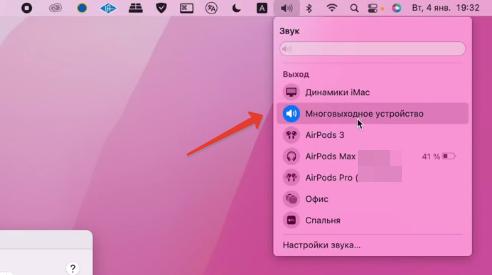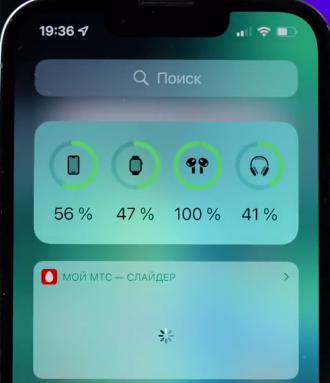Содержание статьи:
- 1 Подключение
- 2 Жесты управления
- 3 Настройка режимов
- 3.1 Шумоподавление
- 3.2 Пространственное аудио
Подключение
Поднесите кейс с наушниками к телефону и откройте. На экране появится анимация — нажмите Подключить (Connect).
Жесты управления
Датчики AirPods 3 аналогичны AirPods Pro. Они позволяют пользователю отвечать на входящие звонки, ставить на паузу и пропускать музыкальные композиции. Разберем количество нажатий, необходимых для упрощения управления гаджетом.
Датчик силы нажатия расположен на ножке наушника. Датчик силы нажатия автоматически настроен на выполнение следующих действий:
- Чтобы воспроизвести/поставить музыку на паузу, нужно сжать ножку 1 раз
- Следующий трек — нужно сжать ножку 2 раза
- Предыдущий трек — нужно сжать ножку 3 раза
- Для того, чтобы отрегулировать громкость, используют смартфон или же просят помощи у Siri — нужно сжать ножку и удерживать. Затем скажите «Увеличить громкость» или «Уменьшить громкость». Или переместите ползунок громкости в приложении, в котором воспроизводится музыка, на экране блокировки или в Пункт управления. Можно также открыть экран «Исполняется» на часах Apple Watch и увеличить или уменьшить громкость AirPods 3 с помощью колесика Digital Crown.
Ниже показано как именно нужно сжимать датчики AirPods 3 — поскольку это не сенсор, необходимо именно нажимать, а не прикасаться.
Жесты одинаково работают на обоих наушниках, что удобно.
Кроме того, вы можете использовать функцию Siri. Просто скажите «Привет, Siri» и назовите необходимую композицию, проложить маршрут или позвонить кому-то. При этом Siri должна быть предварительно настроена и готова к вызову.
Для управления наушниками вы можете использовать слайдер громкости в Пункте управления. Если вы счастливый обладатель умных часов от Apple, нажмите значок AirPlay на них при прослушивании музыки и откройте настройки AirPods.
Настройка режимов
Шумоподавление
Режимы шумоподавления и прозрачности отсутствуют в наушниках AirPods 3.
Пространственное аудио
Пространственное аудио Функция «Сделать стерео пространственным» поддерживает стереоконтент в iOS 15 и новее, контент из Apple Music в формате Dolby Atmos или 5.1, а также видеоконтент из поддерживаемых приложений, записанный со звуком в формате 5.1, 7.1 или Dolby Atmos.
Как включить пространственное аудио:
- Откройте Настройки на своём iPhone
- Выберите секцию Bluetooth
- Нажмите значок « i » рядом со своими AirPods Pro
- Включите опцию Пространственное аудио
Не знаете что выбрать? Посмотрите нашу подборку >>> «Лучшие беспроводные наушники 2023»
Загрузить PDF
Загрузить PDF
В этой статье мы расскажем вам, как пользоваться беспроводными наушниками AirPods от компании Apple. Их можно подключить к любому Bluetooth-устройству, но полная функциональность, включая Siri, доступна только на iPhone или iPad под управлением iOS 10.2 (или новее) и на компьютере Mac под управлением OS X Sierra.
-
1
Разблокируйте iPhone. Для этого коснитесь датчика Touch ID или введите пароль на экране блокировки.
-
2
Нажмите кнопку «Домой». Вы перейдете на главный экран.
-
3
Расположите чехол с наушниками AirPods возле iPhone. Наушники должны находиться в чехле, а крышка чехла должна быть закрыта.
-
4
Откройте крышку чехла AirPods. На iPhone запустится программа настройки.
-
5
Коснитесь Подключить. Запустится процесс сопряжения.
-
6
Нажмите Готово. Наушники будут подключены к iPhone.
- Если вы вошли в iCloud, AirPods автоматически подключатся к другим устройствам под управлением iOS 10.2 (или новее) или к компьютеру Mac c ОС Sierra; также наушники войдут в iCloud с помощью того же Apple ID.
Реклама
-
1
Расположите чехол с наушниками AirPods возле iPhone. Наушники должны находиться в чехле, а крышка чехла должна быть закрыта.
-
2
Откройте крышку чехла AirPods.
-
3
Нажмите и удерживайте кнопку «Настройка». Эта маленькая круглая кнопка находится на задней панели чехла AirPods. Удерживайте кнопку, пока индикатор не начнет мигать белым цветом.
-
4
Запустите приложение «Настройки» на iPhone. Коснитесь значка в виде шестеренки (⚙️)на главном экране.
-
5
Нажмите Bluetooth. Эта опция находится вверху меню.
-
6
Передвиньте ползунок у «Bluetooth» в положение «Включить». Он станет зеленым.
-
7
Коснитесь AirPods. Эта опция находится в разделе «Другие устройства».
- Когда AirPods подключатся к смартфону, они появятся в разделе «Мои устройства».
Реклама
-
1
Откройте меню «Apple». Нажмите на значок в верхнем левом углу.
-
2
Нажмите Системные настройки.Вы найдете эту опцию вверху меню.
-
3
Нажмите Bluetooth. Эта опция находится посередине окна.
-
4
Нажмите Включить Bluetooth. Вы найдете эту опцию слева в окне.
-
5
Расположите чехол с наушниками AirPods возле компьютера. Наушники должны находиться в чехле, а крышка чехла должна быть закрыта.
-
6
Откройте крышку чехла AirPods.
-
7
Нажмите и удерживайте кнопку «Настройка». Эта маленькая круглая кнопка находится на задней панели чехла AirPods. Удерживайте кнопку, пока индикатор не начнет мигать белым цветом.
-
8
Нажмите AirPods. Эта опция отобразится в разделе «Устройства» на правой панели окна «Bluetooth» на компьютере.
-
9
Нажмите Подключить. AirPods подключатся к компьютеру.
- Установите флажок у «Показать „Bluetooth“ в строке меню» внизу окна, чтобы добавить меню, с помощью которого наушники можно быстро подключить к компьютеру (без необходимости открывать системные настройки).
Реклама
-
1
Откройте крышку чехла AirPods и нажмите кнопку сопряжения на своем устройстве. Если появилось уведомление о подключении через SwiftPair, примите его. Таким же образом к устройству можно подключить стилус, клавиатуру или мышь.
-
2
Откройте настройки Bluetooth. Для этого нажмите «Параметры»> «Устройства»> «Bluetooth и другие устройства».
-
3
Нажмите «Добавить устройство».
-
4
Выберите «Bluetooth».
-
5
Выберите AirPods.
-
6
Позвольте Windows завершить процесс сопряжения.
-
7
Итак, вы подключили AirPods к компьютеру с Windows.
Реклама
-
1
Вытащите AirPods из чехла. Они включатся и будут готовы к использованию, то есть у них нет кнопки включения.
-
2
Вставьте AirPods в уши. Наушники автоматически подключатся к сопряженному устройству. Таким образом, вам не придется ничего делать, чтобы слышать некоторые звуки, такие как звуки уведомлений и рингтоны.
- Воспроизведите мелодию, подкаст, видеоролик или другой медиаконтент, чтобы слушать его через AirPods.
- AirPods одновременно подключаются к iPhone и Apple Watch. Это означает, что через AirPods будут идти звуки и с iPhone, и с Apple Watch, причем переключать или сопрягать их не нужно.
-
3
Дважды коснитесь AirPod. Так вы включите Siri, ответите на входящий телефонный звонок, завершите вызов или переключитесь на другой звонок.
- AirPods можно управлять через Siri. То есть через AirPods можно отдавать различные команды Siri, например, «Воспроизвести мой список воспроизведения», «Перейти к следующей песне» и «Увеличить громкость».
- Чтобы изменить функцию двойного касания, которая запускает и приостанавливает воспроизведение, запустите приложение «Настройки», когда AirPods расположены рядом с устройством, нажмите «Bluetooth» > «AirPods» > «Воспроизведение/Пауза» (в разделе «Двойное касание AirPods»).
-
4
Выньте один наушник из уха. Воспроизведение медиаконтента на сопряженном устройстве будет поставлено на паузу.
-
5
Выньте оба наушника из ушей. Воспроизведение медиаконтента на сопряженном устройстве будет остановлено.
Реклама
-
1
Положите AirPods в чехол. Наушники выключатся.
-
2
Закройте крышку чехла. Он также является зарядным устройством, которое заряжает наушники, когда чехол закрыт.
-
3
Зарядите чехол. Для этого воспользуйтесь кабелем USB/Lightning, который поставляется с AirPods. В этом случае зарядится как чехол, так и наушники.
- USB-штекер кабеля вставьте в сетевую зарядку или в USB-порт компьютера.
Реклама
Об этой статье
Эту страницу просматривали 9803 раза.
Была ли эта статья полезной?
В этой статье обсудим основные настройки AirPods, которые следует сделать.
Содержание
- Как переименовать AirPods
- Оптимизация зарядки AirPods
- Автопереключение AirPods
- Настройка нажатий и удержаний AirPods
- Проверка прилегания AirPods к ушам
- Как найти AirPods через Локатор
- Уведомлять когда забыты AirPods
- Пространственное аудио
- Высокое качество звука (Lossless)
- Объявление вызовов и уведомлений в AirPods
- 2 пары AirPods одновременно
- 2 пары наушников на Mac
- AirPods в роли слухового аппарата или радионяни
- Как проверить заряд AirPods в iPhone/iPad
- Как проверить заряд AirPods в Apple Watch
- Стереозвук в одном наушнике AirPods
Как переименовать AirPods
Для переименования наушников перейдем в Настройки – Bluetooth – Наушники AirPods.
А если подключено несколько наушников с одним именем, в скобочках пишутся числа.
Оптимизация зарядки AirPods
Здесь же в настройках AirPods не забудьте включить опцию “Оптимизированная зарядка”.
Благодаря этому снизится износ аккумулятора. Это достигается за счет того, что iPhone изучает паттерны поведения пользователя и старается без надобности не заряжать наушники свыше 80%.
Автопереключение AirPods
В настройках Bluetooth можно активировать автопереключение наушников между устройствами одной учетной записи.
Если вам не нравится работа этой функции, выберите “Последнее подключение к iPhone”.
Настройка нажатий и удержаний AirPods
В наушниках вроде AirPods 3 вы не увидите настроек органов управления. Нужно использовать тот шаблон нажатий, который задумал производитель:
- Нажмите 1 раз, чтобы начать или остановить воспроизведение либо ответить на звонок.
- Нажмите 2 раза, чтобы перейти к следующему треку.
- Нажмите 3 раза, чтобы вернуться к предыдущему треку.
- Долгое удержание – вызвать Siri.
- Скажите “Привет, Siri”, чтобы включить песню, позвонить или проложить маршрут.
А вот при подключении AirPods Pro в настройках появится новый раздел “Нажатие и удержание AirPods”.
По умолчанию, левый и правый наушник настроены на управление шумом, но их можно и перенастроить.
В настройках AirPods 2 можно выбрать параметры двойного касания AirPods на левый и правый наушник.
В настройках AirPods Max можно выбрать параметры колесика Digital Crown. Здесь можно поменять направление колесика при регулировке звука.
Проверка прилегания AirPods к ушам
В настройках AitPods Pro вы можете проверить прилегание к ушам.
Смартфон посылает звуки и в случае необходимости сообщает, какой наушник поправить или сменить насадку. Функция работает не идеально, но иногда помогает.
Как найти AirPods через Локатор
При потере AirPods запустить приложение Локатор. Выбираете устройство и далее можно:
Уведомлять когда забыты AirPods
В приложении Локатор в iOS 15 появилась функция “Уведомлять, когда забыто”.
Как только вы оставите наушники без присмотра, за исключением мест, вроде дома (где это делать не надо), iPhone пришлет вам уведомление.
Пространственное аудио
В AirPods Pro, Max или AirPods 3 есть функция Пространственное аудио. Для ее активации перейдите в Настройки – Bluetooth – AirPods – Пространственное аудио.
При активации функция добавляет объем, словно вы слушаете звук в многоканальной акустике. Это касается аудио и видео в поддерживаемых дорожках.
При воспроизведении музыки функция активируется через Пункт управления. Нажмите по наушникам и активируйте функцию “Стерео в пространстве”.
Также вы можете настроить опцию с отслеживанием головы. После ее активации при повороте головы источник звука будет оставаться на месте.
Высокое качество звука (Lossless)
При прослушивании музыки через AirPods перейдите в Настройки – Музыка – Качество звука и ОТКЛЮЧИТЕ опцию “Аудио Lossless”. Да, именно отключите.
Наушники Apple все равно воспроизводят музыку по Bluetooth через кодек AAC, и потенциал lossless качества никак не задействуется. Отключив этот пункт, вы сэкономите трафик и место на устройстве.
Lossless нужен тем, кто слушает музыку на Mac с использованием внешней аудиокарты и хороших наушников.
Объявление вызовов и уведомлений в AirPods
Перейдите в Настройки – Siri и поиск и включите/отключите опции “Объявление вызовов” и “Объявлять уведомления”.
Сири будет голосом вам говорить, кто вам звонит или что-то пишет. Иногда это полезно, когда руки заняты. А иногда и бесит, когда постоянно сыпят сообщениями. К тому же, уведомления приглушают основной звук музыки.
2 пары AirPods одновременно
Все поколения AirPods и некоторые модели Beats могут подключаться парами к iPhone, iPad или AppleTV для совместного прослушивания или просмотра видео.
Просто в настройках Пункта управления добавьте второе устройство.
Из доступных опций – раздельная регулировка громкости на каждых наушниках.
2 пары наушников на Mac
К сожалению, совместное прослушивание не работает на Мак, но есть костыль:
- Подключите по очереди 2 пары AirPods. Перейдите в Настройки Bluetooth и убедитесь в этом.
- Через поиск Spotlight запустите приложение Audio-MIDI.
- В приложении создаем многовыходное устройство.
- Отметьте наушники для сопряжения в пару. И напротив основных наушников поставьте галочку “Коррекция смещения”.
- В настройках аудио (верхнее меню) выберите многовыходное устройство, которые вы только что настроили.
Теперь вы можете слушать музыку или смотреть видео в две пары наушников, как на iPhone.
AirPods в роли слухового аппарата или радионяни
Функция live-прослушивания позволяет использовать AirPods как слуховой аппарат. Перейдите в Настройки – Пункт управления – Слух (добавить пункт). Далее подключите AirPods, в Пункте управления перейдите в раздел Слух и активируйте Live-прослушивание.
Поместите устройство перед собеседником, которого вы хотите слышать. Отрегулируйте уровень громкости на своем устройстве. Функция работает крайне плохо, но за неимением лучшего иногда может помочь.
В быту включенный телефон можно положить рядом с ребенком и пойти в другую комнату. Плач вы точно не пропустите. Чем вам не радионяня?
Как проверить заряд AirPods в iPhone/iPad
Чтобы проверить заряд наушников, добавьте на рабочий стол или экран виджетов элементы питания.
Чтобы это сделать, долгое удержание по рабочему столу и плюсик вызовет меню виджетов. Найдите раздел Элементы питания, доступно несколько вариантов этого виджета.
Таким образом будет удобно контролировать заряд всех подключенных к iPhone устройств в одном месте.
Как проверить заряд AirPods в Apple Watch
Подключите к Apple Watch наушники и перейдите в Пункт управления, тапните по иконке, которая отображает уровень заряда часов. Снизу будет указан уровень заряда AirPods.
Стереозвук в одном наушнике AirPods
Если вы используете только один наушник, второй обязательно помещайте в кейс, иначе будете слышать только моно звучание.
Подписывайтесь на наш Telegram, VK.