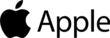На этой странице Вы найдете руководство пользователя для iPhone 12 mini. Инструкция найдена в интернете, представлена в электронном виде. Скачайте ее на свой компьютер. Мы стараемся находить инструкции на русском языке для Вас, но иногда это невозможно, тогда размещается инструкция на английском. Если Вы купили товар у нас и у Вас есть любые вопросы, свяжитесь с нами по телефону, который Вы видите сверху на сайте или напишите в чат онлайн консультанта в рабочее время. Мы с удовольствием ответим на все Ваши вопросы. Удачи Вам!
Скачать инструкцию iPhone 12 mini
Смартфоны iPhone – популярные и понятные в использовании гаджеты. Но что делать, если вы привыкли к интерфейсу платформы Android и еще не держали в руках яблочный смартфон? Без паники, сегодня вы узнаете, как пользоваться iPhone, и какие фишки есть у нового телефона.

Инструкция для владельцев
Не стоит переживать, если вы чайник, и до этой статьи не разбирались в устройствах на iOs. Статья поможет ознакомиться с главными аспектами.

Первый запуск устройства
Заветная коробочка с аппаратом у вас в руках, возникает логичный вопрос: «Как начать пользоваться Айфоном?». Первым делом аккуратно распакуйте устройство, предварительно сняв защитные пленки, которыми он был обернут. После распаковки установите в телефон сим-карту, используя специальную скрепку, выдвигающую лот для симки.
Включаем новый телефон зажатием кнопки блокировки. У iPhone 4, 5 и 5 SE кнопка сверху, у яблочных смартфонов последующих поколений – сбоку справа. После нажатия появится надпись «iPnone», а снизу стрелка. Потянув ее вправо, разблокируете телефон и приступайте к работе.
Мобильное устройство предложит выбрать язык, страну, разрешить смартфону использовать данные о местонахождении. Таким образом, вы подготовите телефон для работы в штатном режиме. Позже можно вернуться к настройкам и изменить их, если понадобится.
Как начать пользоваться айфоном 5, 5 SE и высше? Сначала скачайте на компьютер программу iTunes или же подключитесь к доступной сети Wi-Fi. Вопросы: «Как пользоваться Айфоном 5?» и «Как пользоваться Айфоном 5S для новичков?» не возникнет у тех, кто уже пользовался телефоном. Поэтому стоит настроить телефон как новый, без синхронизации с данными с прошлого смартфона.

Безопасность
Как защитить технику от поломки.
Нужны ли чехлы для iPhone/iPad
После покупки нового телефона владелец заинтересуется тем, как защитить смартфон от ударов и влаги. Конечно же, с помощью чехла. На каждую модель Айфона на рынке существует огромное количество защитных аксессуаров из различных материалов. Иногда, правда, они выполняют исключительно декоративную функцию. Выбирайте, следуя своим потребностям. Если знаете, что неаккуратно обращаетесь с техникой, желательно купить чехол из силикона, который хорошо пружинит при падении, и приклеить на экран защитное стекло.
Таким образом, вы сможете уменьшить риски даже при неосторожном использовании телефона. Чехол защитит смартфон от царапин, попадания влаги и амортизирует нагрузку при падении.

Активация и настройка iPhone/iPad
Настраиваем главные функции нового смартфона.
Как создать Apple ID
Без учетной записи Apple ID вы не сможете пользоваться многими сервисами смартфона. Привязка к Apple ID позволяет скачивать музыку, фильмы, книги, игры, другие полезные приложения на устройство и пользоваться облаком, куда сохраняются данные. В случае утери или поломки устройства, сохраненная резервная копия поможет начать пользоваться другим аппаратом с сохранением всех прошлых настроек телефона.
При настройке нового мобильного устройства нужно создать Apple ID, давайте пошагово разберем, как это сделать.
- Нажмите «Нет Apple ID».
- На экране устройства появится надпись «Создать Apple ID бесплатно». Также это действие можно осуществить в настройках телефона.
- Укажите свои достоверные данные. Потребуется ваша дата рождения и имя. После ввода данных проверьте их. Если они введены верно, нажмите «Далее».
- Можно выбрать для привязки вашу электронную почту или создать новую на iCloud.
Для использования Apple ID понадобится добавить данные о банковской карте, так как некоторые приложения платные. Деньги снимают после подтверждения покупки платежным паролем или при подтверждении покупки с помощью Touch ID. При каждом скачивании приложений с AppStore Айфон будет запрашивать у вас пароль (даже при установке бесплатных приложений).

Как создать учетную запись iCloud
- Откройте «Настройки» — «Почта, адреса, календари» — «Добавить учётную запись iCloud»
- Нажмите «Создать учётную запись» и далее следуйте инструкции.

Как перенести контакты на iPhone
Как начать пользоваться Айфоном и перенести контакты с Андроида на iOS?
- На прошлом устройстве скачайте на сайте freesoft.ru программу Move to iOS. Подключите оба устройства к доступной Wi-Fi сети, желательно к домашней, чтобы не потерять данные.
- Процесс переноса данных может быть трудоемким для устройств, поэтому нужно подключить их к источникам питания. Поставьте оба устройства на зарядку.
- Проверьте, сколько места занимают данные для переноса с Андроида на Айфон и убедитесь, что на Айфоне хватит свободного места без утери каких-либо данных. Сделать это можно перейдя в «Настройки» – «Основные данные» – «Об этом устройстве».
- Если необходимо перенести данные и избранные страницы из браузера на Android, обновите браузер до последней версии.
- Во вкладке «Программы и данные» найдите пункт «Перенести данные с Android», откройте на прошлом устройстве саму программу Move to iOS, внимательно прочтите условия и положения использования программы. После прочтения согласитесь с условиями использования, нажав «Принимаю», далее появится функция «Поиск кода», с ее помощью вы сможете осуществить сопряжение устройств.
- Оба устройства покажут на экранах код для сопряжения, который нужно ввести, после iPhone покажет надпись «Перенос данных».
- На прошлом смартфоне выберите файлы и контакты, которые хотите сохранить и перенести на новое устройство. Понадобится время для сопряжения устройств, проявите терпение.

AppStore: как им пользоваться
Если до появления яблочного смартфона, вы пользовались устройством на базе Android, значит, знакомы с Google Play. Appstore представляет собой идентичную базу для скачивания игр, приложений на ваш новый смартфон. Простота и удобство AppStore позволяют разобраться в использовании пользователю.
Вкладка «Сегодня» отображает новости и выбранные экспертами и пользователями приложения дня. Вкладка «Игры» включает в себя развлекательные приложения с разделением по жанрам. Даже искушенный любитель стратегий и головоломок и симуляторов найдет для себя там много полезного. Вкладка «Приложения», где можно найти полезные утилиты. «Обновления», где показаны доступные версии прошивки. И последняя вкладка «Поиск», где вы самостоятельно можете найти те приложения или игры, которые хотели бы установить.

Трюки и секреты для новичков
Руководство по грамотной эксплуатации нового устройства.
Заряжаем смартфон быстрее
Как быстро или даже на бегу зарядить телефон, который разрядился в «0»? Что для этого сделать?
Используй мощный адаптер
В комплекте с iPhone идет стандартный адаптер, который не способствует скорейшему заряду устройства. Лайфхак: для зарядки используйте адаптер от iPad или MacBook, в таком случае iPhone зарядится до 100% намного быстрее. Это позволяет сэкономить много времени.

Включи авиарежим
Перед тем как поставить смартфон на зарядку, включите авиарежим. Таким образом, отключатся Bluetooth, Wi-Fi, использование геопозиции и устройство зарядится быстрее. Использование этих функций увеличивает потерю энергии вашего iPhone.

Увеличиваем время автономной работы
После нескольких лет исследования было выяснено, что можно увеличить время работы карманного друга, не прибегая к сложным уловкам. Вот два основных совета, которые реально помогают продлить время без заряда устройства.
Настрой фоновую геопозицию
Многие приложения отслеживают вашу геолокацию на постоянной основе. Во-первых, это небезопасно. Во-вторых, отнимает драгоценные проценты заряда. Зайдите в «Настройки» – «Конфиденциальность» – «Службы геолокации» и отключите эту функцию приложений или ограничьте, разрешив использовать данные только при использовании приложения.

Выключи фоновое обновление приложений
Социальные сети, мессенджеры, новостные приложения и многие другие агрегаторы периодически подгружают информацию, даже когда они неактивны. Это уменьшает время автономной работы iPhone. Для того чтобы приложения не загружали данные, пока вы ими не воспользовались, зайдите в «Настройки» – «Основные» – «Обновление контента».

Делаем систему быстрее и понятнее
Некоторые пользователи Айфонов отмечают, что телефон медлительный и неинтуитивный в использовании, что может показаться странным по началу. Если входите в число таких пользователей, для вас пара советов по ускорению устройства.
Отключи лишние анимации
Для ускорения работы операционной системы перед тем, как начать пользоваться Айфоном 5S для новичков, отключите лишнюю анимацию. Сделать это можно, перейдя в «Настройки» – «Основные» – «Универсальный доступ» – «Уменьшение движения». Сегодня это единственный вариант ускорения работы телефона без проведения джейлбрейка, что не получится сделать на новых моделях.

Добавь форму кнопкам
С выпуском следующих поколений популярного смартфона разработчики все больше приходят к минимализму. Кнопки, на которые можно нажать, указываются простым текстом. Изменить это можно, перейдя в раздел «Настройки» – «Основные» – «Универсальный доступ» – «Формы кнопок».

Настраиваем камеру и учимся ей пользоваться на 100%
Специалисты Apple делают все более современные и профессиональные камеры на выпускаемых устройствах. Такой подход позволяет не заморачиваться с покупкой камеры отдельно от мобильного устройства. Теперь возможно делать красивые фотографии, просто достав из кармана мобильный.

Горизонт
Часто ли вы слышите фразу: «Ты завалил горизонт на фото»? Если да, пора бы узнать маленький секрет. В настройках камеры можно выставить галочку в меню «Сетка», тогда, выстраивая фото по ровным линиям, вы просто не сможете завалить горизонт. Если только не захотите это сделать специально.

Фокус и экспозиция
Чтобы сфокусироваться на определенном предмете на фотографии, нужно просто нажать на него. Долгое зажатие регулирует экспозицию и делает фон ярче.
Делаем скриншоты и записываем видео с экрана
Тем, кто не знает, как пользоваться айфоном 5, непонятны отдельные вещи, которым другие пользователи давно научились.
Когда впервые держишь яблочный смартфон, не совсем понятно, как же на нем делать скриншот экрана. Все проще пареной репы: нужно зажать кнопку блокировки и кнопку «Домой» одновременно. Готово, вы восхитительны! Скриншоты сохраняются в галерее устройства, хранятся в альбоме «Снимки экрана».

На яблочных устройствах можно делать не только снимок экрана, но и видеозапись экрана, при этом производя действия и перемещаясь из приложения в приложение. На прошивке от 11-й версии и более, свайпните вверх – вылезет меню экрана. Снизу иконка с кружочком, нажмите на нее, через 3 секунды начнется запись экрана, о чем сигнализирует красная лента сверху. Остановить запись можно, нажав на эту красную ленту. Запись экрана остается в галерее видеозаписей.
Узнавай о новинках и акциях первым
Вы успешно зарегистрированы на сайте.
Вам доступен личный кабинет пользователя.
Перейти к покупкам
Ваш пароль воcстановлен!
Теперь вы можете полноценно пользоваться
всеми возможностями нашего интернет-магазина.
Здравствуйте, Ваша претензия принята и зарегистрирована.
В течение 3-х рабочих дней Вам, на электронную почту, будет дан письменный ответ. В случае возникновения дополнительных вопросов, менеджер претензионного отдела свяжется с Вами.
Перейти к покупкам
Ваше сообщение об ошибке на сайте успешно отправлено.
Большое спасибо!
Добавить отзыв о магазине
Торг для данного товара сейчас не возможен!
Сколько вы готовы заплатить за этот товар?
Введите ваше ценовое предложение
Мы согласны с вашим предложением
Мы принимаем вашу цену, и вы можете купить товар по цене:
0 руб.
Не знаете, как выключить и включить модели iPhone 12, iPhone 12 Mini, iPhone 12 Pro и iPhone 12 Pro Max? Независимо от того, являетесь ли вы новичком в платформе iPhone от Android или просто новичком в серии iPhone 12, вам может быть полезно знать, как включать и выключать устройства.
Выключение мобильных устройств превратилось из простого нажатия кнопки в удержание нескольких кнопок в течение нескольких лет. Несмотря на наличие специальной кнопки питания, выключить современный смартфон не так-то просто.
Если вы попытаетесь нажать кнопку питания на своем новом iPhone 12, вы быстро поймете, что он активирует Siri. Это проблема и с некоторыми устройствами Android, такими как Galaxy S20, которые активируют Bixby при долгом нажатии кнопки питания. Если вас это смущает и вы до сих пор не поняли, не волнуйтесь и читайте дальше.
Между прочим, помимо очевидных целей управления питанием, выключение и повторное включение устройства также считается «мягким перезапуском», который является распространенным методом устранения неполадок, который не такой жесткий, как принудительный перезапуск устройства. Итак, посмотрим, как это работает.
Следующая процедура может использоваться для мягкого перезапуска вашего нового iPhone 12 независимо от того, какая версия iOS на нем установлена. Давайте рассмотрим два основных шага, о которых вам нужно помнить.
- Нажмите и удерживайте боковую кнопку (питание) и кнопку увеличения или уменьшения громкости одновременно, пока не увидите экран «слайд для выключения».
- Теперь просто сдвиньте значок питания вправо, и ваш iPhone 12 начнет выключаться.
- Чтобы снова включить iPhone 12, просто нажмите и удерживайте боковую кнопку / кнопку питания. Если это сработало, вы увидите логотип Apple на экране.
Теперь вы узнали, как эффективно перезапустить свой новый iPhone 12, выключив его и снова включив.
Этот метод может показаться неуместным пользователям, которые обновляются с iPhone с Touch ID. На этих устройствах вы можете просто удерживать кнопку питания, чтобы открыть экран «Сдвинуть до выключения». Из-за отсутствия специальной кнопки «Домой» Apple пришлось использовать кнопку питания для активации Siri.
Стоит отметить, что этот метод мягкого перезапуска применим ко всем моделям iPhone с поддержкой Face ID. Поэтому, если вы или один из членов вашей семьи используете iPhone 11, iPhone 11 Pro или iPhone 11 Pro Max, вы можете выполнить следующие действия, чтобы выключить устройство.
Или, если вы используете одну из новых моделей iPad Pro с Face ID, вы можете использовать ту же процедуру для ее перезапуска.
С другой стороны, если вы все еще используете iPhone с физической кнопкой «Домой», например новую модель iPhone SE 2020, не стесняйтесь читать больше о том, как выключить и включить устройство с Touch ID.
Помимо мягкого перезапуска, есть метод принудительного перезапуска, который может вас заинтересовать. Большинство опытных пользователей иногда принудительно перезагружают свои iPhone в качестве меры устранения неполадок.
Он часто может решить проблемы, связанные с программным обеспечением, его отсутствие ответа и другие ошибки. Итак, ознакомьтесь с этим, чтобы узнать, как принудительно перезагрузить новый iPhone 12, iPhone 12 Mini или iPhone 12 Pro.
Мы надеемся, что вы смогли ознакомиться с тем, как новые устройства Apple, такие как iPhone 12, iPhone 12 Mini и iPhone 12 Pro, обрабатывают выключение, включение и плавный перезапуск. Есть ли у вас какие-то особые мысли или мнения о линейке iPhone 12? Поделитесь своим личным опытом в разделе комментариев ниже.
На этой странице Вы найдете руководство пользователя для iPhone 12 mini. Инструкция найдена в интернете, представлена в электронном виде. Скачайте ее на свой компьютер. Мы стараемся находить инструкции на русском языке для Вас, но иногда это невозможно, тогда размещается инструкция на английском. Если Вы купили товар у нас и у Вас есть любые вопросы, свяжитесь с нами по телефону, который Вы видите сверху на сайте или напишите в чат онлайн консультанта в рабочее время. Мы с удовольствием ответим на все Ваши вопросы. Удачи Вам!
Скачать инструкцию iPhone 12 mini
5.4″ Смартфон Apple iPhone 12 Mini 128 ГБ синий

ядер — 6x(2.99 ГГц), 4 ГБ, 1 SIM, OLED, 2340×1080, камера 12+12 Мп, NFC, 5G, GPS, 2227 мА*ч
подробнее
3
Код товара: 5317932
MACDATA » Инструкции » Настройка iPhone 12 — 14 важных настроек, которые нужно сделать прямо сейчас
Стандартная и рекомендуемая базовая настройка iPhone 12. Целых 14 важных настроек, которые нужно сделать прямо сейчас!
Вся линейка iPhone 12 от Apple очень впечатляет. От очень маленького iPhone 12 Mini, до очень большого iPhone 12 Pro Max — в каждом есть что полюбить, с добавлением новой платформы для беспроводной зарядки и аксессуаров MagSafe, причудливых трюков с камерой и 5G. Линейка iPhone 12 выходит из коробки с установленной iOS 14, которая имеет собственный набор новых функций.
Хотите, верьте, хотите, нет, но настройки Apple по умолчанию не всегда позволяют вам максимально эффективно использовать свой iPhone. Мы проведем вас через несколько шагов, которые сделают ваш новый iPhone 12 еще лучше. Например, если вы живете где-то с нулевым или частичным покрытием 5G, нет причин оставлять его включенным. Режим «Не беспокоить» отключен по умолчанию, а это означает, что ваш iPhone будет продолжать пищать всю ночь, заставляя тех, кто плохо спит, просыпаться. Кому это нужно? Вместо этого можно заставить Центр управления работать на вас, изменив настройки вашего телефона.
Не имеете или не используете покрытие 5G
Поскольку сотовые операторы все еще продолжают развертывать сети 5G, некоторым владельцам iPhone 12 придется подождать доступа к 5G.
Apple использует функцию Smart Data, характерную для iPhone 12, которая будет автоматически переключаться между сетями 4G LTE и 5G — без вашего ведома или каких-либо действий — в зависимости от того, как вы используете iPhone 12. Автоматический переключатель влияет на время автономной работы, и вы можете обнаружить, что аккумулятор вашего iPhone 12 разряжается быстрее, чем раньше. Если вы не хотите жертвовать временем автономной работы ради более высоких скоростей 5G, выключите его. Вы всегда можете снова включить 5G, когда захотите или когда улучшится качество обслуживания в вашем районе.
Чтобы отключить 5G на вашем iPhone 12, заставляя его всегда использовать 4G LTE, даже если у вас есть покрытие 5G, откройте «Настройки», затем перейдите в «Сотовая связь» > «Параметры сотовой связи» > «Голос и данные» и выберите «LTE». В качестве альтернативы, если вы хотите, чтобы ваш iPhone 12 использовал исключительно соединение 5G, вы можете выбрать 5G On.
Если вы довольны производительностью 5G, вам следует ознакомиться с настройкой сети. Перейдите в «Настройки» > «Сотовая связь» > «Параметры сотовой связи» > «Режим данных», где вы найдете три различных варианта: Разрешить больше данных в 5G, стандартном и низком режиме данных.
Несмотря на то, что под тремя различными настройками есть краткое описание, они не дают полной картины. Предоставление большего количества данных по 5G даст вам высококачественное видео и звонки FaceTime, а также ваш телефон сможет загружать обновления программного обеспечения, транслировать контент Apple TV и Apple Music в высоком разрешении, а также позволяет третьим лицам: сторонних разработчиков, улучшать свои приложения. Настройка по умолчанию на этой странице будет зависеть от вашего оператора связи, поэтому рекомендуется проверить свой iPhone 12 и убедиться, что он настроен в соответствии с вашими предпочтениями.
iOS 14 изменил оповещение о входящем звонке — поменять обратно
До iOS 14, когда ваш iPhone разблокирован и используется — например, для проверки электронной почты — и кто-то звонит в этот момент, экран входящего вызова занимал весь ваш дисплей. Конечно, это неприятно, но вы знали, что вам звонят.
С внедрением iOS 14, Apple изменила подсказку о входящем звонке, она больше не походит на типичное оповещение. Теперь это небольшое уведомление, которое появляется в верхней части экрана, когда вы используете свой телефон, поэтому можно пропустить звонок.
Чтобы вернуть полноэкранное уведомление о входящем вызове, перейдите в «Настройки» > «Телефон» > «Входящие вызовы» и нажмите «Во весь экран».
Показывать полные уведомления на экране во время блокировки.
Если iPhone 12 — это ваш первый опыт работы с технологией Apple Face ID, вы заметите, что не можете видеть содержимое новых предупреждений и уведомлений на экране во время блокировки. Например, вместо того, чтобы видеть, кто отправил вам текстовое сообщение и что в нем говорится, вы увидите только общее предупреждение «Сообщения».
По умолчанию все iPhone с технологией Apple Face ID будут скрывать содержимое предупреждений, пока вы не возьмете свой телефон и не разблокируете, посмотрев на него. Это функция конфиденциальности, которая может раздражать.
Что бы изменить способ отображения уведомлений на экране, перейдя в «Настройки» > «Уведомления» > «Показать превью» и выберите «Всегда». И наоборот, вы можете выбрать « Никогда», если хотите, чтобы содержимое ваших уведомлений всегда было скрыто на экране при блокировке.
Вы можете внести изменения в настройки камеры iPhone 12
Каждая модель iPhone 12 получила скромные обновления камеры, одно из которых — возможность записывать HDR — или видео с расширенным динамическим диапазоном — с Dolby Vision. Этот означает, что ваши видео будут ярче, с более точными цветами и улучшенным контрастом. Звучит круто, правда? Но есть проблема — не каждое приложение или сервис будет корректно работать с HDR-видео. Когда вы загружаете видео в Facebook или Instagram, которое вы видите на своем iPhone 12, будет выглядеть слишком ярким и потеряет часть своей магии. Разработчикам потребуется обновить свои приложения, чтобы принимать HDR-видео, но даже в этом случае человеку, просматривающему видео, потребуется устройство, способное увидеть разницу HDR.
Есть несколько вариантов:
Вы можете отключить HDR-видео, перейдя в «Настройки» > «Камера» > «Запись видео» и повернув переключатель рядом с «HDR-видео» в положение «Выкл». В дальнейшем все видео будут записываться в стандартном динамическом диапазоне, и у вас не возникнет проблем с их использованием или редактированием.
Оставьте HDR-видео включенным, но если вы хотите поделиться видео, используйте приложение «Фото», ваш iPhone автоматически конвертирует видео в SDR и загружает его. Когда вы отправляете видео другому пользователю iPhone, Apple определяет, совместим ли его iPhone, iPad или Mac с HDR Dolby Vision. Если это не так, Apple автоматически конвертирует видео.
Если вы оставите HDR-видео включенным и вам нужно отредактировать видео, вы можете использовать приложение Apple iMovie или приложение «Фотографии», встроенное в ваш iPhone. При необходимости вы можете использовать iMovie для экспорта видео в формате SDR.
Избегайте беспорядка в приложениях на главном экране.
С выпуском iOS 14 у пользователей iPhone появилось больше возможностей контроля над тем, как выглядит их домашний экран, чем когда-либо прежде, вы даже можете полностью настроить внешний вид своего телефона с помощью различных значков приложений и виджетов — он очень похож на Android по своему функционалу.
Если вам нравится минималистичный вид, вы должны убедиться, что вновь установленные приложения не будут автоматически появляться на главном экране каждый раз, когда вы загружаете приложение. Или, с другой стороны, если вы не хотите, чтобы новые приложения попадали прямо в библиотеку приложений, где вы обязательно забудете об их существовании через день или два, перейдите в «Настройки» > «Главный экран» и выберите «Добавить на главную». Только экран или библиотека приложений.
Используйте красивые обои.
Еще одна настройка домашнего экрана, которую вы должны сделать, касается обоев или фона. В недавних обновлениях Apple добавила несколько новых обоев с довольно крутой особенностью.
Откройте приложение « Настройки» на своем iPhone и выберите «Обои» из списка. Убедитесь, что переключатель с надписью «Темный внешний вид затемняет обои» под двумя эскизами ваших обоев включен. Теперь нажмите «Выбрать новые обои» и выберите «Кадры» или «Живые». Видите кружок внизу каждого? Он наполовину черный, наполовину белый. Этот кружок означает, что обои имеют светлый и темный режимы и будут автоматически меняться в зависимости от состояния системы вашего телефона.
Включите темный режим. Вы не пожалеете об этом
Говоря о темном режиме, если вы не хотите постоянно настраивать яркость экрана, вы можете использовать специальный темный режим вашего телефона, который, как было доказано, экономит время автономной работы. Темный режим преобразует весь белый фон в приложениях, чаще всего, в черный фон. В свою очередь, ваш телефон может экономить заряд аккумулятора благодаря более темным цветам.
Включите его, выбрав «Настройки» > «Дисплей и яркость» и нажав на параметр «Темный» в верхней части экрана.
Приложения Apple автоматически переключатся на темную цветовую схему.
Включите режим «Не беспокоить».
При включении «Не беспокоить» отключаются все предупреждения на вашем iPhone по заданному расписанию или по запросу. Ваши уведомления будут по-прежнему ждать вас, когда вы проснетесь утром, но, если вы включите режим «Не беспокоить», ваш телефон не будет издавать звуковых или вибро сигналов об обновлениях и электронных письмах.
Если вы беспокоитесь о том, что кто-то не сможет связаться с вами в случае возникновения чрезвычайной ситуации, вы можете указать DND, чтобы ваш телефон звонил, когда вы получаете повторные звонки с одного и того же номера. Вы также можете решить, хотите ли вы всегда разрешать звонки от контактов, которые вы добавили в избранное.
Упростите чтение текста.
Парой нажатий на экран iPhone вы можете настроить размер шрифта, чтобы его было легче читать. Откройте «Настройки» и выберите «Дисплей и яркость» > «Размер текста», где вы можете использовать ползунок, пока не будете довольны размером шрифта.
Для немного большей привлекательности вы можете включить полужирный текст (он находится чуть ниже кнопки размера текста).
Добавьте альтернативный внешний вид Face ID.
Функция распознавания лица Apple, Face ID , постоянно изучает различные аспекты вашего лица при каждом сканировании. Если вам не удается заставить Face ID постоянно узнавать вас, попробуйте вариант «Альтернативный внешний вид».
Перейдите в «Настройки» > «Идентификатор лица и пароль» > введите свой PIN-код> «Настроить альтернативный вид» и снова пройдите процесс регистрации вашего лица.
Отключите автоматическую яркость, чтобы продлить срок службы батареи.
Уровень яркости экрана вашего iPhone может сильно повлиять на время автономной работы. По умолчанию iOS автоматически регулирует яркость дисплея в зависимости от того, сколько света определяет датчик окружающей среды. Но если вы хотите получить полный контроль, вы можете отключить автоматическую яркость, что означает, независимо от того, какой уровень яркости вы установили, он будет оставаться таким, пока вы не отрегулируете его снова.
Откройте «Настройки» > «Универсальный доступ» > «Дисплей и размер текста» и в нижней части страницы вы найдете переключатель для отключения автоматической яркости.
Теперь, когда вы хотите настроить свой экран, вы можете сделать это, открыв Центр управления, проведя пальцем вверх от нижней части экрана на устройстве с кнопкой «Домой» или, проведя пальцем вниз от правого верхнего угла.
Проверьте свои настройки конфиденциальности.
В первый раз, когда вы настраиваете телефон и все свои приложения, вас засыпают запросами, с разрешением на доступ к личной информации, начиная от отслеживания вашего местоположения и заканчивая информацией о вашем Apple Health или фотографиями. Слишком легко выработать привычку утверждать все, чтобы вы могли использовать приложение, но потратьте несколько минут, выполните настройки конфиденциальности и настройте то, что каждое приложение может и не может видеть.
Центр управления доступ ко всему в одно касание
Центр управления — удобное место, чтобы быстро менять песни, включать режим полета, подключаться к Wi-Fi или запускать таймер, но это еще не все. Вы можете быстро включить фонарик, проверить таймер или начать запись экрана, быстро проведя пальцем по экрану и коснувшись его.
Настройте, какие приложения и функции доступны в Центре управления, открыв «Настройки» > «Центр управления» > «Настроить элементы управления». Удалите вариант, нажав красную кнопку «минус», или добавьте вариант, нажав зеленую кнопку добавления. Перетащите объекты вверх или вниз, используя трехстрочный значок в правой части экрана.
Если у вас есть iPhone с кнопкой «Домой», например новый iPhone SE, вы можете провести вверх от нижней части экрана, чтобы открыть Центр управления. Если у вас iPhone с Face ID, например iPhone X, XS или 11, вам нужно провести вниз от правого верхнего угла экрана, где находится значок батареи.
Теперь необходимые настройки изменены, а ваш iPhone 12 работает лучше, чем когда-либо.