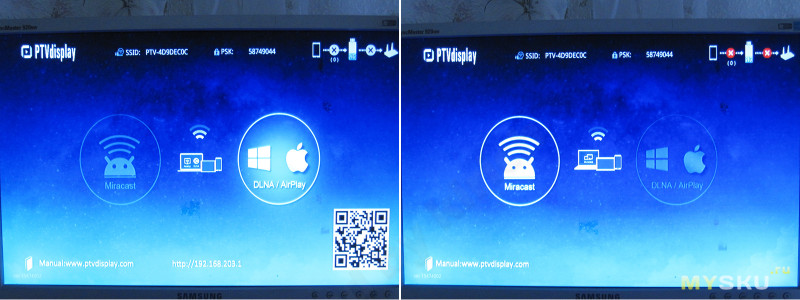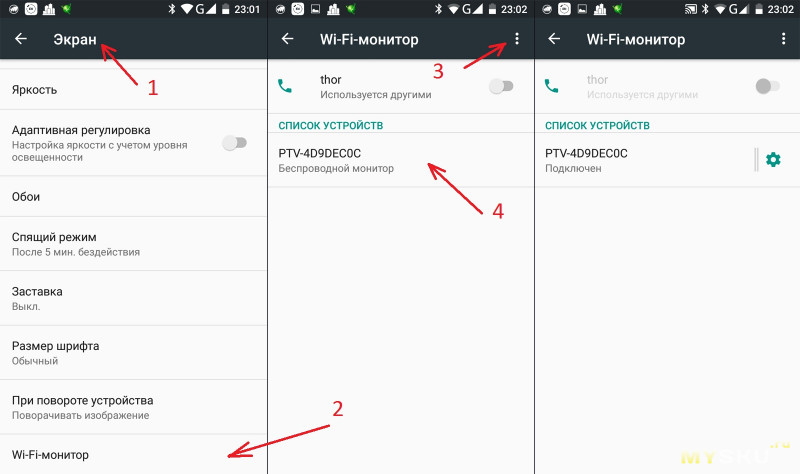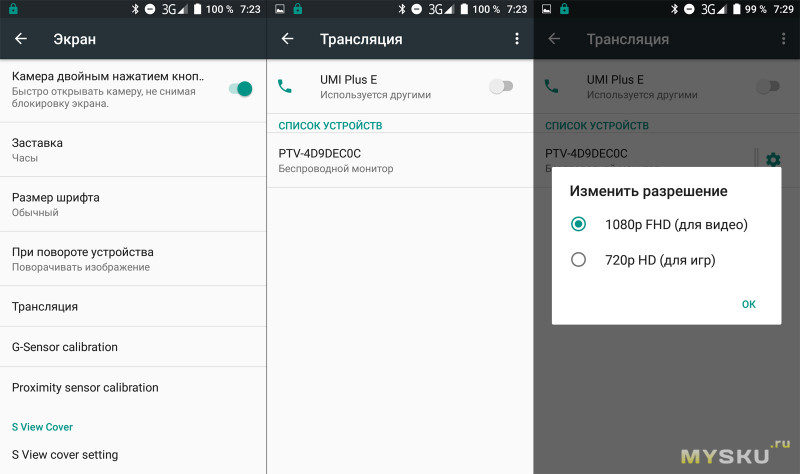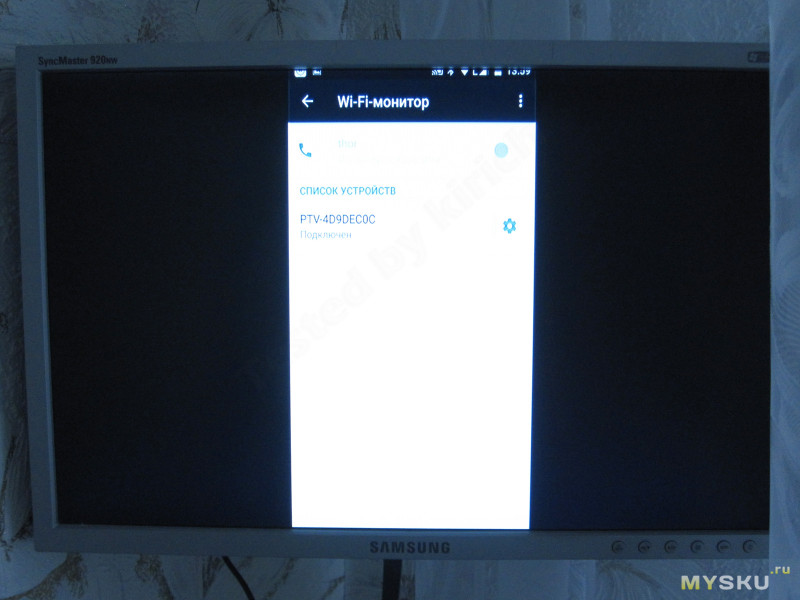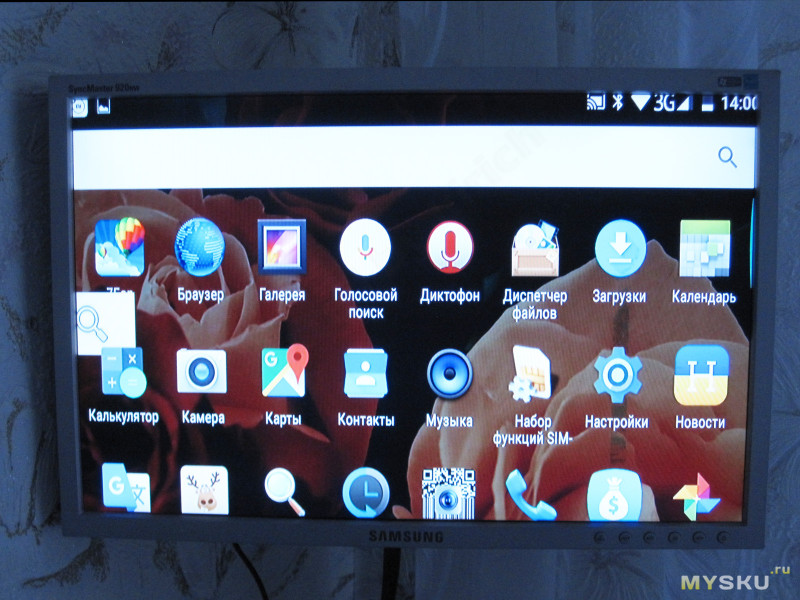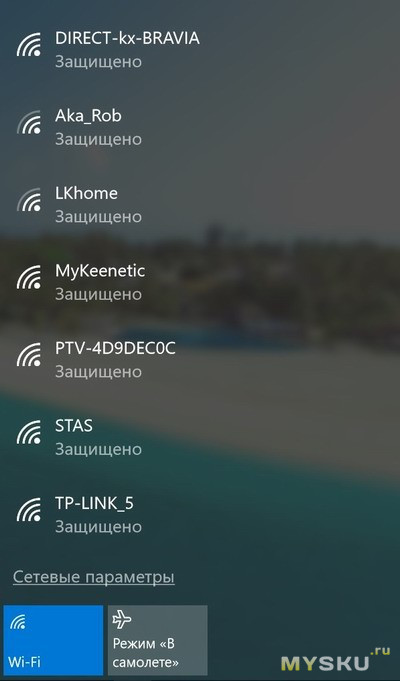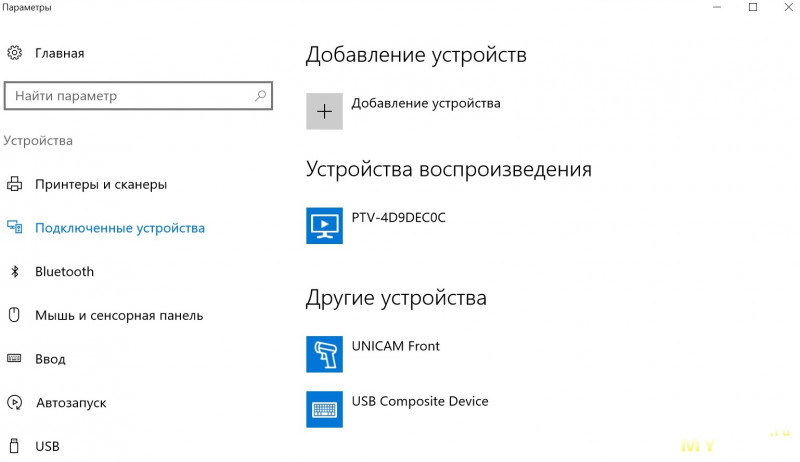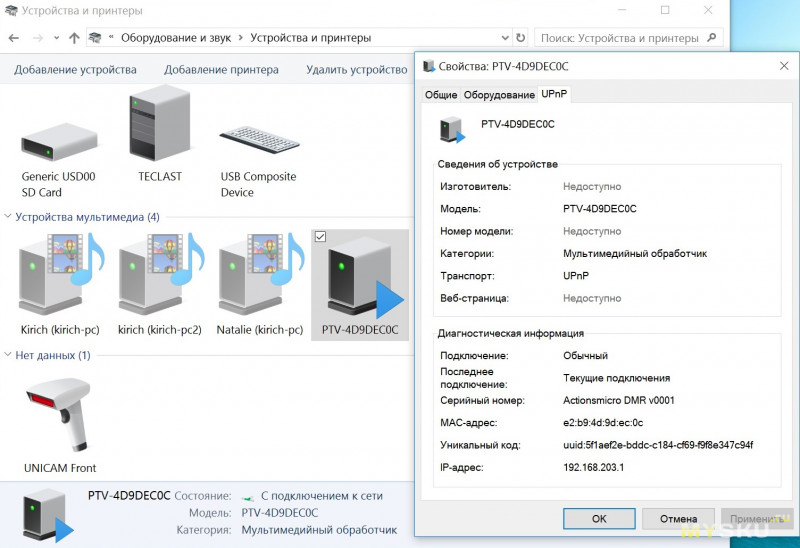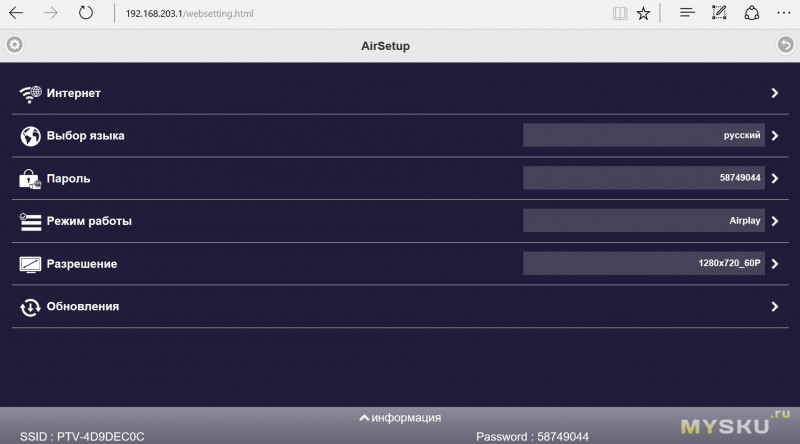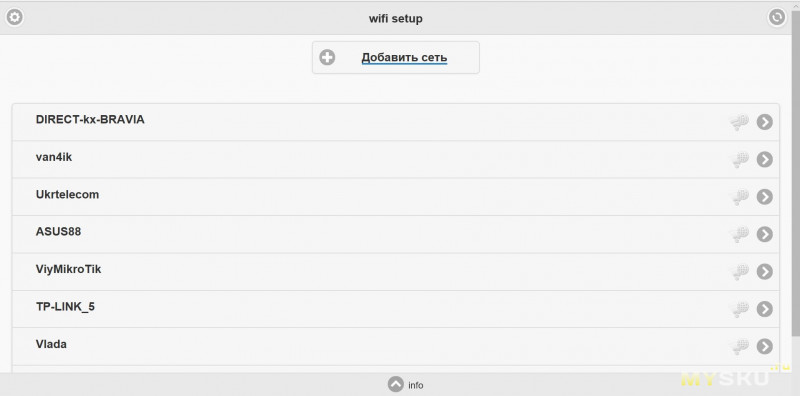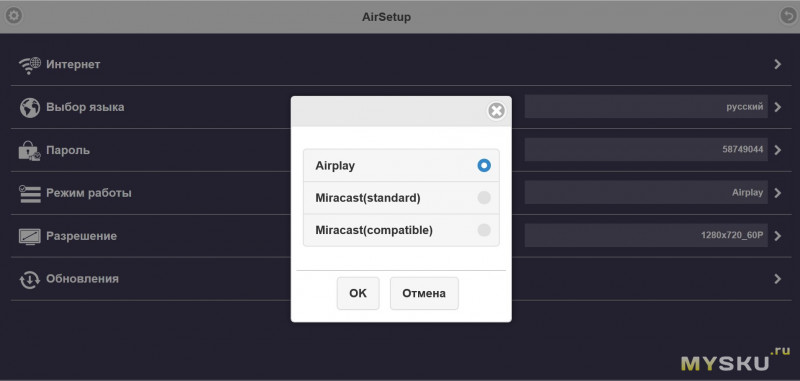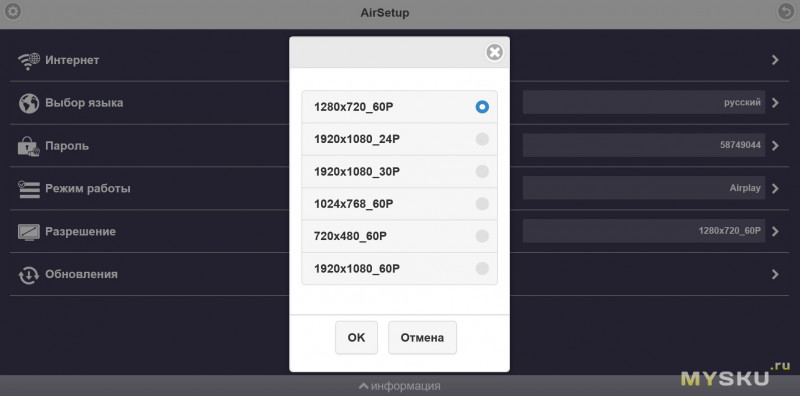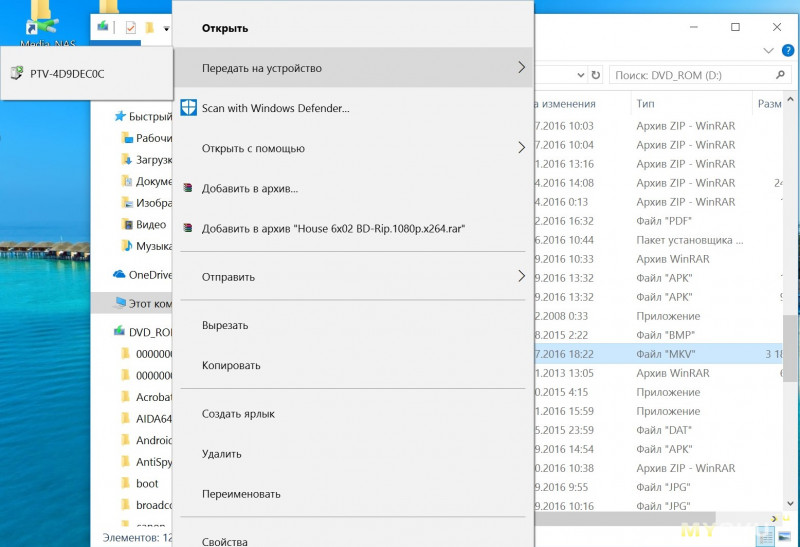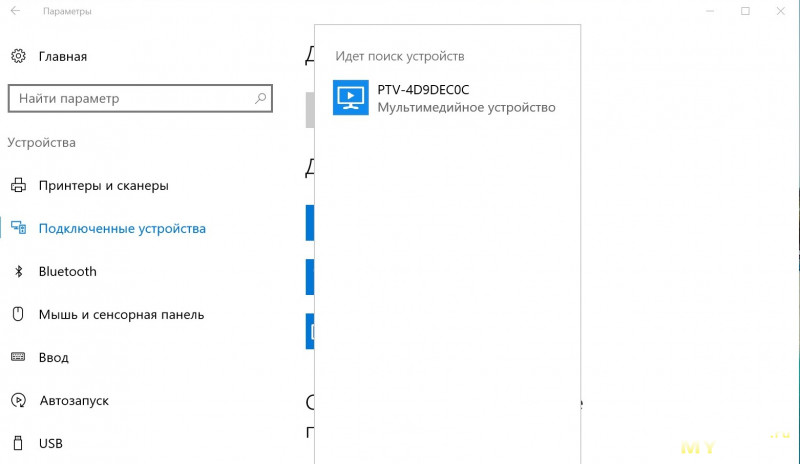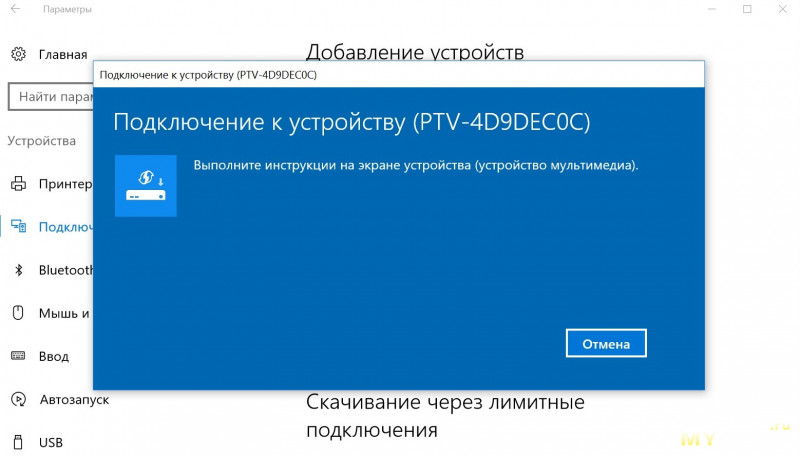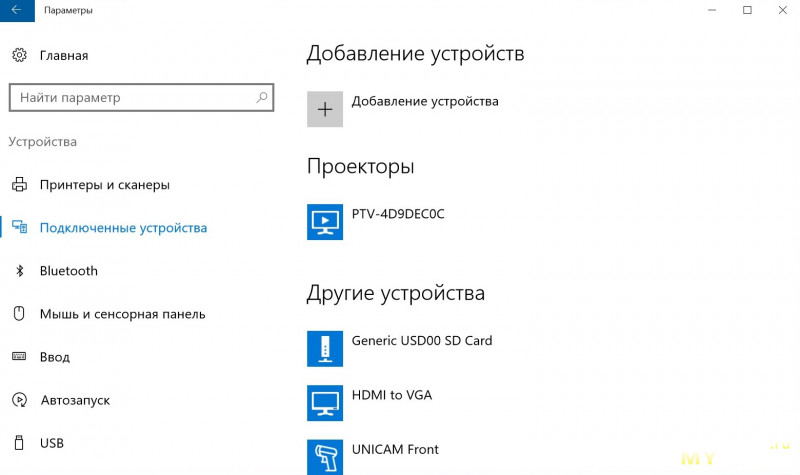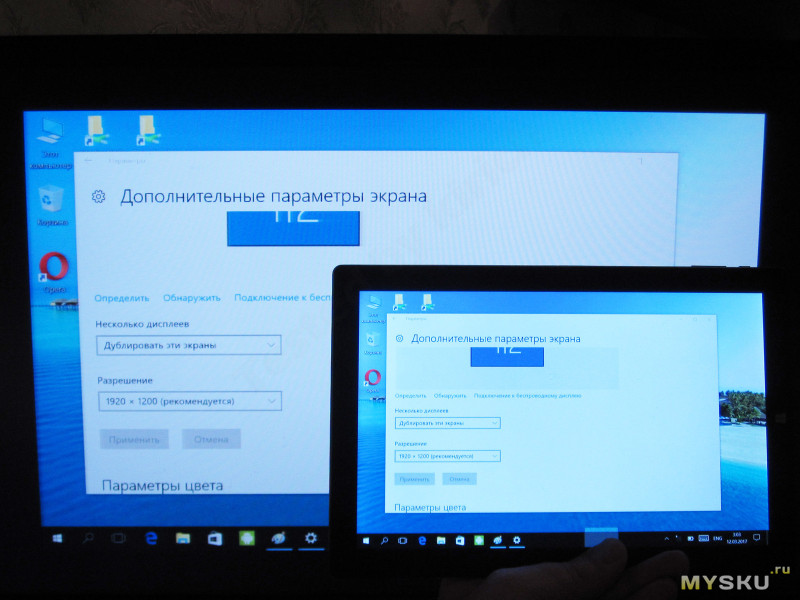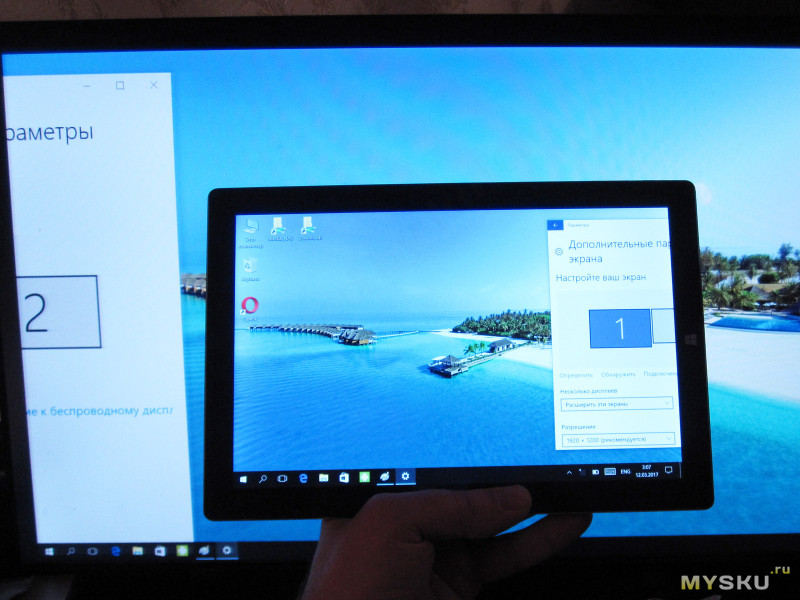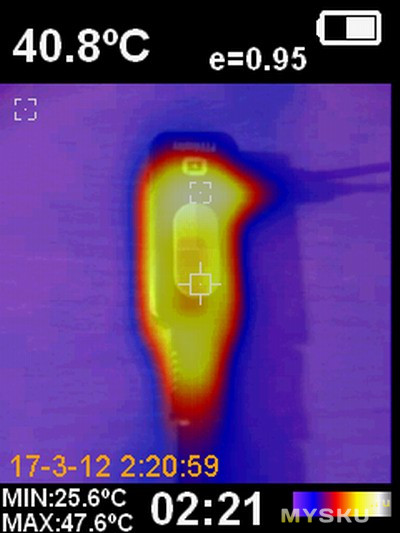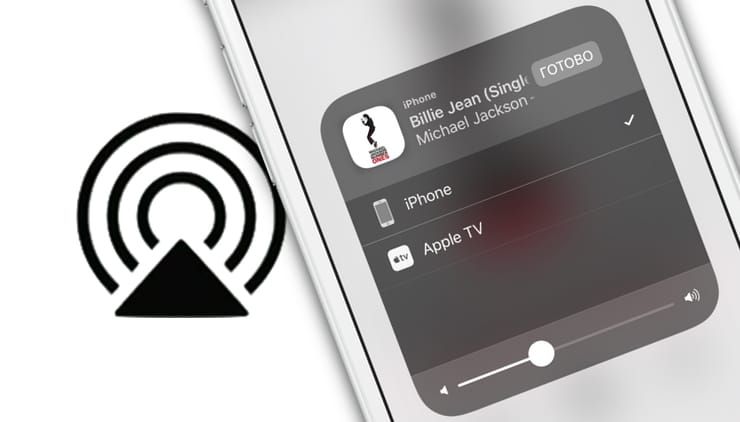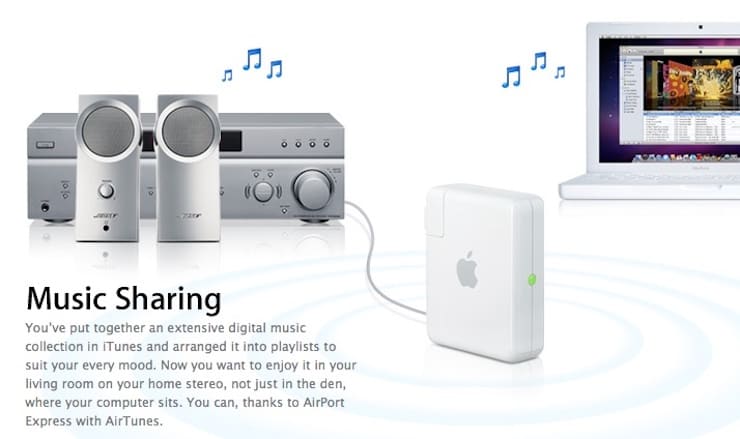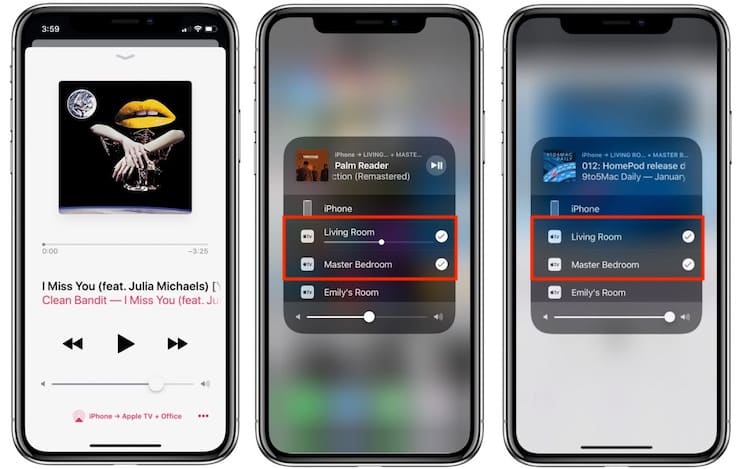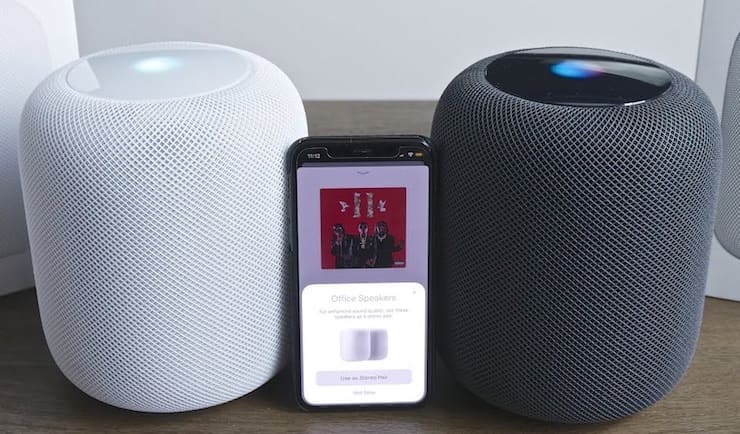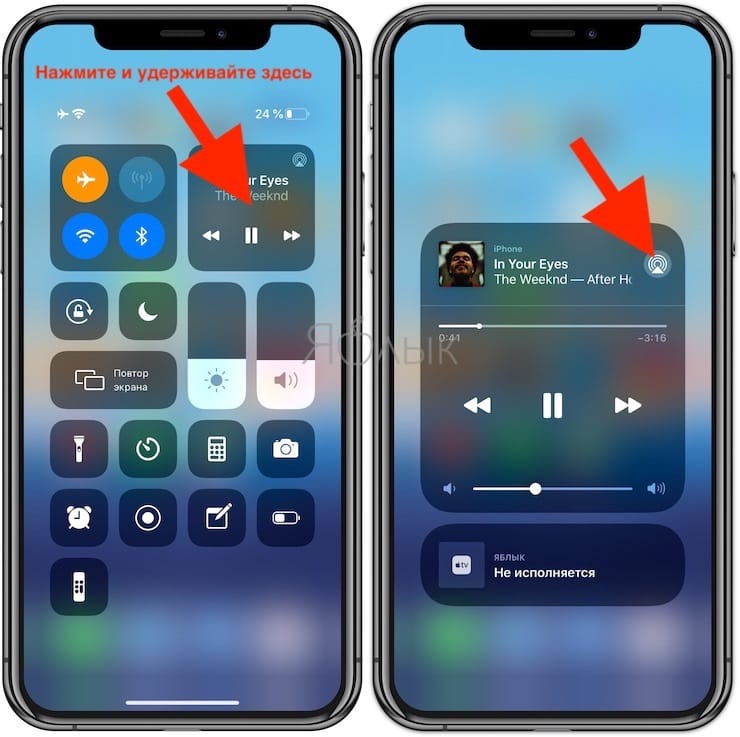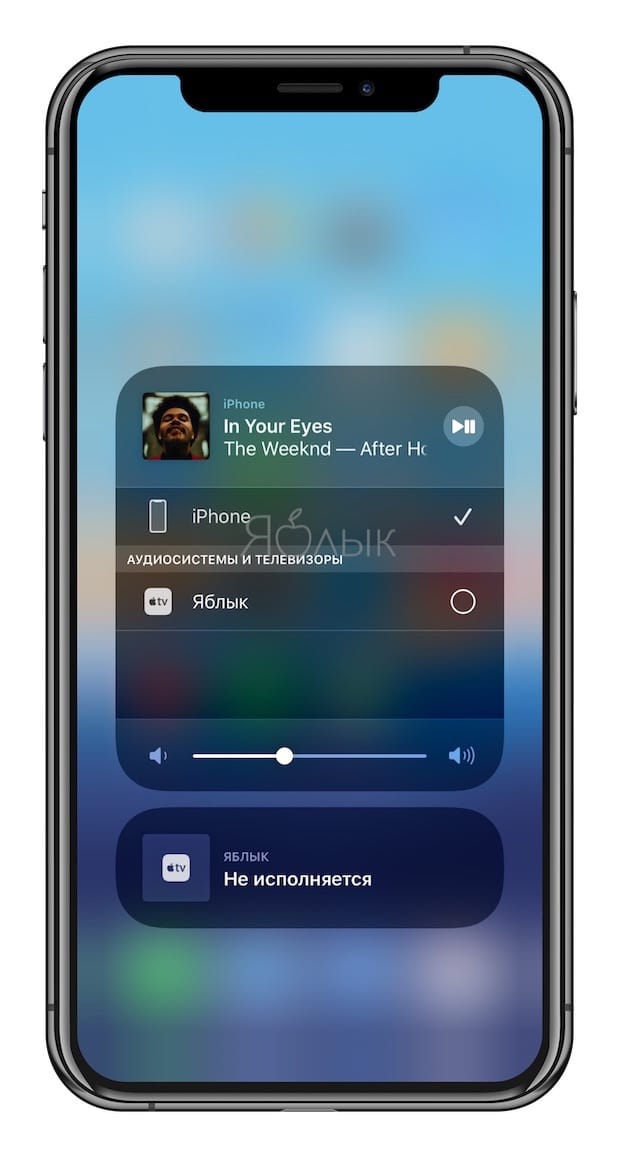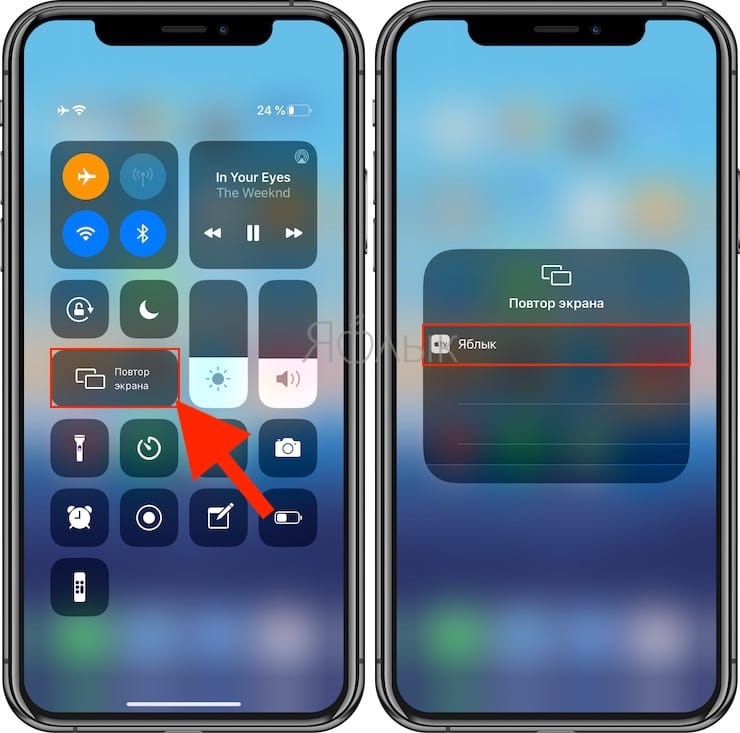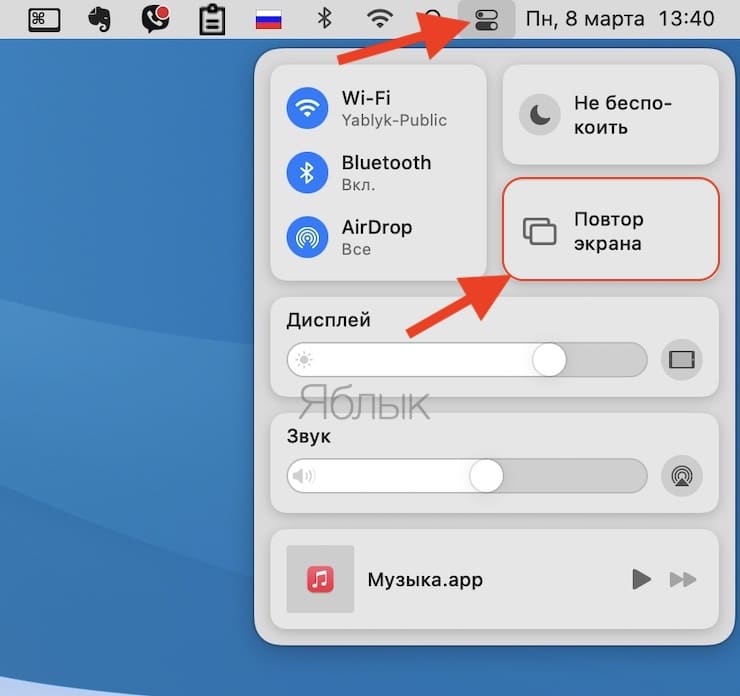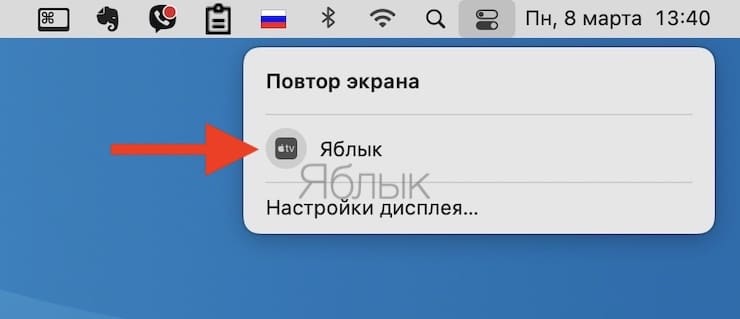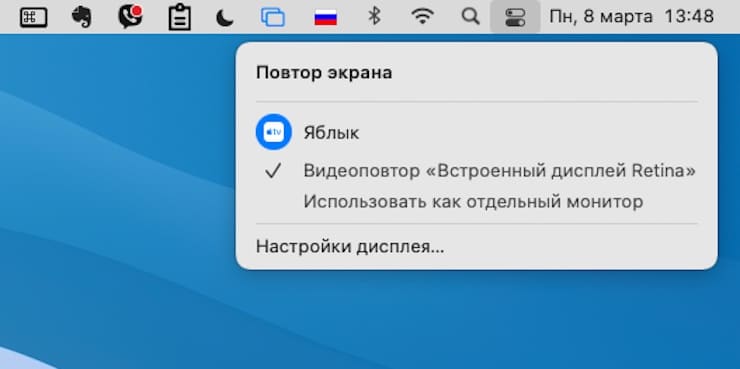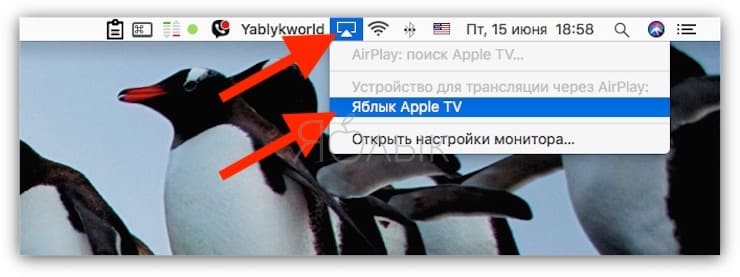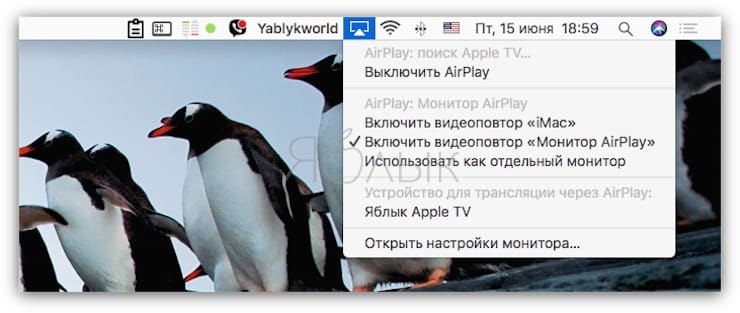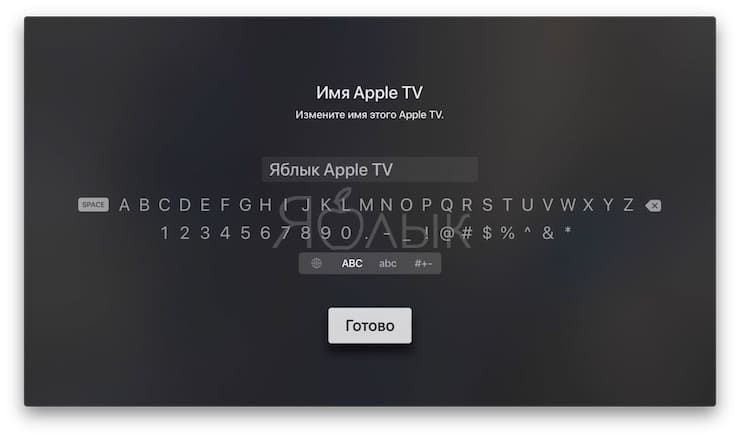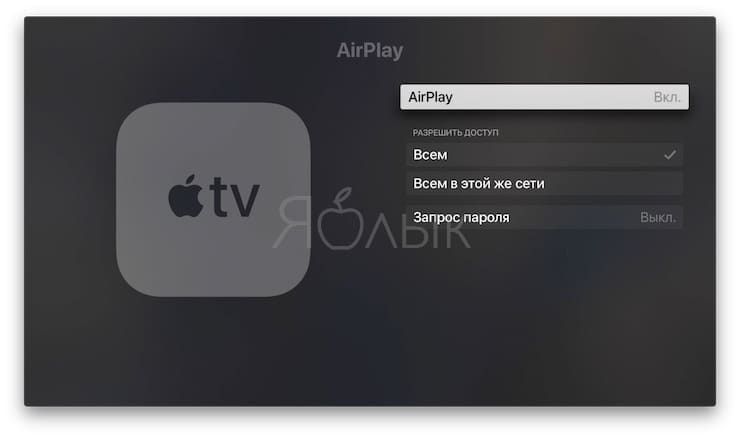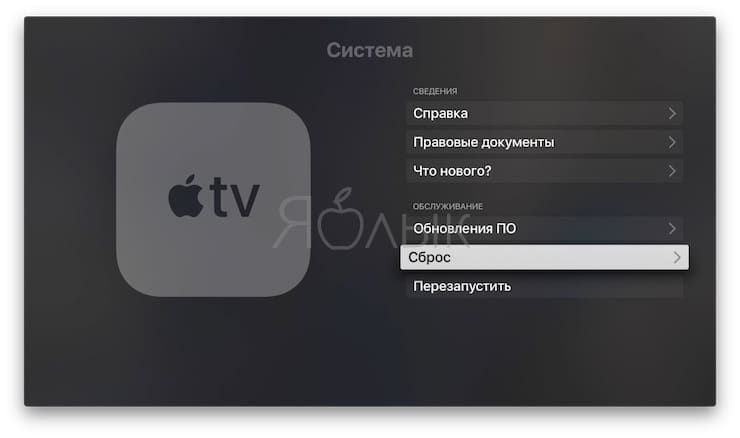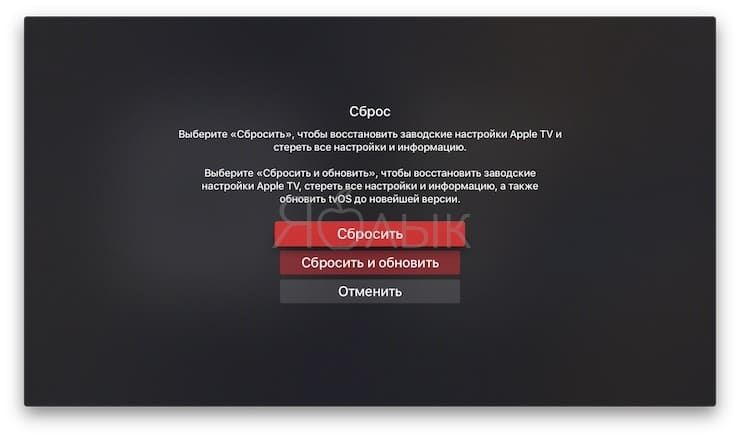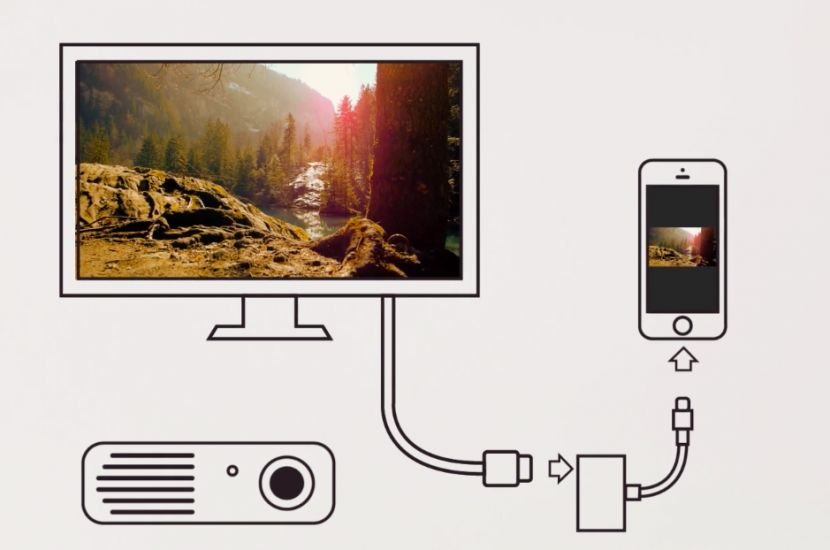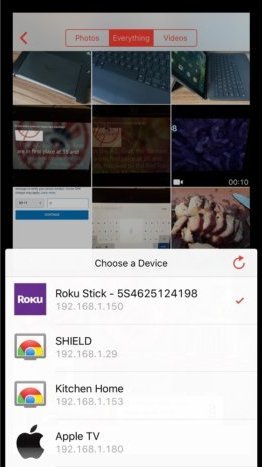В большинстве современных моделей телевизоров уже встроен Wi-Fi модуль, он позволяет подключиться другим устройствам к ТВ и вывести на большой экран различный контент. Если же такой функции в вашем телевизоре нет, но хочется к нему подключиться и смотреть, к примеру, фото и видео на большом дисплее. Тогда пригодится внешний HDMI Wi-Fi адаптер или как он ещё называется anycast. При необходимости его также можно подключить к обычному жидкокристаллическому монитору.

Адаптер имеет процессор ARM Cortex A9 1,6 Ггц. Способен воспроизводить различную мультимедиа в формате HD. Anycast потребляет до 750 mA. За счёт своих маленьких габаритов и маленького веса, адаптер можно с лёгкостью брать с собой на отдых или в путешествие, если будет возможность его где-либо подключить.
Как правильно подключить anycast к ТВ

Подключение anycast к телевизору происходит так: адаптер вставляется в телевизор в разъём HDMI. Если у вас нет такого выхода, тогда потребуется переходник. При подключении приспособление должно загореться синим цветом. Это значит, что оно готово к работе. Для питания и переключения режимов в адаптер необходимо вставить специальный шнур, который идёт в комплекте.
Особенности настройки адаптера

После чего делаем настройку устройства:
- Подключаем адаптер к домашней сети wi-fi. Чтобы это сделать, необходимо на смартфоне включить вай-фай и найти доступную сеть с названием Anycast. Чтобы к ней подключить введите пароль от 1 до 8.
- После подключения к сети заходим в мобильный браузер и вводим в поисковую строку: 192.168.49.1 b. На экране должна появиться настройка приспособления.
- Нажимаем на первый значок, выбираем домашнюю сеть.
- Подключаемся к выбранной сети.
Всё готово! Вы подключились к своему телевизору и можете выводить любое видео, фото или аудио на большой экран. Чтобы отключиться от адаптера необходимо будет просто отключиться от беспроводной сети.
Anycast — это удобная и полезная вещица, которая пригодится тем, кто любит зависать в смартфоне, и смотреть различного рода контент. Теперь не нужно всматриваться в экран или подолгу держать телефон. Подключите его к адаптеру и ваш экран будет выводиться на большой экран телевизора. Главное, чётко следуйте инструкции и всё получится!
Если в телевизоре нет встроенной функции Miracast, а мы хотим транслировать на телевизор изображение с телефона, планшета, или компьютера по Wi-Fi, то нам понадобится Miracast-адаптер. Самые популярные – MiraScreen и AnyCast. Что это за адаптеры и как они работают, я рассказывал в этой статье. После покупки такого адаптера его нужно подключить к телевизору и настроить. Именно о настройке мы поговорим в этой статье. Большинство Miracast адаптеров можно настроить через веб-интерфейс с любого устройства (через браузер) . В настройки можно зайти по адресу 192.168.203.1. Сделать это можно как с телефона или планшета на Android, так и с iPhone, iPad, или любого компьютера. Для мобильных устройств существуют специальные приложения, через которые можно настраивать MiraScreen/AnyCast адаптер. Например, выполнить подключение к Wi-Fi роутеру. Так же расскажу, как решить проблему, когда не заходит на 192.168.203.1 и не открываются настройки MiraScreen.
Самих настроек там не много, но они полезные и могут пригодится. Например, в веб-интерфейсе Miracast адаптера можно изменить режим работы (Airplay/Miracast) , выполнить подключение адаптера к своему роутеру (к Wi-Fi сети) , изменить пароль Wi-Fi сети адаптера, язык, разрешение изображения, обновить прошивку, перезагрузить адаптер, или выполнить сброс настроек до заводских значений. Для нормальной и полноценной работы такого адаптера нужно как минимум зайти в его настройки и соединить с роутером. Чтобы к нему был доступ со всех устройств в домашней сети (которые подключены к одному роутеру) .
У меня MiraScreen адаптер. Наверное один из самых популярных. Рассмотрим процесс входа в веб-интерфейс и настройки на примере этого адаптера.
Если на телевизоре не появится изображение с MiraScreen адаптера, то убедитесь, что на телевизоре правильно выбран источник сигнала. Нужно выбрать HDMI-вход, в который мы подключили устройство. Обычно на пульте дистанционного управления есть отдельная кнопка, с помощью которой можно открыть меню выбора источника сигнала. Чаще всего она подписана как INPUT или SOURCES. На экране телевизора должна появится заставка нашего адаптера.
192.168.203.1: настройка MiraScreen адаптера с Android или iPhone
Сначала покажу на мой взгляд самый простой способ – настройка через веб-интерфейс по адресу 192.168.203.1. Когда адаптер подключен и включен – он раздает Wi-Fi сеть. Имя сети (SSID) и пароль к ней (PSK) указаны на заставке, которая выводится на телевизор в режиме ожидания. Адаптер должен работать в режиме (Airplay (DLNA)) .
На телефоне или планшете заходим в настройки Wi-Fi, выбираем эту сеть, вводим пароль и подключаемся.
Дальше открываем на этом же устройстве любой браузер и переходим по адресу 192.168.203.1. Если не заходит – набираем вот так http://192.168.203.1/
Должна появится страничка с настройками Miracast адаптера.
Сами настройки мы рассмотрим в одном из следующих разделов этой статьи.
Второй вариант: через приложение. Есть разные приложения, через которые можно получить доступ к настройкам MiraScreen через телефон или планшет. Как правило, после подключения адаптера к телевизору на экране отображается QR-код. Это как раз ссылка на загрузку приложения. Для моего адаптера приложение называется EZMira.
Включаем камеру на телефоне и наводим ее на QR-код на экране телевизора. Должно появится предложение перейти по ссылке – переходим. Возможно, у вас сразу откроется App Store, или Google Play. У меня открылся сайт в браузере, где нужно нажать на кнопку Download, а затем перейти в App Store, либо в Google Play. Переходим и устанавливаем приложение (у меня приложение EZMira уже установлено) .
Подключаем свой телефон к Wi-Fi сети Miracast адаптера (если он не подключен) , запускам установленное приложение, выбираем адаптер и открываем настройки. Настройки такие же как и в веб-версии (через браузер) . Если вы заметили, под названием адаптера указан IP-адрес 192.168.203.1.
На скриншоте выше показал, как подключить MiraScreen или AnyCast адаптер к Wi-Fi роутеру (своей сети) через телефон.
Вход в веб-интерфейс Miracast адаптера через компьютер
Здесь все так же просто. Подключаем адаптер и на экране телевизора видим SS >(имя сети) и PSK (пароль) нашего адаптера.
Подключаем компьютер к этой Wi-Fi сети.
Важный момент! У меня Windows 10 почему-то сразу начала запрашивать не пароль, а ПИН-код. И когда я вводил пароль PSK, который указан на экране телевизора, то появлялась ошибка подключения (Неправильный ПИН-код) .
Если у вас такая же ситуация, то нажмите на «Подключиться, используя ключ безопасности» и введите пароль.
После этого компьютер подключится к беспроводной сети адаптера. Дальше открываем браузер и переходим по адресу 192.168.203.1. Вот так:
Доступ к странице с настройками MiraScreen/AnyCast адаптера мы получили. Ниже я расскажу об этих настройках более подробно. Рассмотрим все пункты и подключим наш Miracast адаптер к домашней Wi-Fi сети.
Настройки MiraScreen/AnyCast и подключение адаптера к Wi-Fi роутеру
Первый пункт настроек в веб-интерфейсе – «Интернет» (Internet) . Эта настройка дает возможность соединить MiraScreen адаптер с маршрутизатором (если он есть) . Это необходимо для трансляции медиаконтента по технологии DLNA и для работы Airplay (если нет роутера, можно подключаться напрямую к Wi-Fi сети адаптера) .
Нажимаем на «Интернет». Появится список доступных Wi-Fi сетей. Выбираем свою Wi-Fi сеть и вводим пароль к ней.
Нужно немного подождать. Если мы правильно ввели пароль от Wi-Fi сети и нет никаких проблем на стороне роутера, то адаптер будет подключен к Wi-Fi. Это можно увидеть по иконке на экране телевизора.
Теперь Miracast адаптер находится в локальной сети. Уже не нужно подключаться к его Wi-Fi сети с того же iPhone, чтобы дублировать экран на телевизор. Вы можете быть подключены к Wi-Fi сети роутера. Это одна из главных настроек.
Рассмотрим остальные настройки:
-
WI-FI Пароль (WiFi Password) – можно задать новый пароль, который будет защищать Wi-Fi сеть, которую транслирует Miracast адаптер.

Не заходит на 192.168.203.1. Что делать?
Очень частая проблема, когда не заходит в настройки MiraScreen или AnyCast адаптера. Страница по адресу 192.168.203.1 просто не открывается и настройки недоступны. Обычно появляется ошибка «Не удается получить доступ к сайту. Превышено время ожидания ответа от сайта 192.168.203.1».
Чаще всего проблема со входом в настройки возникает по двум причинам:
1 Устройство, с которого не открываются настройки Miracast адаптера не подключено к Wi-Fi сети адаптера. Или подключено не только к его сети. Например, ноутбук может быть подключен к адаптеру по Wi-Fi и еще к роутеру по кабелю. При таком подключении скорее всего не получится зайти на 192.168.203.1.
Убедитесь, что ваше устройство (ноутбук, телефон, планшет) подключено к Wi-Fi сети MiraScreen. Как выполнить это подключение я подробно показывал в этой статье. Отключите на телефоне мобильный интернет.
2 Если MiraScreen/AnyCast адаптер не раздает Wi-Fi сеть, устройства не видят сеть адаптера, то возможно он переключен в режим работы Miracast. Адаптер должен работать в режиме Airplay.
Изменить режим работы можно кнопкой на самом адаптере (выше в статье я показывал как это сделать) . Или в настройках. Но так как в настройки по адресу 192.168.203.1 не заходит, то этот вариант нам не подходит.
Другие решения:
- Попробуйте зайти через адрес 192.168.49.1. На некоторых Miracast адаптерах используется именно этот адрес. В основном в устройствах Rombica Smart Cast.
- Обязательно попробуйте подключиться к адаптеру с другого устройства и зайти в настройки через 192.168.203.1. Или через другой браузер.
- Если на устройстве, в браузере включен VPN – отключите его.
- Когда вы набираете адрес 192.168.203.1 и вместо настроек MiraScreen открывается поисковая система с результатами поиска, то скорее всего вы просто не в той строке вводите адрес. Адрес нужно вводить в адресную строку браузера. Можете набрать адрес полностью: http://192.168.203.1/
- Отключите питание приставки и включите ее заново. Возможно, после перезагрузки настройки откроются.
- Сделайте сброс настроек адаптера. Обычно скинуть настройки можно длительным удержанием (примерно 5-10 секунд) кнопки, которая используется для переключения режимов работы.
Вроде все показал, рассказал, все настройки рассмотрели. Если у вас остались вопросы – оставляйте их в комментариях. Думаю, в основном это будут вопросы связанные со входом в параметры Miracast адаптера. В таком случае, сразу прошу вас уточнять, какой у вас адаптер. С какого устройства не открываются настройки, какая проблема/ошибка и на каком этапе.
Если у Вас есть телевизор, но в нем нет встроенного Wi-Fi модуля, а хочется подключить телевизор в домашнюю сеть и смотреть фильмы и другой медиаконтент, передавая их по Wi-Fi, или подключить к телевизору телефон или планшет и дублировать их контент, будь то фотографии или видео на большой экран, то есть возможность подключить к телевизору внешний HDMI Wi-Fi адаптер. Вместо телевизора может выступить также и обычный монитор, если он имеет HDMI вход.
Anycast — один из таких адаптеров, который может расширить функционал телевизора или монитора, подключая их по Wi-Fi к другим устройствам. Что он из себя представляет? Это устройство внешне очень похожее на USB флешку, но чуть больших размеров и с HDMI выходом вместо USB. На лицевой стороне имеется синий индикатор, сигнализирующий о состоянии устройства ВКЛ/ВЫКЛ, а на ребре находится microUSB вход для подключения специального кабеля, который идет в комплекте. Один конец этого кабеля классический USB для питания нашего HDMI Wi-Fi адаптера, а другой — кнопка «Fn» для переключения режимов работы.
Основные заявленные характеристики Anycast
Процессор: одноядерный ARM Cortex A9 Rockchip RK2928 1.2 ГГц
Поддержка: Miracast, DLNA, AirMirror, AirPlay
Поддерживаемые системы: Android, IOS, MAC, Windows
Поддержка 1080p видео
Поддержка видео в формате: AVI/DIVX/MKV/TS/DAT/MPG/MPEG1, 2,4/MP4/RM/RMVB/WMV
Поддержка аудио в формате: MP1/MP2/MP3/WMA/OGG/ADPCM-WAV/PCM-WAV/AAC
Поддержка фото в формате: JPEG/BMP
Поддержка ОС Android 4.0 или выше
Поддержка IOS 7.0 или выше, для планшета IOS 6.0 или выше
Где купить Anycast?
Если поискать в интернете, то встречается много магазинов, предлагающих приобрести такой адаптер или другие похожие модели. Цены разные. Свой HDMI Wi-Fi адаптер я купил на AliExpress примерно за 715 рублей, порадовала быстрая доставка за 11 дней (AliExpress Standard Shipping). Ссылка на продавца, может кому пригодится: продавец Anycast.
Как подключить Anycast и дублировать контент с телефона или планшета?
В качестве подопытного телевизора, функционал которого мы будем расширять, выступит Philips 32PFL7403D/12.
- Подключаем наш Anycast в свободный HDMI разъем телевизора и запоминаем номер этого HDMI (1, 2, 3 и т.п).
- USB провод от Anycast подключаем в соответствующий порт телевизора, для питания.
- Включаем телевизор и выбираем в качестве источника данных (у меня клавиша Sourсe на пульте) HDMI с тем номером, к которому подключили Anycast. На экране должно появиться одно из меню как на фото ниже. Переключение между меню осуществляется кнопкой «Fn», о которой говорили выше.
- Нужно переключиться в режим, где Mode: Miracast.
Далее берем телефон или планшет, который будем подключать к телевизору (метод для Android устройств), включаем Wi-Fi и переходим в
Настройки — Дисплей — Дисплей (на Android 4.2.2) или
Настройки — Выход мультимедиа (Android 4.2.2 на HTC)
Настройки — Еще — PlayTo (на Android 4.4.2)
Настройки — Еще — Проектор (Android 5.1 на Meizu)
Как видите, для разных версий Android и разных устройств путь немного отличается, но суть одна, в настройках нужно найти пункт меню, через который осуществляется подключение к другим экранам. В этом пункте меню должен появиться наш HDMI Wi-Fi адаптер, у меня он отобразился как anycast-d400ff. Дальше нужно выбрать найденный адаптер и секунд через 7-10 начнется дублирование экрана.
Как подключить Anycast и воспроизводить контент с Windows?
Здесь рассмотрим подключение пк под управлением Windows 8.1 по технологии DLNA. Первые три пункта (см. выше) выполняем те же, что и при подключении телефона или планшета.
- Дальше с помощью клавиши «Fn» нужно переключиться в режим Mode: DLNA/Airplay/Airmirror.
- Теперь включаем Wi-Fi на компьютере и ищем наше устройство anycast-d400ff. Подключаемся к нему как к обычной точке доступа, используя пароль: 12345678. На экране телевизора должен исчезнуть красный крестик между соединением мобильных устройств и изображением Anycast.
- Открываем браузер и переходим по адресу, который указан под QR-кодом на экране телевизора. Должна открыться страница настроек адаптера.
- Кликаем по первому кружочку с изображением Wi-Fi, на открывшейся странице, кликаем по кружочку с изображением локатора и подписью «Scan». После сканирования в списке должна появиться домашняя Wi-Fi сеть, ее нужно выбрать, ввести от нее пароль в поле Password и нажать Connect. Если все получилось, напротив имени домашней сети появится надпись Connected, а на экране телевизора исчезнет красный крестик между соединением Anycast и изображением Wi-Fi роутера.
- Теперь запускаем медиафайл в проигрывателе Windows Media, в плейлисте нажимаем на имя файла правой кнопкой мыши и в открывшемся меню выбираем PlayTo и anycast-d400ff. Произойдет подключение и файл должен воспроизвестись на телевизоре.
8.1 Далеко не все файлы поддерживаются проигрывателем Windows, например фильм с расширением MKV запустить через него не получиться. Чтобы все-таки не ограничивать себя способностями стандартного Windows плейера и просматривать другие файлы, можно установить специальную программу Домашний медиа-сервер (UPnP, DLNA, HTTP), она бесплатная и предназначена специально для передачи фото, аудио и видео файлов устройствам домашней сети.
8.2 Вообще говоря, дублировать экран компьютера на телевизор тоже можно, подобно тому как это работает с телефоном или планшетом. В сети я встречал, как это сделать. Если кратко, то суть метода такого подключения заключается в выполнении п. 1 — 7, далее необходимо (под управлением Windows 8 (8.1)) вызвать правое выползающее меню — далее «Устройства» и здесь должно появиться наше подключаемое устройство Anycast. Но т.к. у меня этот метод не сработал, подробнее описать его не могу. Если у Вас получилось дублировать экран компьютера на телевизор, поделитесь методом в комментариях.
P.S. К телефону или планшету можно подключить еще мышку и клавиатуру и при этом дублировать изображение на экран телевизора. Получиться своего рода мини компьютер на базе вашего гаджета, но с большим экраном телевизора. Как это сделать напишу в следующий раз (Статья находится здесь). Подписывайтесь на обновления блога чтобы не пропустить.
Ссылки на выгодные предложения AliExpress, чтобы Вам было удобнее найти:
Беспроводной ТВ-ключ AnyPlay Box M4 Plus
Cast-дисплей со смартфона или планшета на большом экране телевизора с помощью беспроводного ТВ-ключа AnyPlay Box M4 Plus. Он поддерживает разрешение FullHD 1080p. Этот ТВ-ключ освобождает вас от грязных кабелей, все делается без проводов.
Технические данные:
— AnyPlay Box M4 Plus позволяет транслировать экран с вашего устройства на телевизор с поддержкой HDMI.
— Он работает с большинством смартфонов и планшетов.
— ТВ-ключ поддерживает разрешение 1920 x 1080 FullHD.
— Встроенный чип RK3060 обеспечивает плавную работу. Прост в использовании, просто подключите ключ к входу HDMI на телевизоре и подключитесь к устройству с
помощью беспроводного подключения. Беспроводной ТВ-ключ AnyPlay Box M4 Plus поддерживает Airplay, DLNA и Miracast.
Требуемая ОС:
— iOS 7 или более поздняя версия
— Android 4.2 с ОЗУ не менее 1 ГБ
— Windows 8.1 и более поздняя версия
— Mac 10.8 или более поздняя версия В
комплект поставки входят:
— Беспроводной ТВ-ключ
— Кабель USB
— Руководство пользователя
Вся информация на сайте носит справочный характер, создана для удобства наших клиентов и не является публичной офертой, определяемой положениями Статьи 437 Гражданского кодекса РФ.
Беспроводной ТВ адаптер AirPlay Box M4 Plus
Содержание
- Как настроить anycast m4 plus
- Как подключить Android, iPhone, ноутбук через MiraScreen или AnyCast к телевизору по Miracast и AirPlay?
- Подключение MiraScreen/AnyCast адаптера к телевизору
- Повтор экрана iPhone и iPad на телевизор через MiraScreen адаптер
- Трансляция экрана с MacBook и других компьютеров на Mac OS через AirPlay
- Как подключить Android через MiraScreen/AnyCast (Miracast) к телевизору?
- Подключение ноутбука/ПК на Windows к телевизору через MiraScreen или AnyCast
Как настроить anycast m4 plus
Обсуждение AnyCast / AllCast / EasyCast / EverCast / MiraCast / Mirascreen / Miradisplay
Мультимедийный плеер, подделка под CHROMECAST
Обсуждение »


Зачем нам понадобилось перешивать устройство — если оно и так работает ?
Дело в том, что работа устройства зависит не только от электроники, но и от софта, который прошит на этом устройстве.
На сегодняшний день EZCast предлагает самое удобное программное обеспечение из всего ряда предложений. Но это значительно повышает стоимость устройства. А перепрошивка дает возможность купить не дорогое устройство и самостоятельно добавить туда прошивку от EZCast. То есть получить за «недорого» устройство с хорошими рабочими характеристиками.
Очень краткая инструкция:
ВАЖНО! Используйте хороший USB кабель ! Не тот, что идет в комплекте.
1. Скачиваем программу ActionsMPUpdate-V1.29
2. Скачиваем нужный LOT ( или несколько ЛОТов) — закидываем их в папку «HDCPKey» (номер ЛОТа можно узнать, запустив программу ActionsMPUpdate-V1.29, она затребует нужный. )
3. Скачиваем нужную прошивку.
4. устанавливаем драйвера на донгл (зажатием кнопки или замыканием 19 и 20 ножек на процессоре устройство должно определиться).
Важный момент — сначала замыкаем кнопку или ножки процессора, а уже потом подключаем кабель от донгла к компьютеру.
5. Запускаем ActionsMPUpdate, указываем на файл прошивки и прошиваемся.
6. при возникновении проблем, можно воспользоваться программой EZCastUpgrage
Инструкция от [email protected]
ВАЖНО! Используйте хороший USB кабель ! Не тот, что идет в комплекте.
1. Скачиваем программу ActionsMPUpdate-V1.29
2. Устанавливаем драйвера на донгл (зажатием кнопки или замыканием 19 и 20 ножек на процессоре устройство должно определиться).
Важный момент — сначала замыкаем кнопку или ножки процессора (при замыкании нужна аккуратность), а уже потом подключаем кабель от донгла к компьютеру. В диспетчере устройств должен определиться. Обновляете драйвер вручную, указывая путь до папки с драйверами
3. В папке программы ActionsMPUpdate-V1.29 выбираем папку «EraseNand»(стирание памяти). Внутри лежат бинарники. После запуска ActionsMPUpdate-V1.29, во вкладке «firmware» выбираете AM8251_DDR3_EraseNand (другие не пробовал. Если не подойдет под ваш проц, пробуйте другие). ЛОТ тоже необходимо скачать и указать программе на него. Прошивайте донгл.
4. Когда сотрете память, то донгл начинает определяться и без зажатой кнопки или же без КЗ ножек 19-20. Затем прогой «EZCastUpgrage» обновляете донгл. Запускаете EZCastUpgrage, программа скачает и установит нужную прошивку сама.
5. Подключаете к ТВ для проверки, донгл работает с прошивкой от EZCast.
Обновленная и дополненная инструкция без необходимости искать LOT
Прошивка когда Нет кнопки, и нет ножек 19-20
В теме нет куратора. По вопросам наполнения шапки обращайтесь к модераторам раздела через кнопку 
Сообщение отредактировал Volkodav. — 07.06.21, 22:52
Ни разу не создавал тему, если накосячил — звиняйте.
Поиском искал по названию, но темы по этому устройству не нашел, Хотя в разных темах о нем вопросы постоянно поднимаются.
Есть еще подобные устройства — EZCast, но они отличаются софтом. Вернее программное обеспечение для EZCast ( которое очень хорошее) на AnyCast не запускается.
Может у кого есть опыт в прошивке AnyCast, чтобы он определялся EZCast как свой ?
Источник
Как подключить Android, iPhone, ноутбук через MiraScreen или AnyCast к телевизору по Miracast и AirPlay?
Если вы зашли на эту страницу, то скорее всего у вас уже есть MiraScreen или AnyCast адаптер (возможно, у вас он называется как-то иначе) и вы хотите через него подключить к телевизору свой телефон или планшет на Android, iPhone, iPad, или компьютер для трансляции изображения на телевизор без проводов. Если вы вообще не понимаете о чем идет речь, то рекомендую сначала почитать статью Miracast, AirPlay, DLNA адаптер для телевизора. Что такое MiraScreen и AnyCast? Подключив любой Miracast адаптер к телевизору по HDMI и выполнив несложную настройку самого адаптера (можно обойтись и без нее) у нас появится возможность дублировать экран своих мобильных устройств и даже компьютера на большой экран телевизора по Wi-Fi. Используется технология Miracast (для подключения устройств на Android и Windows) или AirPlay (для iPhone, iPad, MacBook, iMac) .
Подключение MiraScreen/AnyCast адаптера к телевизору
Если вы еще не подключили свой Miracast адаптер к телевизору, то сейчас я быстренько покажу как это сделать и перейдем к подключению устройств. Адаптер подключается в один из HDMI портов на телевизоре. Питание адаптера можно подключить в USB-порт телевизора (если он есть) , или в розетку через любой адаптер питания (желательно 5V/1A) .
Включите телевизор (если он был выключен) . Если на экране телевизора автоматически не появится заставка адаптера, то нужно в настройках телевизора в качестве источника выбрать HDMI вход к которому подключен Miracast адаптер (каждый HDMI порт на телевизоре имеет свой номер) . Обычно это можно сделать через отдельное меню, которое открывается кнопкой SOURCES или INPUT с пульта дистанционного управления телевизором.
На экране телевизора должен появится рабочий стол (если его можно так назвать) нашего адаптера. У меня MiraScreen MX Wireless Display.
Дальше желательно настроить MiraScreen адаптер. Основная настройка – подключение к роутеру по Wi-Fi сети. Это необходимо для работы соединения по DLNA и вывода изображения на телевизор с iPhone, iPad и компьютеров на Mac OS (трансляция по AirPlay) . Вот подробная инструкция по настройке: 192.168.203.1 – настройка Miracast адаптера. Что делать, если не заходит в настройки MiraScreen и AnyCast? Windows и устройства на Android соединяются с адаптером напрямую, не через роутер.
Практически все эти адаптеры имеют два режима работы:
- AirPlay и DLNA (нарисован значок DLNA и логотип Apple) .
- Miracast (логотип Android и Windows) .
Выбранный режим работы выделен на рабочем столе.
Переключаются эти режимы нажатием на единственную кнопку на самом адаптере.
Или через панель управления (ссылка на инструкцию выше) , но кнопкой удобнее. Нажали один раз на кнопку и режим работы изменился. Выбираем нужный режим в зависимости от того, с какого устройства мы хотим транслировать изображение.
Повтор экрана iPhone и iPad на телевизор через MiraScreen адаптер
Мобильные устройства и компьютеры от Apple не поддерживают Miracast. У них своя технология – AirPlay. На данный момент в телевизорах нет встроенной технологии AirPlay (читал, что возможно в новых телевизорах некоторых производителей она появится) . Но китайцы каким-то образом умудрились реализовать поддержку AirPlay в этих MiraScreen и им подобных адаптерах.
Значит наш адаптер подключен, включен и настроен. Он должен быть подключен к той же Wi-Fi сети, что и наш iPhone, или другое устройство, с которого мы будем делать повтор экрана. Если адаптер не подключен к роутеру, или роутера нет, то нужно наше iOS или Mac OS устройство подключить напрямую к Wi-Fi сети самого адаптера. Имя сети (SSID) и пароль (PSK) указаны на экране телевизора (см. фото ниже) .
Адаптер должен быть переключен в режим AirPlay (где иконка Apple) . Как это все подключить, настроить и переключить режим я показывал выше.
На Айфоне или Айпаде открываем центр управления и выбираем «Повтор экрана». Если все подключили правильно, то в списке доступных устройств должна отображаться наша MiraScreen приставка. Просто выбираем ее.
Через несколько секунд экран iPhone или iPad будет дублироваться на экран телевизора.
В горизонтальном режиме тоже все работает.
Можно так же, например, открыть фото или видео на iPhone, нажать на кнопку «Поделиться» и выбрать там «AirPlay». После выбора своего адаптера фото и видео можно будет просматривать на экране телевизора.
Чтобы остановить трансляцию, достаточно в меню «Повтор экрана» нажать на «Остановить повтор».
Трансляция экрана с MacBook и других компьютеров на Mac OS через AirPlay
Я все проверил на MacBook Air. В этом случае точно так же необходимо, чтобы компьютер был подключен к той же Wi-Fi сети, что и MiraScreen приемник. Или подключить ноутбук непосредственно к Wi-Fi сети самого адаптера.
Когда Mac OS увидит, что есть возможность подключения к беспроводному дисплею по AirPlay – в статус баре появится соответствующий значок. Нажав на который, нам нужно только выбрать MiraScreen адаптер.
Изображение с MacBook появится на экране телевизора.
По умолчанию на телевизор выводится отдельный дисплей. Но нажав на иконку «AirPlay» можно изменить режим трансляции экрана на беспроводной дисплей. Есть возможность дублировать как отдельный дисплей, так и дисплей AirPlay, или встроенный. Там же можно отключить дублирование экрана.
Думаю, вы найдете для себя подходящий режим.
С iPhone, MacBook и других устройств через эти MiraScreen/AnyCast адаптеры передается не только изображение на телевизор (который в нашем случае выступает в роли беспроводного дисплея) , но и звук.
Как подключить Android через MiraScreen/AnyCast (Miracast) к телевизору?
MiraScreen/AnyCast адаптер для подключения к телевизору устройств на Android нужен только в том случае, когда в вашем телевизоре нет встроенной поддержки Miracast. Поддержка этой технологии есть практически во всех современных телевизорах (которые с Wi-Fi) .
Адаптер нужно переключить в режим Miracast (там где иконка Android и Windows) . Сделать это можно кнопкой на адаптере. Писал об этом в начале статьи.
В зависимости от версии Android, от производителя телефона/планшета, от оболочки – функция Miracast может называться по-разному. «Беспроводной дисплей», «Smart View», просто «Miracast». Ищите пункт в меню, кнопку в настройках или в центре управления. На моем Samsung это функция Smart View.
Запускаем функцию и выбираем нашу приставку. Если на вашем устройстве появится запрос PIN, то он указан на экране телевизора (у меня это 12345670) .
Все работает. Экран телефона дублируется на телевизор через MiraScreen адаптер.
И так тоже работает.
В настройках Miracast на Android можно приостановить трансляцию, или отключить ее. Звук так же передается на телевизор.
Подключение ноутбука/ПК на Windows к телевизору через MiraScreen или AnyCast
В Windows 10 есть функция «Беспроводной дисплей», которая позволяет подключаться к телевизору (в нашем случае через адаптер) по Miracast. Такая же возможность (именно встроенная функция) есть в Windows 8.1. В Windows 7 с этим сложнее, там нужны специальные программы и т. д.
У меня компьютер на Windows 10, так что покажу на примере этой системы. О настройке функции «Беспроводной дисплей» я уже писал отдельную инструкцию: Беспроводной дисплей Miracast (WiDi) в Windows 10. Ее без проблем можно применять для подключения через адаптер.
Сам адаптер должен работать в режиме «Miracast».
На компьютере нужно нажать сочетание клавиш Win + P, затем выбрать «Подключение к беспроводному дисплею» и в списке доступных устройств выбрать свой адаптер.
Если у вас нет пункта «Подключение к беспроводному дисплею», то смотрите статью по ссылке выше (о функции «беспроводной дисплей» в Windows 10) . Причина может быть в видеокарте, Wi-Fi адаптере, драйверах. Нужно проверять.
На телевизоре должен появится рабочей стол нашего компьютера.
По умолчанию он подключается в режиме «Расширить». Но режим можно сменить через меню Win + P уже после подключения. На экране будет отображаться небольшая менюшка с настройками трансляции изображения на беспроводной дисплей.
Звук так же вместе с изображением уходит на телевизор. Все вполне неплохо работает. Но качество и скорость самого соединения напрямую зависит от производительности железа компьютера и качества самого MiraScreen адаптера. Если в телевизоре есть встроенный Miracast, то лучше подключаться напрямую, без адаптера. Задержка в передаче изображения, зависание, отставание звука – частые проблемы при таком соединении. Через HDMI кабель надежнее будет.
Вроде ничего не забыл. Если что, вы всегда можете написать мне в комментариях и дополнить статью, поделиться какой-то полезной информацией по этой теме, или задать вопрос. На связи!
Источник
Для начала давайте разберемся, что же такое Miracast? Это технология позволяет передавать медиа-файлы с одного устройства на другой по Wi-Fi стандартам (Wi-Fi Direct). Чаще всего используют именно передачу изображения, видео с телефона, планшета или ноутбука на телевизор. К сожалению, не все телевизоры имеют функцию Smart TV, а эта штучка может немного превратить даже старенький телевизор в технологичное устройство.
Именно такую штуку можно увидеть на всех подобных сайтах, которые рассказывают про Miracast адаптер. На деле, если честно, я бы не возводил не вершину пьедестала эту вещь. Я бы её назвал неким «костылем» между Smart TV приставкой и телевизором.
Anycast — это новая версия адаптеров, которые помогают расширить функционал ТВ с помощью Wi-Fi. Устройство подключает два устройства через сеть Wi-Fi и помогает им сопрягаться. Внешне приспособление напоминает простую небольшую флешку. Однако, разъём у него идёт под выход HDMI. В комплекте идёт шнур, который позволяет подсоединить устройство к сети, для правильной работы. Один конец кабеля идёт с разъёмом под HDMI, а второй со специальной кнопкой, для переключения режимов.
Адаптер имеет процессор ARM Cortex A9 1,6 Ггц. Способен воспроизводить различную мультимедиа в формате HD. Anycast потребляет до 750 mA. За счёт своих маленьких габаритов и маленького веса, адаптер можно с лёгкостью брать с собой на отдых или в путешествие, если будет возможность его где-либо подключить.
Как правильно подключить anycast к ТВ
Как подключить anycast к телевизору? Подключить устройство к ТВ довольно просто. Достаточно распаковать коробку, достать все комплектующие и включить устройство.
Подключение anycast к телевизору происходит так: адаптер вставляется в телевизор в разъём HDMI. Если у вас нет такого выхода, тогда потребуется переходник. При подключении приспособление должно загореться синим цветом. Это значит, что оно готово к работе. Для питания и переключения режимов в адаптер необходимо вставить специальный шнур, который идёт в комплекте.
Как вывести изображение с iPhone/iPad на телевизор LG или Samsung со Smart TV
Если у вас есть Samsung или LG Smart TV, вам не придётся покупать Apple TV или другие устройства, чтобы транслировать изображение с iPhone или iPad на экране телевизора.
Новые приложения Mirror for Samsung TV и Mirror for LG TV , разработанные AirBeamTV BV , позволяют вам транслировать содержимое устройства с iOS 11 на экран смарт-телевизора.
В этой инструкции мы покажем, как работает приложение Mirror for LG TV, но приложение Mirror for Samsung TV должно работать примерно так же.
Чтобы приложения работали, ваш iPhone/iPad и Smart TV должны быть подключены к одной сети Wi-Fi. Если это так, то можно начинать.
Особенности настройки адаптера
После подключения anycast к ТВ. Нажимаем на пульте кнопку input. На экране телевизора должно появиться меню с несколькими вариантами. Находим в списке HDMI и нажимаем на него. После этого на экране должна появиться картинка с инструкцией, что необходимо сделать.
После чего делаем настройку устройства:
- Подключаем адаптер к домашней сети wi-fi. Чтобы это сделать, необходимо на смартфоне включить вай-фай и найти доступную сеть с названием Anycast. Чтобы к ней подключить введите пароль от 1 до 8.
- После подключения к сети заходим в мобильный браузер и вводим в поисковую строку: 192.168.49.1 b. На экране должна появиться настройка приспособления.
- Нажимаем на первый значок, выбираем домашнюю сеть.
- Подключаемся к выбранной сети.
Всё готово! Вы подключились к своему телевизору и можете выводить любое видео, фото или аудио на большой экран. Чтобы отключиться от адаптера необходимо будет просто отключиться от беспроводной сети.
Anycast — это удобная и полезная вещица, которая пригодится тем, кто любит зависать в смартфоне, и смотреть различного рода контент. Теперь не нужно всматриваться в экран или подолгу держать телефон. Подключите его к адаптеру и ваш экран будет выводиться на большой экран телевизора. Главное, чётко следуйте инструкции и всё получится!
Если в телевизоре нет встроенной функции Miracast, а мы хотим транслировать на телевизор изображение с телефона, планшета, или компьютера по Wi-Fi, то нам понадобится Miracast-адаптер. Самые популярные – MiraScreen и AnyCast. Что это за адаптеры и как они работают, я рассказывал в этой статье. После покупки такого адаптера его нужно подключить к телевизору и настроить. Именно о настройке мы поговорим в этой статье. Большинство Miracast адаптеров можно настроить через веб-интерфейс с любого устройства (через браузер) . В настройки можно зайти по адресу 192.168.203.1. Сделать это можно как с телефона или планшета на Android, так и с iPhone, iPad, или любого компьютера. Для мобильных устройств существуют специальные приложения, через которые можно настраивать MiraScreen/AnyCast адаптер. Например, выполнить подключение к Wi-Fi роутеру. Так же расскажу, как решить проблему, когда не заходит на 192.168.203.1 и не открываются настройки MiraScreen.
Самих настроек там не много, но они полезные и могут пригодится. Например, в веб-интерфейсе Miracast адаптера можно изменить режим работы (Airplay/Miracast) , выполнить подключение адаптера к своему роутеру (к Wi-Fi сети) , изменить пароль Wi-Fi сети адаптера, язык, разрешение изображения, обновить прошивку, перезагрузить адаптер, или выполнить сброс настроек до заводских значений. Для нормальной и полноценной работы такого адаптера нужно как минимум зайти в его настройки и соединить с роутером. Чтобы к нему был доступ со всех устройств в домашней сети (которые подключены к одному роутеру) .
Как транслировать экран iPhone на LG Smart TV
После того, как подключите оба устройства к одной сети Wi-Fi, следуйте шагам ниже:
1) Скачайте и установите приложение Mirror for LG TV из App Store (стоимость составляет 379р).
2) Откройте приложение.
3) Подождите, пока ваш телевизор появится в списке доступных, а затем нажмите на его название.
4) Если на телевизоре появится окошко с вопросом, хотите ли вы подключить устройство, с помощью пульта нажмите Принять/Разрешить .
5) Приложение предложит вам добавить иконку записи экрана в Пункт Управления и включить доступ в приложениях. Если эти настройки у вас включены, можете пропустить соответствующие шаги.
6) Зайдите в Настройки → Пункт Управления и включите Доступ в программах :
7) Затем откройте секцию Настроить элем. управления и добавьте иконку Запись экрана .

9) Вам нужно будет включить Уведомления, чтобы вы могли видеть, когда устройство подключается к телевизору и отключается от него.
10) Когда вы проделаете все шаги, приложение перенаправит вас на YouTube, чтобы протестировать функцию. Найдите какое-нибудь видео, которое хотите посмотреть на телевизоре.
11) Затем откройте Пункт Управления и нажмите на иконку Записи экрана с помощью 3D Touch или просто долгим нажатием.
12) Далее выберите вариант Mirror LGTV и нажмите Начать вещание .
После этого вы должны увидеть содержимое своего устройства на экране телевизора с небольшим отставанием.
192.168.203.1: настройка MiraScreen адаптера с Android или iPhone
Сначала покажу на мой взгляд самый простой способ – настройка через веб-интерфейс по адресу 192.168.203.1. Когда адаптер подключен и включен – он раздает Wi-Fi сеть. Имя сети (SSID) и пароль к ней (PSK) указаны на заставке, которая выводится на телевизор в режиме ожидания. Адаптер должен работать в режиме (Airplay (DLNA)) .
На телефоне или планшете заходим в настройки Wi-Fi, выбираем эту сеть, вводим пароль и подключаемся.
Дальше открываем на этом же устройстве любой браузер и переходим по адресу 192.168.203.1. Если не заходит – набираем вот так https://192.168.203.1/
Должна появится страничка с настройками Miracast адаптера.
Сами настройки мы рассмотрим в одном из следующих разделов этой статьи.
Второй вариант: через приложение. Есть разные приложения, через которые можно получить доступ к настройкам MiraScreen через телефон или планшет. Как правило, после подключения адаптера к телевизору на экране отображается QR-код. Это как раз ссылка на загрузку приложения. Для моего адаптера приложение называется EZMira.
Включаем камеру на телефоне и наводим ее на QR-код на экране телевизора. Должно появится предложение перейти по ссылке – переходим. Возможно, у вас сразу откроется App Store, или Google Play. У меня открылся сайт в браузере, где нужно нажать на кнопку Download, а затем перейти в App Store, либо в Google Play. Переходим и устанавливаем приложение (у меня приложение EZMira уже установлено) .
Подключаем свой телефон к Wi-Fi сети Miracast адаптера (если он не подключен) , запускам установленное приложение, выбираем адаптер и открываем настройки. Настройки такие же как и в веб-версии (через браузер) . Если вы заметили, под названием адаптера указан IP-адрес 192.168.203.1.
На скриншоте выше показал, как подключить MiraScreen или AnyCast адаптер к Wi-Fi роутеру (своей сети) через телефон.
В чем его особенность?
Miracast адаптер представляет собой небольшое по размерам устройство, которое специальным образом преобразует данные, тем самым, позволяя их беспрепятственно передавать сразу на ТВ. Такой способ удобен по многим критериям, поэтому выбирается многочисленными гражданами как основной и регулярный метод соединения с телефоном.
К преимуществам подобного приспособления можно отнести:
- Не потребуется создавать никаких дополнительных физических подключений.
- Приспособление имеет невероятно малые размеры, не более стандартной USB флешки.
- Устройство простое в использовании. Чтобы организовать канал передачи данных, достаточно просто установить ее в один из свободных разъемов на телевизоре. Ваш телефон автоматически найдет сеть и после некоторых манипуляций можно передавать на экран ТВ изображения и другие медиафайлы.
- Электронное изделие обладает высокой надёжностью, поэтому обеспечит стабильность передачи даже в неблагоприятных условиях.
Главная отличительная особенность этой штуковины состоит в том, что с ее помощью можно из простого телевизора, но имеющего разъем HDMI, сделать Smart TV. Соответственно, благодаря ему за меньшие деньги можно получить больше уникальных возможностей, которые делают нашу жизнь проще и комфортнее.
Вход в веб-интерфейс Miracast адаптера через компьютер
Здесь все так же просто. Подключаем адаптер и на экране телевизора видим SS >(имя сети) и PSK (пароль) нашего адаптера.
Подключаем компьютер к этой Wi-Fi сети.
Важный момент! У меня Windows 10 почему-то сразу начала запрашивать не пароль, а ПИН-код. И когда я вводил пароль PSK, который указан на экране телевизора, то появлялась ошибка подключения (Неправильный ПИН-код) .
Если у вас такая же ситуация, то нажмите на «Подключиться, используя ключ безопасности» и введите пароль.
После этого компьютер подключится к беспроводной сети адаптера. Дальше открываем браузер и переходим по адресу 192.168.203.1. Вот так:
Доступ к странице с настройками MiraScreen/AnyCast адаптера мы получили. Ниже я расскажу об этих настройках более подробно. Рассмотрим все пункты и подключим наш Miracast адаптер к домашней Wi-Fi сети.
Начальная страница состоит из:
- подключение Anycast к беспроводной сети
Дополнительная информацияДля начала работы устройства, его необходимо подключить к беспроводной сети, к которой так же подключено устройство управления( Android OS/ Apple OS).Для этого переходим в первый пункт со значком WIFI. Имеем 2 органа управления, назад и сканирование на наличие беспроводных сетей. Найдя свою сеть переходим к ней. Устройств имеет выносную антенну WIFI, поэтому имеем устойчивый прием беспроводных сетей. На этом же экране мы видим BSSID адрес роутера, частота передачи и уровень безопасности. Вводим пароль вашей сети и переходим к заветной кнопке Connect
Конечное же подключение происходит после перехода на этот экран и выбор подтверждения беспроводной сети.
- перевод Anycast между стандартами Miracast/DLNA
Дополнительная информацияТак и не понял, что происходит в устройстве после активирования этого режима. Возможно на android/ios используются разные стандарты и этот пункт как раз для этого.
- переход к кнопкам управления мультимедиа
Дополнительная информация
- настройки Anycast
Дополнительная информацияЗдесь мы имеем возможность изменить стартовый пароль, который станет работать после перезапуска устройства и что-то с изменяющимся значением под именем overscan После завершения настроек, на мониторе с начальной страницей устройства, появляется название подключенной беспроводной сети, в моем случае это
Настройки MiraScreen/AnyCast и подключение адаптера к Wi-Fi роутеру
Первый пункт настроек в веб-интерфейсе – «Интернет» (Internet) . Эта настройка дает возможность соединить MiraScreen адаптер с маршрутизатором (если он есть) . Это необходимо для трансляции медиаконтента по технологии DLNA и для работы Airplay (если нет роутера, можно подключаться напрямую к Wi-Fi сети адаптера) .
Нажимаем на «Интернет». Появится список доступных Wi-Fi сетей. Выбираем свою Wi-Fi сеть и вводим пароль к ней.
Нужно немного подождать. Если мы правильно ввели пароль от Wi-Fi сети и нет никаких проблем на стороне роутера, то адаптер будет подключен к Wi-Fi. Это можно увидеть по иконке на экране телевизора.
Характеристики по выбору
В первую очередь нужно смотреть на модель процессора и его разрядность. Именно он будет обрабатывать информацию и отправлять его на телевизоры. Дешевый модели за 1300 рублей, обычно начинают немного подтормаживать при просмотреть видео в Full HD. Более дорогие модели от 3000 таким косяком не страдают.
Ещё стоит обратить внимание на оперативную память. Лучше брать модели от 128 Мб. Про максимальное разрешение я уже говорил – технология позволяет просматривать максимально 1080р. Они почти все имеют поддержку Wi-Fi 2.4 ГГц и стандарта 802n. Это максимальный стандарт для этой частоты, с широким охватом и скоростью. Так что подключение к роутеру должно пройти без каких-то проблем. В остальном они все одинаковые, так что в итоге смотрим на железо: проц и оперативу.
Не заходит на 192.168.203.1. Что делать?
Очень частая проблема, когда не заходит в настройки MiraScreen или AnyCast адаптера. Страница по адресу 192.168.203.1 просто не открывается и настройки недоступны. Обычно появляется ошибка «Не удается получить доступ к сайту. Превышено время ожидания ответа от сайта 192.168.203.1».
Чаще всего проблема со входом в настройки возникает по двум причинам:
1 Устройство, с которого не открываются настройки Miracast адаптера не подключено к Wi-Fi сети адаптера. Или подключено не только к его сети. Например, ноутбук может быть подключен к адаптеру по Wi-Fi и еще к роутеру по кабелю. При таком подключении скорее всего не получится зайти на 192.168.203.1.
Убедитесь, что ваше устройство (ноутбук, телефон, планшет) подключено к Wi-Fi сети MiraScreen. Как выполнить это подключение я подробно показывал в этой статье. Отключите на телефоне мобильный интернет.
2 Если MiraScreen/AnyCast адаптер не раздает Wi-Fi сеть, устройства не видят сеть адаптера, то возможно он переключен в режим работы Miracast. Адаптер должен работать в режиме Airplay.
Изменить режим работы можно кнопкой на самом адаптере (выше в статье я показывал как это сделать) . Или в настройках. Но так как в настройки по адресу 192.168.203.1 не заходит, то этот вариант нам не подходит.
Другие решения:
- Попробуйте зайти через адрес 192.168.49.1. На некоторых Miracast адаптерах используется именно этот адрес. В основном в устройствах Rombica Smart Cast.
- Обязательно попробуйте подключиться к адаптеру с другого устройства и зайти в настройки через 192.168.203.1. Или через другой браузер.
- Если на устройстве, в браузере включен VPN – отключите его.
- Когда вы набираете адрес 192.168.203.1 и вместо настроек MiraScreen открывается поисковая система с результатами поиска, то скорее всего вы просто не в той строке вводите адрес. Адрес нужно вводить в адресную строку браузера. Можете набрать адрес полностью: https://192.168.203.1/
- Отключите питание приставки и включите ее заново. Возможно, после перезагрузки настройки откроются.
- Сделайте сброс настроек адаптера. Обычно скинуть настройки можно длительным удержанием (примерно 5-10 секунд) кнопки, которая используется для переключения режимов работы.
Вроде все показал, рассказал, все настройки рассмотрели. Если у вас остались вопросы – оставляйте их в комментариях. Думаю, в основном это будут вопросы связанные со входом в параметры Miracast адаптера. В таком случае, сразу прошу вас уточнять, какой у вас адаптер. С какого устройства не открываются настройки, какая проблема/ошибка и на каком этапе.
Если у Вас есть телевизор, но в нем нет встроенного Wi-Fi модуля, а хочется подключить телевизор в домашнюю сеть и смотреть фильмы и другой медиаконтент, передавая их по Wi-Fi, или подключить к телевизору телефон или планшет и дублировать их контент, будь то фотографии или видео на большой экран, то есть возможность подключить к телевизору внешний HDMI Wi-Fi адаптер. Вместо телевизора может выступить также и обычный монитор, если он имеет HDMI вход.
Anycast — один из таких адаптеров, который может расширить функционал телевизора или монитора, подключая их по Wi-Fi к другим устройствам. Что он из себя представляет? Это устройство внешне очень похожее на USB флешку, но чуть больших размеров и с HDMI выходом вместо USB. На лицевой стороне имеется синий индикатор, сигнализирующий о состоянии устройства ВКЛ/ВЫКЛ, а на ребре находится microUSB вход для подключения специального кабеля, который идет в комплекте. Один конец этого кабеля классический USB для питания нашего HDMI Wi-Fi адаптера, а другой — кнопка «Fn» для переключения режимов работы.
Основные заявленные характеристики Anycast
Процессор: одноядерный ARM Cortex A9 Rockchip RK2928 1.2 ГГц
Поддержка: Miracast, DLNA, AirMirror, AirPlay
Поддерживаемые системы: Android, IOS, MAC, Windows
Поддержка 1080p видео
Поддержка видео в формате: AVI/DIVX/MKV/TS/DAT/MPG/MPEG1, 2,4/MP4/RM/RMVB/WMV
Поддержка аудио в формате: MP1/MP2/MP3/WMA/OGG/ADPCM-WAV/PCM-WAV/AAC
Поддержка фото в формате: JPEG/BMP
Поддержка ОС Android 4.0 или выше
Поддержка IOS 7.0 или выше, для планшета IOS 6.0 или выше
Где купить Anycast?
Если поискать в интернете, то встречается много магазинов, предлагающих приобрести такой адаптер или другие похожие модели. Цены разные. Свой HDMI Wi-Fi адаптер я купил на AliExpress примерно за 715 рублей, порадовала быстрая доставка за 11 дней (AliExpress Standard Shipping). Ссылка на продавца, может кому пригодится: продавец Anycast.
Платформа Windows
Для трансляции экрана персонального компьютера работающего на ОС Windows необходимо так же, как и в случае с Android-устройствами, переключить режим работы адаптера на технологию Miracast.
Синхронизация с ПК:
- Нажимаем на клавиатуре комбинацию кнопок Win+P (латинская).
- Во всплывающем окне справа должен быть пункт «Синхронизация с беспроводным монитором».
- По нажатию на него начнётся поиск оборудования.
- В появившемся списке выбираем адаптер Mirascreen и соглашаемся с подключением.
Здесь же (Win+P) можно настроить варианты отображения: поменять масштаб, сменить ориентацию экрана и прочее.
Важно! Далеко не все встроенные или бюджетные дискретные видеокарты поддерживают функционал такого плана. Поэтому строчки «Подключение к дисплею» может и не быть. Иногда проблема кроется в устаревших драйверах видеокарты. Так что перед синхронизацией устройств явно нелишним будет обновить ПО.
Беспроводной ТВ-ключ AnyPlay Box M4 Plus
Cast-дисплей со смартфона или планшета на большом экране телевизора с помощью беспроводного ТВ-ключа AnyPlay Box M4 Plus. Он поддерживает разрешение FullHD 1080p. Этот ТВ-ключ освобождает вас от грязных кабелей, все делается без проводов.
Технические данные:
— AnyPlay Box M4 Plus позволяет транслировать экран с вашего устройства на телевизор с поддержкой HDMI.
— Он работает с большинством смартфонов и планшетов.
— ТВ-ключ поддерживает разрешение 1920 x 1080 FullHD.
— Встроенный чип RK3060 обеспечивает плавную работу. Прост в использовании, просто подключите ключ к входу HDMI на телевизоре и подключитесь к устройству с
помощью беспроводного подключения. Беспроводной ТВ-ключ AnyPlay Box M4 Plus поддерживает Airplay, DLNA и Miracast.
Требуемая ОС:
— iOS 7 или более поздняя версия
— Android 4.2 с ОЗУ не менее 1 ГБ
— Windows 8.1 и более поздняя версия
— Mac 10.8 или более поздняя версия В
комплект поставки входят:
— Беспроводной ТВ-ключ
— Кабель USB
— Руководство пользователя
Вся информация на сайте носит справочный характер, создана для удобства наших клиентов и не является публичной офертой, определяемой положениями Статьи 437 Гражданского кодекса РФ.
Беспроводной ТВ адаптер AirPlay Box M4 Plus
Что такое «hard reset»?
Хард Рессет — это кардинальный способ вернуть смартфон к установкам, предусмотренным производителем. Сюда входят:
- язык утилиты;
- дизайн интерфейса;
- стилизация и темы;
- звуки;
- наполнение приложениями;
- очистка памяти внутреннего (по умолчанию) и внешнего (по выбору пользователя) накопителей;
- пользовательские установки.
Многие пользователи неоднократно сталкивались с такими проблемами:
- телефон сильно тупит;
- отвечает на запросы пользователя в разы дольше, чем обычно;
- не открывает некоторые функции;
- выдает неизвестные сбои и ошибки;
- постоянно пишет что нет свободного места в смартфоне, хотя память вручную очищена;
- сам выключается или вылетают приложения;
- не сохраняются фото и видео, сделанные через камеру;
- в хаотичном порядке появляются и удаляются файлы.
В большинстве случаев успешному разрешению таких проблем способствует опция экстренной перезагрузки.
Что такое «сброс до заводских настроек»?
На практике сброс до заводских настроек Хонор — действие, направленное на удаление с телефона всех данных. В процессе очистки удаляются фотографии, приложения, музыка, почта, настройки будильника и темы. Иными словами, убираются все пользовательские настройки, внесенные с момента первого включения до сброса Хонор к заводским настройкам.
Необходимость сбросить телефон к заводским настройкам возникает в следующих ситуациях:
- Проблемы в работе смартфона, медленная загрузка, «тормоза» при работе в приложениях.
- Долгий ответ на запросы пользователя (дольше, чем это происходит в обычном режиме).
- Невозможность использования некоторых функций аппарата.
- Информирование владельца Хонор о дефиците свободного места. Это при том, что память устройства очищена вручную.
- Непроизвольное отключение или выбрасывание из разных приложений.
- Невозможность сохранить фотографии или видео, которые сделаны камерой.
- Самостоятельное удаление файлов и т. д.
В этих и ряде других случаев нужно сделать сброс до заводских настроек с помощью меню или посредством hard reset.
Anycast m4 plus инструкция на русском – huawei devices
Здравствуйте, это мой первый обзор на данном сайте, сегодня предлагаю вам на рассмотрение всеми известный hdmi stick Anycast. В своем обзоре постараюсь рассказать, что это такое, для чего он нужен и как с помощью него передавать изображение на старенький телевизор с ios и windows. Если интересно, прошу под кат
Что же такое Media TV Stick AnyCast. Это небольшое устройство, размером чуть больше стандартной флешки, имеет на борту 1 кнопку, микро юсб вход, и hdmi выход. Использовать я его планирую для проигрования он лайн контента с телефона или ноутбука, также воспроизведения музыки и возможно некоторых игрушек. Я думаю и без инструкции понятно для чего он нужен, но вот как его правильно настроить об этом стоит поговорить.
Вот что нам пишут китайцы
Функции Miracast DLNA Airplay anycast
Процессор ARM Cortex A9 1,6 Ггц
Воспроизведение HD видео (1080p 60 fps)
Энергопотребление И поддержка все возможных форматов аудио, видео, фото.
Распаковка: стик пришел в обычном желтом пакетике с пупыркой, внутри была бело голубая коробочка немного помятая нашей доблестной почтой.
Комплектация: Внутри коробочки оказался сам stick, инструкция, выносная вай-фай антена с микро юсб для подключения стика, совмещенная с юсб для питания.
В качестве телевизора у меня будет старенький 32 дюймовый телевизор LG, в котором к сожалению нету не смарт тв, ни вай фая, ни возможности подключения флешек.
Для расширения его функционала и был приобретен данный стик.
Стик из себя представляет небольшой черный корпус, выполненый из черного пластика, размеры 7 x 4 x 1,3 см. На корпусе есть некоторое количество отверстий для охлаждения процессора, 1 светодиод для отображения подачи питания, микро юсб разьем и hdmi выход.
Внутри же располагается Rockchip rk 2928-g, также внутри обнаружилась еще одна кнопка (на корпусе она никак не обозначена) надеюсь местные умельцы подскажут для чего она.
Далее wi-fi антена, построена на чипе realtek, очень сильно зависит от положения относительно телевизора. У меня она выведена под телевизор, там сигнал оказался лучше всего. Длина провода от юсб до микро юсб 50 см, от микро юсб до антены 45 см, поэтому при желание есть запас длины кабеля чтобы вывести антену.
Подключение и настройка:
Нажимаем на пульте кнопку input и выбираем hdmi, после подключения увидим на экране вот такую картинку. На ней описаны основные шаги что нам нужно сделать.
Для начала подключим наш wi-fi стик к домашней сети wi-fi. Для этого включаем wi-fi на телефоне и ищем новую сеть с названием Anycast-*****, подключаемся к ней и вводим пароль 12345678. Далее заходим в браузер и вносим в поисковую строку 192.168.49.1 b мы попадаем в меню настройки стика. Далее нажимаем на первую иконку и ищем нашу домашнюю сеть wi-fi подключаемся к ней. Все поздравляем, наш стик успешно присоединен к сети wi-fi.
Для воспроизведение с ios.
Надо сделать несколько шагов:
1 подключится в домашней сети wi-fi
2 Из пункта управления (свайп снизу) выбрать появившеюся кнопку airplay
3 выбрать нужный нам стик
4 выбрать видео повтот (повторяет ваш экран на экране вашего ТВ) или воспроизвести видео (воспроизводит только видео, а ваш телефон преврощается в некий пульт, при этом на телефоне можно свернуть приложение, а воспроизведение продолжиться не прерываясь)
Но тут есть несколько нюансов.
Если выбираете видео повтор, то появляется заметное торможение в воспроизведение картинки на ТВ, примерно от 0,5 сек, до секунд 3-4. Поэтому играть при таком торможение не возможно, музыка если она будет воспроизводится с внутренней памяти телефона может иногда прерываться, скорее всего не хватает памяти стику для обработки потоковой музыки. Фотографии можно смотреть более менее комфортно.
Если выбираете воспроизведение видео, то тут при просмотре ролика с ютуба например, ваше устройство просто отправляет ссылку на стик, и стик сам воспроизводит данное видео. Это удобно так как видео идет напрямую с вай-фая на стик и тв, тормозов и глюков при таком режиме не замечено. Смотрю фильмы, ролики в таком режиме используя телефон как пульт.
Стоить отметить удобство ios тем что любое устройство на данной операционной системе подключенное к данной сети вай-фай сразу же и видит этот стик, проверено на Iphone 4s, 5c, 5s. Каких либо посторонних программ для подключения не требуется.
Подключение через Windows 8.1
Выполняем следующие шаги
1 подключаемся к сети anycast и вводим пароль
2 заходим в браузере 192.168.49.1 в меню стика и выбираем 2 иконку подключение через DLNA (можно также нажать кнопку на корпусе стика) и вы увидите что заставка на экране ТВ поменяется
3 подключаемся к домашней сети wi-fi
4 Заходим в панель управления-сеть и интернет-домашняя группа выбираем «Разрешить всем устройствам в этой сети, таким как ТВ и игровые приставки, воспроизводить мое общее содержимое. Ставим галочку напротив anycast-****
Если все сделали, молодцы, далее все просто
5 делаем свайп справа чтобы вывести панель „устройства“, выбираем устройста-передать на экран. Тут должен появится наш стик anycast-**** подключаемся к нему и у нас сразу появляется наш рабочий стол с компьютера на экране ТВ. Ограничение по разрешению 1366 x 768
6 Тут можно выбирать несколько режимов: отключить, дублировать, расширить, только второй экран.
Из плюсов могу сказать что после первоначального подключения больше танцев с бубном делать не надо, а для вывода изображения проделать только пункт 5. Картинка кстати отстает буквально на милисекунды, так что вполне можно подключить мышку и клаву блютуз и использовать экран монитора для вывода изображения.
К плюсам данного стика могу отнести:
-работу через платформы windows, ios, android (поддерживает от андроид 4.4)
-расширение функционала стандартного телевизора
-дешевизна
К минусам я бы отнес:
-некоторые танцы с бубном перед включением
-торможение передачи видео
-иногда происходит вылет видео
-если сеть wi-fi забита, то автоматически ухудшает качество изображения.
Если будут какие-то вопросы задавайте, не судите строго это мой первый обзор. Советы и критику принимаю.
Достоинства и недостатки
На смартфонах или планшетах технология потребляет минимум энергии
К преимуществам Miracast относится:
- быстрое подключение;
- защита передачи данных по стандарту WPA2;
- передача 3D-контента, при условии, что телевизор поддерживает данную технологию;
- применение стандарта IEEE 802.11n — работает в частотном диапазоне 2,4/5 Гц, обеспечивает скорость передачи до 150 Мбит/с;
- на смартфонах или планшетах технология потребляет минимум энергии, поскольку дополнительные микропроцессы не участвуют в обмене данными;
- широкое распространение в товарах от производителей-участников Wi-Fi Alliance — в состав входит свыше 500 брендов (LG, Samsung, Xiaomi и другие);
- между передатчиком и приемником практически отсутствуют задержки, можно смотреть видео в высоком разрешении или передать «активный» геймплей без рассинхронизации трансляции.
Из недостатков:
- проблемы с совместимостью, когда устройства не в состоянии пройти процесс синхронизации;
- обмен данными происходит с помощью кодека H.264, который не поддерживают бюджетные смартфоны;
- отсутствие фирменного логотипа технологии на коробке с товаром — приходится просматривать технические характеристики устройства;
- миракаст для телевизора передает изображение в максимальном разрешении 1920 x 1200 — на 4K-моделях «картинка» будет окружена черными полосами.
Подключение anycast к телевизору происходит так: адаптер вставляется в телевизор в разъём HDMI. Если у вас нет такого выхода, тогда потребуется переходник. При подключении приспособление должно загореться синим цветом. Это значит, что оно готово к работе. Для питания и переключения режимов в адаптер необходимо вставить специальный шнур, который идёт в комплекте.
Какие могут возникнуть проблемы и как их решить
В большинстве случаев сбросить данные на Honor не составляет труда. Если по какой-либо причине нет возможности сделать работу через меню, всегда можно обратиться к hard reset. При этом рассмотрим возможные проблемы:
- В процессе сброса разрядился аккумулятор. Теоретически такая ситуация возможна, поэтому придется пройти процедуру hard reset заново.
- После перезагрузки проблемы с ОС не исчезли. Если вам успешно удалось сбросить телефон, но ситуация не изменилась, может потребоваться обращение в сервисный центр. Для решения проблемы может потребоваться перепрошивка аппарата на более старую версию.
- Телефон не включается. Такая проблема возможна при некорректном выполнении работы. Здесь имеется два варианта — попробовать еще раз пройти процедуру hard reset или нести аппарат в сервисный центр (если включить его так и не удалось).
В завершение отметим, что рассмотренные проблемы встречаются крайне редко. Зная, как сбросить Honor до заводских настроек, вы всегда сможете восстановить работу телефона и вернуть его к первоначальному состоянию. Если же возникают трудности с этим вопросом, обратитесь в сервисный центр. Перед сбросом не забудьте сделать резервную копию, чтобы вернуть первоначальное состояние аппарата, но уже без ошибок.
Можно ли сбросить смартфон через hisuite?
Сброс настроек на Honor через компьютер невозможен — программа видит только папки с данными, хранящиеся на устройстве. Но при помощи фирменного приложения от Huawei можно быстро очистить внутреннюю память смартфона от ненужных файлов, для этого:
- Скачивают HiSuite с официального сайта и устанавливают ее на ПК.
- Соединяют кабелем смартфон и компьютер.
- Открывают содержимое Honor.
- В левой колонке меню выбирают категорию, которую требуется очистить.
- Удаляют ненужные файлы.
Таким образом можно за несколько кликов убрать все лишние фотографии, видеозаписи, скрины, контакты или приложения.
Подготовка к сбросу
Если смартфон содержит важные данные, то перед тем, как сделать ресет на Honor нужно скопировать его содержимое на другое устройство или в облако. Поскольку сброс настроек — энергозатратный процесс, который нельзя прерывать, до его запуска необходимо зарядить батарею минимум на 70%.
Обратите внимание! Чтобы процедура обнуления прошла быстрее, перед ее началом можно очистить кэш устройства.
Полная аппаратная очистка
После применения Hard Reset смартфон необходимо настраивать с нуля. 
Обратите внимание! Чтобы иметь возможность в любой момент восстановить информацию на Хоноре, стоит завести привычку делать бэкапы минимум раз в месяц, а также записывать все пароли в бумажном блокноте или сохранять на ПК.
Преимущества и недостатки
Позитив:
- Отсутствие необходимости использовать провода при соединении двух устройств;
- Высокое качество как видео-, так и звуковой дорожки, не всегда доступное проводному формату, при котором качество иногда немного теряется (относительное преимущество, так как с обновленным форматом HDMI проблемы потери качества уже давно не наблюдается, а инновационные разработки только повышают качество работы проводного формата передачи данных);
- Отсутствие необходимости в каких либо специфических кодеках, вне зависимости от формата передаваемого видеосигнала, звукового файла – система передает и воспроизводит все;
- Интересной положительной особенностью является то, что с помощью технологии Миракаст можно передавать от устройства к устройству даже те файлы, которые были защищены от записи на стадии производства.
Негатив:
- Стабильная зависимость от наличия сети беспроводного интернета – если в случае с проводным подключением вы можете смотреть скачанные фильмы оффлайн, Миракаст целесообразно использовать только при постоянном просмотре онлайн;
- Достаточно сложная настройка программы сама по себе, кроме того, на некоторых устройствах и платформах она просто не работает, два девайся могут быть несовместимы друг с другом (хотя и редко, но такая проблема встречается и при проводном подключении);
- Зависимость от стабильности, пропускной способности Wi-Fi-канала – в условиях когда скорости хватает на онлайн просмотр фильма, ее может не хватать на передачу с устройства на устройство, потому возможны задержка звука или видео, отставание картинки (что заметно при прямых эфирах) и т. д.
Соотношение позитивных и негативных сторон технологии поможет пользователю сделать правильный выбор.
Большинство же юзеров пока более активно используют проводное подключение. Но важно учитывать, что технология еще очень молодая, работы над ней ведутся самые активные, потому очень вероятно, что неполадки и недочеты будут устранены в ближайшее время.
Режим recovery — если утерян пароль разблокировки
Пароль от смартфона, который не использовался долгое время, можно забыть. В таком случае сделать заводские настройки на Honor можно через режим Recovery. Это специальный системный мод для восстановления, который запускается с отключенного устройства при помощи нажатия кнопок управления.
Чтобы войти в сервисный режим, нужно:
- Выключить смартфон.
- Нажать и примерно 20 секунд одновременно удерживать кнопки включения и увеличения громкости. Если старая модель Honor имеет центральную физическую клавишу, ее нужно тоже зажать.
- Когда на экране появится меню EMUI — кликнуть по второй строке (Wipe Data/Factory Reset).
- Подтвердить очистку устройства.
- На экране появится статус сброса. Когда процесс завершится, перегрузить гаджет при помощи пункта «Reboot System Now», который появится на экране.
- Несколько раз нажимать «Далее» и активировать галочки, следуя подсказкам системы.
После этого останется только заново настроить Honor.
Важно! Пока на экране отображается прогресс сброса нельзя нажимать никаких кнопок на смартфоне. После восстановления система потребует ввести пароль от привязанной учетной записи. Без этого не активируются функции входа по отпечатку пальца или распознавания лица.
Трансляция экрана с macbook и других компьютеров на mac os через airplay
Я все проверил на MacBook Air. В этом случае точно так же необходимо, чтобы компьютер был подключен к той же Wi-Fi сети, что и MiraScreen приемник. Или подключить ноутбук непосредственно к Wi-Fi сети самого адаптера.
Когда Mac OS увидит, что есть возможность подключения к беспроводному дисплею по AirPlay – в статус баре появится соответствующий значок. Нажав на который, нам нужно только выбрать MiraScreen адаптер.
Изображение с MacBook появится на экране телевизора.
По умолчанию на телевизор выводится отдельный дисплей. Но нажав на иконку «AirPlay» можно изменить режим трансляции экрана на беспроводной дисплей. Есть возможность дублировать как отдельный дисплей, так и дисплей AirPlay, или встроенный. Там же можно отключить дублирование экрана.
Думаю, вы найдете для себя подходящий режим.
С iPhone, MacBook и других устройств через эти MiraScreen/AnyCast адаптеры передается не только изображение на телевизор (который в нашем случае выступает в роли беспроводного дисплея) , но и звук.
Удаление данных honor из приложения «телефон»
Активировать Хард Ресет на Honor с клавиатуры смартфона можно двумя способами:
- При помощи сервисного кода: необходимо набрать команду: * 2767 * 3855 #.
- Через инженерное меню: после нажатия * # * # 2846579 # * # * запустится утилита ProjectMenu, в которой следует выбрать пункт Restore Factory.
Чтобы зайти в расширенное меню, нужно сначала выйти из аккаунта пользователя.
Почитайте тут:
Как поменять шрифт на телефоне Honor
Как обновить телефон Honor
Как раздать интернет с телефона Хонор
Характеристики адаптера anycast
Адаптер имеет процессор ARM Cortex A9 1,6 Ггц. Способен воспроизводить различную мультимедиа в формате HD. Anycast потребляет до 750 mA. За счёт своих маленьких габаритов и маленького веса, адаптер можно с лёгкостью брать с собой на отдых или в путешествие, если будет возможность его где-либо подключить.
Частичная очистка
При частичном сбросе в памяти устройства сохраняются все пользовательские данные, установленные приложения, фотографии, скриншоты и видео. Удалению подвергаются только:
- пароль разблокировки;
- сохраненные отпечатки пальцев;
- зарегистрированные аккаунты;
- данные сети.
Частичный сброс телефона Honor пошагово:
- Открыть меню настроек.
- Перейти в раздел «Система».
- Кликнуть по строке «Сброс».
- Активировать «Сброс всех настроек».
- Подтвердить действие.
Процедура будет аналогичной для всех смартфонов от Хуавей. И Honor 20s Pro (или Lite), и старенькая модель 7a сбрасываются по одинаковому принципу. Возможно только небольшое отличие в расположении пунктов меню. Если сложно найти в телефоне пункт меню «Сброс», нужно воспользоваться поиском.
Обратите внимание! Если в этом же меню выбрать пункт «Сброс сетевых настроек», то система обнулит сетевую информацию, а также параметры Bluetooth и Wi-Fi.
Загрузка…
Обновлено: 24.09.2023
Подключение iPhone к телевизору по WiFi для передачи видео
Ко мне очень часто приходят гости. И чтобы показать своим друзьям какие-то фотографии из последних поездок, намного удобнее для этого использовать большой телевизор, чем маленький дисплей айфона. Для этого можно использовать функцию повторения экрана iPhone. Кроме того, если подключить его к ТВ, то можно также проигрывать музыку через его динамики или даже смотреть фильмы, в том числе напрямую с YouTube.
Итак, чтобы вывести видео или фото с айфона на телевизор, необходимо следующее:
- ТВ должен иметь возможность конектиться к вашему домашнему роутеру. Не имеет значения, как вы это сделаете — по кабелю, или по wifi, или через TV приставку на Андроид. Главное, чтобы он был в одной локальной сети с айфоном. Обо всех способах подключить телевизор к интернету я уже рассказывал.
- Телевизор должен иметь поддержку DLNA или Miracast. Именно их мы будем использовать для трансляции видео. В современных Sony, Samsung, Philips, LG или любом другом со Smart TV она уже встроена в оболочку. Если же у вас устаревшая модель, то можно легко подключить к нему приставку на Android, где все современные технологии работают также по умолчанию. Или же самый простой миракаст адаптер.
Для подключения iPhone к телевизору можно использовать две технологии — MiraCast и DLNA.
- Miracast (AirPlay на iPhone) — служит для дублирования экрана на большой монитор. Все, что вы видите на своем телефоне будет в точности отображаться на телевизоре.
- DLNA — это возможность вывода только видео, фото или музыки с айфона на экран телевизора.
Видео инструкция
Как дублировать изображение с экрана iPhone на ТВ?
Самый простой способ вывести изображение экрана iPhone на ТВ — это дублировать экран. Фирменная приставка Apple TV органически связана со смартфонами той же фирмы использованием AirPlay. Но если у вас ее нет, то можно подключить к телевизору Miracast-адаптер. С его помощью можно отображать картинку с абсолютно любого устройства — через Intel WiDi с компьютера или ноутбука на Windows, с макбука на MacOS или Android-смартфона.
Моделей таких адаптеров достаточно много. Я использую Rombica SmartCast, который универсален и работает со всеми вышеперечисленными технологиями. То есть может как просто выводить видео или фото на телевизор, так и дублировать экран.
Собственно начну с того, что вообще представляет данная штуковина в упрощенном виде.
Небольшая коробочка в формате флешки, но с HDMI штекером включается в телевизор или монитор, если есть USB, то от него ерем питание, если нет то плюс мелкий БП.
Потом на смартфоне или планшете подключаем ее через WiFi и используем как второй экран. Собственно мне это и надо было, можно включить кино на смартфоне и смотреть его на телевизоре, но при этом иметь возможность полного управления, ляпота 
Но обо всем этом я постараюсь более детально рассказать (и показать) в обзоре, а пока технические характеристики данного устройства.
CPU: AM8252, Single Core
RAM: 128MB ,DDR3
ROM: 128MB
Decoder Format: «HD MPEG1/2/4,AVS,H.263,H.264,H.264/AVC,H.265,HD MPEG1/2/4,HD MPEG4,RealVideo8/9/10,RM/RMVB
Video format: AVI,DAT,DIVX,MKV,MP4,MPEG1,MPEG2,MPEG4,MPG,RM,RMVB,TS,WMV
Audio format: AAC,MP3,OGG,WMA
Photo Format: BMP,JPEG
Support 5.1 Surround Sound Output: No
5G WiFi: No
Power Supply: USB Port
Interface: HDMI
Language: Multi-language
HDMI Version: 1.3
Устройство поставляется в аккуратной белой коробочке.
Как я говорил в самом начале, внешне похоже на флешку, хотя в таком формфакторе сейчас производят и полноценные компьютеры.
На одной из длинных сторон расположен разъем питания, на другой единственный орган управления — кнопка. Кнопка нужна только для переключения режима работы Airplay/Miracast, включается устройство автоматически.
Крышка корпуса может сдвигаться в сторону разъема, хотя мне такая функция не совсем понятна. Если как защита разъема, то бесполезно, пыль все равно попадет, если как экстрактор для облегчения вынимания из разъема телевизора, то тоже вряд ли.
Не буду ходить вокруг да около, сразу полезу внутрь.
Для разборки надо сначала снять крышку, а потом разделить половинки корпуса, они на защелках.
Внутри относительно простенькая плата, хотя по большому счету представляющая собой слабенький микрокомпьютер. Сверху процессор (SoC), ОЗУ и WiFi модуль.
Снизу флеш память, преобразователи питания и антенна.
Да, вот так скромно, 128МБ ОЗУ и флеш памяти, процессор, WiFi и питание 
Чуть подробнее о начинке.
1. Процессор (SoC) AM8252B, работающий на частоте 600 МГц, максимальное разрешение 1920х1080. И хотя процессор без радиатора, перегревая не обнаружил.
2. Оперативная память SKhynix объемом 128МБ
3. WiFi модуль основанный на чипе RTL8188 производства Realtek. Рабтает только на частоте 2.4ГГц. Хотя в ПО указывается частота связи, значит вполне возможно что существуют устройства и с 5ГГц, но не в этом случае.
4. Печатная WiFi антенна. Связь ведет себя немного странновато, но об этом ближе к концу обзора.
5. Флеш память производства Toshiba, весьма неплохо. Вообще немного удивило то, что применены фирменные комплектующие, я ожидал увидеть безымянное ОЗУ и флеш Foresee.
6. Три преобразователя сгруппированы рядом друг с другом, основаны на одних и тех же микросхемах, на другой стороне платы соответственно три идентичных дросселя, красиво и просто.
Первое (впрочем и любое другое) включение. На экране отображается:
Режим работы Airplay/Miracast, различие думаю понятно по картинкам.
SSID устройства и пароль для подключения.
Состояние подключения, отображается статус подключения смартфона к устройству и устройства к роутеру.
Айпи адрес устройства и QR код в режиме Airplay.
Подключение смартфона или планшета под управлением Андроид (для чего и бралось устройство). Подключение производится в режиме Miracast.
Здесь два варианта, либо вы вообще не сможете этого сделать либо все будет предельно просто.
Дело в том, что для подключения необходима поддержка WiFi монитора, но имеют ее далеко не все смартфоны. Например мой Doogee X5 Max ее не имеет, нет ее и у Cubot rainbow, зато у Vernee Thor есть и отлично работает.
И так, подключение производится в пять кликов, заходим в меню настроек.
1. Переходим в меню — Экран.
2. Находим в списке — WiFi монитор
3. В правом верхнем углу включаем этот режим работы
4. Кликаем на появившейся строке с названием устройства.
Ждем секунд 10 для подключения, все.
У некоторых телефонов этот режим может называться — Трансляция, также если телефон или планшет поддерживает FullHD (Vernee thor только 720р) то будет доступна настройка разрешения трансляции. Учтите, с повышением разрешения устройство будет более требовательно к качеству связи.
На экране ТВ вы после этого получите копию экрана вашего смартфона/планшета. Не пугайтесь если оно вертикальное, изображение на ТВ полностью повторяет экран вашего устройства, переведете смартфон в горизонтальное положение, на телевизоре будет оо же самое.
Первую часть тестов я производил на телевизоре переделанном из монитора, потому разрешение у него несколько отличается от привычных уже FullHD и кроме того изображение со смартфона чуть не вписывается, в экран. но показывает довольно хорошо.
С видео также проблем нет, все отлично. Мало того, я пробовал видео в варианте проигрывания с YouTube. Т.е. видео проигрывалось в онлайн режиме, а потом по тому же WiFi гналось на телевизор, лаг около 0.2—0.3 секунды в зависимости от дистанции.
Небольшое демо видео на котором видно процесс подключения, работы и отключения.
Хотя мне и не надо было подключать планшет под Windows, но любопытство взяло свое и я решил также попробовать, здесь возможностей чуть больше, но и подключение сложнее.
Сначала режим DLNA.
Открываем список доступных точек доступа и находим там PTV-хххххх, подключаемся, пароль подключения есть на экране ТВ.
После этого в списке устройств появится — Устройство воспроизведения.
Сканер штрихкодов не мой, нашел случайно когда пытался искать устройство по другому, видимо у кого-то из соседей есть :)))))
Расширенная информация об устройстве.
Если теперь зайти по адресу указанном на экране телевизора, то попадем в меню настроек устройства.
Изначально был установлен английский язык, но его без проблем можно переключить на русский, причем перевод не в „стиле Алиэкспресс“.
Так как устройство может работать в составе сети, то есть меню подключения к роутеру. Так как изначально меня вообще интересовал только Андроид, то я эту функцию не использовал, если интересно, то могу проверить.
Режим загрузки по умолчанию, здесь выбирается режим в котором устройство будет стартовать. Чтобы не идти нажимать кнопку на устройстве, то можно сразу выбрать необходимый режим и при каждом включении это будет сделано автоматически.
Доступные разрешения. Изначально настроен режим 720р, позже я переключил в 1080р.
А вот пользоваться в режиме DLNA мне показалось не совсем удобно, хотя если использовать устройство только для просмотра видео, то пойдет.
Правый клик на видеофайле и выбираем — Передать на устройство.
На компьютере запустится проигрыватель, а на ТВ будет отображаться сам фильм.
Есть еще варианты режима потоковой передачи видео, но скажу честно, с ними я разобраться уже не смог.
Меня больше интересовала возможность просто подключения телевизора в качестве второго монитора, для этого также есть инструкция на сайте производителя.
Если коротко, то сначала переводим устройство в режим Miracast, при этом WiFi соединение будет разорвано, затем запускаем поиск нового оборудования.
Кликаем на имени устройства и появится окно подключения, вообще здесь должен был вводиться пароль, но не могу вспомнить, вводил ли я его.
Все. Теперь ваш телевизор подключен как проектор, дальше идут стандартные варианты настроек как с дополнительным монитором.
Совсем забыл важную особенность, при проверке работы с компьютером устройство было подключено к монитору через переходник HDMI-VGA, это видно на скриншоте. Т.е. данное устройство можно использовать и с телевизорами у которых есть только VGA разъем, но для такой работы придется применить конвертер, хотя изначально я не думал что так заработает.
Доступны режимы работы:
1. Клон, на экране ТВ то же самое что на экране компьютера
2. Расширенный экран, на втором экране продолжение основного (или наоборот).
3, 4. Только первый или только второй экран.
В режиме клона есть небольшая сложность, изображение выводится на дополнительный экран в разрешении около 1280х720, но хуже то, что оно выводится „пиксел в пиксель“, т.е. занимает не всю площадь экрана. Но пробовал я с обычным монитором, а не ТВ. ТВ скорее всего растянет на весь экран.
Разрешение же планшета 1920х1200.
В режиме расширенного рабочего стола на дополнительный монитор изображение выводится в нормальном разрешении, в данном случае 1920х1080. Т.е. устройство полностью „эмулирует“ второй монитор, но без кабеля.
Теперь немного о плохом, качество связи.
Устройство вело себя странно. Сначала я пробовал его в связке со смартфоном Vernee Thor, связь работала отлично в пределах 5-7 метров, дальше не проверял.
При работе с планшетом также было неплохо, но радиус действия был меньше, правда и разрешение было заметно больше.
А вот при попытке просмотра видео с другого смартфона появилась проблема, буквально в 1-1.5 метрах связь сильно ухудшалась, изображение рассыпалось на квадраты и сильно тормозило. Режим работы при этом стоял 1080р.
В работе устройство ощутимо теплое. Что интересно, больше греется не процессор, а часть в районе преобразователей питания и WiFi модуля.
На этом все, дальше резюме и некоторые подробности.
Преимущества
Предельно простое подключение к устройствам на базе Андроид.
Хорошее качество изображения.
Возможность работы в нескольких режимах — Airplay/DLNA/Miracast.
Достаточно информативный сайт производителя.
Недостатки
Не очень большой радиус связи и сильная зависимость от разрешения и устройства.
Отсутствие запроса пароля при соединении со смартфоном.
Мое мнение. Само по себе устройство интересное, при проверке со смартфоном Vernee Thor я получил качественную работу и относительно большой радиус связи. Хотел бы сказать что меня все устроило, но проблема в том, что по незнанию я не уточнил сначала возможность работы с моим Doogee X5 MAX. Оказалось, что далеко не все смартфоны могут работать с этим устройством, жаль. Порадовала простота настройки, подключение буквально в несколько кликов, но это же является и минусом, потому как также просто к вашему устройству может подключиться и сосед.
Но минус я вижу только один, не очень большой радиус связи, особенно зависящий от разрешения выводимого видео. Правда вторая часть тестов проходила уже после разборки, но тот же Vernee Thor работал одинаково что до нее, что после.
Есть правда еще задержка при выводе видео, потому в некоторые игры играть будет не комфортно, но меня это мало волновало, потому как покапал только для видео.
Покупалось устройство за $8.62 ($10.99 минус поинты), так как в магазине сейчас проходят всякие акции, то текущая цена без поинтов составляет $9.99, можно было подождать немного и купить его вообще за 7 долларов, но тогда я не знал что будет скидка.
В один прекрасный момент может получиться так, что вам понадобится (или просто захочется) вывести фото или видео с телефона на большой экран.
Причины для этого могут быть любые: может, вам захочется показать друзьям фото с отпуска на большом экране, а может посмотреть фильм или застримить игру.
Чтобы вам не пришлось блуждать по интернету в поисках мануалов, мы подготовили для вас короткую инструкцию по видам и способам подключения смартфона к телевизору.
Подключение телефона к телевизору при помощи OTG+MHL
Самый простой и очевидный вариант – это проводное подключение с использованием соответствующего адаптера.
С одной стороны – да, в эру беспроводных технологий подключение по проводу – это вообще прошлый век и неясно зачем в доме столько проводов. С другой – именно этот способ передаёт изображение напрямую с телефона без каких-либо задержек, поэтому в некоторых ситуациях он самый уместный. К тому же, использование адаптера OTG+MHL позволяет подключить к смартфону клавиатуру, мышку или джойстик и превратить телефон в полноценную игровую приставку или компьютер, а сам смартфон использовать как системный блок.
Как подключить телефон к телевизору при помощи Miracast
Технология Miracast – это, по сути, беспроводной аналог HDMI-кабеля, передающий всё, происходящее на экране смартфона или компьютера на подключенный телевизор. Эдакое беспроводное дублирование экрана.
Всё бы хорошо, но у Miracast есть пара не очень удобных особенностей. Во-первых, это действительно полное дублирование экрана, то есть если вы блокируете телефон – экран телевизора тоже гаснет. А во-вторых нет никакой многозадачности: на большом экране происходит именно то, что и на смартфоне, а значит запустить фильм и под него посидеть в соцсетях или поиграть, например, не получится.
Подключение к телевизору при помощи Chromecast
Сразу стоит уточнить: устройство Google Chromecast – это лишь одно из устройств, поддерживающее одноимённую технологию.
Точно так же её поддерживают и многие телефоны, от Google Pixel и Samsung до Xiaomi и Huawei, а также всяких ноу-нейм китайцев третьего эшелона. А также немалое количество телевизоров, что, пожалуй, важнее.
Если в вашей Wi-Fi-сети есть телевизор с поддержкой Chromecast, тогда на смартфоне в окне плеера появится специальный значок, предлагающий передать трансляцию видео на телевизор.
После передачи со смартфоном можно делать что угодно: хоть игру запустить, хоть на АлиЭкспрессе новые наушники поискать, хоть вообще отложить его в сторону, так как по сути смартфон просто передаст телевизору ссылку на видео и будет отображать элементы управления, а тот уже будет воспроизводить файл по указанной ссылке.
Кстати, через Chromecast можно передать видео на телевизор и с ноутбука, а ноут тогда вообще можно убрать: телевизор получил ссылку и открыл видео напрямую с сайта, так что посредничество ноутбука уже, в принципе, и не нужно.
И ещё один приятный момент: технология Chromecast по умолчанию поддерживает работу в режиме Miracast, то есть можно передать телевизору ссылку на интересующий сериал, а можно перейти в режим дублирования экрана и полистать те же фотки на большом экране.
Беспроводной адаптер
Речь идёт о беспроводном адаптере, том же Google Chromecast за плюс-минус 30 долларов или вообще китайском AnyCast за десятку баксов. Подключаете устройство в HDMI-разъём – и вот ваш надёжный старичок умеет подключаться к Wi-Fi и работать с тем самым хромкастом и миракастом.
Android TV
В каком-то смысле это аналог беспроводного адаптера, но с более обширными возможностями, не ограниченными передачей информации со смартфона.
Smart TV
Ещё одна технология, которая есть у многих современных телевизоров – это Smart TV. Беда в том, что Smart TV синхронизируется со смартфоном только через YouTube, так что запустить киношку с какого-нибудь стороннего сайта через телефон не получится.
Это, конечно, не совсем то же, что предыдущие варианты, да и работает только с одним приложением, но в некоторых ситуациях очень удобно.
Wi-Fi Direct и DLNA
Напоследок поговорим об устаревших технологиях подключения, которые кому-то ещё могут пригодиться.
Например, стандарт DNLA позволит вывести изображения, музыку и некоторые форматы видео на телевизор с поддержкой Wi-Fi. Мало кто скачивает фильмы на телефон, чтобы потом вывести их на телевизор, но видео с прогулки посмотреть на большом экране – почему бы и нет?
Ещё один вариант – это Wi-Fi Direct или же Wi-Fi Peer-to-Peer, позволяющий подключать смартфон к телевизору по Wi-Fi, минуя роутер. Но скорость такого подключения довольно низкая, так что полезность такого подключения именно в данном формате весьма сомнительна. Тем не менее такая технология есть, и не сказать о ней нельзя – вдруг пригодится.
Многие пользователи покупают медиаприставку Apple TV (купить можно здесь) исключительно для беcпроводной передачи контента с Mac и iOS-устройств через AirPlay на телевизор. Это очень удобная функция, которая обычно отлично работает.
В macOS и iOS AirPlay функционирует по-разному. AirPlay – мощный инструмент, предлагающий немало возможностей, например, поделиться фотографиями с родными и близкими, провести презентацию или вынести рабочий стол Mac за пределы ноутбука (например, на телевизор).
Что такое Apple AirPlay?
AirPlay – проприетарный протокол Apple для беспроводной трансляции, позволяющий отправлять видео и аудио с Mac или iOS-устройства на приемник с поддержкой AirPlay, такой как Apple TV (беспроводная колонка, наушники, трансмиттер и т.д.). Впервые данная технология была представлена как AirTunes для iTunes в 2004 году.
Что такое AirPlay 2?
Протокол AirPlay 2 также поддерживают устройства Apple TV на базе tvOS 11.4 и новее. Колонки Apple HomePod обновляются автоматически. Устаревшие устройства от сторонних производителей могут быть несовместимы с AirPlay 2, возможность поддержки нужно уточнять у вендора.
Как использовать AirPlay для передачи контента или зеркального отображения
Вы можете использовать функцию AirPlay либо для транслирования контента на приемник (аудио или видео), либо отобразить на него экран текущего устройства (включая аудио). Перед началом работы с функцией убедитесь, что Bluetooth- и Wi-Fi-подключение активно, а режим полета отключен на устройстве. Самый простой метод работы с AirPlay: нажмите на иконку AirPlay и выберите нужный приемник из появившегося списка.
Как вывести видео, фото, аудио с iPhone / iPad на Apple TV (телевизор) с помощью функции AirPlay
3. Нажмите на значок беспроводной передачи (иконка с изображением трех кругов и треугольника) рядом с элементами воспроизведения.
4. Подождите, пока на экране не отобразится список приемников.
5. Нажмите на нужный приемник и начните воспроизводить медиаконтент.
Для того чтобы прекратить трансляцию, повторите процесс, но в пункте 5 выберите iPhone или iPad.
Для зеркального дублирования (повтора) экрана iPhone или iPad
3. Подождите, пока не дисплее не появится ближайшее устройство AirPlay.
4. Выберите приемник, на который нужно отобразить изображение.
Как вывести видео, фото, аудио с Mac на Apple TV (телевизор) с помощью функции AirPlay
На macOS Big Sur и новее:
Нажмите значок Пункта управления в строке меню macOS и выберите Повтор экрана.
На появившемся экране выберите устройство.
На более старых версиях macOS:
Нажмите на значок AirPlay в верхнем правом углу экрана, а затем выберите нужный приемник.
Как вывести видео, фото, аудио с iPhone / iPad на компьютер Mac или Windows с помощью функции AirPlay
Несмотря на популярность функции AirPlay у пользователей, Apple лишь в 2021 году разрешила использовать Mac в качестве приемников. Более подробно о том, как вывести видео, фото, аудио с iPhone / iPad на компьютер Mac при помощи функции AirPlay мы рассказывали в этом материале.
Обойти запрет Apple для пользователей Windows можно с помощью сторонних эмуляторов, например, AirServer или Reflector. Первый обойдется в $20. Приложение доступно в версиях для Mac и Windows и может работать с Google Cast и Miracast. Пользователи могут бесплатно опробовать программу в течение 14 дней. Reflector ($15) представляет собой более дешевую альтернативу AirServer и так же поддерживает Google Cast и Miracast. Доступен пробный период сроком на 7 дней.
Диагностика неполадок и настройки AirPlay
Временами в работе AirPlay могут наблюдаться проблемы. Чаще всего они связаны с внешними факторами, однако прежде чем прибегать к радикальным мерам, стоит попробовать перезагрузить оборудование (iPhone, iPad, Mac, Apple TV и т.д.).
Трансляция, качество и другие проблемы с AirPlay
В большинстве случаев некачественная трансляция видео или аудио связана с перегрузкой сети Wi-Fi. Слишком много Wi-Fi-подключений на тех же каналах, что использует приемник, снижают качество сигнала, поступаемого на Apple TV. Подобная ситуация может наблюдаться и при использовании устаревших устройств, не поддерживающих скоростное соединение. В таком случае нужно либо подойти как можно ближе к Apple TV или заменить iOS-устройство на более современную модель.
Как изменить имя Apple TV
Как включить\выключить функцию AirPlay на Apple TV
Apple TV не отображается (не распознается) на Мас или iOS
Если вы не видите вашу Apple TV на Mac, проверьте активность Wi-Fi- и Bluetooth-подключения. Удостоверьтесь, что приставка включена и подсоединена к розетке питания и к телевизору через HDMI.
Если ни один из вышеперечисленных методов не помог решить проблему, перезагрузите исходное устройство (Mac, iPhone или iPad), а затем попробуйте перезагрузить сетевое оборудование. Если и это не помогло, используйте другой Mac или iOS-устройство.
Появление протокола AirPlay свидетельствует о том, что Apple решительно настроена отказаться от проводного соединения. По мере усовершенствования стандартов Wi-Fi повысится и скорость, надежность и качество технологии AirPlay.
Покажем несколько способов, как подключить iPhone к телевизору, от банального кабеля до беспроводного потокового соединения. Для этого вам даже не понадобится Smart TV.
Как подключить iPhone к телевизору по кабелю?
Самый простой способ подключения гаджета к ТВ — проводное соединение. Для этого вам понадобится:
- Для iPhone 5 и выше: переходник с Lightning на ТВ (Lightning Digital AV Adapter) — продается в Apple Store по цене около 4 тысяч рублей.
- Для iPhone 4 и ниже: переходник с 30-пинового разъема Apple на ТВ (Apple 30-pin Digital AV Adapter) — продается, к примеру, у реселлеров Apple за 1500 рублей.
- Любой кабель HDMI/VGA (в зависимости от имеющихся на вашем телевизоре разъемов). Чем длиннее, тем лучше: если вы хотите сидеть достаточно далеко от телевизора, выбирайте кабель длиной 4-5 м.
Схема соединения очень простая: вставьте один конец кабеля HDMI/VGA в телевизор, а второй — в переходник для устройств Apple, а затем подключите iPhone к переходнику. Можете также подключить к второму разъему Lightning зарядку, чтобы батарейка не садилась в процессе работы.
Схема подключения iPhone к телевизору наглядно.
После этого зайдите в настройки вашего телевизора и выберите iPhone в качестве источника сигнала — теперь все, происходящее на экране смартфона, будет отображаться и на телевизоре.
Как подключить iPhone к телевизору через AppleTV?
Второй способ — использовать приставку AppleTV, которая продается в Apple Store по цене от 13 тысяч рублей. У нее много возможностей помимо простого проигрывания видео: в частности, доступна функция Screen Mirroring (дублирование экрана), благодаря которой можно подключить iPhone к телевизору и передавать все происходящее на экране по беспроводному протоколу AirPlay.
iPhone подключается к телевизору через Apple TV следующим образом:
Различные приложения iPhone также могут передавать изображения, видео и звук на ТВ через приставку Apple. В таких приложениях доступен специальный значок AirPlay. Достаточно нажать на него и выбрать свою приставку, и мультимедийный поток пойдет на телевизор.
Как подключить iPhone к телевизору без аксессуаров Apple?
Третий способ настроить соединение между iPhone и телевизором заключается в использовании любых сторонних устройств и аксессуаров, поддерживающих потоковое вещание DLNA. Это, к примеру, устройства Chromecast, Amazon Fire TV, Xbox One, Xbox 360, Roku, а также различные платформы Smart TV.
Чтобы подключить iPhone к телевизору через одно из сторонних устройств, нужно установить на смартфон вспомогательное приложение. К примеру, мы рекомендуем приложение AllCast. Оно бесплатное, но покупка версии за 300 рублей навсегда избавит вас от рекламы и всплывающих окон.
Установите и запустите приложение. AllCast автоматически распознает все активные устройства потокового вещания, которые подключены к той же Wi-Fi сети, что и ваш iPhone.
AllCast распознает устройства Apple, Google, Roku и многие другие.
Читайте также:
- Выбивает узо при включении телевизора
- Телевизор yaivv iha инструкция по применению
- Ремонт телевизора lg в отрадном
- Экран вместо телевизора как называется
- Как подключить приставку oriel 963 к телевизору samsung