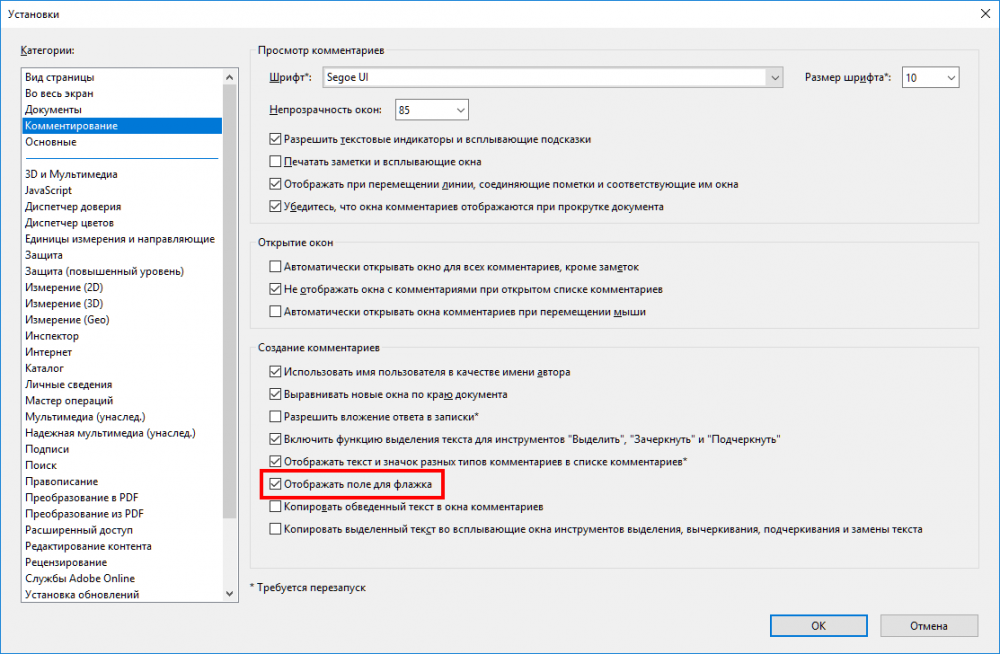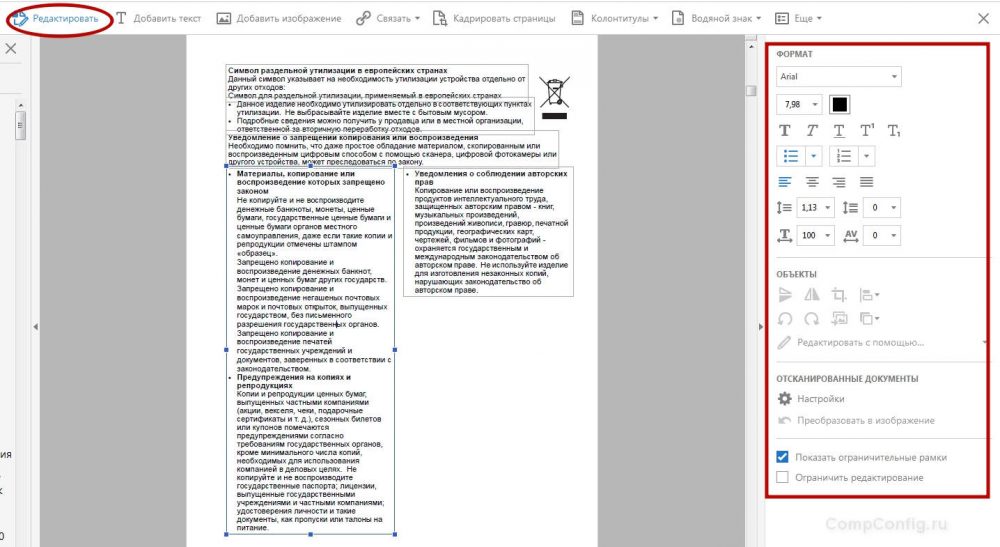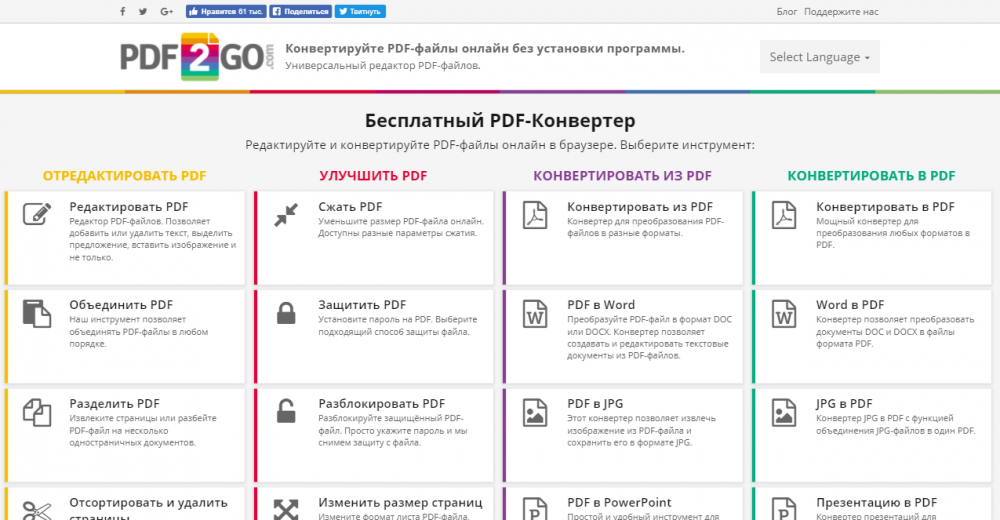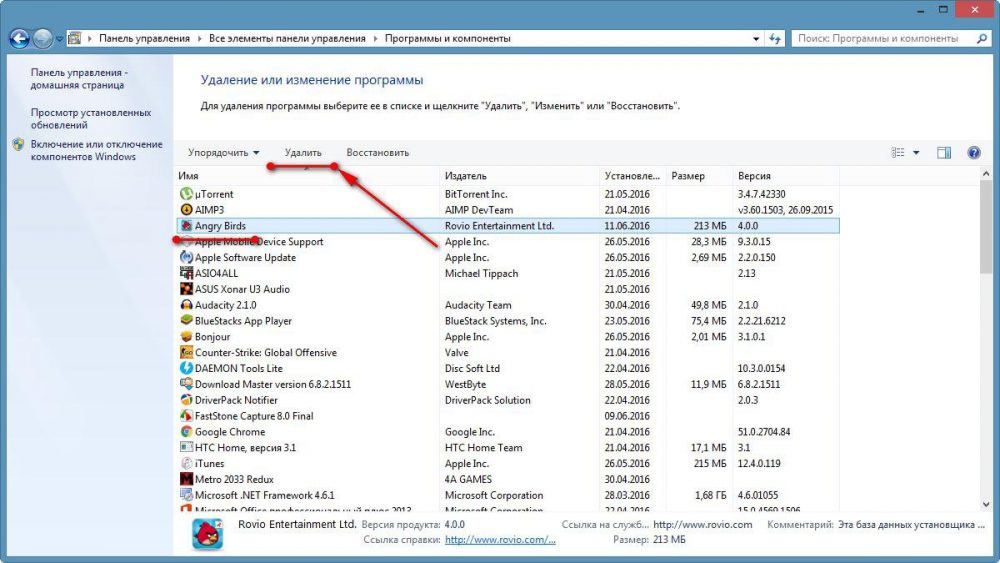- Руководство пользователя Acrobat
- Введение в Acrobat
- Доступ к Acrobat с настольных компьютеров, мобильных устройств и интернета
- Новые возможности Acrobat
- Комбинации клавиш
- Системные требования
- Рабочее пространство
- Основные сведения о рабочем пространстве
- Открытие и просмотр файлов PDF
- Открытие документов PDF
- Навигация по страницам документа PDF
- Просмотр установок PDF
- Настройка режимов просмотра PDF
- Включение предварительного просмотра эскизов файлов PDF
- Отображать PDF в браузере
- Работа с учетными записями облачного хранилища в Интернете
- Доступ к файлам из Box
- Доступ к файлам из Dropbox
- Доступ к файлам из OneDrive
- Доступ к файлам из SharePoint
- Доступ к файлам из Google Диска
- Acrobat и macOS
- Уведомления Acrobat
- Сетки, направляющие и измерения в PDF
- Использование азиатского текста, кириллицы и текста слева направо в документах PDF
- Создание документов PDF
- Обзор процедуры создания документов PDF
- Создание файлов PDF в Acrobat
- Создание документов PDF с помощью PDFMaker
- Использование принтера Adobe PDF
- Преобразование веб-страниц в PDF
- Создание файлов PDF с помощью Acrobat Distiller
- Настройки преобразования Adobe PDF
- Шрифты PDF
- Редактирование документов PDF
- Редактирование текста в документах PDF
- Редактирование изображений и объектов в документе PDF
- Поворот, перемещение, удаление и изменение нумерации страниц PDF
- Редактирование отсканированных документов PDF
- Улучшение фотографий документов, снятых на камеру мобильного устройства
- Оптимизация документов PDF
- Свойства документов PDF и метаданные
- Ссылки и вложенные файлы в PDF
- Слои документов PDF
- Миниатюры страниц и закладки в документах PDF
- Мастер операций (Acrobat Pro)
- Файлы PDF, преобразованные в веб-страницы
- Настройка документов PDF для использования в презентации
- Статьи PDF
- Геопространственные файлы PDF
- Применение операций и сценариев к файлам PDF
- Изменение шрифта по умолчанию для добавления текста
- Удаление страниц из документов PDF
- Сканирование и распознавание текста
- Сканирование документов в формат PDF
- Улучшение фотографий документов
- Устранение неполадок сканера при использовании Acrobat для сканирования
- Формы
- Основные положения для работы с формами PDF
- Создание форм с нуля в Acrobat
- Создание и рассылка форм PDF
- Заполнение форм PDF
- Свойства полей форм PDF
- Заполнение и подписание форм PDF
- Настройка кнопок для выполнения действий в формах PDF
- Публикация интерактивных веб-форм PDF
- Основные положения для работы с полями форм PDF
- Поля форм PDF для штрих-кода
- Сбор данных формы PDF и управление ими
- Инспектор форм
- Помощь с формами PDF
- Отправка форм PDF получателям с использованием эл. почты или внутреннего сервера
- Объединение файлов
- Объединение или слияние файлов в один файл PDF
- Поворот, перемещение, удаление и перенумерация страниц PDF
- Добавление верхних и нижних колонтитулов, а также нумерации Бейтса в документы PDF
- Обрезка страниц PDF
- Добавление водяных знаков в документы PDF
- Добавление фона в документы PDF
- Работа с файлами, входящими в портфолио PDF
- Публикация портфолио PDF и предоставление совместного доступа
- Обзор портфолио PDF
- Создание и настройка портфолио PDF
- Общий доступ, редактирование и комментирование
- Предоставление общего доступа к документам PDF и их отслеживание онлайн
- Пометка текста при редактировании
- Подготовка к редактированию документа PDF
- Запуск процесса редактирования файлов PDF
- Размещение совместных рецензий на сайтах SharePoint или Office 365
- Участие в редактировании документа PDF
- Добавление комментариев в документы PDF
- Добавление штампа в файл PDF
- Процессы утверждения
- Управление комментариями | просмотр, добавление ответа, печать
- Импорт и экспорт комментариев
- Отслеживание редактирования PDF и управление им
- Сохранение и экспорт документов PDF
- Сохранение PDF
- Преобразование файлов PDF в формат Word
- Преобразование документа PDF в файл JPG
- Преобразование и экспорт документов PDF в файлы других форматов
- Параметры форматирования файлов для экспорта в PDF
- Повторное использование содержимого PDF
- Защита
- Повышенный уровень защиты документов PDF
- Защита документов PDF с помощью паролей
- Управление цифровыми удостоверениями
- Защита документов PDF с помощью сертификатов
- Открытие защищенных документов PDF
- Удаление конфиденциальных данных из документов PDF
- Установка политик безопасности файлов PDF
- Выбор метода защиты для документов PDF
- Предупреждения безопасности при открытии документов PDF
- Защита файлов PDF с Adobe Experience Manager
- Функция защищенного просмотра PDF-документов
- Обзор функций защиты в программе Acrobat и файлах PDF
- Язык JavaScript в файлах PDF, представляющий угрозу безопасности
- Вложения как угроза безопасности
- Разрешить или заблокировать ссылки в PDF-файлах
- Электронные подписи
- Подписание документов PDF
- Съемка подписи на мобильное устройство и использование ее в любых приложениях
- Отправка документов на электронные подписи
- О подписях сертификатов
- Подписи на основе сертификата
- Подтверждение цифровых подписей
- Доверенный список, утвержденный Adobe
- Управление доверенными лицами
- Печать
- Основные задачи печати файлов PDF
- Печать брошюр и портфолио в формате PDF
- Дополнительные настройки печати PDF
- Печать в PDF
- Печать цветных документов PDF (Acrobat Pro)
- Печать файлов PDF с помощью заказных размеров
- Расширенный доступ, теги и перекомпоновка
- Создание и проверка средств расширенного доступа к документам PDF
- Возможности расширенного доступа в файлах PDF
- Инструмент «Порядок чтения» в PDF
- Чтение документов PDF при помощи возможностей расширенного доступа и перекомпоновки
- Редактирование структуры документа на панелях «Содержимое» и «Теги»
- Создание документов PDF с расширенным доступом
- Поиск и индексация
- Индексирование файлов PDF
- Поиск в документах PDF
- 3D-модели и мультимедиа
- Добавление аудио, видео и интерактивных объектов в файлы PDF
- Добавление 3D-моделей в файлы PDF (Acrobat Pro)
- Отображение 3D-моделей в файлах PDF
- Взаимодействие с 3D-моделями
- Измерение 3D-объектов в файлах PDF
- Настройка 3D-видов в файлах PDF
- Включение 3D-содержимого в документе PDF
- Добавление мультимедийного контента в документы PDF
- Добавление комментариев для 3D-макетов в файлах PDF
- Воспроизведение видео-, аудио- и мультимедийных форматов в файлах PDF
- Добавление комментариев в видеоролики
- Инструменты для допечатной подготовки (Acrobat Pro)
- Обзор инструментов для допечатной подготовки
- Типографские метки и тонкие линии
- Просмотр цветоделения
- Обработка прозрачности
- Преобразование цветов и управление красками
- Цветовой треппинг
- Предпечатная проверка (Acrobat Pro)
- Файлы, совместимые с PDF/X-, PDF/A- и PDF/E
- Профили предпечатной проверки
- Расширенная предпечатная проверка
- Отчеты предпечатной проверки
- Просмотр результатов предпечатной проверки, объектов и ресурсов
- Методы вывода в PDF
- Исправление проблемных областей с помощью инструмента «Предпечатная проверка»
- Автоматизация процедуры анализа документов с помощью дроплетов или операций предпечатной проверки
- Анализ документов с помощью инструмента «Предпечатная проверка»
- Дополнительная проверка с помощью инструмента «Предпечатная проверка»
- Библиотеки предпечатной проверки
- Предпечатные переменные
- Управление цветом
- Обеспечение согласованности цветов
- Настройки цветов
- Управление цветом документов
- Работа с цветовыми профилями
- Основы управления цветом
Вы перешли на страницу руководства пользователя Acrobat. Выберите тему ниже, получите пошаговые инструкции и освойте новые навыки.
Популярные темы
Создание файлов PDF в Acrobat
Преобразование и экспорт документов PDF в файлы других форматов
Редактирование текста в документах PDF
Предоставление общего доступа к документам PDF и их отслеживание онлайн
Начало работы с Acrobat
Новые возможности Acrobat
Обзор рабочего пространства | Acrobat
Руководства по Acrobat для начинающих
Изучите основы или улучшите свои навыки с помощью учебных пособий, которые вдохновят вас на новые открытия.
Присоединяйтесь к сообществу
Adobe регулярно обновляет Reader, чтобы защитить вашу систему от атак, выполняющихся посредством PDF-файлов. Если вы получили сообщения о наличии нескольких обновлений, убедитесь, что последнее обновление установлено полностью. Дважды щелкните программу установки Reader, чтобы завершить установку. Информация о включении автоматического обновления приведена в разделе «Автоматические обновления | Acrobat, Reader».
Удаление и последующая повторная установка Reader часто помогает исправить ошибки, связанные с обновлением. Для получения справки обратитесь к одной из этих статей об устранении неполадок для Windows или Mac OS.
- Manuals
- Brands
- Adobe Manuals
- Software
- READER 8
- User manual
-
Contents
-
Table of Contents
-
Bookmarks
Quick Links
Chapter 1:
USER GUIDE
For Accessibility Users
This PDF is not accessible. Your
screen reader may find problems
with unrecognized links, headings,
and bulleted lists. In addition,
some words may be run together.
We will replace this PDF with an
accessible one when it becomes
available.
Related Manuals for Adobe READER 8
Summary of Contents for Adobe READER 8
-
Page 1
Chapter 1: USER GUIDE For Accessibility Users This PDF is not accessible. Your screen reader may find problems with unrecognized links, headings, and bulleted lists. In addition, some words may be run together. We will replace this PDF with an accessible one when it becomes available. -
Page 2
The content of this guide is furnished for informational use only, is subject to change without notice, and should not be construed as a commitment by Adobe Systems Incorpo- rated. -
Page 3: Table Of Contents
…………….1 Using Adobe Help .
-
Page 4
Chapter 7: Validating digital signatures Quickstart …………….92 Validating signatures . -
Page 5: Chapter 1: Before You Begin
Contains information about free and paid technical support options. Top issues are listed by product Support Home on the Adobe U.S. and Adobe Japan websites. Follow the Training link for access to Adobe Press books; online, video, and instructor-led training resources; Adobe software certification programs; and more.
-
Page 6
Read and organize eBooks and other publications with Adobe Digital Editions (a separate product). Digital Editions When you first click the Digital Editions menu item, you can download and install the Adobe Digital Editions software. After you install, choosing Digital Editions takes you directly to your Adobe Digital Editions bookshelf. -
Page 7: Using Adobe Help
ADOBE READER 8 User Guide Easily extract documents from a package. Search and print the current or selected document, or all PDF packages documents within the package. See About PDF packages. Track the forms you fill out. See About Forms Tracker.
-
Page 8
User Guide Get updated Help topics If Help topics are updated or added after the product is released, the topics are posted to Adobe.com. Adobe Help and accessibility Adobe Help is designed so that it is accessible to people with disabilities—such as mobility impairments, blindness, and low vision. -
Page 9: Chapter 2: Work Area
Chapter 2: Work area As you get acquainted with Adobe® Reader® 8, make setting up your Reader work environment a priority. The more you learn about its potential, the better you can take advantage of its features, tools, and options.
-
Page 10: Work Area Basics
ADOBE READER 8 User Guide Choose Properties or Tool Default Properties. Set the desired properties. To apply an object’s settings to all subsequent objects of the same type, right-click/Control-click the object and choose Make Current Properties Default or Use Current Properties As New Defaults.
-
Page 11
ADOBE READER 8 User Guide Identify items in the work area. Opening PDFs You can open a PDF in many ways: from within the Reader application, from your email application, from your file system, or on a network from within a web browser. The initial view of the PDF depends on how its creator set the document properties. -
Page 12
Click an information text link or button to open full Reader Help to the related Help topic. If you decide to try a different topic group, click Home in the upper left corner to return to the Beyond Adobe Reader home page. -
Page 13: Customizing The Work Area
Adobe Reader users can use the Adobe PDF Online Document Service to create PDFs. This web-based service is available for free trial or subscription to users in the United States and Canada only. For more information, choose File > Create Adobe PDF Online, which will connect you to the secure Adobe PDF Online website.
-
Page 14
For example, click the arrow next to the Start Meeting button to display a menu of commands related to Adobe Acrobat Connect meetings. Position the pointer over a tool to see a description of the tool. Position the pointer over the gripper bar on the left edge of a toolbar to see its name. -
Page 15
ADOBE READER 8 User Guide Lock or unlock the toolbar area Locking the toolbars prevents any rearrangement of the toolbar area, so all grabber bars disappear when the toolbar area is locked. Locking does not affect the positions of any floating toolbars. -
Page 16
ADOBE READER 8 User Guide You can use the Properties toolbar to change many of the settings that appear there. A few items only provide infor- mation and cannot be edited. Like all toolbars, the Properties toolbar can float or be docked in the toolbar area. The Properties toolbar is different in that it doesn’t contain tools and can’t be customized to hide options. -
Page 17: Maintaining The Software
ADOBE READER 8 User Guide Change the orientation of a docked navigation panel By default, some panels, such as Bookmarks, appear in a column on the left side of the work area. Others, such as the Comments panel, appear horizontally across the bottom of the document pane. You can change the orientation of any panel to either vertical or horizontal by dragging the button for that panel, which appears on the left side of the work area.
-
Page 18: Non-English Languages
Although this is not recommended, you can disable Speed Launcher by dragging its icon out of the Startup folder. Note: If you have both Acrobat and Adobe Reader installed on the same system, two Speed Launcher icons appear in the Startup folder.
-
Page 19
Central and Eastern European-language PDFs You can work with Adobe PDF files that contain Cyrillic text (including Bulgarian and Russian), Central European text, and Eastern European text (including Czech, Hungarian, and Polish) if the fonts are embedded in the PDF files. -
Page 20: Chapter 3: Viewing, Searching And Saving Pdfs
PDFs You can open and view PDFs in Adobe Reader, from the desktop, or in a web browser. You can save a copy of a PDF or save a PDF in text format. When you search PDFs, you can refine your search criteria and search across multiple PDFs for text and other kinds of data.
-
Page 21
Select Include Attachments, and then click Search. Search PDFs in a package You can search all PDFs in an Adobe PDF package or only selected PDFs. Open the package you want to search. Type search terms in the Find text box, and choose Open Full Reader Search from the Find pop-up menu. -
Page 22: Viewing Pdf Pages
ADOBE READER 8 User Guide Viewing PDF pages Open a PDF You can open a PDF from within the Reader application, from the desktop, or from within certain other applications. Open a PDF in the application ❖ Start Reader and do one of the following: •…
-
Page 23
ADOBE READER 8 User Guide Page through a document There are many ways to turn pages in a PDF. Many people use the buttons on the Page Navigation toolbar, but you can also use arrow keys, scroll bars, and other features to move forward and backward through a multipage PDF. -
Page 24
To jump to another page, click its thumbnail. View, sort, and search components in a PDF package Both Adobe Reader users and Acrobat users can view, sort, and search component files in a PDF package. See also “Searching PDFs” on page 35… -
Page 25
ADOBE READER 8 User Guide Automatically scroll through a document Automatic scrolling advances your view of the PDF at a steady rate, moving vertically down the document. If you interrupt the process by using the scroll bars to move back or forward to another page or position, automatic scrolling continues from that point forward. -
Page 26
ADOBE READER 8 User Guide See also “Multimedia preferences” on page 112 PDFs with file attachments If you open a PDF that has one or more attached files, the Attachments panel automatically opens, listing the attached files. You can open these files for viewing, edit the attachments, and save your changes, as permitted by the document authors. -
Page 27
Important: (Mac OS) If you have Adobe Reader installed on your system and subsequently install Acrobat, Safari continues to use Adobe Reader to open PDFs in your browser. To reconfigure Safari to use Acrobat, you must quit Safari and all versions of Acrobat or Adobe Reader, start Acrobat, and then start Safari while Acrobat is running. -
Page 28
ADOBE READER 8 User Guide Read articles In PDFs, articles are optional electronic threads that the PDF author may define within that PDF. Articles lead readers through the PDF content, jumping over pages or areas of the page that are not included in the article, in the same way that you might skim through a traditional newspaper or magazine, following one specific story and ignoring the rest. -
Page 29
Shows a minimal navigation toolbar regardless of the document settings. Show Navigation Bar Lets you page through an Adobe PDF Left Click To Go Forward One Page; Right Click To Go Back One Page document by clicking the mouse. You can also page through a document by pressing Return, Shift-Return (to go backward), or the arrow keys. -
Page 30
ADOBE READER 8 User Guide Specifies whether to advance automatically from page to page every set number of Advance Every _ Seconds seconds. You can page through a document using mouse or keyboard commands even if automatic paging is selected. -
Page 31
ADOBE READER 8 User Guide Application Startup Determines whether the application splash screen appears each time the application starts. Show Splash Screen Ensures that only Adobe-certified third-party plug-ins are loaded. Use Only Certified Plug-Ins Page Display preferences Default Layout And Zoom Resolution Uses the system settings for monitor resolution. -
Page 32: Opening Restricted Documents
ADOBE READER 8 User Guide When deselected, turns off animation effects, which improves performance. Use Smooth Zooming When deselected, turns off animation effects, which improves performance. Use Smooth Scrolling Opening restricted documents Open secured PDFs If you receive a PDF that is protected by security features, you may need a password to open the document. Some protected documents have restrictions that prevent you from printing, editing, or copying content in the document.
-
Page 33: Adjusting Pdf Views
ADOBE READER 8 User Guide Allows Reader to read data from stream objects in a PDF. Stream objects are URLs or file Allow External Content specifications identified by flags, as specified in PDF Reference Version 1.6, Fifth Edition. Use this option if you’re a PDF developer that creates PDF files that contain streams, or if you work with these types of files.
-
Page 34
ADOBE READER 8 User Guide Change the magnification with zoom tools ❖ Do one of the following: • Click the Zoom In button or the Zoom Out button in the toolbar. • Enter a magnification percentage in the Select & Zoom toolbar, either by typing or choosing from the pop-up menu. -
Page 35
ADOBE READER 8 User Guide You can also display buttons for each of this options on the Display Pages toolbar by choosing Tools > Toolbars > More Tools, and selecting them in the More Tools dialog box. Note: In Single Page layout, choosing Edit > Select All selects all text on the current page. In other layouts, Select All selects all text in the PDF. -
Page 36
ADOBE READER 8 User Guide See also “About PDF layers” on page 33 Display PDFs in Line Weights view The Line Weights view applies a constant stroke width (one pixel) to lines, regardless of zoom. When you print the document, the stroke will print at the true width. Line Weights view is off by default. -
Page 37: Layers
ADOBE READER 8 User Guide • Select the Perimeter tool to measure a set of distances between multiple points. Click each point you want to measure. When you’re done, double-click the last point, or hold the pointer over the last point, and click.
-
Page 38: Page Thumbnails And Bookmarks
ADOBE READER 8 User Guide Displays all layers. This option affects all optional content in the PDF, even layers that are not Apply Layer Overrides listed in the Layers panel. All layers are visible, regardless of the settings in the Layers Properties dialog box. You cannot change layer visibility using the eye icon until you deselect this command.
-
Page 39: Searching Pdfs
ADOBE READER 8 User Guide About bookmarks A bookmark is a type of link with representative text on the Bookmarks panel in the navigation pane. Each bookmark goes to a different view or page in the document. Bookmarks are generated automatically during PDF creation from the table-of-contents entries of documents created by most desktop publishing programs.
-
Page 40
ADOBE READER 8 User Guide Access the search features Where you start your search depends on the type of search you want to run. Use the Find toolbar for a quick search of the current PDF. Use the Search window to look for words or document properties across multiple PDFs, use advanced search options, and search PDF indexes. -
Page 41
ADOBE READER 8 User Guide Find text in multiple PDFs The Search window enables you to look for search terms in multiple PDFs. For example, you can search across all open PDF documents, all PDFs in a specific location, or an open PDF package. -
Page 42
ADOBE READER 8 User Guide Jump to a specific instance in the search results If necessary, click the plus sign (+) (Windows) or the triangle (Mac OS) to expand the search results. Then select an instance in the results to view that instance in the PDF. -
Page 43
ADOBE READER 8 User Guide You can set a preference so that advanced search options always appear in the Search window. Access preferences by choosing Edit > Preferences (Windows) or Reader > Preferences (Mac OS). Then select Search under Categories. -
Page 44
Note: To search a PDF index, you must open Reader as a standalone application, not within your web browser. In Mac OS, indexes created with some older versions of Reader are not compatible with the Reader 8.0 Search feature and must be updated before you can use Reader 8.0 to search them. -
Page 45: Saving Pdfs
About saving PDFs You can usually save a copy of an Adobe PDF document, or if the creator of the document enabled additional usage rights, you can save comments, entries in form fields, or digital signatures that you have added to a document. If a document has additional or restricted usage rights, the document message bar under the toolbar area describes the assigned restrictions or privileges when you open the document.
-
Page 46
Note: This command appears only in the full version of Adobe Reader. When you are working on a document to which additional usage rights have been assigned, Adobe Reader automat- ically saves your work every 5 minutes. You change how often Adobe Reader saves your work in the General Prefer- ences. -
Page 47: Reusing Pdf Content
ADOBE READER 8 User Guide Reusing PDF content Select and copy text The Select tool lets you select horizontal and vertical text or columns of text in a PDF. You can use the Copy and Paste commands to copy the selected text into another application. If you hold the pointer over the text selection, a menu appears that lets you copy, highlight, or underline the text, among other options.
-
Page 48
ADOBE READER 8 User Guide Copy selected text Use the Select tool to select any amount of text on the page. Copy the text: • Choose Edit > Copy to copy the selected text to another application. • Hold the pointer over the selection until a menu appears, and then select Copy. -
Page 49: Chapter 4: Review And Comment
The following steps provide a quick overview of common review and commenting tasks. Start a meeting If you have an Adobe Acrobat Connect account, you can start a meeting to review PDFs in a web browser. You can also create a trial account to start a meeting.
-
Page 50: Meetings
Meetings Start a meeting From Reader, you can start a meeting to share your desktop and review PDF documents. Adobe Acrobat Connect is a personal web-conference tool that you can access from Reader to conduct real-time meetings on your desktop.
-
Page 51: Participating In A Pdf Review
Connect preferences. To change your Acrobat Connect account settings, choose Edit > Preferences (Windows) or Reader > Preferences (Mac OS), and select Meeting on the left. Note: The login for your Acrobat Connect account is your Adobe ID. To change your login, create a new Adobe ID on Adobe.com.
-
Page 52
PDF before you close it to avoid losing your comments. Until the initiator receives your comments, they appear only in your local copy of the PDF and aren’t visible to other reviewers. If you review a PDF using a version earlier than Acrobat 8.0 or Reader 8.0, some features may not be available. See also “Reply to comments”… -
Page 53
ADOBE READER 8 User Guide Copies the comments in the open PDF to your copy. This option is available only for PDFs you Merge Comments receive from reviewers in email-based reviews. Uploads your new comments to the comment server. This option is available only in shared Publish Comments reviews. -
Page 54
ADOBE READER 8 User Guide Disable notifications ❖ Do one of the following: • Choose Edit > Preferences (Windows) or Reader > Preferences (Mac OS), click Reviewing on the left, move the slider for Show Review Tracker Alerts to the far left until the value Never appears, and then click OK. -
Page 55: Tracking Pdf Reviews
ADOBE READER 8 User Guide In the Review Tracker, double-click the PDF. In shared reviews, the Welcome Back To Shared Review window shows the number of new comments that were published since the last time you opened the PDF. Click OK to close this window.
-
Page 56
ADOBE READER 8 User Guide Review Tracker A. Review Tracker icon B. Reviews you initiated or received C. Information for the selected review Open the Review Tracker ❖ Do one of the following: • Choose View > Review Tracker. •… -
Page 57
ADOBE READER 8 User Guide If you want to create a copy of a shared PDF to distribute to others, use the Save As command. The resulting file will include all comments that were published up to that point, and it can be moved, copied, or renamed without affecting its connection to the review or to the comment server. -
Page 58: Commenting
ADOBE READER 8 User Guide Edit your profile, making sure to include the email address that you’ll use for reviews. Click OK. Update your profile for a shared review Open the shared PDF. In the welcome screen that appears, click the Edit button for Reviewer Profile.
-
Page 59
ADOBE READER 8 User Guide Types of comments in a PDF A. Stamp B. Text edit C. Comment rollover (tooltip) D. Sticky note See also “Show and hide toolbar elements” on page 11 “Comment on 3D designs” on page 118 Show the Comment &… -
Page 60
ADOBE READER 8 User Guide Select Keep Tool Selected. Change the look of your comments Commenting tools are available only in PDFs that have commenting enabled. PDFs in a review workflow typically include commenting rights. You can change the color and appearance of comments or markups before or after you create them. You can set the new look as the default appearance for that tool. -
Page 61
ADOBE READER 8 User Guide Set the properties as desired, and click OK. All comments you create using this tool will display the properties you set. Existing comments aren’t affected, nor is the appearance of text in pop-up notes. Add a sticky note Commenting tools are available only in PDFs that have commenting enabled. -
Page 62
ADOBE READER 8 User Guide Alternatively, double-click the note icon and choose Delete from the Options menu of the pop-up note. Mark up text with edits Commenting tools are available only in PDFs that have commenting enabled. PDFs in a review workflow typically include commenting rights. -
Page 63
ADOBE READER 8 User Guide Click between the words or characters where you want to insert text. Do any of the following: • Type the text you want to insert. • To indicate that a new paragraph should be added, press Enter or Return, and then close the pop-up note without adding text. -
Page 64
On the Comment & Markup toolbar, click the Stamp tool and choose Favorites > Add Current Stamp To Favorites. Create a custom stamp You can create custom stamps from a number of different formats, including (but not limited to) PDF, JPEG, bitmap, Adobe Illustrator (AI), Adobe Photoshop (PSD), and Autodesk AutoCAD (DWT, DWG) files. -
Page 65
ADOBE READER 8 User Guide Note: To add an image to a PDF one time only, simply paste the image into the document. Pasted images have the same characteristics as other stamp comments; each includes a pop-up note and editable properties. -
Page 66
ADOBE READER 8 User Guide • To draw a line, arrow, or rectangle, either drag across the area where you want the markup to appear, or click twice: once to create the start point and once to create the end point. -
Page 67
ADOBE READER 8 User Guide You can move the text box bar itself or together with the end point line. The text box moves around a stationary anchor point—the arrow on the end point line—which is created when you first click in the PDF. You can modify the color and appearance of the text box and add arrows or leaders to the end point line. -
Page 68
You can use the Paste Clipboard Image As Stamp tool to add images to a PDF. You can copy most image formats from drawing and image-editing applications, such as Adobe Photoshop and Adobe Illustrator. If you want to add the… -
Page 69: Managing Comments
ADOBE READER 8 User Guide Note: The Paste Clipboard Image As Stamp tool isn’t available until you copy an image. Copy an image by doing one of the following: • In Reader, choose Tools > Select & Zoom > Snapshot Tool , and select an image from a PDF.
-
Page 70
ADOBE READER 8 User Guide Open the Comments List Do one of the following: • Click the Comments button in the navigation pane. • Click the Review & Comment button in the Task toolbar and choose Show Comments List. Using the options at the top of the Comments List, do any of the following: •… -
Page 71
ADOBE READER 8 User Guide Reply in the pop-up note Open the pop-up note for the comment. Choose Reply from the Options menu. Type your reply in the box that appears. Reply in the Comments List Click the Comments button in the navigation pane. -
Page 72
ADOBE READER 8 User Guide Click the Search Comments button on the Comments List toolbar. In the Search window, specify the word or phrase you want to search for, and then click Search Comments. See also “Search features overview” on page 35 Delete comments You cannot delete other reviewers’… -
Page 73
ADOBE READER 8 User Guide To change the word that may be misspelled, do one of the following: • Edit the selected word. To undo your change, click Undo Edit. To accept your change, click Change. • Double-click a suggested correction. -
Page 74: Approval Workflows
Note: To initiate an approval workflow, you must use Acrobat 7.0 or later (except Acrobat Elements). If you use Acrobat Professional to initiate the workflow, you can invite users of Adobe Reader 7.0 or later to participate by enabling commenting in the PDF.
-
Page 75
ADOBE READER 8 User Guide Approve a PDF Open the PDF attachment in the approval invitation email message. Note: If you haven’t added identity information to the stamp, you’re prompted to do so. Select a stamp from Stamps palette. (To view all stamps, scroll or drag a corner to resize the window.) Click the document to apply your approval stamp. -
Page 76
ADOBE READER 8 User Guide Click Send in the email message that appears. Add or change identity information for a digital stamp From the Stamp menu, choose Show Stamps Palette. In the Stamps palette, select Digital Identity Stamps, right-click/Control-click your stamp, and choose Edit Identity. -
Page 77: Chapter 5: Forms
Chapter 5: Forms Interactive PDFs streamline the process of filling out forms and collecting form information Quickstart The following topics provide overview steps to some common forms tasks. Fill in a form with fields An interactive PDF form contains form fields that can be selected or filled in. Click to select options, such as radio buttons.
-
Page 78: Forms Basics
The left side of the message bar typically displays instructions about how to complete and return the form. If you open the form in Adobe Reader, the usage rights associated with that form are also described in this area. You can hide or show the document message bar by clicking the button The right side of the message bar has one or more buttons.
-
Page 79
After a form is filled in, Acrobat users can save a copy of the completed form, showing all the information they typed. Whether or not Adobe Reader users can save a copy of a completed form depends on the usage rights set up by the person who created that form. -
Page 80: Filling In Pdf Forms
ADOBE READER 8 User Guide Filling in PDF forms Fill in and clear a form If a PDF form contains interactive form fields, you can fill in the form with one of the tools on the Select & Zoom toolbar: the Hand tool or the Select tool.
-
Page 81
ADOBE READER 8 User Guide Note: If the form author gave Reader users extended rights, the saved copy will include the entries you made in the form. Otherwise, the saved copy will be blank. • Print the form. Clear a form in a browser ❖… -
Page 82
You can spell-check the text you typed in note comments and form fields. If you want to check the spelling in a comment, first open the comment window. You cannot check the spelling of text in the underlying Adobe PDF document. Correct a misspelling ❖… -
Page 83: Submitting Forms
Choose the language dictionary you want to use from the Dictionary menu, and then click Done. Commenting on forms Acrobat users can comment on PDF forms, just as on any other PDF. If the form creator has extended rights to Adobe Reader users, they can also add comments.
-
Page 84
ADOBE READER 8 User Guide In the Select Email Client dialog box, select Desktop Email Application; then click OK. Your default email application displays a new email message with the To, Subject, Body, and Attachment fields automatically filled in. Send the email. -
Page 85: Chapter 6: Adding Digital Signatures To Pdfs
Follow the on-screen instructions to select the digital ID file, type your password, and register the digital ID. You can create self-signed digital IDs in Reader. Or, see the Adobe website for information on acquiring a digital ID from Adobe security partners.
-
Page 86: Digital Signatures
A digital ID is required to sign documents. Self-signed digital IDs created from Reader may be adequate for many situations. See the Adobe website for information on acquiring a digital ID from Adobe security partners. Choose Document > Security Settings.
-
Page 87
ADOBE READER 8 User Guide You can convert an image file to PDF using Adobe Online Services. For details, choose File > Create Adobe PDF Online. Choose Edit > Preferences (Windows) or Reader (Mac OS) > Preferences, select Security on the left, and then click New to create a new signature appearance. -
Page 88: Signing Pdfs
Silanis and the Communication Intelligence Corporation (CIC), provide this capability in an Acrobat supported plug-in. These plug-ins may limit your access of certain encryption features in Acrobat. For more information about third-party providers, visit the Adobe website. Signing PDFs…
-
Page 89
ADOBE READER 8 User Guide • Create an appearance for your digital signature. • Use Preview Document mode to suppress any dynamic content that may alter the appearance of the document and mislead you into signing something you shouldn’t. •… -
Page 90
ADOBE READER 8 User Guide Sign in Preview Document mode For best results, use the Preview Document feature when you sign documents. This feature analyzes the document for content that may alter the document’s appearance, and then suppresses that content, allowing you to view and sign the document in a static and secure state. -
Page 91: Creating Or Obtaining Digital Ids
Because the certificate authority is responsible for verifying your identity to others, choose one that is trusted by major companies doing business on the Internet. See the Adobe website for information about Adobe security partners that offer digital IDs and other security solutions.
-
Page 92
ADOBE READER 8 User Guide Register a digital ID You must register your digital ID in Reader before you can use it. If you obtained or created a digital ID file that doesn’t appear in your list of digital IDs, you can search for the missing digital ID file and add it to the list. You can identify digital ID files by their file extensions. -
Page 93
ADOBE READER 8 User Guide Specify a filename and location for the digital ID file. Type a password; passwords are case-sensitive, must contain at least six characters, and may not contain double quotation marks or the following characters: ! @ # $ % ^ & * , | \ ; < > _. Type the same password in both the Password and Confirm Password boxes. -
Page 94
ADOBE READER 8 User Guide Change the signing method You may need to specify a different signing method than the default security method provided in Reader. If necessary, install a third-party signature provider. Choose Edit > Preferences (Windows) or Reader > Preferences (Mac OS), and click Security on the left. -
Page 95
ADOBE READER 8 User Guide Delete your digital ID When you delete a digital ID in Reader, you delete the actual PKCS #12 file that contains both the private key and the certificate. Before you delete your digital ID, make sure that it isn’t in use by other programs or required by any documents for decryption. -
Page 96: Chapter 7: Validating Digital Signatures
Chapter 7: Validating digital signatures When you validate a digital signature, you verify the identity of the person who signed the PDF. In many cases, you’ll need the signer’s certificate to validate their digital signature. Quickstart Validate signatures When you open a document, a status icon appears next to the signature, indicating if the signature is valid. Click Signatures in the navigation pane, and select the signature.
-
Page 97
ADOBE READER 8 User Guide • The blue ribbon icon indicates that the PDF is certified—that is, it contains a valid certifying signature. (Certi- fying signatures can be visible or invisible.) • The check mark icon indicates that the signature is valid. -
Page 98
ADOBE READER 8 User Guide See also “Validate a time stamp certificate” on page 95 “Sign in Preview Document mode” on page 86 “View previous versions of a signed document” on page 95 Set signature verification preferences Before you open signed documents, set your preferences to optimize Reader for validating signatures. -
Page 99: Sharing And Managing Certificates
ADOBE READER 8 User Guide Expand or collapse a signature ❖ In the Signatures panel, click the plus sign (Windows) or triangle (Mac OS) next to the signature to expand it. Click the minus sign (Windows) or the rotated triangle (Mac OS) to collapse it.
-
Page 100
ADOBE READER 8 User Guide If you use a third-party security method, you usually don’t need to share your certificate with others. Third-party providers may validate identities using other methods, or these validation methods may be integrated with Reader. See the documentation for the third-party provider. -
Page 101
ADOBE READER 8 User Guide Add a certificate from email After a user sends you certificate information, open the email attachment in Reader, and then click Set Contact Trust in the dialog box that appears. Select trust options, click OK, and follow the prompts. -
Page 102
ADOBE READER 8 User Guide In the Certificate Viewer dialog box, click the Details tab and note the MD5 digest and SHA1 digest values (finger- print). Contact the certificate’s originator to confirm that the values are correct. The certificate should be trusted only if the values are correct. -
Page 103: Directory Servers
ADOBE READER 8 User Guide A certificate must be explicitly trusted before you can use it to encrypt PDFs for the person associated with that certificate. If you have multiple certificates for a person, set trust levels for at least one of their certificates.
-
Page 104
ADOBE READER 8 User Guide Import and export directory server settings Administrators and users can export directory settings as a Form Data Format (FDF) file, and use that file to configure the directory server on another computer. As you export the file, you can choose to send it as a signed email attachment. -
Page 105: Chapter 8: Accessibility, Tags, And Reflow
A document or application is accessible if it can be used by people with disabilities—such as mobility impairments, blindness, and low vision—and not just by people who can see well and use a mouse. Accessibility features in Adobe Acrobat, Adobe Reader, and Adobe Portable Document Format (PDF) make it easier for people with disabilities to use PDF documents and forms, with or without the aid of assistive software and devices such as screen readers, screen magnifiers, and braille printers.
-
Page 106
PDF documents and forms accessible. For extensive information about creating accessible PDFs and using accessibility features to read PDFs, visit the accessibility page of the Adobe website. About accessible PDFs Accessible PDFs have the following characteristics. -
Page 107: Checking The Accessibility Of Pdfs
Note: The accessibility checker tools can help to identify areas of documents that may be in conflict with Adobe’s inter- pretations of the accessibility guidelines referenced in the application and its documentation. However, these tools don’t check documents against all accessibility criteria, including those in such referenced guidelines, and Adobe doesn’t…
-
Page 108
You may be able to use a screen reader with this document if your assistive technology product is registered with Adobe as a Trusted Agent. Contact your assistive technology product vendor. -
Page 109: Reading Pdfs With Reflow And Accessibility Features
ADOBE READER 8 User Guide Reading PDFs with reflow and accessibility features Setting accessibility preferences Reader provides several preferences that help make the reading of PDFs more accessible for visually impaired and motion-impaired users, including preferences that control how PDFs appear on the screen and are read by a screen reader.
-
Page 110
ADOBE READER 8 User Guide Accessibility preferences in Documents panel When deselected, this preference disables the auto-save Automatically Save Document Changes To Temporary File action. Each time a PDF is saved, the screen reader or magnifier must reload the document. This preference corre- sponds to the Disable Document Auto-Save option in the Accessibility Setup Assistant. -
Page 111
ADOBE READER 8 User Guide Uses the reading order specified in the Reading preferences Override The Reading Order In Tagged Documents instead of that specified by the tag structure of the document. Use this preference only when you encounter problems in poorly tagged PDFs. -
Page 112
PDF. For information on accessibility features for navigating Reader and PDF documents with the keyboard, visit the accessibility page of the Adobe website. See also “Keys for navigating a PDF” on page 128 “Keys for selecting tools” on page 127 “Keys for editing”… -
Page 113
ADOBE READER 8 User Guide Save as accessible text for a braille printer Note: This document uses the term ‘braille printer’ to refer to any device that is used to convert accessible text to a form that can be used by a person with blindness or low vision. -
Page 114
ADOBE READER 8 User Guide Reading a PDF with a screen reader Reader supports assistive software and devices—such as screen readers and screen magnifiers—that enable visually impaired users to interact with computer applications. When assistive software and devices are in use, Reader may add temporary tags to open PDFs to improve their readability. -
Page 115
ADOBE READER 8 User Guide Interrupt reading out loud ❖ Do one of the following: • Choose View > Read Out Loud > Pause or press Shift+Ctrl+C (Windows) or Shift+Command+C (Mac OS). • Choose View > Read Out Loud > Stop or press Shift+Ctrl+E (Windows) or Shift+Command+E (Mac OS). -
Page 116: Chapter 9: Movies, Sounds, And 3D Models
Chapter 9: Movies, sounds, and 3D models The possibilities for Adobe PDFs extend to the richness of multimedia communication. PDFs can include video clips, digital audio, and 3D models that readers can move, turn, zoom in on, and examine part by part.
-
Page 117: Adding 3D Models To Pdfs
Ways to put 3D models in PDFs When PDF files include 3D models, viewers using Adobe Reader or Adobe Acrobat can interact with the 3D models using built-in features such as zoom, pan, and rotation tools. Creating PDF files with 3D models requires Acrobat 3D, which supports a variety of 3D file formats.
-
Page 118: Interacting With 3D Models
ADOBE READER 8 User Guide Interacting with 3D models Displaying 3D models In Reader, you can view and interact with high-quality 3D content created in professional 3D CAD or 3D modeling programs and embedded in PDFs. For example, you can selectively hide and show parts of a 3D model, remove a cover to look inside, and turn parts around as if holding them in your hands.
-
Page 119
ADOBE READER 8 User Guide 3D toolbar view controls Returns to a preset zoom, pan, rotation, and projection mode of the 3D model. You can use the Default View Options menu on the Model Tree or the Manage Views command on the 3D toolbar Views menu to set a different view as the default. -
Page 120
3D toolbar, or by right-clicking/Control-clicking the 3D model and choosing Show Model Tree. Note: Using the Model Tree requires version 7.0.7 or later of either Acrobat or Adobe Reader. Users with earlier versions can interact with 3D models but not with the Model Tree. -
Page 121
ADOBE READER 8 User Guide Displays only the selected part, hiding all others. Isolate Changes the center focus from the entire 3D model to an individual part. This is especially useful Zoom To Part when rotating the part, allowing it to rotate around its own center focus rather than that of the entire model. -
Page 122
Add comments to a 3D object Note: Adobe Reader users can add comments to a PDF if the document author enables commenting for that PDF. Select a tool from the Comment & Markup toolbar. (The Text Edit tools have no effect on 3D objects.) Click inside the 3D object area to create a new comment and also a new view definition in the Model Tree with a default name such as “CommentView1. -
Page 123
ADOBE READER 8 User Guide Run a JavaScript If there is a separate JavaScript file associated with the 3D model PDF, you can activate it. Open the PDF in Acrobat. Right-click/Control-click the 3D model in the PDF, and choose Run JavaScript. -
Page 124: Chapter 10: Printing
Chapter 10: Printing Whether you send a quick draft to an inkjet or laser printer, provide a multicolored document to an outside service provider, or print a complex technical document with custom page sizes, you can set options in the Print dialog boxto ensure that the finished document appears as you intended.
-
Page 125
ADOBE READER 8 User Guide Page Display Preferences, you can enter numbers that match the numbering printed on the pages using roman numerals or actual page numbers. For example, if the first page of a document is numbered iii, you can enter iii or 1 to print that page. -
Page 126
ADOBE READER 8 User Guide Note: You don’t need to have a PostScript printer to create a PostScript file. If you’re connected to the Internet, this option connects to the Adobe website for information on how Printing Tips to troubleshoot printing problems. -
Page 127: Other Ways To Print Pdfs
ADOBE READER 8 User Guide Scale a document for printing To print an oversized PDF on paper that has smaller dimensions, you can scale the document’s width and height to fit. Choose File > Print. From the Page Scaling menu, choose Fit To Printable Area or Shrink To Printable Area.
-
Page 128
ADOBE READER 8 User Guide Specifies the first and last sheet to print. Acrobat determines which sheets must print to accommodate Sheets From the print job. For example, if you have a 16-page document, then sheets 1 through 4 print. -
Page 129: Advanced Print Settings
ADOBE READER 8 User Guide Note: You must use the native application to print any component file that is not a PDF. When a non-PDF component is selected in the PDF package component list, you can click the Open button that appears in the Reader document pane to open the file’s native application, if it is installed on your computer.
-
Page 130
ADOBE READER 8 User Guide PostScript options Use the PostScript Options panel of the Advanced Print Setup dialog box to set options for a particular PostScript printer, such as how to handle nonresident printer fonts and whether to download Asian fonts. In addition, if a PDF contains device-dependent settings, such as halftones and transfer functions, these settings can be sent in the PostScript output to override the default settings in the printer. -
Page 131: Chapter 11: Keyboard Shortcuts
Chapter 11: Keyboard shortcuts This section lists common shortcuts for moving around a document. Keyboard shortcuts Keys for selecting tools To enable single-key shortcuts, select the Use Single-Key Accelerators To Access Tools option in General preferences. Tool Windows Action Mac OS Action Hand tool Temporarily select Spacebar…
-
Page 132: Keys For Navigating A Pdf
ADOBE READER 8 User Guide Keys for working with comments To enable single-key shortcuts, select the Use Single-Key Accelerators To Access Tools option in General preferences. Result Windows Action Mac OS Action Sticky Note tool Text Edits tool Stamp tool…
-
Page 133: Keys For General Navigating
ADOBE READER 8 User Guide Result Windows Action Mac OS Action Last page End or End or Shift+Ctrl+Page Shift+Command+Do Down or wn Arrow Shift+Ctrl+Down Arrow Previous page Left arrow or Left arrow or Ctrl+Page Up Command+Page Up Next page Right arrow or…
-
Page 134
ADOBE READER 8 User Guide Result Windows Action Mac OS Action Close current docu- Ctrl+F4 Command+F4 ment Close all open Ctrl+Shift+W Command+Shift+W windows Move focus to next tabbed page or palette Move focus to Shift+F6 Shift+F6 previous pane or panel… -
Page 135: Keys For Working With Navigation Panels
ADOBE READER 8 User Guide Keys for working with navigation panels Result Windows Action Mac OS Action Show/hide naviga- tion pane Open and move Ctrl+Shift+F5 Command+Shift+F5 focus to navigation pane Move focus among the document, message bar, naviga- tion panels…
-
Page 136: Keys For Navigating The Help Window
ADOBE READER 8 User Guide Keys for navigating the Help window Result Windows Action Mac OS Action Open Help window F1 or Command+? Close Help window Ctrl+W or Alt+F4 Command+Q Move focus between Ctrl+Tab Not available navigation pane and topic pane.
-
Page 137: Index
Attach File As Comment tool 64 checking 103 browsers. See web browsers attaching elements of 102 buttons files to PDFs 64 features in Adobe Help system 4 labels 11 sound 63 fonts 102 measuring 32 attachments keyboard shortcuts 108 showing and hiding 11…
-
Page 138
INDEX 134 Comment & Markup tools 54 disabilities. See accessibility date, searching by 38 commenting displaying on a PDF 47 defaults art, trim, and bleed boxes 27 3D views 117 tools 54 large images 24 zoom setting 24 comments Distance tool defining views for 3D models 117 appearance 56 about 32… -
Page 139
Indicate Text Edits tool 58 Full Screen view to 3D views 117 Insert Text At Cursor tool 59 exiting 22, 24 opening movies and sounds 22 installing opening documents in 7 Adobe Digital Editions 14 reading documents in 22 interactive forms 74… -
Page 140
Excel files to sound clips 22 documents 64 overriding layer print settings 122 plug-ins Microsoft Word in Adobe Store 1 attaching files to documents 64 Polygon tool 61 mobile devices, preparing PDFs packages, printing PDF 124 polygons for 109… -
Page 141
INDEX 137 print settings resetting searching advanced options 125 toolbars 10 See also indexes, catalog general options 120 resizing Advanced Search 38 PostScript 126 magnifying and reducing 29 Boolean 39 Print Setup command note comments 57 by document properties 38 (Windows) 120 pages 29 comments 67… -
Page 142
48 updates 1 zooming online forms 74 updating changing magnification 29 subscribing to web services 54 Adobe application software 13 default setting 24 system requirements, media clips 22 URLs Dynamic Zoom tool 29 restricting 28 selecting tools temporarily 7…
Одним из самых популярных форматов документов является PDF. Объекты такого типа не открываются стандартными средствами операционной системы, их создание, просмотр и редактирование доступно при использовании специального софта.
Adobe Acrobat – универсальный продукт для работы с PDF, и это не просто читалка, а многофункциональное программное решение. Какие функции выполняет ПО, как с ним работать, используя предлагаемый инструментарий, а также как удалить, мы и рассмотрим.
Для чего нужен Adobe Acrobat Reader DC
Не все знают, что это за программа, даже несмотря на её популярность. Обычно юзеры знакомятся с софтом, уже сталкиваясь с PDF. Продукт от Adobe предлагает пользователям не только просматривать документы, но и печатать, подписывать и добавлять в них комментарии. В расширенном варианте софта, доступном по подписке, предлагаются возможности создания, преобразования и редактирования объектов, а также обеспечивается защита данных с помощью пароля. Подходит программа для любых операционных систем.
Хотя Acrobat Reader работает только с PDF, её востребованность обеспечивается популярностью и широкими возможностями работы с форматом. Ответ на вопрос, зачем нужен Acrobat Reader DC, очевиден – для чтения, создания и редактирования документации формата PDF. Но и на этом не заканчивается удобство работы с Acrobat Reader. Подключение в расширенной версии софта к облачному сервису Document Cloud открывает доступ к Acrobat Reader DC с других устройств, в том числе мобильных. Документ откроется там же, где вы завершили с ним работу даже при условии открытия с иного девайса. Хранение возможно также в облачных хранилищах Box, Dropbox, Microsoft OneDrive и Google Drive.
Adobe Acrobat DC: как настроить и пользоваться
Настройка Adobe Acrobat
Для начала рассмотрим, что может потребоваться настроить Acrobat Readerе для комфортной работы.
Как отключить обновление Adobe
В продуктах компании предусмотрено автоматическое обновление, при этом пользовательский интерфейс не включает параметры управления опцией. Если вы по каким-либо причинам не желаете обновлять софт, отключить опцию можно следующим способом:
- Переходим к оснастке Windows «Службы», например, используя консоль «Выполнить» (Win+R) и команду services.msc.
- В списке служб находим Adobe Acrobat Update Service, двойным щелчком по службе открываем свойства (или ПКМ – «Свойства»).
- В открывшемся окне на вкладке «Общие» напротив строки «Тип запуска» выставляем «Отключена».
- Ниже жмём «Остановить», после чего в строке «Состояние» появится статус «Остановлена».
- Применяем настройки и закрываем окно. Обновления больше не будут выполняться, пока служба не будет подключена.
Как поменять язык в Adobe Acrobat Pro
Если программа запустилась с английским интерфейсом (вы не выбрали русский при инсталляции или случайно изменили настройки), а с английским вы не дружны, его можно легко поменять:
- Идём в раздел «Edit» («Редактирование»).
- Выбираем «Preferences» («Установки»).
- В перечне категорий настроек находим «Language» («Язык») и в пункте «Application Language» («Язык приложения») в развёртывающемся списке выбираем «Choose at application startup» («Выбрать при запуске программы»).
- Нажимаем «Ок» для сохранения внесённых изменений.
- Закрываем программу, после чего при следующем старте будет предложено выбрать язык. Выбрав русский, кликаем «Ок». Adobe Acrobat запустится с русским интерфейсом. Аналогичным методом можно перейти и с русского на английский.
Как включить горячие клавиши для выбора инструментов
Чтобы активировать возможность использования одиночных клавиатурных сокращений выполняем следующие действия:
- Идём в раздел «Редактирование» (здесь можно настроить основные функции).
- Переходим в «Установки» (Ctrl+K), затем в категорию «Основные».
- Отмечаем галочкой «Выбирать инструменты нажатием клавиш».
Теперь одиночные клавиши будут выполнять определённые функции.
Как открыть документ
Начать работу с PDF легко. Для этого следует перейти в меню «Файл» и выбрать опцию «Открыть» (Ctrl+O), после чего в открывшемся проводнике найти объект и нажать соответствующую кнопку.
Кроме того, объекты PDF открываются сразу программой из Проводника Windows, если Acrobat Reader установить на компьютер. В том случае, когда установлено несколько приложений для просмотра элементов с этим расширением, но требуется открыть объект именно в Acrobat Reader, нужно нажать на нём ПКМ – «Открыть с помощью…», затем выбрать ПО из предложенных или нажать «Выбрать другое приложение» и указать Acrobat Reader. Если всегда требуется открывать элементы этого типа с помощью указанного софта, отмечаем галочкой соответствующий пункт.
Как сделать закладку
Добавление закладки осуществляется только в том случае, если такая возможность предусмотрена параметрами защиты. Создать можно следующим образом:
- На панели навигации в левой части интерфейса нажимаем на значок в виде флажка, чтобы перейти к опции «Закладки».
- Отмечаем область курсором (фрагмент текста, изображение или его часть). Метку новой закладки, которой становится выделенная область, впоследствии можно отредактировать.
- Нажимаем ПКМ – «Добавить закладку» (можно также нажать Ctrl+B или значок «Новая закладка» на вкладке «Закладки», или «Инструменты» – «Редактировать PDF» – «Ещё» – «Добавить закладку»).
- На вкладке «Закладки» слева в меню навигации появится новая закладка, даём ей название (можно будет менять).
- Важные пометки можно отмечать стилем или цветом, для чего нажимаем ПКМ – «Свойства».
- Жмём на существующей закладке, куда требуется поместить новую.
Как редактировать текст в Adobe Acrobat
Окно редактирования текста в Adobe Acrobat
Работать в Acrobat Reader DC несложно, но ввиду большого количества возможностей программы начинающий пользователь может не сразу сориентироваться среди имеющихся опций. Редактировать текст получится только в версии Pro.
В этом деле новичку поможет небольшая инструкция:
- Чтобы отредактировать содержимое, переходим в «Инструменты» – «Редактировать PDF» – «Редактировать», в результате чего содержимое разделится на блоки. Кликом левой кнопки мыши по блоку можно править текст, удалить фрагмент или добавить в него информацию. Текстовые блоки можно перетаскивать, поворачивать, изменять их размеры и другие свойства. В правой части будет доступна информационная панель, отображающая параметры (размер шрифта, отступы, цвет и т. д.).
- Чтобы копировать текст, выделяем его весь или только фрагмент с помощью опции «Выделение», указываем «Копировать» или «Копировать, сохранив форматирование».
- Для удаления текста или его части, выделяем, нажимаем ПКМ – «Удалить» или Del.
- Для создания пустого блока, который можно будет затем заполнить, используется кнопка «Добавить текст». Жмём по ней левой кнопкой мыши и выделяем область листа, которую требуется заполнить. Аналогично добавляются и картинки (кнопка «Добавить изображение»). Загрузив фото или картинку, её можно отразить зеркально, по вертикали, горизонтали, обрезать, повернуть и т. д. Эти опции доступны на панели справа в блоке «Объекты».
- Создать или отредактировать ссылку, ведущую на сайт в интернете или на страничку в PDF, а также открывающую файл на компьютере, можно с помощью кнопки «Связать» («Связать» – «Добавить/редактировать веб-ссылку или ссылку на документ»).
Как поменять шрифт в Adobe Acrobat
Задаём установки в Adobe Acrobat Pro следующим образом:
- Идём в раздел «Редактирование» – «Установки» (Ctrl+K).
- В категории «Редактирование контента» в блоке «Параметры шрифта» выбираем в раскрывающемся списке резервный шрифт для редактирования и шрифт по умолчанию для добавленного текста, меняем размер, если требуется и применяем настройки.
Если вы нашли на просторах сети шрифт, отсутствующий в Adobe Acrobat Pro и хотите использовать его при создании документации, его можно добавить следующим образом:
- Открываем архив с загруженным шрифтом, извлекаем элемент или папку целиком.
- Разархивированный файл с расширением «.ttf» перемещаем в системную папку Windows со шрифтами (Fonts), объект установится самостоятельно.
- Теперь в папке можно наблюдать новый шрифт, в программе он будет доступен после её перезапуска.
Как в Adobe Acrobat редактировать страницы
В приложении позволяет и постранично отредактировать PDF. Рассмотрим основные возможности работы с документацией.
Как добавить страницу
В меню «Инструменты» нажимаем «Систематизировать страницы». Того же эффекта можно добиться путём открытия пункта из меню в правой части окна. Жмём три точки, далее «Вставка» и в диалоговом окне совершаем необходимое действие. В окне «Вставить страницы» выставляем параметры (обязательно указываем страницы, между которыми вставляем ещё одну) и жмём «Ок». При необходимости вставки из другого документа копируем данные и в дополнительных параметрах вставки выбираем «Вставить из буфера обмена».
Как удалить страницу
В меню «Инструменты» идём в подраздел «Систематизировать страницы», этот же пункт можно найти в меню навигации справа, выделяем одну страничку или несколько (удерживая Ctrl), жмём значок удаления и подтверждаем действие.
Как пронумеровать страницы
При нажатии кнопки «Пронумеровать страницы» нумерация будет доступна не только для миниатюр. Для указания в PDF в параметрах выбираем «Ярлыки страниц» и указываем диапазон. Начинать раздел можно сначала или продолжить нумерацию из предыдущего файла.
Как разделить страницы
Для разделения из меню идём в подраздел «Систематизировать страницы», затем «Разделить документ». Настройки позволяют указать максимальное число листов, размер файла и местоположение.
Как обрезать страницу
Под изменением размера может подразумеваться выбор формата для печати и фактическое изменение размера полей. Так, при необходимости изменения формата бумаги (для распечатывания документа) переходим в меню «Печать» и указываем нужный размер.
Изменить размер страницы в приложении, обрезав её, можно следующим образом:
- Идём в «Инструменты» – «Редактировать PDF».
- На дополнительной панели инструментов жмём «Кадрирование страниц».
- С помощью мыши тащим прямоугольник, используем угловые маркеры для получения необходимого размера.
- Двойным щелчком мыши внутри прямоугольника кадрирования открываем диалоговое окно «Установить поля страницы», указывающее границы размеров и странички, которые подвергаются кадрированию. Для изменения заданной области выделяем новую и жмём кнопку «Ок».
- Для применения настроек и для других листов выставляем диапазон или выбираем «Все» в блоке «Диапазон страниц». Жмём «Ок» для обрезки.
Как сжать PDF-файл
Бесплатный PDF онлайн конвертер
Инструментарий ПО позволяет не только конвертировать документ в формат объекта Word или Excel, для чего нужно нажать «Файл» – «Сохранить как другой» и выбрать предпочитаемый формат, после чего указать папку для размещения элемента. Инструментами софта можно также уменьшить размер PDF, что может потребоваться в некоторых случаях.
Как сжать PDF в программе:
- Жмём «Файл» на главной панели, далее «Сохранить как другой» – «Файл PDF уменьшенного размера».
- В открывшемся окне указываем требуемые параметры и уровень защиты, жмём «Ок».
- После окончания процесса преобразования документа выбираем путь для его сохранения.
Как удалить программу полностью
Вкладка «Программы и компоненты» в панели управления
Деинсталлировать софт, который больше не нужен, можно разными способами, при этом делать это нужно правильно, чтобы вместе с приложением были удалены также связанные с ним элементы.
Рассмотрим, как удалить Adobe Acrobat Reader DC полностью встроенными средствами ОС Windows. Удаление продукта осуществляется так же, как и в случае с прочим софтом:
- Идём в Панель управления, переходим к разделу «Программы и компоненты».
- Выбираем софт из списка, жмём ПКМ и «Удалить».
- Подтверждаем действие, после чего процесс деинсталляции выполнится автоматически.
Для Windows 10 эту же процедуру можно проделать также, используя «Параметры» (Win+I) – «Система» – «Приложения и возможности».
Альтернативный вариант удаления софта со всеми его «хвостами» предполагает использование сторонних утилит. Отличным решением является Revo Uninstaller. Инструмент удалит ПО и все его следы на компьютере, включая системный реестр. Следуя подсказкам мастера удаления, с задачей справится даже начинающий пользователь.
Загрузить PDF
Загрузить PDF
Один из самых популярных способов просмотра документов в интернете является Portable Document Format, или PDF формат, разработанной компанией Adobe Systems. PDF сжимает файлы, которые станут быстрее загружаться при работе с электронной почтой или загрузки с веб-сайта. Все, что вам нужно для просмотра PDF, это программа Adobe Acrobat Reader, которая может быть загружена бесплатно с сайта Adobe. Те, кто хочет создавать и редактировать PDF-файлы должны иметь программу Adobe Acrobat. Узнайте, как использовать Adobe Acrobat, чтобы редактировать и управлять PDF файлами.
Шаги
-
1
После установки и настройки откройте Acrobat.
- Если вы работаете с последней версией Adobe Acrobat, то вы увидите экран приветствия, на котором будет предложено два основных варианта: открыть файл или создать новый PDF.
- Если ваша версия не имеет окна приветствия, то вы можете начать работу, выбрав опцию «Создать», в разделе «Файл» на панели инструментов.
-
2
Создайте PDF, нажав на этот вариант.
- Появится диалоговое окно, где вы можете выбрать документ, который вы хотите преобразовать в PDF-файл.
- В выпадающем меню вы увидите много форматов файлов, которые можно преобразовать в PDF.
-
3
Генерация PDF, это способ хранения ваших документов, нажмите на кнопку «Создать PDF Portfolio».
- Выберите из 5 доступных вариантов компоновки или импортируйте пользовательские раскладки для вашего портфеля.
- Нажмите кнопку «Добавить файлы», чтобы начать добавлять файлы в портфель.
- Делайте изменения в портфеле по мере необходимости.
- Сохраните PDF файл.
-
4
Объедините отдельные PDF файлы в единый документ, выбрав «Объединить файлы в формате PDF».
- Когда откроется диалоговое окно, выберете «Добавить файлы».
- После выбора файлов, нажмите кнопку «Объединить файлы».
- Новый PDF документ открывается с закладками для каждого исходного файла.
-
5
Сделайте вид PDF, выбрав «Создать форму PDF».
- Откроется диалоговое окно, которое позволяет вам выбрать исходный файл, либо открытый документ или сканированную форму.
- Сделайте свой выбор и нажмите кнопку «Далее».
- Adobe Acrobat преобразует форму в формат PDF, а затем перенаправит вас на форму редактирования страницы.
- Внесите необходимые изменения в вашу форму до того, как вы сохраните новый PDF-файл.
-
6
Редактируйте PDF файл, открыв документ, который вы хотите отредактировать.
-
7
Если вы используете Acrobat X, нажмите на панель «Инструменты», которая находится на правой стороне панели инструментов. Если у вас более ранняя версия, выберите «Сервис» или «Расширенный» на главной панели инструментов.
-
8
Выберите опции редактирования страницы: вращать, удалять, извлекать, заменять, обрезать или разделить страницу документа.
- В этом разделе вы также можете вставить страницы или изменять дизайн страницы.
-
9
Измените содержания, путем редактирования PDF-файла из панели инструментов.
- Опции редактирования контента позволяют добавлять закладки или вложения, редактировать и править текстовые объекты и интерактивные объекты в PDF файле.
- Выделите текст и нажмите правой кнопкой мыши, чтобы форматировать текст.
-
10
Сотрудничайте с другими с помощью следующих опций:
- Общие отзывы позволяют пользователю настроить и приглашать отзывы. Рецензенты могут комментировать отзывы друг друга.
- Использование Acrobat Connect/Collaborate Live (они предоставляются бесплатно). Нажмите «Начать собрание», чтобы начать конференцию в режиме реального времени.
-
11
Добавьте мультимедийные возможности вашим PDF файлам. Вы можете вставлять или интегрировать звук, видео и мультимедиа для ваших PDF файлов.
- Выберите «Инструменты» из панели инструментов или на панели задач.
- Под «Расширенное редактирование/Добавить или изменить интерактивный объект> Мультимедиа», вы найдете варианты «Звук» и «Видео».
- Нарисуйте прямоугольник в PDF, чтобы показать, где вы хотите разместить мультимедийный инструмент.
- Выберете звуковой или видео файл, который нужно использовать.
- Убедитесь, что опция «Вставить содержание в документе» проверяется.
- Нажмите «OK».
Реклама
Советы
- Ознакомьтесь с учебником Adobe Systems http://acrobatusers.com/topics/getting-started для дополнительного изучения. Учебник в формате видео.
Реклама
Предупреждения
- На начало 2011 года, Adobe Acrobat выпустил десятую версию. Каждая версия Acrobat несколько меняется и, возможно, вам потребуется связаться с Adobe Systems, если вы хотите задать какие-либо вопросы.
Реклама
Об этой статье
Эту страницу просматривали 12 101 раз.