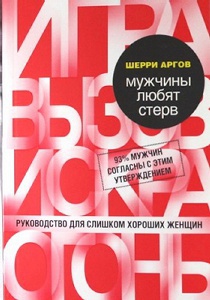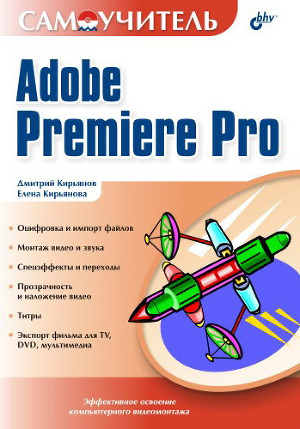Если решили попробовать себя в профессии, специализирующейся на том, чтобы монтировать ролики, то стоит обратить внимание на программное обеспечение Adobe Premiere Pro и узнать как им пользоваться. Существует огромная вероятность, что хотя бы раз вы слышали об этой программе, предназначенной для работы с видео. Это лучшая утилита в этой области, но главной ее проблемой является сложный интерфейс, содержащий множество инструментов. Если говорить о том, как работать с прогой с нуля для новичков, то сразу же на ум приходит специальное обучение. Множество роликов с уроками в свободном доступе находятся на просторах интернета, а кроме того есть и на нашем сайте. Сначала будет сложно, но постепенно разберетесь со всеми нюансами, после чего будет невозможно оторваться от работы в приложении. Чтобы узнать особенности использования, прочитайте статью до конца.
Создание проекта и добавление видео
Первой задачей, стоящей перед вами, является понятие, как пользоваться Adobe Premiere Pro для создания ролика. Все действия моно выполнить очень быстро, если следовать представленной ниже инструкции. Прочитайте ее внимательно, чтобы не было ошибок.
- Выполните запуск программы, после чего нажмите «Создать новый».
- В открывшемся меню стоит выставить значения, отвечающие вашим требованиям. Если не хочется изменять расширение, ставьте имеющиеся значения. Кликните по клавише «Ок».
- Нажмите на раздел, содержащий медиаданные, два раза. Откроется обозреватель.
- Зайдите в проводник, чтобы выбрать нужный ролик. Нажмите на клавишу «Открыть».
- Выполните перемещение ролика на Timeline, для открытия редактора.
Больше не будет необходимости проводить дополнительные работы, если только не захотите установить пресеты или дополнительный медиа-контент. Огромным преимуществом является то, что инструкция подходит для всех типов файлов.
Как монтировать в Адоб Премьер: Основы
Если хотите узнать о работе с монтажом, стоит просмотреть предоставленный ролик.
Как замедлить или ускорить видео
Как изменить скорость видео при помощи кадров
Для начала работы необходимо загрузить исходный клип. После этого в левой части интерфейса можно будет найти его наименование.
Нажмите на него мышкой, после чего воспользуйтесь опцией «Interpret Footage».
Как только перед вами появится новое окно, введите количество кадров, необходимое для дальнейшего воспроизведения. Если увеличить кадры, то картинка ускорится, а если написать меньшее число, то она замедлится. Как понять, что все получилось? Посмотрите на длительность продукта, она сразу же изменится.
Обратите внимание!
Несмотря на то, что способ хорош во всем, стоит помнить, что он подходит только для редактирования целого клипа. Если нуждаетесь в том, чтобы ускорить определенный момент, читайте далее.
Как ускорить или замедлить часть видео
Перейдите во вкладку «Timeline», после этого обозначьте границы, нуждающиеся в редактировании. Для того чтобы это осуществить, воспользуйтесь «Лезвием», после чего обрежьте участок.
Выделите конечный фрагмент, кликните по нему правой кнопкой мышки. Перейдите в меню «Скорость». Именно здесь можно сделать «Таймлапс».
Здесь необходимо будет ввести свои значения, представленные в процентах и минутах. Для их изменения можно воспользоваться специальными стрелочками, способными меняться в обе стороны. Благодаря этому, можно легко сделать затухание или ускорение видео.
Теперь вы поняли, как пользоваться Адоб Премьер Про. Это не так сложно, как казалось с самого начала.
Обрезка видео по краям
Для того чтобы удалить ненужные части, лучше всего использовать обрезание ролика с краев. Способ не считается универсальным, но если это ваш случай, то следуйте алгоритму:
- Нажмите левой клавишей мышки в начале дорожки до появления розовой полоски. Сместите ее на необходимое расстояние, после чего отпустите клавишу.
- Переместите ролик в начало Timeline, после чего выполните аналогичные действия в конце ролика.
Обрезать ролик или картинку займет всего несколько минут, но он будет смотреться более лаконичным и качественным. Если случайно выполнили обрезание, можно отменить действие, зажав комбинацию горячих клавиш.
Обрезка фрагментов видео
Частой задачей является обрезание отдельных частей, располагающихся посередине ролика. Здесь уже придется прибегнуть к другим функциям, не похожим на предыдущие, описанные выше. Внимательно прочитайте инструкцию:
- Найдите требуемый фрагмент, а затем воспользуйтесь инструментом «Подрезка», находящемуся на панели.
- Нажмите на участок, чтобы отрезать одну сторону, а затем другую, преобразовывая продукт в отдельный объект.
- Воспользуйтесь функцией «Выделение», чтобы переместить во всех клипах.
- Кликните правой кнопкой мышки на том, который необходимо удалить, после чего выберите функцию удаления «Со сдвигом».
- Выполните группировку частей, чтобы склеить две части видео в единое целое.
Можно заняться соединением бесконечного числа участков, редактируя их так, как пожелаете.
Обрезка при рендере
Последним видом, как можно обрезать ролик, является рендеринг. Прочитав эту инструкцию, будете знать, как отрендерить видео без особых умений. Этот способ похож на первый, но имеет свои особенности ограничения продолжительности. Для того чтобы это выполнить, необходимо воспользоваться экспортом готовой продукции, поэтому необходимо заранее об этом позаботиться. Внимательно следуйте алгоритму:
- После того как все действия с роликом будут произведены, зайдите в меню «Экспорт», после чего найдите вкладку «Медиаконтент». Там необходимо будет выбрать файл.
- Здесь стоит обратить внимание на строку длительности, чтобы обозначить точки выхода и входа.
- После этого необходимо указать несколько дополнительных параметров: формат, имеющиеся шаблоны, а также многое другое.
- Нажмите на клавишу «Экспорт», после чего дождитесь окончания процесса.
Создание титров
Часто пользователей волнует, как пользоваться Adobe Premiere Pro, чтобы вставить титры в видео. Весь процесс будет детально описываться, чтобы не произошло никаких ошибок. Если рассматривать функции Adobe Premiere Pro в целом, то здесь можно создать разнообразные надписи, относящиеся к разному уровню сложности. Алгоритм создания будет практически одинаков, поэтому приступим.
Обратите внимание!
Помните о том, что все операции начинаются с создания нового проекта и установки необходимого плагина.
Добавление текста
Добавить текст в программе будет несложно, но придется учитывать несколько нюансов, чтобы все было выполнено идеально. Следуйте предоставленной инструкции, чтобы сделать титры в клипе. Все надписи выполняются по одинаковому алгоритму:
- Поместите ползунок в требуемую зону, где должен начинаться текст.
- Найдите кнопочку «Текст», расположенную на середине панели инструментов.
- Поместите курсор на место для предварительного просмотра, после чего введите необходимые слова в прямоугольник.
- После этого растяните текст видео на требуемую продолжительность.
Следуя этой инструкции, можно вставить совершенно любую надпись. Если выделите написанное, то сможете добавить шрифт, наложить эффекты и многое другое.
Настройка внешнего вида надписи
Работа с текстом подразумевает большой труд, ведь облик надписи должен ничем не отличаться от общей темы ролика, но не теряться на фоне происходящего. Главное, чтобы текст был читаем, но не слишком отвлекал на себя внимание.
Для того чтобы это осуществить, стоит выполнить следующее:
- Как только будет завершено редактирование, перейдите в раздел с эффектами, а затем найдите их управление. Как это будет сделано, выделите надпись.
- Если потребуется изменение положения текста, стоит нажать на клавишу «V», после чего сделайте то, что необходимо.
- Зайдите в раздел «Текс», чтобы выбрать шрифт, положение и другие параметры. При необходимости можно установить дополнительные луты. Если надо посмотреть предварительный результат, нажмите на специальную кнопку.
- Ниже можно найти дополнительные настройки оболочки, где можно залить текст, настроить тени и фон. Все функции регулируются отдельно, просто перемещайте ползунки. Если не можете подобрать подходящий цвет, воспользуйтесь инструментом «Пипетка».
- Если необходимо настроить прозрачность, то просто потяните одноименный ползунок в сторону до удовлетворяющего результата.
Обратите внимание!
Здесь показана настройка основных параметров, для которых используется специальная панель. Если необходимо настроить что-то необычное, стоит выполнить пользовательскую настройку.
Настройка анимации
Очень часто надписи в кино вводятся плавно или со специальными эффектами. Кроме этого, можно сделать переходы с текстом между кадрами, чтобы текст красиво выглядел при воспроизведении. Все это самостоятельно регулируется пользователем через меню управления.
- Настройка плавного появления надписи не занимает много времени. Просто установите ползунок в начальной точке воспроизведения, а также поставьте значение «Непрозрачности» на 0. Убедитесь, что эффект теперь отмечен голубым, чтобы можно было добавить ключ для начала анимации.
- После этого передвиньте ползунок в правую строну, после чего поставьте непрозрачность в 100%. Проверьте, что ключ установился.
- Все то же самое можно проделась с изменением масштаба. Здесь можно увеличить фрагмент видео или просто сделать приближение. Для начала требуется сместить ползунок в сторону, после чего надо добавить еще несколько ключей.
Если возникнет необходимость, можно настроить дополнительно повороты, то можно провернуть похожие действия, руководствуясь другими дорожками. При этом необходимо следить, чтобы все ключи были добавлены, а также не было излишних.
Добавление эффектов
В добавлении эффектов в Adobe Premiere Pro нет ничего сложного, поэтому не будем акцентировать внимание. Не все пользуются этой функцией, хоть в ней есть много интересного. С правой стороны располагается отдельное меню, где находится библиотека со всеми эффектами. Радует, что здесь можно пользоваться поиском по всем файлам. Для того чтобы чем-то воспользоваться, необходимо просто перетащить это на нужную область. После этого следуйте инструкции от предыдущего шага.
Сохранение готового проекта
Как только вся работа будет закончена, можно переходить к вопросу: «Как сохранить проект?». Для начала нужно проверить качество выполненного клипа. После этого кликните по клавише «Enter», чтобы начать инвертировать видео. После этого можно будет заметить улучшение качества записи, а также снижение дефектов. Окончательным действие станет выбор конечного формата.
Выполнение цветокоррекции
Цветокоррекция в рассматриваемом проекте является одним из главных процессов монтажа. От того, насколько правильно вы сможете выставить здесь параметры, зависит общее восприятие записи. Благодаря этому, можно сделать стабилизацию клипа, убрав все незначительные дефекты.
Для того чтобы выполнить поставленную задачу, нельзя найти универсальный метод. Главное подходить ко всему этому творчески и ориентируясь на ситуацию. Главная цель, стоящая перед нами, описать все имеющиеся опции.
Шаг 1: Создание нового проекта и переход в режим «Цвет»
Выполнять монтаж можно с создания нового проекта, а после с перемещения в нужную среду. Если прислушаться к опытным пользователям, требуется выполнить следующие шаги:
- Запустить ПО, создать проект, после чего добавить материалы или сделать интро.
- Выбрать рабочую среду, зайдя в категорию «Цвет», чтобы выполнить автоматическую настройку.
- Справа будут располагаться основные инструменты, предназначенные для работы.
- Если нужно что-то еще добавить, то нужно отметить нужный инструмент, после чего сохранить на панели.
Подготовительный этап завершен, можете переходить к нужным действиям. Например, сделать размытие, заблюрить видео или убрать хромакей.
Шаг 2: Базовая коррекция
Поговорим об основных функциях, доступны в этой категории. Они будут полезны практически всем:
- Определитесь с рабочей средой, после чего посетите категорию «Базовой коррекции».
- Найдите пункт «Входная LUT» Здесь можно найти перечень эффектов, которые помогаю выполнить коррекцию изображения. Сейчас не самый лучший повод менять шаблоны, потому что они не дадут выполнить потом редактирование.
- Акцентируйте внимание на балансе белого, меняя ползунки в нужную сторону. Если там будет присутствовать предпочтительный цвет, то выберите его пипеткой, после чего автоматически примените настройки.
- Внизу расположился раздел «Тон». Здесь все стандартно и привычно, что сможет выровнять цвет горизонта. Главное, не переборщите с этим, чтобы не получить изображение с сильными дефектами.
Полезно знать!
Здесь нет точного значения ползунков, ведь все зависит от индивидуальных особенностей. Результат можно увидеть в окне предварительного просмотра, чтобы можно было изменить или перевернуть видео, если не понравилась конечная версия.
Шаг 3: Корректировка в разделе «Креативный»
Если зайдете в «Креативный» раздел, то сможете найти тут еще больше функций, заключенных в специальных шаблонах. Весь рабочий процесс заключается в следующем:
- Зайдите в этот раздел, после чего выберите один из «Look». В интернете сейчас можно найти много шаблонов, устанавливаемых в Adobe Premiere Pro. Все их можно сразу применить или посмотреть для начала. При этом можно сделать стоп кадр, чтобы оценить картинку в остановленном виде.
- Посмотрите внимательно на «Коррекцию», где можно применить интересные эффекты, состарить изображение или сделать эффект «два видео в одном».
- Если спуститься ниже, то можно найти настройки теней и подсветок. Если нужно, чтобы тень отбрасывалась в определенном оттенке, стоит передвинуть ползунок до необходимого цвета.
Шаг 4: Кривые
Чтобы настроить цветовую гамму или изменить один из оттенков, стоит зайти в категорию «Кривые». Следуйте представленной инструкции:
- Зайдите в раздел, как это было показано ранее.
- Нажмите на первую кривую, отвечающую за диапазон «RGB». Здесь можно выбрать 4 цвета: белый, синий, зеленый и красный. После чего настройте положение точек.
- Посмотрите ниже, там находятся точки, отвечающие за цветовой фон, яркость и насыщенность.
Шаг 5: Цветовые круги и сопоставление
Выше рассказывалось об изменении цветовой гаммы. Сейчас же поговорим о цветовых кругах. Здесь появилось еще одна опция – изменение подсветки и среднего тона. Просто выберите нужный оттенок, после чего перемещайте ползунки до нужного значения. Если хотите сбросить параметры, просто дважды кликните ЛК мышки.
Шаг 6: Редактирование каждого цвета по отдельности
Если необходимо сменить один из оттенков или изменить прозрачность, стоит перейти в меню «HSL». Выберите цвет пипеткой или самостоятельно настройте его. Если не можете попасть в нужный оттенок, просто попробуйте растянуть изображение. Затем стоит познакомиться с главными параметрами – избавлением от шумов и размытием. Кроме этого, тут можно найти температуру, контрастность, четность и насыщенность.
Шаг 7: Добавление виньетки
Этот этап не обязателен для выполнения, но некоторым нравиться сделать слайд шоу, а потом применить на него виньетку или выделить определенные части. Выполнить это очень просто. Выделите область по краям экрана, чтобы сделать размытие, или сделать ее немного темнее, чтобы сосредоточить внимание в центре. Все параметры подбираются под ситуацию.
Шаг 8: Отключение всех эффектов в режиме предпросмотра
Программа позволяет выделить момент отключения эффектом в режиме предварительного просмотра. Данная функция станет полезной, если хотите посмотреть на исходный вид ролика. Чтобы воспользоваться такой кнопкой, нужно добавить ее:
- Зайдите на панель инструментов, а затем нажмите на «плюсик».
- Найдите значок «Fx», после чего добавьте ее на главную панель. Не забудьте сохранить.
- Кнопка останется на панели. Ей можно пользоваться во время предварительного просмотра.
Шаг 9: Рендеринг готового проекта
Когда завершите работу над цветокоррекцией, отправьте проект в рендер. Уделите внимание настройке: зайдите в «Файл», кликните по кнопочке «экспорт», после чего найдите «Медиаконтент». Осталось задать конфигурацию, добавить эффекты, подумать, не повернуть ли видео на 90 градусов и так далее. Если хотите узнать более подробную информацию, читайте другие наши статьи.
Как сохранить видео в Адобе Премьер Про
Сохранение видео после всех настроек является завершающим этапом. Для этого нужно учитывать несколько моментов, чтобы видео воспроизводилось, даже если выполните сжатие. Главное внимательно следовать алгоритмам.
Шаг 1: Переход к экспорту и установка основных параметров
Сначала нужно перейти в другое окно, отвечающее за рендеринг.
- Найдите пункт «Экспорт», после чего откройте «Медиаконтент».
- Задайте масштаб изображения, а затем просмотрите клип целиком или фрагментами. Здесь стоит обратить внимание, не происходит ли разделение дорожки.
- Если рендеринг нужен с исходными параметрами, стоит добавить отметку у пункта «Подобрать параметры последовательности».
- Выберите окончательный формат, отвечающий вашим целям.
- Здесь можно найти несколько готовых шаблонов, отвечающих за частоты и кодеки.
- В конце остается отметить галочками пункты «Экспорт видео» и «Экспорт аудио», чтобы случайно не убрать звук из видео.
Помните, что о дополнительных настройках забывать не стоит, поэтому внимательно читайте статью далее.
Шаг 2: Настройка эффектов
Иногда возникает надобность наложить изображение или сделать затухание звука на клип. Придется заглянуть во вкладку «Эффекты», где все можно настроить под себя.
- Включите дополнительные эффекты цветокоррекции, после чего загляните в окошко предварительного просмотра.
- Перейдите в нужный раздел: Наложение картинки, текста, звука и т.д.
- Воспользуйтесь специальными инструментами, обрезая элементы, поворачивая их и многое другое.
- Выполните параметризацию времени, если нужно, то ускорьте или замедлите его.
- После этого можете выставить ограничители и нормализовать, выровнять звук. Ограничители помогают сделать сжатие, а выравнивание помогает сменить звуковые стандарты.
Обратите внимание!
Большая часть эффектов изменяется в редакторе, поэтому стоит выполнить все возможное, прежде чем сохранить материал.
Шаг 3: Настройка видео
Перейдем к настройке картинки. Здесь все в большей части зависит от того, какой формат сохранения будет выбран. Рассмотрим самый популярный – AVI.
- Зайдите в раздел «Видео», чтобы выбрать кодек. Если никогда не видели, что это, оставьте настройки по умолчанию.
- Регулируйте качество изображения, выберите кадровую частоту и установите пропорции. Если активируете «Рендеринг при максимальной глубине», сможете повысить качество конечного продукта, но потратите много времени.
- Зайдите в раздел «Дополнительное», чтобы сделать активацию ключевых кадров и все оптимизировать.
Если говорить о качестве, то этот шаг самый важный. Стоит потратить здесь больше времени, чтобы не возникло никаких неожиданностей. Только не переоцените мощность своего устройства, выставляя требования.
Шаг 4: Настройка звука
Работа со звуком в этой утилите не отличается сложностью. Она необходима, чтобы сделать внутри ролика качественный звук и убрать эхо, если оно по какой-то причине возникло. Здесь все делается по принципам, описанным выше, но имеется несколько нюансов.
- Выберите аудиокодек, установите требуемое сжатие или ничего не трогайте.
- Настройте частоту дискретизации, каналы и размер. Здесь настройки ориентируются на окружающие условия.
- Больше настроек для того, чтобы подавить шум или изменить голос, не требуется. Лучше всего выставлять их до того, как проект будет сохранен.
Шаг 5: Завершающие действия и рендеринг
Вы почти добрались до финиша.
- Зайдите в раздел «Подписи», чтобы прикрепить какую-либо информацию. Если зайдете в «Публикации», сможете настроить экспорт на сторонние ресурсы.
- Стоит уделить особое внимание параметрам под вкладками. Тут можно включить высокое качество, добавить предпросмотр, установить время проигрывания и многое другое. Посетите «Метаданные».
- Когда откроется новое окно, отредактируйте информацию, дающую сведения плеерам и системе. Если требуется что-то скрыть, просто удалите это из метаданных.
- Когда конфигурация будет завершена, убедитесь, все ли вы поставили.
- Дождитесь окончания процесса. Сведения будут отображаться в специальном окошке.
Adobe Premiere Pro потребляет много системных ресурсов, потому лучше не пользоваться в этот момент другими программами, чтобы дополнительно не нагружать компьютер.
Надеемся, данная статья была очень информативной, а вы смогли узнать для себя много полезной информации. Если не требуется выбирать формат конечного продукта, можно воспользоваться комбинацией горячих клавиш.
Как отменить действие
Если допустили ошибку при проведении монтажа, стоит нажать на комбинацию клавиш: «Ctrl+Z». Одно нажатие отвечает за отмену одного действия.
Не слишком увлекайтесь, чтобы не удалить лишнего. Если это все же случилось, нажмите на комбинацию «Ctrl+Shift+Z». Принцип тот же: одно нажатие – одна операция.
Заключение
Прошло ваше знакомство с данным программным обеспечением, поэтому можно смело применять полученные знания на практике. Это будет сначала непросто, но потом сможете монтировать очень быстро. Если не смогли найти ответ на свой вопрос, прочитайте другие статьи. Совершенствуйтесь, чтобы стать настоящим профессионалом.
- 4515
- 0
- 0
Скачать книгу в формате:
- fb2
- rtf
- txt
- epub
Аннотация
Книга посвящена обучению работе с популярной программой компьютерного видеомонтажа Adobe Premiere Pro. Описываются основные приемы работы с программой, приводятся сведения об управлении проектами и клипами, изучаются методы монтажа видео и звука, техника создания титров, добавление спецэффектов, а также процесс окончательного монтирования фильма. На примерах рассматриваются все этапы создания и обработки фильмов для телевидения, видео и мультимедиа, что делает книгу привлекательной как для новичков, так и для профессионалов.
ЕЩЕ
Популярные книги
-
- Читаю
- В архив
- 103626
- 14
- 40
Аннотация:
«…Эти с виду вежливые и предупредительные люди очень коварны. Один из них рассказал: „Если я хочу к…
Блок — 13 стр.
-
- Читаю
- В архив
- 58424
- 46
- 5
Аннотация:
Я посвящаю эту книгу своим родителям Вступление Моя книга — это руководство по личным взаимоотнош…
Блок — 8 стр.
Читатель! Мы искренне надеемся, что ты решил читать книгу «Самоучитель Adobe Premiere Pro» Кирьянова Елена по зову своего сердца. Обильное количество метафор, которые повсеместно использованы в тексте, сделали сюжет живым и сочным. Актуальность проблематики, взятой за основу, можно отнести к разряду вечных, ведь пока есть люди их взаимоотношения всегда будут сложными и многообразными. В ходе истории наблюдается заметное внутреннее изменение главного героя, от импульсивности и эмоциональности в сторону взвешенности и рассудительности. Чувствуется определенная особенность, попытка выйти за рамки основной идеи и внести ту неповторимость, благодаря которой появляется желание вернуться к прочитанному. Благодаря живому и динамичному языку повествования все зрительные образы у читателя наполняются всей гаммой красок и звуков. В заключении раскрываются все загадки, тайны и намеки, которые были умело расставлены на протяжении всей сюжетной линии. На первый взгляд сочетание любви и дружбы кажется обыденным и приевшимся, но впоследствии приходишь к выводу очевидности выбранной проблематики. Данная история — это своеобразная загадка, поставленная читателю, и обычной логикой ее не разгадать, до самой последней страницы. Мягкая ирония наряду с комическими ситуациями настолько гармонично вплетены в сюжет, что становятся неразрывной его частью. Значительное внимание уделяется месту происходящих событий, что придает красочности и реалистичности происходящего. «Самоучитель Adobe Premiere Pro» Кирьянова Елена читать бесплатно онлайн невозможно без переживания чувства любви, признательности и благодарности.
Новинки

- 2
- 0
- 0
Аннотация:
Каждый знает, что если тебя пригласили учиться в самой настоящей Школе Магии, твоя жизнь никогда …
Фрагмент — 5 стр.
Каждый знает, что если тебя пригласили учиться в самой настоящей Школе Магии, твоя жизнь никогда …

- 4
- 0
- 0
Аннотация:
Недалеко от подмосковного города Ногинск убит местный «авторитетный» бизнемен Григорий Седых, по …
Фрагмент — 7 стр.
Недалеко от подмосковного города Ногинск убит местный «авторитетный» бизнемен Григорий Седых, по …

- 3
- 0
- 0
Аннотация:
Монография «Российско-китайские отношения 2000-2008 гг.» приглашает читателя в увлекательное иссл…
Фрагмент — 6 стр.
Монография «Российско-китайские отношения 2000-2008 гг.» приглашает читателя в увлекательное иссл…

- 3
- 0
- 0
Аннотация:
Аннотация.
Доброго дня дорогой читатель!
Представляю Вашему вниманию логика как фундамент жизни.
…
Фрагмент — 0 стр.
Аннотация.
Доброго дня дорогой читатель!
Представляю Вашему вниманию логика как фундамент жизни.
…
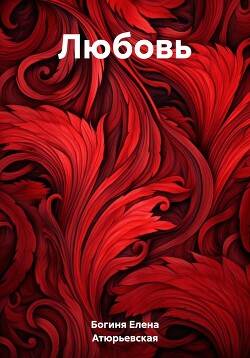
- 2
- 0
- 0
Аннотация:
Богиня Елена Атюрьевская — знаменитая российская поэтесса и писательница. В данный сборник вошли …
Фрагмент — 5 стр.
Богиня Елена Атюрьевская — знаменитая российская поэтесса и писательница. В данный сборник вошли …
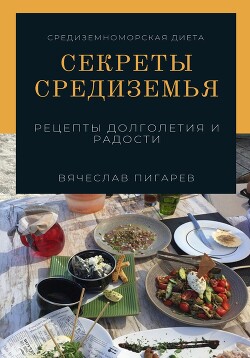
- 7
- 0
- 0
Аннотация:
Хотите похудеть и восстановить жизненные силы, не прибегая к голодным диетам? Хотите открыть для …
Фрагмент — 6 стр.
Хотите похудеть и восстановить жизненные силы, не прибегая к голодным диетам? Хотите открыть для …
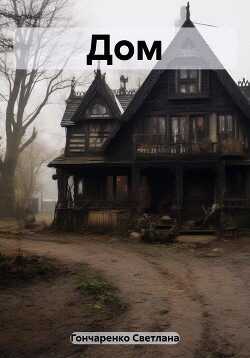
- 10
- 0
- 0
Аннотация:
После посещения старого родового дома исчезают без вести невесты Романа. Они таким образом бросаю…
Фрагмент — 0 стр.
После посещения старого родового дома исчезают без вести невесты Романа. Они таким образом бросаю…
Описание книги
Книга посвящена обучению работе с популярной программой компьютерного видеомонтажа Adobe Premiere Pro. Описываются основные приемы работы с программой, приводятся сведения об управлении проектами и клипами, изучаются методы монтажа видео и звука, техника создания титров, добавление спецэффектов, а также процесс окончательного монтирования фильма. На примерах рассматриваются все этапы создания и обработки фильмов для телевидения, видео и мультимедиа, что делает книгу привлекательной как для новичков, так и для профессионалов.
Книга для широкого круга пользователей
Подробная информация
- Возрастное ограничение:
- 0+
- Дата выхода на ЛитРес:
- 04 августа 2011
- Дата написания:
- 2004
- Объем:
- 570 стр. 418 иллюстраций
- ISBN:
- 5-94157-420-7
- Правообладатель:
- БХВ-Петербург
- Оглавление
Книга Елены Кирьяновой «Самоучитель Adobe Premiere Pro» — скачать в fb2, txt, epub, pdf или читать онлайн. Оставляйте комментарии и отзывы, голосуйте за понравившиеся.
Отзывы
3
Хороший самоучитель, мне, как начинающему, помогает освоиться в программе. Написано понятно, для себя нашел нужную мне информацию. Теория тоже пригодилась.
Рекомендую всем кто решил впервые заняться видео монтажом. Написана доступно. Много теории что необходимо для понимания как формируется мультимедиа на компьютере. У меня есть опыт прочтения других книг по ADOBE Premiere Pro, это написана простым языком для людей которые не «Боги» в мире компьютеров. Очень хороший и полезный самоучитель.
Книга мне помогла разобраться как работать с программой.
Написано доступно и очень понятно.
Это был мой первый опыть работы с программой Adobe Premiere Pro.
Очень хороший самоучитель для начинающих пользователей программы.