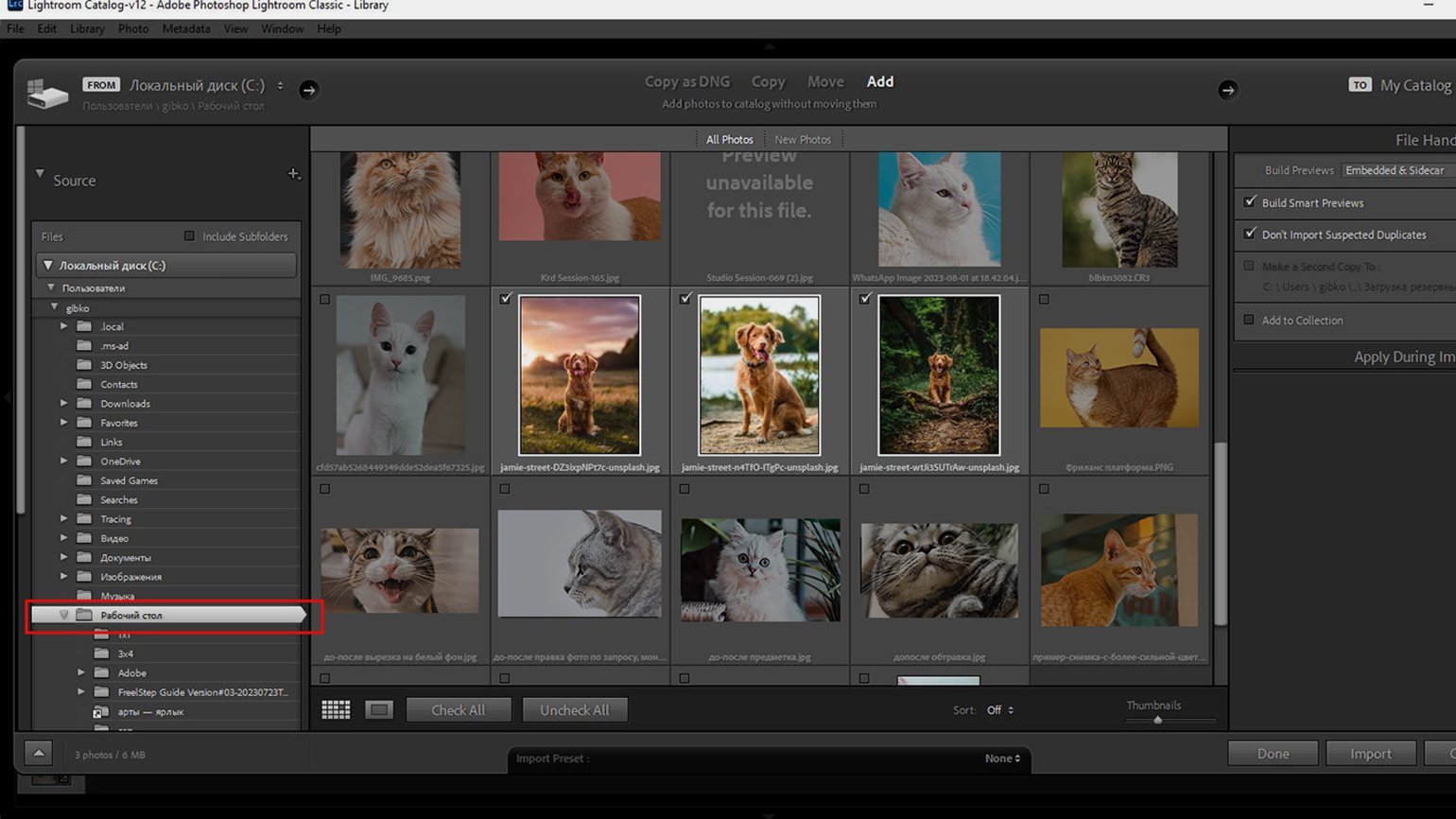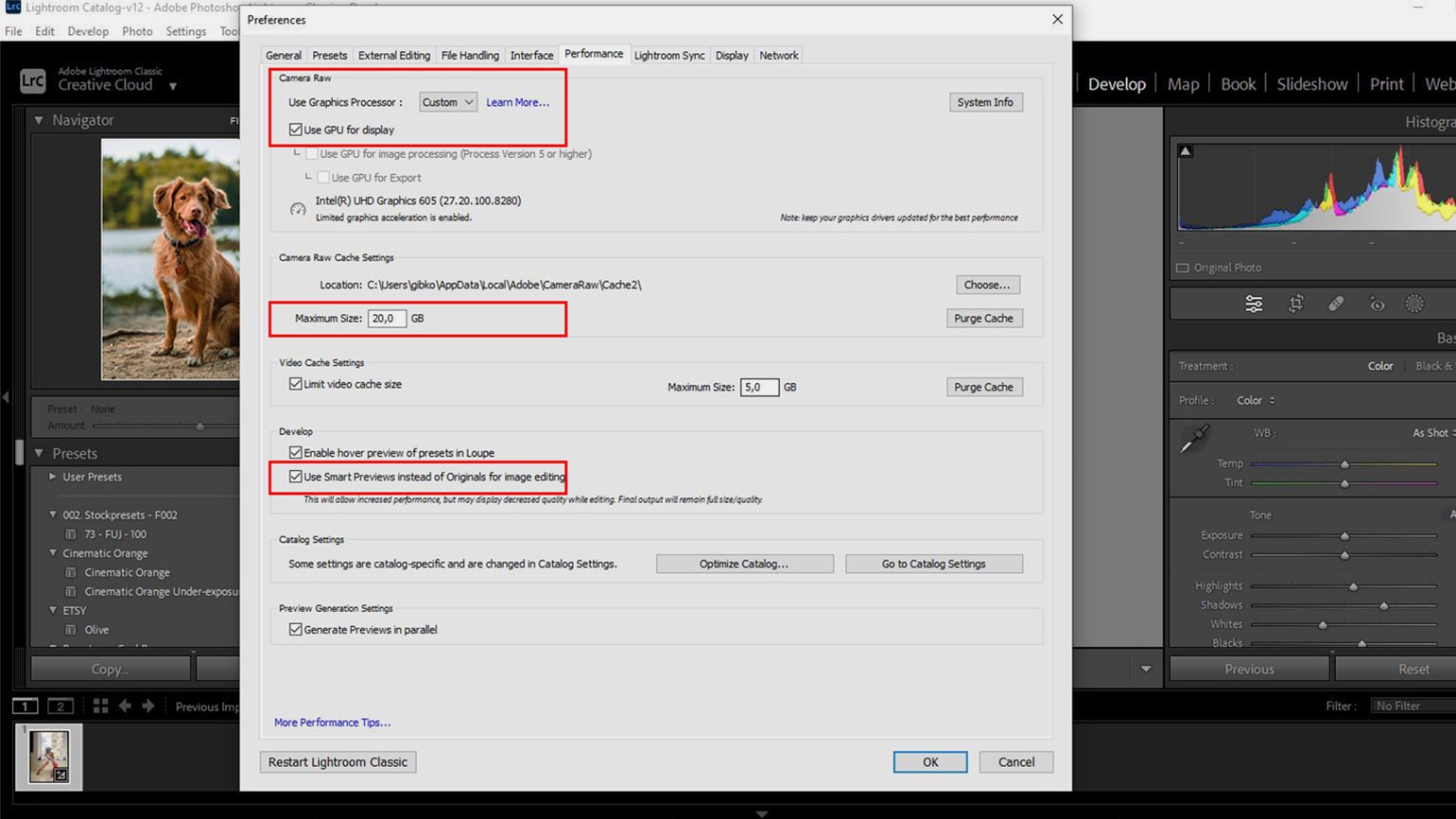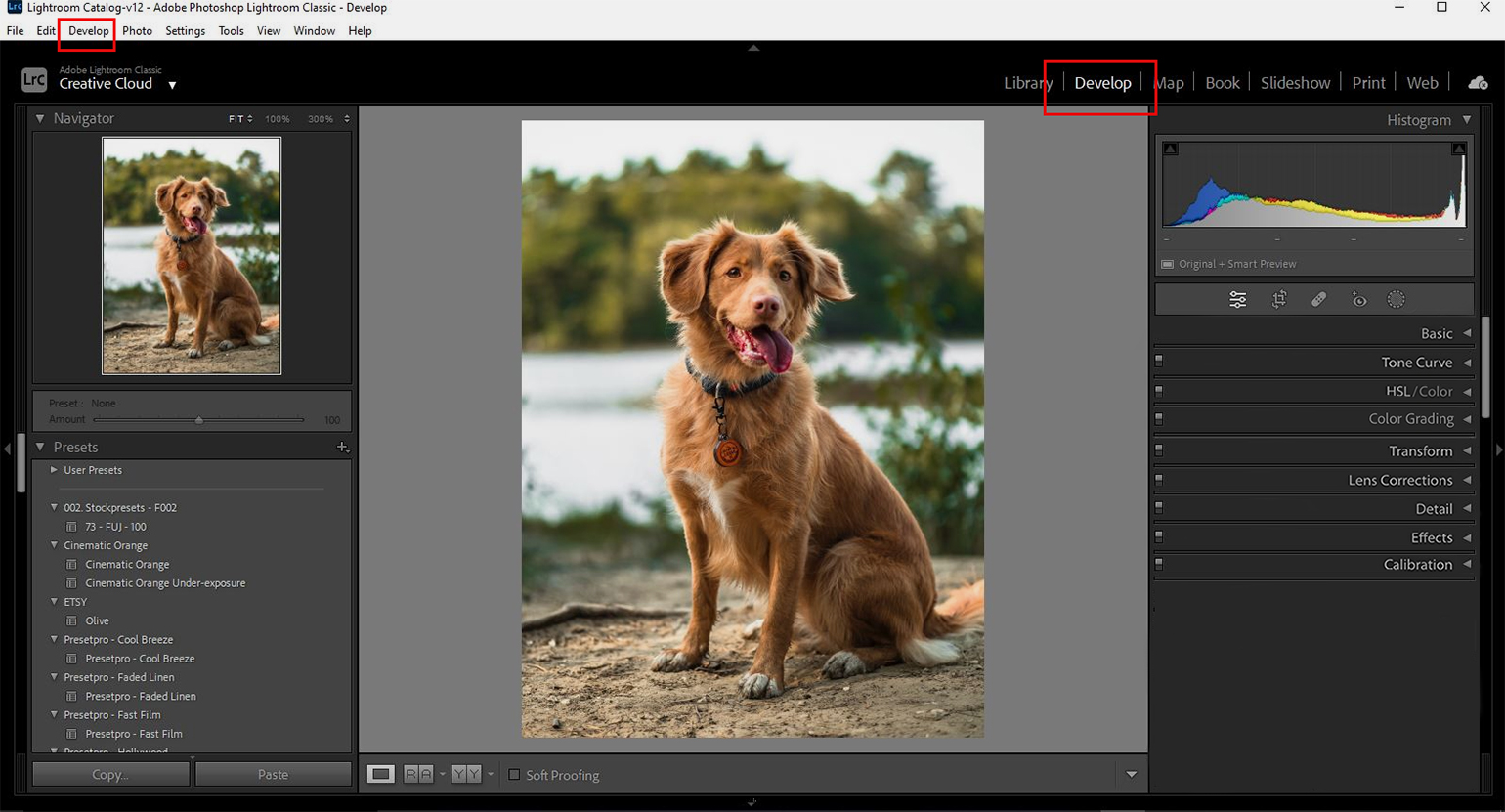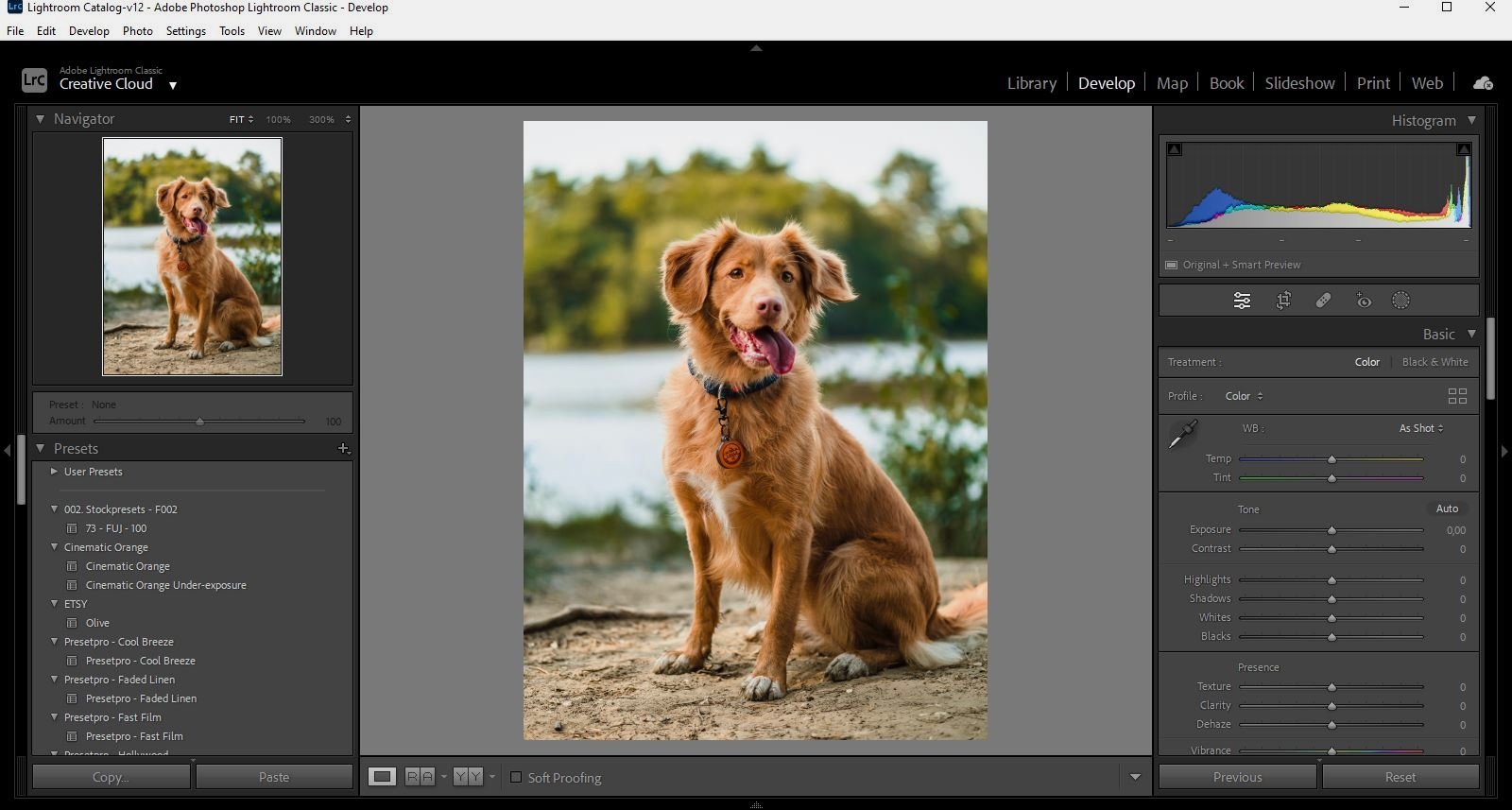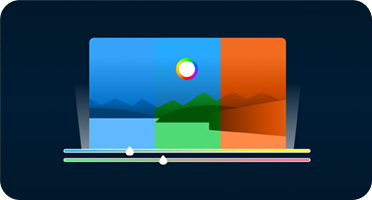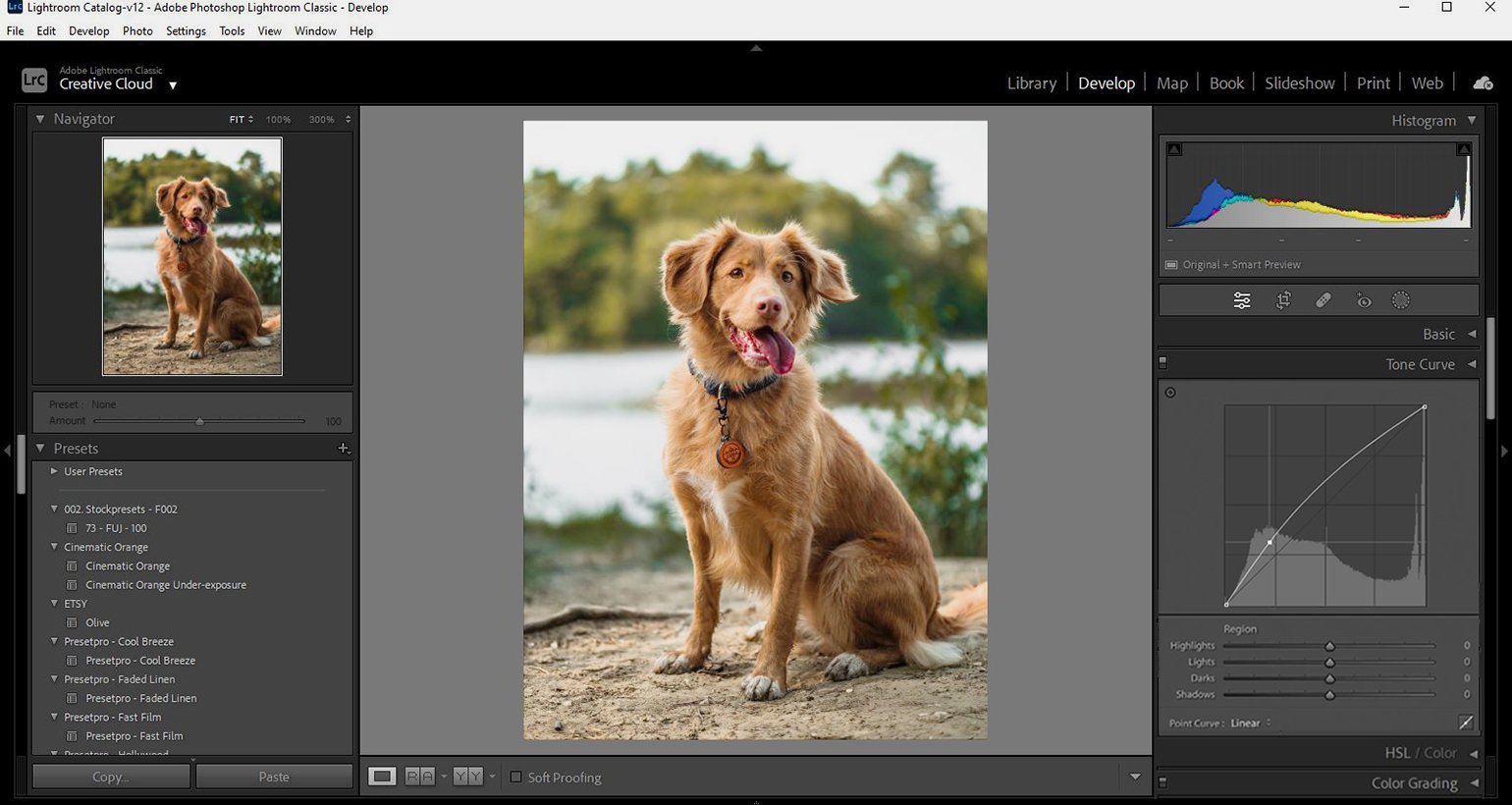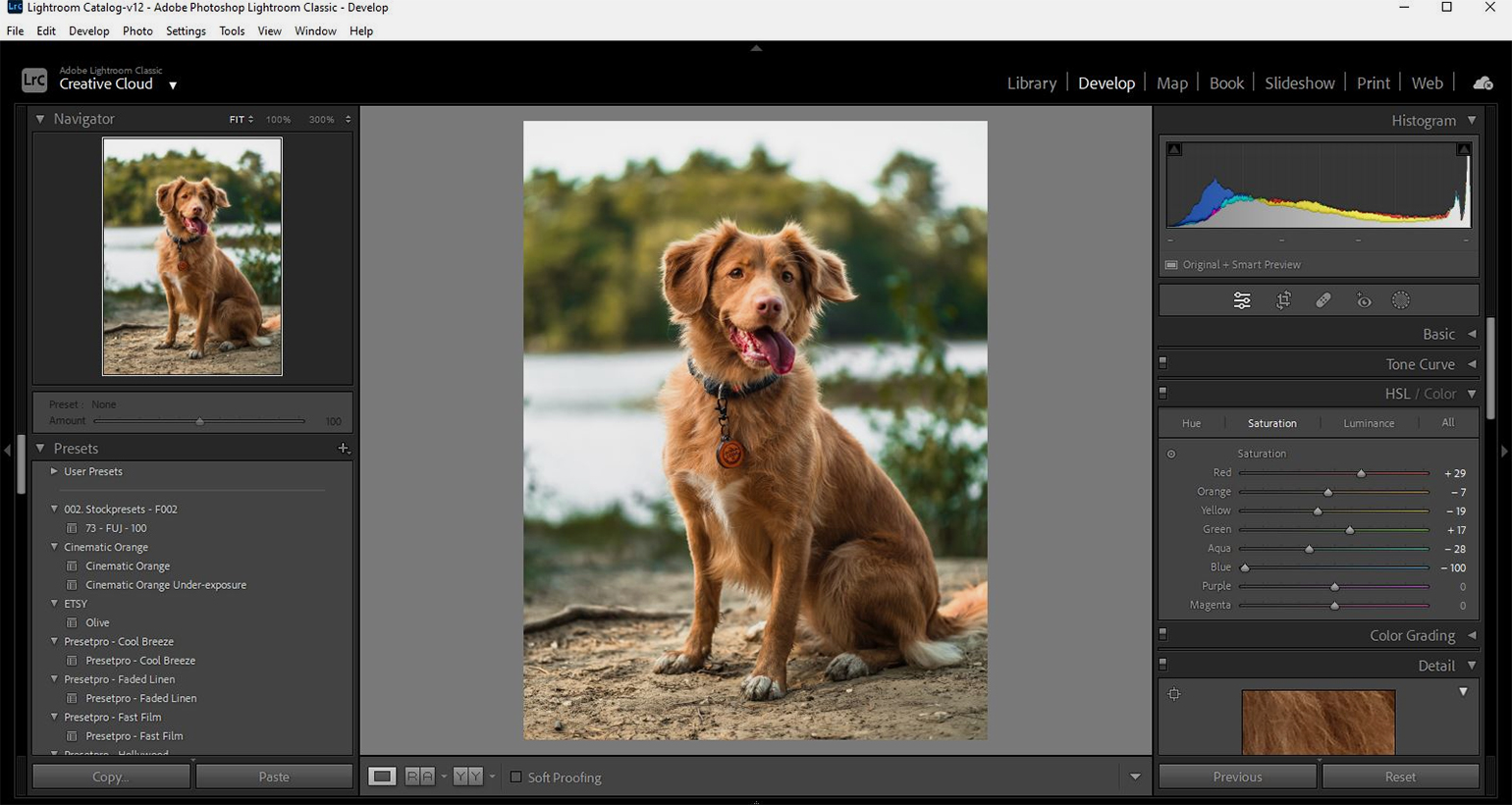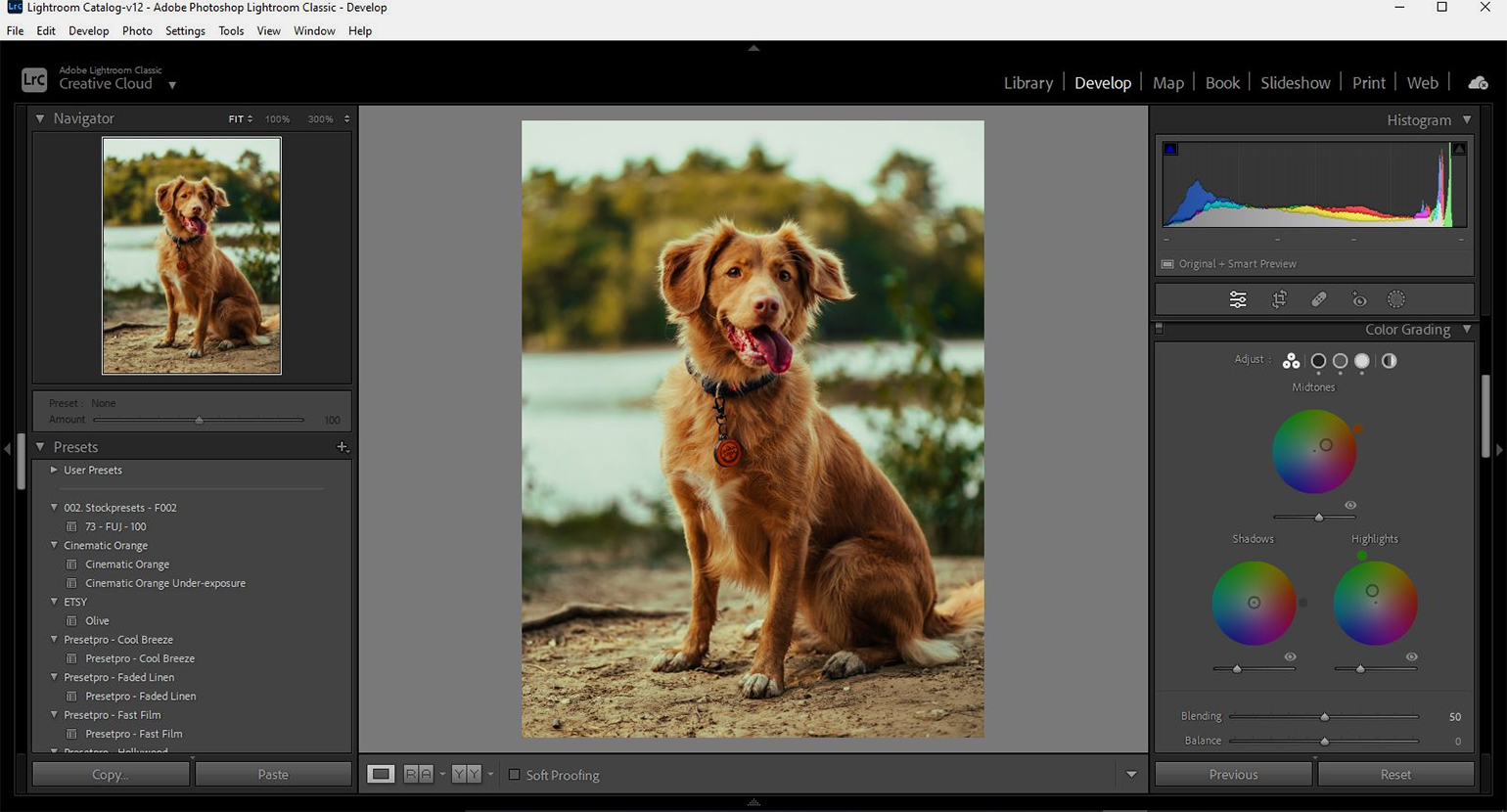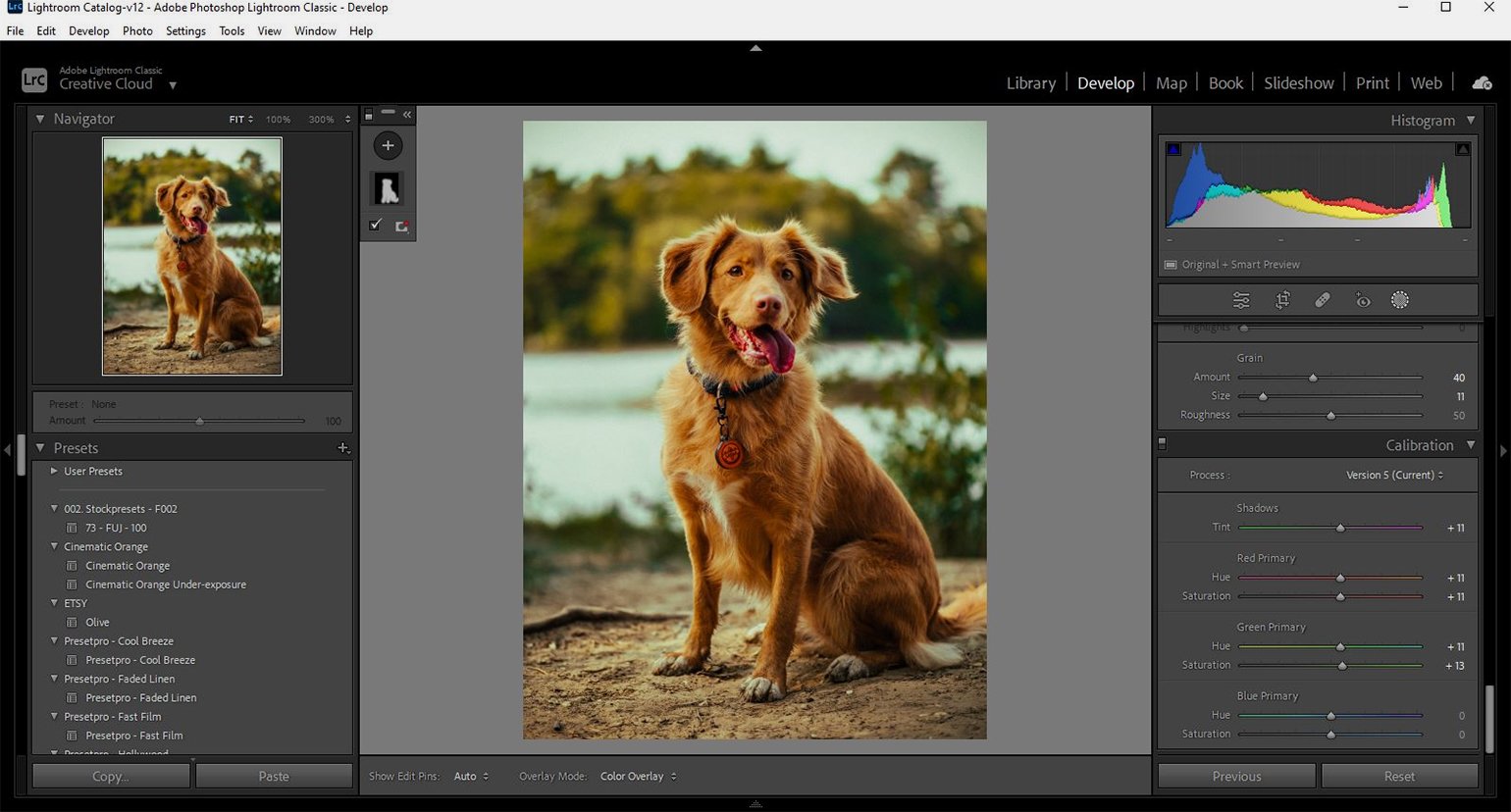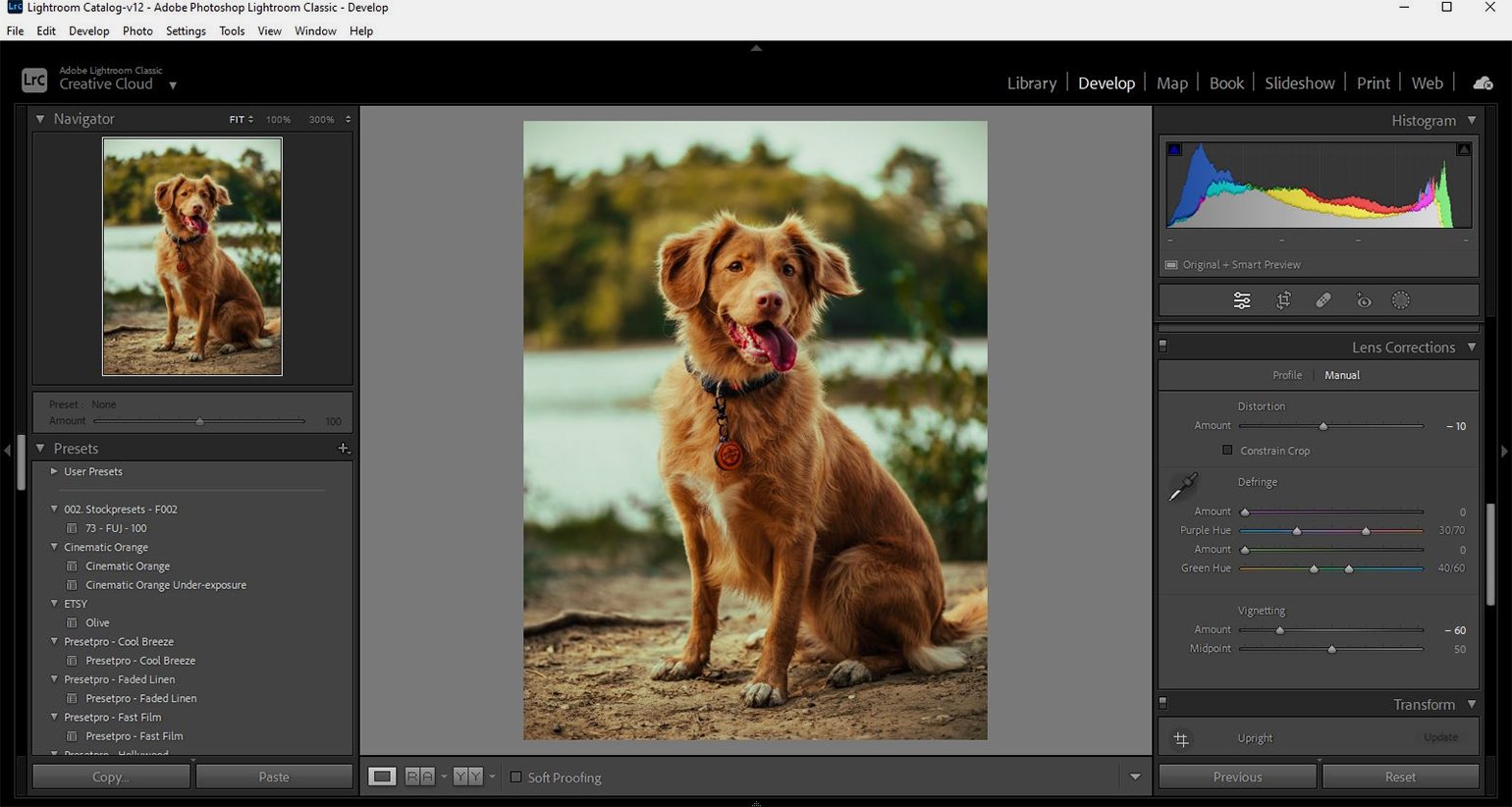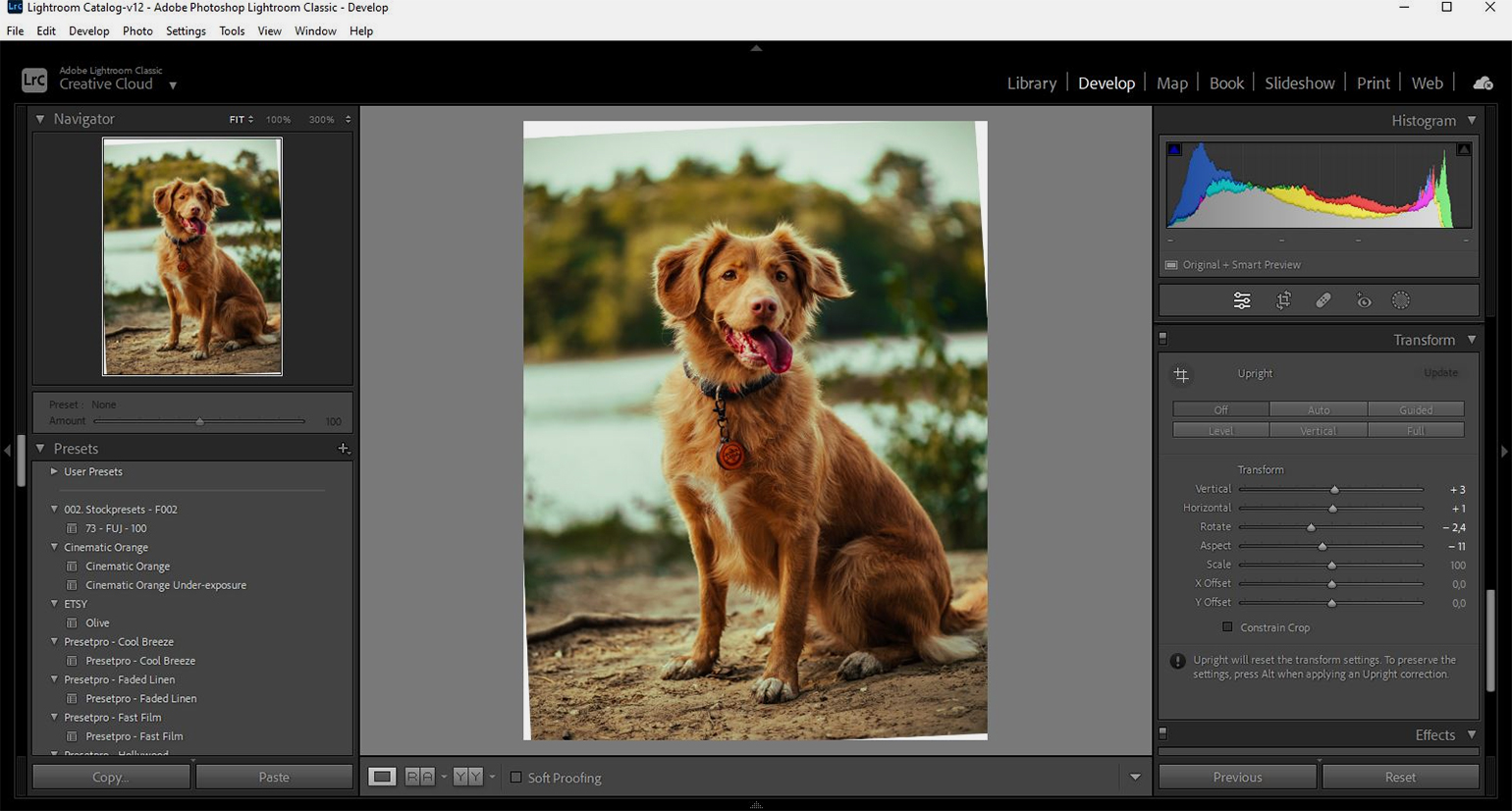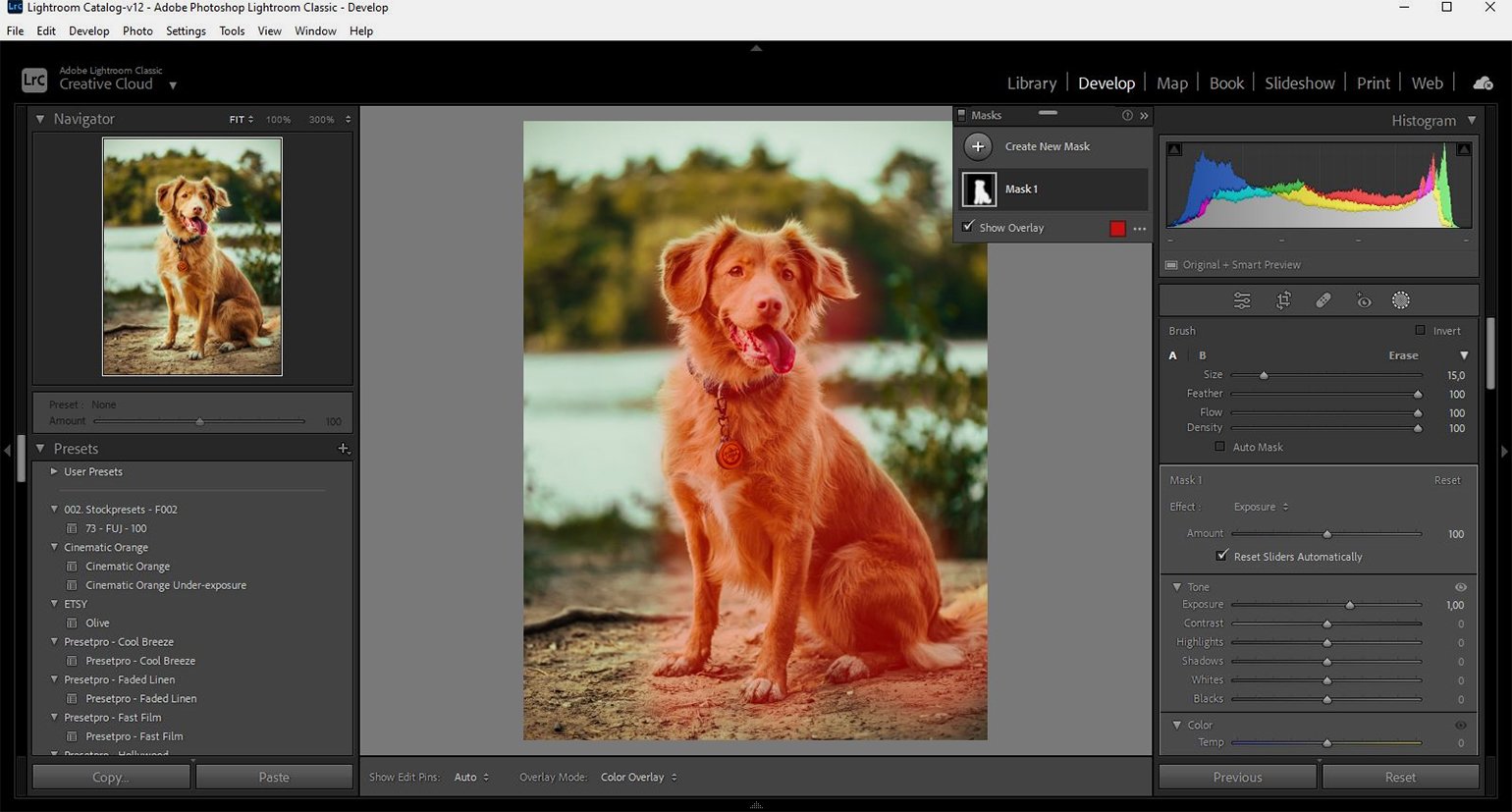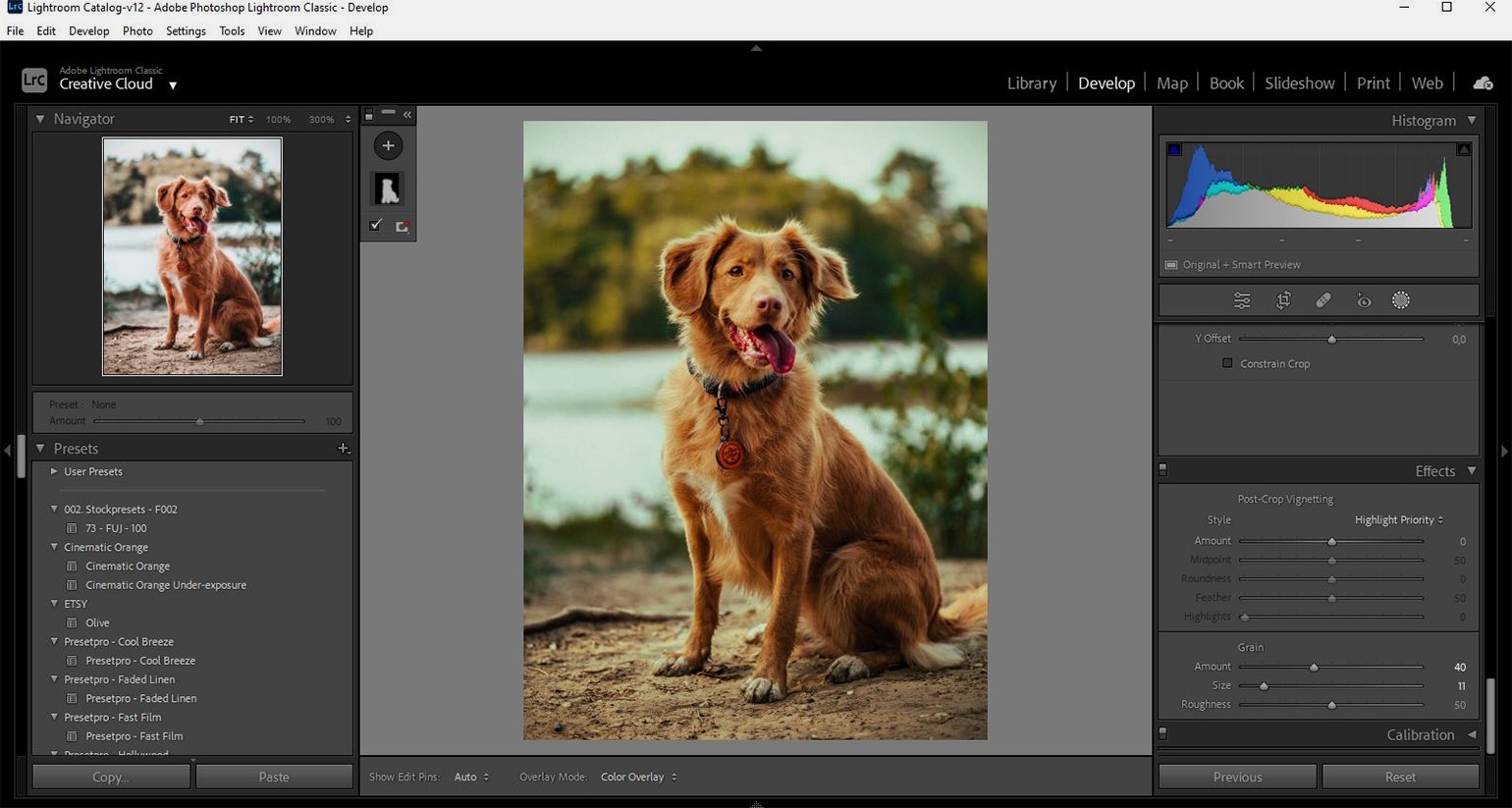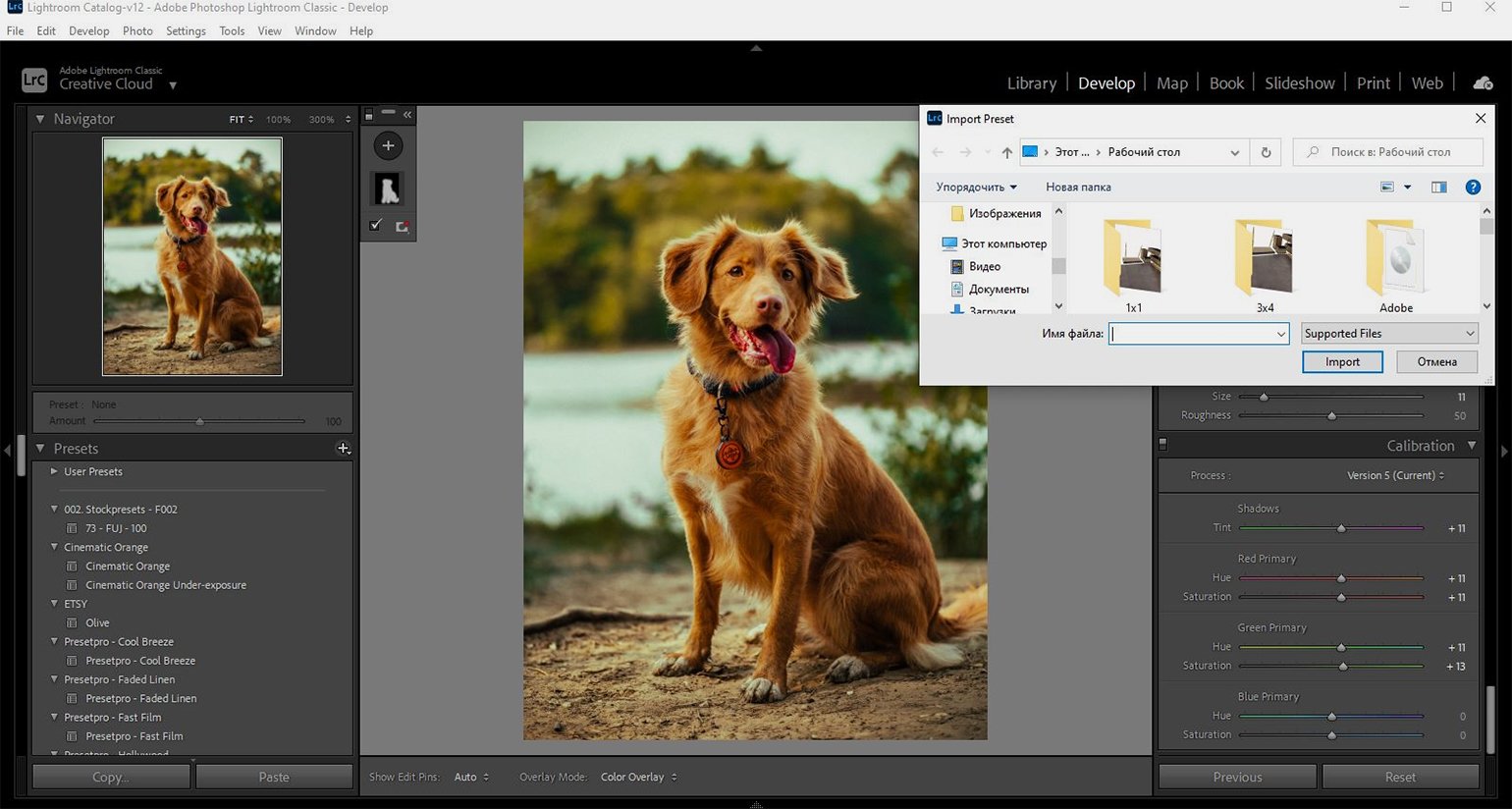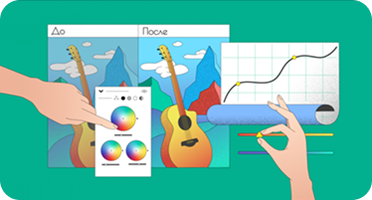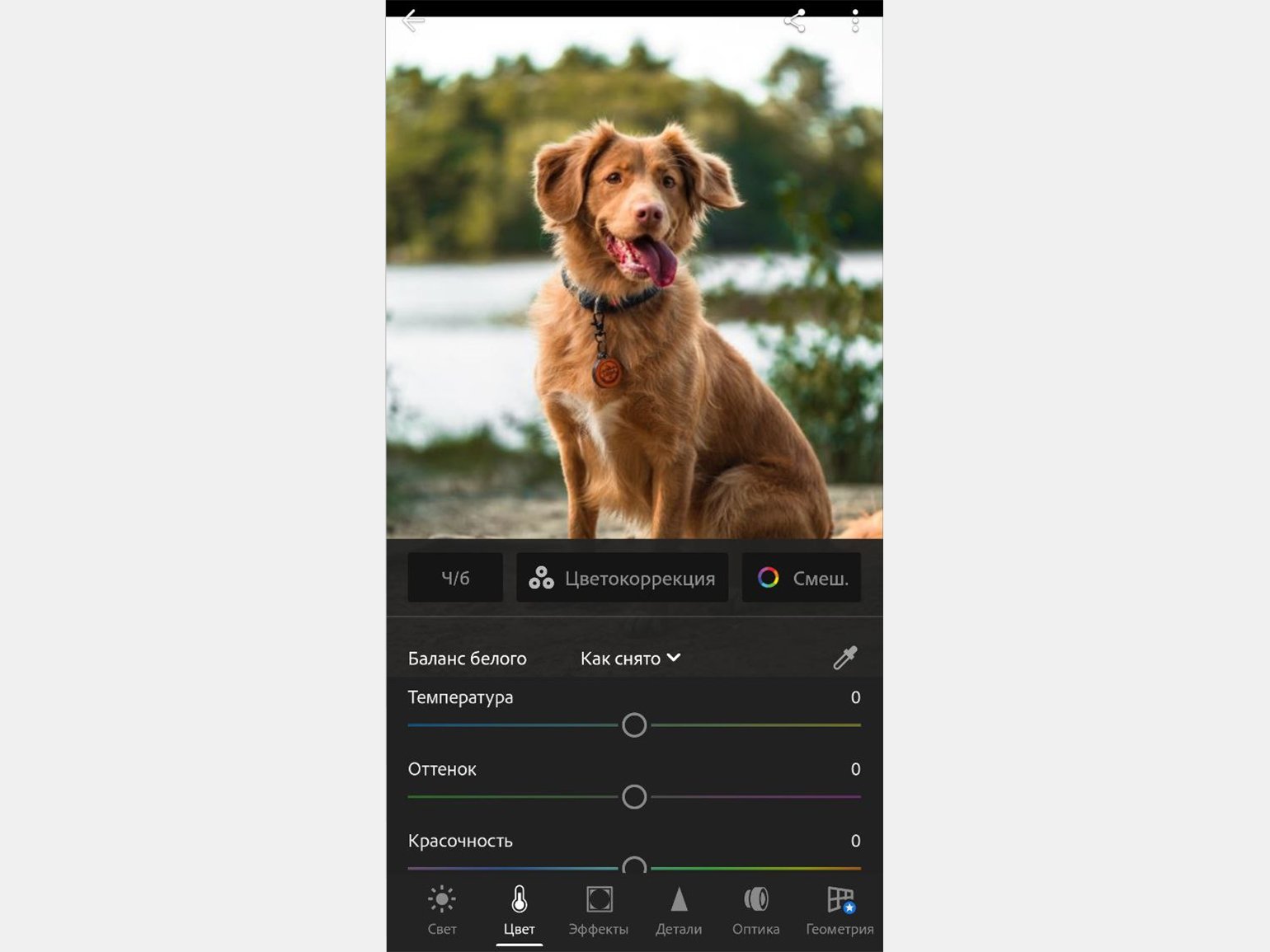Из этого руководства вы узнаете, как систематизировать, редактировать, предварительно просматривать фотографии и предоставлять к ним доступ в Lightroom Classic.
Начните изучение с самого начала, посетите каждый раздел или обратитесь к сообществу за помощью в изучении приложения.
Обратите внимание, что это руководство пользователя Lightroom Classic, а не Lightroom.
Используете Lightroom для ПК или мобильных устройств? Ознакомьтесь с руководством пользователя Lightroom.
Примите участие в обсуждении
Популярные темы
Новые возможности Lightroom Classic
Системные требования Lightroom Classic
Основные сведения о рабочей среде
Adobe Lightroom — это большая платформа для обработки фотографий, в которой достаточно различного функционала для изучения. Первоначально Lightroom создавался для реализации трёх основных задач: сортировка, редактирование и экспорт фотографий. В этом цикле статей мы рассмотрим, как пользоваться Lightroom и дадим советы по темам, которые больше всего вызывают вопросов у людей.
В этой статье рассматриваются основы, и она разделена на несколько разделов для удобства чтения.
Вы можете перейти к различным частям этой статьи, нажав на ссылки здесь:
- 1) Что такое Lightroom?
- 2) Lightroom отличие от других программ
- 3) Что такое каталог Lightroom?
- 4) Импорт фотографий в Lightroom
- 5) Как работают модули Library и Develop в Lightroom?
- 6) Организация хранения фотографий в Lightroom
- 7) Как обрабатывать фотографии в Lightroom
-
Как экспортировать фотографии в Lightroom
- 9) Резервное копирование вашего каталога
- 10) Заключение
Не стесняйтесь добавлять эту страницу в закладки для дальнейшего использования. Lightroom достаточно сложная программа, и цель этих статей — максимально упростить его изучение.
Lightroom – это софт для организации хранения и обработки фотографий. Lightroom позволяет сортировать изображения, изменять их и преобразовывать в любой нужный вам формат. Давайте познакомимся с каждой из этих трех основных функций:
1.1) сортировка фотографий в Lightroom
Самое явное что можно сделать в Lightroom — это отсортировать и упорядочить ваши фотографии. Когда вы загружаете изображения в Lightroom, вы видите их расположение на вашем компьютере (файловую структуру). Это отображается в левой части экрана:
Фотографии с вашего диска не появляются в Lightroom автоматически. Если вы хотите добавить некоторые из изображений в Lightroom, вам нужно импортировать их. Я расскажу как это сделать чуть позже.
Помимо простого указания местонахождения ваших изображений, в Lightroom есть много других способов сортировки и организации ваших фотографий.
Что если, например, вы сделаете фотографию которая вам особенно нравится, и вы захотите найти ее снова? Есть ли способ пометить её чтобы потом было легче найти?
Конечно! Есть бесчисленное множество способов сделать это. Вы можете присвоить ему пятизвездочный рейтинг, пометить её, добавить в коллекцию «Лучшие фотографии» и многое другое. Позже я подробно расскажу об этих различных параметрах и о том как их можно использовать для сортировки и упорядочивания фотографий по своему усмотрению.
На данный момент, просто знайте, что Lightroom — одна из основных программ, фактически самая популярная на рынке, которую фотографы используют для организации и сортировки своих фотографий.
1.2) Редактирование фотографий в Lightroom
Lightroom — это не только сортировка фотографий. Самое главная функция Lightroom это редактирование фотографий.
Lightroom не предоставляет такой же большой диапазон возможностей редактирования, как другие варианты программного обеспечения, вроде Photoshop. Но тот факт, что он не столь обширен, не говорит о том что Lightroom недостаточно функционален. Многие фотографы могут легко справиться с функциями постобработки пользуясь только Lightroom.
Опции постобработки Lightroom позволяют изменять все основные параметры фотографии: яркость, контрастность, насыщенность, резкость и многие другие настройки. Lightroom также предоставляет возможность локального редактирования — то есть, выборочно настраивая определенные части фотографии, оставляя остальное нетронутым.
Короче говоря, Lightroom создавался для постобработки ваших фотографий. Это не просто приятная вспомогательная функция, для периодического использования вместо редактирования изображений с помощью Photoshop. Lightroom разрабатывался для использования как основной инструмент обработки фотографий.
1.3) Экспорт в Lightroom
Например, вам необходимо отправить несколько фотографий одному их ваших знакомых в электронном письме. Поскольку в почтовиках существует ограничение на размер файла, возможно у вас не получится отправить фотографии. Одним из вариантов решения этой проблемы является уменьшение размера файла. Вместо фотографий со сжатием 0%, вы можете отправлять фотографии к примеру с 20-процентным сжатием.
Lightroom отлично справится с этой задачей. Если вам нужно изменить размер фотографии вы можете экспортировать фотографию с любыми настройками, которые вам нужны.
Экспорт не удаляет исходные файлы ваших фотографий. Когда вы экспортируете 1000-пиксельную копию фотографии, это всего лишь копия. У нее будет имя файла (или расширение), не совпадающее с вашим исходным изображением, и вы можете удалить/изменить/отправить его без ущерба для исходной версии файла.
2) Lightroom отличие от других программ
Это один из самых популярных вопросов, которые я слышу о Lightroom, и для этого есть веские причины. Lightroom в нескольких важных аспектах сильно отличается от других вариантов программ на рынке, включая программное обеспечение, такое как Photoshop.
Показательный пример: когда вы изменяете изображение в Lightroom, эти изменения отображается только в Lightroom.
Что я имею в виду? Допустим, вы отредактировали фотографию в Lightroom. Вы возможно удивитесь, но, если открыть его в любом другом программном обеспечении, оно не будет выглядеть отредактированным. Фактический, лежащий в основе файл неизменен.
Это основная особенность Lightroom, и эту функцию нельзя отключить.
Честно говоря данный подход имеет много преимуществ.
Конечно, есть способ увидеть ваши изменения, сделанные в Lightroom за его пределами. Что нужно сделать? Мы уже говорили об этом – нужно экспортировать фотографию.
При экспорте все изменения присутствуют на экспортированной вами фотографии.
Как экспортировать фотографию в Lightroom? Щелкните правой кнопкой мыши, и вы увидите «Export» что позволяет экспортировать фотографию с нужными вам настройками. Экспортированная копия фотографии теперь имеет все изменения сделанные вами в Lightroom. Экспорт не заменяет первоначальный файл, который до сих пор находится на вашем компьютере. Вместо этого он создает абсолютно новое изображение со всеми настроенными вами параметрами экспорта (размер, тип файла, сжатие изображения, имя файла и т.д.).
Почему это лучше, чем просто редактировать оригинальную фотографию? Есть несколько преимуществ, но вот главные из них: этот тип редактирования неразрушающий. Вы ничего никогда не меняете в своей исходной фотографии. (Есть только три инструмента в Lightroom которые действительно влияют на оригинал: переименовать, переместить в новый файл, удалить изображение.) В Lightroom практически невозможным случайно испортить что-нибудь безвозвратно.
Lightroom великолепен именно потому что вы никогда не трогаете оригинальный файл.
3) Что такое каталог Lightroom?
Знакомясь с Lightroom, один термин вы будете встречать чаще всего: каталог (catalog).
Lightroom — это каталогизирующее программное обеспечение.
Что это значит? Фактически, это именно то, что я рассмотрел в предыдущем разделе: Lightroom на самом деле не редактирует ваши фотографии.
Каждое изменение, которое вы делаете с фотографией; каждый пятизвездочный рейтинг, который вы присваиваете; каждое добавление фотографий в коллекцию — все эти изменения хранятся где угодно, кроме самой исходной фотографии. Где конкретно? В файле каталога Lightroom.
Каталог Lightroom — это один файл, в котором содержатся все изменения и редактирования, которые вы делаете с каждой фотографией. Также это всё занимает не так много места на жестком диске. Размер моего каталога Lightroom около 250 мегабайт, но он содержит все редактирования каждой из моих тысяч фотографий. Неплохо!
По умолчанию фотографии на вашем компьютере (или на карте памяти) не будут включены в каталог Lightroom, поэтому вам необходимо добавить их самому. Как это сделать? Для добавления изображений в каталог Lightroom, вам следует начать с диалога импорта (Import Dialogue).
30 сентября 2022
Время прочтения — 10 минут
В этой статье мы расскажем, как работать в Adobe Lightroom и поделимся фишками, которые помогут использовать эту программу более эффективно и качественно.

профессиональный фотограф, эксперт полного курса по обработке, цветокору и ретуши Contentography
Содержание
-
Как начать работу в Lightroom?
-
Настройки смарт превью
-
Интерфейс программы Lightroom
-
Как добавить пресет?
-
Как обрабатывать изображение?
-
Начинаем обработку
-
Кадрирование
-
Как использовать маски?
-
Как экспортировать изображение?
Как начать работу в Lightroom?
Открываем Lightroom. Создаем новый каталог для обработки файлов. Называем его «Фотосессия 1» (или любым другим названием) и назначаем папку для его хранения.

Теперь настроим основную программу. Выберем «Основные настройки» (Preferences), внесем изменения в несколько важных пунктов:

Проставим галку на пункте Вручную (Custom) в использовании графического процессора

Ставим галку на пункте Использовать GPU для отображения (Use GPU for display)

Пропишем объем кэша больше 10 (насколько позволяет ваш компьютер)

Ставим галку напротив Использовать смарт-превью вместо оригинала для редактирования изображений (Use Smart Previews instead of Originals for image editing)

Перейдём к настройкам каталога и выберем по порядку: 1440х, Medium, After 30 Days.

Настройки смарт превью
Выходим из настроек и сделаем еще одно ускорение для программы, отключив все ненужные модули. Они расположены в правом верхнем углу экрана. Отключаем нажатием правой кнопкой мыши и затем снятием галочки модуль Map, Book, SlideShow, Print, Web.

В левой части программы найдите и удалите Snapshots и Collections.

Теперь можно приступить к импорту фотографий. Нажимаем File → Import Photos and Video… и в левой части экрана выбираем папку, в которой хранятся ваши изображения.
Затем в наверху в центре экрана выбираем формат работы с изображениями:
Copy – скопировать фотографии в папку каталога,
Move – перенести фотографии в папку каталога,
Add – добавить фотографии в каталог, но не переносить. Выбираем этот вариант, так как он не создает лишних копий изображений и соответственно не снижает скорость работы программы.

В правом верхнем углу проставляем галочку напротив пункта Build Smart Previews, чтобы работать с уменьшенными и менее тяжелыми копиями изображений. Это поможет ускорить работу и уменьшить количество лагов программы.

Внизу экрана можно выбрать принцип сортировки и размер, в котором будут отображаться фото.
Интерфейс программы Lightroom
Работать нам предстоит в разделе Develop. С правой стороны находятся инструменты, с помощью которых будем обрабатывать фото.
Сверху расположена гистограмма, которая дает всю информацию об изображении по свету и цвету.
Ниже расположены кнопки, отвечающие за кадрирование и создание тех или иных масок.

Ниже расположен раздел Basic с основными настройками фотографии: экспокоррекция, температура, работа со светлыми и темными оттенками.

Раздел тональной кривой включает основную мастер-кривую и несколько тональных по каждому каналу режима RGB.

HSL-раздел позволяет добиться самой чистой и красивой цветокоррекции изображения.

А Color Grading позволяет добавить определенный оттенок.

Затем последовательно идут работа с резкостью и уменьшением шума, коррекция линзы и хроматических аберраций, виньетка, трансформирование изображений, эффекты и калибровка.
А в нижней части экрана находится панель со всеми загруженными фотографиями.

В левой части экрана отображаются пресеты и история обработки.

Как добавить пресет?
В блоке пресетов нажмите + → Import presets
В открывшемся окне ищем и выбираем тот пресет, который нам необходим. Нажимаем Import.

Готово. Осталось найти его в одной из папок и применять. В нашем случае это папка User Presets.

Или путем Preferences → Presets → Show all other Lightroom presets

Как обрабатывать изображение?
Существует множество подходов к процессу обработки. Мы предлагаем на наш взгляд оптимальный — через пресеты.
Пресеты бывают универсальные и узконаправленные. С универсальными работать удобно: они хорошо ложатся на большинство кадров и требуют незначительной корректировки.
Узконаправленные пресеты требуют большого соответствия данных: одинакового света на изображениях, режимов съемки, даже модели камеры. То есть, чтобы получить обработку, как на референсе, свой кадр нужно сделать точно по тем же параметрам, условиям освещения и той же техникой.
Узконаправленные пресеты часто продают блогеры. Они отражают их авторский стиль и заточены под создание контента, который будет узнаваем. Но нужно учитывать, что вам такие пресеты могут не подойти.
Лучше собрать коллекцию универсальных пресетов, с которыми вы сможете сделать чистый красивый цвет.
Что отличает универсальные пресеты от узконаправленных?
В универсальных пресетах хорошо проработаны цвета, HSL, тонирование, может быть проведена работа в Camera Calibration. Но раздел Basic проработан незначительно.
В узконаправленных пресетах сильно проработаны Basic и Camera Calibration.
Начинаем обработку
Применяем подходящий пресет и начинаем его докручивать, чтобы сделать еще более подходящим для нашей фотографии. Lightroom — продуманная программа. Блоки для обработки изображения расположены поэтапно сверху вниз в правой части экрана. Проводите коррекцию последовательно, не перепрыгивая между пунктами.
Одни из самых важных коррекций находятся в разделе HSL. Именно здесь можно сделать крутой чистый цвет.
Проверку чистоты цвета можно проводить с помощью инструмента Пипетка, наводя её на участки фото, которые хотим считать белыми.
Советуем снижать оттенки Purple и Magenta, потому что они имеют свойство давать рефлексные паразитные блики.
Когда мы добились чистого цвета, фотографию можно тонировать в Color Grading.

Затем настраиваем резкость. Можете сохранить это фото, чтобы не забыть оптимальное положение ползунков. Оно дает практически звенящую резкость, которая классно смотрится на загруженных в социальные сети кадрах.

Далее корректируем виньетку, если это необходимо.
Немного задираем Aspect. Таким образом мы слегка сузим фотографию, сделав модель более стройной и изящной. Но пропорции от такой коррекции не начнут выглядеть искусственно.

Работаем с шумом, если это нужно, и переходим к Camera Calibration. Редактируем распределение красного, зеленого и синего цветов, а также их насыщенность. С этим инструментом можно подобрать идеальный оттенок кожи для модели.

Когда обработка завершена, можно использовать настройки фото и на других кадрах. Выделите в нижней строке со снимками главную фотографию, зажмите клавишу Shift и выберите кадры, на которые хотите применить настройки.

Затем нажимаем кнопку Синхронизировать и выбираем настройки, которые хотим скопировать и применить для других снимков.

Lightroom автоматически перенесет настройки на выбранные кадры, таким образом буквально несколькими кликами можно обработать большую часть фотографий со съемки. Оптимально накладывать характеристики на группу фото, отснятых в одной локации при одинаковом освещении.
Если настройки легли неидеально на одно или несколько фото, можно подкорректировать их ползунками. Обычно хватает небольших изменений на вкладке Basic.
Из любой авторской настройки можно создать свой пресет. Для этого в разделе Presets нажимаем на + и выбираем Create Preset.

В открывшемся окне назначаем имя пресета и оставляем галочки напротив характеристик, которые хотим сохранить в нем. Нажимаем Create.

После этого пресет появится в разделе User Presets и вы сможете его использовать.
Кадрирование
Сочетанием клавиш CMD+O или CTRL+O можно менять сетку в разделе кадрирования и выбрать трети, диагонали, четверти, треугольную сетку или золотое сечение. А в правой части экрана можно выбрать соотношение сторон.

Если хотите сделать фото черно-белым, нажмите Black&White и скорректируйте ползунками характеристики изображения до приятного монохрома. Не забудьте отключить кривые, если они дают цвет и Color grading.

Как использовать маски?
С помощью масок удобно проводить частичную коррекцию изображения, например, провести ретушь кожи. Для этого нужно выбрать в правой части экрана значок маски (он выделен красным на изображении ниже) и кисть (Brush).

Закрасьте кистью кожу лица, шеи, зоны декольте и при необходимости рук и ног.

В пункте Effects выберите пункт Soften Skin. В правой части экрана можно ползунками скорректировать блики, мягкость и другие характеристики кожи.

Таким образом вы проведете аккуратную ретушь кожи, экономя время на длительном частотном разложении в фотошопе. Включить или отключить маску можно кнопкой в соответствующем пункте (выделен красным на изображении ниже).

Если вы хотите отредактировать изображение в фотошопе прямо сейчас, это можно сделать нажатием правой кнопкой мыши и затем Edit in → Edit in Adobe Photoshop. Изображение сразу откроется в фотошопе без пересохранения в какой-либо папке.

Lightroom по умолчанию является RAW-конвертером. Это значит, что информацию он тянет из RAW-файлов. Вы можете обрабатывать в программе и jpeg-фото, но ее производительность, функциональность и эффективность будет гораздо ниже, чем при работе с основным форматом.
Например, на съемке вы ошиблись с настройками и кадры получились слишком синими. Вы сможете вытянуть баланс белого в Lightroom, если снимали в RAW, в JPEG — нет.
Как экспортировать изображение?
Выделяем кадры через CMND+A, затем File → Export. В открывшемся окне выберете путь для сохранения фото.

Проставьте необходимые параметры изображений в File Settings. Обязательно установите значение Quality 100, чтобы сохранить максимальное качество изображения. Чтобы не терять цвет при переносе кадров из одной программы в другую, следите, чтобы цветовое пространство было везде sRGB.

Если хотите полностью разобраться в процессах обработки, уверенно ретушировать и понимать цвет, станьте учеником Лены Драгиной на полном курсе по обработке, цветокору и ретуши. На курсе вы освоите основные программы для работы с фото и научитесь создавать топ-обработки, как с обложек журналов.
#статьи
-
0
Как Photoshop, только удобнее — разбираем возможности фотообработки в Lightroom.
Иллюстрация: Полина Честнова для Skillbox Media
Пишет о дизайне в Skillbox Media, а в перерывах и сама орудует графическим планшетом. Влюблена в советские шрифты, японскую рекламу и русский язык.
Adobe Lightroom — программа для обработки фотографий. В нём нет ничего лишнего, в отличие от многофункционального Photoshop — только инструменты для работы с цветом, тоном, искажением и детализацией снимков.
В «Лайтруме» удобно сохранять исходники, составлять каталоги, обрабатывать изображения в формате Raw. А ещё — создавать пресеты, чтобы тратить меньше времени на обработку фотографий.
Рассмотрим основные функции, которые пригодятся фотографам.
В начале работы программа попросит создать первый каталог и выбрать папку для его хранения.
В меню Edit («Редактировать») — Preferences («Настройки») на верхней панели интерфейса можно задать базовые настройки программы для удобства работы: язык, формат и разрешение файлов, цвет интерфейса, размер шрифта, звуковые сигналы. Обратите внимание на вкладку Performance («Производительность») — там есть полезные настройки, которые влияют на скорость работы:
- Use Graphics Processor («Использовать графический процессор») — пункт Custom («Настраивается»), галочка напротив Use GPU for Display («Использовать GPU для отображения»): так программа будет задействовать ресурсы графического процессора для ускорения обработки фотографий.
- Camera Raw Cache Settings («Настройки кэша»): среднее значение — около 20 ГБ можно поставить чуть больше или меньше, в зависимости от свободного места на диске.
- Use Smart Previews («Использовать смарт-превью») — позволит в процессе работы использовать вместо оригинальных фотографий их уменьшенные копии: это ускорит работу, если у вас слабая видеокарта или мало оперативной памяти.
Обработка фото проходит в меню Develop («Обработка»): его можно вызвать на светло-серой панели в самом верху или на чёрной вкладке в правой части интерфейса.
Разберёмся, какие опции доступны в этом меню.
Раздел Basic («Основные»)
Отвечает за коррекцию тона, красочности, настройки резкости, насыщенности. Здесь можно сделать тени чернее, контраст выше, температуру «теплее» или «холоднее». Также можно добавить цветовой оттенок. Если нажать Auto, программа автоматически отрегулирует соотношение светлого и тёмного.
Tone Curve («Тоновая кривая»). Помогает более точно настроить свет и тень — управлять яркостью и контрастностью фотографии.
HSL («Цвет»). Здесь можно настроить соотношения цветовых оттенков в фотографии, а также задать для каждого оттенка степень насыщенности и светлоты.
Color Grading («Цветокоррекция»). Здесь удобно заниматься цветокоррекцией. Для теней, светов и средних тонов можно настроить оттенки цвета. Это может пригодиться для творческих задач. Например, сделать светлые области более зелёными, а тени более красными.
Calibration («Калибровка»). Раздел «Калибровка» позволяет настраивать цвета по каналам. Для красного, зелёного и синего канала можно задать оттенок, количество цвета и насыщенность. С помощью этого инструмента, например, все зелёные оттенки на фото можно сделать более изумрудными или более салатовыми, все красные — оранжевыми или розовыми, все синие — фиолетовыми или бирюзовыми.
Lens Correction («Коррекция дисторсии»). Здесь можно убрать нежелательные искажения объектива: например, если фото визуально растянуто по краям, поможет инструмент Distortion. Также здесь можно убрать хроматические аберрации (цветной контур на границе контрастных участков).
Transform («Трансформация»). В этой вкладке можно исправить перспективу, заваленный горизонт или просто повернуть изображение под желаемым углом.
Тут можно регулировать резкость, убирать шум и вносить другие исправления. В частности, можно использовать маску — нарисовать её можно с помощью кисти. С учётом маски можно настраивать экспозицию, тональные соотношения, делать цветокоррекцию.
Здесь можно настроить виньетку, чтобы привлечь внимание к центру изображения, а также добавить зернистую текстуру, выбрав размер зёрен, их количество и резкость.
Чтобы упростить работу в Lightroom, существуют пресеты — наборы готовых настроек, которые можно в один клик применить к фотографиям. Например, сделать тёплую цветовую гамму на снимках или отрегулировать тон в ночных фотографиях. Пресеты можно создать самостоятельно или скачать готовые — они бывают платными или бесплатными:
- на официальном сайте Adobe — есть бесплатные для ночной съёмки, портретов, архитектуры, фото животных;
- на сайте Presetslove — платные и бесплатные пресеты для разных случаев — от свадебных фото до подводной съёмки;
- на сайте Free Presets — сотни разных бесплатных вариантов.
Раздел Presets
В меню Develop есть вкладка Presets («Пресеты») в левой части экрана. По клику на знак «+» доступна опция Create Preset («Создать пресет»), чтобы создать собственный набор настроек, или Import Presets («Импортировать пресеты») — чтобы установить скачанный набор. Для установки нужно просто выбрать файл пресета в папке на компьютере и нажать кнопку Import.
Основная версия «Лайтрума» — это десктопное приложение, которое доступно по подписке Adobe. Также есть браузерная версия — она тоже платная. Сейчас подписка на Lightroom стоит 9,99 доллара в месяц, оплата проходит только с карт зарубежных банков.
Ещё есть мобильное приложение Lightroom для iOS и Android — его можно использовать бесплатно. В мобильной версии функционал ограничен, но есть самое необходимое — инструменты для коррекции цвета и тона, настройки резкости и добавления эффектов.
Если у вас оплачена подписка, функций становится больше — можно рисовать маски пальцем по экрану и исправлять перспективные искажения. Также при наличии подписки можно синхронизировать работу в программе с разных устройств.
Другие инструкции по цветокоррекции

Как зарабатывать больше с помощью нейросетей?
Бесплатный вебинар: 15 экспертов, 7 топ-нейросетей. Научитесь использовать ИИ в своей работе и увеличьте доход.
Узнать больше
Adobe Lightroom — одно из самых, если не самое популярное программное обеспечение для редактирования фотографий. Понимание того, как правильно использовать эту программу для постобработки и редактирования снимков, поможет вам вывести свои работы на новый уровень.
Однако, как и изучение любого нового программного обеспечения, Lightroom на первый взгляд может показаться пугающе сложным в использовании. С чего же начать? Мы предлагаем вам рассмотреть десять базовых шагов редактирования фотографий в Lightroom, которые помогут вам освоить эту программу и позволят вам понять азы, прежде чем вы углубитесь в более продвинутые методы редактирования.
1. Импорт и систематизация файлов
Первое, что нужно сделать, чтобы начать работу в Lightroom, это импортировать фото. Для этого найдите кнопку Import… во вкладке Library в левом нижнем углу.
Вот такая цепочка действий у нас получается:
Library > Import > Select Your “From” Source > Select Your Images > Select Your “To” Source > Add to Collection > Name New Collection > Import
После того, как нужные файлы будут импортированы и организованы в одну коллекцию (она так и будет называться — Collection), вы готовы приступить к самой интересной части. Перейдите на вкладку Development, чтобы начать редактирование.
2. Установите настройки во вкладке Profile
Ползунки во вкладке Profile — это что-то вроде настроек пресета. Однако, в отличие от действительных пресетов, настройки во вкладке Profile выполняются во внутреннем интерфейсе Lightroom. Здесь вы можете настроить параметры, которые помогают максимизировать цвета, динамический диапазон и контрастность — они имитируют профиль вашей камеры.
Независимо от того, выбираете ли вы профиль, который отражает стиль вашей камеры, или один из профилей Adobe, важно ознакомиться со всеми профилями и установить предпочтительный перед началом работы. Это будет основой для всех дальнейших правок.
3. Отредактируйте основные настройки
Панель основных настроек — это первая опция в боковом меню Development. Здесь вы можете поработать с тремя параметрами: White Balance, Tone и Presence.
- White Balance регулирует настройки вашей камеры в градусах Кельвина. Вы можете придать будущим изображениям более холодный или более тёплый оттенок, а также выбрать между зеленоватыми и пурпурными тонами.
- Настройки Tone включают в себя такие параметры, как экспозиция, контрастность, света и тени, светлые и тёмные участки.
- Presence позволяет работать со стилизацией снимка, а именно с настройками текстуры, чёткости, устранения дымки, сочности и насыщенности.
Важно сначала понять, изучить и освоить эти основные настройки, прежде чем углубляться в цветокоррекцию, детали, эффекты и многое другое.
4. Отредактируйте настройки Calibration
Распространенная ошибка — начать работать с настройками HSL/Color прежде, чем разобраться со вкладкой Calibration. Настройки калибровки камеры имеют решающее значение для определения общих настроек цвета RGB (Red, Green, Blue) на вашем изображении.
Настройки во вкладке Calibration влияют на весь спектр RGB, а настройки HSL/Color влияют на отдельные цвета в каждом цветовом профиле. У вас есть возможность настроить красный, зеленый и синий оттенки и уровни насыщенности. Вы также можете настроить общий оттенок тени между зеленым и пурпурным, что играет огромную роль в общем виде и ощущении редактирования цвета.
Сначала сосредоточьтесь на настройках во вкладке Calibration, а затем переходите к редактированию отдельных цветов на панели настроек HSL/Color.
5. Измените настройки HSL/Color
Панель HSL/Color предназначена для управления цветом и цветокоррекции.
В свою очередь HSL означает Hue, Saturation и Luminance:
— Hue влияет на оттенок цвета;— Saturation отвечает за интенсивность цвета;— Luminance влияет на количество света.
Вы можете расширить возможности управления цветом на панели цветокоррекции, регулируя тени, средние тона и света, однако самое важное — освоить работу с панелью HSL/Color.
6. Настройте резкость и шумоподавление
После цветокоррекции приходит время перейти к панели Details. Здесь вы работаете с резкостью и шумоподавлением, что особенно важно, когда вы работаете с изображением при высоком ISO.
7. Добавьте Lens Correction и Perspective Changes
Когда вы разобрались с цветокоррекцией, экспозицией и общим внешним видом вашего изображения, нужно настроить размер, перспективу и поработать с коррекцией дисторсии.
Если есть какие-либо заметные проблемы, такие как деформация, виньетирование или хроматические аберрации, вы можете легко исправить и настроить их на панели Lens Corrections.
Вы можете сделать это с помощью автоматической настройки профиля или дополнительной ручной коррекции, которая позволяет лучше контролировать все изменения. Эта панель особенно полезна при съемке со сверхширокоугольным объективом, когда могут возникать искажения и другие проблемы с объективом.
После завершения работы во вкладке Lens Corrections вы можете перейти к панели Transform, чтобы докрутить окончательные параметры перспективы.
Наконец, вы готовы к финальному этапу редактирования.
8. Используйте инструменты Mask и Spot Removal для финишных штрихов
Последние изменения, которые вы можете внести в свое изображение, будут отображаться над панелью основных настроек. Всего их четыре, мы сосредоточимся на двух из них — это инструменты Mask и Spot Removal.
Инструмент Spot Removal подходит для удаления любых мелких деталей в кадре, которые вам не нравятся. Небольшие пятнышки, прыщики или даже бутылка на обочине — в общем все то, что отвлекает внимание от основного объекта в кадре. Этот инструмент использует похожие пиксели в кадре, чтобы замаскировать ненужные детали.
Наконец, мы переходим к инструменту Mask. Это один из самых интуитивно понятных и одновременно могущественных инструментов в Lightroom.
Недавно к параметрам Mask, таким как Brush (Кисть), Linear Gradient (Линейный градиент) и Radial Gradient (Радиальный градиент), добавились еще более мощные интеллектуальные маски, такие как Select Subject (Выбрать объект) и Select Sky (Выбрать небо). Они могут точно выбрать конкретные части вашего изображения для удобного целенаправленного редактирования.
И Spot Removal, и Mask помогают редактировать изображение без необходимости экспорта в Photoshop.
9. Изменение размера, сохранение и экспорт
Если вы подошли к этой ступени, значит к настоящему времени у вас уже есть изображение, готовое к публикации.
В зависимости от того, на каких платформах вы планируете поделиться изображением, вы можете создать копии окончательного редактирования, щелкнув изображение правой кнопкой мыши и выбрав Create Virtual Copy (Создать виртуальную копию). Затем перейдите к верхней панели, где находятся кнопки Mask и Spot Removal. Выберите инструмент Сrop, чтобы подогнать размер каждой имеющейся у вас копии для экспорта.
Обязательно сохраните всю свою работу, затем перейдите в File > Export и экспортируйте свое изображение в указанную в настройках папку экспорта.
Важно уделить время тому, чтобы ознакомиться с настройками экспорта. Они помогают определить местоположение экспортируемых файлов и параметры файла, которые могут быть полезны для публикации в социальных сетях.
Наконец, если вам понравился результат работы и вы хотите использовать те же настройки в будущем, сохраните их как пользовательский пресет. Это позволяет вам копировать и вставлять набор определённых настроек в другие фотографии — быстро и удобно. Кроме того, создание своего пресета — отправная точка для того, чтобы начать разработку собственного индивидуального стиля.
Перейдите к кнопке Develop в верхнем левом углу меню > New Preset > выберите все настройки изображения, которые вы хотите включить в пресет. Затем, чтобы использовать пресет на новом изображении, выберите Library > Quick Develop > Saved Preset > затем прокрутите вниз, пока не найдёте нужный. Выберите его, чтобы вставить настройки в новое изображение.
* * *
Эти десять основных шагов редактирования фотографий в Lightroom помогут вам разобраться в том, что может на первый взгляд показаться пугающим и сложным. Попробуйте Lightroom и начните свой путь к профессиональному редактированию фотографий!





 Как экспортировать фотографии в Lightroom
Как экспортировать фотографии в Lightroom