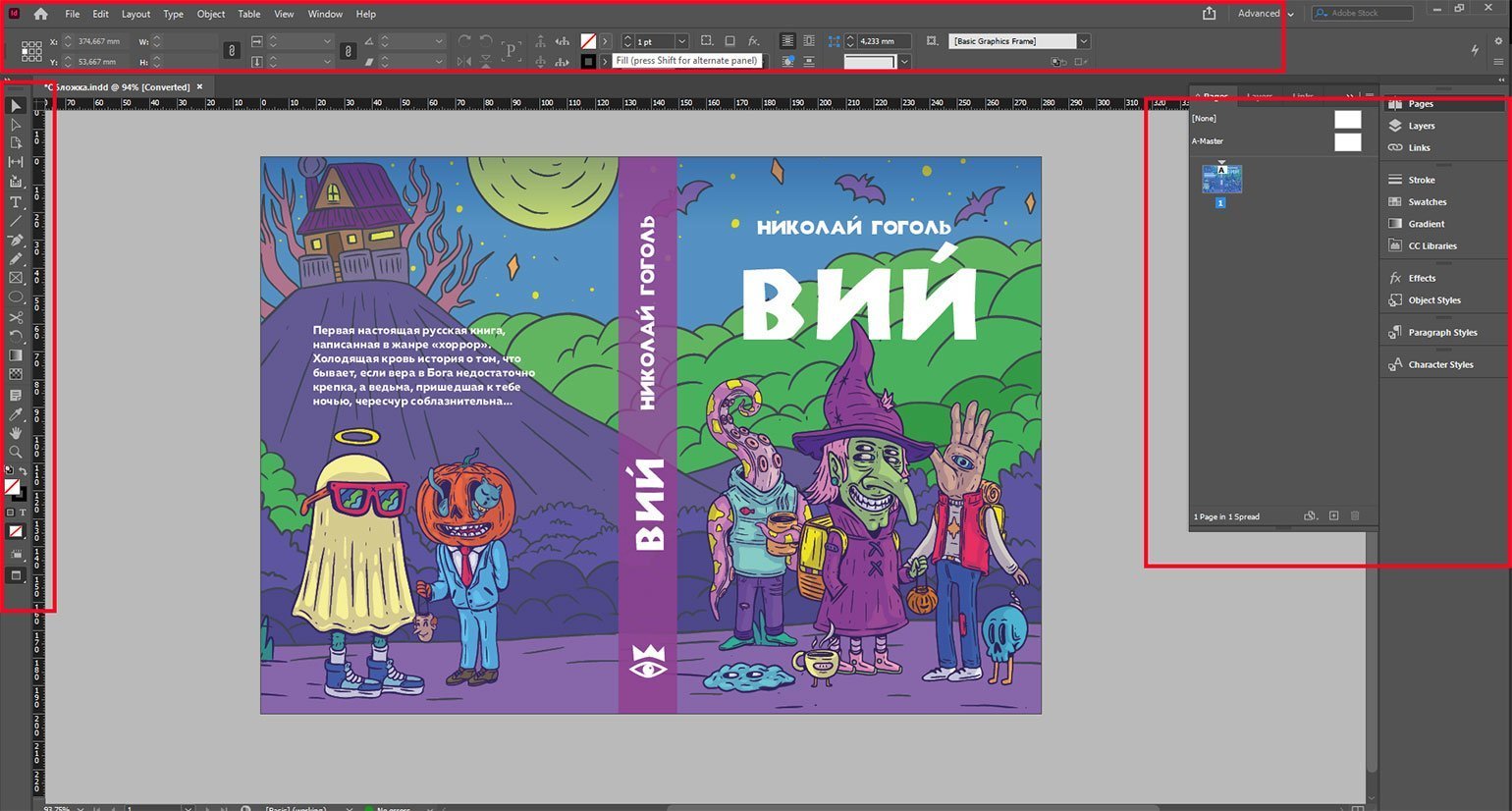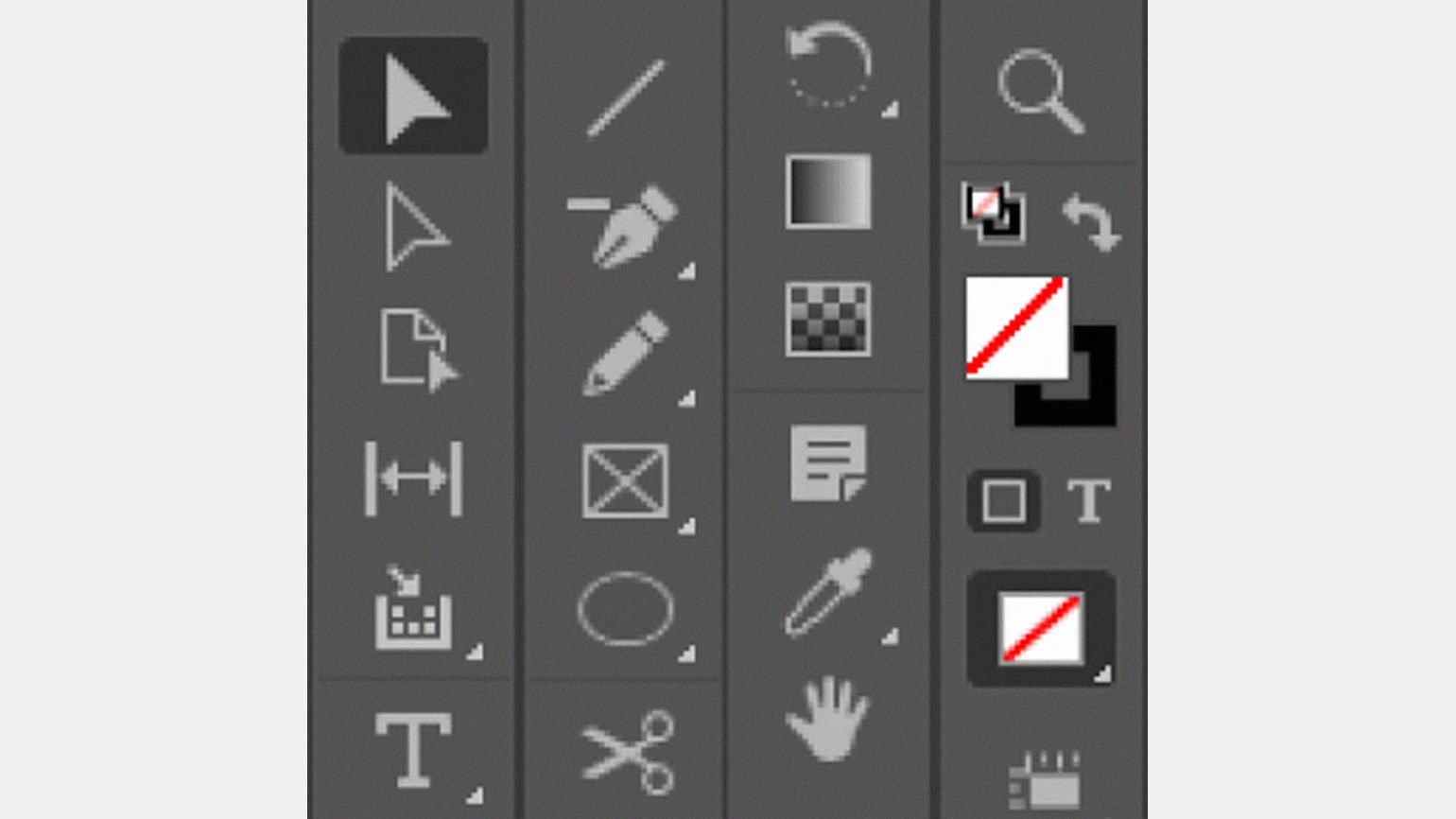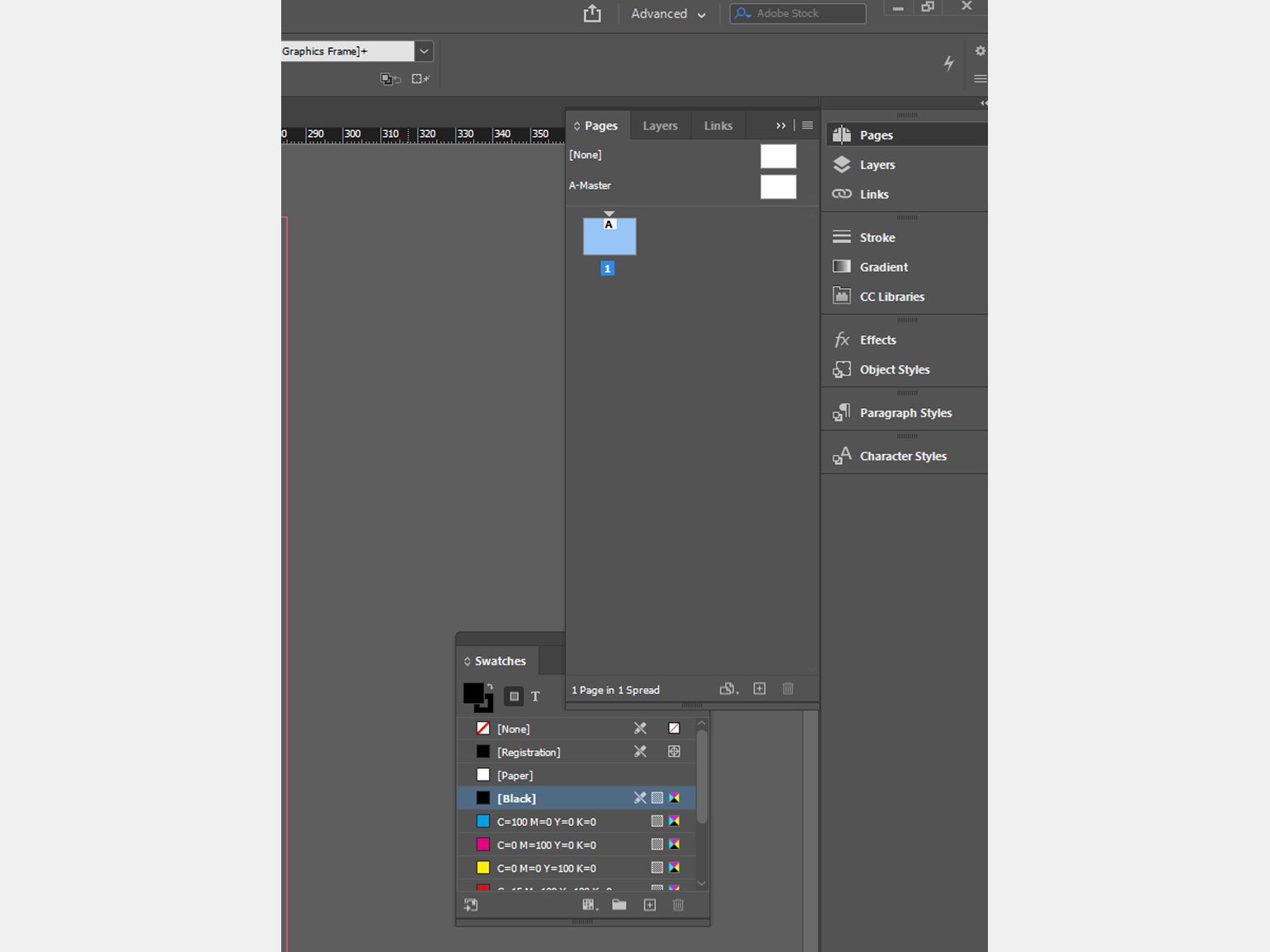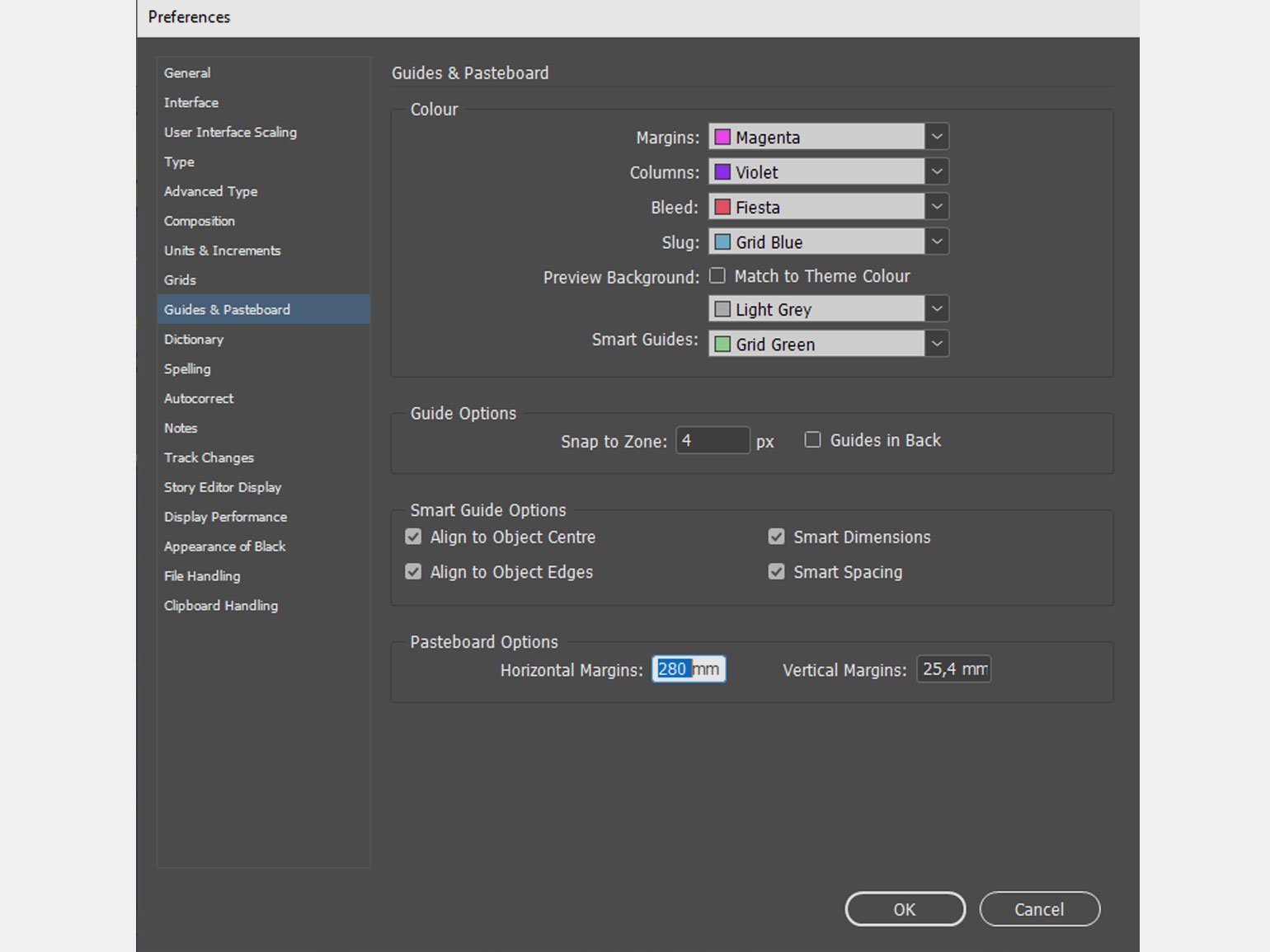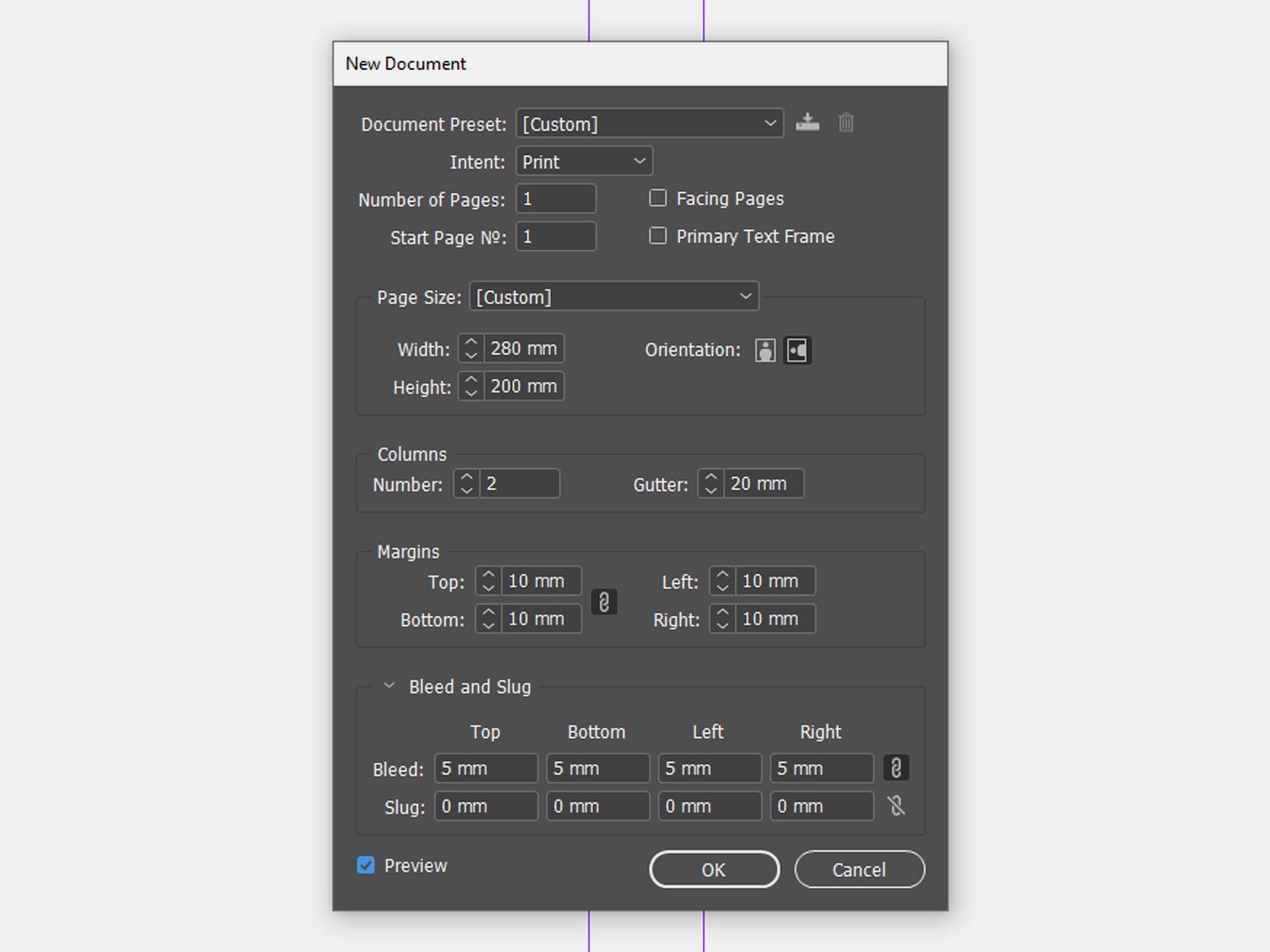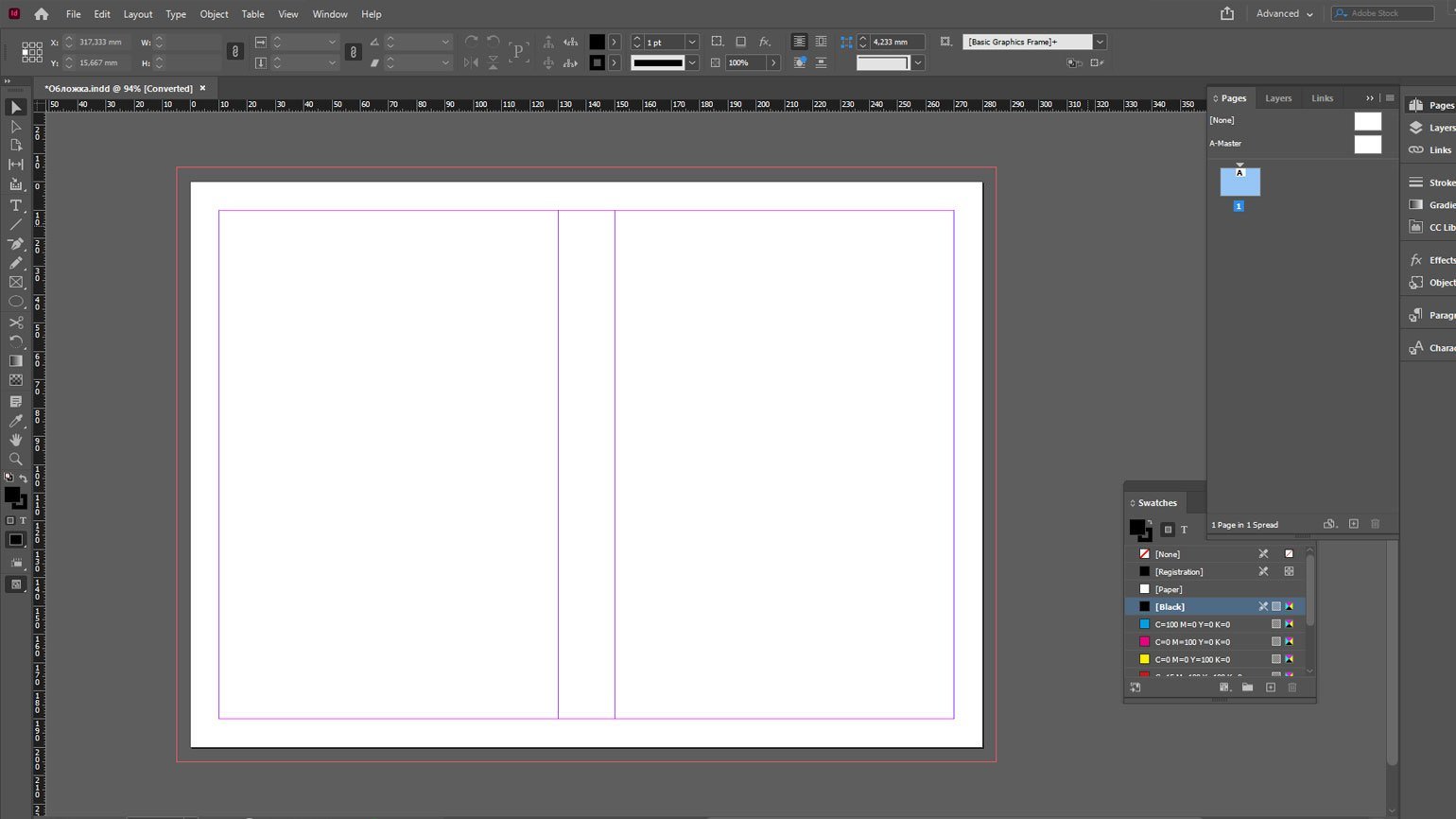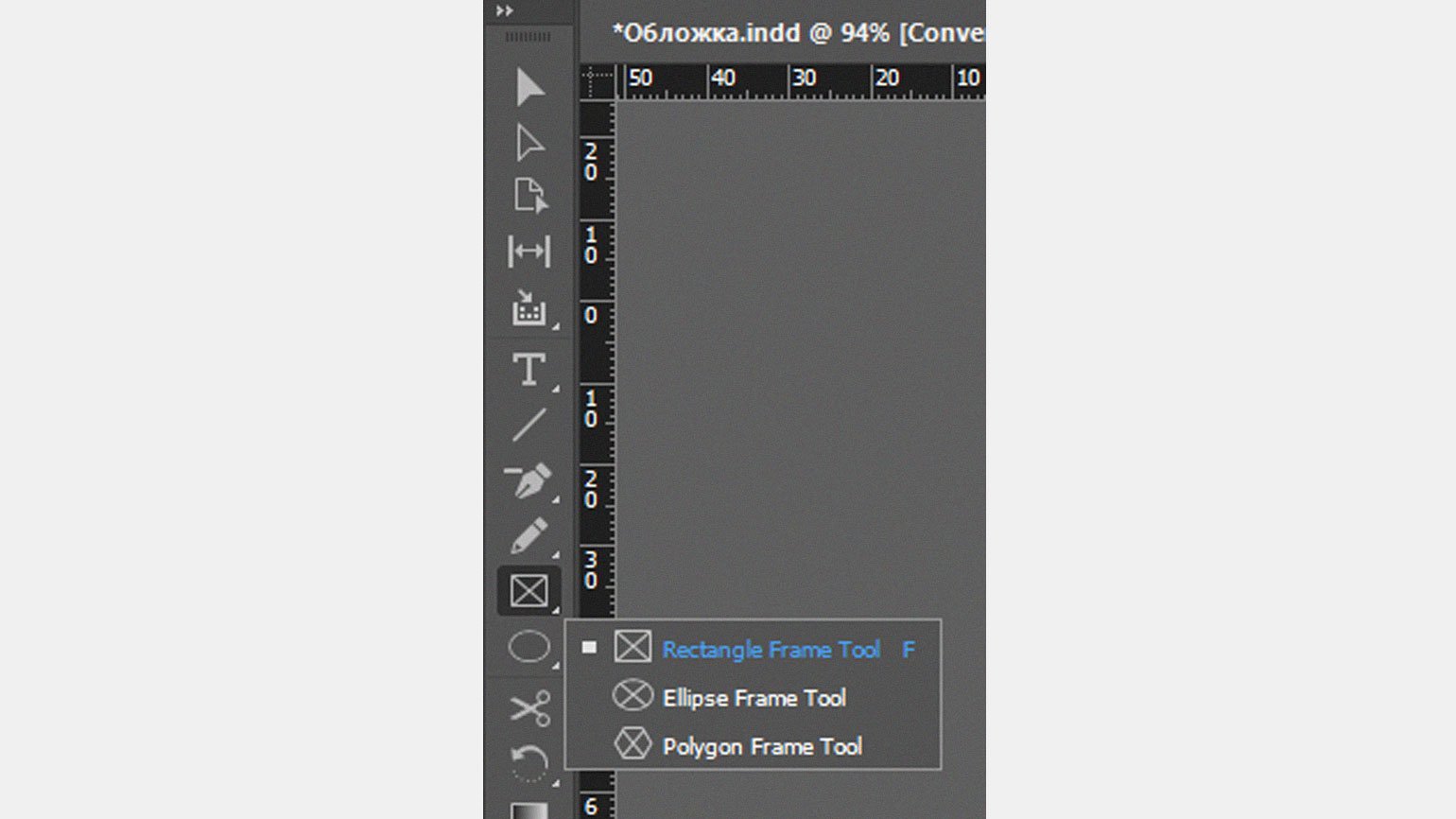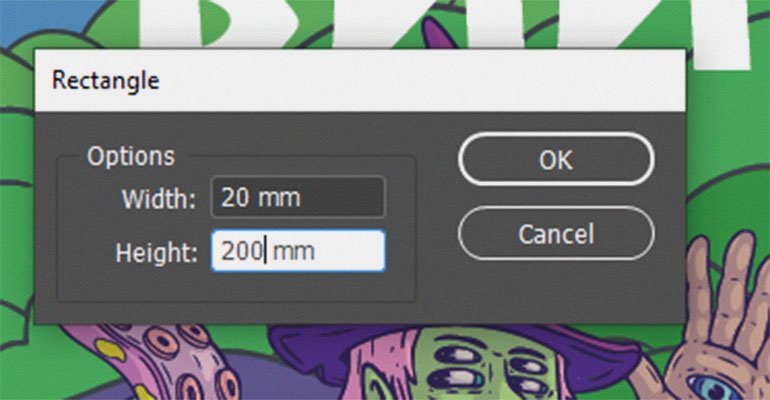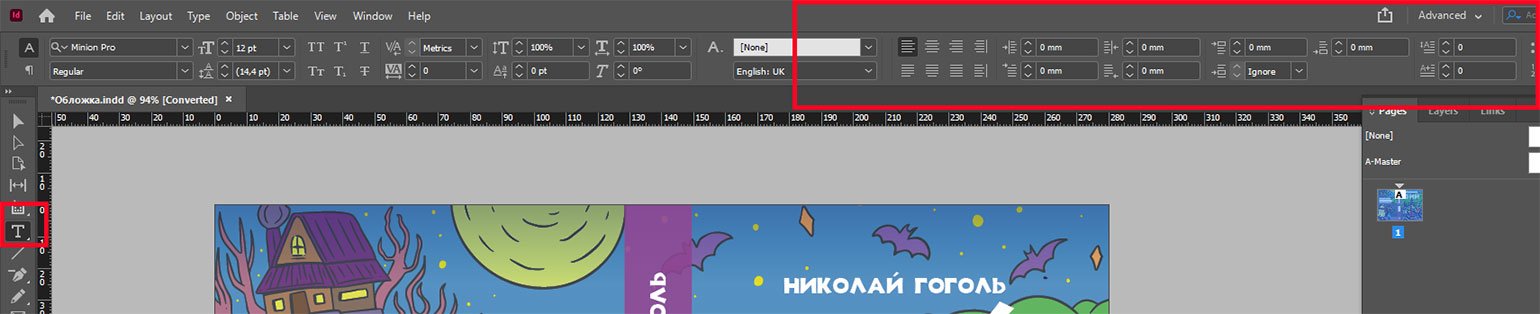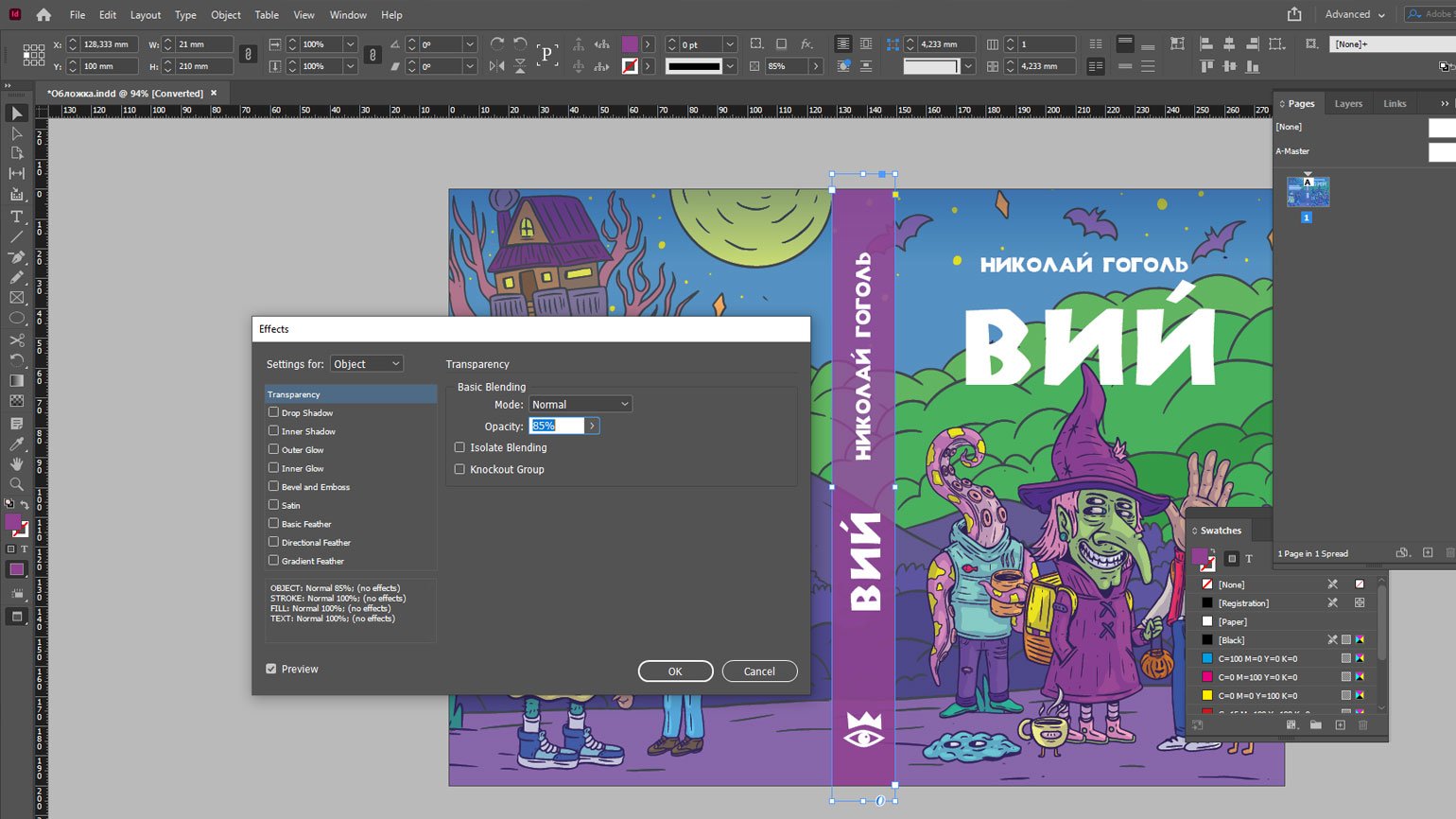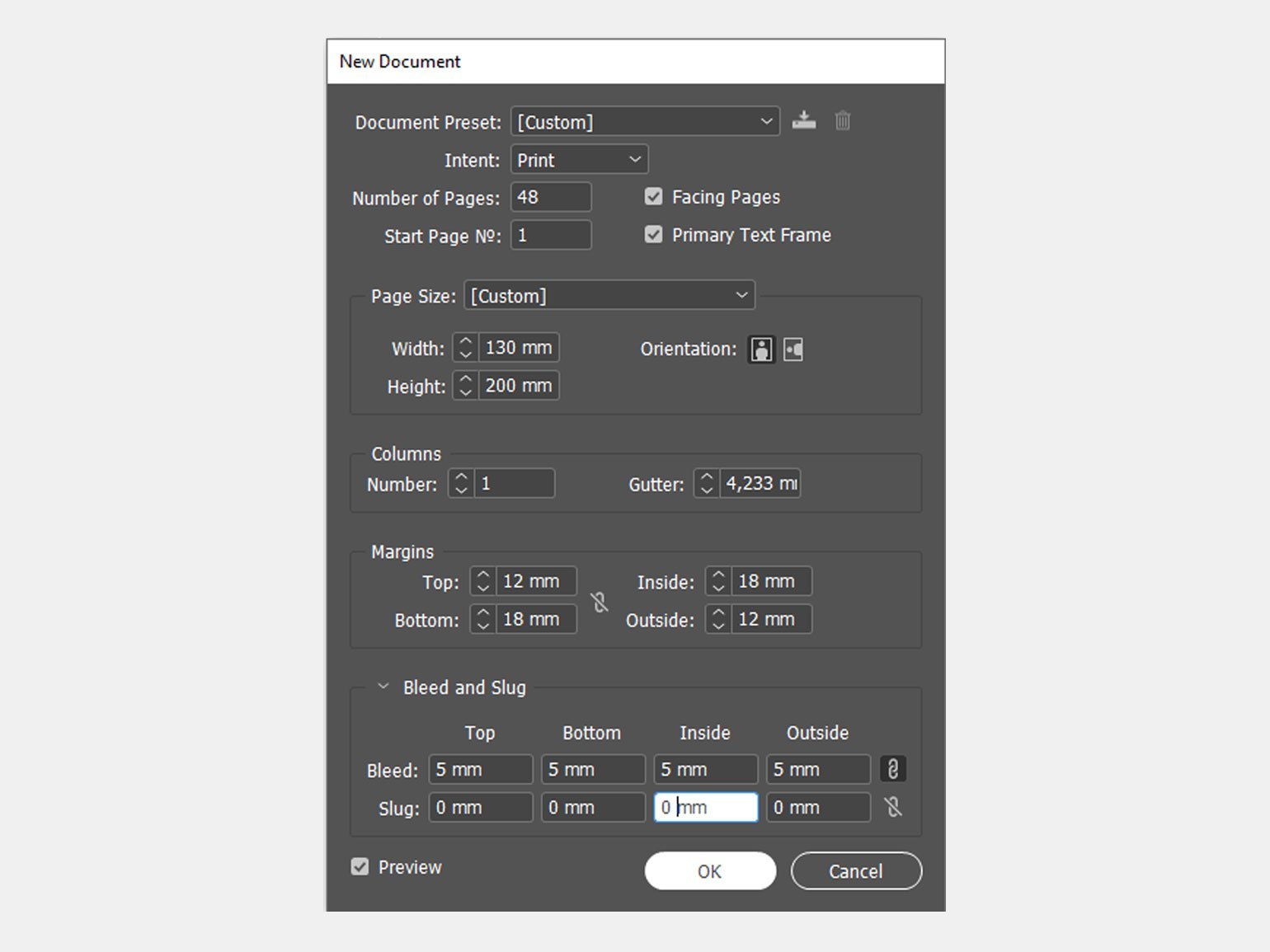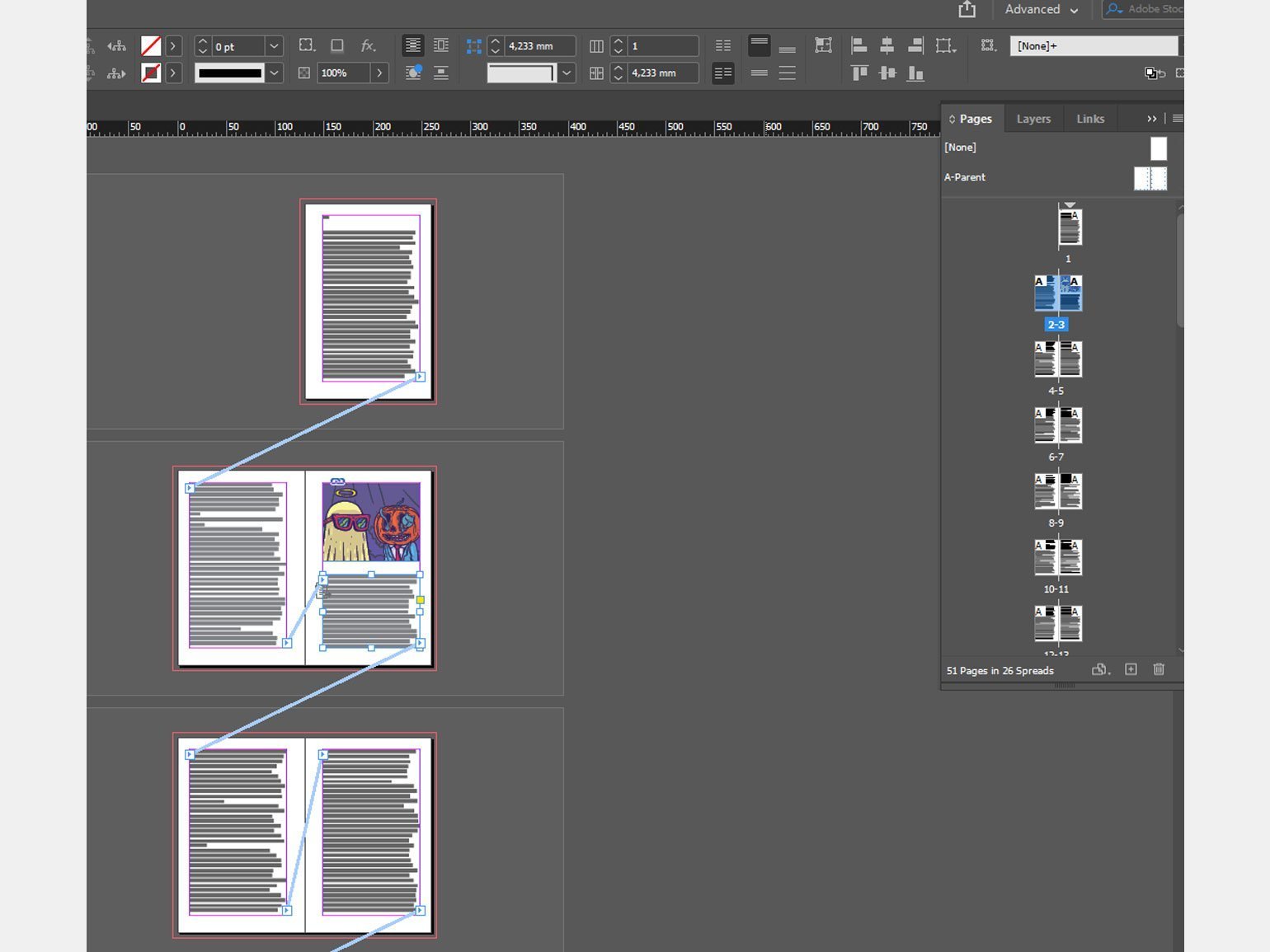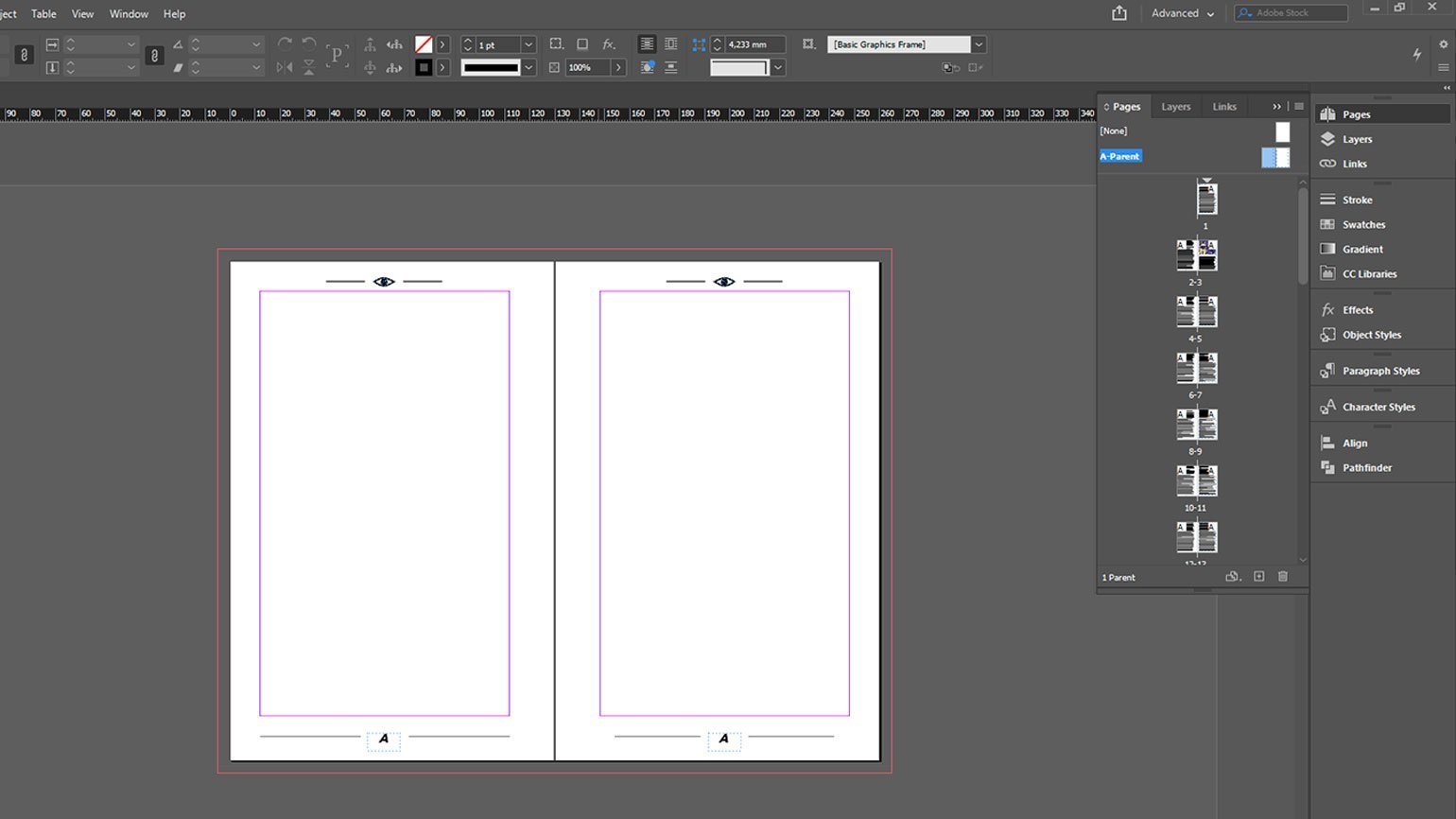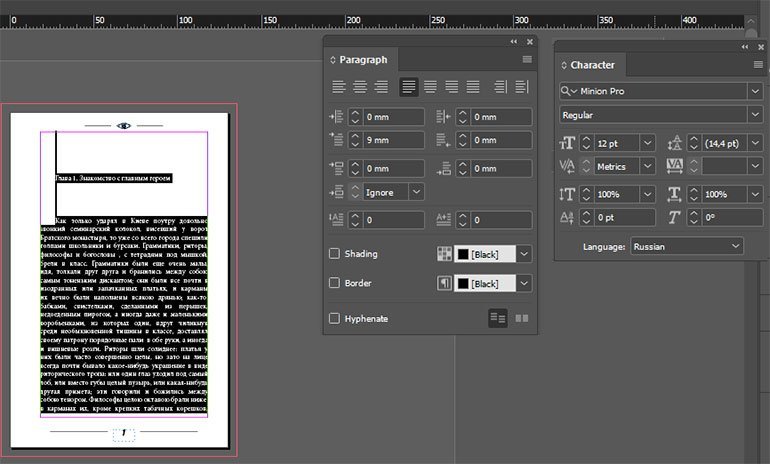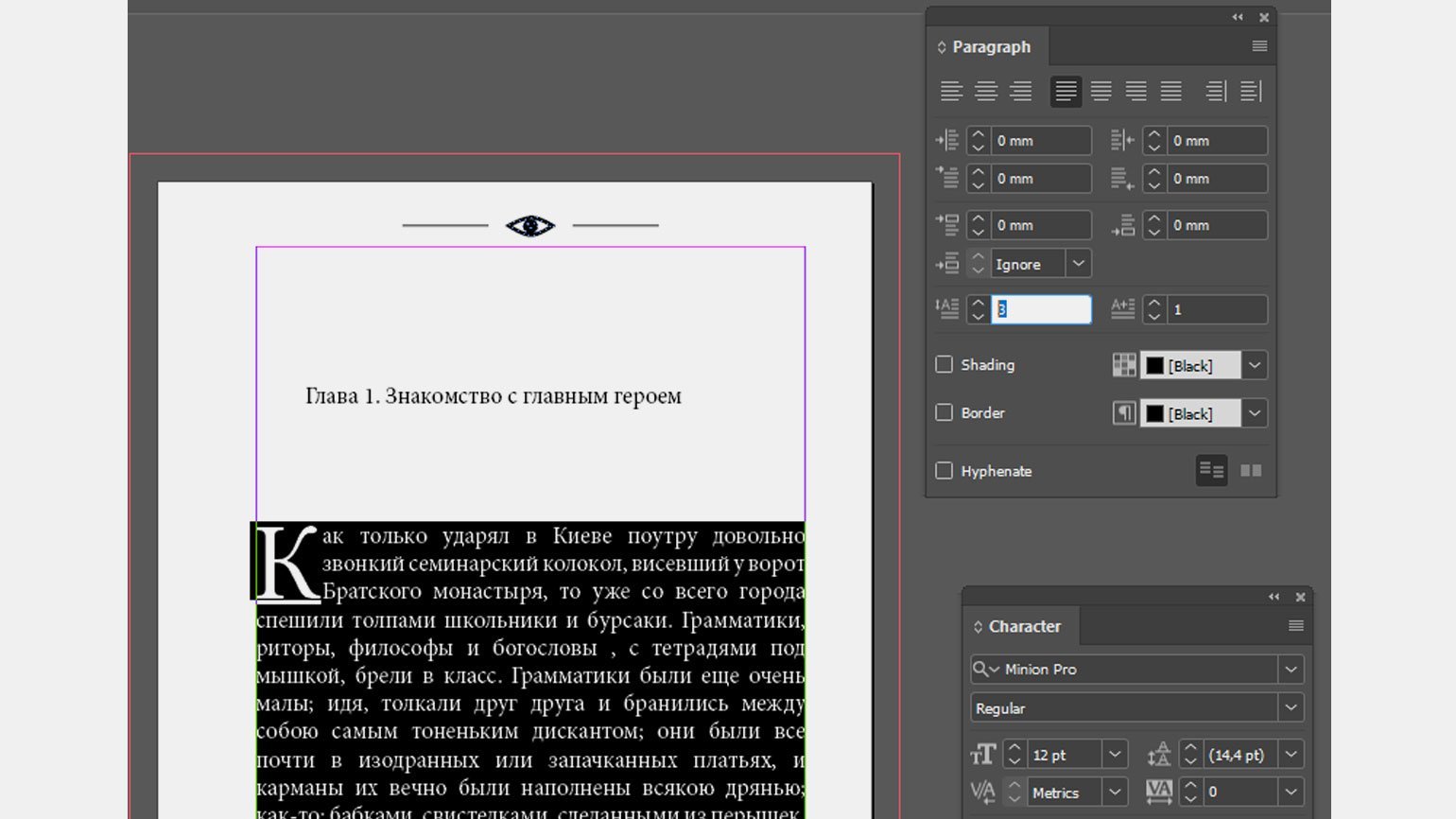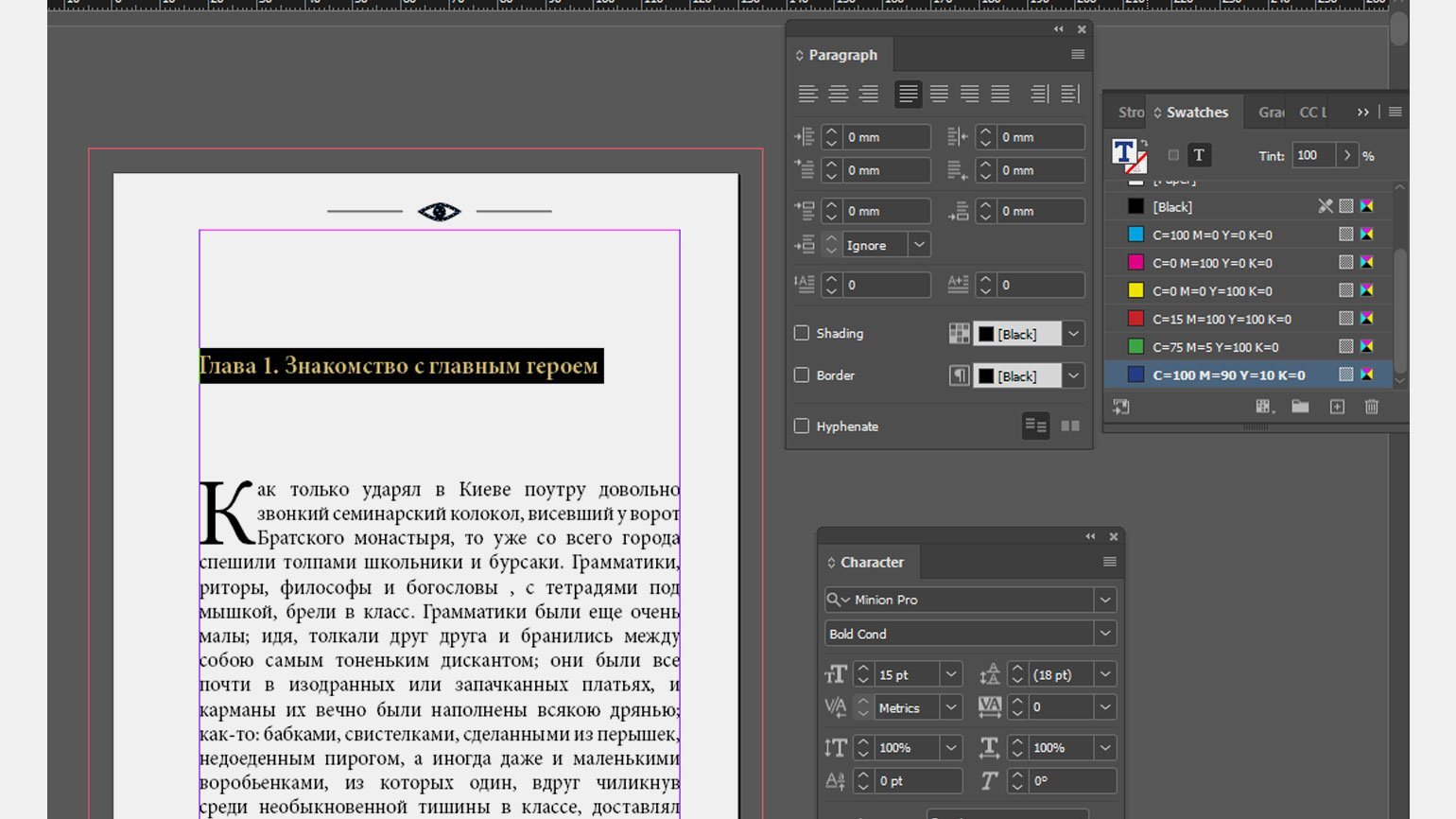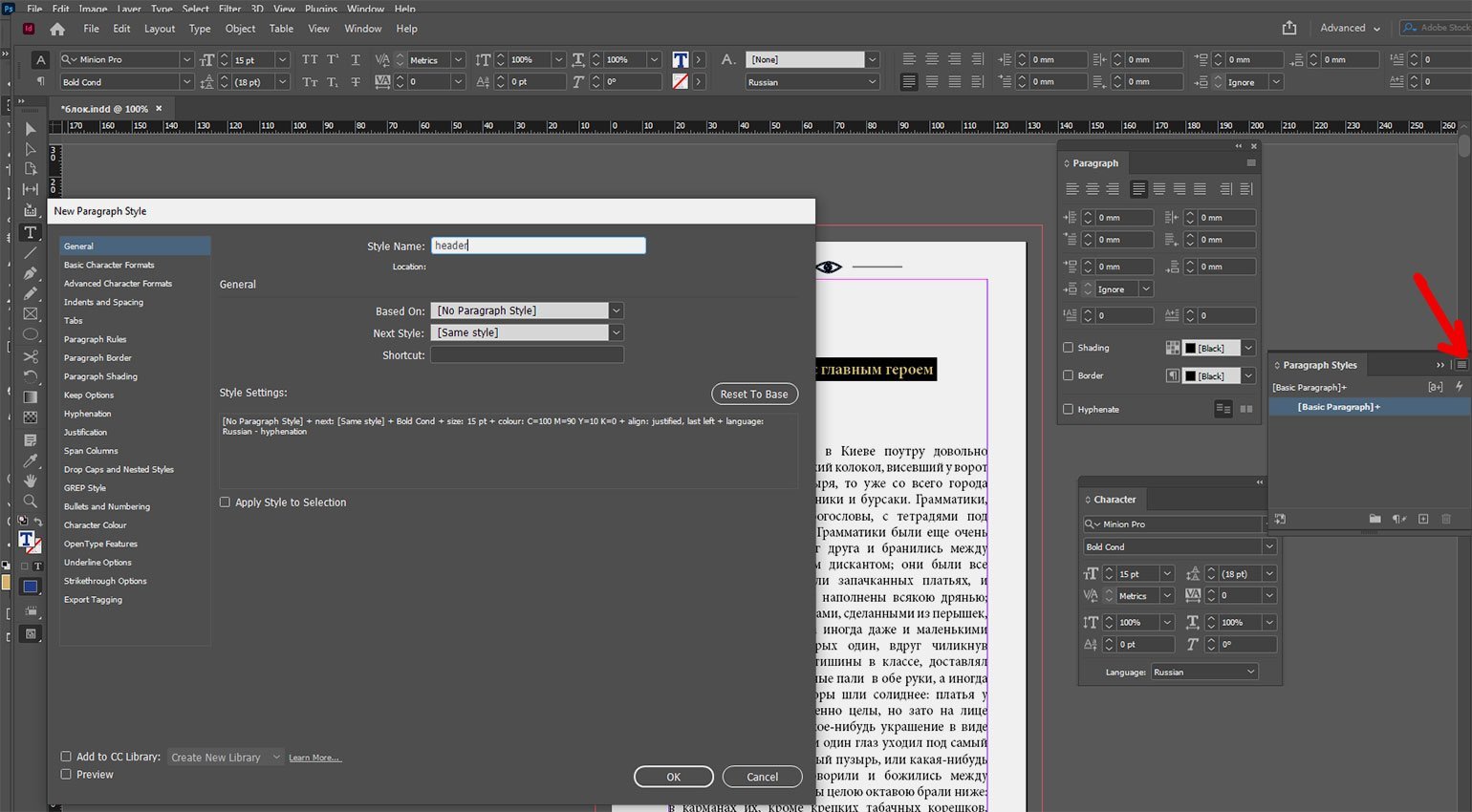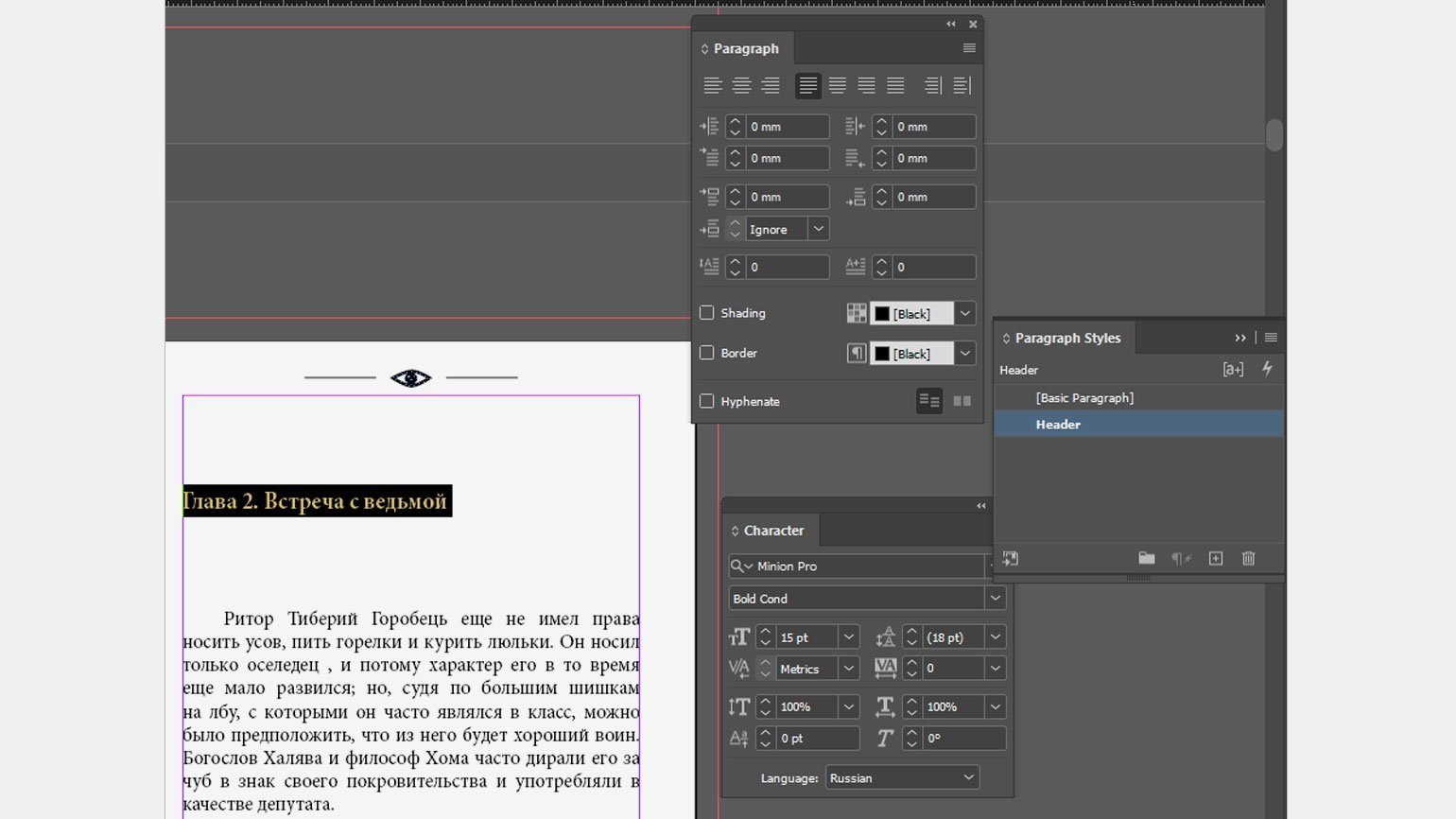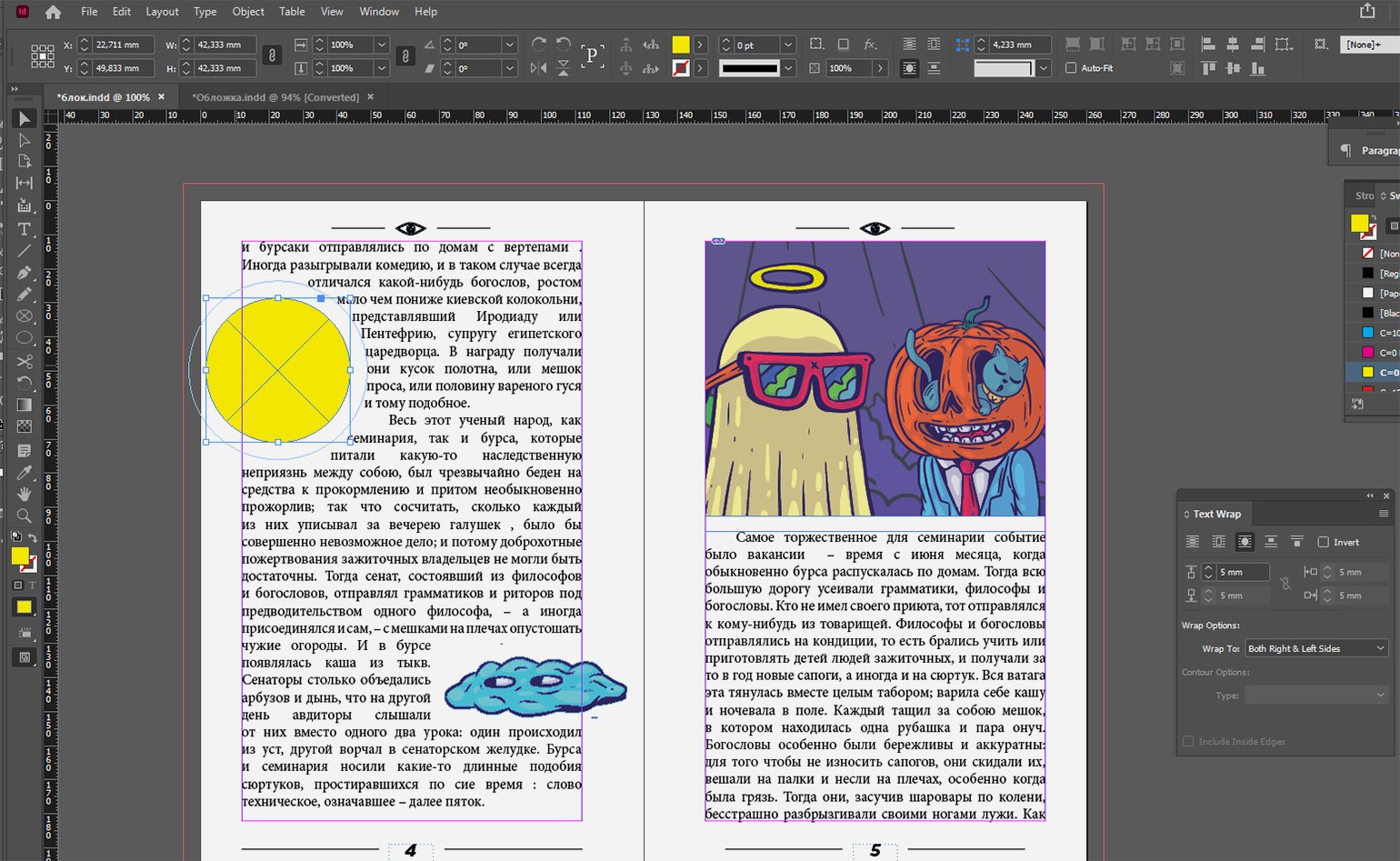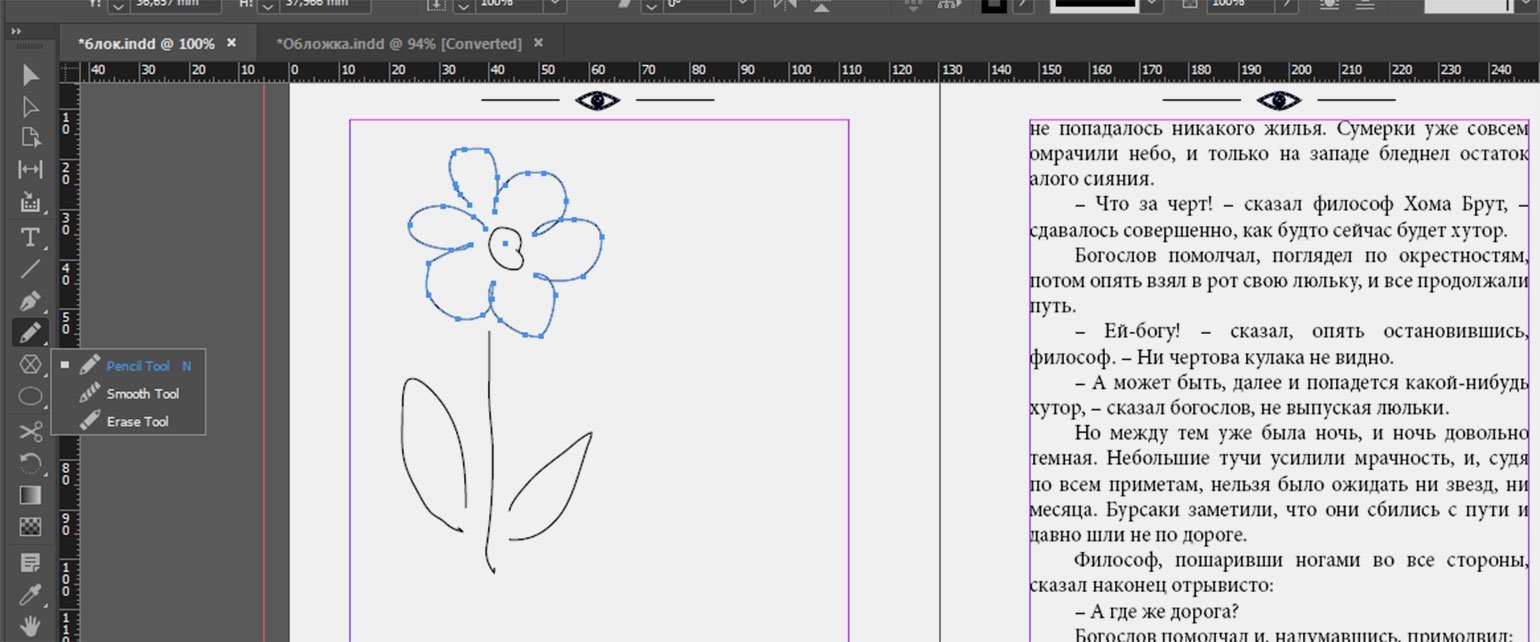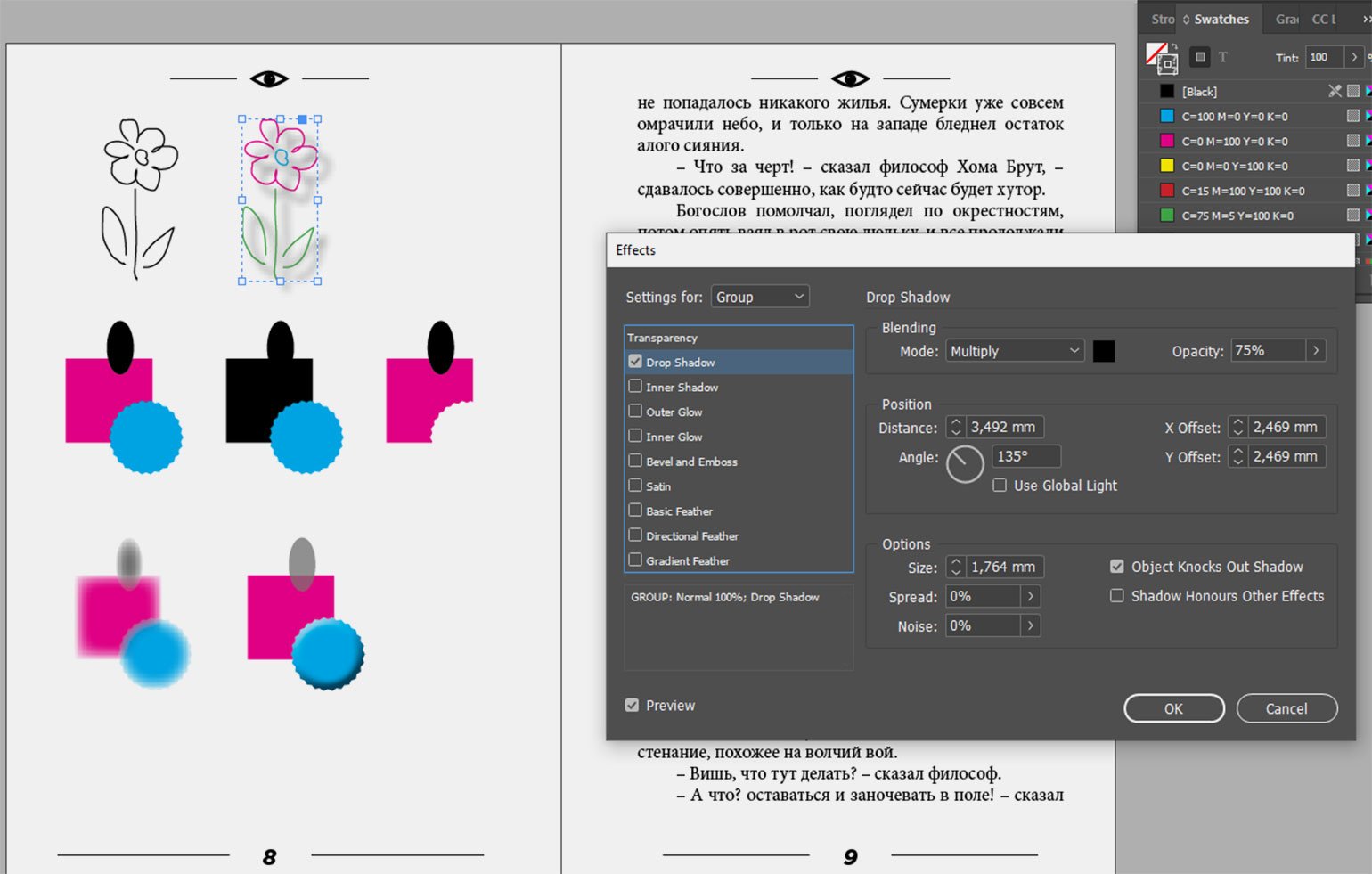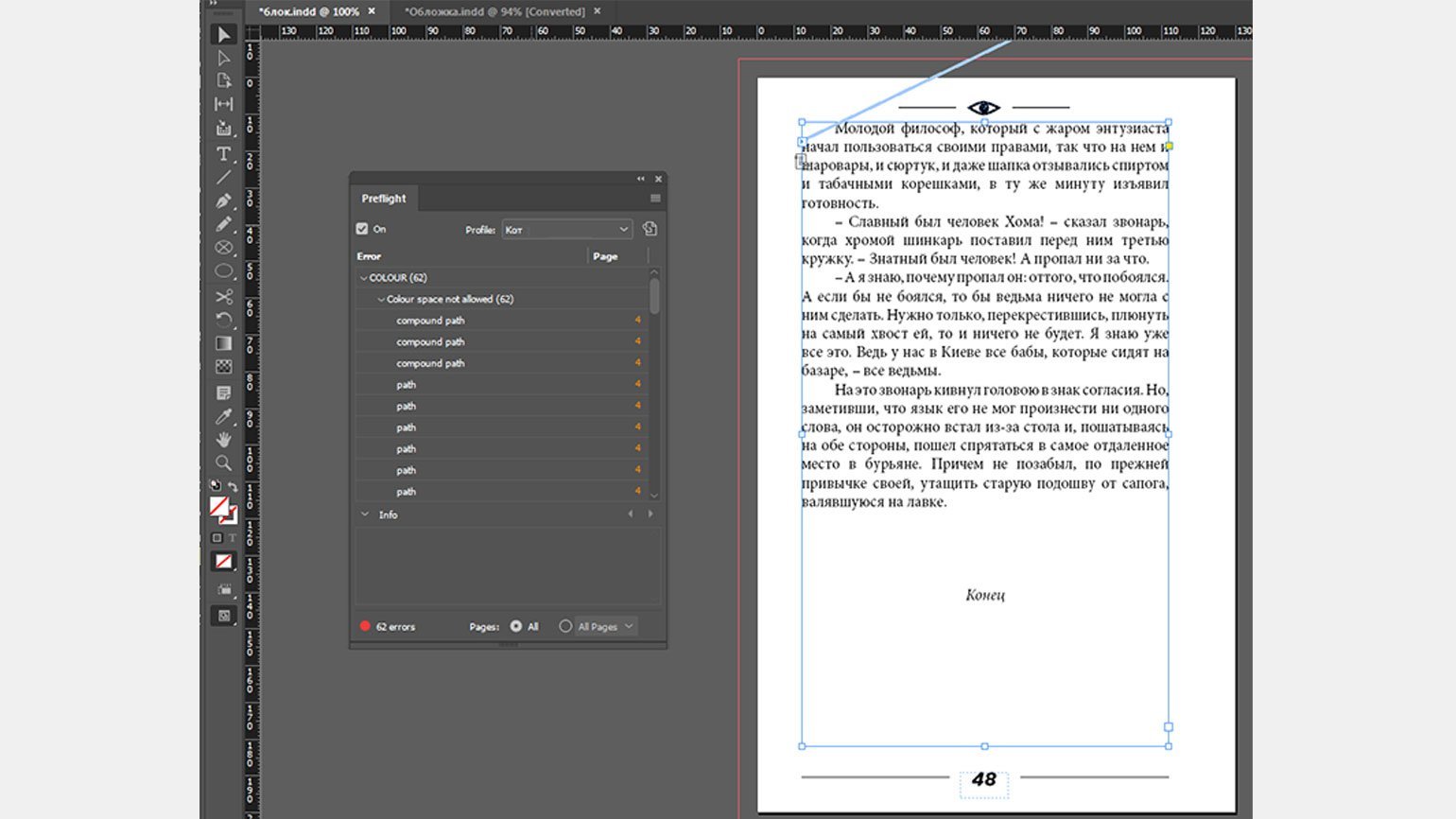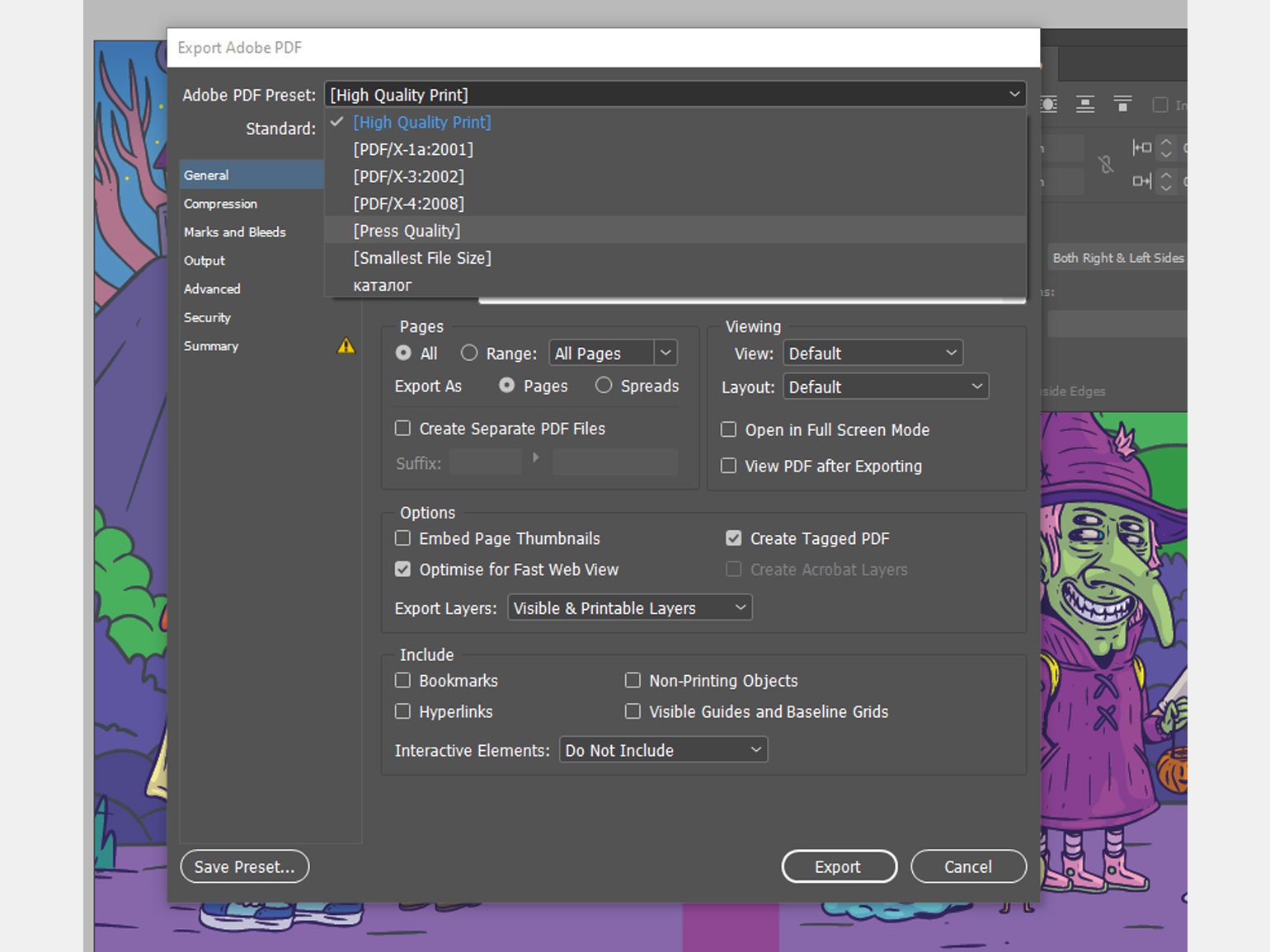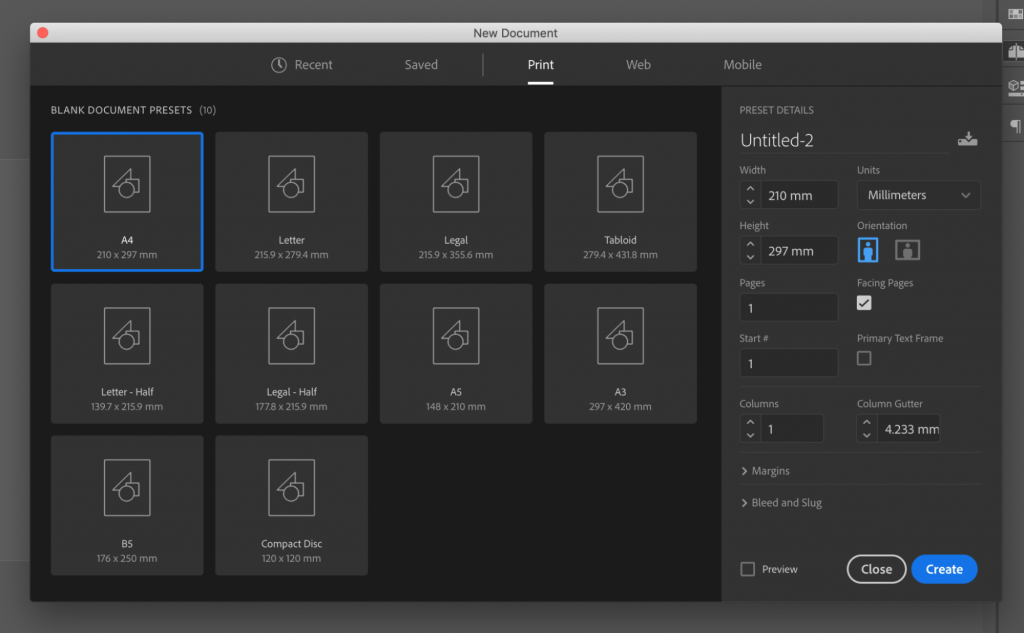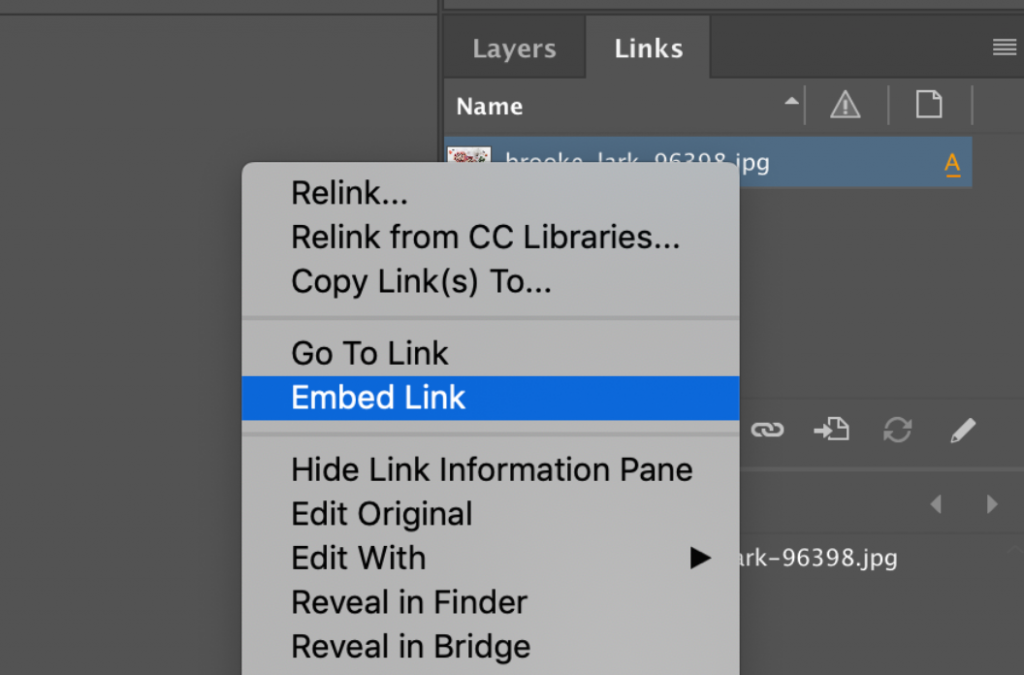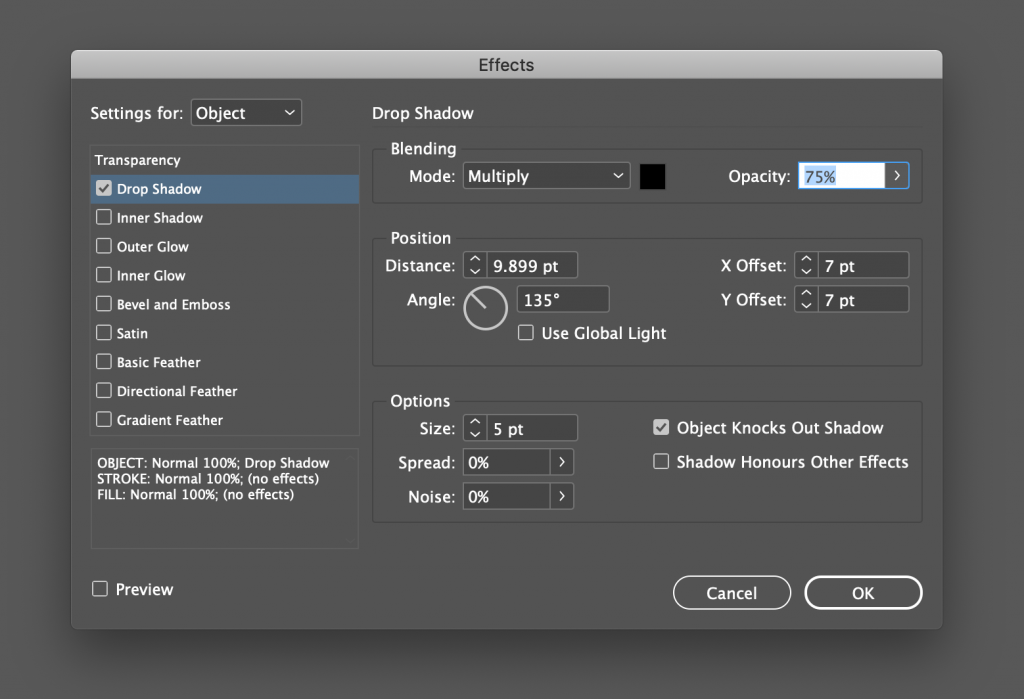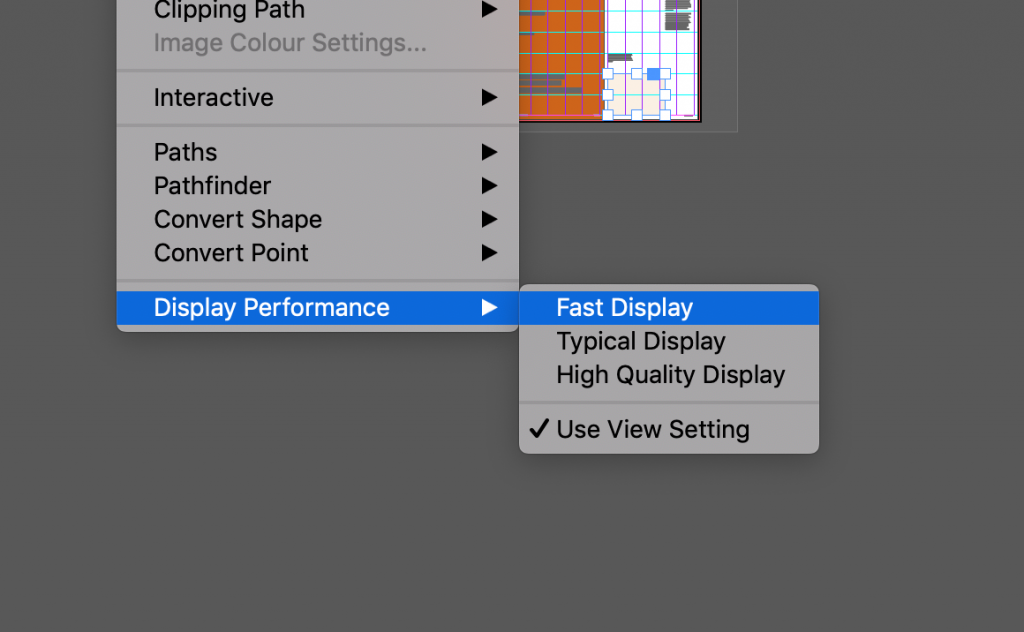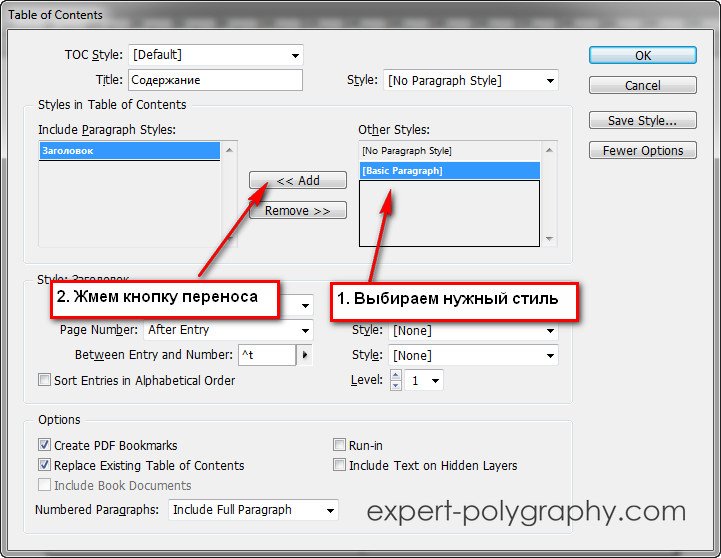#Руководства
-
0
Рассказываем об основных возможностях программы на примере вёрстки книги.
Иллюстрация: Аня Макарова для Skillbox Media
Ведущий дизайнер детского издательства, в профессии больше 20 лет.
Adobe InDesign — популярная программа для вёрстки книг, журналов, брошюр, буклетов. Если вы хотите работать в типографии или заниматься дизайном любой печатной продукции, советуем разобраться именно в этой программе, так как она считается стандартом рынка.
На примере вёрстки книги рассказываем и показываем:
- как устроен интерфейс InDesign;
- об основных настройках документа;
- о вёрстке обложки, текста и иллюстраций;
- как автоматически проверить работу перед печатью.
Верхнее меню. Это список инструментов, настроек и эффектов. Не будем подробно описывать все пункты, тем более что они во многом похожи с меню других программ Adobe, остановимся на самых важных: Layout, Type, Object и Table.
Layout («Слой») — для работы со страницами. При помощи него можно вставлять, заменять, удалять и передвигать страницы в многостраничном документе, задавать размеры полей в документе и количество колонок на странице, передвигаться между страницами макета, определять при помощи строки Numbering and Section Options форматы нумерации страниц, а также делать автоматическое оглавление при помощи меню Table of Contents.
Type («Текст») — все возможности по работе с текстом: с отдельными словами, абзацами, стилями, шрифтами. Также при помощи этого меню можно создавать списки и вставлять разнообразные печатаемые и непечатаемые специальные символы: от номеров страниц до неразрывных пробелов.
Object («Объект») — для работы с объектами. Объекты в InDesign, как и в Illustrator, делятся на три типа: графические и текстовые фреймы, векторные контуры Paths.
Table («Таблица») — для работы с таблицами. Оформлять их в InDesign очень удобно: можно скопировать из Word или Excel уже готовую в текстовое поле, выделить текст, нажать на пункт Convert Text to Table, и весь текст, разделённый табуляцией, распределится по ячейкам автоматически.
Панель Tools («Инструменты»), или панель инструментов слева, — содержит основные для верстальщика инструменты: выделение, текст, линия, текстовые и графические поля. Как и в других продуктах Adobe, если навести курсор на иконку инструмента, можно увидеть название и горячую клавишу.
Изображение: Skillbox Media
Справа можно размещать панели инструментов, которые вы постоянно используете: например, Pages («Страницы»), Swatches («Образцы цвета»), Preflight («Проверка»). Если их у вас нет, то открыть их можно в верхнем меню через Window («Окно»).
В меню Window → Workspace («Окно» → «Рабочее пространство») есть список разных комбинаций таких панелей под разные задачи: например, для вёрстки книги или интерактивной веб-страницы. Чтобы сделать свой набор панелей, перейдите в Window → New Workspace («Окно» → «Новое рабочее пространство»).
В центре — монтажная область для расположения вашего макета. Её размер можно менять при помощи меню Edit → Preferences → Guides & Pasteboard («Редактирование» → «Настройки» → «Направляющие и монтажная область»). В отличие от Illustrator, где монтажная область одна, в InDesign она своя для каждой страницы или разворота, если вы используете при создании документа опцию Facing Pages («Разворот страниц») — об этом мы расскажем дальше.
Чтобы сделать новый файл, перейдите в File → New Document («Файл» → «Новый документ») или просто нажмите Ctrl (⌘) + N. У вас откроется вот такое окно с настройками:
Это окно выглядит всегда одинаково, но для вёрстки обложки и страниц здесь нужно ставить разные настройки. Сначала разберёмся, как это сделать для обложки.
Любая обложка книги состоит из передней и задней сторон и корешка. Допустим, если вы верстаете книгу в мягкой обложке форматом 130×200 мм и с толщиной корешка 20 мм, вам нужно создать документ шириной 130 (лицевая сторона) + 20 (корешок) + 130 (задняя сторона) = 280 мм и высотой 200 мм. Размер страницы книжного блока будет таким же — 130×200.
Если напротив Facing Pages («Разворот страниц») стоит галочка, InDesign будет автоматически размещать в монтажной области две страницы — то есть разворот. Это удобно, если вы верстаете обложку короткой книги без корешка, но в нашем случае это не так — поэтому галочку снимаем.
Галочка напротив Primary Text Frame («Основной текстовый фрейм») нам тоже не нужна. Но она очень полезна при вёрстке текста. Об этом расскажем, когда дойдём до его вёрстки.
Для обложки вам понадобится Columns («Колонки»). В поле Number («Количество колонок») укажете 2, а в Gutter («Расстояние между колонками») — толщину нашего корешка 20 мм. После этого на макете область корешка будет выделена направляющими.
Margins («Поля») — это поля внутри страницы, в них лучше не размещать значимых объектов и текста, в нашем случае для удобства их размер одинаковый — 10 мм. Bleed («Вылеты, или Выпуск за обрез») делаем 5 мм, а поля Slug («Служебное поле») используются как служебные для размещения информации для типографии. Если вы ничего не собираетесь там писать, размер их указывать необязательно.
Вот что у вас получится в итоге:
Вы создали новый документ, теперь разместите на нём иллюстрацию, название книги и имя автора, а также краткое описание на задней сторонке.
На панели инструментов слева есть Frame Tool («Графический фрейм»). Он может быть прямоугольным, круглым и многоугольником. Фрейм произвольной формы можно нарисовать пером. Для простоты мы будем использовать прямоугольный — кликните на него.
После выбора прямоугольного фрейма кликните по любому месту на монтажной области, и у вас появится окошко, где можно задать ширину и высоту фрейма. В процессе работы можно изменить размер фрейма как угодно с помощью квадратных маркеров на углах.
Перетащите иллюстрацию обложки на макет через драг-н-дроп — как в Photoshop или Figma. Если перетащите на фрейм, она встанет внутрь него, а если в любое другое место — появится новый фрейм с картинкой в оригинальном размере.
При необходимости подвигать или изменить размер фрейма можно с помощью панели инструментов слева — нажмите на чёрную стрелку (для самого фрейма) или на белую (для его содержимого). Верхняя панель инструментов позволяет работать с расположением и размерами фрейма и его содержимого.
Напишите название книги и автора. Для этого выберите инструмент Type Tool («Текст») и добавьте текстовый фрейм нужного размера. Текстовый фрейм можно редактировать так же, как и графический. Когда Type Tool («Текст») активен, в верхнем меню появляются инструменты для работы с текстом — они работают как в Photoshop.
Теперь нарисуйте корешок при помощи направляющих и графического фрейма. Вы можете изменить его цвет в панели Window → Colour («Окно» → «Цвет») и поменять прозрачность в Object → Effects →Transparency («Объект» → «Эффекты» → «Прозрачность»). Полученные цвета можно сохранять в панель Swatches («Образцы»).
Зажмите клавишу Alt (⌥) и потяните за текстовый фрейм с названием — появится его дубликат. Затем наведите курсор на уголок фрейма и дождитесь, когда появится стрелка для вращения. Поверните текстовый фрейм на 90 градусов и на верхней панели уменьшите размер букв так, чтобы текст влез в корешок.
Чтобы поменять цвет текста, выделите его инструментом Text, потом на панели Swatches нажмите кнопку Т (Formatting Affect Text). Можно менять цвет и самого текста, и его обводки.
Теми же инструментами добавьте на корешок логотип издательства и имя автора. А на обратной стороне книги — аннотацию.
Обложка готова — не забудьте сохранить её в отдельный файл.
Нажмите Ctrl (⌘) + N, чтобы сделать новый документ — отдельный для текста.
В появившемся окне с настройками документа задайте количество страниц (Number of Pages) и поставьте галочку напротив Facing Pages («Разворот страниц») — так как в новом документе вы делаете уже не обложку, а текстовые страницы.
Также поставьте галочку напротив Primary Text Frame («Первоначальный текстовый фрейм») — эта функция автоматически будет связывать друг с другом все текстовые фреймы. Например, если вы удалили абзац из одного фрейма, то его место займёт другой текст из следующего. Также если удалить сам фрейм или уменьшить его размер, то текст не пропадёт, а перейдёт в следующий.
Мы выставим вот такие настройки:
Изображение: Skillbox Media
При необходимости настройки можно изменить в любой момент. Для этого откройте меню File → Document Setup («Файл» → «Настройки документа»). Для изменения количества и ширины колонок перейдите в Layout → Margins and Columns («Слой» → «Поля и колонки»).
Добавьте нужный текст во фрейм на первой странице. Если весь текст не уместится, он автоматически перенесётся на следующие страницы, так как вы поставили галочку напротив Primary Text Frame.
Изображение: Skillbox Media
В верхней части панели Pages есть окошко с настройками шаблонов — выглядит как белый разворот. Кликните по A-Parent и добавьте в него номер страницы и колонтитул.
Вставьте номер страницы в новый текстовый фрейм при помощи комбинации клавиш Alt (⌥) + Shift + Ctrl (⌘) + N или через меню Type → Insert Special Character → Marker → Current Page Number («Текст» → «Вставить спецсимвол» → «Маркер» → «Номер данной страницы»). По желанию можно добавить другие элементы — например, рисунки.
Шаблоны помогают унифицировать «системные» элементы. Например, если вы добавите в шаблон номер страницы и примените его ко всему документу, этот номер будет одинаково отображаться на всех страницах. Шаблонов может быть несколько, их можно добавлять и удалять. Чтобы применить шаблон к странице, перетащите его на нужную страницу на панели.
Возвращайтесь из шаблона обратно на первую страницу — для этого кликните по любой странице на панели Pages, выберите инструмент Text и с помощью клавиш Ctrl (⌘) + A выделите весь текст. Из меню Window → Type & Tables («Окно» → «Текст и таблицы») откройте панели Character («Буква») и Paragraph («Абзац») — в них задайте размер букв, гарнитуру, абзацный отступ, выравнивание, межстрочный интервал. Мы выставили такие настройки:
По желанию добавьте буквицу. Выделите первый абзац с помощью инструмента Text, уберите у него отступ и оформите буквицу в панели Paragraph.
Так же оформите заголовок главы:
Оформите все остальные названия глав. Для этого удобно использовать панель Paragraph Styles («Стиль абзаца») в меню Window → Styles («Окно» → «Стили») — она работает как Swatches («Образцы), только не для цвета, а для текста.
Выделите название главы с оформленным стилем, нажмите на «бургер» на панели Paragraph Styles и выберите из списка New Paragraph Style («Новый стиль абзаца»). Назовите его Header («Заголовок»).
Теперь можно переходить к остальным названиям глав — выделяйте их и нажимайте на созданный стиль Header на панели Paragraph Style.
Так же можно оформить первые абзацы глав и любые повторяющиеся элементы текста. Стили также можно присваивать отдельным словам и даже буквам (панель Character Styles), объектам (Object Styles), таблицам (Table Styles и Cell Styles).
Если вам понадобится изменить стиль, это можно сделать в Paragraph Style — все изменения автоматически будут применяться ко всем заголовкам с вашим стилем.
Чтобы текст автоматически подстроился под форму картинки, перейдите в Window («Окно») и выберите Text Wrap («Обтекание текстом»). В появившейся панели можно задать способ обтекания, а также расстояние от текста до обтекаемого объекта.
В качестве иллюстраций можно использовать подлинкованные изображения (как для обложки выше), а также нарисованные при помощи инструментов «Графический фрейм», «Линия», Pen («Перо») или Pencil («Карандаш») в самом InDesign объекты.
К созданным объектам можно применять разнообразные эффекты — как в Photoshop или Illustrator. Чтобы их открыть, перейдите в Object → Effects («Объект» → «Эффекты»).
Когда текст закончен, сохраните файл туда же, куда и обложку. Но перед тем как отдать файл в типографию, его нужно проверить на наличие ошибок: например, потерянных линков на картинки, изображений в неправильной цветовой модели, отсутствующих шрифтов.
Для этого откройте Window → Output → Preflight («Окно» → «Вывод на печать» → «Предпечатная проверка»). В появившейся панели будет список возможных ошибок.
Работу обычно отдают в типографию в виде PDF-файла либо в виде коллекта из файла вёрстки, папок с подлинкованными картинками (Links) и шрифтами из документа (Fonts).
Чтобы создать PDF, нажмите File/Export и в выпадающем списке File Type выберите Adobe PDF (Print). В появившемся окне в списке Adobe PDF Preset выберите Press Quality.
Вы можете сами установить нужные параметры (Compression, Marks and Bleeds и другие) по техническим требованиям типографии либо взять у типографии готовый пресет для записи PDF.
В случае если типография берёт в печать не PDF, а файлы вёрстки, используйте File/Package, и InDesign сам соберёт все использованные картинки и шрифты в соответствующие папки.
Другие инструкции и разборы для дизайнеров

Как зарабатывать больше с помощью нейросетей?
Бесплатный вебинар: 15 экспертов, 7 топ-нейросетей. Научитесь использовать ИИ в своей работе и увеличьте доход.
Узнать больше
Подписывайтесь на канал Digital Broccoli об эффективном поиске заказов на фрилансе.
Приложения Adobe известны во всем мире, под этой маркой доступно большое количество приложений для различных творческих целей, причем некоторые приложения оказываются более популярными, чем другие, и одна программа, которую пользователи часто неправильно понимают или упускают из виду, — это Adobe InDesign. Дизайнер Лиам МакКей рассказывает, на что способен InDesign, а также дает несколько важных советов и инструментов, которые упростят использование этой программы.
В то время как в Photoshop встроено огромное количество инструментов для создания и обработки изображений, InDesign больше направлен на создание страниц и макетов. Программа имеет огромное количество инструментов, параметров и настроек, которые полезны для цифрового дизайна и экранов. Это делает InDesign идеальным инструментом для компоновки ваших дизайнерских проектов с использованием ресурсов, которые вы создали в других программах.
Что можно сделать с помощью InDesign?
Он был разработан как инструмент для упрощения разработки буклетов, флаеров, плакатов, журналов, предназначенных для печати, но с годами InDesign превратился в удобную программу и для более современных цифровых технологий — дизайн-проектов для электронных книг, инфографики, онлайн-рекламы, графики для социальных сетей. Также в нём можно создавать информационные бюллетени, визитные карточки, презентации, брошюры, портфолио, счета-фактуры, листовки и так далее.
На самом деле с помощью InDesign можно спроектировать всё, что угодно, но лучше всего он подходит в качестве инструмента для организации макетов, управления ресурсами и создания стилей текста и абзацев, которые вы хотите повторно использовать на нескольких разных страницах или документах. Вы можете как создавать все продукты с нуля самостоятельно, так и использовать готовые шаблоны и конструкторы, созданием которых занимаются дизайнеры.
Основы InDesign: введение
Мы расскажем о некоторых основных функциях InDesign, которые нужно знать при первом запуске InDesign. Если вы раньше использовали какие-либо другие программы Adobe, вам будет довольно просто в нём освоиться.
Если не хотите тратить время на освоение программы самостоятельно, сделайте это под руководством профессионалов, которые быстро и по полочкам разложат, какие кнопки нажимать для нужного результата и как творить, не заморачиваясь техническими деталями. Приходите на курс Adobe InDesign от Skillbox.
Pages (страницы)
InDesign использует страницы, а не «монтажную область» (Adobe Illustrator) или «холст» (Adobe Photoshop), поэтому при первом запуске приложения важно настроить новый документ с правильным размером бумаги и количеством страниц.
В InDesign есть несколько предустановленных шаблонов, которые вы найдёте на вкладке Preset. Шаблон можно выбрать исходя из конечной цели — делаете вы дизайн для печати, интернета, мобильных интерфейсов и так далее. Также вы можете настроить и сохранить шаблон самостоятельно, чтоб в дальнейшем использовать его ещё раз.
После создания документа вы можете перемещаться по страницам с помощью панели Pages (Страницы), которую можно найти в разделе Window — Pages.
Master Pages
Они позволяют добавлять на вашу страницу элементы, которые будут отображаться на каждой странице. Если у вас есть повторяющаяся графика или фрагмент текста, вы можете применить эти элементы к Master Pages (Главная страница) вместо того, чтобы дублировать их вручную на нескольких страницах. Для этого на панели Pages расположен A-Master Page; двойной щелчок по нему позволит вам отредактировать Master page и быстро применить этот элемент к каждой отдельной странице вашего документа.
Заполнить фигуры изображениями
InDesign позволяет создавать формы и заполнять их позже изображениями, что упрощает настройку и эксперименты со структурой и макетом страницы. Просто создайте необходимые вам формы и перетащите туда изображения. Эти формы по существу функционируют как маска, отображая ваше изображение внутри границ формы, и вы можете изменить как размер, масштаб и расположение самого изображения, так и формы в любой момент.
Стили абзацев и стили символов
InDesign позволяет определять стили текста и стили абзацев, которые можно повторно использовать в документе. Это позволяет вам легко определять внешний вид общих элементов на ваших страницах и обеспечивать единообразие стилей во всём документе.
Самым удобным способом использования этой функции является определение стилей заголовков и основного текста, которые будут составлять большую часть вашего письменного контента. Если потребуется заменить шрифт или цвет, вы сможете поменять их в один клик во всём документе. Для больших фрагментов текста вы можете вместо этого создать собственные стили абзацев, поскольку это позволяет также определять такие параметры, как столбцы, выравнивание текста, отступы, поля и так далее.
Чтобы сохранить стиль текста для дальнейшего использования, перейдите в меню Window > Styles > Character Style. Выделите текст, который вы настроили ранее, затем на панели Character Style выберите Create New Style и дайте своему стилю имя.
Повторите этот процесс, чтобы создать любое количество уникальных текстовых стилей, которые вы затем сможете использовать в своём документе. Далее вы сможете просто выделять текст и выбирать, какой именно стиль хотите к нему применить.
Тот же процесс применяется к стилям абзацев. После того, как вы настроили свой абзац так, как вы хотите, перейдите в меню Window > Styles > Paragraph Styles и, выделив абзац, нажмите кнопку Create New Style на панели и дайте новому стилю абзаца имя. Эти две функции очень похожи. Стили абзаца позволяют больше настраивать макет абзаца, тогда как стили символов больше предназначены для стилизации небольших блоков или фрагментов текста.
Также для комфортной работы лучше отключить автоматические переносы. Для этого на панели Paragraph Panel (Window > Paragraph) снимите флажок Hyphenate. По умолчанию InDesign вставляет дефис, если фрагмент текста слишком длинный для текстового поля. Если отключить этот параметр, слово будет перенесено на следующую строку. Конечно, это всегда зависит от ваших предпочтений или требований к проекту, но чаще всего отключение этой функции помогает сделать абзац красивее и аккуратнее.
Ссылки, слои и образцы
Как и в других программах пакета Adobe, в InDesign вы можете работать с такими параметрами, как Links, Layers и Swatches.
Вы можете использовать панель Layers (Window > Layers) для организации порядка расположения элементов (текста, графики и так далее) относительно друг друга, например, накладывать текст на графику или изображения.
Swatches (Window > Swatches) можно использовать для сохранения часто используемых цветов, чтобы их можно было легко выбрать и применить к другим элементам в документе.
Links panel (Window > Links) в InDesign является немного более уникальной функцией, но, по существу это библиотека всех элементов, которые используются в документе.
Важно знать, что InDesign не встраивает изображения в сам файл проекта, а ссылаются на их полные версии, которые вы сохранили на своем компьютере. Если при открытии проекта программа не смогла их найти, вы можете указать ей путь на нужные элементы или заменить их другими. Ссылки используются для уменьшения размера файла документа и повышения производительности при создании страниц. Из-за этого перемещение местоположения или редактирование исходного изображения на жестком диске может привести к проблемам с шаблоном InDesign, поэтому вам необходимо убедиться, что изображения, которые вы используете, остаются в том же месте на вашем компьютере, если вы планируете использовать этот шаблон в дальнейшем. Например, можно поместить все изображения в новую папку проекта вместе с файлом шаблона InDesign перед их импортом.
Одним из способов решения этой проблемы было бы встроить ваши ссылки в сам документ, по сути, прикрепив исходное изображение к самому документу, чтобы вам не нужно было беспокоиться о его расположении на компьютере. Это можно сделать после того, как вы добавили изображение на свою страницу, перейдя на панель Links (Window > Links) и выбрав изображение, которое вы хотите прикрепить к документу, щелкнув по нему правой кнопкой мыши и выбрав Embed Link. Однако учтите, что это сделает ваш файл больше, и с ним будет труднее работать, поэтому не стоит так делать, если вы собираетесь использовать много изображений.
Поля и направляющие
Настройка направляющих — одна из самых важных функций InDesign, и именно это делает его идеальной программой для создания любых цифровых дизайнерских работ. Возможность добавлять и редактировать количество столбцов, строк, расстояний позволяет легко добавлять структуру в любой проект, над которым вы работаете.
Используйте опцию Layout > Create Guides, чтобы быстро настроить новые направляющие в документе. Простые столбцы обычно позволяют вам работать над добавлением новых фигур и абзацев. Направляющие можно легко включать и выключать во время проектирования нажатием клавиши W.
Если это проект для печати, то особенно важно настроить поля по краю документа. Для этого перейдите в Layout > Margins and Columns. В InDesign есть удобная опция для автоматической настройки элементов на вашей странице, чтобы они не выходили за пределы полей, даже когда вы меняете их размер. Для этого в окне Margins and Columns выберите параметр Adjust Layout option.
Эффекты объектов
Как и в Adobe Photoshop, вы можете добавить параметры стиля слоя, такие как тени и свечение. Чтобы вызвать эти параметры в InDesign, выберите элемент и перейдите в Object > Effects и выберите эффект, который хотите применить. Здесь же можно отрегулировать прозрачность объекта.
Производительность дисплея
Это функция InDesign, которая позволяет изменять качество изображений в документе для повышения производительности вашего компьютера; это особенно полезно, когда у вас очень тяжелый документ.
Чтобы изменить качество предварительного просмотра изображений, просто выберите изображение, которое вы хотите оптимизировать, перейдите в Object > Display Performance и выберите Typical или Fast. Параметр Typical сделает более низким разрешение изображения, а Fast заменит его полностью серым полем.
Используйте настройки производительности дисплея после того, как вы уже настроили и разместили изображения на макете. Не беспокойтесь о том, как эти превью выглядят в приложении — после экспорта в конечном продукте по-прежнему будут использоваться версии исходных изображений в формате Full HD.
Параметры Text Frame
Эти параметры позволяют быстро настроить количество столбцов, в которых будет отображаться ваш текст. Нажатие CMD+B на Mac или CTRL+B в Windows вызовет панель Text Frame Options, позволяющую вносить изменения.
Шаблоны для InDesign
Когда вы новичок в каком-либо дизайнерском приложении, отличный способ познакомиться с функциями и возможностями приложения — изучить готовые шаблоны. Изучая и экспериментируя с существующим шаблоном, вы сможете быстрее и лучше разобраться в функциях.
Если же вы знакомы с основами InDesign и хотите сэкономить время, готовые шаблоны могут стать отличной отправной точкой для ваших собственных проектов. Имея основу, вы сможете гораздо быстрее приступить к настройке содержимого и окончательной доработке дизайна.
Вот несколько хороших шаблонов:
Loading Preview…
Powered by Creative Market
Loading Preview…
Powered by Creative Market
Loading Preview…
Powered by Creative Market
Loading Preview…
Powered by Creative Market
Оригинал
У меня есть курс по ведению авторского телеграм-канала и быстром заработке на нем: покупайте здесь всего за $81.
Упоминающиеся в тексте Instagram и Facebook признаны на территории РФ экстремистскими.
Верстка книги в Adobe InDesign на порядок сложнее, чем в обычном текстовом редакторе и требует определенных знаний. Данная статья посвящается тем, кто хочет научиться верстать свои книги в профессиональном редакторе Индизайн. Из этого урока вы узнаете, как:
- Создавать документ и настраивать нужные параметры страниц
- Задавать разные шаблоны страниц с колонтитулами и нумерацией
- Применять различные стили форматирования текста
- Вставлять изображения в макет книги
- Создавать автоматическое содержание
Содержание
- 1 1. Создаем новый документ в Indesign.
- 2 2. Создаем стили абзаца.
- 3 3. Настройка шаблона страницы.
- 4 4. Вставка изображений.
- 5 5. Добавление автоматического содержания.
- 6 Верстка книги в Indesign описана в видео уроке:
1. Создаем новый документ в Indesign.
Для этого нажмите — файл/новый/документ… В появившемся окошке необходимо настроить такие параметры будущей книги как размер страницы, количество страниц и указать область текстового блока.
2. Создаем стили абзаца.
Слили могут содержать информацию о различных настройках текста, таких как шрифт, размер, начертание, интервалы, выравнивание, цвет и др. Стили полезно применять для автоматического создания содержания, переменных данных в колонтитулах и др. Для каждого блока текста может назначаться свой стиль, например у заголовка — один, у основного текста другой, у цитат — третий. Чтобы создать стиль в окошке «стили абзаца» нажимаем кнопку со стрелкой и выбираем «Новый стиль абзаца». С следующем диалоговом окне задаются настройки начертания текста.
3. Настройка шаблона страницы.
Чтобы не создавать на каждой странице одни и те же элементы, используется шаблон страницы. Первый шаблон «А-мастер» по умолчанию будет отображаться на всех страницах, можно создавать несколько различных шаблонов и назначать его разным страницам. Шаблон может содержать статическую информацию, а может, переменную, например, номер страницы или заголовок раздела на текущей странице. Для того чтобы вставить номер страницы нужно создать текстовый блок, а затем выбрать — текст/вставить специальный символ/маркер/следующий номер страницы. В указанный текстовый блок вставляется символ отображающий нумерацию страниц.
Если нужно чтобы вверху отображалось название текущего раздела. Выбираем — текст/текстовые переменные/указать…
После чего выбираем «заголовок» и нажимаем кнопочку «изменить».
В появившемся окошке нужно указать стиль, которым отформатированы все заголовки, (перед этим, конечно выделите все названия разделов одним и тем же стилем). Указываем нужный стиль и нажимаем кнопку «вставить». В текстовом блоке появляется надпись указывающая на переменную информацию. Чтобы проверить правильность отображения следует выйти из шаблона и посмотреть соответствуют ли текущие заголовки, тому что подписано в колонтитулах.
4. Вставка изображений.
Вставить изобрадение в Indesign можно простым перетаскиванием. По умолчанию изображение вставляется поверх текста, если требуется сделать обтекание текста вокруг изображения, нужно нажать соответствующую кнопку на панельке «обтекание текста»
5. Добавление автоматического содержания.
Как правило верстка книги заканчивается созданием оглавления. Если книга большого размера, то пробивать номера страниц вручную может занять много времени, и такая работа может оказаться напрасной если будут вносится поправки в макет… На помощь приходит автоматическое содержание. Программа Indesign сама находит заголовки (на основе назначенного стиля) и вставляет напротив номер страницы. Для этого переходим во вкладку — объект/настройки содержания…
В появившемся окошке нужно выбрать стиль которым назначены заголовки и нажать кнопку «добавить».
Книга готова! Осталось сохранить ее если вы еще этого не сделали. Для того чтобы макет книги приняли в типографии он должен соответствовать определенным требованиям. Желательно сохранить его в формате .pdf.

Верстка книги в Indesign описана в видео уроке:
Отписывайте в комментариях что еще нужно для создания полноценной книги в Indesign.
(Visited 125 431 times, 17 visits today)
Загрузка…
Практическое
задание
Тема:
Создание интерактивного оглавления, использование стилей абзаца и привязка
текста к сетке базовых линий в программе Adobe InDesign
Материалы
для работы:
1. Текстовый оригинал в виде файла MS Word
Порядок
выполнения работы:
1. Запустив программу Adobe
InDesign, создать документ со следующими параметрами:
•
ширина – 140 мм, высота – 210 мм
•
ориентация – книжная
•
количество страниц – 64
•
поля – верхнее поле 13 мм, нижнее поле 20 мм, внутреннее поле 10
мм, наружное поле 17 мм

2. Нажимаем «Файл», затем
выбираем «Поместить…». В открывшемся диалоговом окне выбираем файл с текстовым
оригиналом, дважды кликая на нужный файл, либо выделяя файл и нажимая кнопку
«Открыть».
Около курсора появляется предпросмотр текстового
оригинала. Для того, чтобы разместить сразу весь текстовый оригинал на полосах
издания, необходимо кликнуть курсором в левый верхний угол полосы набора, при
этом зажимая клавишу SHIFT.

3. После того, как весь
текст размещён на полосах, необходимо настроить рабочее пространство. Для того,
чтобы можно было обнаружить ошибки набора (например, двойные пробелы или лишние
знаки абзаца) нужно включить непечатаемые символы. Необходимо нажать «Текст», а
затем выбрать «Показать служебные символы».

Также необходимо включить сетку базовых линий
документа, потому что к ней мы будем привязывать текст чтобы его выровнять.
Необходимо нажать «Просмотр», затем выбрать «Сетки и направляющие» и «Показать
базовую сетку».

4. Затем нужно создать
стиль для основного текста документа. Необходимо открыть палитру стилей. Для
этого нужно нажать «Окно», затем выбрать «Стили» и «Стили абзаца».
Теперь нужно выделить весь текст (с помощью нажатия
сочетания клавиш CTRL+A) и в палитре «Стили абзацев» нажать на кнопку «Создать
новый стиль».
Появится стиль под названием «Стиль абзаца 1». Чтобы
открыть диалоговое окно с параметрами изменения данного стиля, нужно либо
дважды кликнуть по названию данного стиля, либо нажать на него правой кнопкой
мышки и в контекстном меню выбрать «Редактировать Стиль абзаца 1».

Здесь можно переименовать стиль. Назовём этот стиль
«Основной текст»

А затем перейдём во вкладку «Основные атрибуты
символов». Здесь настроим гарнитуру (Times New Roman), начертание (regular,
обычное), кегль (12 пт), интерлиньяж (14,4 пт).

Во вкладке «Дополнительные атрибуты символов» мы
убедимся в том, что программа знает о том, что наш текст – на русском языке.
Если язык выставлен неправильно, то не будут работать переносы слов.

Во вкладке «Отступы и отбивки» мы можем настроить
выключку. Мы ставим выключку по формату с концевой строкой влево. В данном
выпадающем списке она называется просто «выключка влево», но это не выключка по
левому краю, это нужная нам выключка по ширине. Затем мы можем настроить
абзацный отступ (6 мм). Также здесь мы можем привязать текст к той самой сетке
базовых линий, которую мы включали ранее. В выпадающем окне около опции
«Выравнивать по сетке» мы выбираем опцию «Все строки».

Во вкладке «Переносы» мы включаем автоматические
переносы для текста.

Больше настраивать в данном стиле ничего не нужно, в
данном окне настройки параметров стиля абзаца можно нажать кнопку «ОК».
5.
Из-за того, что мы привязали текст к сетке базовых линий, но не
произвели настройку этих самых базовых линий, текст может начать выглядеть так
(отступы между абзацами значительно увеличились, стали равны одной строке):

Поэтому нам нужно настроить сетку базовых линий. Для
этого нужно нажать «Редактирование», затем выбрать «Установки» и «Сетки…».
В открывшемся диалоговом окне в поле «Линия через
каждые» мы должны поставить значение интерлиньяжа нашего шрифта, то есть 14,4
пт. Именно 14, 4 пт. Не 14,4 мм.
Таким образом мы зададим шаг сетки, равным
межстрочному расстоянию наборного шрифта и текст стал идеально выровненным по
сетке.
Также нужно настроить линии так, чтобы они
начинались относительно верхнего края страницы и были видны при масштабе от 50%
6.
Теперь мы можем создать стиль для заголовков. Мы выделяем первый
заголовок «Глава I.Долгожданные гости» и снова в палитре «Стили абзацев»
нажимаем «Создать новый стиль»
Появится стиль под названием «Стиль абзаца 1». Чтобы
открыть диалоговое окно с параметрами изменения данного стиля, нужно либо
дважды кликнуть по названию данного стиля, либо нажать на него правой кнопкой
мышки и в контекстном меню выбрать «Редактировать Стиль абзаца 1»
Назовём этот стиль «Заголовки»
А затем перейдём во вкладку «Основные атрибуты
символов». Здесь настроим гарнитуру, для заголовков необходимо использовать
гарнитуры без засечек (Например, Arial), полужирное начертание (bold),
повышенный по сравнению с основным текстом кегль (14 пт), интерлиньяж (16,8
пт).
Во вкладке «Отступы и отбивки» мы можем настроить
выключку. Для заголовков мы ставим выключку по левому краю. У заголовков не
должно быть абзацного отступа. Однако должна быть отбивка после заголовка
(поставим 7 мм).
В заголовках не должно быть переносов, поэтому во
вкладке «Переносы» мы выключаем автоматические переносы для текста, убирая
галочку.
Больше настраивать в данном стиле ничего не нужно, в
данном окне настройки параметров стиля абзаца можно нажать кнопку «ОК».
Созданный стиль заголовка нужно применить и для
остальных заголовков в тексте (всего их 3). Для этого нужно выделить заголовок
и в палитре «Стили заголовков» кликнуть на нужный стиль («Заголовки»).
7.
Затем, чтобы каждая глава начиналась с новой страницы, нужно
после каждой главыдобавить разрыв страницы. Это можно сделать либо с помощью
нажатия сочетания клавиш CTRL+NUMPAD ENTER, либо с помощью нажатия «Текст»,
затем «Вставить символ перехода» и «Конец страницы».
8.
Также в нашем документе необходимо создать колонтитулы и
колонцифру. Создаютсяданные элементы не на самих страницах документа, а на
специальной странице-шаблоне. Перейти туда можно, открыв палитру «Страницы» и
дважды кликнув на страницы А-шаблона.

Для создания колонцифры необходимо создать текстовый
фрейм и разместить его там, где предполагается разместить колонцифру.

Затем нужно нажать «Текст», «Вставить специальный
символ», «Маркеры», «Номер текущей страницы». Пока мы находимся на странице
А-шаблона, колонцифра будет выглядеть как буква «А», а когда мы вернёмся на
страницы издания, колонцифра будет выглядеть как номер страницы.

9.
Затем нам нужно проверить текст на отсутствие висячих строк и
избавиться от них в случае их наличия с помощью использования функции трекинга
(применяя его к нужным абзацам, но не выставляя его значения больше 20 или -20)

10.
После того, как убраны все висячие строки, нужно проверить текст
на отсутствие висячих предлогов и избавиться от них в случае их наличия. Делать
это нужно с помощью неразрывного пробела. Чтобы предлоги не оставались в конце
строки – надо между предлогом и следующим словом использовать не обычный
пробел, а неразрывный. То есть нужно удалить обычный пробел после предлога и
заменить его на неразрывный, нажав либо сочетание клавиш CTRL+ALT+X, либо нажав
«Текст», «Вставить пробел», «Фиксированный пробел».


обычный
пробел после предлога неразрывный
(фиксированный) пробел после предлога
11.
В завершение своей работы мы можем создать автоматически
собираемое оглавление для нашего документа. Для этого нужно нажать «Макет» и
«Оглавление…».

В открывшемся диалоговом окне мы должны выбрать из
правой колонки стиль «Заголовки» и добавить его в колонку слева и нажать «Ок».


Если кликнуть к левый верхний угол наборной полосы,
то появится вот такое оглавление

Можно выделить это оглавление и в палитре «Стили
абзацев» создать стиль оглавления. Помимо настройки основных атрибутов
символов, отступов и отбивок, необходимо настроить параметры табуляции.
Если выставить параметры так, как показано на
рисунке, то у содержания появится автоматическое отточие.


12.
Для того, чтобы сохранить файл и он потом открылся на любом
другом компьютере, сохранять файлы нужно с помощью упаковки их в папку,
содержащую все шрифты, использованные в документе, все размещенные изображения,
а также два файла Индизайна – один с расширением .indd (для новых версий
программы), а другой с расширением .idml (для старых версий программы). Чтобы
сохранить документ в таком виде, нужно нажать «Файл», «Упаковать…»

Затем снова нажать «Упаковать…»

Затем появится диалоговое окно, в котором нужно будет
указать, куда именно нужно поместить упакованную папку с документом. Здесь
нужно также проверить, чтобы стояли галочки, подтверждающие то, что в эту папку
нужно включить шрифты, изображения и файл с расширением .idml.

В итоге в указанном месте появится папка, которую
можно будет, например, перенести на флешку, чтобы потом открыть файл на другом
компьютере. Чтобы всё открылось, переносить на флешку нужно всё содержимое
папки.
В папке Document fonts содержатся шрифты документа, в
паке Links – изображения из документа. Два файла индизайна – это сам документ в
двух версиях (старой и новой).