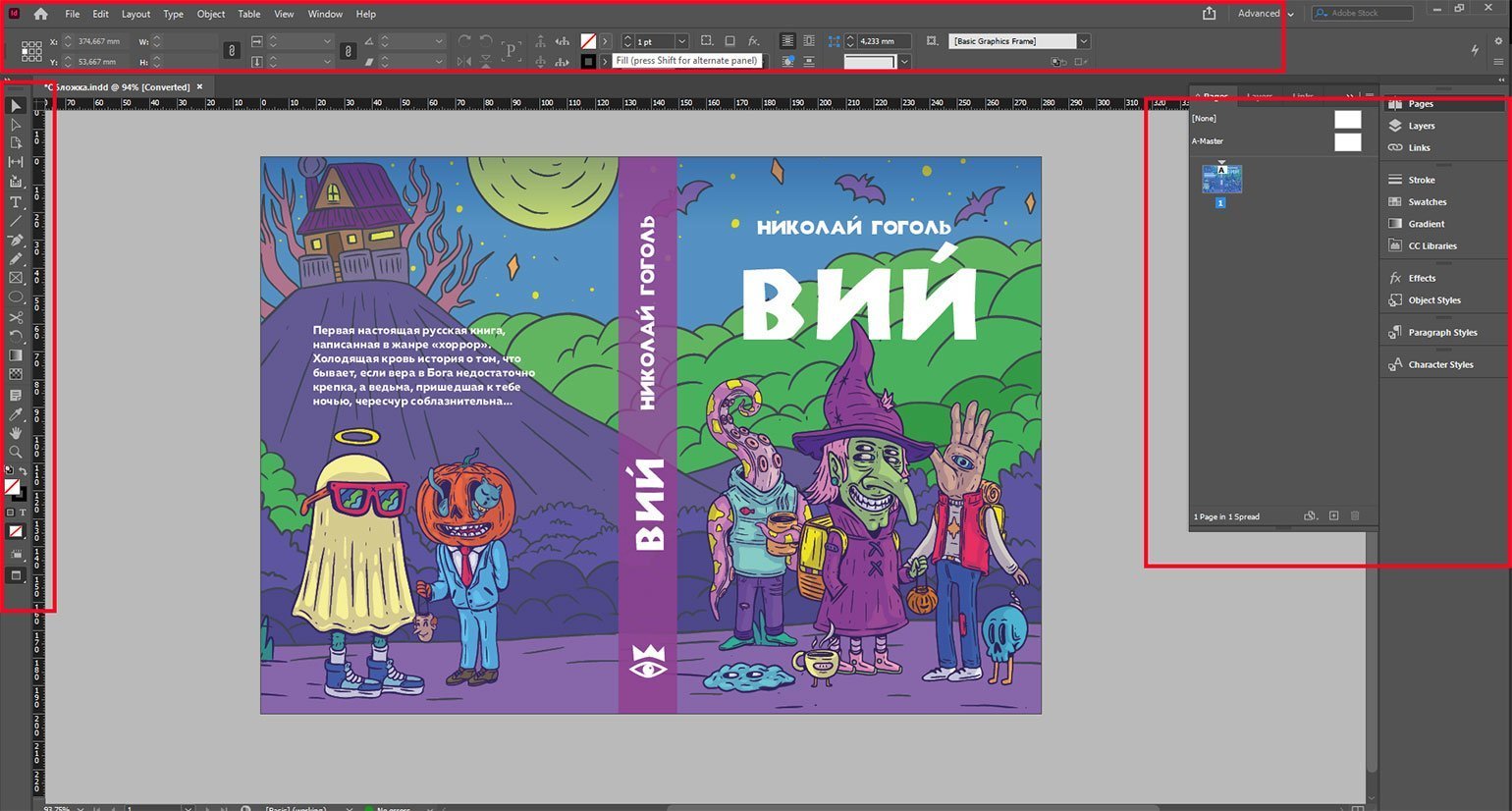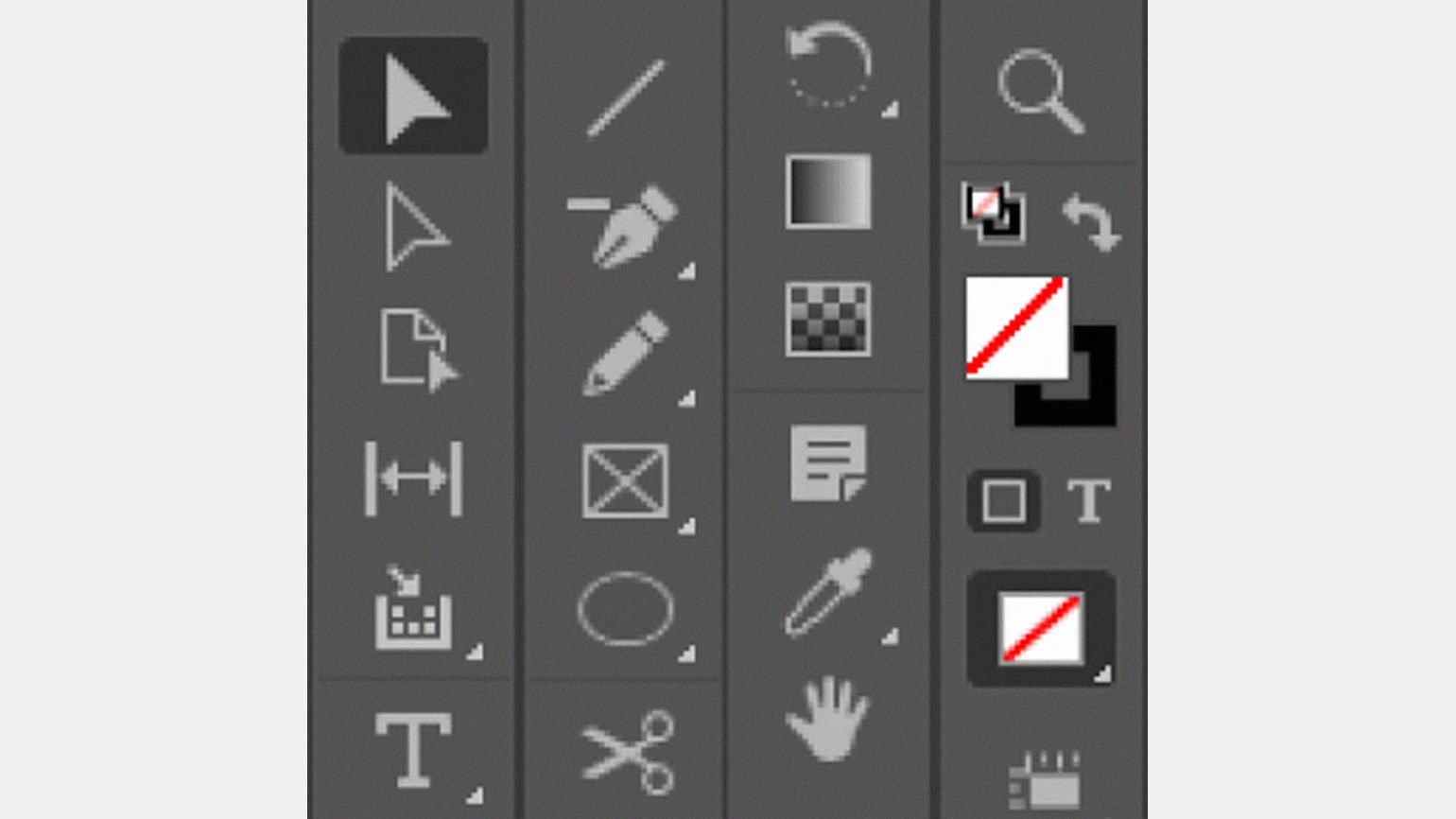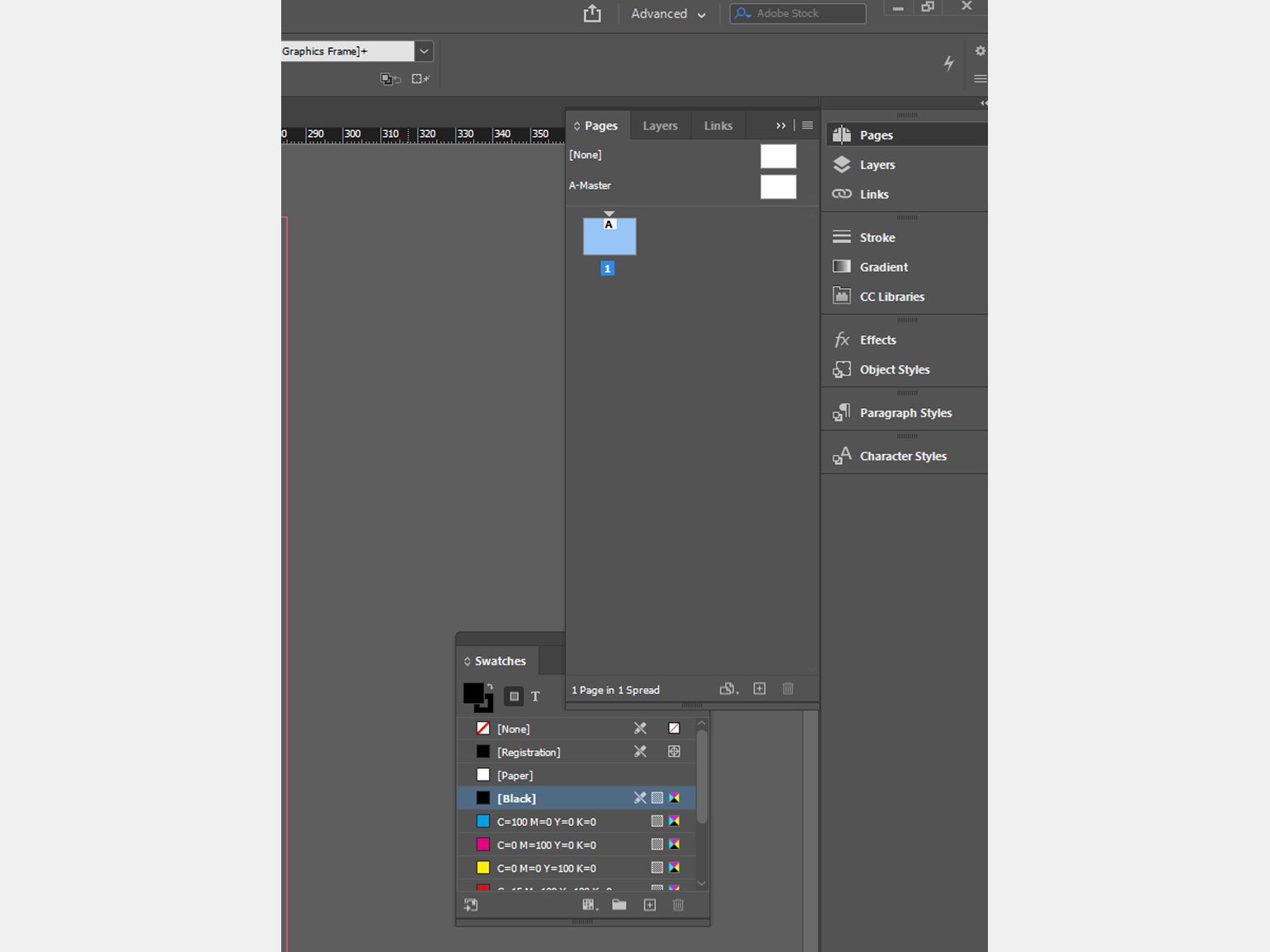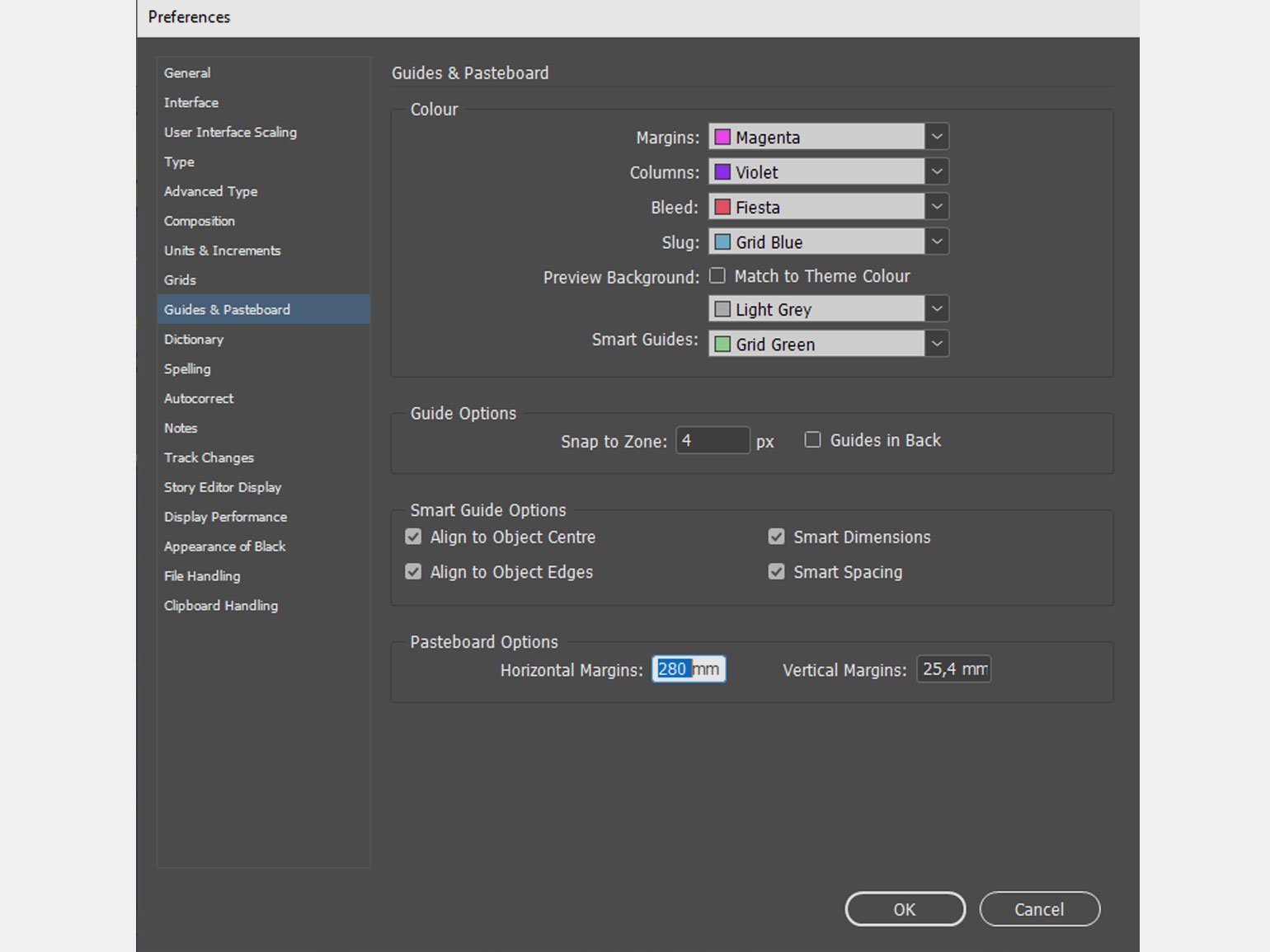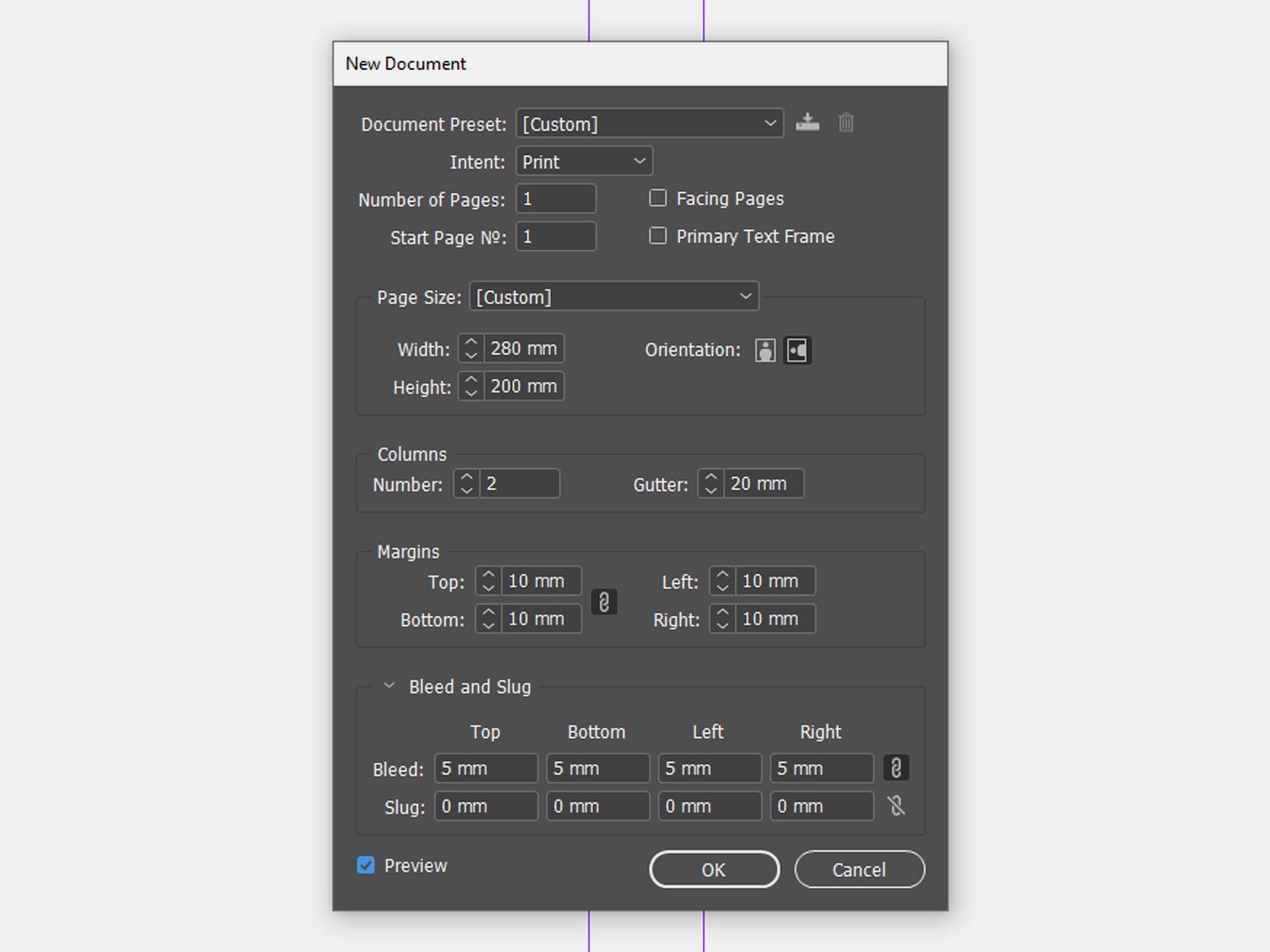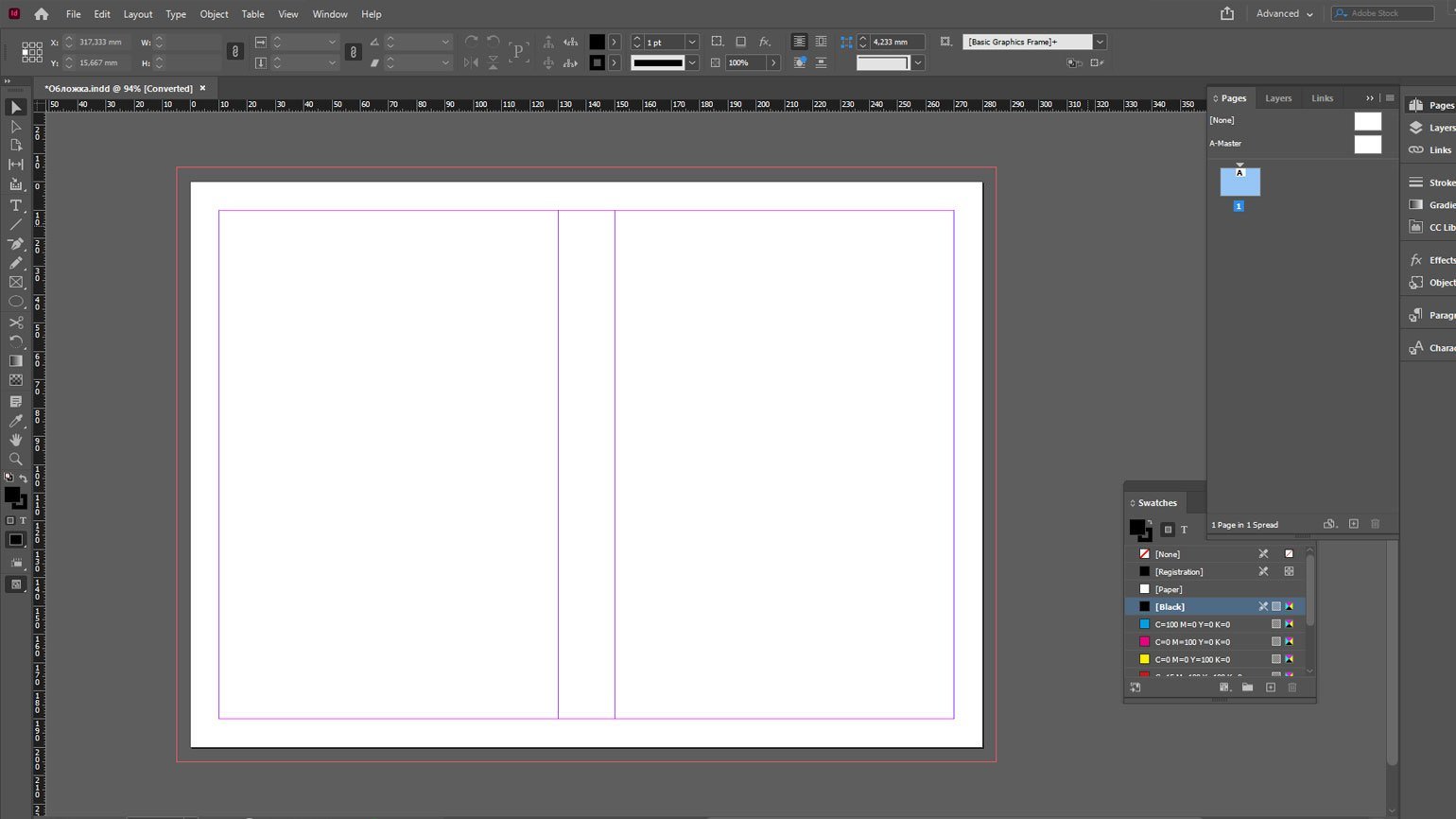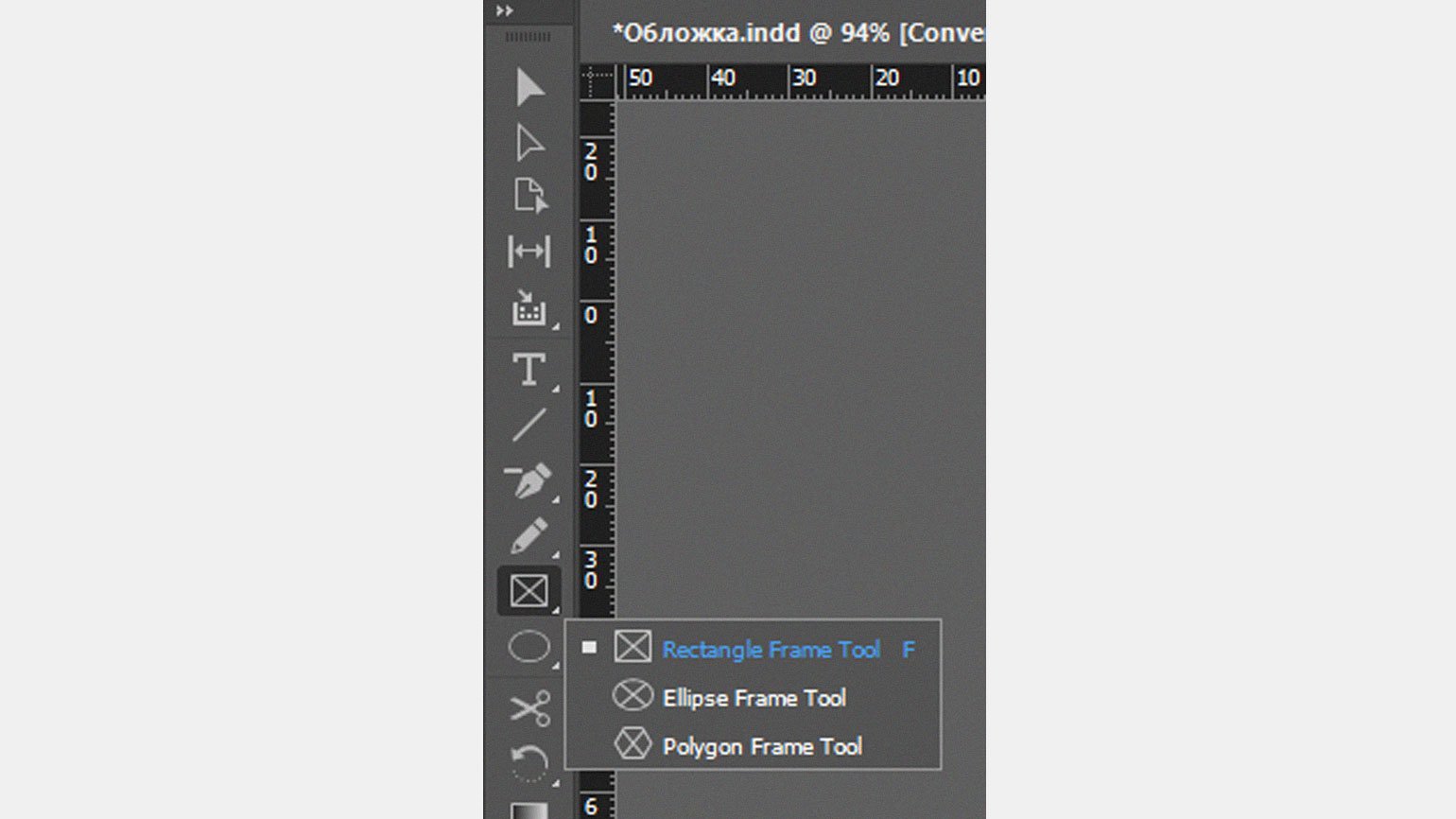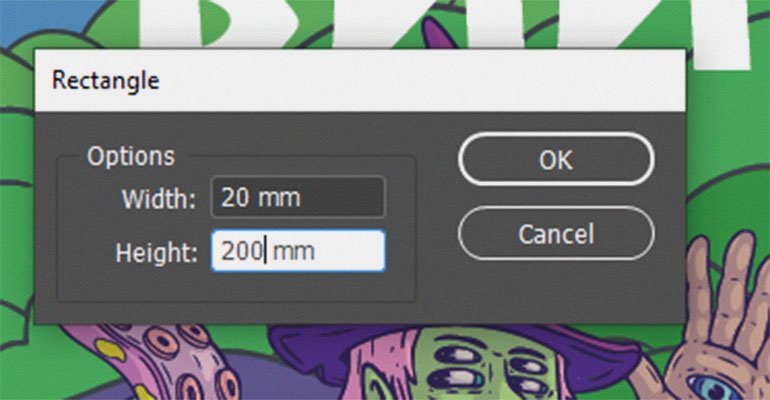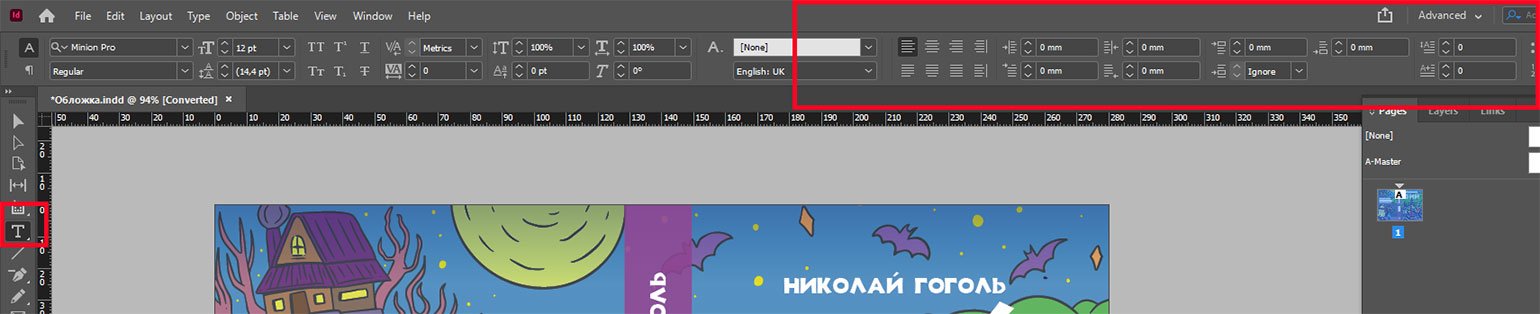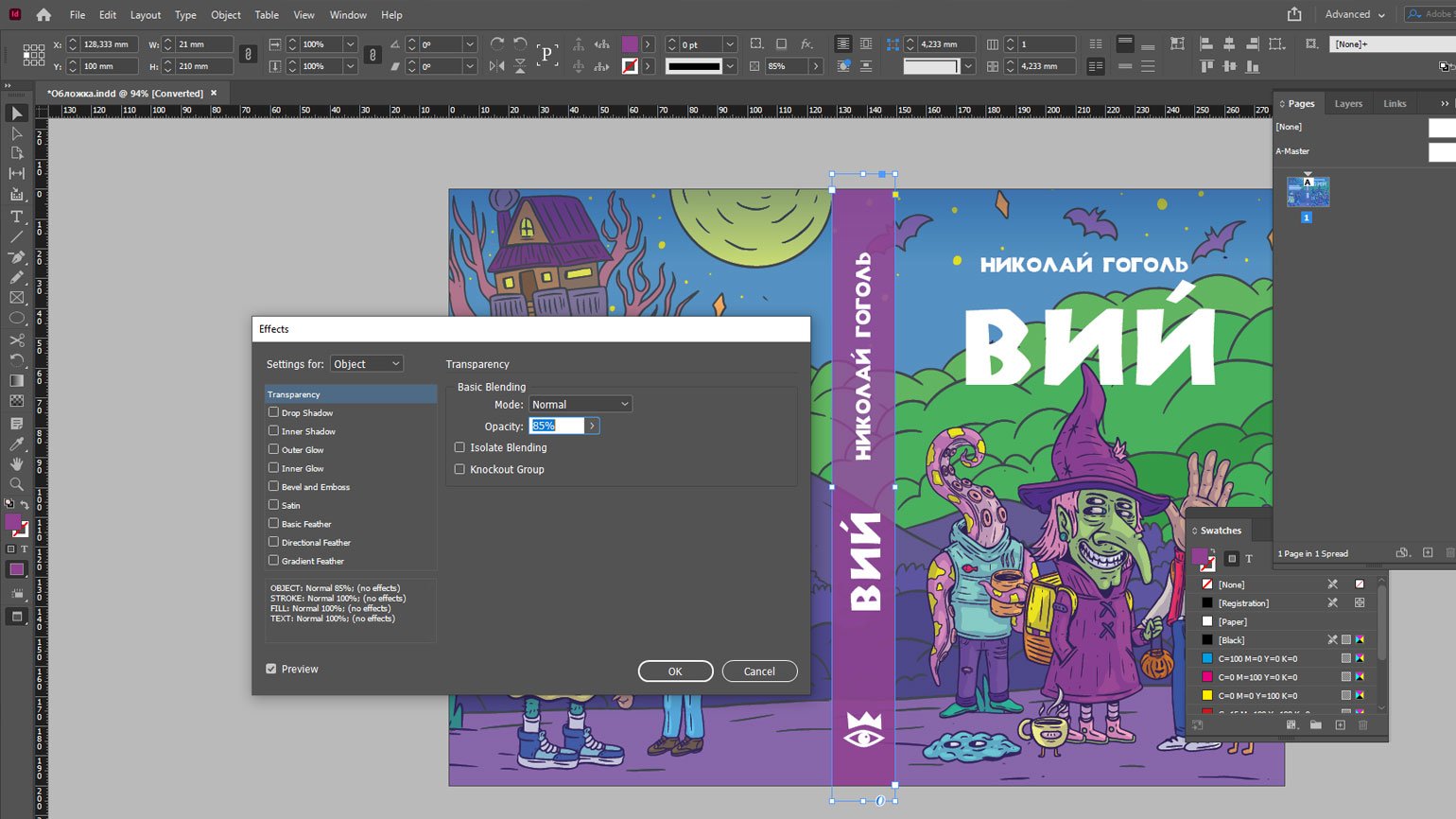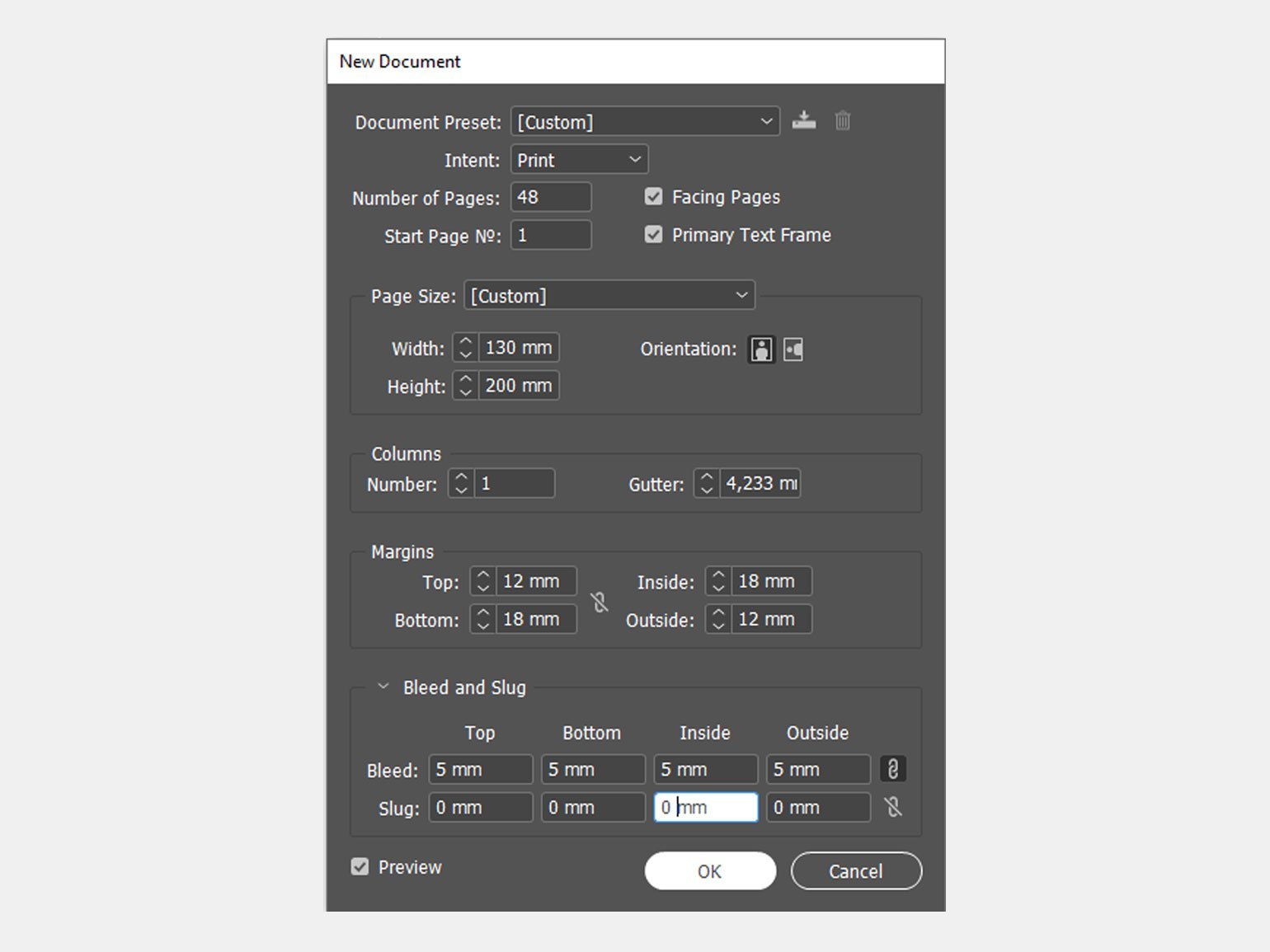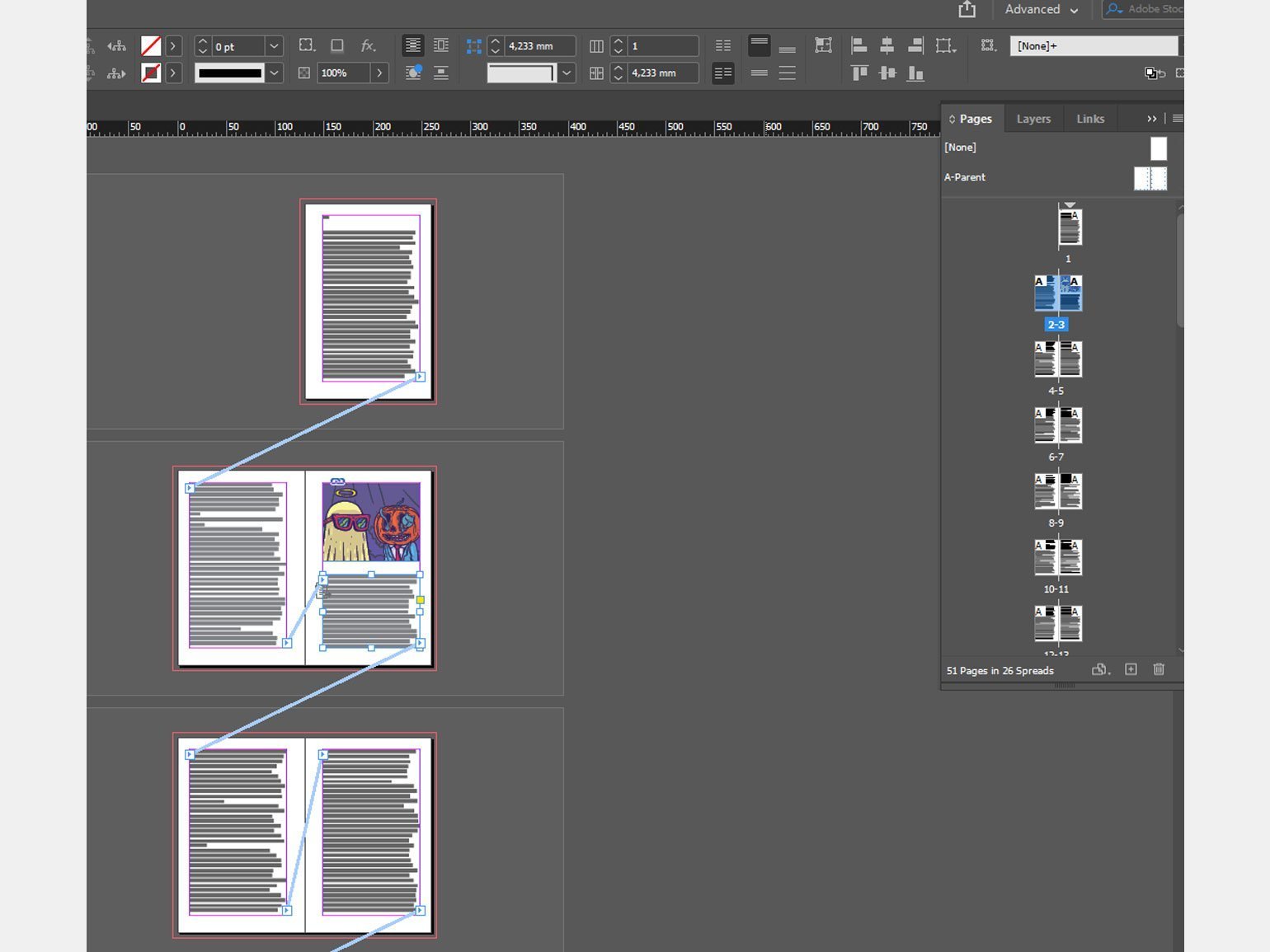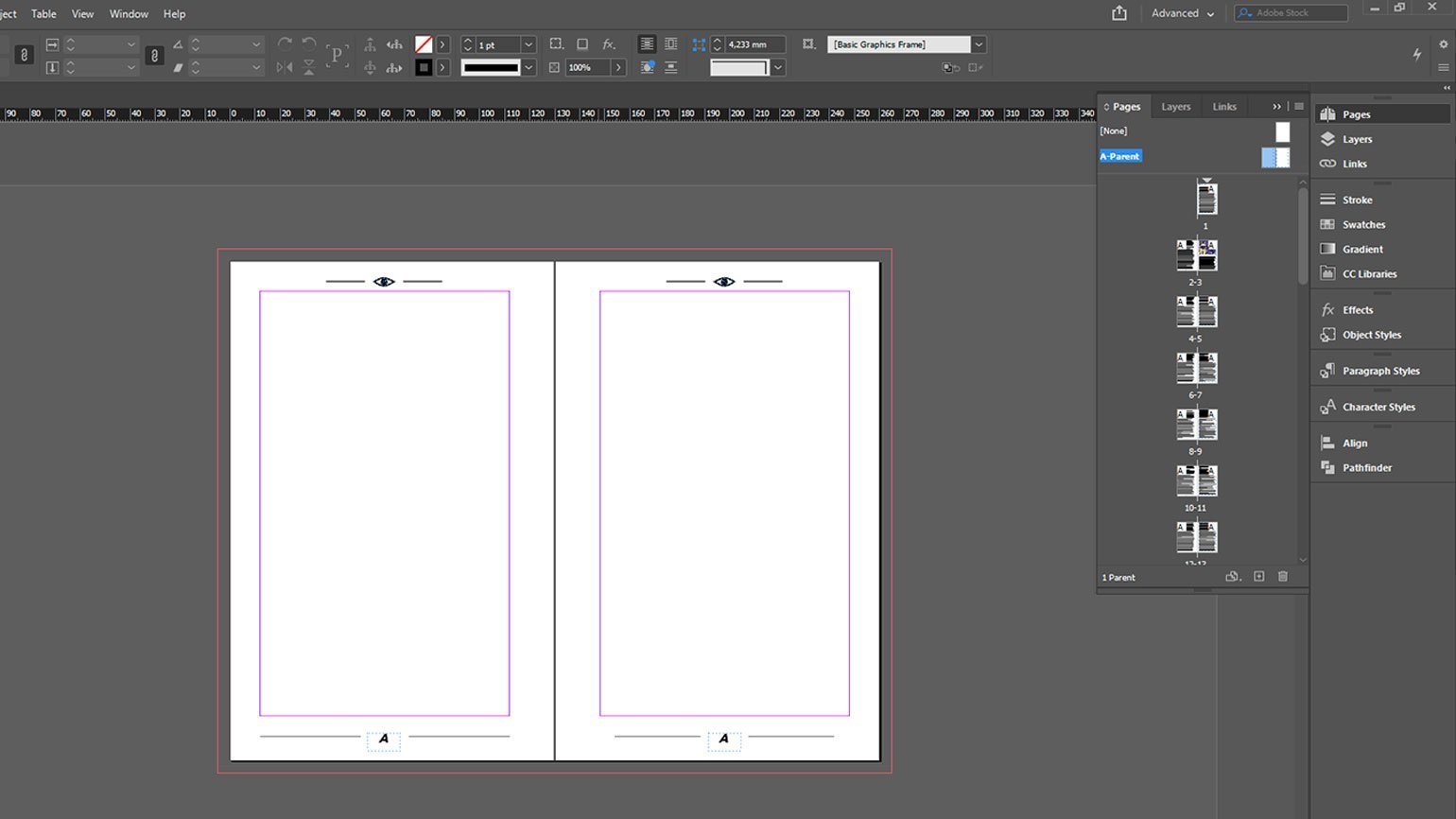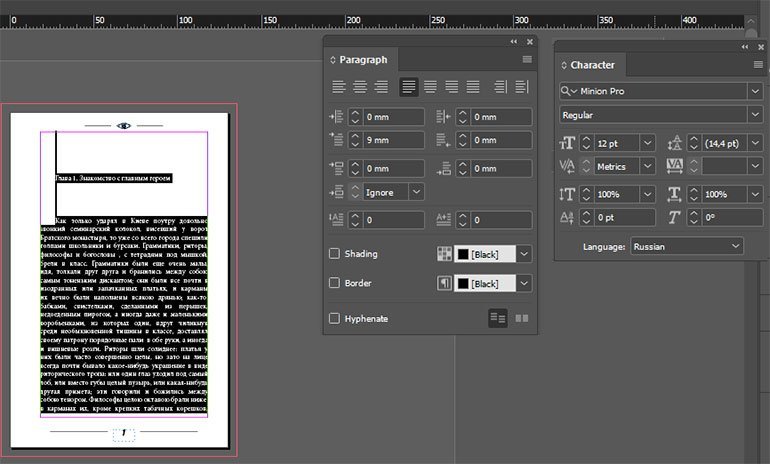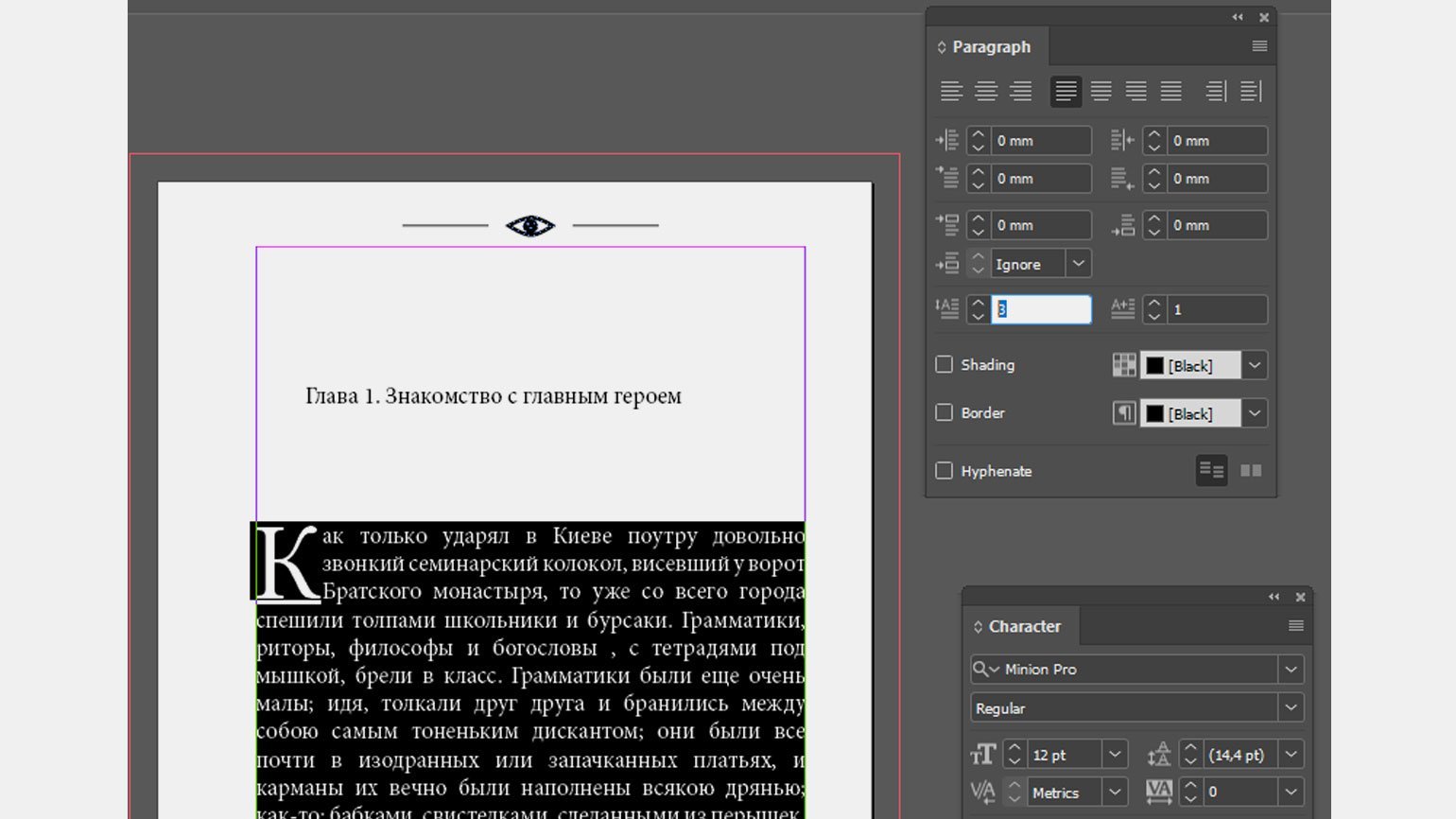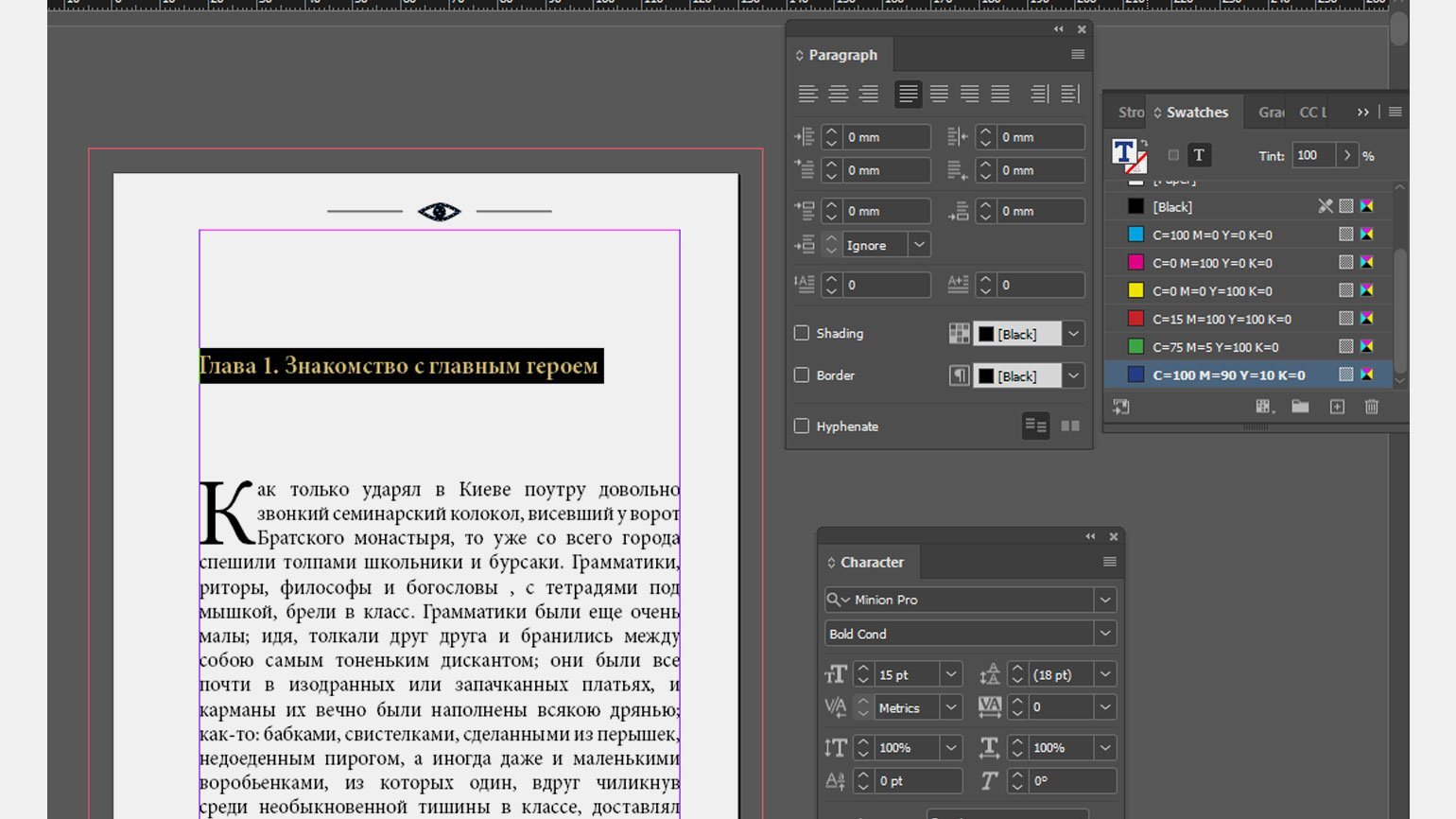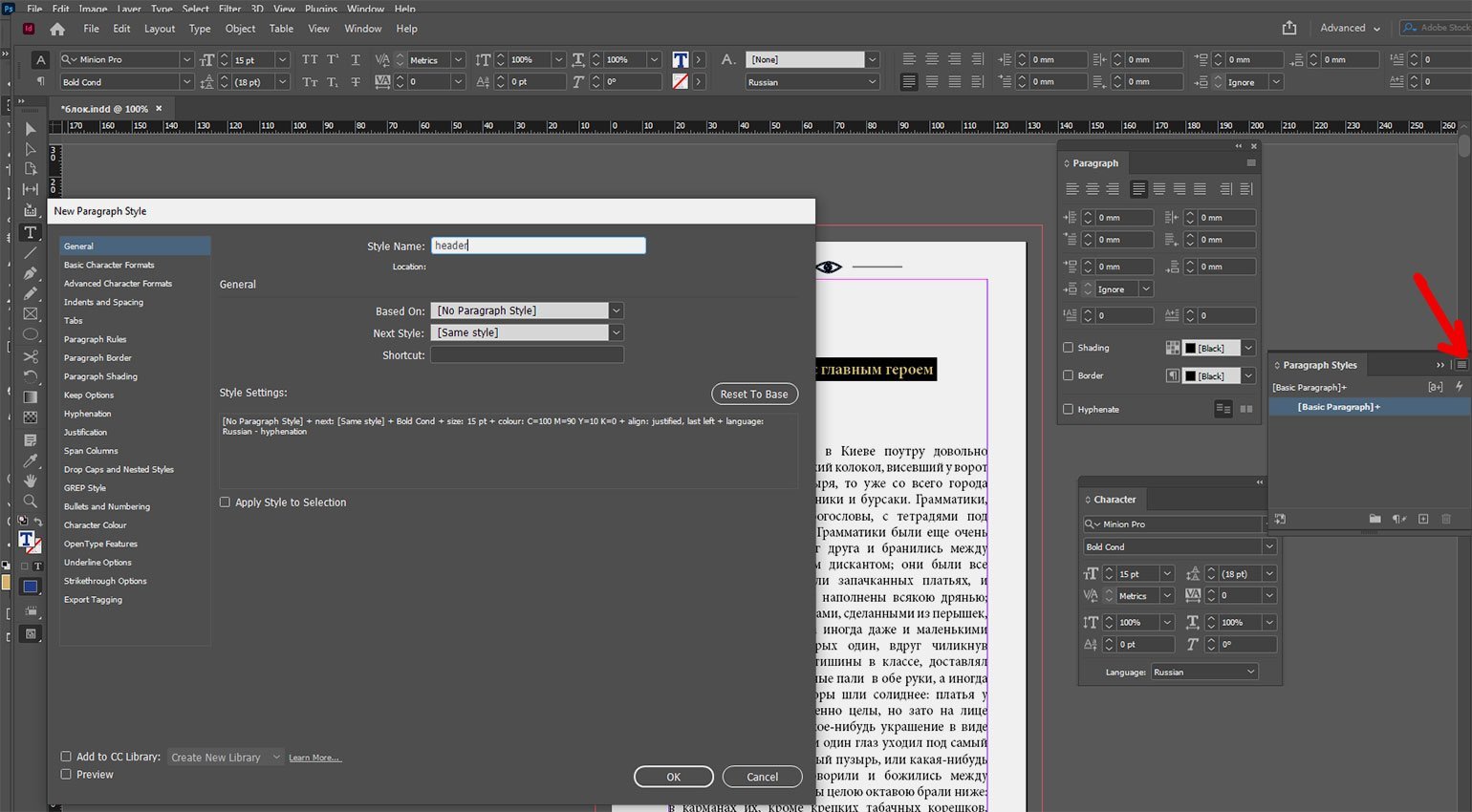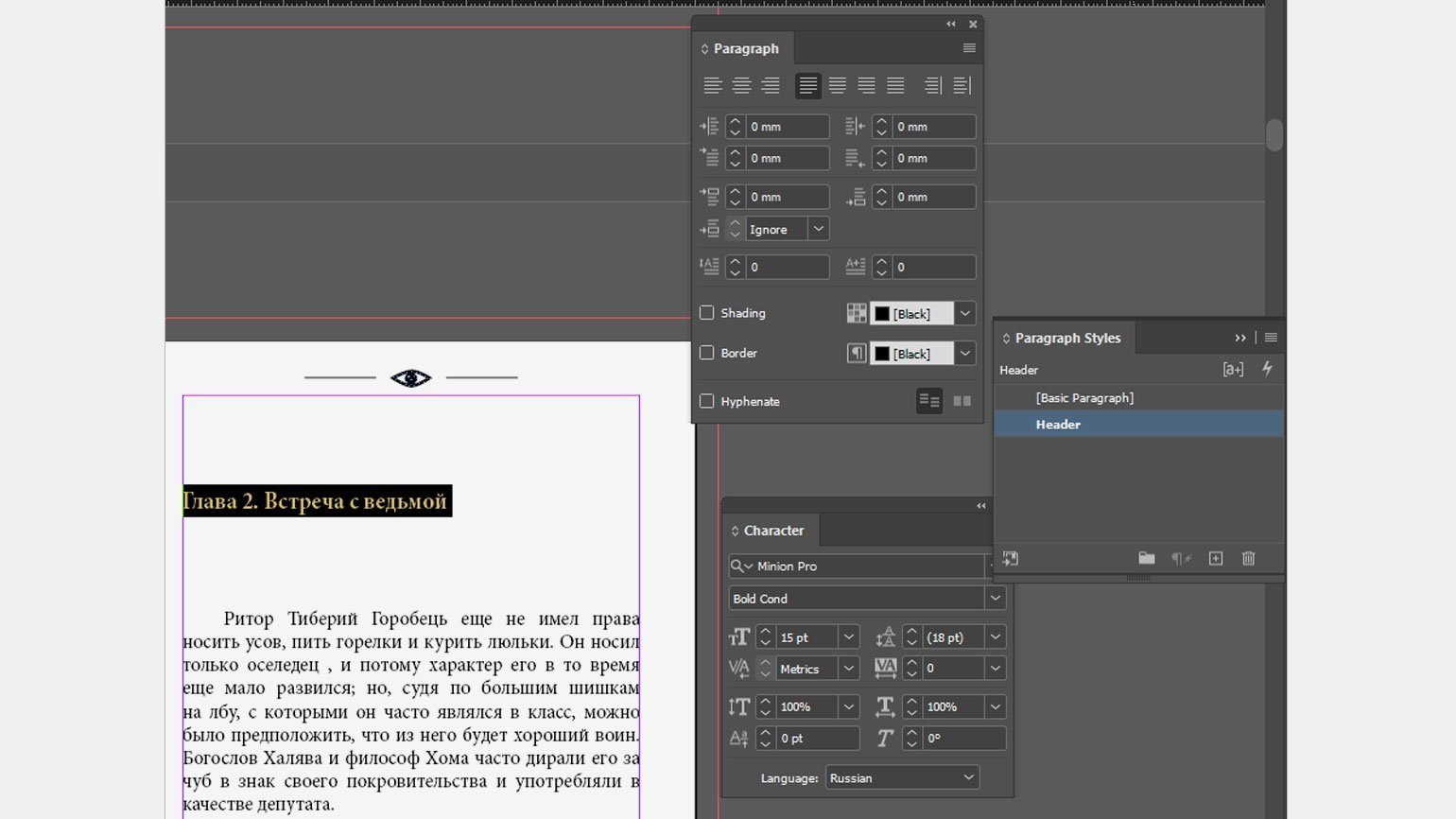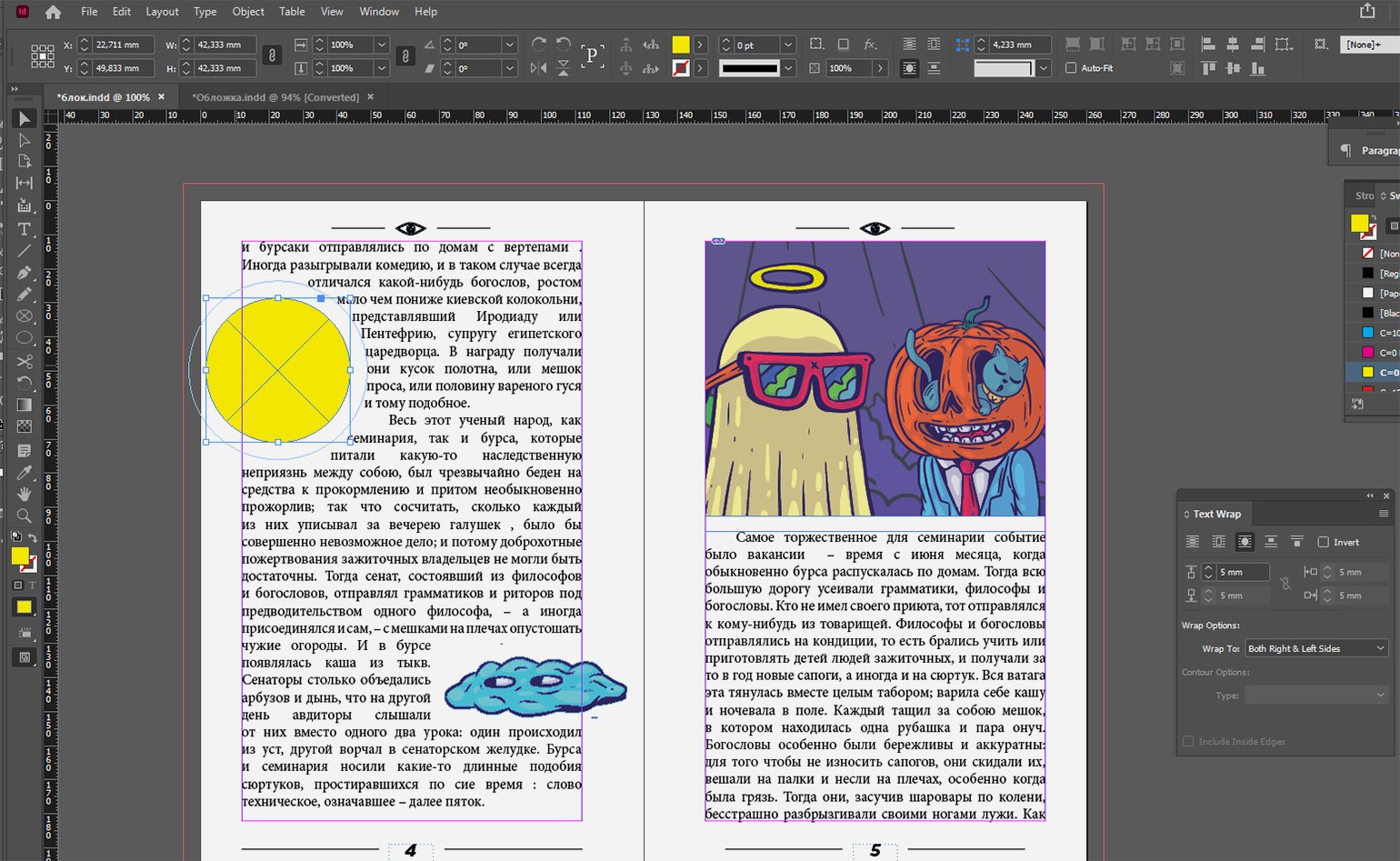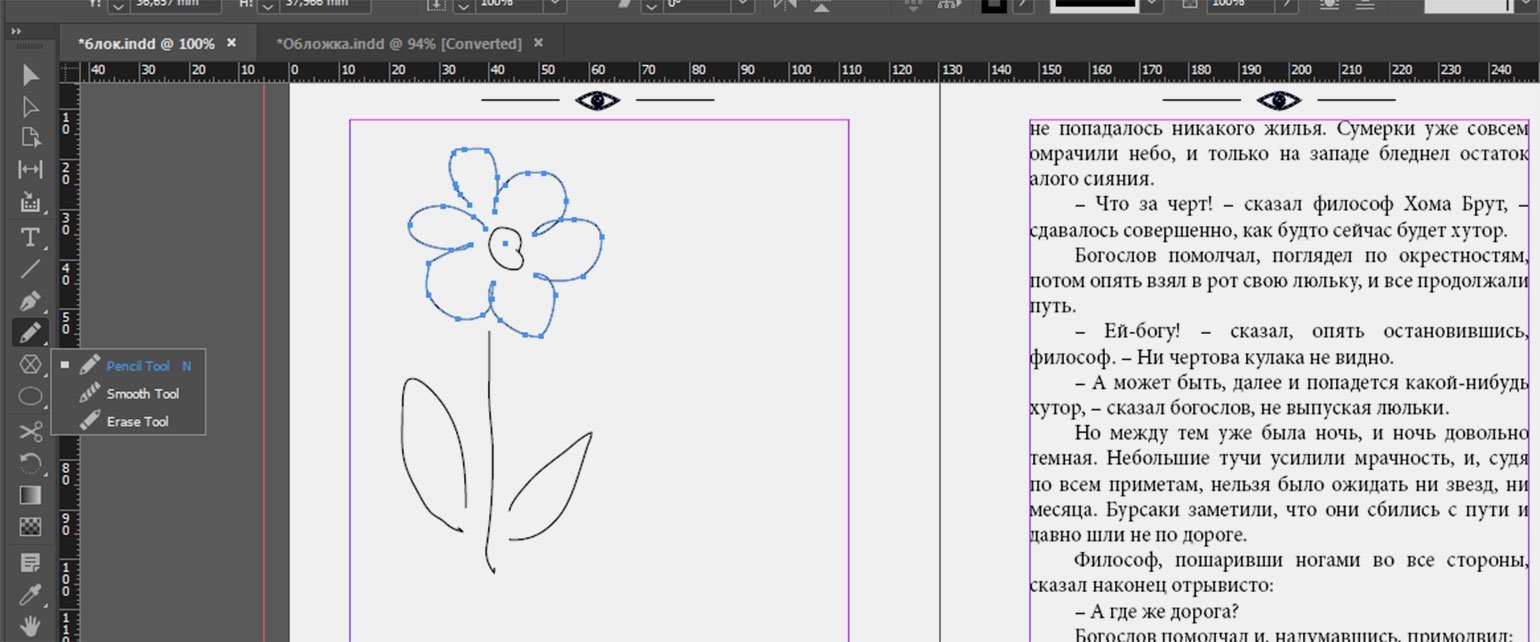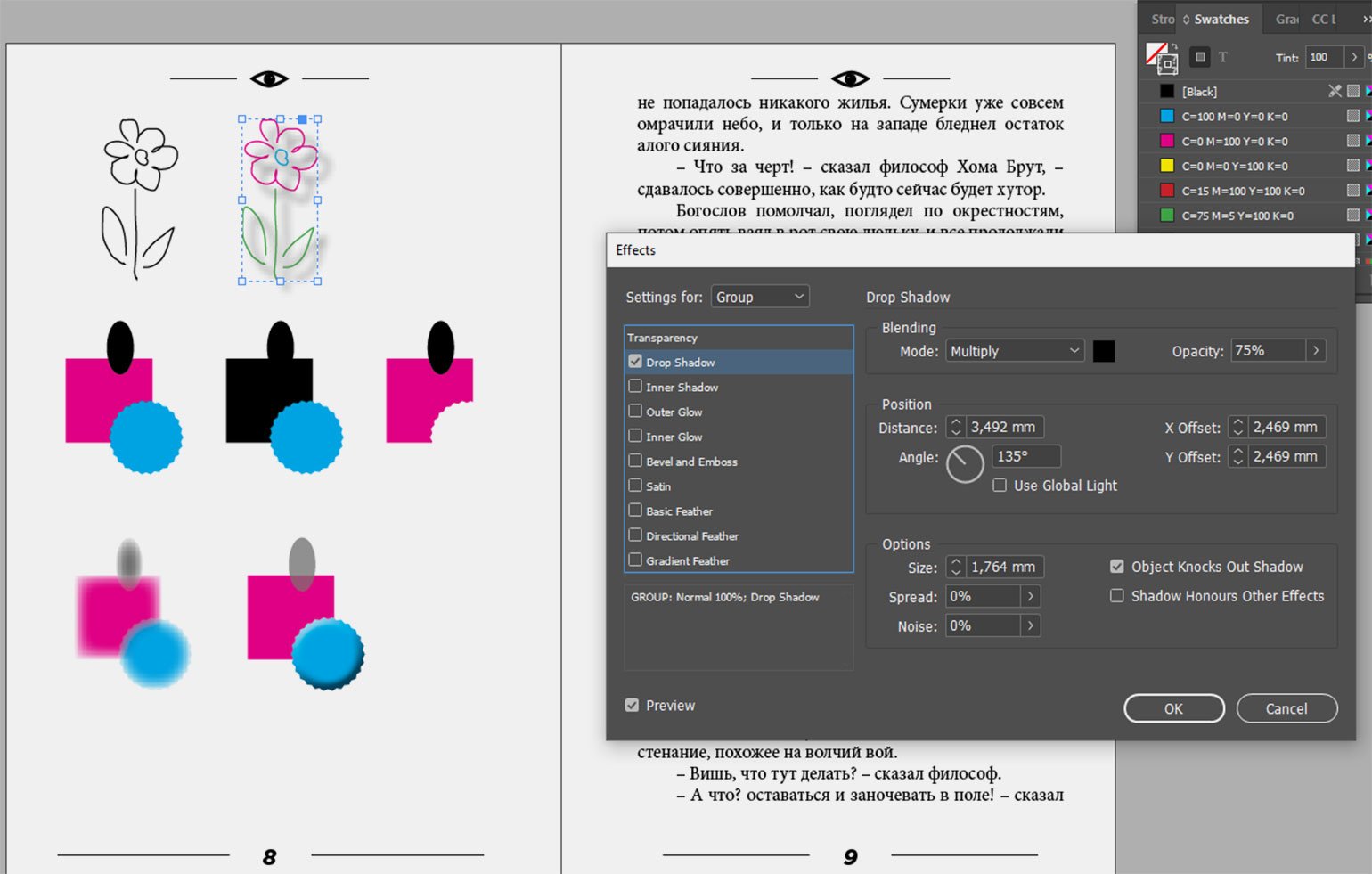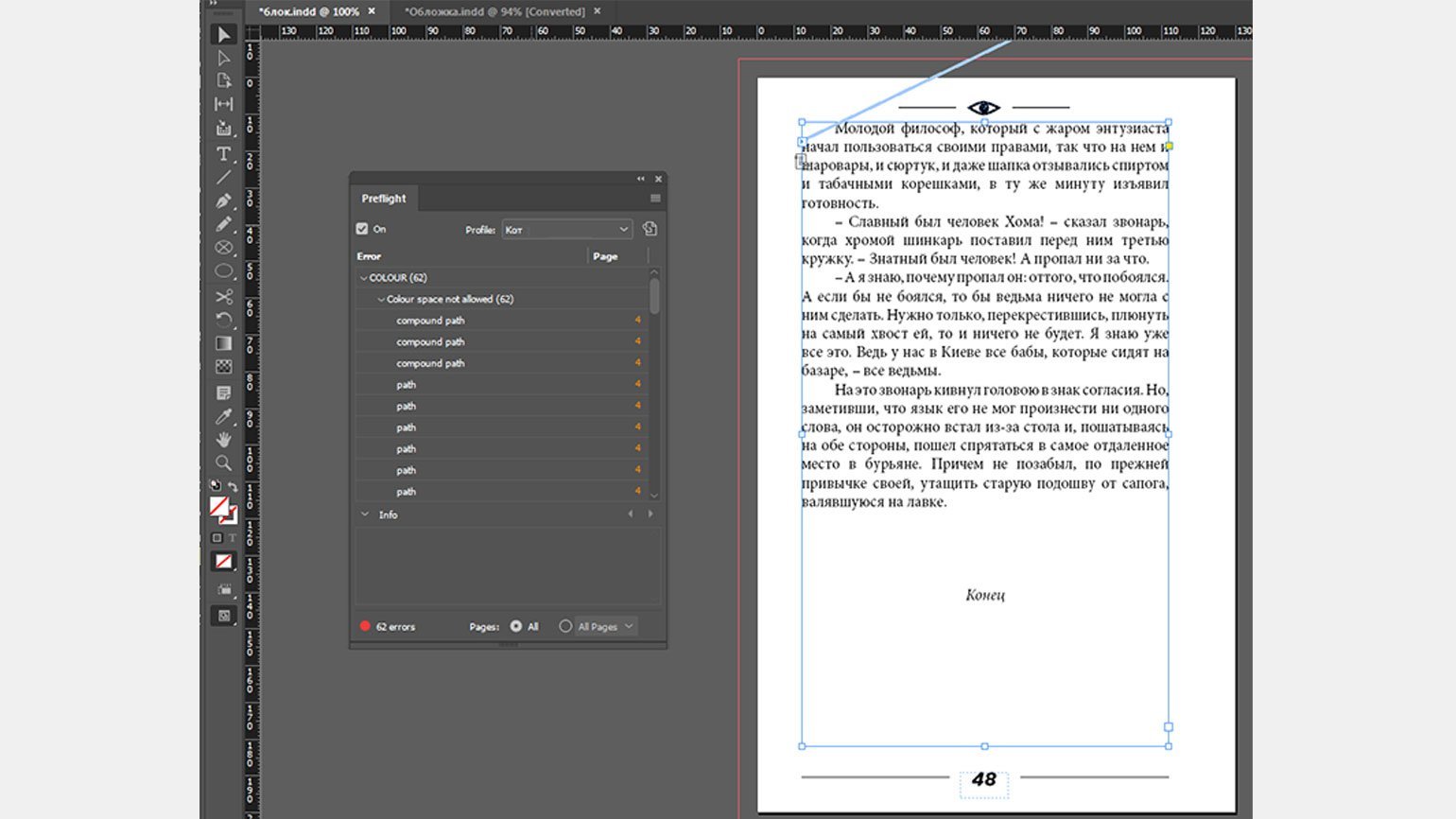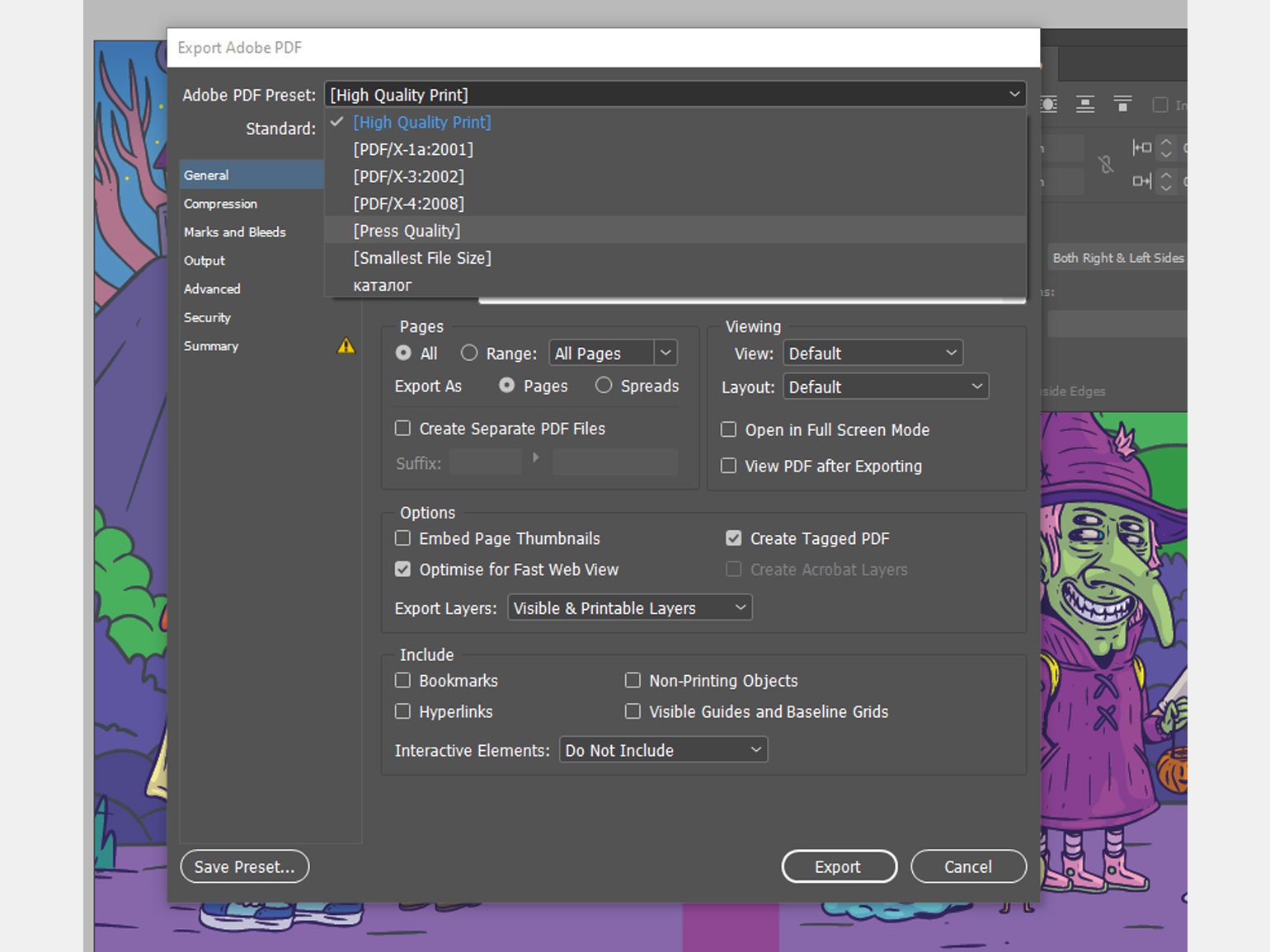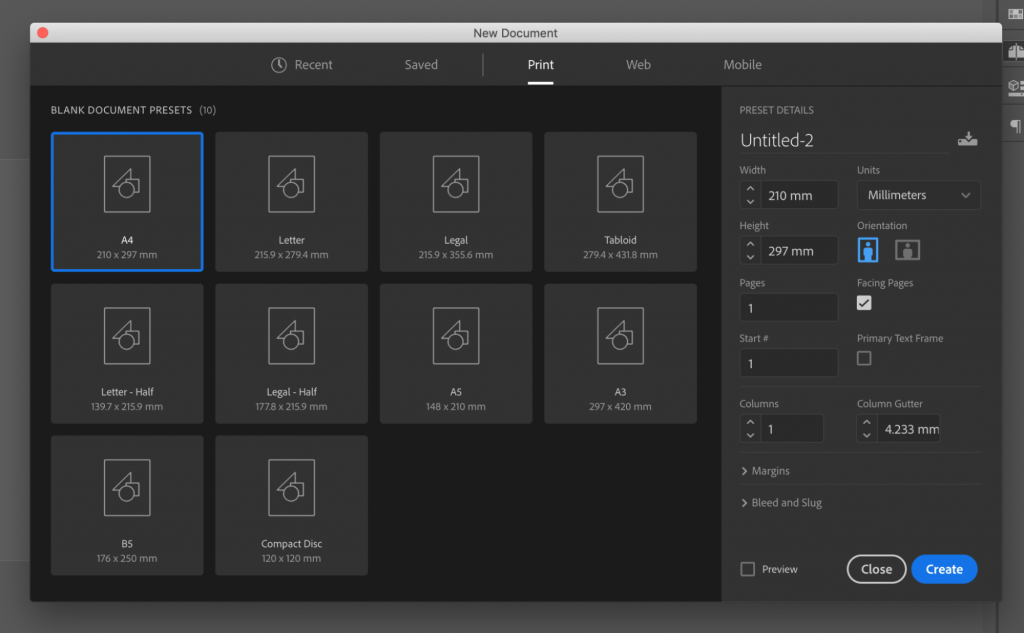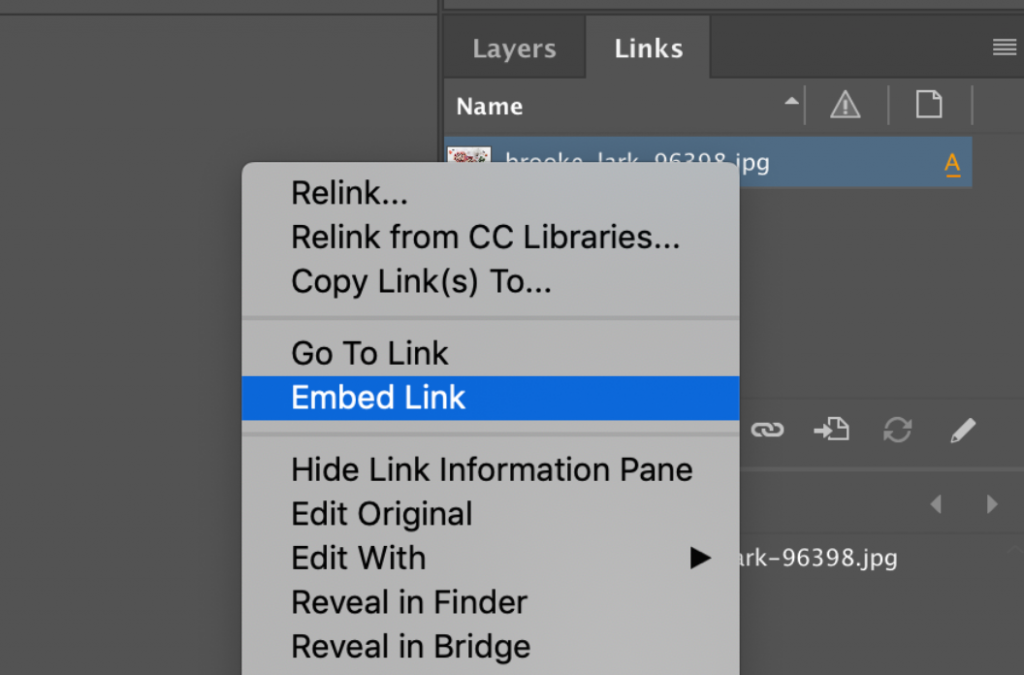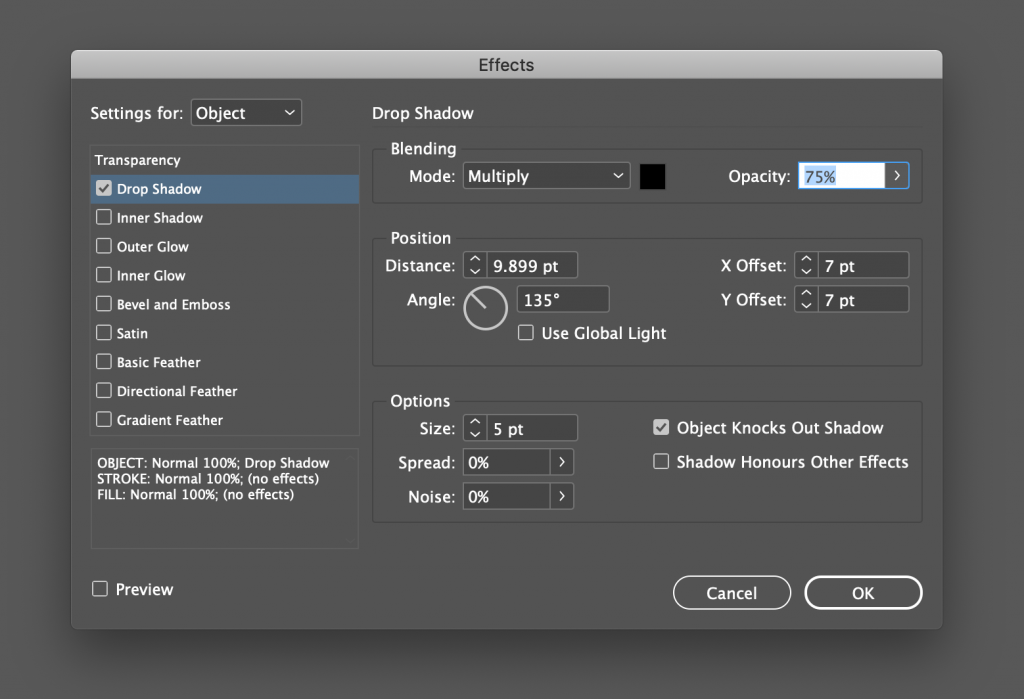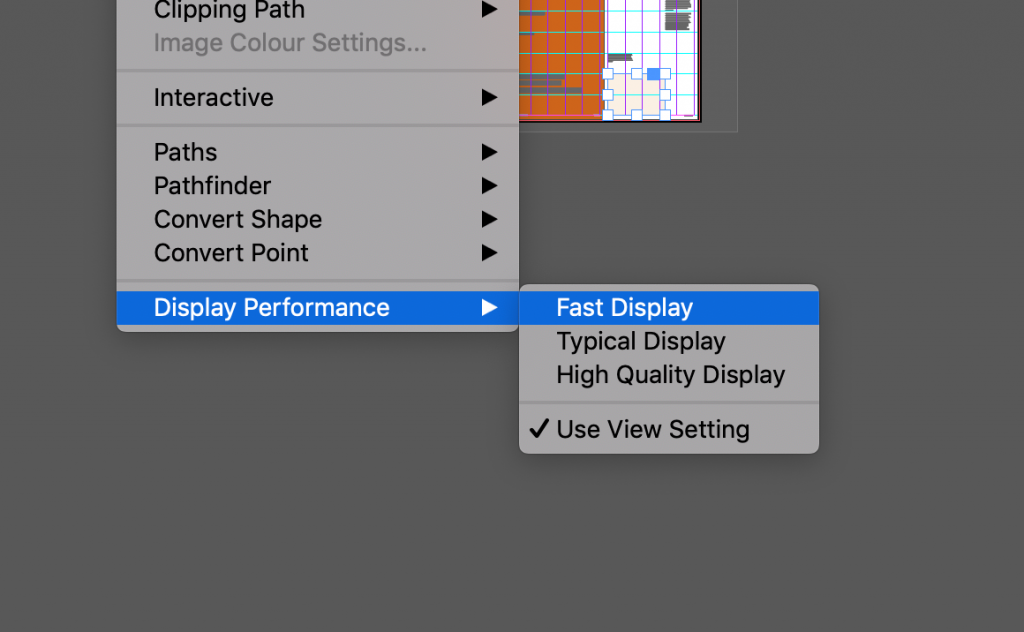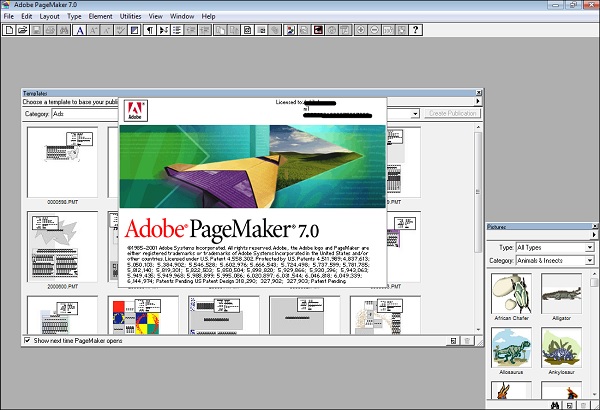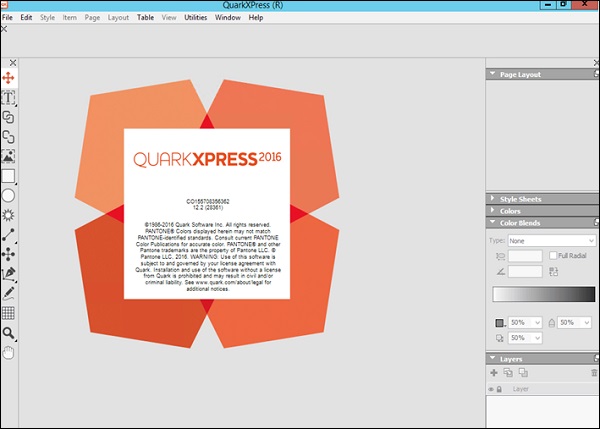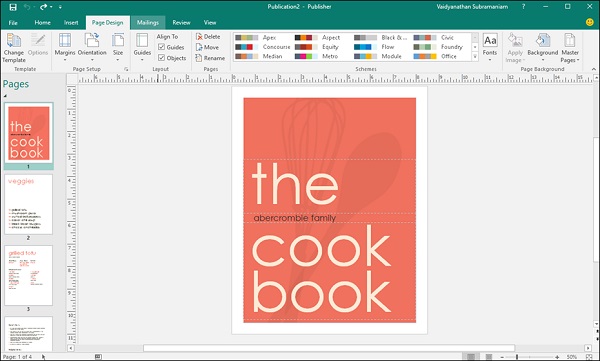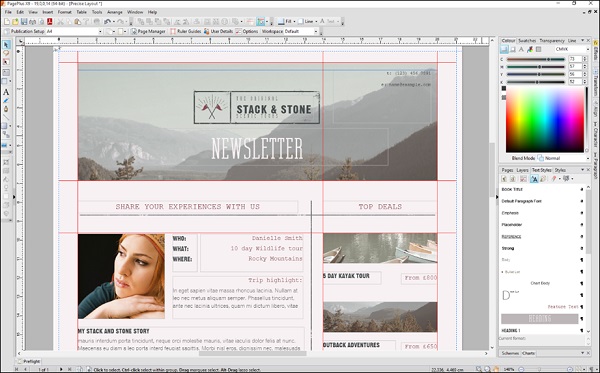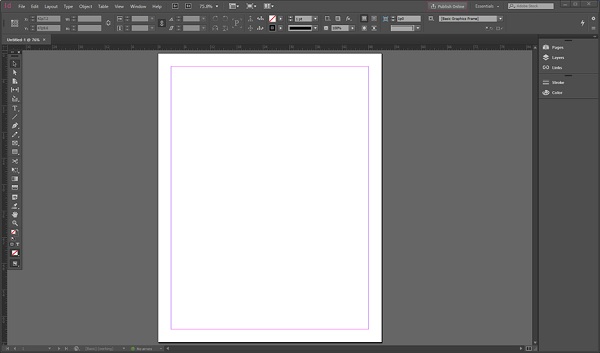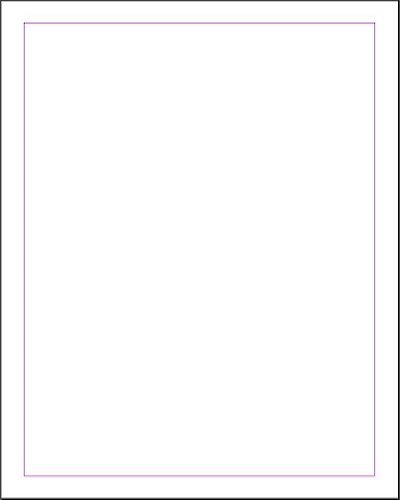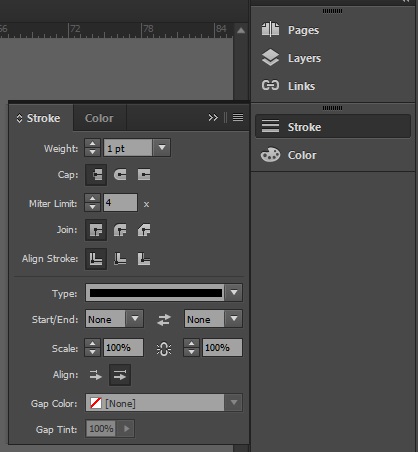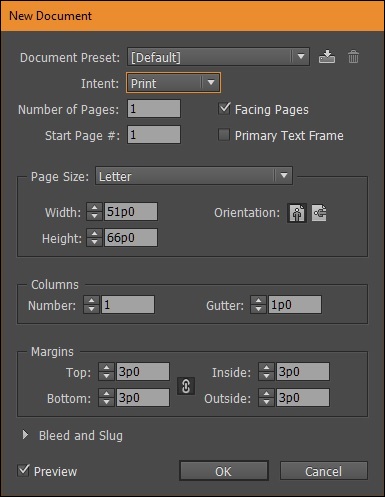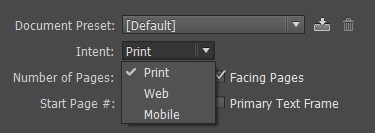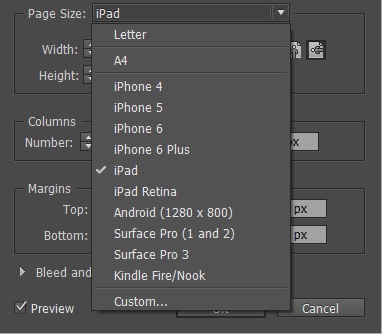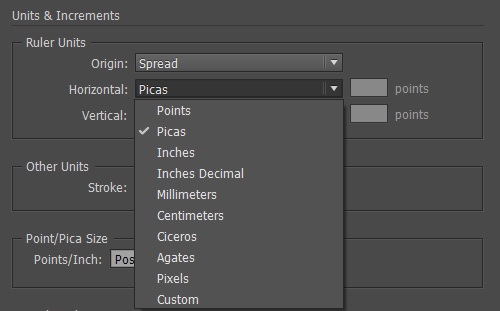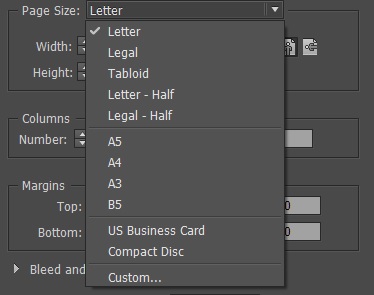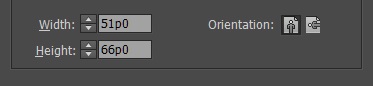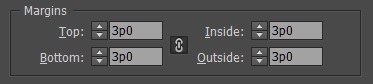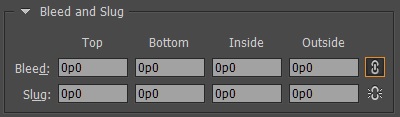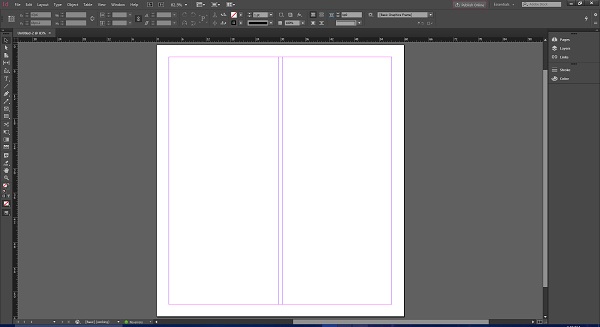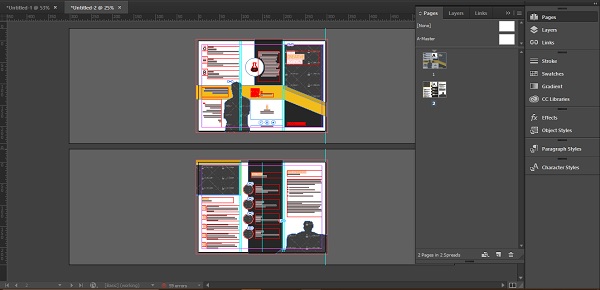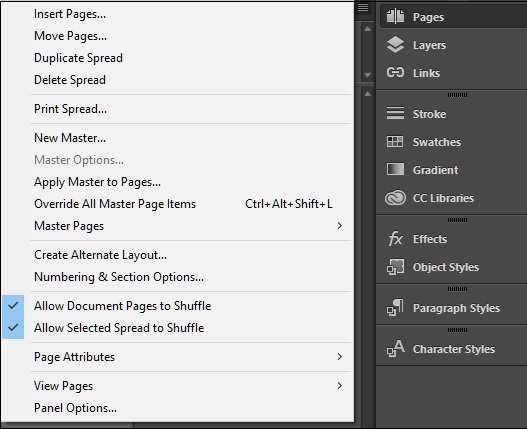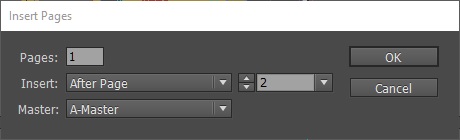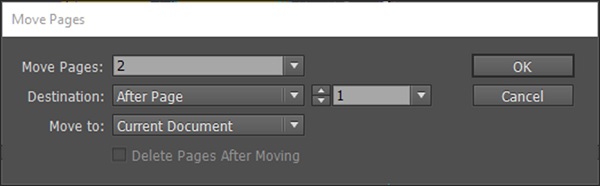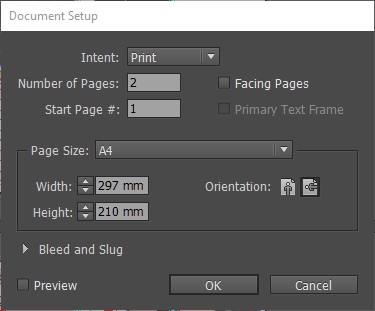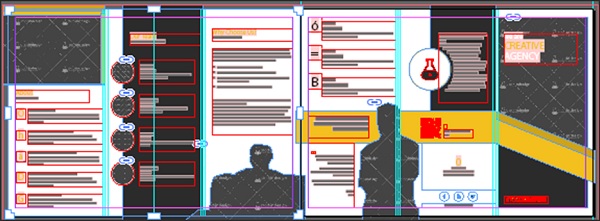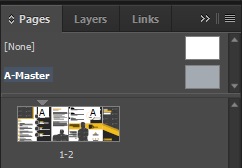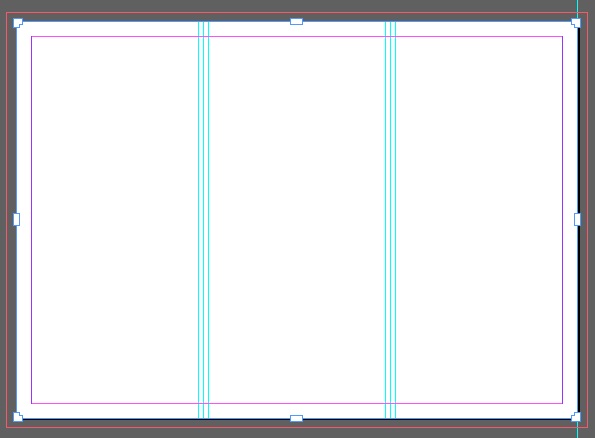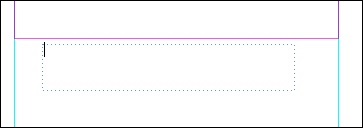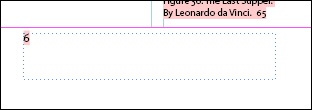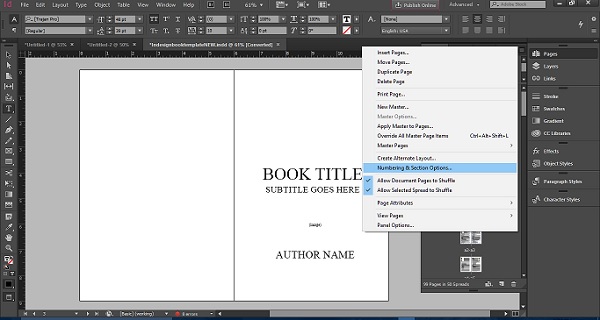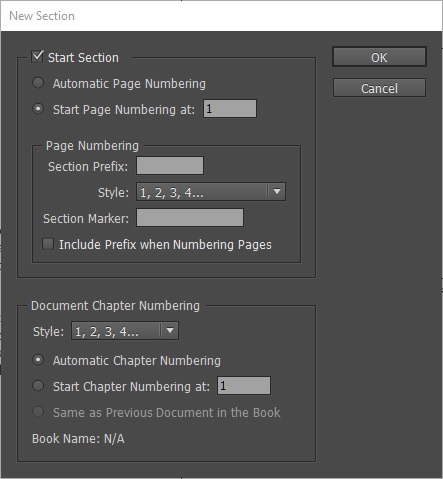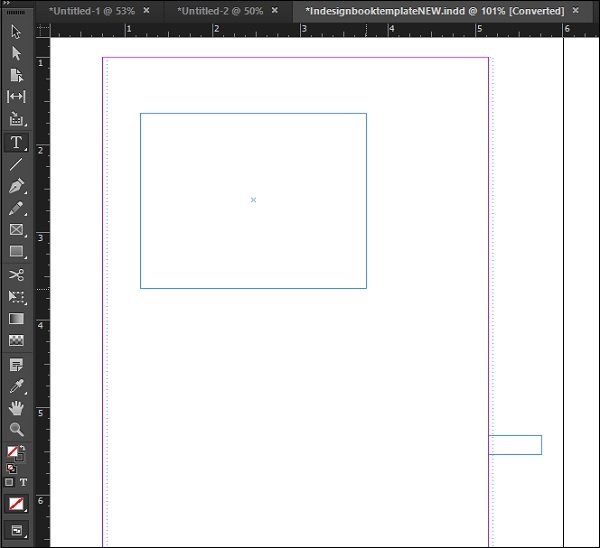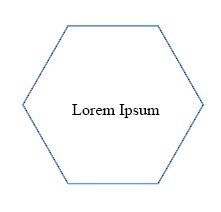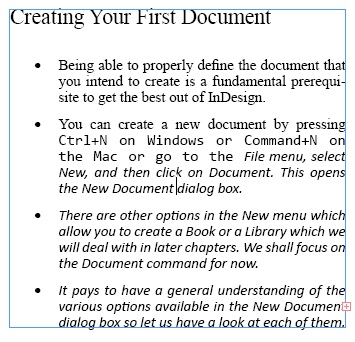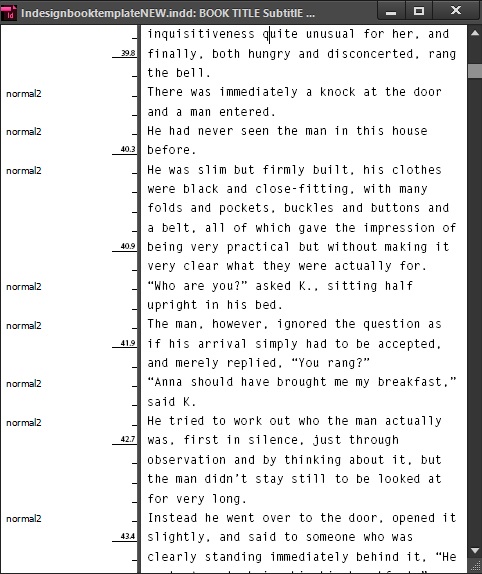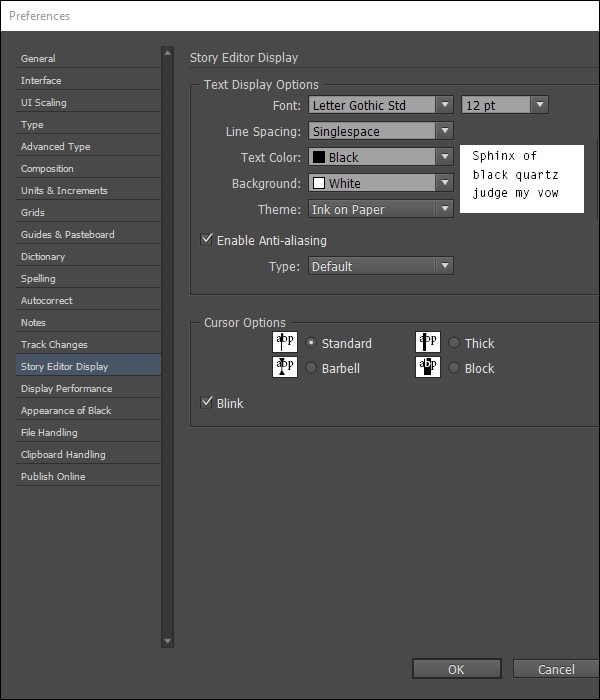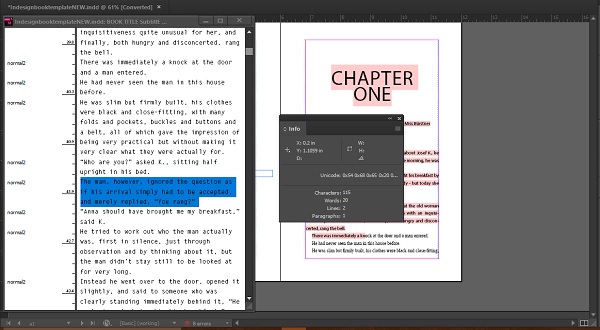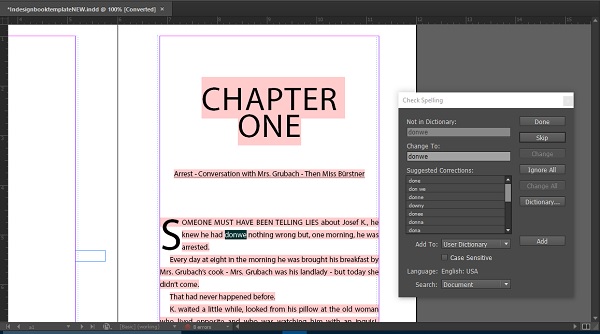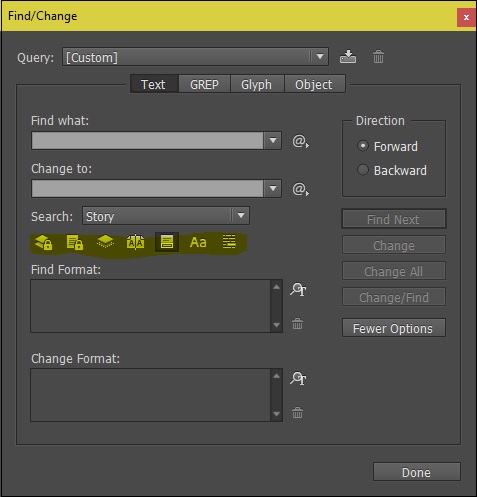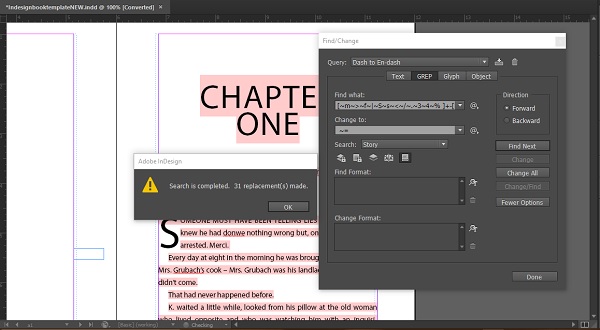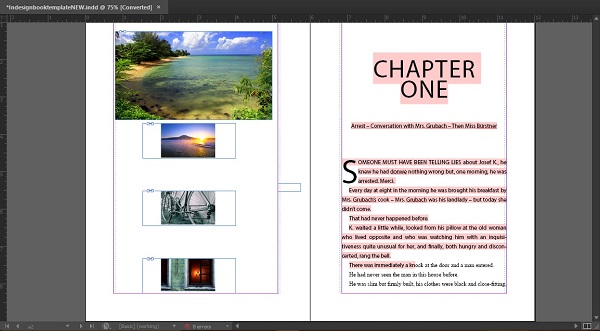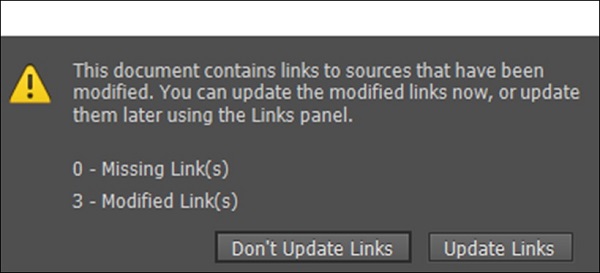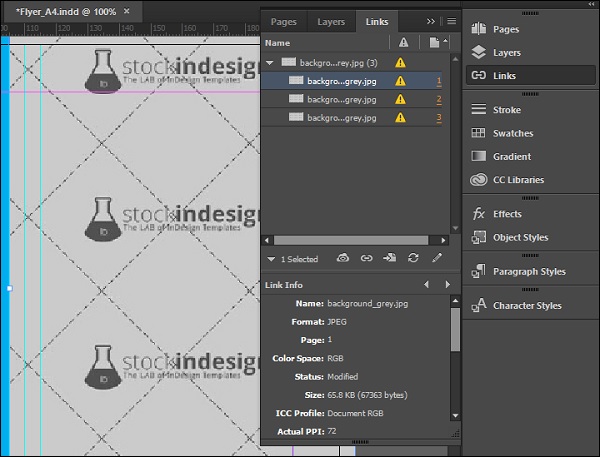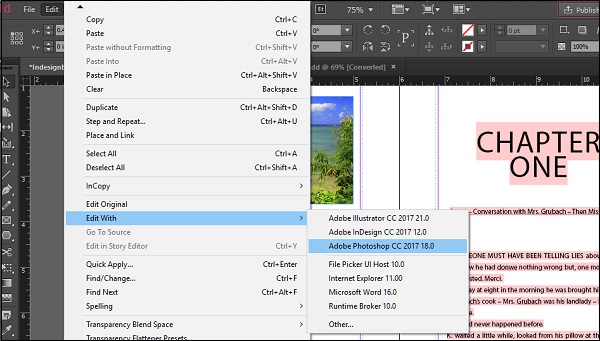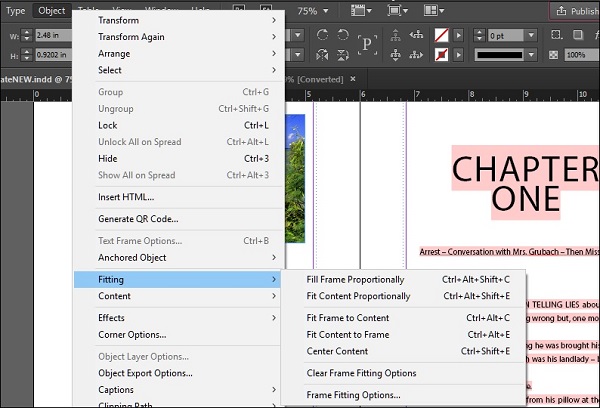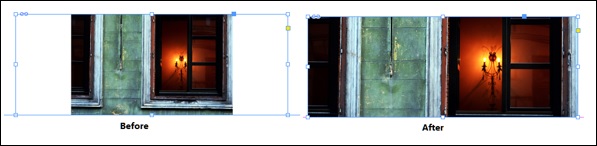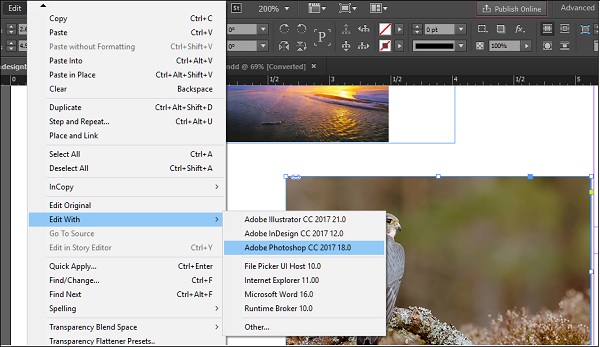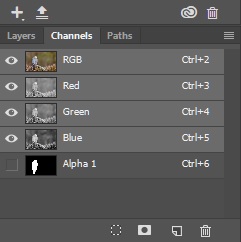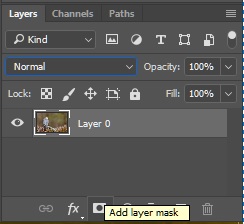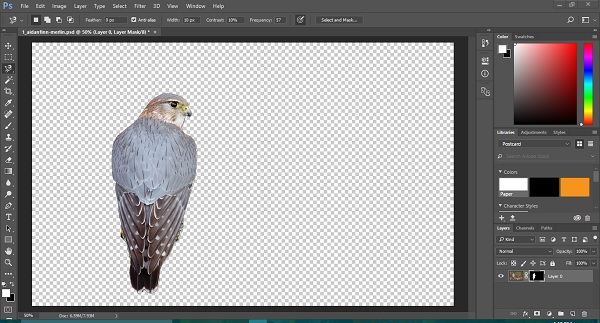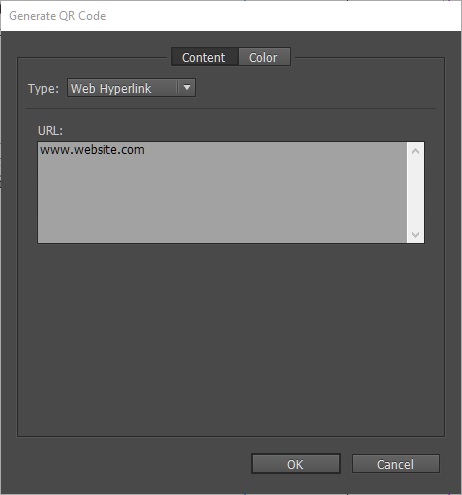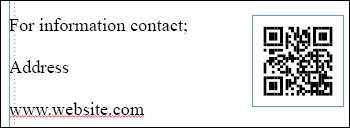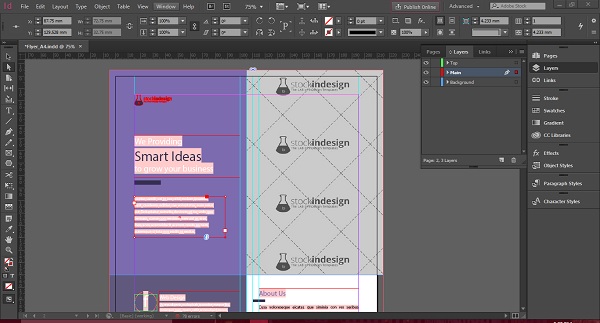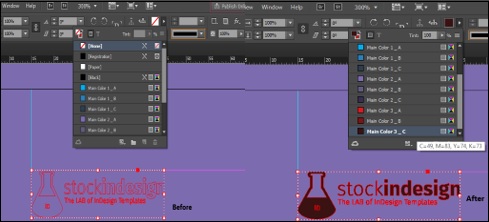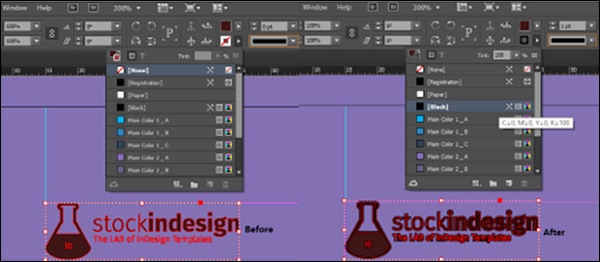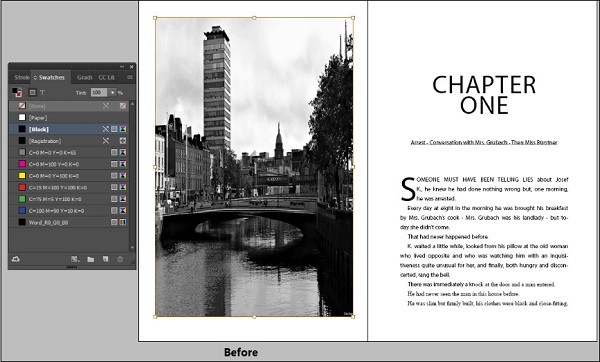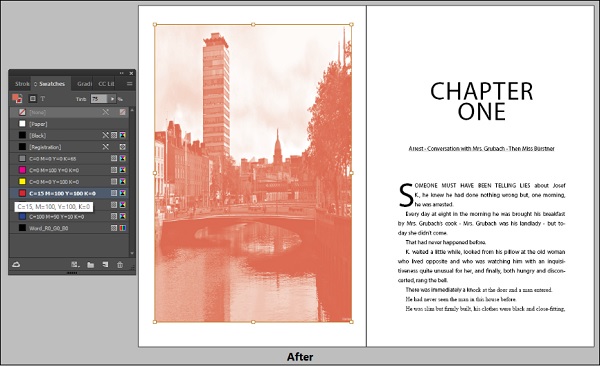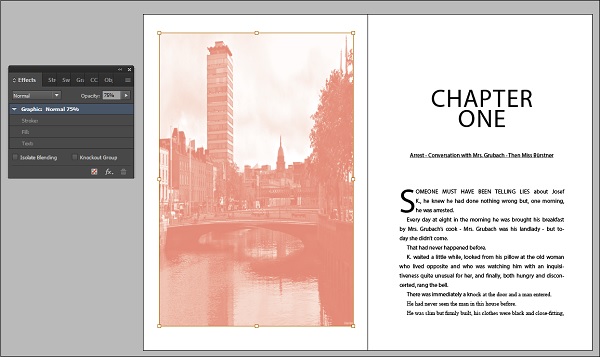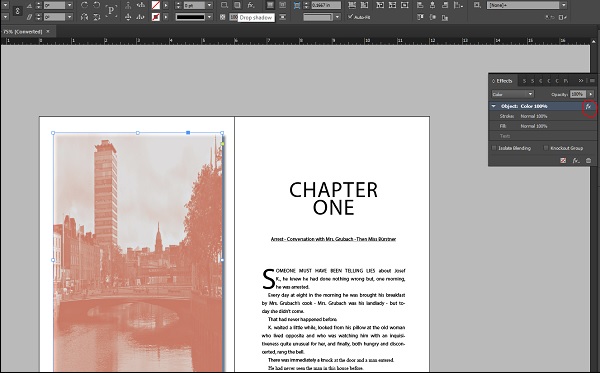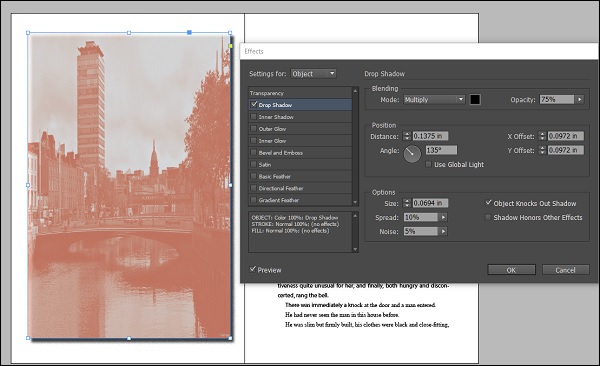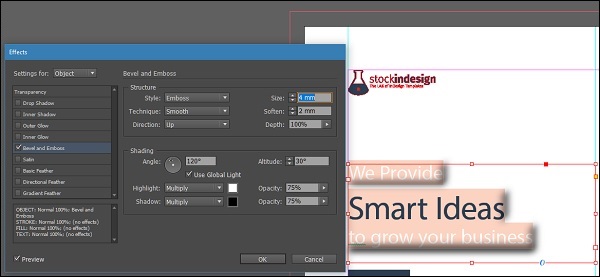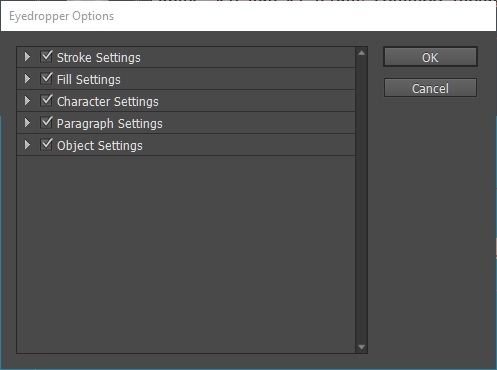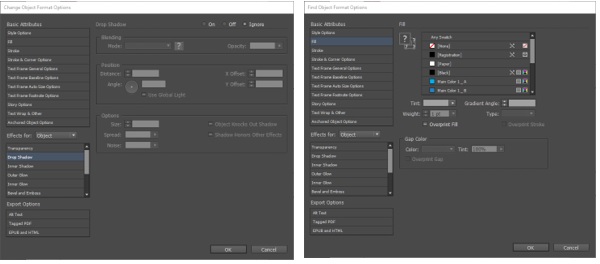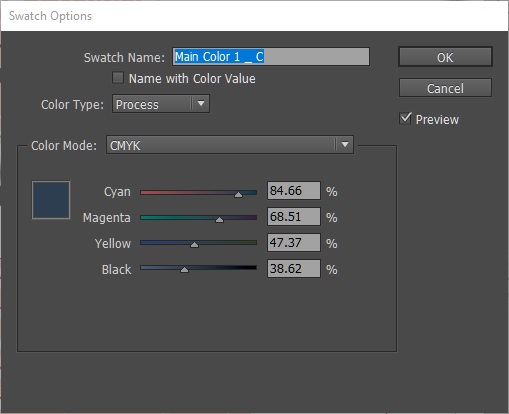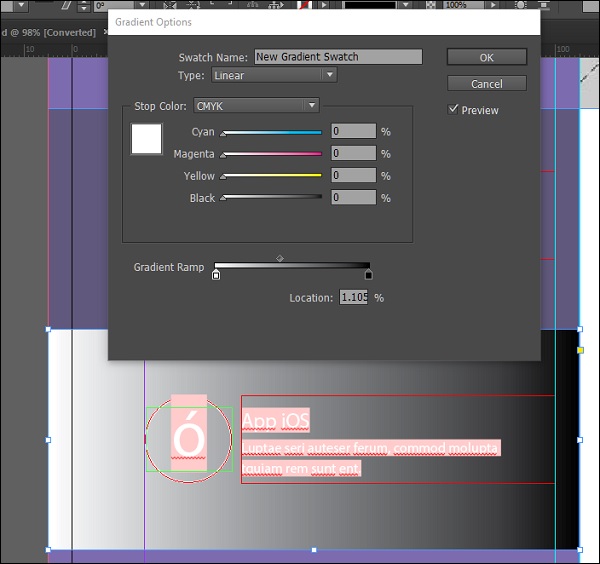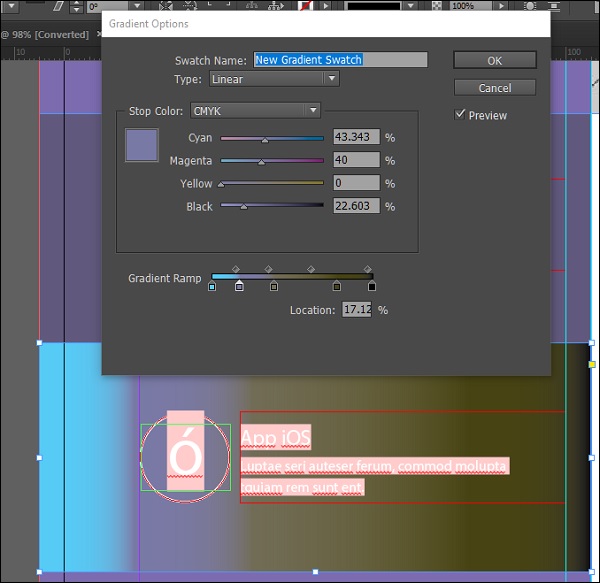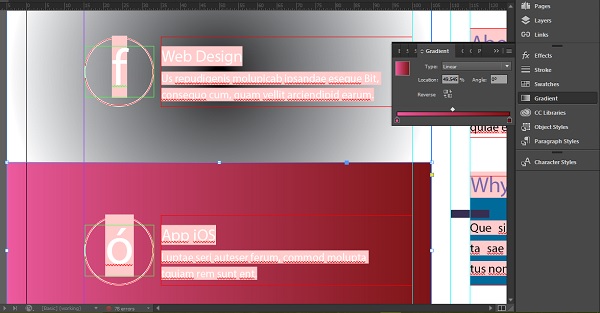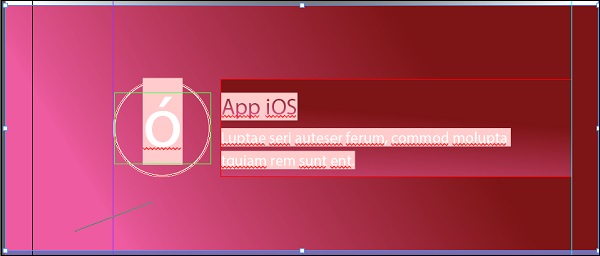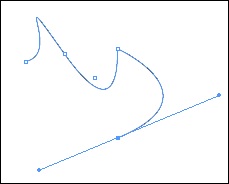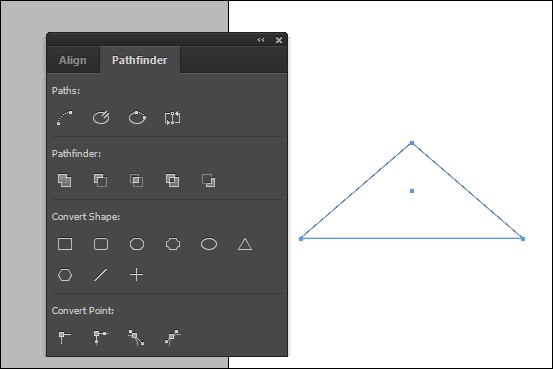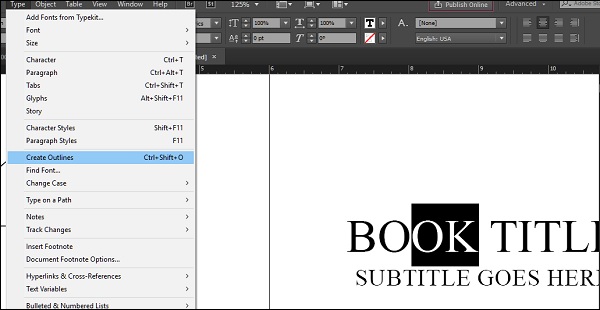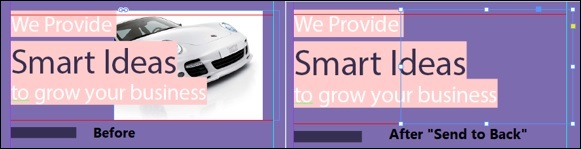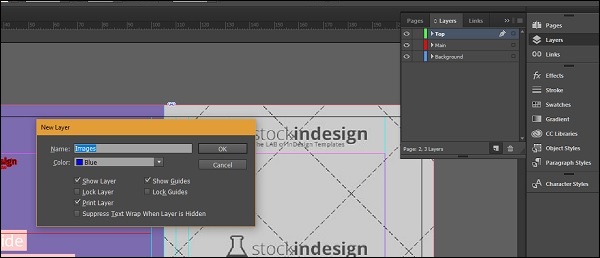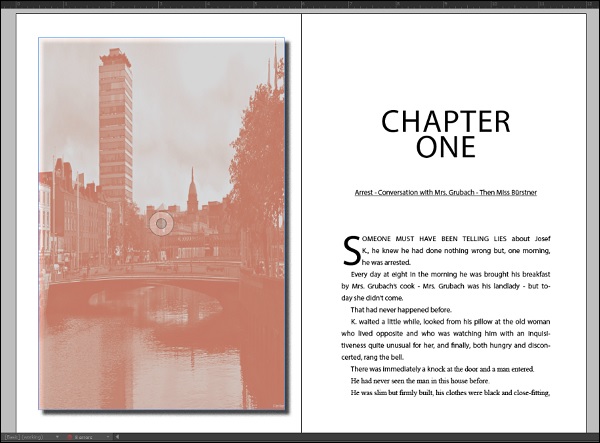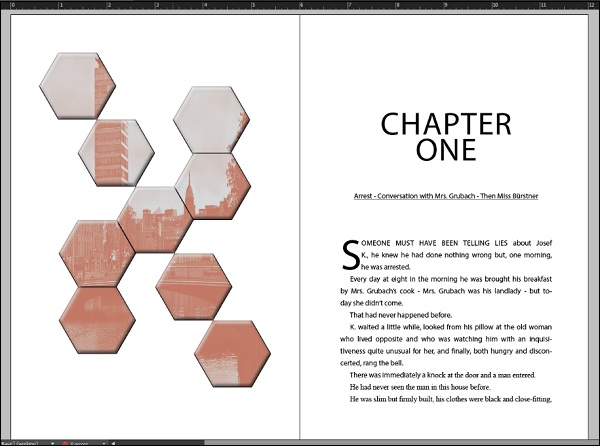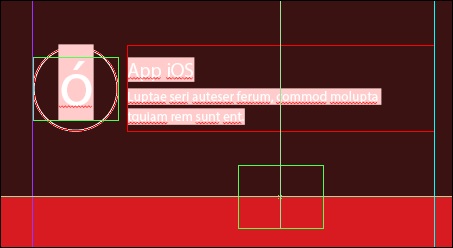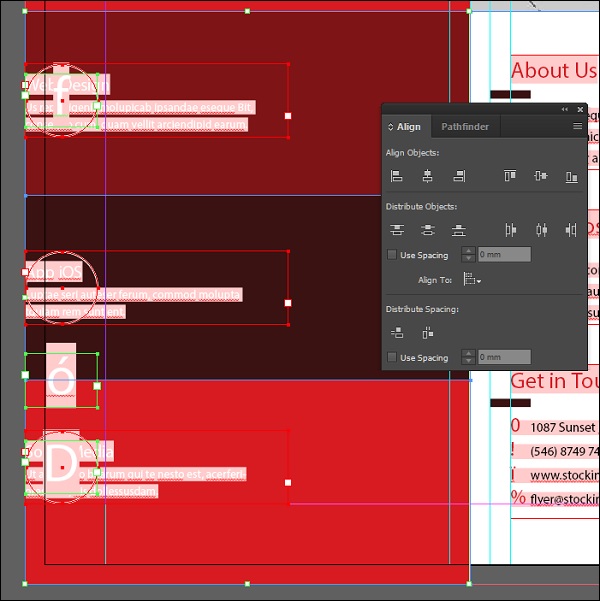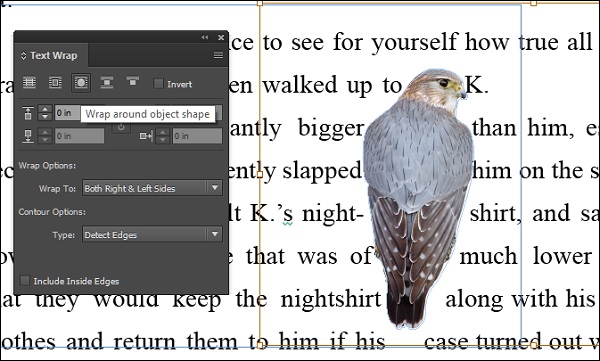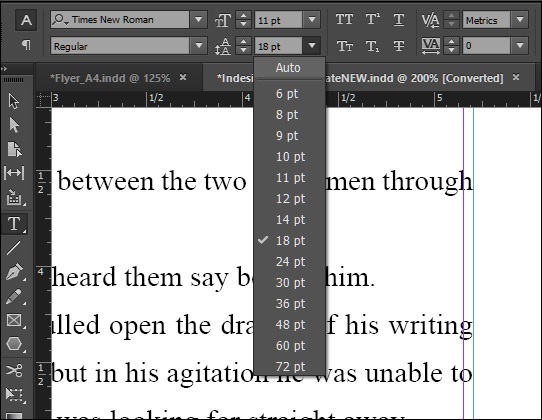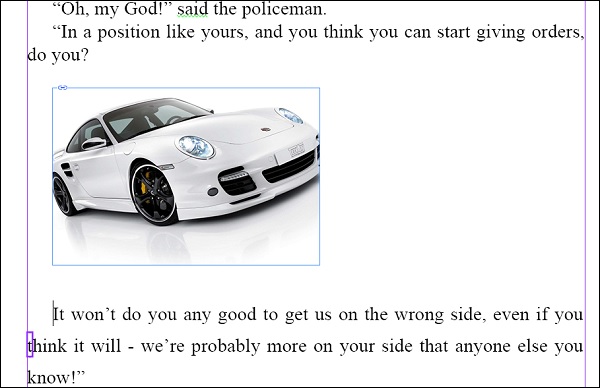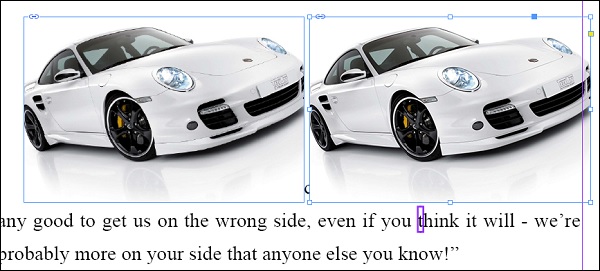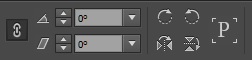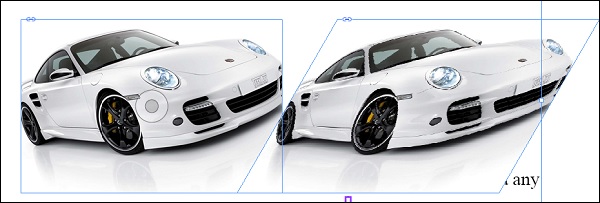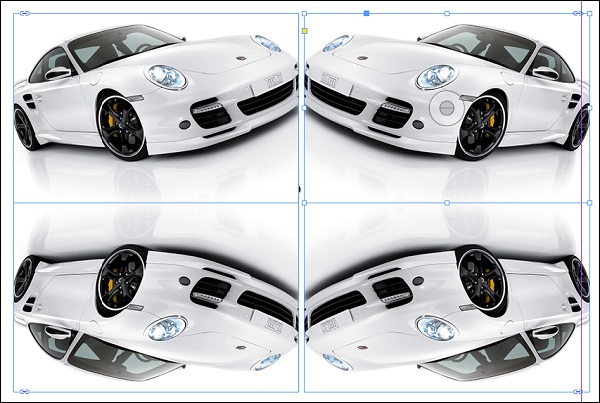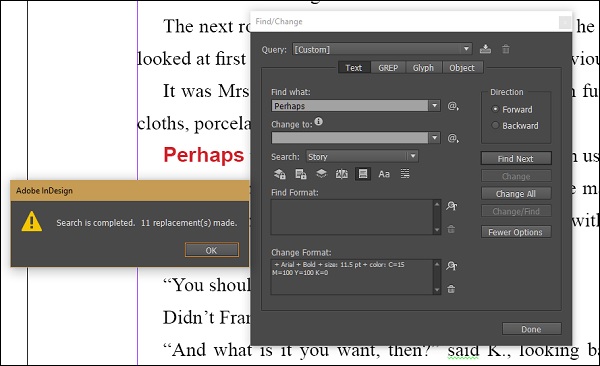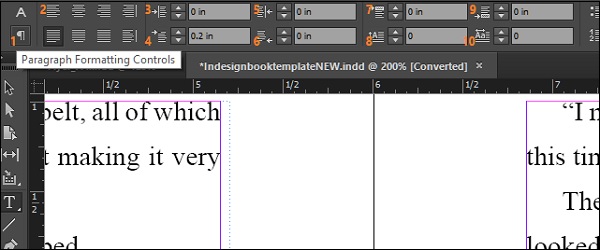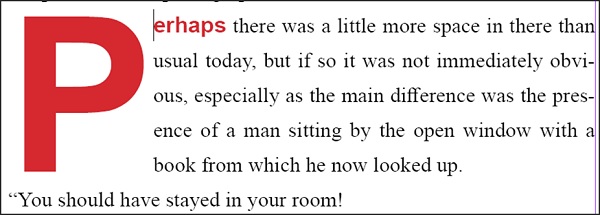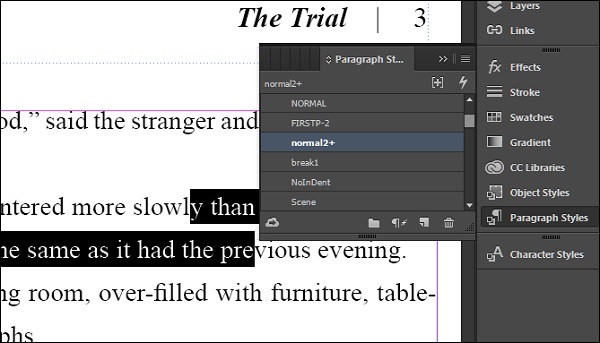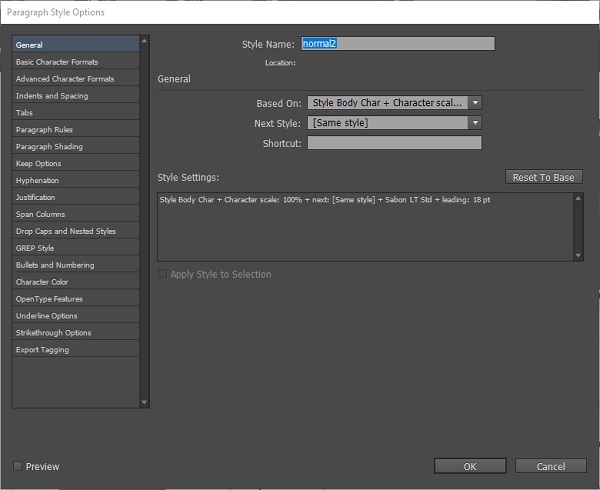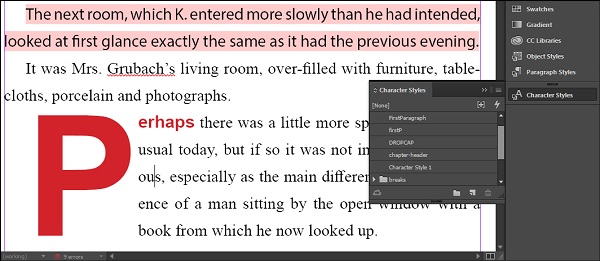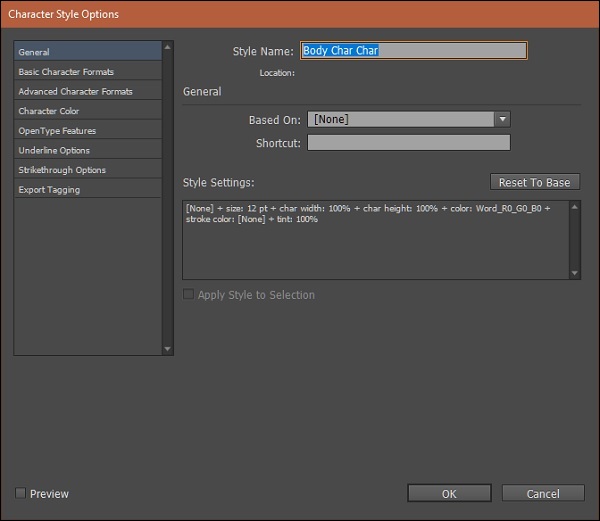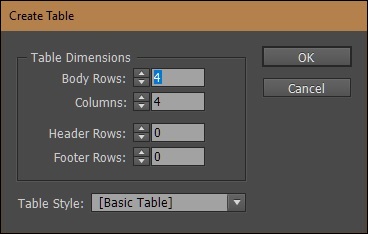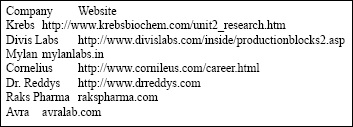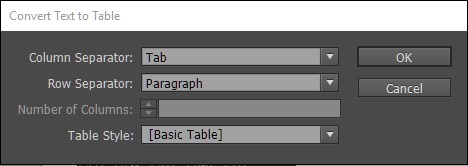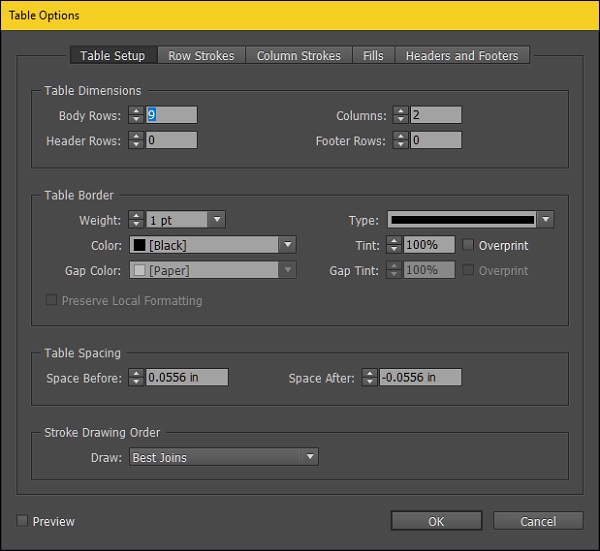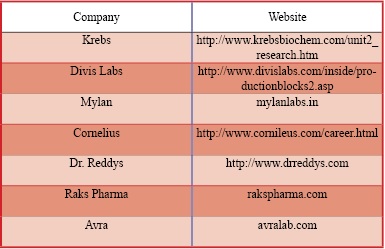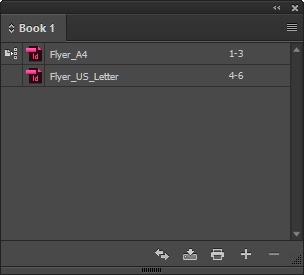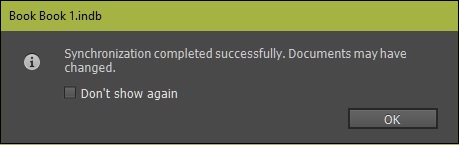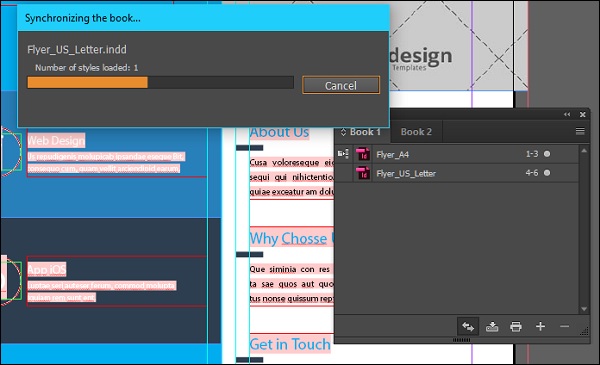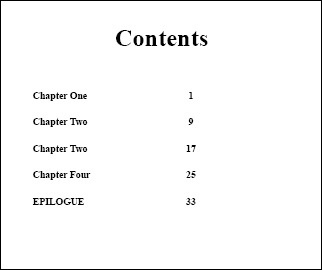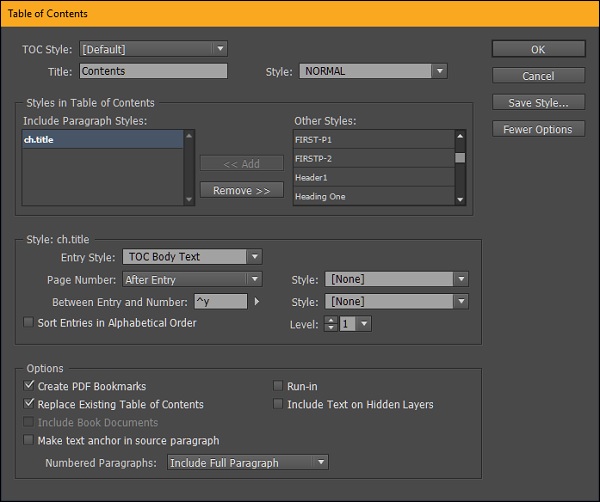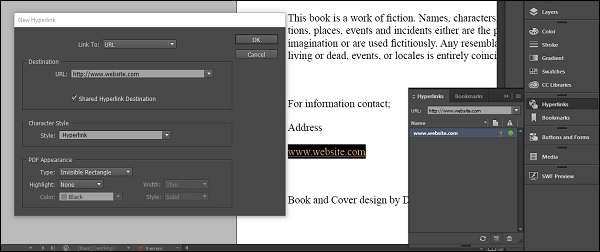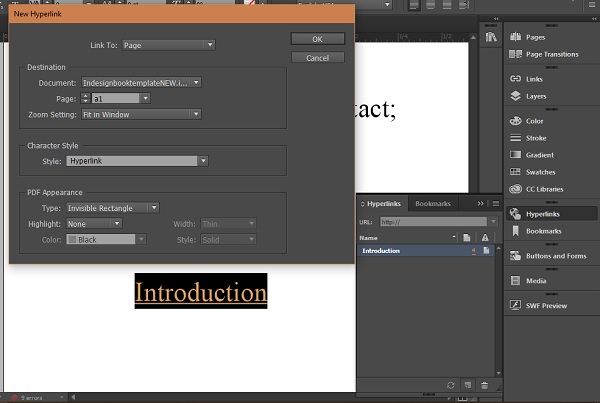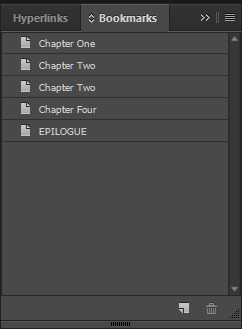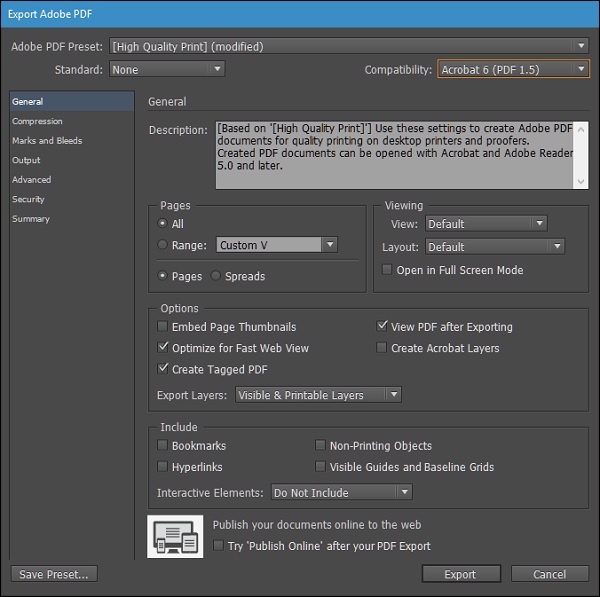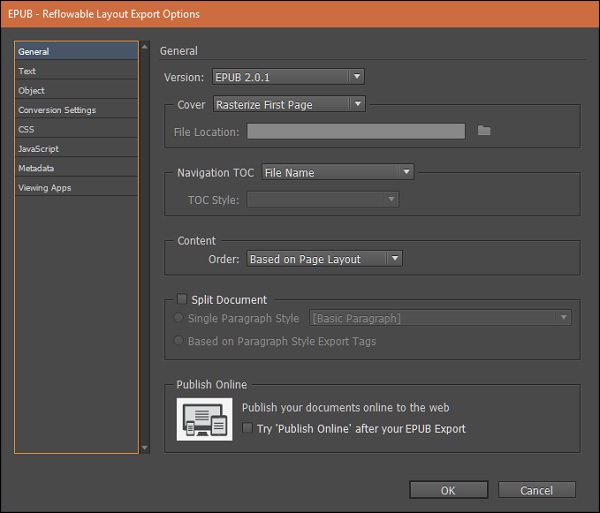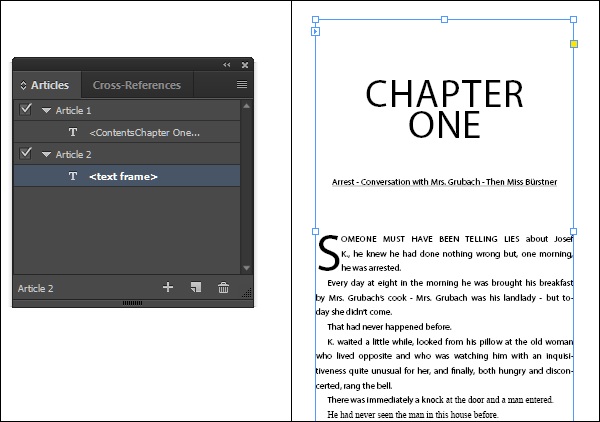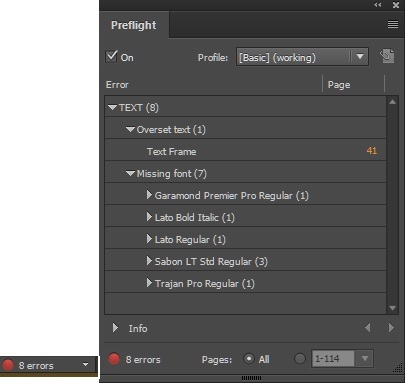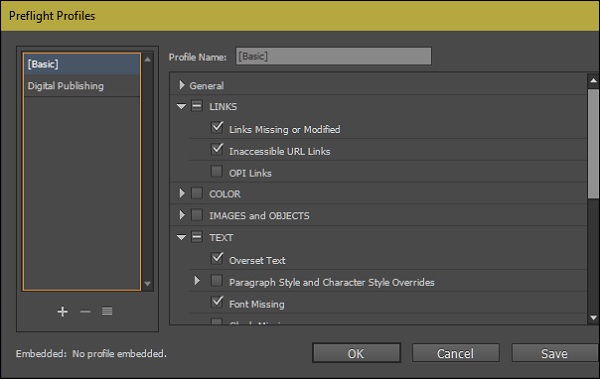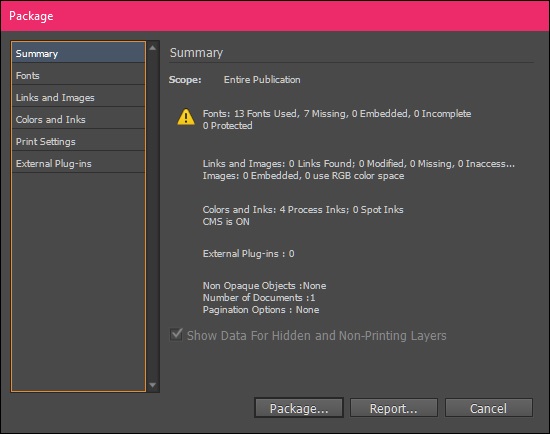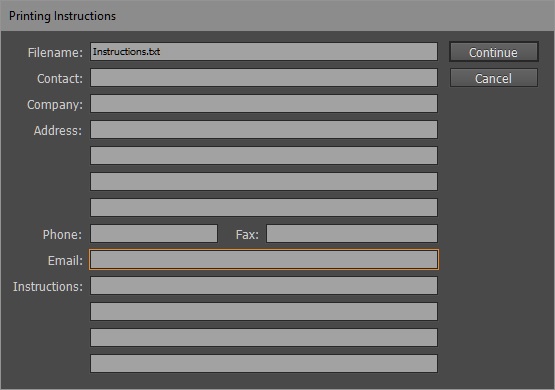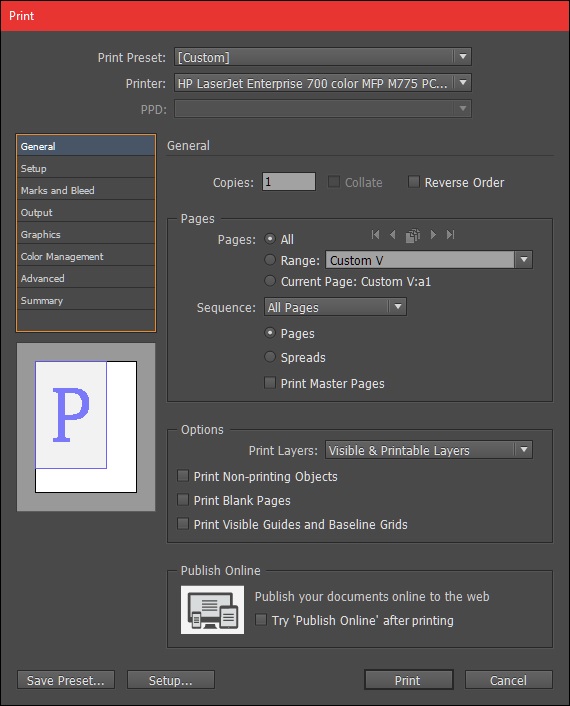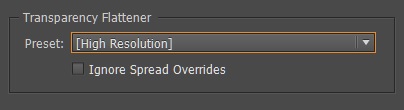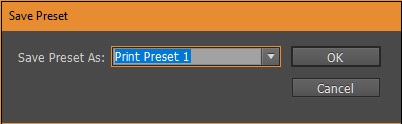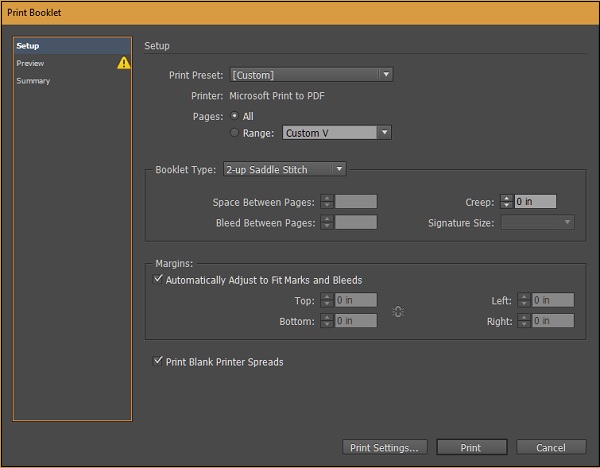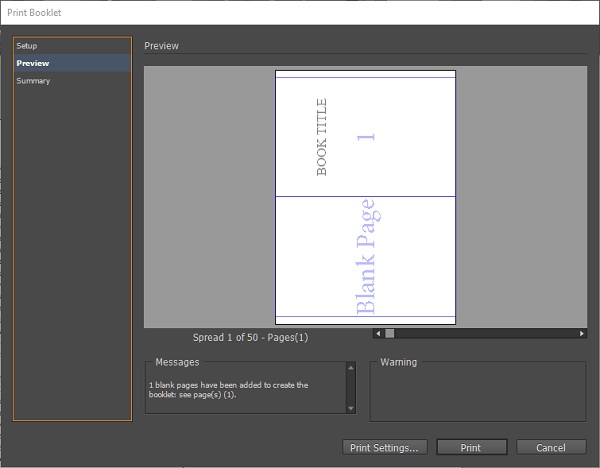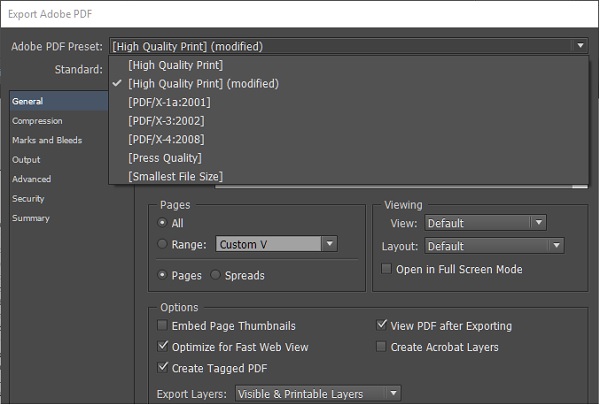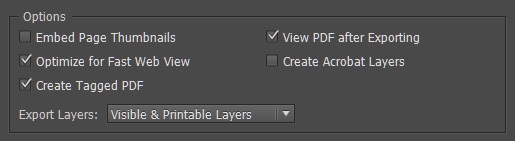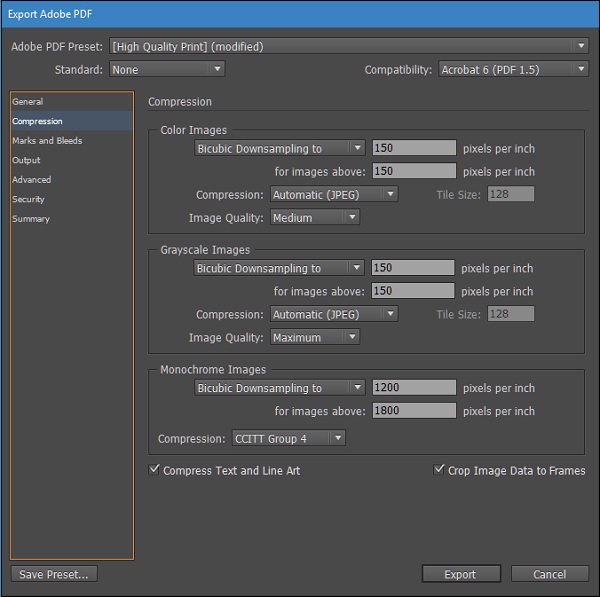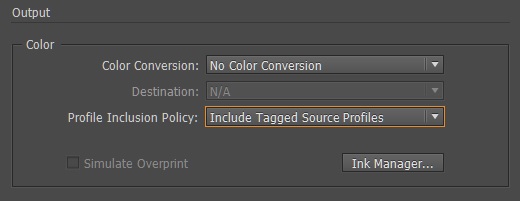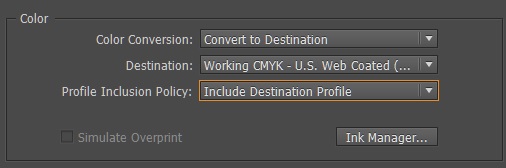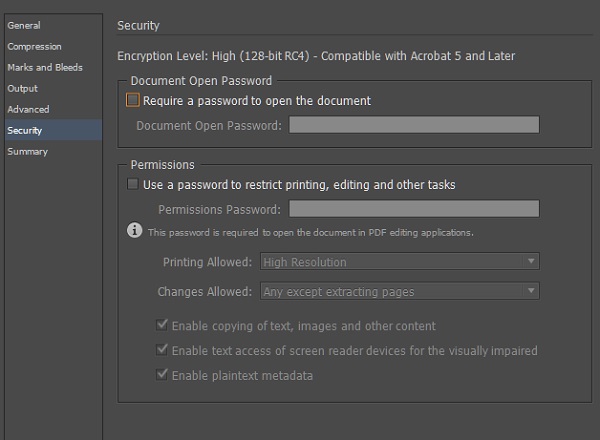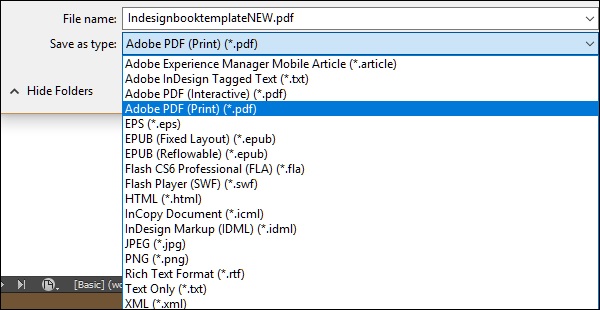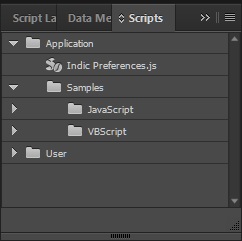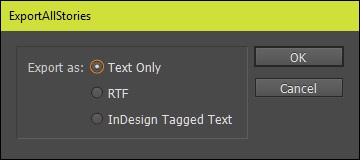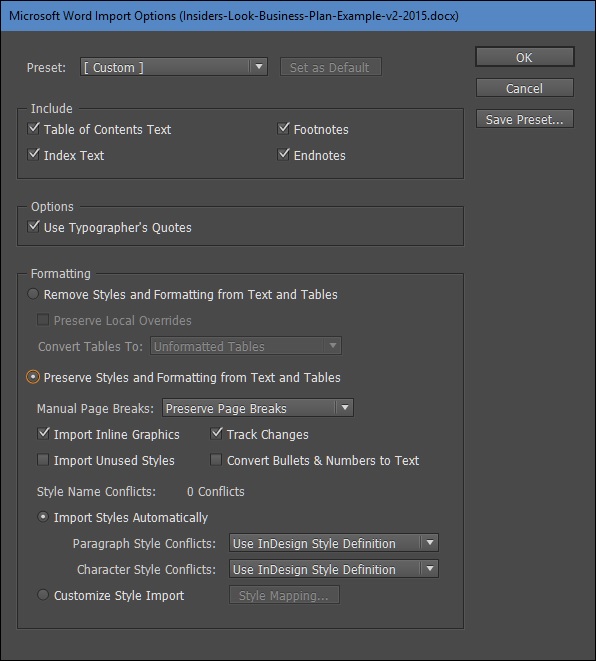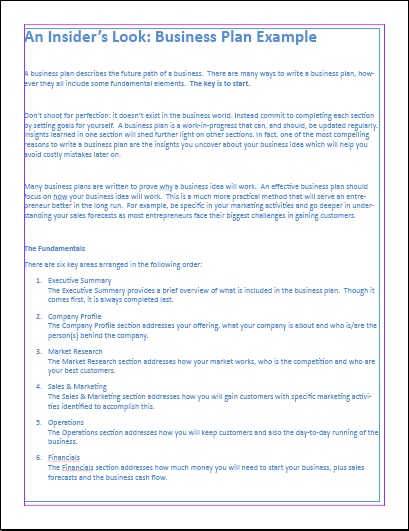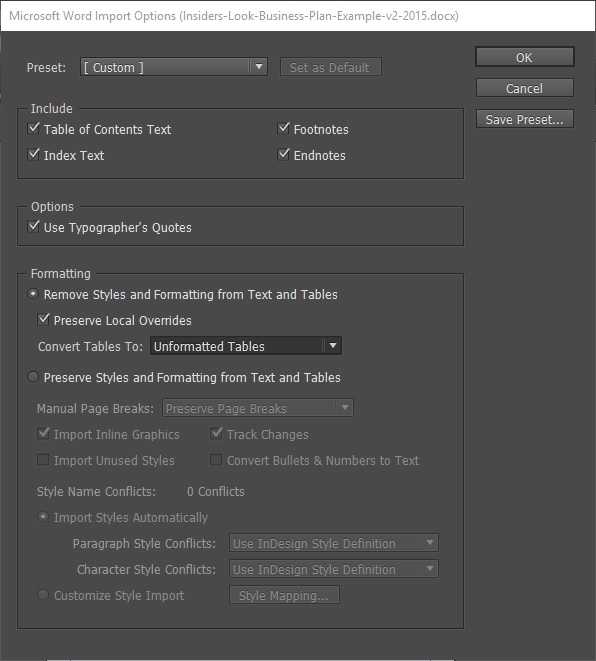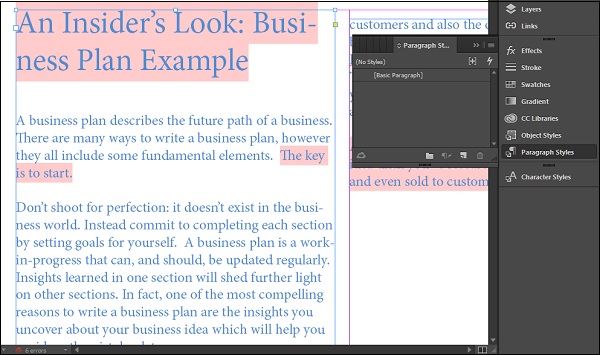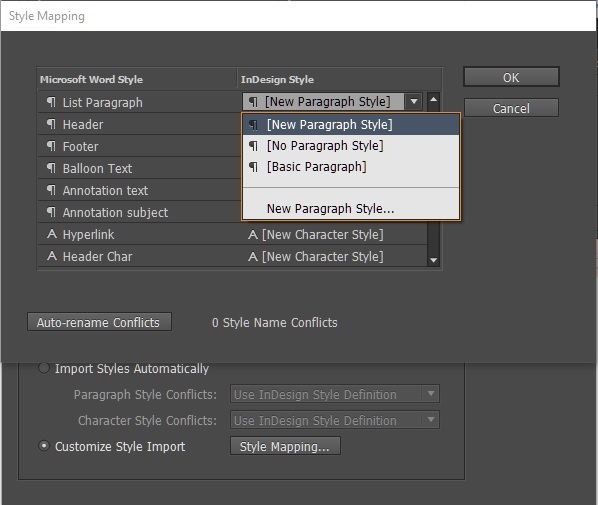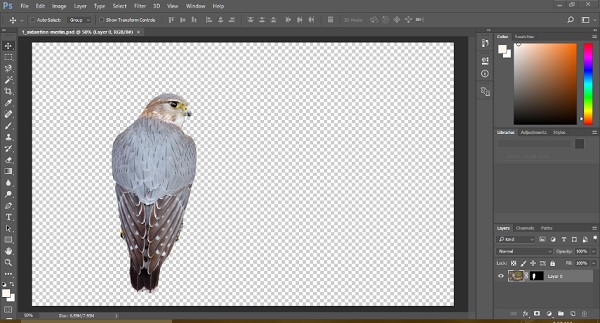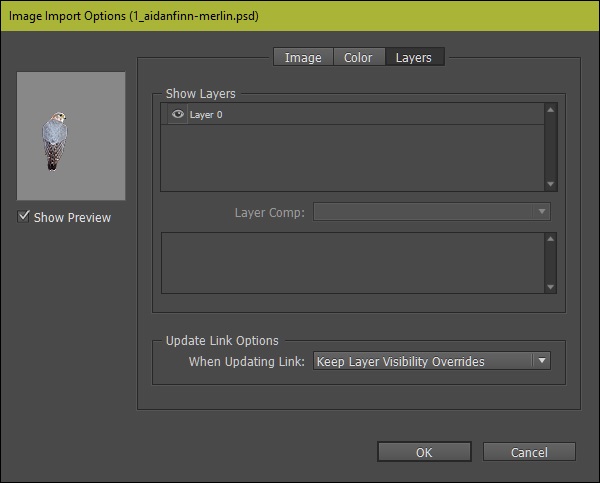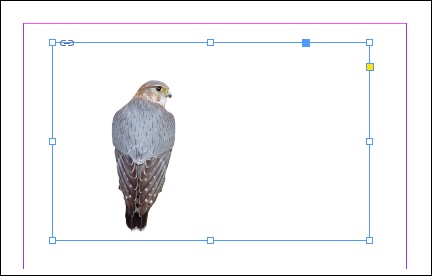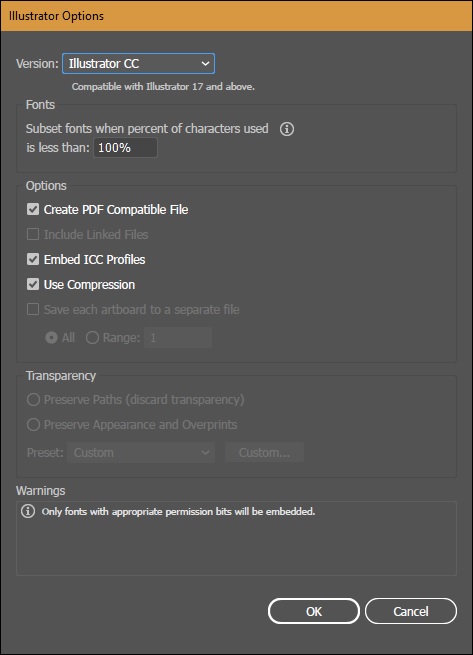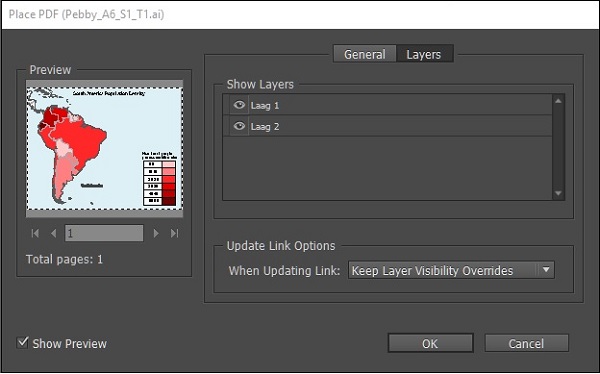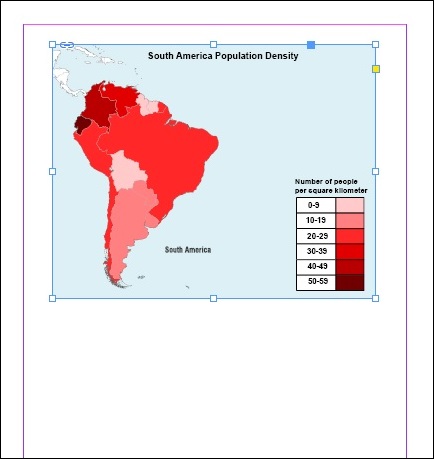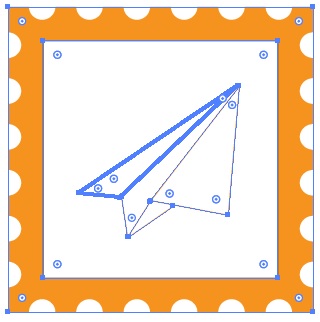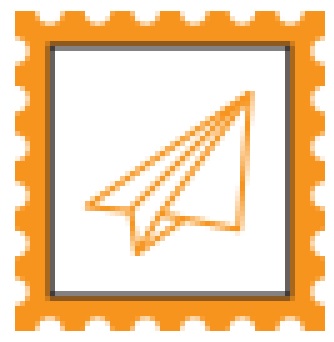#Руководства
-
0
Рассказываем об основных возможностях программы на примере вёрстки книги.
Иллюстрация: Аня Макарова для Skillbox Media
Ведущий дизайнер детского издательства, в профессии больше 20 лет.
Adobe InDesign — популярная программа для вёрстки книг, журналов, брошюр, буклетов. Если вы хотите работать в типографии или заниматься дизайном любой печатной продукции, советуем разобраться именно в этой программе, так как она считается стандартом рынка.
На примере вёрстки книги рассказываем и показываем:
- как устроен интерфейс InDesign;
- об основных настройках документа;
- о вёрстке обложки, текста и иллюстраций;
- как автоматически проверить работу перед печатью.
Верхнее меню. Это список инструментов, настроек и эффектов. Не будем подробно описывать все пункты, тем более что они во многом похожи с меню других программ Adobe, остановимся на самых важных: Layout, Type, Object и Table.
Layout («Слой») — для работы со страницами. При помощи него можно вставлять, заменять, удалять и передвигать страницы в многостраничном документе, задавать размеры полей в документе и количество колонок на странице, передвигаться между страницами макета, определять при помощи строки Numbering and Section Options форматы нумерации страниц, а также делать автоматическое оглавление при помощи меню Table of Contents.
Type («Текст») — все возможности по работе с текстом: с отдельными словами, абзацами, стилями, шрифтами. Также при помощи этого меню можно создавать списки и вставлять разнообразные печатаемые и непечатаемые специальные символы: от номеров страниц до неразрывных пробелов.
Object («Объект») — для работы с объектами. Объекты в InDesign, как и в Illustrator, делятся на три типа: графические и текстовые фреймы, векторные контуры Paths.
Table («Таблица») — для работы с таблицами. Оформлять их в InDesign очень удобно: можно скопировать из Word или Excel уже готовую в текстовое поле, выделить текст, нажать на пункт Convert Text to Table, и весь текст, разделённый табуляцией, распределится по ячейкам автоматически.
Панель Tools («Инструменты»), или панель инструментов слева, — содержит основные для верстальщика инструменты: выделение, текст, линия, текстовые и графические поля. Как и в других продуктах Adobe, если навести курсор на иконку инструмента, можно увидеть название и горячую клавишу.
Изображение: Skillbox Media
Справа можно размещать панели инструментов, которые вы постоянно используете: например, Pages («Страницы»), Swatches («Образцы цвета»), Preflight («Проверка»). Если их у вас нет, то открыть их можно в верхнем меню через Window («Окно»).
В меню Window → Workspace («Окно» → «Рабочее пространство») есть список разных комбинаций таких панелей под разные задачи: например, для вёрстки книги или интерактивной веб-страницы. Чтобы сделать свой набор панелей, перейдите в Window → New Workspace («Окно» → «Новое рабочее пространство»).
В центре — монтажная область для расположения вашего макета. Её размер можно менять при помощи меню Edit → Preferences → Guides & Pasteboard («Редактирование» → «Настройки» → «Направляющие и монтажная область»). В отличие от Illustrator, где монтажная область одна, в InDesign она своя для каждой страницы или разворота, если вы используете при создании документа опцию Facing Pages («Разворот страниц») — об этом мы расскажем дальше.
Чтобы сделать новый файл, перейдите в File → New Document («Файл» → «Новый документ») или просто нажмите Ctrl (⌘) + N. У вас откроется вот такое окно с настройками:
Это окно выглядит всегда одинаково, но для вёрстки обложки и страниц здесь нужно ставить разные настройки. Сначала разберёмся, как это сделать для обложки.
Любая обложка книги состоит из передней и задней сторон и корешка. Допустим, если вы верстаете книгу в мягкой обложке форматом 130×200 мм и с толщиной корешка 20 мм, вам нужно создать документ шириной 130 (лицевая сторона) + 20 (корешок) + 130 (задняя сторона) = 280 мм и высотой 200 мм. Размер страницы книжного блока будет таким же — 130×200.
Если напротив Facing Pages («Разворот страниц») стоит галочка, InDesign будет автоматически размещать в монтажной области две страницы — то есть разворот. Это удобно, если вы верстаете обложку короткой книги без корешка, но в нашем случае это не так — поэтому галочку снимаем.
Галочка напротив Primary Text Frame («Основной текстовый фрейм») нам тоже не нужна. Но она очень полезна при вёрстке текста. Об этом расскажем, когда дойдём до его вёрстки.
Для обложки вам понадобится Columns («Колонки»). В поле Number («Количество колонок») укажете 2, а в Gutter («Расстояние между колонками») — толщину нашего корешка 20 мм. После этого на макете область корешка будет выделена направляющими.
Margins («Поля») — это поля внутри страницы, в них лучше не размещать значимых объектов и текста, в нашем случае для удобства их размер одинаковый — 10 мм. Bleed («Вылеты, или Выпуск за обрез») делаем 5 мм, а поля Slug («Служебное поле») используются как служебные для размещения информации для типографии. Если вы ничего не собираетесь там писать, размер их указывать необязательно.
Вот что у вас получится в итоге:
Вы создали новый документ, теперь разместите на нём иллюстрацию, название книги и имя автора, а также краткое описание на задней сторонке.
На панели инструментов слева есть Frame Tool («Графический фрейм»). Он может быть прямоугольным, круглым и многоугольником. Фрейм произвольной формы можно нарисовать пером. Для простоты мы будем использовать прямоугольный — кликните на него.
После выбора прямоугольного фрейма кликните по любому месту на монтажной области, и у вас появится окошко, где можно задать ширину и высоту фрейма. В процессе работы можно изменить размер фрейма как угодно с помощью квадратных маркеров на углах.
Перетащите иллюстрацию обложки на макет через драг-н-дроп — как в Photoshop или Figma. Если перетащите на фрейм, она встанет внутрь него, а если в любое другое место — появится новый фрейм с картинкой в оригинальном размере.
При необходимости подвигать или изменить размер фрейма можно с помощью панели инструментов слева — нажмите на чёрную стрелку (для самого фрейма) или на белую (для его содержимого). Верхняя панель инструментов позволяет работать с расположением и размерами фрейма и его содержимого.
Напишите название книги и автора. Для этого выберите инструмент Type Tool («Текст») и добавьте текстовый фрейм нужного размера. Текстовый фрейм можно редактировать так же, как и графический. Когда Type Tool («Текст») активен, в верхнем меню появляются инструменты для работы с текстом — они работают как в Photoshop.
Теперь нарисуйте корешок при помощи направляющих и графического фрейма. Вы можете изменить его цвет в панели Window → Colour («Окно» → «Цвет») и поменять прозрачность в Object → Effects →Transparency («Объект» → «Эффекты» → «Прозрачность»). Полученные цвета можно сохранять в панель Swatches («Образцы»).
Зажмите клавишу Alt (⌥) и потяните за текстовый фрейм с названием — появится его дубликат. Затем наведите курсор на уголок фрейма и дождитесь, когда появится стрелка для вращения. Поверните текстовый фрейм на 90 градусов и на верхней панели уменьшите размер букв так, чтобы текст влез в корешок.
Чтобы поменять цвет текста, выделите его инструментом Text, потом на панели Swatches нажмите кнопку Т (Formatting Affect Text). Можно менять цвет и самого текста, и его обводки.
Теми же инструментами добавьте на корешок логотип издательства и имя автора. А на обратной стороне книги — аннотацию.
Обложка готова — не забудьте сохранить её в отдельный файл.
Нажмите Ctrl (⌘) + N, чтобы сделать новый документ — отдельный для текста.
В появившемся окне с настройками документа задайте количество страниц (Number of Pages) и поставьте галочку напротив Facing Pages («Разворот страниц») — так как в новом документе вы делаете уже не обложку, а текстовые страницы.
Также поставьте галочку напротив Primary Text Frame («Первоначальный текстовый фрейм») — эта функция автоматически будет связывать друг с другом все текстовые фреймы. Например, если вы удалили абзац из одного фрейма, то его место займёт другой текст из следующего. Также если удалить сам фрейм или уменьшить его размер, то текст не пропадёт, а перейдёт в следующий.
Мы выставим вот такие настройки:
Изображение: Skillbox Media
При необходимости настройки можно изменить в любой момент. Для этого откройте меню File → Document Setup («Файл» → «Настройки документа»). Для изменения количества и ширины колонок перейдите в Layout → Margins and Columns («Слой» → «Поля и колонки»).
Добавьте нужный текст во фрейм на первой странице. Если весь текст не уместится, он автоматически перенесётся на следующие страницы, так как вы поставили галочку напротив Primary Text Frame.
Изображение: Skillbox Media
В верхней части панели Pages есть окошко с настройками шаблонов — выглядит как белый разворот. Кликните по A-Parent и добавьте в него номер страницы и колонтитул.
Вставьте номер страницы в новый текстовый фрейм при помощи комбинации клавиш Alt (⌥) + Shift + Ctrl (⌘) + N или через меню Type → Insert Special Character → Marker → Current Page Number («Текст» → «Вставить спецсимвол» → «Маркер» → «Номер данной страницы»). По желанию можно добавить другие элементы — например, рисунки.
Шаблоны помогают унифицировать «системные» элементы. Например, если вы добавите в шаблон номер страницы и примените его ко всему документу, этот номер будет одинаково отображаться на всех страницах. Шаблонов может быть несколько, их можно добавлять и удалять. Чтобы применить шаблон к странице, перетащите его на нужную страницу на панели.
Возвращайтесь из шаблона обратно на первую страницу — для этого кликните по любой странице на панели Pages, выберите инструмент Text и с помощью клавиш Ctrl (⌘) + A выделите весь текст. Из меню Window → Type & Tables («Окно» → «Текст и таблицы») откройте панели Character («Буква») и Paragraph («Абзац») — в них задайте размер букв, гарнитуру, абзацный отступ, выравнивание, межстрочный интервал. Мы выставили такие настройки:
По желанию добавьте буквицу. Выделите первый абзац с помощью инструмента Text, уберите у него отступ и оформите буквицу в панели Paragraph.
Так же оформите заголовок главы:
Оформите все остальные названия глав. Для этого удобно использовать панель Paragraph Styles («Стиль абзаца») в меню Window → Styles («Окно» → «Стили») — она работает как Swatches («Образцы), только не для цвета, а для текста.
Выделите название главы с оформленным стилем, нажмите на «бургер» на панели Paragraph Styles и выберите из списка New Paragraph Style («Новый стиль абзаца»). Назовите его Header («Заголовок»).
Теперь можно переходить к остальным названиям глав — выделяйте их и нажимайте на созданный стиль Header на панели Paragraph Style.
Так же можно оформить первые абзацы глав и любые повторяющиеся элементы текста. Стили также можно присваивать отдельным словам и даже буквам (панель Character Styles), объектам (Object Styles), таблицам (Table Styles и Cell Styles).
Если вам понадобится изменить стиль, это можно сделать в Paragraph Style — все изменения автоматически будут применяться ко всем заголовкам с вашим стилем.
Чтобы текст автоматически подстроился под форму картинки, перейдите в Window («Окно») и выберите Text Wrap («Обтекание текстом»). В появившейся панели можно задать способ обтекания, а также расстояние от текста до обтекаемого объекта.
В качестве иллюстраций можно использовать подлинкованные изображения (как для обложки выше), а также нарисованные при помощи инструментов «Графический фрейм», «Линия», Pen («Перо») или Pencil («Карандаш») в самом InDesign объекты.
К созданным объектам можно применять разнообразные эффекты — как в Photoshop или Illustrator. Чтобы их открыть, перейдите в Object → Effects («Объект» → «Эффекты»).
Когда текст закончен, сохраните файл туда же, куда и обложку. Но перед тем как отдать файл в типографию, его нужно проверить на наличие ошибок: например, потерянных линков на картинки, изображений в неправильной цветовой модели, отсутствующих шрифтов.
Для этого откройте Window → Output → Preflight («Окно» → «Вывод на печать» → «Предпечатная проверка»). В появившейся панели будет список возможных ошибок.
Работу обычно отдают в типографию в виде PDF-файла либо в виде коллекта из файла вёрстки, папок с подлинкованными картинками (Links) и шрифтами из документа (Fonts).
Чтобы создать PDF, нажмите File/Export и в выпадающем списке File Type выберите Adobe PDF (Print). В появившемся окне в списке Adobe PDF Preset выберите Press Quality.
Вы можете сами установить нужные параметры (Compression, Marks and Bleeds и другие) по техническим требованиям типографии либо взять у типографии готовый пресет для записи PDF.
В случае если типография берёт в печать не PDF, а файлы вёрстки, используйте File/Package, и InDesign сам соберёт все использованные картинки и шрифты в соответствующие папки.
Другие инструкции и разборы для дизайнеров

Как зарабатывать больше с помощью нейросетей?
Бесплатный вебинар: 15 экспертов, 7 топ-нейросетей. Научитесь использовать ИИ в своей работе и увеличьте доход.
Узнать больше
- Уроки
- 2 мин на чтение
- 89482
Подборка уроков на русском языке по Adobe InDesign от Вадима Гранича, который несколько лет занимается версткой журналов и печатных материалов.
Эти уроки помогут освоить основные инструменты программы для начала работы в качестве верстальщика-фрилансера.
Урок верстки обложки журнала в InDesign CC 2015
Indesign CC вместе с Photoshop CC
Indesign урок: горячие клавиши, часть 1
Indesign урок: горячие клавиши, часть 2
Indesign урок: горячие клавиши, часть 3
Индизайн с Иллюстратором. Как работать в связке
Настройки Индизайна. Какие опции важны
Верстка визитки в Индизайн. Урок для новичков
Построение модульной сетки в InDesign. Очень подробно
Табуляторы в Индизайн и отточие. Урок о табуляции
Как работать с таблицей в индизайн
InDesign — как делать паттерны, узоры, орнаменты
Индизайн как вставить картинку в текст или фрейм
Модульная сетка каталога с фото в Индизайн
Каталог с модульной сеткой в Индизайн
Как сделать маркетинг кит в Индизайн
Как создать маркетинг-кит. Советы
Урок индизайн — техника тонирования
Урок верстки журнала в Индизайн. Работа с текстом
Как сделать евробуклет в Индизайн
Типографика — примеры из практики
Типографика — уроки дизайнерам из жизни
Как сделать маркетинг-кит с нуля. Урок для начинающих
Урок про иконочный шрифт в Индизайн
Аудит брошюры — производственная компания
Типографика в индизайн. Урок плакатов для новичков
- 17

∙Введение
∙Знакомство с приложением
∙Устройство документа
∙Основы работы с текстом
∙Работа с объектами
∙Работа с цветом
∙Моделирование объектов
∙Перо и кривые Безье
∙Импортированная графика
∙Текстовые эффекты
∙Страницы и книги
∙Слои
∙Библиотеки
∙Табуляция и таблицы
∙Автоматизация работы с текстом
∙Средства верстки
∙Управление цветом
∙Подготовка к печати
∙Экспорт
∙Настройка InDesign
∙Приложение
Введение
∙Соглашения, принятые в данной книге
∙Команды меню
∙Клавиши быстрого доступа
∙Вопрос о межплатформенной совместимости
∙Клавиши-модификаторы
∙Функции, зависящие от платформы
Соглашения, принятые в данной книге
Каждая глава состоит из нескольких разделов, посвященных определенной теме обычно инструменту или команде. Например, глава, посвященная тексту, содержит разделы по созданию текстовых фреймов, набору текста, его выделению и т.п.
1
Во всех разделах представлены пошаговые упражнения, показывающие порядок выполнения определенного приема. Иллюстрации помогут вам правильно выполнить все шаги.
Все элементы интерфейса (названия палитр, окон, меню, команд и т.п.), а также клавиши набраны полужирным шрифтом. Курсивом выделены основные термины и определения. Web-адреса отмечены подчеркиванием.
Вам будет проще читать эту книгу, если вы будете понимать используемые в ней термины, которые я стараюсь подробно комментировать.
Термин щелкнуть обозначает нажать и отпустить кнопку мыши в Macintosh или левую кнопку мыши в Windows. После нажатия кнопку мыши необходимо отпустить, иначе это не будет считаться щелчком.
Слова нажать и перетащить обозначают переместить мышь, удерживая нажатой ее кнопку. Я также использую сокращенный вариант — перетащить. Постарайтесь запомнить, что во время перемещения мыши ее кнопка должна оставаться нажатой.
Команды меню
Программа InDesign содержит команды меню, предназначенные для открытия диалоговых окон, редактирования изображений и инициирования некоторых процессов. Обычные указания по выполнению команды меню выглядит следующим образом: Object -> Arrange -> Bring to (Элемент -> Монтаж -> На передний план). Это означает, что вначале вы должны выбрать пункт меню Object, затем пункт подменю Arrange, а потом команду Bring to.
Клавиши быстрого доступа
Большинство команд меню InDesign имеют соответствующие сочетания клавиш быстрого доступа, ускоряющие работу пользователя. Например, вместо выбора команды New (Новый) из меню File (Файл) быстрее и легче воспользоваться сочетанием клавиш Cmd+N (на Macintosh) или Ctrl+N (в Windows). Обычно быстрый доступ осуществляется при нажатии нескольких клавиш. Клавиши-модификаторы, используемые в комбинациях быстрого доступа, могут указываться в следующем порядке: вначале клавиши Cmd или Ctrl, затем Opt или Alt и только потом Shift. Порядок нажатия данных клавиш не имеет значения. Однако последнюю клавишу в комбинации (букву или цифру) необходимо всегда нажимать после остальных.
Освоившись в программе, вы можете использовать клавиши быстрого доступа. Я предлагаю вам определить, какие команды меню вы выполняете чаще всего. Например, если вы часто импортируете изображения из других программ, можете использовать сочетание клавиш, соответствующее команде Place (Поместить). Каждый раз, когда вы вставляете текст или изображение, используйте это сочетание. Даже если вам необходимо заглянуть в меню, чтобы вспомнить комбинацию клавиш, воспользуйтесь после этого клавишами для открытия диалогового окна Place. К концу дня вы должны запомнить их, чтобы на следующее утро выучить новую комбинацию.
Вопрос о межплатформенной совместимости
Одним из важнейших преимуществ программы InDesign является практически полная идентичность для платформ Macintosh и Windows. Из-за некоторых различий в платформах необходимо учитывать некоторые особенности.
Клавиши-модификаторы
Модифицирующие клавиши всегда указываются вначале для Macintosh, а затем для Windows. Так, запись «нажмите клавишу Cmd/Ctrl» означает, что вам необходимо нажать клавишу Cmd в Macintosh и клавишу Ctrl в Windows. В случае, если клавиша для обеих платформ совпадает, например Shift, она указывается только один раз.
Обычно клавиша Cmd в Мае (иногда называемая клавишей Apple) соответствует клавише Ctrl в Windows, клавиша Opt в Мае — клавише Alt в Windows. Клавиша Control на Macintosh не имеет эквивалента на PC. Обратите внимание, что название этой клавиши всегда пишется полностью, а название Ctrl для Windows — в сокращенном варианте.
Функции, зависящие от платформы
Некоторые примеры данной книги отличаются для платформ Macintosh и Windows, вот почему они помечены соответственно (Мас) и (Win).
2
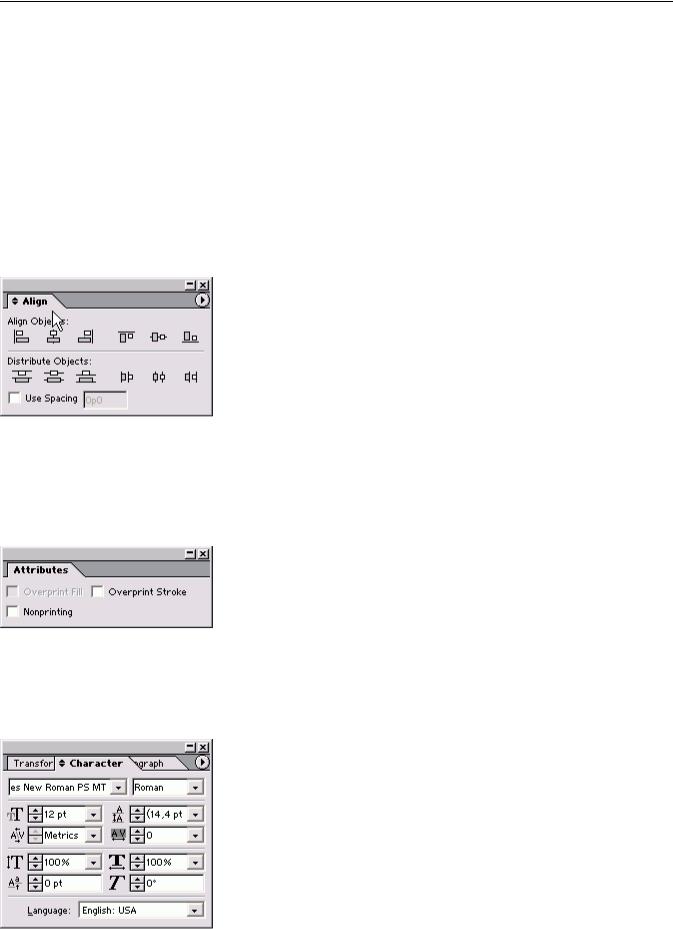
Независимо от того, как вы изучаете InDesign — в группе или самостоятельно, я надеюсь, что эта книга поможет вам овладеть программой. Просто не забывайте получать удовольствие от занятий!
Знакомство с приложением
∙Использование палитр
∙Работа с палитрами
∙Работа с элементами интерфейса
∙Использование панели инструментов
∙Использование контекстных меню
Использование палитр
Большинство команд и функций для управления программой InDesign содержатся в 19 палитрах. Каждая палитра отвечает за определенные функции. Похожие палитры есть во всех приложениях Adobe.
Палитра Align
Палитра Align (Разместить объекты) — рис. 1.1 — предназначена для выравнивания и распределения объектов на странице (см. главу 4). Чтобы открыть ее, выполните команды Window -> Align (Окно -> Разместить объекты).
Рис. 1.1. Используйте палитру Align для выравнивания объектов по краям или по центру и для распределения пространства между объектами
Палитра Attributes
Палитра Attributes (Атрибуты) — рис. 1.2 — позволяет задавать наложение фона и линий (см. главу 5). Она также дает возможность применять к объекту опцию Nonprinting, чтобы он не выводился при печати публикации (см. главу 17). Она открывается после выполнения команд Window ->
Attributes.
Рис. 1.2. Палитра Attributes дает возможность установить и снять флажки наложения фона и линий или не выводить объект при печати
Палитра Character
Палитра Character (Шрифт) — рис. 1.3 -предназначена для управления атрибутами текстовых символов, такими как гарнитура и размер кегля (см. главу 3). Она появляется на экране после выполнения команд Window -> Туре -> Character (Окно -> Текст -> Шрифт).
Рис. 1.3. Используйте палитру Character для редактирования атрибутов текстовых символов
3
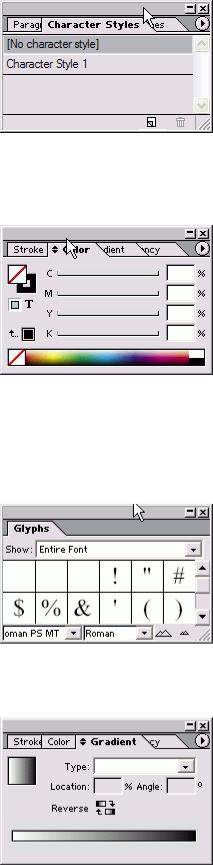
Палитра Character Styles
Палитра Character Styles (Стили знака) — рис. 1.4 — дает возможность работать со стилями символов (см. главу 14). Чтобы открыть ее, выполните команды Window -> Туре -> Character
Styles.
Рис 1.4. Используйте палитру Character Styles для автоматизации редактирования текстовых символов
Палитра Color
Палитра Color (Цвет) — рис. 1.5 — позволяет задавать и смешивать цвета (см. главу 5). Чтобы открыть ее, выполните команды Window -> Color.
Рис. 1.5. Палитра Color используется для смешивания цветов и дальнейшего применения их к тексту и объектам
Палитра Glyphs
Палитра Glyphs (Наборные знаки) — рис. 1.6 — позволяет вставлять или заменять символы из шрифта (см. главу 3), а также работать со шрифтами ОреnТуре (см. главу 15). Чтобы открыть палитру, выполните команды Window -> Туре -> Insert Glyphs (Окно -> Текст -> Вставить наборные знаки).
Рис. 1.6. Палитра Glyphs дает возможность вставлять наборные знаки шрифта Палитра Gradient
Палитра Gradient (Градиент) — рис. 1.7 -дает возможность управлять градиентом (см. главу 5). Чтобы открыть ее, выполните команды Window -> Gradient.
Рис. 1.7. Палитра Gradient позволяет создавать переходы цветов Экранная «недвижимость»
4
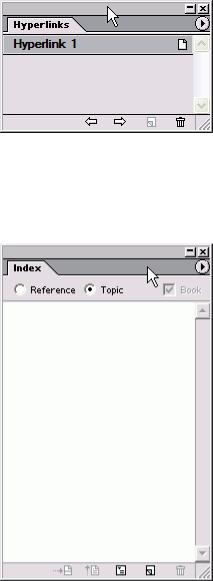
Ваш экран может оказаться загроможденным слишком большим количеством палитр. Неплохой выход из сложившейся ситуации — приобретение второго небольшого монитора. В этом случае вы сможете настроить программу InDesign так, чтобы палитры отображались на вспомогательном мониторе, а панель инструментов и окно документа — на основном.
Таким образом вы освободите пространство для работы с документом. Палитра Hyperlinks
Палитра Hyperlinks (Гиперсвязи) -рис. 1.8 -используется для создания ссылок, позволяющих осуществлять навигацию в документах PDF и HTML (см. главу 10). Чтобы открыть палитру, выполните команды Window ->Hyperlinks.
Рис. 1.8. Используйте палитру Hyperlinks для создания и хранения ссылок на другие страницы документа или страницы в сети Internet
Палитра Index
Палитра Index (Предметный указатель) -рис. 1.9 — позволяет создавать перекрестные ссылки алфавитного указателя для документа или книги (см. главу 10). Для работы с палитрой выполните команды Window -> Index.
Рис. 1.9. Палитра Index позволяет управлять записями предметного указателя публикации или книги
Палитра Layers
Палитра Layers (Слои) — рис. 1.10 — предназначена для управления порядком размещения и отображением различных слоев публикации (см. главу 11). Чтобы открыть палитру, выполните команды Window -> Layers.
5
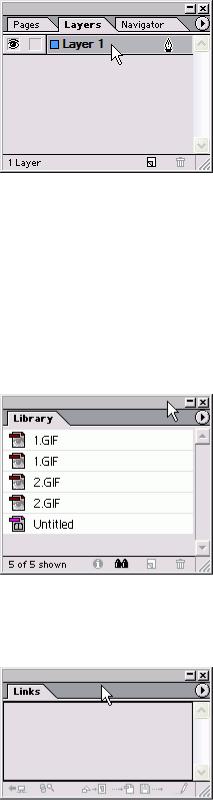
Рис. 1.10. Используйте палитру Layers для добавления слоев и управления их отображением Дополнительные палитры
Эта версия InDesign позволяет отображать большее количество палитр, например палитры сценариев и работы с тегами XML.
Палитры, являющиеся частью дополнений, которые предлагают сторонние разработчики, содержат функции, отсутствующие в базовой версии InDesign. Эти палитры не включаются стандартным способом, для работы с ними необходимо сначала установить дополнения (см. главу 19).
Палитра Library
Палитра Library (Библиотека) — рис 1.11 — предназначена для хранения и использования элементов (см. главу 12) Чтобы открыть ее, выполните команды File -> New -> Library (Файл -> Новый -> Библиотека).
Рис. 1.11. Палитра Library используется для хранения часто используемых объектов и добавления их в документы
Палитра Links
Палитра Links (Связи) — рис. 1.12 — контролирует состояние импортированных изображений (см. главу 8). Чтобы от крыть палитру, выполните команды Window -> Links.
Рис. 1.12. Палитра Links отображает список импортированных графических и текстовых файлов Палитра Navigator
Палитра Navigator (Навигатор) — рис. 1.13 -отображает расположение страниц (см. главу 2). Для работы с палитрой выполните команды Window -> Navigator
6
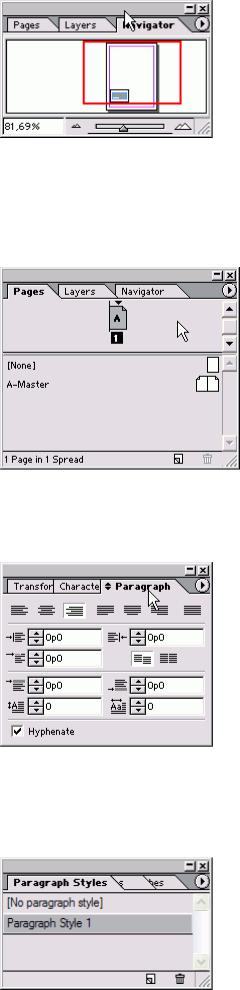
Рис. 1.13. Палитра Navigator дает возможность осуществить предварительный просмотр Документа и перемещать страницы
Палитра Pages
Палитра Pages (Страницы) — рис. 1.14 — дает возможность управлять страницами и страницамишаблонами, а также переходить от одной страницы к другой (см. главу 10). Чтобы открыть палитру, выполните команды Window -> Pages.
Палитра Paragraph
Рис. 1.14 Палитра Pages дает возможность добавлять и удалять страницы, использовать страницы-шаблоны и перемещаться по документу
Палитра Paragraph (Абзац) — рис. 1.15 — предназначена для задания атрибутов абзаца, таких как выключка и отступы (см. главу 3). Чтобы открыть палитру, выполните команды Window ->Туре — > Paragraph.
Рис. 1.15. Палитра Paragraph содержит все управляющие элементы для форматирования абзацев текста
Палитра Paragraph Styles
Палитра Paragraph Styles (Стили абзаца) — рис. 1.16 — позволяет задавать и применять стили абзаца (см. главу 14). Палитра открывается после выполнения команд Window -> Туре ->
Paragraph Styles.
Рис. 1.16. Палитра Paragraph Styles упрощает использование сложного форматирования абзацев
7
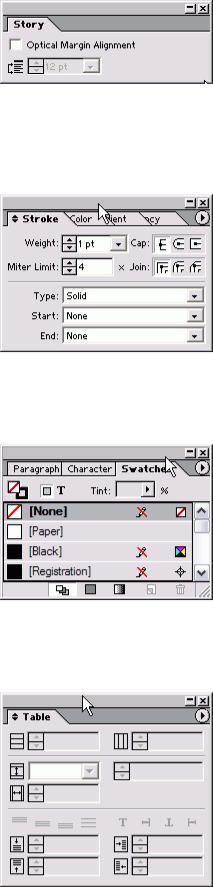
Палитра Story
Палитра Story (Макет) — рис. 1.17 — позволяет изменить автоматическое выравнивание поля на оптическое, с помощью которого регулируется положение знаков пунктуации и засечек относительно края поля (см. главу 15). Чтобы открыть палитру, выполните команды Window ->
Туре -> Story.
Рис. 1.17. При помощи палитры Story можно задать оптическое выравнивание краев для висячей пунктуации
Палитра Stroke
Палитра Stroke (Линия) — рис. 1.18 — позволяет управлять такими атрибутами, как толщина линии, пунктир, наконечники в виде стрелок и геометрических фигур (см. главу 6). Палитра открывается после выполнения команд Window -> Stroke.
Рис. 1.18. В палитре Strokes определяется внешний вид границ и линий объектов Палитра Swatches
В палитре Swatches (Образцы) — рис. 1.19 -представлены образцы цветов и градиентов, используемых в публикации (см. главу 5). Чтобы открыть палитру, выполните команды Window — > Swatches.
Рис. 1.19. В палитре Swatches хранятся цветов и градиентов Палитра Table
Палитра Table (Таблица) — рис. 1.20 — содержит средства форматирования и управления для создания таблиц внутри текстовых фреймов (см. главу 13). Палитра открывается после выполнения команд Window -> Table.
Рис. 1.20. Палитра Table используется для форматирования таблиц и ячеек
8

Палитра Tabs
Палитра Tabs (Табуляция) — рис. 1.21 — позволяет задать расположение табуляторов в тексте (см. главу 13). Для работы с палитрой выполните команды Window -> Tabs.
Рис. 1.21. Палитра Tabs позволяет задавать и изменять положение табуляторов Палитра Text Wrap
В палитре Text Wrap (Обтекание текстом) -рис. 1.22 — задается способ обтекания объектов и вставленных изображений (см главу 9). Палитра открывается после выполнения команд Window
-> Text Wrap.
Рис. 1.22. Палитра Text Wrap используется для способа обтекания текстом объектов и изображений
Палитра Transform
Палитра Transform (Преобразование) -рис. 1.23 — отображает размер и положение объектов. Она также используется для масштабирования и вращения объектов (см. главу 4). Чтобы открыть палитру, выполните команды Window -> Transform.
Рис. 1.23. Палитра Transform дает возможность определять положение и размер объектов Палитра Transparency
Палитра Transparency (Прозрачность) — рис. 1.24 — включает средства контроля прозрачности и режимов смешивания (см. главу 6). Палитра открывается после выполнения команд Window ->
Transparency.
Рис. 1.24. Палитра Transparency предназначена для задания степени прозрачности и режимов смешивания
Палитра Trap Styles
Палитра Trap Styles (Стили треппинга) — рис. 1.25 — используется для хранения различных настроек треппинга (компенсация нарушения приводки между цветоделенными оригиналами), см. главу 17. Палитра открывается после выполнения команд Window -> Trap Styles. Программа InDesign позволяет быстро скрывать палитры и панель инструментов.
9
Соседние файлы в предмете [НЕСОРТИРОВАННОЕ]
- #
- #
- #
- #
- #
- #
- #
- #
- #
- #
- #
Подписывайтесь на канал Digital Broccoli об эффективном поиске заказов на фрилансе.
Приложения Adobe известны во всем мире, под этой маркой доступно большое количество приложений для различных творческих целей, причем некоторые приложения оказываются более популярными, чем другие, и одна программа, которую пользователи часто неправильно понимают или упускают из виду, — это Adobe InDesign. Дизайнер Лиам МакКей рассказывает, на что способен InDesign, а также дает несколько важных советов и инструментов, которые упростят использование этой программы.
В то время как в Photoshop встроено огромное количество инструментов для создания и обработки изображений, InDesign больше направлен на создание страниц и макетов. Программа имеет огромное количество инструментов, параметров и настроек, которые полезны для цифрового дизайна и экранов. Это делает InDesign идеальным инструментом для компоновки ваших дизайнерских проектов с использованием ресурсов, которые вы создали в других программах.
Что можно сделать с помощью InDesign?
Он был разработан как инструмент для упрощения разработки буклетов, флаеров, плакатов, журналов, предназначенных для печати, но с годами InDesign превратился в удобную программу и для более современных цифровых технологий — дизайн-проектов для электронных книг, инфографики, онлайн-рекламы, графики для социальных сетей. Также в нём можно создавать информационные бюллетени, визитные карточки, презентации, брошюры, портфолио, счета-фактуры, листовки и так далее.
На самом деле с помощью InDesign можно спроектировать всё, что угодно, но лучше всего он подходит в качестве инструмента для организации макетов, управления ресурсами и создания стилей текста и абзацев, которые вы хотите повторно использовать на нескольких разных страницах или документах. Вы можете как создавать все продукты с нуля самостоятельно, так и использовать готовые шаблоны и конструкторы, созданием которых занимаются дизайнеры.
Основы InDesign: введение
Мы расскажем о некоторых основных функциях InDesign, которые нужно знать при первом запуске InDesign. Если вы раньше использовали какие-либо другие программы Adobe, вам будет довольно просто в нём освоиться.
Если не хотите тратить время на освоение программы самостоятельно, сделайте это под руководством профессионалов, которые быстро и по полочкам разложат, какие кнопки нажимать для нужного результата и как творить, не заморачиваясь техническими деталями. Приходите на курс Adobe InDesign от Skillbox.
Pages (страницы)
InDesign использует страницы, а не «монтажную область» (Adobe Illustrator) или «холст» (Adobe Photoshop), поэтому при первом запуске приложения важно настроить новый документ с правильным размером бумаги и количеством страниц.
В InDesign есть несколько предустановленных шаблонов, которые вы найдёте на вкладке Preset. Шаблон можно выбрать исходя из конечной цели — делаете вы дизайн для печати, интернета, мобильных интерфейсов и так далее. Также вы можете настроить и сохранить шаблон самостоятельно, чтоб в дальнейшем использовать его ещё раз.
После создания документа вы можете перемещаться по страницам с помощью панели Pages (Страницы), которую можно найти в разделе Window — Pages.
Master Pages
Они позволяют добавлять на вашу страницу элементы, которые будут отображаться на каждой странице. Если у вас есть повторяющаяся графика или фрагмент текста, вы можете применить эти элементы к Master Pages (Главная страница) вместо того, чтобы дублировать их вручную на нескольких страницах. Для этого на панели Pages расположен A-Master Page; двойной щелчок по нему позволит вам отредактировать Master page и быстро применить этот элемент к каждой отдельной странице вашего документа.
Заполнить фигуры изображениями
InDesign позволяет создавать формы и заполнять их позже изображениями, что упрощает настройку и эксперименты со структурой и макетом страницы. Просто создайте необходимые вам формы и перетащите туда изображения. Эти формы по существу функционируют как маска, отображая ваше изображение внутри границ формы, и вы можете изменить как размер, масштаб и расположение самого изображения, так и формы в любой момент.
Стили абзацев и стили символов
InDesign позволяет определять стили текста и стили абзацев, которые можно повторно использовать в документе. Это позволяет вам легко определять внешний вид общих элементов на ваших страницах и обеспечивать единообразие стилей во всём документе.
Самым удобным способом использования этой функции является определение стилей заголовков и основного текста, которые будут составлять большую часть вашего письменного контента. Если потребуется заменить шрифт или цвет, вы сможете поменять их в один клик во всём документе. Для больших фрагментов текста вы можете вместо этого создать собственные стили абзацев, поскольку это позволяет также определять такие параметры, как столбцы, выравнивание текста, отступы, поля и так далее.
Чтобы сохранить стиль текста для дальнейшего использования, перейдите в меню Window > Styles > Character Style. Выделите текст, который вы настроили ранее, затем на панели Character Style выберите Create New Style и дайте своему стилю имя.
Повторите этот процесс, чтобы создать любое количество уникальных текстовых стилей, которые вы затем сможете использовать в своём документе. Далее вы сможете просто выделять текст и выбирать, какой именно стиль хотите к нему применить.
Тот же процесс применяется к стилям абзацев. После того, как вы настроили свой абзац так, как вы хотите, перейдите в меню Window > Styles > Paragraph Styles и, выделив абзац, нажмите кнопку Create New Style на панели и дайте новому стилю абзаца имя. Эти две функции очень похожи. Стили абзаца позволяют больше настраивать макет абзаца, тогда как стили символов больше предназначены для стилизации небольших блоков или фрагментов текста.
Также для комфортной работы лучше отключить автоматические переносы. Для этого на панели Paragraph Panel (Window > Paragraph) снимите флажок Hyphenate. По умолчанию InDesign вставляет дефис, если фрагмент текста слишком длинный для текстового поля. Если отключить этот параметр, слово будет перенесено на следующую строку. Конечно, это всегда зависит от ваших предпочтений или требований к проекту, но чаще всего отключение этой функции помогает сделать абзац красивее и аккуратнее.
Ссылки, слои и образцы
Как и в других программах пакета Adobe, в InDesign вы можете работать с такими параметрами, как Links, Layers и Swatches.
Вы можете использовать панель Layers (Window > Layers) для организации порядка расположения элементов (текста, графики и так далее) относительно друг друга, например, накладывать текст на графику или изображения.
Swatches (Window > Swatches) можно использовать для сохранения часто используемых цветов, чтобы их можно было легко выбрать и применить к другим элементам в документе.
Links panel (Window > Links) в InDesign является немного более уникальной функцией, но, по существу это библиотека всех элементов, которые используются в документе.
Важно знать, что InDesign не встраивает изображения в сам файл проекта, а ссылаются на их полные версии, которые вы сохранили на своем компьютере. Если при открытии проекта программа не смогла их найти, вы можете указать ей путь на нужные элементы или заменить их другими. Ссылки используются для уменьшения размера файла документа и повышения производительности при создании страниц. Из-за этого перемещение местоположения или редактирование исходного изображения на жестком диске может привести к проблемам с шаблоном InDesign, поэтому вам необходимо убедиться, что изображения, которые вы используете, остаются в том же месте на вашем компьютере, если вы планируете использовать этот шаблон в дальнейшем. Например, можно поместить все изображения в новую папку проекта вместе с файлом шаблона InDesign перед их импортом.
Одним из способов решения этой проблемы было бы встроить ваши ссылки в сам документ, по сути, прикрепив исходное изображение к самому документу, чтобы вам не нужно было беспокоиться о его расположении на компьютере. Это можно сделать после того, как вы добавили изображение на свою страницу, перейдя на панель Links (Window > Links) и выбрав изображение, которое вы хотите прикрепить к документу, щелкнув по нему правой кнопкой мыши и выбрав Embed Link. Однако учтите, что это сделает ваш файл больше, и с ним будет труднее работать, поэтому не стоит так делать, если вы собираетесь использовать много изображений.
Поля и направляющие
Настройка направляющих — одна из самых важных функций InDesign, и именно это делает его идеальной программой для создания любых цифровых дизайнерских работ. Возможность добавлять и редактировать количество столбцов, строк, расстояний позволяет легко добавлять структуру в любой проект, над которым вы работаете.
Используйте опцию Layout > Create Guides, чтобы быстро настроить новые направляющие в документе. Простые столбцы обычно позволяют вам работать над добавлением новых фигур и абзацев. Направляющие можно легко включать и выключать во время проектирования нажатием клавиши W.
Если это проект для печати, то особенно важно настроить поля по краю документа. Для этого перейдите в Layout > Margins and Columns. В InDesign есть удобная опция для автоматической настройки элементов на вашей странице, чтобы они не выходили за пределы полей, даже когда вы меняете их размер. Для этого в окне Margins and Columns выберите параметр Adjust Layout option.
Эффекты объектов
Как и в Adobe Photoshop, вы можете добавить параметры стиля слоя, такие как тени и свечение. Чтобы вызвать эти параметры в InDesign, выберите элемент и перейдите в Object > Effects и выберите эффект, который хотите применить. Здесь же можно отрегулировать прозрачность объекта.
Производительность дисплея
Это функция InDesign, которая позволяет изменять качество изображений в документе для повышения производительности вашего компьютера; это особенно полезно, когда у вас очень тяжелый документ.
Чтобы изменить качество предварительного просмотра изображений, просто выберите изображение, которое вы хотите оптимизировать, перейдите в Object > Display Performance и выберите Typical или Fast. Параметр Typical сделает более низким разрешение изображения, а Fast заменит его полностью серым полем.
Используйте настройки производительности дисплея после того, как вы уже настроили и разместили изображения на макете. Не беспокойтесь о том, как эти превью выглядят в приложении — после экспорта в конечном продукте по-прежнему будут использоваться версии исходных изображений в формате Full HD.
Параметры Text Frame
Эти параметры позволяют быстро настроить количество столбцов, в которых будет отображаться ваш текст. Нажатие CMD+B на Mac или CTRL+B в Windows вызовет панель Text Frame Options, позволяющую вносить изменения.
Шаблоны для InDesign
Когда вы новичок в каком-либо дизайнерском приложении, отличный способ познакомиться с функциями и возможностями приложения — изучить готовые шаблоны. Изучая и экспериментируя с существующим шаблоном, вы сможете быстрее и лучше разобраться в функциях.
Если же вы знакомы с основами InDesign и хотите сэкономить время, готовые шаблоны могут стать отличной отправной точкой для ваших собственных проектов. Имея основу, вы сможете гораздо быстрее приступить к настройке содержимого и окончательной доработке дизайна.
Вот несколько хороших шаблонов:
Loading Preview…
Powered by Creative Market
Loading Preview…
Powered by Creative Market
Loading Preview…
Powered by Creative Market
Loading Preview…
Powered by Creative Market
Оригинал
У меня есть курс по ведению авторского телеграм-канала и быстром заработке на нем: покупайте здесь всего за $81.
Упоминающиеся в тексте Instagram и Facebook признаны на территории РФ экстремистскими.
Desktop Publishing – Введение
Desktop Publishing (DTP) – это создание электронных форм информации, таких как документы, презентации, брошюры, книги или даже контент веб-сайта, с использованием компьютерных программ. DTP превратился в важный компонент создания и распространения информации, поскольку он позволяет объединять различные задачи, которые обычно выполняются независимо на печатных станках, такие как макеты, набор текста, графический дизайн и т. Д.
Эволюция программного обеспечения DTP
Ранее DTP специально предназначался для обслуживания печатной продукции, но современный DTP допускает еще больше форм электронного контента. Современное программное обеспечение DTP может быть вашим текстовым процессором, инструментом графического дизайна и инструментом публикации, все в одном пакете. В условиях стремительного роста числа смартфонов и мобильных ПК способы потребления информации людьми резко изменились за последнее десятилетие. Современное программное обеспечение DTP позволяет выводить контент, который динамически обслуживает все размеры экрана, без необходимости повторной публикации для каждого устройства или форм-фактора.
Типы содержимого DTP
Контент, созданный программным обеспечением DTP, можно в целом разделить на две категории:
- Электронные страницы
- Виртуальные страницы
Электронные страницы обычно относятся к веб-сайтам, руководствам, электронным книгам, цифровым архивам, презентациям и т. Д., Которые обычно не печатаются, но распространяются в цифровом виде. Это руководство является примером электронной страницы, которую можно открыть в браузере.
С другой стороны, виртуальные страницы – это электронные страницы, созданные в программном обеспечении DTP, которые в конечном итоге публикуются в виде печатных страниц. Виртуальные страницы позволяют автору наглядно представить, как будет выглядеть напечатанная страница, и могут помочь в удобном редактировании. Процесс называется WYSIWYG, что означает «то, что вы видите, то, что вы получаете» . Это означает, что все сделанные изменения и форматирование будут точно воспроизведены при печати.
Desktop Publishing – Популярное программное обеспечение DTP
Программное обеспечение DTP поставляется во всех формах и размерах. Есть программное обеспечение для удовлетворения любых потребностей, от бесплатного программного обеспечения до профессионального программного обеспечения на основе подписки. Хотя InDesign теперь захватил рынок DTP, в этом разделе мы рассмотрим некоторые из популярных программ DTP, помимо InDesign, которые также довольно популярны среди издателей.
Adobe PageMaker
PageMaker был первоначально разработан Aldus, а затем приобретен компанией Adobe в 90-х годах. PageMaker является одним из самых популярных программ DTP даже сегодня, но его разработка была остановлена после 7-й версии, хотя он все еще продается избранному кругу пользователей. Функции PageMaker теперь интегрированы с InDesign, который Adobe активно продвигает.
PageMaker имеет инструменты почти для всех приложений DTP, кроме публикации книг. Он может импортировать файлы из PDF, HTML и конвертировать форматы QuarkXpress и Microsoft Publisher. Он поддерживает плагины и работает как на Mac, так и на Windows.
QuarkXpress
QuarkXpress был стандартом де-факто для публикации до появления InDesign. Он все еще находится в активной разработке на Mac и Windows, и последняя версия более или менее похожа на InDesign.
QuarkXpress поддерживает преобразование файлов Illustrator, PDF, EPS или даже InDesign в собственные объекты QuarkXpress и работает по бессрочной лицензии вместо модели подписки. Последнее обновление также включает возможность экспорта интерактивных публикаций HTML5. Он также поддерживает плагины под названием XTensions для дополнительных возможностей.
Microsoft Publisher
Microsoft Publisher является частью пакета Office 365 и распространяется как отдельное приложение. С помощью этой программы создавать листовки, брошюры или обложки чрезвычайно просто, поскольку интерфейс аналогичен другим программам Office, таким как Word или Excel. Это скорее программное обеспечение начального уровня, предназначенное для домашних пользователей и малых предприятий, и оно напрямую не конкурирует с QuarkXpress или InDesign.
Microsoft Publisher очень прост в использовании и поддерживает профессиональные эффекты для текста и изображений, а также возможность импортировать альбомы из Facebook, Flickr и других облачных сервисов.
Serif PagePlus
PagePlus теперь стал устаревшим программным обеспечением, а бразды правления перешли к Affinity Publisher, который еще не выпущен. Тем не менее, Serif PagePlus продолжает радовать всех, кто находится на промежуточном уровне в отношении DTP.
Это шаг от Microsoft Publisher и поддерживает цветовое пространство CMYK, которое обычно используется принтерами, а также шрифтами OpenType. Он также имеет расширенные функции, такие как кернинг шрифтов и динамический поток текста, а также множество шаблонов на веб-сайте Serif. Замедление на торте – это наличие встроенного фоторедактора PhotoLab , который обеспечивает легкий доступ к инструментам коррекции изображения. Последняя версия также поддерживает создание PDF-файлов и электронных книг, подходящих для Amazon Kindle. Существует также бесплатная версия для начинающих, если вы хотите попробовать программное обеспечение.
Adobe InDesign CC – Введение
Adobe InDesign – ведущее в отрасли программное обеспечение DTP для проектирования и размещения профессиональных документов для Интернета, печати, а также для мобильных устройств, таких как планшеты или смартфоны.
InDesign превратилась из преемника PageMaker в версии 1.0 в мощное программное обеспечение, которое может беспрепятственно работать с другими приложениями Adobe Creative Suite, такими как Adobe Photoshop и Adobe Illustrator, в пакете Creative Cloud.
Рабочий процесс в InDesign также включает обработку текста, которая обычно выполняется в отдельной программе обработки текста, такой как Microsoft Word, хотя InDesign также сам по себе является мощным текстовым процессором. Однако многие стили Microsoft Word не переносятся в InDesign, когда пользователи переключаются между этими программами. Adobe выпустила бесплатную программу обработки текста для InDesign под названием InCopy , которая может считывать и экспортировать различные стили форматирования текста, которые использует InDesign.
InDesign использует формат файла .indd для хранения содержимого InDesign. Более новые версии имеют обратную совместимость с файлами, созданными в более старых версиях программы. Более новые версии могут сохранять документ InDesign в виде файла .idml , который может быть прочитан версиями до CS4. Для еще большей обратной совместимости более новая версия также может экспортироваться в формат .inx .
InDesign можно приобрести как по отдельности, так и в составе Creative Suite по подписке Creative Cloud. Подписка позволяет пользователю получать текущие обновления продукта, не покупая новые версии каждый раз, когда выпускается обновление основного номера версии.
Новые функции в Creative Cloud и InDesign CC 2017
Adobe InDesign является частью Creative Cloud (CC), который представляет собой службу подписки, которая объединяет InDesign с другими популярными программами, такими как Photoshop, Illustrator, Lightroom, Audition, Premiere Pro, After Effects и многими другими.
Последнюю версию Creative Cloud 2017 года можно загрузить, войдя на веб-сайт Adobe и загрузив приложение Creative Cloud, которое позволит вам установить различные программы CC, на которые вы имеете право. Вы также можете скачать пробные версии, чтобы протестировать программное обеспечение, прежде чем покупать их.
В дополнение к часто используемым приложениям Adobe представляет две новые приложения с версией 2017 года под названием Experience Designer (XD) и Project Felix . Adobe XD предоставляет разработчикам UX и тестировщикам UX инструменты для создания великолепных пользовательских интерфейсов для экранов различных размеров и форм-факторов устройства. Вы можете создавать интерактивные прототипы для тестирования широкого спектра UX-дизайнов, чтобы обеспечить максимальное вовлечение пользователей в приложения. Project Felix находится на стадии бета-тестирования, и его целью является объединение 2D и 3D рабочих процессов в одном приложении без необходимости изучать нюансы создания 3D.
InDesign версии 2017 года поставляется с некоторыми замечательными новыми функциями для повышения вашей производительности. Он включает новые возможности сносок для создания сносок, которые могут занимать несколько страниц, и улучшения шрифтов OpenType. Он включает в себя прямую интеграцию с Adobe Stock для поиска активов, лицензированных Adobe, которые вы можете просто перетащить в свой документ.
Вы также можете добавить общедоступные библиотеки Creative Library, где вы можете делиться ресурсами с командой во всех ваших приложениях Adobe. Вы можете напрямую покупать лучшие в отрасли шрифты на торговой площадке Typekit в InDesign. Эти шрифты также доступны для всех других приложений CC.
Крутой новой функцией является интеграция с Adobe Animate CC, которую вы можете использовать для создания великолепных анимационных эффектов для включения в EPUB, разработанных с помощью InDesign, и создания интерактивных электронных книг.
Adobe InDesign CC – основы рабочей области
Чтобы правильно использовать InDesign, важно правильно понимать пользовательский интерфейс. Давайте кратко рассмотрим пользовательский интерфейс.
То, что мы видим выше, является интерфейсом по умолчанию для большинства установок. Помните, что интерфейс полностью настраиваемый. Интерфейс сгруппирован во многие панели следующим образом.
Панель приложений
Прежде всего, это панель приложений в верхней части окна рядом с меню Справка, которая позволяет нам устанавливать уровень масштабирования документа или разрешать включать и выключать линейки и направляющие. Это также позволяет нам размещать несколько окон по вертикали или горизонтали. Значки Br и St означают Adobe Bridge и Adobe Stock соответственно, и вы можете или не можете видеть их в зависимости от вашей установки.
Панель управления
Под панелью приложения расположена длинная полоса, называемая панелью управления, которая является типичным компонентом пользовательского интерфейса. Панель управления в основном позволяет изменять такие свойства, как форматирование текста, цветовая заливка и множество контекстно-зависимых функций. Это свободно перемещается, и Вы можете плавать или состыковать это. Удостоверьтесь, что вы закрепляете это в месте, которое удобно, поскольку вы будете использовать это очень часто.
Макет документа
Далее мы рассмотрим пустой документ. Этот пустой документ был создан с использованием параметров по умолчанию в диалоговом окне «Создать». Мы узнаем больше о диалоговом окне New в следующей главе. Если вы внимательно наблюдаете, пустой документ окружен черными полями. Это предел печатной страницы. Розовые направляющие сверху и снизу определяют поля. Фиолетовые направляющие слева и справа являются направляющими столбцов.
Если у вас есть несколько столбцов, вы увидите, что фиолетовые направляющие определяют каждый столбец. Ни розовые, ни фиолетовые направляющие не распечатываются и не будут видны в экспортированном PDF.
Панель инструментов
Панель инструментов, которая обычно находится слева от основного рабочего пространства, содержит все инструменты, необходимые для работы с документом. Он имеет инструменты выбора, текстовые инструменты, инструменты пипетки и т. Д. Нажатие на эти инструменты откроет дополнительные функции, относящиеся к этому инструменту в панели управления, описанной выше. Некоторые инструменты, такие как, например, инструмент «Текст», имеют под ними маленькую стрелку, которая может показать похожий инструмент с другой функцией.
Панели Бар
Справа от рабочей области находится панель «Панели», которая имеет некоторые дополнительные функции. То, что вы видите на панели панелей, может варьироваться в зависимости от рабочей области. Подобно другим компонентам окна, описанным выше, панель панелей можно свободно перемещать или закреплять в подходящем положении.
Нажатие кнопки на панели панелей откроет дополнительные опции. Например, если щелкнуть параметр «Обводка», откроется всплывающее окно, в котором можно изменить свойства обводки. Вы можете добавить дополнительные функции на панель панели, перейдя в меню «Окно» и выбрав нужную функцию.
Измерения линейки
Важно иметь возможность устанавливать измерения линейки по желанию. Есть два способа сделать это. Один из способов – щелкнуть правой кнопкой мыши точку пересечения горизонтальных и вертикальных линейок и выбрать нужные единицы измерения. Вы также можете скрыть правителей, если они вам не нужны.
Другой способ, если вы хотите использовать другое измерение отныне для всех новых документов, это использовать параметр « Единицы и приращения» в диалоговом окне « Установки » в меню « Правка» или просто нажать Ctrl + K в Windows или Ctrl + K в Mac, чтобы открыть диалоговое окно Preferences . Это подробно описано в последующих главах.
InDesign CC – создайте первый документ
Возможность правильно определить документ, который вы намереваетесь создать, является фундаментальной предпосылкой для получения максимальной отдачи от InDesign. Вы можете создать новый документ, нажав Ctrl + N в Windows или Command + N на Mac, или перейдите в меню « Файл» , выберите «Новый» и нажмите « Документ» . Откроется диалоговое окно « Новый документ ».
В меню « Создать» есть и другие параметры, позволяющие создать книгу или библиотеку, о которых мы поговорим в следующих главах. Сейчас мы сосредоточимся на команде Document . Полезно иметь общее представление о различных параметрах, доступных в диалоговом окне « Новый документ », поэтому давайте рассмотрим каждый из них.
Прежде чем двигаться дальше, полезно включить флажок « Предварительный просмотр» в левом нижнем углу диалогового окна. Это создает предварительный просмотр документа, в котором легко визуализировать изменения, такие как размеры страницы и другие свойства, до создания фактического документа. Обратите внимание, что предварительный просмотр исчезнет, когда вы отмените создание документа.
Определение цели документа
Мы видим, что в диалоговом окне « Новый документ» есть много опций. Первым шагом является определение цели документа. Расширение раскрывающегося меню «Намерение» дает нам три варианта – « Печать», «Интернет» и «Мобильный» .
Параметр « Печать» – это параметр де-факто, который выбирается большинством из работающих с InDesign. Это не только для печати документов на принтере, но также используется почти для всех форм публикации, таких как лист продукта или шаблон или даже документ для загрузки в Интернет.
Выбор параметра « Печать» изменяет измерения на пикы, а цветовое пространство – на CMYK. Конечно, они могут быть изменены позже.
Параметр Web может немного сбивать с толку, поскольку на самом деле он не означает веб-страницу. Это означает документы, которые доставляются в электронном виде, такие как PDF-файлы или другие документы на экране. Выбор параметра «Интернет» изменяет размеры документа на пиксели, а цветовое пространство – на RGB, что идеально подходит для экранных документов. Конечно, значения измерений могут быть установлены пользователем.
Параметр « Мобильный» (иногда называемый «Цифровая публикация» в более старых версиях InDesign) позволяет создавать документы в виде независимых приложений или электронных книг, ориентированных на конкретные форм-факторы устройства.
Когда вы выбираете « Мобильный» , «Размер страницы» теперь дает вам возможность прямого выбора из популярных устройств и заполняет поля « Ширина» и « Высота» соответственно, изменяя единицы измерения на пиксели.
Вы также можете указать нестандартный размер экрана для вашего устройства.
Выбор правильных измерений
Если вас устраивают другие шкалы измерений, вы можете изменить их, перейдя в меню « Правка» , « Настройки» и выбрав « Единицы измерения» и «Приращения» . InDesign дает вам целый ряд единиц на выбор.
После того, как вы определили цель документа, вам нужно решить, нужно ли вам видеть страницы.
Параметр « Лицевые страницы» следует выбирать только в том случае, если в вашем документе левая и правая страницы обращены друг к другу, как в книге. Если вы собираетесь создать только одностраничный документ или документ, содержащий различную информацию на разных страницах, например, брошюру, лучше отключить эту опцию.
Основной текстовый фрейм добавляет текстовый фрейм на вашу главную страницу, что полезно, если текст перемещается от главы к главе, как в книге. Это может быть отключено по умолчанию.
Установка количества страниц и размера страницы
Вы также можете установить количество страниц, которое будет содержать документ. Это также можно оставить на 1, а дополнительные страницы будут добавлены позже. Если вы работаете над книгой из нескольких глав, вы можете выбрать, с какой страницы книги вы хотите начать. Опять же, это также может быть установлено позже.
Поле « Размер страницы» важно для определения способа печати этого документа. Выбор правильного размера страницы важен, чтобы принтер знал точные размеры напечатанной страницы. Вы можете выбрать из набора размеров страницы по умолчанию или определить свой собственный. Обратите внимание, что ширина и высота будут автоматически меняться в зависимости от выбранной опции.
Когда вы выбираете опцию Custom , вы можете ввести свои собственные значения в полях Width и Height . Вы можете ввести значения в измерение по вашему выбору, и InDesign автоматически преобразует их в текущее измерение, используемое в документе, как определено в настройках « Единицы измерения» .
Например, вы вводите значение 10 дюймов в поле « Ширина », вводя 10 дюймов и нажимая клавишу TAB. InDesign автоматически преобразует это значение в 60p0 (60 изображений), которое является единицей измерения по умолчанию для этого документа.
Вы также можете переключать ориентацию между альбомной или портретной ориентацией, что по существу меняет значения ширины и высоты .
Область Столбцы помогает вам определить, сколько столбцов должно быть создано в документе. Значение по умолчанию – 1. Желоб помогает определить расстояние между этими столбцами.
Установка полей, кровотечение и слизняк
Область Margins помогает в определении полей страницы. Очевидно, что вы можете выйти за рамки вашего контента, но определение полей помогает обеспечить перспективу вашего документа.
Обратите внимание, что в центре есть значок цепочки, что означает, что значения связаны между собой. Если вы измените значение для Верхнего поля, другие значения также изменятся. Вы также можете переключать значок цепочки, чтобы отделить значения полей, если вы хотите настраивать поля с каждой стороны. Обратите внимание, что более старые версии InDesign имеют значения Left и Right для значений полей Inside и Outside соответственно.
Существует опция Bleed and Slug, которая обычно сворачивается, но ее можно открыть, нажав на стрелку рядом с ней. Выпуск – это объем пространства за пределами полей, который вы установили, чтобы печатный станок не обрезал фактическое содержимое рядом с полями. Slug – это пространство, где вы вводите информацию, которую принтер должен понимать, например, используемое цветовое пространство или количество страниц и т. Д.
Опять же, эти параметры могут быть связаны или установлены отдельно, и, как правило, их необходимо устанавливать только при отправке страницы на фактическую печатную машину.
Сохранение предустановки документа
Поскольку вы работаете со многими типами и размерами документов, вам может потребоваться вызвать настройки одним щелчком мыши для каждого из типов документов, с которыми вы работаете. Вы можете сохранить каждую из ваших настроек в качестве пользовательской предустановки и вызывать их при необходимости.
Щелкните значок « Сохранить предустановку документа» прямо рядом с полем « Предустановка документа» и введите имя, которое вы можете запомнить, чтобы впоследствии было легче вызывать настройки. Вы также можете удалить предустановку, щелкнув значок « Удалить предустановку документа» рядом со значком « Сохранить предустановку документа» .
Просмотр отображения документа
Окончательный документ из двух столбцов выглядит следующим образом, и вы можете начать добавлять свои активы в этот документ. Ваше рабочее пространство может немного отличаться, но его также можно легко настроить. Чтобы получить максимальную отдачу от InDesign, необходимо правильно выбрать параметры документа.
Adobe InDesign CC – Управление страницами
Управление страницами важно, если вы имеете дело с документом, имеющим несколько страниц. InDesign предоставляет множество простых способов вставки, удаления или дублирования страниц. Большинство из этих функций доступны из меню «Страницы» в главном меню « Макет» . Тем не менее, мы будем использовать панель « Страницы» на панели панели, так как она намного проще и понятнее.
Панель страниц
Мы видим, что этот документ имеет две страницы в двух разворотах. При нажатии кнопки «Страницы» на панели панели открывается всплывающая подсказка, показывающая различные варианты, которые возможны в этом документе. Давайте рассмотрим некоторые варианты, доступные на этой панели.
В нижней части панели страниц есть три кнопки. Первая кнопка называется Изменить размер страницы . Это позволяет вам изменять размеры страницы, скажем, с A4 на US Letter или A3. Вторая кнопка называется Создать новую страницу . Это позволяет вам создать страницу рядом со страницей, выбранной в данный момент на панели «Страницы». Третья кнопка называется Удалить выбранные страницы и позволяет удалить выбранные страницы.
Вы можете создавать страницы и переупорядочивать их, просто перетаскивая их на панели « Страницы» . Вы также можете выбрать несколько страниц, нажав Ctrl в Windows или Command на Mac и выбрав нужные страницы.
Параметры на панели страниц
Вы также можете использовать еще несколько опций для работы со страницами. При нажатии кнопки меню на панели « Страницы» открывается меню, которое позволяет вам лучше контролировать управление страницами.
Если вы хотите вставить в документ более 1 страницы, нажмите в меню команду « Вставить страницы…» . Это открывает диалоговое окно, в котором вы можете точно указать, сколько страниц вы хотите вставить и куда вы хотите, чтобы они были вставлены.
Например, вы хотите вставить страницу после страницы 2, укажите их в этом поле для вставки страницы. Вы также можете вставить страницы до, после, в начале или в конце документа.
Если вы хотите переместить страницу после определенного номера страницы, вы можете использовать команду « Переместить страницы…» в том же меню. Вы можете указать номер страницы, которую вы хотите переместить, и номер страницы, которую вы хотите переместить после, до или в начале или в конце документа. Конечно, вы также можете нажать и перетащить страницы в нужное место.
Отличная особенность в том, что вы также можете перемещать страницы из одного открытого документа в другой.
Использование инструмента Page Page
Вы можете изменить размеры страниц в вашем документе, перейдя в меню «Файл» и выбрав « Настройка документа». Затем вы можете указать здесь новые значения ширины и высоты . Имейте в виду, что это затронет все страницы документа.
Что делать, если вы хотите изменить размеры только одной страницы? Инструмент Page на панели инструментов – ваш ответ. Возможно, вы захотите изменить размеры конкретной страницы, если вы готовите листовки или брошюры, которые складываются на определенных страницах. Использование инструмента Page просто и понятно, но вы должны помнить, чтобы установить правильную контрольную точку.
На скриншоте выше показан разворот на две страницы. Если вы посмотрите внимательно, первая страница на левой стороне имеет несколько ручек по четырем сторонам. Это признак того, что инструмент «Страница» активен на этой конкретной странице. Теперь на панели управления вверху вы можете указать желаемые размеры.
Помните точку отсчета, которую мы обсуждали ранее? Это самая левая кнопка с 9 маленькими сферами. Каждая сфера – это ссылка, из которой сделаны остальные корректировки размеров.
Скажем, например, что вы хотите уменьшить размер страницы вправо, вы должны поместить контрольную точку в любую из самых левых сфер, чтобы левая часть страницы оставалась постоянной, а правая сторона регулировалась. Это помогает избежать пробелов на странице, которые могут выглядеть неуместно в готовом документе.
Мастер Страницы
Главная страница, как следует из названия, определяет общий макет документа. Любые изменения в размере или количестве страниц на главной странице влияют на весь документ. Вы можете иметь любое количество мастер-страниц, но первый мастер называется A-Master . Существует также главная страница None, которая не содержит схемы других главных страниц.
Главные страницы очень важны при работе с книгами или журналами, где контент перемещается с одной страницы на другую.
При нажатии на панель «Страницы» открывается всплывающая подсказка, где вы можете выбрать главные страницы A-Master и None . Двойной щелчок на A-Master открывает главную страницу разворота на две страницы, которая в основном пуста. Обратите внимание, что на отдельных страницах панели отображается символ A. Это означает, что к ним применяется главная страница A-Master .
На главной странице можно указать элементы, такие как верхний и нижний колонтитулы, номера страниц или макеты дизайна, которые будут применяться ко всем остальным страницам, к которым применяется эта главная страница.
Не хотите элемент главной страницы на любой из ваших последующих страниц? Нет проблем. Просто перетащите главную страницу « Нет» на панели « Страницы» на нужную страницу, чтобы удалить любые макеты, определенные для главной страницы.
Создание номеров страниц
Создать номера страниц в InDesign очень просто. Поскольку вы хотите, чтобы номера страниц появлялись на каждой странице, вам необходимо указать расположение номеров страниц на главной странице.
Скажем, например, вы хотите нумеровать страницы в книге. Откройте главную страницу, как описано ранее, и выберите место для отображения номеров ваших страниц. Давайте выберем нижнюю часть страницы для этого примера и нарисуем текстовую панель внизу, щелкнув значок « Тип» на панели инструментов и перетащив текстовое поле в нижнюю часть страницы.
Главное, что нужно помнить, это то, что вы не вводите здесь реальные цифры. Что вы делаете, скажите InDesign, что вы хотите, чтобы номера страниц появлялись в этой позиции. Для этого перейдите в меню «Тип», выберите «Вставить специальный символ», затем « Маркеры» и, наконец, выберите « Номер текущей страницы» . Это вставит символ A в текстовое поле со ссылкой на главную страницу, A.
Вы можете скопировать это текстовое поле номера страницы на вторую страницу главной страницы, удерживая Alt + Shift в Windows или Opt + Shift в Mac и перетаскивая текстовое поле в ту же позицию на следующей странице.
Теперь, когда вы проверяете другие страницы документа, у вас будут номера страниц в точном положении и с тем же форматированием, которое вы указали на главной странице.
В приведенном выше документе видно, что InDesign автоматически назначил страницу с 6 по 6 страницу. Назначение номера страницы является динамическим. При добавлении или удалении страниц номера корректируются автоматически, что избавляет вас от необходимости вручную проверять их.
Adobe InDesign CC – Параметры раздела
В InDesign можно разделить документ на разделы, чтобы указать разные типы номеров страниц для разных типов контента. Например, если вы создаете книгу, вы можете указать начальные главы, такие как «Благодарности» и «Предисловие», римскими цифрами, тогда как фактические главы имеют нормальные номера.
Для этого вам нужно создать «разделы» документа, чтобы сообщить InDesign, что нумерация каждого раздела отличается. Раздел и параметры нумерации доступны из меню панели «Страницы».
Нажатие на команду «Параметры нумерации и раздела …» откроет диалоговое окно, в котором вы можете указать номер начальной страницы для выбранной страницы. Вы также можете выбрать стиль нумерации. Страницы будут следовать выбранной вами системе нумерации, пока вы не выберете другую страницу и не повторите тот же процесс.
Новый раздел начнется с новой выбранной страницы, и на этот раз вы можете выбрать другую схему нумерации страниц.
Adobe InDesign CC – Текстовые рамки
InDesign облегчает работу с текстом. Как и с каждым объектом в InDesign, текст состоит из фреймов, называемых текстовыми фреймами .
Создание текстовых фреймов
Вы можете использовать инструмент «Текст» для создания текстового фрейма, в котором вы можете написать текст. Этот кадр можно настроить на лету или даже позже.
Также возможно преобразовать фигуру в текстовую рамку. Просто нарисуйте фигуру на документе, выберите инструмент «Текст» на панели инструментов и щелкните внутри фигуры. Обратите внимание, что курсор изменится, показывая, что фигура теперь преобразуется в текстовый фрейм. Вы можете ввести текст в форму.
Размещение документа Word в виде текстового фрейма
Можно непосредственно разместить документ Word в виде текстового фрейма в документе InDesign.
Перейдите в меню « Файл» и нажмите « Поместить». Откроется диалоговое окно « Поместить ». Выберите любой Word, RTF или текстовый документ, который вы хотите вставить в документ.
InDesign проанализирует документ и покажет вам курсор с вложенным текстом, по которому вы можете щелкнуть нужную область, чтобы разместить ее непосредственно на документе, или перетащить курсор, чтобы разместить его в желаемом размере кадра.
Обратите внимание, что некоторые изменения форматирования могут произойти при размещении документа Word.
Примечание. Команда « Поместить» помещает документ в заданный текстовый фрейм, даже если он содержит много страниц. Если ваш документ содержит несколько страниц текста и вы хотите, чтобы все импортировалось в InDesign, нажмите и удерживайте клавишу Shift при использовании команды «Поместить». Вы заметите, что все необходимые страницы заполнены импортированным контентом.
Adobe InDesign CC – редактор историй
InDesign имеет отличную функцию, которая позволяет редактировать текст без отвлекающих факторов или необходимости увеличивать и уменьшать текстовые фреймы. Эта функция называется Редактором историй, которую вы можете вызвать, выбрав любой текстовый фрейм и перейдя в меню « Правка» и нажав «Редактировать в редакторе историй» или просто нажав клавиши Ctrl + Y в Windows или Command + Y на Mac .
Редактор историй представляет удобную для чтения альтернативную компоновку для редактирования текста. Шрифт по умолчанию в редакторе материалов может оттолкнуть многих людей, но его можно изменить в разделе «Отображение редактора материалов » в « Настройках» . В этом разделе вы можете изменить шрифт, межстрочный интервал, цвет текста, фон и тему.
Примечание . Изменения ограничиваются только окном редактора материалов и не влияют на шрифт в фактическом текстовом фрейме.
Изменения, сделанные в редакторе материалов, немедленно отражаются в текстовом фрейме. Редактор истории также показывает весь текст, даже если в текстовом фрейме содержится только ограниченный текст.
Еще одну простоту использования редактора историй можно увидеть, открыв панель « Информация» , перейдя в меню « Окно» и выбрав « Информация» .
Панель « Информация» отображает точное количество выбранных слов и символов и может быть очень полезна при работе с большими объемами текста.
Adobe InDesign CC – функции проверки правописания
Проверка орфографии часто является важной частью, чтобы сделать документ профессиональным и безошибочным. Как и ваш обычный текстовый процессор, InDesign также имеет встроенные возможности проверки орфографии с несколькими хитростями.
Самый простой способ проверки правописания документа – перейти в меню « Правка» , выбрать « Правописание» и нажать « Проверить правописание» … или просто нажать Ctrl + I в Windows или « Command + I» в Mac . Откроется диалоговое окно « Проверка орфографии ».
Диалоговое окно «Проверка орфографии» сканирует весь документ и перечисляет все возможные исправления для неправильно написанного слова. Вы можете изучить исправления или пропустить слово или, если вы знаете, что оно правильное, вы можете добавить слово в словарь.
В InDesign также есть функция динамического правописания , которая показывает все слова с ошибками при вводе. Вы можете включить это, перейдя в меню Edit и выбрав Dynamic Spelling .
Иногда вам может понадобиться использовать слова из другого языка, чтобы расширить словарный запас, который InDesign может интерпретировать как ошибку. Например, что-то вроде Merci , что означает «спасибо» по-французски. К счастью, вы можете сказать InDesign, что это другой язык, сначала выбрав слово, затем перейдя на панель управления вверху и выбрав нужный язык.
Adobe InDesign CC – функция поиска / изменения
Find / Change – одна из тех функций, которая проста, но чрезвычайно эффективна. Как следует из названия, функция Find / Change позволяет найти ваш запрос и изменить его на что-то другое. Вы можете найти и изменить буквально все что угодно – даже такие непонятные вещи, как нахождение нескольких пробелов и преобразование их в один пробел или даже изменение кадров с одного типа на другой.
Наиболее важной частью этого диалогового окна является определение критериев поиска, которые выделены желтым цветом. С помощью этих параметров вы можете ограничить свой поиск заблокированными слоями, скрытыми объектами, сносками или даже главными страницами. Вы также можете ограничить свой поиск словами, чувствительными к регистру, или искать только определенные слова.
Наиболее важным из них является использование GREP. GREP сам по себе требует отдельного учебного пособия, но вкратце, GREP является стандартом для поиска шаблонов в тексте и происходит от утилиты командной строки UNIX, называемой grep, которая обозначает глобальный поиск регулярных выражений и печати.
InDesign позволяет легко использовать GREP для поиска шаблонов выражений в тексте, таких как специальные символы или пробелы, или просто применять стили символов.
В этом примере мы хотим найти все тире в тексте и преобразовать их в концы. Тире немного длиннее дефиса, но короче тире.
Нельзя вводить тире, используя обычную компьютерную клавиатуру, поскольку это специальный символ. Большинство текстовых процессоров преобразуют двойной дефис в знак тире, но не в конец.
Для этого перейдите в раскрывающееся меню « Запрос» в верхней части диалогового окна « Найти / Заменить » и в раскрывающемся меню выберите пункт «От черточки до черточки» . Вы увидите, что InDesign автоматически заполняет поля Find what и Change to кодом GREP.
Теперь просто нажмите кнопку Изменить все . В этом случае InDesign отсканировал весь документ и произвел 31 замену, т. Е. Преобразовал все 31 экземпляр, где происходит тире, в тире.
Это может быть очень полезно при работе с большими объемами текста, когда практически невозможно отсканировать каждую строку текста для внесения изменений.
Adobe InDesign CC – импорт изображений
InDesign предлагает несколько способов импорта изображений в ваш документ. Конечно, вы можете копировать вставку между программами обработки изображений и InDesign, но вместо этого лучше использовать функцию «Поместить», которая обеспечивает большую гибкость.
Перейдите к команде « Поместить» в меню « Файл» и выберите нужное изображение. Затем щелкните в любом месте документа, куда вы хотите вставить изображение, или перетащите рамку, чтобы вставить изображение в пределах размеров рамки. Обратите внимание, что соотношение сторон сохраняется при перетаскивании кадра.
Вы можете напрямую поместить изображение в рамку, например рамку фигуры, если она уже есть в документе. Вы также можете выбрать несколько изображений и переключаться между ними. Выбор нескольких изображений может быть особенно полезен, если вы хотите сложить их вертикально или горизонтально.
Выберите необходимое количество изображений и нажмите « Открыть» в диалоговом окне « Поместить », чтобы увидеть курсор « Поместить» . Теперь, удерживая левую кнопку мыши, нарисуйте рамку и нажмите клавишу со стрелкой вверх, чтобы создать вертикальный стек, или клавишу со стрелкой вправо, чтобы создать столбец. Вы можете продолжать делать это, пока не сможете разместить все свои объекты вместе. Когда вы оставите кнопку мыши, изображения будут размещены в выбранных вами столбцах.
Adobe InDesign CC – Ссылки на изображения
Иногда, когда вы пытаетесь открыть файл InDesign с другого компьютера или через Интернет, вы, скорее всего, столкнетесь с ошибкой, которая говорит о том, что отсутствуют или изменены ссылки. Что это значит?
Всякий раз, когда вы импортируете или помещаете изображение или объект в InDesign, вы на самом деле размещаете не весь объект или изображение, а только ссылку на него. InDesign предполагает, что исходное изображение или объект расположен отдельно на диске. В большинстве случаев вы можете просто нажать Обновить ссылки, и InDesign обновит любые ссылки на измененные ссылки, если они у вас есть. Однако он не может обновить недостающие ссылки – это должны сделать мы сами.
Однако, если вы хотите узнать, какие именно объекты пропали или изменены, вам нужно использовать панель « Ссылки» .
В этом примере у нас есть 3 измененных ссылки. Они видны свернутыми под одной ссылкой, которая при раскрытии показывает нам измененные ссылки (ссылки с восклицательным знаком в желтом значке треугольника) и соответствующие номера страниц.
Нажатие на номера страниц напрямую приводит нас к измененной ссылке. Панель « Ссылки» имеет функции для связывания файлов или создания новых. Он также показывает информацию о ссылке, такую как разрешение, профиль ICC, размер и т. Д.
Adobe InDesign CC – редактирование изображений
InDesign не является графическим редактором как таковым, но это не должно мешать вам вносить изменения в ваши изображения. InDesign предоставляет вам два варианта редактирования изображений – « Редактировать оригинал» и « Редактировать с помощью» , оба из которых доступны в меню « Редактировать» .
Ранее мы видели, что InDesign не импортирует изображения напрямую, а только размещает ссылки в этом документе. Это дает большую гибкость, когда дело доходит до редактирования изображений. При выборе « Редактировать оригинал» InDesign открывает изображение в редакторе изображений. Просто внесите необходимые изменения, сохраните и закройте редактор изображений, и изменения сразу же отобразятся в вашем документе, потому что он связан. Не нужно даже перепроверять изображения.
Теперь InDesign не знает, что у вас установлен редактор, такой как Photoshop или Illustrator. Он просто полагается на ассоциации файлов, определенные в вашей ОС. Следовательно, оригинал «Редактировать» не всегда открывает нужную программу, поэтому мы используем команду « Редактировать» .
Редактировать с помощью позволяет выбрать программу редактирования по вашему выбору. Просто откройте файл, сохраните изменения и закройте его. Когда вы вернетесь обратно в InDesign, вы увидите изменения так, как вы и планировали.
Adobe InDesign CC – Подгонка изображений
Зачастую изображения, которые мы хотим разместить в документе, имеют больший размер и не полностью помещаются в нужный нам кадр. InDesign предлагает инструменты, которые гарантируют, что вы сможете разместить изображения именно в тех рамках, которые вам нужны.
Для этого перейдите в меню « Объекты», а затем в подменю «Подгонка». Вы увидите, что для вас есть несколько подходящих вариантов.
Команда « Заполнить кадр пропорционально» корректирует изображение в кадре таким образом, чтобы оно полностью заполняло кадр. Однако это может привести к обрезке части изображения, как показано в следующем примере.
Команда « Подгонять содержимое пропорционально» заполняет весь контент в кадре, не обрезая изображение.
Fit Frame to Content меняет размер кадра в зависимости от размера изображения.
Fit Content to Frame масштабирует изображение, чтобы поместиться в кадр. Однако используйте это только при необходимости, так как масштабирование может быть непропорциональным.
Центрирование контента центрирует изображение в рамке.
Adobe InDesign CC – прозрачность изображения
Прозрачность изображения или, если вы редактор изображений, альфа-канал, очень важен для обеспечения того, чтобы изображение, которое вы вставляете в документ, сливалось с ним, а не выглядело как любительское задание вырезать и вставить.
Есть два способа получить отдельное изображение или альфа-канал из фона, и для обоих из них нам нужно переключиться на Photoshop.
Один из способов – использовать инструмент « Обрезка» в Photoshop, чтобы нарисовать контур вокруг объекта, который мы хотим изолировать от фона. Этот метод, хотя и полезен, может привести к получению острых краев и может не выглядеть профессионально, особенно когда вставленное в документ изображение обрезается. Следовательно, мы сосредоточимся на другом способе, который состоит в том, чтобы изолировать альфа-слой изнутри Photoshop, чтобы получить лучший сглаженный объект, который сочетается с документом.
В этом примере допустим, что вы хотите изолировать птицу от фона. Поместите изображение в InDesign и перейдите в меню « Правка» и выберите « Редактировать с помощью», а в подменю выберите «Adobe Photoshop». Вы также можете выбрать любой другой графический редактор, к которому вы привыкли, если он отображается в меню « Редактировать с» .
Помните, что, хотя вы можете работать с JPEG, лучше использовать PSD-файлы Photoshop, поскольку они намного лучше сохраняют информацию о канале.
В этом случае выбор птицы был сделан с помощью инструмента « Магнитное лассо» (вы также можете использовать инструмент « Перо» , если вам нужны более точные вырезы) и загрузил выделенную часть изображения в качестве нового альфа-канала под названием Alpha1.
Теперь перейдите на вкладку « Каналы » и перетащите этот канал Alpha1 на значок « Загрузить канал как значок выделения» , который является первым значком слева внизу панели.
Затем перейдите на вкладку « Слои » и нажмите « Добавить маску слоя», чтобы создать маску слоя с прозрачностью (обязательно разблокируйте слой, если он заблокирован).
Вы увидите, что птица была изолирована, а фон стал прозрачным.
Сохраните изображение и вернитесь в InDesign, чтобы изменения произошли автоматически.
Поскольку изображение связано, любое изменение, которое вы делаете в Photoshop, будет автоматически отражаться в InDesign. Если вы увеличите изображение, вы найдете меньше острых краев и гораздо более четкие контуры.
Теперь вы можете вписать изображение в рамку, применив команды подгонки изображения, описанные в предыдущей главе.
Adobe InDesign CC – QR-коды
QR-коды представляют собой квадратные блоки графического кода, которые содержат встроенную информацию. QR-коды все чаще используются для сведения всей информации в одно изображение. QR-код может содержать URL-адрес, информацию о продукте или контактную информацию.
QR-коды могут быть прочитаны камерами смартфонов и приложением для чтения QR-кодов. InDesign позволяет создавать QR-коды, содержащие практически любую информацию. Это наиболее полезно, если у вас есть контактная информация для брошюры и вы хотите вставить QR-код, чтобы пользователи смартфонов могли легко просматривать вашу информацию без необходимости ее ввода.
Перейдите в меню « Объект» и выберите « Создать QR-код» . Это откроет диалоговое окно, где вы можете ввести информацию, которую вы хотите сгенерировать код.
Вы можете выбрать тип QR-кода, который вы хотите. Это может быть веб-сайт, обычный текст, электронное письмо или даже визитная карточка. Вы также можете изменить цвет кода по своему вкусу. Когда вы нажмете ОК, вы получите курсор, аналогичный расположению рамки изображения. Просто перетащите его на нужный размер, чтобы вставить код. Вы также можете разместить QR-коды в существующих фреймах.
Инструменты выделения и заливка
В этой главе вы узнаете о различных инструментах выделения в Adobe InDesign и о том, как применять цвета заливки и обводки.
Инструменты выбора
В InDesign есть два типа инструментов выделения. Обычно используемый инструмент выделения (инструмент выделения черной стрелкой) и инструмент прямого выбора .
Вы можете выполнить выделение, выделив и проведя вдоль документа, чтобы выбрать нужные кадры, или просто нажмите Ctrl + A в Windows или Command + A на Mac, чтобы выделить все. Вы заметите, что выбор показывает некоторые рамки в красном, а некоторые в синем и даже зеленом. Это означает, что эти фреймы находятся в разных слоях, что вы заметите, если у вас будет открыта панель « Слои» .
Инструмент « Прямой выбор» позволяет выбрать одну точку на траектории и переместить только одну точку. В следующем примере перетаскивалась только вершина нижнего правого кадра, в то время как остальные точки оставались нетронутыми. Содержимое рамки переформатируется автоматически.
Применение цветов заливки и обводки
InDesign позволяет очень легко изменить цвет фона или заливки, а также цвет границы или обводки любого объекта – изображения или текста.
Давайте обсудим заполнение в первую очередь. Допустим, вы хотите изменить цвет фона объекта. Сначала убедитесь, что объект выбран. Перейдите на панель управления вверху и нажмите стрелку рядом с функцией Fill. Кнопка непосредственно под Fill – это Stroke.
Здесь вы можете выбрать доступные цвета или создать собственное значение цвета, используя RGB, CMYK или любой из множества доступных цветовых профилей. Скажем, вы хотите применить красный образец. Выберите его в меню, чтобы увидеть изменения.
Теперь, если вы хотите изменить обводку объекта, просто выберите обводку и выберите цвет, как и раньше. Давайте сделаем это черным для этого примера. Мы видим, что границы изображения теперь стали черными. Конечно, вы можете выбрать или определить любой понравившийся вам цвет, а также настроить толщину границы.
InDesign CC – цвет и прозрачность изображения
Раскраска импортированных изображений
Вы можете добавить цвет к изображениям так же, как вы добавляете к объектам. Однако есть несколько предостережений, о которых следует помнить. Это работает только с растровыми изображениями (такими как Photoshop, JPEG, TIFF и т. Д.), Но не с векторными изображениями (например, Illustrator).
Изображение должно быть сохранено в оттенках серого без прозрачности.
Импортируйте любое изображение с помощью команды « Поместить» и либо нарисуйте рамку, либо вставьте ее в существующую рамку. Вы должны дважды щелкнуть внутри рамки, чтобы выбрать изображение, иначе любой цвет, который вы выберете, будет применяться к рамке, но не к самому изображению.
Затем перейдите на панель « Образцы» , убедитесь, что заливка переднего плана выбрана, и выберите нужный цвет для применения. Вы также можете уменьшить или увеличить интенсивность цвета, отрегулировав значение оттенка на панели « Образцы» .
Применение прозрачности к объектам
В InDesign легко добавить прозрачность к объектам. Вы можете добавить прозрачность к изображениям, тексту или любому другому объекту. Вы даже можете изменить прозрачность заливки и обводки.
Выберите объект, к которому вы хотите применить эффект прозрачности. Не забудьте нажать внутри рамки, если вы хотите применить эффект к изображению или тексту. В противном случае эффект будет применен к кадру.
Теперь перейдите на панель «Эффекты» и настройте значение непрозрачности, чтобы получить желаемый эффект.
Если выбранный объект является текстом, вы также можете поэкспериментировать с различными режимами наложения.
Adobe InDesign CC – тени
Тени – отличный способ выделить объект и дать ощущение глубины объекту. Однако следует позаботиться о том, чтобы не злоупотреблять ими, документ может выглядеть слишком безвкусно.
Есть два способа реализации теней в InDesign.
Использование функции Drop Shadow по умолчанию
Существует прямой и простой способ создания тени в InDesign. Просто зайдите в панель управления и нажмите значок Drop Shadow . Это мгновенно создаст тень для выбранного объекта.
Вы увидите, что к изображению была применена тень. Если вы внимательно это заметили, рядом с объектом на панели « Эффекты» написано « fx» (обведено красным).
Вы можете дважды щелкнуть значок FX, чтобы получить больше контроля над тенью, которую мы увидим дальше. При наведении курсора на значок fx появляется всплывающая подсказка, в которой рассказывается об эффекте, примененном к объекту.
Дополнительные настройки Drop Shadow
Двойной щелчок на значке fx открывает диалоговое окно для дальнейшей настройки характеристик тени.
Здесь вы можете изменить различные параметры, такие как разброс, угол и смещение тени. Вы также можете добавить собственный цвет к тени.
Это всегда хорошая идея, чтобы добавить немного шума к тени (около 3-5%), чтобы она выглядела более естественно.
InDesign CC – Специальные эффекты для объектов
InDesign позволяет добавлять целый ряд эффектов к объектам в вашем документе. В этом примере мы рассмотрим некоторые текстовые эффекты, такие как Bevel и Emboss .
Помните, что вы не можете применять эффекты к отдельным буквам в тексте, но только ко всему текстовому фрейму.
В этом примере мы видим, что функция Bevel and Emboss создает эффект скашивания для текста. Как и любой другой эффект, вы можете настроить интенсивность, угол, смещение и другие параметры.
Вы можете поиграть с некоторыми другими эффектами, такими как Inner Shadow, Inner Glow, Outer Glow и т. Д., Чтобы создать правильный эффект для объектов в вашем документе.
Вы также можете применить несколько эффектов к одному и тому же объекту.
Adobe InDesign CC – инструмент «Пипетка»
Инструмент « Пипетка» – это простой способ применить форматирование одного объекта или текста к другому.
Выберите инструмент «Пипетка» на панели инструментов и выберите любой формат или стиль, который вы хотите. Вы заметите, что пипетка, которая показала пустой значок, теперь показывает частично заполненный. Теперь вы можете взять эту частично заполненную пипетку и применить ее к любому тексту или изображению.
В этом примере выбран стиль текста в разделе «Связаться с нами», и тот же стиль применяется к тексту в разделе «Социальные сети».
Вы также можете настроить стили, которые пипетка должна копировать, дважды щелкнув значок пипетки на панели инструментов. Откроется диалоговое окно, в котором вы можете выбрать, какие свойства элемента следует подвести глаз, а какие исключить.
Найти / изменить функцию для объектов
Ранее мы видели, как использовать функцию поиска / изменения, чтобы легко находить и заменять определенные текстовые элементы. То же самое можно применить к объектам.
Например, вы можете найти объект с определенными функциями, такими как заливка или обводка, и изменить все объекты, соответствующие этому критерию, на свойства, которые вы хотите изменить.
Откройте диалоговое окно « Найти / изменить », перейдя в меню « Правка» и выбрав « Найти / изменить…», или просто нажмите Ctrl + F в Windows или « Command» + «F» на Mac и в окне « Найти / изменить» выберите вкладку « Объект ».
Щелкните внутри поля « Найти формат объекта», чтобы открыть диалоговое окно « Параметры поиска формата объекта ». Вы можете указать критерии, которые вы хотите найти в этом поле, такие как заливка, обводка, вес обводки и т. Д.
Повторите то же самое для области « Изменить формат объекта», чтобы открыть диалоговое окно « Изменить параметры формата объекта ». Здесь вам нужно будет указать полученные критерии. После этого вернитесь в диалоговое окно « Найти / изменить » и нажмите « Изменить все» .
InDesign отсканирует весь документ и внесет указанные вами изменения.
Эта функция намного более эффективна, чем инструмент «Пипетка», особенно если вы работаете с большим документом.
Adobe InDesign CC – Панель образцов
Панель « Образцы» или панель цветов – это главное место для определения цветов или образцов для ваших объектов.
Вы можете изменить цвета или определить пользовательские цвета в зависимости от цели вашего документа. Если ваш основной пункт назначения находится на экране, вы можете определить и выбрать любой цвет CMYK или RGB. Если вы хотите обеспечить совместимость принтера, вы можете определить любой из цветов PANTONE, которые обычно используются в печатных машинах.
Чтобы изменить цвет объекта, будь то текст или изображение (если оно непрозрачное и в оттенках серого), достаточно просто выбрать его и применить нужный цвет на панели «Образцы».
Если вы хотите отредактировать цвет, вы можете щелкнуть правой кнопкой мыши по цвету и выбрать « Параметры образца». Откроется диалоговое окно «Параметры образца».
В этом диалоговом окне вы можете вручную настроить значения CMYK, чтобы получить нужный цвет. В раскрывающемся меню « Тип цвета» есть два параметра – « Обработка» и «Точечный» . Процесс используется при работе с экранными документами и обычно используется по умолчанию. Точечный используется, если вы хотите определить цвета для печати.
Помимо редактирования существующего образца, вы также можете создавать новые образцы с соответствующими значениями цвета.
Когда вы закончите создание или редактирование образца, вы можете выбрать любой кадр и щелкнуть нужный образец, чтобы применить цвет к кадру.
Adobe InDesign CC – Цветная панель
В дополнение к панели « Образцы» вы также можете использовать панель «Цвет» для выбора и определения цветов.
Чтобы открыть панель « Цвет », перейдите в меню « Окно» , затем в подменю « Цвет» и, наконец, выберите панель « Цвет» или просто нажмите клавишу F6 на клавиатуре.
Открывая панель « Цвет» , вы можете выбрать, хотите ли вы, чтобы она отображала цветовое пространство Lab, CMYK или RGB.
В нижней части цветной панели отображается линейка оттенков (если это один цвет) или спектр Lab, CMYK или RGB. При наведении курсора на эту линейку или спектр оттенков превращает курсор в инструмент «Пипетка» , который можно использовать для выбора нужного цвета.
Вы можете поиграть с панелью «Цвет» так же, как на панели «Образцы», но не забудьте добавить цвет в существующую коллекцию образцов, нажав « Добавить в образцы» на панели « Цвет» . Это позволит вам повторно использовать цвет как внутри документа, так и за его пределами. В противном случае может быть трудно точно повторно использовать тот же цвет, поскольку выбор цвета на панели « Цвет» не назван.
Adobe InDesign CC – градиенты и смеси
Применение градиентов
Использование градиентов может придать документу большие эффекты. Для использования градиентов создайте пустой образец градиента, перейдя к параметрам панели « Образцы», выбрав « Новый образец градиента» и нажав «ОК».
Щелкните правой кнопкой мыши новый образец градиента, который вы увидите сейчас, и выберите « Параметры образца», чтобы открыть диалоговое окно « Параметры градиента ».
В этом случае цвет градиента по умолчанию от белого до черного. Нажав на первую остановку (маленький белый значок) в градиентной рампе, вы можете определить цвет CMYK, который вы хотите использовать в качестве начальной точки градиента. Вы также можете изменить это значение с RGB на Lab, выбрав соответствующую опцию в раскрывающемся меню Stop Color .
Раскрывающееся меню « Остановить цвет» также позволяет выбрать существующий образец в качестве цвета градиента.
Вы также можете добавить мультистопный градиент, щелкнув по Градиентной рампе . Если вы заметите, вы увидите ромбовидную ручку в верхней части градиентной рампы. Это позволяет вам определять степень градиента.
Если вы хотите удалить какие-либо из градиентных остановок, щелкните и перетащите остановку из рампы.
Смешивание градиентов
Вы можете точно настроить созданные вами градиенты, чтобы иметь более согласованный вид с остальной частью документа.
Для этого давайте создадим два градиентных образца – один будет радиальным градиентом, а другой – линейным. Выберите кадры, к которым вы хотите применить эти градиенты.
Для точной настройки градиентов выберите панель « Градиент» и настройте начальную и конечную точки градиента.
Вы также можете выбрать инструмент « Градиентный образец» на панели инструментов и просто перетащить линию внутри рамки в том направлении, в котором вы хотите применить градиент.
Adobe InDesign CC – Контуры и контуры
Существует множество способов создания контуров или кривых Безье в InDesign, очень похожих на то, что можно сделать в Adobe Illustrator или любом программном обеспечении для векторной графики.
Использование инструмента «Перо» для рисования кривых Безье
Выберите инструмент «Перо» на панели инструментов и нарисуйте документ. Вы заметите, что вы можете начать новую кривую с конечной вершины предыдущей кривой. Если вы поместите инструмент «Перо» над любой из точек вершины, курсор изменится на «Перо» с символом минус, что означает, что вершина может быть удалена.
Инструмент « Перо» можно использовать для базового рисования кривой Безье, однако, если вы хотите более точно контролировать геометрию, вам нужно использовать панель « Навигатор» .
Использование панели Pathfinder
Панель Pathfinder можно найти, перейдя в меню «Окно», затем «Объекты и макет» и, наконец, выбрав « Pathfinder» . Pathfinder объединяет все инструменты пути на одной панели. Вы можете закрыть открытые пути или преобразовать пути в известные фигуры.
Например, если вы хотите преобразовать ранее нарисованный путь в треугольник, просто выберите Преобразовать фигуру в треугольник в разделе Преобразовать фигуру, и вы получите идеальный треугольник.
Если вы обнаружите необходимость часто работать с путями, рекомендуется установить панель Pathfinder вместе с другими панелями для удобства доступа.
Создание текстовых контуров
Создание текстовых контуров – это простой и интересный способ добавить некоторые эффекты к тексту и изменить характеристики отдельных букв или слов без необходимости менять весь шрифт.
Чтобы создать контур фигуры или буквы, выберите его с помощью инструмента «Выделение», перейдите в меню « Тип» и выберите « Создать контуры» .
Это создаст контурный контур выделенного текста, в данном случае это буквы O и K. Будет много вершин, которые являются путями вдоль этого контура. Вы можете выборочно добавлять к нему эффекты, такие как прозрачность или тени, или просто закрасить эти контуры изображением или цветом, чтобы усилить эффект.
Для этого используйте команду « Поместить» или выберите образец цвета, чтобы изменить букву «О» и «К». Контур объекта рассматривается как рамка внутри рамки. Вы также можете выбрать группу объектов и создать для них контуры.
Adobe InDesign CC – объекты стека
Все объекты расположены в виде стеков в рабочем пространстве InDesign. Каждый объект имеет координаты X, Y и Z, которые будут точно определять местоположение и ориентацию объекта относительно остальной части стека. Вы можете перемещать объекты вперед или перемещать их назад по мере необходимости.
Для этого выберите объект, который вы хотите переместить вперед или назад, перейдите в меню «Объект», затем в подменю « Упорядочить» и выберите соответствующий параметр.
Обратите внимание, что иногда объект может выглядеть так, как будто он исчез, когда вы переносите его вперед или назад. Это никуда не делось. Между ними может быть еще один слой объекта, который вызывает визуальное исчезновение объекта.
Например, автомобиль на этом изображении «исчезает» при отправке назад, но возвращается при переносе. Это связано с наличием другого слоя между изображением автомобиля и текстовым объектом.
Adobe InDesign CC – Слои
Как было показано ранее, работа непосредственно со стеками объектов может привести к путанице. Поэтому идеальным способом является использование слоев, чтобы определить, как объекты на самом деле накладываются друг на друга.
Слои могут быть использованы для создания лучше организованных объектов. Вы можете получить доступ к слоям с панели « Слои» .
Создание нового слоя
При нажатии на панель « Слои» отобразятся слои в документе. Вы можете создать новый слой, нажав кнопку « Создать новый слой» внизу на панели « Слои» , которая создаст новый слой, или вы также можете удерживать клавишу « Alt» в Windows или « Option» на Mac и нажать « Создать новый слой». чтобы получить диалоговое окно New Layer .
Вы заметите, что каждый слой имеет цветовую маркировку и имеет активный квадрат рядом с его именем. Этот квадрат указывает на то, что элементы этого слоя в настоящее время обрабатываются. Вы можете нажать и перетащить квадрат на другой слой, который покажет элементы, принадлежащие этому слою. В следующем примере щелчок и перетаскивание синего квадрата из фонового слоя в основной слой изменяет его на красный и выделяет элементы документа, принадлежащие основному слою.
Если щелкнуть значок глазного яблока перед названием слоя, он будет скрыт или отобразится. Нажав на поле рядом с глазным яблоком, вы заблокируете слой и не сможете вносить в него изменения.
Иногда вы можете захотеть увидеть слой на экране, но вам не нужно печатать объекты в этом слое. Для этого дважды щелкните по слою, в котором присутствует объект, чтобы открыть диалоговое окно « Новый слой », которое мы видели ранее. Затем снимите флажок рядом с параметром « Слой печати» . Это покажет слой на экране, но не будет печатать его на бумаге или при экспорте в PDF.
Слой объектов
Каждый слой состоит из объектов, которые можно переставить внутри слоя или даже между слоями. Каждому объекту дается имя в слое.
Например, сворачивание фонового слоя покажет объекты внутри него. Название <rectangle> означает прямоугольную рамку. Изображения, если таковые имеются, будут показаны по именам файлов. Если в текстовом фрейме есть какой-то текст, начальные слова текста будут показаны так, чтобы его было легко идентифицировать.
Можно изменить порядок этих объектов, просто щелкнув и перетащив объект (для выбора нескольких объектов, удерживая клавишу Ctrl в Windows или Command на Mac ), в нужный слой.
Иногда в сложном документе может быть трудно отследить, что на самом деле означает каждый <rectangle> . Вы можете просто переименовать имя объекта, щелкнув один раз, сделав паузу на секунду и щелкнув еще раз. Это позволит вам переименовать объект в нечто более узнаваемое.
Adobe InDesign CC – Гнездовые объекты
В этой главе вы узнаете, как вкладывать объекты в рамки. Можно вложить один кадр в другой кадр или один объект в другой, используя команду « Вставить в» в меню « Редактировать» .
Вложенные рамки предлагают множество возможностей для создания хороших эффектов, и вложение может продолжаться еще дальше.
В этом примере мы вложим изображение в многоугольники, чтобы получить представление о перспективе.
Создайте рамки многоугольников, выбрав инструмент « Многоугольник» на панели инструментов, и нарисуйте столько многоугольников, сколько необходимо. Вы можете стать как можно более креативным.
Теперь обрежьте фоновое изображение, выбрав его с помощью инструмента «Выделение» и нажмите Ctrl + X в Windows или Command + X на Mac .
Выберите каждый многоугольник и перейдите в меню « Правка» и выберите « Вставить в», чтобы вставить соответствующие части изображения в каждый многоугольник.
Вы можете добавить некоторые эффекты, чтобы выделить его. Чтобы добавить эффекты ко всем полигонам одновременно, щелкните и перетащите вдоль всех полигонов с помощью инструмента «Выделение», чтобы выбрать все из них, и перейдите в меню « Объекты» и выберите « Группировать», чтобы сгруппировать их как один объект.
Теперь перейдите на панель « Эффекты» и примените нужный эффект, скажем, немного эффекта « Скос» и « Тиснение» .
Вложение очень полезно для создания контента с высокой отдачей. Вы также можете вставить текстовый фрейм в это новое гнездо.
Adobe InDesign CC – выравнивание объектов
InDesign предлагает большую гибкость при выравнивании объектов. Вы можете выровнять объекты по отношению друг к другу двумя способами: один – с помощью направляющих выравнивания, а другой – с помощью панели «Выравнивание» .
Выравнивание объектов с помощью направляющих выравнивания
Когда вы нажимаете и перетаскиваете объекты, чтобы расположить их относительно других объектов, вы увидите зеленые линии, которые служат направляющими для выравнивания. Вы можете использовать эти зеленые линии, чтобы направлять вас при позиционировании объекта либо относительно центра эталонного объекта / рамки, либо относительно краев окружающего объекта / рамки.
В приведенном выше примере видно, что зеленое поле выравнивается относительно текстового поля выше, а вертикальная зеленая линия – это направляющая выравнивания, которая показывает центр текстового поля.
Выравнивание объектов с помощью панели выравнивания
Панель « Выравнивание» позволяет легко выравнивать несколько объектов одновременно. Чтобы получить доступ к панели «Выравнивание», перейдите в меню « Окно» , затем перейдите в подменю « Объект и макет» и нажмите « Выровнять», чтобы открыть панель « Выравнивание» . Обратите внимание, что панель Align находится на той же панели Pathfinder, которую мы видели ранее.
В верхнем ряду панели « Выравнивание» есть параметры для выравнивания всего влево, вправо, сверху или снизу.
Вы также можете использовать панель « Выравнивание» для распределения объектов на заданном расстоянии или для выравнивания других объектов по отношению к эталонному объекту или ключевому объекту. В приведенном выше примере видно, что все выбранные объекты можно выровнять по левому краю одним щелчком мыши, а не полагаться на направляющие выравнивания.
Обтекание текстом и привязка объектов
Перенос текста
Обтекание текстом заставляет текст перерисовываться по границам рамки или объекта. Параметры переноса текста можно установить с помощью панели «Перенос текста» в меню « Окно» .
Давайте возьмем пример обтекания текста вокруг объекта. Когда вы вставляете изображение поверх текста, текст обычно оборачивается вокруг рамки изображения (которая обычно является прямоугольной), но не само изображение (которое может иметь контур). Панель «Обтекание текстом» позволяет определить изображение, вокруг которого должен обтекать текст.
Поместите изображение в документ и откройте панель « Обтекание текстом» . С выбранной рамкой изображения выберите третий вариант, чтобы обернуть текст вокруг объекта. Лучше, если к импортированному изображению будет применена прозрачность или альфа-канал.
В типе параметров контура выберите « Альфа- канал» или « Определить края», чтобы обернуть текст вокруг изображения. В следующем примере мы видим, что текст обернут вокруг контура тела птицы.
Закрепление объектов
Привязанные объекты говорят InDesign, чтобы они сохраняли положение объекта, перемещая другие объекты вокруг него. Чтобы сделать это, сначала мы должны привязать объект.
Самый простой способ привязать или сделать объект встроенным – это выбрать объект и вырезать его в буфер обмена. Затем с помощью инструмента «Текст» поместите курсор в исходное положение обрезанного объекта и снова вставьте объект из буфера обмена.
Вы заметите, что объект теперь расположен поверх текста. Чтобы восстановить его на прежнее место, перейдите на панель управления и выберите начальное значение для Auto, как показано. Это скажет InDesign выделить столько области, сколько требуется для объекта.
Вы увидите, что объект правильно вставлен. Если вы изменяете текст над или под объектом, объект также перемещается вместе с текстом, поскольку теперь он привязан или находится в соответствии с текстом.
На этой странице, даже если мы решим отредактировать или удалить текст над автомобилем, автомобиль будет следовать за редактированием, а не прыгать выше или ниже текста.
Adobe InDesign CC – Преобразование объектов
InDesign позволяет выполнять множество преобразований объектов, таких как дублирование, вращение, масштабирование, наклон и зеркальное отображение. Мы обсудим каждый из них в следующих разделах.
дупликация
Есть много способов дублировать объекты в InDesign, но самый простой способ – нажать Alt в Windows или Option в Mac и перетащить объект, чтобы создать дубликат. Вы заметите, что объект дублируется в тех же пропорциях, что и оригинал.
Вы также можете перейти в меню « Правка» и выбрать « Дублировать», чтобы дублировать объект с одинаковыми смещениями. Или удерживайте Shift + Alt в Windows или Shift + Option в Mac и перетащите объект для дублирования с тем же выравниванием, что и оригинал.
вращение
В InDesign очень легко вращать объект. Вы можете использовать инструмент « Поворот» на панели инструментов или использовать параметр « Поворот» на панели управления. Параметры поворота позволяют также указать точный угол поворота, а также ось вращения. Предустановленные параметры поворота на панели управления позволяют поворачивать объект на 90 градусов.
Вы также можете перевернуть изображения по вертикали или горизонтали, используя значки « Отразить по горизонтали» и «Отразить по вертикали» под значками поворота.
пересчет
Есть много способов масштабирования объектов в InDesign. Вы можете использовать инструмент « Свободное преобразование» или инструмент «Выделение» на панели инструментов.
Щелкните инструмент « Свободное преобразование» , выберите край объекта и перетащите его, чтобы масштабировать до нужного размера. Вы можете удерживать клавишу Shift при перетаскивании, чтобы ограничить пропорции.
Вы также можете использовать инструмент «Выделение» для того же эффекта. Однако для правильного масштабирования вы должны нажать Shift + Ctrl в Windows или Shift + Command на Mac, чтобы пропорционально масштабировать.
скос
Легко наклонить изображение или объект до требуемого точного значения. Простой способ – использовать команду « Угол сдвига X» на панели управления и ввести желаемый угол перекоса.
Вы также можете использовать инструмент Shear на панели инструментов, чтобы наклонить объект. Выберите инструмент Shear и щелкните внутри объекта, чтобы установить контрольную точку. Затем просто поверните объект, пока не получите желаемый угол наклона.
Зеркальное отображение или отражение
Выберите изображение или объект, который нужно перевернуть, и щелкните « Отразить по горизонтали» или « Отразить по вертикали» на панели управления.
Важно обратить внимание на контрольную точку в крайнем левом углу панели управления, чтобы убедиться, что изображение не выходит за пределы документа.
Вы также можете перевернуть, используя Alt в Windows или Option на Mac и нажав кнопку « Отразить по горизонтали» или « Отразить по вертикали» на панели управления. Это делает копию изображения во время переворачивания.
Adobe InDesign CC – Персонажи
InDesign предлагает множество вариантов работы с персонажами. Большинство из этих опций находятся в панели управления.
Различные варианты были помечены от 1 до 8 (оранжевым цветом), чтобы вы могли легко следовать.
(1) обозначает элементы управления форматированием символов. Всякий раз, когда вы редактируете какой-либо текст или хотите изменить свойства текста, убедитесь, что (1) всегда выбран.
(2) показывает шрифты, установленные в системе. При установке InDesign вы также будете устанавливать шрифты помимо тех, которые поставляются по умолчанию в Windows или Mac OS. Все установленные шрифты и их образцы перечислены здесь. Вы также можете фильтровать по имени, если вы уже знаете имя шрифта.
(3) обозначает свойства шрифта. Вы можете изменить шрифт между обычным, полужирным, курсивом и т. Д. Точные свойства зависят от выбранного шрифта.
(4) позволяет изменить размер шрифта. Вы можете выбрать из доступного списка размеров или ввести свой собственный размер.
(5) позволяет изменить начало предложения или абзаца. Ведущий – это измерение расстояния между базовой линией текста и линией над ним. Обязательно измените начальную строку, выделив весь абзац, иначе у вас будет неравномерная начальная буква в пределах абзаца.
(6) имеет функции для преобразования всего текста в большие заглавные буквы, маленькие заглавные буквы, подчеркивание, зачеркивание, нижний индекс или верхний индекс.
(7) изменяет кернинг шрифта. Кернинг – это пространство шрифта между отдельными символами.
(8) называется трекингом, который по сути является кернингом, но для группы символов, такой как полное слово или группа слов.
Вы можете играть с отдельными вариантами, чтобы изменить шрифт по своему вкусу.
Adobe InDesign CC – форматирование текста
Как мы видели ранее, Find / Change – это универсальный инструмент. Теперь вы можете использовать его для изменения форматирования документов вместо того, чтобы вручную искать и заменять их.
Для этого выберите текст, который вы хотите изменить, скопируйте его в буфер обмена, откройте диалоговое окно « Найти / изменить » из меню « Правка» и вставьте скопированный текст в поле « Найти что».
Затем вы можете указать параметры, на которые вы хотите изменить текст, щелкнув поле « Изменить формат» и укажите необходимые изменения.
Прежде чем нажать « Изменить все» , просто определите область в раскрывающемся меню « Поиск» как « История» или « Документ», чтобы убедиться, что изменение отражено во всем документе. В противном случае изменение форматирования будет ограничено только выделенным текстом.
В следующем примере мы хотели изменить стиль текста «Возможно» на что-то другое.
Мы видим, что всего в документе было сделано 11 изменений вместе с начальным словом, которое было скопировано.
Adobe InDesign CC – Форматирование абзацев
Точно так же, как форматирование символов, вы также можете форматировать абзацы с широким спектром опций. Различные варианты были помечены 1-10 (оранжевым цветом), чтобы вы могли легко следовать.
Чтобы настроить параметры форматирования абзаца, выберите значок « Элементы управления форматированием абзаца» (1).
(2) представляет все доступные варианты выравнивания абзаца. Вы можете выровнять абзацы по левому, правому, верхнему или нижнему краям и даже выровнять их вдоль позвоночника (книги), если вы создаете документ с обращенными страницами.
(3) является левым отступом и (4) является левым отступом первой строки . Разница в том, что когда вы нажимаете Левый отступ, весь абзац имеет отступ в соответствии с заданным вами значением отступа. Но это не всегда выглядит хорошо, поэтому хорошей идеей будет сделать отступ только в первой строке абзаца, когда вам нужно будет использовать отступ первой строки слева .
Аналогично, (5) и (6) обозначают правый отступ и правый отступ последней строки соответственно. Они выполняют аналогичную работу, подобную (3) и (4), на этот раз в правой части абзаца.
(7) и (9) представляют поля « Пробел до» и « Пробел после», которые позволяют вставить пробел перед или после абзаца. Всегда рекомендуется использовать пробел до и пробел вместо того, чтобы вручную использовать табуляцию, пробел или клавишу Enter для интервалов между абзацами.
(8) и (10) – Количество строк в буквице и Один или несколько символов буквицы . Это уникальный эффект, который позволяет вам расширить первую букву, которая обычно написана заглавными буквами вдоль указанного количества строк, для более элегантного и профессионального вида, как показано в приведенном выше примере.
Стили абзацев и символов
Стили полезны при одновременном применении нескольких параметров форматирования одним щелчком мыши. Стили могут применяться к абзацам, символам и даже таблицам.
Стили абзаца
Легко применить набор стилей ко всему абзацу со стилями абзаца. Чтобы открыть стили абзаца в текущем документе, откройте панель « Стили абзаца» . Здесь вы увидите список стилей в этом документе. Просто щелкните любой абзац на странице и выберите нужный стиль абзаца, чтобы применить форматирование.
Вы можете дважды щелкнуть по любому стилю абзаца, чтобы отредактировать его. Откроется диалоговое окно Параметры стиля абзаца, в котором вы можете указать параметры, которые вы хотите изменить. В области « Настройки стиля» отображается сводка различных параметров для этого стиля.
Стили персонажей
В отличие от стиля абзаца, стиль символа может быть установлен для определения одного параметра, такого как шрифт, цвет, размер или комбинация любого из них.
Стили символов можно установить, открыв панель « Стили символов» и выбрав нужный стиль.
Подобно стилю абзаца, вы можете просто дважды щелкнуть любой стиль символа, чтобы открыть диалоговое окно « Изменение стиля символа ». Даже в области « Настройки стиля» отображается сводка различных параметров для этого стиля.
Хотя это технически возможно, стили символов следует применять только к слову, двум или, как максимум, к предложению, но никогда к полному абзацу.
Adobe InDesign CC – Таблицы
InDesign предоставляет несколько способов работы с таблицами. Вы можете создать таблицу с нуля внутри текстового фрейма или преобразовать существующие данные в таблицу. Обратите внимание, что созданная таблица будет привязанным объектом для текстового фрейма.
Создание новой таблицы
Чтобы создать новую таблицу, просто выберите инструмент « Текст» и нарисуйте область, которую вы хотите создать в виде таблицы.
Затем перейдите в меню « Таблицы» и выберите « Создать таблицу…», чтобы открыть диалоговое окно « Создание таблицы ». Здесь вы можете указать количество строк и столбцов, которые вы хотите в своей таблице, а также указать, если вам нужны верхние и нижние колонтитулы для таблицы. Нажав OK, вы создадите таблицу внутри вашего текстового фрейма.
Теперь вы можете ввести данные в этой таблице. Перемещение курсора на любую из строк или столбцов позволит вам изменить размер строки или столбца. Используйте Shift и перетащите за пределы таблицы, чтобы пропорционально отрегулировать всю таблицу.
Помните, что для перетаскивания строк или столбцов необходимо выбрать инструмент «Текст» на панели инструментов, поскольку таблица считается текстовым фреймом. Если вы используете инструмент «Выделение», он будет перемещать весь текстовый фрейм, а не только строку или столбец.
Чтобы удалить таблицу, просто перетащите ее и нажмите «Удалить» на клавиатуре.
Создание таблицы из существующих данных
В большинстве случаев имеет смысл преобразовать существующие данные в таблицу. Вы можете импортировать файл Word, Excel, Access (база данных) или даже текстовый документ и преобразовать содержимое в таблицу.
Используйте инструмент « Текст» , чтобы создать текстовый фрейм для вашей таблицы. Затем с помощью команды « Поместить» поместите данные в текстовый фрейм.
В следующем примере мы будем использовать простой текстовый файл, содержащий информацию о веб-сайтах некоторых фармацевтических компаний, и преобразовать ее в таблицу.
Выделите все содержимое текстового фрейма, щелкнув текст и нажав Ctrl + A в Windows или Command + A на Mac . Перейдите в меню « Таблица» и выберите параметр « Преобразовать текст в таблицу…», чтобы открыть диалоговое окно « Преобразовать текст в таблицу ».
Вы должны указать InDesign, что он должен рассматривать как разделитель строк и столбцов. На данный момент настройки по умолчанию будут работать. Нажмите OK, чтобы создать таблицу.
Мы видим, что InDesign создал таблицу с заданными данными.
| Компания | Веб-сайт |
|---|---|
| Кребс | http://www.krebsbiochem.com/unit2_research.htm |
| Divis Labs | http://www.divislabs.com/inside/productionblock2.asp |
| Майлан | mylanlabs.in |
| Корнелий | http://www.cornileus.com/career.html |
| Dr.Reddys | http://www.dreddys.com |
| Ракс Фарма | rakspharma.com |
| Avra | avralab.com |
Вы можете редактировать содержимое каждой ячейки, как если бы вы редактировали обычный текстовый фрейм. Если вы хотите равномерное распределение строк и столбцов, вы можете просто выбрать строки или столбцы и перейти в меню « Таблица» и выбрать « Распределить строки равномерно» или « Распределить столбцы равномерно» или и то, и другое.
Форматирование таблиц
InDesign предоставляет множество вариантов форматирования таблицы.
Все параметры форматирования таблицы доступны в диалоговом окне « Параметры таблицы ». Чтобы получить доступ к этому, просто перейдите в меню « Таблица» , затем перейдите в подменю « Параметры таблицы» и выберите « Настройка таблицы».
Отсюда вы можете выбрать, как должны выглядеть ваши границы и каким должен быть их обводка, как вы хотите, чтобы отдельные строки и столбцы были цветными, и многое другое. Это легко изучить параметры и изменить необходимые настройки.
Для этого примера давайте посмотрим на окончательный результат после некоторого базового форматирования. Перед этим было бы полезно определить первую строку таблицы в качестве заголовка. Для этого перейдите в меню «Таблица», затем в подменю « Преобразовать строки» и выберите « В заголовок» . Это полезно, когда у вас есть таблица, охватывающая несколько страниц, и помогает иметь заголовок на всех страницах для удобства использования.
Теперь у нас есть таблица, которая достаточно хорошо отформатирована. Вы можете изучить дополнительные параметры в диалоговом окне « Параметры таблицы », чтобы настроить форматирование по своему вкусу.
Adobe InDesign CC – длинные документы
Всегда легче разбить длинный документ, который часто состоит из нескольких сотен страниц, на более мелкие фрагменты, которые представляют собой отдельные документы InDesign (расширение файла .indd), которыми легко управлять. Сколько кусков вы разбиваете, полностью на ваше усмотрение.
Вы можете объединить все эти отдельные документы InDesign в книгу InDesign (расширение файла. Indb). Чтобы создать книгу, откройте меню « Файл» , перейдите в подменю « Создать» и выберите «Книга». Откроется диалоговое окно «Сохранить» и будет предложено сохранить файл книги. Дайте ему имя и нажмите ОК . Это создаст книгу и откроет панель « Книга» .
В следующем примере мы взяли два файла .indd . Однако вы можете выбрать любое количество файлов, щелкнув по значку + внизу панели. Как только все файлы .indd будут добавлены, вы увидите, что номера страниц сделаны непрерывными.
Значок рядом с первым документом на панели « Книга» указывает источник стиля. Это означает, что этот документ является источником любых изменений стиля абзаца или символа, которые вы делаете. Вы можете выбрать любой документ в качестве источника стиля.
Преимущество использования панели « Книга» заключается в том, что этот источник стиля можно синхронизировать со всеми другими документами на панели, щелкнув значок двойной стрелки в нижней части панели. Это скажет InDesign искать элементы стиля в первом документе и реализовывать их в последующих документах.
Вы получите подтверждение после завершения синхронизации.
Adobe InDesign CC – Содержание
Оглавление (ToC) – это очень полезная функция в InDesign не только для создания ToC, основанного на главах, но и для перечисления практически всего, что имеет стиль абзаца.
Чтобы получить доступ к параметрам ToC, перейдите в меню « Макет» и выберите «Содержание»…, чтобы открыть диалоговое окно «Содержание ». Возможно, вам придется нажать Дополнительные параметры, чтобы открыть дополнительные параметры в диалоговом окне.
Здесь много вариантов, но самое главное – добавить стиль абзаца, который напоминает заголовки глав. В приведенном выше примере мы выбрали ch.title из области « Другие стили» и нажали кнопку « Добавить» , чтобы добавить стиль в область « Включить стили абзаца» .
Затем определите стиль ввода, выбрав соответствующий стиль для вашего ToC в раскрывающемся меню « Стиль ввода». Стиль ввода определяет, как выглядят метки ToC. Если вы не определите стиль ввода, у вас будет оригинальный стиль абзаца в вашем ToC, который может выглядеть не очень хорошо.
Выберите опцию « После ввода» в раскрывающемся меню «Номер страницы», чтобы сохранить номера страниц после ввода главы. Вам также необходимо указать код между записью главы и номером страницы. Вкладка « Правый отступ» указывается кодом ^ y . Если вы не знаете код, вы можете нажать маленькую стрелку вправо рядом с полем Между вводом и номером . Вкладка « Правый отступ» обеспечивает идеальное выравнивание номеров страниц в конце правой части текстового фрейма.
Просмотрите параметры и нажмите OK, чтобы увидеть ToC. Приведенный выше пример показывает очень простой ToC. Вы можете, конечно, пойти дальше и настроить стили абзацев, которые вы хотите, как обсуждалось ранее, и использовать их в ToC, чтобы получить все виды пользовательских ToC.
Adobe InDesign CC – интерактивные документы
InDesign позволяет легко добавлять гиперссылки и закладки, чтобы сделать ваш документ интерактивным. Однако имейте в виду, что добавленная вами интерактивность не будет очевидна в рабочей области InDesign, но будет отображаться в экспортированном PDF-файле. Мы обсудим несколько интерактивных элементов в этой главе. Имеет смысл установить рабочее пространство из Расширенного в Интерактивное для PDF, чтобы обеспечить легкий доступ к интерактивным панелям.
Добавление гиперссылок URL
Очень легко добавить URL-ссылки на любой объект в InDesign. Вы можете добавить гиперссылки к объекту, чтобы при нажатии на объект в PDF-файле пользователь перешел на веб-сайт или вы можете добавить гиперссылки к тексту, чтобы получить тот же результат.
В следующем примере мы выбрали текст, указывающий на гиперссылку. Перейдите на панель « Гиперссылка» и щелкните « Создать новую гиперссылку» в нижней части панели, чтобы открыть диалоговое окно « Новая гиперссылка ».
Убедитесь, что в поле «Ссылка на» установлено значение «URL». Введите URL в поле URL и нажмите ОК. InDesign теперь создает URL для выделенного текста. Всякий раз, когда вы экспортируете это как PDF-файл и нажимаете текст, он открывает URL-адрес в веб-браузере по умолчанию.
Гиперссылка на страницу
Подобно гиперссылке URL-адреса, также можно сделать гиперссылку на объект или текст на определенную страницу в документе. Нажатие на текст или объект приведет пользователя к связанной странице.
В следующем примере рассмотрим текст «Введение», щелкнув по которому мы хотим, чтобы пользователь перешел к Главе 1. Выделите текст и нажмите « Создать новую гиперссылку» в нижней части панели, чтобы открыть диалоговое окно « Новая гиперссылка ».
На этот раз вместо URL выберите « Страница» в раскрывающемся меню « Ссылка на». Мы знаем, что глава 1 этой книги начинается со страницы a1, поэтому в раскрывающемся меню Page выберите a1. Мы хотим, чтобы содержимое главы масштабировалось, чтобы поместиться в окне, поэтому мы выберем « Подогнать в окне» в настройке масштабирования . Нажмите кнопку ОК, чтобы добавить гиперссылку на документ.
Теперь, когда бы он ни экспортировался в формате PDF, любой пользователь, щелкнувший текст «Введение», сразу перейдет к главе 1.
Добавление закладок
Закладки также являются гиперссылками, облегчающими пользователю навигацию по документу. Вы можете создать закладку для каждой страницы или просто создать ToC для вставки закладок. Закладки создаются автоматически при вставке ToC.
В этом примере мы уже создали ToC из предыдущей главы. Вы можете получить доступ к закладкам на панели «Закладки» на той же панели « Гиперссылки» .
Экспорт интерактивных документов
Как уже говорилось в начале этой главы, вы не можете просматривать интерактивность в реальном рабочем пространстве InDesign. Вы должны экспортировать его в формате PDF. Есть несколько вариантов, доступных при экспорте в формате PDF.
Чтобы экспортировать документ в формате PDF, перейдите в меню « Файл» и нажмите «Экспорт». Если вы заметили, что среди различных доступных форматов экспорта есть два варианта экспорта в Adobe PDF: один – Adobe PDF (интерактивный), а другой – Adobe PDF (Версия для печати) .
Для всех целей и задач вам нужно выбрать Adobe PDF (Print), если в документе нет мультимедийного содержимого, например фильмов или аудио. Нажмите Сохранить . Откроется диалоговое окно « Экспорт Adobe PDF ».
Существует множество настроек для получения желаемого результата PDF, но обязательно установите для параметра « Совместимость» значение Acrobat 6 (PDF 1.5) или выше.
В разделе « Включить » убедитесь, что флажки « Закладки и гиперссылки» включены. Вы также можете включить Просмотр PDF после экспорта в разделе « Параметры », чтобы открыть PDF в программе просмотра PDF после экспорта.
Adobe InDesign CC – электронная книга
Формат EPUB является стандартным форматом для публикации электронных книг, которые можно читать на различных мобильных устройствах. Если вы хотите, чтобы ваша книга имела широкую аудиторию, вам обязательно следует опубликовать ее в формате EPUB. InDesign позволяет напрямую экспортировать книгу в формате EPUB. Создание EPUB из InDesign на самом деле является сложным процессом, но мы рассмотрим основы здесь, чтобы вы начали.
Чтобы экспортировать файл, перейдите в меню « Файл» , нажмите « Экспорт» и выберите тип «Сохранить как» как EPUB (фиксированный макет) . Откроется диалоговое окно параметров экспорта EPUB. Вы можете напрямую нажать OK , если вы не хотите изменять параметры. Но это может не дать вам документ с правильным макетом.
Чтобы получить максимально точную компоновку для вашего EPUB, вы должны сообщить InDesign последовательность вашего контента. Для этого перейдите в меню « Окно» и выберите « Статьи», чтобы открыть панель « Статьи» . Здесь нажмите кнопку « Создать новую статью» , чтобы добавить статью.
Теперь используйте инструмент « Выделение» , чтобы перетащить рамку на эту созданную статью. Вы также можете выбрать рамку с помощью инструмента «Выделение» и щелкнуть значок «+» на панели « Статьи» .
После того, как вы добавили все статьи, вернитесь к параметрам экспорта в EPUB и выберите «Аналогично панели статей» в раскрывающемся меню « Заказ» в разделе « Содержимое ». Это гарантирует, что InDesign будет следовать тому же порядку, который вы указали на панели « Статьи» . Нажмите кнопку « ОК», чтобы экспортировать документ и просмотреть его в программе чтения EPUB по умолчанию.
Если у вас не установлена программа чтения EPUB, вы можете загрузить ее с сайта Adobe Digital Editions с веб-сайта http://labs.adobe.com.
Adobe InDesign CC – предполетная проверка
Предпечатная проверка – это процесс обеспечения того, чтобы все аспекты документа были идеальными перед отправкой на печать. InDesign постоянно просматривает документы каждый раз, когда вы работаете с ними.
Просмотр ошибок предпечатной проверки
Приведенный выше документ показывает, что в строке состояния есть 8 ошибок. Если дважды щелкнуть это сообщение в строке состояния, откроется панель « Предпечатная проверка» , в которой перечислены все ошибки, обнаруженные InDesign. Вы можете напрямую перейти на страницу, на которой была обнаружена ошибка. Как только все ошибки исправлены, красный индикатор ошибки меняется на зеленый, указывая на отсутствие ошибок .
Изменение предполетных профилей
Можно определить свой собственный профиль предполетной проверки, чтобы вы могли определить ошибки, о которых следует предупреждать. Для этого перейдите к параметру « Определить профили…» в меню панели « Предварительная проверка», чтобы открыть диалоговое окно «Предварительные проверки». InDesign поставляется с двумя встроенными предварительными профилями – « Базовая» и « Настольная публикация» с возможностью добавления собственных профилей. Вы можете выбрать ошибки, которые InDesign должен искать при предварительной проверке документа. Помните, что базовый профиль нельзя редактировать.
Adobe InDesign CC – Пакетные документы
Мы видели, как InDesign связывает изображения и объекты в документе, а не встраивает их напрямую. Это хорошо работает большую часть времени, пока вы не захотите поделиться документом, скажем, с вашей печатной машиной. В большинстве случаев у них не будет доступа к вашим графическим ресурсам или шрифтам, и они могут получить ошибки связывания или отсутствующие ошибки шрифта.
Чтобы избежать этих неприятностей, InDesign предоставляет способ упаковать документ. Упакованный документ содержит все необходимые ресурсы, шрифты, а также инструкции для печатного станка в одной папке вместе с файлом .indd .
Чтобы подготовить документ к упаковке, откройте документ, выполните необходимую предварительную проверку и перейдите в меню « Файл» и выберите « Пакет…». Откроется диалоговое окно « Пакет ».
Диалоговое окно Пакет показывает сводку различных компонентов документов и любых найденных ошибок. Вы можете экспортировать отчеты, если хотите, нажав Отчет … и сохранив его в виде текстового файла. Если нет, вы можете просто выбрать опцию « Пакет…» и выбрать имя файла и местоположение документа на жестком диске. Это еще не фактическая упаковка.
После сохранения пакета вы получите диалоговое окно « Инструкции по печати », в котором вы можете указать свою контактную информацию и любые инструкции, которые вы хотите сообщить типографии.
Большинство печатных машин игнорируют эту информацию, если вы не указали, чтобы посмотреть на нее. Всегда лучше вести переписку с прессой по телефону или электронной почте, а не с помощью диалогового окна « Инструкции по печати ». Когда закончите, нажмите « Продолжить» и укажите местоположение пакета.
Вы можете получить окно с предупреждением об использовании защищенных авторским правом шрифтов. Будьте внимательны при упаковке отдельно приобретенных шрифтов, так как они поставляются с ограничениями на использование и распространение. Нажмите OK, чтобы продолжить.
InDesign покажет прогресс упаковки. По завершении вы сможете найти пакет вместе с файлом инструкций в выбранном вами месте назначения.
Печать документов и буклетов
Печать документов
С InDesign легко печатать документы. Чтобы распечатать документ, перейдите в меню «Файл» и выберите « Печать …». Откроется диалоговое окно « Печать », которое дает вам полный контроль над печатью.
В левом нижнем углу окна отображается предварительный просмотр документа и его соответствие печатной странице. Группа « Настройка » позволяет устанавливать такие параметры, как ориентация страницы, размер страницы, положение содержимого и т. Д.
Было бы неплохо установить все возможные и требуемые параметры печати в этом диалоговом окне, если такие же параметры также доступны в драйвере принтера. Это позволит избежать многих потенциальных конфликтов между InDesign и драйвером принтера.
Группа « Метки» и « Кровотечение » позволяет печатать метки кровотечения и пробки, цветную полосу, метки обрезки и т. Д., Которые могут быть полезны, но не обязательны.
В зависимости от вашего принтера вы можете изменить вывод на печать в группе «Вывод» на « Композитный RGB», «Композитный серый» или « Композитный CMYK» . Как правило, для домашних струйных принтеров подойдет Composite RGB или Composite Grey . Все, что выше этого, всегда рекомендуется использовать композитный CMYK .
Перед высококачественной печатью важно отметить, что нужно перейти в группу « Дополнительно » и выбрать предустановку « Высокое разрешение» в области « Сглаживатель прозрачности» .
Вы также можете сохранить все эти настройки в качестве предустановки, чтобы вы могли вызывать их в любое время.
Печать буклетов
Для менее сложных заданий, таких как самостоятельная печать буклетов, вы можете использовать команду « Распечатать буклет» из меню « Файл» .
Команда « Распечатать буклет…» очень полезна для того, чтобы взять образец брошюры перед тем, как передать ее прессе, чтобы вы могли иметь реальное представление о том, как она будет выглядеть на бумаге.
Однако есть несколько предостережений по поводу использования этой функции. Первое, что нужно помнить, это то, что Print Booklet всегда печатает 1- ю и последнюю страницу на одном развороте, за которыми следуют 2- я и последняя, но одна и т. Д., Пока не будут напечатаны все страницы. Это из-за того, как буклет будет складываться, когда вы его сшиваете. Другой важный момент, о котором следует помнить: количество страниц в документе должно делиться на 4 (вы можете сложить лист пополам, чтобы понять, почему).
Вы можете оставить большинство параметров в диалоговом окне « Печать буклета » по умолчанию. Однако чаще всего рядом со страницей предварительного просмотра вы увидите желтый восклицательный знак, указывающий, что что-то не так; Скорее всего, страница не будет соответствовать внутри буклета.
Чтобы исправить это, просто выберите страницу «Предварительный просмотр», перейдите в « Параметры печати»… и в диалоговом окне « Параметры печати » настройте параметры в группе « Настройка », чтобы масштабировать содержимое, и нажмите « ОК», чтобы вернуться на страницу « Предварительный просмотр» в разделе « Печать». Диалоговое окно буклета . Вы заметите, что желтый восклицательный знак исчез, и документ правильно уместился на странице.
Вы также заметите, что InDesign добавляет дополнительные пустые страницы, если у вас избыточное или меньшее количество страниц, которые делятся на 4, чтобы обеспечить правильную печать формата буклета. Вы также заметите, что водяные знаки с номерами страниц включены в предварительном просмотре. Они только для сведения и не будут напечатаны в окончательном буклете. Нажмите « Печать», чтобы распечатать буклет.
Экспорт документов в формате PDF
Экспорт PDF-файлов очень прост с InDesign. Просто перейдите в диалоговое окно « Экспорт » из меню «Файл» и выберите, куда вы хотите сохранить PDF. Диалоговое окно « Экспорт Adobe PDF » предоставляет вам множество готовых настроек прямо из коробки.
Выбор правильного пресета
Если щелкнуть раскрывающееся меню « Предустановка Adobe PDF» , вы увидите, что доступно множество вариантов формата PDF. Наиболее часто используемые включают PDF / x-1a (для Северной Америки) и PDF / x3a (для Европы). Возможно, вам придется проконсультироваться с вашей печатной машиной, прежде чем принимать решение о формате.
Если ваш печатный станок поддерживает это, выберите PDF / x-4 для еще большего контроля над такими вещами, как прозрачность и более широкий цветовой охват. Для всех других целей, включая экранные, рекомендуется использовать предустановку « Высококачественная печать» . Лучше избегать предустановки « Наименьший размер файла», насколько это возможно, так как это может повлиять на разрешение и цвета изображений, чтобы уменьшить размер файла.
Если для параметра « Совместимость» выбрано значение « Acrobat 6» (PDF 1.5) или более поздней версии, в разделе « Параметры » этого диалогового окна появляется возможность создать PDF с тегами . Эта функция позволяет помечать ключевые слова в PDF, что делает возможной индексацию поисковыми системами. Это также позволяет использовать опции доступа для инвалидов, так как программа для чтения с экрана может читать помеченные данные в PDF.
Параметры сжатия
Вы можете определить степень сжатия, которую InDesign должен использовать при экспорте PDF. Это оказывает большое влияние на размер получаемого файла, а также на то, насколько хорошо PDF отображает для Интернета. Если вы просто отображаете документ для Интернета, будет достаточно более низкого значения пикселя на дюйм (ppi). Если вы хотите иметь высококачественную распечатку, вам нужно более высокое ppi. Доступ к параметрам сжатия можно получить в разделе « Сжатие » диалогового окна « Экспорт Adobe PDF ».
Для экспорта в Интернет в разделе « Цветные изображения » установите значение « Бикубическая понижающая дискретизация» примерно до 150, а качество изображения – « Среднее» . Сделайте то же самое для раздела « Изображения в градациях серого», если в вашем документе есть изображения в градациях серого.
Параметры вывода
В разделе « Вывод » диалогового окна « Экспорт Adobe PDF » вы можете просмотреть параметры в области « Цвет» .
Если вы собираетесь просматривать PDF-файл на экране, лучше оставить значения по умолчанию и убедиться, что в политике включения профилей выбран параметр « Включить профили с тегами источника» . Это гарантирует, что все изображения являются частью этого PDF. Это относится только к цветам RGB.
Если вы печатаете, вам нужно изменить параметр « Преобразование цвета» на « Преобразовать в пункт назначения» и выбрать один из различных типов пунктов назначения, которые относятся к типу печатной бумаги, в раскрывающемся меню « Пункт назначения» .
Параметры безопасности
PDF, являющийся одним из наиболее часто используемых форматов обмена документами, может быть уязвим, если вы передаете конфиденциальные данные. Всегда желательно защитить паролем файл PDF, чтобы обеспечить конфиденциальность информации.
В диалоговом окне « Экспорт Adobe PDF » перейдите в раздел « Безопасность » и установите флажок «Требовать пароль», чтобы открыть документ, и введите пароль. Только те, кто знает пароль, могут открыть PDF.
Вы также можете использовать пароли для условных ограничений. Вы можете выбрать, что пользователь может или не может делать, когда открывает документ. Более ранняя функция защиты паролем ограничивает доступ ко всему документу. Здесь вы можете указать задачи, на которые у пользователя есть разрешение.
Например, вы можете запретить печать документа в низком или высоком разрешении или даже вообще не печатать. Вы даже можете запретить пользователям копировать содержимое документа в буфер обмена, комментировать и извлекать определенные страницы или даже заполнять формы и подписывать их. Это идеально, если вы делитесь конфиденциальной информацией с коллегами или посторонними.
Выборочный текстовый фрейм Экспорт
Иногда вам может не потребоваться экспортировать весь документ, а только текст в выбранных текстовых фреймах. InDesign упрощает и предлагает вам выбор форматов, которые вы можете экспортировать. Здесь мы рассмотрим два метода: один с помощью команды Export, а второй с помощью скриптов.
Экспорт текста из фрейма с помощью команды «Экспорт»
Ранее мы использовали команду « Экспорт» для экспорта файлов в формате PDF. Если вы хотите экспортировать только текст из текстового фрейма, убедитесь, что текстовый курсор находится внутри текстового фрейма, перейдите в меню « Файл» и нажмите « Экспорт». Теперь у вас будет несколько дополнительных вариантов выбора.
Три основных формата для экспорта текста: только текст (.txt), расширенный текстовый формат (.rtf) и теговый текст Adobe InDesign (.txt). Только текст – это простой текстовый формат, лишенный какого-либо форматирования. Он просто экспортирует простой текст. Rich Text Format обеспечивает базовое форматирование и может быть прочитано многими текстовыми процессорами, такими как Microsoft Word.
Формат тегового текста Adobe InDesign позволяет экспортировать текст со всеми доступными встроенными форматами InDesign. Но он может быть прочитан только другими программами InDesign, а не любым другим текстовым процессором. Это полезно, если вы экспортируете текст для работы на другой рабочей станции с установленным InDesign.
Экспорт текста с использованием скриптов
InDesign – очень гибкая программа, и ее функциональность может быть расширена с помощью небольших фрагментов кода, называемых скриптами, которые специально написаны для улучшения функциональности программы. InDesign может читать сценарии, написанные на JavaScript (.jsx; Windows и Mac), AppleScript (.scpt или .as; только для Mac) или сценарии Visual Basic (.vbs; только для Windows).
InDesign поставляется с некоторыми встроенными сценариями, доступ к которым можно получить, перейдя в меню «Окно», затем в подменю «Утилиты» и выбрав « Сценарии» . Откроется панель « Сценарии» , в которой перечислены все доступные на компьютере сценарии.
На панели « Сценарии» есть два уровня сценариев – « Приложение» и « Пользователь» . Приложение перечисляет все скрипты, которые поставляются с InDesign из коробки. Он содержит примеры сценариев на JavaScript, а также VBScript (для Windows) или AppleScript (для Mac). Пользователь перечисляет все сценарии, которые установлены пользователем. Вы можете найти эти сценарии на жестком диске, щелкнув правой кнопкой мыши сценарий или родительскую папку и выбрав « Показать в проводнике» в Windows или « Показать в Finder» на Mac.
Чтобы экспортировать весь текст из текстовых фреймов, разверните папку Samples в папке JavaScript , которая находится в разделе « Приложение», и прокрутите вниз, пока не увидите скрипт с именем ExportAllStories.jsx . Дважды щелкните, чтобы запустить скрипт. Откроется диалоговое окно с просьбой выбрать текстовый формат экспорта.
Как описано ранее, выберите нужный формат в соответствии с вашими потребностями и нажмите OK, чтобы выбрать место назначения для сохранения файла. Сценарий работает в фоновом режиме и сохраняет экспортированный файл в указанном месте назначения.
Adobe InDesign CC – Word и InDesign
Совместное использование Microsoft Word и Adobe InDesign возможно и может стать важной частью вашего рабочего процесса. Существуют фундаментальные различия в том, как работают Word и InDesign. Слово – это текстовый процессор по своей сути. Он обладает всеми функциями, необходимыми для создания элегантных и профессиональных документов, состоящих в основном из непрерывного текста. InDesign – это программа верстки страниц, которая также может обрабатывать текст. Основная функция InDesign – макетирование элементов страницы и лучший контроль над документом.
Конечно, вы обычно не используете InDesign для написания писем или эссе, и пользователи обычно переключаются между этими двумя программами. Понимание этих двух программ начинается со знания того, как они обрабатывают текст.
Word также имеет стили абзацев и символов, которые можно найти на панели « Стили» на вкладке « Главная » на ленте Office. По умолчанию все форматирование текста, кроме заголовков и заголовков, переходит в обычный стиль.
В InDesign, как мы видели до сих пор, каждый текстовый фрейм или даже части текста по умолчанию сгруппированы в стиле «Основной абзац» . Тем не менее, это предлагает множество настроек и параметров шрифта, которые обычно не рассматриваются в Word. Знать эту разницу важно, когда вы хотите импортировать текст, отформатированный с помощью стилей Word, в InDesign.
Также следует помнить, что в Word вы напрямую работаете с текстом в чистом документе, но в InDesign все происходит в кадрах. Вы не можете просто печатать прямо на пустом документе без создания текстового фрейма.
Еще один момент, о котором следует помнить, это то, что в Word используется цветовая схема RGB, а в InDesign это может быть RGB или CMYK, в зависимости от цели документа.
Импорт файла Word в InDesign
Команда « Поместить» в меню « Файл» позволяет импортировать файл Word в InDesign. В диалоговом окне «Поместить» убедитесь, что установлен флажок « Показать параметры импорта» .
В диалоговом окне « Параметры импорта Microsoft Word » убедитесь, что выбран переключатель « Сохранить стили и форматирование из текста и таблиц» в разделе « Форматирование ». Это обеспечит перевод большинства стилей Word в InDesign.
Нажмите кнопку « ОК», чтобы поместить курсор «Поместить» в документ InDesign, и перетащите его, чтобы нарисовать текстовый фрейм и поместить документ Word внутри текстового фрейма.
Большая часть форматирования Word действительно переносится в InDesign. Такие вещи, как маркеры и нумерация, основные настройки шрифта, начальные и абзацные стили, переносятся просто отлично.
Однако такие вещи, как WordArt, выделения, переопределенные стили Word и форматирование изображений, могут не переноситься хорошо.
Таблицы переносятся хорошо, но вам может потребоваться перенастроить размеры строк и столбцов.
Adobe InDesign CC – Word для InDesign
Сохранение переопределений форматирования
Преимущество использования команды « Поместить» перед простым вырезанием и вставкой заключается в том, что вы можете отказаться от форматирования, но просто сохранить переопределения или модификации стиля, которые затем можно будет настроить в InDesign. При импорте с помощью команды «Поместить» убедитесь, что установлен флажок « Показать параметры импорта» .
В диалоговом окне « Параметры импорта Microsoft Word » убедитесь, что установлен переключатель « Удалить стили и форматирование из текста и таблиц» в разделе « Форматирование » и установлен флажок « Сохранить локальные переопределения» . Это обеспечит удаление всех стилей Word, но при импорте в InDesign сохранит такие переопределения шрифтов, как полужирный, курсив и т. Д.
Вы увидите, что InDesign импортировал документ Word без каких-либо стилей форматирования, но сохранил такие переопределения шрифтов, как жирный, курсив и т. Д.
На панели « Стили абзацев» отображается « Основной абзац», что означает, что для всех стилей документа теперь используется InDesign по умолчанию.
Отсюда вы можете применить любой стиль абзаца или символа в InDesign.
Отображение стиля
Сопоставление стилей полезно, если вы хотите, чтобы InDesign соотносил стили Word в импортированном документе с стилями, понятными InDesign. Можно сопоставить стили абзацев и символов, чтобы при импорте документа сопоставленные стили применялись автоматически.
При импорте с помощью команды « Поместить» убедитесь, что установлен флажок « Показать параметры импорта» .
В диалоговом окне « Параметры импорта Microsoft Word » убедитесь, что выбран переключатель « Сохранить стили и форматирование из текста и таблиц» в разделе « Форматирование ». Затем в конце раздела «Форматирование» убедитесь, что установлен переключатель « Настроить импорт стиля », и нажмите « Сопоставление стилей», чтобы открыть диалоговое окно « Сопоставление стилей ».
В диалоговом окне « Сопоставление стилей » отображаются два столбца. Слева находится стиль Microsoft Word, присутствующий в импортируемом документе Word, а справа – стиль InDesign, который необходимо применить соответствующим образом.
Отображаются стили абзацев и символов (обозначенные символом абзаца и символом A соответственно), и для каждого стиля Word вы можете выбрать доступный стиль InDesign, щелкнув стрелку вниз рядом с каждым стилем InDesign.
Когда вы закончите, нажмите OK и снова OK, чтобы импортировать документ Word с необходимым форматированием.
Photoshop amd Illustrator Рабочие процессы
Использование Adobe Photoshop и Adobe Illustrator вместе с InDesign обычно завершает творческий рабочий процесс для большинства людей. Все эти программы хорошо взаимодействуют друг с другом, и вы можете постоянно переключаться между этими тремя программами.
InDesign позволяет легко перемещаться между всеми тремя. Однако вместо того, чтобы просто выбрать изображение и скопировать его между Photoshop или Illustrator и InDesign, есть некоторые правила, которым нужно следовать.
Импорт изображений из фотошопа
Photoshop – это программа для растровых растровых изображений, которая означает, что изображения могут потерять или получить разрешение при масштабировании. Большинство изображений, с которыми мы имеем дело ежедневно, представляют собой растровые изображения. Изображения, которые могут поддерживать собственное разрешение независимо от масштабирования, называются векторными изображениями, которые являются типом изображений, с которыми работает Illustrator.
При интеграции Photoshop с InDesign важно помнить о том формате файлов, с которым вы хотите работать. JPEG – это файл по умолчанию, который подходит для большинства случаев, но если вы хотите получать изображения высокого качества, слои и информацию о прозрачности, вам не следует использовать JPEG. Photoshop поддерживает практически все форматы изображений, но лучшим выбором остается формат Photoshop, также известный как PSD .
При работе с изображением в Photoshop может потребоваться включить информацию о прозрачности или изолировать передний план от фона в другом слое. Импорт этого прозрачного изображения или альфа-канала поможет объекту легко смешаться с остальной частью документа при импорте его в InDesign.
Всегда используйте команду « Поместить» вместо простого копирования и вставки, чтобы обеспечить большую гибкость при импорте.
В следующем примере мы видим, что за птицей есть слой прозрачности, который был создан в Photoshop и сохранен как собственный PSD-файл.
Теперь мы можем использовать команду « Поместить», чтобы поместить изображение птицы прямо в документ InDesign. Убедитесь, что флажок Показать параметры импорта установлен.
Откроется диалоговое окно « Параметры импорта изображения ».
Это диалоговое окно позволит вам выбрать, какой слой изображения вы хотите импортировать, а также позволит вам выбрать слой прозрачности. Здесь показан предварительный просмотр птицы. Мы можем пойти дальше и импортировать его, нажав ОК.
Это покажет курсор Поместить с изображением. Просто перетащите рамку с помощью курсора « Поместить», чтобы поместить изображение в рамку.
Если у вас есть обтравочные контуры в исходном изображении Photoshop, вы можете выбрать обтравочные контуры или альфа-канал при импорте изображения. Всегда лучше использовать альфа-канал, чтобы обеспечить сглаживание и плавное смешивание.
Импорт изображений из Illustrator
Импортировать файлы Illustrator немного сложно. Как и в Photoshop, вам нужно сохранить чертеж Illustrator в совместимом формате, прежде чем InDesign сможет это понять. Для этого лучше всего подходят собственные файлы Adobe Illustrator (.ai) и файлы Adobe PDF (.pdf) . InDesign пока не поддерживает импорт файлов масштабируемой векторной графики (.svg), поэтому, если у вас есть файлы .svg, с которыми вы хотите работать, вы можете сохранить их как .ai или .pdf из Illustrator перед их импортом в InDesign. Старайтесь избегать файлов .eps в максимально возможной степени.
При сохранении файла в виде файла .ai открывается диалоговое окно « Параметры Illustrator ». Обязательно установите флажок « Создать PDF-совместимый файл» в разделе « Параметры », иначе InDesign не сможет прочитать файл .ai.
Теперь используйте команду Place в InDesign. Откроется диалоговое окно « Поместить PDF » (помните, что PDF-файл встроен в файл .ai), если при использовании «Поместить» установлен флажок « Показать параметры импорта» или вы также можете удерживать клавишу Shift при использовании «Поместить». Здесь вы можете выбрать, какие слои вы хотите импортировать, и нажать OK.
Вы увидите курсор « Поместить» в документ InDesign. Перетащите рамку, чтобы поместить в нее векторное изображение.
Экспорт InDesign Artwork
Точно так же, как легко импортировать PSD и AI-файлы в InDesign, так же легко экспортировать изображения InDesign в любую из этих программ. Самый простой способ сделать это – скопировать и вставить. Процедура одинакова для обеих программ, но имейте в виду, что пути объектов в InDesign более целесообразно импортировать в Illustrator для сохранения векторных путей, а не в Photoshop. Photoshop растеризует изображение, поэтому у вас остается меньше возможностей для редактирования.
Всегда рекомендуется сначала импортировать иллюстрацию InDesign в Illustrator, а затем перенести ее из Illustrator в Photoshop.
Чтобы скопировать изображение InDesign, просто выделите нужные объекты с помощью инструмента «Выделение» и нажмите Ctrl + C в Windows или Command + C на Mac, чтобы скопировать объекты в буфер обмена.
Создайте новый документ Illustrator и нажмите Ctrl + V в Windows или Command + V на Mac, чтобы вставить обложку InDesign. Вы заметите, что все векторные пути перенесены в документ Illustrator, и вы также можете свободно масштабировать без потери разрешения.
Однако, вставив ту же иллюстрацию в Photoshop, вы увидите, что наблюдается потеря разрешения и растеризация изображения. Он по-прежнему вставляется как векторный смарт-объект, но для изменения путей необходимо вернуться в Illustrator, изменить пути, сохранить файл и вернуться в Photoshop.
Поэтому всегда рекомендуется импортировать изображения InDesign в Illustrator, а не в Photoshop. Если вам нужно использовать Photoshop, импортируйте его в Photoshop через Illustrator, но никогда не вставляйте напрямую.
Сохранить слои и векторы
Photoshop может выполнять как векторную, так и растровую обработку изображений. Однако, когда вы импортируете векторные фигуры Photoshop в InDesign, вы обнаружите, что информация о векторных путях теряется. В результате любой текст, созданный вами в Photoshop, будет растеризован при импорте в InDesign и может привести к низкому качеству отпечатков.
Лучший способ избежать этой ситуации – сохранить исходное изображение Photoshop в виде файла PDF вместо PSD.
Однако следует помнить, что сохранение в формате PDF приводит к тому, что Photoshop отбрасывает информацию о слоях. Следовательно, когда вы добавляете или удаляете слои из исходного файла, они могут не отражаться в вашем документе InDesign. Опять же, лучшим обходным путем для этого является использование файлов Illustrator .ai . Информация о слоях сохраняется в файлах .ai гораздо лучше.
В следующем примере мы видим, что в импортированном PDF-файле не происходит потери информации, поскольку векторная информация сохраняется при сохранении файла в формате PDF в Photoshop.