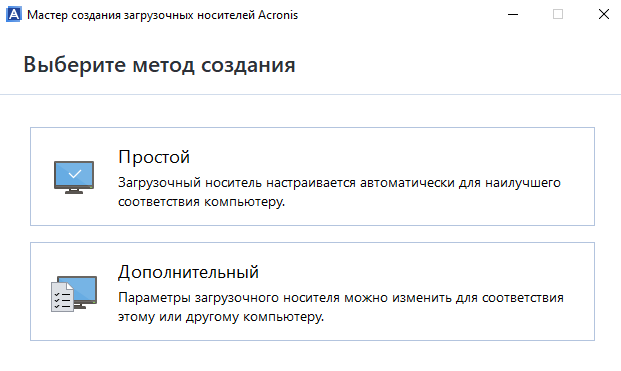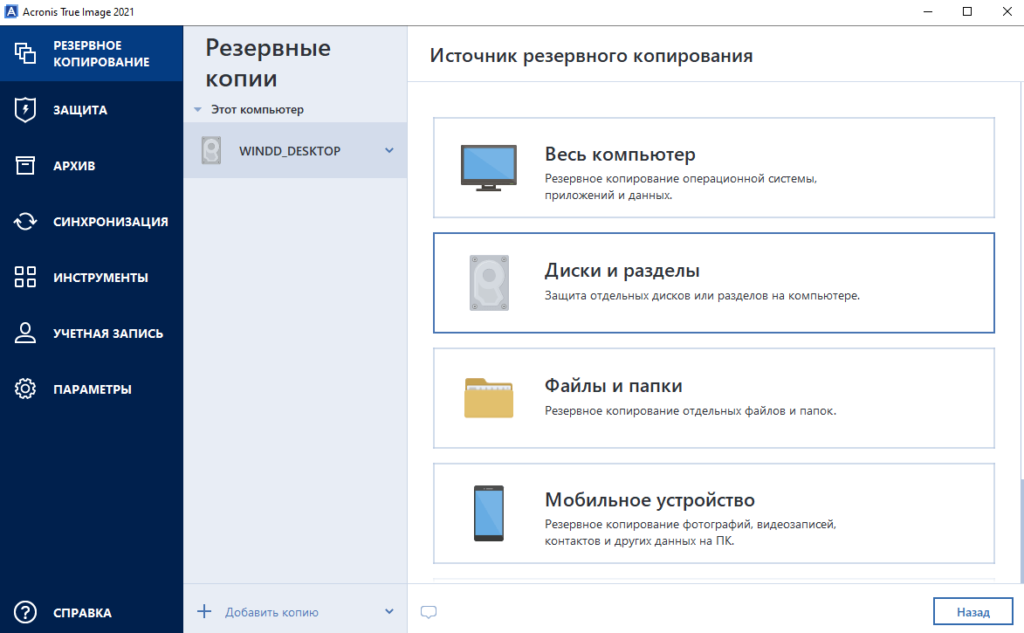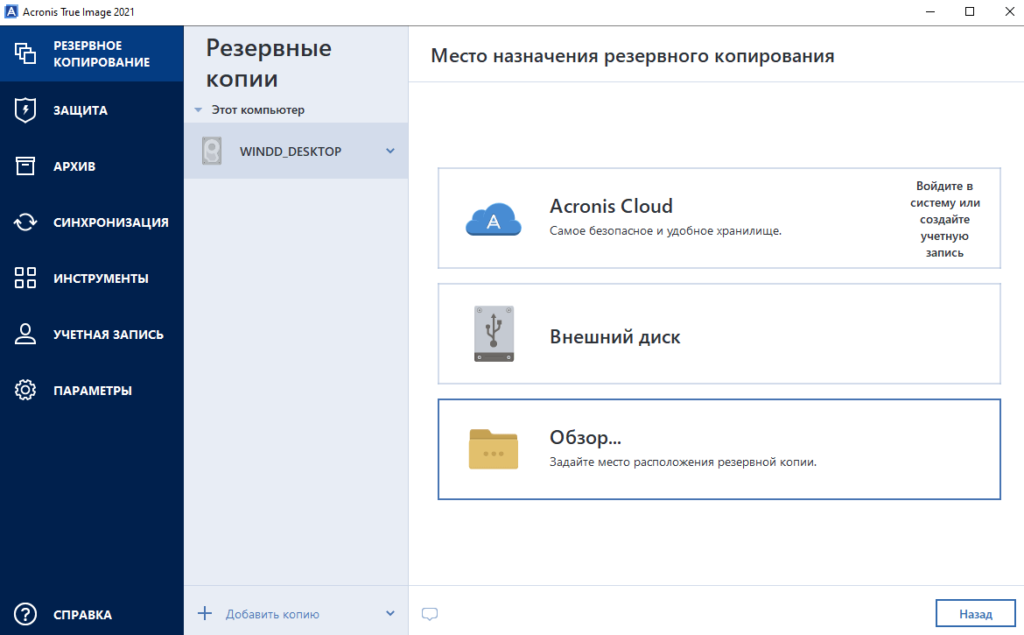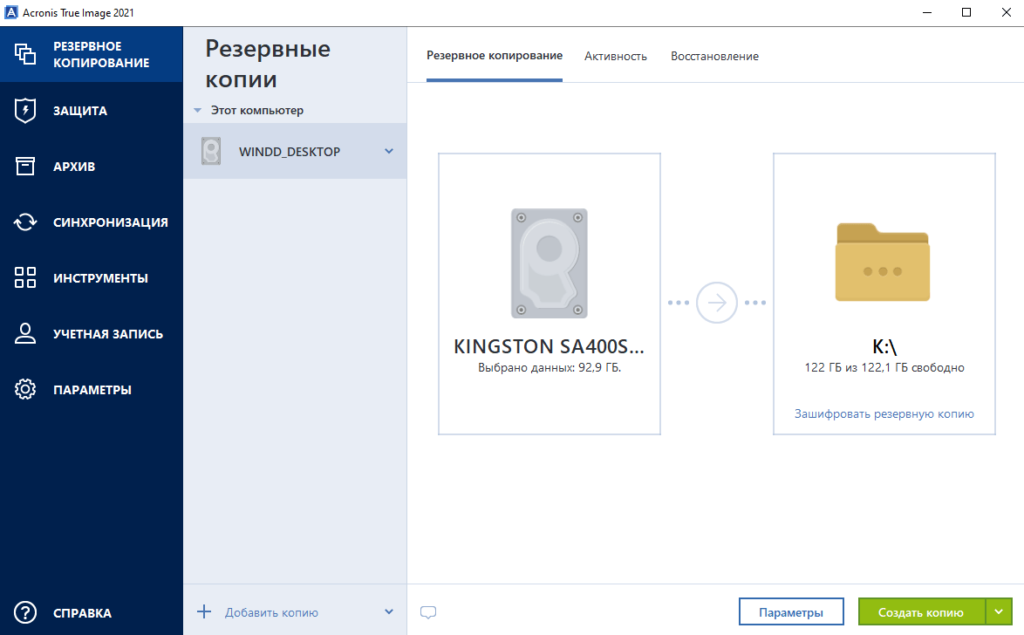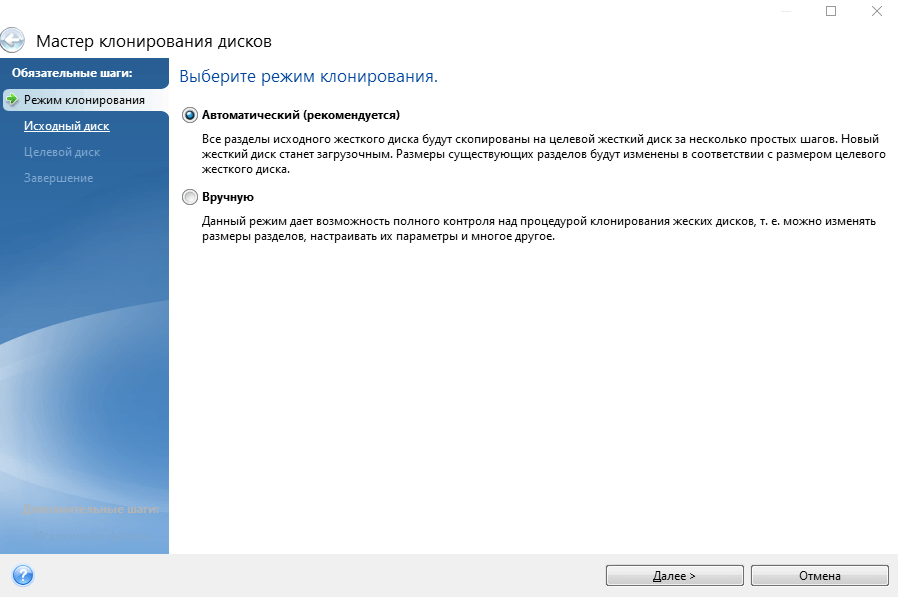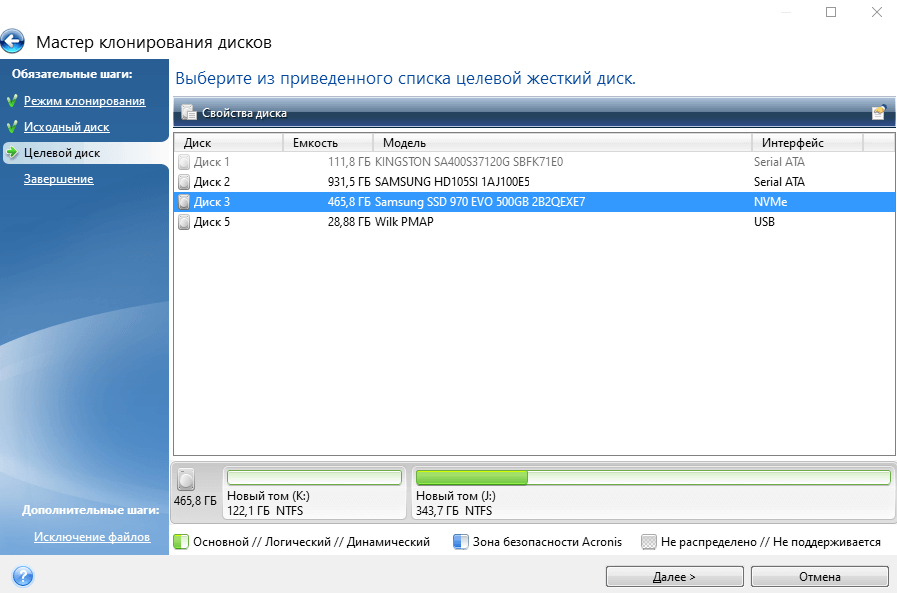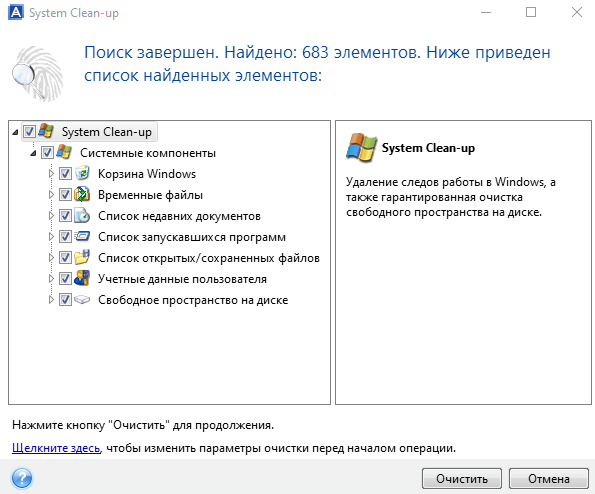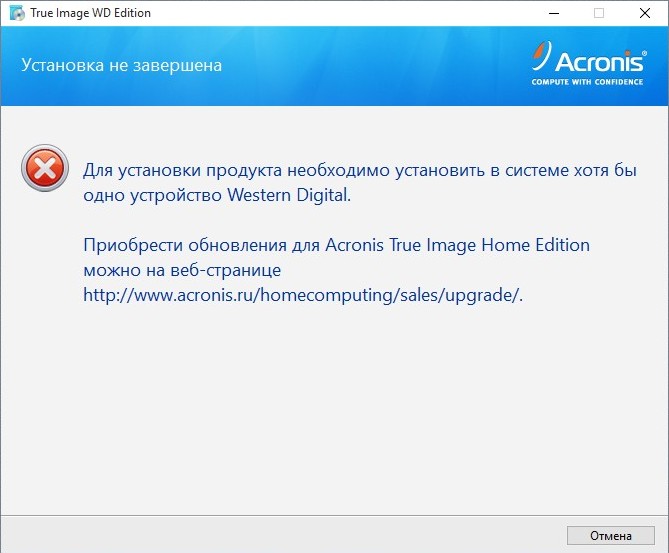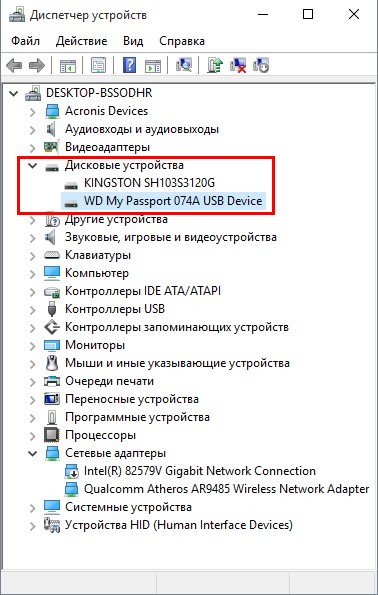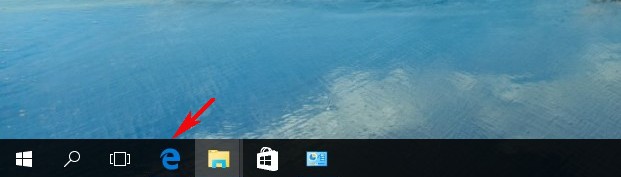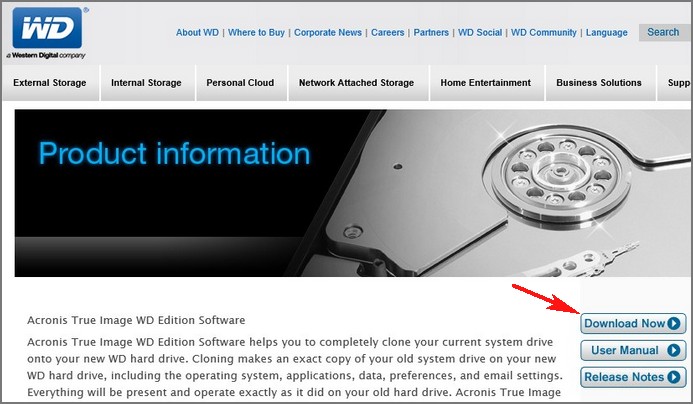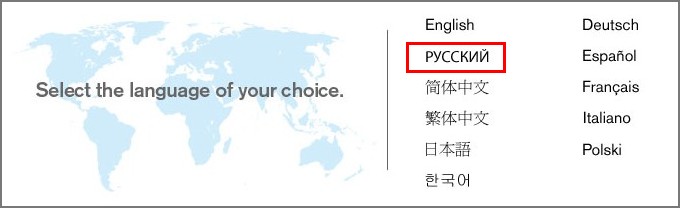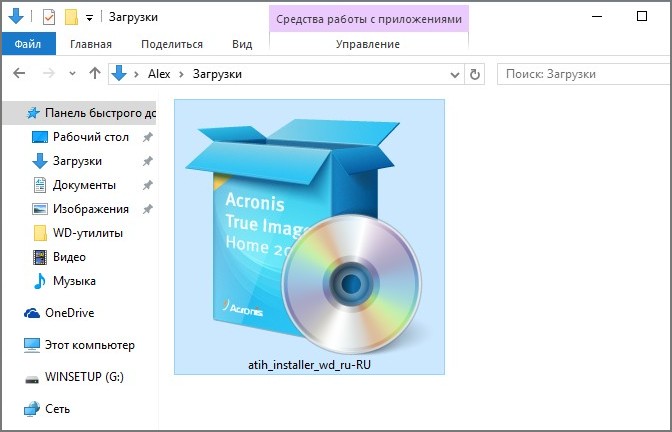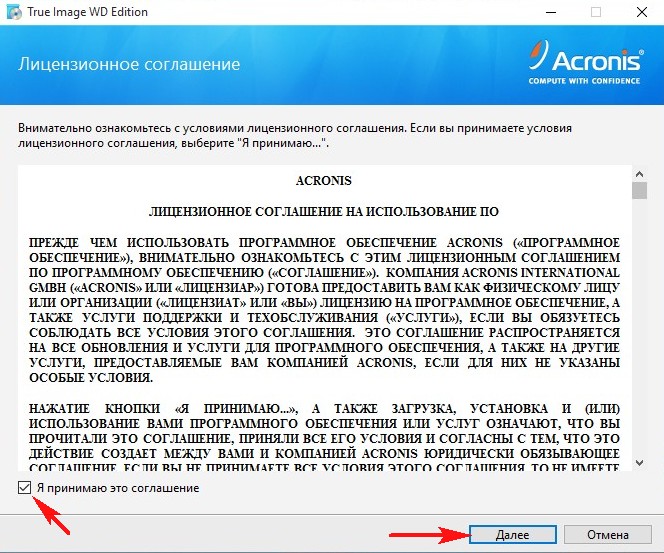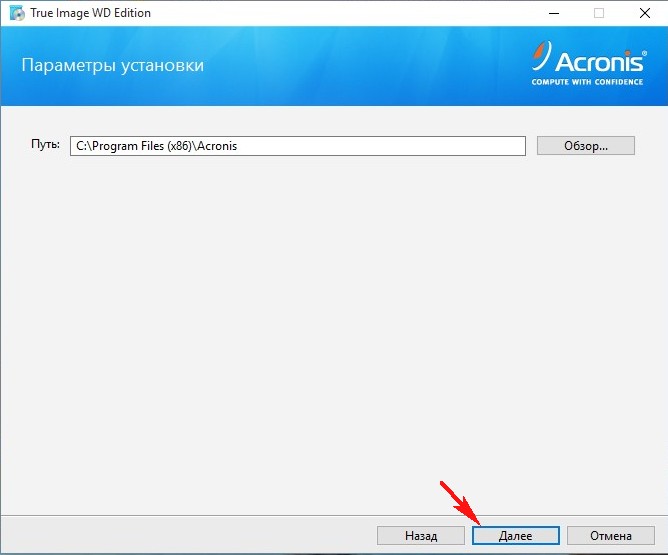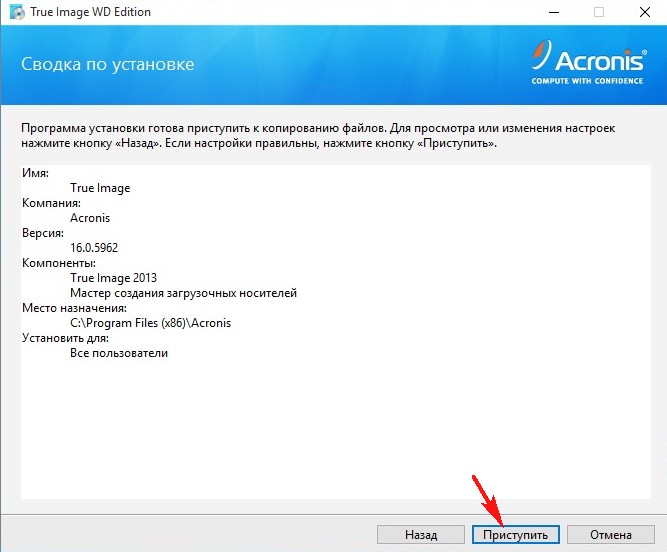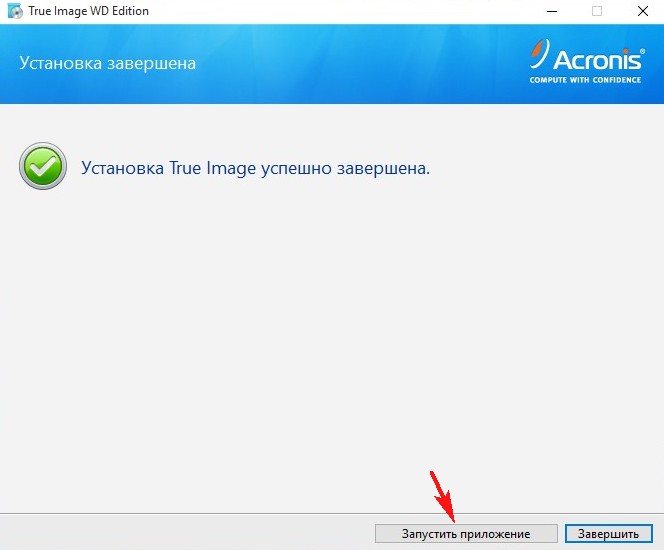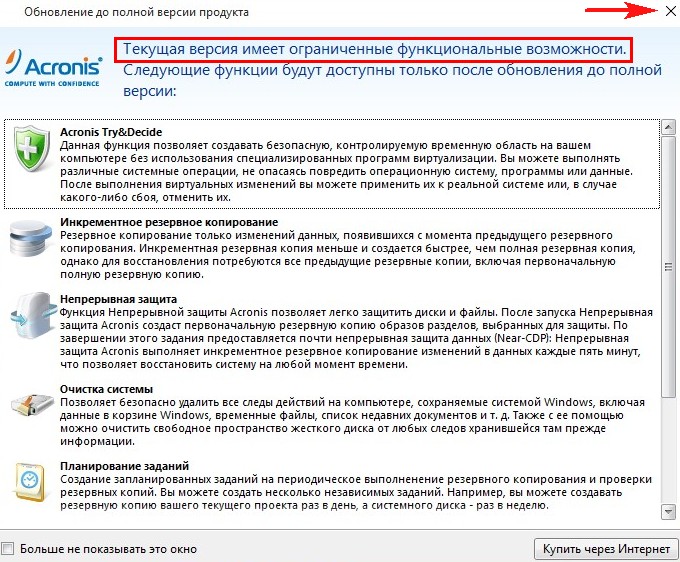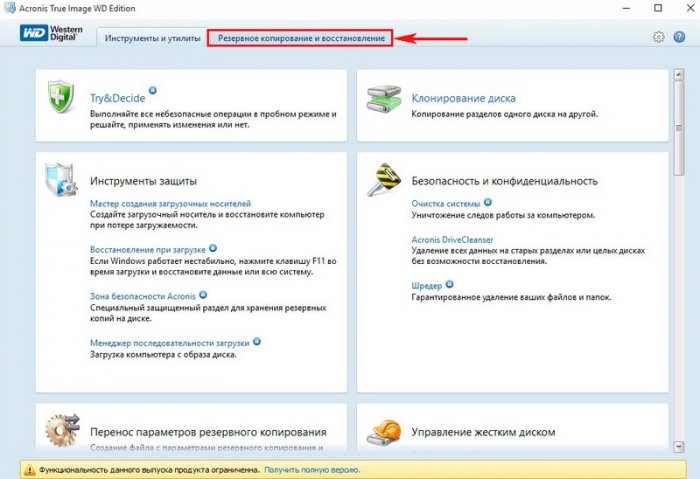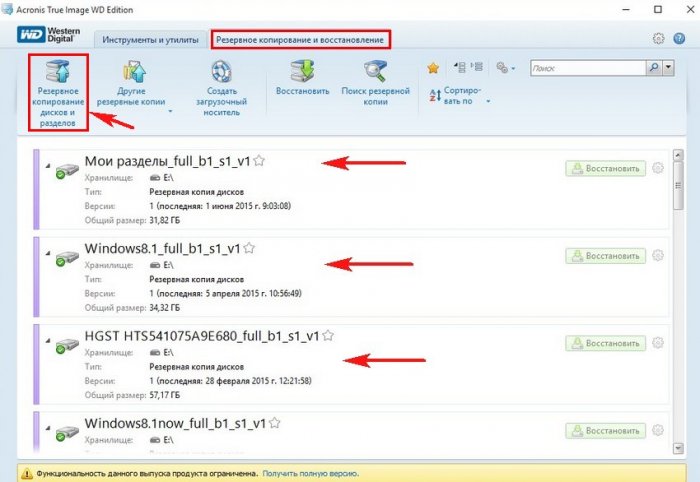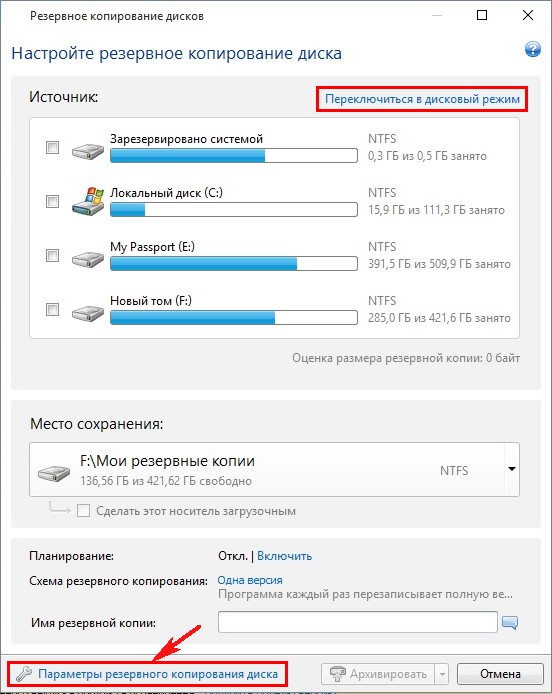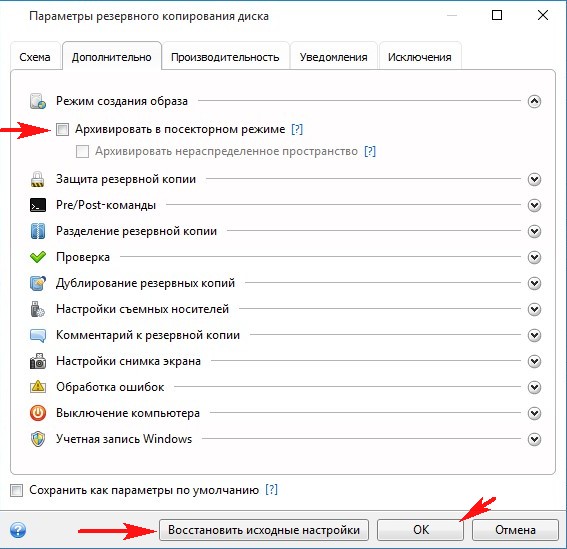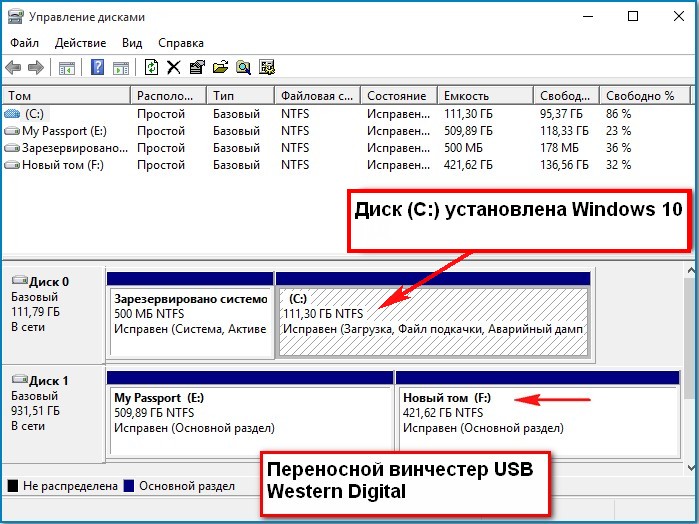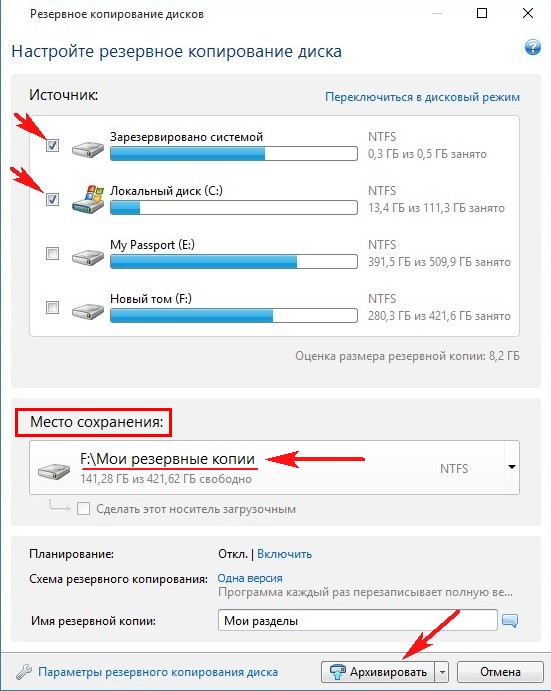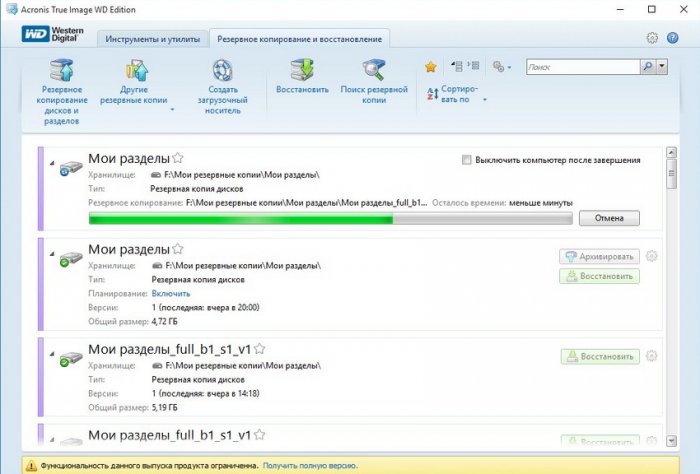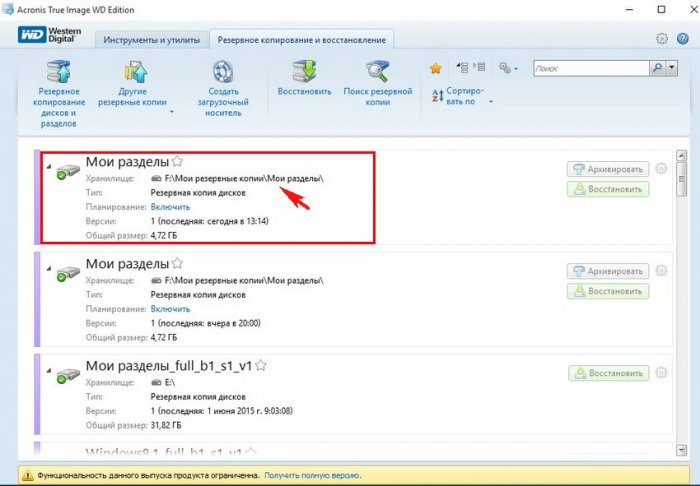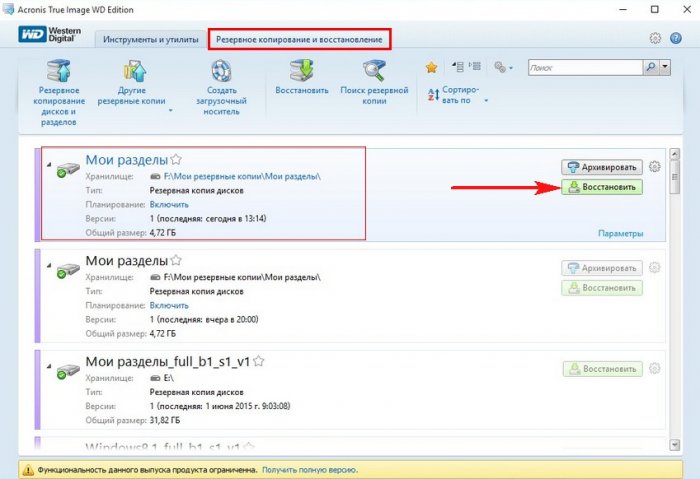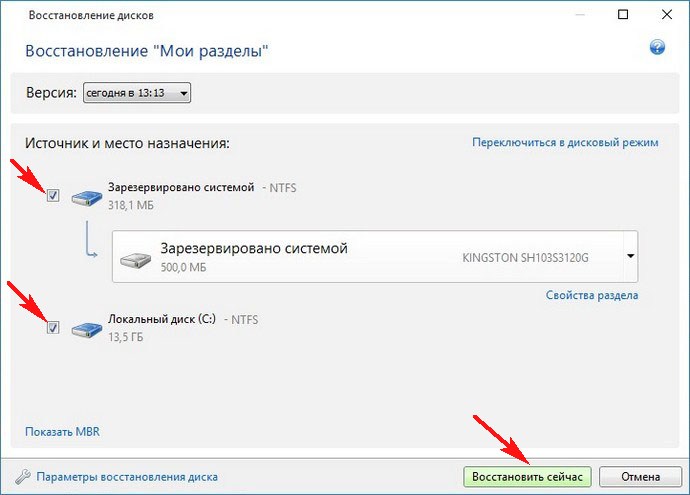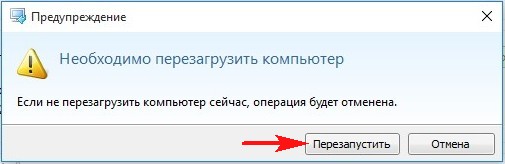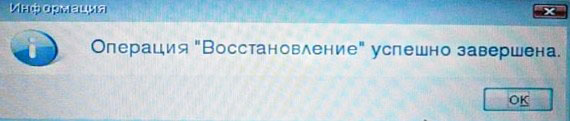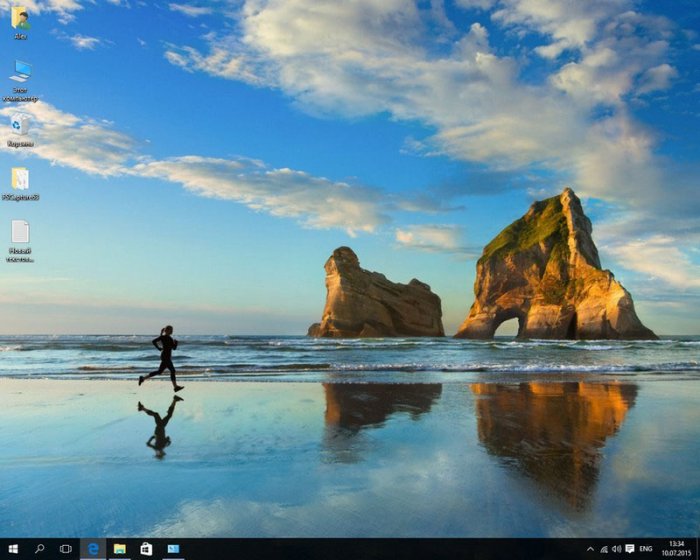Содержание
- Создание резервной копии
- Синхронизация
- Управление резервной копией
- Создание загрузочного носителя
- Безвозвратное удаление данных с дисков
- Очистка системы
- Работа в пробном режиме
- Вопросы и ответы
Обеспечение защиты сохранности и конфиденциальности информации, хранимой на компьютере, а также работоспособности всей системы в целом – очень важные задачи. С ними отлично помогает справиться комплексный набор утилит Acronis True Image. С помощью этой программы можно сохранить свои данные как от случайных сбоев в системе, так и от целенаправленных вредоносных действий. Давайте разберемся, как работать в приложении Acronis True Image.
Скачать последнюю версию Acronis True Image
Создание резервной копии
Одним из основных гарантов сохранения данных в целостности является создание их резервной копии. Программа Acronis True Image предлагает расширенные возможности при выполнении указанной процедуры, ведь это одна из основных задач приложения.
Сразу же после запуска программы Акронис Тру Имидж, открывается стартовое окно, которое предлагает возможность резервного копирования. Копию можно сделать полностью со всего компьютера, отдельных дисков и их разделов, а также с отмеченных папок и файлов.
- Для того, чтобы выбрать источник копирования, кликаем по левой части окна, где должна быть надпись: «Изменить источник».
- Мы попадаем в раздел выбора источника. Как говорилось выше, нам предоставляется на выбор три варианта копирования:
- Весь компьютер;
- Отдельные диски и разделы;
- Отдельные файлы и папки.
Выбираем, один из данных параметров, к примеру, «Файлы и папки».
- Перед нами открывается окно в виде проводника, где отмечаем те папки и файлы, резервную копию которых хотим сделать. Отмечаем нужные элементы, и жмем на кнопку «OK».
- Далее нам предстоит выбрать место назначение копии. Для этого кликаем по левой части окна с надписью «Изменить место назначения».
- Тут также существует три варианта:
- Облачное хранилище Acronis Cloud с неограниченным объемом места для хранения данных;
- Съемный носитель;
- Место на жестком диске компьютера.
Выберем, к примеру, облачное хранилище Acronis Cloud, в котором вы предварительно должны создать учетную запись.
- Итак, для создания резервной копии практически все готово. Но, мы ещё можем решить, шифровать ли нам данные, или оставить их незащищенными. Если мы решили шифровать, то жмем на соответствующую надпись на окне.
- В открывшемся окне дважды вводим произвольный пароль, который следует запомнить, чтобы в будущем иметь возможность получить доступ к зашифрованной резервной копии. Жмем на кнопку «Сохранить».
- Теперь для того, чтобы создать резервную копию, осталось нажать на зеленую кнопку с надписью «Создать копию».

После этого, запускается процесс резервного копирования, который может быть продолжен в фоновом режиме, пока вы занимаетесь другими делами. После завершения процедуры резервного копирования, в окне программы между двумя точками соединения появляется характерный зеленый значок с галочкой внутри.

Синхронизация
- Для того, чтобы синхронизировать свой компьютер с облачным хранилищем Acronis Cloud, и иметь доступ к данным с любого устройства, с главного окна программы Acronis True Image, переходим во вкладку «Синхронизация».
- В открывшемся окне, в котором в общих чертах описываются возможности синхронизации, жмем на кнопку «OK».
- Далее, открывается файловый менеджер, где нужно выбрать именно ту папку, которую мы хотим синхронизировать с облаком. Ищем нужную нам директорию, и жмем на кнопку «OK».
- После этого, создается синхронизация между папкой на компьютере и облачным сервисом. Процесс может занять некоторое время, но теперь любые изменения в указанной папке будут автоматически передаваться Acronis Cloud.

Управление резервной копией
После того, как резервная копия данных была загружена на сервер Acronis Cloud, ею можно управлять с помощью Панели мониторинга. Тут же имеется возможность управлять и синхронизациями.
- Со стартовой страницы Acronis True Image переходим в раздел под названием «Панель мониторинга».
- В открывшемся окне кликаем по зеленой кнопке «Открыть он-лайн панель мониторинга».
- После этого, запускается браузер, который установлен в Вашем компьютере по умолчанию. Браузер перенаправляет пользователя на страницу «Устройства» в его учетной записи в Acronis Cloud, на которой видны все резервные копирования. Для того, чтобы восстановить резервную копию, достаточно просто нажать на кнопку «Восстановить».
- Для того, чтобы просмотреть свои синхронизации в браузере требуется кликнуть по одноименной вкладке.


Создание загрузочного носителя
Загрузочный диск, или флешка, нужны после аварийного сбоя в системе для её восстановления.
- Чтобы создать загрузочный носитель, переходим в раздел «Инструменты».
- Далее выбираем пункт «Мастер создания загрузочных носителей».
- Затем, открывается окно, в котором предлагается выбрать способ создания загрузочного носителя: используя собственную технологию Acronis, или же воспользовавшись технологией WinPE. Первый из способов более простой, но не работает с некоторыми аппаратными конфигурациями. Второй способ сложнее, но в то же время он подойдет для любого «железа». Правда, нужно отметить, что процент несовместимости загрузочной флешки, созданной по технологии Acronis, достаточно мал, так что, прежде всего, нужно использовать именно этот USB-накопитель, и только в случае неудачи переходить к созданию флешки по технологии WinPE.
- После того, как выбран способ создания флешки, открывается окно, в котором следует указать конкретный USB-накопитель или диск.
- На следующей странице сверяем все выбранные параметры, и жмем на кнопку «Приступить».
- После этого, происходит сам процесс создания загрузочного носителя.


Как создать загрузочную флешку в Acronis True Image
Безвозвратное удаление данных с дисков
В программе Acronis True Image имеется инструмент Drive Cleanser, который помогает полностью стирать данные с дисков, и их отдельных разделов, без возможности последующего восстановления.
- Для того, чтобы воспользоваться данной функцией, из раздела «Инструменты» переходим в пункт «Больше инструментов».
- После этого, открывается проводник Windows, который представляет дополнительный перечень утилит Acronis True Image, не включенных в основной интерфейс программы. Запускаем утилиту Drive Cleanser.
- Перед нами отрывается окно утилиты. Здесь нужно выбрать диск, раздел диска или USB-носитель, который нужно очистить. Для этого достаточно сделать один клик левой кнопкой мыши по соответствующему элементу. После выбора, жмем на кнопку «Далее».
- Затем, выбираем метод очистки диска, и опять жмем на кнопку «Далее».
- После этого, открывается окно, в котором предупреждается, что данные на выбранном разделе будут удалены, а сам он отформатирован. Ставим галочку около надписи «Удалить выбранные разделы без возможности восстановления», и жмем на кнопку «Приступить».

Затем, начинается процедура безвозвратного удаления данных с выбранного раздела.
Очистка системы
- Воспользовавшись утилитой System Clean-up, можно очистить ваш жесткий диск от временных файлов, и другой информации, которая может помочь злоумышленникам отследить действия пользователя на компьютере. Данная утилита расположена также в перечне дополнительных инструментов программы Acronis True Image. Запускаем её.
- В открывшемся окне утилиты, выбираем те системные элементы, которые желаем удалить, и жмем на кнопку «Очистить».


После этого, происходит очистка компьютера от ненужных системных данных.
Работа в пробном режиме
Инструмент Try&Decide, который также находится среди дополнительных утилит программы Acronis True Image, предоставляет возможность запустить пробный режим работы. В этом режиме пользователь может запускать потенциально опасные программы, переходить на сомнительные сайты, и выполнять другие действия без риска нанесения вреда системе.
- Открываем утилиту.
- Для того, чтобы включить пробный режим, кликаем на самую верхнюю надпись в открывшемся окне.


После этого, запускается режим работы, в котором отсутствует вероятность риска нанесения ущерба системе вредоносными программами, но, в то же время, этот режим накладывает некоторые ограничения на возможности пользователя.
Как видим, программа Acronis True Image представляет собой очень мощный комплекс утилит, который призван обеспечить максимальный уровень защиты данных от потери или воровства злоумышленниками. В то же время, функционал приложения так богат, что для того, чтобы разобраться во всех возможностях Acronis True Image, потребуется немало времени, но это того стоит.

В одном из них я потерял очень важные доки, которые достаточно долгое время собирал и разрабатывал для того, чтобы сдать на первую категорию. Это было ещё в самом начале преподской карьеры. Ну и по неопытности, ваш покорный слуга естественно хранил всю эту историю на флехе, которую с успехом про**ал на очередной посиделке. После того раза, я параноидально резервирую всё не только на внешний жёсткий, но и до кучи копирую на домашний NAS и заливаю на внешнее облако.
Второй случай связан с утратой копии контроллера домена. Вот это был поистине лютый пи***ц. Я тогда долгое время не отслеживал делаются ли вообще копии с серва, т.к. на протяжении более чем двух лет никаких сбоев в работе не наблюдалось. Обновы стабильно накатывались, политики отрабатывали, а студенты жаловались исключительно на медленный инет, но никак не на косяки со входом или подгрузкой сетевых дисков.
Однако, ничто не вечно под виндой. В один прекрасный день сервак поймал очередную обнову, которая встала не совсем корректно и пришлось в спешном порядке выискивать старую копию. И знаете, я таки отыскал её спустя сутки. Но, как это обычно бывает у особенно везучих людей, по иронии судьбы она не взлетела. Возможно, из-за того, что файл с образом повредился. Либо же это и вовсе был очень старый имэйдж. Не знаю.
Благо к тому времени на домене оставалось завязано всего 2 компьютерных класса, которые мы просто вывели в рабочую группу и решили отложить серверные дела до осени. Ну а осенью я уже уволился из «шараги» и стал активно вникать в проблемы администрирования в новой конторе. Не без гордости отмечу, что общие принципы резервного копирования и программное обеспечение для этих целей там использовались аналогичные.
Вообще у админов старой школы ПО от Acronis в принципе является эдаким стандартом де-факто в вопросах резервного копирования серверов и рабочих станций. Особенно эта проблема остро стоит на предприятиях, занимающихся хранением и обработкой больших объёмов конфиденциальной информации. Например, таких как персональные данные или финансовые отчёты. Однако и в домашних условиях данная задача тоже весьма актуальна.
Ведь если вы занимаетесь бизнесом на дому. К примеру, тем же видеоблогингом. То вам необходимо обезопасить свои данные от внезапного выхода из строя рабочего SSDнакопителя. Причём сделать это таким образом, чтобы при его замене на новый носитель, можно было восстановить всю систему до рабочего состояния в течении получаса. И в этом нам поможет уже упомянутый ранее программный продукт Acronis True Image.
Как скачать Acronis True Image 2020?
Шаг 1. Для загрузки актуальной версии переходим на официальный сайт acronis.com и в разделе с решениями для домашних пользователей кликаем по соответствующей ссылке.

Шаг 2. На открывшейся странице выбираем «Try now», чтобы скачать пробную полнофункциональную версию True Image.

Шаг 3. Я сижу с мака, поэтому по умолчанию сайт предлагает качнуть Acronis для Mac OS, но в данном уроке мы будем рассматривать версию исключительно для PC. Кликаем «Looking for PC version?» и загружаем установочный EXE’шник.

Как установить Acronis True Image 2020?
Шаг 4. Открываем его на рабочей станции. Я буду демонстрировать весь процесс на клиентском компьютере под управлением Windows 10. В первом окне нажимаем «Установить».

Шаг 5. И дождавшись завершения процесса распаковки библиотек, кликаем «Запустить приложение».

Шаг 6. Принимаем лицензионное соглашение. «Ок».

Шаг 7. Лицензионный ключ у нас пока отсутствует. Поэтому выбираем пункт «Запустить пробную версию».

Шаг 8. Проверяем на компьютере наличие Интернет-соединения. Без подключения к глобальной сети создать учётную запись на серверах Acronis’а попросту не получится. Если инет есть, то заполняем данные в полях и приняв условия использования кликаем по кнопке «Создать учётную запись».

Шаг 9. В появившемся окне отмечаем галочкой пункт «Больше не показывать» и пропускаем окно помощника.

Как сделать резервную копию Acronis?
Шаг 10. С установкой закончили. Переходим непосредственно к настройке резервного копирования. И первым делом изменим источник, т.е. то, что собственно планируем бэкапить.

Шаг 11. Я буду настраивать резервирование системного диска C. Он присутствует на каждом компьютере и в последнее время всё чаще наблюдается тенденция использование для Ц’шки SSDнакопителя. При этом старые жёсткие никто не выбрасывает, а просто продолжают использовать их в качестве хранилища для рабочих документов. Домашние же пользователи сливают туда фотки, музыку, видео и прочий безумно важный контент. Мы же задействуем этот диск в качестве хранилища резервных копий системного тома. Это удобно и весьма практично. Окей. Выбираем «Диски и разделы».

Шаг 12. Отмечаем «Локальный диск (С:)», жмём на «ОК».

Шаг 13. Переходим к выбору хранилища.

Шаг 14. «Обзор…».

Шаг 15. Как я и говорил ранее, резервировать мы будем на отдельный диск, диск D. Для этого создадим на нём отдельную папку «Backup». Всё. Окей.

Шаг 16. Осталось настроить параметры создания нашей копии. Кликаем по одноимённому пункту.

Шаг 17. И на вкладке «Расписание» указываем в какие дни будут сниматься резервные копии. Тут уже всё зависит от конкретной ситуации. Допустим, в конторе, где я нынче работаю обед у сотрудников ежедневно в час дня. Именно на это время логичнее всего запланировать создание резервной копии. Исходя из того, что объёмы винчестеров на тачках сравнительно небольшие, да и информация за неделю плюс минус особо не поменяется, выделим под это дело один день. Пятничку. Даже если образ не успеет создаться на обеде, в пятницу пользюки особо возмущаться не будут, ведь по большей части они уже считают минуты до ухода домой, а не вкалывают, как папа Карло.

Шаг 18. На второй вкладке выбираем «Пользовательскую схему» и в качестве метода указываем «Полный». Да, существует множество различных схем резервного копирования. Инкрементное, дифференциальное, с различным количеством цепочек и блоков, но если вы впервые юзаете данную прогу, то не забивайте себе голову этой информацией. Поверьте, лучше пожертвовать временем и объёмом винта, чем потом гемороиться на этапе восстановления выискиваю сначала полную копию, а затем нужную дифку или блок инкремента. Если захотите, можете дополнительно почитать о каждом из этих методов перейдя по соответствующим ссылкам на официальный ресурс. Но на начальном этапе рекомендую остановиться именно на методе фулл бэкапа. Окей. Этот момент прояснили. Отмечаем галочкой «Не удалять первую версию резервной копии» и указываем, сколько версий мы в принципе планируем хранить до того, как они будут перезаписаны.

Шаг 19. Переходим на вкладку «Уведомления» и ставим галочку, чтобы нас информировали о том, что на рабочей станции заканчивается свободное место. Также тут можно настроить оповещение на админский e-mail. Такую фиху обычно настраивают на серверах. Там это действительно имеет значение.

Шаг 20. Проверяем исключены ли темповские файлы системы из резервирования.

Шаг 21. И переходим к последней вкладочке «Дополнительно». Тут можно поиграться с настройками, например включить проверку после создания копии или задать автоматическое выключение ПК. Я же, как правило делаю акцент только на пункте «Производительность». Тут можно выставить максимальный уровень сжатия. Учитывая, что мы снимаем полную копию с системного диска, возможность хоть немного уменьшить размер образа весьма кстати. Жмём «ОК».

Шаг 22. С настройкой почти закончили. Однако, прежде чем приступить к процессу создания первой копии, давайте экспортируем наши настройки в отдельный файл, дабы в следующий раз не повторять те же шаги на другой машине. Ведь у хорошего админа компьютеров в офисе не один, и даже не два. А следовательно, и конфигурировать большое число машин гораздо проще имея в распоряжении готовый файлик с настройками. Выбираем в списке «Создать копию» — «Позже».

Шаг 23. И в меню «ПАРАМЕТРЫ» ищем пункт «Сохранить параметры в файл…». Даём понятное имя, пусть будет «Acronis settings» и сохраняем получившийся вариант на рабочий стол. В следующий раз настраивая другой компьютеры вы просто импортируете настройки из данного файла выбрав соответствующий пункт в этом же меню. Там даже менять почти ничего не придётся. Главное не забудьте создать на диске D папку «Backup», либо укажите в качестве места сохранения другой носитель. Флешку, внешний жёсткий или вообще сетевую папку. Тут, как я уже говорил ранее, всё зависит от ситуации.

Шаг 24. Ну а мы переходим к созданию нашей первой копии. Возвращаемся на вкладку «РЕЗЕРВНОЕ КОПИРОВАНИЕ» и жмём на большую зелёную кнопку.

Шаг 25. Процесс создания копии запущен.

Шаг 26. После его завершения, программа уведомит нас об успехе.

Как восстановить резервную копию Acronis?
Шаг 27. С созданием резервных копий разобрались. Осталось научиться восстанавливаться из получившегося образа. Давайте для чистоты эксперимента удалим несколько файлов с рабочего стола и создадим новую папку. После восстановления эти же файлы должны будут появиться, а папка соответственно исчезнуть.

Шаг 28. В окне True Image переходим на вкладку «Восстановление» и ищем нужную копию. У нас она одна, поэтому особо выбирать не приходится. В качестве места восстановления указываем «Локальный диск (C:)» и жмякаем по кнопке «Восстановить».

Шаг 29. Программа любезно предупреждает нас о том, что выбранный диск содержит информацию, которая в процессе восстановления будет удалена. Соглашаемся с сиим раскладом, выбрав вариант «Да».

Шаг 30. И перезапускаем компьютер для начала процедуры восстановления.

Шаг 31. После ребута Acronis возьмёт управление в свои руки. Нам остаётся лишь пойти заварить кофе и дождаться завершения восстановления.

Шаг 32. Заходим в систему и видим, что файлы успешно восстановились, а созданная папка отсутствует.

Аналогичным образом вы в два счёта сможете восстановить систему после вирусной атаки. Этот же метод поможет оправиться от последствий, связанных с выходом из строя системного диска. Однако в этом случае вам потребуется, как минимум запустить Acronis. Но как спрашивается это сделать, если накопитель со всеми установленными программами приказал долго жить? Друзья, даже в этой, на первый взгляд патовой ситуации есть одна лазейка, которая заключается в использовании загрузочной флешки.
О том, как записать такую флешку и воспользоваться ею на практики я расскажу в следующем выпуске. Так что если ещё не подписались на канал, то обязательно сделайте это прямо сейчас. А то ведь пропустите ценную инфу. Потом жалеть будете. Реветь по ночам в подушку оплакивая утраченные данные. Да, кстати, к слову, о данных. Помимо резервного копирования сторонними средствами, в Windowsсуществует встроенная функций создания бэкапов.
Она не такая балдёжная, как вариант с Acronis, но тоже имеет место быть. Помимо этого, в винде есть чудеснейшая штука под названием теневое копирование. Это когда все изменения, которые вы делаете в файлах сохраняются на диске, а вы потом в случае чего можете восстановить нужную версию отдельно взятого файла. Мега удобная хрень. Более подробно обо всём этом деле вы можете узнать в обучающем курсе по администрированию Windows Server. Ссылочка, как всегда, в описании к ролику.

Что ж, други, на этом сегодня всё. По традиции хочу пожелать вам удачи, успеха и самое главное, отличного настроения. Всех с наступившим, новым, 2020 годом. Пусть он будет в разы продуктивнее и интереснее, чем предыдущий. С вами был, Денчик. В следующий раз увидимся ровно через неделю. До встречи.

Acronis – это международная компания со штаб-квартирой в Сингапуре, занимающаяся разработкой утилит управления носителями, резервирования, а также уничтожения файлов. Наиболее популярными программами, которые выпускаются ею, являются True Image и Disk Director. Умение пользоваться этими утилитами значительно облегчит работу с носителями информации для обычных пользователей.
Acronis True Image – это комплекс программ, которые могут провести восстановление копии, отдельных файлов после вирусной атаки за считанные минуты. Ее основное предназначение – это резервирование, а также восстановление информации на домашних компьютерах. Она делает сжатые образы носителей, чтобы использовать их впоследствии для восстановления нужных данных. Создавать образ или работать с ним можно при работающей системе или загрузившись на другом носителе. Сохранять копии можно на отдельные носители, либо на облачном сервисе хранения.
Для работы пакета нет необходимости иметь мощное оборудование. Последняя версия пакета требует наличия процессора от 1 гигагерца, 1 гигабайт памяти, а также 1,5 гигабайта пространства. Она поддерживается системами от Windows XP с третьим сервис-паком.
Как скачать и инсталлировать True Image
Для инсталляции True Image понадобится интернет для активации и использования облачного сервиса. Активировать ее можно без подключения к сети, если есть лицензионный серийный номер.
Скачать Акронис True Image можно с официального сайта компании. По ссылке скачивается инсталлятор под названием AcronisTrueImage2018_web размером 6,16 мегабайт, который предназначен для загрузки и установки программы на компьютер.
После запуска этого файла появляется всплывающее окно предложения о загрузке и установке, при нажатии на которое этот процесс начинается.
Результатом успешной установки является окно приглашения запустить приложение:
После нажатия на эту кнопку появляется окно, предлагающее принять лицензионное соглашение:
После его принятия программа запускается и при первом запуске выдает ознакомительную страницу, рассказывающую о возможностях:
Можно ознакомиться с возможностями Акронис Тру Имидж или сразу закрыть это окно, после чего появится приглашение создать или войти в учетную запись:
Без регистрации аккаунта программу запустить не получится, поскольку она платная, но есть возможность использовать пробную версию. При вводе имени, фамилии, адреса почтового ящика, а также пароля, после нажатия на кнопку создать учетную запись появится окно предложения активировать программу, для чего нужно ввести серийный номер или купить программу. Также можно использовать пробную версию:
После активации или выбора пробного режима, который дает возможность пользоваться почти всеми функциями на протяжении 30 дней, появляется основное окно. Пробный режим не дает возможности использовать клонирование, а с загрузочного накопителя можно пользоваться только восстановлением.
Основное окно лаконично, интуитивно понятно. Оно содержит 7 пунктов: резервное копирование, архив, синхронизация, инструменты, active protection, учетная запись, параметры, а также предоставляет доступ к справочному разделу.
Резервное копирование дает возможность подобрать источник данных, а также куда они будут сохраняться.
Меню архив позволяет проанализировать содержимое, освободить место путем перемещения старых файлов на внешний том или на облачный сервис хранения Acronis. Производится анализ и выбор необходимых файлов, их архивация в указанное место.
Меню синхронизация позволяет синхронизировать данные пользователя на всех устройствах, а также с облаком Acronis.
Инструменты позволяют использовать дополнительные функциональные возможности, такие как: клонирование, создание загрузочных носителей, восстановление, ParallelsAccess, Try&Decide, очистка системы, зону безопасности, очистку томов и другие.
Active protection является своеобразным антивирусом, защищающим от программ-вымогателей, дает возможность воспользоваться одноименной службой, которая позволяет управлять процессами, запущенными на компьютере, показывает их общую численность, наличие подозрительной активности. Она производит эвристический анализ поведения, обнаруживает стековые аномалии, анализирует статистическое распределение информации.
Меню учетная запись показывает наличие обновлений, лицензию, предоставляет доступ к облачному сервису хранения Acronis. Кроме того, здесь есть возможность доступа к онлайн-панели мониторинга используемых устройств.
Параметры позволяют менять язык интерфейса, включить/отключить автоматическую проверку обновлений, управлять резервными копиями носимых устройств, импортировать и сохранять параметры.
Резервирование данных с помощью TrueImage
Для резервирования нужно совершить следующие действия:
Производится выбор файлов или папок, разделов. Для этого нажимается значок компьютера главного окна. При его нажатии отобразится меню источника для резервирования:
Здесь производится выбор источника резервирования. Меню файлы для заверения служит для шифрования и защиты путем использования технологии блокчейн на платформе эфириума.
Процесс для разных источников примерно одинаков.
В окне источника для копирования необходимо отметить флажками необходимые файлы, папки и нажать кнопку ОК:
Затем появляется окно, где указано, что будет копироваться, предложено осуществить выбор места для хранения:
Здесь осуществляется выбор места хранения копии:
При выборе другого места подключения появляется древовидная структура каталогов:
После выбора носителя копии нужно подтвердить действие, а также решить делать или нет ее шифрование.
Кроме того, выпадающий список дает возможность выбрать, на какое время нужно отложить запуск копирования.
Меню параметры позволяет задать расписание задач, защиту паролем, исключить некоторые файлы из процесса, задать производительность, другие опции.
Важной опцией является выбор способа копирования. Существует несколько алгоритмов для этого: полный, инкрементный и дифференциальный.
Полный алгоритм сохраняет полный слепок данных, а также служит базой для инкрементного и дифференциального резервирования.
Инкрементный копирует данные, которые изменились после последнего копирования, а дифференциальный — после последнего полного копирования.
Схема с одной версией создает одну полную копию и перезаписывает ее каждый раз.
Схема с цепочкой копий позволяет использовать последовательность полных и инкрементных версий:
Подменю дополнительно позволяет:
- гибко настраивать шифрование копии;
- применять Pre/Post-команды;
- задавать разделение копий, их проверку;
- дублировать копии;
- настраивать и размещать TrueImage на съемных носителях;
- выбирать опции обработки ошибок, сохранять или нет атрибуты безопасности файлов, задавать расписание выключения компьютера и производительность.
Шифрование копий можно произвести алгоритмом AES с ключами 128, 192, 256 бит:
Резервное копирование занимает довольно большое время. Ход копирования можно контролировать в окне, которое показывает, сколько времени осталось до конца:
По окончанию копирования отобразится окно, где указываются время последнего копирования, объем данных для восстановления:
В дальнейшем будет отображаться место, куда производился перенос файлов и откуда.
Для копирования данных в облако при выборе места назначения устанавливают Acronis Cloud. При первом запуске появляется всплывающее окно с описанием предоставляемых функций и предложением купить место для хранения:
Можно начать пробное использование облачного хранилища объемом 1 терабайт на 30 дней:
При активации возможности использования облачного хранилища в меню выбора места назначения резервного копирования произойдут изменения. Появится информация о том, сколько места содержит облако, до какого числа активна подписка:
При выборе облака для сохранения копий появится меню, аналогичное тому, которое появлялось при копировании на другой носитель:
Здесь тоже есть параметры, но они содержат меньше опций, чем при копировании на том:
Можно определить расписание копирования, включить опцию уведомлений по электронной почте о проведении операций, задать исключения, установить время хранения файлов, включить шифрование, задать приоритет использования сети, месторасположение сервера, где будут храниться данные:
При проблемах со связью или нерабочем сервере может возникнуть ошибка:
При этом можно попробовать другой сервер на вкладке дополнительно списка центра обработки данных.
При облачном копировании также можно включить опцию шифрования файлов. Для этого в параметрах нужно кликнуть подменю дополнительно, раскрыть список защита резервных копий:
Здесь можно активировать шифрование данных для улучшенной защиты. При желании можно еще задать пароль на файл. При шифровании файлов для облачной загрузки нет возможности выбирать алгоритмы шифрования, здесь имеется только одна опция.
При нажатии кнопки ОК производится копирование резервной копии обычным порядком на необходимое место.
Использование TrueImage для клонирования
Клонирование необходимо для создания точной копии какого-либо тома, чаще всего системного. Для этого через инструменты запускают ярлык клонирование.
Пробная лицензия не позволяет осуществлять клонирование. Появляется приглашение приобрести соответствующую лицензию:
При наличии лицензии появится возможность подобрать необходимый режим:
Затем производится выбор клонируемого и целевого томов:
В ручном режиме также выбирают, как будет производиться перенос:
- Один в один – создается абсолютно идентичный клон одинакового размера.
- Пропорциональный метод позволяет задавать новый размер разделов соответственно увеличенному или уменьшенному пространству нового тома.
- Ручной метод — точно установить размер и другие параметры.
После установки всех атрибутов подтверждают их правильность, запускают клонирование:
Синхронизация с хранилищем в облаке
Пакет TrueImage позволяет поместить копии в облачное хранилище, поддерживать их синхронизированными со всеми компьютерами пользователя, чтобы иметь к ним доступ в любом месте в любое время.
Процесс синхронизации требует проведения таких действий:
- На боковом меню нажать синхронизацию.
- Войти в свою учетную запись.
- Нажать кнопку добавить синхронизацию.
- Выбрать включение облака в новую синхронизацию, ее тип.
- Назначить данные для синхронизации, активировать ее.
Другие компьютеры синхронизируют с облаком аналогичным образом.
Управление резервными копиями
Управление осуществляется через раскрывающийся список, появляющийся после клика правой кнопкой мыши на соответствующую копию:
Он, как правило содержит такие пункты:
- переименовать (отсутствует при облачном хранении);
- изменить конфигурацию;
- перенастроить;
- проверить;
- открыть хранилище;
- клонировать параметры;
- переместить;
- удалить;
- поиск файлов;
- преобразовать в VHD.
Создание загрузочного носителя
Чтобы создать загрузочный накопитель необходимо произвести такие действия:
- Вставить его в компьютер;
- Запустить TrueImage;
- В разделе Инструменты активировать мастер создания загрузочных носителей:
- Выбрать метод создания. Существует 2 метода создания загрузочного накопителя: простой – выбор носителя автоматически на основе WinRE (для Windows 7 и выше), WinPE (для Windows ХР) или Linux, а также расширенный — позволяет выбрать тип носителя с разными версиями Windows и их разрядность, добавить драйвера. Чаще всего достаточно задать простое;
- Указать путь к носителю или где будет создаваться образ:
- Нажать «приступить».
По окончанию записи появится сообщение об успехе:
Полная очистка с помощью DriveCleanser
Полная очистка позволяет гарантированно стереть информацию на носителе.
Для этого нужно:
- Запустить инструмент DriveCleanser:
- Задать пространство, которое будет очищено.
- Подобрать алгоритм затирания информации:
- Выбрать заключительные действия:
- Активировать процесс:
Очистка от ненужных файлов и следов работы
TrueImage позволяет убирать лишние данные на компьютере, в том числе те, которые собирает система об активности пользователя.
Она производится путем активации инструмента очистки System Clean-up:
При желании можно изменить список файлов, подвергающихся удалению в параметрах:
При активации очистки производится удаление ненужных элементов:
Пробный режим
Опция Try&Decide дает возможность использовать пробный режим. В этом режиме проводится отслеживание всех изменений системы при использовании потенциально опасного программного обеспечения, имеется возможность в последствии безопасно их отменить.
Для использования этих возможностей нужно выбрать и активировать Try&Decide:
После этого можно тестировать потенциально опасные программы в тестовом режиме. Утилита будет работать в фоне.
При выключении будет предложено несколько опций на выбор, позволяющих безопасно произвести откат к предыдущему состоянию или сохранить новое состояние системы:
Восстановление компьютера с помощью загрузочной USB-флеш
Эта опция дает возможность вернуть компьютер до состояния, когда был сделан слепок системы.
Для этого необходимо:
- Присоединить к компьютеру носитель;
- Установить в BIOS USB-флеш загрузку, перезагрузится. Появится окно:
- В появившемся меню задать том для восстановления.
- Указать источник, где хранится копия:
- Выбрать, что будет восстанавливаться:
- Выбрать источник:
- Активировать восстановление:
- При корректной работе системы по окончании процесса восстановить обычный порядок загрузки BIOS.
Восстановление информации с резервной копии
Процесс идентичен восстановлению с загрузочной USB-флеш, но его производят из главного меню. Для этого нужно активировать резервное копирование, выбрать источник, нажать восстановление:
Затем выбрать куда производить восстановление, начать его кнопкой — восстановить сейчас.
Дополнительные опции
Кроме перечисленных функций, пакет TrueImage может архивировать давно не используемые файлы, защищать от вирусов-шифровальщиков, создавать безопасные места хранения копий, резервировать учетные записи Facebook, Instagram, резервировать информацию мобильных устройств, отслеживать автоматическое выполнение задач по расписанию через электронную почту.
Использование Disk Director
Acronis Disk Director представляет собой комплект продвинутых утилит, предназначенных для работы со структурой накопителей. Имеющиеся возможности позволяют гибко изменять размеры, файловую систему, работать с данными, оптимизировать работу компьютера, а также другие полезные опции.
Эта утилита может производить такие действия:
- создавать базовые, а также динамические тома;
- осуществлять любые операции на зеркальных томах;
- копировать или перемещать разделы, преобразовывать их в логические и наоборот;
- осуществлять преобразование базовых разделов в динамические и наоборот;
- преобразовывать GPT- MBR структуру и наоборот;
- импортировать, клонировать диски;
- осуществлять практически все операции управления разделами/дисками;
- восстанавливать разделы;
- создавать носители для автономной загрузки.
Как скачать и инсталлировать Disk Director
Скачать Акронис Диск Директор можно на официальном сайте компании. По ссылке скачивается инсталлятор под названием ADD12_trial_ru-RU.exe размером 296 мегабайт, который предназначен для установки на компьютер.
После запуска этого файла появляется всплывающее окно с предложением об установке, при нажатии на которое этот процесс начинается.
При установке, если у вас есть серийный номер, можно сразу активировать все функции:
Затем заполняется форма, куда необходимо внести данные о пользователе:
Результатом успешной установки является окно с сообщением об успехе:
Пробная версия DiskDirector имеет весь функционал полной, кроме ограничения максимального размера раздела, с которым проводится работа (до 100 мегабайт).
Обзор интерфейса DiskDirector
Основное окно простое, а также интуитивно понятно. Оно содержит 3 пункта: действия, представление, средства, а также предоставляет доступ к справочному разделу:
Основное окно показывает в виде таблицы текущую структуру, предоставляет возможность выбора или отмены операций, а также применять их с помощью стрелочек и флажка выполнения.
Любой раздел таблицы можно выбрать нажатием мыши и производить с ним необходимые действия, информация о которых представлена в колонке слева от таблицы дисков:
Используя этот инструментарий можно менять размеры, перемещать разделы между разными томами, дублировать, соединять, разделять их. Можно присваивать другие названия разделам, менять их буквы, производить форматирование, удаление разделов, варьировать размеры кластера, просматривать древовидную структуру каталогов. Также можно производить восстановление сбойных секторов, дефрагментировать диск, редактировать шестнадцатеричным редактором записи на нем.
При выборе физического диска (нижняя часть интерфейса) появляется меню работы с ними:
Использование DiskDirector для инициализации дисков
При установке нового диска на компьютере, его нужно инициализировать. Здесь может помочь DiskDirector. Для этого в основном окне нужно кликнуть правой кнопкой мыши на новый, инициализировать его:
Особенностью программы является защита от неправильно выполненных действий. Реально все изменения будут сделаны после активации флажка выполнения:
По окончанию операции диск появится в основной таблице, с ним уже можно будет проводить операции, как для подключенного тома.
Создание разделов DiskDirector
Чтобы пользоваться инициализированным диском, нужно создать на нем разделы. Для этого выделяется нужный диск мышью, а потом выбирается далее:
При этом появится окно выбора того, какой том будет создаваться:
Затем можно выбрать детальные опции новых разделов, соответственно желаемому размеру, разметке:
Далее проводится применение желаемых изменений:
Результатом успешно выполненных операций в главной таблице будет уже доступный для операционной системы том:
Изменение размера раздела DiskDirector
Как правило, имеющиеся жесткие диски разбивают на отдельные разделы. Также может понадобиться взять пространство от одного раздела, а затем передать его другому. В утилите DiskDirector это реализовано очень удобно.
Для этого, выбирают необходимый диск и в левой колонке с командами выбирают опцию изменения размера:
При активации этой опции появится окно с детализацией новых параметров:
Здесь имеется опция, позволяющая добавить имеющееся незанятое место к разделу. Если его нет, то можно уменьшить размер соседнего раздела, вследствие чего получить нужное пространство.
Для уменьшения размера нужно перетащить ползунок раздела окна изменения размера:
При изменении размеров необходимо учитывать наличие такой опции, как оставить раздел базовым или сделать его простым-составным. Разница заключается в том, что оставлять диск базовым можно если вы будете брать только соседнее пространство, а если будете брать место от других дисков, то нужно проводить преобразование в простой или составной раздел.
Копирование раздела
Для проведения копирования необходимо выбрать нужный том, а также опцию копировать. В результате появится окно опций раздела, который будет создаваться:
При копировании образуется новый раздел, на него копируется информация другого тома. При этом полностью сохраняется его структура.
После выбора типа нового раздела предлагается выбрать место, где будет создан новый том:
Далее необходимо выбрать его параметры, а затем применить их:
Объединение томов
Эта операция дает возможность соединить несколько разделов. Для этого нужно выбрать раздел или диск, который будет подвергаться операции объединения и мышью выбрать контекстное меню объединения:
При этом объединение возможно только для двух соседних разделов. После проведения операции вся информация, хранившаяся на разделах, останется на новом томе. Он будет иметь атрибуты (буква, файловая система) основного раздела до объединения.
Форматирование дисков
Для форматирования дисков или разделов вызывается контекстное меню нажатием на нужный диск или раздел, выбирается опция форматирования:
В этом окне можно варьировать размер кластера, желаемую файловую систему, а также давать название в поле метки тома. После выбора нужных значений проводят их применение.
Проверка диска на наличие ошибок и дефрагментация в DiskDirector
Проверка на наличие ошибок осуществляется путем выбора контекстного меню на необходимом диске:
Операция занимает много времени, в зависимости от размера раздела:
Преобразование файловых систем
Утилита позволяет менять файловую систему без потери информации. Для этого нужно выбрать нужный диск, через контекстное меню выбрать опцию изменения типа раздела:
При применении этой операции может потребоваться перезагрузка и большое количество времени. Необходимо обеспечить наличие надежного питания во время этой процедуры, чтобы не утерять важной информации из-за сбоев.
Запуск выполнения операций
При выполнении любых опций требуется не просто согласиться с предложениями контекстных меню, но применить их путем активации флажка применения ожидающих операций:
Такая предосторожность является очень полезной для предотвращения возможных сбоев.
Как удалить Acronis Disk Director
Для удаления продукта достаточно перейти в панель управления и найти, в зависимости от версии Windows, утилиту программы и компоненты или установку и удаление программ. Затем в списке отыскать нужное приложение Акронис и запустить процесс удаления.
Остается следовать указаниям мастера до окончательного удаления.
Благодаря имеющемуся функционалу, пакет Акронис является одним из лучших, существующих для обслуживания компьютера. Основные функции этого пакета позволяют решить большинство возможных проблемных ситуаций с компьютером.
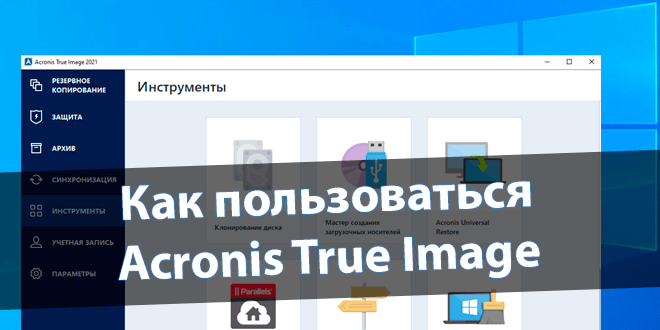
Программа Acronis True Image обеспечивает безопасность всех данных пользователя. Предоставляет возможность резервного копирования, клонирования дисков и очистки системы. Создание загрузочных накопителей необходимо для быстрого восстановления Windows 10.
Эта статья расскажет, как пользоваться Acronis True Image 2021. Функциональность программы в пробной версии немного ограничена. Всё зависит от конкретной версии. Например, без активации не получится выполнить прямое клонирование системы, только через бэкап диска.
Создать загрузочную флешку
Выберите Инструменты > Мастер создания загрузочных носителей. Теперь указав Простой режим, следуйте мастеру. Загрузочный носитель настраивается автоматически для наилучшего соответствия компьютеру. Всё произойдёт в автоматическом режиме после форматирования.
Это необычный загрузочный накопитель Acronis. Если же Windows не запускает, Вы используете созданный загрузочный накопитель, чтобы запустить Acronis True Image и восстановить компьютер. Вы должны заранее создать копию рабочей операционной системы.
Резервная копия системы
В меню выберите Резервное копирование и нажмите Изменить источник. Укажите источник резервного копирования, например, отдельные Диски и разделы > Локальный диск (C:). Ну или Весь компьютер, Файлы и папки, Мобильное устройство и Облачная служба.
Далее укажите место назначения (сохранения) резервной копии нажав Выбор хранилища. Например, зададим место расположения нажав кнопку Обзор. Собственно имеется свободный диск (K:), который нам подойдёт. Можно использовать Acronis Cloud или Внешний диск.
В процессе выбора дисков под резервное копирование включите Полный список разделов. Отметьте зарезервированный системой диск такой как Раздел резервной копии. Собственно теперь перейдите к бэкапу нажав Создать копию. Можно настроить отдельные параметры.
Клонирование дисков
Перейдите в расположение Инструменты > Клонирование диска. В мастере выберите режим клонирования Автоматический или Вручную. В первом все разделы будут скопированы на целевой диск. Второй режим предусматривает полный контроль над процедурой копирования.
Теперь пользователю необходимо указать Исходный и Целевой диски. Все пропорции будут сохранены. В ручном режиме можно изменить размеры разделов, настраивать их параметры и многое другое. В авторежиме все данные и разделы накопителя будут полностью удалены.
Очистка системы
Запустите Инструмент > Очистка системы. В списке найденных элементов раскройте Системные компоненты. Смотрите, какие данные ПО предлагает очистить. Всё устраивает? Нажмите кнопку Очистить. Мне пришлось снять отметку Список недавних документов.
Заключение
Это далеко не все инструменты. Были показаны только основные. Ещё можно использовать защиту, архивацию и синхронизацию данных. Например, Acronis Drive Cleanser позволяет безвозвратно очистить накопитель. Учётная запись Acronis расширяет функциональность ПО.
Ранее уже использовал Acronis True Image для переноса системы Windows 10 с HDD на SSD. Можно загрузить Portable (переносную) версию программы. Она отлично работает на операционной системе Windows 10. Постоянные обновления расширяют её возможности.
(2 оценок, среднее: 5,00 из 5)
Администратор и основатель проекта Windd.pro. Интересуюсь всеми новыми технологиями. Знаю толк в правильной сборке ПК. Участник программы предварительной оценки Windows Insider Preview. Могу с лёгкостью подобрать комплектующие с учётом соотношения цены — качества. Мой Компьютер: AMD Ryzen 5 3600 | MSI B450 Gaming Plus MAX | ASUS STRIX RX580 8GB GAMING | V-COLOR 16GB Skywalker PRISM RGB (2х8GB).
Привет админ! Напиши пожалуйста статью о программе Acronis True Image WD Edition, являющейся точной копией Acronis True Image 2013 и предназначенной для создания резервных копий операционных систем Windows 7, 8.1, 10.
Acronis True Image WD Edition абсолютно бесплатна для обладателей жёстких дисков фирмы WD (Western Digital), но будет работать даже в том случае, если в вашем компьютере среди других жёстких дисков находится всего один винчестер WD. Например, у меня в системном блоке три обычных жёстких диска фирмы Seagate и всего один переносной винчестер WD и программа успешно работает со всеми дисками уже год, я даже пробовал отсоединять винт WD, прога всё равно пашет. Удивляюсь, как вы до сих пор ничего не написали об этой программе.
Как создать резервную копию Windows 10 в бесплатной (для жёстких дисков WD) программе Acronis True Image WD Edition. Восстановление из бэкапа Windows 10
Привет друзья! Всё, что говорит наш читатель, верно.
Acronis True Image WD Edition создана для создания резервных бэкапов ваших файлов и операционных систем и является точным дублем уже известной нам платной программы Acronis True Image 2013, и совместима со всеми последними версиями Windows, включая Windows 10.
Когда-то, производитель жёстких дисков WD (Western Digital) и разработчик программного обеспечения Acronis, договорились и появился данный продукт Acronis True Image WD Edition бесплатный для обладателей накопителей WD. Хочу сказать, что данный рекламный ход сыграл свою роль. Некоторые из моих друзей специально приобретали жёсткие диски WD только из-за этой программы. Работать Acronis True Image WD Edition будет на вашем компьютере, если в нём есть хоть один жёсткий диск WD (Western Digital), пусть даже переносной USB. Тоже самое относится и к ноутбуку, например, на вашем ноутбуке установлен жёсткий диск Hitachi, но вы периодически подключаете к ноуту переносной USB винчестер WD, а это значит, программа будет работать в вашей операционной системе. Если же у вас нет ни одного жёсткого диска WD, то при установке выйдет ошибка.
Для проверки возможностей программы, предлагаю вам создать в программе резервную копию диска (C:) с установленной Windows 10, а потом восстановиться из этой копии.
В моём системном блоке установлен один твердотельный накопитель SSD Kingston HyperX 3K и на нём установлена Windows 10, а файлы я храню на переносном USB винчестере WD и программа Acronis True Image WD Edition без проблем установилась на мой компьютер.
- Примечание: К сожалению Acronis True Image WD Edition не работает на новых ноутбуках с БИОСом UEFI.
Запускаем браузер Microsoft Edge
и переходим по ссылке на официальный сайт производителя винчестеров Western Digital
http://support.wdc.com/product/downloaddetail.asp?swid=119
Скачиваем программу.
Жмём Download now.
Нажмите на Русский и начнётся скачивание программы.
Скачали, запускаем установку приложения.
Установить
Принимаем условия лицензионного соглашения.
Далее.
Приступить.
Запустить приложение.
Программа хоть и бесплатна, но имеет незначительные функциональные ограничения.
В главном окне выбираем Резервное копирование и восстановление.
Программа автоматически нашла у меня все имеющиеся резервные копии Windows 10 сделанные в другой версии Acronis True Image 2015. Если вы никогда не пользовались Acronis True Image, то в вашем случае здесь будет пусто.
Нажмите на кнопку Резервное копирование дисков и разделов.
Во-первых, вы можете переключиться в дисковый режим (если будете бэкапировать диски целиком, а во-вторых изменить настройки создания бэкапа, нажмите на кнопку «Параметры резервного копирования диска».
Параметры резервного копирования настроены оптимально, но если хотите, то настройте их под себя. Можете создавать резервные копии в посекторном режиме (дольше по времени и объём бэкапов будет громадным), также можете разделять копии на части и многое другое, когда запутаетесь окончательно, нажмите на кнопку «Восстановить исходные настройки».
ОК
Windows 10 установлена у меня на твердотельный накопитель SSD и в бэкап я хочу включить раздел System Reserved (Зарезервировано системой), так как на нём находятся файлы загрузчика операционной системы, также в резервную копию я включу диск (C:) с файлами Win 10.
Сохранить резервную копию системы программа предлагает на разделе (F:) переносного жёсткого диска USB. Если к вашем компьютеру или ноутбуку подключены ещё жёсткие диски, то вы можете изменить расположение бэкапа.
Жмём Архивировать.
Начинается процесс создания резервного бэкапа Windows 10.
Резервная копия системы создана на диске (F:) в папке Мои резервные копии.

Восстановление из резервного бэкапа Windows 10 с помощью Acronis True Image WD Edition
При необходимости вы можете восстановить Windows 10 из бэкапа.
В главном окне программы выбираем Резервное копирование и восстановление, выбираем резервную копию (если у вас их несколько) и жмём Восстановить.
Отмечаем галочками разделы для восстановления и жмём Восстановить сейчас
Если происходит восстановление диска (C:). то программа попросит перезагрузку.
Жмём Перезапустить.
Происходит перезагрузка и дальнейший процесс восстановления.
Восстановление успешно завершено.
ОК. Компьютер перезагружается.
Windows 10 восстановлена.
Напомню вам, что на нашем сайте есть целый раздел о продуктах Acronis.