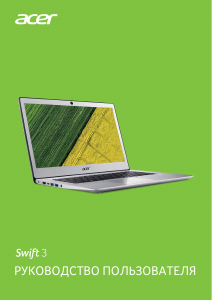- Manuals
- Brands
- Acer Manuals
- Laptop
- Swift 3
- User manual
-
Contents
-
Table of Contents
-
Troubleshooting
-
Bookmarks
Quick Links
Related Manuals for Acer Swift 3
Summary of Contents for Acer Swift 3
-
Page 1
USER’S MANUAL… -
Page 2
This revision: July 2016 Sign up for an Acer ID and enjoy great benefits Open the Acer Portal app to sign up for an Acer ID or sign in if you already have an Acer ID. There are three great reasons for you to get an Acer ID: •… -
Page 3: Table Of Contents
Traveling with your computer Taking care of your AC adapter ….7 Cleaning and servicing…….. 7 Disconnecting from the desktop …. 43 Your Acer notebook tour Moving around ……..43 Screen view ……….8 Preparing the computer ……43 What to bring to meetings ……44 Keyboard view ………
-
Page 4
• Where to find the power button, ports and connectors • Tips and tricks for using the touchpad and keyboard • How to create recovery backups • Guidelines for connecting to a network and using Bluetooth • Information on using Acer’s bundled software… -
Page 5: First Things First
First things first — 5 I R S T T H I N G S F I R S T We would like to thank you for making this Acer notebook your choice for meeting your mobile computing needs. Your guides…
-
Page 6: Basic Care And Tips For Using Your Computer
6 — First things first • Use the Windows shutdown command: Press the Windows key or select the Windows Start button, select Power > Shut down. • Right-click the Windows Start button > Shut down or sign out > Shut down. If you need to power down the computer for a short while, but don’t want to completely shut it down, you can put it to Sleep by doing any of the following:…
-
Page 7: Taking Care Of Your Ac Adapter
1. Turn off the computer. 2. Disconnect the AC adapter. 3. Use a soft, moist cloth. Do not use liquid or aerosol cleaners. If your computer is dropped or visibly damaged, or does not work normally, please contact your nearest authorized Acer service center.
-
Page 8: Your Acer Notebook Tour
O U R C E R N O T E B O O K T O U R After setting up your computer as illustrated in the Setup Guide, let us show you around your new Acer computer. Screen view Icon…
-
Page 9: Keyboard View
Your Acer notebook tour — 9 Keyboard view Icon Item Description For entering data into your computer. Keyboard See «Using the keyboard» on page Internal digital microphone for sound Microphone recording. Touch-sensitive pointing device. The touchpad and selection buttons form a single surface.
-
Page 10: Left View
10 — Your Acer notebook tour Left view 1 2 3 4 5 DC-in jack Connects to an AC adapter. Supports high-definition digital video HDMI port connections. USB port with power-off Connects to USB devices. charging Connects to USB devices that adopt USB Type-C port the USB Type-C connector.
-
Page 11: Right View
Your Acer notebook tour — 11 Right view Icon Item Description Accepts one Secure Digital (SD or SD card reader SDHC) card. Only one card can operate at a time. Connects to audio devices (e.g., Headset/ speakers, headphones) or a headset speaker jack with microphone.
-
Page 12: Base View
12 — Your Acer notebook tour Base view Icon Item Description Simulates removing and reinstalling Battery reset the battery. pinhole Insert a paperclip into the hole and press for four seconds. Speakers Deliver stereo audio output.
-
Page 13: Using The Keyboard
Using the keyboard — 13 S I N G T H E K E Y B O A R D The keyboard has full-sized keys and an embedded numeric keypad, separate cursor, lock, Windows, function and special keys. Lock keys The keyboard has three lock keys which you can toggle on and off.
-
Page 14: Windows Keys
14 — Using the keyboard Hotkey Icon Function Description Turns the display screen Fn + F6 Display off backlight off to save power. Press any key to return. Turns the built-in touchpad on Fn + F7 Touchpad toggle and off. Fn + F8 Speaker toggle Turns the speakers on and off.
-
Page 15: Using The Precision Touchpad
Using the Precision Touchpad — 15 S I N G T H E R E C I S I O N O U C H P A D The touchpad controls the arrow (or ‘cursor’) on the screen. As you slide your finger across the touchpad, the cursor will follow this movement.
-
Page 16: Changing Touchpad Settings
16 — Using the Precision Touchpad Two-finger pinch Zoom in and out of photos, maps and documents with a simple finger-and-thumb gesture. Three-finger press Lightly tap the touchpad with three fingers to open Cortana (if your computer supports Cortana) or open the Action Center (if your computer does not support Cortana).
-
Page 17
Using the Precision Touchpad — 17 2. Select All settings. 3. Select Devices > Mouse & touchpad. 4. Now you can adjust the settings to suit your personal needs. You can change the primary button for left- or right-handed use, turn the touchpad off if you prefer to use a mouse, or set a delay to prevent… -
Page 18
18 — Using the Precision Touchpad the cursor from moving if you accidentally tap the touchpad with your palm while working. Scroll down to see more settings. -
Page 19: Recovery
54) do not help, you can recover your computer. This section describes the recovery tools available on your computer. Acer provides Acer Care Center, which allows you to reset your PC, refresh your PC, or create a factory default backup. Note Acer Care Center is only available with a pre-installed Windows operating system.
-
Page 20
20 — Recovery 2. Select the Backup tab and click Get Started for Create Factory Default Backup to open the Recovery Drive window. 3. Make sure Backup system files to the recovery drive is selected and click Next. 4. Plug in the USB drive and wait for the PC to detect the USB drive then click Next. -
Page 21
Recovery — 21 • Since the recovery backup requires at least 8 GB of storage after formatting, it is recommended to use a USB drive with a capacity of 16 GB or larger. 5. Everything on the drive will be deleted. Click Create to continue. 6. -
Page 22: Backing Up Your Wireless And Lan Drivers
LAN drivers if you install another operating system. 1. From Start, select All apps then Acer. Select Acer Recovery Management in the list of Acer apps. 2. Select the Backup tab and click Get started for Backup wireless and LAN drivers.
-
Page 23: Reset This Pc And Remove Everything
8. When your PC has completed the reset process, Windows will have been reset back to its factory default settings without removing your personal files. Reset this PC and remove everything 1. From Start, select All apps then Acer. Select Acer Recovery Management in the list of Acer apps.
-
Page 24
24 — Recovery 2. Select the Restore tab and click Get Started to Choose an option. 3. Select Remove everything to reset your PC back to its factory default. This process will reinstall your operating system and remove all of your personal files, apps, and settings. 4. -
Page 25
Recovery — 25 your computer. This process will take longer, but will be more secure. Warning Selecting «Remove files and clean the drive» will remove all of your personal files and accounts, along with pre-existing drivers that may affect your Windows installation. 5. -
Page 26: 26 — Using A Bluetooth Connection
26 — Using a Bluetooth connection S I N G A L U E T O O T H C O N N E C T I O N Bluetooth is a technology enabling you to transfer data wirelessly over short distances between many different types of devices.
-
Page 27
Using a Bluetooth connection — 27 3. Select the device you wish to pair from the list of discovered devices, and select Pair. 4. A code displays on your computer, which should match the code displayed on your device. Select Yes. Then, accept the pairing from your device. -
Page 28: Connecting To The Internet
Windows will detect and display a list of available networks during setup. Select your network and enter the password if required. Acer notebook computers feature an Airplane mode hotkey that turns the network connection on or off. You can use the network…
-
Page 29
Connecting to the Internet — 29 management options to turn your wireless network on/off or control what is shared over the network. To connect to a wireless network, please follow the steps below. 1. Ensure you have a wireless router/access point and current internet connection through the ISP of your choice. -
Page 30
30 — Connecting to the Internet 4. Select Network & internet. 5. You will see a list of available wireless networks. Select the one you wish to use. -
Page 31
Connecting to the Internet — 31 6. Once you select a wireless network, select Connect. 7. If required, enter the network’s password. -
Page 32: Connecting With A Cable
32 — Connecting to the Internet Connecting with a cable Built-in network feature Plug one end of a network cable into the network port on your computer, and the other end into a port on your router. (Refer to the image below.) Then, you’ll be ready to get online.
-
Page 33: Acer Bluelight Shield
To configure Acer Bluelight Shield, Search for ’Acer Quick Access’. From here you can toggle Acer Bluelight Shield on or off, and you can choose from four different modes to fit your needs: No.
-
Page 34
Keeping your computer and data safe… In this section you will find: • How to secure your computer • Setting passwords • What you need to prepare when you’re traveling • How to get the most out of your battery… -
Page 35: Securing Your Computer
Securing your computer — 35 E C U R I N G Y O U R C O MP U TE R Your computer is a valuable investment that you need to take care of. Learn how to protect and take care of your computer. Security features include hardware and software locks —…
-
Page 36: Entering Passwords
36 — Securing your computer Entering passwords When a password is set, a password prompt appears in the center of the display screen. • When the Supervisor Password is set, a prompt appears when you enter the BIOS utility. • Type the Supervisor Password and press <Enter> to access the BIOS utility.
-
Page 37: Bios Utility
BIOS utility — 37 B I O S U T I L I T Y The BIOS utility is a hardware configuration program built into your computer’s BIOS. Your computer is already properly configured and optimized, and you do not normally need to run this utility. However, if you encounter configuration problems, you may need to run it.
-
Page 38: Power Management
38 — Power management O W E R M A N A G E M E N T This computer has a built-in power management unit that monitors system activity. System activity refers to any activity involving one or more of the following devices: keyboard, mouse, hard disk, peripherals connected to the computer, and video memory.
-
Page 39
Power management — 39 5. Select Change settings that are currently unavailable. 6. Scroll down and disable Turn on fast startup. 7. Select Save changes. -
Page 40: Battery Pack
40 — Battery pack A T T E R Y P A C K The computer uses an embedded Lithium battery that gives you long use between charges. Battery characteristics The battery is recharged whenever you connect the computer to the AC adapter.
-
Page 41: Optimizing Battery Life
Battery pack — 41 Use this conditioning process for all new batteries, or if a battery hasn’t been used for a long time. Warning Do not expose battery packs to temperatures below 0° C (32° F) or above 45° C (113° F). Extreme temperatures may adversely affect the battery pack.
-
Page 42: Checking The Battery Level
42 — Battery pack Checking the battery level The power meter indicates the current battery level. Rest the cursor over the battery/power icon on the taskbar to see the battery’s present charge level. Battery-low warning When using battery power pay attention to the power meter. Important Connect the AC adapter as soon as possible after the battery-low warning appears.
-
Page 43: Traveling With Your Computer
Traveling with your computer — 43 R A V E L I N G W I T H Y O U R C O M P U T E R This section gives you tips and hints to consider when moving around or traveling with your computer.
-
Page 44: What To Bring To Meetings
44 — Traveling with your computer You can put the computer in Sleep mode by pressing the Sleep hotkey or by closing the display. When you are ready to use the computer again, open the display and, if necessary, press and release the power button. Note The computer may enter Hibernation or Deep Sleep mode after being in Sleep mode for a period of time.
-
Page 45: What To Take With You
Traveling with your computer — 45 What to take with you Unless you have some items at home, take the following items with you: • AC adapter and power cord. • The printed Setup Guide. Special considerations Follow these guidelines to protect your computer while traveling to and from work: •…
-
Page 46: Traveling With The Computer
46 — Traveling with your computer Traveling with the computer Important Check with your airline for any special requirements for travelling with Lithium batteries. When you are moving within a larger distance, for instance, from your office building to a client’s office building or traveling locally. Preparing the computer Prepare the computer as if you were taking it home.
-
Page 47: Preparing The Computer
Traveling with your computer — 47 Preparing the computer Prepare the computer as you would normally prepare it for traveling. What to bring with you Bring the following items with you: • AC adapter. • Power cords that are appropriate for your destination(s). •…
-
Page 48
Ports and connectors… In this section you will find: • Information on the ports and connectors fitted to your computer… -
Page 49: Universal Serial Bus (Usb)
Note Two USB standards are currently available on Acer computers: USB 2.0 (High-speed USB) and USB 3.0 (SuperSpeed USB). USB 2.0 ports on Acer computers have a black tongue in the port, while USB 3.0 ports have a blue tongue. For best performance, USB 3.0 devices should always be plugged into USB 3.0 ports.
-
Page 50: 50 — Usb Type-C Port
The Type-C port is reversable; connectors may be inserted with either side up. Note On Acer computers USB Type-C ports support up to USB 3.1 (SuperSpeed USB, 5 Gbps). Other USB or Thunderbolt devices with a USB Type-C connector are supported, but transfer speed may be reduced and certain functions will be disabled (such as Thunderbolt video support).
-
Page 51: Memory Card Reader
Memory card reader — 51 E M O R Y C A R D R E A D E R Memory cards are used in a wide selection of digital cameras, tablets, MP3 players and mobile phones. Inserting a memory card 1.
-
Page 52: 52 — Video And Audio Connectors
52 — Video and audio connectors I D E O A N D A U D I O C O N N E C T O R S Connect to a monitor with a VGA or DVI port (the type of connection supported depends your…
-
Page 53: Hdmi
HDMI — 53 H D M I HDMI (High-Definition Multimedia Interface) is a high-quality, digital audio/video interface. HDMI allows you to connect any compatible digital audio/video source, such as your computer, a set-top box, DVD player, and audio/video receiver to any compatible digital audio and/or video monitor, such as a digital television (DTV) with a single cable.
-
Page 54
Got a question? In this section you will find: • Frequently asked questions • Tips for using Windows 10 • Troubleshooting information • How to protect yourself while online • Where to find Acer service center contact information… -
Page 55: Frequently Asked Questions
Frequently asked questions — 55 R E Q U E N TL Y A S K E D Q U E S T I O N S The following is a list of possible situations that may arise during the use of your computer.
-
Page 56
Before performing a restore operation, please check the BIOS settings. 1. Check to see if Acer disk-to-disk recovery is enabled or not. 2. If there is a D2D Recovery setting in Main, make sure it is Enabled. -
Page 57: Requesting Service
Frequently asked questions — 57 Note To access the BIOS utility, press <F2> when you see the Acer logo during boot up. For more information, see Restoring your computer on page Requesting service International Travelers Warranty (ITW) Your computer is backed by an International Travelers Warranty (ITW) that gives you security and peace of mind when traveling.
-
Page 58: Tips And Hints For Using Windows 10
F r e qu e nt ly a sk 58 — Frequently asked questions Tips and hints for using Windows 10 We know this is a new operating system that will take some getting used to, so we’ve created a few pointers to help you get started. How do I get to Start? Press the Windows key or select the Windows Start button on the lower left-hand corner of the screen.
-
Page 59
Frequently asked questions — 59 Can I personalize the Lock screen? You can personalize the lock screen with a different image, to run a slideshow of images, or to show you quick status and notifications to suit your personal needs. To change the background, press the Windows key or select the Windows Start button and select Settings >… -
Page 60: How Do I Set The Alarm
60 — Frequently asked questions Can I change the screen resolution? Yes, you can. Move your cursor to the lower left-hand corner of the screen and type ‘Control Panel’ in the text box to display the results; select Control Panel > Adjust screen resolution. Alternatively, you can also right-click anywhere on the desktop and select Screen resolution.
-
Page 61: Where Are My Apps
Frequently asked questions — 61 Where are my apps? Move your cursor to the lower left-hand corner of the screen and select Search, start typing the name of the app you would like to open. How do I make an app appear on Start? If you’re in All apps and you want to make an app appear on Start, right-click an app and select Pin to Start.
-
Page 62: How Do I Check For Windows Updates
Press the Windows key or select the Windows Start button > Settings > Update & recovery > Windows Update. Select Advanced options to configure the settings. Where can I get more information? For more information please visit the following pages: • Windows 10 information: go.acer.com/windows-tutorial • Support FAQs: support.acer.com…
-
Page 63: Troubleshooting
Fr eq u en tl y as ked qu es t io ns Frequently asked questions — 63 Troubleshooting This chapter shows you how to deal with common system problems. Read it before calling a technician if a problem occurs. Solutions to more serious problems require opening up the computer.
-
Page 64
64 — Frequently asked questions Error messages Corrective action Keyboard error or no Contact your dealer or an authorized service keyboard connected center. Keyboard interface Contact your dealer or an authorized service error center. Press <F2> (during POST) to enter the BIOS Memory size utility, then press Exit in the BIOS utility to mismatch… -
Page 65: Internet And Online Security
Internet and online security — 65 N T E R N E T A N D O N L I N E S E C U R I T Y First steps on the net Protecting your computer It is vital to protect your computer from viruses and attacks over the internet (see Security on page 69).
-
Page 66
66 — Internet and online security internet as the connection speed is low and connection time is typically charged per hour. DSL (e.g. ADSL) DSL (Digital Subscriber Line) is an ‘always-on’ connection that runs over the phone line. As DSL and phone do not use the same frequencies, you can use your telephone at the same time you are connected to the internet (this requires a ‘micro-filter’… -
Page 67: Network Connections
Internet and online security — 67 Network connections A LAN (Local Area Network) is a group of computers (for example, within an office building or home) that share a common communications line and resources. When you set up a network, you can share files, peripheral devices (such as a printer) and an internet connection.
-
Page 68
68 — Internet and online security services. Read carefully the documentation supplied with your Access point/router for detailed setup instructions. Network cable (RJ45) A network cable (also called RJ45 cable) is used to connect the host computer to the access point (see illustration below); this type of cable may also be used to connect peripheral devices to the access point. -
Page 69: Surf The Net
Security You are probably eager to explore everything the internet has to offer. In order for you to be safe online, Acer has pre-installed McAfee Internet Security Suite on your computer. McAfee Internet Security Suite runs quietly in the background to block today’s complex threats and protect your identity when you shop,…
-
Page 70
Note Acer guarantees that your computer was 100% virus free at the time of purchase and does not cover damages due to viruses. What is spyware? Spyware refers to generally unwanted programs that are downloaded onto your computer while connected to the internet, often without you knowing it. -
Page 71
Internet and online security — 71 would allow it (i.e. a game connecting to a multi-player server or an encyclopaedia making a content update). How to protect your computer Cybercrime prevention can be straight-forward — when armed with a little technical advice and common sense, many attacks can be avoided. -
Page 72
A complete version of McAfee Internet Security Suite is pre-installed on your Acer system. It includes a free trial subscription to protection updates. Make sure you Activate it! Choose strong passwords and keep them safe Passwords are a fact of life on the internet today;… -
Page 73
Internet and online security — 73 of your online accounts, one of the first steps you can take is to change your password. Protect your personal information Exercise caution when sharing personal information such as your name, home address, phone number, and email address online. To take advantage of many online services, you will inevitably have to provide personal information in order to handle billing and shipping of purchased goods. -
Page 74
74 — Internet and online security www.yourbank.com not http://www.yourbank.com). The «s» stands for secure and should appear when you are in an area requesting you to login or provide other sensitive data. Another sign that you have a secure connection is the small lock icon in the bottom of your web browser (usually the right-hand corner). -
Page 75
Internet and online security — 75 Additionally, many banks and services use fraud prevention systems that call out unusual purchasing behavior (i.e. if you live in Texas and all of the sudden start buying refrigerators in Budapest). In order to confirm these out of the ordinary purchases, they might call you and ask you to confirm them.
This manual is also suitable for:
Sf314-51
Посмотреть инструкция для Acer Swift 3 бесплатно. Руководство относится к категории ноутбуки, 7 человек(а) дали ему среднюю оценку 8.7. Руководство доступно на следующих языках: английский. У вас есть вопрос о Acer Swift 3 или вам нужна помощь? Задайте свой вопрос здесь
Acer Swift 3 — это ноутбук, выпущенный компанией Acer. Он является портативным устройством, предназначенным для повседневных задач. Этот ноутбук имеет стильный и прочный дизайн, выполненный в современном стиле. Он оснащен высококачественными материалами, что обеспечивает его надежность и долговечность.
Acer Swift 3 оснащен процессором Intel Core, что обеспечивает быструю и эффективную работу. Он также имеет достаточное количество памяти для хранения файлов и данных. Операционная система Windows позволяет легко управлять ноутбуком и использовать различные программы.
Этот ноутбук имеет яркий и четкий экран, который обеспечивает отличное качество изображения. Высококачественные динамики обеспечивают хорошее звучание при прослушивании музыки и просмотре видео.
Acer Swift 3 легкий и компактный, что делает его удобным для переноски. Он имеет удобную клавиатуру и эргономичный дизайн, что облегчает использование ноутбука на длительных временных промежутках.
Этот ноутбук также имеет возможность подключения к интернету через Wi-Fi, что позволяет быть всегда на связи. Он также оснащен различными портами, которые обеспечивают подключение внешних устройств, таких как принтеры и флеш-накопители.
Acer Swift 3 предлагает надежное и производительное решение для повседневных задач. Он предлагает высокое качество и функциональность, что делает его отличным выбором для широкого круга пользователей.
Главная
| Acer | |
| Swift 3 | 711730349924 | |
| ноутбук | |
| английский | |
| Руководство пользователя (PDF), Правила техники безопасности (PDF) |
Не можете найти ответ на свой вопрос в руководстве? Вы можете найти ответ на свой вопрос ниже, в разделе часто задаваемых вопросов о Acer Swift 3.
От чего зависит скорость загрузки в Интернете?
Скорость загрузки в Интернете зависит от вашего типа соединения. Если ваша скорость составляет 25 Мб/сек, это означает, что теоретически скорость загрузки будет составлять 25 Мб/сек.
Каковы размеры экрана ноутбук?
Размер ноутбук обычно выражается в дюймах, 1 дюйм — 2,54 сантиметра. Под размером понимается размер диагонали ноутбук, поэтому экран необходимо измерять от нижнего левого угла к верхнему правому.
Что такое HDMI?
HDMI расшифровывается как «интерфейс для мультимедиа высокой четкости». Кабель HDMI используется для передачи аудио- и видеосигналов между устройствами.
Как лучше всего выполнять чистку ноутбук?
Для удаления отпечатков пальцев лучше всего использовать слегка влажную салфетку для уборки или мягкую чистую ткань. Пыль в труднодоступных местах лучше всего удаляется потоком сжатого воздуха.
Как почистить клавиатуру?
Удерживая клавиатуру вверх дном, удалите загрязнения при помощи баллончика со сжатым воздухом. Клавиши можно протереть влажной тканью.
Что такое Bluetooth?
Bluetooth — это способ обмена данными по беспроводной сети между электронными устройствами с помощью радиоволн. Расстояние между двумя устройствами обменивающимися данными в большинстве случаев составляет не более десяти метров.
Инструкция Acer Swift 3 доступно в русский?
К сожалению, у нас нет руководства для Acer Swift 3, доступного в русский. Это руководство доступно в английский.
Не нашли свой вопрос? Задайте свой вопрос здесь
Главная » Поддержка » Руководство пользователя ноутбука Acer Swift 3 SF314-511 Intel Core i7
Содержание скрывать
1
Ноутбук Acer Swift 3 SF314-511 с процессором Intel Core i7
2
Руководство пользователя
3
Похожие сообщения
Ноутбук Acer Swift 3 SF314-511 с процессором Intel Core i7
Руководство пользователя
View Fullscreen
Похожие сообщения
-
Руководство пользователя ноутбука Acer Swift 5
Руководство пользователя ноутбука Acer Swift 5 — Оптимизированный PDF-файл Руководство пользователя ноутбука Acer Swift 5 — Исходный PDF-файл
-
Руководство пользователя ноутбука Acer Swift 5
Руководство пользователя ноутбука Acer Swift 5 — Оптимизированный PDF-файл Руководство пользователя ноутбука Acer Swift 5 -…
-
Руководство пользователя материнской платы ASUS P5KC Intel Core 2 DUO
Руководство пользователя материнской платы ASUS P5KC Intel Core 2 DUO
-
Руководство по установке ноутбука DELL XPS L502x Intel Core i7
Руководство по установке ноутбука DELL XPS L502x Intel Core i7
Оставить комментарий
Ваш электронный адрес не будет опубликован. Обязательные поля помечены * *
КОММЕНТАРИЙ *
Имя
Эл. адрес
Cайт
Сохраните мое имя, адрес электронной почты и веб-сайт в этом браузере для следующего комментария.
Требуется руководство для вашей Acer SF314-53G-87EQ Swift 3 Ноутбук? Ниже вы можете просмотреть и загрузить бесплатно руководство в формате PDF. Кроме того, приведены часто задаваемые вопросы, рейтинг изделия и отзывы пользователей, что позволит оптимально использовать ваше изделие. Если это не то руководство, которое вы искали, – свяжитесь с нами.
Ваше устройство неисправно, и в руководстве отсутствует решение? Перейдите в Repair Café для получения бесплатных ремонтных услуг.
Руководство

Рейтинг
Сообщите нам, что вы думаете о Acer SF314-53G-87EQ Swift 3 Ноутбук, оставив оценку продукта. Хотите поделиться вашими впечатлениями от данного изделия или задать вопрос? Вы можете оставить комментарий в нижней части страницы.
Довольны ли вы данным изделием Acer?
Да Нет
Будьте первым, кто оценит это изделие
0 голоса
Часто задаваемые вопросы
Наша служба поддержки выполняет поиск полезной информации по изделиям и отвечает на часто задаваемые вопросы. Если вы заметили неточность в наших часто задаваемых вопросах, сообщите нам об этом с помощью нашей контактной формы.
Нужно ли полностью разряжать литий-ионный аккумулятор перед зарядкой? Проверенный
Нет, не нужно. Это необходимо было делать с аккумуляторами старого образца. Литий-ионные аккумуляторы можно заряжать после использования и останавливать процесс зарядки в любой момент.
Это было полезно (119)
Я пролил жидкость на трекпад ноутбука, что мне делать? Проверенный
В любом случае сразу выключите ноутбук! Только в случае небольшого количества воды возможно, что трекпад после высыхания будет работать без изменений.
Это было полезно (108)
Могу ли я очистить вытяжную вентиляцию ноутбука пылесосом? Проверенный
Нет, обычный пылесос слишком мощный. Используйте влажную ткань, чтобы очистить выхлоп, или отсосите пыль с помощью ручного пылесоса.
Это было полезно (76)
Как лучше всего очистить мою клавиатуру Проверенный
Никогда не вставляйте предметы между краями клавиш, так как это в основном приведет к попаданию грязи и повреждению клавиатуры. Лучше всего очищать клавиатуру сжатым воздухом, держа ее вверх ногами. Верхнюю часть клавиш можно протирать слегка влажной тканью.
Это было полезно (50)
Что означает HDMI? Проверенный
HDMI означает мультимедийный интерфейс высокой четкости. HDMI — это соединение для передачи высококачественного видео и звука с одного устройства на другое.
Это было полезно (49)
Работает ли bluetooth через стены и потолок? Проверенный
Сигнал Bluetooth будет проходить через стены и потолок, если они не сделаны из металла. В зависимости от толщины и материала стены сигнал может терять силу.
Это было полезно (37)
Что лучше всего использовать для очистки экрана мобильного устройства? Проверенный
Лучше всего использовать салфетку из микрофибры, возможно, со специальным моющим средством. Никогда не используйте кухонные полотенца или другие бумажные салфетки, они оставят царапины!
Это было полезно (37)
В каких условиях лучше всего длительно хранить литий-ионный аккумулятор? Проверенный
Рекомендуется хранить литий-ионный аккумулятор при температуре от 5 до 45 °C. Прежде чем отправить аккумулятор на хранение, следует также убедиться в том, что он заряжен примерно на 67%.
Это было полезно (36)
Сколько килобайт, мегабайт, гигабайт и терабайт? Проверенный
Один килобайт состоит из 1000 байтов. 1 мегабайт = 1000 килобайт. 1 гигабайт = 1000 мегабайт. 1 терабайт = 1000 гигабайт.
Это было полезно (36)
В каких условиях литий-ионный аккумулятор функционирует оптимально? Проверенный
Литий-ионный аккумулятор работает оптимально при температуре от 5 до 45 °C. В очень холодную и очень теплую погоду вы можете заметить, что аккумулятор быстрее разряжается. Не рекомендуется заряжать аккумулятор при температурах ниже 5 °C и выше 45 °C.
Это было полезно (36)