Поддержка
Драйверы и загрузки
Пользовательская документация
Note, when downloading a print driver, please select your operating system from the «Platform» drop down menu
Пользовательская документация
Пользовательская документация
WorkCentre 5019/5021 Подключение аппарата к сети (приложение)
- Released: 30.08.2013
- Размер: 1.83 MB
- Filename: WC_5019_5021_Network_Addendum_RU.PDF
- Tags: Other Documentation
Пользовательская документация
WorkCentre 5019/5021 ةكبشلا يف لمعلا صوصخب قحلم
- Released: 10.06.2013
- Размер: 2.69 MB
- Filename: WC_5019_5021_Network_Addendum_HL.pdf
- Tags: Other Documentation
Пользовательская документация
WorkCentre 5019/5021 Network Addendum
- Released: 10.06.2013
- Размер: 1.06 MB
- Filename: WC_5019_5021_Network_Addendum_CZ.pdf
- Tags: Other Documentation
Пользовательская документация
Xerox WorkCentre 5019/5021 Network Addendum
- Released: 10.06.2013
- Размер: 1.26 MB
- Filename: WC_5019_5021_Network_Addendum_EN.pdf
- Tags: Other Documentation
Пользовательская документация
Xerox WorkCentre 5019/5021 Network Addendum
- Released: 10.06.2013
- Размер: 1.05 MB
- Filename: WC_5019_5021_Network_Addendum_ES.pdf
- Tags: Other Documentation
Пользовательская документация
WorkCentre 5019/5021 Network Addendum
- Released: 10.06.2013
- Размер: 1.06 MB
- Filename: WC_5019_5021_Network_Addendum_FR.pdf
- Tags: Other Documentation
Пользовательская документация
WorkCentre 5019/5021 Network Addendum
- Released: 10.06.2013
- Размер: 1.08 MB
- Filename: WC_5019_5021_Network_Addendum_HU.pdf
- Tags: Other Documentation
Пользовательская документация
WorkCentre 5019/5021 Network Addendum
- Released: 10.06.2013
- Размер: 1.07 MB
- Filename: WC_5019_5021_Network_Addendum_PL.pdf
- Tags: Other Documentation
Пользовательская документация
WorkCentre 5019/5021 Adendo sobre rede
- Released: 10.06.2013
- Размер: 1.05 MB
- Filename: WC_5019_5021_Network_Addendum_PT-BR.pdf
- Tags: Other Documentation
Пользовательская документация
WorkCentre 5019/5021 Network Addendum
- Released: 10.06.2013
- Размер: 1.06 MB
- Filename: WC_5019_5021_Network_Addendum_RO.pdf
- Tags: Other Documentation
Пользовательская документация
WorkCentre 5019/5021 Network Addendum
- Released: 10.06.2013
- Размер: 1.07 MB
- Filename: WC_5019_5021_Network_Addendum_TR.pdf
- Tags: Other Documentation
Пользовательская документация
Руководство пользователя
- Released: 16.04.2013
- Размер: 11.25 MB
- Filename: WorkCentre_5019-5021_Guide_RU.pdf
- Tags: User Guides
Пользовательская документация
Инструкция пользователя (Казахский яз.)
- Released: 12.03.2013
- Размер: 3.95 MB
- Filename: WorkCentre_5019-5021_UG.pdf
- Tags: Setup and Installation Guides, User Guides
Пользовательская документация
User Guide Safety Addendum
- Released: 11.10.2012
- Размер: 750.86 KB
- Filename: WC_5019_5021_UG_HL.pdf
- Tags: User Guides
Пользовательская документация
User Guide Safety Addendum
- Released: 11.10.2012
- Размер: 441.62 KB
- Filename: CZ_WC_5019_5021_UG.pdf
- Tags: User Guides
Пользовательская документация
User Guide Safety Addendum
- Released: 11.10.2012
- Размер: 417.08 KB
- Filename: ES_WC_5019_5021_UG.pdf
- Tags: User Guides
Пользовательская документация
User Guide Safety Addendum
- Released: 11.10.2012
- Размер: 420.59 KB
- Filename: FR_WC_5019_5021_UG.pdf
- Tags: User Guides
Пользовательская документация
User Guide Safety Addendum
- Released: 11.10.2012
- Размер: 435.04 KB
- Filename: HU_WC_5019_5021_UG.pdf
- Tags: User Guides
Пользовательская документация
User Guide Safety Addendum
- Released: 11.10.2012
- Размер: 455.32 KB
- Filename: PL_WC_5019_5021_UG.pdf
- Tags: User Guides
Пользовательская документация
User Guide Safety Addendum
- Released: 11.10.2012
- Размер: 419.12 KB
- Filename: PT_BR_WC_5019_5021_UG.pdf
- Tags: User Guides
Пользовательская документация
User Guide Safety Addendum
- Released: 11.10.2012
- Размер: 437.98 KB
- Filename: RO_WC_5019_5021_UG.pdf
- Tags: User Guides
Пользовательская документация
Дополнение о технике безопасности к Руководству пользователя
- Released: 11.10.2012
- Размер: 483.33 KB
- Filename: RU_WC_5019_5021_UG.pdf
- Tags: User Guides
Пользовательская документация
User Guide Safety Addendum
- Released: 11.10.2012
- Размер: 457.50 KB
- Filename: TR_WC_5019_5021_UG.pdf
- Tags: User Guides
Пользовательская документация
User Guide Safety Addendum
- Released: 11.10.2012
- Размер: 347.90 KB
- Filename: WC_5019_5021_UG_Safety_Addendum_ENG.pdf
- Tags: User Guides
Пользовательская документация
User Guide
- Released: 25.09.2012
- Размер: 9.29 MB
- Filename: WorkCentre_5019-5021.pdf
- Tags: User Guides
Пользовательская документация
User Guide
- Released: 25.09.2012
- Размер: 4.68 MB
- Filename: WorkCentre_5019-5021.pdf
- Tags: User Guides
Пользовательская документация
User Guide
- Released: 25.09.2012
- Размер: 8.36 MB
- Filename: WorkCentre_5019-5021_CZ.pdf
- Tags: User Guides
Пользовательская документация
User Guide
- Released: 25.09.2012
- Размер: 7.63 MB
- Filename: WorkCentre_5019-5021.pdf
- Tags: User Guides
Пользовательская документация
User Guide
- Released: 25.09.2012
- Размер: 8.31 MB
- Filename: WorkCentre_5019-5021_ES.pdf
- Tags: User Guides
Пользовательская документация
User Guide
- Released: 25.09.2012
- Размер: 8.32 MB
- Filename: WorkCentre_5019-5021_FR.pdf
- Tags: User Guides
Пользовательская документация
User Guide
- Released: 25.09.2012
- Размер: 8.33 MB
- Filename: WorkCentre_5019-5021_HU.pdf
- Tags: User Guides
Пользовательская документация
User Guide
- Released: 25.09.2012
- Размер: 8.36 MB
- Filename: WorkCentre_5019-5021_PL.pdf
- Tags: User Guides
Пользовательская документация
User Guide
- Released: 25.09.2012
- Размер: 8.33 MB
- Filename: WorkCentre_5019-5021_PT-BR.pdf
- Tags: User Guides
Пользовательская документация
User Guide
- Released: 25.09.2012
- Размер: 8.41 MB
- Filename: WorkCentre_5019-5021_RO.pdf
- Tags: User Guides
Пользовательская документация
User Guide
- Released: 25.09.2012
- Размер: 8.34 MB
- Filename: WorkCentre_5019-5021_TR.pdf
- Tags: User Guides
Third Party Software Disclosure
Third Party Software Disclosure
Third Party Software Disclosure
- Released: 27.06.2017
- Размер: 109.41 KB
- Filename: Third_Party_Software_Disclosure_WC5019_WC5021.zip
- Tags: Third-Party Software Disclosures
Contact
Сентябрь 2012 г.
702P00733
WorkCentre 5019/5021
Руководство пользователя
- Manuals
- Brands
- Xerox Manuals
- All in One Printer
- WorkCentre 5019
- User manual
-
Contents
-
Table of Contents
-
Troubleshooting
-
Bookmarks
Quick Links
September 2012
702P00733
WorkCentre 5019/5021
User Guide
Related Manuals for Xerox WorkCentre 5019
Summary of Contents for Xerox WorkCentre 5019
-
Page 1: User Guide
September 2012 702P00733 WorkCentre 5019/5021 User Guide…
-
Page 2
©2012 Xerox Corporation. All rights reserved. XEROX , and XEROX and Design , are trademarks of Xerox Corporation in the United States and/or other countries. Microsoft, Windows, Windows Server, Windows XP, Windows Vista, and Windows 7 are trademarks or registered trademarks of Microsoft Corporation. -
Page 3: Table Of Contents
Duplex automatic document feeder (optional) ……..3-5 WorkCentre 5019/5021…
-
Page 4
Stopping a copy job …………..5-8 WorkCentre 5019/5021… -
Page 5
Checking the total number of impressions copied ……… 9-4 WorkCentre 5019/5021… -
Page 6
Notes and restrictions on the use of the Scan feature ……. . .12-9 WorkCentre 5019/5021… -
Page 7: Before Using The Machine
Preface Thank you for selecting the WorkCentre 5019/5021 (hereafter referred to as «the machine»). This guide describes how to operate the machine and the precautions you should follow during operation. To get the most out of the machine and to use it effectively, be sure to read this guide before use.
-
Page 8: Available Manuals
The help describes print features and operations. Guides for optional components Optional components are available for this product. Optional components come with an installation procedure guide that provides information on how to set up the product and other details. WorkCentre 5019/5021 User Guide…
-
Page 9: Using This Guide
The procedures in this guide may vary depending on the driver and utility software versions used. • In this document, «Computer» refers to a personal computer or workstation. • This guide uses Notes to call attention to important information and additional information on operations or features. WorkCentre 5019/5021 User Guide…
-
Page 10
Long Edge Feed (LEF) the machine. feed direction SEF orientation Loading the document or paper in landscape orientation when viewed from Short Edge Feed (SEF): the front of the machine. feed direction WorkCentre 5019/5021 User Guide… -
Page 11: Safety Notes
Note Any unauthorized alteration including an addition of new functions or connection to external devices may not be covered by the product warranty. Contact your local Xerox representative for more information. Follow all warning instructions marked on this product. The following symbols are used to indicate…
-
Page 12: Machine Installation
If the power cord is damaged or insulated wires are exposed, contact your local Xerox representative for a replacement. Do not use a damaged or uninsulated cord to avoid the risk of electric shock and fire.
-
Page 13
Locate this product in a well-ventilated area. Do not obstruct the ventilation openings of the product. Keep the minimum clearance indicated below for ventilation and access to the power plug. Unplug the product if an abnormal condition is noted. With Duplex Automatic Document Feeder 1100.9 325.9 (Unit: mm) WARNINGS: WorkCentre 5019/5021 User Guide… -
Page 14: Operational Safety
This product is equipped with a safety feature that prohibits access to hazardous areas. The areas are isolated by covers or protectors that require a tool to remove. To prevent electric shock and injury, never remove these covers and protectors. WorkCentre 5019/5021 User Guide…
-
Page 15: Consumables
Never throw a toner cartridge into an open flame. Remaining toner in the cartridge may catch fire and cause burn injury or explosion. If you have a used toner cartridge no longer needed, contact your local Xerox representative for its disposal.
-
Page 16: Location Of Warning And Caution Labels
Always follow all warning instructions marked on or supplied with this product. WARNING: To avoid the risk of burn injury and electric shock, never touch the area with the «High Temperature» or «High Voltage» indicators. Caution label Warning label 1-10 WorkCentre 5019/5021 User Guide…
-
Page 17: Regulations
Operation of this product in a residential area is likely to cause harmful interference in which case the user is required to correct the interference at their own expense. Changes and modifications to this product not specifically approved by Xerox may void the user’s authority to operate this equipment.
-
Page 18: Environment
Before using the machine Environment For environmental protection and efficient use of resources, Xerox recycles returned toner cartridges to manufacture parts and materials, or for energy recovery. Proper disposal is required for used toner cartridges and drum cartridges. Do not open toner cartridge containers.
-
Page 19: Freebsd
Copyright (C) 1991-2, RSA Data Security, Inc. Created 1991. All rights reserved. License to copy and use this software is granted provided that it is identified as the «RSA Data Security, Inc. MD5 Message-Digest Algorithm» in all material mentioning or referencing this software or this function. WorkCentre 5019/5021 1-13 User Guide…
-
Page 20
It is provided «as is» without express or implied warranty of any kind. These notices must be retained in any copies of any part of this documentation and/or software. 1-14 WorkCentre 5019/5021 User Guide… -
Page 21: Legal Notice
Copyright material or trademarks without the consent of the owner • Postage stamps and other negotiable instruments This list is not inclusive and no liability is assumed for either its completeness or accuracy. In case of doubt, contact your legal counsel. WorkCentre 5019/5021 1-15 User Guide…
-
Page 22
Before using the machine 1-16 WorkCentre 5019/5021 User Guide… -
Page 23: Environment Settings
After specifying scanning conditions on your computer display, you can scan documents while checking the scan results on the preview screen. For more information, refer to Loading scan data using a PC-based application on page 6-6. WorkCentre 5019/5021 User Guide…
-
Page 24: Usb Interface
Check that the machine status diagram display is off. Connect a USB cable to the USB 1.1/2.0 interface connector. Connect the other end of the USB cable to the computer. Press the power switch to the On position to turn the power on. WorkCentre 5019/5021 User Guide…
-
Page 25: Installing The Print Driver/Scan Driver
The CD-ROM contains the following print driver. Print Driver Name Description Xerox WorkCentre XXXXX Click Print Driver in the Main menu of the Driver CD Kit to start the installation. The standard print driver. Converts the data created by the application software to images before sending them to the printer.
-
Page 26: Uninstalling
CD-ROM Documentation (HTML) included on the CD-ROM. Uninstalling other software To uninstall other software installed from the Driver CD Kit CD-ROM, see the application’s Readme file. Readme files can be displayed from the Product Information (HTML) on the CD-ROM. WorkCentre 5019/5021 User Guide…
-
Page 27: Product Overview
This chapter lists the name of each machine component, and describes basic operations such as how to turn the power on/off and use the control panel. Machine components This section describes the machine components and their features. WorkCentre 5019/5021 User Guide…
-
Page 28: Front, Left Side
This stand is available when the One Tray Module is installed. Locking casters Locks the wheels of the machine. Lock these casters after moving the machine to its installation site. One tray module cover B Open this cover to remove any jammed paper from Tray 2. WorkCentre 5019/5021 User Guide…
-
Page 29: Right Side, Rear
Prevents the machine from toppling over. Move the machine to its installation site and then rotate this adjuster in clockwise direction until it touches a floor. USB 1.1/2.0 interface Connect a USB 1.1/2.0 cable. connector (Type B) WorkCentre 5019/5021 User Guide…
-
Page 30: Inside
Product overview Inside Component Description Toner cartridge Contains toner (the powder used to form the image). Drum cartridge Contains photoconductors. Fusing unit Fuses toner on paper. Do not touch this unit as it is extremely hot. WorkCentre 5019/5021 User Guide…
-
Page 31: Duplex Automatic Document Feeder (Optional)
Document stopper Prevents outputs from falling off. Document output tray Outputs are delivered here. Narrow glass strip Scans the loaded documents. Note In this guide, the duplex automatic document feeder is referred to as the «document feeder.» WorkCentre 5019/5021 User Guide…
-
Page 32: Power Source
While the machine is warming up, the machine status diagram displays as shown in the right image. The machine is not accessible while it’s warming up • Make sure that the power cable is connected to the machine and the wall outlet properly.. WorkCentre 5019/5021 User Guide…
-
Page 33: Switching The Power Off
Before switching the power off, make sure that the machine has completed all copy or print jobs. Then, make sure that the Data indicator does not light up. Press the power switch to the Off position to switch the power off. WorkCentre 5019/5021 User Guide…
-
Page 34: Energy Saver Modes
Low Power mode is set to 1 min. and Sleep mode to 1 min. at the time of factory shipment. If the machine is left idle for 1 minute, it switches to Low Power mode and then to Sleep mode if left idle for another minute after that. WorkCentre 5019/5021 User Guide…
-
Page 35: Exiting Energy Saver Modes
Entering System Administration mode from a computer • Pressing any button on the control panel • Taking out or putting in a tray • Opening or closing the document cover • Opening or closing any cover of the machine WorkCentre 5019/5021 User Guide…
-
Page 36: Control Panel
Log In / Out button Press this button to enter or exit System Administration mode. The Log In/Out button is lit in System Administration mode. For more information, refer to Entering System Administration mode page 8-2. 3-10 WorkCentre 5019/5021 User Guide…
-
Page 37
The zoom ratio increases every time the button is pressed. For more information, refer to Reduce/enlarge on page 5-12. Toner Saver icon The indicator of the Toner Saver icon is lit in toner saver mode. For more information, refer to Lighten/Darken on page 5-15. WorkCentre 5019/5021 3-11 User Guide… -
Page 38
Pages per side on page 5-19. Note Some buttons are not available on some models. If you add certain options, you will be able to use them. For more information, contact our Customer Support Center. 3-12 WorkCentre 5019/5021 User Guide… -
Page 39: Machine Status
Displays the scanning size and orientation that are specified with the Original Size button when the document glass is used. When the document is placed in the document feeder, automatic detection is automatically set and “Aut” is displayed. WorkCentre 5019/5021 3-13 User Guide…
-
Page 40: Icons
36, and follow the appropriate procedure to remove the jammed paper or document. Error This icon lights when an error occurs such as a tray problem, the toner cartridge runs out of ink, and the drum cartridge expires. 3-14 WorkCentre 5019/5021 User Guide…
-
Page 41
When a paper/document jam occurs or any cover is open, the notification area blinks as shown below. Front cover Left cover A One tray module Tray 1 cover B Tray 2 Bypass tray Document feeder When any paper or document jam occurs, will also appear. WorkCentre 5019/5021 3-15 User Guide… -
Page 42: Account Modes
Password entry is not required for print jobs or scan jobs. Logging in to the machine in Single Account mode When the machine is in Single Account mode, “_ _ _ _ _ _” appears in the machine status diagram. 3-16 WorkCentre 5019/5021 User Guide…
-
Page 43
For security reasons, as you enter each digit of the password, a hyphen appears in the display instead of the actual number you entered. Press the Start button to confirm the entered password. Start button WorkCentre 5019/5021 3-17 User Guide… -
Page 44: Logging In To The Machine In Multiple Account Mode
To log out, press the Log In/Out button again. Logging in to the machine in Multiple Account mode When the machine is in Multiple Account mode, “Id _ _ ” appears blinking in the machine status diagram. 3-18 WorkCentre 5019/5021 User Guide…
-
Page 45
Account mode settings on page 8-8. Enter an account number using the numeric keypad. Numeric keypad The account number you entered appears in the display. Press the Start button to confirm the number. Start button WorkCentre 5019/5021 3-19 User Guide… -
Page 46
Enter the password that corresponds to the account number that you just entered using the numeric keypad. Numeric keypad For security reasons, as you enter each digit of the password, a hyphen appears in the display instead of the actual number that you entered. 3-20 WorkCentre 5019/5021 User Guide… -
Page 47
The Log In/Out button remains lit while you are logged in to the machine. Log In/Out button Notes • You do not need to log in to the machine for a scan job or print job. • To log out, press the Log In/Out button again. WorkCentre 5019/5021 3-21 User Guide… -
Page 48
Product overview 3-22 WorkCentre 5019/5021 User Guide… -
Page 49: Loading Paper
To achieve optimum machine performance, use only paper types recommended by Xerox. Use of non- recommended paper types may result in paper jams, lower print quality, malfunctions, or damage to the machine. If you wish to use paper other than the paper recommended by Xerox, contact our Customer Support Center. Notes •…
-
Page 50: Supported Paper Weights And Sheet Counts
Ream weight: 51.6 — 94.6 kg (Up to 10 mm) When using 80 gsm paper When using Xerox standard paper Notes • Paper jams may result if you attempt to print on a different paper type or size than the type or size selected in the print driver, or from a tray that does not support the loaded paper.
-
Page 51
Xcite Plain Before copying or printing, fan the paper well and reload it in the tray. Xceed Plain — Plain — ASTRO EXTRA Plain — Plain — Xpress Plain — Xtra Plain — Plain — WorkCentre 5019/5021 User Guide… -
Page 52: Usable Paper
Blue) Usable paper In addition to the standard/semi-standard paper, the following paper also can be used. Basis weight Paper Paper name Notes/countermeasure (gsm) type DocuPaper Black Plain — Laserprint Plain — Green Wrap (Recycle) Plain — WorkCentre 5019/5021 User Guide…
-
Page 53
— WARRIOR Plain — Performer Plain Before copying or printing, fan the paper well and reload it in the tray. Professional Plain — Xerox Undertones — Plain — Several Colours Recycled Pure (Recycle) Plain — Colotech+ Plain — Heavy- —… -
Page 54: Unusable Paper
— Star Plain — Unusable paper Using paper not recommended by Xerox may cause a paper jam or machine malfunction. Use paper recommended by Xerox. Storing and handling paper Please keep the following points in mind when storing paper •…
-
Page 55: Loading Paper
For information on how to change the paper size and orientation in a tray, refer to Changing the paper size for Trays 1 and 2 on page 4-11. Pull out the tray until it stops. WorkCentre 5019/5021 User Guide…
-
Page 56
Do not load paper above the maximum fill line. Doing so could cause paper jams or machine malfunctions. • Do not place any paper or objects in the empty space on the right side of Tray 1 or 2. Doing so could cause paper jams or machine malfunctions. WorkCentre 5019/5021 User Guide… -
Page 57: Loading Paper In The Bypass Tray
Fan the paper well before loading it in a tray. This prevents the pages from sticking to each other and reduces paper jams. Open the Bypass tray. Note If necessary, pull out the extension tray. Pull out the extension tray gently. WorkCentre 5019/5021 User Guide…
-
Page 58
The machine may not be able to feed or create the desired print quality for some types of heavyweight paper. Gently align the paper guides to the loaded paper. Execute the copy or print operation. 4-10 WorkCentre 5019/5021 User Guide… -
Page 59: Changing Paper Size
To prevent paper jams or loading errors, do not load different sizes or types of paper on top of any remaining paper in a tray. Remove any paper loaded in the tray. For Tray 1, push down the metal plate to the bottom of the tray. WorkCentre 5019/5021 4-11 User Guide…
-
Page 60
When pushing the tray in, do it slowly. Pushing the tray with too much force could cause machine malfunctions. • Affix the paper size label to the front of the tray. Set the paper size setting. Refer to Setting the paper size on page 4-13. 4-12 WorkCentre 5019/5021 User Guide… -
Page 61: Setting The Paper Size
Press and hold the Size (Press 2sec) button for more than 2 seconds until the paper size in the paper size display area starts blinking. Size (Press 2sec) button WorkCentre 5019/5021 4-13 User Guide…
-
Page 62
To exit paper size setting mode without saving the settings, press the Clear All button or the Stop button. Note Be sure to press the Start button. Otherwise the settings of paper size and orientation are canceled and remain the previous settings. 4-14 WorkCentre 5019/5021 User Guide… -
Page 63: Setting The Paper Type
Press the Size (Press 2sec) button to start changing the setting. Enter the program number of the paper type that you want to set, and press the Start button. Program number Item Normal Heavyweight Lightweight WorkCentre 5019/5021 4-15 User Guide…
-
Page 64
After the entered program number blinks twice, the new setting is confirmed. After you confirm the setting, press the Log In/Out button and exit System Administration mode. Note When you exit System Administration mode, the Log In/Out button light goes off. 4-16 WorkCentre 5019/5021 User Guide… -
Page 65: Copy
Bound documents, such as book Note The document feeder is not available for some models. An optional component is required. Contact your local Xerox representative. Document feeder Supported document sizes You can place documents of the standard sizes in the document feeder.
-
Page 66
Place the document in the center of the document feeder, with the side to copy (or the front surface of a 2 Sided document) facing up. Note The document indicator lights up when a document is placed in the document feeder. If the indicator is not lit, place the document again. Lights up WorkCentre 5019/5021 User Guide… -
Page 67: Document Glass
CAUTION: Do not apply excessive force to hold a thick document on the document glass. Doing so may break the glass and cause injuries. Follow the steps below to place a document on the document glass. WorkCentre 5019/5021 User Guide…
-
Page 68
Place the document face down and align it against the top left corner of the document glass. Close the document cover. Note Make sure to set the size and orientation of document when using the document glass. Refer to Original size on page 5-13. WorkCentre 5019/5021 User Guide… -
Page 69: Setting Advanced Settings
You can enter a value between 1 and 999 for the number of copies. Use the numeric keypad to enter the desired number of copies. Numeric keypad The entered value appears in the machine status diagram. WorkCentre 5019/5021 User Guide…
-
Page 70: Starting The Copy Job
If any of the following features are set, a copy job may not be started after loading a document due to the blinking Last Original button. • Collate: On 2 Sided: 1 → 2 Sided, 2 → 2 Sided • • Pages per Side: 2 Pages or 4 Pages • ID Card Copy: On WorkCentre 5019/5021 User Guide…
-
Page 71
Copy After all the documents have been scanned, press the Last Original button to start copying. Last Original button WorkCentre 5019/5021 User Guide… -
Page 72: Stopping A Copy Job
Copy Stopping a copy job To cancel the currently copying job press the Stop button. Stop button WorkCentre 5019/5021 User Guide…
-
Page 73: Advanced Copy Settings
* You can change the settings for features marked with «*» in System Administration mode. Note You can change the default value of some features. For more information on changing these settings, refer to Feature settings on page 8-11. WorkCentre 5019/5021 User Guide…
-
Page 74: Paper Supply
Tray 1, Tray 2, and Bypass tray Select one of the selectable trays. The indicator moves to the selected tray every time the Paper Supply button is pressed. Note Tray 2 is an optional component. 5-10 WorkCentre 5019/5021 User Guide…
-
Page 75: Collate
When a document is placed in the document feeder, it automatically turns on. You can also change the setting to off. When all documents are scanned, press the Last Original button. Last Original button WorkCentre 5019/5021 5-11 User Guide…
-
Page 76: Reduce/Enlarge
Variable zoom ratio Set the desired zoom ratio by selecting a value from 25 to 400 (1% increments). Variable Zoom Ratio button Note When using the automatic zoom ratio, you cannot select the automatic paper selection. 5-12 WorkCentre 5019/5021 User Guide…
-
Page 77: Original Size
Fixed document size (preset) You can set the document size of the placed document by selecting from the preset document sizes. The document size and orientation change everytime the Original Size button is pressed. WorkCentre 5019/5021 5-13 User Guide…
-
Page 78: Original Type
Select this option when the document contains sharp black and white objects such as text. Photo & Text Select this option when the document contains both text and photos. Photo Select this option when the document contains only photos. 5-14 WorkCentre 5019/5021 User Guide…
-
Page 79: Lighten/Darken
Lighten/Darken: Light +2 • Sharpness: Sharp +2 • Original type: Photo&Text (Should not be changed) ID card copy You can copy both sides of an ID card (name card, employee card, etc.) on one side of paper. WorkCentre 5019/5021 5-15 User Guide…
-
Page 80
Place an ID card face down slightly away from the top left corner of the document glass, and then close the document cover. Placing the ID card too close to the corner of the document glass may not copy the edge of the ID card properly. 5-16 WorkCentre 5019/5021 User Guide… -
Page 81
In the machine status diagram, the tray indicator lights up on the selected tray, and its paper size and orientation are displayed on the paper size display. Paper Supply button Press the Start button. When one-side is finished scanning, the Start button blinks. Start button WorkCentre 5019/5021 5-17 User Guide… -
Page 82: 2-Sided
To copy 1 → 2 Sided or 2 → 1 Sided for short edge binding, change the binding edge setting and place the document in landscape orientation. It is not copied properly for short edge binding when either the document or the paper is set for portrait orientation or is using the «Pages per Side» feature. 5-18 WorkCentre 5019/5021 User Guide…
-
Page 83: Pages Per Side
Setting Pages per Side automatically sets the Reduce/Enlarge setting to automatic. • The zoom ratio is adjusted automatically within the range of 25% to 400%. Press the Pages per Side button to select the desired copy method. Pages per Side button WorkCentre 5019/5021 5-19 User Guide…
-
Page 84: Sharpness
When this feature is enabled, the document’s background noise is removed during copying. When this feature is disabled, the document’s background noise is not removed. You can set the background suppression in System Administration mode. For more information, refer Feature settings on page 8-11. 5-20 WorkCentre 5019/5021 User Guide…
-
Page 85: Erase Frame
The zoom ratio is set to automatic. • The zoom ratio is set to 100% and both document and paper are the same size. Make sure to set the size and orientation of the document when using the document glass. WorkCentre 5019/5021 5-21 User Guide…
-
Page 86: Managing The Copy Paper With Accounting
For information on accounting modes, refer to Account mode settings on page 8-8. Operations when using the copy feature The operation procedure differs depending on the account mode you are using. For more information, refer to Account modes on page 3-16. 5-22 WorkCentre 5019/5021 User Guide…
-
Page 87: Scan
Bound documents, such as books Note The document feeder is not available for some models. An optional component is required. Contact your local Xerox representative. Document feeder Supported document sizes You can place documents of the standard sizes in the document feeder.
-
Page 88
Follow the steps below to place the document on the document feeder. You can place single or multiple sheet documents. Remove any paper clips or staples from the document before placing it in the document feeder. WorkCentre 5019/5021 User Guide… -
Page 89
The document indicator lights up when a document is placed in the document feeder. If the indicator is not lit, place the document again. Lights up Align the document guides to each side of the document. Open the document stopper. WorkCentre 5019/5021 User Guide… -
Page 90
Open the document cover. Note When using the document glass, make sure to close the document cover after finishing your scan job. Place the document face down, and align it against the top left corner of the document glass. WorkCentre 5019/5021 User Guide… -
Page 91: Using The Scan Feature
Day (2 digits), HH = Hour (2 digits), MM = Minutes (2 digits), and SS = Seconds (2 digits). • The size of the scanned image may be slightly larger than the document size in some cases. This is due to the margin of error introduced with processing. WorkCentre 5019/5021 User Guide…
-
Page 92: Loading Scan Data Using A Pc-Based Application
6-1. Start an application to load the scanned data. From the File menu, select the item for the scanner (source). Select Xerox WorkCentre 5019/5021. Change other options if needed. Note For information on the scan functions, click Help in the screen to display the help information.
-
Page 93: Stopping The Scan Job
Scan Stopping the scan job To cancel the current scanning job: On the machine Press the Stop button. Stop button On the computer Press Cancel on the screen displayed while scanning. WorkCentre 5019/5021 User Guide…
-
Page 94
Scan WorkCentre 5019/5021 User Guide… -
Page 95: Print
Watermarks Prints ‘Confidential’ or another preset character string on top of print data. Mixed Document Prints documents containing both vertical and horizontal pages, or pages of different sizes. WorkCentre 5019/5021 User Guide…
-
Page 96: Printing
The procedure used to print varies according to the application you are using. See your application’s manual for the specific procedure. The steps below are used in the Xerox WorkCentre 5019/5021 print driver screen. Select Print from the application’s File menu.
-
Page 97: Stopping The Print Job
Select the document name that you desired to cancel, and then press the Delete key. If there is no document within the window, cancel it manually on the machine. WorkCentre 5019/5021 User Guide…
-
Page 98
Print WorkCentre 5019/5021 User Guide… -
Page 99: Tools
Notes • If there are any current or pending jobs you cannot enter System Administration mode. • While in System Administration mode you cannot receive a print job or start a print or scan job. WorkCentre 5019/5021 User Guide…
-
Page 100: Entering System Administration Mode
The password can be changed. For more information, refer to System settings on page 8-5. • The Log In/Out button lights up when the machine enters System Administration mode. The program number input screen appears, and shows the letter P. WorkCentre 5019/5021 User Guide…
-
Page 101: Changing The Settings
Press the Start button to confirm the entered value. Exiting System Administration mode Press the Log In/Out button. Note The Log In/Out button light goes off when the machine exits System Administration mode. Log In/Out button WorkCentre 5019/5021 User Guide…
-
Page 102: System Administrator Program List
Minute Set the minute for the machine’s system clock. 0* — 59 Date Format Set the date display format. 0: YYMMDD* 1: MMDDYY 2: DDMMYY Time Format Set the time display format. 0: 12h 1: 24h* WorkCentre 5019/5021 User Guide…
-
Page 103: System Settings
Set the amount of time the machine waits 1: 20 seconds Complete Timer before automatically processing the next job 2: 30 seconds* when there are no additional documents to 3: 60 seconds be loaded when using the document glass. 4: 90 seconds WorkCentre 5019/5021 User Guide…
-
Page 104
206 is set to 4 or 5. 0: 8.5 × 13″ 1: 8.5 × 13″ 2: 8.5 × 13.4″ When 5 is set: 0: 8.5 × 14″ 1: 8.5 × 13″ 2: 8.5 × 14″ WorkCentre 5019/5021 User Guide… -
Page 105
Set the paper type in Bypass Tray. 0: Normal* Bypass Tray 2: Heavyweight 5: Lightweight Firmware Displays the firmware version of the Version of controller. Controller Firmware Displays the firmware version of the UI Version of UI panel. panel WorkCentre 5019/5021 User Guide… -
Page 106: Account Mode Settings
Specify account number 7’s password using 4 — 6 digit numbers Number 7 three digits. (Default: 0007) Password Account Specify account number 8’s password using 4 — 6 digit numbers Number 8 three digits. (Default: 0008) Password WorkCentre 5019/5021 User Guide…
-
Page 107
Specify the maximum number of copy pages 0 (No Limit)* — 255 Number 10 allowed for account number 10. (1 = 1,000) Copy Job Limit 7002 Account Shows the total number of copies made Number 1 under account number 1. Copy Count WorkCentre 5019/5021 User Guide… -
Page 108
Copy Count 7010 Account Shows the total number of copies made Number 9 under account number 9. Copy Count 7011 Account Shows the total number of copies made Number 10 under account number 10. Copy Count 8-10 WorkCentre 5019/5021 User Guide… -
Page 109: Feature Settings
Set the value for the sharpness. 0: Soft +2 (Copying) 1: Soft +1 2: Normal* 3: Sharp +1 4: Sharp +2 3007 Background Set whether to suppress the document’s 0: Off Suppression background color. 1: On* (Copying) WorkCentre 5019/5021 8-11 User Guide…
-
Page 110
5: B4 6: 8.5 × 14″ 7: 8.5 × 13″ 9: A4 10: 8.5 × 11″ 14: B5 16: 8.5 × 11″ 18: A4 19: A5 23: B5 56: 8.5 × 13.4″ 134: Expected document size 8-12 WorkCentre 5019/5021 User Guide… -
Page 111
2: 2 → 1 3: 2 → 2 3010 Preset Zoom Set the preset zoom ratio. 25 — 400% Ratio (Copying) You can set a value between 25 and 400% (Default: 81%) (in 1 minute increments). WorkCentre 5019/5021 8-13 User Guide… -
Page 112
2: Normal* 3: Sharp +1 4: Sharp +2 4002 Background Set the suppression level. This feature is 0: Level1 Suppression available when scanning a monochrome 1: Level2* Level (Copying) document. 2: Level3 3: Level4 4: Level5 8-14 WorkCentre 5019/5021 User Guide… -
Page 113: Machine Status
The items printed will vary according to the machine’s settings. Follow the steps below to print a report. Enter System Administration mode. Refer to Entering System Administration mode on page 8-2. Enter the program number «202», and press the Start button. WorkCentre 5019/5021 User Guide…
-
Page 114: Checking The Job Counter
Checking the job counter You can check the number of pages printed by the machine under the «Counter» on the System Settings Report output. Total Impressions The total number of pages printed or copied is displayed. WorkCentre 5019/5021 User Guide…
-
Page 115: Checking Consumables
Replacement is not currently needed. • Replace Soon Replacement is needed soon. Drum Status Shows the drum cartridge status. • Replacement is not currently needed. • Replace Soon Replacement is needed soon. • Replace Now Replacement is needed now. WorkCentre 5019/5021 User Guide…
-
Page 116: Checking The Total Number Of Impressions Copied
Copied impressions by User 10 Copy limit Program number Description Copy limit for User 1 Copy limit for User 2 Copy limit for User 3 Copy limit for User 4 Copy limit for User 5 Copy limit for User 6 WorkCentre 5019/5021 User Guide…
-
Page 117
To return to the program number input screen, press the Stop button. When you finish checking, press the Log In/Out button, and exit System Administration mode. Note When you exit System Administration mode, the Log In / Out button light goes off. WorkCentre 5019/5021 User Guide… -
Page 118
Machine status WorkCentre 5019/5021 User Guide… -
Page 119: Maintenance
1 unit/box Drum Cartridge 013R00670 1 unit/box Notes • Our service representatives will replace the drum cartridge. Contact your local Xerox representative or sales representative. • We recommend that you always keep spare consumables/periodic replacement parts available. CAUTION: Use a broom or a wet cloth to wipe off spilled toner. Never use a vacuum cleaner for the spills.
-
Page 120
When calling our Customer Support Center to order consumables/periodical replacement parts, have the product codes ready. • The use of consumables/periodic replacement parts not recommended by Xerox could impair machine quality and performance. Use only consumables/periodic replacement parts recommended by Xerox. -
Page 121: Replacing The Toner Cartridge
When you replace a toner cartridge, toner may spill and soil the floor. We recommend laying paper on the floor beforehand. • The use of toner cartridges not recommended by Xerox may degrade image quality and performance. Use only toner cartridges recommended by Xerox. •…
-
Page 122
Never throw a toner cartridge into an open flame. Remaining toner in the cartridge may catch fire and cause burn injuries or explosion. If you have a used toner cartridge no longer needed, contact your local Xerox representative for its disposal. -
Page 123
Maintenance Unpack a new toner cartridge, and shake it lightly up/down, and left/right 10 times. Note Do not touch the shutter. WorkCentre 5019/5021 10-5 User Guide… -
Page 124
Orient the toner cartridge with the arrow () facing up, and insert it as far as it will go. Close the front cover. Note If the front cover is not completely closed, an error code will appear and the machine will remain paused. 10-6 WorkCentre 5019/5021 User Guide… -
Page 125: Replacing The Drum Cartridge
The following error codes and icons display in the machine status diagram when the drum cartridge is near the end of its service life. Contact your local Xerox representative or sales representative to have your drum cartridge replaced. Error code…
-
Page 126
Notes • The use of drum cartridges not recommended by Xerox may degrade image quality and performance. Use only drum cartridges recommended by Xerox. • Do not expose drum cartridges to direct sunlight or strong light from indoor fluorescent lighting. -
Page 127: Cleaning The Machine
Wipe off any excess water with a soft cloth. Cleaning the document cover and document glass If the document cover and document glass become soiled, smudges may appear on copies, or scanned documents and the machine may not properly detect document sizes. WorkCentre 5019/5021 10-9 User Guide…
-
Page 128: Cleaning The Document Presser And Narrow Glass Strip
Cleaning the document presser and narrow glass strip If the document presser or narrow glass strip becomes soiled, smudges may appear on copies, or scanned documents and the machine may not properly detect document sizes. 10-10 WorkCentre 5019/5021 User Guide…
-
Page 129
Do not use cleaning agents other than water or neutral detergent. • If you cannot remove dirt easily, gently wipe the narrow glass strip with a soft cloth moistened with a small amount of neutral detergent. WorkCentre 5019/5021 10-11 User Guide… -
Page 130: Cleaning The Document Feeder Rollers
If you cannot remove dirt easily, gently wipe the rollers with a soft cloth moistened with a small amount of neutral detergent. Close the document feeder top cover until it clicks into place, and confirm that there is no space between either side of the cover and the document feeder. 10-12 WorkCentre 5019/5021 User Guide…
-
Page 131: Problem Solving
Trouble during printing Refer to Printer problems on page 11-16. Trouble during scanning Refer to Scan problems on page 11-18. If the error is not resolved even after following the above procedure, contact our Customer Support Center. WorkCentre 5019/5021 11-1 User Guide…
-
Page 132: Machine Problems
Refer to USB interface on page 2-2. not light even Is the computer’s Check the computer’s environment, such as though you environment correctly set? print driver settings. instructed the machine to print. 11-2 WorkCentre 5019/5021 User Guide…
-
Page 133
Refer to Placing the document on page 5-1. the correct positions? Is the document folded? Smooth out the document and place it again correctly. Refer to Placing the document on page 5-1. WorkCentre 5019/5021 11-3 User Guide… -
Page 134
Some paper types may not be cut out finely. Load the paper after fanning it well. A document is Is the document small? The minimum size of document that can be not fed onto loaded into the document feeder is A5 document feeder. 11-4 WorkCentre 5019/5021 User Guide… -
Page 135
Open the document feeder cover and check remaining in the document inside. feeder? Refer to Document jams on page 11-36. An edge of the Is the document curled? Flatten the curl and load the document document is again. folded. WorkCentre 5019/5021 11-5 User Guide… -
Page 136: Image Quality Problems
Refer to Loading paper in Trays 1 and 2 drifted away from the (optional) on page 4-7. corners of the tray? Refer to Loading paper in the Bypass tray page 4-9. 11-6 WorkCentre 5019/5021 User Guide…
-
Page 137
When making enlarged copies, some appear in copies. make an enlarged copy enlargement factors can create striped patterns. of the document with too Adjust the copy enlargement factor. large an enlargement Refer to Reduce/enlarge on page 5-12. factor? WorkCentre 5019/5021 11-7 User Guide… -
Page 138
Refer to Replacing the drum cartridge printouts. damaged. page 10-7. The narrow glass strip is Clean the narrow glass strip. dirty. Refer to Cleaning the document presser and narrow glass strip on page 10-10. 11-8 WorkCentre 5019/5021 User Guide… -
Page 139
Replace the paper with new paper. comes off on the The paper is unsuitable. Load the correct type of paper. fingers. The toner is not fused to the paper. The paper is contaminated with toner. WorkCentre 5019/5021 11-9 User Guide… -
Page 140
Loading paper in the Bypass tray does not match the type and page 4-9. size of the paper actually loaded. Multiple pages were fed Riffle through the stack of paper thoroughly through the machine at before loading it. once. 11-10 WorkCentre 5019/5021 User Guide… -
Page 141
Align the horizontal and vertical paper slanted. guides are not aligned to the guides properly. correct position. Refer to Loading paper in Trays 1 and 2 (optional) on page 4-7. Refer to Loading paper in the Bypass tray page 4-9. WorkCentre 5019/5021 11-11 User Guide… -
Page 142: Copying Problems
Open the document feeder cover, and stuck in the document remove the document shreds. feeder. Refer to Document jams on page 11-36. You have placed a document You cannot place documents with different containing pages of different size pages. sizes. 11-12 WorkCentre 5019/5021 User Guide…
-
Page 143: Copy Output Problems
The paper loaded in the tray Align the paper stack, and load it so that the slightly out of is misaligned. leading edge of the paper is aligned with the position. front corners of the tray. WorkCentre 5019/5021 11-13 User Guide…
-
Page 144
Check the document size set correctly. correct. Refer to Original size on page 5-13. The paper size is not correct. Check the paper size set correctly. Refer to Setting the paper size on page 4-13. 11-14 WorkCentre 5019/5021 User Guide… -
Page 145
Check the document size set correctly. correct. Refer to Original size on page 5-13. The paper size is not correct. Check the paper size set correctly. Refer to Setting the paper size on page 4-13. WorkCentre 5019/5021 11-15 User Guide… -
Page 146: Printer Problems
The image at the The document exceeds the Enlarge the machine’s print area, or reduce edges of the machine’s printable area. the document’s print area. paper is missing. 11-16 WorkCentre 5019/5021 User Guide…
-
Page 147
Operation is not machine (is using guaranteed if another company’s print another driver is used. company’s print driver). WorkCentre 5019/5021 11-17 User Guide… -
Page 148: Scan Problems
The PC’s USB cable is Reconnect the computer’s disconnected USB disconnected. cable. Refer to USB interface on page 2-2. The machine’s USB cable is Reconnect the machine’s disconnected USB disconnected. cable. Refer to USB interface on page 2-2. 11-18 WorkCentre 5019/5021 User Guide…
-
Page 149: Scan Image Quality Problems
Place a stack of white paper on top of the document to bring it into proper contact with the document glass. WorkCentre 5019/5021 11-19 User Guide…
-
Page 150
6-1. The document is creased. Smooth out the document and place it again correctly. The image is A low resolution is set. Set a higher resolution. grainy. Refer to Placing the document on page 6-1. 11-20 WorkCentre 5019/5021 User Guide… -
Page 151: Error Codes
Customer Support Center. The contact number is printed on the label or card attached to the machine. • If a two-digit error code (X-X) appears, you can view the grouped six-digit error code (XXX-XXX) while holding down the ID Card Copy button. WorkCentre 5019/5021 11-21 User Guide…
-
Page 152
Start button. To cancel a job, press the Stop button. Refer to Loading paper on page 4-7. 11-22 WorkCentre 5019/5021 User Guide… -
Page 153
4-7. When changing the setting of paper size and orientation, cancel the job first by pressing the Stop button. Refer to Changing the paper size for Trays 1 and 2 on page 4-11. WorkCentre 5019/5021 11-23 User Guide… -
Page 154
E-5: Paper jams in the Bypass Tray on page 11-34. Machine’s left cover is open. Close the cover. Refer to Machine components page 3-1. Machine’s front cover is open. Close the cover. Refer to Machine components page 3-1. 11-24 WorkCentre 5019/5021 User Guide… -
Page 155
Replacing the drum cartridge on page 10-7. Reached the maximum copy limit Press the Stop button, and contact while the limit is set. Also, the user your system administrator. who reached the copy job limit has logged in. WorkCentre 5019/5021 11-25 User Guide… -
Page 156
Switch off the machine power, make sure that the display is blank, and 010-312 then switch on the machine power. If 010-320 the same error code is displayed 010-327 again, contact our Customer Support 010-392 Center. 11-26 WorkCentre 5019/5021 User Guide… -
Page 157
Replace the drum cartridge. Refer to Replacing the drum cartridge on page 10-7. 091-440 Prepare for the drum cartridge Have a replacement drum cartridge replacement. ready. 091-441 Replace the drum cartridge soon. Have a replacement drum cartridge ready. WorkCentre 5019/5021 11-27 User Guide… -
Page 158
Switch off the machine power, make sure that the display is blank, and 117-327 then switch on the machine power. If 123-314 An error occurred. the same message is displayed again, contact our Customer Support Center. 11-28 WorkCentre 5019/5021 User Guide… -
Page 159: Paper Jams
WARNING: If you need to pull out a tray to remove paper jam, contact your local Xerox representative. Do not pull out a tray, otherwise it may cause injuries.
-
Page 160: E-1: Paper Jam In Left Cover A
If the paper is jammed around the fusing unit Pull down the latch. Remove the jammed paper. Note Do not leave any torn pieces of paper inside the machine. Return the latch back to its position. 11-30 WorkCentre 5019/5021 User Guide…
-
Page 161
If the paper is jammed in the location shown in the diagram, remove the jammed paper pulling upwards. Push on the center of the left cover, close it slowly, and raise the Bypass tray. WorkCentre 5019/5021 11-31 User Guide… -
Page 162: E-2: Paper Jam In One Tray Module Cover B
Close the one tray module cover gently. E-3: Paper jams in Tray 1 Follow the steps below to clear paper jams in Tray 1. Remove the jammed paper by referring to E-1: Paper jam in left cover A on page 11-30. 11-32 WorkCentre 5019/5021 User Guide…
-
Page 163: E-4: Paper Jams In Tray 2
E-4: Paper jams in Tray 2 Follow the steps below to clear paper jams in Tray 2. Remove the jammed paper by referring to E-2: Paper jam in one tray module cover B on page 11- WorkCentre 5019/5021 11-33 User Guide…
-
Page 164: E-5: Paper Jams In The Bypass Tray
E-5: Paper jams in the Bypass Tray Follow the steps below to clear a paper jam in the Bypass tray. Remove the jammed paper by referring to E-1: Paper jam in left cover A on page 11-30. 11-34 WorkCentre 5019/5021 User Guide…
-
Page 165
If multiple sheets of paper were loaded, align the corners of the removed paper. Insert the paper with the side to print on facing down, aligning it so that its leading edge lightly contacts the paper feed entrance. WorkCentre 5019/5021 11-35 User Guide… -
Page 166: Document Jams
The cover will remain fixed in position when fully opened. Open the cover slowly. If the document has not yet been fed into the feeder, remove it. If you cannot find the document, lift up the handle to open the inner cover. Handle 11-36 WorkCentre 5019/5021 User Guide…
-
Page 167
Torn, wrinkled or folded document pages can cause document jams or damage. Always copy torn, wrinkled or folded documents by placing them directly on the document glass. 10. For copying, press the Start button. For scanning, operate your computer to restart scanning. WorkCentre 5019/5021 11-37 User Guide… -
Page 168
Problem solving 11-38 WorkCentre 5019/5021 User Guide… -
Page 169: Appendix
Tray 1 (standard) and 2 (optional): 60 — 90 gsm Bypass tray: 60 — 110 gsm Note: Use paper recommended by Xerox. Copying may not be performed correctly depending on the conditions. First Copy Output Time Document glass: 7.5 sec. or less (A4 Document feeder: 14 sec.
-
Page 170
) + Bypass tray (100 sheets * Optional: 500 sheets * (One Tray Module) Maximum: 850 sheets (Standard + Optional) : When using 80 gsm paper : When using Xerox standard paper Continuous Copy 999 sheets Note: The machine may pause temporarily to perform image stabilization. -
Page 171
Monochrome: 600 × 600 dpi, 400 × 400 dpi, 300 × 300 dpi, 200 × 200 dpi Scanning Halftone Monochrome 8-bit input/output Scanning Speed Monochrome: 18 sheets/minute With a standard Xerox document (A4 ), at 200 dpi, using TWAIN driver (USB) Note: The scanning speed varies depending on documents. WorkCentre 5019/5021 12-3… -
Page 172
Width 540 × Depth 492 × Height 95 mm, 6.3 kg Duplex output unit (optional) Paper Size Same as the basic functions/copy functions Paper Weight 60 — 110 gsm Note: Use the Bypass tray when using 91 — 110 gsm paper. 12-4 WorkCentre 5019/5021 User Guide… -
Page 173: Printable Area
The standard printable area is the area of the page within 4.0 mm from the top, bottom, left and right edges of the paper. The actual printable area may vary depending on the printer (plotter) and control language. Unprintable area Printable area/ Guaranteed print area Paper feed direction WorkCentre 5019/5021 12-5 User Guide…
-
Page 174: Optional Components
This stand is available when the One Tray Module is installed. Notes • The optional components are subject to change without notice. • For the latest information, contact our Customer Support Center. 12-6 WorkCentre 5019/5021 User Guide…
-
Page 175: Notes And Restrictions
Colors may appear muted on the underside of high-density images in printing in low-temperature, low-humidity environments. • Small white spots may appear within images on the back side of the paper in printing in low- humidity environments. WorkCentre 5019/5021 12-7 User Guide…
-
Page 176: Notes And Restrictions On The Use Of The Copy Feature
When printing a 2 Sided print job, depending on the application being used, blank sheets can be inserted automatically to adjust pages. These blank sheets inserted by the application also are counted by the job counter. 12-8 WorkCentre 5019/5021 User Guide…
-
Page 177: Notes And Restrictions On The Use Of The Scan Feature
For the notes and restrictions on the scan driver, see the «Readme» information on the CD-ROM for the Driver CD Kit that came with the machine. Restriction on scanning capacity The maximum scanning capacity for one page is 297 × 432 mm. For standard sizes, A3 or 11 × 17 inches. WorkCentre 5019/5021 12-9 User Guide…
-
Page 178
Appendix 12-10 WorkCentre 5019/5021 User Guide… -
Page 179
Document cover, 3-2 Document feeder, 5-1, 6-1 Document feeder cover, 3-5 Document feeder tray, 3-5 Last Original button, 3-11 Document glass, 3-2, 5-3, 6-4 Left cover, 3-3 Document guides, 3-5, 5-3, 6-3 Lighten/Darken, 5-15 Document indicator, 3-13, 6-3 WorkCentre 5019/5021 User Guide… -
Page 180
Drum cartridge icon, 3-14 Paper tray empty icon, 3-14 Error icon, 3-14 Paper types, 4-1 Original Size display area, 3-13 PDL, 12-3 Paper Size display area, 3-14 Power Consumption, 12-3 Paper tray empty icon, 3-14 Power cord connector, 3-3 WorkCentre 5019/5021 User Guide… -
Page 181
Toner Saver icon, 3-11 Toner status, 9-3 Total Copy display area, 3-13 Tray 1, 3-2 Tray 2, 3-2 Tray indicators, 3-14 Troubleshooting, 11-1 TWAIN Driver, 12-4 USB interface, 2-2, 3-3 Variable Zoom Ratio button, 3-11 Warm-up Time, 12-1 WorkCentre 5019/5021 User Guide… -
Page 182: Iv Workcentre
Index WorkCentre 5019/5021 User Guide…
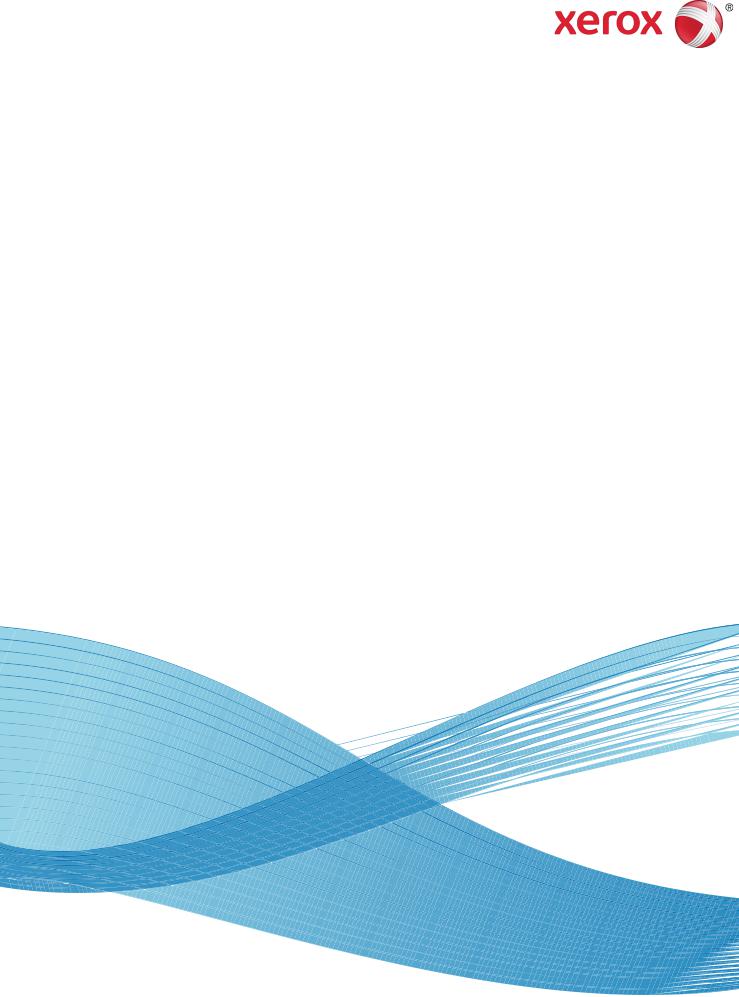
Сентябрь 2012 г. 702P00733
WorkCentre 5019/5021
Руководство пользователя
© Корпорация Xerox, 2012 г. Все права защищены. XEROX®, XEROX and Design® являются товарными знаками корпорации Xerox Corporation в США и других странах.
Microsoft, Windows, Windows Server, Windows XP, Windows Vista и Windows 7 являются зарегистрированным товарными знаками или товарными знаками корпорации Microsoft.
Изображения экранов программного обеспечения Microsoft публикуются с разрешения корпорации Microsoft.
Версия документа 1.0: май 2012 г.
Содержание
1Перед началом работы с аппаратом
Предисловие . . . . . . . . . . . . . . . . . . . . . . . . . . . . . . . . . . . . . . . . . . . . . . . . . . . . . . . . . . . . . . . . . . . . . . . . . . . 1-1 Перечень имеющихся руководств. . . . . . . . . . . . . . . . . . . . . . . . . . . . . . . . . . . . . . . . . . . . . . . . . . . . . . . 1-2 Использование данного руководства . . . . . . . . . . . . . . . . . . . . . . . . . . . . . . . . . . . . . . . . . . . . . . . . . . . 1-3 Структура данного руководства . . . . . . . . . . . . . . . . . . . . . . . . . . . . . . . . . . . . . . . . . . . . . . . . . . . . 1-3 Термины и условные обозначения . . . . . . . . . . . . . . . . . . . . . . . . . . . . . . . . . . . . . . . . . . . . . . . . . . 1-3 Техника безопасности. . . . . . . . . . . . . . . . . . . . . . . . . . . . . . . . . . . . . . . . . . . . . . . . . . . . . . . . . . . . . . . . . . 1-5 Электробезопасность. . . . . . . . . . . . . . . . . . . . . . . . . . . . . . . . . . . . . . . . . . . . . . . . . . . . . . . . . . . . . . . 1-5 Установка аппарата . . . . . . . . . . . . . . . . . . . . . . . . . . . . . . . . . . . . . . . . . . . . . . . . . . . . . . . . . . . . . . . . 1-7 Техника безопасности при эксплуатации . . . . . . . . . . . . . . . . . . . . . . . . . . . . . . . . . . . . . . . . . . . 1-9 Расходные материалы . . . . . . . . . . . . . . . . . . . . . . . . . . . . . . . . . . . . . . . . . . . . . . . . . . . . . . . . . . . . .1-10 Расположение предупреждающих наклеек . . . . . . . . . . . . . . . . . . . . . . . . . . . . . . . . . . . . . . . .1-11 Законодательные требования . . . . . . . . . . . . . . . . . . . . . . . . . . . . . . . . . . . . . . . . . . . . . . . . . . . . . . . . .1-12 Радиочастотное излучение (класс А) . . . . . . . . . . . . . . . . . . . . . . . . . . . . . . . . . . . . . . . . . . . . . . .1-12 Сертификаты безопасности аппарата (UL, CB) . . . . . . . . . . . . . . . . . . . . . . . . . . . . . . . . . . . . .1-12 Охрана окружающей среды . . . . . . . . . . . . . . . . . . . . . . . . . . . . . . . . . . . . . . . . . . . . . . . . . . . . . . . . . . .1-13 Лицензии . . . . . . . . . . . . . . . . . . . . . . . . . . . . . . . . . . . . . . . . . . . . . . . . . . . . . . . . . . . . . . . . . . . . . . . . . . . . .1-13 Libcurl . . . . . . . . . . . . . . . . . . . . . . . . . . . . . . . . . . . . . . . . . . . . . . . . . . . . . . . . . . . . . . . . . . . . . . . . . . . . .1-13 FreeBSD . . . . . . . . . . . . . . . . . . . . . . . . . . . . . . . . . . . . . . . . . . . . . . . . . . . . . . . . . . . . . . . . . . . . . . . . . . .1-14 MD5 . . . . . . . . . . . . . . . . . . . . . . . . . . . . . . . . . . . . . . . . . . . . . . . . . . . . . . . . . . . . . . . . . . . . . . . . . . . . . . .1-14 Правовое уведомление. . . . . . . . . . . . . . . . . . . . . . . . . . . . . . . . . . . . . . . . . . . . . . . . . . . . . . . . . . . . . . . .1-16
2Подключение аппарата и установка драйверов
Подключение аппарата . . . . . . . . . . . . . . . . . . . . . . . . . . . . . . . . . . . . . . . . . . . . . . . . . . . . . . . . . . . . . . . . 2-1 Режим печати . . . . . . . . . . . . . . . . . . . . . . . . . . . . . . . . . . . . . . . . . . . . . . . . . . . . . . . . . . . . . . . . . . . . . . 2-1 Режим сканирования . . . . . . . . . . . . . . . . . . . . . . . . . . . . . . . . . . . . . . . . . . . . . . . . . . . . . . . . . . . . . . . 2-1 Интерфейс USB. . . . . . . . . . . . . . . . . . . . . . . . . . . . . . . . . . . . . . . . . . . . . . . . . . . . . . . . . . . . . . . . . . . . . . . . . 2-2 Установка драйверов принтера и сканера . . . . . . . . . . . . . . . . . . . . . . . . . . . . . . . . . . . . . . . . . . . . . . 2-3 Установка драйвера принтера . . . . . . . . . . . . . . . . . . . . . . . . . . . . . . . . . . . . . . . . . . . . . . . . . . . . . . 2-3 Установка драйвера сканера . . . . . . . . . . . . . . . . . . . . . . . . . . . . . . . . . . . . . . . . . . . . . . . . . . . . . . . 2-3 Удаление . . . . . . . . . . . . . . . . . . . . . . . . . . . . . . . . . . . . . . . . . . . . . . . . . . . . . . . . . . . . . . . . . . . . . . . . . . . 2-4
3Краткое описание аппарата
Компоненты аппарата . . . . . . . . . . . . . . . . . . . . . . . . . . . . . . . . . . . . . . . . . . . . . . . . . . . . . . . . . . . . . . . . . 3-1 Спереди, с левой стороны. . . . . . . . . . . . . . . . . . . . . . . . . . . . . . . . . . . . . . . . . . . . . . . . . . . . . . . . . . . 3-2 С правой стороны, сзади. . . . . . . . . . . . . . . . . . . . . . . . . . . . . . . . . . . . . . . . . . . . . . . . . . . . . . . . . . . . 3-3 Внутри . . . . . . . . . . . . . . . . . . . . . . . . . . . . . . . . . . . . . . . . . . . . . . . . . . . . . . . . . . . . . . . . . . . . . . . . . . . . . 3-4 Дуплексный автоматический податчик оригиналов (дополнительный) . . . . . . . . . . . . . . 3-5
|
WorkCentre 5019/5021 |
iii |
|
Руководство пользователя |
Содержание
Электропитание. . . . . . . . . . . . . . . . . . . . . . . . . . . . . . . . . . . . . . . . . . . . . . . . . . . . . . . . . . . . . . . . . . . . . . . . 3-6 Включение питания. . . . . . . . . . . . . . . . . . . . . . . . . . . . . . . . . . . . . . . . . . . . . . . . . . . . . . . . . . . . . . . . . 3-6 Выключение питания . . . . . . . . . . . . . . . . . . . . . . . . . . . . . . . . . . . . . . . . . . . . . . . . . . . . . . . . . . . . . . . 3-7 Режимы экономии энергии . . . . . . . . . . . . . . . . . . . . . . . . . . . . . . . . . . . . . . . . . . . . . . . . . . . . . . . . . . . . . 3-8 Переход в режимы энергосбережения . . . . . . . . . . . . . . . . . . . . . . . . . . . . . . . . . . . . . . . . . . . . . . 3-8 Выход из режимов экономии энергии . . . . . . . . . . . . . . . . . . . . . . . . . . . . . . . . . . . . . . . . . . . . . . . 3-9 Панель управления . . . . . . . . . . . . . . . . . . . . . . . . . . . . . . . . . . . . . . . . . . . . . . . . . . . . . . . . . . . . . . . . . . .3-10 Состояние аппарата. . . . . . . . . . . . . . . . . . . . . . . . . . . . . . . . . . . . . . . . . . . . . . . . . . . . . . . . . . . . . . . . . . .3-13 Пиктограммы. . . . . . . . . . . . . . . . . . . . . . . . . . . . . . . . . . . . . . . . . . . . . . . . . . . . . . . . . . . . . . . . . . . . . .3-14 Режимы учета . . . . . . . . . . . . . . . . . . . . . . . . . . . . . . . . . . . . . . . . . . . . . . . . . . . . . . . . . . . . . . . . . . . . . . . . .3-16 Виды режимов учета . . . . . . . . . . . . . . . . . . . . . . . . . . . . . . . . . . . . . . . . . . . . . . . . . . . . . . . . . . . . . .3-16 Вход в систему аппарата в режиме «Одна учетная запись». . . . . . . . . . . . . . . . . . . . . . . . .3-17 Вход в систему аппарата в режиме «Группа учетных записей» . . . . . . . . . . . . . . . . . . . . .3-19
4Загрузка бумаги в лотки
Типы бумаги . . . . . . . . . . . . . . . . . . . . . . . . . . . . . . . . . . . . . . . . . . . . . . . . . . . . . . . . . . . . . . . . . . . . . . . . . . . 4-1 Допустимая плотность бумаги и количество листов . . . . . . . . . . . . . . . . . . . . . . . . . . . . . . . . . 4-2 Допустимый тип бумаги . . . . . . . . . . . . . . . . . . . . . . . . . . . . . . . . . . . . . . . . . . . . . . . . . . . . . . . . . . . . 4-3 Нерекомендованная бумага . . . . . . . . . . . . . . . . . . . . . . . . . . . . . . . . . . . . . . . . . . . . . . . . . . . . . . . . 4-7 Хранение и обращение с бумагой. . . . . . . . . . . . . . . . . . . . . . . . . . . . . . . . . . . . . . . . . . . . . . . . . . . 4-7
Загрузка бумаги в лотки. . . . . . . . . . . . . . . . . . . . . . . . . . . . . . . . . . . . . . . . . . . . . . . . . . . . . . . . . . . . . . . . 4-8 Загрузка бумаги в лоток 1 и лоток 2 (дополнительный) . . . . . . . . . . . . . . . . . . . . . . . . . . . . . 4-8 Загрузка бумаги в обходной лоток. . . . . . . . . . . . . . . . . . . . . . . . . . . . . . . . . . . . . . . . . . . . . . . . .4-10 Изменение размера бумаги . . . . . . . . . . . . . . . . . . . . . . . . . . . . . . . . . . . . . . . . . . . . . . . . . . . . . . . . . . .4-12 Изменение размера бумаги для лотка 1 и 2 . . . . . . . . . . . . . . . . . . . . . . . . . . . . . . . . . . . . . . . .4-12 Настройка размера бумаги. . . . . . . . . . . . . . . . . . . . . . . . . . . . . . . . . . . . . . . . . . . . . . . . . . . . . . . . . . . .4-14 Настройка типа бумаги. . . . . . . . . . . . . . . . . . . . . . . . . . . . . . . . . . . . . . . . . . . . . . . . . . . . . . . . . . . . . . . .4-16
5Копирование
Порядок копирования . . . . . . . . . . . . . . . . . . . . . . . . . . . . . . . . . . . . . . . . . . . . . . . . . . . . . . . . . . . . . . . . . . 5-1 Размещение оригиналов. . . . . . . . . . . . . . . . . . . . . . . . . . . . . . . . . . . . . . . . . . . . . . . . . . . . . . . . . . . . 5-1 Настройка дополнительных параметров. . . . . . . . . . . . . . . . . . . . . . . . . . . . . . . . . . . . . . . . . . . . 5-5 Ввод количества копий . . . . . . . . . . . . . . . . . . . . . . . . . . . . . . . . . . . . . . . . . . . . . . . . . . . . . . . . . . . . . 5-5 Запуск работы копирования . . . . . . . . . . . . . . . . . . . . . . . . . . . . . . . . . . . . . . . . . . . . . . . . . . . . . . . . 5-6
Остановка работы копирования . . . . . . . . . . . . . . . . . . . . . . . . . . . . . . . . . . . . . . . . . . . . . . . . . . . . . . . . 5-8
|
iv |
WorkCentre 5019/5021 |
|
Руководство пользователя |
Содержание
Дополнительные настройки копирования . . . . . . . . . . . . . . . . . . . . . . . . . . . . . . . . . . . . . . . . . . . . . . 5-9 Снабжение бумагой . . . . . . . . . . . . . . . . . . . . . . . . . . . . . . . . . . . . . . . . . . . . . . . . . . . . . . . . . . . . . . .5-10 Подборкой . . . . . . . . . . . . . . . . . . . . . . . . . . . . . . . . . . . . . . . . . . . . . . . . . . . . . . . . . . . . . . . . . . . . . . . .5-11 Уменьшить/Увеличить . . . . . . . . . . . . . . . . . . . . . . . . . . . . . . . . . . . . . . . . . . . . . . . . . . . . . . . . . . . . .5-12 Размер оригинала . . . . . . . . . . . . . . . . . . . . . . . . . . . . . . . . . . . . . . . . . . . . . . . . . . . . . . . . . . . . . . . . .5-13 Тип оригинала. . . . . . . . . . . . . . . . . . . . . . . . . . . . . . . . . . . . . . . . . . . . . . . . . . . . . . . . . . . . . . . . . . . . .5-15 Светлее/Темнее . . . . . . . . . . . . . . . . . . . . . . . . . . . . . . . . . . . . . . . . . . . . . . . . . . . . . . . . . . . . . . . . . . .5-16 Копирование удостоверения личности. . . . . . . . . . . . . . . . . . . . . . . . . . . . . . . . . . . . . . . . . . . . .5-17 2-стороннее . . . . . . . . . . . . . . . . . . . . . . . . . . . . . . . . . . . . . . . . . . . . . . . . . . . . . . . . . . . . . . . . . . . . . . .5-19 Страниц на стороне . . . . . . . . . . . . . . . . . . . . . . . . . . . . . . . . . . . . . . . . . . . . . . . . . . . . . . . . . . . . . . .5-20 Резкость. . . . . . . . . . . . . . . . . . . . . . . . . . . . . . . . . . . . . . . . . . . . . . . . . . . . . . . . . . . . . . . . . . . . . . . . . . .5-21 Подавление фона. . . . . . . . . . . . . . . . . . . . . . . . . . . . . . . . . . . . . . . . . . . . . . . . . . . . . . . . . . . . . . . . . .5-21 Стирание рамки . . . . . . . . . . . . . . . . . . . . . . . . . . . . . . . . . . . . . . . . . . . . . . . . . . . . . . . . . . . . . . . . . . .5-22 Автоповорот. . . . . . . . . . . . . . . . . . . . . . . . . . . . . . . . . . . . . . . . . . . . . . . . . . . . . . . . . . . . . . . . . . . . . . .5-22
Управление копированием в режиме учета . . . . . . . . . . . . . . . . . . . . . . . . . . . . . . . . . . . . . . . . . . . .5-23 Операции с использованием функции копирования. . . . . . . . . . . . . . . . . . . . . . . . . . . . . . . .5-23
6Сканирование
Порядок сканирования . . . . . . . . . . . . . . . . . . . . . . . . . . . . . . . . . . . . . . . . . . . . . . . . . . . . . . . . . . . . . . . . . 6-1 Размещение оригиналов. . . . . . . . . . . . . . . . . . . . . . . . . . . . . . . . . . . . . . . . . . . . . . . . . . . . . . . . . . . . 6-1 Использование режима сканирования . . . . . . . . . . . . . . . . . . . . . . . . . . . . . . . . . . . . . . . . . . . . . . 6-5 Загрузка данных сканирования с помощью приложения на ПК . . . . . . . . . . . . . . . . . . . . . . . . . 6-6 Остановка работы сканирования. . . . . . . . . . . . . . . . . . . . . . . . . . . . . . . . . . . . . . . . . . . . . . . . . . . . . . . 6-7
7Печать
Основные функции драйвера принтера. . . . . . . . . . . . . . . . . . . . . . . . . . . . . . . . . . . . . . . . . . . . . . . . . 7-1 Процедура печати. . . . . . . . . . . . . . . . . . . . . . . . . . . . . . . . . . . . . . . . . . . . . . . . . . . . . . . . . . . . . . . . . . . . . . 7-2 Остановка работы печати . . . . . . . . . . . . . . . . . . . . . . . . . . . . . . . . . . . . . . . . . . . . . . . . . . . . . . . . . . . . . . 7-3
8Системные средства
Порядок настройки системы. . . . . . . . . . . . . . . . . . . . . . . . . . . . . . . . . . . . . . . . . . . . . . . . . . . . . . . . . . . . 8-1 Вход в режим системного администратора. . . . . . . . . . . . . . . . . . . . . . . . . . . . . . . . . . . . . . . . . . 8-2 Изменение настроек. . . . . . . . . . . . . . . . . . . . . . . . . . . . . . . . . . . . . . . . . . . . . . . . . . . . . . . . . . . . . . . . 8-3 Выход из режима системного администратора. . . . . . . . . . . . . . . . . . . . . . . . . . . . . . . . . . . . . . 8-3 Перечень программ системного администратора . . . . . . . . . . . . . . . . . . . . . . . . . . . . . . . . . . . . . . . 8-4 Настройки часов . . . . . . . . . . . . . . . . . . . . . . . . . . . . . . . . . . . . . . . . . . . . . . . . . . . . . . . . . . . . . . . . . . . 8-4 Настройки системы . . . . . . . . . . . . . . . . . . . . . . . . . . . . . . . . . . . . . . . . . . . . . . . . . . . . . . . . . . . . . . . . . 8-5 Настройки режима учета . . . . . . . . . . . . . . . . . . . . . . . . . . . . . . . . . . . . . . . . . . . . . . . . . . . . . . . . . . . 8-8 Настройка функции. . . . . . . . . . . . . . . . . . . . . . . . . . . . . . . . . . . . . . . . . . . . . . . . . . . . . . . . . . . . . . . .8-11
9Состояние аппарата
Печать отчетов . . . . . . . . . . . . . . . . . . . . . . . . . . . . . . . . . . . . . . . . . . . . . . . . . . . . . . . . . . . . . . . . . . . . . . . . . 9-1 Проверка счетчика работ . . . . . . . . . . . . . . . . . . . . . . . . . . . . . . . . . . . . . . . . . . . . . . . . . . . . . . . . . . . 9-3 Проверка расходных материалов. . . . . . . . . . . . . . . . . . . . . . . . . . . . . . . . . . . . . . . . . . . . . . . . . . . 9-3 Проверка общего числа скопированных изображений . . . . . . . . . . . . . . . . . . . . . . . . . . . . . . . . . . 9-4
|
WorkCentre 5019/5021 |
v |
|
Руководство пользователя |
Содержание
10 Обслуживание
Замена расходных материалов. . . . . . . . . . . . . . . . . . . . . . . . . . . . . . . . . . . . . . . . . . . . . . . . . . . . . . . .10-1 Замена тонер-картриджа . . . . . . . . . . . . . . . . . . . . . . . . . . . . . . . . . . . . . . . . . . . . . . . . . . . . . . . . . .10-3 Замена принт-картриджа . . . . . . . . . . . . . . . . . . . . . . . . . . . . . . . . . . . . . . . . . . . . . . . . . . . . . . . . . .10-6 Чистка аппарата . . . . . . . . . . . . . . . . . . . . . . . . . . . . . . . . . . . . . . . . . . . . . . . . . . . . . . . . . . . . . . . . . . . . . .10-8 Очистка снаружи . . . . . . . . . . . . . . . . . . . . . . . . . . . . . . . . . . . . . . . . . . . . . . . . . . . . . . . . . . . . . . . . . .10-8 Чистка стекла экспонирования и его крышки . . . . . . . . . . . . . . . . . . . . . . . . . . . . . . . . . . . . . .10-9 Чистка прижимной крышки документов и узкой полоски стекла . . . . . . . . . . . . . . . . . 10-10 Очистка роликов податчика оригиналов . . . . . . . . . . . . . . . . . . . . . . . . . . . . . . . . . . . . . . . . . 10-11
11 Устранение неисправностей
Устранение неисправностей . . . . . . . . . . . . . . . . . . . . . . . . . . . . . . . . . . . . . . . . . . . . . . . . . . . . . . . . . . .11-1 Неисправности аппарата . . . . . . . . . . . . . . . . . . . . . . . . . . . . . . . . . . . . . . . . . . . . . . . . . . . . . . . . . . . . . .11-2 Проблемы с качеством изображения . . . . . . . . . . . . . . . . . . . . . . . . . . . . . . . . . . . . . . . . . . . . . . . . . .11-6 Проблемы при копировании. . . . . . . . . . . . . . . . . . . . . . . . . . . . . . . . . . . . . . . . . . . . . . . . . . . . . . . . . 11-12 Копирование не выполняется. . . . . . . . . . . . . . . . . . . . . . . . . . . . . . . . . . . . . . . . . . . . . . . . . . . . 11-12 Проблемы с копиями . . . . . . . . . . . . . . . . . . . . . . . . . . . . . . . . . . . . . . . . . . . . . . . . . . . . . . . . . . . . 11-13 Проблемы при печати . . . . . . . . . . . . . . . . . . . . . . . . . . . . . . . . . . . . . . . . . . . . . . . . . . . . . . . . . . . . . . . 11-16 Печать не выполняется . . . . . . . . . . . . . . . . . . . . . . . . . . . . . . . . . . . . . . . . . . . . . . . . . . . . . . . . . . 11-16 Проблемы с отпечатками . . . . . . . . . . . . . . . . . . . . . . . . . . . . . . . . . . . . . . . . . . . . . . . . . . . . . . . . 11-17 Проблемы при сканировании. . . . . . . . . . . . . . . . . . . . . . . . . . . . . . . . . . . . . . . . . . . . . . . . . . . . . . . . 11-18 Сканирование не выполняется . . . . . . . . . . . . . . . . . . . . . . . . . . . . . . . . . . . . . . . . . . . . . . . . . . 11-18 Данные сканирования не загружаются на компьютер. . . . . . . . . . . . . . . . . . . . . . . . . . . . 11-18 Проблемы с качеством изображения сканирования. . . . . . . . . . . . . . . . . . . . . . . . . . . . . . 11-19 Коды ошибок . . . . . . . . . . . . . . . . . . . . . . . . . . . . . . . . . . . . . . . . . . . . . . . . . . . . . . . . . . . . . . . . . . . . . . . 11-21 Застревание бумаги . . . . . . . . . . . . . . . . . . . . . . . . . . . . . . . . . . . . . . . . . . . . . . . . . . . . . . . . . . . . . . . . . 11-29 E-1. Застревание бумаги за левой крышкой A . . . . . . . . . . . . . . . . . . . . . . . . . . . . . . . . . . . . 11-30 E-2: Застревание бумаги в однолотковом модуле B . . . . . . . . . . . . . . . . . . . . . . . . . . . . . . 11-32 E-3. Застревание бумаги в лотке 1 . . . . . . . . . . . . . . . . . . . . . . . . . . . . . . . . . . . . . . . . . . . . . . . 11-33 E-4. Застревание бумаги в лотке 2 . . . . . . . . . . . . . . . . . . . . . . . . . . . . . . . . . . . . . . . . . . . . . . . 11-34 E-5. Застревание бумаги в обходном лотке. . . . . . . . . . . . . . . . . . . . . . . . . . . . . . . . . . . . . . . 11-35 Застревание оригиналов . . . . . . . . . . . . . . . . . . . . . . . . . . . . . . . . . . . . . . . . . . . . . . . . . . . . . . . . . . . . 11-36
12 Приложение
Технические характеристики . . . . . . . . . . . . . . . . . . . . . . . . . . . . . . . . . . . . . . . . . . . . . . . . . . . . . . . . . .12-1 Область печати. . . . . . . . . . . . . . . . . . . . . . . . . . . . . . . . . . . . . . . . . . . . . . . . . . . . . . . . . . . . . . . . . . . . . . . .12-5 Дополнительные устройства . . . . . . . . . . . . . . . . . . . . . . . . . . . . . . . . . . . . . . . . . . . . . . . . . . . . . . . . . .12-6 Примечания и ограничения. . . . . . . . . . . . . . . . . . . . . . . . . . . . . . . . . . . . . . . . . . . . . . . . . . . . . . . . . . . .12-7 Примечания и ограничения относительно эксплуатации аппарата . . . . . . . . . . . . . . . . .12-7 Уведомления и ограничения при работе в режиме копирования . . . . . . . . . . . . . . . . . . .12-8 Уведомления и ограничения при работе в режиме печати. . . . . . . . . . . . . . . . . . . . . . . . . .12-8 Уведомления и ограничения при работе в режиме сканирования . . . . . . . . . . . . . . . . . .12-9
|
vi |
WorkCentre 5019/5021 |
|
Руководство пользователя |
|
Перед началом работы |
1 |
|
с аппаратом |
В данном разделе содержится информация по использованию этого руководства, а также правовое уведомление и указания по технике безопасности, с которыми следует ознакомиться перед началом работы с аппаратом.
Предисловие
Благодарим вас за выбор аппарата WorkCentre 5019/5021 (далее «аппарат»).
В настоящем руководстве содержится описание работы с аппаратом и указания, которые необходимо соблюдать в процессе работы. Чтобы использовать все возможности аппарата с максимальной эффективностью прочтите данное руководство перед тем, как приступить к работе с аппаратом.
Данное руководство рассчитано на пользователей, обладающих базовыми знаниями по работе с компьютерами. Необходимую информацию можно найти в руководствах для компьютеров и операционных системы.
После прочтения руководства храните его в легко доступном месте.
|
WorkCentre 5019/5021 |
1-1 |
|
Руководство пользователя |
Перед началом работы с аппаратом
Перечень имеющихся руководств
Руководство пользователя (данная публикация) (компакт-диск с драйверами)
В данном руководстве содержится описание работы в режимах копирования, печати и сканирования, а также сведения по работе с бумагой, ежедневному обслуживанию, установке настроек состояния аппарата и устранению неисправностей.
Основное руководство по эксплуатации (брошюра)
В данном руководстве содержится краткое описание основных операций, ежедневного обслуживания и устранения проблем, которые могут возникнуть при работе с аппаратом.
Руководство (HTML)
В данном руководстве содержится описание установки и настройки драйверов принтера и рабочей среды принтера. Руководство находится на компакт-диске с драйверами.
Справочная система драйвера принтера
Справочная система содержит сведения по функциям и операциям, связанным с печатью.
Руководства по дополнительному оборудованию
Для данного аппарата предусмотрены дополнительные устройства. К дополнительным устройствам прилагаются руководства по установке с информацией по соответствующей настройке аппарата и другими сведениями.
|
1-2 |
WorkCentre 5019/5021 |
|
Руководство пользователя |
Перед началом работы с аппаратом
Использование данного руководства
Данное руководство предназначено для начинающих пользователей этого аппарата. В нем содержится описание основных операций для режимов копирования, печати и сканирования.
Структура данного руководства
Настоящее руководство включает в себя следующие разделы:
1 Перед началом работы с аппаратом — использование руководства и сведения о лицензировании.
2 Подключение аппарата и установка драйверов — сведения о рабочей среде аппарата.
3 Краткое описание аппарата — название компонентов аппарата и описание основных операций, таких как включение и выключение аппарата и использование режима энергосбережения.
4 Загрузка бумаги в лотки — сведения о типах бумаги и других материалов, предназначенных для аппарата, а также порядок вкладывания бумаги в лотки.
5 Копирование — основные операции и функции режима копирования.
6 Сканирование — основные операции и функции режима сканирования.
7 Печать — основные операции печати.
8 Системные средства — сведения о режиме системного администратора и изменении стандартных настроек.
9 Состояние аппарата — проверка наличия неисправностей аппарата и печать различных отчетов.
10 Обслуживание — описание замены расходных материалов и очистки аппарата.
11 Устранение неисправностей — порядок разрешения проблем, которые могут возникнуть при работе с аппаратом.
12 Приложение — технические характеристики аппарата и дополнительные устройства, а также уведомления и ограничения.
Термины и условные обозначения
•Изображения экранов и иллюстрации в данном руководстве зависят от конфигурации аппарата и установленных дополнительных устройств. В зависимости от конфигурации аппарата некоторые элементы на изображениях экранов могут не отображаться или быть недоступны.
•Приведенные в руководстве процедуры могут отличаться в зависимости от используемых версий драйверов и программ.
|
WorkCentre 5019/5021 |
1-3 |
|
Руководство пользователя |

Перед началом работы с аппаратом
•В данном руководстве «компьютером» называется персональный компьютер или рабочая станция.
•Важная информация и дополнительные сведения об операциях и функциях в руководстве выделяется как «Примечания».
•Ориентация документов и бумаги в руководстве обозначается так, как показано ниже.
|
, |
, |
Ориентация LEF |
Документы и бумага вкладываются |
|
подача длинной |
в вертикальной ориентации |
||
|
относительно передней части |
|||
|
кромкой (LEF) |
|||
|
аппарата. |
|||
|
направление подачи |
|||
|
, |
, |
Ориентация SEF |
Документы и бумага вкладываются |
|
подача короткой |
в горизонтальной ориентации |
||
|
кромкой (SEF) |
относительно передней части |
||
|
аппарата. |
направление подачи
|
1-4 |
WorkCentre 5019/5021 |
|
Руководство пользователя |

Перед началом работы с аппаратом
Техника безопасности
Перед началом работы с аппаратом внимательно прочтите указания по технике безопасности.
Данный аппарат и рекомендуемые для него расходные материалы испытаны и признаны соответствующими строгим требованиям по безопасности, в том числе требованиям органов по охране труда и стандартам для окружающей среды.
Примечание. Любое несанкционированное вмешательство, включая добавление функций и подключение внешних устройств, может не покрываться гарантийными обязательствами на аппарат. За информацией следует обращаться в местное представительство Xerox.
Соблюдайте все указания, нанесенные на аппарат. Для указания опасности, связанной с травмами или повреждением аппарата, используются следующие знаки.
|
ПРЕДУПРЕЖДЕНИЕ. |
Опасность тяжелой или смертельной травмы. |
|
|
ВНИМАНИЕ. |
Опасность травмы или повреждения |
|
|
аппарата. |
||
Электробезопасность
Электропитание аппарата должно осуществляться от источника, указанного на паспортной табличке аппарата. Если вы не уверены, что источник электропитания соответствует этим требованиям, обращайтесь за консультацией в службу энергонадзора.

•Данный аппарат необходимо подключить к цепи защитного заземления.
•Аппарат поставляется с вилкой шнура питания, снабженной контактом защитного заземления. Эту вилку разрешается вставлять только в заземленную розетку электропитания. Это мера безопасности. Если вилка не подходит к розетке, обратитесь к квалифицированному специалисту для замены розетки, чтобы избежать поражения электрическим током. Не используйте переходник с заземлением для подключения аппарата к розетке электропитания без контакта заземления.
Неправильное подключение заземляющего проводника может привести к поражению электрическим током.
•Вставляйте вилку шнура питания напрямую в заземленную электрическую розетку. Во избежание перегрева и возгорания не пользуйтесь удлинительными шнурами, тройниками
иудлинителями на несколько розеток. Если неизвестно, заземлена ли розетка, обратитесь
вместное представительство Xerox.
•Аппарат следует подключать к ответвлению сети или розетке, способной выдержать напряжение и ток, выше значений, указанных на аппарате. Номинальные значения тока
инапряжения указаны на паспортной табличке на задней панели.
|
WorkCentre 5019/5021 |
1-5 |
|
Руководство пользователя |
Перед началом работы с аппаратом
•Не прикасайтесь к шнуру питания влажными руками. Это может привести к поражению электрическим током.
•Не ставьте ничего на шнур питания.
•Регулярно очищайте вилку и розетку от пыли. Из-за пыли или грязи в соединении может возникать слабый ток. Это может привести к нагреву и вызвать возгорание.
•Во избежание поражения электрическим током и пожара используйте только шнур питания, поставляемый с аппаратом или рекомендованный компанией Xerox.
Шнур питания предназначен исключительно для данного аппарата. Не используйте его для каких-либо других устройств.
Шнур питания должен иметь каких-либо повреждений или модификаций. Повреждения или модификации шнура могут привести к нагреву и вызвать поражение электрическим током или пожар.
Вслучае повреждения шнура или его изоляции обратитесь для замены в местное представительство Xerox. Во избежание поражения электрическим током и пожара не пользуйтесь поврежденным шнуром питания.

•При очистке аппарата обязательно выключайте его и вынимайте шнур питания из розетки. Доступ к внутренним частям аппарата под напряжением может привести к поражению электрическим током.
•Не вставляйте вилку шнура питания в розетку и не вынимайте из розетки, когда выключатель находится в положении «включено». Это может привести к нагреву вилки и вызвать возгорание.
•Вынимая вилку шнура питания из розетки, держитесь за вилку, а не за шнур, чтобы не повредить его. Повреждение шнура может привести к поражению электрическим током или пожару.
•Если аппарат не будет использоваться на протяжении длительного времени, обязательно выключайте его и вынимайте вилку шнура питания из розетки. Несоблюдение данного требования может привести к старению изоляции. Это может стать причиной поражения электрическим током или пожара.
•Один раз в месяц выключайте аппарат и проверяйте следующее:
• шнур питания плотно вставлен в розетку;
• вилка не перегревается, на ней нет ржавчины и признаков деформации;
• на вилке и розетке нет пыли;
• шнур питания не поврежден и не изношен.
При обнаружении каких-либо отклонений в состоянии аппарата выключите его, выньте вилку шнура питания из розетки и обратитесь в местное представительство Xerox.
|
1-6 |
WorkCentre 5019/5021 |
|
Руководство пользователя |
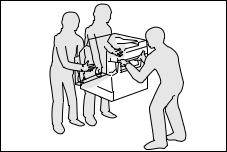
Перед началом работы с аппаратом
Установка аппарата


•Не размещайте аппарата в следующих местах:
•рядом с радиаторами или иными источниками тепла;
•рядом с легковоспламеняющимися материалами, такими как занавески;
•в жаркой, влажной, пыльной или плохо вентилируемой среде;
•под прямыми солнечными лучами;
•рядом с печью или увлажнителем воздуха.
•Масса данного аппарата составляет 36 кг (79,4 фунта) (модель с податчиком оригиналов). Чтобы не получить травму и не повредить аппарат, поднимать его следует вдвоем. Один должен держаться за низ сложенного обходного лотка с левой стороны аппарата, а другой
— за выемку с правой стороны аппарата. Не пытайтесь поднимать аппарат, держась за его другие части. Таким образом вы сможете избежать падения аппарата и боли в спине или травм.
•Устанавливайте аппарат на твердой ровной поверхности, способной выдержать его вес. В противном случае при наклоне аппарат может упасть и причинить травмы.
•Аппарат следует устанавливать в хорошо проветриваемом помещении. Не заслоняйте вентиляционные отверстия аппарата.
Для обеспечения вентиляции доступа к вилке шнура питания необходимо оставить свободное место вокруг аппарата (см. рисунок ниже). При обнаружении каких-либо отклонений в состоянии аппарата выключите его и выньте вилку шнура питания из розетки.
|
WorkCentre 5019/5021 |
1-7 |
|
Руководство пользователя |

Перед началом работы с аппаратом
С дуплексным автоматическим подaтчиком оригиналов
|
1100.9 |
|||||||||||||||||||
|
80 |
325.9 |
595 |
100 |
||||||||||||||||
|
100 |
|||||||||||||||||||
569
391 
400
(Единицы: мм)

•Не наклоняйте аппарат более чем на 10 градусов. Иначе он может упасть и стать причиной травмы.
|
1-8 |
WorkCentre 5019/5021 |
|
Руководство пользователя |

Перед началом работы с аппаратом
•После установки аппарата следует заблокировать колесики. Иначе он может упасть или соскользнуть и стать причиной травмы.

Прочие замечания
•Чтобы аппарат правильно работал и находился в хорошем состоянии, необходимо обеспечить следующие окружающие условия:
Температура: 10 — 32°C Влажность: 35 — 85%
•Когда аппарат находится в холодном помещении, которое начинает быстро прогреваться с помощью обогревателя, внутри него может появляться конденсация, вызывающая пропуски на отпечатках.
Техника безопасности при эксплуатации

•Описание процедур технического обслуживания приведено в документации пользователя, поставляемой с аппаратом. Не выполняйте никаких процедур обслуживания, которые не описаны в данной документации.
•Данный аппарат оснащен средствами защиты, предотвращающими доступ к опасным участкам. Эти участки закрыты крышками и другими защитными средствами, для снятия которых требуется инструмент. Во избежание травм и поражения электрическим током не снимайте эти крышки и защитные средства.

•Не отключайте электрические и механические устройства защитной блокировки. Не держите рядом с устройствами защитной блокировки магнитные материалы. Магнитные материалы могут вызвать срабатывание устройства, которое повлечет за собой травмы или поражение электрическим током.
•Не пытайтесь извлечь бумагу, застрявшую глубоко внутри аппарата, например, намотанную на фьюзер или нагревательный вал. Это может привести к травмам или ожогам. Немедленно выключите аппарат и обратитесь в местное представительство Xerox.
|
WorkCentre 5019/5021 |
1-9 |
|
Руководство пользователя |
Перед началом работы с аппаратом
•Не применяйте чрезмерных усилий, чтобы прижать толстый оригинал к стеклу экспонирования. Это может привести к повреждению стекла и стать причиной травмы.
•При длительной работе или многотиражном копировании обеспечьте хорошую вентиляцию. При недостаточной вентиляции в помещении может появиться запах озона.
Для обеспечения комфорта и безопасной среды требуется надлежащая вентиляция.
Расходные материалы

•Храните все расходные материалы согласно указаниям, приведенным на их упаковке или коробке.
•Для сбора рассыпавшегося тонера используйте щетку или влажную ткань. Не используйте пылесос для сбора рассыпавшегося тонера. Это может привести к возгоранию или взрыву от искр внутри пылесоса. Если просыплется много тонера, обращайтесь в местное представительство Xerox.
•Не бросайте тонер-картриджи в открытый огонь. Оставшийся в картридже тонер может воспламениться и вызвать ожоги или взрыв.
По вопросу утилизации отработанных тонер-картриджей, которые больше не нужны, обращайтесь местное представительство Xerox.

•Храните принт-картриджи и тонер-картриджи в недоступном для детей месте. Если ребенок случайно проглотит тонер, он должен его выплюнуть, прополоскать рот водой, выпить воды и немедленно обратиться к врачу.
•При замене принт-картриджей и тонер-картриджей следует соблюдать осторожность, чтобы не просыпать тонер. Если тонер просыплется, избегайте его попадания на одежду и кожу, в глаза и рот.
При попадании тонера в глаза промойте их в обильном количестве воды в течение, минимум,15 минут, пока не пройдет раздражение. При необходимости обратитесь к врачу.
В случае вдыхания частиц тонера необходимо выйти на свежий воздух и прополоскать рот водой.
В случае проглатывания тонера необходимо выплюнуть его, прополоскать рот водой, выпить большое количество воды и немедленно обратиться к врачу.
•Перед снятием блока фьюзера обязательно отключите электропитание и подождите 40 минут, пока блок остынет.
|
1-10 |
WorkCentre 5019/5021 |
|
Руководство пользователя |

Перед началом работы с аппаратом
Расположение предупреждающих наклеек
Обязательно соблюдайте все указания, нанесенные на аппарат.

Предостерегающая наклейка
Предупреждающая наклейка
|
WorkCentre 5019/5021 |
1-11 |
|
Руководство пользователя |
Перед началом работы с аппаратом
Законодательные требования
Радиочастотное излучение (класс А)
Данный прошел испытания и признан соответствующим требованиям, установленным для цифрового оборудования класса А согласно Международному стандарту по электромагнитным возмущениям (CISPR публ. 22) и Закону о радиосвязи 1992 г. для Австралии и Новой Зеландии. Эти требования призваны обеспечить необходимую защиту от радиопомех при использовании данного аппарата в производственных условиях. Данный аппарат вырабатывает, использует и может быть источником электромагнитного излучения в полосе радиочастот, поэтому при несоблюдении инструкций по установке и эксплуатации он может стать источником радиопомех. При эксплуатации данного аппарата в жилых помещениях возможно появление радиопомех, ответственность за устранение которых возлагается на пользователя.
Внесение изменений и модернизация аппарата без специального разрешения компании Xerox может привести к потере права эксплуатации данного аппарата.
Сертификаты безопасности аппарата (UL, CB)
Данный аппарат сертифицирован следующими организациями в соответствии с приведенными стандартами безопасности.
Организация: TUV
Стандарт: IEC60950-1: изд. 2
|
1-12 |
WorkCentre 5019/5021 |
|
Руководство пользователя |
Перед началом работы с аппаратом
Охрана окружающей среды
Для защиты окружающей среды и эффективного использования ресурсов компания Xerox осуществляет вторичную переработку возвращенных картриджей, в процессе которой производятся компоненты и материалы или вырабатывается энергия.
Для отработанных тонер-картриджей и принт-картриджей требуется соответствующая утилизация. Не вскрывайте картриджи. Возвращайте их в местное представительство Xerox.
Лицензии
В данном разделе приведена информация о лицензиях. Внимательно ознакомьтесь с ней.
Libcurl
УВЕДОМЛЕНИЕ ОБ АВТОРСКИХ ПРАВАХ И РАЗРЕШЕНИЯХ
© Daniel Stenberg, 1996 — 2006 гг., <daniel@haxx.se>.
Все права защищены.
Настоящим разрешается использовать, копировать, изменять и распространять данное программное обеспечение с любой целью, платно или бесплатно при условии, что приведенное выше уведомление об авторских правах и данное разрешение будут отображаться во всех копиях.
ДАННОЕ ПРОГРАММНОЕ ОБЕСПЕЧЕНИЕ ПОСТАВЛЯЕТСЯ «КАК ЕСТЬ», И РАЗРАБОТЧИК НЕ ПРЕДОСТАВЛЯЕТ НИКАКИХ ГАРАНТИЙ, ВЫРАЖЕННЫХ ИЛИ ПОДРАЗУМЕВАЕМЫХ, ВКЛЮЧАЯ, НО НЕ ОГРАНИЧИВАЯСЬ, ГАРАНТИИ ПРИГОДНОСТИ ДЛЯ КАКИХ-ЛИБО ОСОБЫХ ЦЕЛЕЙ И НЕНАРУШЕНИЯ ПРАВ ТРЕТЬЕЙ СТОРОНЫ. АВТОРЫ ИЛИ ВЛАДЕЛЬЦЫ АВТОРСКИХ ПРАВ НИ ПРИ КАКИХ ОБСТОЯТЕЛЬСТВАХ НЕ НЕСУТ ОТВЕТСТВЕННОСТИ ПО КАКИМ-ЛИБО ПРЕТЕНЗИЯМ, ЗА КАКОЙ-ЛИБО УЩЕРБ, БУДЬ ТО В ДЕЙСТВИИ ИЛИ ПО КОНТРАКТУ, ДЕЛИКТУ ИЛИ ИНЫМ ОБРАЗОМ, ВОЗНИКШИЙ В СВЯЗИ С ДАННЫМ ПО ИЛИ В РЕЗУЛЬТАТЕ ЕГО ИСПОЛЬЗОВАНИЯ, ИЛИ ВСЛЕДСТВИЕ ДРУГОГО ОБРАЩЕНИЯ С ДАННЫМ ПРОГРАММНЫМ ОБЕСПЕЧЕНИЕМ.
|
WorkCentre 5019/5021 |
1-13 |
|
Руководство пользователя |
Перед началом работы с аппаратом
Запрещается использовать имя владельца авторских прав для иных целей, кроме содержащихся в данном уведомлении, в том числе для рекламы или иного продвижения продаж, использования или иных операций с ПО без предварительного письменного разрешения владельца авторских прав.
FreeBSD
Данный аппарата содержит часть исходного кода FreeBSD.
Авторское право FreeBSD
© The FreeBSD Project, 1994-2006 гг. Все права защищены.
Разрешается повторное распространение в исходной или двоичной форме, с изменениями или без изменений только в случае выполнения следующих условий:
Распространяемый исходный код должен содержать приведенное выше уведомление об авторских правах, данный список условий и приведенный ниже отказ от гарантий.
При распространении в двоичной форме должно быть включено приведенное выше уведомление об авторских правах, список условий и условия отказа в документации и других сопроводительных материалах.
ДАННОЕ ПРОГРАММНОЕ ОБЕСПЕЧЕНИЕ ПОСТАВЛЯЕТСЯ ПРОЕКТОМ FREEBSD PROJECT «КАК ЕСТЬ», И РАЗРАБОТЧИК НЕ ПРЕДОСТАВЛЯЕТ НИКАКИХ ГАРАНТИЙ, ВЫРАЖЕННЫХ ИЛИ ПОДРАЗУМЕВАЕМЫХ, ВКЛЮЧАЯ, НО НЕ ОГРАНИЧИВАЯСЬ, ГАРАНТИИ ПРИГОДНОСТИ ДЛЯ ПРОДАЖИ ИЛИ ДЛЯ КАКИХ-ЛИБО ОСОБЫХ ЦЕЛЕЙ. НИ ПРИ КАКИХ ОБСТОЯТЕЛЬСТВАХ FREEBSD PROJECT НЕ НЕСЕТ ОТВЕТСТВЕННОСТИ ЗА ПРЯМЫЕ, КОСВЕННЫЕ, СЛУЧАЙНЫЕ, УМЫШЛЕННЫЕ, ИСКЛЮЧИТЕЛЬНЫЕ ИЛИ СВЯЗАННЫЕ С ЭКСПЛУАТАЦИЕЙ ПОВРЕЖДЕНИЯ (ВКЛЮЧАЯ, НО НЕ ОГРАНИЧИВАЯСЬ, ИСПОЛЬЗОВАНИЕМ ЗАМЕНИТЕЛЕЙ ТОВАРОВ И УСЛУГ; ПОТЕРЕЙ РАБОТОСПОСОБНОСТИ, ДАННЫХ ИЛИ ПРИБЫЛИ; ПЕРЕБОЯМИ В РАБОТЕ ПРЕДПРИЯТИЯ), НИ ПО КОНТРАКТУ, НИ ВОЗМЕЩЕНИЕМ УЩЕРБА, НИ ПО ГРАЖДАНСКОМУ ПРАВОНАРУШЕНИЮ (ВКЛЮЧАЯ НЕБРЕЖНОСТЬ ИЛИ ДРУГИЕ ОБСТОЯТЕЛЬСТВА), ВОЗНИКАЮЩИЕ ИЗ-ЗА ИСПОЛЬЗОВАНИЯ ДАННОГО ПРОГРАММНОГО ОБЕСПЕЧЕНИЯ, ДАЖЕ В СЛУЧАЕ ПОЛУЧЕНИЯ ИНФОРМАЦИИ О ВОЗМОЖНОСТИ ТАКИХ ПОВРЕЖДЕНИЙ.
Взгляды и выводы, содержащиеся в коде программного обеспечения и в документации, принадлежат авторам и могут не выражать, явно или неявно, точку зрения FreeBSD Project.
MD5
© RSA Data Security, Inc. 1991-1992 гг. Создано в 1991 г. Все права защищены.
|
1-14 |
WorkCentre 5019/5021 |
|
Руководство пользователя |
Перед началом работы с аппаратом
Лицензия на копирование и использование этого программного обеспечения предоставляется при условии, что оно описано как «алгоритм MD5 Message-Digest корпорации RSA Data Security, Inc.» во всех материалах, где упоминается это программное обеспечение или эта функция или есть ссылки на них.
Также предоставляется лицензия на создание и использование производных работ при условии, что эти работы описаны как «производные от алгоритма MD5 Message-Digest корпорации RSA Data Security, Inc.» во всех материалах.
Компания RSA Data Security, Inc. не гарантирует коммерческие качества данного программного обеспечения или его пригодность для определенной цели.
Оно предоставляется «как есть», без каких-либо явно выраженных или подразумеваемых гарантий.
Эти уведомления необходимо сохранять во всех копиях любой части данной документации и программного обеспечения.
|
WorkCentre 5019/5021 |
1-15 |
|
Руководство пользователя |
Перед началом работы с аппаратом
Правовое уведомление
В некоторых странах копирование или печать определенных документов может противоречить действующему законодательству. Изготовление незаконных копий может наказываться денежным штрафом или лишением свободы. Ниже приведены примеры материалов и документов, копирование или печать которых в некоторых странах может быть незаконным:
•денежные знаки;
•банкноты и чеки;
•банковские или правительственные долговые облигации и ценные бумаги;
•паспорта, идентификационные карты и удостоверения личности;
•материалы и товарные знаки, защищенные законом об авторском праве (без получения предварительного согласия владельца);
•почтовые марки и другие оборотные кредитно-денежные документы.
Приведенный список не является исчерпывающим. Авторы не берут на себя ответственность за его полноту или точность. В случае сомнений посоветуйтесь с юрисконсультом.
|
1-16 |
WorkCentre 5019/5021 |
|
Руководство пользователя |

Подключение аппарата |
2 |
|
и установка драйверов |
Подключение аппарата
В данном разделе приведено описание подключения аппарата для работы в режимах печати и сканирования.
Режим печати
Аппарат можно подключить напрямую к компьютеру в качестве локального принтера. Подключение аппарата к компьютеру осуществляется с помощью USB-кабеля.
Локальное подключение
USB
Режим сканирования
Для работы в режиме сканирования аппарат можно подключить через USB-интерфейс.
В этом режиме можно загружать данные сканирования из TWAINили WIA-совместимого приложения на компьютере.
Указав параметры сканирования на компьютере, можно сканировать документы и проверять результаты в окне предварительного просмотра.
См. раздел Загрузка данных сканирования с помощью приложения на ПК на стр. 6-6.
|
WorkCentre 5019/5021 |
2-1 |
|
Руководство пользователя |
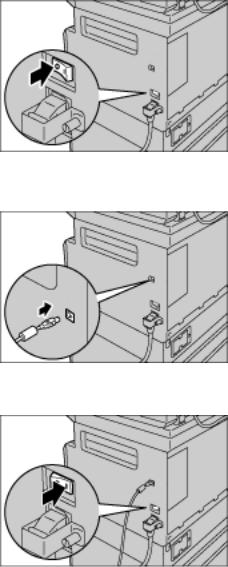
Подключение аппарата и установка драйверов
Интерфейс USB
Аппарат поддерживает интерфейс USB 1.1/2.0.
Подключение кабеля USB:
1.Для выключения аппарата переведите выключатель питания в положение «выключено».
Примечание Убедитесь, что на схеме состояния аппарат отображается выключенным.
2.Подключите USB-кабель к разъему интерфейса USB 1.1/2.0.
3.Разъем на другом конец USB-кабеля подключите к компьютеру.
4.Чтобы включить питание переведите выключатель питания в положение «Вкл.».
|
2-2 |
WorkCentre 5019/5021 |
|
Руководство пользователя |

Подключение аппарата и установка драйверов
Установка драйверов принтера и сканера
Установка драйвера принтера
Для печати на аппарате необходимо установить драйвер принтера с компакт-диска.
На компакт-диске содержится следующий драйвер принтера.
|
Название драйвера |
Описание |
|
|
принтера |
||
|
Xerox WorkCentre XXXXX |
Чтобы начать установку, выберите Драйвер принтера |
|
|
в главном меню компакт-диска. |
||
|
Это стандартный драйвер принтера. Он преобразует |
||
|
в изображения данные, созданные в приложении, перед их |
||
|
отправкой на принтер. |
||
XXXXX — 5019 или 5021, в зависимости от модели аппарата.
Для установки драйвера принтера следуйте инструкции в документации (HTML) на компактдиске.
Установка драйвера сканера
Прямое подключение USB-кабелем к компьютеру позволяет напрямую загружать данные сканирования с аппарата на компьютер.
На компакт-диске с драйверами содержится драйвер сканера, совместимый с TWAIN и WIA.
|
Драйвер |
Описание |
|
TWAIN- и WIA-совместимый |
Чтобы начать установку, выберите Драйвер сканера |
|
драйвер сканера |
в главном меню компакт-диска. |
|
В данном режиме можно загружать данные |
|
|
сканирования из TWAINили WIA-совместимого |
|
|
приложения на компьютере. |
|
|
Поддерживаются только 32-разрядные приложения. |
|
|
См. раздел Загрузка данных сканирования с помощью |
|
|
приложения на ПК на стр. 6-6. |
|
Для установки драйвера сканера следуйте инструкции в документации (HTML) на компактдиске.
Сразу после установки драйвера сканера следует перезагрузить компьютер.
|
WorkCentre 5019/5021 |
2-3 |
|
Руководство пользователя |
Подключение аппарата и установка драйверов
Удаление
Удаление драйвера принтера
Для удаления драйвера принтера предусмотрена утилита удаления на компакт-диске с драйверами. Следуйте инструкции в документации (HTML) на компакт-диске.
Удаление других программ
Сведения по удалению других программ, установленных с комплекта компакт-диска
с драйверами, приведены в файле «Readme» для каждой программы. Файлы «Readme» можно просматривать в разделе сведений об аппарате (HTML) на компакт-диске.
|
2-4 |
WorkCentre 5019/5021 |
|
Руководство пользователя |
|
Краткое описание |
3 |
|
аппарата |
В данном разделе приведено название всех компонентов аппарата и описание основных операций, таких как выключение и выключение питания и работа с панелью управления.
Компоненты аппарата
В данном разделе приведено описание компонентов аппарата и их функций.
|
WorkCentre 5019/5021 |
3-1 |
|
Руководство пользователя |

Краткое описание аппарата
Спереди, с левой стороны
1
2
3
|
5 |
|
|
6 |
|
|
11 |
7 |
|
8 |
|
|
10 |
|
|
9 |
|
№ |
Компонент |
Описание |
|
|
1 |
Крышка стекла |
Прижимает оригиналы. |
|
|
экспонирования |
|||
|
2 |
Стекло экспонирования |
Для размещения оригиналов в аппарате. |
|
|
3 |
Панель управления |
На ней размещаются кнопки, светоиндикаторы и схема состояния |
|
|
аппарата. |
|||
|
См. раздел Панель управления на стр. 3-10. |
|||
|
4 |
Центральный лоток |
В него лицевой стороной вниз выводятся копии и отпечатки. |
|
|
5 |
Передняя крышка |
Открывается для замены расходных материалов. |
|
|
6 |
Лоток 1 (стандартный) |
В него вкладывается бумага. |
|
|
7 |
Лоток 2 (однолотковый |
Дополнительный лоток. В него вкладывается бумага. |
|
|
модуль) |
|||
|
(Дополнительный) |
|||
|
8 |
Подставка |
Устанавливается на пол для размещения аппарата. В ней |
|
|
предусмотрен отсек для бумаги. Подставка доступна при |
|||
|
установке дополнительного однолоткового модуля. |
|||
|
9 |
Фиксирующие ролики |
Фиксируют колесики аппарата. После установки аппарата на |
|
|
место ролики следует зафиксировать. |
|||
|
3-2 |
WorkCentre 5019/5021 |
||
|
Руководство пользователя |
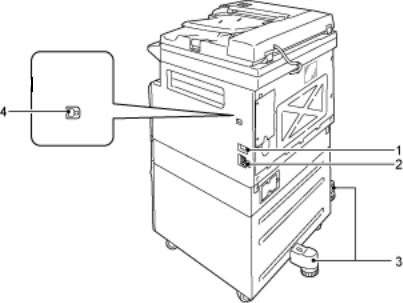
|
Краткое описание аппарата |
|||
|
№ |
Компонент |
Описание |
|
|
10 |
Крышка В однолоткового |
Открывается для извлечения застрявшей бумаги из лотка 2. |
|
|
модуля |
|||
|
11 |
Обходной лоток |
В него вкладывается бумага. Лоток раздвигается. |
|
|
12 |
Левая крышка А |
Открывается для извлечения застрявшей бумаги. |
|
|
Когда аппарат работает в обычном режиме, крышка заперта. |
|||
|
Чтобы открыть крышку, необходимо вывести аппарат из режима |
|||
|
сна и выключить его. |
|||
С правой стороны, сзади
|
№ |
Компонент |
Описание |
|
1 |
Выключатель питания |
Для включения и выключения питания аппарата. |
|
См. раздел Электропитание на стр. 3-6. |
||
|
2 |
Гнездо шнура питания |
Для подключения шнура питания. |
|
3 |
Регулировочная ножка |
Предотвращает переворачивание аппарата. После установки |
|
аппарата на место следует повернуть ножку по часовой стрелке |
||
|
до упора в пол. |
||
|
4 |
Разъем интерфейса USB |
Для подключения помощью кабеля USB 1.1/2.0. |
|
1.1/2.0 (тип В) |
||
|
WorkCentre 5019/5021 |
3-3 |
|
Руководство пользователя |
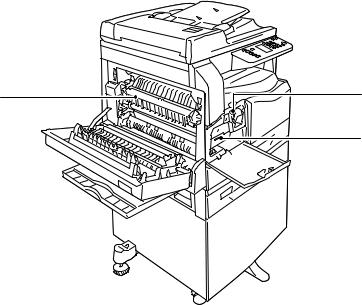
Краткое описание аппарата
Внутри
2
|
№ |
Компонент |
Описание |
|
1 |
Тонер-картридж |
Содержит тонер (порошок для создания изображений). |
|
2 |
Принт-картридж |
Содержит фотопроводники. |
|
3 |
Блок фьюзера |
Для термического закрепления закрепление тонера на бумаге. |
|
Не прикасайтесь к этому блоку, т. к. он сильно нагревается |
||
|
в процессе работы. |
||
|
3-4 |
WorkCentre 5019/5021 |
|
Руководство пользователя |

Краткое описание аппарата
Дуплексный автоматический податчик оригиналов (дополнительный)
|
1 |
2 |
3 |
4 |
|
|
5 |
7 |
|||
|
6 |
|
№ |
Компонент |
Описание |
|
1 |
Крышка податчика |
Открывается для извлечения застрявшей бумаги. |
|
оригиналов |
||
|
2 |
Внутренняя крышка |
Открывается для извлечения застрявшей бумаги. |
|
3 |
Направляющие |
Для выравнивания оригиналов. |
|
оригинала |
||
|
4 |
Лоток податчика |
В этот лоток загружаются оригиналы. |
|
оригиналов |
||
|
5 |
Ограничитель |
Предотвращает выпадение отпечатков. |
|
оригиналов |
||
|
6 |
Выходной лоток для |
В него выводятся отпечатки. |
|
оригиналов |
||
|
7 |
Узкая полоска стекла |
Для сканирования оригиналов. |
Примечание. В данном руководстве дуплексный автоматически податчик оригиналов для краткости называется «податчик оригиналов».
Руководство пользователя

Краткое описание аппарата
Электропитание
Включение питания
Далее приведено описание включение питания аппарата.
После включения аппарат разогревается около 30 секунд, затем не нем можно копировать и печатать. В зависимости от конфигурации аппарата это может занять немного больше времени.
Выключайте аппарат в конце рабочего дня, а также в период его длительного простоя.
1.Чтобы включить питание переведите выключатель питания в положение «Вкл.».
Примечания
•Когда аппарат разогревается, на схеме состояния аппарата отображается показанная на рисунке диаграмма. Во время разогрева аппарат использовать нельзя
•Убедитесь, что шнур питания правильно подключен к аппарату и к розетке.
|
3-6 |
WorkCentre 5019/5021 |
|||||||
|
Руководство пользователя |

Краткое описание аппарата
Выключение питания
Примечания
•Не выключайте питание аппарата в следующих случаях. При выключении питания могут быть потеряны обрабатываемые данные.
•во время приема данных;
•во время печати работы;
•во время копирования работы;
•во время сканирования работы.
•Выключив питание, подождите пять секунд, чтобы вывелись отпечатки.
•Если требуется включить питание после выключения, подождите 10 секунд после того, как погаснет дисплей.
1.Прежде чем выключать питание, убедитесь, что завершены все работы копирования или печати. Убедитесь, что индикатор передачи данных не светится.
2.Чтобы выключить питание переведите выключатель питания в положение «Выкл.».
|
WorkCentre 5019/5021 |
3-7 |
|
Руководство пользователя |

Краткое описание аппарата
Режимы экономии энергии
Ваппарате предусмотрена функция энергосбережения, обеспечивающая автоматическое отключение электропитания аппарата, если в течение определенного промежутка времени не поступают данные копирования или печати.
Всистеме предусмотрено два режима энергосбережения: режим пониженного энергопотребления и режим сна.
Режим пониженного энергопотребления
В режиме пониженного энергопотребления аппарат частично выключен. Это обеспечивает баланс между низким энергопотреблением или быстрым разогревом за счет регулирования температуры блока фьюзера на среднем уровне — между температурой в выключенном состоянии и температурой в режиме готовности.
Режим сна
В режиме сна энергопотребление минимальное — отключается питание всех компонентов, кроме контроллера. Время разогрева для режима сна больше, чем для режима пониженного энергопотребления.
Переход в режимы энергосбережения
Когда аппарат находится в режиме энергосбережения, не светится индикатор схемы состояния аппарата и горит подсветка кнопки Энергосбережение на панели управления.
Кнопка Энергосбережение
Длительность промежутка времени, по истечении которого аппарат переходит в режим пониженного энергопотребления или сна, можно устанавливать.
В состоянии поставки на аппарате для режимов пониженного энергопотребления и сна установлено по одной минуте. Если аппарат простаивает в течение одной минуты, он переходит в режим пониженного энергопотребления. Если после этого аппарат простаивает еще одну минуту, он переходит в режим сна.
|
3-8 |
WorkCentre 5019/5021 |
|
Руководство пользователя |
Краткое описание аппарата
Промежуток времени, по истечении которого аппарат переходит в режим пониженного энергопотребления, можно установить в диапазоне от 1 до 60 минут, а в режим сна — от 1 до
239минут.
Примечание. Срок службы блока фьюзера сильно зависит от времени, в течение которого аппарат включен. Если установлен большой промежуток времени до перехода аппарата в режим энергосбережения, то аппарат дольше находится во включенном состоянии и блок фьюзера изнашивается быстрее. Это может привести к необходимости преждевременной замены блока фьюзера. Для получения дополнительных сведений обратитесь в центр технической поддержки Xerox.
Сведения об установке промежутков времени для режимов пониженного энергопотребления и сна приведены в разделе Настройки системы на стр. 8-5.
Выход из режимов экономии энергии
Далее приведено описание выхода из режимов энергосбережения.
Выход из режимов энергосбережения (когда гаснет подсветка кнопки «Энергосбережение») происходит в следующих случаях.
Выход из режима пониженного энергопотребления
•получение работы;
•нажатие кнопки Энергосбережение;
•вход в режим системного администратора с компьютера.
Выход из режима сна
•получение работы;
•нажатие кнопки Энергосбережение;
•вход в режим системного администратора с компьютера;
•нажатие любой кнопки на панели управления;
•выдвигание или задвигание лотка;
•открывание или закрывание крышки стекла экспонирования;
•открывание или закрывание любой крышки аппарата.
|
WorkCentre 5019/5021 |
3-9 |
|
Руководство пользователя |

Краткое описание аппарата
Панель управления
Названия и функции компонентов панели управления описываются ниже.
|
№ |
Компонент |
Описание |
|
1 |
Кнопка 2-стороннее |
Для выбор одностороннего или двустороннего копирования. |
|
Обычно индикатор не светится (1-стор. 1-стор.). При каждом |
||
|
нажатии кнопки происходит переключение Выкл. (1-стор. 1-стор.) |
||
|
1-стор. 2-стор. 2-стор. 2-стор. 2-стор. 1-стор. Если выбран |
||
|
режим 2-стор. 2-стор., при нажатии кнопки индикатор снова гаснет. |
||
|
См. раздел 2-стороннее на стр. 5-19. |
||
|
2 |
Кнопка Копия |
Для режима копирования удостоверения. |
|
удостоверения |
Когда выбран режим копирования удостоверения, кнопка |
|
|
подсвечивается. |
||
|
См. раздел Копирование удостоверения личности на стр. 5-17. |
||
|
3 |
Кнопка Размер |
Для указания размера сканирования и ориентации при использовании |
|
оригинала |
стекла экспонирования. |
|
|
Когда оригинал вставляется в податчик, размер сканирования |
||
|
устанавливается автоматически. |
||
|
При каждом нажатии кнопки размер сканирования на схеме состояния |
||
|
аппарата изменяется. |
||
|
См. раздел Размер оригинала на стр. 5-13. |
||
|
4 |
Цифровая клавиатура |
Для ввода чисел, например, количества копий. |
|
5 |
Кнопка Вход/Выход |
Для входа в режим системного администратора и выхода из него. |
|
В режиме системного администратора кнопка Вход/Выход |
||
|
подсвечивается. |
||
|
См. раздел Вход в режим системного администратора на стр. 8-2. |
||
|
3-10 |
WorkCentre 5019/5021 |
|
Руководство пользователя |

|
Краткое описание аппарата |
||
|
№ |
Компонент |
Описание |
|
6 |
Кнопка |
Для перехода в режем энергосбережения во время простоя аппарата. |
|
Энергосбережение |
Кнопка подсвечивается. |
|
|
Для выхода из режима энергосбережения нужно нажать кнопку |
||
|
Энергосбережение. |
||
|
См. раздел Режимы экономии энергии на стр. 3-8. |
||
|
7 |
Кнопка Стоп |
Для отмены выполняемой или сбойной работы. |
|
8 |
Кнопка Очистить все |
Для сброса отображаемых настроек каждого режима |
|
и восстановления стандартных значений, а также для удаления |
||
|
введенных цифр. Устанавливаются те же настройки, что были при |
||
|
включении аппарата. |
||
|
9 |
Кнопка Старт |
Для запуска сканирования оригиналов или подтверждения значения |
|
каждой настройки. |
||
|
10 |
Индикатор ошибки |
Мигает при появлении ошибки. |
|
Светится, когда возникает какая-либо ошибка, кроме системной |
||
|
(например, застревание или отсутствие бумаги). |
||
|
11 |
Индикатор передачи |
Мигает, когда аппарат отправляет или принимает данные. |
|
данных |
||
|
12 |
Кнопка Последний |
Нажимается после сканирования последнего оригинала. |
|
оригинал |
Мигает при сканировании оригинала и светится в ожидании |
|
|
следующего оригинала для сканирования. |
||
|
13 |
Кнопка C (Очистить) |
Для удаления одного введенного числового значения. |
|
14 |
Кнопка Снабжение |
Для выбора лотка. |
|
бумагой |
При каждом нажатии кнопки индикатор рядом с выбранным лотком |
|
|
на схеме состояния аппарата переключается на следующий лоток. |
||
|
См. раздел Снабжение бумагой на стр. 5-10. |
||
|
15 |
Кнопка Размер |
Для выбора размера и ориентации бумаги в выбранном лотке. |
|
(нажимать 2 с) |
При каждом нажатии кнопки размер и ориентации бумаги на схеме |
|
|
состояния аппарата изменяются. |
||
|
См. раздел Настройка размера бумаги на стр. 4-14. |
||
|
16 |
Схема состояния аппарата |
Для отображения мест возникновения ошибок, состояния аппарата |
|
(мнемосхема) |
и других настроек. |
|
|
См. раздел Состояние аппарата на стр. 3-13. |
||
|
17 |
Кнопка |
Для выбора масштаба. |
|
Уменьшить/Увеличить |
При каждом нажатии кнопки индикатор «Уменьшить/Увеличить» |
|
|
рядом с фиксированным масштабом на схеме состояния аппарата |
||
|
переключается на следующее значение и масштаб изменяется. |
||
|
См. раздел Уменьшить/Увеличить на стр. 5-12. |
||
|
18 |
Кнопка Переменный |
Для выбора масштаба в диапазоне от 25 до 400% с шагом 1%. |
|
масштаб |
При каждом нажатии кнопки масштаб увеличивается. |
|
|
См. раздел Уменьшить/Увеличить на стр. 5-12. |
||
|
WorkCentre 5019/5021 |
3-11 |
|
|
Руководство пользователя |

Краткое описание аппарата
|
№ |
Компонент |
Описание |
|
19 |
Пиктограмма «Экономия |
Индикатор «Экономия тонера» светится в режиме экономии тонера. |
|
тонера» |
См. раздел Светлее/Темнее на стр. 5-16. |
|
|
20 |
Кнопка Светлее/Темнее |
Для выбора плотности копий или режима экономии тонера. |
|
При каждом нажатии кнопки на схеме состояния аппарата происходит |
||
|
переход к пиктограмме справа. |
||
|
Если кнопка нажимается, когда светится крайняя правая пиктограмма |
||
|
(режим экономии тонера), происходит переход к крайней левой |
||
|
пиктограмме. |
||
|
См. раздел Светлее/Темнее на стр. 5-16. |
||
|
21 |
Кнопка Тип оригинала |
Для выбора типа оригиналов. |
|
При каждом нажатии кнопки на схеме состояния аппарата происходит |
||
|
переход к пиктограмме справа. |
||
|
См. раздел Тип оригинала на стр. 5-15. |
||
|
22 |
Кнопка С подборкой |
Для установки подборки копий при многотиражном копировании. |
|
При каждом нажатии кнопки на схеме состояния аппарата происходит |
||
|
переключение между сортировкой и укладкой. |
||
|
Если оригиналы размещаются в податчике, данная функция |
||
|
включается автоматически. |
||
|
См. раздел Подборкой на стр. 5-11. |
||
|
23 |
Кнопка Страниц на |
Для выбора функции «Страниц на стороне». |
|
стороне |
Обычно кнопка не светится. При каждом нажатии кнопки на схеме |
|
|
состояния аппарата происходит переключение Выкл. 2 стр. 4 стр. |
||
|
Если кнопка нажимается, когда светится пиктограмма «4 стр.», |
||
|
индикатор снова гаснет |
||
|
Если выбран режим «2 стр.» или «4 стр.», размер сканирования |
||
|
и ориентация, соответствующие размеру бумаги, отображаются на |
||
|
схеме состояния аппарата в области индикации размера оригинала. |
||
|
См. раздел Страниц на стороне на стр. 5-20. |
||
Примечание. На некоторых моделях отдельные кнопки не действуют. По добавлении соответствующих опций они становятся доступны для использования. Для получения дополнительных сведений обратитесь в центр технической поддержки Xerox.
|
3-12 |
WorkCentre 5019/5021 |
|
Руководство пользователя |

|
Краткое описание аппарата |
|||||
Состояние аппарата |
|||||
|
Схема состояния аппарата (мнемосхема) состоит из следующих элементов, показывающих |
|||||
|
состояние аппарата. |
|||||
|
В данном разделе приведено подробное описание каждого (пиктографического) индикатора на |
|||||
|
схеме состояния аппарата. |
|||||
|
1 |
2 |
3 |
4 |
||
|
5 |
|||||
|
6 |
|||||
|
7 |
|||||
|
№ |
Компонент |
Описание |
|||
|
1 |
Индикатор |
Показывает выбранный масштаб. |
|||
|
«Уменьшить/Увеличить» |
|||||
|
2 |
Индикатор оригинала |
Загорается, когда оригинал вставляется в податчик или застревает. |
|||
|
3 |
Область индикации |
Показывает заданный масштаб в диапазоне от 25% до 400%. |
|||
|
уменьшения/увеличения |
Если выбрано автоматическое определение, на схеме отображается |
||||
|
«Aut». |
|||||
|
Также отображается общее количество скопированных страниц, |
|||||
|
идентификатор пользователя или системного администратора, номер |
|||||
|
программы и тип работы (Prt — печать, Scn — сканирование, Err — |
|||||
|
ошибка). |
|||||
|
4 |
Область индикации |
Показывает общее количество копий. |
|||
|
общего количества копий |
Также отображается номер программы или код ошибки. |
||||
|
WorkCentre 5019/5021 |
3-13 |
||||
|
Руководство пользователя |

Краткое описание аппарата
|
№ |
Компонент |
Описание |
|
5 |
Область индикации |
Показывает размер сканирования и ориентацию, заданные с помощью |
|
размера оригинала |
кнопки Размер оригинала при использовании стекла экспонирования. |
|
|
Когда оригинал вставляется в податчик, устанавливается |
||
|
автоматическое определение, и на схеме отображается «Aut». |
||
|
6 |
Область индикации |
Показывается размер и ориентация бумаги в выбранном лотке. Если |
|
размера бумаги |
для лотка выбрано автоматическое определение, на схеме состояния |
|
|
отображается «Aut». |
||
|
7 |
Индикаторы лотков |
Показывают выбранный лоток. |
|
Если для лотка выбрано автоматическое определение, светятся |
||
|
индикаторы всех лотков. |
||
|
Также показывает лоток, где застряла бумага. |
||
Пиктограммы
В данном разделе приведено описание пиктограмм на схеме состояния аппарата.
Тонер-картридж
Принт-картридж
Лоток для бумаги пуст
Застревание бумаги или оригинала
Ошибка
Данная пиктограмма мигает, когда срочно необходимо заменить тонер-картридж. Следует установить новый тонеркартридж. На дисплее отображается код ошибки J-1. Сведения о замене принт-картриджа приведены в разделе Замена тонер-картриджа на стр. 10-3.
Данная пиктограмма загорается, когда в ближайшее время необходимо заменить принт-картридж. Следует приготовить новый принт-картридж. В этом случае код ошибки не отображается.
Данная пиктограмма мигает, когда срочно необходимо заменить принт-картридж. Следует установить новый принткартридж. На схеме состояния аппарата отображается код ошибки J-4, J-7, J-8 или J-9.
Сведения о замене принт-картриджа приведены в разделе Замена принт-картриджа на стр. 10-6.
Данная пиктограмма загорается, когда в лотке не остается бумаги.
Данная пиктограмма загорается, когда в аппарате застревает бумага или оригинал. Следует проверить код ошибки на схеме состояния аппарата. См. раздел Застревание бумаги на стр. 11-29 или Застревание оригиналов на стр. 11-36, либо извлеките застрявшую бумагу или оригинал, следуя предусмотренной процедуре.
Данная пиктограмма загорается при появлении ошибки: возникает проблема с лотком, заканчивается тонер в тонеркартридже или истекает срок службы принт-картриджа и т. д.
|
3-14 |
WorkCentre 5019/5021 |
|
Руководство пользователя |

Краткое описание аппарата
Мигание области индикации
Когда застревает бумага или оригинал, либо остается открытой какая-то крышка, соответствующая область индикации мигает, как показано ниже.
|
Передняя крышка |
Левая крышка А |
Крышка |
Лоток 1 |
|||||||||||||||||
|
В однолоткового |
||||||||||||||||||||
|
модуля |
||||||||||||||||||||
|
Лоток 2 |
Обходной лоток |
Податчик |
|||||||||||
|
оригиналов |
|||||||||||||
Если застревает бумага или оригинал, также отображается значок 
|
WorkCentre 5019/5021 |
3-15 |
|
Руководство пользователя |
Краткое описание аппарата
Режимы учета
В данном разделе приведено описание трех режимов учета аппарата, позволяющих эффективно управлять учетными записями для работ копирования, а также представлена процедура входа в систему аппарата.
Виды режимов учета
В настройках системы можно выбрать один из следующих режимов учета: «Без учета», «Одна учетная запись» или «Группа учетных записей».
Сведения о выборе режима учета в настройках системы приведены в разделе Настройки режима учета на стр. 8-8.
Режим «Без учета»
В режиме «Без учета» пароль на аппарате не устанавливается, поэтому все пользователи могут выполнять любые работы.
Режим «Одна учетная запись»
В режиме «Одна учетная запись» на аппарате устанавливается один пароль. Работы копирования на аппарате могут выполнять только пользователи, получившие пароль.
Примечание. Ввод пароля не требуется для работ печати и сканирования.
Режим «Группа учетных записей»
В режиме «Группа учетных записей» на аппарате устанавливается до 10 учетных записей пользователей. Для каждой учетной записи пользователя можно установить отдельный пароль. Для входа в систему аппарата пользователи должны вводить свой номер учетной записи и пароль. Системный администратор может устанавливать лимит работ копирования для каждой пользовательской учетной записи и отслеживать общее количество изготовленных копий по каждой учетной записи.
Примечание. Ввод пароля не требуется для работ печати и сканирования.
|
3-16 |
WorkCentre 5019/5021 |
|
Руководство пользователя |

Краткое описание аппарата
Вход в систему аппарата в режиме «Одна учетная запись»
Если на аппарате установлен режим «Одна учетная запись», на схеме состояния аппарата отображается «_ _ _ _ _ _».
Сведения о выборе режима учета в настройках системы приведены в разделе Настройки режима учета на стр. 8-8.
1.Введите пароль с цифровой клавиатуры.
Цифровая клавиатура
Примечание. Пароль тот же, что используется для входа в режим системного администратора с панели управления. См. раздел Вход в режим системного администратора на стр. 8-2.
В целях безопасности при вводе каждой цифры пароля на дисплее вместо нее отображается дефис.
|
WorkCentre 5019/5021 |
3-17 |
|||||||
|
Руководство пользователя |

Краткое описание аппарата
2.Для подтверждения введенного пароля нажмите кнопку Старт.
Кнопка Старт
Если введен правильный пароль, аппарат переходит в режим копирования, и на схеме состояния отображается «1».
После входа в систему аппарата кнопка Вход/Выход продолжает подсвечиваться.
Кнопка Вход/Выход
Примечания
•Для работ сканирования и печати вход в систему аппарата не требуется.
•Для выхода из системы снова нажмите кнопку Вход/Выход.
|
3-18 |
WorkCentre 5019/5021 |
|
Руководство пользователя |

Краткое описание аппарата
Вход в систему аппарата в режиме «Группа учетных записей»
Если на аппарате установлен режим «Группа учетных записей», на схеме состояния аппарата отображается «_ _ _ _ _ _».
Сведения о выборе режима учета в настройках системы приведены в разделе Настройки режима учета на стр. 8-8.
1.Ведите номер учетной записи с цифровой клавиатуры.
Цифровая клавиатура
Введенный номер учетной записи отображается на дисплее.
|
WorkCentre 5019/5021 |
3-19 |
|||||||
|
Руководство пользователя |

Краткое описание аппарата
2.Для подтверждения введенного номера нажмите кнопку Старт.
Кнопка Старт
На схеме состояния аппарата отображается «_ _ _ _ _ _».
3.Введите пароль, соответствующий введенному с цифровой клавиатуры номеру учетной записи.
Цифровая клавиатура
|
3-20 |
WorkCentre 5019/5021 |
|
Руководство пользователя |

Краткое описание аппарата
В целях безопасности при вводе каждой цифры пароля на дисплее вместо реального номера появляется дефис.
4.Для подтверждения пароля нажмите кнопку Старт.
Кнопка Старт
Если пароль правильный, аппарат переходит в режим копирования, и на схеме состояния отображается «1».
|
WorkCentre 5019/5021 |
3-21 |
|||||||
|
Руководство пользователя |

Краткое описание аппарата
После входа в систему аппарата кнопка Вход/Выход продолжает подсвечиваться.
Кнопка Вход/Выход
Примечания
•Для работ сканирования и печати вход в систему аппарата не требуется.
•Для выхода из системы снова нажмите кнопку Вход/Выход.
|
3-22 |
WorkCentre 5019/5021 |
|
Руководство пользователя |
|
Загрузка бумаги |
4 |
|
в лотки |
В данном разделе приведены сведения о типах бумаги, предназначенной для аппарата, правила обращения с бумагой и порядок вкладывания бумаги в лотки.
Типы бумаги
Для обеспечения оптимального функционирования аппарата используйте только бумагу, рекомендованную компанией Xerox. Использование нерекомендованной бумаги может стать причиной ее застревания, снижения качества печати, сбоев в работе или повреждения аппарата.
Если необходимо использовать бумагу, не рекомендованную компанией Xerox, обратитесь в центр технической поддержки Xerox.
Примечания
•Не следует использовать электропроводящую бумагу, например, бумагу для оригами, углеродсодержащую бумагу или бумагу с электропроводящим покрытием. В случае застревания такой бумаги в аппарате может возникнуть короткое замыкание и возгорание.
•Изображения на отпечатках могут бледнеть из-за воздействия воды, дождя или пара. Для получения дополнительных сведений обратитесь в центр технической поддержки Xerox.
|
WorkCentre 5019/5021 |
4-1 |
|
Руководство пользователя |
Загрузка бумаги в лотки
Допустимая плотность бумаги и количество листов
|
Лоток для бумаги |
Базовая плотность и вес |
Количество в лотке |
|
|
пачки |
|||
|
Лоток 1 (стандартный) |
60 — 90 г/м2 |
250 листов*1 (не более |
|
|
Вес пачки: 51,6 — 77,4 кг |
27 мм) |
||
|
Лоток 2 (однолотковый |
60 — 90 г/м2 |
500 листов*1 (не более |
|
|
модуль (поставляется |
Масса пачки: 51,6-77,4 кг |
54 мм) |
|
|
отдельно) |
|||
|
Обходной лоток |
60 — 110 г/м2 |
100 листов*1 (не более |
|
|
Вес пачки: 51,6 — 94,6 кг |
10 мм) |
||
*1 При использовании бумаги плотностью 80 г/м2 *2 При использовании стандартной бумаги Xerox
Примечания
•При печати на бумаге, тип или размер которой отличается от выбранных в драйвере принтера, или из лотка, для которого вложенная бумага не
предназначена, может происходить застревание бумаги. Поэтому необходимо выбирать правильный размер, тип бумаги и лоток.
•Базовая плотность — это вес одного листа бумаги площадью 1 м2.
•Вес пачки — это вес 1000 листов бумаги размером в 1/12 долю листа (788 x 1 091 мм).
Поддерживаемые размеры бумаги:
•Максимальный: A3, 11 x 17 дюйма
•Минимальный: лотки 1 и 2: B5; обходной лоток: A5, 5,5x x8,5 дюйма
Дуплексная (двусторонняя) печать
Для 2-сторонней печати можно использовать следующие типы бумаги:
•Тонкая (60 — 63 г/м2)
•Обычная (64 — 90 г/м2)
•Плотная (91 — 110 г/м2) *Только для обходного лотка
|
4-2 |
WorkCentre 5019/5021 |
|
Руководство пользователя |

Сентябрь 2012 г.702P00733
WorkCentre 5019/5021
Руководство пользователя
© Корпорация Xerox, 2012 г. Все права защищены. XEROX®, XEROX and Design® являются товарными знаками корпорации Xerox Corporation в США и других странах.
Microsoft, Windows, Windows Server, Windows XP, Windows Vista и Windows 7 являются зарегистрированным товарными знаками или товарными знаками корпорации Microsoft.
Изображения экранов программного обеспечения Microsoft публикуются с разрешения корпорации Microsoft.
Версия документа 1.0: май 2012 г.
Содержание
1 Перед началом работы с аппаратом
Предисловие . . . . . . . . . . . . . . . . . . . . . . . . . . . . . . . . . . . . . . . . . . . . . . . . . . . . . . . . . . . . . . . . . . . . . . . . . . . 1-1Перечень имеющихся руководств. . . . . . . . . . . . . . . . . . . . . . . . . . . . . . . . . . . . . . . . . . . . . . . . . . . . . . . 1-2Использование данного руководства . . . . . . . . . . . . . . . . . . . . . . . . . . . . . . . . . . . . . . . . . . . . . . . . . . . 1-3
Структура данного руководства . . . . . . . . . . . . . . . . . . . . . . . . . . . . . . . . . . . . . . . . . . . . . . . . . . . . 1-3Термины и условные обозначения . . . . . . . . . . . . . . . . . . . . . . . . . . . . . . . . . . . . . . . . . . . . . . . . . . 1-3
Техника безопасности. . . . . . . . . . . . . . . . . . . . . . . . . . . . . . . . . . . . . . . . . . . . . . . . . . . . . . . . . . . . . . . . . . 1-5Электробезопасность. . . . . . . . . . . . . . . . . . . . . . . . . . . . . . . . . . . . . . . . . . . . . . . . . . . . . . . . . . . . . . . 1-5Установка аппарата . . . . . . . . . . . . . . . . . . . . . . . . . . . . . . . . . . . . . . . . . . . . . . . . . . . . . . . . . . . . . . . . 1-7Техника безопасности при эксплуатации . . . . . . . . . . . . . . . . . . . . . . . . . . . . . . . . . . . . . . . . . . . 1-9Расходные материалы. . . . . . . . . . . . . . . . . . . . . . . . . . . . . . . . . . . . . . . . . . . . . . . . . . . . . . . . . . . . .1-10Расположение предупреждающих наклеек . . . . . . . . . . . . . . . . . . . . . . . . . . . . . . . . . . . . . . . .1-11
Законодательные требования . . . . . . . . . . . . . . . . . . . . . . . . . . . . . . . . . . . . . . . . . . . . . . . . . . . . . . . . .1-12Радиочастотное излучение (класс А) . . . . . . . . . . . . . . . . . . . . . . . . . . . . . . . . . . . . . . . . . . . . . . .1-12Сертификаты безопасности аппарата (UL, CB) . . . . . . . . . . . . . . . . . . . . . . . . . . . . . . . . . . . . .1-12
Охрана окружающей среды . . . . . . . . . . . . . . . . . . . . . . . . . . . . . . . . . . . . . . . . . . . . . . . . . . . . . . . . . . .1-13Лицензии . . . . . . . . . . . . . . . . . . . . . . . . . . . . . . . . . . . . . . . . . . . . . . . . . . . . . . . . . . . . . . . . . . . . . . . . . . . . .1-13
Libcurl . . . . . . . . . . . . . . . . . . . . . . . . . . . . . . . . . . . . . . . . . . . . . . . . . . . . . . . . . . . . . . . . . . . . . . . . . . . . .1-13FreeBSD . . . . . . . . . . . . . . . . . . . . . . . . . . . . . . . . . . . . . . . . . . . . . . . . . . . . . . . . . . . . . . . . . . . . . . . . . . .1-14MD5 . . . . . . . . . . . . . . . . . . . . . . . . . . . . . . . . . . . . . . . . . . . . . . . . . . . . . . . . . . . . . . . . . . . . . . . . . . . . . . .1-14
Правовое уведомление. . . . . . . . . . . . . . . . . . . . . . . . . . . . . . . . . . . . . . . . . . . . . . . . . . . . . . . . . . . . . . . .1-16
2 Подключение аппарата и установка драйверов
Подключение аппарата . . . . . . . . . . . . . . . . . . . . . . . . . . . . . . . . . . . . . . . . . . . . . . . . . . . . . . . . . . . . . . . . 2-1Режим печати . . . . . . . . . . . . . . . . . . . . . . . . . . . . . . . . . . . . . . . . . . . . . . . . . . . . . . . . . . . . . . . . . . . . . . 2-1Режим сканирования . . . . . . . . . . . . . . . . . . . . . . . . . . . . . . . . . . . . . . . . . . . . . . . . . . . . . . . . . . . . . . . 2-1
Интерфейс USB. . . . . . . . . . . . . . . . . . . . . . . . . . . . . . . . . . . . . . . . . . . . . . . . . . . . . . . . . . . . . . . . . . . . . . . . . 2-2Установка драйверов принтера и сканера . . . . . . . . . . . . . . . . . . . . . . . . . . . . . . . . . . . . . . . . . . . . . . 2-3
Установка драйвера принтера . . . . . . . . . . . . . . . . . . . . . . . . . . . . . . . . . . . . . . . . . . . . . . . . . . . . . . 2-3Установка драйвера сканера . . . . . . . . . . . . . . . . . . . . . . . . . . . . . . . . . . . . . . . . . . . . . . . . . . . . . . . 2-3Удаление . . . . . . . . . . . . . . . . . . . . . . . . . . . . . . . . . . . . . . . . . . . . . . . . . . . . . . . . . . . . . . . . . . . . . . . . . . . 2-4
3 Краткое описание аппарата
Компоненты аппарата . . . . . . . . . . . . . . . . . . . . . . . . . . . . . . . . . . . . . . . . . . . . . . . . . . . . . . . . . . . . . . . . . 3-1Спереди, с левой стороны. . . . . . . . . . . . . . . . . . . . . . . . . . . . . . . . . . . . . . . . . . . . . . . . . . . . . . . . . . . 3-2С правой стороны, сзади. . . . . . . . . . . . . . . . . . . . . . . . . . . . . . . . . . . . . . . . . . . . . . . . . . . . . . . . . . . . 3-3Внутри . . . . . . . . . . . . . . . . . . . . . . . . . . . . . . . . . . . . . . . . . . . . . . . . . . . . . . . . . . . . . . . . . . . . . . . . . . . . . 3-4Дуплексный автоматический податчик оригиналов (дополнительный) . . . . . . . . . . . . . . 3-5
WorkCentre 5019/5021Руководство пользователя
iii
Содержание
Электропитание. . . . . . . . . . . . . . . . . . . . . . . . . . . . . . . . . . . . . . . . . . . . . . . . . . . . . . . . . . . . . . . . . . . . . . . . 3-6Включение питания. . . . . . . . . . . . . . . . . . . . . . . . . . . . . . . . . . . . . . . . . . . . . . . . . . . . . . . . . . . . . . . . . 3-6Выключение питания . . . . . . . . . . . . . . . . . . . . . . . . . . . . . . . . . . . . . . . . . . . . . . . . . . . . . . . . . . . . . . . 3-7
Режимы экономии энергии . . . . . . . . . . . . . . . . . . . . . . . . . . . . . . . . . . . . . . . . . . . . . . . . . . . . . . . . . . . . . 3-8Переход в режимы энергосбережения . . . . . . . . . . . . . . . . . . . . . . . . . . . . . . . . . . . . . . . . . . . . . . 3-8Выход из режимов экономии энергии . . . . . . . . . . . . . . . . . . . . . . . . . . . . . . . . . . . . . . . . . . . . . . . 3-9
Панель управления . . . . . . . . . . . . . . . . . . . . . . . . . . . . . . . . . . . . . . . . . . . . . . . . . . . . . . . . . . . . . . . . . . .3-10Состояние аппарата. . . . . . . . . . . . . . . . . . . . . . . . . . . . . . . . . . . . . . . . . . . . . . . . . . . . . . . . . . . . . . . . . . .3-13
Пиктограммы. . . . . . . . . . . . . . . . . . . . . . . . . . . . . . . . . . . . . . . . . . . . . . . . . . . . . . . . . . . . . . . . . . . . . .3-14Режимы учета . . . . . . . . . . . . . . . . . . . . . . . . . . . . . . . . . . . . . . . . . . . . . . . . . . . . . . . . . . . . . . . . . . . . . . . . .3-16
Виды режимов учета . . . . . . . . . . . . . . . . . . . . . . . . . . . . . . . . . . . . . . . . . . . . . . . . . . . . . . . . . . . . . .3-16Вход в систему аппарата в режиме «Одна учетная запись». . . . . . . . . . . . . . . . . . . . . . . . .3-17Вход в систему аппарата в режиме «Группа учетных записей» . . . . . . . . . . . . . . . . . . . . .3-19
4 Загрузка бумаги в лотки
Типы бумаги . . . . . . . . . . . . . . . . . . . . . . . . . . . . . . . . . . . . . . . . . . . . . . . . . . . . . . . . . . . . . . . . . . . . . . . . . . . 4-1Допустимая плотность бумаги и количество листов . . . . . . . . . . . . . . . . . . . . . . . . . . . . . . . . . 4-2Допустимый тип бумаги . . . . . . . . . . . . . . . . . . . . . . . . . . . . . . . . . . . . . . . . . . . . . . . . . . . . . . . . . . . . 4-3Нерекомендованная бумага . . . . . . . . . . . . . . . . . . . . . . . . . . . . . . . . . . . . . . . . . . . . . . . . . . . . . . . . 4-7Хранение и обращение с бумагой. . . . . . . . . . . . . . . . . . . . . . . . . . . . . . . . . . . . . . . . . . . . . . . . . . . 4-7
Загрузка бумаги в лотки. . . . . . . . . . . . . . . . . . . . . . . . . . . . . . . . . . . . . . . . . . . . . . . . . . . . . . . . . . . . . . . . 4-8Загрузка бумаги в лоток 1 и лоток 2 (дополнительный) . . . . . . . . . . . . . . . . . . . . . . . . . . . . . 4-8Загрузка бумаги в обходной лоток. . . . . . . . . . . . . . . . . . . . . . . . . . . . . . . . . . . . . . . . . . . . . . . . .4-10
Изменение размера бумаги . . . . . . . . . . . . . . . . . . . . . . . . . . . . . . . . . . . . . . . . . . . . . . . . . . . . . . . . . . .4-12Изменение размера бумаги для лотка 1 и 2 . . . . . . . . . . . . . . . . . . . . . . . . . . . . . . . . . . . . . . . .4-12
Настройка размера бумаги. . . . . . . . . . . . . . . . . . . . . . . . . . . . . . . . . . . . . . . . . . . . . . . . . . . . . . . . . . . .4-14Настройка типа бумаги. . . . . . . . . . . . . . . . . . . . . . . . . . . . . . . . . . . . . . . . . . . . . . . . . . . . . . . . . . . . . . . .4-16
5 Копирование
Порядок копирования . . . . . . . . . . . . . . . . . . . . . . . . . . . . . . . . . . . . . . . . . . . . . . . . . . . . . . . . . . . . . . . . . . 5-1Размещение оригиналов. . . . . . . . . . . . . . . . . . . . . . . . . . . . . . . . . . . . . . . . . . . . . . . . . . . . . . . . . . . . 5-1Настройка дополнительных параметров. . . . . . . . . . . . . . . . . . . . . . . . . . . . . . . . . . . . . . . . . . . . 5-5Ввод количества копий . . . . . . . . . . . . . . . . . . . . . . . . . . . . . . . . . . . . . . . . . . . . . . . . . . . . . . . . . . . . . 5-5Запуск работы копирования . . . . . . . . . . . . . . . . . . . . . . . . . . . . . . . . . . . . . . . . . . . . . . . . . . . . . . . . 5-6
Остановка работы копирования . . . . . . . . . . . . . . . . . . . . . . . . . . . . . . . . . . . . . . . . . . . . . . . . . . . . . . . . 5-8
WorkCentre 5019/5021Руководство пользователя
iv
Содержание
Дополнительные настройки копирования . . . . . . . . . . . . . . . . . . . . . . . . . . . . . . . . . . . . . . . . . . . . . . 5-9Снабжение бумагой . . . . . . . . . . . . . . . . . . . . . . . . . . . . . . . . . . . . . . . . . . . . . . . . . . . . . . . . . . . . . . .5-10Подборкой . . . . . . . . . . . . . . . . . . . . . . . . . . . . . . . . . . . . . . . . . . . . . . . . . . . . . . . . . . . . . . . . . . . . . . . .5-11Уменьшить/Увеличить . . . . . . . . . . . . . . . . . . . . . . . . . . . . . . . . . . . . . . . . . . . . . . . . . . . . . . . . . . . . .5-12Размер оригинала . . . . . . . . . . . . . . . . . . . . . . . . . . . . . . . . . . . . . . . . . . . . . . . . . . . . . . . . . . . . . . . . .5-13Тип оригинала. . . . . . . . . . . . . . . . . . . . . . . . . . . . . . . . . . . . . . . . . . . . . . . . . . . . . . . . . . . . . . . . . . . . .5-15Светлее/Темнее . . . . . . . . . . . . . . . . . . . . . . . . . . . . . . . . . . . . . . . . . . . . . . . . . . . . . . . . . . . . . . . . . . .5-16Копирование удостоверения личности. . . . . . . . . . . . . . . . . . . . . . . . . . . . . . . . . . . . . . . . . . . . .5-172-стороннее . . . . . . . . . . . . . . . . . . . . . . . . . . . . . . . . . . . . . . . . . . . . . . . . . . . . . . . . . . . . . . . . . . . . . . .5-19Страниц на стороне . . . . . . . . . . . . . . . . . . . . . . . . . . . . . . . . . . . . . . . . . . . . . . . . . . . . . . . . . . . . . . .5-20Резкость. . . . . . . . . . . . . . . . . . . . . . . . . . . . . . . . . . . . . . . . . . . . . . . . . . . . . . . . . . . . . . . . . . . . . . . . . . .5-21Подавление фона. . . . . . . . . . . . . . . . . . . . . . . . . . . . . . . . . . . . . . . . . . . . . . . . . . . . . . . . . . . . . . . . . .5-21Стирание рамки . . . . . . . . . . . . . . . . . . . . . . . . . . . . . . . . . . . . . . . . . . . . . . . . . . . . . . . . . . . . . . . . . . .5-22Автоповорот. . . . . . . . . . . . . . . . . . . . . . . . . . . . . . . . . . . . . . . . . . . . . . . . . . . . . . . . . . . . . . . . . . . . . . .5-22
Управление копированием в режиме учета . . . . . . . . . . . . . . . . . . . . . . . . . . . . . . . . . . . . . . . . . . . .5-23Операции с использованием функции копирования. . . . . . . . . . . . . . . . . . . . . . . . . . . . . . . .5-23
6 Сканирование
Порядок сканирования . . . . . . . . . . . . . . . . . . . . . . . . . . . . . . . . . . . . . . . . . . . . . . . . . . . . . . . . . . . . . . . . . 6-1Размещение оригиналов. . . . . . . . . . . . . . . . . . . . . . . . . . . . . . . . . . . . . . . . . . . . . . . . . . . . . . . . . . . . 6-1Использование режима сканирования . . . . . . . . . . . . . . . . . . . . . . . . . . . . . . . . . . . . . . . . . . . . . . 6-5
Загрузка данных сканирования с помощью приложения на ПК . . . . . . . . . . . . . . . . . . . . . . . . . 6-6Остановка работы сканирования. . . . . . . . . . . . . . . . . . . . . . . . . . . . . . . . . . . . . . . . . . . . . . . . . . . . . . . 6-7
7 Печать
Основные функции драйвера принтера. . . . . . . . . . . . . . . . . . . . . . . . . . . . . . . . . . . . . . . . . . . . . . . . . 7-1Процедура печати. . . . . . . . . . . . . . . . . . . . . . . . . . . . . . . . . . . . . . . . . . . . . . . . . . . . . . . . . . . . . . . . . . . . . . 7-2Остановка работы печати . . . . . . . . . . . . . . . . . . . . . . . . . . . . . . . . . . . . . . . . . . . . . . . . . . . . . . . . . . . . . . 7-3
8 Системные средства
Порядок настройки системы. . . . . . . . . . . . . . . . . . . . . . . . . . . . . . . . . . . . . . . . . . . . . . . . . . . . . . . . . . . . 8-1Вход в режим системного администратора. . . . . . . . . . . . . . . . . . . . . . . . . . . . . . . . . . . . . . . . . . 8-2Изменение настроек. . . . . . . . . . . . . . . . . . . . . . . . . . . . . . . . . . . . . . . . . . . . . . . . . . . . . . . . . . . . . . . . 8-3Выход из режима системного администратора. . . . . . . . . . . . . . . . . . . . . . . . . . . . . . . . . . . . . . 8-3
Перечень программ системного администратора . . . . . . . . . . . . . . . . . . . . . . . . . . . . . . . . . . . . . . . 8-4Настройки часов . . . . . . . . . . . . . . . . . . . . . . . . . . . . . . . . . . . . . . . . . . . . . . . . . . . . . . . . . . . . . . . . . . . 8-4Настройки системы . . . . . . . . . . . . . . . . . . . . . . . . . . . . . . . . . . . . . . . . . . . . . . . . . . . . . . . . . . . . . . . . . 8-5Настройки режима учета . . . . . . . . . . . . . . . . . . . . . . . . . . . . . . . . . . . . . . . . . . . . . . . . . . . . . . . . . . . 8-8Настройка функции. . . . . . . . . . . . . . . . . . . . . . . . . . . . . . . . . . . . . . . . . . . . . . . . . . . . . . . . . . . . . . . .8-11
9 Состояние аппарата
Печать отчетов . . . . . . . . . . . . . . . . . . . . . . . . . . . . . . . . . . . . . . . . . . . . . . . . . . . . . . . . . . . . . . . . . . . . . . . . . 9-1Проверка счетчика работ . . . . . . . . . . . . . . . . . . . . . . . . . . . . . . . . . . . . . . . . . . . . . . . . . . . . . . . . . . . 9-3Проверка расходных материалов. . . . . . . . . . . . . . . . . . . . . . . . . . . . . . . . . . . . . . . . . . . . . . . . . . . 9-3
Проверка общего числа скопированных изображений . . . . . . . . . . . . . . . . . . . . . . . . . . . . . . . . . . 9-4
WorkCentre 5019/5021Руководство пользователя
v
Содержание
10 Обслуживание
Замена расходных материалов. . . . . . . . . . . . . . . . . . . . . . . . . . . . . . . . . . . . . . . . . . . . . . . . . . . . . . . .10-1Замена тонер-картриджа . . . . . . . . . . . . . . . . . . . . . . . . . . . . . . . . . . . . . . . . . . . . . . . . . . . . . . . . . .10-3Замена принт-картриджа . . . . . . . . . . . . . . . . . . . . . . . . . . . . . . . . . . . . . . . . . . . . . . . . . . . . . . . . . .10-6
Чистка аппарата . . . . . . . . . . . . . . . . . . . . . . . . . . . . . . . . . . . . . . . . . . . . . . . . . . . . . . . . . . . . . . . . . . . . . .10-8Очистка снаружи . . . . . . . . . . . . . . . . . . . . . . . . . . . . . . . . . . . . . . . . . . . . . . . . . . . . . . . . . . . . . . . . . .10-8Чистка стекла экспонирования и его крышки . . . . . . . . . . . . . . . . . . . . . . . . . . . . . . . . . . . . . .10-9Чистка прижимной крышки документов и узкой полоски стекла . . . . . . . . . . . . . . . . . 10-10Очистка роликов податчика оригиналов . . . . . . . . . . . . . . . . . . . . . . . . . . . . . . . . . . . . . . . . . 10-11
11 Устранение неисправностей
Устранение неисправностей . . . . . . . . . . . . . . . . . . . . . . . . . . . . . . . . . . . . . . . . . . . . . . . . . . . . . . . . . . .11-1Неисправности аппарата . . . . . . . . . . . . . . . . . . . . . . . . . . . . . . . . . . . . . . . . . . . . . . . . . . . . . . . . . . . . . .11-2Проблемы с качеством изображения . . . . . . . . . . . . . . . . . . . . . . . . . . . . . . . . . . . . . . . . . . . . . . . . . .11-6Проблемы при копировании. . . . . . . . . . . . . . . . . . . . . . . . . . . . . . . . . . . . . . . . . . . . . . . . . . . . . . . . . 11-12
Копирование не выполняется. . . . . . . . . . . . . . . . . . . . . . . . . . . . . . . . . . . . . . . . . . . . . . . . . . . . 11-12Проблемы с копиями . . . . . . . . . . . . . . . . . . . . . . . . . . . . . . . . . . . . . . . . . . . . . . . . . . . . . . . . . . . . 11-13
Проблемы при печати . . . . . . . . . . . . . . . . . . . . . . . . . . . . . . . . . . . . . . . . . . . . . . . . . . . . . . . . . . . . . . . 11-16Печать не выполняется . . . . . . . . . . . . . . . . . . . . . . . . . . . . . . . . . . . . . . . . . . . . . . . . . . . . . . . . . . 11-16Проблемы с отпечатками . . . . . . . . . . . . . . . . . . . . . . . . . . . . . . . . . . . . . . . . . . . . . . . . . . . . . . . . 11-17
Проблемы при сканировании. . . . . . . . . . . . . . . . . . . . . . . . . . . . . . . . . . . . . . . . . . . . . . . . . . . . . . . . 11-18Сканирование не выполняется . . . . . . . . . . . . . . . . . . . . . . . . . . . . . . . . . . . . . . . . . . . . . . . . . . 11-18Данные сканирования не загружаются на компьютер. . . . . . . . . . . . . . . . . . . . . . . . . . . . 11-18Проблемы с качеством изображения сканирования. . . . . . . . . . . . . . . . . . . . . . . . . . . . . . 11-19
Коды ошибок . . . . . . . . . . . . . . . . . . . . . . . . . . . . . . . . . . . . . . . . . . . . . . . . . . . . . . . . . . . . . . . . . . . . . . . 11-21Застревание бумаги . . . . . . . . . . . . . . . . . . . . . . . . . . . . . . . . . . . . . . . . . . . . . . . . . . . . . . . . . . . . . . . . . 11-29
E-1. Застревание бумаги за левой крышкой A . . . . . . . . . . . . . . . . . . . . . . . . . . . . . . . . . . . . 11-30E-2: Застревание бумаги в однолотковом модуле B . . . . . . . . . . . . . . . . . . . . . . . . . . . . . . 11-32E-3. Застревание бумаги в лотке 1 . . . . . . . . . . . . . . . . . . . . . . . . . . . . . . . . . . . . . . . . . . . . . . . 11-33E-4. Застревание бумаги в лотке 2 . . . . . . . . . . . . . . . . . . . . . . . . . . . . . . . . . . . . . . . . . . . . . . . 11-34E-5. Застревание бумаги в обходном лотке. . . . . . . . . . . . . . . . . . . . . . . . . . . . . . . . . . . . . . . 11-35
Застревание оригиналов . . . . . . . . . . . . . . . . . . . . . . . . . . . . . . . . . . . . . . . . . . . . . . . . . . . . . . . . . . . . 11-36
12 Приложение
Технические характеристики . . . . . . . . . . . . . . . . . . . . . . . . . . . . . . . . . . . . . . . . . . . . . . . . . . . . . . . . . .12-1Область печати. . . . . . . . . . . . . . . . . . . . . . . . . . . . . . . . . . . . . . . . . . . . . . . . . . . . . . . . . . . . . . . . . . . . . . . .12-5Дополнительные устройства . . . . . . . . . . . . . . . . . . . . . . . . . . . . . . . . . . . . . . . . . . . . . . . . . . . . . . . . . .12-6Примечания и ограничения. . . . . . . . . . . . . . . . . . . . . . . . . . . . . . . . . . . . . . . . . . . . . . . . . . . . . . . . . . . .12-7
Примечания и ограничения относительно эксплуатации аппарата . . . . . . . . . . . . . . . . .12-7Уведомления и ограничения при работе в режиме копирования . . . . . . . . . . . . . . . . . . .12-8Уведомления и ограничения при работе в режиме печати. . . . . . . . . . . . . . . . . . . . . . . . . .12-8Уведомления и ограничения при работе в режиме сканирования . . . . . . . . . . . . . . . . . .12-9
WorkCentre 5019/5021Руководство пользователя
vi
1Перед началом работы с аппаратом
В данном разделе содержится информация по использованию этого руководства, а также правовое уведомление и указания по технике безопасности, с которыми следует ознакомиться перед началом работы с аппаратом.
Предисловие
Благодарим вас за выбор аппарата WorkCentre 5019/5021 (далее «аппарат»).
В настоящем руководстве содержится описание работы с аппаратом и указания, которые необходимо соблюдать в процессе работы. Чтобы использовать все возможности аппарата с максимальной эффективностью прочтите данное руководство перед тем, как приступить к работе с аппаратом.
Данное руководство рассчитано на пользователей, обладающих базовыми знаниями по работе с компьютерами. Необходимую информацию можно найти в руководствах для компьютеров и операционных системы.
После прочтения руководства храните его в легко доступном месте.
WorkCentre 5019/5021Руководство пользователя
1-1
Перед началом работы с аппаратом
Перечень имеющихся руководств
Руководство пользователя (данная публикация) (компакт-диск с драйверами)
В данном руководстве содержится описание работы в режимах копирования, печати и сканирования, а также сведения по работе с бумагой, ежедневному обслуживанию, установке настроек состояния аппарата и устранению неисправностей.
Основное руководство по эксплуатации (брошюра)
В данном руководстве содержится краткое описание основных операций, ежедневного обслуживания и устранения проблем, которые могут возникнуть при работе с аппаратом.
Руководство (HTML)
В данном руководстве содержится описание установки и настройки драйверов принтера и рабочей среды принтера. Руководство находится на компакт-диске с драйверами.
Справочная система драйвера принтера
Справочная система содержит сведения по функциям и операциям, связанным с печатью.
Руководства по дополнительному оборудованию
Для данного аппарата предусмотрены дополнительные устройства. К дополнительным устройствам прилагаются руководства по установке с информацией по соответствующей настройке аппарата и другими сведениями.
WorkCentre 5019/5021Руководство пользователя
1-2
Перед началом работы с аппаратом
Использование данного руководства
Данное руководство предназначено для начинающих пользователей этого аппарата. В нем содержится описание основных операций для режимов копирования, печати и сканирования.
Структура данного руководства
Настоящее руководство включает в себя следующие разделы:
1 Перед началом работы с аппаратом — использование руководства и сведения о лицензировании.
2 Подключение аппарата и установка драйверов — сведения о рабочей среде аппарата.
3 Краткое описание аппарата — название компонентов аппарата и описание основных операций, таких как включение и выключение аппарата и использование режима энергосбережения.
4 Загрузка бумаги в лотки — сведения о типах бумаги и других материалов, предназначенных для аппарата, а также порядок вкладывания бумаги в лотки.
5 Копирование — основные операции и функции режима копирования.
6 Сканирование — основные операции и функции режима сканирования.
7 Печать — основные операции печати.
8 Системные средства — сведения о режиме системного администратора и изменении стандартных настроек.
9 Состояние аппарата — проверка наличия неисправностей аппарата и печать различных отчетов.
10 Обслуживание — описание замены расходных материалов и очистки аппарата.
11 Устранение неисправностей — порядок разрешения проблем, которые могут возникнуть при работе с аппаратом.
12 Приложение — технические характеристики аппарата и дополнительные устройства, а также уведомления и ограничения.
Термины и условные обозначения• Изображения экранов и иллюстрации в данном руководстве зависят от конфигурации
аппарата и установленных дополнительных устройств. В зависимости от конфигурации аппарата некоторые элементы на изображениях экранов могут не отображаться или быть недоступны.
• Приведенные в руководстве процедуры могут отличаться в зависимости от используемых версий драйверов и программ.
WorkCentre 5019/5021Руководство пользователя
1-3
Перед началом работы с аппаратом
• В данном руководстве «компьютером» называется персональный компьютер или рабочая станция.
• Важная информация и дополнительные сведения об операциях и функциях в руководстве выделяется как «Примечания».
• Ориентация документов и бумаги в руководстве обозначается так, как показано ниже.
, ,подача длинной кромкой (LEF)
Ориентация LEF Документы и бумага вкладываются в вертикальной ориентации относительно передней части аппарата.
, ,подача короткой кромкой (SEF)
Ориентация SEF Документы и бумага вкладываются в горизонтальной ориентации относительно передней части аппарата.
направление подачи
направление подачи
WorkCentre 5019/5021Руководство пользователя
1-4
Перед началом работы с аппаратом
Техника безопасности
Перед началом работы с аппаратом внимательно прочтите указания по технике безопасности.
Данный аппарат и рекомендуемые для него расходные материалы испытаны и признаны соответствующими строгим требованиям по безопасности, в том числе требованиям органов по охране труда и стандартам для окружающей среды.
Примечание. Любое несанкционированное вмешательство, включая добавление функций и подключение внешних устройств, может не покрываться гарантийными обязательствами на аппарат. За информацией следует обращаться в местное представительство Xerox.
Соблюдайте все указания, нанесенные на аппарат. Для указания опасности, связанной с травмами или повреждением аппарата, используются следующие знаки.
Электробезопасность
Электропитание аппарата должно осуществляться от источника, указанного на паспортной табличке аппарата. Если вы не уверены, что источник электропитания соответствует этим требованиям, обращайтесь за консультацией в службу энергонадзора.
ПРЕДУПРЕЖДЕНИЯ.• Данный аппарат необходимо подключить к цепи защитного заземления.• Аппарат поставляется с вилкой шнура питания, снабженной контактом защитного
заземления. Эту вилку разрешается вставлять только в заземленную розетку электропитания. Это мера безопасности. Если вилка не подходит к розетке, обратитесь к квалифицированному специалисту для замены розетки, чтобы избежать поражения электрическим током. Не используйте переходник с заземлением для подключения аппарата к розетке электропитания без контакта заземления.
Неправильное подключение заземляющего проводника может привести к поражению электрическим током.
• Вставляйте вилку шнура питания напрямую в заземленную электрическую розетку. Во избежание перегрева и возгорания не пользуйтесь удлинительными шнурами, тройниками и удлинителями на несколько розеток. Если неизвестно, заземлена ли розетка, обратитесь в местное представительство Xerox.
• Аппарат следует подключать к ответвлению сети или розетке, способной выдержать напряжение и ток, выше значений, указанных на аппарате. Номинальные значения тока и напряжения указаны на паспортной табличке на задней панели.
ПРЕДУПРЕЖДЕНИЕ. Опасность тяжелой или смертельной травмы.
ВНИМАНИЕ. Опасность травмы или повреждения аппарата.
WorkCentre 5019/5021Руководство пользователя
1-5
Перед началом работы с аппаратом
• Не прикасайтесь к шнуру питания влажными руками. Это может привести к поражению электрическим током.
• Не ставьте ничего на шнур питания.• Регулярно очищайте вилку и розетку от пыли. Из-за пыли или грязи в соединении может
возникать слабый ток. Это может привести к нагреву и вызвать возгорание.• Во избежание поражения электрическим током и пожара используйте только шнур питания,
поставляемый с аппаратом или рекомендованный компанией Xerox.
Шнур питания предназначен исключительно для данного аппарата. Не используйте его для каких-либо других устройств.
Шнур питания должен иметь каких-либо повреждений или модификаций. Повреждения или модификации шнура могут привести к нагреву и вызвать поражение электрическим током или пожар.
В случае повреждения шнура или его изоляции обратитесь для замены в местное представительство Xerox. Во избежание поражения электрическим током и пожара не пользуйтесь поврежденным шнуром питания.
ВНИМАНИЕ.• При очистке аппарата обязательно выключайте его и вынимайте шнур питания из розетки.
Доступ к внутренним частям аппарата под напряжением может привести к поражению электрическим током.
• Не вставляйте вилку шнура питания в розетку и не вынимайте из розетки, когда выключатель находится в положении «включено». Это может привести к нагреву вилки и вызвать возгорание.
• Вынимая вилку шнура питания из розетки, держитесь за вилку, а не за шнур, чтобы не повредить его. Повреждение шнура может привести к поражению электрическим током или пожару.
• Если аппарат не будет использоваться на протяжении длительного времени, обязательно выключайте его и вынимайте вилку шнура питания из розетки. Несоблюдение данного требования может привести к старению изоляции. Это может стать причиной поражения электрическим током или пожара.
• Один раз в месяц выключайте аппарат и проверяйте следующее:• шнур питания плотно вставлен в розетку;• вилка не перегревается, на ней нет ржавчины и признаков деформации;• на вилке и розетке нет пыли;• шнур питания не поврежден и не изношен.
При обнаружении каких-либо отклонений в состоянии аппарата выключите его, выньте вилку шнура питания из розетки и обратитесь в местное представительство Xerox.
WorkCentre 5019/5021Руководство пользователя
1-6
Перед началом работы с аппаратом
Установка аппарата
ПРЕДУПРЕЖДЕНИЕ. Размещайте аппарат так, чтобы нельзя было наступить на шнур питания или споткнуться об него. Трение шнура или чрезмерная нагрузка на него может привести к нагреву и вызвать поражение электрическим током или пожар.
ВНИМАНИЕ.• Не размещайте аппарата в следующих местах:
• рядом с радиаторами или иными источниками тепла;• рядом с легковоспламеняющимися материалами, такими как занавески;• в жаркой, влажной, пыльной или плохо вентилируемой среде;• под прямыми солнечными лучами;• рядом с печью или увлажнителем воздуха.
• Масса данного аппарата составляет 36 кг (79,4 фунта) (модель с податчиком оригиналов). Чтобы не получить травму и не повредить аппарат, поднимать его следует вдвоем. Один должен держаться за низ сложенного обходного лотка с левой стороны аппарата, а другой — за выемку с правой стороны аппарата. Не пытайтесь поднимать аппарат, держась за его другие части. Таким образом вы сможете избежать падения аппарата и боли в спине или травм.
• Устанавливайте аппарат на твердой ровной поверхности, способной выдержать его вес. В противном случае при наклоне аппарат может упасть и причинить травмы.
• Аппарат следует устанавливать в хорошо проветриваемом помещении. Не заслоняйте вентиляционные отверстия аппарата.
Для обеспечения вентиляции доступа к вилке шнура питания необходимо оставить свободное место вокруг аппарата (см. рисунок ниже). При обнаружении каких-либо отклонений в состоянии аппарата выключите его и выньте вилку шнура питания из розетки.
WorkCentre 5019/5021Руководство пользователя
1-7
Перед началом работы с аппаратом
С дуплексным автоматическим подaтчиком оригиналов
(Единицы: мм)
ПРЕДУПРЕЖДЕНИЯ.• Не наклоняйте аппарат более чем на 10 градусов. Иначе он может упасть и стать причиной
травмы.
1100.9
100595325.980
100
569
391
1460
400
WorkCentre 5019/5021Руководство пользователя
1-8
Перед началом работы с аппаратом
• После установки аппарата следует заблокировать колесики. Иначе он может упасть или соскользнуть и стать причиной травмы.
ВНИМАНИЕ. Для стягивания проводов и кабелей в жгуты обязательно пользуйтесь хомутами и спиральными трубками, поставляемыми компанией Xerox.
Прочие замечания• Чтобы аппарат правильно работал и находился в хорошем состоянии, необходимо
обеспечить следующие окружающие условия:
Температура: 10 — 32°CВлажность: 35 — 85%
• Когда аппарат находится в холодном помещении, которое начинает быстро прогреваться с помощью обогревателя, внутри него может появляться конденсация, вызывающая пропуски на отпечатках.
Техника безопасности при эксплуатации
ПРЕДУПРЕЖДЕНИЯ.• Описание процедур технического обслуживания приведено в документации пользователя,
поставляемой с аппаратом. Не выполняйте никаких процедур обслуживания, которые не описаны в данной документации.
• Данный аппарат оснащен средствами защиты, предотвращающими доступ к опасным участкам. Эти участки закрыты крышками и другими защитными средствами, для снятия которых требуется инструмент. Во избежание травм и поражения электрическим током не снимайте эти крышки и защитные средства.
ВНИМАНИЕ.• Не отключайте электрические и механические устройства защитной блокировки. Не
держите рядом с устройствами защитной блокировки магнитные материалы. Магнитные материалы могут вызвать срабатывание устройства, которое повлечет за собой травмы или поражение электрическим током.
• Не пытайтесь извлечь бумагу, застрявшую глубоко внутри аппарата, например, намотанную на фьюзер или нагревательный вал. Это может привести к травмам или ожогам. Немедленно выключите аппарат и обратитесь в местное представительство Xerox.
WorkCentre 5019/5021Руководство пользователя
1-9
Перед началом работы с аппаратом
• Не применяйте чрезмерных усилий, чтобы прижать толстый оригинал к стеклу экспонирования. Это может привести к повреждению стекла и стать причиной травмы.
• При длительной работе или многотиражном копировании обеспечьте хорошую вентиляцию. При недостаточной вентиляции в помещении может появиться запах озона.
Для обеспечения комфорта и безопасной среды требуется надлежащая вентиляция.
Расходные материалы
ПРЕДУПРЕЖДЕНИЯ.• Храните все расходные материалы согласно указаниям, приведенным на их упаковке или
коробке.• Для сбора рассыпавшегося тонера используйте щетку или влажную ткань. Не используйте
пылесос для сбора рассыпавшегося тонера. Это может привести к возгоранию или взрыву от искр внутри пылесоса. Если просыплется много тонера, обращайтесь в местное представительство Xerox.
• Не бросайте тонер-картриджи в открытый огонь. Оставшийся в картридже тонер может воспламениться и вызвать ожоги или взрыв.
По вопросу утилизации отработанных тонер-картриджей, которые больше не нужны, обращайтесь местное представительство Xerox.
ВНИМАНИЕ.• Храните принт-картриджи и тонер-картриджи в недоступном для детей месте. Если ребенок
случайно проглотит тонер, он должен его выплюнуть, прополоскать рот водой, выпить воды и немедленно обратиться к врачу.
• При замене принт-картриджей и тонер-картриджей следует соблюдать осторожность, чтобы не просыпать тонер. Если тонер просыплется, избегайте его попадания на одежду и кожу, в глаза и рот.
При попадании тонера в глаза промойте их в обильном количестве воды в течение, минимум,15 минут, пока не пройдет раздражение. При необходимости обратитесь к врачу.
В случае вдыхания частиц тонера необходимо выйти на свежий воздух и прополоскать рот водой.
В случае проглатывания тонера необходимо выплюнуть его, прополоскать рот водой, выпить большое количество воды и немедленно обратиться к врачу.
• Перед снятием блока фьюзера обязательно отключите электропитание и подождите 40 минут, пока блок остынет.
WorkCentre 5019/5021Руководство пользователя
1-10
Перед началом работы с аппаратом
Расположение предупреждающих наклеек
Обязательно соблюдайте все указания, нанесенные на аппарат.
ПРЕДУПРЕЖДЕНИЕ. Во избежание ожогов и поражения электрическим током не касайтесь мест, обозначенных указателями «Высокая температура» и «Высокое напряжение».
Предостерегающая наклейка
Предупреждающая наклейка
WorkCentre 5019/5021Руководство пользователя
1-11
Перед началом работы с аппаратом
Законодательные требования
Радиочастотное излучение (класс А)
Данный прошел испытания и признан соответствующим требованиям, установленным для цифрового оборудования класса А согласно Международному стандарту по электромагнитным возмущениям (CISPR публ. 22) и Закону о радиосвязи 1992 г. для Австралии и Новой Зеландии. Эти требования призваны обеспечить необходимую защиту от радиопомех при использовании данного аппарата в производственных условиях. Данный аппарат вырабатывает, использует и может быть источником электромагнитного излучения в полосе радиочастот, поэтому при несоблюдении инструкций по установке и эксплуатации он может стать источником радиопомех. При эксплуатации данного аппарата в жилых помещениях возможно появление радиопомех, ответственность за устранение которых возлагается на пользователя.
Внесение изменений и модернизация аппарата без специального разрешения компании Xerox может привести к потере права эксплуатации данного аппарата.
Сертификаты безопасности аппарата (UL, CB)
Данный аппарат сертифицирован следующими организациями в соответствии с приведенными стандартами безопасности.
Организация: TUV
Стандарт: IEC60950-1: изд. 2
WorkCentre 5019/5021Руководство пользователя
1-12
Перед началом работы с аппаратом
Охрана окружающей среды
Для защиты окружающей среды и эффективного использования ресурсов компания Xerox осуществляет вторичную переработку возвращенных картриджей, в процессе которой производятся компоненты и материалы или вырабатывается энергия.
Для отработанных тонер-картриджей и принт-картриджей требуется соответствующая утилизация. Не вскрывайте картриджи. Возвращайте их в местное представительство Xerox.
Лицензии
В данном разделе приведена информация о лицензиях. Внимательно ознакомьтесь с ней.
Libcurl
УВЕДОМЛЕНИЕ ОБ АВТОРСКИХ ПРАВАХ И РАЗРЕШЕНИЯХ
© Daniel Stenberg, 1996 — 2006 гг., <[email protected]>.
Все права защищены.
Настоящим разрешается использовать, копировать, изменять и распространять данное программное обеспечение с любой целью, платно или бесплатно при условии, что приведенное выше уведомление об авторских правах и данное разрешение будут отображаться во всех копиях.
ДАННОЕ ПРОГРАММНОЕ ОБЕСПЕЧЕНИЕ ПОСТАВЛЯЕТСЯ «КАК ЕСТЬ», И РАЗРАБОТЧИК НЕ ПРЕДОСТАВЛЯЕТ НИКАКИХ ГАРАНТИЙ, ВЫРАЖЕННЫХ ИЛИ ПОДРАЗУМЕВАЕМЫХ, ВКЛЮЧАЯ, НО НЕ ОГРАНИЧИВАЯСЬ, ГАРАНТИИ ПРИГОДНОСТИ ДЛЯ КАКИХ-ЛИБО ОСОБЫХ ЦЕЛЕЙ И НЕНАРУШЕНИЯ ПРАВ ТРЕТЬЕЙ СТОРОНЫ. АВТОРЫ ИЛИ ВЛАДЕЛЬЦЫ АВТОРСКИХ ПРАВ НИ ПРИ КАКИХ ОБСТОЯТЕЛЬСТВАХ НЕ НЕСУТ ОТВЕТСТВЕННОСТИ ПО КАКИМ-ЛИБО ПРЕТЕНЗИЯМ, ЗА КАКОЙ-ЛИБО УЩЕРБ, БУДЬ ТО В ДЕЙСТВИИ ИЛИ ПО КОНТРАКТУ, ДЕЛИКТУ ИЛИ ИНЫМ ОБРАЗОМ, ВОЗНИКШИЙ В СВЯЗИ С ДАННЫМ ПО ИЛИ В РЕЗУЛЬТАТЕ ЕГО ИСПОЛЬЗОВАНИЯ, ИЛИ ВСЛЕДСТВИЕ ДРУГОГО ОБРАЩЕНИЯ С ДАННЫМ ПРОГРАММНЫМ ОБЕСПЕЧЕНИЕМ.
WorkCentre 5019/5021Руководство пользователя
1-13
Перед началом работы с аппаратом
Запрещается использовать имя владельца авторских прав для иных целей, кроме содержащихся в данном уведомлении, в том числе для рекламы или иного продвижения продаж, использования или иных операций с ПО без предварительного письменного разрешения владельца авторских прав.
FreeBSD
Данный аппарата содержит часть исходного кода FreeBSD.
Авторское право FreeBSD
© The FreeBSD Project, 1994-2006 гг. Все права защищены.
Разрешается повторное распространение в исходной или двоичной форме, с изменениями или без изменений только в случае выполнения следующих условий:
Распространяемый исходный код должен содержать приведенное выше уведомление об авторских правах, данный список условий и приведенный ниже отказ от гарантий.
При распространении в двоичной форме должно быть включено приведенное выше уведомление об авторских правах, список условий и условия отказа в документации и других сопроводительных материалах.
ДАННОЕ ПРОГРАММНОЕ ОБЕСПЕЧЕНИЕ ПОСТАВЛЯЕТСЯ ПРОЕКТОМ FREEBSD PROJECT «КАК ЕСТЬ», И РАЗРАБОТЧИК НЕ ПРЕДОСТАВЛЯЕТ НИКАКИХ ГАРАНТИЙ, ВЫРАЖЕННЫХ ИЛИ ПОДРАЗУМЕВАЕМЫХ, ВКЛЮЧАЯ, НО НЕ ОГРАНИЧИВАЯСЬ, ГАРАНТИИ ПРИГОДНОСТИ ДЛЯ ПРОДАЖИ ИЛИ ДЛЯ КАКИХ-ЛИБО ОСОБЫХ ЦЕЛЕЙ. НИ ПРИ КАКИХ ОБСТОЯТЕЛЬСТВАХ FREEBSD PROJECT НЕ НЕСЕТ ОТВЕТСТВЕННОСТИ ЗА ПРЯМЫЕ, КОСВЕННЫЕ, СЛУЧАЙНЫЕ, УМЫШЛЕННЫЕ, ИСКЛЮЧИТЕЛЬНЫЕ ИЛИ СВЯЗАННЫЕ С ЭКСПЛУАТАЦИЕЙ ПОВРЕЖДЕНИЯ (ВКЛЮЧАЯ, НО НЕ ОГРАНИЧИВАЯСЬ, ИСПОЛЬЗОВАНИЕМ ЗАМЕНИТЕЛЕЙ ТОВАРОВ И УСЛУГ; ПОТЕРЕЙ РАБОТОСПОСОБНОСТИ, ДАННЫХ ИЛИ ПРИБЫЛИ; ПЕРЕБОЯМИ В РАБОТЕ ПРЕДПРИЯТИЯ), НИ ПО КОНТРАКТУ, НИ ВОЗМЕЩЕНИЕМ УЩЕРБА, НИ ПО ГРАЖДАНСКОМУ ПРАВОНАРУШЕНИЮ (ВКЛЮЧАЯ НЕБРЕЖНОСТЬ ИЛИ ДРУГИЕ ОБСТОЯТЕЛЬСТВА), ВОЗНИКАЮЩИЕ ИЗ-ЗА ИСПОЛЬЗОВАНИЯ ДАННОГО ПРОГРАММНОГО ОБЕСПЕЧЕНИЯ, ДАЖЕ В СЛУЧАЕ ПОЛУЧЕНИЯ ИНФОРМАЦИИ О ВОЗМОЖНОСТИ ТАКИХ ПОВРЕЖДЕНИЙ.
Взгляды и выводы, содержащиеся в коде программного обеспечения и в документации, принадлежат авторам и могут не выражать, явно или неявно, точку зрения FreeBSD Project.
MD5
© RSA Data Security, Inc. 1991-1992 гг. Создано в 1991 г. Все права защищены.
WorkCentre 5019/5021Руководство пользователя
1-14
Перед началом работы с аппаратом
Лицензия на копирование и использование этого программного обеспечения предоставляется при условии, что оно описано как «алгоритм MD5 Message-Digest корпорации RSA Data Security, Inc.» во всех материалах, где упоминается это программное обеспечение или эта функция или есть ссылки на них.
Также предоставляется лицензия на создание и использование производных работ при условии, что эти работы описаны как «производные от алгоритма MD5 Message-Digest корпорации RSA Data Security, Inc.» во всех материалах.
Компания RSA Data Security, Inc. не гарантирует коммерческие качества данного программного обеспечения или его пригодность для определенной цели.
Оно предоставляется «как есть», без каких-либо явно выраженных или подразумеваемых гарантий.
Эти уведомления необходимо сохранять во всех копиях любой части данной документации и программного обеспечения.
WorkCentre 5019/5021Руководство пользователя
1-15
Перед началом работы с аппаратом
Правовое уведомление
В некоторых странах копирование или печать определенных документов может противоречить действующему законодательству. Изготовление незаконных копий может наказываться денежным штрафом или лишением свободы. Ниже приведены примеры материалов и документов, копирование или печать которых в некоторых странах может быть незаконным:• денежные знаки;• банкноты и чеки;• банковские или правительственные долговые облигации и ценные бумаги;• паспорта, идентификационные карты и удостоверения личности;• материалы и товарные знаки, защищенные законом об авторском праве (без получения
предварительного согласия владельца);• почтовые марки и другие оборотные кредитно-денежные документы.
Приведенный список не является исчерпывающим. Авторы не берут на себя ответственность за его полноту или точность. В случае сомнений посоветуйтесь с юрисконсультом.
WorkCentre 5019/5021Руководство пользователя
1-16
2Подключение аппарата и установка драйверов
Подключение аппарата
В данном разделе приведено описание подключения аппарата для работы в режимах печати и сканирования.
Режим печати
Аппарат можно подключить напрямую к компьютеру в качестве локального принтера. Подключение аппарата к компьютеру осуществляется с помощью USB-кабеля.
Режим сканирования
Для работы в режиме сканирования аппарат можно подключить через USB-интерфейс.
В этом режиме можно загружать данные сканирования из TWAIN- или WIA-совместимого приложения на компьютере.
Указав параметры сканирования на компьютере, можно сканировать документы и проверять результаты в окне предварительного просмотра.
См. раздел Загрузка данных сканирования с помощью приложения на ПК на стр. 6-6.
Локальное подключениеUSB
WorkCentre 5019/5021Руководство пользователя
2-1
Подключение аппарата и установка драйверов
Интерфейс USB
Аппарат поддерживает интерфейс USB 1.1/2.0.
Подключение кабеля USB:1. Для выключения аппарата переведите выключатель питания в положение «выключено».
Примечание Убедитесь, что на схеме состояния аппарат отображается выключенным.
2. Подключите USB-кабель к разъему интерфейса USB 1.1/2.0.
3. Разъем на другом конец USB-кабеля подключите к компьютеру.4. Чтобы включить питание переведите выключатель питания в положение «Вкл.».
WorkCentre 5019/5021Руководство пользователя
2-2
Подключение аппарата и установка драйверов
Установка драйверов принтера и сканера
Установка драйвера принтера
Для печати на аппарате необходимо установить драйвер принтера с компакт-диска.
На компакт-диске содержится следующий драйвер принтера.
Для установки драйвера принтера следуйте инструкции в документации (HTML) на компакт-диске.
Установка драйвера сканера
Прямое подключение USB-кабелем к компьютеру позволяет напрямую загружать данные сканирования с аппарата на компьютер.
На компакт-диске с драйверами содержится драйвер сканера, совместимый с TWAIN и WIA.
Для установки драйвера сканера следуйте инструкции в документации (HTML) на компакт-диске.
Сразу после установки драйвера сканера следует перезагрузить компьютер.
Название драйвера принтера Описание
Xerox WorkCentre XXXXX Чтобы начать установку, выберите Драйвер принтера в главном меню компакт-диска. Это стандартный драйвер принтера. Он преобразует в изображения данные, созданные в приложении, перед их отправкой на принтер.
XXXXX — 5019 или 5021, в зависимости от модели аппарата.
Драйвер Описание
TWAIN- и WIA-совместимый драйвер сканера
Чтобы начать установку, выберите Драйвер сканера в главном меню компакт-диска. В данном режиме можно загружать данные сканирования из TWAIN- или WIA-совместимого приложения на компьютере.Поддерживаются только 32-разрядные приложения. См. раздел Загрузка данных сканирования с помощью приложения на ПК на стр. 6-6.
WorkCentre 5019/5021Руководство пользователя
2-3
Подключение аппарата и установка драйверов
Удаление
Удаление драйвера принтера
Для удаления драйвера принтера предусмотрена утилита удаления на компакт-диске с драйверами. Следуйте инструкции в документации (HTML) на компакт-диске.
Удаление других программ
Сведения по удалению других программ, установленных с комплекта компакт-диска с драйверами, приведены в файле «Readme» для каждой программы. Файлы «Readme» можно просматривать в разделе сведений об аппарате (HTML) на компакт-диске.
WorkCentre 5019/5021Руководство пользователя
2-4
3Краткое описание аппарата
В данном разделе приведено название всех компонентов аппарата и описание основных операций, таких как выключение и выключение питания и работа с панелью управления.
Компоненты аппарата
В данном разделе приведено описание компонентов аппарата и их функций.
WorkCentre 5019/5021Руководство пользователя
3-1
Краткое описание аппарата
Спереди, с левой стороны
№ Компонент Описание
1 Крышка стекла экспонирования
Прижимает оригиналы.
2 Стекло экспонирования Для размещения оригиналов в аппарате.
3 Панель управления На ней размещаются кнопки, светоиндикаторы и схема состояния аппарата.См. раздел Панель управления на стр. 3-10.
4 Центральный лоток В него лицевой стороной вниз выводятся копии и отпечатки.
5 Передняя крышка Открывается для замены расходных материалов.
6 Лоток 1 (стандартный) В него вкладывается бумага.
7 Лоток 2 (однолотковый модуль)(Дополнительный)
Дополнительный лоток. В него вкладывается бумага.
8 Подставка Устанавливается на пол для размещения аппарата. В ней предусмотрен отсек для бумаги. Подставка доступна при установке дополнительного однолоткового модуля.
9 Фиксирующие ролики Фиксируют колесики аппарата. После установки аппарата на место ролики следует зафиксировать.
2
4
1
11
12
10
3
5
7
8
6
9
WorkCentre 5019/5021Руководство пользователя
3-2
Краткое описание аппарата
С правой стороны, сзади
10 Крышка В однолоткового модуля
Открывается для извлечения застрявшей бумаги из лотка 2.
11 Обходной лоток В него вкладывается бумага. Лоток раздвигается.
12 Левая крышка А Открывается для извлечения застрявшей бумаги.Когда аппарат работает в обычном режиме, крышка заперта. Чтобы открыть крышку, необходимо вывести аппарат из режима сна и выключить его.
№ Компонент Описание
1 Выключатель питания Для включения и выключения питания аппарата.См. раздел Электропитание на стр. 3-6.
2 Гнездо шнура питания Для подключения шнура питания.
3 Регулировочная ножка Предотвращает переворачивание аппарата. После установки аппарата на место следует повернуть ножку по часовой стрелке до упора в пол.
4 Разъем интерфейса USB 1.1/2.0 (тип В)
Для подключения помощью кабеля USB 1.1/2.0.
№ Компонент Описание
WorkCentre 5019/5021Руководство пользователя
3-3
Краткое описание аппарата
Внутри
№ Компонент Описание
1 Тонер-картридж Содержит тонер (порошок для создания изображений).
2 Принт-картридж Содержит фотопроводники.
3 Блок фьюзера Для термического закрепления закрепление тонера на бумаге. Не прикасайтесь к этому блоку, т. к. он сильно нагревается в процессе работы.
13
2
WorkCentre 5019/5021Руководство пользователя
3-4
Краткое описание аппарата
Дуплексный автоматический податчик оригиналов (дополнительный)
Примечание. В данном руководстве дуплексный автоматически податчик оригиналов для краткости называется «податчик оригиналов».
№ Компонент Описание
1 Крышка податчика оригиналов
Открывается для извлечения застрявшей бумаги.
2 Внутренняя крышка Открывается для извлечения застрявшей бумаги.
3 Направляющие оригинала
Для выравнивания оригиналов.
4 Лоток податчика оригиналов
В этот лоток загружаются оригиналы.
5 Ограничитель оригиналов
Предотвращает выпадение отпечатков.
6 Выходной лоток для оригиналов
В него выводятся отпечатки.
7 Узкая полоска стекла Для сканирования оригиналов.
5
6
7
1 3 42
WorkCentre 5019/5021Руководство пользователя
3-5
Краткое описание аппарата
Электропитание
Включение питания
Далее приведено описание включение питания аппарата.
После включения аппарат разогревается около 30 секунд, затем не нем можно копировать и печатать. В зависимости от конфигурации аппарата это может занять немного больше времени.
Выключайте аппарат в конце рабочего дня, а также в период его длительного простоя.1. Чтобы включить питание переведите выключатель питания в положение «Вкл.».
Примечания• Когда аппарат разогревается, на схеме состояния аппарата отображается
показанная на рисунке диаграмма. Во время разогрева аппарат использовать нельзя
• Убедитесь, что шнур питания правильно подключен к аппарату и к розетке.
WorkCentre 5019/5021Руководство пользователя
3-6
Краткое описание аппарата
Выключение питанияПримечания
• Не выключайте питание аппарата в следующих случаях. При выключении питания могут быть потеряны обрабатываемые данные.
• во время приема данных;• во время печати работы;• во время копирования работы;• во время сканирования работы.• Выключив питание, подождите пять секунд, чтобы вывелись отпечатки.• Если требуется включить питание после выключения, подождите 10 секунд после
того, как погаснет дисплей.1. Прежде чем выключать питание, убедитесь, что завершены все работы копирования или
печати. Убедитесь, что индикатор передачи данных не светится.2. Чтобы выключить питание переведите выключатель питания в положение «Выкл.».
WorkCentre 5019/5021Руководство пользователя
3-7
Краткое описание аппарата
Режимы экономии энергии
В аппарате предусмотрена функция энергосбережения, обеспечивающая автоматическое отключение электропитания аппарата, если в течение определенного промежутка времени не поступают данные копирования или печати.
В системе предусмотрено два режима энергосбережения: режим пониженного энергопотребления и режим сна.
Режим пониженного энергопотребления
В режиме пониженного энергопотребления аппарат частично выключен. Это обеспечивает баланс между низким энергопотреблением или быстрым разогревом за счет регулирования температуры блока фьюзера на среднем уровне — между температурой в выключенном состоянии и температурой в режиме готовности.
Режим сна
В режиме сна энергопотребление минимальное — отключается питание всех компонентов, кроме контроллера. Время разогрева для режима сна больше, чем для режима пониженного энергопотребления.
Переход в режимы энергосбережения
Когда аппарат находится в режиме энергосбережения, не светится индикатор схемы состояния аппарата и горит подсветка кнопки Энергосбережение на панели управления.
Длительность промежутка времени, по истечении которого аппарат переходит в режим пониженного энергопотребления или сна, можно устанавливать.
В состоянии поставки на аппарате для режимов пониженного энергопотребления и сна установлено по одной минуте. Если аппарат простаивает в течение одной минуты, он переходит в режим пониженного энергопотребления. Если после этого аппарат простаивает еще одну минуту, он переходит в режим сна.
Кнопка Энергосбережение
WorkCentre 5019/5021Руководство пользователя
3-8
Краткое описание аппарата
Промежуток времени, по истечении которого аппарат переходит в режим пониженного энергопотребления, можно установить в диапазоне от 1 до 60 минут, а в режим сна — от 1 до 239 минут.
Примечание. Срок службы блока фьюзера сильно зависит от времени, в течение которого аппарат включен. Если установлен большой промежуток времени до перехода аппарата в режим энергосбережения, то аппарат дольше находится во включенном состоянии и блок фьюзера изнашивается быстрее. Это может привести к необходимости преждевременной замены блока фьюзера. Для получения дополнительных сведений обратитесь в центр технической поддержки Xerox.
Сведения об установке промежутков времени для режимов пониженного энергопотребления и сна приведены в разделе Настройки системы на стр. 8-5.
Выход из режимов экономии энергии
Далее приведено описание выхода из режимов энергосбережения.
Выход из режимов энергосбережения (когда гаснет подсветка кнопки «Энергосбережение») происходит в следующих случаях.
Выход из режима пониженного энергопотребления• получение работы;• нажатие кнопки Энергосбережение;• вход в режим системного администратора с компьютера.
Выход из режима сна• получение работы;• нажатие кнопки Энергосбережение;• вход в режим системного администратора с компьютера;• нажатие любой кнопки на панели управления;• выдвигание или задвигание лотка;• открывание или закрывание крышки стекла экспонирования;• открывание или закрывание любой крышки аппарата.
WorkCentre 5019/5021Руководство пользователя
3-9
Краткое описание аппарата
Панель управления
Названия и функции компонентов панели управления описываются ниже.
№ Компонент Описание
1 Кнопка 2-стороннее Для выбор одностороннего или двустороннего копирования.Обычно индикатор не светится (1-стор. 1-стор.). При каждом нажатии кнопки происходит переключение Выкл. (1-стор. 1-стор.) 1-стор. 2-стор. 2-стор. 2-стор. 2-стор. 1-стор. Если выбран режим 2-стор. 2-стор., при нажатии кнопки индикатор снова гаснет.См. раздел 2-стороннее на стр. 5-19.
2 Кнопка Копия удостоверения
Для режима копирования удостоверения.Когда выбран режим копирования удостоверения, кнопка подсвечивается.См. раздел Копирование удостоверения личности на стр. 5-17.
3 Кнопка Размер оригинала
Для указания размера сканирования и ориентации при использованиистекла экспонирования.Когда оригинал вставляется в податчик, размер сканирования устанавливается автоматически.При каждом нажатии кнопки размер сканирования на схеме состоянияаппарата изменяется.См. раздел Размер оригинала на стр. 5-13.
4 Цифровая клавиатура Для ввода чисел, например, количества копий.
5 Кнопка Вход/Выход Для входа в режим системного администратора и выхода из него. В режиме системного администратора кнопка Вход/Выход подсвечивается.См. раздел Вход в режим системного администратора на стр. 8-2.
WorkCentre 5019/5021Руководство пользователя
3-10
Краткое описание аппарата
6 Кнопка Энергосбережение
Для перехода в режем энергосбережения во время простоя аппарата. Кнопка подсвечивается.Для выхода из режима энергосбережения нужно нажать кнопку Энергосбережение.См. раздел Режимы экономии энергии на стр. 3-8.
7 Кнопка Стоп Для отмены выполняемой или сбойной работы.
8 Кнопка Очистить все Для сброса отображаемых настроек каждого режима и восстановления стандартных значений, а также для удаления введенных цифр. Устанавливаются те же настройки, что были при включении аппарата.
9 Кнопка Старт Для запуска сканирования оригиналов или подтверждения значения каждой настройки.
10 Индикатор ошибки Мигает при появлении ошибки.Светится, когда возникает какая-либо ошибка, кроме системной (например, застревание или отсутствие бумаги).
11 Индикатор передачи данных
Мигает, когда аппарат отправляет или принимает данные.
12 Кнопка Последний оригинал
Нажимается после сканирования последнего оригинала.Мигает при сканировании оригинала и светится в ожидании следующего оригинала для сканирования.
13 Кнопка C (Очистить) Для удаления одного введенного числового значения.
14 Кнопка Снабжение бумагой
Для выбора лотка.При каждом нажатии кнопки индикатор рядом с выбранным лотком на схеме состояния аппарата переключается на следующий лоток.См. раздел Снабжение бумагой на стр. 5-10.
15 Кнопка Размер (нажимать 2 с)
Для выбора размера и ориентации бумаги в выбранном лотке.При каждом нажатии кнопки размер и ориентации бумаги на схеме состояния аппарата изменяются.См. раздел Настройка размера бумаги на стр. 4-14.
16 Схема состояния аппарата (мнемосхема)
Для отображения мест возникновения ошибок, состояния аппарата и других настроек.См. раздел Состояние аппарата на стр. 3-13.
17 Кнопка Уменьшить/Увеличить
Для выбора масштаба.При каждом нажатии кнопки индикатор «Уменьшить/Увеличить» рядом с фиксированным масштабом на схеме состояния аппарата переключается на следующее значение и масштаб изменяется.См. раздел Уменьшить/Увеличить на стр. 5-12.
18 Кнопка Переменный масштаб
Для выбора масштаба в диапазоне от 25 до 400% с шагом 1%.При каждом нажатии кнопки масштаб увеличивается.См. раздел Уменьшить/Увеличить на стр. 5-12.
№ Компонент Описание
WorkCentre 5019/5021Руководство пользователя
3-11
Краткое описание аппарата
Примечание. На некоторых моделях отдельные кнопки не действуют. По добавлении соответствующих опций они становятся доступны для использования. Для получения дополнительных сведений обратитесь в центр технической поддержки Xerox.
19 Пиктограмма «Экономия тонера»
Индикатор «Экономия тонера» светится в режиме экономии тонера.См. раздел Светлее/Темнее на стр. 5-16.
20 Кнопка Светлее/Темнее Для выбора плотности копий или режима экономии тонера.При каждом нажатии кнопки на схеме состояния аппарата происходитпереход к пиктограмме справа.Если кнопка нажимается, когда светится крайняя правая пиктограмма(режим экономии тонера), происходит переход к крайней левой пиктограмме.См. раздел Светлее/Темнее на стр. 5-16.
21 Кнопка Тип оригинала Для выбора типа оригиналов.При каждом нажатии кнопки на схеме состояния аппарата происходитпереход к пиктограмме справа. См. раздел Тип оригинала на стр. 5-15.
22 Кнопка С подборкой Для установки подборки копий при многотиражном копировании.При каждом нажатии кнопки на схеме состояния аппарата происходитпереключение между сортировкой и укладкой.Если оригиналы размещаются в податчике, данная функция включается автоматически.См. раздел Подборкой на стр. 5-11.
23 Кнопка Страниц на стороне
Для выбора функции «Страниц на стороне».Обычно кнопка не светится. При каждом нажатии кнопки на схеме состояния аппарата происходит переключение Выкл. 2 стр. 4 стр.Если кнопка нажимается, когда светится пиктограмма «4 стр.», индикатор снова гаснетЕсли выбран режим «2 стр.» или «4 стр.», размер сканирования и ориентация, соответствующие размеру бумаги, отображаются на схеме состояния аппарата в области индикации размера оригинала.См. раздел Страниц на стороне на стр. 5-20.
№ Компонент Описание
WorkCentre 5019/5021Руководство пользователя
3-12
Краткое описание аппарата
Состояние аппарата
Схема состояния аппарата (мнемосхема) состоит из следующих элементов, показывающих состояние аппарата.
В данном разделе приведено подробное описание каждого (пиктографического) индикатора на схеме состояния аппарата.
№ Компонент Описание
1 Индикатор «Уменьшить/Увеличить»
Показывает выбранный масштаб.
2 Индикатор оригинала Загорается, когда оригинал вставляется в податчик или застревает.
3 Область индикации уменьшения/увеличения
Показывает заданный масштаб в диапазоне от 25% до 400%.Если выбрано автоматическое определение, на схеме отображается «Aut».Также отображается общее количество скопированных страниц, идентификатор пользователя или системного администратора, номер программы и тип работы (Prt — печать, Scn — сканирование, Err — ошибка).
4 Область индикации общего количества копий
Показывает общее количество копий.Также отображается номер программы или код ошибки.
32 4
7
1
5
6
WorkCentre 5019/5021Руководство пользователя
3-13
Краткое описание аппарата
.
Пиктограммы
В данном разделе приведено описание пиктограмм на схеме состояния аппарата.
5 Область индикации размера оригинала
Показывает размер сканирования и ориентацию, заданные с помощьюкнопки Размер оригинала при использовании стекла экспонированияКогда оригинал вставляется в податчик, устанавливается автоматическое определение, и на схеме отображается «Aut».
6 Область индикации размера бумаги
Показывается размер и ориентация бумаги в выбранном лотке. Если для лотка выбрано автоматическое определение, на схеме состояния отображается «Aut».
7 Индикаторы лотков Показывают выбранный лоток.Если для лотка выбрано автоматическое определение, светятся индикаторы всех лотков.Также показывает лоток, где застряла бумага.
Тонер-картридж Данная пиктограмма мигает, когда срочно необходимо заменить тонер-картридж. Следует установить новый тонер-картридж. На дисплее отображается код ошибки J-1.Сведения о замене принт-картриджа приведены в разделе Замена тонер-картриджа на стр. 10-3.
Принт-картридж Данная пиктограмма загорается, когда в ближайшее время необходимо заменить принт-картридж. Следует приготовить новый принт-картридж. В этом случае код ошибки не отображается.Данная пиктограмма мигает, когда срочно необходимо заменить принт-картридж. Следует установить новый принт-картридж. На схеме состояния аппарата отображается код ошибки J-4, J-7, J-8 или J-9.Сведения о замене принт-картриджа приведены в разделе Замена принт-картриджа на стр. 10-6.
Лоток для бумаги пуст
Данная пиктограмма загорается, когда в лотке не остается бумаги.
Застревание бумаги или оригинала
Данная пиктограмма загорается, когда в аппарате застревает бумага или оригинал. Следует проверить код ошибки на схеме состояния аппарата. См. раздел Застревание бумаги на стр. 11-29 или Застревание оригиналов на стр. 11-36, либо извлеките застрявшую бумагу или оригинал, следуя предусмотренной процедуре.
Ошибка Данная пиктограмма загорается при появлении ошибки: возникает проблема с лотком, заканчивается тонер в тонер-картридже или истекает срок службы принт-картриджа и т. д.
№ Компонент Описание
WorkCentre 5019/5021Руководство пользователя
3-14
Краткое описание аппарата
Мигание области индикации
Когда застревает бумага или оригинал, либо остается открытой какая-то крышка, соответствующая область индикации мигает, как показано ниже.
Если застревает бумага или оригинал, также отображается значок .
Передняя крышка Левая крышка А Крышка В однолоткового модуля
Лоток 1
Лоток 2 Обходной лоток Податчик оригиналов
WorkCentre 5019/5021Руководство пользователя
3-15
Краткое описание аппарата
Режимы учета
В данном разделе приведено описание трех режимов учета аппарата, позволяющих эффективно управлять учетными записями для работ копирования, а также представлена процедура входа в систему аппарата.
Виды режимов учета
В настройках системы можно выбрать один из следующих режимов учета: «Без учета», «Одна учетная запись» или «Группа учетных записей».
Сведения о выборе режима учета в настройках системы приведены в разделе Настройки режима учета на стр. 8-8.
Режим «Без учета»
В режиме «Без учета» пароль на аппарате не устанавливается, поэтому все пользователи могут выполнять любые работы.
Режим «Одна учетная запись»
В режиме «Одна учетная запись» на аппарате устанавливается один пароль. Работы копирования на аппарате могут выполнять только пользователи, получившие пароль.
Примечание. Ввод пароля не требуется для работ печати и сканирования.
Режим «Группа учетных записей»
В режиме «Группа учетных записей» на аппарате устанавливается до 10 учетных записей пользователей. Для каждой учетной записи пользователя можно установить отдельный пароль. Для входа в систему аппарата пользователи должны вводить свой номер учетной записи и пароль. Системный администратор может устанавливать лимит работ копирования для каждой пользовательской учетной записи и отслеживать общее количество изготовленных копий по каждой учетной записи.
Примечание. Ввод пароля не требуется для работ печати и сканирования.
WorkCentre 5019/5021Руководство пользователя
3-16
Краткое описание аппарата
Вход в систему аппарата в режиме «Одна учетная запись»
Если на аппарате установлен режим «Одна учетная запись», на схеме состояния аппарата отображается «_ _ _ _ _ _».
Сведения о выборе режима учета в настройках системы приведены в разделе Настройки режима учета на стр. 8-8.1. Введите пароль с цифровой клавиатуры.
Примечание. Пароль тот же, что используется для входа в режим системного администратора с панели управления. См. раздел Вход в режим системного администратора на стр. 8-2.
В целях безопасности при вводе каждой цифры пароля на дисплее вместо нее отображается дефис.
Цифровая клавиатура
WorkCentre 5019/5021Руководство пользователя
3-17
Краткое описание аппарата
2. Для подтверждения введенного пароля нажмите кнопку Старт.
Если введен правильный пароль, аппарат переходит в режим копирования, и на схеме состояния отображается «1».
После входа в систему аппарата кнопка Вход/Выход продолжает подсвечиваться.
Примечания• Для работ сканирования и печати вход в систему аппарата не требуется.• Для выхода из системы снова нажмите кнопку Вход/Выход.
Кнопка Старт
Кнопка Вход/Выход
WorkCentre 5019/5021Руководство пользователя
3-18
Краткое описание аппарата
Вход в систему аппарата в режиме «Группа учетных записей»
Если на аппарате установлен режим «Группа учетных записей», на схеме состояния аппарата отображается «_ _ _ _ _ _».
Сведения о выборе режима учета в настройках системы приведены в разделе Настройки режима учета на стр. 8-8.1. Ведите номер учетной записи с цифровой клавиатуры.
Введенный номер учетной записи отображается на дисплее.
Цифровая клавиатура
WorkCentre 5019/5021Руководство пользователя
3-19
Краткое описание аппарата
2. Для подтверждения введенного номера нажмите кнопку Старт.
На схеме состояния аппарата отображается «_ _ _ _ _ _».
3. Введите пароль, соответствующий введенному с цифровой клавиатуры номеру учетной записи.
Кнопка Старт
Цифровая клавиатура
WorkCentre 5019/5021Руководство пользователя
3-20
Краткое описание аппарата
В целях безопасности при вводе каждой цифры пароля на дисплее вместо реального номера появляется дефис.
4. Для подтверждения пароля нажмите кнопку Старт.
Если пароль правильный, аппарат переходит в режим копирования, и на схеме состояния отображается «1».
Кнопка Старт
WorkCentre 5019/5021Руководство пользователя
3-21
Краткое описание аппарата
После входа в систему аппарата кнопка Вход/Выход продолжает подсвечиваться.
Примечания• Для работ сканирования и печати вход в систему аппарата не требуется.• Для выхода из системы снова нажмите кнопку Вход/Выход.
Кнопка Вход/Выход
WorkCentre 5019/5021Руководство пользователя
3-22
4Загрузка бумаги в лотки
В данном разделе приведены сведения о типах бумаги, предназначенной для аппарата, правила обращения с бумагой и порядок вкладывания бумаги в лотки.
Типы бумаги
Для обеспечения оптимального функционирования аппарата используйте только бумагу, рекомендованную компанией Xerox. Использование нерекомендованной бумаги может стать причиной ее застревания, снижения качества печати, сбоев в работе или повреждения аппарата.
Если необходимо использовать бумагу, не рекомендованную компанией Xerox, обратитесь в центр технической поддержки Xerox.
Примечания• Не следует использовать электропроводящую бумагу, например, бумагу для
оригами, углеродсодержащую бумагу или бумагу с электропроводящим покрытием. В случае застревания такой бумаги в аппарате может возникнуть короткое замыкание и возгорание.
• Изображения на отпечатках могут бледнеть из-за воздействия воды, дождя или пара. Для получения дополнительных сведений обратитесь в центр технической поддержки Xerox.
WorkCentre 5019/5021Руководство пользователя
4-1
Загрузка бумаги в лотки
Допустимая плотность бумаги и количество листов
*1 При использовании бумаги плотностью 80 г/м2 *2 При использовании стандартной бумаги Xerox
Примечания• При печати на бумаге, тип или размер которой отличается от выбранных
в драйвере принтера, или из лотка, для которого вложенная бумага не предназначена, может происходить застревание бумаги. Поэтому необходимо выбирать правильный размер, тип бумаги и лоток.
• Базовая плотность — это вес одного листа бумаги площадью 1 м2.• Вес пачки — это вес 1000 листов бумаги размером в 1/12 долю листа
(788 x 1 091 мм).
Поддерживаемые размеры бумаги:• Максимальный: A3, 11 x 17 дюйма• Минимальный: лотки 1 и 2: B5; обходной лоток: A5, 5,5x x8,5 дюйма
Дуплексная (двусторонняя) печать
Для 2-сторонней печати можно использовать следующие типы бумаги:
• Тонкая (60 — 63 г/м2)
• Обычная (64 — 90 г/м2)
• Плотная (91 — 110 г/м2) *Только для обходного лотка
Лоток для бумаги Базовая плотность и вес пачки Количество в лотке
Лоток 1 (стандартный) 60 — 90 г/м2
Вес пачки: 51,6 — 77,4 кг250 листов*1 (не более 27 мм)
Лоток 2 (однолотковый модуль (поставляется отдельно)
60 — 90 г/м2
Масса пачки: 51,6-77,4 кг500 листов*1 (не более 54 мм)
Обходной лоток 60 — 110 г/м2
Вес пачки: 51,6 — 94,6 кг100 листов*1 (не более 10 мм)
WorkCentre 5019/5021Руководство пользователя
4-2
Загрузка бумаги в лотки
Допустимый тип бумаги
Стандартная бумага
При печати или копировании на широко используемой бумаге (обычная бумага) она должна удовлетворять требованиям, указанным ниже. Для оптимального качества копирования и печати рекомендуется следующая стандартная бумага.
Полустандартная бумага
В дополнение к стандартной бумаге допускается использование следующей бумаги.
Название бумагиБазовая плотность(г/м2)
Тип бумаги Примечания и указания
P paper 64 Обычная Обычная бумага для внутренних офисных документов.
Название бумагиБазовая плотность(г/м2)
Тип бумаги Примечания и указания
Colotech + 90 Обычная Перед копированием или печатью тщательно распустите листы веером и снова вложите их в лоток.
Laserprint 80 Обычная —
Performer 70 Обычная Перед копированием или печатью тщательно распустите листы веером и снова вложите их в лоток.80 Обычная
Business 80 Обычная Перед копированием или печатью тщательно распустите листы веером и снова вложите их в лоток.
Express 70 Обычная —
80 Обычная —
Performer + 75 Обычная —
80 Обычная —
Business + 70 Обычная —
80 Обычная —
DocuPaper 70 Обычная —
80 Обычная —
Professional 80 Обычная —
WorkCentre 5019/5021Руководство пользователя
4-3
Загрузка бумаги в лотки
Colotech Idol 80 Обычная —
Premier 80 Обычная —
Xplore 70 Обычная Перед копированием или печатью тщательно распустите листы веером и снова вложите их в лоток.
Xcite 80 Обычная Перед копированием или печатью тщательно распустите листы веером и снова вложите их в лоток.
Xceed 70 Обычная —
80 Обычная —
ASTRO EXTRA 70 Обычная —
80 Обычная —
Xpress 70 Обычная —
Xtra 75 Обычная —
80 Обычная —
ECO Enviroguard Paper
75 Обычная —
Explorer 70 Обычная —
75 Обычная —
80 Обычная —
A-paper 75 Обычная —
H-paper 80 Обычная —
Веленевая бумага 80 Обычная —
Diplomat 80 Обычная —
PAPER ONE COPIER PAPER
70 Обычная —
Colour Impression 90 Обычная —
PaperOne 80 Обычная —
XeroxOne 80 Обычная —
X’treme Platinum 80 Обычная —
Attitude 70 Обычная —
PerfectPrint 80 Обычная —
Название бумагиБазовая плотность(г/м2)
Тип бумаги Примечания и указания
WorkCentre 5019/5021Руководство пользователя
4-4
Загрузка бумаги в лотки
Рекомендуемая бумага
В дополнение к стандартной и полустандартной бумаге допускается использование следующей бумаги.
LQ-PAPER 80 Обычная —
Horizon 70 Обычная —
80 Обычная —
Office 70 Обычная —
80 Обычная —
Paper One (упаковка: синяя)
80 Обычная —
Название бумагиБазовая плотность(г/м2)
Тип бумаги Примечания и указания
DocuPaper Black 70 Обычная —
Laserprint 80 Обычная —
Green Wrap (переработанная)
80 Обычная —
Recycled Pure+ (переработанная)
80 Обычная —
Performa Plus 70 Обычная —
Colotech Idol 100 Плотная —
Recycled Supreme (переработанная)
80 Обычная —
K-paper 75 Обычная —
80 Обычная —
J Paper 82 Обычная —
JD Paper 98 Обычная —
PAPER ONE All Purpose 80 Обычная —
DOUBLE A 80 Обычная —
XEROX ONE 80 Обычная —
WARRIOR 70 Обычная —
Название бумагиБазовая плотность(г/м2)
Тип бумаги Примечания и указания
WorkCentre 5019/5021Руководство пользователя
4-5
Загрузка бумаги в лотки
Performer 80 Обычная Перед копированием или печатью тщательно распустите листы веером и снова вложите их в лоток.
Professional 80 Обычная —
Xerox Undertones — несколько цветов
80 Обычная —
Recycled Pure (переработанная)
80 Обычная —
Colotech + 90 Обычная —
100 Плотная —
Van Hawk paper 70 Обычная —
80 Обычная —
PaperOne 70 Обычная —
80 Обычная —
ПЕРЕРАБОТАННАЯ БУМАГА SHIH-TZU
70 Обычная —
Double A 80 Обычная —
Roxy Paper 80 Обычная —
Qinghe (переработанная) 80 Обычная —
Star (упаковка: оранжевая) 70 Обычная —
Star 80 Обычная —
Название бумагиБазовая плотность(г/м2)
Тип бумаги Примечания и указания
WorkCentre 5019/5021Руководство пользователя
4-6
Загрузка бумаги в лотки
Нерекомендованная бумага
Использование бумаги, не рекомендованной компанией Xerox, может стать причиной застревания бумаги или сбоев в работе аппарата. Используйте только бумагу, рекомендованную компанией Xerox.
Хранение и обращение с бумагой
Указания по хранению бумаги• Хранить бумагу следует в шкафу или в другом сухом месте. Использование влажной бумаги
может стать причиной ее застревания и снижения качества изображения.• Открыв пачку и достав из нее бумагу, оставшуюся в пачке бумагу следует завернуть
и убрать в место хранения. Вскрытые пачки с бумагой рекомендуется хранить во влагостойких пакетах.
• Хранить бумагу следует на плоской поверхности, чтобы предотвратить сгибание или деформацию.
Указания по загрузке бумаги в лотки• Перед вкладыванием пачки бумаги в лоток ее следует тщательно выровнять.• Использование мятой бумаги и бумаги со складками не допускается.• Не допускается использование деформированной и скрученной бумаги.• Не допускается одновременная загрузка в лоток бумаги разного размера.• Не прикасайтесь к стороне для печати. Это может ухудшить качество печати. При
необходимости пользуйтесь напальчниками, перчатками или другими средствами, чтобы избежать непосредственного контакта рук с бумагой.
• Плотные материалы в обходной лоток рекомендуется вкладывать короткой кромкой вперед. В случае неправильной подачи переднюю кромку листов следует слегка загибать вверх.
WorkCentre 5019/5021Руководство пользователя
4-7
Загрузка бумаги в лотки
Загрузка бумаги в лотки
Автоматический выбор лотка
При подготовке работы печати укажите настройки в окне драйвера принтера, выбрав на вкладке «Бумага/Вывод» в разделе «Лоток для бумаги» значение Автовыбор. Лоток будет выбираться автоматически в зависимости от размера и ориентации документа. Данная функция называется «автоматическим выбором лотка».
При подготовке работы копирования выберите значение Aut нажатием кнопки Снабжение бумагой.
Если в бумага одинакового размера и ориентации содержится в разных лотках, в режиме автовыбора лотка переключение происходит в последовательности лоток 1 > лоток 2.
Примечания• В режиме автовыбора лотка обходной лоток не выбирается.• Лоток 2 является дополнительным.• Если во время копирования или печати заканчивается бумага, выбирается другой
лоток с бумагой такого же размера и ориентации, после чего копирование или печать продолжается (функция автовыбора лотка).
Загрузка бумаги в лоток 1 и лоток 2 (дополнительный)
Если во время копирования или печати в аппарате заканчивается бумага, на схеме состояния аппарата отображается код ошибки — необходимо вложить бумагу в лоток. После вкладывания бумаги копирование или печать автоматически возобновляется.
Примечание. Распустите листы бумаги веером перед вкладыванием в лоток. Это предотвратит слипание листов между собой и уменьшит вероятность застревания бумаги.
Сведения об изменении размера и ориентации бумаги в лотке приведены в разделе Изменение размера бумаги для лотка 1 и 2 на стр. 4-12.
1. Выдвиньте лоток до упора.
WorkCentre 5019/5021Руководство пользователя
4-8
Загрузка бумаги в лотки
Примечания• Когда на аппарате выполняется копирование или печать, не выдвигайте лоток,
используемый в данной работе.• Чтобы избежать застревания бумаги или ошибки, не добавляйте бумагу другого
размера поверх оставшейся в лотке.• При одновременном выдвигании всех лотков аппарат может наклониться или
упасть, что может привести к травме.
2. Для лотка 1 — прижмите металлическую пластину к днищу лотка.
3. Вложите бумагу в лоток стороной для копирования или печати вверх. Выровняйте передние края листов по левой стороне лотка.
Примечания• Не загружайте бумагу в лоток выше линии максимального заполнения. Это может
вызвать застревание бумаги или привести к сбоям в работе аппарата.• Не кладите бумагу или предметы на пустое место справа от лотка 1 или 2. Это
может вызвать застревание бумаги или привести к сбоям в работе аппарата.
WorkCentre 5019/5021Руководство пользователя
4-9
Загрузка бумаги в лотки
4. Аккуратно задвиньте лоток до упора.
Примечания• Задвигайте лоток медленно. Чрезмерное усилие при задвигании лотка может
привести к сбоям в работе аппарата.• Во избежание застревания бумаги задвигайте лоток до упора.
Загрузка бумаги в обходной лоток
Для печати или копирования на бумаге, которую нельзя вкладывать в лоток 1 или 2, используйте обходной лоток.
Для печати укажите настройки в окне драйвера принтера на вкладке «Бумага/Вывод». Укажите также тип вкладываемой бумаги.
Примечания• Чтобы избежать застревания или ошибки, не доставайте бумагу из упаковки, пока
она не потребуется.• Распустите листы бумаги веером перед вкладыванием в лоток. Это предотвратит
слипание листов между собой и уменьшит вероятность застревания бумаги.1. Откройте обходной лоток.
Примечание. При необходимости выдвиньте удлинитель лотка. Выдвигайте удлинитель лотка аккуратно.
WorkCentre 5019/5021Руководство пользователя
4-10
Загрузка бумаги в лотки
2. Вкладывайте бумагу в лоток стороной для копирования или печати вниз так, чтобы кромка листов касалась проема.
Примечания• Не загружайте в лоток одновременно бумагу разных типов.• Не загружайте бумагу в лоток выше линии максимального заполнения. Это может
вызвать застревание бумаги или привести к сбоям в работе аппарата.• В аппарате не предусмотрена подача плотной бумаги некоторых типов или
обеспечение качественной печати на бумаге этих типов.3. Осторожно совместите направляющие с загруженной бумагой.
4. Выполните копирование или печать.
WorkCentre 5019/5021Руководство пользователя
4-11
Загрузка бумаги в лотки
Изменение размера бумаги
В данном разделе приведено описание изменения размера бумаги, заданной для лотков 1 и 2.
Примечания• Не загружайте в лоток одновременно бумагу разного размера.• При изменении размера или ориентации бумаги в лотке необходимо
соответственно изменить настройки бумаги. Сведения об изменении настроек размера и ориентации бумаги приведены в разделе Настройка размера бумаги на стр. 4-14.
Изменение размера бумаги для лотка 1 и 21. Выдвиньте лоток до упора.
Примечания• Когда на аппарате выполняется копирование или печать, не выдвигайте лоток,
используемый в данной работе.• Чтобы избежать застревания бумаги или ошибки, не добавляйте бумагу другого
размера поверх оставшейся в лотке.2. Уберите из лотка всю бумагу.3. Для лотка 1 — прижмите металлическую пластину к днищу лотка.
WorkCentre 5019/5021Руководство пользователя
4-12
Загрузка бумаги в лотки
4. Сожмите два рычажка направляющих большим и указательным пальцем и переведите их к краям бумаги.
5. Вложите бумагу в лоток стороной для копирования или печати вверх. Выровняйте передние края листов по левой стороне лотка.
Примечание. Не загружайте бумагу в лоток выше линии максимального заполнения. Это может вызвать застревание бумаги или привести к сбоям в работе аппарата.
6. Аккуратно задвиньте лоток до упора.
Примечания• Задвигайте лоток медленно. Чрезмерное усилие при задвигании лотка может
привести к сбоям в работе аппарата.• Прикрепите наклейку с размером бумаги к передней стенке лотка.
7. Установите настройку размера бумаги.
См. раздел Настройка размера бумаги на стр. 4-14.
WorkCentre 5019/5021Руководство пользователя
4-13
Загрузка бумаги в лотки
Настройка размера бумаги
В данном разделе приведено описание установки размера и ориентации бумаги в лотках 1 и 2.
Вложив бумагу в лоток, установите настройки размера и ориентации бумаги в лотке.
Примечание. Во время обработки работы изменение данных настроек недоступно.
1. Чтобы выбрать лоток с бумагой нужного размера и ориентации, нажмите кнопку Снабжение бумагой.
На схеме состояния аппарата загорится индикатор выбранного лотка, и в области индикации размера бумаги отобразятся размер и ориентация бумаги.
2. Нажмите кнопка Размер (нажимать 2 с) и удерживайте не менее двух секунд, пока не начнет мигать данный размер бумаги в области индикации размера.
Кнопка Снабжение бумагой
Кнопка Размер (нажимать 2 с)
WorkCentre 5019/5021Руководство пользователя
4-14
Загрузка бумаги в лотки
Начинает мигать размер бумаги в области размера бумаги на дисплее, и аппарат переходит в режим настройки размера бумаги.
3. Для выбора размера и ориентации бумаги в выбранном лотке нажмите кнопку Размер (нажимать 2 с).
Выбранные размер и ориентация бумаги отобразятся на схеме состояния аппарата.
Во время установки настроек мигает кнопка Старт.
4. Для подтверждения настроек нажмите кнопку Старт.
Для выхода из режима установки размера бумаги без сохранения настроек нажмите кнопку Очистить все или Стоп.
Примечание. Обязательно нажмите кнопку Старт. В противном случае останутся прежние настройки размера и ориентации бумаги.
WorkCentre 5019/5021Руководство пользователя
4-15
Загрузка бумаги в лотки
Настройка типа бумаги
В данном разделе приведено описание установки типа бумаги в лотке.
По умолчанию для бумаги установлен стандартный тип. Если в лоток вкладывается бумага другого типа, необходимо соответственно изменить настройку типа, чтобы не снизилось качество печати.
См. раздел Допустимый тип бумаги на стр. 4-3.1. Войдите в режим системного администратора.
См. раздел Вход в режим системного администратора на стр. 8-2.
2. Нажмите номер программы лотка для подтверждения.
Отображается текущее значение.
3. Чтобы изменить настройку, нажмите кнопку Размер (нажимать 2 с).4. Введите номер программы для устанавливаемого типа бумаги и нажмите кнопку Старт.
Номер программы Параметр
500 Лоток 1
501 Лоток 2
502 Обходной лоток
Номер программы Параметр
0 Обычная
2 Плотная
5 Тонкая
WorkCentre 5019/5021Руководство пользователя
4-16
Загрузка бумаги в лотки
Новая настройка подтверждается двойным миганием введенного номера программы.
5. После подтверждения настройки нажмите кнопку Вход/Выход и выйдите из режима системного администратора.
Примечание. После выхода из режима системного администратора кнопка Вход/Выход гаснет.
WorkCentre 5019/5021Руководство пользователя
4-17
Загрузка бумаги в лотки
WorkCentre 5019/5021Руководство пользователя
4-18
5Копирование
Порядок копирования
В данном разделе приведено описание основных операций копирования.
Размещение оригиналов
Оригиналы можно размещать на аппарате следующими двумя способами.
Податчик оригиналов• Один лист• Несколько листов
Стекло экспонирования• Один лист• Сшитые документы, например, книги
Примечание. Податчик оригиналов на некоторых моделях отсутствует. Он может устанавливаться дополнительно. По всем вопросам обращайтесь в местное представительство Xerox.
Податчик оригиналов
Допустимые размеры оригиналов
В податчик оригиналов можно вкладывать оригиналы стандартных размеров.
Когда оригинал вставляется в податчик, его размер определяется автоматически. Следующие стандартные размеры оригиналов определяются автоматически: A5 , A4 , A4 , A3 , B5 , B5 , B4 , 8,5 x 11″ , 8,5 x 11″ , 8,5 x 13″ , 8,5 x 14″ , 11 x 17″ , 16K , 16K и 8K .
Примечание. Также можно выбрать один из следующих размеров оригиналов. См. раздел Настройки системы на стр. 8-5.
• 8,5 x 13″ или 8,5 x 13,4″
• 8,5 x 13″ или 8,5 x 14″
• B5 или 16K
WorkCentre 5019/5021Руководство пользователя
5-1
Копирование
Поддерживаемые типы оригиналов (по плотности)
В податчик оригиналов для сканирования можно вкладывать оригиналы плотностью от 38 до 128 г/м2 (для двусторонних оригиналов от 50 до 128 г/м2).
Количество листов в податчике оригиналов указано ниже.
Примечание. Для предотвращения застревания бумаги при работе с оригиналами на бумаге разного типа, сложенными, мятыми, скрученными, на бумаге с копировальным слоем на обратной стороне и т. д. используйте стекло экспонирования. Если скрученный оригинал можно распрямить, значит с ним можно работать.
Порядок размещения оригиналов в податчике приводится ниже.
Можно вкладывать оригиналы из одного или нескольких листов.1. Перед тем, как вложить оригинал в податчик, снимите с него все скрепки и зажимы.2. Разместите документ по центру податчика оригиналов, стороной для копирования (или
лицевой стороной на 2-стороннем документе) вверх.
Примечание. Когда оригинал вкладывается в податчик, загорается индикатор оригиналов. Если индикатор не загорается, попробуйте вложить оригинал заново.
Тип оригинала (г/м2) Количество листов
Тонкая (38 — 49 г/м2) 110 листов
Обычная (50 — 80 г/м2) 110 листов
Плотная (81-128 г/м2) (только обходной лоток)
75 листов
Горит
WorkCentre 5019/5021Руководство пользователя
5-2
Копирование
3. Совместите направляющие оригинала с каждой стороны документа.
4. Откройте ограничитель оригиналов.
Стекло экспонирования
Допустимые размеры оригиналов
На стекле экспонирования можно размещать оригиналы следующих размеров:
A5 , A4 , A4 , A3 , B5 , B5 , B4 , 8,5 x 11″ , 8,5 x 11″ , 8,5 x 13″ , 8,5 x 14″ , 11 x 17″ , 16K , 16K и 8K .
Примечание. При использовании стекла экспонирования размер оригинала не определяется. Сведения об установке размера и ориентации бумаги приведены в разделе Размер оригинала на стр. 5-13.
ВНИМАНИЕ. Не применяйте чрезмерных усилий, чтобы прижать толстый оригинал к стеклу экспонирования. Это может привести к повреждению стекла и стать причиной травмы.
Порядок размещения оригинала на стекле экспонирования приводится ниже.
WorkCentre 5019/5021Руководство пользователя
5-3
Копирование
На стекле экспонирования можно размещать отдельные листы или скрепленные оригиналы, такие как книги.1. Откройте крышку стекла экспонирования.
Примечание. После завершения работы копирования закройте крышку стекла экспонирования.
2. Положите оригинал лицевой стороной вниз и совместите его с левым верхним углом стекла экспонирования.
3. Закройте крышку стекла экспонирования.
Примечание. При использовании стекла экспонирования необходимо установить размер и ориентацию оригинала.
См. раздел Размер оригинала на стр. 5-13.
WorkCentre 5019/5021Руководство пользователя
5-4
Копирование
Настройка дополнительных параметровПримечания
• Отображаемые настройки зависят от модели аппарата.• Для использования режима копирования может потребоваться ввод пароля.
Пароль можно получить у системного администратора.
Сведения о дополнительных настройках приведены в разделе Дополнительные настройки копирования на стр. 5-9.
Сведения о вводе пароля приведены в разделе Вход в режим системного администратора на стр. 8-2.
Ввод количества копий
Для количества копий можно указывать значение от 1 до 999.1. Количество копий вводится с цифровой клавиатуры.
Введенное значение отображается на схеме состояния аппарата.
Цифровая клавиатура
WorkCentre 5019/5021Руководство пользователя
5-5
Копирование
Примечание. При вводе неверного значения нажмите кнопку С (Очистить) и введите правильное значение.
Запуск работы копирования1. Нажмите кнопку Старт.
Примечания• Если оригинал размещается в податчике, не прижимайте его во время
перемещения.• При возникновении проблемы на схеме состояния аппарата отображается код
ошибки. Сведения о кодах ошибки приведены в разделе Коды ошибок на стр. 11-21.
Кнопка C (Очистить)
Кнопка Старт
WorkCentre 5019/5021Руководство пользователя
5-6
Копирование
Размещение оригинала на стекле экспонирования
Копирование комплектов оригиналов
Если установлена одна из следующих настроек, работа копирования после размещения оригинала может не начаться, если мигает кнопка Последний оригинал.• С подборкой: Вкл.• 2-стор.: 1 2-стор., 2 2-стор.• Страниц на стороне: 2 или 4• Копия удостоверения: Вкл.
Отсканировав все оригиналы, нажмите кнопку Последний оригинал, чтобы начать копирование.
Кнопка Последний оригинал
WorkCentre 5019/5021Руководство пользователя
5-7
Копирование
Остановка работы копирования
Для отмены выполняемой работы копирования нажмите кнопку Стоп.
Кнопка Стоп
WorkCentre 5019/5021Руководство пользователя
5-8
Копирование
Дополнительные настройки копирования
* Изменение данных настроек выполняется в режиме системного администратора.
Примечание. Стандартные значения некоторых параметров можно изменять.
Сведения об изменении данных настроек приведены в разделе Настройка функции на стр. 8-11.
Параметр Описание Страница
Снабжение бумагой Устанавливается используемый лоток. стр. 10
Подборка Устанавливается способ вывода при создании комплектов копий.
стр. 11
Уменьшить/Увеличить Устанавливается коэффициент уменьшения или увеличения.
стр. 12
Размер оригинала Устанавливается размера оригинала. стр. 13
Тип оригинала Устанавливается тип оригинала. стр. 15
Светлее/Темнее Настраивается плотность копий. стр. 16
Копия удостоверения Режим копирования удостоверений. стр. 17
2-стор. Выбирается одностороннее или двустороннее копирование.
стр. 19
Страниц на стороне Режим копирования нескольких оригиналов на одну страницу.
стр. 20
Резкость* Настраивается резкость. стр. 21
Подавление фона* Удаляется фон оригинала. стр. 21
Стирание рамки* Настраивается уровень стирания рамки. стр. 22
Автоповорот Поворот изображения сканирования при копировании.
стр. 22
WorkCentre 5019/5021Руководство пользователя
5-9
Копирование
Снабжение бумагой
Чтобы указать лоток для копирования, нажмите кнопку Снабжение бумагой.
На схеме состояния аппарата загорится индикатор выбранного лотка, и в области индикации размера бумаги отобразятся размер и ориентация бумаги.
Автовыбор бумаги (Aut)
В данном режиме лоток с подходящей бумагой выбирается автоматически в зависимости от размера оригинала и заданного масштаба.
Примечание. В режиме автовыбора бумаги автовыбор масштаба не действует.
Лотки 1 и 2 и обходной лоток
Выберите один из доступных лотков. При каждом нажатии кнопки Снабжение бумагой загорается индикатор соответствующего лотка.
Примечание. Лоток 2 является дополнительным.
Кнопка Снабжение бумагой
WorkCentre 5019/5021Руководство пользователя
5-10
Копирование
Подборкой
При копировании комплектов оригиналов можно указать способ вывода.1. Для выбора способа вывода нажмите кнопку С подборкой.
2. После сканирования всех оригиналов нужно нажать кнопку Последний оригинал.
Выкл. (кнопка не светится)
Без подборки — выводится указанное количество копий с постраничной сортировкой.
Вкл. Копии выводятся по комплектам с сортировкой по страницам.Когда оригинал вставляется в податчик, данный режим включается автоматически. Данную настройку можно отключить.
Кнопка С подборкой
Кнопка Последний оригинал
WorkCentre 5019/5021Руководство пользователя
5-11
Копирование
Уменьшить/Увеличить
Для установки масштабирования копий нажмите кнопку Уменьшить/Увеличить и выберите масштаб.
На схеме состояния аппарата выбранный масштаб отображается в области индикации масштаба.
Индикация Наименование Описание
100% Одинаковый размер копий и оригинала.
Aut (автовыбор масштаба) Масштаб выбирается автоматически в зависимости от размера оригинала и указанного размера бумаги так, чтобы оригинал помещался на странице.
Фиксированный масштаб Выбирается одно из фиксированных значений масштаба.
Предустановленный масштаб (настраиваемый)
Настраиваемый масштаб устанавливается в режиме системного администратора.
Переменный масштаб Произвольное значение масштаба устанавливается в диапазоне от 25 до 400 (с шагом 1%).
Кнопка Уменьшить/Увеличить
WorkCentre 5019/5021Руководство пользователя
5-12
Копирование
Примечание. В режиме автовыбора масштаба автовыбор бумаги не действует.
Таблица масштабирования
При масштабировании копий с оригиналов стандартного размера на бумаге стандартного размера действуют следующие значения масштабирования.
Размер оригинала
Можно устанавливать размер и ориентацию оригинала.
После размещения оригинала на стекле экспонирования необходимо установить его размер и ориентацию.
Примечание. Если размер оригинала больше размера бумаги, часть изображения может обрезаться. Поэтому необходимо правильно указать размер оригинала.
Копия /оригинал A5 B5 A4 B4 A3
A5 100% 122% 141% 174% 200%
B5 81% 100% 115% 141% 163%
A4 70% 86% 100% 122% 141%
B4 58% 70% 81% 100% 115%
A3 50% 61% 70% 86% 100%
Кнопка Переменный масштаб
WorkCentre 5019/5021Руководство пользователя
5-13
Копирование
Нажмите кнопку Размер оригинала и выберите размер.
На схеме состояния аппарата выбранный размер и ориентация оригинала отображаются в области индикации размера оригинала.
Фиксированный размер оригинала (предустановленный)
При установке размера оригинала можно выбрать один из предустановленных размеров. При каждом нажатии кнопки Размер оригинала изменяется размер и ориентация оригинала.
Размер не отображается (область индикации размера оригинала пуста) (Ожидаемый размер оригинала)
Подходящий размер области сканирования выбирается автоматически в зависимости от указанного размер бумаги и масштаба.
При использовании податчика оригиналов
Автовыбор размера оригинала (Aut)
Когда оригинал вставляется в податчик, его размер определяется автоматически на основе поддерживаемых стандартных размеров.
Кнопка Размер оригинала
WorkCentre 5019/5021Руководство пользователя
5-14
Копирование
Тип оригинала
Чтобы установить тип оригинала для оптимизации качества копий, нажмите кнопку Тип оригинала.
Пиктограмма Наименование Описание
Текст (по умолчанию)
Для оригиналов, содержащих четкие черные и белые элементы, например, текст.
Фото и текст Для оригиналов, содержащих текст и фотографии.
Фото Для оригиналов, содержащих только фотографии.
Кнопка Тип оригинала
WorkCentre 5019/5021Руководство пользователя
5-15
Копирование
Светлее/Темнее
Для плотности копий предусмотрено пять уровней. Крайняя левая позиция отметки соответствует самой темной копии, а крайняя правая — самой светлой.
Для установки режима экономии тонера нажмите кнопку Светлее/Темнее и выберите уровень плотности копий.
Темные +2 Копии получаются самыми темными. Данная настройка предназначена для сканирования оригиналов с очень светлыми элементами.
Темные +1 Копии получаются умеренно темными. Данная настройка предназначена для сканирования оригиналов с умеренно светлыми элементами.
Обычные Копии получаются такой же плотности, как оригинал.
Светлые +1 Копии получаются умеренно светлыми. Данная настройка предназначена для сканирования оригиналов с умеренно темными элементами.
Светлые +2 Копии получаются самыми светлыми. Данная настройка предназначена для сканирования оригиналов с очень темными элементами.
Экономия тонера
Копии создаются с меньшим расходом тонера и следующими настройками:• Светлее/Темнее: Светлые +2• Резкость: Резкие +2• Тип оригинала: Фото и текст (изменить нельзя)
Кнопка Светлее/Темнее
WorkCentre 5019/5021Руководство пользователя
5-16
Копирование
Копирование удостоверения личности
Предусмотрена возможность копирования обеих сторон удостоверения (визитная карточка, карточка сотрудника и т. д.) на одну сторону листа бумаги.
Для включения данной функции нажмите кнопку Копия удостоверения.
Примечания• Положите удостоверение в верхний левый угол стекла экспонирования. • При включении режима копирования удостоверения автоматически
устанавливается масштаб 100%. Масштаб можно изменить вручную.
Прядок копирования удостоверения приводится ниже.1. Поместите удостоверение лицевой стороной вниз в верхний левый угол стекла
экспонирования, с небольшим просветом от краев стекла, и закройте крышку стекла.
Если удостоверение положить слишком близко к кромке угла на стекле экспонирования, то при этом возможно, что края удостоверения будут скопированы не полностью.
Оригинал Ориентация оригинала Копия
Лицевая сторона
Лицевая сторона Обратная сторона
Обратная сторона
WorkCentre 5019/5021Руководство пользователя
5-17
Копирование
2. Нажмите кнопку Копия удостоверения.
Загорится подсветка кнопки Копия удостоверения.
3. Для выбора лотка нажмите кнопку Снабжение бумагой.
На схеме состояния аппарата загорится индикатор выбранного лотка, и в области индикации размера бумаги отобразятся размер и ориентация бумаги.
4. Нажмите кнопку Старт.
После сканирования первой стороны начнет мигать кнопка Старт.
Кнопка Копия удостоверения
Кнопка Снабжение бумагой
Кнопка Старт
WorkCentre 5019/5021Руководство пользователя
5-18
Копирование
5. Поместите удостоверение обратной стороной вниз в верхний левый угол стекла экспонирования, с небольшим просветом от краев стекла, и закройте крышку стекла.
6. Нажмите кнопку Старт.
2-стороннее
Можно сканировать односторонние и двусторонние оригиналы и копировать их на одну или обе стороны листа.
Примечание. Для данной функции на аппарате должен быть установлен блок 2-сторонней печати.
1. Для выбора способа копирования нажмите кнопку 2-стороннее.
При копировании в режиме1 2-стор. или 2 1-стор. для брошюровки по ширине измените настройку кромки брошюровки и поместите оригинал в горизонтальной ориентации. Когда при копировании для брошюровки по ширине оригинал или бумага размещается в вертикальной ориентации или используется функция «Страниц на стороне», копии получаются некорректными.
1 1-стор. Копирование одностороннего оригинала на одну сторону листа. Копии получаются такими же, как оригинал.
1 2-стор. Копирование одностороннего оригинала на обе стороны листа для брошюровки по длине.
2 2-стор. Копирование двустороннего оригинала на обе стороны листа. Копии получаются такими же, как оригинал.
2 1-стор. Копирование двустороннего оригинала на одну сторону листа. Двусторонний оригинал сканируется для брошюровки по длине, но каждая страница копируется на одну сторону каждого листа.
Кнопка 2-стороннее
WorkCentre 5019/5021Руководство пользователя
5-19
Копирование
2. При использовании стекла экспонирования в режиме 12-стор. или 22-стор. после сканирования всех оригиналов нажмите кнопку Последний оригинал.
Это требуется, когда мигает кнопка Последний оригинал.
Страниц на стороне
Данная настройка служит для копирования двух или четырех оригиналов на одну страницу.
При выборе настройки «Страниц на стороне» автоматически устанавливается масштаб, обеспечивающий размещение копий оригиналов на странице.
Примечания• Верхний край листа следует выровнять по верхней кромке лотка.• При выборе настройки «Страниц на стороне» масштаб устанавливается
автоматически.• Масштаб выбирается автоматически в диапазоне от 25% до 400%.
Для выбора способа копирования нажмите кнопку Страниц на стороне.
Кнопка Последний оригинал
Кнопка Страниц на стороне
WorkCentre 5019/5021Руководство пользователя
5-20
Копирование
3. При использовании стекла экспонирования после сканирования всех оригиналов нужно нажать кнопку Последний оригинал.
Это требуется, когда мигает кнопка Последний оригинал.
Резкость
Для настройки резкости изображения предусмотрено пять уровней.
Уровень резкости устанавливается в режиме системного администратора. См. раздел Настройка функции на стр. 8-11.
Подавление фона
Предусмотрена возможность настройки уровня подавления фона.
Когда данная функция включена, при копировании оригинала удаляется фон. Если функция отключена, фон оригинала не удаляется.
Подавление фона устанавливается в режиме системного администратора. См. раздел Настройка функции на стр. 8-11.
Выкл. Отключение функции «Страниц на стороне».
2 стр. Копирование двух оригиналов на одну страницу.
4 стр. Копирование четырех оригиналов на одну страницу.
Кнопка Последний оригинал
WorkCentre 5019/5021Руководство пользователя
5-21
Копирование
Стирание рамки
Можно установить стирание черных теней по краям листа, появляющихся при копировании с открытой крышкой стекла экспонирования или при копировании скрепленного оригинала.
Значение для функции стирания рамки устанавливается в диапазоне от 0 до 50 мм (с шагом 1 мм).
Примечания• Данное значение применяется для стирания рамки по всем четырем краям листа.• Для копирования удостоверения стирание рамки устанавливается отдельно.
Стирание рамки устанавливается в режиме системного администратора. См. раздел Настройка функции на стр. 8-11.
Автоповорот
Можно устанавливать поворот изображения сканирования при копировании оригиналов с ориентацией, отличающейся от ориентации бумаги в лотке, чтобы изображение размещалось на странице.
Данная функция устанавливается в следующих случаях:• при автовыборе лотка;• при автовыборе масштаба;• когда установлен масштаб 100%, а оригинал и бумага одного размера.
При использовании стекла экспонирования необходимо установить размер и ориентацию оригинала.
WorkCentre 5019/5021Руководство пользователя
5-22
Копирование
Управление копированием в режиме учета
В режиме учета можно управлять копированием, контролируя до 10 пользователей.
Можно установить максимальное количество отпечатков для каждого пользователя.
Перечень доступных функций в режиме копирования приводится ниже.• Отображение и установка пароля.• Отображение общего количества отпечатков.• Отображение и установка максимальное количества отпечатков для копирования.• Сброс общего количества отпечатков.
Сведения о режимах учета приведены в разделе Настройки режима учета на стр. 8-8.
Операции с использованием функции копирования
Порядок выполнения операций зависит от используемого режима учета.
См. раздел Режимы учета на стр. 3-16.
WorkCentre 5019/5021Руководство пользователя
5-23
Копирование
WorkCentre 5019/5021Руководство пользователя
5-24
6Сканирование
Порядок сканирования
Основные операции сканирования, включая размещение оригиналов в аппарате и установку дополнительных настроек, представлены ниже.
Примечания• Для работы в режиме сканирования аппарат можно подключить через USB-
интерфейс.• Доступно только монохромное двоичное сканирование.
Размещение оригиналов
Оригиналы можно размещать на аппарате следующими двумя способами.
Податчик оригиналов• Один лист• Несколько листов
Стекло экспонирования• Один лист• Скрепленные оригиналы, такие как книги
Примечание. Податчик оригиналов на некоторых моделях отсутствует. Он может устанавливаться дополнительно. По всем вопросам обращайтесь в местное представительство Xerox.
Податчик оригиналов
Допустимые размеры оригиналов
В податчик оригиналов можно вкладывать оригиналы стандартных размеров.
Когда оригинал вставляется в податчик, его размер определяется автоматически. Следующие стандартные размеры оригиналов определяются автоматически: A5 , A4 , A4 , A3 , B5 , B5 , B4 , 8,5 x 11″ , 8,5 x 11″ , 8,5 x 13″ , 8,5 x 14″ , 11 x 17″ , 16K , 16K и 8K .
WorkCentre 5019/5021Руководство пользователя
6-1
Сканирование
Примечание. Также можно выбрать один из следующих размеров оригиналов. См. раздел Настройки системы на стр. 8-5.
• 8,5 x 13″ или 8,5 x 13,4″
• 8,5 x 13″ или 8,5 x 14″
• B5 или 16K
Размеры оригиналов в драйвере сканера
A3 (297 x 420 мм), A4 (210 x 297 мм), A5 (148 x 210 мм), B4 (257 x 364 мм), B5 (182 x 257 мм), 8,5 x 11″, 8,5 x 14″, 11 x 17″, 7,25 x 10,5″ и специальный.
Поддерживаемые типы оригиналов (по плотности)
В податчик оригиналов для сканирования можно вкладывать оригиналы плотностью от 38 до 128 г/м2 (для двусторонних оригиналов от 50 до 128 г/м2).
Количество листов в податчике оригиналов указано ниже.
Примечание. Для предотвращения застревания бумаги при работе с оригиналами на бумаге разного типа, сложенными, мятыми, скрученными, на бумаге с копировальным слоем на обратной стороне и т. д. используйте стекло экспонирования. Если скрученный оригинал можно распрямить, значит с ним можно работать.
Порядок размещения оригиналов в податчике приводится ниже.
Можно вкладывать оригиналы из одного или нескольких листов.1. Перед тем, как вложить оригинал в податчик, снимите с него все скрепки и зажимы.
Тип оригинала (г/м2) Количество листов
Тонкая (38 — 49 г/м2) 110 листов
Обычная (50 — 80 г/м2) 110 листов
Плотная (81-128 г/м2) (только обходной лоток)
75 листов
WorkCentre 5019/5021Руководство пользователя
6-2
Сканирование
2. Поместите оригинал в центр податчика сканируемой стороной вверх (для двустороннего оригинала первой стороной).
Примечание. Когда оригинал вкладывается в податчик, загорается индикатор оригиналов. Если индикатор не загорается, попробуйте заново вложить оригинал.
3. Установите направляющие с обеих сторон оригинала.
4. Откройте ограничитель оригиналов.
Горит
WorkCentre 5019/5021Руководство пользователя
6-3
Сканирование
Стекло экспонирования
Допустимые размеры оригиналов
Максимальный размер составляет 297 х 432 мм.
Размеры оригиналов в драйвере сканера
A3 (297 x 420 мм), A4 (210 x 297 мм), A5 (148 x 210 мм), B4 (257 x 364 мм), B5 (182 x 257 мм), 8,5 x 11″, 8,5 x 14″, 11 x 17″, 7,25 x 10,5″ и специальный.
ВНИМАНИЕ. Не применяйте чрезмерных усилий, чтобы прижать толстый оригинал к стеклу экспонирования. Это может привести к повреждению стекла и стать причиной травмы.
Далее приводится порядок размещения на стекле экспонирования отдельных листов или скрепленных оригиналов, таких как книги.1. Откройте крышку стекла экспонирования.
Примечание. При использовании стекла экспонирования после завершения работы крышку документов необходимо закрыть.
2. Поместите оригинал лицевой стороной вниз и выровняйте его по верхнему левому углу стекла экспонирования.
WorkCentre 5019/5021Руководство пользователя
6-4
Сканирование
3. Закройте крышку стекла экспонирования.
Использование режима сканирования
Сведения об использовании приложений для загрузки данных сканирования на компьютер приведены в разделе Загрузка данных сканирования с помощью приложения на ПК на стр. 6-6.
Примечания• Для работы в режиме сканирования аппарат можно подключить через USB-
интерфейс.• Доступно только монохромное бинарное сканирование.• Название файла отображается формате ГГMMДДЧЧММСС.расширение, где ГГ =
год (4 цифры), MM = месяц (2 цифры), ДД = день (2 цифры), ЧЧ = час (2 цифры), MM = минуты (2 цифры), СС = секунды (2 цифры).
• В некоторых случаях размер изображения сканирования может немного превышать размер оригинала. Это связано с допустимой погрешностью при обработке.
WorkCentre 5019/5021Руководство пользователя
6-5
Сканирование
Загрузка данных сканирования с помощью приложения на ПК
В этом режиме можно загружать данные сканирования из TWAIN- или WIA-совместимого приложения на компьютере. Можно указать условия загрузки оригинала с компьютера и проверить результаты сканирования в окне предварительного просмотра.
Примечания• Установите драйвер сканера для использования данного режима. Сведения об
установке драйвера сканера приведены в разделе Установка драйвера сканера на стр. 2-3.
• Параметры установки зависят от используемого приложения, совместимого с TWAIN и WIA.
• Поддерживаются только 32-разрядные приложения.
Порядок выполнения операции приводится ниже.1. Поместите оригинал.
См. раздел Размещение оригиналов на стр. 6-1.
2. Запустите приложение для загрузки данных сканирования.3. В меню «Файл» выберите команду для выбора сканера (источник).4. Выберите аппарат Xerox WorkCentre 5019/5021.5. Установите настройки.
Примечание. Для получения дополнительных сведений о функции сканирования нажмите на экране кнопку Справка, чтобы открыть окно справочной системы.
6. Нажмите кнопку Сканирование.
WorkCentre 5019/5021Руководство пользователя
6-6
Сканирование
Остановка работы сканирования
Отменить текущую работу сканирования можно следующим образом.
На аппарате
Нажмите кнопку Стоп.
На компьютере
В процесс сканирования нажмите в окне кнопку Отмена.
Кнопка Стоп
WorkCentre 5019/5021Руководство пользователя
6-7
Сканирование
WorkCentre 5019/5021Руководство пользователя
6-8
7Печать
Основные функции драйвера принтера
В данном разделе приведено описание основных функций драйвера принтера для печати Драйвер принтера уже должен быть установлен.
Сведения об установке драйвера принтера приведены в разделе Установка драйверов принтера и сканера на стр. 2-3.
Примечания• Для получения сведений о функциях печати нажмите кнопку Справка.• Некоторые функции на вкладке «Опции» в окне «Свойства» можно использовать
только при условии указания информации об установленных опциях в драйвере принтера. Недоступные функции не отображаются.
Функция Описание
Страниц на листе Печать нескольких страниц на одном листе.
2-сторонняя печать Печать на обеих сторонах каждого листа (должен быть установлен блок 2-сторонней печати).
Плакат Увеличение страницы для печати в заданном размере на нескольких листах Используется для создания больших плакатов.
Брошюра Сочетание 2-сторонней печати с подборкой листов для создания брошюр с правильной последовательностью страниц.
Водяные знаки Печать заданной строки символов поверх содержимого страницы, такой как «Конфиденциально».
Смешанные документы Печать документов со страницами в вертикальной и горизонтальной ориентации или разного размера.
WorkCentre 5019/5021Руководство пользователя
7-1
Печать
Процедура печати
Процедура печати зависит от используемого приложения. Описания конкретных процедур содержатся в руководствах для приложений.
Далее приведена процедура для драйвера принтера Xerox WorkCentre 5019/5021.1. Выберите в меню «Файл» приложения пункт Печать.2. Выберите Xerox WorkCentre XXXXX.
Примечание. XXXXX — 5019 или 5021, в зависимости от модели аппарата.
3. Для установки настроек выберите Свойства. Выберите настройки.
Примечание. Для получения сведений о функциях печати нажмите кнопку Справка.
4. Нажмите кнопку OK.5. В диалоговом окне «Печать» нажмите кнопку OK.
WorkCentre 5019/5021Руководство пользователя
7-2
Печать
Остановка работы печати
Отменить текущую работу печати можно следующим образом.
На аппарате
Нажмите кнопку Стоп.
На компьютере
1. Дважды щелкните пиктограмму принтера на панели задач в нижнем правом углу экрана.
2. Выберите имя документа для отмены и нажмите клавишу Удалить.
Если в данном окне документ не отображается, отмените его на аппарате.
Кнопка Стоп
WorkCentre 5019/5021Руководство пользователя
7-3
Печать
WorkCentre 5019/5021Руководство пользователя
7-4
8Системные средства
Для каждой функции аппарата установлены стандартные заводские настройки, которые можно изменять в зависимости от потребностей. Данные настройки устанавливаются в режиме системного администратора.
Примечание. Некоторые настройки на отдельных моделях могут не отображаться. Для этого может требоваться дополнительное оборудование. Для получения дополнительных сведений обратитесь в центр технической поддержки Xerox.
В данном разделе приведено описание функций, для которых можно изменять настройки, и содержатся процедуры установки настроек.
Порядок настройки системы
В данном разделе приведено описание изменения стандартных заводских настроек и проверки информации об аппарате.
Примечания• Если в системе имеются выполняемые или отложенные работы, вход в режим
системного администратора невозможен.• В режиме системного администратора невозможно принимать работы печати
и запускать работы печати и сканирования.
WorkCentre 5019/5021Руководство пользователя
8-1
Системные средства
Вход в режим системного администратора1. Нажмите кнопку Вход/Выход и удерживайте ее нажатой в течение не менее
четырех секунд, пока не появится показанный ниже экран.
2. Введите пароль с цифровой клавиатуры и нажмите кнопку Старт.
Примечания Первоначально установлен пароль «11111» (пять единиц).• Данный пароль можно изменить. См. раздел Настройки системы на стр. 8-5.• В режиме системного администратора кнопка Вход/Выход подсвечивается.
Открывается экран ввода номера программы, на котором отображается буква P.
Кнопка Вход/Выход
WorkCentre 5019/5021Руководство пользователя
8-2
Системные средства
Изменение настроек1. Введите номер программы с цифровой клавиатуры.
См. раздел Перечень программ системного администратора на стр. 8-4.
2. Для подтверждения введенного значения нажмите кнопку Старт.
Выход из режима системного администратора
Нажмите кнопку Вход/Выход.
Примечание. При выходе из режима системного администратора кнопка Вход/Выход гаснет.
Цифровая клавиатура
Кнопка Вход/Выход
WorkCentre 5019/5021Руководство пользователя
8-3
Системные средства
Перечень программ системного администратора
В данном разделе приведено описание программируемых настроек системы аппарата.
Настройки часовПримечание. При первой настройке системных часов устанавливается формат даты и времени.
Номер программы Пункт меню Описание
Значение(* стандартная настройка)
1 Год Год для системных часов аппарата. 2010* — 2031
2 Месяц Месяц для системных часов аппарата. 1* — 12
3 Число Число для системных часов аппарата. 1* — 31
4 Часы Время в часах для системных часов аппарата. 0* — 23
5 Минуты Время в минутах для системных часов аппарата.
0* — 59
6 Формат даты Формат отображения даты. 0: ГГММДД* 1: ММДДГГ 2: ДДММГГ
7 Формат времени Формат отображения времени. 0: 12-час.1: 24-час.*
WorkCentre 5019/5021Руководство пользователя
8-4
Системные средства
Настройки системы
Номер программы Пункт меню Описание
Значение(* стандартная настройка)
100 Таймер режима пониженного энергопотребления
Интервал времени ожидания до перехода аппарата в режим пониженного энергопотребления.Можно задать значение от 1 до 60 минут (с шагом 1 мин).В режиме пониженного энергопотребления аппарат частично выключен. Это обеспечивает баланс между низким энергопотреблением или быстрым разогревом за счет регулирования температуры блока фьюзера на среднем уровне — между температурой в выключенном состоянии и температурой в режиме готовности.
1* — 60 мин.
101 Таймер режима сна
Интервал времени ожидания до перехода аппарата в режим сна из режима пониженного энергопотребления.Можно задать значение от 1 до 239 минут (с шагом 1 мин).В режиме сна энергопотребление минимальное — отключается питание всех компонентов, кроме контроллера. Время разогрева для режима сна больше, чем для режима пониженного энергопотребления.
1* — 239 мин.
102 Таймер автосброса
Интервал времени ожидания, по истечении которого автоматически открывается стандартный экран, если не выполняется никаких операций.
0: 15 c1: 30 c2: 45 с*3: 1 мин.4: 2 мин.5: 3 мин.6: 4 мин.
103 Таймер автопечати
Интервал времени ожидания после таких операций, как работа с панелью управления, вкладывание оригинала в податчик или извлечение из него, выдвигание и задвигание лотка, по истечении которого автоматически начинается печать.Можно задать значение от 1 до 240 секунд (с шагом 1 с).
1 — 240 с(по умолчанию: 10 с)
WorkCentre 5019/5021Руководство пользователя
8-5
Системные средства
104 Таймер автосканирования
Интервал времени ожидания, по истечении которого автоматически обрабатывается следующая работа, если на стекле экспонирования не размещаются дополнительные оригиналы.
1: 20 c2: 30 с*3: 60 c4: 90 секунд
105 Таймер отмены работ
Интервал времени ожидания, по истечении которого автоматически отменяются все работы, приостановленные из-за ошибки.
0: Выкл.60 — 5940 с(по умолчанию: 600 с)
106 Таймер завершения работы
Интервал времени отображения экрана завершения работы на панели управления, когда работа завершается.
1 — 10 с(по умолчанию: 3 с)
202 Печать отчетов Выбирается отчет для печати. 1: Отчет о настройках системы*2: Отчет о настройках режимов3: Отчет журнала работ4: Отчет журнала ошибок5: Отчет счетчика работ
206 Класс бумаги Серия размеров бумаги. 2: Дюймовая серия3: Серия AB (8 x 13″)4: Серия AB (8K/16K)*5: Серия AB (8 x 13″/8 x 14″)
207 Индикация ошибки: замена принт-картриджа
Периодичность отображения кода ошибки, когда необходимо заменить принт-картридж.Чтобы закрыть окно индикации ошибки, нужно нажать любую кнопку на панели управления.
0: Не отображается1: При включении и выключении аппарата*2: Когда истекает время ожидания для автосброса
208 Индикация ошибки: срок службы принт-картриджа
Периодичность отображения кода ошибки, когда истекает срок службы принт-картриджа.Чтобы закрыть окно индикации ошибки, нужно нажать любую кнопку на панели управления.
0: Не отображается1: При включении и выключении аппарата2: Когда истекает время ожидания для автосброса*
Номер программы Пункт меню Описание
Значение(* стандартная настройка)
WorkCentre 5019/5021Руководство пользователя
8-6
Системные средства
209 Индикация ошибки: замена тонер-картриджа
Периодичность отображения кода ошибки, когда необходимо заменить тонер-картридж.Чтобы закрыть окно индикации ошибки, нужно нажать любую кнопку на панели управления.
0: Не отображается1: При включении и выключении аппарата*2: Когда истекает время ожидания для автосброса
210 Альтернативные размеры оригиналов (1)
Определяемые размеры оригиналов, когда для программы номер 206 устанавливается 4 или 5.
Когда установлено 4:
0: 8,5 x 13″ *
1: 8,5 x 13″
2: 8,5 x 13,4″
Когда установлено 5:
0: 8,5 x 14″ *
1: 8,5 x 13″
2: 8,5 x 14″
211 Альтернативные размеры оригиналов (2)
Определяемые размеры оригиналов, когда для программы номер 206 устанавливается 5.
0: B5 *
1: B5
2: 16K
400 1-я цифра пароля системного администратора
1-я цифра пароля системного администратора.
0 — 9(по умолчанию: 1)
401 2-я цифра пароля системного администратора
2-я цифра пароля системного администратора.
0 — 9(по умолчанию: 1)
402 3-я цифра пароля системного администратора
3-я цифра пароля системного администратора.
0 — 9(по умолчанию: 1)
403 4-я цифра пароля системного администратора
4-я цифра пароля системного администратора.
0 — 9(по умолчанию: 1)
404 5-я цифра пароля системного администратора
5-я цифра пароля системного администратора.
0 — 10 (если пароль четырехзначный, вводится 10)(по умолчанию: 1)
405 6-я цифра пароля системного администратора
6-я цифра пароля системного администратора.
0 — 10 (если пароль пятизначный, вводится 10)(по умолчанию: 10)
500 Тип бумаги в лотке 1
Тип бумаги в лотке 1. 0: Обычная*5: Тонкая
Номер программы Пункт меню Описание
Значение(* стандартная настройка)
WorkCentre 5019/5021Руководство пользователя
8-7
Системные средства
Настройки режима учета
501 Тип бумаги в лотке 2
Тип бумаги в лотке 2. 0: Обычная*5: Тонкая
502 Тип бумаги в обходном лотке
Тип бумаги в обходном лотке. 0: Обычная*2: Плотная5: Тонкая
900 Версия микропрограммы контроллера
Отображается версия микропрограммы контроллера.
—
901 Версия микропрограммы интерфейса пользователя
Отображается версия микропрограммы интерфейса пользователя.
—
902 Версия микропрограммы дуплексного автоподатчика
Отображается версия микропрограммы податчика оригиналов.
—
7000 Счетчик копий Отображается общее количество скопированных страниц.
—
7001 Счетчик печати Отображается общее количество напечатанных страниц.
—
Номер программы Пункт меню Описание Значение (*Настройка
по умолчанию)
203 Режим учета Режим учета на аппарате.См. раздел Режимы учета на стр. 3-16.
0: Режим «Без учета»*1: Режим «Одна учетная запись»2: Режим «Группа учетных записей»
600 Сброс счетчиков копий для всех учетных записей
Обнуление счетчиков копий для всех учетных записей.
0: Не обнулять*1: Обнулять
601 Пароль учетной записи № 1
Трехзначный пароль учетной записи № 1.
4 — 6 цифр(по умолчанию: 0001)
602 Пароль учетной записи № 2
Трехзначный пароль учетной записи № 2.
4 — 6 цифр(по умолчанию: 0002)
Номер программы Пункт меню Описание
Значение(* стандартная настройка)
WorkCentre 5019/5021Руководство пользователя
8-8
Системные средства
603 Пароль учетной записи № 3
Трехзначный пароль учетной записи № 3.
4 — 6 цифр(по умолчанию: 0003)
604 Пароль учетной записи № 4
Трехзначный пароль учетной записи № 4.
4 — 6 цифр(по умолчанию: 0004)
605 Пароль учетной записи № 5
Трехзначный пароль учетной записи № 5.
4 — 6 цифр(по умолчанию: 0005)
606 Пароль учетной записи № 6
Трехзначный пароль учетной записи № 6.
4 — 6 цифр(по умолчанию: 0006)
607 Пароль учетной записи № 7
Трехзначный пароль учетной записи № 7.
4 — 6 цифр(по умолчанию: 0007)
608 Пароль учетной записи № 8
Трехзначный пароль учетной записи № 8.
4 — 6 цифр(по умолчанию: 0008)
609 Пароль учетной записи № 9
Трехзначный пароль учетной записи № 9.
4 — 6 цифр(по умолчанию: 0009)
610 Пароль учетной записи № 10
Трехзначный пароль учетной записи № 10.
4 — 6 цифр(по умолчанию: 0010)
611 Лимит работ копирования для учетной записи № 1
Максимальное количество страниц копий для учетной записи № 1.
0 (без ограничения)* — 255(1 = 1 000)
612 Лимит работ копирования для учетной записи № 2
Максимальное количество страниц копий для учетной записи № 2.
0 (без ограничения)* — 255(1 = 1 000)
613 Лимит работ копирования для учетной записи № 3
Максимальное количество страниц копий для учетной записи № 3.
0 (без ограничения)* — 255(1 = 1 000)
614 Лимит работ копирования для учетной записи № 4
Максимальное количество страниц копий для учетной записи № 4.
0 (без ограничения)* — 255(1 = 1 000)
615 Лимит работ копирования для учетной записи № 5
Максимальное количество страниц копий для учетной записи № 5.
0 (без ограничения)* — 255(1 = 1 000)
616 Лимит работ копирования для учетной записи № 6
Максимальное количество страниц копий для учетной записи № 6.
0 (без ограничения)* — 255(1 = 1 000)
Номер программы Пункт меню Описание Значение (*Настройка
по умолчанию)
WorkCentre 5019/5021Руководство пользователя
8-9
Системные средства
617 Лимит работ копирования для учетной записи № 7
Максимальное количество страниц копий для учетной записи № 7.
0 (без ограничения)* — 255(1 = 1 000)
618 Лимит работ копирования для учетной записи № 8
Максимальное количество страниц копий для учетной записи № 8.
0 (без ограничения)* — 255(1 = 1 000)
619 Лимит работ копирования для учетной записи № 9
Максимальное количество страниц копий для учетной записи № 9.
0 (без ограничения)* — 255(1 = 1 000)
620 Лимит работ копирования для учетной записи № 10
Максимальное количество страниц копий для учетной записи № 10.
0 (без ограничения)* — 255(1 = 1 000)
7002 Учетная запись № 1:количество копий
Отображается общее количество изготовленных копий для учетной записи № 1.
—
7003 Учетная запись № 2:количество копий
Отображается общее количество изготовленных копий для учетной записи № 2.
—
7004 Учетная запись № 3:количество копий
Отображается общее количество изготовленных копий для учетной записи № 3.
—
7005 Учетная запись № 4:количество копий
Отображается общее количество изготовленных копий для учетной записи № 4.
—
7006 Учетная запись № 5:количество копий
Отображается общее количество изготовленных копий для учетной записи № 5.
—
7007 Учетная запись № 6:количество копий
Отображается общее количество изготовленных копий для учетной записи № 6.
—
7008 Учетная запись № 7:количество копий
Отображается общее количество изготовленных копий для учетной записи № 7.
—
7009 Учетная запись № 8:количество копий
Отображается общее количество изготовленных копий для учетной записи № 8.
—
Номер программы Пункт меню Описание Значение (*Настройка
по умолчанию)
WorkCentre 5019/5021Руководство пользователя
8-10
Системные средства
Настройка функции
7010 Учетная запись № 9:количество копий
Отображается общее количество изготовленных копий для учетной записи № 9.
—
7011 Учетная запись № 10:количество копий
Отображается общее количество изготовленных копий для учетной записи № 10.
—
Номер программы Пункт меню Описание Значение (*Настройка
по умолчанию)
3000 Снабжение бумагой (копирование)
Лоток по умолчанию. 0: Автоматически1: Лоток 1*2: Лоток 25: Обходной лоток
3002 Уменьшить/Увеличить (копирование)
Масштаб по умолчанию. 0: Автоматически1: 50,0%2: 70,7%3: 100,0%*4: 141,4%5: 200,0%6: Предустановка
3003 Стирание рамки (копирование)
Величина для стирания рамки. 0 – 50 мм(по умолчанию: 2 мм)
3004 Тип оригинала (копирование)
Стандартная настройка для типа оригинала.
1: Текст*2: Текст и фото3: Фото
3005 Светлее/Темнее (копирование)
Стандартная настройка для параметра «Светлее/Темнее».
0: Светлые +21: Светлые +12: Обычные*3: Темные +14: Темные +25: Экономия тонера
3006 Резкость (копирование)
Задание для резкости. 0: Мягко +21: Мягко +12: Обычная*3: Резко +14: Резко +2
Номер программы Пункт меню Описание Значение (*Настройка
по умолчанию)
WorkCentre 5019/5021Руководство пользователя
8-11
Системные средства
3007 Подавление фона (копирование)
Подавления цвета фона оригинала. 0: Выкл.1: Вкл.*
3008 Размер оригинала (копирование)
Стандартный размер оригинала, когда для программы номер 206 устанавливается 2.
1: 11 x 17″
2: A3
5: B4
6: 8,5 x 14″
7: 8,5 x 13″
9: A4
10: 8,5 x 11″
14: B5
16: 8,5 x 11″ *
17: 5,5 x 8,5″
18: A4
19: A5
23: B5 134: Ожидаемый размер оригинала
Стандартный размер оригинала, когда для программы номер 206 устанавливается 3.
1: 11 x 17″
2: A3
5: B4
6: 8,5 x 14″
7: 8,5 x 13″
9: A4
10: 8,5 x 11″
14: B5
16: 8,5 x 11″ *
18: A4
19: A5
23: B5
56: 8,5 x 13.4″ 134: Ожидаемый размер оригинала
Номер программы Пункт меню Описание Значение (*Настройка
по умолчанию)
WorkCentre 5019/5021Руководство пользователя
8-12
Системные средства
3008(Продолжение)
Размер оригинала (копирование)
Стандартный размер оригинала, когда для программы номер 206 устанавливается 4.
1: 11 x 17″
2: A3
3: 8K
5: B4
6: 8,5 x 14″
7: 8,5 x 13″
9: A4
10: 8,5 x 11″
11: 16K
14: B5
16: 8,5 x 11″
18: A4 *
19: A5
20: 16K
23: B5 134: Ожидаемый размер оригинала
Стандартный размер оригинала, когда для программы номер 206 устанавливается 5.
1: 11 x 17″
2: A3
5: B4
6: 8.5 x 14″
7: 8.5 x 13″
9: A4
10: 8.5 x 11″
14: B5
16: 8.5 x 11″
18: A4 *
19: A5
23: B5 134: Ожидаемый размер оригинала
3009 2-стороннее (копирование)
Стандартная настройка для двустороннего режима.
0: 1 1*1: 1 22: 2 13: 2 2
Номер программы Пункт меню Описание Значение (*Настройка
по умолчанию)
WorkCentre 5019/5021Руководство пользователя
8-13
Системные средства
3010 Предустановленный масштаб (копирование)
Предустановленный масштаб.Можно задать значение от 25 до 400% (с шагом 1).
25 — 400%(по умолчанию: 81%)
3011 Уровень подавления фона (копирование)
Уровень подавления фона (номер программы: 3007), когда данная функция включена. Данная функция доступна только при сканировании монохромных оригиналов.
0: Уровень 11: Уровень 2*2: Уровень 33: Уровень 44: Уровень 5
3012 Стирание рамки на копии удостоверения (копирование)
Величина для стирания рамки в режиме копирования удостоверения.
0 – 10 мм(по умолчанию: 2 мм)
3013 Размер сканирования при копировании удостоверения (одной стороны)
Размер одной стороны при сканировании в режиме копирования удостоверения.
86 – 297 мм(по умолчанию: 100 мм)
3014 Сторона под брошюровку при двустороннем копировании
Сторона под брошюровку, когда установлено для оригинала – , для бумаги – . При выборе функции «Страниц на стороне» устанавливается брошюровка по длине.
3: Брошюровка по длине*4: Брошюровка по ширине
4000 Резкость (сканирование)
Задание для резкости. 0: Мягко +21: Мягко +12: Обычная*3: Резко +14: Резко +2
4002 Уровень подавления фона (копирование)
Уровень подавления фона. Данная функция доступна только при сканировании монохромных оригиналов.
0: Уровень 11: Уровень 2*2: Уровень 33: Уровень 44: Уровень 5
Номер программы Пункт меню Описание Значение (*Настройка
по умолчанию)
WorkCentre 5019/5021Руководство пользователя
8-14
9Состояние аппарата
В данной главе приведено описаний функций для проверки состояния аппарата.
Печать отчетов
На аппарате можно печатать следующие отчеты.
Примечание. Количество копий и отпечатков зависит от настроек аппарата.
Порядок печати отчета приводится ниже.1. Войдите в режим системного администратора. См. раздел Вход в режим системного
администратора на стр. 8-2.2. Введите номер программы 202 и нажмите кнопку Старт.
Отчет Описание
Отчет о настройках системы
Аппаратная конфигурация аппарата, информация о версии, состояние расходных материалов и количество страниц, распечатанных в каждом режиме.
Отчет о настройках режимов
Настройки, устанавливаемые с панели управления в режиме системного администратора.
Отчет журнала работ Результаты выполнения последних работ (до 10 работ).
Примечания• Если работ более 10, каждая новая работа в журнале заменяет самую
старую.• При непрерывной печати работы (одностраничной) информация об
ошибке при застревании бумаги может не зарегистрироваться.
Отчет журнала ошибок Информация об ошибках на аппарате. Последовательно регистрируется до 42 ошибок — от самых последних до самых старых. Регистрируется до 10 застреваний бумаги или аналогичных ошибок.
Примечание. Если для ошибок регистрируется много информации, в журнале может регистрироваться менее 42 ошибок. Если информация об ошибках превышает объем журнала, каждая новая ошибка в журнале заменяет самую старую.
Отчет счетчика работ Общее количество страниц, распечатанных в каждом режиме, и такие данные, как общее число копий и разрешенное количество копий для каждого пользователя в режиме «Группа учетных записей».
WorkCentre 5019/5021Руководство пользователя
9-1
Состояние аппарата
3. Введите номер отчета для печати и нажмите кнопку Старт.
Примечание. Чтобы остановить выполняемую работу печати, нажмите кнопку Стоп.
После завершения работы печати на схеме состояния аппарата отображается показанная на рисунке диаграмма.
4. После завершения печати нажмите кнопку Вход/Выход для выхода из режима системного администратора.
Примечание. После выхода из режима системного администратора кнопка Вход/Выход гаснет.
Номер Описание
1 Отчет о настройках системы
2 Отчет о настройках режимов
3 Отчет журнала работ
4 Отчет журнала ошибок
5 Отчет счетчика работ
WorkCentre 5019/5021Руководство пользователя
9-2
Состояние аппарата
Проверка счетчика работ
Количество распечатанных страниц можно проверить в отчете о настройках системы в разделе «Счетчик».
Всего отпечатков
Общее количество распечатанных или скопированных страниц.
Скопированных изображений
Общее количество скопированных страниц.
Напечатанных изображений
Общее количество распечатанных страниц.
Проверка расходных материалов
Состояние расходных материалов, таких как тонер- и принт-картридж, можно проверить в отчете о настройках системы в разделе «Расходные материалы».
Проверка тонера
Отображается состояние тонер-картриджа.• OK
Замена пока не требуется.
• Вскоре заменить
Срок потребуется замена.
Состояние принт-картриджа
Отображается состояние принт-картриджа. • OK
Замена пока не требуется.
• Заказать
Замена картриджа пока не требуется, но вскоре его необходимо будет заменить. Приготовьте новый принт-картридж.
• Вскоре заменить
Срок потребуется замена.
• Заменить сейчас
Необходимо заменить прямо сейчас.
WorkCentre 5019/5021Руководство пользователя
9-3
Состояние аппарата
Проверка общего числа скопированных изображений
На аппарате можно проверять общее и максимально разрешенное количество копий для каждого пользователя.
Данная функция используется в режиме «Группа учетных записей» для управления копированием.
Сведения об учете копирования приведены в разделе Управление копированием в режиме учета на стр. 5-23.
Порядок проверки представлен ниже.1. Войдите в режим системного администратора.
См. раздел Вход в режим системного администратора на стр. 8-2.
2. Введите номер программы группы для проверки и нажмите кнопку Старт.
Количество скопированных изображений
Ограничение копирования
Номер программы Описание
7002 Скопированных изображений для пользователя 1
7003 Скопированных изображений для пользователя 2
7004 Скопированных изображений для пользователя 3
7005 Скопированных изображений для пользователя 4
7006 Скопированных изображений для пользователя 5
7007 Скопированных изображений для пользователя 6
7008 Скопированных изображений для пользователя 7
7009 Скопированных изображений для пользователя 8
7010 Скопированных изображений для пользователя 9
7011 Скопированных изображений для пользователя 10
Номер программы Описание
611 Лимит копирования для пользователя 1
612 Лимит копирования для пользователя 2
613 Лимит копирования для пользователя 3
614 Лимит копирования для пользователя 4
WorkCentre 5019/5021Руководство пользователя
9-4
Состояние аппарата
3. Проверьте отображаемое значение.
Примечания• Если отображается треугольник, можно вывести следующее значение, нажав
кнопку Старт.• Чтобы вернуться к экрану ввода номера программы, нажмите кнопку Стоп.
4. После завершения проверки нажмите кнопку Вход/Выход для выхода из режима системного администратора.
Примечание. После выхода из режима системного администратора кнопка Вход/Выход гаснет.
615 Лимит копирования для пользователя 5
616 Лимит копирования для пользователя 6
617 Лимит копирования для пользователя 7
618 Лимит копирования для пользователя 8
619 Лимит копирования для пользователя 9
620 Лимит копирования для пользователя 10
Номер программы Описание
WorkCentre 5019/5021Руководство пользователя
9-5
Состояние аппарата
WorkCentre 5019/5021Руководство пользователя
9-6
10Обслуживание
В данном разделе приведено описание замены расходных материалов и чистки аппарата.
Замена расходных материалов
Для аппарата предусмотрены указанные ниже расходные материалы и периодически заменяемые детали. Рекомендуется использовать именно эти расходные материалы, поскольку они изготовлены в соответствии техническими требованиями аппарата.
Примечания• Замену принт-картриджа выполняют сервисные специалисты компании. По всем
вопросам обращайтесь в местное представительство Xerox или торговое представительство.
• Рекомендуется постоянно иметь запас расходных материалов/периодически заменяемых деталей.
ВНИМАНИЕ. Для сбора рассыпавшегося тонера используйте щетку или влажную ткань. Не используйте пылесос для сбора рассыпавшегося тонера. Он может воспламениться в пылесосе от искры — тогда произойдет взрыв. Если просыплется много тонера, обращайтесь в местное представительство Xerox.
ПРЕДУПРЕЖДЕНИЕ. Не бросайте тонер-картриджи в открытый огонь. Оставшийся в картридже тонер может воспламениться и вызвать ожоги или взрыв. По вопросу утилизации отработанных тонер-картриджей, которые больше не нужны, обращайтесь местное представительство Xerox.
Тип расходного материала / периодически заменяемой детали
Товарный код Кол-во в коробке
Тонер-картридж 006R01573 1 шт.
Принт-картридж 013R00670 1 шт.
WorkCentre 5019/5021Руководство пользователя
10-1
Обслуживание
ВНИМАНИЕ.
• Храните принт-картриджи и тонер-картриджи в недоступном для детей месте. Если ребенок случайно проглотит тонер, он должен его выплюнуть, прополоскать рот водой, выпить воды и немедленно обратиться к врачу.
• При замене принт-картриджа и тонер-картриджа следует соблюдать осторожность, чтобы не просыпать тонер. Если тонер просыплется, избегайте его попадания на одежду и кожу, в глаза и рот.
• При попадании тонера на кожу или одежду счистите его водой с мылом. При попадании тонера в глаза промойте их в обильном количестве воды в течение, минимум, 15 минут, пока не пройдет раздражение. При необходимости обратитесь к врачу. В случае вдыхания частиц тонера необходимо выйти на свежий воздух и прополоскать рот водой. В случае проглатывания тонера необходимо выплюнуть его, прополоскать рот водой, выпить большое количество воды и немедленно обратиться к врачу.
Правила обращения с расходными материалами/периодически заменяемыми деталями• Не храните коробки с расходными материалами/периодически заменяемыми деталями
в вертикальном положении.• Не распаковывайте расходные материалы/периодически заменяемые детали до их
использования. Не храните расходные материалы/периодически заменяемые детали в следующих местах:• в жарких и влажных помещениях;• рядом с обогревательными приборами;• в местах под прямыми солнечными лучами;• в пыльных помещениях.
• Внимательно читайте указания по использованию расходных материалов/периодически заменяемых деталей. Указания приводятся на корпусах деталей или на упаковке, либо в упаковку вкладывается инструкция.
• Рекомендуется постоянно иметь запас расходных материалов/периодически заменяемых деталей.
• При обращении в центр технической поддержки Xerox для заказа расходных материалов/периодически заменяемых деталей сообщайте товарные коды.
• Использование расходных материалов/периодически заменяемых деталей, не рекомендованных компанией Xerox, может привести к ухудшению качества изображений и работы аппарата. Обязательно используйте расходные материалы/периодически заменяемые детали, рекомендованные компанией Xerox.
Проверка состояния расходных материалов
Состояние расходных материалов можно проверять.
См. раздел Проверка расходных материалов на стр. 9-3.
WorkCentre 5019/5021Руководство пользователя
10-2
Обслуживание
Замена тонер-картриджа
Когда в картридже остается мало тонера, на схеме состояния аппарата отображаются следующие коды ошибок и пиктограммы.
*1 Остаточный ресурс для работ копирования и печати на бумаге формата A4 с подачей длинной кромкой вперед ( ). Данное значение приблизительное и зависит от таких факторов, как содержимое печатаемых страниц, размер и тип бумаги, а также условия окружающей среды при эксплуатации аппарата.
Примечания• При замене тонер-картриджа тонер может просыпаться на пол. Рекомендуется
предварительно застелить пол бумагой.• Использование тонер-картриджей, не рекомендованных компанией Xerox, может
привести к ухудшению качества изображения и работы аппарата. Обязательно используйте тонер-картриджи, рекомендованные компанией Xerox.
• Когда остается мало тонера, печать может остановиться с индикацией кода ошибки. В этом случае для возобновления копирования или печати необходимо заменить тонер-картридж.
• При замене тонер-картриджа аппарат должен оставаться включенным.
Код ошибки Схема состояния аппарата Необходимые действия
— Когда загорается пиктограмма тонер-картриджа (мигает в течение трех секунд), картридж следует заменить примерно через 100 страниц*1. Подготовьте тонер-картридж для замены.
J-1 Когда появляется данный код ошибки, начинает мигать пиктограмма тонер-картриджа и светится индикатор ошибки, тонер-картридж необходимо заменить. Замените тонер-картридж.
Горит
Мигает
WorkCentre 5019/5021Руководство пользователя
10-3
Обслуживание
Порядок замены тонер-картриджа приводится ниже.1. Убедитесь, что аппарат не работает, и откройте переднюю крышку.
2. Возьмитесь за рукоятку тонер-картриджа и слегка приподнимите его.
3. Осторожно вытащите тонер-картридж из аппарата.
ПРЕДУПРЕЖДЕНИЕ. Не бросайте тонер-картриджи в открытый огонь. Оставшийся в картридже тонер может воспламениться и вызвать ожоги или взрыв.
По вопросу утилизации отработанных тонер-картриджей, которые больше не нужны, обращайтесь местное представительство Xerox.
Примечания• Медленно извлеките тонер-картридж. В противном случае может просыпаться
тонер.• Возвращайте отработанные тонер-картриджи в местное представительство Xerox.
WorkCentre 5019/5021Руководство пользователя
10-4
Обслуживание
4. Распакуйте новый тонер-картридж и слегка встряхните его в направлениях вверх-вниз и вправо-влево примерно 10 раз.
Примечание. Не касайтесь затвора.
5. Держа тонер-картридж стрелкой вверх (), вставьте его в аппарат до упора.
6. Закройте переднюю крышку.
Примечание. Если передняя крышка закрыта не до конца, на панели появится код ошибки, и аппарат останется в состоянии приостановленной работы.
WorkCentre 5019/5021Руководство пользователя
10-5
Обслуживание
Замена принт-картриджа
Когда заканчивается срок службы принт-картриджа, на схеме состояния аппарата отображаются следующие коды ошибок и пиктограммы.
По вопросу замены принт-картриджа обращайтесь в местное представительство Xerox или торговое представительство.
Код ошибки Схема состояния аппарата Необходимые действия
— Когда загорается пиктограмма принт-картриджа, картридж следует заменить примерно через 4 000 страниц*1. Подготовьте принт-картридж для замены.
— Когда загорается пиктограмма принт-картриджа (мигает в течение трех секунд), картридж следует заменить примерно через 1 000 страниц*1. Подготовьте принт-картридж для замены.
J-4 Когда появляется данный код ошибки, начинает мигать пиктограмма принт-картриджа и светится индикатор ошибки, принт-картридж необходимо заменить. Замените принт-картридж.
Горит
Горит
Мигает
WorkCentre 5019/5021Руководство пользователя
10-6
Обслуживание
*1 Остаточный ресурс для работ копирования и печати на бумаге формата A4 с подачей длинной кромкой вперед ( ). Данное значение приблизительное и зависит от таких факторов, как содержимое печатаемых страниц, размер и тип бумаги, а также условия окружающей среды при эксплуатации аппарата.
Примечания• Использование принт-картриджей, не рекомендованных компанией Xerox, может
привести к ухудшению качества изображения и работы аппарата. Обязательно используйте принт-картриджи, рекомендованные компанией Xerox.
• Не допускайте воздействия на принт-картриджи прямого солнечного света и сильного света ламп дневного света. Не касайтесь поверхности барабана и не допускайте появления на нем царапин. Это может ухудшить качество печати.
J-7 Если отображается данный код ошибки и светится пиктограмма принт-картриджа, значит истек гарантийный срок картриджа по качеству изображения.
J-8 Если отображается данный код ошибки и светится пиктограмма принт-картриджа (мигает в течение трех секунд), значит истек гарантийный срок картриджа по функционированию.
J-9 Если появляется данный код ошибки, мигает пиктограмма принт-картриджа и светится индикатор ошибки, значит обнаружена ошибка, связанная с использованием принт-картриджа, не предназначенного для аппарата.Срочно замените принт-картридж.
Код ошибки Схема состояния аппарата Необходимые действия
Горит
Горит
Мигает
WorkCentre 5019/5021Руководство пользователя
10-7
Обслуживание
Чистка аппарата
В данном разделе приведено описание очистки корпуса аппарата снаружи, стекла экспонирования и его крышки и податчика оригиналов.
ПРЕДУПРЕЖДЕНИЕ. Для чистки аппарата пользуйтесь специально предназначенные для этого чистящими средствами.
Использование всех прочих чистящих средств может привести к ухудшению работы аппарата. Во избежание пожара и взрыва не пользуйтесь аэрозольными очистителями.
ПРЕДУПРЕЖДЕНИЕ. При очистке аппарата обязательно выключайте его и вынимайте шнур питания из розетки. Доступ к внутренним частям аппарата под напряжением может привести к поражению электрическим током.
Очистка снаружи
ВНИМАНИЕ.• Не используйте для очистки аппарата бензин, разбавители краски и другие
летучие жидкости и репелленты, так как это может привести к обесцвечиванию, деформации и появлению трещин на наружных панелях.
• Чистка аппарата с использованием большого количества воды может привести сбоям в его работе или к повреждению копируемых документов.
1. Протрите наружные поверхности мягкой тканью, смочив ее водой и хорошо отжав.
Примечания• Не используйте никаких чистящих средств, кроме воды и нейтрального моющего
средства.• Если грязь удалить не удается, аккуратно протрите место загрязнения мягкой
тканью, смоченной небольшим количеством нейтрального моющего средства.
2. Вытрите поверхности насухо мягкой тканью.
WorkCentre 5019/5021Руководство пользователя
10-8
Обслуживание
Чистка стекла экспонирования и его крышки
Когда загрязняется стекло экспонирования или его крышка, на копиях или отсканированных изображениях могут появляться пятна, или аппарат может неверно определять размер оригиналов.
Чтобы копии всегда были чистыми, стекло экспонирования и его крышку следует чистить примерно раз в месяц.
ВНИМАНИЕ.• Не используйте бензин, разбавители краски и прочие органические растворители.
Это может привести к повреждению окраски или покрытия пластмассовых частей.• Чистка аппарата с использованием большого количества воды может привести
сбоям в его работе или к повреждению копируемых или сканируемых документов.1. Чтобы очистить крышку стекла экспонирования от грязи, протрите ее смоченной водой
мягкой тканью и вытрите сухой мягкой тканью.
Примечания• Не используйте никаких чистящих средств, кроме воды и нейтрального моющего
средства.• Если грязь удалить не удается, аккуратно протрите крышку стекла экспонирования
мягкой тканью, смоченной небольшим количеством нейтрального моющего средства.
2. Чтобы очистить стекло экспонирования от грязи, протрите его смоченной водой мягкой тканью и вытрите сухой мягкой тканью.
Примечания• Не используйте никаких чистящих средств, кроме воды и нейтрального моющего
средства.• Если грязь удалить не удается, аккуратно протрите стекло экспонирования мягкой
тканью, смоченной небольшим количеством нейтрального моющего средства.
WorkCentre 5019/5021Руководство пользователя
10-9
Обслуживание
Чистка прижимной крышки документов и узкой полоски стекла
Когда загрязняется прижимная крышка оригиналов или узкая полоска стекла, на копиях или отсканированных изображениях могут появляться пятна, или аппарат может неверно определять размер оригиналов.
Чтобы копии всегда были чистыми, прижимную крышку оригиналов и узкую полоску стекла следует чистить примерно раз в месяц.
ВНИМАНИЕ.• Не используйте бензин, разбавители краски и прочие органические растворители.
Это может привести к повреждению окраски или покрытия пластмассовых частей.• Чистка аппарата с использованием большого количества воды может привести
сбоям в его работе или к повреждению копируемых или сканируемых документов.1. Чтобы очистить прижимную крышку оригиналов от грязи, протрите ее смоченной водой
мягкой тканью и вытрите сухой мягкой тканью.
Примечания• Не прикладывайте к прижимной крышке оригиналов чрезмерных усилий,
поскольку ее легко повредить.• Не используйте никаких чистящих средств, кроме воды и нейтрального моющего
средства.• Если грязь удалить не удается, аккуратно протрите прижимную крышку стекла
экспонирования мягкой тканью, смоченной небольшим количеством нейтрального моющего средства.
WorkCentre 5019/5021Руководство пользователя
10-10
Обслуживание
2. Чтобы очистить узкую полоску стекла от грязи, протрите ее смоченной в воде мягкой тканью, затем вытрите насухо.
Примечания• Не используйте никаких чистящих средств, кроме воды и нейтрального моющего
средства.• Если грязь удалить не удается, аккуратно протрите полоску стекла мягкой тканью,
смоченной небольшим количеством нейтрального моющего средства.
Очистка роликов податчика оригиналов
Когда загрязняется ролик податчика оригиналов, на копиях или отсканированных изображениях могут появляться пятна и может застревать бумага.
Чтобы копии всегда были чистыми, ролики податчика оригиналов следует чистить примерно раз в месяц.
ВНИМАНИЕ.• Не используйте бензин, разбавители краски и прочие органические растворители.
Это может привести к повреждению окраски или покрытия пластмассовых частей.• Чистка аппарата с использованием большого количества воды может привести
сбоям в его работе или к повреждению копируемых, сканируемых или печатаемых документов.
1. Поднимите защелку верхней крышки податчика оригиналов, чтобы крышка полностью открылась.
Примечание. Полностью открытая крышка фиксируется. Крышку следует открывать осторожно.
WorkCentre 5019/5021Руководство пользователя
10-11
Обслуживание
2. Поворачивая ролики, протрите их мягкой тканью, смоченной водой.
Примечания• Не используйте никаких чистящих средств, кроме воды и нейтрального моющего
средства.• Чтобы не допустить попадания капель воды в аппарат, ткань следует хорошо
отжать. Попадание воды в аппарат может привести к сбоем в его работе.• Если грязь удалить не удается, аккуратно протрите ролики мягкой тканью,
смоченной небольшим количеством нейтрального моющего средства.
3. Закройте верхнюю крышку податчика оригиналов, чтобы она защелкнулась, и убедитесь, что крышка плотно прилегает к податчику с обеих сторон.
WorkCentre 5019/5021Руководство пользователя
10-12
11Устранение неисправностей
В данном разделе приведены способы устранения неисправностей, которые могут возникать при работе аппарата.
Устранение неисправностей
Для устранения неисправностей предусмотрены следующие процедуры.
Если после выполнения приведенных выше процедур неисправность устранить не удается, обратитесь в центр технической поддержки Xerox.
Неисправность Причина и устранение
Некорректная работа аппарата. См. раздел Неисправности аппарата на стр. 11-2.
Отображается код ошибки. Сведения о застревании бумаги приведены в разделе Застревание бумаги на стр. 11-29.Сведения о застревании оригиналов приведены в разделе Застревание оригиналов на стр. 11-36.См. раздел Коды ошибок на стр. 11-21.
Низкое качество изображения. См. раздел Проблемы с качеством изображения на стр. 11-6.
Проблемы при копировании См. раздел Проблемы при копировании на стр. 11-12.
Проблемы при печати См. раздел Проблемы при печати на стр. 11-16.
Проблемы при сканировании См. раздел Проблемы при сканировании на стр. 11-18.
WorkCentre 5019/5021Руководство пользователя
11-1
Устранение неисправностей
Неисправности аппарата
При появлении признака неисправности проверьте состояние аппарата.
Признак Вероятная причина Устранение
Аппарат не включается.
Выключено питание. Включите питание.См. раздел Электропитание на стр. 3-6.
Вилка шнура питания вставлена не в розетку.
Выключите питание и проверьте надежность подключения шнура питания. Затем снова включите питание.
Шнур питания не подсоединен к аппарату
Розетка не обеспечивает надежную подачу электропитания.
Чтобы убедиться, что питание подается, подключите к розетке другое устройство.
Мигает индикатор ошибки.
Неисправность системы аппарата или установленных устройств.
Выключите и снова включите питание. Если после этого неисправность не устранится, обратитесь в центр технической поддержки Xerox.
Светится индикатор ошибки.
Застряла бумага или оригинал.
Извлеките застрявшую бумагу или оригинал.См. раздел Застревание бумаги на стр. 11-29.См. раздел Застревание оригиналов на стр. 11-36.
Открыта передняя или другая крышка аппарата.
Выполните указания, отображаемые для данного кода ошибки.См. раздел Коды ошибок на стр. 11-21.
Темный экран. Светится кнопка Энергосбережение.
Аппарат находится в режиме энергосбережения. Для выхода из режима энергосбережения нажмите кнопку Энергосбережение.
Не выполняется печатьили копирование.
На дисплее панели управления отображается код ошибки.
Выполните указания, отображаемые для данного кода ошибки.См. раздел Коды ошибок на стр. 11-21.
Шнур питания не подключен.
Выключите питание и проверьте надежность подключения шнура питания к розетке. Затем снова включите питание.
Индикатор передачи данных не светится даже при отправке работы на печать.
Интерфейсный кабель не подключен.
Проверьте подключение интерфейсного кабеля.См. раздел Интерфейс USB на стр. 2-2.
Рабочая среда компьютера настроена неправильно.
Проверьте рабочую среду компьютера, например настройки драйвера принтера.
WorkCentre 5019/5021Руководство пользователя
11-2
Устранение неисправностей
Печать не выполняется, хотя для работы указан обходной лоток.
Бумага заданного размера не вложена в данный лоток.
Выполните указания, отображаемые для данного кода ошибки — загрузите бумагу заданного размера и попробуйте снова.См. раздел Коды ошибок на стр. 11-21.См. раздел Загрузка бумаги в обходной лоток на стр. 4-10.
Низкое качество печати.
Проблема с качеством изображения.
Примите соответствующие меры по устранению, указанные в разделе Проблемы с качеством изображения.См. раздел Проблемы с качеством изображения на стр. 11-6.
Не вставляется или не снимается лоток.
Во время печати открывалась крышка или отключалось питание.
Не прилагайте к лотку чрезмерных усилий при установке или снятии. Выключите питание. Через несколько секунд снова включите питание. Когда аппарат будет готов к приему данных, вставьте или снимите лоток.
Не удается скопировать оригинал указанного размера.
Загрязнено стекло экспонирования или его крышка.
Очистите стекло экспонирования или его крышку.См. раздел Чистка стекла экспонирования и его крышки на стр. 10-9.
Копируется пленка или прозрачный материал.
Копируйте со стекла экспонирования, накрыв оригинал листом белой бумаги.
Оригинал в неправильном положении.
Поместите оригинал правильно.См. раздел Размещение оригиналов на стр. 5-1.
Оригинал вложен неправильно.
Направляющие оригиналов на податчике установлены неправильно.
Установите направляющие оригиналов правильно.См. раздел Размещение оригиналов на стр. 5-1.
Оригинал со складками. Распрямите оригинал и поместите его правильно.См. раздел Размещение оригиналов на стр. 5-1.
Признак Вероятная причина Устранение
WorkCentre 5019/5021Руководство пользователя
11-3
Устранение неисправностей
Бумага часто застревает или мнется.
Неправильно вложена бумага в лоток.
Вложите бумагу правильно.См. раздел Загрузка бумаги в лоток 1 и лоток 2 (дополнительный) на стр. 4-8.
Лоток вставлен неправильно.
Правильно вставьте лоток и задвиньте его до упора.См. раздел Загрузка бумаги в лоток 1 и лоток 2 (дополнительный) на стр. 4-8.
Бумага влажная. Замените бумагу другой.
Бумага скручена. Переверните бумагу в лотке или замените ее другой.
Настройки бумаги и лотка указаны неправильно.
Установите настройки, соответствующие бумаге в лотке.См. раздел Изменение размера бумаги для лотка 1 и 2 на стр. 4-12.
Внутри аппарата остались обрывки бумаги или посторонние предметы.
Откройте крышку аппарата или выдвиньте лоток, чтобы извлечь обрывки или посторонние предметы.См. раздел Застревание бумаги на стр. 11-29.
В лоток вложена нестандартная бумага.
Замените ее бумагой, соответствующую требованиям для аппарата.См. раздел Типы бумаги на стр. 4-1.
Бумага в лотке выше линии максимального заполнения.
Вложите бумагу в лоток так, чтобы она не превышала линию максимального заполнения.См. раздел Загрузка бумаги в лоток 1 и лоток 2 (дополнительный) на стр. 4-8.
Направляющие бумаги установлены неправильно.
Вложите бумагу правильно и установите направляющие по бумаге.См. раздел Загрузка бумаги в лоток 1 и лоток 2 (дополнительный) на стр. 4-8.См. раздел Загрузка бумаги в обходной лоток на стр. 4-10.
Листы бумаги не разделены между собой.
Листы бумаги могут быть не разделены между собой. Распустите листы веером перед вкладыванием в лоток.
Оригинал не подается в податчик.
Оригинал небольшого размера.
Минимальный формат бумаги в податчике оригиналов: А5 .
Признак Вероятная причина Устранение
WorkCentre 5019/5021Руководство пользователя
11-4
Устранение неисправностей
Когда бумага вкладывается в обходной лоток и нажимается кнопка Старт, выдается код ошибки.
Проверьте положение направляющих бумаги в обходном лотке.
Установите направляющие бумаги в правильное положение.См. раздел Коды ошибок на стр. 11-21.См. раздел Загрузка бумаги в обходной лоток на стр. 4-10.
Часто застревают оригиналы.
Оригиналы неподходящего типа.
Правильно вложите в податчик оригиналы подходящего типа.См. раздел Размещение оригиналов на стр. 5-1.Копируются оригиналы
неправильной формы, визитки, пленки или тонкие документы.
На оригиналах имеются наклейки, зажимы или липкая лента.
Перед копированием удалите с оригиналов наклейки, зажимы или липкую ленту.
Направляющие оригиналов установлены неправильно.
Отрегулируйте положение направляющих оригиналов.См. раздел Размещение оригиналов на стр. 5-1.
В податчике оригиналов остались обрывки бумаги.
Откройте крышку податчика оригиналов и проверьте наличие бумаги. См. раздел Застревание оригиналов на стр. 11-36.
Сгибается кромка оригинала.
Оригинал скручен. Распрямите оригинал и вложите его заново.
Признак Вероятная причина Устранение
WorkCentre 5019/5021Руководство пользователя
11-5
Устранение неисправностей
Проблемы с качеством изображения
Если качество изображения на отпечатках неудовлетворительное, воспользуйтесь следующей таблицей, чтобы определить наиболее вероятную причину и принять соответствующие меры.
Если после этого качество изображения не улучшится, обратитесь в центр технической поддержки Xerox.
Признак Вероятная причина Устранение
Загрязнение копий. Загрязнено стекло экспонирования или его крышка.
Очистите стекло экспонирования или его крышку.См. раздел Чистка стекла экспонирования и его крышки на стр. 10-9.
Копируется прозрачный оригинал, такой как пленка.
Если загрязнена крышка стекла экспонирования, при копировании прозрачных оригиналов это отражается на копиях. Перед копированием накройте оригинал листом белой бумаги.
Копируется оригинал на цветной или грубой бумаге, либо светокопия.
Перед копированием настройте плотность копий или удалите фоновый цвет.См. раздел Светлее/Темнее на стр. 5-16.
Оригинал напечатан на глянцевой бумаге.
Глянцевая бумага легко прилипает к стеклу экспонирования, и на копиях могут воспроизводиться тени. Перед копированием подложите под оригинал прозрачный лист или пленку.
На копиях появляются черные линии.
Загрязнена узкая полоска стекла в податчике оригиналов.
Очистите узкую полоску стекла.См. раздел Чистка прижимной крышки документов и узкой полоски стекла на стр. 10-10.
Копии получаются слишком темными.
Установлено слишком высокое значение плотности копий.
Настройте плотность копий.См. раздел Светлее/Темнее на стр. 5-16.
Копии получаются слишком светлыми.
Оригинал светлый.
Установлено слишком низкое значение плотности копий.
Небольшой сдвиг копий.
Неправильное положение бумаги — передняя кромка листа сдвинута от угла лотка.
Вложите бумагу правильно и установите направляющие по бумаге.См. раздел Загрузка бумаги в лоток 1 и лоток 2 (дополнительный) на стр. 4-8.См. раздел Загрузка бумаги в обходной лоток на стр. 4-10.
WorkCentre 5019/5021Руководство пользователя
11-6
Устранение неисправностей
Сдвиг или перекос копий.
Оригинал размещается неправильно.
Поместите оригинал правильно.См. раздел Размещение оригиналов на стр. 5-1.
Неправильно вложена бумага в лоток.
Вложите бумагу правильно.См. раздел Загрузка бумаги в лоток 1 и лоток 2 (дополнительный) на стр. 4-8.
Если бумага подается из выходного лотка, значит направляющие не касаются бумаги.
Вложите бумагу правильно.См. раздел Загрузка бумаги в обходной лоток на стр. 4-10.
Направляющие в податчике оригиналов установлены неправильно.
Правильно разместите оригинал и установите направляющие так, чтобы они касались оригинала.См. раздел Размещение оригиналов на стр. 5-1.
Лоток вставлен не до конца.
Задвиньте лоток в аппарат до упора.См. раздел Загрузка бумаги в лоток 1 и лоток 2 (дополнительный) на стр. 4-8.
Пробелы на копиях. Бумага влажная. На влажной бумаги могут получаться пропуски изображения или нечеткие копии. Вложите бумагу из неоткрытой пачки.
Бумага в лотке сгибается или мнется.
Уберите проблемные листы или вложите бумагу из неоткрытой пачки.
Копируется мятый оригинал или оригинал с наклеенными фрагментами.
Мятый оригинал или оригинал с наклеенными фрагментами может неплотно прилегать к стеклу экспонирования. Чтобы добиться правильного прилегания оригинала к стеклу экспонирования, прижмите его сверху стопкой белой бумаги.
Полосы на копиях. Попытка чрезмерного увеличения копии оригинала.
При чрезмерном увеличении оригинала на копии могут появляться полосы. Уменьшите масштаб копий.См. раздел Уменьшить/Увеличить на стр. 5-12.
Признак Вероятная причина Устранение
WorkCentre 5019/5021Руководство пользователя
11-7
Устранение неисправностей
Признак Вероятная причина Устранение
Отпечатки светлы (блеклые, нечеткие).
Бумага влажная. Вложите новую бумагу.
Принт-картридж выработал ресурс или поврежден.
Установите новый принт-картридж.См. раздел Замена принт-картриджа на стр. 10-6.
Закончился тонер в тонер-картридже.
Установите новый тонер-картридж.См. раздел Замена тонер-картриджа на стр. 10-3.
На копиях появляются черные пятна.
Принт-картридж выработал ресурс или поврежден.
Установите новый принт-картридж.См. раздел Замена принт-картриджа на стр. 10-6.
На отпечатках появляются черные или цветные линии.
Принт-картридж выработал ресурс или поврежден.
Установите новый принт-картридж.См. раздел Замена принт-картриджа на стр. 10-6.
Загрязнена узкая полоска стекла.
Очистите узкую полоску стекла.См. раздел Чистка прижимной крышки документов и узкой полоски стекла на стр. 10-10.
WorkCentre 5019/5021Руководство пользователя
11-8
Устранение неисправностей
На отпечатках с равными интервалами появляется загрязнение.
Загрязнение тракта подачи бумаги.
Распечатайте несколько листов.
Принт-картридж выработал ресурс или поврежден.
Установите новый принт-картридж.См. раздел Замена принт-картриджа на стр. 10-6.
На участках заполнения черным цветом появляются белые пятна.
Неподходящая бумага. Вложите бумагу подходящего типа.
Принт-картридж выработал ресурс или поврежден.
Установите новый принт-картридж.См. раздел Замена принт-картриджа на стр. 10-6.
На руках остаются следы от отпечатков.Тонер не закрепляется на бумаге.Бумага загрязнена тонером.
Бумага влажная. Вложите новую бумагу.
Неподходящая бумага. Вложите бумагу подходящего типа.
Признак Вероятная причина Устранение
Направление подачи бумаги
WorkCentre 5019/5021Руководство пользователя
11-9
Устранение неисправностей
Отпечаток полностью черный.
Принт-картридж выработал ресурс или поврежден.
Установите новый принт-картридж.См. раздел Замена принт-картриджа на стр. 10-6.
Неисправность высоковольтного источника питания.
Обратитесь в центр технической поддержки Xerox.
Отпечаток получается пустым.
Подача сразу нескольких листов (двойная подача).
Перед вкладыванием пачки бумаги пролистайте листы.
Закончился тонер в тонер-картридже.
Установите новый тонер-картридж.См. раздел Замена тонер-картриджа на стр. 10-3.
Сбой питания или неисправность высоковольтного источника питания.
Обратитесь в центр технической поддержки Xerox.
На отпечатках белые участки либо белые или цветные полосы.
Бумага влажная. Вложите новую бумагу.
Неподходящая бумага. Вложите бумагу подходящего типа.
Весь отпечаток получается блеклым.
Если используется обходной лоток, значит указанный в драйвере принтера размер или тип бумаги не соответствует размеру или типу бумаги в лотке.
Вложите в обходной лоток бумагу соответствующего размера и типа.См. раздел Загрузка бумаги в обходной лоток на стр. 4-10.
Подача сразу нескольких листов.
Перед вкладыванием пачки бумаги пролистайте листы.
Признак Вероятная причина Устранение
WorkCentre 5019/5021Руководство пользователя
11-10
Устранение неисправностей
Бумага сминается. Неподходящая бумага. Вложите новую бумагу.
Добавление бумаги к уже вложенной в лоток.
Бумага влажная.
Нечеткий текст. Неподходящая бумага. Вложите новую бумагу.
Добавление бумаги к уже вложенной в лоток.
Бумага влажная.
Белые или цветные вертикальные полосы.
Принт-картридж выработал ресурс или поврежден.
Установите новый принт-картридж.См. раздел Замена принт-картриджа на стр. 10-6.
Закончился тонер в тонер-картридже.
Установите новый тонер-картридж.См. раздел Замена тонер-картриджа на стр. 10-3.
Наклона изображения на отпечатке.
Неправильно установлены направляющие бумаги.
Установите правильно горизонтальную и вертикальную направляющие бумаги.См. раздел Загрузка бумаги в лоток 1 и лоток 2 (дополнительный) на стр. 4-8.См. раздел Загрузка бумаги в обходной лоток на стр. 4-10.
Признак Вероятная причина Устранение
向Направление подачи бумаги
WorkCentre 5019/5021Руководство пользователя
11-11
Устранение неисправностей
Проблемы при копировании
В данном разделе приведены способы устранения неисправностей, которые могут возникать при копировании.
Копирование не выполняется
В таблице ниже приведены возможные причины того, что не выполняется копирование.
Признак Вероятная причина Устранение
Неправильная подача оригиналов податчиком.
Размер оригинала слишком мал.
Минимальный формат бумаги в податчике оригиналов: А5 .
Данный тип оригиналов не поддерживается.
Податчик не подает оригиналы неправильной формы, визитки, пленки или тонкие документы,а также оригиналы с наклейками, зажимами и липкой лентой.См. раздел Типы бумаги на стр. 4-1.
Неправильно установлены направляющие оригиналов.
Установите направляющие по размеру оригинала.
В податчике оригиналов застряли обрывки.
Откройте крышку податчика оригиналов и извлеките застрявшие обрывки. См. раздел Застревание оригиналов на стр. 11-36.
Страницы оригинала разного размера.
Размер страниц оригинала должен быть одинаковым.
WorkCentre 5019/5021Руководство пользователя
11-12
Устранение неисправностей
Проблемы с копиями
В таблице ниже приведены возможные причины проблем с копиями.
Признак Вероятная причина Устранение
Загрязнение копий. Загрязнение стекла экспонирования или его крышки.
Очистите стекло экспонирования или его крышку.См. раздел Чистка стекла экспонирования и его крышки на стр. 10-9.
Копируется пленка или прозрачный материал.
Если загрязнена крышка стекла экспонирования, при копировании прозрачных оригиналов это отражается на копиях. Перед копированием накройте оригинал листом белой бумаги.
Копируется оригинал на цветной или грубой бумаге, либо светокопия.
Копируется фоновый цвет. Перед копированием настройте плотность копий, качество изображения или подавление фона.
Оригинал напечатан на глянцевой бумаге.
Глянцевая бумага легко прилипает к стеклу экспонирования, и на копиях могут воспроизводиться тени. Перед копированием подложите под оригинал прозрачный лист или пленку.
Копии слишком светлые или слишком темные.
Неправильно настроена плотность копий.
Настройте плотность копий.См. раздел Светлее/Темнее на стр. 5-16.
Оригинал светлый. Настройте плотность копий.См. раздел Светлее/Темнее на стр. 5-16.
Неправильная настройка качества изображения.
Если копия с черным текстом получается слишком светлой, установите для параметра «Тип оригинала» настройку «Текст».См. раздел Тип оригинала на стр. 5-15.
Небольшой сдвиг копий.
Неправильное вкладывание бумаги в лоток.
Выровняйте пачку бумаги и вложите ее так, чтобы передняя кромка совмещалась с углами лотка.
WorkCentre 5019/5021Руководство пользователя
11-13
Устранение неисправностей
Пробелы на копиях. Бумага влажная. На влажной бумаги могут получаться пропуски изображения или нечеткие копии. Вложите бумагу из неоткрытой пачки.
Бумага в лотке сгибается или мнется.
Уберите проблемные листы или вложите бумагу из неоткрытой пачки.
Мятый оригинал или оригинал с наклеенными фрагментами.
Мятый оригинал или оригинал с наклеенными фрагментами может неплотно прилегать к стеклу экспонирования. Чтобы добиться правильного прилегания оригинала к стеклу экспонирования, прижмите его сверху стопкой белой бумаги.
Неверный размер оригинала.
Проверьте правильность установки размера оригинала.См. раздел Размер оригинала на стр. 5-13.
Неверный размер бумаги. Проверьте правильность установки размера бумаги.См. раздел Настройка размера бумаги на стр. 4-14.
Полосы на копиях. Слишком большое увеличение оригинала.
При чрезмерном увеличении оригинала на копии могут появляться полосы. Уменьшите масштаб копий.См. раздел Уменьшить/Увеличить на стр. 5-12.
Сдвиг или перекос копий.
Оригинал размещается неправильно.
Поместите оригинал правильно.См. раздел Размещение оригиналов на стр. 5-1.
Направляющие в податчике оригиналов установлены неправильно.
Правильно разместите оригинал и установите направляющие так, чтобы они касались оригинала.
Лоток вставлен не до конца.
Задвиньте лоток в аппарат до упора.
Неправильно установлены направляющие бумаги в обходном лотке.
Правильно разместите оригинал и установите направляющие так, чтобы они касались оригинала.
Неверный размер оригинала.
Проверьте правильность установки размера оригинала.См. раздел Размер оригинала на стр. 5-13.
Неверный размер бумаги. Проверьте правильность установки размера бумаги.См. раздел Настройка размера бумаги на стр. 4-14.
Признак Вероятная причина Устранение
WorkCentre 5019/5021Руководство пользователя
11-14
Устранение неисправностей
Размер копий не соответствует ожидаемому размеру.
Загрязнение стекла экспонирования или его крышки.
Очистите стекло экспонирования или его крышку.См. раздел Чистка стекла экспонирования и его крышки на стр. 10-9.
Копируется пленка или прозрачный материал.
Перед копированием накройте оригинал листом белой бумаги.
Сдвиг копий. Поместите оригинал правильно.См. раздел Размещение оригиналов на стр. 5-1.
Направляющие в податчике оригиналов установлены неправильно.
Правильно разместите оригинал и установите направляющие так, чтобы они касались оригинала.См. раздел Размещение оригиналов на стр. 5-1.
Оригинал со складками. Распрямите оригинал и поместите его правильно.См. раздел Размещение оригиналов на стр. 5-1.
Неверная настройка размера оригинала.
Проверьте правильность установки размера оригинала.См. раздел Размер оригинала на стр. 5-13.
Неверная настройка размера бумаги.
Проверьте правильность установки размера бумаги. См. раздел Настройка размера бумаги на стр. 4-14.
Обрезание копий по краям.
Размер оригинала больше области печати.
Немного уменьшите масштаб копий.
Неверный размер оригинала.
Проверьте правильность установки размера оригинала.См. раздел Размер оригинала на стр. 5-13.
Неверный размер бумаги. Проверьте правильность установки размера бумаги.См. раздел Настройка размера бумаги на стр. 4-14.
Признак Вероятная причина Устранение
WorkCentre 5019/5021Руководство пользователя
11-15
Устранение неисправностей
Проблемы при печати
В данном разделе приведены способы устранения неисправностей, которые могут возникать при печати.
Печать не выполняется
В таблице ниже приведены возможные причины того, что не выполняется печать.
Признак Вероятная причина Устранение
Данные не исчезают с пиктограммы принтера.
Питание аппарата не включено.
Включите питание аппарата.См. раздел Электропитание на стр. 3-6.
Не подключен кабель компьютера.
Подключите кабель компьютера.
Не подключен кабель аппарата.
Подключите кабель аппарата.См. раздел Интерфейс USB на стр. 2-2.
Ошибка аппарата. Проверьте сведения об ошибке и примите соответствующие меры.
Данные отправлены на аппарат.
Не вложена бумага. Вложите бумагу.
Отсутствует бумага указанного размера.
Вложите бумагу указанного размера.См. раздел Загрузка бумаги в лотки на стр. 4-8.
Ошибка аппарата. Проверьте сведения об ошибке и примите соответствующие меры.
Работа приостановлена. Отмените работу с экрана, если это требуется.
WorkCentre 5019/5021Руководство пользователя
11-16
Устранение неисправностей
Проблемы с отпечатками
В таблице ниже приведены возможные причины проблем с отпечатками.
Признак Вероятная причина Устранение
Отпечатки выполнены на бумаге неправильного размера.
В указанный лоток вложена бумага неправильного размера.
Вложите в лоток бумагу другого размера или измените параметры печати в соответствии с бумагой в лотке.
Обрезание изображения по краям.
Размер документа больше области печати аппарата.
Увеличьте область печати аппарата или уменьшите область печати документа.
Отключены настройки для параметров печати.
Используется драйвер принтера для другой модели аппарата.
Установите драйвер принтера для данного аппарата.
На аппарате не установлено соответствующее устройство.
Проверьте установленные на аппарате устройства и выберите их в драйвере принтера, в группе «Элементы» раздела «Опции».
На компьютере не используется драйвер принтера, прилагаемый к аппарату (используется драйвер другого производителя).
Проверьте на компьютере, используется ли драйвер принтера, прилагаемый к аппарату.
Выберите на компьютере драйвер принтера, прилагаемый к аппарату. Если драйвер принтера отсутствует в списке для выбора, его следует установить, а затем выбрать. При использовании драйвера принтера другого производителя функционирование не гарантируется.
WorkCentre 5019/5021Руководство пользователя
11-17
Устранение неисправностей
Проблемы при сканировании
В данном разделе приведены способы устранения неисправностей, которые могут возникать при сканировании.
Сканирование не выполняется
В таблице ниже приведены возможные причины того, что не выполняется сканирование.
Данные сканирования не загружаются на компьютер
В таблице ниже приведены возможные причины того, что данные сканирования не загружаются на компьютер.
Признак Вероятная причина Устранение
Неправильная подача оригиналов податчиком.
Размер оригинала слишком мал.
Минимальный формат бумаги в податчике оригиналов: А5 .
Данный тип оригиналов не поддерживается.
Податчик не подает оригиналы неправильной формы, визитки, пленки или тонкие документы, а также оригиналы с наклейками, зажимами и липкой лентой.См. раздел Типы бумаги на стр. 4-1.
Неправильно установлены направляющие оригиналов.
Установите направляющие по размеру оригинала.См. раздел Размещение оригиналов на стр. 6-1.
В податчике оригиналов застряли обрывки.
Откройте крышку податчика оригиналов и извлеките застрявшие обрывки. См. раздел Застревание оригиналов на стр. 11-36.
Признак Вероятная причина Устранение
Не удается найти сканер.
Питание аппарата не включено.
Включите питание аппарата.См. раздел Электропитание на стр. 3-6.
Не подключен USB-кабель компьютера.
Подсоедините USB-кабель компьютера.См. раздел Интерфейс USB на стр. 2-2.
Не подключен USB-кабель аппарата.
Подсоедините USB-кабель аппарата.См. раздел Интерфейс USB на стр. 2-2.
WorkCentre 5019/5021Руководство пользователя
11-18
Устранение неисправностей
Проблемы с качеством изображения сканирования
В таблице ниже приведены возможные причины проблем с качеством изображения сканирования.
Не удается загрузить данные со сканера из-за ошибки связи с драйвером TWAIN.
Драйвер сканера не установлен.
Установите драйвер сканера.
Остановлено выполнение операции при загрузке данных.
Слишком большой размер файла.
Уменьшите настройку разрешения и попробуйте снова загрузить данные.
Признак Вероятная причина Устранение
Загрязнение изображения сканирования.
Загрязнение стекла экспонирования или его крышки.
Очистите стекло экспонирования или его крышку.См. раздел Чистка стекла экспонирования и его крышки на стр. 10-9.
Копируется пленка или прозрачный материал.
Если загрязнена крышка стекла экспонирования, при сканировании прозрачных оригиналов это отражается на отпечатках. Перед сканированием накройте оригинал листом белой бумаги.
Копируется оригинал на цветной или грубой бумаге, либо светокопия.
Перед сканированием настройте плотность сканирования или качество изображения.
Сканируемый оригинал напечатан на глянцевой бумаге.
Глянцевая бумага легко прилипает к стеклу экспонирования, и на отпечатках могут воспроизводиться тени. Перед сканированием подложите под оригинал прозрачный лист или пленку.
Изображение слишком светлое или слишком темное.
Неправильно настроена плотность сканирования.
Настройте плотность сканирования.
Неподходящий тип оригинала.
Выберите подходящий тип оригинала.
Пробелы на изображении.
Мятый оригинал или оригинал с наклеенными фрагментами.
Мятый оригинал или оригинал с наклеенными фрагментами может неплотно прилегать к стеклу экспонирования. Чтобы добиться правильного прилегания оригинала к стеклу экспонирования, прижмите его сверху стопкой белой бумаги.
Признак Вероятная причина Устранение
WorkCentre 5019/5021Руководство пользователя
11-19
Устранение неисправностей
Размер изображения не соответствует ожидаемому размеру.
Загрязнение стекла экспонирования или его крышки.
Очистите стекло экспонирования или его крышку.См. раздел Чистка стекла экспонирования и его крышки на стр. 10-9.
Копируется пленка или прозрачный материал.
Перед сканированием накройте оригинал листом белой бумаги.
Сдвиг копий. Поместите оригинал правильно.См. раздел Размещение оригиналов на стр. 6-1.
Направляющие в податчике оригиналов установлены неправильно.
Правильно разместите оригинал и установите направляющие так, чтобы они касались оригинала.См. раздел Размещение оригиналов на стр. 6-1.
Оригинал со складками. Распрямите оригинал и поместите его правильно.
Зернистое изображение.
Установлено низкое разрешение.
Установите более высокое разрешение.См. раздел Размещение оригиналов на стр. 6-1.
Признак Вероятная причина Устранение
WorkCentre 5019/5021Руководство пользователя
11-20
Устранение неисправностей
Коды ошибок
Если из-за ошибки некорректно завершается печать или возникает неисправность аппарата, мигает код ошибки (X-X) или (XXX-XXX).
Примеры отображения кодов ошибки
В таблице ниже приведены коды ошибок и способы их устранения.
Примечания• Когда отображается код ошибки, могут быть утрачены данные печати в аппарате,
а также информация, хранящаяся в памяти аппарата.• Если отображается код ошибки, которого нет в таблице ниже, или ошибку не
удается устранить после выполнения приведенных в таблице указаний, обращайтесь в центр технической поддержки Xerox. Номер контакта напечатан на наклейке или карточке, прикрепленной к аппарату.
• Когда отображает двухзначный код (X-X), можно проверить соответствующий шестизначный код (XXX-XXX), нажав и удерживая кнопку Копия удостоверения.
WorkCentre 5019/5021Руководство пользователя
11-21
Устранение неисправностей
Код ошибки (X-X)
Код ошибки Причина Устранение
A-1 Застревание оригинала в податчике.
Извлеките застрявший оригинал.См. раздел Застревание оригиналов на стр. 11-36.
A-2 Размер оригиналов в податчике не поддерживается.
Поместите данный оригинал на стекло экспонирования.См. раздел Застревание оригиналов на стр. 11-36.Если оригинал застрял, извлеките его.См. раздел Застревание оригиналов на стр. 11-36.
A-3 Не удается определить размер оригинала.
Проверьте следующее:- В податчике находятся только оригиналы.- Направляющие установлены по размеру оригинала.- Все оригиналы одинакового размера. Нельзя вкладывать одновременно оригиналы разного размера. Для работы с оригиналами разного размера пользуйтесь стеклом экспонирования.
Чтобы продолжить выполнение работы, заново вложите оригиналы, которые не были скопированы или отсканированы, и нажмите кнопку Старт.См. раздел Размещение оригиналов на стр. 5-1.
A-5 Открыта крышка податчика оригиналов.
Закройте крышку.См. раздел Компоненты аппарата на стр. 3-1.
C-0 Отсутствует лоток для автовыбора или нет бумаги подходящего размера в выбранном лотке.
Сначала выберите лоток из тех, у которых светится индикатор, нажав кнопку Снабжение бумагой, и выдвиньте данный лоток. Затем вложите бумагу, размер и ориентация которой отображаются в области индикации на схеме состояния аппарата, и нажмите кнопку Старт.Для отмены работы нажмите кнопку Стоп.См. раздел Загрузка бумаги в лотки на стр. 4-8.
C-1 Нет бумаги в лотке 1. Снова загрузите бумагу в лоток 1. Если лоток пуст, загрузите бумагу.См. раздел Загрузка бумаги в лоток 1 и лоток 2 (дополнительный) на стр. 4-8.
WorkCentre 5019/5021Руководство пользователя
11-22
Устранение неисправностей
C-2 Нет бумаги в лотке 2. Снова загрузите бумагу в лоток 2. Если лоток пуст, загрузите бумагу.См. раздел Загрузка бумаги в лоток 1 и лоток 2 (дополнительный) на стр. 4-8.
C-3 Нет бумаги в обходном лотке. Заново вложите бумагу в обходной лоток. Если лоток пуст, загрузите бумагу.См. раздел Загрузка бумаги в обходной лоток на стр. 4-10.
C-5 Размер и ориентация бумаги в лотке 1 не соответствуют настройкам аппарата.
Убедитесь, что размер и ориентация бумаги в лотке 1 соответствуют настройкам, отображаемым в области индикации на схеме состояния аппарата, заново вложите бумагу и установите направляющие в правильное положение.См. раздел Загрузка бумаги в лоток 1 и лоток 2 (дополнительный) на стр. 4-8.Если настройка размера или ориентации бумаги изменились, сначала отмените работу кнопкой Стоп.См. раздел Изменение размера бумаги для лотка 1 и 2 на стр. 4-12.
C-6 Размер и ориентация бумаги в лотке 2 не соответствуют настройкам аппарата.
Убедитесь, что размер и ориентация бумаги в лотке 2 соответствуют настройкам, отображаемым в области индикации на схеме состояния аппарата, заново вложите бумагу и установите направляющие в правильное положение.См. раздел Загрузка бумаги в лоток 1 и лоток 2 (дополнительный) на стр. 4-8.Если настройка размера или ориентации бумаги изменились, сначала отмените работу кнопкой Стоп.См. раздел Изменение размера бумаги для лотка 1 и 2 на стр. 4-12.
Код ошибки Причина Устранение
WorkCentre 5019/5021Руководство пользователя
11-23
Устранение неисправностей
C-7 Размер и ориентация бумаги в обходном лотке не соответствуют настройкам аппарата.
Убедитесь, что размер и ориентация бумаги в обходном лотке соответствуют настройкам, отображаемым в области индикации на схеме состояния аппарата, заново вложите бумагу и установите направляющие в правильное положение.См. раздел Загрузка бумаги в обходной лоток на стр. 4-10.Если настройка размера или ориентации бумаги изменились, сначала отмените работу кнопкой Стоп.См. раздел Изменение размера бумаги для лотка 1 и 2 на стр. 4-12.
C-9 При копировании в режиме «Страниц на листе» значение масштаба, требуемое для размещения указанного числа страниц на листе, выходит за пределы диапазона 25 — 400%.
Нажмите кнопку Стоп.Измените масштаб так, чтобы все страницы могли разместиться на листе, поместите все оригиналы и нажмите кнопку Старт.
E-1 Застревание бумаги за левой крышкой аппарата.
Откройте левую крышку аппарата и извлеките застрявшую бумагу.См. раздел E-1. Застревание бумаги за левой крышкой A на стр. 11-30.
E-2 Застревание бумаги за крышкой однолоткового модуля аппарата.
Откройте крышку однолоткового модуля аппарата и извлеките застрявшую бумагу.См. раздел E-2: Застревание бумаги в однолотковом модуле B на стр. 11-32.
E-3 Застревание бумаги в лотке 1. Извлеките застрявшую бумагу.См. раздел E-3. Застревание бумаги в лотке 1 на стр. 11-33.
E-4 Застревание бумаги в лотке 2. Извлеките застрявшую бумагу.См. раздел E-4. Застревание бумаги в лотке 2 на стр. 11-34.
E-5 Застревание бумаги в обходном лотке.
Извлеките застрявшую бумагу.См. раздел E-5. Застревание бумаги в обходном лотке на стр. 11-35.
E-6 Открыта левая крышка аппарата. Закройте крышку.См. раздел Компоненты аппарата на стр. 3-1.
E-7 Открыта передняя крышка аппарата.
Закройте крышку.См. раздел Компоненты аппарата на стр. 3-1.
E-8 Открыта крышка однолоткового модуля аппарата.
Закройте крышку.См. раздел Компоненты аппарата на стр. 3-1.
Код ошибки Причина Устранение
WorkCentre 5019/5021Руководство пользователя
11-24
Устранение неисправностей
E-9 При текущей настройке изображение будет обрезаться.
Поместите оригинал в горизонтальной ориентации и нажмите кнопку Старт.
Примечание. Если используется податчик оригиналов, заново вложите в него все оригиналы, не открывая крышку стекла экспонирования.
H-0 Идет охлаждение внутри аппарата. Запускается автоматически. Не открывайте никакие крышки аппарата.
J-1 Закончился тонер. Замените тонер-картридж.См. раздел Замена тонер-картриджа на стр. 10-3.
J-4 Необходимо заменить принт-картридж.
Выключите питание, подождите 10 секунд после того, как погаснет экран, затем снова включите питание.Если это изображение не снимается со схемы состояния аппарата, замените принт-картридж.См. раздел Замена принт-картриджа на стр. 10-6.
J-6 Неисправен принт-картридж. Замените принт-картридж.См. раздел Замена принт-картриджа на стр. 10-6.
J-7 Истек гарантийный срок принт-картриджа по качеству изображения.
Качество изображения может ухудшиться. Рекомендуется заменить принт-картридж.См. раздел Замена принт-картриджа на стр. 10-6.
J-8 Истек гарантийный срок функционирования принт-картриджа.
Это может привести к повреждению аппарата. Замените принт-картридж.См. раздел Замена принт-картриджа на стр. 10-6.
J-9 Неисправен принт-картридж. Срочно замените принт-картридж. В противном случае возможно повреждение аппарата.См. раздел Замена принт-картриджа на стр. 10-6.
L-1 Исчерпан лимит копий, если он установлен. Кроме того, активен сеанс пользователя, исчерпавшего лимит копий.
Нажмите кнопку Стоп и обратитесь к системному администратору.
n-1 Работа отменена из-за нехватки памяти при чтении.
Изменив настройку, попробуйте снова.
n-2 Работа отменена. Изменив настройку, попробуйте снова.
Код ошибки Причина Устранение
WorkCentre 5019/5021Руководство пользователя
11-25
Устранение неисправностей
Код ошибки (XXX-XXX)
Код ошибки Причина Устранение
004-345 Произошла ошибка. Выключите аппарат и снова включите его после того, как погаснет дисплей.
005-210 Произошла ошибка. Выключите аппарат и снова включите его после того, как погаснет дисплей. Если снова появится данный код ошибки, обратитесь в центр технической поддержки Xerox.
005-275 Произошла ошибка. Выключите аппарат и снова включите его после того, как погаснет дисплей.
005-280 Произошла ошибка. Выключите аппарат и снова включите его после того, как погаснет дисплей. Если снова появится данный код ошибки, обратитесь в центр технической поддержки Xerox.
005-500 Произошла ошибка. Выключите аппарат и снова включите его после того, как погаснет дисплей.
005-940 Ошибка податчика оригиналов. После завершения копирования выполните следующие действия: нажмите любую кнопку на панели управления и выполните новую работу или дождитесь завершения тайм-аута для сброса ошибки.
010-311010-312010-320010-327010-392
Произошла ошибка. Выключите аппарат и снова включите его после того, как погаснет дисплей. Если снова появится данный код ошибки, обратитесь в центр технической поддержки Xerox.
016-500016-501016-502016-504016-571016-742016-744
Произошла ошибка. Выключите аппарат и снова включите его после того, как погаснет дисплей.
016-776 Работа отменена. Изменив настройку, попробуйте снова.
WorkCentre 5019/5021Руководство пользователя
11-26
Устранение неисправностей
041-210041-211
Произошла ошибка. Выключите аппарат и снова включите его после того, как погаснет дисплей. Если снова появится данный код ошибки, обратитесь в центр технической поддержки Xerox.042-325
042-400042-608042-614
045-313
061-321061-325
062-277062-311062-360062-371062-380062-386062-389062-396
072-210072-212072-215
077-212077-214
091-402 Заканчивается срок службы принт-картриджа.
Замените принт-картридж.См. раздел Замена принт-картриджа на стр. 10-6.
091-440 Приготовьте принт-картридж для замены.
Приготовьте принт-картридж для замены.
091-441 Принт-картридж вскоре потребуется заменить.
Приготовьте принт-картридж для замены.
092-660092-668
Значение ATC SNR в принт-картридже выходит за пределы установленного диапазона.
Выключите аппарат и снова включите его после того, как погаснет дисплей. Если снова появится данное сообщение, обратитесь в центр технической поддержки Xerox.
092-661 Значение температуры SNR в принт-картридже выходит за пределы установленного диапазона.
092-910 Произошла ошибка.
093-312
Код ошибки Причина Устранение
WorkCentre 5019/5021Руководство пользователя
11-27
Устранение неисправностей
093-400 Закончился тонер. Замените тонер-картридж.См. раздел Замена тонер-картриджа на стр. 10-3.
116-321116-323116-334116-377
Произошла ошибка. Выключите аппарат и снова включите его после того, как погаснет дисплей. Если снова появится данное сообщение, обратитесь в центр технической поддержки Xerox.
116-747 Не удается выполнить сканирование, т. к. слишком мала область сканирования.
Уменьшите значение для стирания рамки или масштаб.См. раздел Уменьшить/Увеличить на стр. 5-12.
117-326117-327
Произошла ошибка. Выключите аппарат и снова включите его после того, как погаснет дисплей. Если снова появится данное сообщение, обратитесь в центр технической поддержки Xerox.123-314 Произошла ошибка.
Код ошибки Причина Устранение
WorkCentre 5019/5021Руководство пользователя
11-28
Устранение неисправностей
Застревание бумаги
В данном разделе приведены действия по извлечению застрявшей бумаги.
Когда в аппарате застревает бумага, он останавливается и на схеме состояния аппарата загорается индикатор лотка и пиктограмма застревания. Кроме того, на дисплее появляется код ошибки, указывающий, какие действия нужно выполнить, чтобы извлечь застрявшую бумагу.
Аккуратно извлеките застрявшую бумагу, чтобы не порвать ее. Не оставляйте в аппарате обрывки бумаги.
Примечания• Если после извлечения застрявшей бумаги на дисплее по-прежнему отображается
код ошибки по застреванию, значит бумага застряла на другом участке аппарата или в нем остались обрывки бумаги. Проверьте это по схеме состояния аппарата и по коду ошибки и полностью извлеките застрявшую бумагу.
• После извлечения застрявшей бумаги работа копирования возобновляется автоматически.
• Работа печати возобновляется с той страницы, при печати которой произошло застревание.
• Если бумага застревает при выполнении работы копирования с помощью податчика оригиналов без подборки копий (когда оригиналы подаются и сканируются по одному листу), после извлечения застрявшей бумаги автоматически возобновляется копирование уже отсканированного оригинала. Одна для подачи и сканирования остальных вложенных оригиналов необходимо снова нажать кнопку Старт.
ПРЕДУПРЕЖДЕНИЕ. Если необходимо выдвинуть лоток для извлечения застрявшей бумаги, обратитесь в местное представительство Xerox. Во избежание ожогов не выдвигайте лоток.
ВНИМАНИЕ. Не пытайтесь извлечь бумагу, застрявшую глубоко внутри аппарата, например, намотанную на блок фьюзера или нагревательный вал. Это может привести к травмам или ожогам. Немедленно выключите аппарат и обратитесь в местное представительство Xerox.
Примечания• Если выдвинуть лоток после застревания бумаги, не определив участок
застревания, бумага может порваться и в аппарате останутся обрывки. Во избежание повреждения аппарата определите место застревания бумаги, прежде чем приступать к ее извлечению.
• Если в аппарате останутся обрывки бумаги, указание застревания бумаги на схеме состояния не исчезнет.
• При извлечении застрявшей бумаги оставьте аппарат включенным. Отключение питания приведет к удалению информации, хранящейся в памяти аппарата.
• Не прикасайтесь к внутренним частям аппарата. Это может вызвать ошибки при печати.
WorkCentre 5019/5021Руководство пользователя
11-29
Устранение неисправностей
E-1. Застревание бумаги за левой крышкой A
Для извлечения застрявшей бумаги из-за левой крышки аппарата выполните следующие действия.
Примечание. При извлечении бумаги на ремне переноса (из черной пленки) за левой крышкой может содержаться изображение. Не прикасайтесь к ремню переноса. Это может привести к снижению качества изображения или повреждению ремня переноса, после которого потребуется замена ремня.
1. Откройте обходной лоток (1), осторожно откройте левую крышку (3), удерживая рычажок (2) в приподнятом состоянии.
Если бумага застряла на участке блока фьюзераa. Опустите защелку.
b. Извлеките застрявшую бумагу.
Примечание. Не оставляйте в аппарате обрывков бумаги.
c. Верните защелку в исходное положение.
WorkCentre 5019/5021Руководство пользователя
11-30
Устранение неисправностей
Если бумага застряла за левой крышкойa. Если бумага застряла в месте, указанном на данном рисунке, извлеките ее, потянув
вверх.
b. Если бумага застряла в месте, указанном на данном рисунке, извлеките ее, потянув вверх.
2. Нажав на центр левой крышки, медленно закройте ее и поднимите обходной лоток.
WorkCentre 5019/5021Руководство пользователя
11-31
Устранение неисправностей
E-2: Застревание бумаги в однолотковом модуле B
Для извлечения застрявшей бумаги из-за крышки однолоткового аппарата выполните следующие действия.1. Потяните за фиксирующий рычаг и осторожно откройте крышку однолоткового модуля.
2. Извлеките застрявшую бумагу.
Примечания• Бумага может застрять в верхней части, где ее трудно увидеть. Внимательно
проверьте наличие застрявшей бумаги.• Если бумага порвется, проверьте, чтобы внутри аппарата не осталось обрывков.
3. Осторожно закройте крышку однолоткового модуля.
WorkCentre 5019/5021Руководство пользователя
11-32
Устранение неисправностей
E-3. Застревание бумаги в лотке 1
Для извлечения застрявшей бумаги из лотка 1 выполните следующие действия.1. Извлеките застрявшую бумагу, см. раздел E-1. Застревание бумаги за левой крышкой A на
стр. 11-30.2. Если застрявшая бумага не извлекается, выдвиньте лоток.
Примечание. Если выдвинуть лоток после застревания бумаги, не определив участок застревания, бумага может порваться и в аппарате останутся обрывки. Во избежание повреждения аппарата определите место застревания бумаги на дисплее, прежде чем приступать к ее извлечению.
3. Извлеките застрявшую бумагу.
Если лоток пуст, загрузите бумагу.
Примечание. Если бумага порвется, проверьте, чтобы внутри аппарата не осталось обрывков.
4. Аккуратно задвиньте лоток до упора.
WorkCentre 5019/5021Руководство пользователя
11-33
Устранение неисправностей
E-4. Застревание бумаги в лотке 2
Для извлечения застрявшей бумаги из лотка 2 выполните следующие действия.1. Извлеките застрявшую бумагу, см. раздел E-2: Застревание бумаги в однолотковом модуле
B на стр. 11-32.2. Если застрявшая бумага не извлекается, выдвиньте лоток.
Примечание. Если выдвинуть лоток после застревания бумаги, не определив участок застревания, бумага может порваться и в аппарате останутся обрывки. Во избежание повреждения аппарата определите место застревания бумаги на дисплее, прежде чем приступать к ее извлечению.
3. Извлеките застрявшую бумагу. Если лоток пуст, загрузите бумагу.
Примечание. Если бумага порвется, проверьте, чтобы внутри аппарата не осталось обрывков.
4. Аккуратно задвиньте лоток до упора.
WorkCentre 5019/5021Руководство пользователя
11-34
Устранение неисправностей
E-5. Застревание бумаги в обходном лотке
Для извлечения застрявшей бумаги из обходного лотка выполните следующие действия.1. Извлеките застрявшую бумагу, см. раздел E-1. Застревание бумаги за левой крышкой A на
стр. 11-30.2. Осмотрите обходной лоток изнутри (около отверстия подачи бумаги) и извлеките
застрявшую бумагу.
Примечания• Если вложено несколько листов бумаги, уберите их все на время извлечения
застрявшей бумаги.• Если бумага порвется, проверьте, чтобы внутри аппарата не осталось обрывков.
3. Если вложено несколько листов бумаги, извлеките их и выровняйте по углам.4. Вложите бумагу стороной для печати вниз так, чтобы передняя кромка листов касалась
входного отверстия лотка.
WorkCentre 5019/5021Руководство пользователя
11-35
Устранение неисправностей
Застревание оригиналов
Если в податчике застревает оригинал, аппарат останавливается и на дисплее появляется код ошибки A-1, A-2, A-3. На схеме состояния аппарата загорается индикатор оригиналов и пиктограмма застревания.
Далее приведено описание извлечения застрявших оригиналов из податчика.
Примечание. В конфигурации некоторых моделей податчик оригиналов в стандартную комплектацию не входит.
Для извлечения застрявшего оригинала выполните следующие действия.1. Потяните переднюю рукоятку крышки податчика документов, затем полностью откройте
крышку податчика документа.
Примечание. В полностью открытом положении крышка фиксируется. Открывайте крышку осторожно.
2. Если оригинал еще не вошел в податчик, извлеките его.
WorkCentre 5019/5021Руководство пользователя
11-36
Устранение неисправностей
3. Если оригинала не видно, поднимите ручку и откройте внутреннюю крышку.
4. Закройте внутреннюю крышку податчика оригиналов.5. Закройте верхнюю крышку податчика оригиналов, чтобы она защелкнулась, и убедитесь,
что крышка плотно прилегает к податчику с обеих сторон.6. Если оригинала не видно, аккуратно поднимите податчик. Если оригинал виден, извлеките
его и закройте податчик.7. Если обнаружить оригинал согласно инструкциям в пункте 6 не удалось, поднимите лоток
податчика и удалите документ.
8. Аккуратно верните лоток податчика оригиналов в исходное положение.9. Следует убедиться, что оригинал не порван, не смят и не сложен, затем нужно снова
загрузить оригиналы, которые еще не были скопированы или отсканированы.
Примечание. Рваные и мятые страницы оригиналов или страницы со сгибами могут застревать и вызывать повреждение аппарата. Для копирования таких оригиналов используйте стекло экспонирования.
10. Чтобы начать копирование, нажмите кнопку Старт.
Для сканирования запустите процесс с компьютера.
Ручка
WorkCentre 5019/5021Руководство пользователя
11-37
Устранение неисправностей
WorkCentre 5019/5021Руководство пользователя
11-38
12Приложение
В данном разделе приведены технические характеристики аппарата, а также уведомления и ограничения по дополнительным устройствам и прочие ограничения.
Технические характеристики
В данном разделе приведены основные технические характеристики аппарата. Обратите внимание, что технические характеристики и внешний вид аппарата могут изменяться без предварительного уведомления.
Основные функции/функции копирования
Тип Настольный
Память 128 МБ
Разрешение сканирования
600 x 600 точек на дюйм
Разрешение печати 600 x 600 точек на дюйм
Полутона 256 градаций серого
Время разогрева Не более 30 с (220 — 240 В)
Примечание. При комнатной температуры 20C
Размер бумаги оригинала
Максимальный размер 297 x 432 мм (A3, 11 x 17 дюймов) для листов и книг.
Размер отпечатка Максимальный: A3, 11 x 17 дюймовМинимальный: лотки 1 и 2: В5; обходной лоток: 5,5 x 8,5″Ширина полоски потери изображения: не более 4 мм сверху, снизу, слева и справа
Плотность бумаги отпечатка
Лоток 1 (стандартный) и 2 (дополнительный): 60 — 90 г/м2
Обходной лоток: 60 — 110 г/м2
Примечание. Используйте только бумагу, рекомендованную компанией Xerox. Иначе копирование может выполняться некорректно.
Время вывода первой копии
Стекло экспонирования: не более 7,5 с (А4 )
Податчик оригиналов: не более 14 с (А4 )
WorkCentre 5019/5021Руководство пользователя
12-1
Приложение
Уменьшение и увеличение
В размер 1:1 ± 0,8%Предустановленные % 1:0,500, 1:0,707, 1:1,414 1:2,000Переменные % 1:0,250–1:4,000 (с шагом 1%)
Скорость непрерывного копирования
WorkCentre 5021Лотки 1 и 2, непрерывное одностороннее копирование без увеличения
A4 , B5 : 20 листов/минA4: 15 листов/минB5, B4: 12 листов/минA3: 10 листов/минЛотки 1 и 2, непрерывное двустороннее копирование без увеличения
A4 , B5 : 13,1 листа/минA4: 8,7 листа/минB4: 7,9 листа/минB5, A3: 7,2 листа/мин
WorkCentre 5019Лотки 1 и 2, непрерывное одностороннее копирование без увеличения
A4 , B5 : 18 листов/минA4: 14 листов/минB5, B4: 12 листов/минA3: 10 листов/минЛотки 1 и 2, непрерывное двустороннее копирование без увеличения
A4 , B5 : 13,1 листа/минA4: 8,7 листа/минB4: 7,9 листа/минB5, A3: 7,2 листа/мин
Примечания• Скорость может снижаться в зависимости от настройки
качества изображения.• Значения скорости приведены для обычной, высокосортной
и переработанной бумаги. Производительность печати может отличаться в зависимости от типа бумаги.
Емкость лотков для бумаги
Стандартная: 350 листов (лоток 1 (250 листов *1) + обходной лоток (100 листов*2))
Дополнительная: 500 листов *1 (однолотковый модуль)Максимальная: 850 листов (стандартная + дополнительная)
*1 Для бумаги плотностью 80 г/м2.
*2 Для стандартной бумаги Xerox.
Непрерывное копирование
999 листов
Примечание. Для стабилизации изображения возможны временные паузы в работе аппарата.
Тип Настольный
WorkCentre 5019/5021Руководство пользователя
12-2
Приложение
Функции печати
Функции сканирования
Емкость выходного лотка
250 листов (A4)
Примечание. Для бумаги плотностью 80 г/м2.
Электропитание 220–240±10% В перем. тока, 8 А, 50/60 ±3% Гц
Потребляемая мощность 220 В: не более 1,76 кВт240 В: не более 1,92 кВтВ режиме сна: не более 2,8 Вт
Габаритные размеры 595 (ширина) x 569 (ширина) x 496 (высота) мм (с крышкой стекла экспонирования)595 (ширина) x 569 (ширина) x 581 (высота) мм (с податчиком оригиналов)
Масса аппарата 30 кг (с крышкой стекла экспонирования)36 кг (с податчиком оригиналов)
Примечание. Без тонер-картриджа.
Требования к свободному пространству
947 (ширина) x 569 (ширина) мм (с крышкой стекла экспонирования)972 (длина) x 569 (ширина) мм (с податчиком оригиналов)
Примечание. При полностью выдвинутом обходном лотке.
Тип Встроенная
Размер отпечатка Как в разделе «Основные режимы и функции копирования»
Скорость непрерывной печати
Как в разделе «Основные режимы и функции копирования»
Примечание. Скорость может снижаться в зависимости от настройки качества изображения. Скорость печати также может снижаться в зависимости от содержимого документов.
Разрешение печати Выходное разрешение: 600 x 600 точек на дюймРазрешение обработки данных: 600 x 600 точек на дюйм
Язык PDL HBPL
Тип Монохромный сканер
Размер бумаги оригинала Как в разделе «Основные режимы и функции копирования»
Разрешение сканирования Монохромное: 600 x 600 т/дюйм, 400 x 400 т/дюйм, 300 x 300 т/дюйм, 200 x 200 т/дюйм
Полутоновое сканирование Монохромное, вход/выход 8 бит
Тип Настольный
WorkCentre 5019/5021Руководство пользователя
12-3
Приложение
Дуплексный автоматический податчик оригиналов (дополнительный)
Блок 2-сторонней печати (дополнительный)
Скорость сканирования Монохромное: 18 листов/мин
Для стандартных оригиналов Xerox (A4 ) при разрешении 200 точек на дюйм, с использованием TWAIN-драйвера (USB)
Примечание. Скорость сканирования зависит от оригиналов.
Интерфейс подключения USB 1.1/2.0
Драйвер TWAIN (USB)
Операционная система
Microsoft® Windows® XP
Microsoft® Windows Server® 2003
Microsoft® Windows® XP Professional, 64-разрядная
Microsoft® Windows Server® 2003, 64-разрядная
Microsoft® Windows Vista®
Microsoft® Windows Vista®, 64-разрядная
Microsoft® Windows Server® 2008
Microsoft® Windows Server® 2008, 64-разрядная
Microsoft® Windows® 7
Microsoft® Windows® 7, 64-разрядная
Microsoft® Windows Server® 2008 R2
Примечание. Самая последняя информация о поддержке операционных систем содержится на сайте www.xerox.com.
Тип Дуплексный автоматический податчик оригиналов
Размер бумаги оригинала
Максимальный: A3, 11 x 17 дюймовМинимальный: A5
38 — 128 г/м2 (двусторонняя: 50 — 128 г/м2)
Емкость 110 листов
Примечание. Для бумаги плотностью 80 г/м2.
Скорость подачи 20 листов/мин (A4 , односторонняя)
Габаритные размеры и масса
540 (длина) x 492 (ширина) x 95 (высота) мм; 6,3 кг
Размер бумаги Как в разделе «Основные режимы и функции копирования»
Плотность бумаги
60 — 110 г/м2
Примечание. Для бумаги плотностью 91 — 110 г/м2 использовать обходной лоток.
Тип Монохромный сканер
WorkCentre 5019/5021Руководство пользователя
12-4
Приложение
Область печати
Стандартная область печати — это площадь страницы за исключением полей шириной 4,0 мм с каждого края листа. Фактическая область печати может отличаться от приведенных размеров в зависимости от аппарата и языка управления.
Непечатаемая область
Направление подачи бумаги
Областьпечати/гарантированнаяобласть печати
WorkCentre 5019/5021Руководство пользователя
12-5
Приложение
Дополнительные устройства
В следующей таблице приведены дополнительные устройства. По вопросам приобретения данных устройств обращайтесь в центр технической поддержки Xerox.
Примечания• Дополнительные устройства могут изменяться без уведомления.• Для получения самой свежей информации обращайтесь в центр технической
поддержки Xerox.
Название устройства Описание
Дуплексный автоматический податчик оригиналов
Обеспечивает подачу многостраничных оригиналов.
Блок 2-сторонней печати Обеспечивает 2-стороннюю печать.
Однолотковый модуль Лоток на 500 листов бумаги (плотностью 80 г/м2).
Подставка Устанавливается на пол для размещения аппарата. В ней предусмотрен отсек для бумаги. Подставка доступна при установке дополнительного однолоткового модуля.
Комплект для локализации (английский язык)
Панель управления, табличка с кодами ошибок и основное руководство по эксплуатации на английском языке.
Комплект для локализации (вьетнамский язык)
Панель управления, табличка с кодами ошибок и основное руководство по эксплуатации на вьетнамском языке.
Комплект для локализации (тайский язык)
Панель управления, табличка с кодами ошибок и основное руководство по эксплуатации на тайском языке.
WorkCentre 5019/5021Руководство пользователя
12-6
Приложение
Примечания и ограничения
В данном разделе приведены уведомления и ограничения, которые необходимо соблюдать при эксплуатации аппарата.
Примечания и ограничения относительно эксплуатации аппарата
Уведомления по выключению питания
Когда выключается питание, в аппарате некоторое время выполнятся процесс отключения. Если включить питание после выключения, когда экран еще не погас, аппарат включится не сразу. Прежде чем снова включать питание убедитесь, что экран погас.
Установка и перемещение аппарата• Перед перемещением аппарата обратитесь в центр технической поддержки Xerox или
к сервисному специалисту.• Оберегайте аппарат от ударов во время его работы.• При закрывании крышки стекла экспонирования соблюдайте осторожность, чтобы не
прижать пальцы.• Не ставьте никакие предметы рядом с воздухозаборниками вентиляторов в корпусе
аппарата.
Кодировка символов
Если с компьютера передаются данные с символами в именах файлов, которые аппарат не поддерживает, данные символы могут отображаться некорректно. Символы должны быть в кодировке ASCII.
Жесткий диск
Установка жесткого диска на данный аппарат не предусмотрена.
Результаты печати• При использовании материалов некоторых типов для 2-сторонней печати или при
изменении выходного устройства без остановки печати на таких материалах могут оставаться следы от резиновых роликов вдоль направления сканирования, или к таким материалам могут прилипать восковые компоненты тонера.
• Сразу после включения аппарата при печати на бумаге могут появляться капли воды.• В зависимости от типа используемого материала в направлении сканирования могут
появляться следы от прижимного ролика и мелкие царапины.• При 2-сторонней печати на бумаге с покрытием на обратной стороне листов могут
появляться вмятины.• При многотиражной печати в условиях низкой влажности в направлении сканирования
может наблюдаться неровность линий.• При печати высокоплотных изображений в условиях пониженной температуры и низкой
влажности с обратной стороны листов могут появляться блеклые цвета.
WorkCentre 5019/5021Руководство пользователя
12-7
Приложение
• При печати изображений в условиях низкой влажности с обратной стороны листов могут появляться мелкие белые точки.
Податчик оригиналов
В режиме сна аппарат не способен обнаруживать оригиналы в податчике.
Уведомления и ограничения при работе в режиме копирования
Режим копирования
На аппарате не предусмотрена функция улучшения подгонки изображений.
Копирование удостоверений
Лицевая и обратная стороны удостоверения печатаются в центре полулистов, за исключением случаев, когда:• размер удостоверения превышает стандартную область печати в режиме копирования
удостоверений — изображение не печатается в центре;• размер удостоверения превышает стандартную область печати в режиме копирования
удостоверений — часть изображения может обрезаться;• края изображения могут обрезаться из-за стирания краев.
Память аппарата
Если при копировании с подборкой памяти аппарата становится недостаточно, выводятся только данные отсканированных оригиналов.
Уведомления и ограничения при работе в режиме печати
Вывод документов с подачей длинной кромкой
Вывод документов с подачей длинной кромкой не поддерживается.
Печать во время работы с панелью управления
При выполнении операций на панели управления во время выполнения работы ее обработка или скорость вывода может замедляться.
Несоответствие между настройками и результатами печати
Из-за нехватки памяти для буфера страницы печати в следующих случаях результаты печати могут не соответствовать настройкам:• при печати 2-сторонней работы на одной стороне;• когда выполнение работы прекращается (если данные не удается поместить в буфер
страницы печати, работа прекращается).
WorkCentre 5019/5021Руководство пользователя
12-8
Приложение
Учет работы 2-сторонней печати
При печати 2-сторонней работы, в зависимости от используемого приложения, могут автоматически вставляться чистые листы. Эти чистые листы также учитываются счетчиком работ.
2-сторонняя печать
Если на аппарате не установлен блок 2-сторонней печати, двусторонние работы печатаются только на одной стороне. В этом случае ориентация отпечатков может отличаться от ожидаемой.
Коды ошибок
Если настройка размера бумаги указана неверно, помимо застревания бумаги регистрируется ошибка «Е-1». См. сведения по коду ошибки «C-7» и проверьте настройку размера бумаги. См. раздел Коды ошибок на стр. 11-21.
Уведомления и ограничения при работе в режиме сканирования
В данном разделе приведены уведомления и ограничения, которые необходимо соблюдать при работе в режиме сканирования.
Уведомления и ограничения по драйверу сканера содержатся в файле Readme на компакт-диске с драйверами, входящем в комплект аппарата.
Ограничение на размер сканирования
Максимальная область сканирования на одной странице: 297 x 432 мм. Для стандартных размеров – А3 или 11 x 17 дюймов.
WorkCentre 5019/5021Руководство пользователя
12-9
Приложение
WorkCentre 5019/5021Руководство пользователя
12-10
Указатель
Numerics2-стороннее, 5-19
ББлок 2-сторонней печати, 12-4, 12-6Блок фьюзера, 3-4
ВВключение питания, 3-6Внутренняя крышка, 3-5Время вывода первой копии, 12-1Время разогрева, 12-1Вход в режим системного администратора, 8-2Выключатель питания, 3-3Выключение питания, 3-7Выход из режима системного
администратора, 8-3Выходной лоток для оригиналов, 3-5
ГГабаритные размеры, 12-3Гнездо шнура питания, 3-3
ДДопустимый тип бумаги, 4-3Драйвер принтера, 2-3
Удаление, 2-4Установка, 2-3
Драйвер сканера, 2-3Удаление, 2-4Установка, 2-3
Драйвер TWAIN, 12-4Дуплексный автоматический податчик
оригиналов, 3-5, 12-4, 12-6
ЕЕмкость выходного лотка, 12-3Емкость лотков для бумаги, 12-2
WorkCentre 5019/5021Руководство пользователя
ЗЗагрузка бумаги в лотки, 4-8Замена принт-картриджа, 10-6Замена расходных материалов, 10-1Замена тонер-картриджа, 10-3Застревание бумаги, 11-29Застревание оригинала, 3-14Застревание оригиналов, 11-36
ИИзменение размера бумаги, 4-12Индикатор «Уменьшить/Увеличить», 3-13Индикатор оригиналов, 3-13, 6-3Индикатор ошибки, 3-11Индикатор передачи данных, 3-11Индикаторы лотков, 3-14Интерфейс подключения, 12-4Интерфейс USB, 2-2, 3-3Интерфейсные кабели, 2-2
ККнопка «2-стороннее», 3-10Кнопка «Вход/Выход», 3-10, 8-2Кнопка «Копия удостоверения», 3-10Кнопка «Очистить все», 3-11Кнопка «Переменный масштаб», 3-11Кнопка «Последний оригинал», 3-11Кнопка «Размер (нажимать 2 с)», 3-11Кнопка «Размер оригинала», 3-10Кнопка «С подборкой», 3-12Кнопка «Светлее/Темнее», 3-12Кнопка «Снабжение бумагой», 3-11Кнопка «Старт», 3-11Кнопка «Стоп», 3-11Кнопка «Страниц на стороне», 3-12Кнопка «Тип оригинала», 3-12Кнопка «Уменьшить/Увеличить», 3-11Кнопка «Энергосбережение», 3-11Кнопка «C» (Очистить), 3-11Код ошибки, 11-21Комплект для локализации (английский
язык), 12-6Комплект для локализации (вьетнамский
язык), 12-6Комплект для локализации (тайский
язык), 12-6Копирование в режиме учета, 5-23Копирование удостоверений, 5-17
i
Указатель
Крышка однолоткового модуля, 3-3Крышка податчика оригиналов, 3-5Крышка стекла экспонирования, 3-2
ЛЛевая крышка, 3-3Лоток 1, 3-2Лоток 2, 3-2Лоток подачи оригиналов, 3-5
ММасса аппарата, 12-3
ННаправляющие оригинала, 3-5, 5-3, 6-3Неисправности аппарата, 11-2Непрерывное копирование, 12-2
ООбласть индикации общего количества
копий, 3-13Область индикации размера бумаги, 3-14Область индикации размера оригинала, 3-14Область индикации
уменьшения/увеличения, 3-13Область печати, 12-5Обходной лоток, 3-3Ограничитель оригиналов, 3-5, 5-3, 6-3Однолотковый модуль, 3-2, 12-6Ожидаемый размер оригинала, 5-14Отчет журнала ошибок, 9-1Отчет журнала работ, 9-1Отчет о настройках режимов, 9-1Отчет о настройках системы, 9-1Отчет счетчика работ, 9-1Отчеты, 9-1
ППамять, 12-1Панель управления, 3-2, 3-10Передняя крышка, 3-2Пиктограмма «Застряла бумага», 3-14Пиктограмма «Лоток для бумаги пуст», 3-14Пиктограмма «Экономия тонера», 3-12Пиктограмма ошибки, 3-14Пиктограмма принт-картриджа, 3-14
ii
Пиктограмма тонер-картриджа, 3-14Пиктограммы, 3-14Плотность бумаги отпечатка, 12-1Податчик оригиналов, 5-1, 6-1Подборка, 5-11Подставка, 3-2, 12-6Полутона, 12-1Полутоновое сканирование, 12-3Потребляемая мощность, 12-3Принт-картридж, 3-4, 3-14Проблемы при копировании, 11-12Проблемы при печати, 11-16Проблемы при сканировании, 11-18Проблемы с качеством изображения, 11-6Процедура печати, 7-2
РРазмер бумаги оригинала, 12-1, 12-3Размер оригинала, 5-13Размер отпечатка, 12-1, 12-3Разрешение печати, 12-1, 12-3Разрешение сканирования, 12-1, 12-3Регулировочная ножка, 3-3Режим «Без учета», 3-16Режим «Группа учетных записей», 3-16Режим «Одна учетная запись», 3-16Режим пониженного энергопотребления, 3-8Режим сна, 3-8Режимы учета, 3-16
Режим «Без учета», 3-16Режим «Группа учетных записей», 3-16Режим «Одна учетная запись», 3-16
Режимы энергосбережения, 3-8
ССветлее/Темнее, 5-16Сканирование с помощью приложений, 6-6Скорость непрерывного копирования, 12-2Скорость непрерывной печати, 12-3Скорость сканирования, 12-4Снабжение бумагой, 5-10Состояние аппарата, 3-13Состояние принт-картриджа, 9-3Состояние тонера, 9-3Стандартная бумага, 4-3Стекло экспонирования, 3-2, 5-3, 6-4Страниц на стороне, 5-20
WorkCentre 5019/5021Руководство пользователя
Указатель
Схема состояния аппарата, 3-11Индикатор «Уменьшить/Увеличить», 3-13Индикатор оригиналов, 3-13Индикаторы лотков, 3-14Область индикации общего количества
копий, 3-13Область индикации размера бумаги, 3-14Область индикации размера
оригинала, 3-14Область индикации
уменьшения/увеличения, 3-13Пиктограмма «Застряла бумага или
оригинал», 3-14Пиктограмма «Лоток для бумаги
пуст», 3-14Пиктограмма ошибки, 3-14Пиктограмма принт-картриджа, 3-14Пиктограмма тонер-картриджа, 3-14
ТТехнические характеристики, 12-1Тип оригинала, 5-15Типы бумаги, 4-1Тонер-картридж, 3-4Требования к свободному пространству, 12-3
УУзкая полоска стекла, 3-5Уменьшение и увеличение, 12-2Уменьшить/Увеличить, 5-12Устранение неисправностей, 11-1
ФФиксирующие ролики, 3-2
ХХранение и обращение с бумагой, 4-7
ЦЦентральный лоток, 3-2Цифровая клавиатура, 3-10
ЧЧистка аппарата, 10-8
WorkCentre 5019/5021Руководство пользователя
ЭЭлектропитание, 3-6, 12-3
ЯЯзык PDL, 12-3
iii
Указатель
WorkCentre 5019/5021Руководство пользователя
iv






























































































































































































