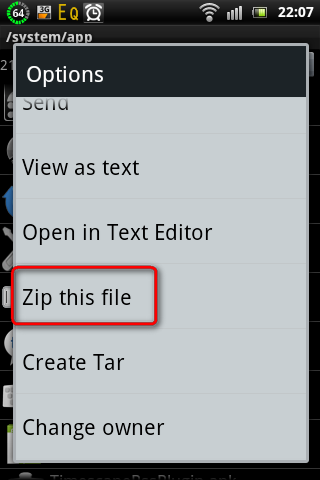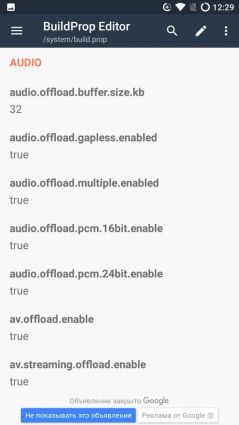Это опять я и мои инструкции для чайников и кофейников с картинками.
На этот раз я подробно расскажу о замене системных компонентов ОС Android на примере установки модификации строки состояния.
Android — это маленький Linux. В нём надо соблюдать ряд правил при замене файлов, чтобы телефон не превратился в кирпич, оживить который поможет только полная перепрошивка с потерей всех данных из внутренней памяти устройства. Внутренние разделы отформатированы в файловую систему отличную от FAT32 на флешках. В свойствах файла кроме всего прочего хранятся разрешения для разных групп пользователей (хозяин файла, группа хозяина файла, остальные пользователи). При операции с системными файлами их надо сохранять, потому что при загрузке система просто может не суметь получить к ним доступ и не загрузиться нормально.
Начнем с инструментария.
Нам понадобится:
- Менеджер файлов, который умеет работать с root-правами и разрешениями файлов. Лучше всего подойдет Root Explorer (Вы же его купили, да?)
- Сам модифицированный файл, который мы хотим положить наместо системного (ссылка в конце статьи).
Теперь используем одну из удобных функций Root Explorer. Сделаем долгий тап по нужному файлу, чтобы вызвать контекстное меню
И щелкаем по пункту «Zip this file
«, чтобы сохранить файл в zip-архиве на SD-карте. После архивации получим такое сообщение:
Нажимаем кнопкй «Stay
«, чтобы остаться в папке и сделать еще кое-что.
Теперь всё готово для замены файла.
Я уже говорил про права доступа у каждого файла. Чтобы их воссоздать на новом файле, надо сначала посмотреть их у старого. Они представлены рядом символов «rwxrwxrwx
«. 1-я триада — права владельца, 2-я — группы владельца, 3-я — всех остальных пользователей. У нашего файла права «rw-r—r—«.
Теперь переходим на SD-карту, находим там модифицированный файл и из его контекстного меню выбираем пункт «Copy
«, но не торопимся выбирать сразу папку «/system/app
«, потому что мы тут же повредим систему. Вместо этого копируем файл в специальную папку для временных файлов «/data/local/tmp
«, чтобы привести файл в вид, который примет система.
Для начала вызовем контекстное меню файла и выберем пункт «Rename
» и введем имя файла «SystemUI.apk
«. Именно так, потому что в Linux регистр букв в имени имеет значение, т.е. «systemui.apk
» и «SystemUI.apk
» — это разные файлы.
Далее надо изменить права на файл, потому что сейчас они почти наверняка выставлены неправильно. Для этого опять вызываем контекстное меню файла долгим тапом и выбираем пункт «Permissions
«. Для нашего значени «rw-r—r—» флажки надо расставить так:
Нажимаем «OK
» и снова вызываем контекстное меню. Теперь надо изменить владельца и группу для этого приложения. Для этого выбираем пункт «Изменить владельца
«. Появится окно с информацией о текущем владельце файла.
Тут надо сделать маленькое отступление.
В папке «/system/app
» всеми файлами владеет пользователь «root» (uid=0) и группа «root» (gid=0), а в папке «/system/framework
» властвует пользователь «system» (gid=1000) и группа «system» (gid=1000).
Исходя из вышесказанного, выставляем нужные значения и нажимаем «OK
«.
И в третий раз вызываем контекстное меню для файла и в нем выбираем пункт «Copy
» и в диалоге копирования переходим в папку «/system/app
«. Теперь смело нажимаем «Paste
» и читаем дальше внимательно.
Практически сразу система сообщит, что процесс строки состояния внезапно завершился, и предложит его запустить. Всё попытки будут неудачными. Между появлениями окон надо успеть сделать ряд действий. Перед нажатием кнопки надо вызвать меню выключения аппарата, оно окажется под предупреждением. Теперь надо расположить палец примерно в левой стороне кнопки. Теперь надо очень быстро щелкнуть три раза пальцем, что успеть закрыть предупреждение, выбрать пункт выключения и подтвердить свои намерения.
Теперь ждем выключения телефона, заново его запускаем и наслаждаемся результатом или не наслаждаемся и ищем ошибки.
Системные приложения Google, такие как Gmail, Google Карты, Google+, Gtalk можно сносить, но сервисы лучше оставить, так как их отсутствие приведет к сбоям в работе Play Market, игр и других программ, частым ошибкам.
Кроме того, нельзя удалять Адреса и Навигацию, если планируется использование Google Maps, но можно избавиться от Просмотра улиц, так как оно он не входит в это приложение.
Для удаления системных приложений нужны права суперпользователя, то есть устройство нужно предварительно рутировать, чтобы можно было делать изменения в системных папках и файлах.
Родные программы расположены в папке /system/app и представлены файлами с расширениями apk и odex. Если прошивка деодексированная, то тут имеются только apk. Чтобы попасть в папку нужно использовать сторонний файловый менеджер, например, Root Explorer.
Удалять приложения можно вручную и через дополнительные программы. В первом случае надо:
- через Root Explorer зайти в /system/app;
- нажать на кнопку «Права R/W» вверху справа, перемонтировав папку для записи;
- поставить галки на удаляемые apk и odex файлы приложения, у которых одинаковое название;
- внизу выбрать значок с ножницами;
- перейти в папку на флешке;
- далее «Переместить сюда».
Использовать именно перемещения нужно, потому что файлы при необходимости можно будет вернуть.
Для упрощения процедуры можно установить Uninstaller pro.
Используют ее так:
- после первого запуска нужно предоставить ему права суперпользователя;
- нажать кнопку назад;
- в списке программ найти нужную и нажать на нее;
- затем «Удалить» и согласиться.
Кроме того, здесь же можно сначала сделать бэкап на всякий случай.
Если стандартная программа была обновлена, то сначала нужно обновление удалить стандартным способом:
- зайти в «Настройки»;
- «Приложения»;
- выбрать нужное;
- «Удалить обновление».
После стирания основных файлов остаточные располагаются в следующих папках:
- /system/lib содержит библиотеки.so, которые нужны для работы связанных приложений, они не соответствуют названию основного файла и их ни в коем случае нельзя трогать, так как это может убить устройство;
- /data/dalvik-cache — их надо удалять, для этого лучше делать hard reset.
Поскольку это невозможно сделать с использованием общедоступного API, я нашел способ сделать это очень «хакерским» способом, который требует внедренного устройства.
Обновление:
как указано ниже пользователем864555, это еще одно решение
«Этот код отключает приложение SystemUI, которое является фактически панелью меню. Какую эту модификацию вы также получите пространство этой панели системы, но обязательно запустите кнопку« Назад »или что-то для выхода».
Обновление:
Вот третий метод. Способ сделать это программно или с помощью командной строки. Найдено здесь: http://android.serverbox.ch/?p=306
Этот метод требует корневого доступа, но вам не нужно менять плотность ЖК-дисплея, сохраняя то же самое, что и оригинал, и вы можете быстро набрать панель навигации UI, не перезагружая каждый раз.
В блоге также показано, как реализовать его в своем приложении для Android, помните, что для него требуется root, и, возможно, это не идеальная идея, если ваше приложение не работает в киоске или вашем собственном устройстве, не используйте этот метод для приложение, опубликованное на рынке Android или в любом месте.
Чтобы остановить / удалить / отключить системную панель (необходимо выполнить команду su перед выдачей этой команды):
Для восстановления системной панели просто выполните эту команду:
Это так просто. Надеюсь, ICS скоро выпустят вместе с исходным кодом, чтобы каждый мог создавать Android для наших киосковских таблеток.
В Android 2.3 и ниже вы можете сделать приложение полноэкранным, а затем «захватить» кнопки меню / назад / поиска, просто вернув false onKeyDown () … и зарегистрировав приложение как стандартное приложение для запуска дома, нет выхода из приложения.
В Android 3.0 (Honeycomb) всегда присутствуют кнопки навигации (системная панель), я бы хотел скрыть это. Является ли это возможным?
FYI, я не публикую это приложение на Android Market. Это внутреннее приложение для устройств, которые будут использоваться внутри, мне нужно защитить устройство.
На большинстве современных смартфонах и планшетах установленная операционная система Андроид. Всеми файлами находящимися на смартфоне или планшете можно управлять непосредственно через само мобильное устройство, а так же можно делать это при помощи компьютера, к которому подключен смартфон или планшет.
Одной из программ для управления файлами Андроид через стационарный компьютер является Mobogenie. При помощи данной программы можно не только управлять файлами на мобильном девайсе но и скачивать через Интернет на него новые игры, музыку, видео и картинки. Программа подключена к сервису через который можно закачать нужные файлы.
Сама по себе программа проста и понятна, после запуска она ищет мобильное устройство и если не находит его, то предлагает подключить и для удобства предлагает просмотреть руководство как подключится через usb кабель.
Окно программы поделена на две чести в первой части с лева находится меню Mobogenie, а справа отображаются всевозможные приложения и музыка, которую можно скачать. Меню программы состоит из трех частей, в верхней части расположены категории файлов который можно скачать, в средней части находятся настройки, в третьей части так же находятся категории файлов, но в отличии от верхней части эти файлы находятся на мобильном устройстве которое подключено к компьютеру.
Закачивать различные файлы можно прямо на устройство либо можно скачать файл на компьютер, а потом через папку программы закачать на девайс.
Структура и назначение папок и файлов в Android
Все скаченные файлы можно найти в меню task(s), оно расположено в самом нижу. Там же, нажав на надпись в верху окна open downloads folder можно открыть папку куда скачиваются все файлы на компьютер. Для того что бы сделать резервную копию или же воспользоваться файловым менеджером что управлять файлами на Андроиде, следует зайти в меню toolkit.
В общем программа для управления файлами Андроид через компьютер Mobogenie хорошо облегчает работу с мобильными устройствами.
С ней на много проще скачивать различные файлы, управлять ими, изменять контакты, читать SMS и MMS сообщения и тд.
Распространение: бесплатно.
Операционная система: Windows XP, Windows Vista, Windows 7, Windows 8, Windows 10.
Интерфейс: английский.
Сайт программы mobogenie.com
Android ADB
— это плагин для Total Commander
, который позволяет получить полный доступ к файловой системе Android
, и другим некоторым функциям системы.
Как отредактировать или заменить системные файлы и папки?
Плагин очень удобен пользователям, которые не могут работать без этого удобного файлового менеджера. Плагин позволяет связать ваш девайс с компьютером и не предназначен для синхронизации. Можно устанавливать приложения, скопировав apk
файл в корневую папку.apps.
Особенности:
- Управление приложениями (установка, удаление и резервное копирование)
- Иконки приложений и их метаданные в столбцах
- Логи, отчеты об ошибках, логи ядра, Shell
- Перезагрузка из меню (Выключение, перезагрузка, рекавери)
- Скриншоты (Простое копирование из папки.screenshot).
- Подключение нескольких устройств с возможностью переименования
- Подходит для девайсов с рутом и без него
- Полная поддержка юникода
- Поддержка x32 и x64 систем
- Интеграция с командной строкой TC
- Выполнение команд копирования и перемещения в фоне
- Настраиваемые столбцы данных о файлах
- Полное управление файловой системой
- Копирование между двумя устройствами
- Изменение разрешений файлов
- ADB USB
и беспроводной ADB
(нет необходимости устанавливать Android SDK) - Поддержка авто монтирования устройства
- Debug логи
- Разные настройки
Требования:
— На телефоне должна быть включена «Отладка по USB
«
— Должны быть установлены драйвера телефона
— WiFi ADB
для беспроводного подключения (Можно найти на Google Play
), если нужен
— Android SDK
для работы плагина не нужен!
Установка:
Если вы попытаетесь открыть архив в Total Commander
, то менеджер автоматически спросит у вас об установке плагина.
В ТС открываем сетевое окружение, выглядит как «» возле перечисленных дисков. Выбираем ADB, затем ваш телефон MSM8225*, возможно понадобиться перезагрузить Total Commander
.
Скриншоты:
Скачать ADBplugin_v7.3.zip 7247
Редактирование системных приложений Андроид чаще всего осуществляется тогда, когда пользователя смартфона, планшета или другого аппарата, управляемого данной операционной системой, перестает удовлетворять текущий внешний вид программ, установленных в девайсе производителем или продавцом. Еще одной причиной может являться необходимость произвести не только изменения, касающиеся графического оформления приложений Андроид, но также затрагивающие расположение различных элементов и выполнения основных функций.
Для того чтобы вносить изменения в код, требуются элементарные навыки программирования практически на любых языках (желательно — Java и C++). Для замены графики сгодятся прямые руки и умение работать в графическом редакторе.
Прежде всего следует определиться, нужно ли просто заменить графику в приложениях Андроид либо необходимо менять расположение элементов в системе и делать более глубокие изменения в коде. От этого зависят дальнейшие шаги, предполагающие либо работу с приложением как с архивом, либо его полную разборку и редактирование.
Изменение графики в системных приложениях Андроид
Для того чтобы просто заменить либо видоизменить исходную графику (поменять цвета кнопок, перерисовать картинки и т.п.), достаточно иметь на компьютере стандартный архиватор WinRAR. На аппарате при этом у пользователя должны быть права «рут» (аналог учетной записи администратора на Windows), а также желательно иметь альтернативный рекавери (CWM) и рут-эксплорер (для доступа к файловой системе Андроид непосредственно в самом девайсе).
В первую очередь необходимо включить в аппарате «Отладку по USB», затем подключить его к компьютеру при помощи USB-кабеля и установить необходимые драйвера. Обычно они находятся на виртуальном диске, который появляется при подключении к компьютеру.
Затем нужно также скачать в сети Интернет ADB-плагин для файлового менеджера. Данный плагин позволяет видеть всю систему Андроид как подключенный диск с папками. Все системные приложения находятся по адресу /system/app, а также /system/framework. Найдя нужное приложение, просто копируем его на компьютер. Если плагин не ставится, можно с помощью рут-эксплорера скопировать приложение с расширением apk на съемную SD-карту, а затем уже с нее уже на компьютер.
Папки в Android-смартфоне и что они означают
После копирования нужного приложения можно приступать к редактированию графики. К слову, все картинки в приложениях Андроид сохраняются в формате png, который легко открывается любым графическим редактором. Открыв файл приложения с помощью WinRAR, можно увидеть ряд папок. Нас будет интересовать только папка res, внутри которой обнаружится, в свою очередь, очень много разных папок. Из них необходимы только те, которые имеют в своем названии слово «drawable».
Теперь вспомним наш тип девайса и разрешение его экрана. Если это смартфон, а разрешение равно 240х320, то нас будут интересовать преимущественно папки drawable и drawable-ldpi. Если разрешение 320х480 — соответственно папки drawable и drawable-mdpi, а для разрешения 480х800 — папки drawable и drawable-hdpi. В дополнение к ним обычно присутствуют также папки, в названии которых есть слово «land» — это графика для портретного режима, т.е. когда девайс наклоняют.
Если в руках планшет, то нас будут интересовать только папки drawable и drawable-mdpi при любом разрешении экрана.
Скопировав на компьютер выбранные папки, можно заменить или перекрасить исходные изображения на нужные и приятные глазу. Следует обратить особое внимание на картинки с разрешением 9.png. Дело в том, что по периметру такого изображения присутствует особая рамка шириной в один пиксель со специальными метками, нарушение целостности которых приведет к сбою в работе приложения. Поэтому необходимо соблюдать повышенную осторожность при редактировании таких файлов.
После завершения редактирования папки нужно закачать обратно в архив, коим выступает само приложение с расширением apk. При этом необходимо обязательно выбирать в WinRAR опцию «без сжатия».
Подправленное приложение закачивается обратно в аппарат либо при помощи рут-эксплорера (сначала файл копируется на SD-карту, а с нее — уже в девайс), либо после выхода в рекавери — сразу с компьютера в папку /system/app или /system/framework. Далее нужно обязательно выставить при помощи соответствующих опций в рут-эксплорере или плагине ADB разрешения на файл. Они должны быть формата 644. После перезагрузки аппарата можно посмотреть результат работы обновленного приложения.
Редактирование исходного кода системных приложений
Немного больше усилий нужно затратить для редактирования исходного кода системных приложений. Для того чтобы разобрать и собрать приложение после внесения в него изменений, понадобится выполнить несколько следующих шагов.
1) Установить на компьютер необходимый пакет программ в их последних версиях: Java SE Runtime Environment и Android SDK Windows (программы для работы с приложениями и их компонентами), APKtool или APKManager либо Firmware_tool (одна из трех программ для разборки и декомпиляции системных приложений), редактор NotePad++ (для внесения изменений в исходный код системных приложений Андроид).
2) Включить в аппарате «Отладку по USB», подключить его к компьютеру при помощи USB-кабеля, установить необходимые драйвера для работы с девайсом.
3) При помощи одной из вышеназванных программ для работы с кодом приложений необходимо извлечь из телефона в соответствующую папку программы папку /system/framework (полностью) и системные приложения из папки /system/app. Например, для программы Firmware_tool файлы из телефона необходимо скопировать в папку C:Firmwaretoolfw_project1_source2_system.img_unpacked в соответствующие подпапки (приложения — в папку app, файлы из framework — в папку framework). При использовании как этой, так и других программ нужно обязательно прочесть инструкцию к ним.
4) Установить «опорный framework», т.е. набор правил, в соответствии с которыми будет осуществляться декомпиляция (т.е. разборка кода) и компиляция (т.е. сборка кода) приложений.
На этом подготовка к работе с системными приложениями завершена.
Выгрузка приложений из девайса и их загрузка обратно осуществляется аналогично процедуре, описанной в разделе «Изменение графики в системных приложениях Андроид».
Редактирование кода приложений Андроид обычно производится с помощью редактора NotePad++ — одного из самых удобных текстовых редакторов, имеющих опцию подсветки синтаксиса выбранного языка программирования. Как правило, при редактировании можно также попутно менять графику с помощью выбранного графического редактора.
По завершению редактирования измененное приложение загружается обратно в девайс, а сам аппарат нужно перезагрузить. Более продвинутые редакторы для отладки приложений перед их закачкой в девайс используют различные эмуляторы, например, Eclipse от компании Google.
Android включает большое количество директорий, но тут возникает вопрос — какие папки можно удалить, а какие трогать нельзя?
Прежде, чем удалять папки, ознакомьтесь со статьей .
Данная статья подходит для всех брендов, выпускающих телефоны на Android 9/8/7/6: Samsung, HTC, Lenovo, LG, Sony, ZTE, Huawei, Meizu, Fly, Alcatel, Xiaomi, Nokia и прочие. Мы не несем ответственности за ваши действия.
Мы не несем ответственности за ваши действия
Папки Андроид
Список папок может отличаться в зависимости от версии Android. Некоторые приложения могут создавать собственные каталоги в памяти — например, мессенджеры. Однако в целом список папок на всех версиях Android будет одинаковым, так что вам нужно лишь знать, что в них хранится.
- Cache — папка с временными файлами обновления. Если не собираетесь обновлять систему, можете ее удалить.
- data/app — установочные файлы всех сторонних приложений. Если вы ими не пользуетесь, можете удалить.
- data/data — настройки, сохранения и другая служебная информация, необходимая для работы приложений. Если не пользуетесь установленными программами, удалите каталог.
- data/clipboard — буфер обмена данными с последними скриншотами. Не рекомендуется удалять.
- data/dalvik-cache — область кеш-памяти для виртуальной java-машины, позволяющей телефону запускать APK-файлы. Необходимо регулярно чистить от файлов, но нельзя удалять. (читайте )
В папке Documents хранятся разнообразные документы. Если их содержание не интересует, спокойно удаляйте каталог. То же относится к директории Bluetooth, в которой расположены файлы, принятые по этой беспроводной технологии.
Увеличить
В папке DCIM хранятся фотографии, сделанные на камеру. Если нужных фотографий нет, можно безбоязненно стирать каталог. Не повлияет на работу Android удаление папок Images, Pictures, Musi, Audio и т.п.
Папки, которые нельзя удалять
Есть в Android папки, которые категорически нельзя удалить, так как без них система не будет корректно работать. Запомните эти названия:
- efs — информация о IMEI, Mac, Bluetooth и Wi-Fi.
- etc — файлы конфигурации, используемые при загрузке системы и процессов различных встроенных программ.
- lib — библиотеки, необходимые для работы программ и модулей.
- mnt — образы монтируемых систем.
- proc — ключевые сведения об установленной системе.
- sbin — исполняемые файлы всех программ, участвующих с управлении системой.
- sys — конфигурация системы в данный момент.
Ни в коем случае нельзя удалять папку system со всеми вложенными в нее каталогами. System — это хребет системы, так что если вы удалите отсюда какие-то данные, то будете прошивать телефон заново.
Способы удаления
Чтобы удалять системные папки, нужны права суперпользователя — root. Если у вас их нет, то вы точно никак не сможете сломать Андроид. При наличии нужно быть крайне осторожным — удаление важных системных файлов приведет к тому, что вам придется прошивать устройство заново.
Если вы разобрались, какие папки можно безболезненно удалить, то приступайте к очистке памяти с помощью стандартных функций:
- Откройте главное меню Андроид и запустите браузер файлов (менеджер файлов).
- , которую можно удалить. Нажмите на нее и держите палец.
- Когда появится меню, выберите «Удалить».

На представлен вариант менеджера с поддержкой множественного выбора. Кнопка удалить находится в данном случае сверху справа в виде иконки корзины.
В стандартном файловом менеджере не отображаются все файлы и папки Android. Чтобы хорошо почистить память устройства, используйте ES Проводник или другой сторонний менеджер файлов.
- Запустите ES Проводник.
- Выберите, что будете чистить — внутреннее хранилище (Internal Storage) или карту памяти.
- Удерживайте палец на папке, которую хотите удалить. Как только он будет отмечен, начните выделять другие файлы и папки.
- После выбора всех элементов для удаления нажмите на кнопку «Удалить» в нижнем меню.

Можно не пользоваться файловыми менеджерами на Android, а просто подключить телефон к компьютеру, выбрав режим медиа-устройство, в котором возможен просмотр и изменение содержимого памяти.
Тебя никогда не интересовало, как работают fastboot или ADB? Или почему смартфон под управлением Android практически невозможно превратить в кирпич? Или, может быть, ты давно хотел узнать, где кроется магия фреймворка Xposed и зачем нужны загрузочные скрипты /system/etc/init.d? А как насчет консоли восстановления (recovery)? Это часть Android или вещь в себе и почему для установки сторонней прошивки обычный рекавери не подходит? Ответы на все эти и многие другие вопросы ты найдешь в данной статье.
Как работает Android
Узнать о скрытых возможностях программных систем можно, поняв принцип их работы. В некоторых случаях сделать это затруднительно, так как код системы может быть закрыт, но в случае Android мы можем изучить всю систему вдоль и поперек. В этой статье я не буду рассказывать обо всех нюансах работы Android и остановлюсь только на том, как происходит запуск ОС и какие события имеют место быть в промежутке между нажатием кнопки питания и появлением рабочего стола.
Попутно я буду пояснять, что мы можем изменить в этой цепочке событий и как разработчики кастомных прошивок используют эти возможности для реализации таких вещей, как тюнинг параметров ОС, расширение пространства для хранения приложений, подключение swap, различных кастомизаций и многого другого. Всю эту информацию можно использовать для создания собственных прошивок и реализации различных хаков и модификаций.
Шаг первый. ABOOT и таблица разделов
Все начинается с первичного загрузчика. После включения питания система исполняет код загрузчика, записанного в постоянную память устройства. Затем он передает управление загрузчику aboot со встроенной поддержкой протокола fastboot, но производитель мобильного чипа или смартфона/планшета имеет право выбрать и любой другой загрузчик на его вкус. Например, компания Rockchip использует собственный, несовместимый с fastboot загрузчик, для перепрограммирования и управления которым приходится использовать проприетарные инструменты.
Протокол fastboot, в свою очередь, представляет собой систему управления загрузчиком с ПК, которая позволяет выполнять такие действия, как разлочка загрузчика, прошивка нового ядра и recovery, установка прошивки и многие другие. Смысл существования fastboot в том, чтобы иметь возможность восстановить смартфон в начальное состояние в ситуации, когда все остальные средства не работают. Fastboot останется на месте, даже если в результате экспериментов ты сотрешь со смартфона все разделы NAND-памяти, содержащие Android и recovery.
Получив управление, aboot проверяет таблицу разделов и передает управление ядру, прошитому в раздел с именем boot, после чего ядро извлекает в память RAM-образ из того же раздела и начинает загрузку либо Android, либо консоли восстановления. NAND-память в Android-устройствах поделена на шесть условно обязательных разделов:
- boot — содержит ядро и RAM-диск, обычно имеет размер в районе 16 Мб;
- recovery — консоль восстановления, состоит из ядра, набора консольных приложений и файла настроек, размер 16 Мб;
- system — содержит Android, в современных девайсах имеет размер не менее 1 Гб;
- cache — предназначен для хранения кешированных данных, также используется для сохранения прошивки в ходе OTA-обновления и поэтому имеет размер, сходный с размерами раздела system;
- userdata — содержит настройки, приложения и данные пользователя, ему отводится все оставшееся пространство NAND-памяти;
- misc — содержит флаг, определяющий, в каком режиме должна грузиться система: Android или recovery.
Кроме них, также могут существовать и другие разделы, однако общая разметка определяется еще на этапе проектирования смартфона и в случае aboot зашивается в код загрузчика. Это значит, что: 1) таблицу разделов нельзя убить, так как ее всегда можно восстановить с помощью команды fastboot oem format; 2) для изменения таблицы разделов придется разлочить и перепрошить загрузчик с новыми параметрами. Из этого правила, однако, бывают исключения. Например, загрузчик того же Rockchip хранит информацию о разделах в первом блоке NAND-памяти, так что для ее изменения перепрошивка загрузчика не нужна.
Особенно интересен раздел misc. Существует предположение, что изначально он был создан для хранения различных настроек независимо от основной системы, но в данный момент используется только для одной цели: указать загрузчику, из какого раздела нужно грузить систему — boot или recovery. Эту возможность, в частности, использует приложение ROM Manager для автоматической перезагрузки системы в recovery с автоматической же установкой прошивки. На ее же основе построен механизм двойной загрузки Ubuntu Touch, которая прошивает загрузчик Ubuntu в recovery и позволяет управлять тем, какую систему грузить в следующий раз. Стер раздел misc — загружается Android, заполнил данными — загружается recovery… то есть Ubuntu Touch.
Шаг второй. Раздел boot
Если в разделе misc не стоит флаг загрузки в recovery, aboot передает управление коду, расположенному в разделе boot. Это не что иное, как ядро Linux; оно находится в начале раздела, а сразу за ним следует упакованный с помощью архиваторов cpio и gzip образ RAM-диска, содержащий необходимые для работы Android каталоги, систему инициализации init и другие инструменты. Никакой файловой системы на разделе boot нет, ядро и RAM-диск просто следуют друг за другом. Содержимое RAM-диска такое:
- data — каталог для монтирования одноименного раздела;
- dev — файлы устройств;
- proc — сюда монтируется procfs;
- res — набор изображений для charger (см. ниже);
- sbin — набор подсобных утилит и демонов (adbd, например);
- sys — сюда монтируется sysfs;
- system — каталог для монтирования системного раздела;
- charger — приложение для отображения процесса зарядки;
- build.prop — системные настройки;
- init — система инициализации;
- init.rc — настройки системы инициализации;
- ueventd.rc — настройки демона uventd, входящего в состав init.
Это, если можно так выразиться, скелет системы: набор каталогов для подключения файловых систем из разделов NAND-памяти и система инициализации, которая займется всей остальной работой по загрузке системы. Центральный элемент здесь — приложение init и его конфиг init.rc, о которых во всех подробностях я расскажу позже. А пока хочу обратить внимание на файлы charger и ueventd.rc, а также каталоги sbin, proc и sys.
Файл charger — это небольшое приложение, единственная задача которого — вывести на экран значок батареи. Он не имеет никакого отношения к Android и используется тогда, когда устройство подключается к заряднику в выключенном состоянии. В этом случае загрузки Android не происходит, а система просто загружает ядро, подключает RAM-диск и запускает charger. Последний выводит на экран иконку батареи, изображение которой во всех возможных состояниях хранится в обычных PNG-файлах внутри каталога res.
Файл ueventd.rc представляет собой конфиг, определяющий, какие файлы устройств в каталоге sys должны быть созданы на этапе загрузки системы. В основанных на ядре Linux системах доступ к железу осуществляется через специальные файлы внутри каталога dev, а за их создание в Android отвечает демон ueventd, являющийся частью init. В нормальной ситуации он работает в автоматическом режиме, принимая команды на создание файлов от ядра, но некоторые файлы необходимо создавать самостоятельно. Они перечислены в ueventd.rc.
Каталог sbin в стоковом Android обычно не содержит ничего, кроме adbd, то есть демона ADB, который отвечает за отладку системы с ПК. Он запускается на раннем этапе загрузки ОС и позволяет выявить возможные проблемы на этапе инициализации ОС. В кастомных прошивках в этом каталоге можно найти кучу других файлов, например mke2fs, которая может потребоваться, если разделы необходимо переформатировать в ext3/4. Также модеры часто помещают туда BusyBox, с помощью которого можно вызвать сотни Linux-команд.
Каталог proc для Linux стандартен, на следующих этапах загрузки init подключит к нему procfs, виртуальную файловую систему, которая предоставляет доступ к информации обо всех процессах системы. К каталогу sys система подключит sysfs, открывающую доступ к информации о железе и его настройкам. С помощью sysfs можно, например, отправить устройство в сон или изменить используемый алгоритм энергосбережения.
Файл build.prop предназначен для хранения низкоуровневых настроек Android. Позже система обнулит эти настройки и перезапишет их значениями из недоступного пока файла system/build.prop.
Выносы из текста
- Fastboot останется на месте, даже если в результате экспериментов ты сотрешь со смартфона содержимое всех разделов NAND-памяти
- Раздел recovery полностью самодостаточен и содержит миниатюрную операционную систему, которая никак не связана с Android
- Слегка изменив файл fstab, мы можем заставить init загрузить систему с карты памяти
Шаг второй, альтернативный. Раздел recovery
В том случае, если флаг загрузки recovery в разделе misc установлен или пользователь включил смартфон с зажатой клавишей уменьшения громкости, aboot передаст управление коду, расположенному в начале раздела recovery. Как и раздел boot, он содержит ядро и RAM-диск, который распаковывается в память и становится корнем файловой системы. Однако содержимое RAM-диска здесь несколько другое.
В отличие от раздела boot, выступающего в роли переходного звена между разными этапами загрузки ОС, раздел recovery полностью самодостаточен и содержит миниатюрную операционную систему, которая никак не связана с Android. У recovery свое ядро, свой набор приложений (команд) и свой интерфейс, позволяющий пользователю активировать служебные функции.
В стандартном (стоковом) recovery таких функций обычно всего три: установка подписанных ключом производителя смартфона прошивок, вайп и перезагрузка. В модифицированных сторонних recovery, таких как ClockworkMod и TWRP, функций гораздо больше. Они умеют форматировать файловые системы, устанавливать прошивки, подписанные любыми ключами (читай: кастомные), монтировать файловые системы на других разделах (в целях отладки ОС) и включают в себя поддержку скриптов, которая позволяет автоматизировать процесс прошивки и многие другие функции.
С помощью скриптов, например, можно сделать так, чтобы после загрузки recovery автоматически нашел на карте памяти нужные прошивки, установил их и перезагрузился в Android. Эта возможность используется инструментами ROM Manager, auto-flasher, а также механизмом автоматического обновления CyanogenMod и других прошивок.
Кастомные рекавери также поддерживают скрипты бэкапа, располагающиеся в каталоге /system/addon.d/. Перед прошивкой recovery проверяет наличие скриптов и выполняет их перед тем, как произвести прошивку. Благодаря таким скриптам gapps не исчезают после установки новой версии прошивки.
Команды fastboot
Чтобы получить доступ к fastboot, необходимо установить Android SDK, подключить смартфон к ПК с помощью кабеля и включить его, зажав обе кнопки громкости. После этого следует перейти в подкаталог platform-tools внутри SDK и запустить команду
Fastboot devices
На экран будет выведено имя устройства. Другие доступные команды:
- fatsboot oem unlock
— разлочка загрузчика на нексусах; - update файл.zip
— установка прошивки; - flash boot boot.img
— прошивка образа boot-раздела; - flash recovery recovery.img
— прошивка образа раздела recovery; - flash system system.img
— прошивка образа системы; - oem format
— восстановление разрушенной таблицы разделов;
Шаг третий. Инициализация
Итак, получив управление, ядро подключает RAM-диск и по окончании инициализации всех своих подсистем и драйверов запускает процесс init, с которого начинается инициализация Android. Как я уже говорил, у init есть конфигурационный файл init.rc, из которого процесс узнает о том, что конкретно он должен сделать, чтобы поднять систему. В современных смартфонах этот конфиг имеет внушительную длину в несколько сот строк и к тому же снабжен прицепом из нескольких дочерних конфигов, которые подключаются к основному с помощью директивы import. Тем не менее его формат достаточно простой и по сути представляет собой набор команд, разделенных на блоки.
Каждый блок определяет стадию загрузки или, выражаясь языком разработчиков Android, действие. Блоки отделены друг от друга директивой on, за которой следует имя действия, например on early-init или on post-fs. Блок команд будет выполнен только в том случае, если сработает одноименный триггер. По мере загрузки init будет по очереди активировать триггеры early-init, init, early-fs, fs, post-fs, early-boot и boot, запуская таким образом соответствующие блоки команд.
Если конфигурационный файл тянет за собой еще несколько конфигов, перечисленных в начале (а это почти всегда так), то одноименные блоки команд внутри них будут объединены с основным конфигом, так что при срабатывании триггера init выполнит команды из соответствующих блоков всех файлов. Это сделано для удобства формирования конфигурационных файлов для нескольких устройств, когда основной конфиг содержит общие для всех девайсов команды, а специфичные для каждого устройства записываются в отдельные файлы.
Наиболее примечательный из дополнительных конфигов носит имя initrc.имя_устройства.rc, где имя устройства определяется автоматически на основе содержимого системной переменной ro.hardware. Это платформенно-зависимый конфигурационный файл, который содержит блоки команд, специфичные для конкретного устройства. Кроме команд, отвечающих за тюнинг ядра, он также содержит примерно такую команду:
Mount_all ./fstab.имя_устройства
Она означает, что теперь init должен подключить все файловые системы, перечисленные в файле./fstab.имя_устройства, который имеет следующую структуру:
Имя_устройства_(раздела) точка_монтирования файловая_система опции_фс прочие опции
Обычно в нем содержатся инструкции по подключению файловых систем из внутренних NAND-разделов к каталогам /system (ОС), /data (настройки приложений) и /cache (кешированные данные). Однако слегка изменив этот файл, мы можем заставить init загрузить систему с карты памяти. Для этого достаточно разбить карту памяти на три 4 раздела: 1 Гб / ext4, 2 Гб / ext4, 1 Гб / ext4 и оставшееся пространство fat32. Далее необходимо определить имена разделов карты памяти в каталоге /dev (для разных устройств они отличаются) и заменить ими оригинальные имена устройств в файле fstab.
В конце блока boot init, скорее всего, встретит команду class_start default, которая сообщит, что далее следует запустить все перечисленные в конфиге службы, имеющие отношение к классу default. Описание служб начинается с директивы service, за которой следует имя службы и команда, которая должна быть выполнена для ее запуска. В отличие от команд, перечисленных в блоках, службы должны работать все время, поэтому на протяжении всей жизни смартфона init будет висеть в фоне и следить за этим.
Современный Android включает в себя десятки служб, но две из них имеют особый статус и определяют весь жизненный цикл системы.
Команды init.rc
Процесс init имеет встроенный набор команд, многие из которых повторяют стандартный набор команд Linux. Наиболее примечательные из них:
- exec /путь/до/команды
— запустить внешнюю команду; - ifup интерфейс
— поднять сетевой интерфейс; - class_start имя_класса
— запустить службы, относящиеся к указанному классу; - class_stop имя_класса
— остановить службы; - insmod /путь/до/модуля
— загрузить модуль ядра; - mount ФС устройство каталог
— подключить файловую систему; - setprop имя значение
— установить системную переменную; - start имя_службы
— запустить указанную службу; - trigger имя
— включить триггер (выполнить указанный блок команд); - write /путь/до/файла строка
— записать строку в файл.
Шаг четвертый. Zygote и app_process
На определенном этапе загрузки init встретит в конце конфига примерно такой блок:
Service zygote /system/bin/app_process -Xzygote /system/bin —zygote —start-system-server
class default
socket zygote stream 660 root system
onrestart write /sys/android_power/request_state wake
onrestart write /sys/power/state on
onrestart restart media
onrestart restart netd
Это описание службы Zygote, ключевого компонента любой Android-системы, который ответственен за инициализацию, старт системных служб, запуск и остановку пользовательских приложений и многие другие задачи. Zygote запускается с помощью небольшого приложения /system/bin/app_process, что очень хорошо видно на приведенном выше куске конфига. Задача app_proccess — запустить виртуальную машину Dalvik, код которой располагается в разделяемой библиотеке /system/lib/libandroid_runtime.so, а затем поверх нее запустить Zygote.
Когда все это будет сделано и Zygote получит управление, он начинает формирование среды исполнения Java-приложений с помощью загрузки всех Java-классов фреймворка (сейчас их более 2000). Затем он запускает system_server, включающий в себя большинство высокоуровневых (написанных на Java) системных сервисов, в том числе Window Manager, Status Bar, Package Manager и, что самое важное, Activity Manager, который в будущем будет ответственен за получение сигналов о старте и завершении приложений.
После этого Zygote открывает сокет /dev/socket/zygote и уходит в сон, ожидая данные. В это время запущенный ранее Activity Manager посылает широковещательный интент Intent.CATEGORY_HOME, чтобы найти приложение, отвечающее за формирование рабочего стола, и отдает его имя Zygote через сокет. Последний, в свою очередь, форкается и запускает приложение поверх виртуальной машины. Вуаля, у нас на экране появляется рабочий стол, найденный Activity Manager и запущенный Zygote, и статусная строка, запущенная system_server в рамках службы Status Bar. После тапа по иконке рабочий стол пошлет интент с именем этого приложения, его примет Activity Manager и передаст команду на старт приложения демону Zygote
INFO
В терминологии Linux RAM-диск — это своего рода виртуальный жесткий диск, существующий только в оперативной памяти. На раннем этапе загрузки ядро извлекает содержимое диска из образа и подключает его как корневую файловую систему (rootfs).
В процессе загрузки Android отображает три разных загрузочных экрана: первый появляется сразу после нажатия кнопки питания и прошит в ядро Linux, второй отображается на ранних этапах инициализации и записан в файл /initlogo.rle (сегодня почти не используется), последний запускается с помощью приложения bootanimation и содержится в файле /system/media/bootanimation.zip.
Кроме стандартных триггеров, init позволяет определять собственные триггеры, которые могут срабатывать от самых разных событий: подключения устройства к USB, изменения состояния смартфона или изменения состояния системных переменных.
Кроме всего прочего, Activity Manager также занимается убийством фоновых приложений при нехватке памяти. Значения порогов свободной памяти содержатся в файле /sys/module/lowmemorykiller/parameters/minfree.
Все это может выглядеть несколько непонятно, но самое главное — запомнить три простые вещи:
Во многом Android сильно отличается от других ОС, и с наскоку в нем не разобраться. Однако, если понять, как все работает, открываются просто безграничные возможности. В отличие от iOS и Windows Phone, операционка от гугла имеет очень гибкую архитектуру, которая позволяет серьезно менять ее поведение без необходимости писать код. В большинстве случаев достаточно подправить нужные конфиги и скрипты.
Одним из интереснейших методов безопасности операционной системы Андроид является система разрешений (permissions
), используемых приложениями. Когда OS ANDROID
только появилась, её разработчики придумали – выделить все возможные функции, доступ к которым необходим приложению, и позволить пользователю их контролировать. Было это реализовано довольно интересно. Список возможных разрешений создан разработчиками Google и зафиксирован в документации. Он очень гибкий, в нем есть всё, что нужно для обеспечения какого угодно сложного функционала. Вместе с тем он грамотно разграничен.
Например, если программа работает с СМС, то ему можно дать права только на чтение сообщений, или только на их отправку, или только на уведомление о событии, которое связано с СМС. Это разграничение очень хорошо позволяет избегать злоупотребления привилегиями со стороны приложений. Ещё во время создания программы разработчик выделяет все функции, которые потребуются его программе. Этот список прописывается в файле AndroidManifest.xml, который на этапе сборки программы помещается в его APK-файл. Когда пользователь Андроид устройства будет устанавливать очередное приложение, то вышеупомянутый список, заданный его создателем, будет отображаться на экране. И только после того, как пользователь согласится дать все эти права устанавливаемому приложению, оно будет установлено. Считается, что именно на этом этапе большинство пользователей избежит вирусов, заподозрив программу в плохом поведении и отклонив установку.
С технической точки зрения, обойти существующий механизм прав доступа приложений к функциональности системы Андроид
очень непросто. Так как менеджмент разрешений осуществляется на самом низком уровне ядром Linux, программе обязательно нужны права рут , чтобы повлиять на это. Хорошо формализованная система permissions облегчает реализацию инструментов безопасности сторонними разработчиками. Перспективным направлением является создание программ, которые позволяют пользователям тонко настраивать права доступа каждого отдельного приложения, предотвращая любые утечки информации с устройства.
Права доступа (permission) на папки и файлы в Андроид
Права доступа
разделяются на две группы зто:
1.Права доступа к файлам
2.Права доступа к папке (директории)
Права доступа
к файлам могут иметь такие атрибуты:
r
— право на чтение данных. (read)
w
— право на изменение содержимого или запись, но не удаление. (write)
x
— право на исполнение файла. (xxxxxx)
Права доступа
к папке (директории):
r
— право на чтение папки (директории).
w
— право на изменение содержимого директории можно создавать и удалять объекты в этой директории.
x
— право, которое позволяет вам войти в директорию.
Сами права доступа подразделяются на три категории:
«user
» — u
владелец файла.
«group
» — g
член той же группы, к которой принадлежит владелец.
«world
» — o
все остальные.
Порядок записи прав доступа:
сначала права для владельца — «u
»
затем для группы — «g
»
и в конце права для всех остальных — «o
»
Например: предположим что у вас на работе есть компьютер, вы его владелец, он состоит в локальной сети (группа) а есть пользователи, которые хотят что либо на вашем компьютере сделать. По всем этим категориям задаются права на файлы и папки в виде RWX которые дают какие либо права на выполнение чего либо, если в заданных правах RWX присутствует знак «-» то это означает что право отсутствует.
Например: rwx r— r— означает что владелец файла имеет все права: право на чтение, запись в него и исполнение, а все остальные пользователи только право на чтение.
Помимо буквенных выражений есть числовые выражения:
r
— (читать) это 4
w
(запись) это 2
x
(исполнение) это 1
«—
» ничего не делать тоесть знак дефиса, 0
И их сумма означает конечные права
7 (rwx) = 4 + 2 +1 (полные права)
5 (r-x)= 4 + 0 + 1 (чтение и выполнение)
6 (rw-) = 4 + 2 + 0 (чтение и запись)
4 (r—) =4 + 0 + 0 (только чтение)
Часто используемые параметры:
400
(-r———) — владелец будет иметь право чтения, никто кроме него не имеет права выполнять никакие действия.
644
(-rw-r—r—) — все пользователи имеют право чтения, а владелец может редактировать.
660
(-rw-rw—-) — владелец и группа могут читать и редактировать, все остальные не имеют никаких прав.
664
(-rw-rw-r—) — все пользователи имеют право чтения, а владелец и группа могут редактировать.
666
(-rw-rw-rw-) — все пользователи могут читать и редактировать.
700
(-rwx——) — владелец может читать, записывать и запускать на выполнение, у других нет права выполнять никакие действия.
744
(-rwxr—r—) — все пользователи могут читать, а владелец имеет право редактировать и запускать на выполнение.
755
(-rwxr-xr-x) — каждый пользователь может читать и запускать на выполнение, владелец может редактировать.
777
(-rwxrwxrwx) — каждый пользователь может читать, редактировать и запускать на выполнение.
sudo passwd root — пароль суперпользователя root.
помогите мне(( мне нужна таблица, в первом столбце тип фаила например звуковые фаилы и текстовые фаили, второй столбец расширение
Текстовые, видео, музыкальные, архивные, системные, образы дисков, таблицы, презентации, справки, картинки &ndash перечислять можно еще ой как долго, но все то, что я перечислил выше, является типами файлов.
Для того, чтобы загрузить файлы вторым способом, при помощи файлового менеджера, выберите в панели управления хостингом пункт «Фтп (FTP)», а затем перейдите на вкладку Web FTP. Здесь нужно указать пароль от FTP и нажать кнопку «Вход» В результате чего загрузится файловый менеджер, в котором при помощи кнопки «Закачать» можно очень легко загрузить файлы.
Можно отобрать и раздать только определенные программы по одной, а можно поступить проще превратить содержимое директории в образ диска и раздать все одним файлом!
Да вирус сам по себе не имеет расширения, вирус это по сути вредоносный код, который внедряется в лругие файлы, например картинки, тексты, различные программы.
Существует еще одна программа очень похожая на Folder7Iso AnyToISO. Я долго не мог выбрать, какую из них посоветовать Вам, поскольку вторая позволяет не только создавать, но и конвертировать в ISO-образы дисков в практически любых других форматах (например, IMG, MDF/MDS, NRG, BIN и др.).
Так не объясните это недоразумение со стороны разработчиков. я даже не понял чего — винды или там медиа-проигрывателя?!
Изменять права, можно устанавливая и снимая галочки, возле пунктов или при помощи изменения числового значения. 777 это значение при котором разрешены все элементы. В большинстве случаев проблему удается устранить, задав права 755. Помните, что изменение прав влияет на безопасность, поэтому не всегда рекомендуется использовать права 777.
Кстати, в Download Master ещё проще — и при стандартых настройках со скрытием расширений там достаточно в графу «Сохранить с заданным именем файла » ввести любое имя, какое хотите, заодно и вам будет понятнее — так он автоматически дописывает расширение, и тут уж нас не обманут! Подробнее, если хотите, про Download Master здесь :
Кстати говоря у Рара довольно много интересных параметров командной строки, можно даже сделать резервирование со сверкой дат изменения, и не затрагивать не измененные данные, обновляя только измененное и добавляя новое.
Пакет редактирования, чтения и конвертации файлов формата pdf. Необходимый код активации Зарегистрируйтесь сейчас, чтобы получить доступ ко всем функциям. После регистрации и
Похожие статьи
-
Инструкции по редактированию системных ресурсов — 4PDA
Похожие статьи Файлообменник Похожие статьи Инструкции по редактированию системных ресурсов — 4PDA … Файлообменник…
-
Системные программы — pro
Microsoft Office 2016 — новая версия популярного офисного пакета программ (Word, Excel и Power Point) 2016 для Windows Скачать Recuva на русском….
-
Системные программы — pro
Программное обеспечение для очистки данных превосходно работает на дисках, не имеющих плохих секторов. Оно не может стереть информацию на поврежденных…
Перейти к содержанию
Как изменять и удалять системные файлы и папки: настройка доступа и настройка разрешений файлов, фото расшифровка
На чтение 2 мин. Просмотров 656 Опубликовано Обновлено
Для изменения разных файлов на sdcard (карте памяти) необходимы root права, без которых детальное редактирование невозможно. Наиболее простым методом является замена и редактирование при помощи проводника аппарата:
- получаем на аппарате root права;
- устанавливаем программу Root Explorer (либо аналогичную);
- после запуска разрешаем программе использовать root права;
- выбираем нужный нам для редактирования файл, в верхнем углу справа жмем кнопку R/W, которая позволяет редактировать, и включает категорию под запись. После этого кнопка меняет значение на R/O.
После этого можно выполнять замену и редактирование файлов. Во время замены файлов нужно выставить такое же разрешение, как у заменяемого файла. Сначала смотрится разрешение родного файла, а только после этого выполняется его замена.
Разрешение можно посмотреть в меню при этом нужно нажать и держать на значок папки или файла. Довольно часто информация о разрешении высвечивается в виде [rw-r—r—].
| Символ | Обозначение |
| R | установлена галочка в первом столбце |
| W | установлена галочка во втором столбце |
| — | установлена галочка в третьем столбце |
Первые три знака обозначают первую строку, вторые три знака соответствуют второй строке, а оставшиеся символы к третьей строке.
Наглядней будет представить в виде схемы:
x x o
x o o
x o o
Загрузка …
Как заменять системные APK-файлы на Android?
Это опять я и мои инструкции для чайников и кофейников с картинками.
На этот раз я подробно расскажу о замене системных компонентов ОС Android на примере установки модификации строки состояния.
Android — это маленький Linux. В нём надо соблюдать ряд правил при замене файлов, чтобы телефон не превратился в кирпич, оживить который поможет только полная перепрошивка с потерей всех данных из внутренней памяти устройства. Внутренние разделы отформатированы в файловую систему отличную от FAT32 на флешках. В свойствах файла кроме всего прочего хранятся разрешения для разных групп пользователей (хозяин файла, группа хозяина файла, остальные пользователи). При операции с системными файлами их надо сохранять, потому что при загрузке система просто может не суметь получить к ним доступ и не загрузиться нормально.
Начнем с инструментария.
Нам понадобится:
- Менеджер файлов, который умеет работать с root-правами и разрешениями файлов. Лучше всего подойдет Root Explorer (Вы же его купили, да?)
- Сам модифицированный файл, который мы хотим положить наместо системного (ссылка в конце статьи).
Для начала нужно найти и сохранить резервную копию заменяемого файла.
Для этого запускаем Root Explorer и переходим в каталог «/system/app» и в списке находим нужный файл.
Теперь используем одну из удобных функций Root Explorer. Сделаем долгий тап по нужному файлу, чтобы вызвать контекстное меню
И щелкаем по пункту «Zip this file«, чтобы сохранить файл в zip-архиве на SD-карте. После архивации получим такое сообщение:
Нажимаем кнопкй «Stay«, чтобы остаться в папке и сделать еще кое-что.
Теперь всё готово для замены файла.
Я уже говорил про права доступа у каждого файла. Чтобы их воссоздать на новом файле, надо сначала посмотреть их у старого. Они представлены рядом символов «rwxrwxrwx«. 1-я триада — права владельца, 2-я — группы владельца, 3-я — всех остальных пользователей. У нашего файла права «rw-r—r—«.
Теперь переходим на SD-карту, находим там модифицированный файл и из его контекстного меню выбираем пункт «Copy«, но не торопимся выбирать сразу папку «/system/app«, потому что мы тут же повредим систему. Вместо этого копируем файл в специальную папку для временных файлов «/data/local/tmp«, чтобы привести файл в вид, который примет система.
Для начала вызовем контекстное меню файла и выберем пункт «Rename» и введем имя файла «SystemUI.apk«. Именно так, потому что в Linux регистр букв в имени имеет значение, т.е. «systemui.apk» и «SystemUI.apk» — это разные файлы.
Далее надо изменить права на файл, потому что сейчас они почти наверняка выставлены неправильно. Для этого опять вызываем контекстное меню файла долгим тапом и выбираем пункт «Permissions«. Для нашего значени «rw-r—r—» флажки надо расставить так:
Нажимаем «OK» и снова вызываем контекстное меню. Теперь надо изменить владельца и группу для этого приложения. Для этого выбираем пункт «Изменить владельца«. Появится окно с информацией о текущем владельце файла.
Тут надо сделать маленькое отступление.
В папке «/system/app» всеми файлами владеет пользователь «root» (uid=0) и группа «root» (gid=0), а в папке «/system/framework» властвует пользователь «system» (gid=1000) и группа «system» (gid=1000).
Исходя из вышесказанного, выставляем нужные значения и нажимаем «OK«.
И в третий раз вызываем контекстное меню для файла и в нем выбираем пункт «Copy» и в диалоге копирования переходим в папку «/system/app«. Теперь смело нажимаем «Paste» и читаем дальше внимательно.
Практически сразу система сообщит, что процесс строки состояния внезапно завершился, и предложит его запустить. Всё попытки будут неудачными. Между появлениями окон надо успеть сделать ряд действий. Перед нажатием кнопки надо вызвать меню выключения аппарата, оно окажется под предупреждением. Теперь надо расположить палец примерно в левой стороне кнопки. Теперь надо очень быстро щелкнуть три раза пальцем, что успеть закрыть предупреждение, выбрать пункт выключения и подтвердить свои намерения.
Теперь ждем выключения телефона, заново его запускаем и наслаждаемся результатом или не наслаждаемся и ищем ошибки.
И обещанный архив с модифицированным файлом. http://radjah.ucoz.ru/rar/systemui.zip (324 килобайт)
Товарищ Sashoooq подсказал более безопасный вариант установки подобных модификаций.После копирования файла в «/data/local/tmp» и изменения прав у него скопировать его в папку «/system/framework» и перезагрузить телефон. В итоге оригинальный файл останется лежать на своём месте, а система будет загружать модифицированный.Такой способ не является безопасным для apk-файлов, которые уже лежат в этой папке. А лежат там очень вайжные для работы и стабильности системы файлы («framework-res.apk» и некоторые файлы от производителя).
Статься написана специально для форума 4PDA.
—>
 BuildProp — кастомизируем Андроид
BuildProp — кастомизируем Андроид
Сегодня наиболее популярными операционными системами для мобильных устройств являются такие решения, как Android и iOS. Есть конечно и другие ОС, но на сегодняшний день их доля ничтожно мала. И если система iOS закрыта от глаз обычного пользователя и даже ее взлом мало что решает, то с Android дела обстоят иначе. Разлочив загрузчик и получив Root-права, пользователь может изменять практически все, что ему пожелается. Есть множество утилит для видоизменения внешнего вида Android, но как обстоят дела с иными настройками, как например, ускорение скорости Wi-Fi, улучшение (реальное) производительности, оптимизация памяти и т.д? Все это можно улучшить, всего лишь добавив несколько новых строчек или поменяв уже имеющиеся в единственном файле build.prop на смартфоне. Грамотное использование твиков не вызовет в работе аппарат никаких сбоев, более того, смартфону можно будет вдохнуть новую жизнь. Сегодня мы расскажем как правильно редактировать столь важный атрибут системы Android, как build.prop, чтобы получить от смартфона максимум.
Редактируем файл build.prop — что нужно иметь для начала?
Чтобы залезть в мозги к своему смартфону, необходимо быть продвинутым юзером и хотя бы немного понимать, что вы совершаете. Так вот, без root-прав build.prop отредактировать не получится вовсе, а неграмотная работа с файлом приведет к bootloop — циклической бесконечной перезагрузке устройства. Именно поэтому предупреждаем вас, что все действия вы делаете исключительно на свой страх и риск.
Как работает сам файл build.prop? Все достаточно просто: когда смартфон загружается, система Android считывает параметры файла build.prop, которые так или иначе влияют на работу системы в целом. Среди таких параметров имеются как важные системные, которые вовсе не стоит трогать, так и практически безобидные. Порой часть параметров системой просто не читается, игнорируются и у каждого смартфона это индивидуальные параметры. Если сделать все правильно и не трогать то, что недозволенно, то можно запросто улучшить работу гаджета. Как это сделать — читайте далее.
Как редактировать build.prop и какой программой?
Имея рут-доступ остаётся лишь скачать необходимый текстовый редактор и произвести манипуляции. Если root еще нет, но вы очень ходите его получить, то проследуйте на такой сайт, как 4PDA и найдите все необходимые инструкции для своего телефона. Чтобы отредактировать build.prop потребуется такой редактор, как BuildProp Editor, который отлично справляется со своими задачами. Он удобен и не занимает много месте в памяти.
Скачать программу BuildProp Editor для Android бесплатно
Перед всеми манипуляциями советуем сделать резервные копии build.prop, чтобы при каких-либо осложнениях его можно было легко и без проблем восстановить, не прибегая к переустановке системы. BuildProp Editor сохраняет бекап оригинального файла и это очень удобно. Однако, если что-то вдруг пойдет не так, то испорченный build.prop всегда можно будет заменить вручную через TWRP, просто перетащив оригинальный файл в нужное место.
BuildProp — подборка основных твиков для Android
Для вашего удобства мы разбили все твики по категориям: улучшение интерфейса, улучшение производительности, увеличение автономности. Также в конце статьи мы разберем некоторые абсолютно бесполезные твики, которые не приносят никакой пользы, но при этом их очень активно рекомендуют в интернете.
Улучшение интерфейса через build.prop
Мгновенная мелодия вызова
Не всем нужна такая функция, однако многие девайсы немного думают перед тем, как врубить музыку входящего звонка, не убедившись точно, что связь установлена. На деле это выглядит примерно так: сначала загорается дисплей смартфона, а через несколько секунд начинает играть мелодия вызова. Исправить такое поведение устройства можно, вписав в build.prop всего две строки:
- ro.telephony.call_ring.delay=0
- ring.delay=0
Сохраняемся и перезагружаемся — теперь все звонки поступают мгновенно.
Автоповорот экрана блокировки
Автоповорот экрана блокировки также нужен не всем, но представьте ситуацию, когда смартфон установлен в машине в горизонтальном положении. Каждый раз при разблокировке придется сталкиваться с определенными трудностями, особенно если стоит еще и графический/цифровой пароль. Ни один Android-смартфон не позволяет поворачивать экран блокировки, но отредактировав файл build.prop, проблема решается мгновенно. Для переключения экрана блокировки в горизонтальный режим необходимо вписать следующее:
- lockscreen.rot_override=true
- log.tag.launcher_force_rotate=VERBOSE
Пример работы такой манипуляции можете наблюдать на скриншоте.
Улучшение производительности через build.prop
Как ускорить загрузку девайса, улучшить работу постоянной памяти и подключения к сети — все это описано ниже.
Ускорение загрузки
Современные смартфоны, несмотря на свою мощность, перезагружаются все также долго, как и устройства 5-летней давности. Более того, даже ПК на Windows 10 итого быстрее перезагружается, нежели мобильный аппарат. Чтобы ускорить скорость загрузки системы, в файл build.prop потребуется вписать две строки:
- debug.sf.nobootanimation=1
- ro.config.hw_quickpoweron=true
После нехитрой процедуры система будет игнорировать анимацию загрузки, показывая просто черный или белый экран — бояться не стоит, это нормальная практика. Обычно после отключения анимации аппарат должен загружаться на 15-20 секунд быстрее от среднего результата в 45-50 секунд.
Ускорение памяти
Изначально Androis OS настроена так, что вносит все изменения, все действия в специальный log-файл, однако логгирование необходимо лишь для разработчиков при дебаге приложений, но никак не обычным пользователям. Именно поэтому логгирование действий можно смело отключать, дабы не тратить системные ресурсы. Для этого пишем в файл build.prop следующее:
- logcat.live=disable
Отключение создания лог-файла позволит уменьшить нагрузку на встроенную память, а это, несомненно, положительно скажется на быстродействии ОС. Конечно, в разных аппаратах стоит разный тип памяти (дешевый-медленный и дорогой-быстрый), но хотя бы небольшой прирост в скорости ощутят все.
Ускорение сетевого подключения
Данный твик помогает увеличить размер TCP-буфера, тем самым увеличивая скорость медленного интернет-подключения (особенно при использовании моб. сетей). Кроме того прописывание DNS-сервисов Гугл в ряде случаев помогает уменьшить пинг.
- net.tcp.buffersize.default=4096,87380,256960,4096, 16384,256960
- net.tcp.buffersize.wifi=4096,87380,256960,4096,16384,256960
- net.tcp.buffersize.umts=4096,87380,256960,4096,16384,256960
- net.tcp.buffersize.gprs=4096,87380,256960,4096,16384,256960
- net.tcp.buffersize.edge=4096,87380,256960,4096,16384,256960
- net.rmnet0.dns1=8.8.8.8
- net.rmnet0.dns2=8.8.4.4
- net.dns1=8.8.8.8
- net.dns2=8.8.4.4
В нашем случае скорость загрузки увеличилась практически в 2 раза, но не стоит забывать, что наибольшее влияние на скорость оказывает постоянно изменяющаяся загрузка базовых станций.
Увеличение автономности через build.prop
Никакие твики существенно не могут увеличить время автономной работы смартфона, но немного добавить все же можно. В среднем дополнительные 30-60 минут — а разве они будут лишними?
Увеличение времени сканирования Wi-Fi
Изначально Android сканирует окружающие его Wi-Fi сети примерно каждые 30-90 секунд. Это работает даже тогда, когда сам Wi-Fi модуль выключен, но имеется разрешение на фоновое сканирование доступных сетей для повышения точности определения местоположения. Но выход есть — увеличиваем интервал сканирования до 200 секунд и улучшаем автономность:
- wifi.supplicant_scan_interval=200
Экономим заряд на LinegeOS
Данная ОС является одной из самых популярных, которая предлагает пользователю голый, но продвинутый и самый свежий Android. Чтобы на LinegeOS немного улучшить время работы от батареи, необходимо вписать строку:
- pm.sleep_mode=1
Учтите, что этот твик работает на смартфонах только с процессором от Qualcomm. Кстати, если у вас стоит более ранняя версия LinegeOS под названием Cyanogen Mod, то твик заработает и на ней.
Пустые строки, которые никак не влияют на систему
Помимо полезных твиков для Android, существует бесконечное множество и бесполезных, которые активно рекомендуют и пиарят в сети. Однако под красивыми словами не кроется абсолютно ничего — они попросту игнорируются и не исполняются системой, а значит и их влияние на ОС нулевой. Соответствующее расследование провел один из активных пользователей популярного ресурса XDA, проанализировав исходники AOSP. Вот какие строки в build.prop никак не влияют на систему и не улучшают работу смартфонов:
| Не экономят заряд аккумулятора | Не ускоряют систему Android |
|
|
Интересно, что некоторые записи все же когда-то были полезны для Android и успешно работали, но не сейчас. Но тем, кто уже вносил нечто подобное в свой build.prop волноваться не о чем — нерабочие строки попросту игнорируются и никак не ухудшают работоспособность Android.
Твики для Android — видео обзор
| < Предыдущая | Следующая > |
|---|
Новые материалы по этой тематике:
- —
- —
- —
- —
- —
- —
- —
Старые материалы по этой тематике:
- —
- —
- —
- —
- —
- —
- —