
Содержание
Технические характеристики—>>
Требования к компьютеру—>>
Комплект поставки—>>
Меры безопасности—>>
Распаковка—>>
Порядок подготовки к работе 3D-принтера—>>
Подключение к компьютеру—>>
Включение нагрева стола и экструдера—>>
Заправка пластика—>>
Подготовка 3D-модели для печати—>>
Сохранение G-code (джи-кода)—>>
Печать 3D-модели—>>
Калибровка стола—>>
Меню интерфейса монитора—>>
Управление 3D-принтером через web-интерфейс—>>
Обслуживание 3D-принтера—>>
Хранение 3D-принтера и филамента—>>
Технические характеристики
| Количество экструдеров | 2 |
| Размер области построения модели (ШхГхВ), мм |
190х190х230 мм (при печати одним экструдером) 150х190х230 мм (при печати двумя экструдерами) |
| Минимальная высота слоя, мм (мк) |
0,015 (15) |
| Точность позиционирования оси X и Y, мм (мк) |
0,04 (40) |
| Точность позиционирования оси Z, мм (мк) |
0,01 (10) |
| Максимальная скорость печати, см³/час |
50 |
| Максимальная скорость перемещения печатающей головки, мм/c |
300 |
| Диаметр сопла, установленного в принтер, мм |
0,4 |
| Технология печати | FDM |
| Толщина сечения пластиковой нити, мм |
1,75 |
| Тип пластика для печати | ABS/PLA/PVA/HIPS/Flex/Nylon/ Rubber и др. |
| Программное обеспечение | Repetier-Host, Kissslicer Pro (в комплекте) |
| Подключение и периферия | USB-A (USB-флеш-накопитель), USB-B (порт), Ethernet, Wi-Fi |
| Питание от сети и потребляемая мощность |
220 В, 50 Гц, 350 Вт |
| Габаритные размеры принтера (ШхГхВ), мм |
420х410х590 |
| Вес принтера, кг | 25 |
Требования к компьютеру
Для корректной работы управляющей
программы 3D-принтера и слайсеров (послойных нарезателей модели) необходимо,
чтобы ваш рабочий компьютер соответствовал следующим параметрам: • частота
процессора не ниже 1.8 Ггц;
- оперативная
память — не менее 2 ГБ; - видеокарта
с объемом памяти не менее 128 МБ.
Комплект поставки
- 3D-принтер.
- Кабель подключения к сети 220 В, 50 Гц.
- USB-кабель usb2.0-am — usb2.0-bm
- USB-флеш-накопитель.
- Мастихин (лопатка для снятия модели со стола).
- Тефлоновая трубка (фторопласт) и держатель для нее — 2 шт.
- Сборная подставка под катушку с филаментом с втулкой.
- Пинцет.
- Иглы для прочистки сопла — 3 шт.
- Паспорт изделия (сопроводительный лист).
- Декларация соответствия.
- Гарантийный талон.
- Калибровочный лист.
- Специальная плёнка для рабочего стола (наклеена на стол, вторая – вложена в паспорт).
- PLA-пластик для печати тестовой детали.
Меры безопасности
В процессе эксплуатации 3D-принтера соблюдайте простую
технику безопасности:
Во избежание выхода из строя операционной системы 3D-принтера (как и ПК в связке с принтером) рекомендуем использовать ИБП (источник бесперебойного питания). ИБП исключает неблагоприятные воздействия скачков напряжения в электросети.
- Не пользуйтесь поврежденными кабелями, розетками и штекерами. Не допускайте перегибания, перекручивания, изломов и деформации кабеля питания, коммутирующего USB-провода.
- Не касайтесь питающего кабеля мокрыми руками, аккуратно отключайте/подключайте кабель, не допускайте выдёргиваний.
- Работа 3D-принтера происходит с использованием высоких температур (экструдер – до 275°С, стол – до 130°С). Исключите прикосновения к разогретым частям и узлам агрегата.
- Исключите прикосновения и помехи для подвижных узлов и деталей работающего 3D-принтера.
- Исключите падения и удары по корпусу и подвижным узлам агрегата.
- Используйте только кабели, входящие в комплектацию 3D-принтера, в ином случае – используйте аналоги с точным соответствием техническим характеристикам 3D-принтера .
- Используйте в работе только качественные материалы для полноценной печати ваших моделей.
- Исключите работу 3D-принтера в окружении и/или среде воспламеняющихся и взрывоопасных веществ. Также не допускайте совместного хранения агрегата с указанными веществами, включая материалы и аксессуары для 3D-печати.
- Исключите самостоятельный (без присутствия взрослого) доступ детей, не достигших 14 лет, к работающему принтеру,мелким деталям рабочей конструкции и механизмов управления. 10. Рекомендуется не оставлять без присмотра процесс печати.
Распаковка
- Аккуратно распакуйте коробку принтера, освободите от мягких уплотнителей упаковки, от фиксирующих стяжек подвижных частей и узлов.
Фиксирующие транспортировочные стяжки (удерживают каретку Y и подвижную X с экструдером от самопроизвольного падения) рекомендуется освобождать после размещения 3D-принтера на ровной устойчивой поверхности. Исключить размещение печатающего устройства вблизи окон, кондиционеров, вентиляторов, необходимо избегать тепловых потерь в процессе печати моделей и выхолаживания рабочего пространства, стола и экструдера агрегата.
- При изъятии стекла в уплотнительной упаковке из внутреннего пространства 3D-принтера поднимите печатный стол (каретку Z) вверх, вращая резьбовой винт рукой по часовой стрелке, действуйте аккуратно, чтобы не нарушать калибровку.
- Выньте транспортировочную вставку и упаковку со стеклом, надрежьте скотч с одной стороны, извлеките стекло.
- Поверните металлические скобы держателя стекла: левую – по часовой стрелке, правую – против. Установите стекло адгезионной плёнкой вверх и поверните металлические скобы в исходное положение.
- При транспортировке печатающего устройства в холодное время года необходимо уделить время для его прогрева до комнатной температуры, прежде чем подключать питание, устанавливать подключение к ПК или запускать печать.
- Соберите подставку для катушек филамента.
Порядок подготовки к работе 3D-принтера
Прежде чем осуществлять подключение принтера к компьютеру, следует установить программное обеспечение, предоставляемое на USB-флеш-накопителе в комплекте поставки, в следующем порядке:
Обязательное условие! Перед установкой программ и драйверов для принтера необходимо отключить антивирусную программу и остановить все запущенные программы и браузеры.
а) serial_install;
Внимание! В случае если драйвер serial_install не устанавливается нажатием двойным щелчком мышки, либо запуском «От имени администратора», необходимо сделать следующее: 1) скопировать драйвер на диск C; 2) подсоединить ПК (или ноутбук) к 3D-принтеру с помощью приложенного в комплекте USB-шнура; 3) включить 3D-принтер кнопкой питания (сзади устройства); 3) дождаться, пока ПК (или ноутбук) обнаружит новое устройство; 4) зайти на компьютере в «Диспетчер устройств», найти там это новое устройство, нажатием правой кнопки мыши выбрать «Обновить драйвер» и выбрать на компьютере папку с драйвером.
б) CP210х-driver-windows7-10;
в) dotNetFx40¬¬_x86_x64
г) RepetierHost_1_6_0
При установке программы необходимо снять галочки в пунктах Use Legacy 3D Library и Repetier-Server-allows printing.
д)остальные драйверы
е)инсталлятор zenit3d.exe (и выбрать свой принтер)
ж)KISSlicer Pro.
Обратите внимание, что программа поставляется в портативной версии (portable)! Дистрибутив перед запуском необходимо перенести в корень жесткого диска. Путь к файлу должен быть на латинице! При запуске выбрать уровень EXPERT. Ключ активации программы наклеен на сопроводительном листе. Настройки слайсера будут импортированы при установке.
- После
установки необходимых программ подключите 3D-принтер к электросети 220 Вт с помощью
идущего в комплекте кабеля. (Розетка и кнопка находятся на задней
стороне принтера.) - С
помощью USB-кабеля подключите принтер к вашему ПК. (Разъём USB находится на
левой плоскости основания корпуса принтера.) - Включите
красную кнопку питания 220 В. Система вашего ПК обнаружит подключение нового
оборудования. Запустите программу Repetier-Host, чтобы настроить рабочие
параметры 3D-принтера - В основном интерфейсе Repetier-Host начните с
«Настройки принтера», кликнув на кнопку с шестерёнками.
- Откроется окно Настроек со вкладки «Соединение»,
и в выпадающем списке «Порт:» выберите порт подключения принтера к ПК, как
правило, последний из перечисленных.
Установленный ранее, как указано выше, драйвер cоздаст .INF
файл, который обеспечит новый порт для подключения принтера. Выберите Порт,
нажмите кнопку «Применить». На этой вкладке настройка закончена.
Драйвер также можно найти на сайте zenit3d.ru
- Измените
настройки во вкладке «Размеры» в точности, как вы видите на скриншоте ниже.
Подтвердите нажатием кнопки «Применить».
При смене режимов Печать одним экструдером / двумя экструдерами необходимо вносить изменения в настройках принтера, в частности – значение «Ширина области печати». Значение меняется со 190 мм на 150 мм. Для упрощения дальнейшей работы создайте профили для печати одним экструдером и двумя экструдерами.
Печать одним экструдером (площадь печати 190х190 мм)
Печать двумя экструдерами (площадь печати 150х190 мм)
- Поменяйте цвет по желанию во вкладке «Extruder» окна Настроек принтера. Примените настройки, нажав на кнопку «Применить».
Подключение к компьютеру
После сохранения необходимых
настроек можно приступить к соединению 3D-принтера и вашего ПК.
На основном интерфейсе программы
Repetier-Host нажмите кнопку «Подсоединить» (USB-кабель и питание от сети
переменного тока должны быть подключены). Кнопка «Подсоединить» переменит свой
цвет с красного – на зеленый, и рядом появятся дополнительные кнопки управления
печатью.
Теперь выберите вкладку «Управление» основного интерфейса
Repetier-
Host, его правая часть. В ней вы
увидите текущий статус 3D-принтера «Готов».
Рекомендуется отключить кнопку «Easy
Mode», чтобы увидеть все управляемые параметры печати. Кнопка также меняет цвет
при её включении/ выключении.
Для проверки соединения воспользуйтесь кнопкой «Домой». Она определит диапазон перемещения экструдера (мин. и макс. значения). В дальнейшем для корректной работы принтера после каждого подключения питания паркуйте каретки кнопкой «Домой», для установки исходных точек по координатам.
Экструдер займёт позицию, где координаты по осям X, Y, Z равны минимальным и максимальным значениям. Также попробуйте перемещать экструдер посредством кнопок со стрелками по указанным осям.
Включение нагрева стола и экструдера
Для того чтобы 3D-принтер мог
полноценно выполнять свою работу, необходим прогрев сопла экструдера до рабочих
для филамента температур. Пример – пластик PLA – 180-230°C, ABS – 230-270°C.
Регулирующие температуру стола и экструдера «ползунки» расположены также во
вкладке «Управление» основного интерфейса Repetier-Host. См. изображение ниже.
Таким способом возможно проверить работоспособность программы Repetier-Host и
отклик принтера.
Нагревать экструдер в принудительном порядке без печати
нежелательно, если это не требуется для замены филамента, настройки
(калибровки) стола.
Рабочая температура нагрева экструдера определяется типом пластика. Смотрите рекомендованные температуры на упаковке производителя филамента. Учтите возможное выхолаживание рабочего пространства внутри 3D-принтера из-за открытого в непосредственной близости окна, из-за работающего кондиционера или вентилятора. Это может привести к нежелательному результату вашей печати.
Заправка пластика
- Конец новой нити филамента обрежьте, чтобы получить ровный прямой срез. Пропустите филамент сквозь отверстие в держателе ватного фильтра (из комплекта поставки), обхватите фильтрующим элементом нить пластика (к примеру – косметическим диском, как показано на фото) и вставьте в держатель. Это исключит попадание пыли и влаги в экструдер и, следовательно, исключит его засорение.
Проверьте – нить не должна стопориться фильтром и туго перемещаться к экструдеру!
- Вставьте
нить, пропустив сквозь тефлоновую трубку,сквозь отверстие в прижимном рычаге
экструдера. Слегка, до того, как она упрется в шестеренку. Без нажима! Далее
нажмите на рычаг вертикально вниз до упора. После этого опустите нить вниз еще
примерно на 5 мм. Не глубже! - Для
заправки второго экструдера повторите операции с 1-го по 3-й пункт. 5. В
дальнейшем при замене пластика проделайте следующие операции: - нажать
на рычаг; - вытянуть
нить вверх, удерживая рычаг нажатым; - отпустить
рычаг;4) загрузить новый пластик, далее проделать все операции из пункта 3 (см.
выше).
Подготовка 3D-модели для печати
Корректная печать на 3D-принтере может быть осуществлена либо ТОЛЬКО С ПК, либо ТОЛЬКО с USB-флеш-накопителя. Удалите USB-флеш-накопитель из слота принтера при отправке на печать из программы Repetier-Host с персонального компьютера.
Входящий в комплект поставки
принтера USB-флеш-накопитель содержит несколько моделей для печати в формате
.gcode (они уже подготовлены и нарезаны на слои).
Любой из предоставленных файлов
вы можете загрузить в программу и начать печать, используя PLA-пластик из
комплекта.
Файлы содержат прописанные
команды для нагрева печатного стола и головки, на печать их можно запускать
сразу.
Для того чтобы печатать на 3D-принтерах, необходима
3D-модель в форматах .STL, .OBJ, .AMF, .GCO, .G, .NC. Вы можете сами создать
ее, используя программы трехмерного моделирования и проектирования, либо
скачать из интернет-библиотек
Cоздание G-кода (джи-кода) для данной модели 3D-принтера (ZENIT DUO SWITCH NB) осуществляется только в программе Kissslicer Pro! Не используйте встроенные в Repetier-Host слайсеры CuraEngine и Slic3r. Это может привести к поломке принтера.
Настройка слайсера Kisssliсer Pro
Чтобы осуществить послойное разрезание модели на слои, используйте программу-слайсер Kisssliсer Pro.
Для регистрации программы KISSlicer нужно ввести регистрационный ключ с паролем (указаны в сопроводительном листе к устройству, там же, где серийный номер).
Printer Profile – выбираем профиль (Zenit one — для печати одним
экструдером, Zenit Duo — для печати двумя).
Добавляем модель нажатием на кнопку
Open. В появившемся диалоге выбираем нужную модель и нажимаем «Открыть», если
модель печатается двумя видами пластика, то выбираем все части из которых она
состоит выделением и открываем.
Кнопка Slice – формирует G-CODE для печати.
Profile Setting – вызывает окно настроек программы.
Count – количество моделей на столе.
Show mesh-to-extruder map – вызывает окно назначения экструдера(ов)
для модели и ее составных частей.
Окно назначения типа экструдера частям
модели. В дереве объектов выбрать нужную часть и справа назначить кнопкой
экструдер. От выбора экструдера цвет выбранной части будет меняться.
Default – вернуть все в исходное состояние.
Extruder 1 – первый экструдер.
Extruder 2 – второй экструдер.
Void – исключить часть модели из печати.
Show this extruder map when a model tile is selected – отображать данное окно при выборе модели.
Expand tree to – в
каком виде разворачивать дерево объектов (File – отдельными файлами. Object – цельным объектом. Mesh – отдельными частями).
Ext Map – вкладка выбора материала для экструдера(ов).
Extruder 1 Material – выбор материала для первого экструдера. Extruder
2 Material – выбор материала для второго экструдера.
Default Extruder Mapping – выбор
экструдера по умолчанию для печати основной модели и поддержек:
Default Object Ext – выбор экструдера
для печати основной модели по умолчанию.
Interface Ext –
выбор экструдера для интерфейса поддержки, используется для экономии
растворимого материала при условии если основную часть поддержки печатать
основным материалом.
Support Ext – выбор экструдера для
печати основной части поддержки.
Matl – вкладка настройки материала.
Material Name –
выбор материала для настройки. Кнопки Copy (копировать), Rename
(переименовать), Delete (удалить) – позволяют копировать, переименовывать и
удалять профиль материала соответственно.
Надпись Ext 1(2) в
наименовании материала – поясняет для какого экструдера в данный момент выбран
материал. Temperature [C] for the <TEMP>
token – настройка температуры сопла экструдера:
Main – основная температура сопла.
Layer 1 – температура первого слоя.
Bed –
температура стола.
Models – отображение общего вида моделей.
Models+Paths – отображение общего вида модели + отображение в
слоях.
Paths – отображение модели послойно.
Настройки вкладки Printer
Вставить в окошки «Х off 2» и «Y off
2» значения смещений по X и Y из сопроводительного листа к данному устройству.
Сохранение G-code (джи-кода)
Созданный джи-код сохраните на ПК в заранее созданную папку
либо на рабочий стол, так же можно сохранить джи-код сразу на USB-флеш-накопитель
в папку «gcodes».
Папку с названием «gcodes» обязательно необходимо создать на USB-флеш-накопителе, в противном случае вы не сможете осуществить запуск печати c ЖК принтера, так как джи-код не будет определяться принтером.
Печать 3D-модели
Ваш принтер подготовлен к печати,
есть модель, поделённая на слои. Зайдите в программу Repetier-Host, нажмите
«Загрузить модель» и выберите сохраненный джи-код. Нажмите кнопку «Парковка
всех осей», на вкладке «Управление». Когда принтер отработает команду нажимаем
кнопку «Пуск» либо «Печать» во вкладке «Просмотр печати».
После нагрева стол опустится вниз, экструдер подъедет
вперёд, произойдёт прочистка сопла. Удалите выдавленный пластик пинцетом, по истечении
15 секунд принтер переключит экструдер и повторит операцию по прочистке сопла,
и только после этого запустит печать модели.
Проконтролируйте качество адгезии (прилипания) первого слоя и качество последующей печати. Для печати первого слоя обычно используется пониженная скорость. Первый слой будет слегка растекаться на столе. В случае если нить пластика будет просто ложиться, не прилипая к столу: а) повторите калибровку стола (стол, вероятно, находится далеко от сопла); б) измените настройки подачи первого слоя в Конфигурации слайсера во вкладке «Печать».
Обратите внимание, что при первой смене цвета экструдер может остановиться для прогрева.
В ходе печати возможно включение
вентиляторов, охлаждающих модель. Также в процессе печати вы можете производить
самостоятельно их включение и выключение, выполнять регулировку скорости их
вращения.
Следует запомнить, что
исполняемые принтером команды G-code имеют приоритет над ручными установками.
Ваш 3D-принтер может печатать автономно (без использования
компьютера). Для этого следует предварительно сохранить на USB-флеш-накопитель
файл в формате G-code (.gcode). Название
файла должно быть на латинице! На USB-флеш-накопитель можно скопировать
файлы прямо из программы Kissslicer Pro. Не следует использовать накопитель
после других гаджетов, необходимо предварительно его отформатировать.
Калибровка стола
Калибровка стола производится только при необходимости. Стол изначально настроен производителем.
Для того чтобы проверить, нужна ли калибровка стола, возьмите лист стандартной офисной бумаги, вставьте его между столом и соплом экструдера, который находится выше. Если лист двигается между столом и соплом с легким натяжением, сопротивлением — калибровка не требуется.
На стол наклеена специальная плёнка, предназначенная для улучшения адгезии (прилипания филамента к столу). Не срывать! Срок службы плёнки различен у разных пользователей и зависит от интенсивности 3D-печати. В случае ухудшения адгезии (отход краёв печатаемой модели) замените плёнку, она входит в комплект поставки, либо нанесите способствующий адгезии материал, к примеру – клей для FDM-печати.
- Для точной калибровки стола необходимо подогреть экструдер до 180-190°С (см. Раздел «Включение Нагрева»). Переключите на экструдер, который находится выше, при помощи рычага переключения экструдеров.
- Регулировочные накатные гайки с пружинами находятся на обратной стороне стола. Подтяните винты, примерно на половину сжатия пружин (не до упора!).
- Далее отправьте экструдер и стол «Домой» из вкладки «Управление» основного интерфейса программы Repetier-Host. Подвижные части 3D-принтера займут исходное положение. Подвиньте экструдер стрелками в программе к первой точке калибровки над винтом 1.
- Возьмите обычный лист бумаги. Вставьте лист между столом и соплом. Калибровка получится идеальной, если лист будет двигаться между соплом и столом с лёгким натяжением, сопротивлением. При необходимости вращайте гайку настройки до возникновения трения, при движении листа вперёд-назад.
- Завершив регулировку первой контрольной точки плоскости стола, повторите манипуляции со 2-й и 3-й точками, передвигая экструдер.
- Повторите процедуру для контроля точности калибровки пока не достигнете нужного результата.
Меню интерфейса монитора
- Начальный
экран: отображает текущий статус
принтера и иконки основного меню
- Меню
«Инфо»: отображает информацию о принтере
- Меню
«Управление»: при выборе открывает меню с иконками управления
- иконка «Паркинг»: при открытии открывает меню
управления парковкой, позволяет осуществлять парковку всех осей одновременно, а
также каждую по отдельности
- иконка «Двигать»: при открытии позволяет управлять
перемещением кареток в требуемом
направлении, дистанцию перемещения можно менять выбрав необходимое значение.
Меню становитcя активным только после выполнения парковки всех осей
-иконка «Нагрев»: при открытии
позволяет управлять нагревом и обдувом модели. При перемещении ползунка влево
либо вправо происходит изменение скорости вращения вентиляторов обдува, кнопка
«Вык.» отключает вентиляторы.
При нажатии иконки стола либо
экструдера открывается окно с предустановленными значениями температур, кнопка
«Отмена» возвращает в предыдущее меню
-иконка «Экструдер»:
открывает интерфейс управления подачей пластика. Позволяет управлять
скоростью подачи и выбирать дистанцию (длину в мм), которую принтер исполнит при однократном
нажатии на кнопку «выдавить». Кнопка
«Ретракт» имеет заводские ограничения по дистанции, данное ограничение
предотвращает застревание пластика в холодной зоне хотенда.
Управление становится активным только при нагретом экструдере!
- Меню
«Макрос»: при запуске данного пункта основного меню открывается диалоговое окно
запуска команды отключения моторов приводов. В зависимости от комплектации
принтера в данном списке размещаются команды включения дополнительного оборудования
- Меню
«Печать»: при помощи данного меню производится запуск печати и контроль за
процессом печати, выполняемый с USB-флеш-накопителя
Для корректной работы и отображения списка джи-кодов, на USB-флеш-накопителе необходимо создать папку «gcodes» и сохранять созданные джи–коды только в ней. При любом другом сохранении название джи-кода отображаться на экране не будет.
После нажатия на меню «Печать» на
экране отобразится диалоговое окно, затем нажмите ОК, принтер вернётся на
начальный экран. Повторно нажмите кнопку «Печать», как только принтер считает
USB-флеш-накопитель, на экране отобразится папка «gcodes». Нажмите на неё и в
открывшемся списке выберите нужный джи-код. На экране отобразится меню с
выбором действий
Запустите печать кнопкой «ДА».
Принтер приступит к выполнению команд джи-кода и отобразит информационное окно
хода печати
С помощью данного окна можно
включить паузу печати (но не раньше, чем принтер начнёт печать).
При нажатии кнопки «Пауза»
принтер прекратит печать и на экране отобразятся кнопки выбора действий
квадрат — остановить печать стрелочка – продолжить печать 6.
Клавиатура позволяет выполнять набор команд
Управление 3D-принтером через web-интерфейс
По умолчанию на принтере
настроена точка доступа Wi-Fi
Имя: SSID-ZENIT3D
Пароль: 123456789 Подключитесь к точке доступа с компьютера
или другого устройства. Откройте браузер, введите в поисковой строке
192.168.1.30 нажмите клавишу «Enter». Через некоторое время должен открыться
WEB-интерфейс принтера. Позиция эффектора – текущие координаты сопла принтера.
Сенсоры
– показывает значение датчика автоуровня стола. HOME ALL – парковка «домой»,
всех осей принтера. Нахождение нулевой позиции. HOME X, HOME Y, HOME Z –
индивидуальная парковка для каждой из осей.
В окне «Контроль нагрева» можно
выбрать заранее предустановленные значения температуры, либо ввести свое. Чтобы
переключить экструдер, при этом оси должны быть отпаркованы «Домой», надо
ввести команду T0 для первого или Т1 для второго экструдера соответственно.
Либо в окне «Контроль нагрева» нажать на надпись «Устр-во 0» или «Устр-во 1».
Ниже располагается «Контроль экструзии» активного
экструдера и управление вентиляторами.
Слева в панели инструментов во
вкладке «Управление» после нажатия на кнопку «<> Консоль» появится окно
ввода команд принтеру.
Чтобы запустить печать файла с
USB Flash, в панели управления слева надо нажать на вкладке «Менеджер файлов»
кнопку «G-код». В появившемся окне нажатием по кнопке «SD-карта 0», выбрать
«SD-карта 1» (наш USB-флеш-накопитель).
Далее подождать, пока загрузится
список файлов, выбрать нужный правой кнопкой мыши и нажать на кнопку «Старт
файла».
Появится окно статуса печати файла. В
этом окне можно регулировать зазор между соплом и столом во время печати «Z
Babystepping». Приостановить печать, отменить печать, регулировать скорость
печати и скорость вентилятора обдува детали.
Также есть возможность загрузки
файла напрямую на USB Flash носитель через WEB-интерфейс. Для этого в окне
выбора файла для печати надо нажать на кнопку «Загрузить G-КОД», выбрать нужный
файл и дождаться его загрузки.
Принтер также может быть включен
в вашу сеть Wi-Fi (подключен к роутеру). Для этого необходимо подключить
принтер к компьютеру по USB, открыть программу Repetier-Host и подключиться к
принтеру.
Далее в командной строке
Repetier-Host надо набрать следующие команды:
M552 I1 S0 ; — отключает Wi-Fi M587 S”SSID” P”пароль” ; —
добавление информации о вашем роутере S”SSID” – указывается имя вашей сети
P”пароль” —
указывается пароль подключения к вашей сети M552 I1 S1 ; — включение
Wi-Fi-модуля в режиме клиента.
После чего зайдите в
web-интерфейс, набрав в строке браузера IP-адрес, выданный принтеру вашем роутером.
Чтобы работа WiFi-модуля в режиме
клиента сохранилась после перезагрузки, надо изменить конфигурационный файл.
В веб-интерфейсе зайдите в «Менеджер файлов»->»Система».
В списке файлов выберите файл config.g и найдите в нем строку M552 I1 S2. Поменяйте
в ней S2 на S1. Сохраните файл, перезагрузите принтер.
Обслуживание 3D-принтера
При постоянной эксплуатации
оборудования необходимо по мере образования, скопления пыли, очищать подвижные
части 3D-принтера – оси Х, Y. Удалять скопившуюся пыль с линейных направляющих.
Для этого необходимо
воспользоваться неворсистой тканью, пропитанной индустриальным или бытовым
машинным маслом, не реже одного раза в месяц. Вентиляторы охлаждения, по мере
скопления пыли на лопастях, следует очищать мягкой кистью, либо сжатым воздухом
для обслуживания оргтехники.
При очистке воздухом вентилятора охлаждения мотора экструдера исключите попадание удаляемой пыли в канал радиатора и на подшипник рычага. Попадание большого количества пыли в канал влечёт за собой засорения – застревания филамента в канале сопла и, как следствие, – пропуски в печатаемой модели, либо – полное прекращение подачи пластика.
Контролируйте чистоту фильтра,
при явно выраженном загрязнении замените.
Корпус принтера допускается
протирать (только с отключенным шнуром питания 220 Вт!) чистой влажной тканью.
Не рекомендуется применение агрессивных чистящих средств (ацетон,растворители,
содержащие хлор растворы), так как могут вызвать изменение цвета краски и ее
повреждение с последующим отслоением. А при попадании на направляющие и вал Z
вызвать коррозию и нарушение целостности подшипников кареток.
При обнаружении неисправностей, не пытайтесь устранить их самостоятельно, в противном случае есть риск потерять возможность Гарантийного ремонта у Производителя.
Хранение 3D-принтера и филамента
Хранение 3D-принтера, запасных
частей к нему и пластика должно осуществляться в сухом месте, исключающем
попадание пыли, так как пыль может накапливаться на узлах и подвижных частях
печатающего устройства, ухудшая его характеристики, и, следовательно, результат
печати. В случае присутствия пыли на катушке с пластиком возникает риск её
проникновения в экструдер, скопление которой закончится засорением сопла.
Используемый для печати пластик
часто обладает гигроскопичностью. Если он не планируется к использованию
длительное время, то его следует поместить в герметичную упаковку, которая
должна храниться в сухом месте. Таким способом следует исключить набор влаги
филаментом из окружающей среды. В противном случае – могут ухудшаться
характеристики пластика, следовательно – ухудшаться результаты печати, её каче
ство.
Катушки с пластиком нельзя
подвергать воздействию ультрафиолета, также не разрешается их хранение вблизи
от радиаторов отопления и иных источников высоких температур.
Команда разработчиков
компании ZENIT 3D желает вам успехов в работе с 3D-принтером!

Содержание
Технические характеристики—>>
Требования к компьютеру—>>
Комплект поставки—>>
Меры безопасности—>>
Распаковка—>>
Порядок подготовки к работе 3D-принтера—>>
Подключение к компьютеру—>>
Включение нагрева стола и экструдера—>>
Заправка пластика—>>
Подготовка 3D-модели для печати—>>
Сохранение G-code (джи-кода)—>>
Печать 3D-модели—>>
Калибровка стола—>>
Управление 3D-принтером через web-интерфейс—>>
Обслуживание 3D-принтера—>>
Хранение 3D-принтера и филамента—>>
Технические характеристики
| Количество экструдеров | 2 |
| Размер области построения модели (ШхГхВ), мм |
194х195х230 мм (при печати одним экструдером) 160х195х230 мм (при печати двумя экструдерами) |
| Минимальная высота слоя, мм (мк) |
0,015 (15) |
| Точность позиционирования оси X и Y, мм (мк) |
0,04 (40) |
| Точность позиционирования оси Z, мм (мк) |
0,01 (10) |
| Максимальная скорость печати, см³/час |
50 |
| Максимальная скорость перемещения печатающей головки, мм/c |
300 |
| Диаметр сопла, установленного в принтер, мм |
0,4 |
| Технология печати | FDM |
| Толщина сечения пластиковой нити, мм |
1,75 |
| Тип пластика для печати | ABS/PLA/PVA/HIPS/Flex/Nylon/ Rubber и др. |
| Программное обеспечение | Repetier-Host, Kissslicer Pro (в комплекте) |
| Подключение и периферия | USB-A (USB-флеш-накопитель), USB-B (порт), Ethernet, Wi-Fi |
| Питание от сети и потребляемая мощность |
220 В, 50 Гц, 350 Вт |
| Габаритные размеры принтера (ШхГхВ), мм |
370х360х460 |
| Вес принтера, кг | 25 |
Требования к компьютеру
Для корректной работы управляющей
программы 3D-принтера и слайсеров (послойных нарезателей модели) необходимо,
чтобы ваш рабочий компьютер соответствовал следующим параметрам: • частота
процессора не ниже 1.8 Ггц;
- оперативная
память — не менее 2 ГБ; - видеокарта
с объемом памяти не менее 128 МБ.
Комплект поставки
- 3D-принтер.
- Кабель подключения к сети 220 В, 50 Гц.
- USB-кабель usb2.0-am — usb2.0-bm
- USB-флеш-накопитель.
- Мастихин (лопатка для снятия модели со стола).
- Тефлоновая трубка (фторопласт) и держатель для нее — 2 шт.
- Держатель для катушки с филаментом
- Пинцет.
- Иглы для прочистки сопла — 3 шт.
- Паспорт изделия (сопроводительный лист).
- Декларация соответствия.
- Гарантийный талон.
- Калибровочный лист.
- Специальная плёнка для рабочего стола (наклеена на стол, вторая – вложена в паспорт).
- PLA-пластик для печати тестовой детали.
Меры безопасности
В процессе эксплуатации 3D-принтера соблюдайте простую
технику безопасности:
Во избежание выхода из строя операционной системы 3D-принтера (как и ПК в связке с принтером) рекомендуем использовать ИБП (источник бесперебойного питания). ИБП исключает неблагоприятные воздействия скачков напряжения в электросети.
- Не пользуйтесь поврежденными кабелями, розетками и штекерами. Не допускайте перегибания, перекручивания, изломов и деформации кабеля питания, коммутирующего USB-провода.
- Не касайтесь питающего кабеля мокрыми руками, аккуратно отключайте/подключайте кабель, не допускайте выдёргиваний.
- Работа 3D-принтера происходит с использованием высоких температур (экструдер – до 275°С, стол – до 130°С). Исключите прикосновения к разогретым частям и узлам агрегата.
- Исключите прикосновения и помехи для подвижных узлов и деталей работающего 3D-принтера.
- Исключите падения и удары по корпусу и подвижным узлам агрегата.
- Используйте только кабели, входящие в комплектацию 3D-принтера, в ином случае – используйте аналоги с точным соответствием техническим характеристикам 3D-принтера .
- Используйте в работе только качественные материалы для полноценной печати ваших моделей.
- Исключите работу 3D-принтера в окружении и/или среде воспламеняющихся и взрывоопасных веществ. Также не допускайте совместного хранения агрегата с указанными веществами, включая материалы и аксессуары для 3D-печати.
- Исключите самостоятельный (без присутствия взрослого) доступ детей, не достигших 14 лет, к работающему принтеру,мелким деталям рабочей конструкции и механизмов управления. 10. Рекомендуется не оставлять без присмотра процесс печати.
Распаковка
- Аккуратно распакуйте коробку принтера, освободите от мягких уплотнителей упаковки, от фиксирующих стяжек подвижных частей и узлов.
Фиксирующие транспортировочные стяжки (удерживают каретку Y и подвижную X с экструдером от самопроизвольного падения) рекомендуется освобождать после размещения 3D-принтера на ровной устойчивой поверхности. Исключить размещение печатающего устройства вблизи окон, кондиционеров, вентиляторов, необходимо избегать тепловых потерь в процессе печати моделей и выхолаживания рабочего пространства, стола и экструдера агрегата.
- При изъятии принтера из коробки будьте внимательны к энкодеру – управляющему джойстику 3D‐принтера, который находится на фронтальной части принтера, бережно освобождайте от уплотнителей упаковки.
- При изъятии стекла в уплотнительной упаковке из внутреннего пространства 3D-принтера поднимите печатный стол (каретку Z) вверх, вращая резьбовой винт рукой по часовой стрелке, действуйте аккуратно, чтобы не нарушать калибровку.
- Выньте транспортировочную вставку и упаковку с надписью «СТЕКЛО», надрежьте скотч с одной стороны, извлеките стекло.
- Поверните металлические скобы держателя стекла: левую – по часовой стрелке, правую – против. Установите стекло адгезионной плёнкой вверх и поверните металлические скобы в исходное положение.
- При транспортировке печатающего устройства в холодное время года необходимо уделить время для его прогрева до комнатной температуры, прежде чем подключать питание, устанавливать подключение к ПК или запускать печать.
- Установите держатель для пластика в отверстие сбоку принтера
Порядок подготовки к работе 3D-принтера
Прежде чем осуществлять подключение принтера к компьютеру, следует установить программное обеспечение, предоставляемое на USB-флеш-накопителе в комплекте поставки, в следующем порядке:
Обязательное условие! Перед установкой программ и драйверов для принтера необходимо отключить антивирусную программу и остановить все запущенные программы и браузеры.
а) serial_install;
б) CP210х-driver-windows7-10;
в) dotNetFx40¬¬_x86_x64
г) RepetierHost_1_6_0
д)остальные драйверы
е)инсталлятор zenit3d.exe (и выбрать свой принтер)
При установке программы необходимо снять галочки в пунктах Use Legacy 3D Library и Repetier-Server-allows printing.
ж)KISSlicer Pro.
Обратите внимание, что программа поставляется в портативной версии (portable)! Дистрибутив перед запуском необходимо перенести в корень жесткого диска. Путь к файлу должен быть на латинице! При запуске выбрать уровень EXPERT. Ключ активации программы наклеен на сопроводительном листе. Настройки слайсера будут импортированы при установке.
- После
установки необходимых программ подключите 3D-принтер к электросети 220 Вт с помощью
идущего в комплекте кабеля. (Розетка и кнопка находятся на задней
стороне принтера.) - С
помощью USB-кабеля подключите принтер к вашему ПК. (Разъём USB находится на
левой плоскости основания корпуса принтера.) - Включите
красную кнопку питания 220 В. Система вашего ПК обнаружит подключение нового
оборудования. Запустите программу Repetier-Host, чтобы настроить рабочие
параметры 3D-принтера - В основном интерфейсе Repetier-Host начните с
«Настройки принтера», кликнув на кнопку с шестерёнками.
- Откроется окно Настроек со вкладки «Соединение»,
и в выпадающем списке «Порт:» выберите порт подключения принтера к ПК, как
правило, последний из перечисленных.
Установленный ранее, как указано выше, драйвер cоздаст .INF
файл, который обеспечит новый порт для подключения принтера. Выберите Порт,
нажмите кнопку «Применить». На этой вкладке настройка закончена.
Драйвер также можно найти на сайте zenit3d.ru
- Измените
настройки во вкладке «Размеры» в точности, как вы видите на скриншоте ниже.
Подтвердите нажатием кнопки «Применить».
При смене режимов Печать одним экструдером / двумя экструдерами необходимо вносить изменения в настройках принтера, в частности – значение «Ширина области печати». Значение меняется со 190 мм на 150 мм. Для упрощения дальнейшей работы создайте профили для печати одним экструдером и двумя экструдерами.
Печать одним экструдером (площадь печати 194х195 мм)
Печать двумя экструдерами (площадь печати 160х195 мм)
- Поменяйте цвет по желанию во вкладке «Extruder» окна Настроек принтера. Примените настройки, нажав на кнопку «Применить».
Внимание! После включения питания 3D-принтера необходимо подождать 40-50 секунд для полной инициализации ПО (в течение этого времени не пытайтесь управлять 3D-принтером).
Подключение к компьютеру
После сохранения необходимых
настроек можно приступить к соединению 3D-принтера и вашего ПК.
На основном интерфейсе программы
Repetier-Host нажмите кнопку «Подсоединить» (USB-кабель и питание от сети
переменного тока должны быть подключены). Кнопка «Подсоединить» переменит свой
цвет с красного – на зеленый, и рядом появятся дополнительные кнопки управления
печатью.
Теперь выберите вкладку «Управление» основного интерфейса
Repetier-
Host, его правая часть. В ней вы
увидите текущий статус 3D-принтера «Готов».
Рекомендуется отключить кнопку «Easy
Mode», чтобы увидеть все управляемые параметры печати. Кнопка также меняет цвет
при её включении/ выключении.
Для проверки соединения воспользуйтесь кнопкой «Домой». Она определит диапазон перемещения экструдера (мин. и макс. значения). В дальнейшем для корректной работы принтера после каждого подключения питания паркуйте каретки кнопкой «Домой», для установки исходных точек по координатам.
Экструдер займёт позицию, где координаты по осям X, Y, Z равны минимальным и максимальным значениям. Также попробуйте перемещать экструдер посредством кнопок со стрелками по указанным осям.
Включение нагрева стола и экструдера
Для того чтобы 3D-принтер мог
полноценно выполнять свою работу, необходим прогрев сопла экструдера до рабочих
для филамента температур. Пример – пластик PLA – 180-230°C, ABS – 230-270°C.
Регулирующие температуру стола и экструдера «ползунки» расположены также во
вкладке «Управление» основного интерфейса Repetier-Host. См. изображение ниже.
Таким способом возможно проверить работоспособность программы Repetier-Host и
отклик принтера.
Нагревать экструдер в принудительном порядке без печати
нежелательно, если это не требуется для замены филамента, настройки
(калибровки) стола.
Рабочая температура нагрева экструдера определяется типом пластика. Смотрите рекомендованные температуры на упаковке производителя филамента. Учтите возможное выхолаживание рабочего пространства внутри 3D-принтера из-за открытого в непосредственной близости окна, из-за работающего кондиционера или вентилятора. Это может привести к нежелательному результату вашей печати.
Заправка пластика
- Конец новой нити филамента обрежьте, чтобы получить ровный прямой срез.
- Пропустите филамент сквозь отверстие в держателе ватного фильтра (из комплекта поставки), обхватите фильтрующим элементом нить пластика (к примеру – косметическим диском, как показано на фото) и вставьте в держатель. Это исключит попадание пыли и влаги в экструдер и, следовательно, исключит его засорение.
Проверьте – нить не должна стопориться фильтром и туго перемещаться к экструдеру!
3. Вставьте нить, пропустив сквозь тефлоновую трубку,сквозь отверстие в прижимном рычаге экструдера. Слегка, до того, как она упрется в шестеренку. Без нажима! Далее нажмите на рычаг вертикально вниз до упора. После этого опустите нить вниз еще примерно на 5 мм. Не глубже!
Для заправки второго экструдера повторите операции с 1-го по 3-й пункт.
Подготовка 3D-модели для печати
Корректная печать на 3D-принтере может быть осуществлена либо ТОЛЬКО С ПК, либо ТОЛЬКО с USB-флеш-накопителя. Удалите USB-флеш-накопитель из слота принтера при отправке на печать из программы Repetier-Host с персонального компьютера.
Входящий в комплект поставки
принтера USB-флеш-накопитель содержит несколько моделей для печати в формате
.gcode (они уже подготовлены и нарезаны на слои).
Любой из предоставленных файлов
вы можете загрузить в программу и начать печать, используя PLA-пластик из
комплекта.
Файлы содержат прописанные
команды для нагрева печатного стола и головки, на печать их можно запускать
сразу.
Для того чтобы печатать на 3D-принтерах, необходима
3D-модель в форматах .STL, .OBJ, .AMF, .GCO, .G, .NC. Вы можете сами создать
ее, используя программы трехмерного моделирования и проектирования, либо
скачать из интернет-библиотек
Cоздание G-кода (джи-кода) для данной модели 3D-принтера (ZENIT DUO SWITCH NB) осуществляется только в программе Kissslicer Pro! Не используйте встроенные в Repetier-Host слайсеры CuraEngine и Slic3r. Это может привести к поломке принтера.
Настройка слайсера Kisssliсer Pro
Чтобы осуществить послойное разрезание модели на слои, используйте программу-слайсер Kisssliсer Pro.
Для регистрации программы KISSlicer нужно ввести регистрационный ключ с паролем (указаны в сопроводительном листе к устройству, там же, где серийный номер).
Printer Profile – выбираем профиль (Zenit one — для печати одним
экструдером, Zenit Duo — для печати двумя).
Добавляем модель нажатием на кнопку
Open. В появившемся диалоге выбираем нужную модель и нажимаем «Открыть», если
модель печатается двумя видами пластика, то выбираем все части из которых она
состоит выделением и открываем.
Кнопка Slice – формирует G-CODE для печати.
Profile Setting – вызывает окно настроек программы.
Count – количество моделей на столе.
Show mesh-to-extruder map – вызывает окно назначения экструдера(ов)
для модели и ее составных частей.
Окно назначения типа экструдера частям
модели. В дереве объектов выбрать нужную часть и справа назначить кнопкой
экструдер. От выбора экструдера цвет выбранной части будет меняться.
Default – вернуть все в исходное состояние.
Extruder 1 – первый экструдер.
Extruder 2 – второй экструдер.
Void – исключить часть модели из печати.
Show this extruder map when a model tile is selected – отображать данное окно при выборе модели.
Expand tree to – в
каком виде разворачивать дерево объектов (File – отдельными файлами. Object – цельным объектом. Mesh – отдельными частями).
Ext Map – вкладка выбора материала для экструдера(ов).
Extruder 1 Material – выбор материала для первого экструдера. Extruder
2 Material – выбор материала для второго экструдера.
Default Extruder Mapping – выбор
экструдера по умолчанию для печати основной модели и поддержек:
Default Object Ext – выбор экструдера
для печати основной модели по умолчанию.
Interface Ext –
выбор экструдера для интерфейса поддержки, используется для экономии
растворимого материала при условии если основную часть поддержки печатать
основным материалом.
Support Ext – выбор экструдера для
печати основной части поддержки.
Matl – вкладка настройки материала.
Material Name –
выбор материала для настройки. Кнопки Copy (копировать), Rename
(переименовать), Delete (удалить) – позволяют копировать, переименовывать и
удалять профиль материала соответственно.
Надпись Ext 1(2) в
наименовании материала – поясняет для какого экструдера в данный момент выбран
материал. Temperature [C] for the <TEMP>
token – настройка температуры сопла экструдера:
Main – основная температура сопла.
Layer 1 – температура первого слоя.
Bed –
температура стола.
Models – отображение общего вида моделей.
Models+Paths – отображение общего вида модели + отображение в
слоях.
Paths – отображение модели послойно.
Настройки вкладки Printer
Вставить в окошки «Х off 2» и «Y off
2» значения смещений по X и Y из сопроводительного листа к данному устройству.
Сохранение G-code (джи-кода)
Созданный джи-код сохраните на ПК в заранее созданную папку
либо на рабочий стол, так же можно сохранить джи-код сразу на USB-флеш-накопитель
в папку «gcodes».
Папку с названием «gcodes» обязательно необходимо создать на USB-флеш-накопителе, в противном случае вы не сможете осуществить запуск печати c ЖК принтера, так как джи-код не будет определяться принтером.
Печать 3D-модели
Ваш принтер подготовлен к печати,
есть модель, поделённая на слои. Зайдите в программу Repetier-Host, нажмите
«Загрузить модель» и выберите сохраненный джи-код. Нажмите кнопку «Парковка
всех осей», на вкладке «Управление». Когда принтер отработает команду нажимаем
кнопку «Пуск» либо «Печать» во вкладке «Просмотр печати».
После нагрева стол опустится вниз, экструдер подъедет
вперёд, произойдёт прочистка сопла. Удалите выдавленный пластик пинцетом, по истечении
15 секунд принтер переключит экструдер и повторит операцию по прочистке сопла,
и только после этого запустит печать модели.
Проконтролируйте качество адгезии (прилипания) первого слоя и качество последующей печати. Для печати первого слоя обычно используется пониженная скорость. Первый слой будет слегка растекаться на столе. В случае если нить пластика будет просто ложиться, не прилипая к столу: а) повторите калибровку стола (стол, вероятно, находится далеко от сопла); б) измените настройки подачи первого слоя в Конфигурации слайсера во вкладке «Печать».
Обратите внимание, что при первой смене цвета экструдер может остановиться для прогрева.
В ходе печати возможно включение
вентиляторов, охлаждающих модель. Также в процессе печати вы можете производить
самостоятельно их включение и выключение, выполнять регулировку скорости их
вращения.
Следует запомнить, что
исполняемые принтером команды G-code имеют приоритет над ручными установками.
Ваш 3D-принтер может печатать автономно (без использования
компьютера). Для этого следует предварительно сохранить на USB-флеш-накопитель
файл в формате G-code (.gcode). Название
файла должно быть на латинице! На USB-флеш-накопитель можно скопировать
файлы прямо из программы Kissslicer Pro. Не следует использовать накопитель
после других гаджетов, необходимо предварительно его отформатировать.
Калибровка стола
Калибровка стола производится только при необходимости. Стол изначально настроен производителем.
Для того чтобы проверить, нужна ли калибровка стола, возьмите лист стандартной офисной бумаги, вставьте его между столом и соплом экструдера, который находится выше. Если лист двигается между столом и соплом с легким натяжением, сопротивлением — калибровка не требуется.
На стол наклеена специальная плёнка, предназначенная для улучшения адгезии (прилипания филамента к столу). Не срывать! Срок службы плёнки различен у разных пользователей и зависит от интенсивности 3D-печати. В случае ухудшения адгезии (отход краёв печатаемой модели) замените плёнку, она входит в комплект поставки, либо нанесите способствующий адгезии материал, к примеру – клей для FDM-печати.
- Для точной калибровки стола необходимо подогреть экструдер до 180-190°С (см. Раздел «Включение Нагрева»). Переключите на экструдер, который находится выше, при помощи рычага переключения экструдеров.
- Регулировочные накатные гайки с пружинами находятся на обратной стороне стола. Подтяните винты, примерно на половину сжатия пружин (не до упора!).
- Далее отправьте экструдер и стол «Домой» из вкладки «Управление» основного интерфейса программы Repetier-Host. Подвижные части 3D-принтера займут исходное положение. Подвиньте экструдер стрелками в программе к первой точке калибровки над винтом 1.
- Возьмите обычный лист бумаги. Вставьте лист между столом и соплом. Калибровка получится идеальной, если лист будет двигаться между соплом и столом с лёгким натяжением, сопротивлением. При необходимости вращайте гайку настройки до возникновения трения, при движении листа вперёд-назад.
- Завершив регулировку первой контрольной точки плоскости стола, повторите манипуляции со 2-й и 3-й точками, передвигая экструдер.
- Повторите процедуру для контроля точности калибровки пока не достигнете нужного результата.
Управление 3D-принтером через web-интерфейс
По умолчанию на принтере
настроена точка доступа Wi-Fi
Имя: SSID-ZENIT3D
Пароль: 123456789 Подключитесь к точке доступа с компьютера
или другого устройства. Откройте браузер, введите в поисковой строке
192.168.1.30 нажмите клавишу «Enter». Через некоторое время должен открыться
WEB-интерфейс принтера. Позиция эффектора – текущие координаты сопла принтера.
Сенсоры
– показывает значение датчика автоуровня стола. HOME ALL – парковка «домой»,
всех осей принтера. Нахождение нулевой позиции. HOME X, HOME Y, HOME Z –
индивидуальная парковка для каждой из осей.
В окне «Контроль нагрева» можно
выбрать заранее предустановленные значения температуры, либо ввести свое. Чтобы
переключить экструдер, при этом оси должны быть отпаркованы «Домой», надо
ввести команду T0 для первого или Т1 для второго экструдера соответственно.
Либо в окне «Контроль нагрева» нажать на надпись «Устр-во 0» или «Устр-во 1».
Ниже располагается «Контроль экструзии» активного
экструдера и управление вентиляторами.
Слева в панели инструментов во
вкладке «Управление» после нажатия на кнопку «<> Консоль» появится окно
ввода команд принтеру.
Чтобы запустить печать файла с
USB Flash, в панели управления слева надо нажать на вкладке «Менеджер файлов»
кнопку «G-код». В появившемся окне нажатием по кнопке «SD-карта 0», выбрать
«SD-карта 1» (наш USB-флеш-накопитель).
Далее подождать, пока загрузится
список файлов, выбрать нужный правой кнопкой мыши и нажать на кнопку «Старт
файла».
Появится окно статуса печати файла. В
этом окне можно регулировать зазор между соплом и столом во время печати «Z
Babystepping». Приостановить печать, отменить печать, регулировать скорость
печати и скорость вентилятора обдува детали.
Также есть возможность загрузки
файла напрямую на USB Flash носитель через WEB-интерфейс. Для этого в окне
выбора файла для печати надо нажать на кнопку «Загрузить G-КОД», выбрать нужный
файл и дождаться его загрузки.
Принтер также может быть включен
в вашу сеть Wi-Fi (подключен к роутеру). Для этого необходимо подключить
принтер к компьютеру по USB, открыть программу Repetier-Host и подключиться к
принтеру.
Далее в командной строке
Repetier-Host надо набрать следующие команды:
M552 I1 S0 ; — отключает Wi-Fi M587 S”SSID” P”пароль” ; —
добавление информации о вашем роутере S”SSID” – указывается имя вашей сети
P”пароль” —
указывается пароль подключения к вашей сети M552 I1 S1 ; — включение
Wi-Fi-модуля в режиме клиента.
После чего зайдите в
web-интерфейс, набрав в строке браузера IP-адрес, выданный принтеру вашем роутером.
Чтобы работа WiFi-модуля в режиме
клиента сохранилась после перезагрузки, надо изменить конфигурационный файл.
В веб-интерфейсе зайдите в «Менеджер файлов»->»Система».
В списке файлов выберите файл config.g и найдите в нем строку M552 I1 S2. Поменяйте
в ней S2 на S1. Сохраните файл, перезагрузите принтер.
Обслуживание 3D-принтера
При постоянной эксплуатации
оборудования необходимо по мере образования, скопления пыли, очищать подвижные
части 3D-принтера – оси Х, Y. Удалять скопившуюся пыль с линейных направляющих.
Для этого необходимо
воспользоваться неворсистой тканью, пропитанной индустриальным или бытовым
машинным маслом, не реже одного раза в месяц. Вентиляторы охлаждения, по мере
скопления пыли на лопастях, следует очищать мягкой кистью, либо сжатым воздухом
для обслуживания оргтехники.
При очистке воздухом вентилятора охлаждения мотора экструдера исключите попадание удаляемой пыли в канал радиатора и на подшипник рычага. Попадание большого количества пыли в канал влечёт за собой засорения – застревания филамента в канале сопла и, как следствие, – пропуски в печатаемой модели, либо – полное прекращение подачи пластика.
Контролируйте чистоту фильтра,
при явно выраженном загрязнении замените.
Корпус принтера допускается
протирать (только с отключенным шнуром питания 220 Вт!) чистой влажной тканью.
Не рекомендуется применение агрессивных чистящих средств (ацетон,растворители,
содержащие хлор растворы), так как могут вызвать изменение цвета краски и ее
повреждение с последующим отслоением. А при попадании на направляющие и вал Z
вызвать коррозию и нарушение целостности подшипников кареток.
При обнаружении неисправностей, не пытайтесь устранить их самостоятельно, в противном случае есть риск потерять возможность Гарантийного ремонта у Производителя.
Хранение 3D-принтера и филамента
Хранение 3D-принтера, запасных
частей к нему и пластика должно осуществляться в сухом месте, исключающем
попадание пыли, так как пыль может накапливаться на узлах и подвижных частях
печатающего устройства, ухудшая его характеристики, и, следовательно, результат
печати. В случае присутствия пыли на катушке с пластиком возникает риск её
проникновения в экструдер, скопление которой закончится засорением сопла.
Используемый для печати пластик
часто обладает гигроскопичностью. Если он не планируется к использованию
длительное время, то его следует поместить в герметичную упаковку, которая
должна храниться в сухом месте. Таким способом следует исключить набор влаги
филаментом из окружающей среды. В противном случае – могут ухудшаться
характеристики пластика, следовательно – ухудшаться результаты печати, её каче
ство.
Катушки с пластиком нельзя
подвергать воздействию ультрафиолета, также не разрешается их хранение вблизи
от радиаторов отопления и иных источников высоких температур.
Команда разработчиков
компании ZENIT 3D желает вам успехов в работе с 3D-принтером!
Zenit Duo и Zenit Duo Switch — российские 3D-принтеры, обе модели оснащены двумя экструдерами. В этой статье расскажем об их основных отличиях, сравним характеристики и сделаем выводы относительно их производительности.
Обзор 3D принтеров Zenit Duo и Zenit Duo Switch
Zenit Duo и Zenit Duo Switch — 3D-принтеры с технологией печати FDM. Особенность обеих моделей заключается в двух установленных экструдерах. Они могут работать попеременно или одновременно. Камера печати закрыта, что увеличивает показатели безопасности в процессе работы.
3D-принтер Zenit DUO

-
Программное обеспечение
RepetierHost, Slic3r -
Вес, кг
20
-
Печать
FDM -
Разрешение по оси Z
0,01 мм (10 микрон) -
Скорость перемещения
до 300 мм/с -
Точность по осям X, Y, мм
0,04 мм (40 микрон) -
Область рабочей камеры
190 х 215 х 230 мм -
Скорость
до 35 см3/час -
Количество печатающих головок
2 -
Поддерживаемые материалы
PLA, ABS, PLA flexible, PVA, PC, Hips, Nylon, Laywood -
Толщина слоя от
50 мкм -
Диаметр нити
1,75 -
Диаметр сопла, мм
0,3 -
Интерфейсы
USB 2.0, SD-карта
-
Цена
115 000 ₽
Обе модели подходят для создания фигур с высокими показателями детализации. Этому способствуют показатели позиционирования по осям: 0,04 мм для X и Y, 0,01 мм для Z. Минимальная высота первого слоя 0,015 мм для обеих моделей оборудования.
Пластик плавится послойно, что достигается за счет использования технологии FDM для обработки материала. В принтерах установлен обновленный механизм подачи филамента: его не нужно направлять вручную, он затягивает пластик в печатающую головку.
Платформа подогревается, что позволяет обрабатывать тугоплавкие пластики. Внутри печатающих камер есть подсветка, которая позволяет контролировать работу экструдеров и отслеживать готовность заготовки.
Загружать макеты для печати можно с карты памяти MicroSD или через порт USB 2.0. Выполнять заготовки можно в программах RepetierHost, Kissslicer Pro, Slic3r. ПО поставляется вместе с устройствами, пользователю нужно только установить его на ПК для дальнейшей работы.
Zenit Duo:
Zenit Duo Switch:
Описание принтеров и их отличия
Zenit Duo и Zenit Duo Switch — принтеры, оснащенные двумя экструдерами. Это новая разработка от российского бренда: печатающие головки во время взаимодействия не мешают друг другу. Сопла не забиваются отработанным филаментом, они обеспечивают детальную проработку деталей в течение всего рабочего цикла.
Устройства подходят для печати заготовок среднего размера, этому способствуют габариты камеры. Место, где проходит обработка филамента, закрыто прозрачным материалом, пользователь может отслеживать процесс печати. Обе модели оборудованы подсветкой.
На передней части обоих принтеров расположен небольшой монохромный дисплей — с него можно запустить необходимый файл для печати. Справа от него находится поворотный механизм для выбора пунктов в меню на экране.
Справка! Благодаря наличию двух экструдеров пользователь может работать одновременно двумя цветами. Также это позволяет применять два вида пластика.
Zenit Duo Switch оснащен запатентованной системой переключения экструдеров. Они могут работать попеременно. Принтер автоматически отключает или подключает второй, когда появляется необходимость. При этом обе печатающие головки не соприкасаются и работают автономно друг от друга.
3D-принтер Zenit DUO Switch

-
Интерфейс подключения проекционной системы
SD;USB -
Материал
Пластиковая нить -
Область печати
240x215x230 -
Печать
FDM -
Поддерживаемые форматы файлов
STL -
Толщина слоя
50мкм -
Скорость
35 см/ч -
Поддерживаемые материалы
ABS;FLEX;PLA;Rubber -
Диаметр сопла, мм
0,3 -
Дисплей
LCD
-
Температура экструдера
260 -
Диаметр нити, мм
Диаметр нити, мм
-
Цена
130 000 ₽
У Zenit Duo Switch более плавно работает переключатель, расположенный на передней панели. Он проворачивается без существенных усилий со стороны пользователя. У предшественника поворотный механизм тот же, но он не такой податливый.
Пользователи отмечают общий недостаток двух моделей — отсутствие сенсорного цветного дисплея на внешней панели. Встроенный монохромный с поворотным рычагом управления не позволяет добиться гибкости настроек и быстро находить файл, который нужно отправить в печать.
Отличия между Zenit Duo и Zenit Duo Switch заключаются в следующих параметрах.
|
Характеристика |
Zenit Duo |
Zenit Duo Switch |
|
Попеременная работа экструдеров |
Нет, оба работают одновременно. |
Да, могут работать попеременно. Неработающая печатная головка расположена на расстоянии, чтобы не мешать обрабатывать деталь. Пластик на нерабочем сопле поднимается, чтобы не находиться в зоне плавления. Это исключает возможность засорения и необходимость частой чистки. |
|
Габариты печатающей камеры |
190 × 215 × 230 мм. |
Зависит от количества работающих экструдеров. При одном: 194 × 195 × 230 мм. При двух: 160 × 195 × 230 мм. |
|
С каким ПО совместим |
RepetierHost, Slic3r. |
RepetierHost, Kissslicer Pro (Программа поставляется на SD-карте, которая входит в комплект). |
|
Индикация активного экструдера |
Нет. |
Посередине корпуса печатающего блока появляется флажок. Он является индикатором того, какой экструдер сейчас задействован. |
|
Процесс смены экструдера |
Нет. |
Механический. Деталь подъезжает к П-образному пазу на корпусе, нажимает на флажок, активируя второй экструдер. Неактивное сопло отъезжает в сторону, чтобы не задевать заготовку. |
|
Ручное переключение экструдера |
Нет. |
Да. Возможно только в случае, если пользователю нужно поменять материал для дальнейшей печати. |
Обе модели универсальны — их применяют как для профессионального использования в условиях производства, так и для домашнего в образовательных целях. Закрытая камера позволяет сохранять стабильную температуру, необходимую для плавления разных видов пластика.
Плюсы и минусы Zenit Duo и Zenit Duo Switch
Zenit Duo и Zenit Duo Switch — 3D-принтеры с высокой точностью обработки слоев. Модели подходят для изготовления заготовок среднего размера. В обновленном Zenit Duo Switch размер камеры варьируется в зависимости от того, сколько экструдеров задействовано. Если оба, то габариты изделия в камере не могут превышать 160 × 195 × 230 мм.
Из преимуществ принтеров от российской компании можно выделить следующие факторы.
- Усовершенствованная система подачи филамента. Механизм самостоятельно затягивает его в печатающую головку, пользователю не нужно прикладывать никаких дополнительных усилий.
- Возможность печатать двумя пластиками или двумя цветами. Для этого предусмотрены два экструдера. В Zenit Duo Switch они работают попеременно, в Zenit Duo только одновременно.
- В Zenit Duo Switch предусмотрена специальная запирающая пластина. Она перекрывает неактивный экструдер, чтобы он не плавил материал в обработке. Также такая мера защищает заготовку от вкраплений другого пластика или оттенка.
- Во время работы прогревается платформа. Это позволяет работать с тугоплавкими пластиками. Она изготовлена из дюралюминия, что увеличивает теплопроводность и износоустойчивость.
- Запуск печати с использованием портативных носителей. 3D-принтеры печатают заготовки, которые пользователь сохранил на SD-карте или загрузил через USB-порт.
- Рабочая область подсвечивается. Через прозрачную стенку камеры пользователь может контролировать процесс печати и подачу филамента.
- Закрытая печатающая камера. Благодаря этому температура внутри стабилизируется, что позволяет обрабатывать материал без технических сбоев.
- Рама выполнена из металлического сплава. Это добавляет ей жесткости и устойчивости, снижает вибрацию в процессе работы.
- Меню полностью на русском языке.
- Высокая точность работы. Достигается за счет точного позиционирования по осям X, Y, Z.
- Работа со многими видами пластика, включая тугоплавкие.
Из минусов пользователи выделили несколько моментов.
- Отсутствие сенсорного цветного дисплея с большой диагональю. Это замедляет процесс управления и контроля печати.
- Во время изъятия готовой детали из печатающей камеры могут возникать трудности. Нижнюю часть нужно особенно аккуратно отделять от платформы. Адгезионные свойства ниже, чем у платформ со стеклянным покрытием.
- Неудобный поворотный рычаг для выбора необходимого пункта в меню. В Zenit Duo он туго проворачивается.
- В Zenit Duo Switch не добавили функцию перемещения экструдера через команды на экране.
Диаметр сопла в обеих моделях составляет 0,3 мм. Это позволяет точно обрабатывать слои заготовок.
Комплектация
Zenit Duo Switch и Zenit Duo поставляются в следующей комплектации.
- 3D-принтер.
- Инструкция для сборки оборудования.
- Клей для фиксации первого слоя на рабочей платформе.
- Сменные сопла.
- Сетевой шнур питания.
- Гарантийный талон.
- Руководство по эксплуатации.
- SD-карта и USB-адаптер.
- Лопатка для снятия заготовки с рабочей поверхности (мастихин).
- Два держателя катушки.
- Два кронштейна для пылевых фильтров.
- Иглы для прочистки сопел.
- Пинцет.
- Тестовая модель для печати.
Руководство пользователя составлено на русском языке.
Качество печати и примеры изделий
На Zenit Duo Switch хорошо удается печатать цельные фигуры. Маска Клоуна из сериала «Американская история ужасов» получилась хорошо детализованной: поверхность гладкая, между зубами четко видно границу, десны очерчены.
В Zenit Duo пользователю нужно уделить время первоначальной настройке температур печати и выполнить калибровку. Если этого не сделать, второй экструдер будет подплавлять филамент. Результат — неровная поверхность, которую еще нужно дополнительно обработать.
Модель гранаты из PLA на Zenit Duo получилась хорошо. Замечания касаются слоев между ячейками — они неравномерные, обработаны с заметными искривлениями. Вероятная причина — сбои в подаче электричества.
На Zenit Duo можно создавать канцелярские предметы в домашних условиях. Карандашница снаружи пропечатана детально: есть узор, как и было предусмотрено на эскизе, и гладкая нижняя часть. Символы пропечатаны хорошо, соблюдена закономерность.
Внутренняя часть проработана плохо — много тонких волокон, напоминающие паутину. Оттиск символа π в нижней части получился хорошо.
Лучше Zenit Duo прорабатывает ту же карандашницу без стенок. Паутины нет, оттиск такой же четкий.
На Zenit Duo Switch удалось распечатать полезную в быту вещь — настольный держатель наушников. Крепится деталь к любому столу: внизу расположен винт, которым можно расширять или сужать высоту.
Пример печати тестового шара на Zenit Duo Switch. Эскиз поставляется вместе с оборудованием на карте SD. Во время функционирования сменялся активный экструдер, на качестве заготовки это не отразилось.
Но при детальном рассмотрении белого пластика заметно, что слои накладывались друг на друга, пропечатаны неравномерно.
Однотонные фигурки принтеру удаются лучше. В замке хорошо очерчены шпили и башни, нет «паутины» на поверхности.
У девушки с дикой кошкой хорошо очерчены детали лица и фигуры, обмундирование.
Кому подойдут принтеры Zenit Duo Switch и Zenit Duo
3D-принтеры российского производителя используют в следующих сферах.
- Стоматология. Подходят для изготовления протезов по слепку доктора.
- Архитектурный дизайн. На принтере можно сделать проект будущего здания, рассмотреть его в деталях, внести корректировки перед началом строительства.
- Игровая и киноиндустрия. Устройство позволяет печатать модели персонажей.
- Изготовление сувениров. Детальная послойная проработка слоев дает возможность производить фигуры разной формы для дальнейшей продажи.
- Производство мебели и аксессуаров для дома. Принтеры работают с пластиками разных типов, что позволяет изготовлять дверные ручки, декоративные элементы и другие детали.
Применять 3D-принтер можно и в учебных целях. Он подходит для новичков в сфере трехмерной печати: прозрачная закрытая камера позволяет ознакомиться с принципом смены экструдера и возможностями применять два пластика одновременно.
Какие материалы используются
Zenit Duo Switch и Zenit Duo работают только с применением пластика:
- ABS;
- PLA;
- PVA;
- HIPS;
- нейлона и других.
Толщина филамента должна составлять 1,75 мм.
Инструкция по первоначальной подготовке к работе
Перед началом работы пользователю необходимо установить фирменное ПО для управления оборудованием, создания эскизов заготовок и их дальнейшей печати на устройстве. Программа Reptier-Host поставляется в комплекте с 3D-принтером в нескольких разновидностях для ОС Windows. Вместе с ПО установятся и драйверы, необходимые для работы устройства.
Перед началом работы следует разогреть принтер. Для этого в программе Reptier-Host нужно зайти во вкладку «Прогрев экструдера» и выставить необходимые температуры.
Внимание! Выбирайте температурные режимы, рекомендованные для определенного вида пластика. Для ABS — 230–270 °C, для PLA — 200–240 °С, рекомендованный диапазон указывает производитель филамента.
Следующий шаг — заправка пластика.
- Опустить стол на 7–10 см ниже сопла.
- Запустить прогрев экструдера, подождать, пока его температура будет немного ниже рабочей.
- Выпрямить конец нити пластика, обрезать для получения ровного среза.
- Вставить нить в отверстие на рычаге экструдера, нажать на него — она автоматически попадет в радиатор. На нить нужно слегка надавить, чтобы ее захватила шестерня экструдера.
- Проверить, попал ли пластик в экструдер и выходит ли он через сопло. Для этого зайти в пункт «Управление», нажать на кнопку со значком ↓.
Если нужно заменить материал во время печати, то между пунктами 2 и 3 нужно проделать следующее.
- Нажать на рычаг.
- Появившуюся нить немного протянуть вниз.
- Удерживая рычаг, плавно и быстро протянуть нить вверх.
Следующий этап подготовки принтера к печати — калибровка стола.
- Прогреть стол и экструдеры до рабочих температур.
- Закрутить почти до упора регулировочные винты, расположенные внизу устройства. Это нужно для того, чтобы не повредить стол соплом во время калибровки.
- В Reptier-Host найти вкладку «Управление», выбрать пункт «Домой» (кнопка с домиком). Экструдер вернется в исходное положение, отключить двигатели (значок с перечеркнутым флажком справа от кнопки выключения).
- Вручную придвинуть экструдер напротив правого крайнего винта на верхней перекладине.
- Чистый лист бумаги подложить под сопло, опустить винт до тех пор, пока сопло не соприкоснется с бумагой. Лист не должен сгибаться. Нужно двигать его назад и вперед, пока не почувствуете трение. Бумага должна проходить между соплом и столом с легким преднатягом.
- Выполнить те же действия для оставшихся двух точек, вручную двигая экструдер.
После завершения калибровки можно приступать к подготовке эскиза в слайсере и печати заготовки.
Zenit Duo и Zenit Duo Switch — 3D-принтеры, оснащенные двумя экструдерами. Это позволяет работать двумя цветами или материалами одновременно.
- В Zenit Duo Switch реализована возможность отключать один экструдер, в Zenit Duo оба работают только одновременно.
- Для печати можно применять только пластик.
- Разработана новая система подачи филамента — механизм его самостоятельно затягивает в печатающую головку.
- В Zenit Duo Switch сопло неактивного экструдера перекрывается специальной пластиной. Благодаря этому оно не плавит заготовку и не добавляет вкрапления второго материала, если не нужно.
- Во время работы устройства прогревается платформа, это позволяет работать с тугоплавкими пластиками.
- Камера закрытая, благодаря чему в ней устанавливается стабильная температура.
- Для контроля печати или запуска устройства на передней панели расположен небольшой монохромный дисплей с поворотным переключателем для выбора необходимого пункта.
- Принтеры подходят для профессионального использования в промышленной сфере или в домашних условиях.
- Точное позиционирование по осям X, Y, Z обеспечивает детальную обработку каждого слоя.
- В рабочей зоне установлена подсветка для контроля процесса.
Первый пост,поэтому прошу отреагировать адекватно и указать на ошибки и дополнить)
Итак, речь пойдет о российском принтере ZENIT DUO, был куплен 28.10.2016.
Небольшая предыстория: заказали принтер 27 числа, оплатили по безналу, договорились по доставке (магазин Mygadgetshop), сориентировались на первую половину дня. С утра позвонили с производства (г.Раменское), сказали что не успевают, и просили перенести доставку, но я был настойчив, и все-таки к концу дня (21 с чем-то) принтер привезли. Конечно,приятно,когда тебе привозят принтер в день его производства, но сразу возникает вопрос-они его тестировали? Они-это завод и магазин. Естественно, доставлял водитель, и про ‘настройку и обучение’, которое шло в комплекте с принтером, никто ничего сказать не мог.
Ладно, оставили в офисе до понедельника, прихожу, наливаю стакан с
водко
кофе, так как иначе с новым принтером и слайсером не разобраться (до этого печатал на Пикасо 250). Открываю инструкцию, начинаю вбивать значения, которые указаны. Я бы не сказал, что инструкция написана плохо, но и не сказал бы,что написана хорошо, имеются некие несоответствия, некоторые картинки плохо читаемы, а ведь на них указаны цифры, якобы необходимые для правильной настройки и подготовки печати. Благо, поддержка у майгаджета организована неплохо, поэтому недостающие элементы мне подсказали, и проконсультировали по каждой вкладке. Софт к принтеру -Repetier-Host 1.6.2 и вкупе с ним поставляется Slic3r и Cura Engine.
Также,на прилагаемой флэшке к принтеру имеется тестовая модель дорожного колпака,которая поделена на сегменты и можно использовать сразу двухцветную печать. Правда,что расстроило-у магазина имеются только настройки для слоя 0.2.,сопло ,установленное на принтере-0.3. Хотелось бы ,конечно,попробовать печать и 0.1 и 0.3, а может быть даже и слоем 0.05 (!), которым,судя по заявленным характеристикам, печать возможна. Но и хрен с ним, надо хотя бы с чего-то начать, поэтому едем на ‘0.2’
Вкладываю настройки куры и принтера,и собственно того самого колпака (ПВАПЛА), чтобы ВЫ, товарищи, оракулы 3д-печати,титаны репрапа, боги экструзии, заклинатели слоев, и прочие высшие существа подсказали бестолковому пользователю-что неправильно,что возможно неправильно,похвалить за то,что правильно да и в целом дать оценку происходящему. Видно сразу ,что идут пропуски и сдвиг слоев (подозреваю заданное расстояние между соплами).
Так или иначе, количество пользователей принтеров этой фирмы будет расти и будут появляться вопросы по печати-попробуем же излечить болезниошибки на ранней стадии.
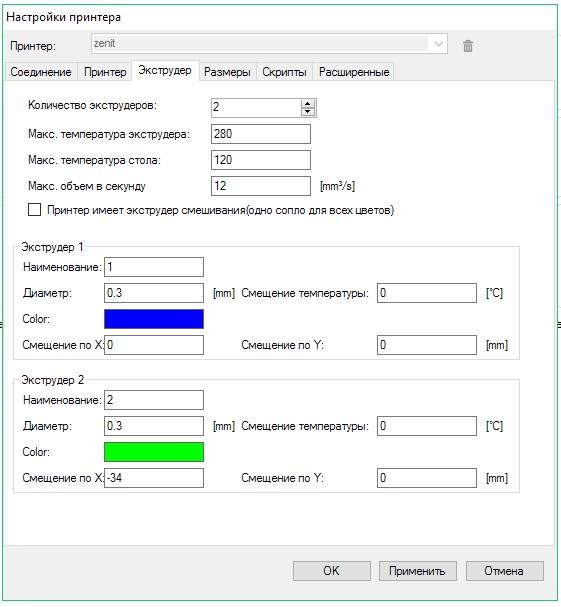
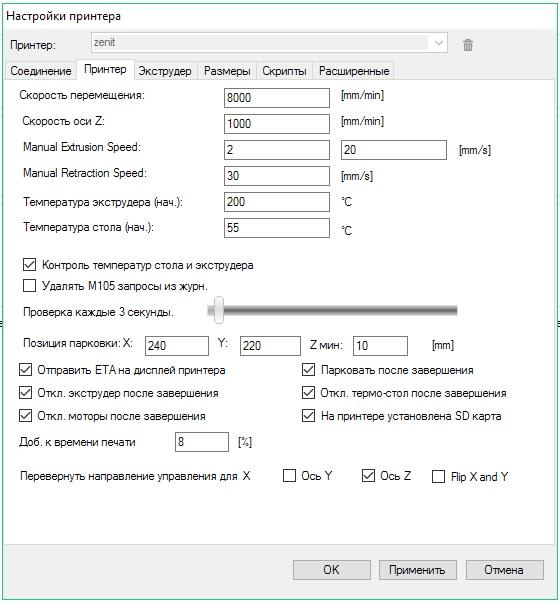



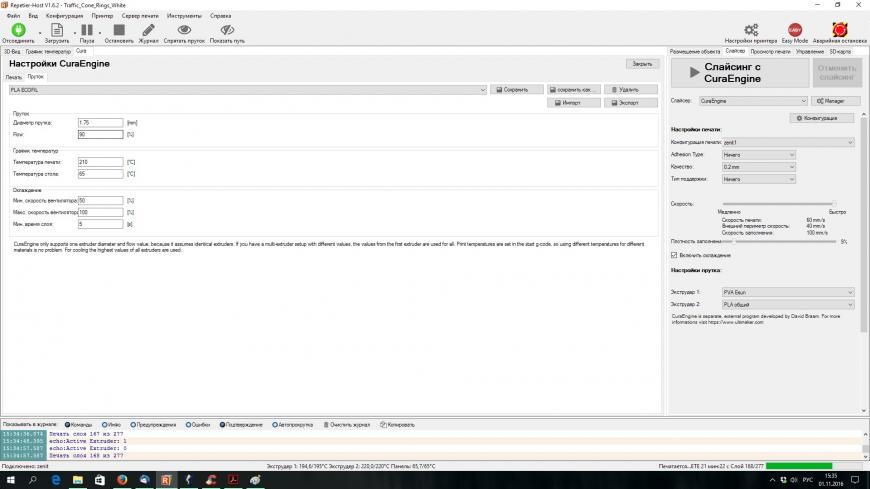

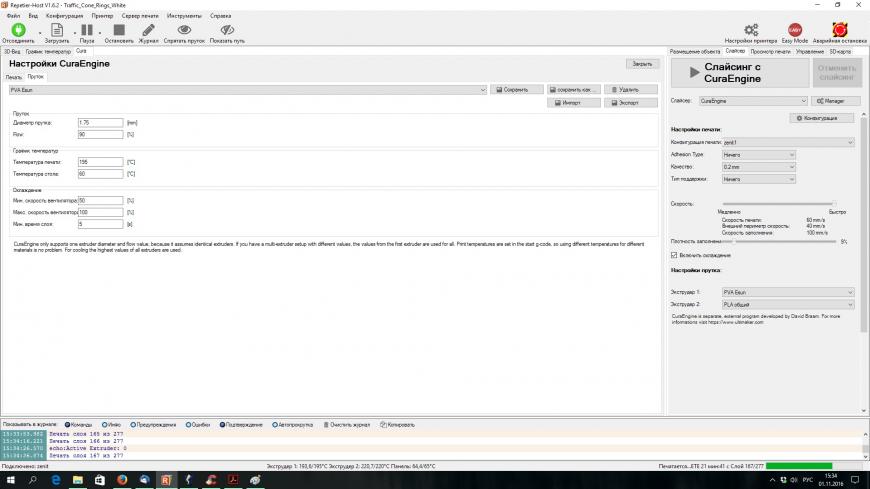

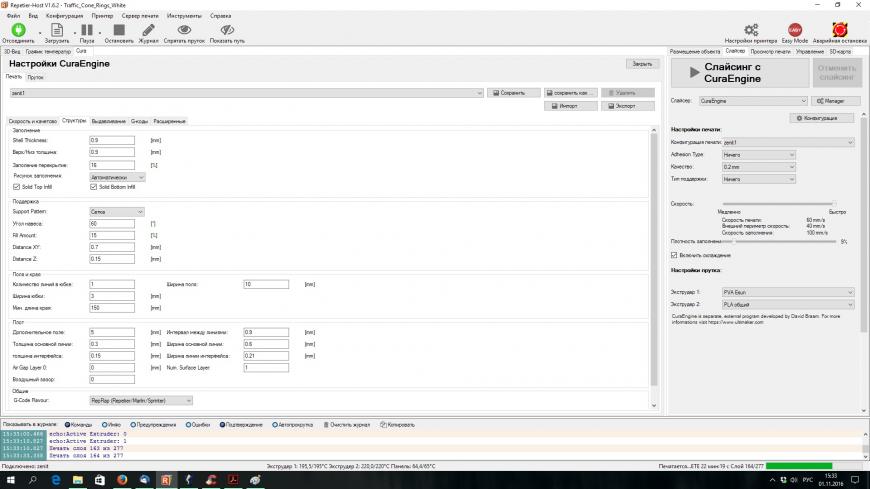
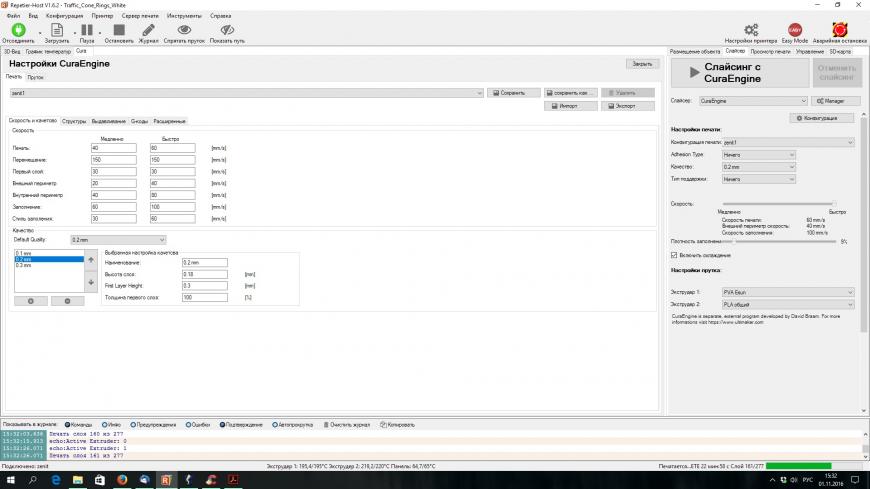
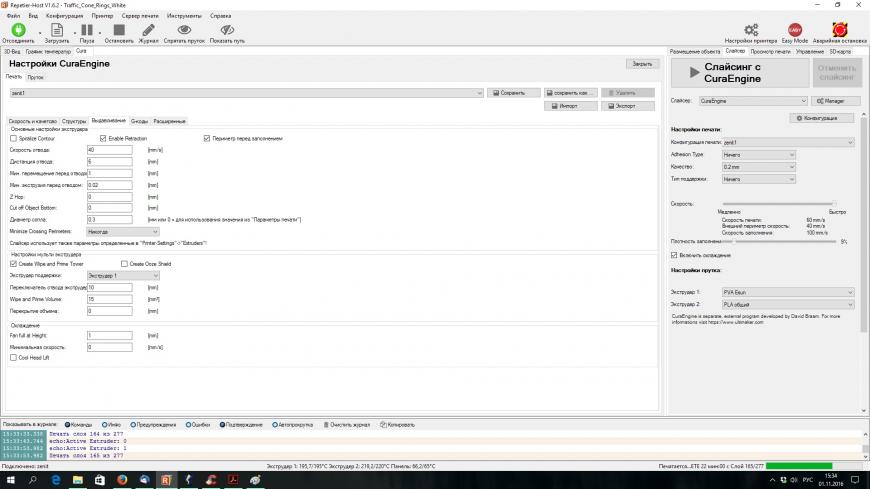
Всем привет! С вами 3DTool!
На календаре последняя неделя января, а значит время поделиться с вами чем-то новым и интересным!
Сегодня речь пойдет об еще одной интересной новинке 2019го модельного года – Zenit3D Switch, по сути, доработанной двухэкструдерной версии классического Zenit’а. Делать в этой статье полноценный обзор данного 3d принтера мы не будем, а лишь коснемся основных отличий от предшественника. (Обзор на которого вы можете прочитать по
ссылке.
)
Давайте вместе посмотрим на новичка и ответим в процессе на несколько вопросов.
— Что поменялось в упаковке и комплектации?
Принтер добротно упакован и поставляется в картонной коробке, дополнительно проложенной пенопластом. Внешне здесь ничего не изменилось, только поменялась наклейка с характеристиками и кратким описанием 3d принтера снаружи.

Комплектация, также не изменилась. Два держателя катушки, кардридер, usb и сетевой провод, два ptfe канала для филамента, два кронштейна под пылевой фильтр, мастихин, иглы для прочистки сопел и пинцет. В комплекте поставляется SD-карта с софтом и тестовыми g-code’ами.

В нашей версии поставки, на нагревательный стол уже было установлено стекло с результатом пробной печати двумя материалами.

Качество изделия довольно неплохое, «соплей» и артефактов от процесса смены активного сопла не замечено.
Содержимое SD карты изменилось. Помимо стандартного набора, там располагается специальная сборка Kisslicerдля печати двумя соплами. Программа поставляется в варианте для 32х и 64х битных ОС. Так же, поменялось и само бумажное руководство пользователя.
— Что поменялось внешне?
Внешне принтер практически не изменился. В глаза бросаются только иное оформление печатающего блока и довольно широкий П-образный вырез на верхней планке передней стенки Zenit Duo Switch.

— Что поменялось в технической части?
В первую очередь поменялся сам печатающий блок. Вместо двух спаренных, неподвижных экструдеров, Zenit Duo Switch обзавелся системой смены активного сопла.
Флажок посередине корпуса печатающего блока показывает, какое из сопел активно в данный момент. Процесс смены активного сопла механический. Принтер подъезжает к П-образному пазу на корпусе и нажимает на вышеупомянутый флажок, тем самым переключая экструдер. Неактивное сопло автоматически закрывается специальным клапаном на боку печатающего блока. Это предотвращает вытекание пластика из неактивного сопла и улучшает качество внешней поверхности изделия. К тому же, с такой системой больше не требуется печатать дополнительные «обтирочные» структуры рядом с моделью, или вокруг нее.
В остальном, по технической части, принтер полностью повторяет своего предшественника.
— Что поменялось в цифровой части?
По части интерфейса управления на дисплее Zenit’а, набор опций и команд остался прежний. Разве что сам джойстик более приятно поворачивается и точно выбирает необходимые меню. Опции «подвигать экструдером» не появилось. При замене материала, придется вручную переключать активное сопло. Осталась прежней и электронная платформа принтера.

— Как печатает?
Печатает довольно неплохо. Видно, что местами на высокой скорости слои ложатся слегка неровно, но это можно списать на не откалиброванный прижим экструдера с белым филаментом. На SD карте уже лежал G-code с тестовым шаром и мы просто загрузили пластик и повторили печать. Пластик загружается вручную, или через Repetier-Host.


— Какие изменения в П.О.?
По большей части П.О. осталось прежним. Производитель рекомендует управлять принтером через подключение к рабочему компьютеру, или ноутбуку, через Repetier-Host. Там же, мы можем запустить алгоритм смены сопла, запустив команду G0 T1 / G0 T0, или выбрав соответствующее сопло в меню управления, чтобы проверить его работоспособность. Как мы отметили выше, на SD карте находится KISSlicer с преднастроенными профилями. Руководство пользователя предлагает нарезать G-Code именно через него.

— Вердикт.
ZENIT DUO SWITCH – интересная альтернатива обычному Zenit Duo, он наверняка придется по душе фанатам марки. Нестандартное решение с переключением активных сопел механически и общая направленность на модернизацию своей двухэкструдерной версии интригуют. Надеемся, компания не остановится на этом шаге и продолжит дорабатывать свою, в общем то, удачную и надежную платформу и дальше.
А на этом пока все. Встретимся на следующей неделе!
Zenit Duo Switch уже доступен к приобретению:
https://3dtool.ru/product/3d_printer_zenit_duo_switch/
Вас так же может заинтересовать предыдущая модель серии:
https://3dtool.ru/product/3d-printer-zenit-duo/
Подписывайтесь на наш YouTube канал, новые видео выходят каждую неделю:

Не забывайте подписываться на наши группы в соц.сетях:
Наш сайт
INSTAGRAM
ВКонтакте
Facebook





























































