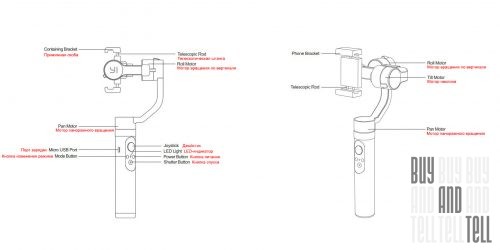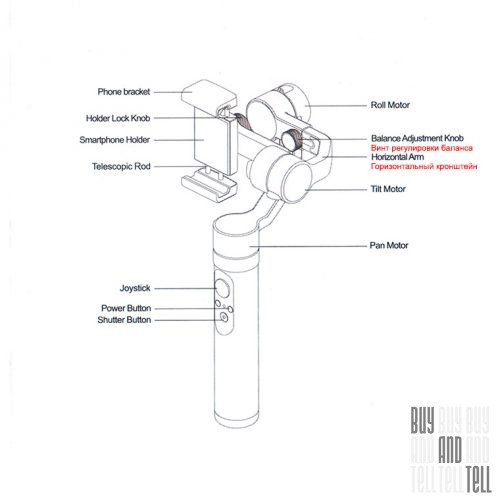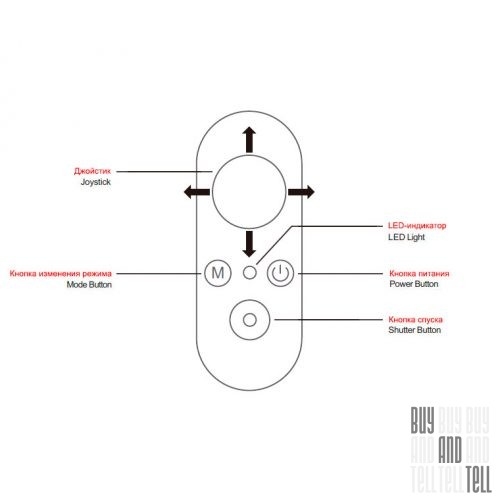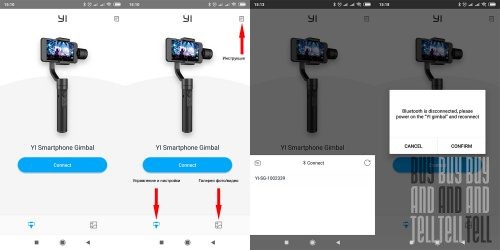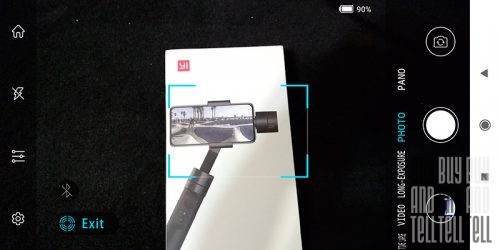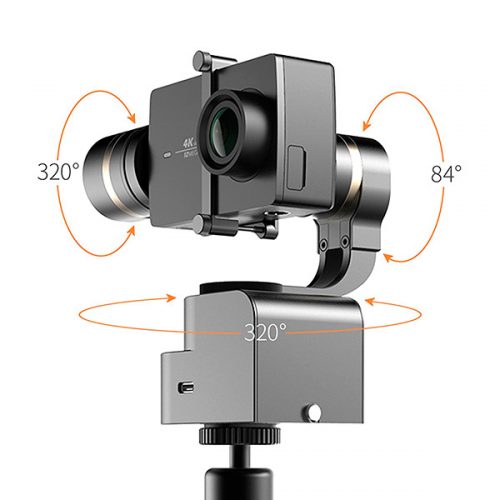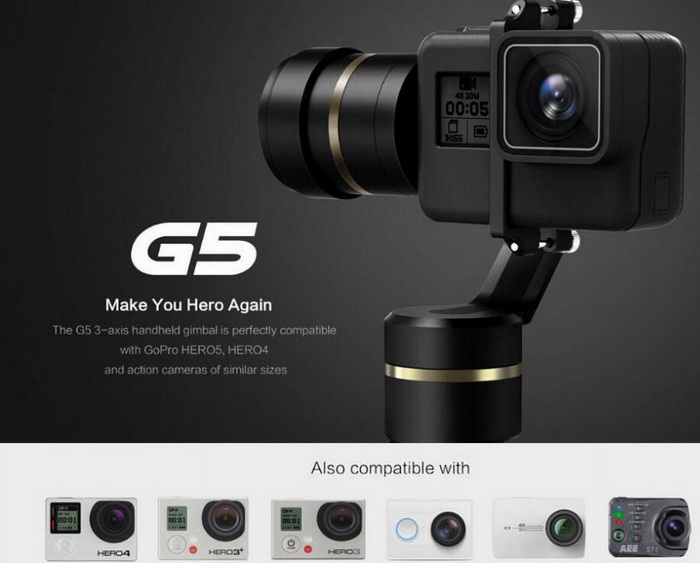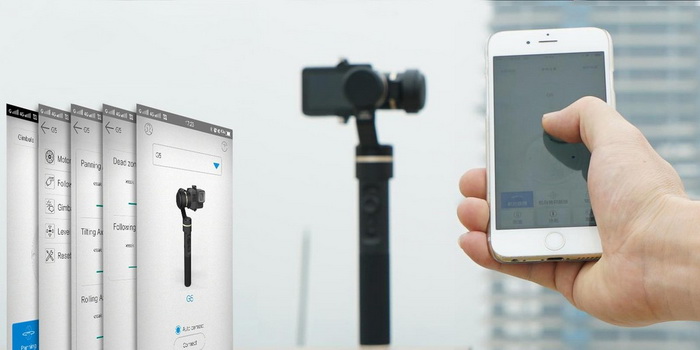перейти к содержанию
YOUTHINK H4 3 Axis Handheld Gimbal Stabilizer Руководство пользователя
Внимание!
Не позволяйте детям играть с этим изделием. Это не игрушка.
Всегда выключайте продукт перед выполнением любых регулировок, чтобы не повредить устройство.
Что взять с собой
| Товары | наименование товара | Кол-во ‘ |
| 1 | портативный кардан | Xl |
| 2 | USB-кабель | Xl |
| 3 | Руководство пользователя | X1 |
Введение
Особенности
- Быстро регулируется вручную
- Автоматическая регулировка вверх / вниз / влево / вправо
- Вертикальная съемка жестами рук
- One-Key Back исходное положение
- Сюжетный режим: заблокированный режим / режим половинного следования / режим полного следования
- Зарядка через USB (взрывозащищенный аккумулятор)
Дисплей продукта
- Кронштейн для смартфона
- Пан Мотор
- Индикатор зарядки
- джойстик
- Переключение режимов
- Резьбовое отверстие 1/4 дюйма
- Режим съемки
- Включение / выключение питания
- Индикатор рабочего состояния
- Наклонный двигатель
- Рычаг регулировки баланса
- Ручка баланса
- Двигатель рулона
- Ручка фиксации кронштейна
- Порт для зарядки Micro-USB
Дисплей продукта
- Кронштейн для смартфона: Крепко держите смартфон. Совместим со смартфоном / экшн-камерой весом 110-230 г. Ширина 60-75 мм.
- Двигатель панорамирования: Вращение на 320 °, отвечает за левую и правую стабилизацию изображения.
- Индикатор зарядки При зарядке постоянно горит красный свет. Полностью заряжен, постоянно горит зеленый свет.
- Джойстик: Отрегулируйте угол съемки вверх, вниз, влево или вправо в зависимости от направления нажатия.
- Переключение режимов: Режим блокировки (камера всегда смотрит в фиксированном направлении); Режим Half-Follow (Поверните влево или вправо соответственно ручкой); Режим полного слежения (камера свободно следует за направлением вращения ручки) 6. 1/4 ″
- Резьбовое отверстие: Интерфейс кронштейна штатива.
- Режим съемки: Подключите Bluetooth после включения стабилизатора. затем щелкните его, чтобы управлять съемкой изображений и видео.
- Включить / OFF:
- Нажмите и удерживайте 3 секунды, чтобы включить. Нажмите и удерживайте 3 секунды, чтобы выключить питание.
- Двойное нажатие на стабилизатор возвращает исходную настройку.
- Wиндикатор состояния orking:
- Питание включено / часто Мигает красный свет.
- Все / Половина / Нет Заблокировано: постоянно горит зеленым / медленно / быстро мигает.
- Низкая громкостьtage: мигает красный свет.
- Двигатель наклона: Вращение на 320 °, отвечающее за стабилизацию изображения вверх и вниз.
- Рычаг регулировки баланса: Отвечает за балансировку горизонтального направления мобильного телефона.
- Ручка баланса: Ручка фиксации положения балансировочного кронштейна.
- Мотор ролика: Вращение на 180 °, отвечает за удерживание мобильного телефона за ручку в вертикальном положении.
- Ручка фиксации кронштейна: Заблокируйте кронштейн мобильного телефона.
- Порт зарядки Micro-USB: Вставьте кабель Micro-USB для зарядки стабилизатора.
Регулировка баланса
Способы регулировки: Перед регулировкой убедитесь, что стабилизатор выключен. Вставьте телефон в кронштейн. Ослабьте ручку баланса и длину регулировочного рычага. Мобильный телефон должен оставаться на оптимальном уровне баланса. Затем затяните ручку баланса.
Замечания: Регулировка баланса мобильного телефона может сделать работу стабилизатора более энергосберегающей. Когда отклонение баланса мобильного телефона велико — стабилизатор все еще может работать, но двигатели будут потреблять слишком много электроэнергии. В то же время, кручение, используемое для повышения устойчивости, также уменьшается.
Использование продукта
- Перед использованием зарядите стабилизатор в течение 4 часов через USB-порт.
- Обратитесь к предыдущей загрузке / разгрузке мобильного телефона и отрегулируйте баланс.
- Нажмите и удерживайте 3 секунды, после успешного включения отобразится зеленый свет.
- Откройте Bluetooth и найдите «GP H4», чтобы подключиться, откройте мобильную камеру и нажмите кнопку режима съемки, чтобы сделать снимки / видео.
Примечания:- Пожалуйста, обязательно загрузите телефон перед запуском стабилизатора
- Настройки режима съемки мобильного телефона Samsung: включите камеру мобильного телефона, щелкните значок настроек шестеренки. установите -Нажмите клавишу громкости ‘на Фото / Камера, затем нажмите клавишу режима съемки на стабилизаторе, чтобы сделать снимки / видео.
- Вертикальный / боковой режим съемки
Вертикальная стрельба
Стрельба из фонаря - Режим съемки (на основе экрана кадрирования)
- Заблокированный режим: Все 3 оси заблокированы (TILT, ROLL и PAN). Камера остается неподвижной и устойчивой. Вы можете управлять моторами TILT и PAN с помощью джойстика (нажмите вверх / вниз / и влево / вправо).
- Режим наполовину слежения: Электродвигатели НАКЛОНА и РОЛИКА заблокированы. Смартфон панорамирует влево и вправо. Вы можете управлять двигателем НАКЛОНА с помощью джойстика (нажимайте вверх / вниз).
- Режим полного следования: Двигатель ролика заблокирован. Смартфон поворачивается влево / вправо и наклоняется вверх / вниз.
- При заблокированной оси направление камеры можно быстро отрегулировать вручную.
Характеристики
| Зарядка voltage | 5V | № 3 Мотор (наклон) | -160 ° -160 ° |
| Зарядный ток | 1A | Спецификация батареи | Перезаряжаемая литиевая батарея 3.7 В |
| Рабочий объемtage | 3.4-4.2V | Продолжительность работы батареи | ок. 4H |
| Рабочий ток | 0.2A-9A | Климатическое исполнение | 10 ° С -45 ° С |
| Мотор № 1 (Пан) | -160 ° -160 ° | Вес нетто (включая аккумулятор) | О 4009 |
| № 2 Мотор (рулон) | -90 ° -90 ° | Размер продукта (UW / H) | 291.120 * 50mm |
Инструкции по технике безопасности:
Не разбирайте этот продукт.
Беречь от прямых солнечных лучей, огня и высокой громкости.tagэлектронное оборудование.
Не храните изделие в автомобиле в жаркую погоду. Не подвергать чрезмерному нагреванию, например, солнечному свету, огню и т.п.
Во время зарядки устройство может нагреваться.
Не забудьте полностью выключить изделие при подключении и отключении от розетки.
Маркировочная информация находится внизу устройства.
Документы / Ресурсы
Привет!
Итак вернемся к самому стабилизатору! В коробке лежит инструкция, USB кабель зарядки, ну и конечно же сам стабилизатор.
На ручке стабилизатора находятся кнопка для включения выключения, кнопка для фотографии, рычажок изменение режимов, чуть выше #джойстик управления, сбоку же расположен вход для зарядки и во время зарядки левая лампочка возле джойстика горит красным светом!

А когда стаб заряжен — правая горит зеленым. На торце ручки стабилизатора имеется резьбовое соединение для крепления на штатив или небольшую треногу. Напряжение зарядки: 5 В Зарядный ток 1A — Панорамирование: 360° — Наклон: 180° — Прокатка: 270° Тип батареи: 3,7 в 2200 мАч Срок службы батареи: около 4 ч Перед включением стабилизатора необходимо отбалансировать свой смартфон на стабилизаторе.

Для этого необходимо закрепить смартфон в креплении стабилизатора и отрегулировать так, чтобы смартфон держался на стабилизаторе по возможности горизонтально. Для этого и существует одно-единственное колесико- крепление. Поверните ручку регулировки баланса, отрегулируйте телескопическую руку влево и вправо, чтобы мобильный телефон находится в относительно сбалансированном состоянии, а затем затяните ручку. Это избавит стабилизатор расходовать энергию больше, чем положено. После того, как смартфон более или менее отбалансирован на стабилизаторе можно включать сам стабилизатор. Стаб включается путем нажатия и удержания на кнопку включения около 2 секунд. Если вы вдруг случайно накрутили джойстиком в разные стороны и не можете вернуть его в относительно первоначальное положение, двойное нажатие на кнопку включения выключения приводит стабилизатор исходное положение!

Этот стабилизатор оснащен встроенным Bluetooth и он легко сопрягается с телефоном. Включив на телефоне bluetooth он тут же подхватывает этот стабилизатор и вы можете не дотрагиваясь до экрана смартфона только фотографировать нажимая на кнопку с иконкой фотоаппарата. Все, больше этот #стабилизатор ничего не умеет, ну кроме как стабилизировать ваше видео. Никакого приложения для этого стабилизатора не существует. Кстати насчёт времени работы. Стаб держит примерно около 4х часов, как заявлял производитель. Этого вполне хватает. Напоследок. Давайте же перейдем к самому главному — справляется ли со своей задачей этот #3-осевой стабилизатор H4! Я думаю тут комментарии излишни смотрите сами и делайте выводы. Подводя итоги — скажу. В принципе работой стабилизатора я остался доволен, приятный внешний вид, не самые дорогие, но приятные материалы корпуса, в моей руке лежит удобно! Из минусов Наверное это то, что я хотел получить Немного больше от этого стабилизатора, Но это уже совсем другая история! Спасибо всем что читаете меня за ваши💝 💬 Подписывайтесь ➕ будет много чего интересного ❗🙋WeChat: vitalvv
Купить его можете тут:

Краткое руководство EN V 1.1
Vimble 3 — это трехосевой ручной стабилизатор, подходящий для смартфона с выдвижной планкой. Он маленький и складной. Подвес поддерживает пейзажную и портретную съемку, а также может управлять съемкой телефона.
предложение
Feiyu Vimble 3 включает следующую информацию, пожалуйста, прочитайте информацию перед использованием стабилизатора:
- Краткое руководство
- Онлайн инструкция
учебник
- Обучающие видео можно посмотреть на официальном сайте FeiyuTech. webсайте или отсканируйте QR-код ниже.
https://www.feiyu-tech.com/play/ - Смотрите обучающие видео на странице видео навыков на Feiyu ON.
https://www.feiyu-tech.com/play/
Загрузите приложение Feiyu ON
Отсканируйте QR-код, чтобы загрузить приложение, или найдите «Feiyu ON» в App Store или Google Play.
* Требуется iOS 9.0 или выше, Android 6.0 или выше.
Обзор
| [1] Ось крена [2] Поперечная рука [3] Ось наклона [4] Вертикальный рычаг [5] Ось панорамирования [6] Верхняя триггерная кнопка (пользовательские функции в приложении) [7] Нижняя триггерная кнопка [8] Ручка (встроенный аккумулятор) [9] Порт Type-C для аксессуаров [10] Ограничение |
[11] Кнопка А [12] Кнопка В [13] Кнопка масштабирования [14] Держатель для смартфона [15] Выдвижной стержень (диапазон выдвижения 0~198 мм) [16] Джойстик [17] Циферблат [18] Наберите кнопку переключения функций. [19] Индикатор состояния |
[20] Индикатор батареи [21] Кнопка альбома [22] Кнопка режима [23] Кнопка затвора [24] Порт USB-C [25] Кнопка питания [26] Резьбовое отверстие 1/4 дюйма [27] Штатив |
* Эта доза продукта НЕ включает смартфоны.
Быстрый опыт
Шаг 1: Разверните и сложите
Шаг 2: установка смартфонаПеред установкой смартфона отключите стабилизатор.
Перед установкой рекомендуется снять корпус смартфона.
Держите логотип держателя смартфона вверх. Держите держатель смартфона в центре.
Если смартфон наклонен, переместите смартфон влево или вправо, чтобы он стал горизонтальным.
Шаг 3: включение / выключение питания
Нажмите и удерживайте кнопку питания и отпустите, когда услышите сигнал.
Зарядка
Перед первым включением стабилизатора полностью зарядите аккумулятор.
Если заряд батареи слишком низкий, красный индикатор будет быстро мигать, немедленно зарядите стабилизатор.
Подключите USB 2.0 к кабелю USB-C для зарядки. Во время зарядки индикатор горит красным, а после завершения зарядки становится зеленым.
Переключение ландшафтного и портретного режимов
Дважды щелкните кнопку режима или вручную поверните держатель смартфона, чтобы переключиться между альбомным и портретным режимами.
Не делайте вращение против часовой стрелки в альбомном режиме, Не делайте вращение по часовой стрелке в портретном режиме.
Выдвинуть и вернуть ручку в исходное положение
- Одной рукой держите ручку, другой рукой держите низ оси панорамирования.
- Расширение: вытяните выдвижной стержень на подходящую длину (расширяемый диапазон 0–198 мм).
Сброс: нажмите на верхнюю рукоятку, чтобы выдвижная планка опустилась к части ручки.Не вращайте стержень, чтобы удлинить или сбросить его.
Штатив
Штатив крепится к нижней части стабилизатора с возможностью вращения. В соответствии с потребностями съемки выберите, устанавливать ли его.
Подключения
7.1 Bluetooth-соединение
Включите стабилизатор.
Способ 1: Загрузите и установите приложение Feiyu ON, запустите приложение и следуйте инструкциям, чтобы включить и подключиться к Bluetooth.
Способ 2: Включите Bluetooth на смартфоне и подключите подвес Bluetooth в настройках телефона, например, FY_Vimble3_xx.
(Если Bluetooth не удается найти, отключите приложение Feiyu ON в фоновом режиме.)
7.2 Подключение к приложению
7.2.1 Загрузите приложение Feiyu ON
| Фото / видео | Бесплатная панорама | Сверхширокоугольный | Панорама 180° |
| Панорама 360° | Перекрывающееся изображение | Режим легкорельсового транспорта | Быстрая панорама |
| Статическая замедленная съемка | Отслеживание таймлапса | Dolly Zoom | Легкорельсовый транспорт ВИДЕО |
| Редактирование видео | Обновление прошивки | …… |
Отсканируйте QR-код, чтобы загрузить приложение, или найдите «Feiyu ON» в App Store или Google Play.
* Требуется iOS 9.0 или выше, Android 6.0 или выше.
7.2.2 Работа приложения
Шаги:
- Включите Bluetooth на смартфоне (Smartphone-Settings-Bluetooth). (См. главу 7.1)
- Войдите в приложение Feiyu ON (зарегистрируйтесь в первый раз).
- Установите смартфон на стабилизатор, затем включите стабилизатор.
- Найдите карданный подвес в приложении и нажмите «FY_Vimble3_xx» для подключения, через некоторое время он покажет «подключение выполнено успешно».
- Вы можете управлять подвесом через приложение, в том числе дистанционно управлять стабилизатором для перемещения, переключать режимы слежения, устанавливать параметры и т. д.
Если время ожидания соединения истекло или произошел сбой, проверьте соединение Bluetooth. Или попробуйте выйти и снова войти в приложение.
а. Интерфейс съемки/интерфейс управления
| 1. Домашняя страница 2. Альбом 3. Настройка — Дополнительные настройки 4. Информация о стабилизаторе 5. Следите за фокусом 6. трансфокатор 7а. Режим фото. Нажмите, чтобы переключиться в режим видео. 7б. Режим видео. Нажмите, чтобы переключиться в режим фото. |
8а. Подрежим фоторежима, нажмите, чтобы развернуть подменю 8б. Подрежим фоторежима, нажмите, чтобы развернуть подменю 9. ставень 10. Переключение между передней и задней камерой. 11. Настройка камеры 12. Подменю |
| 4. Информация о стабилизаторе 13. Дистанционное управление 14. Обновить 15. Руководство 16. настройки 17. Установите путевые точки для таймлапса |
18. Сброс 19. Виртуальный джойстик 20. Режим панорамирования 21. Режим следования 22. Все следуют режиму |
б. Обновление прошивки
Введение в тип обновления:
| Обновление прошивки клавиатуры | Исправить/обновить или добавить новые функции кнопки/сенсорного экрана/взаимодействия. |
| Bluetooth обновление встроенного программного обеспечения | Исправить/обновить или добавить новые функции Bluetooth. |
| Обновление прошивки стабилизатора | Исправить/обновить или добавить новое управление стабилизатором/функцию/параметр и т. д. |
Как обновить:
- Перед запуском обновления убедитесь, что уровень заряда батареи не ниже среднего.
- Подключите Vimble 3 к приложению Feiyu ON, вам будет предложено узнать, доступна ли новая прошивка. Пожалуйста, следуйте инструкциям ниже, чтобы обновить его.
(1) Коснитесь ЗНАЧКА обновленияв приложении.
(2) Выберите тип обновления.
(3) Следуйте инструкциям по обновлению прошивки.
· Не закрывайте Feiyu ON и не запускайте ее в фоновом режиме во время обновления прошивки.
Обратите внимание на подсказки на экране.
Отметил: Gimbal имеет функцию защиты от обновлений. В случае сбоя обновления перезапустите стабилизатор, он вернется к предыдущей прошивке. Подключите приложение и обновите его еще раз, чтобы решить проблему. Кроме того, части новых функций требуют обновления двух или более прошивок, чтобы они вступили в силу. Рекомендуется регулярно обновлять прошивку стабилизатора, чтобы поддерживать последнюю версию прошивки.
Общая операция
- Базовый: Vimble 3 может выполнять эти функции после сбалансированного подвеса.
- Bluetooth: новая доступная функция достигается после подключения смартфона через Bluetooth, при этом функции в состоянии ① остаются доступными.
- ПРИЛОЖЕНИЕ: Новая доступная функция, реализованная через приложение Feiyu ON APP с функциями в условиях ①, ②, все еще доступными.
| Диаграмма | Пуговичка | состояние | Функция |
 |
джойстик | Базовый | Управление движением осей наклона и панорамирования |
| APP | · Выберите вариант настройки · После входа в альбом: переместитесь влево, чтобы выбрать предыдущее фото/видео; двигаться вправо, чтобы выбрать следующее фото/видео; двигаться вверх для воспроизведения/паузы; двигаться вниз для воспроизведения/паузы |
||
 |
Кнопка переключения функций циферблата | Базовый | Переключите объект управления циферблатом: · Одно касание: переключение на управление фокусом при управлении масштабированием; В других случаях переключитесь на управление масштабированием · Длительное нажатие: переключение на управление осью вращения/масштабированием |
 |
Набор номера | Базовый | (После длительного нажатия кнопки переключения функции циферблата, чтобы переключить объект управления циферблатом на ось вращения) |
| APP | · Rotate: управление осью вращения для вращения · Rotate: управление масштабированием (по умолчанию)/фокусом/осью вращения | ||
 |
Кнопка альбома | APP | Одно касание: вход/выход из альбома |
 |
Кнопка режима | Базовый | · Одно касание: переключение между режимами слежения, панорамированием, циклическим режимом слежения за всеми (по умолчанию используется режим слежения) · Двойной тап: альбомный и портретный режимы |
 |
Кнопка спуска затвора | Блютуз
APP |
Когда оригинальное приложение камеры находится в режиме фото/видео: ·Одно касание: сделать фото, начать/остановить запись · Нажать наполовину: фокус · Одно касание: сделать снимок, начать/остановить запись · Длительное нажатие: переключение между фото/видео |
 |
Кнопка масштабирования | Блютуз | Проведите вверх и вниз, чтобы настроить фокус. · Проведите вверх (направление T): увеличение |
| Сдвиньте вниз (направление W): уменьшить масштаб | |||
 |
Кнопка А/Б | Базовый | (После длительного нажатия кнопки переключения функции циферблата, чтобы переключить объект управления циферблатом на ось вращения) · Длительное нажатие: пометить текущее положение осей как A/B (пока циферблат управляет осью вращения) · Однократное касание: возврат в положение A/B, которое вы отметили |
| APP | · Длительное нажатие: пометить текущее положение масштабирования/фокуса/осей как A/B (пока циферблат управляет масштабированием/фокусом/осью поворота) ·Одно касание: возврат в положение A/B |
||
 |
Верхняя триггерная кнопка | Базовый | Длительное нажатие: вход в режим вспышки (отпустите, чтобы выйти) |
| APP | Можно настроить как: переключение передней/задней камеры и т. д. | ||
 |
Нижняя триггерная кнопка | Базовый | · Длительное нажатие: вход в режим блокировки (отпустите, чтобы выйти) · Двойной тап: центрировать |
| APP | Тройное касание: переключение передней/задней камеры |
Функция Работа
| режим | Описание |
| Режим панорамирования | Направление вращения и наклона фиксировано, и смартфон перемещается в соответствии с движениями руки пользователя влево-вправо. |
| Режим блокировки | Ориентация камеры фиксированная. |
| Режим следования (режим по умолчанию) | Направление вращения фиксировано, и смартфон перемещается в соответствии с движениями руки пользователя влево-вправо, вверх-вниз. |
| Все режимы следования | Камера движется согласно руке пользователя. |
| Сброс | Вернитесь в режим панорамирования, три оси вернутся в положение по умолчанию. |
| Ручная блокировка | Сдвиньте ось наклона в одно положение для съемки. |
| Пейзаж и портретная съемка | Помощь при пейзажной или портретной съемке |
Режим работы
На рисунках ниже показаны режимы работы при использовании Vimble 3 в портретном режиме. Те же режимы работы применяются при использовании в ландшафтном режиме.
Стандартный режим (по умолчанию):
Дважды нажмите кнопку триггера, чтобы центрировать смартфон.
Подвесной режим: Держите стабилизатор вверх дном, чтобы войти в режим подвески. (В котором смартфон может легко делать снимки с нижнего положения. Пользователь также может держать штатив, чтобы облегчить съемку)
Режим бокового захвата: поверните Vimble 3 вправо или влево на 90°, чтобы смартфон расположился горизонтально по отношению к земле.
Режим нижнего положения: выдвиньте встроенный выдвижной стержень и отрегулируйте угол, как показано, чтобы войти в режим нижнего положения. Используйте режим низкого положения, чтобы снимать с низкого угла.
Индикаторные
11.1 Индикатор состояния
| Индикатор состояния | Статус |
| Постоянный синий свет | Bluetooth подключен |
| Вспышка синего света | Bluetooth отключен |
| Синий свет продолжает мигать | Отключение Bluetooth |
| Зеленый свет горит | Зарядка завершена |
| Вспышка зеленого света | Инициализация |
| Дыхательный свет (зеленый) | Режим ожидания |
| Красный свет остается включенным | Зарядка |
| Вспышка красного света | Низкая мощность, автоматическое отключение |
11.2 Индикатор заряда батареи
Механизм защиты
| Область | Статус |
| Батарея слишком разряжена | Отключение стабилизатора после звукового сигнала |
| Температура слишком высокая | Стабилизатор переходит в режим ожидания после звукового сигнала и отправляет сообщение в приложение |
| Включите подвес без нагрузки | |
| Перегрузка | |
| Конфликт программного обеспечения | Выключение стабилизатора после звукового сигнала и отправка сообщения в приложение |
| Удалите смартфон после питание на подвесе |
Стабилизатор переходит в режим ожидания с зеленым дышащим индикатором, и после того, как стабилизатор остается в режим ожидания в течение 10 минут, он автоматически выключится |
| Включите карданный подвес, когда он лежит | |
| Другое | Выключение стабилизатора после звукового сигнала и отправка сообщения в приложение |
Инициализация подвеса
Инициализируйте стабилизатор, когда:
- Камера не по уровню.
- Не использовать в течение длительного периода времени.
- Температура окружающей среды резко меняется.
Метод:
Метод 1:
Инициализировать через приложение (сбросить параметры стабилизатора).
Метод 2:
Нажмите кнопку альбома и кнопку режима вместе на 1 секунду;
Пожалуйста, обратитесь к форме в главе 11.1 на P16, чтобы проверить состояние индикатора.
Примечание: если инициализация не удалась в течение длительного времени, перезапустите стабилизатор и повторите попытку.
Характеристики
Название продукта: 3-осевой ручной стабилизатор Feiyu Vimble 3 для смартфона
Модель продукта: VB3
Максимум. Диапазон наклона: -35° ~ +35°
Максимум. Диапазон крена: -50° ~ +50°
Максимум. Диапазон панорамирования: -80° ~ +174°
Размер: около 115×176×65 мм (в сложенном виде)
Вес нетто подвеса: около 387 г (без штатива)
Батарея: 1300mAh
Время зарядки: около 2.5h
Теоретическое время автономной работы: около 10 часов (для разных смартфонов, которые вы установили, оно немного отличается)
Полезная нагрузка: ≤ 260 г (после балансировки)
Смартфоны-адаптеры: телефоны iPhone и Android (ширина телефона ≤ 88 мм)
Что взять с собой
| Вимбл 3 | × 1 |
| Штатив | × 1 |
| USB-C кабель | × 1 |
| Портативная сумка | × 1 |
| Вручную | × 1 |
Обратите внимание:
- Убедитесь, что вращение двигателя не блокируется внешней силой, когда устройство включено.
- Изделие НЕ контактирует с водой или другой жидкостью, если оно не имеет маркировки водонепроницаемости или защиты от брызг. Водонепроницаемые и брызгозащищенные изделия НЕ контактируют с морской водой или другими агрессивными жидкостями.
- ЗАПРЕЩАЕТСЯ разбирать изделие, если оно не помечено как съемное. Его необходимо отправить в послепродажный или авторизованный сервисный центр FeiyuTech, чтобы исправить это, если вы случайно разобрали и вызвали ненормальную работу. Соответствующие расходы несет пользователь.
- Продолжительная непрерывная работа может привести к повышению температуры поверхности продукта, поэтому будьте осторожны.
- НЕ роняйте и не ударяйте изделие. Если продукт неисправен, обратитесь в службу послепродажной поддержки FeiyuTech.
Хранение и обслуживание:
- Храните продукт в недоступном для детей и домашних животных.
- ЗАПРЕЩАЕТСЯ оставлять изделие рядом с источниками тепла, такими как печь или обогреватель. НЕ оставляйте продукт в автомобиле в жаркие дни.
- Храните продукт в сухом месте.
- ЗАПРЕЩАЕТСЯ перезаряжать или чрезмерно использовать аккумулятор, иначе это приведет к повреждению сердечника аккумулятора.
- Никогда не используйте изделие при слишком высокой или слишком низкой температуре. Официальные социальные сети
 |
 |
 |
 |
 |
| http://www.feiyu-tech.com | http://www.twitter.com/feiyutech | https://www.facebook.com/feiyutech | https://www.instagram.com/FeiyuTech | https://www.youtube.com/user /FeiyuChannel |
Компания Guilin Feiyu Technology Incorporated
www.feiyu-tech.cn
support@feiyu-tech.com | +86 773-2320865
Этот документ может быть изменена без предварительного уведомления.
Документы / Ресурсы
Рекомендации
Смартфон с 3-осевым стабилизатором на карданном подвесе
Инструкция по эксплуатации
Модель: SPG2
Компания Guilin Feiyu Technology Incorporated
1. САУ 2 большеview
Аксессуары
Введение интерфейса и винтов
1. Порт Micro USB.
- Используемый для зарядки стабилизатора (вход 5 В / 2 А), стабилизатор можно использовать во время зарядки, но он недоступен для внешнего источника питания.
- Используется для обновления микропрограммы (компьютер); подробности см. В шагах по обновлению микропрограммы.
Закройте этот порт пылезащитной заглушкой, когда он не используется.
2. Аудиоразъем
Используется для подключения телефона к аудиовходу или выходу телефона.
3. Крепление с резьбой 1 / 4-20
Используется для расширения других аксессуаров, таких как штатив со встроенным винтом 1/4 дюйма, удлинитель и т. Д.
Введение в дисплей и кнопки
1. дисплей
2. Джойстик
3. Функциональная кнопка
- Длительное нажатие: включение / выключение
- Одно нажатие: режим панорамирования / режим блокировки
- Двойное нажатие: режим следования
- Тройное нажатие: режим следования всем
- Четырехкратное нажатие: режим автоматического вращения
- Пять нажатий: инициализация
4. Кнопка спуска затвора.
После того, как стабилизатор подключен к мобильному телефону через приложение Feiyu ON, нажмите кнопку спуска затвора одним нажатием, чтобы управлять телефоном, чтобы делать фотографии, и дважды нажмите его, чтобы переключаться между передней и задней линзами камеры, нажмите и удерживайте, чтобы управлять камерой. запись видео.
См. Главу «Приложение — Загрузка и подключение» на странице 10.
5. Кнопка настройки
- Длительное нажатие: переключение интерфейса громкости / нажмите, чтобы выйти
- Одно нажатие: нажмите на основной интерфейс, чтобы переключиться в режим съемки по телефону.
6. Кнопка горизонтальной регулировки
Вы можете управлять углом горизонта с помощью кнопки регулировки по горизонтали.
7. Кнопка триггера
- Нажмите и удерживайте: режим быстрого следования
- Двойное нажатие: сбросить
8. Многофункциональная ручка.
- Достигните контроля фокусного расстояния смартфона, такого как следящий фокус, масштабирование.
- Управляйте осевым углом подвеса
Введение оси и ручки
- Ось наклона
Возьмите объектив смартфона за точку отсчета и управляйте объективом смартфона, чтобы он двигался вверх или вниз по оси наклона. - Ручка кольцо
Используется для фиксации траверсы. - Ось крена
Возьмите объектив смартфона за базовую точку и управляйте объективом смартфона, чтобы наклонять его влево или вправо с помощью оси вращения. - Пан Ааксиисс
Возьмите объектив смартфона за базовую точку и управляйте объективом смартфона, чтобы повернуть влево или вправо по оси панорамирования.
Введение других компонентов
- Поперечная рука
Используется для регулировки положения центра тяжести смартфона вверх и вниз. - Держатель для смартфона
Используется для крепления смартфона. - Вертикальная рука
Используется для соединения оси прокатки и оси панорамирования. - Рукоятка
Используется для удержания стабилизатора одной рукой.
2. Краткое руководство
1. Установите аккумулятор.
Снимите нижнюю крышку, вставьте батарею 26650 и закрутите крышку.
- Тип: 26650
- Емкость батареи: 5000mAh
2. Включите смартфон.
Рекомендуется снять защитный чехол со смартфона.
Поместите смартфон в держатель так, чтобы телефон плотно прилегал к задней части держателя.
3. Балансируйте стабилизатор.
4. Установите горизонтальную / вертикальную съемку мобильного телефона.
Поддержка вращения по часовой стрелке / против часовой стрелки
Потяните за держатель мобильного телефона, чтобы переключиться между горизонтальной и вертикальной съемкой, как показано на рисунке ниже:
5. Включение / выключение питания
ЗАМЕТКА
- Пожалуйста, установите смартфон перед включением стабилизатора.
- Когда аккумулятор разряжен, зарядите стабилизатор.
- Когда он не используется, выключите стабилизатор, а затем извлеките аккумулятор.
Включение / выключение питания: Нажмите и удерживайте функциональную кнопку, дисплей покажет и отпустите, когда вы услышите звуковой сигнал.
3. Зарядка
Зарядка стабилизатора
Зарядка с помощью кабеля Micro USB, как показано ниже.
Зарядка смартфона
Используйте кабель для зарядки мобильного телефона (поставляется самостоятельно) для зарядки мобильного телефона и выберите соответствующий кабель адаптера для зарядки в соответствии с портом зарядки мобильного телефона.
4. Операция
Режимы
Режим панорамирования (режим по умолчанию)
Направление вращения и наклона фиксировано, и смартфон перемещается в соответствии с движениями руки пользователя влево-вправо.
Режим слежения
Направление вращения фиксировано, и смартфон перемещается в соответствии с движениями руки пользователя влево-вправо, вверх-вниз.
Все режимы следования
Смартфон движется согласно руке пользователя.
Сброс
Вернитесь в режим панорамирования, три оси вернутся в положение по умолчанию.
Режим блокировки
Ориентация камеры фиксированная.
Введение в дисплей
- Bluetooth 1 используется для соединения мобильного телефона с подвесом через аудио; см. «Аудиоподключение мобильного телефона».
- Bluetooth 2 используется для подключения мобильного телефона к подвесу через приложение; обратитесь к разделу «Загрузка и подключение приложений».
Джойстик — работа
Функциональная кнопка — операция
Примечание:На практике функции могут отличаться от описанных в руководстве в связи с обновлением прошивки. См. Последнюю версию руководства, которую можно найти на официальном сайте. webсайт.
Кнопка спуска затвора
Когда SPG 2 подключен к мобильному телефону через приложение Feiyu ON, нажмите кнопку спуска затвора одним нажатием, чтобы управлять телефоном и делать фотографии, дважды нажмите его, чтобы переключаться между передней и задней линзами камеры, нажмите и удерживайте ее, чтобы управлять камерой. запись видео.
См. Главу «Приложение — Загрузка и подключение» на странице 10.
Кнопка настройки — работа
Когда SPG 2 подключен к мобильному телефону через приложение Feiyu ON, кнопка настройки может переключать режим съемки телефона, а громкость телефона можно регулировать после подключения к телефону аудио через Bluetooth.
См. Главу «Приложение — Загрузка и подключение» на странице 10.
Переключение режимов камеры
Нажмите кнопку настройки, чтобы переключить режим съемки телефона.
Регулировка громкости
Нажмите и удерживайте кнопку настройки для переключения между основным интерфейсом и интерфейсом громкости.
Вы можете регулировать громкость, перемещая джойстик в четырех направлениях вверх / вниз (для этой операции требуется подключение к мобильному телефону аудио через Bluetooth)
Кнопка горизонтальной регулировки — работа
Вы можете управлять углом горизонта с помощью кнопки регулировки по горизонтали.
Кнопка триггера — работа
Многофункциональная ручка — управление масштабированием / следящий фокус / управление по 3 осям
Приложение — загрузка и подключение
- Загрузите и установите приложение Feiyu ON
Загрузите Feiyu ON в магазине приложений для смартфонов или загрузите QR-код ниже.
* Требуется iOS 9.0 или новее, Android 6.0 или новее.
Или выполните поиск и загрузите приложение «Feiyu ON» на следующей платформе приложений:
2. Подключение приложения Feiyu ON.
- Включите стабилизатор.
- На смартфоне включите Bluetooth и откройте приложение Feiyu ON. Войдите или зарегистрируйтесь, следуйте инструкциям и подключитесь к Gimbal
5. Расширенные операции
Ручная блокировка
Камеру можно установить вручную в режиме панорамирования, следящего режима или режима блокировки. Как ось поворота, так и ось наклона можно настроить вручную.
Вручную переместите камеру в желаемое положение и удерживайте полсекунды. Новые положения наклона и / или панорамирования сохраняются автоматически.
Возьмем, например, настройку оси наклона.ampль:
Режим автоповорота
Подвес SPG2 может легко создавать движения с постоянной скоростью в режиме автоматического вращения.
Этот режим можно использовать для записи как обычного видео, так и замедленной съемки движения.
Для лучшей производительности прикрепите стабилизатор к штативу FeiyuTech или другому штативу, чтобы он оставался полностью неподвижным.
Установите скорость вращения в приложении Feiyu ON
Можно поворачивать как в направлении поворота, так и в направлении наклона.
Подключитесь к приложению Feiyu ON и выберите желаемую скорость в параметре скорости автоматического вращения в меню настроек.
Выход ⇒ Двойное нажатие Кнопка запуска ⇒ Выйти из режима автоповорота и сбросить
Обновление прошивки
Аудиоподключение мобильного телефона
Включите телефон Bluetooth и подключитесь к FY_SPG2AUDID_XX, после успешного подключения звук телефона можно вводить или выводить через аудиоразъем SPG 2.
Инициализация подвеса
Вы можете инициализировать стабилизатор в следующих случаях:
- Когда смартфон не горизонтально
- Если не использовать в течение длительного периода времени
- В случае резких перепадов температуры
Регулировка шагов
- Нажмите функциональную кнопку 5 раз подряд и услышите звуковой сигнал, двигатель перестанет работать и появится надпись «Initing».
2. Поместите стабилизатор на стол неподвижно, и стабилизатор автоматически определит, находится ли он на неподвижной плоской поверхности, а затем его инициализация начнется автоматически с отображением на дисплее «Initing» и «Init Complete». после успешного завершения инициализации.
3. После завершения инициализации нажмите функциональную кнопку одним нажатием, чтобы проснуться и вернуться к основному интерфейсу.
ПРИМЕЧАНИЕ: Если инициализация не удалась в течение длительного времени, нажмите и удерживайте функциональную кнопку, чтобы выключить стабилизатор, перезапустите его, а затем выполните инициализацию.
Вертикальная стрельба
Нажмите и удерживайте кнопку спускового крючка в режиме горизонтальной съемки, а затем нажмите функциональную кнопку один раз, чтобы переключиться в режим вертикальной съемки.
Дважды нажмите кнопку спускового крючка, чтобы выйти из режима вертикальной съемки и вернуться в режим горизонтальной съемки.
Аудиозапись с подключением Bluetooth
Примечание: Аудиоразъем на ручке SPG2 подходит для наушников американского стандарта. Для использования наушников китайского стандарта необходимо использовать переходной кабель (самодельный).
- Включите стабилизатор и вставьте разъем для наушников в аудиоразъем с правой стороны ручки SPG2.
2. Включите Bluetooth мобильного телефона и подключитесь к FY_SPG2AUDID_XX. После успешного подключения нажмите кнопку спуска затвора на ручке. Если на интерфейсе телефона отображается громкость (как показано на рисунке ниже), подключение выполнено успешно.
3. Откройте приложение Feiyu ON, после успешного подключения щелкните значок громкости в правом верхнем углу интерфейса, выберите «Bluetooth Earphone», подуйте или поговорите в звуковое отверстие 1 наушника, и на значке появится звук. волны, что указывает на нормальный прием.
4. Нажмите и удерживайте кнопку спуска затвора около 1 секунды, чтобы начать запись видео. После завершения видеозаписи вы можете воспроизвести видео в альбоме и прослушать звуковые эффекты в наушниках. Или отключите Bluetooth с подвесом из списка Bluetooth на своем мобильном телефоне, чтобы прослушивать звуковые эффекты со своего мобильного телефона.
Меры предосторожности:
- При использовании наушников для записи обратите внимание, что аудиоразъем на ручке SPG2 подходит для
Наушники американского стандарта, чтобы использовать наушники китайского стандарта, необходимо использовать переходной кабель.
Большинство наушников американского и китайского стандартов можно отличить по цвету изоляционного кольца. Американский стандарт: белый; Китайский стандарт: черный.
2. При использовании микрофона с камерой требуется соответствующий соединительный кабель для мобильного телефона,
Интерфейс соединительного кабеля подходит для мобильных телефонов и является американским стандартом.
3. Радиомодуль Bluetooth SPG2 недоступен для камеры телефона, его необходимо использовать с приложением Feiyu ON APP, или
какое-нибудь приложение для прямой трансляции или видео, такое как клиентская часть Tik Tok для iOS.
6. Характеристики
- Название продукта: 2-осевой стабилизированный ручной подвес SPG3 для смартфона
- Максимум. Диапазон наклона: 320 °
- Максимум. Диапазон качения: 320 °
- Максимум. Диапазон панорамирования: 360 °
- Скорость наклона: 2 ° / с ~ 75 ° / с
- Скорость панорамирования: 3 ° / с ~ 150 ° / с
- Время работы: 14 часов
- Вес: 440 г (без аккумулятора и смартфона)
- Смартфон адаптации: серии IPhone и серии Android (ширина 54 мм ~ 95 мм)
Компания Guilin Feiyu Technology Incorporated
Документы / Ресурсы
Рекомендации
FeiyuTech — Официальный Webсайт
Посылка аксессуаров
Option1: аксессуары Gopro
Опция 2: макрообъектив
Option3: светодиодный светильник + кронштейн
Option4: аксессуары GoPro + светодиодный заполняющий светильник + соединитель кронштейна + металлический штатив
Option5: аксессуары GoPro + светодиодный заполняющий светильник + соединитель кронштейна + металлический штатив + макрообъектив
Option6: аксессуары GoPro + светодиодный заполняющий светильник + соединитель кронштейна + металлический штатив + макрообъектив + микрофон
Карданный шарнир опционально
Группа A:F6 Gimbal + USB кабель
Группа B:Карданный шарнир F6 + usb-кабель + небольшой штатив:
Группа C:Карданный шарнир F6 + usb-кабель + маленький штатив + сумка для сбора
Группа D:Карданный шарнир F6 + usb-кабель + небольшой штатив + удлинитель
Группа Е:Карданный шарнир F6 + usb-кабель + небольшой штатив + удлинитель + Коллекционная сумка
Дополнительно:

Большой металлический штатив:
49 светодиодный заполняющий светильник:


Удлинитель и разъем:
2 в 1 съемный объектив (не подходит для всех смартфонов):
Часто задаваемые вопросы:
В: почему теряет баланс через некоторое время или теряет Bluetooth подключение через некоторое время?
О: Установите неправильный способ, потому что Включите карданный шарнир без регулировки баланса.
Вопрос: Почему gimbal & phone всегда не может сбалансировать? Как решить проблему?
A: Включите gimbal после регулировки баланса
В: почему Кнопка shoot не работает?
О: не подключал Bluetooth. Подключите его, затем он работает.
В: есть ли другие приложения для управления карданный шарнир, такие как facebook, youtube?
О: Нет, у них нет разрешения Bluetooth для подключения к кардану. Но вы можете использовать gimbal без подключения Bluetooth.
Вопрос: работает ли H4 при температуре ниже-10 ‘C?
О: Да, но карданный шарнир H4 должен быть включен в помещении.
В: какой смартфон поддерживает?
О: более 99.5% смартфонов android и IOS с поддержкой S5 Gimbal.
Iphone серии, которые IOS.10.0 или более новые. Такие как iphone 5s ,iphone6/7/8/s/plus, телефон X/XS/Max
Android 5,0 или более новая, ОЗУ Больше 2 ГБ.
В: Какой максимальный размер он поддерживает?
A: полноэкранный смартфон: 6,5 дюймов; Другие розетки: 6,3 дюймов
В: Какой максимальный вес он поддерживает?
A: поддержка до 240 г
О доставке:
1. Доставка по всему миру. (За исключением некоторых стран и APO/FPO)
2. Заказы обрабатываются своевременно после подтверждения оплаты.
3. Мы отправляем только по подтвержденным адресам заказа. Ваш адрес заказа должен совпадать с вашим адресом доставки.
4. Представленные изображения не являются фактическим товаром и предназначены только для справки.
5. Время доставки определяется перевозчиком и не включает выходные и праздничные дни. Сроки доставки могут меняться, особенно во время курортного сезона.
6. Если вы не получили посылку в течение 30 дней с момента оплаты, пожалуйста, свяжитесь с нами. Мы отследим отправку и свяжемся с вами как можно скорее. Наша цель – удовлетворение клиентов!
7. Из-за наличия на складе и разницы во времени, мы выберем доставку Вашего товара с нашего первого доступного склада для быстрой доставки.
Возврат и возврат:
1. У вас есть 7 дней, чтобы связаться с нами и 30 дней, чтобы вернуть его с даты получения. Если данный товар находится в вашем распоряжении более 7 дней, он считается пользованным товаром и МЫ НЕ ПРОИЗВОДИМ ВОЗВРАТ ИЛИ ЗАМЕНУ. Исключений нет! Стоимость доставки оплачивается как продавцом, так и покупателем пополам.
2. Все возвращенные товары должны быть в оригинальной упаковке, и вы должны предоставить нам номер отслеживания доставки, конкретную причину возврата и ваш po #.
3. Мы вернем вам полную сумму выигрышной заявки при получении товара в его первоначальном состоянии и упаковке со всеми компонентами и аксессуарами, после того как покупатель и продавец отменят сделку с aliexpress. Или вы можете выбрать замену.
4. Мы будем нести все расходы по доставке, если продукт (ы) является (являются) не как рекламируется.
О гарантии:
1. 12 месяцев ограниченной гарантии производителя на дефектные изделия (за исключением предметов, поврежденных и/или неправильно использованных после получения). Аксессуары поставляются с 3-месячной гарантией.
2. Дефектные предметы должны быть зарегистрированы и возвращены в течение гарантийного срока (и в оригинальной упаковке, если это возможно). Вы должны описать дефект и предоставить номер вашего заказа. Мы не ремонтируем и не заменяем товары с истекшим сроком гарантии.
Оставляя заказ на Aliexpress, вы соглашаетесь со всеми приведенными выше правилами!
О Отзывы:
Мы поддерживаем высокие стандарты качества и стремимся к 100% удовлетворенности клиентов! Отзывы покупателей очень важны. Мы просим вас, ПРЕЖДЕ чем оставлять нам нейтральный или отрицательный отзыв, связаться с нами, чтобы мы могли разрешить проблему к общему удовольствию.
Невозможно решить проблемы, если мы о них не знаем!
Содержание
- Как откалибровать и прошить стэдикам Feiyu FY-G4 3-Axis?
- Как откалибровать и прошить стэдикам Feiyu FY-G4 3-Axis?
- Как откалибровать и прошить стэдикам Feiyu FY-G4 3-Axis?
Как откалибровать и прошить стэдикам Feiyu FY-G4 3-Axis?
Новый урок, который подойдет и для этой модели: » Feiyu Tech FY-G4S перепрошивка и калибровка»
Итак, вот у вас в руках ваша долгожданная покупка, но вы вставили свою камеру в держатель, а она наклонена вправо или влево и не стабилизируется, а может он вообще «глючит»?
Давайте разберемся по порядку, ведь на заводе ваш стабилизатор могли калибровать на более легкой или тяжелой камере, поэтому вам необходимо сделать калибровку, а если есть какие-то проблемы в работе или сбои, то произвести перепрошивку.
Прошивка Feiyu FY-G4 3-Axis
Для начала нам необходимо скачать необходимый софт и распаковать его, а сделать это можно здесь .
Из всего списка нам необходимы следующие файлы:
- Feiyu Tech New USB Driver
- G4 Gimbal Firmware Upgrade Software
- FY-G4 3-Axis Gimbal Setting V1.1 [EN] (2015.2.4)
- FY-G4 3-Axis Handheld Gimbal Firmware V1.13 (Setting by G4 remote control or G4 SETTING Software V1.1)
1.) Устанавливаем драйверы для USB из папки «Feiyu Tech New USB Driver», битность выбираем согласно своей операционной системе.
2.) Достаем специальную «флешку», которая была в комплекте с вашим стабилизатором и подключаем ее к компьютеру.
Теперь нажимаем «Пуск» — «Мой компьютер» — «Свойства» — «Диспетчер устройств».
Открываем вкладку «Порты COM и LPT» и смотрим на значение в конце справа (COMЧИСЛО), так вот это число должно быть не более 10.
Если число более 10, то почитайте тут , как это исправить и подключайтесь заново.
3.) После проверки портов открываем папку «G4 Gimbal Firmware Upgrade Software» и запускаем в ней программу «UPDATE FOR G4».
ВСЕ ЭТО ВРЕМЯ ВАШ СТЭДИКАМ НЕ ДОЛЖЕН БЫТЬ ЕЩЕ ПОДКЛЮЧЕН К КОМПЬЮТЕРУ И ВЫ ДОЛЖНЫ ИЗВЛЕЧЬ ИЗ НЕГО БАТАРЕЙКИ!
После запуска вы увидите окно программы, в нем нам с вами нужно проверить соответствие значения COM порта в программе, значению из диспетчера устройств. Также проверяем и скорость обмена, она должна быть на отметке 115200.
Теперь нажимаем кнопку «OPEN FILE», далее в проводнике находим папку «FY-G4 3-Axis Handheld Gimbal Firmware V1.11 (2015.1.30)» и выбираем в ней файл «FY-G4-V1.11.bin».
Теперь в окне приложения возле окошка с COM портами нажимаем кнопку «OPEN» — в диалоговом окне программы должна появится надпись «FILE OK».
Теперь мы можем подключить наш стэдикам к USB кабелю, а сам кабель в специальную флешку из комплекта.
ЕСЛИ ВЫ ПОДКЛЮЧИТЕ СВОЙ СТЭДИКАМ НАПРЯМУЮ К КОМПЬЮТЕРУ, А НЕ ЧЕРЕЗ ФЛЕШКУ, ТО ЭТО ПРИВЕДЕТ К СГОРАНИЮ ПОРТА USB ОТ ПЕРЕНАПРЯЖЕНИЯ.
После подключения стабилизатора в диалоговом окне должны появится надписи «LINK OK» и номер версии «1.10»
Если у вас появились все необходимые надписи, то смело нажимайте кнопку «UPDATE» и ждите надпись в диалоговом окне «SEND OK».
После этого нажимайте кнопку «CLOSE» возле окошка с COM портами и извлекайте кабель из своего стэдикама.
Если у вас не появились необходимые надписи, то начинайте весь процесс заново.
Калибровка Feiyu FY-G4 3-Axis
Рассмотри следующую ситуацию, если ваша камера «завалена» в бок и нам необходимо произвести калибровку своего стэдикама.
1.) Для начала нам необходимо вставить батарейки в наш стабилизатор, но не включать его.
2.) Теперь переходим в папку «FY-G4 3-Axis Gimbal Setting V1.1 [EN] (2015.2.4)» и запускам файл «FY-G4-SETTING-EN-V1.1».
3.) Теперь в окне приложения возле окошка с COM портами нажимаем кнопку «OPEN» — теперь мы можем подключить наш стэдикам к USB кабелю, а сам кабель вставить в специальную флешку из комплекта.
В диалоговом окне программы должны появится надписи «Connect FY-GIMBAL success!» и «Read parameters success!».
4.) Если вы получили необходимые надписи, то один раз нажимайте на кнопку питания — при этом включения самого стэдикама не должно произойти.
5.) Ставим стэдикам на идеально ровную поверхность (можно его придерживать рукой) и возле окошка со скоростью нажимаем кнопку «START» — теперь нам доступна регулировка углов, наклона и скорости работы.
6.) В разделе программы «Attitude Correction» вы можете регулировать углы наклона:
- Параметр Roll — регулировка по горизонтальному наклону
- Параметр Pitch — регулировка по вертикальному наклону
Кнопки плюс и минус и производят все необходимые действия — просто щелкните несколько раз и подождите пока произойдут изменения в самом стэдикаме. Выставите камеру в нужном вам соотношении углов и сторон (можно применить линейку для этого занятия).
7.) Далее идет пункт «Heading follow mode», который позволит вам изменить скорость работы стэдикама — время с которой движется площадка с камерой.
Мы рекомендуем выбирать значение » Fast», так как он оптимален для любых видов съемок.
8.) После всех настроек нам необходимо нажать кнопку «SET» в нижней части программы, а кнопка «SAVE» нажимается в том случае, если вы изменили только настройки положения камеры, не изменяя настройки скорости.
9.) После этого нажимайте кнопку «CLOSE» возле окошка с COM портами и «STOP» возле окошка со скоростью обмена данными.
10.) Теперь вы можете отсоединить свой стэдикам от кабеля. После этого вам необходимо несколько раз нажать на кнопку включения, после чего стэдикам начнет работу с новыми настройками.
А для полной информативности посмотрите видео с процессом прошивки и калибровки:
Источник
Как откалибровать и прошить стэдикам Feiyu FY-G4 3-Axis?
Новый урок, который подойдет и для этой модели: » Feiyu Tech FY-G4S перепрошивка и калибровка»
Итак, вот у вас в руках ваша долгожданная покупка, но вы вставили свою камеру в держатель, а она наклонена вправо или влево и не стабилизируется, а может он вообще «глючит»?
Давайте разберемся по порядку, ведь на заводе ваш стабилизатор могли калибровать на более легкой или тяжелой камере, поэтому вам необходимо сделать калибровку, а если есть какие-то проблемы в работе или сбои, то произвести перепрошивку.
Прошивка Feiyu FY-G4 3-Axis
Для начала нам необходимо скачать необходимый софт и распаковать его, а сделать это можно здесь .
Из всего списка нам необходимы следующие файлы:
- Feiyu Tech New USB Driver
- G4 Gimbal Firmware Upgrade Software
- FY-G4 3-Axis Gimbal Setting V1.1 [EN] (2015.2.4)
- FY-G4 3-Axis Handheld Gimbal Firmware V1.13 (Setting by G4 remote control or G4 SETTING Software V1.1)
1.) Устанавливаем драйверы для USB из папки «Feiyu Tech New USB Driver», битность выбираем согласно своей операционной системе.
2.) Достаем специальную «флешку», которая была в комплекте с вашим стабилизатором и подключаем ее к компьютеру.
Теперь нажимаем «Пуск» — «Мой компьютер» — «Свойства» — «Диспетчер устройств».
Открываем вкладку «Порты COM и LPT» и смотрим на значение в конце справа (COMЧИСЛО), так вот это число должно быть не более 10.
Если число более 10, то почитайте тут , как это исправить и подключайтесь заново.
3.) После проверки портов открываем папку «G4 Gimbal Firmware Upgrade Software» и запускаем в ней программу «UPDATE FOR G4».
ВСЕ ЭТО ВРЕМЯ ВАШ СТЭДИКАМ НЕ ДОЛЖЕН БЫТЬ ЕЩЕ ПОДКЛЮЧЕН К КОМПЬЮТЕРУ И ВЫ ДОЛЖНЫ ИЗВЛЕЧЬ ИЗ НЕГО БАТАРЕЙКИ!
После запуска вы увидите окно программы, в нем нам с вами нужно проверить соответствие значения COM порта в программе, значению из диспетчера устройств. Также проверяем и скорость обмена, она должна быть на отметке 115200.
Теперь нажимаем кнопку «OPEN FILE», далее в проводнике находим папку «FY-G4 3-Axis Handheld Gimbal Firmware V1.11 (2015.1.30)» и выбираем в ней файл «FY-G4-V1.11.bin».
Теперь в окне приложения возле окошка с COM портами нажимаем кнопку «OPEN» — в диалоговом окне программы должна появится надпись «FILE OK».
Теперь мы можем подключить наш стэдикам к USB кабелю, а сам кабель в специальную флешку из комплекта.
ЕСЛИ ВЫ ПОДКЛЮЧИТЕ СВОЙ СТЭДИКАМ НАПРЯМУЮ К КОМПЬЮТЕРУ, А НЕ ЧЕРЕЗ ФЛЕШКУ, ТО ЭТО ПРИВЕДЕТ К СГОРАНИЮ ПОРТА USB ОТ ПЕРЕНАПРЯЖЕНИЯ.
После подключения стабилизатора в диалоговом окне должны появится надписи «LINK OK» и номер версии «1.10»
Если у вас появились все необходимые надписи, то смело нажимайте кнопку «UPDATE» и ждите надпись в диалоговом окне «SEND OK».
После этого нажимайте кнопку «CLOSE» возле окошка с COM портами и извлекайте кабель из своего стэдикама.
Если у вас не появились необходимые надписи, то начинайте весь процесс заново.
Калибровка Feiyu FY-G4 3-Axis
Рассмотри следующую ситуацию, если ваша камера «завалена» в бок и нам необходимо произвести калибровку своего стэдикама.
1.) Для начала нам необходимо вставить батарейки в наш стабилизатор, но не включать его.
2.) Теперь переходим в папку «FY-G4 3-Axis Gimbal Setting V1.1 [EN] (2015.2.4)» и запускам файл «FY-G4-SETTING-EN-V1.1».
3.) Теперь в окне приложения возле окошка с COM портами нажимаем кнопку «OPEN» — теперь мы можем подключить наш стэдикам к USB кабелю, а сам кабель вставить в специальную флешку из комплекта.
В диалоговом окне программы должны появится надписи «Connect FY-GIMBAL success!» и «Read parameters success!».
4.) Если вы получили необходимые надписи, то один раз нажимайте на кнопку питания — при этом включения самого стэдикама не должно произойти.
5.) Ставим стэдикам на идеально ровную поверхность (можно его придерживать рукой) и возле окошка со скоростью нажимаем кнопку «START» — теперь нам доступна регулировка углов, наклона и скорости работы.
6.) В разделе программы «Attitude Correction» вы можете регулировать углы наклона:
- Параметр Roll — регулировка по горизонтальному наклону
- Параметр Pitch — регулировка по вертикальному наклону
Кнопки плюс и минус и производят все необходимые действия — просто щелкните несколько раз и подождите пока произойдут изменения в самом стэдикаме. Выставите камеру в нужном вам соотношении углов и сторон (можно применить линейку для этого занятия).
7.) Далее идет пункт «Heading follow mode», который позволит вам изменить скорость работы стэдикама — время с которой движется площадка с камерой.
Мы рекомендуем выбирать значение » Fast», так как он оптимален для любых видов съемок.
8.) После всех настроек нам необходимо нажать кнопку «SET» в нижней части программы, а кнопка «SAVE» нажимается в том случае, если вы изменили только настройки положения камеры, не изменяя настройки скорости.
9.) После этого нажимайте кнопку «CLOSE» возле окошка с COM портами и «STOP» возле окошка со скоростью обмена данными.
10.) Теперь вы можете отсоединить свой стэдикам от кабеля. После этого вам необходимо несколько раз нажать на кнопку включения, после чего стэдикам начнет работу с новыми настройками.
А для полной информативности посмотрите видео с процессом прошивки и калибровки:
Источник
Как откалибровать и прошить стэдикам Feiyu FY-G4 3-Axis?
Новый урок, который подойдет и для этой модели: » Feiyu Tech FY-G4S перепрошивка и калибровка»
Итак, вот у вас в руках ваша долгожданная покупка, но вы вставили свою камеру в держатель, а она наклонена вправо или влево и не стабилизируется, а может он вообще «глючит»?
Давайте разберемся по порядку, ведь на заводе ваш стабилизатор могли калибровать на более легкой или тяжелой камере, поэтому вам необходимо сделать калибровку, а если есть какие-то проблемы в работе или сбои, то произвести перепрошивку.
Прошивка Feiyu FY-G4 3-Axis
Для начала нам необходимо скачать необходимый софт и распаковать его, а сделать это можно здесь .
Из всего списка нам необходимы следующие файлы:
- Feiyu Tech New USB Driver
- G4 Gimbal Firmware Upgrade Software
- FY-G4 3-Axis Gimbal Setting V1.1 [EN] (2015.2.4)
- FY-G4 3-Axis Handheld Gimbal Firmware V1.13 (Setting by G4 remote control or G4 SETTING Software V1.1)
1.) Устанавливаем драйверы для USB из папки «Feiyu Tech New USB Driver», битность выбираем согласно своей операционной системе.
2.) Достаем специальную «флешку», которая была в комплекте с вашим стабилизатором и подключаем ее к компьютеру.
Теперь нажимаем «Пуск» — «Мой компьютер» — «Свойства» — «Диспетчер устройств».
Открываем вкладку «Порты COM и LPT» и смотрим на значение в конце справа (COMЧИСЛО), так вот это число должно быть не более 10.
Если число более 10, то почитайте тут , как это исправить и подключайтесь заново.
3.) После проверки портов открываем папку «G4 Gimbal Firmware Upgrade Software» и запускаем в ней программу «UPDATE FOR G4».
ВСЕ ЭТО ВРЕМЯ ВАШ СТЭДИКАМ НЕ ДОЛЖЕН БЫТЬ ЕЩЕ ПОДКЛЮЧЕН К КОМПЬЮТЕРУ И ВЫ ДОЛЖНЫ ИЗВЛЕЧЬ ИЗ НЕГО БАТАРЕЙКИ!
После запуска вы увидите окно программы, в нем нам с вами нужно проверить соответствие значения COM порта в программе, значению из диспетчера устройств. Также проверяем и скорость обмена, она должна быть на отметке 115200.
Теперь нажимаем кнопку «OPEN FILE», далее в проводнике находим папку «FY-G4 3-Axis Handheld Gimbal Firmware V1.11 (2015.1.30)» и выбираем в ней файл «FY-G4-V1.11.bin».
Теперь в окне приложения возле окошка с COM портами нажимаем кнопку «OPEN» — в диалоговом окне программы должна появится надпись «FILE OK».
Теперь мы можем подключить наш стэдикам к USB кабелю, а сам кабель в специальную флешку из комплекта.
ЕСЛИ ВЫ ПОДКЛЮЧИТЕ СВОЙ СТЭДИКАМ НАПРЯМУЮ К КОМПЬЮТЕРУ, А НЕ ЧЕРЕЗ ФЛЕШКУ, ТО ЭТО ПРИВЕДЕТ К СГОРАНИЮ ПОРТА USB ОТ ПЕРЕНАПРЯЖЕНИЯ.
После подключения стабилизатора в диалоговом окне должны появится надписи «LINK OK» и номер версии «1.10»
Если у вас появились все необходимые надписи, то смело нажимайте кнопку «UPDATE» и ждите надпись в диалоговом окне «SEND OK».
После этого нажимайте кнопку «CLOSE» возле окошка с COM портами и извлекайте кабель из своего стэдикама.
Если у вас не появились необходимые надписи, то начинайте весь процесс заново.
Калибровка Feiyu FY-G4 3-Axis
Рассмотри следующую ситуацию, если ваша камера «завалена» в бок и нам необходимо произвести калибровку своего стэдикама.
1.) Для начала нам необходимо вставить батарейки в наш стабилизатор, но не включать его.
2.) Теперь переходим в папку «FY-G4 3-Axis Gimbal Setting V1.1 [EN] (2015.2.4)» и запускам файл «FY-G4-SETTING-EN-V1.1».
3.) Теперь в окне приложения возле окошка с COM портами нажимаем кнопку «OPEN» — теперь мы можем подключить наш стэдикам к USB кабелю, а сам кабель вставить в специальную флешку из комплекта.
В диалоговом окне программы должны появится надписи «Connect FY-GIMBAL success!» и «Read parameters success!».
4.) Если вы получили необходимые надписи, то один раз нажимайте на кнопку питания — при этом включения самого стэдикама не должно произойти.
5.) Ставим стэдикам на идеально ровную поверхность (можно его придерживать рукой) и возле окошка со скоростью нажимаем кнопку «START» — теперь нам доступна регулировка углов, наклона и скорости работы.
6.) В разделе программы «Attitude Correction» вы можете регулировать углы наклона:
- Параметр Roll — регулировка по горизонтальному наклону
- Параметр Pitch — регулировка по вертикальному наклону
Кнопки плюс и минус и производят все необходимые действия — просто щелкните несколько раз и подождите пока произойдут изменения в самом стэдикаме. Выставите камеру в нужном вам соотношении углов и сторон (можно применить линейку для этого занятия).
7.) Далее идет пункт «Heading follow mode», который позволит вам изменить скорость работы стэдикама — время с которой движется площадка с камерой.
Мы рекомендуем выбирать значение » Fast», так как он оптимален для любых видов съемок.
8.) После всех настроек нам необходимо нажать кнопку «SET» в нижней части программы, а кнопка «SAVE» нажимается в том случае, если вы изменили только настройки положения камеры, не изменяя настройки скорости.
9.) После этого нажимайте кнопку «CLOSE» возле окошка с COM портами и «STOP» возле окошка со скоростью обмена данными.
10.) Теперь вы можете отсоединить свой стэдикам от кабеля. После этого вам необходимо несколько раз нажать на кнопку включения, после чего стэдикам начнет работу с новыми настройками.
А для полной информативности посмотрите видео с процессом прошивки и калибровки:
Источник

Correct Method For Using USB Data Cable
Battery Charging:
Connect The Computer:
Put the Mini-USB terminal of the USB
cable into the Mini-USB interface of the charger and the
USB terminal to the power adapter, optional connect to
the EU Connector.
Please remove the batteries first,
then insert the Mini-USB terminal into the function interface on the
Gimbal and the USB terminal to the USB connector. Afterwards
connect the device with the computer to do firmware updates or
parameter configuration. (Please connect the USB cable to the
computer with the USB connector, otherwise the interface of
the computer will be damaged ).
Further information can be found in the chapter of the
Function Interface Instructions.
Name
Remote
Control
Battery
Extender
Extension
Bar
Realize the heading & pitch angle adjustment,
mode switching, level calibration and heading
follow speed configuration from a distance.
Extend the capacity space for battery to
make the runtime longer.
Spiral design of the extension bar can be
perfect combination with G4 power switch;
Extended length is optional, it will help to
enjoy a different visual easily.
Function Description
Please refer to the method of proper usage
mentioned below. Otherwise the device
itself or other equipments can be damaged
Optional Accessories
!
Function
Button
Power
Switch
Pitch Axis
Roll Axis
Indicator
Heading Axis
The indicator flashes in red light
when in working, it will prompt the
Gimbal at fault.
Please install the suitable camera first before power on the Gimbal.
Attention !
How To Adjust The Pitching Angle:
Double press the function button to enter into“Heading And Pitch Follow Mode”.
Hold the Gimbal at the desired angle, then press the button once to reengage “Heading Follow Mode” in order to lock the
angle of desired pitch.
Smooth And Steady Filming:
Handheld the Gimbal, keep stable for movement, keep light and steady for walking.
Selfie:
Turn the Gimbal 180°so the function interface is facing you. Then, simply adjust the angle of pitch to the desired
angle by utilizing the “Heading And Pitch Follow Mode”which described above and then switch back to “Heading
Follow Mode”. Once complete you can film yourself with ease.
1
Beginner Guide
2
Product Appearance Instructions
Indicator Explanation
LED Status
Explain
Blue light flashes
three times
Full Power
Blue light flashes
twice
Enough Power
Blue light flashes
once
Low Power
Blue light keeps
flashing
No Power
If any comments or suggestions please do not hesitate
to e-mail us directly : service@feiyu-tech.com
Remove the power
switch cap, insert two
18350 batteries into
the handle.
Install the sports camera by the
special Thumb Screw. And make
sure it is fixed well.
Power On
Confirm the camera
is installed well, then
press the power
button to turn on
the Gimbal.
Mode Switching
When the Gimbal is working,
you can press the function
button to switch among the
three working modes and a
special working condition.
( Details of working modes please
refer to the instructions of
working modes )
Insert The Batteries Install The CameraFEIYU-EN-1
EN
4
Standard And Optional Accessories
Operation Instructions
3
Special Working Condition (Inversion Mode)
When in any working mode, press the function button for three times in succession, the
Gimbal will enter into the inversion mode and switch to the Heading following mode automatically. Invert the Gimbal to capture more excited
scenes easily by switching mode combination. When in inversion working condition press the function button for three times in succession to reset
the Gimbal back to the original state.
Manual Pulling Locking
The pitching can be adjusted 8 seconds after the Gimbal has been started. Within the Heading Follow and Heading
Lock Mode the pitching can be adjusted to the desired angle manually, wait in this position up to 0.5 second until the current angle is adjusted.
Standby Mode
Press the function button for 3 seconds, then the motor will stop working and the LED of the function button will light constantly.
This indicates that the Gimbal is in the standby mode. Single press the function button the Gimbal will be awakened immediately.
Function Button Working Mode Instructions
Operation
Double Press
Single Press
Long Press
For 1 Second
LED Status
Single Flashes
Double Flashes
On Constantly
Function Explanation
Operation Again
Function Of Operation Again
Heading Follow Mode
Heading And Pitch Follow Mode
Three Press Three Press again
Other operation is arbitrary
Other operation is arbitrary
Other operation is arbitrary
Single Flashes Inversion Mode Exit inversion mode to original state
Lock Mode
Function Button Instructions
Heading, Pitch and Roll are all locked to point at
Use for switch
the working
mode and
realize other
function
The working mode and function
can be identified by the LED status
Heading Follow Mode
Camera Pitch and Roll Angles remain
Heading And Pitch Follow Mode Camera Roll Angle remains
Lock Mode
Roll
Pitch
Heading
constant, heading follows the handheld position.
constant. Heading and Pitch follow the handheld position.
one position.
Sports Video Camera
Gimbal For Sony
Suitable for SONY FDR-X1000V and AS series sports cameras
Function
Interface
For SONY Sports Video Camera
Charger
Input: DC 5V
Output: DC 4.2V
USB CableUSB ConnectorStandard Accessories
Type: 18350
Rechargeable Battery
USB
Mini-USB
Привет!
Итак вернемся к самому стабилизатору! В коробке лежит инструкция, USB кабель зарядки, ну и конечно же сам стабилизатор.
На ручке стабилизатора находятся кнопка для включения выключения, кнопка для фотографии, рычажок изменение режимов, чуть выше #джойстик управления, сбоку же расположен вход для зарядки и во время зарядки левая лампочка возле джойстика горит красным светом!
А когда стаб заряжен — правая горит зеленым. На торце ручки стабилизатора имеется резьбовое соединение для крепления на штатив или небольшую треногу. Напряжение зарядки: 5 В Зарядный ток 1A — Панорамирование: 360° — Наклон: 180° — Прокатка: 270° Тип батареи: 3,7 в 2200 мАч Срок службы батареи: около 4 ч Перед включением стабилизатора необходимо отбалансировать свой смартфон на стабилизаторе.
Для этого необходимо закрепить смартфон в креплении стабилизатора и отрегулировать так, чтобы смартфон держался на стабилизаторе по возможности горизонтально. Для этого и существует одно-единственное колесико- крепление. Поверните ручку регулировки баланса, отрегулируйте телескопическую руку влево и вправо, чтобы мобильный телефон находится в относительно сбалансированном состоянии, а затем затяните ручку. Это избавит стабилизатор расходовать энергию больше, чем положено. После того, как смартфон более или менее отбалансирован на стабилизаторе можно включать сам стабилизатор. Стаб включается путем нажатия и удержания на кнопку включения около 2 секунд. Если вы вдруг случайно накрутили джойстиком в разные стороны и не можете вернуть его в относительно первоначальное положение, двойное нажатие на кнопку включения выключения приводит стабилизатор исходное положение!
Этот стабилизатор оснащен встроенным Bluetooth и он легко сопрягается с телефоном. Включив на телефоне bluetooth он тут же подхватывает этот стабилизатор и вы можете не дотрагиваясь до экрана смартфона только фотографировать нажимая на кнопку с иконкой фотоаппарата. Все, больше этот #стабилизатор ничего не умеет, ну кроме как стабилизировать ваше видео. Никакого приложения для этого стабилизатора не существует. Кстати насчёт времени работы. Стаб держит примерно около 4х часов, как заявлял производитель. Этого вполне хватает. Напоследок. Давайте же перейдем к самому главному — справляется ли со своей задачей этот #3-осевой стабилизатор H4! Я думаю тут комментарии излишни смотрите сами и делайте выводы. Подводя итоги — скажу. В принципе работой стабилизатора я остался доволен, приятный внешний вид, не самые дорогие, но приятные материалы корпуса, в моей руке лежит удобно! Из минусов Наверное это то, что я хотел получить Немного больше от этого стабилизатора, Но это уже совсем другая история! Спасибо всем что читаете меня за ваши💝 💬 Подписывайтесь ➕ будет много чего интересного ❗🙋WeChat: vitalvv
Купить его можете тут:
Содержание
- Как откалибровать и прошить стэдикам Feiyu FY-G4 3-Axis?
- Как откалибровать и прошить стэдикам Feiyu FY-G4 3-Axis?
- Как откалибровать и прошить стэдикам Feiyu FY-G4 3-Axis?
Как откалибровать и прошить стэдикам Feiyu FY-G4 3-Axis?
Новый урок, который подойдет и для этой модели: » Feiyu Tech FY-G4S перепрошивка и калибровка»
Итак, вот у вас в руках ваша долгожданная покупка, но вы вставили свою камеру в держатель, а она наклонена вправо или влево и не стабилизируется, а может он вообще «глючит»?
Давайте разберемся по порядку, ведь на заводе ваш стабилизатор могли калибровать на более легкой или тяжелой камере, поэтому вам необходимо сделать калибровку, а если есть какие-то проблемы в работе или сбои, то произвести перепрошивку.
Прошивка Feiyu FY-G4 3-Axis
Для начала нам необходимо скачать необходимый софт и распаковать его, а сделать это можно здесь .
Из всего списка нам необходимы следующие файлы:
- Feiyu Tech New USB Driver
- G4 Gimbal Firmware Upgrade Software
- FY-G4 3-Axis Gimbal Setting V1.1 [EN] (2015.2.4)
- FY-G4 3-Axis Handheld Gimbal Firmware V1.13 (Setting by G4 remote control or G4 SETTING Software V1.1)
1.) Устанавливаем драйверы для USB из папки «Feiyu Tech New USB Driver», битность выбираем согласно своей операционной системе.
2.) Достаем специальную «флешку», которая была в комплекте с вашим стабилизатором и подключаем ее к компьютеру.
Теперь нажимаем «Пуск» — «Мой компьютер» — «Свойства» — «Диспетчер устройств».
Открываем вкладку «Порты COM и LPT» и смотрим на значение в конце справа (COMЧИСЛО), так вот это число должно быть не более 10.
Если число более 10, то почитайте тут , как это исправить и подключайтесь заново.
3.) После проверки портов открываем папку «G4 Gimbal Firmware Upgrade Software» и запускаем в ней программу «UPDATE FOR G4».
ВСЕ ЭТО ВРЕМЯ ВАШ СТЭДИКАМ НЕ ДОЛЖЕН БЫТЬ ЕЩЕ ПОДКЛЮЧЕН К КОМПЬЮТЕРУ И ВЫ ДОЛЖНЫ ИЗВЛЕЧЬ ИЗ НЕГО БАТАРЕЙКИ!
После запуска вы увидите окно программы, в нем нам с вами нужно проверить соответствие значения COM порта в программе, значению из диспетчера устройств. Также проверяем и скорость обмена, она должна быть на отметке 115200.
Теперь нажимаем кнопку «OPEN FILE», далее в проводнике находим папку «FY-G4 3-Axis Handheld Gimbal Firmware V1.11 (2015.1.30)» и выбираем в ней файл «FY-G4-V1.11.bin».
Теперь в окне приложения возле окошка с COM портами нажимаем кнопку «OPEN» — в диалоговом окне программы должна появится надпись «FILE OK».
Теперь мы можем подключить наш стэдикам к USB кабелю, а сам кабель в специальную флешку из комплекта.
ЕСЛИ ВЫ ПОДКЛЮЧИТЕ СВОЙ СТЭДИКАМ НАПРЯМУЮ К КОМПЬЮТЕРУ, А НЕ ЧЕРЕЗ ФЛЕШКУ, ТО ЭТО ПРИВЕДЕТ К СГОРАНИЮ ПОРТА USB ОТ ПЕРЕНАПРЯЖЕНИЯ.
После подключения стабилизатора в диалоговом окне должны появится надписи «LINK OK» и номер версии «1.10»
Если у вас появились все необходимые надписи, то смело нажимайте кнопку «UPDATE» и ждите надпись в диалоговом окне «SEND OK».
После этого нажимайте кнопку «CLOSE» возле окошка с COM портами и извлекайте кабель из своего стэдикама.
Если у вас не появились необходимые надписи, то начинайте весь процесс заново.
Калибровка Feiyu FY-G4 3-Axis
Рассмотри следующую ситуацию, если ваша камера «завалена» в бок и нам необходимо произвести калибровку своего стэдикама.
1.) Для начала нам необходимо вставить батарейки в наш стабилизатор, но не включать его.
2.) Теперь переходим в папку «FY-G4 3-Axis Gimbal Setting V1.1 [EN] (2015.2.4)» и запускам файл «FY-G4-SETTING-EN-V1.1».
3.) Теперь в окне приложения возле окошка с COM портами нажимаем кнопку «OPEN» — теперь мы можем подключить наш стэдикам к USB кабелю, а сам кабель вставить в специальную флешку из комплекта.
В диалоговом окне программы должны появится надписи «Connect FY-GIMBAL success!» и «Read parameters success!».
4.) Если вы получили необходимые надписи, то один раз нажимайте на кнопку питания — при этом включения самого стэдикама не должно произойти.
5.) Ставим стэдикам на идеально ровную поверхность (можно его придерживать рукой) и возле окошка со скоростью нажимаем кнопку «START» — теперь нам доступна регулировка углов, наклона и скорости работы.
6.) В разделе программы «Attitude Correction» вы можете регулировать углы наклона:
- Параметр Roll — регулировка по горизонтальному наклону
- Параметр Pitch — регулировка по вертикальному наклону
Кнопки плюс и минус и производят все необходимые действия — просто щелкните несколько раз и подождите пока произойдут изменения в самом стэдикаме. Выставите камеру в нужном вам соотношении углов и сторон (можно применить линейку для этого занятия).
7.) Далее идет пункт «Heading follow mode», который позволит вам изменить скорость работы стэдикама — время с которой движется площадка с камерой.
Мы рекомендуем выбирать значение » Fast», так как он оптимален для любых видов съемок.
8.) После всех настроек нам необходимо нажать кнопку «SET» в нижней части программы, а кнопка «SAVE» нажимается в том случае, если вы изменили только настройки положения камеры, не изменяя настройки скорости.
9.) После этого нажимайте кнопку «CLOSE» возле окошка с COM портами и «STOP» возле окошка со скоростью обмена данными.
10.) Теперь вы можете отсоединить свой стэдикам от кабеля. После этого вам необходимо несколько раз нажать на кнопку включения, после чего стэдикам начнет работу с новыми настройками.
А для полной информативности посмотрите видео с процессом прошивки и калибровки:
Источник
Как откалибровать и прошить стэдикам Feiyu FY-G4 3-Axis?
Новый урок, который подойдет и для этой модели: » Feiyu Tech FY-G4S перепрошивка и калибровка»
Итак, вот у вас в руках ваша долгожданная покупка, но вы вставили свою камеру в держатель, а она наклонена вправо или влево и не стабилизируется, а может он вообще «глючит»?
Давайте разберемся по порядку, ведь на заводе ваш стабилизатор могли калибровать на более легкой или тяжелой камере, поэтому вам необходимо сделать калибровку, а если есть какие-то проблемы в работе или сбои, то произвести перепрошивку.
Прошивка Feiyu FY-G4 3-Axis
Для начала нам необходимо скачать необходимый софт и распаковать его, а сделать это можно здесь .
Из всего списка нам необходимы следующие файлы:
- Feiyu Tech New USB Driver
- G4 Gimbal Firmware Upgrade Software
- FY-G4 3-Axis Gimbal Setting V1.1 [EN] (2015.2.4)
- FY-G4 3-Axis Handheld Gimbal Firmware V1.13 (Setting by G4 remote control or G4 SETTING Software V1.1)
1.) Устанавливаем драйверы для USB из папки «Feiyu Tech New USB Driver», битность выбираем согласно своей операционной системе.
2.) Достаем специальную «флешку», которая была в комплекте с вашим стабилизатором и подключаем ее к компьютеру.
Теперь нажимаем «Пуск» — «Мой компьютер» — «Свойства» — «Диспетчер устройств».
Открываем вкладку «Порты COM и LPT» и смотрим на значение в конце справа (COMЧИСЛО), так вот это число должно быть не более 10.
Если число более 10, то почитайте тут , как это исправить и подключайтесь заново.
3.) После проверки портов открываем папку «G4 Gimbal Firmware Upgrade Software» и запускаем в ней программу «UPDATE FOR G4».
ВСЕ ЭТО ВРЕМЯ ВАШ СТЭДИКАМ НЕ ДОЛЖЕН БЫТЬ ЕЩЕ ПОДКЛЮЧЕН К КОМПЬЮТЕРУ И ВЫ ДОЛЖНЫ ИЗВЛЕЧЬ ИЗ НЕГО БАТАРЕЙКИ!
После запуска вы увидите окно программы, в нем нам с вами нужно проверить соответствие значения COM порта в программе, значению из диспетчера устройств. Также проверяем и скорость обмена, она должна быть на отметке 115200.
Теперь нажимаем кнопку «OPEN FILE», далее в проводнике находим папку «FY-G4 3-Axis Handheld Gimbal Firmware V1.11 (2015.1.30)» и выбираем в ней файл «FY-G4-V1.11.bin».
Теперь в окне приложения возле окошка с COM портами нажимаем кнопку «OPEN» — в диалоговом окне программы должна появится надпись «FILE OK».
Теперь мы можем подключить наш стэдикам к USB кабелю, а сам кабель в специальную флешку из комплекта.
ЕСЛИ ВЫ ПОДКЛЮЧИТЕ СВОЙ СТЭДИКАМ НАПРЯМУЮ К КОМПЬЮТЕРУ, А НЕ ЧЕРЕЗ ФЛЕШКУ, ТО ЭТО ПРИВЕДЕТ К СГОРАНИЮ ПОРТА USB ОТ ПЕРЕНАПРЯЖЕНИЯ.
После подключения стабилизатора в диалоговом окне должны появится надписи «LINK OK» и номер версии «1.10»
Если у вас появились все необходимые надписи, то смело нажимайте кнопку «UPDATE» и ждите надпись в диалоговом окне «SEND OK».
После этого нажимайте кнопку «CLOSE» возле окошка с COM портами и извлекайте кабель из своего стэдикама.
Если у вас не появились необходимые надписи, то начинайте весь процесс заново.
Калибровка Feiyu FY-G4 3-Axis
Рассмотри следующую ситуацию, если ваша камера «завалена» в бок и нам необходимо произвести калибровку своего стэдикама.
1.) Для начала нам необходимо вставить батарейки в наш стабилизатор, но не включать его.
2.) Теперь переходим в папку «FY-G4 3-Axis Gimbal Setting V1.1 [EN] (2015.2.4)» и запускам файл «FY-G4-SETTING-EN-V1.1».
3.) Теперь в окне приложения возле окошка с COM портами нажимаем кнопку «OPEN» — теперь мы можем подключить наш стэдикам к USB кабелю, а сам кабель вставить в специальную флешку из комплекта.
В диалоговом окне программы должны появится надписи «Connect FY-GIMBAL success!» и «Read parameters success!».
4.) Если вы получили необходимые надписи, то один раз нажимайте на кнопку питания — при этом включения самого стэдикама не должно произойти.
5.) Ставим стэдикам на идеально ровную поверхность (можно его придерживать рукой) и возле окошка со скоростью нажимаем кнопку «START» — теперь нам доступна регулировка углов, наклона и скорости работы.
6.) В разделе программы «Attitude Correction» вы можете регулировать углы наклона:
- Параметр Roll — регулировка по горизонтальному наклону
- Параметр Pitch — регулировка по вертикальному наклону
Кнопки плюс и минус и производят все необходимые действия — просто щелкните несколько раз и подождите пока произойдут изменения в самом стэдикаме. Выставите камеру в нужном вам соотношении углов и сторон (можно применить линейку для этого занятия).
7.) Далее идет пункт «Heading follow mode», который позволит вам изменить скорость работы стэдикама — время с которой движется площадка с камерой.
Мы рекомендуем выбирать значение » Fast», так как он оптимален для любых видов съемок.
8.) После всех настроек нам необходимо нажать кнопку «SET» в нижней части программы, а кнопка «SAVE» нажимается в том случае, если вы изменили только настройки положения камеры, не изменяя настройки скорости.
9.) После этого нажимайте кнопку «CLOSE» возле окошка с COM портами и «STOP» возле окошка со скоростью обмена данными.
10.) Теперь вы можете отсоединить свой стэдикам от кабеля. После этого вам необходимо несколько раз нажать на кнопку включения, после чего стэдикам начнет работу с новыми настройками.
А для полной информативности посмотрите видео с процессом прошивки и калибровки:
Источник
Как откалибровать и прошить стэдикам Feiyu FY-G4 3-Axis?
Новый урок, который подойдет и для этой модели: » Feiyu Tech FY-G4S перепрошивка и калибровка»
Итак, вот у вас в руках ваша долгожданная покупка, но вы вставили свою камеру в держатель, а она наклонена вправо или влево и не стабилизируется, а может он вообще «глючит»?
Давайте разберемся по порядку, ведь на заводе ваш стабилизатор могли калибровать на более легкой или тяжелой камере, поэтому вам необходимо сделать калибровку, а если есть какие-то проблемы в работе или сбои, то произвести перепрошивку.
Прошивка Feiyu FY-G4 3-Axis
Для начала нам необходимо скачать необходимый софт и распаковать его, а сделать это можно здесь .
Из всего списка нам необходимы следующие файлы:
- Feiyu Tech New USB Driver
- G4 Gimbal Firmware Upgrade Software
- FY-G4 3-Axis Gimbal Setting V1.1 [EN] (2015.2.4)
- FY-G4 3-Axis Handheld Gimbal Firmware V1.13 (Setting by G4 remote control or G4 SETTING Software V1.1)
1.) Устанавливаем драйверы для USB из папки «Feiyu Tech New USB Driver», битность выбираем согласно своей операционной системе.
2.) Достаем специальную «флешку», которая была в комплекте с вашим стабилизатором и подключаем ее к компьютеру.
Теперь нажимаем «Пуск» — «Мой компьютер» — «Свойства» — «Диспетчер устройств».
Открываем вкладку «Порты COM и LPT» и смотрим на значение в конце справа (COMЧИСЛО), так вот это число должно быть не более 10.
Если число более 10, то почитайте тут , как это исправить и подключайтесь заново.
3.) После проверки портов открываем папку «G4 Gimbal Firmware Upgrade Software» и запускаем в ней программу «UPDATE FOR G4».
ВСЕ ЭТО ВРЕМЯ ВАШ СТЭДИКАМ НЕ ДОЛЖЕН БЫТЬ ЕЩЕ ПОДКЛЮЧЕН К КОМПЬЮТЕРУ И ВЫ ДОЛЖНЫ ИЗВЛЕЧЬ ИЗ НЕГО БАТАРЕЙКИ!
После запуска вы увидите окно программы, в нем нам с вами нужно проверить соответствие значения COM порта в программе, значению из диспетчера устройств. Также проверяем и скорость обмена, она должна быть на отметке 115200.
Теперь нажимаем кнопку «OPEN FILE», далее в проводнике находим папку «FY-G4 3-Axis Handheld Gimbal Firmware V1.11 (2015.1.30)» и выбираем в ней файл «FY-G4-V1.11.bin».
Теперь в окне приложения возле окошка с COM портами нажимаем кнопку «OPEN» — в диалоговом окне программы должна появится надпись «FILE OK».
Теперь мы можем подключить наш стэдикам к USB кабелю, а сам кабель в специальную флешку из комплекта.
ЕСЛИ ВЫ ПОДКЛЮЧИТЕ СВОЙ СТЭДИКАМ НАПРЯМУЮ К КОМПЬЮТЕРУ, А НЕ ЧЕРЕЗ ФЛЕШКУ, ТО ЭТО ПРИВЕДЕТ К СГОРАНИЮ ПОРТА USB ОТ ПЕРЕНАПРЯЖЕНИЯ.
После подключения стабилизатора в диалоговом окне должны появится надписи «LINK OK» и номер версии «1.10»
Если у вас появились все необходимые надписи, то смело нажимайте кнопку «UPDATE» и ждите надпись в диалоговом окне «SEND OK».
После этого нажимайте кнопку «CLOSE» возле окошка с COM портами и извлекайте кабель из своего стэдикама.
Если у вас не появились необходимые надписи, то начинайте весь процесс заново.
Калибровка Feiyu FY-G4 3-Axis
Рассмотри следующую ситуацию, если ваша камера «завалена» в бок и нам необходимо произвести калибровку своего стэдикама.
1.) Для начала нам необходимо вставить батарейки в наш стабилизатор, но не включать его.
2.) Теперь переходим в папку «FY-G4 3-Axis Gimbal Setting V1.1 [EN] (2015.2.4)» и запускам файл «FY-G4-SETTING-EN-V1.1».
3.) Теперь в окне приложения возле окошка с COM портами нажимаем кнопку «OPEN» — теперь мы можем подключить наш стэдикам к USB кабелю, а сам кабель вставить в специальную флешку из комплекта.
В диалоговом окне программы должны появится надписи «Connect FY-GIMBAL success!» и «Read parameters success!».
4.) Если вы получили необходимые надписи, то один раз нажимайте на кнопку питания — при этом включения самого стэдикама не должно произойти.
5.) Ставим стэдикам на идеально ровную поверхность (можно его придерживать рукой) и возле окошка со скоростью нажимаем кнопку «START» — теперь нам доступна регулировка углов, наклона и скорости работы.
6.) В разделе программы «Attitude Correction» вы можете регулировать углы наклона:
- Параметр Roll — регулировка по горизонтальному наклону
- Параметр Pitch — регулировка по вертикальному наклону
Кнопки плюс и минус и производят все необходимые действия — просто щелкните несколько раз и подождите пока произойдут изменения в самом стэдикаме. Выставите камеру в нужном вам соотношении углов и сторон (можно применить линейку для этого занятия).
7.) Далее идет пункт «Heading follow mode», который позволит вам изменить скорость работы стэдикама — время с которой движется площадка с камерой.
Мы рекомендуем выбирать значение » Fast», так как он оптимален для любых видов съемок.
8.) После всех настроек нам необходимо нажать кнопку «SET» в нижней части программы, а кнопка «SAVE» нажимается в том случае, если вы изменили только настройки положения камеры, не изменяя настройки скорости.
9.) После этого нажимайте кнопку «CLOSE» возле окошка с COM портами и «STOP» возле окошка со скоростью обмена данными.
10.) Теперь вы можете отсоединить свой стэдикам от кабеля. После этого вам необходимо несколько раз нажать на кнопку включения, после чего стэдикам начнет работу с новыми настройками.
А для полной информативности посмотрите видео с процессом прошивки и калибровки:
Источник
-
Bookmarks
Quick Links
3-AXIS GIMBAL
OPERATING MANUAL
GHOSTDRONE 2.0 created by EHang, Inc.
Related Manuals for ehang 3-AXIS GIMBAL
Summary of Contents for ehang 3-AXIS GIMBAL
-
Page 1
3-AXIS GIMBAL OPERATING MANUAL GHOSTDRONE 2.0 created by EHang, Inc. -
Page 2
Disclaimer Before using 3-axis gimbal, please read the operating manual carefully and familiarize yourself with the operations, warnings and applications. EHang shall not bear any liability or responsibility of the damage of the gimbal, the copter or any other related accessories… -
Page 3
■Introduction EHang 3-axis gimbal is specially designed for GHOSTDRONE series. It is compatible with GoPro3,GoPro3+, GoPro4 and EHang sports camera. The highly accurate and stable gimbal system can help you create amazing aerial shots. ■Structural Diagram Dampener Bottom Board of the Gimbal… -
Page 4
■In the Box 3-Axis Gimbal*1 Plate Adapter*1 Adapter Cable*1 Copper Pillar*4 Screw*4… -
Page 5: Gimbal Assembly
■Gimbal Assembly 1. Put the copter upside down on a soft surface to avoid unnecessary scratches, and use a screwdriver to tighten four copper pillars on the bottom of the aircraft. 2. Connect the gimbal wire to the P1 interface on the plate adapter. Gimbal Wire P1 Interface Plate Adapter…
-
Page 6
3. Mount the plate adapter to the gimbal by using two screws. Screw Bottom Board of the Gimbal Plate Adapter (Upside down) 4. Fix the gimbal base by tightening two screws on the other two copper pillars. -
Page 7
Aircraft ■Camera Assembly EHang 3-axis gimbal is compatible with GoPro3, GoPro3+, GoPro4 and EHang sports camera. Please note that camera is not included in the box. Take assembling EHang sports camera as instance below. 1. Connect the gimbal black plug with the sports camera’ s USB… -
Page 8
2. Use the camera guard to fix the sports camera lens, and tighten the screws. Completed Assembly… -
Page 9
But limited warranty is still provided. ■Contact Us Business Hour: Monday – Friday 9:00 A.M – 5:00 P.M (PST) Customer Service Phone: +1 650-533-8554 / 888-800-7056 Customer Service Email: support@ehang.com EHang, Inc. reserves all right to interpret this warranty.
Цена:61.05$

Но на девятилетие Али фирменный магазин YI Official Store внезапно с хорошей скидкой предложил YI Smartphone Gimbal. В общем — я не удержался и купил, тем более, что бренд вполне мне знаком, цена укладывалась в бюджет, были купоны от Али и купон магазина. Вот такая неожиданная покупка.
Магазин YI участвовал в «Бренд-фокусе» во время подготовки распродажи и можно было на странице магазина выиграть в игре «Угадай карту» купоны от магазина: -50/100$ и -2/49$. У моего товарища получилось взять оба, мне удалось получить только меньший купон. Если бы я выиграл купон на 50$, то не задумываясь взял бы два таких стабилизатора, но не судьба… Чтобы применить купон от Али я докинул в корзину гирлянду на светодиодах и в результате общая скидка получилась 6.94$. Можно было бы добить корзину до 69$ и применить купон -10/69$ от Али, но я спешил купить, пока не разобрали, т.к. на странице товара было указано количество — 19 штук. Потом оказалось, что стабилизаторов больше сотни, наверное, продавец решил устроить искусственный ажиотаж. Но и та цена, которую я заплатил за YI Smartphone Gimbal меня вполне устроила.
Посылку отправили на следующий день после оплаты, в пути она была всего лишь 10 дней. Практически рекорд, учитывая, что посылку доставили Укрпочтой!
Упаковка, внешний вид и все остальное:
Стабилизатор поставляется в большой коробке из плотного картона, внутри поролон, в котором вырезана ячейка по форме стабилизатора. Сверху на коробку надевается что-то типа суперобложки. Кроме самого стабилизатора в комплекте только кабель для зарядки, инструкция на английском языке и буклетик с текстом про ограниченную гарантию. Мне не с чем сравнивать, но, с одной стороны все есть, а с другой — как-то бедновато. Стабилизатор довольно большой, я надеялся, что он влезет в кофр, который я заказал задолго до покупки стабилизатора, но не получилось. Вообще, если часто пользоваться этим стабилизатором, а не просто хранить его в коробке, нужно задуматься о покупке какого-нибудь чехла, т.к. стабилизатор жестко не фиксируется и в выключенном состоянии просто носить его в сумке или в руках очень неудобно. Управление состоит из трех кнопок и джойстика, про них я расскажу отдельно. Слева от кнопок находится разъем Micro USB для зарядки аккумулятора, аккумулятор, к сожалению, несъемный. Внизу имеется отверстие со стандартной резьбой в 1/4″ для установки на штатив, ножки и т.п.
Отдельно хочу сказать, что есть два варианта этого стабилизатора, которые отличаются друг от друга креплением: один вариант (тот, что у меня) предназначен для смартфонов, второй (YI Action Gimbal) — для установки экшн-камеры. Крепления несъемные, так что докупить и получить два в одном не получится. Хотя я нашел, как эту проблему можно частично обойти, но расскажу про это в отдельном обзоре.
Характеристики YI Smartphone Gimbal:
| Бренд: | YI |
| Модель: | YI Smartphone Gimbal |
| Беспроводное соединение: | Bluetooth Low Energy (BLE) 4.0 |
| Время включения: | 3 секунды |
| Управление: | Три кнопки и джойстик |
| Осей стабилизации: | 3 |
| Угол поворота: | 360° |
| Угол наклона: | 320° |
| Угол крена: | 320° |
| Максимальная управляемая скорость: | 5°-120°/сек., 3°-70°/сек. — ось наклона |
| Функции и возможности съемки: | Автопанорама
Фиксация положения камеры Блокировка оси Режим слежения |
| Аккумулятор: | Два встроенных Li-Ion аккумулятора (тип 18350) по 850 mAh каждый |
| Рабочее напряжение: | 6.0V~8.4V |
| Время работы: | 6-8 часов |
| Рабочая температура: | 0 ~ 45℃ |
| Установка смартфона: | Горизонтально, вертикально |
| Поддерживаются смартфоны шириной: | 54 ~ 86 мм. |
| Крепление: | Универсальное, ¼″ |
| Цвет: | Черный |
| Размеры и вес: | 296 x 121 x 52 мм., 420 грамм |
| Комплект: | Трехосевой стабилизатор YI Smartphone Gimbal, кабель Micro USB для зарядки, инструкция и гарантийный буклет |
Фото YI Smartphone Gimbal:
Инструкция и установка смартфона:
Т.к. это мой первый стабилизатор, я постараюсь подробно описать его настройку, подключение к приложению и управление. То, что инструкция на английском языке — просто отлично, я бы предпочел, конечно, на русском, но что есть, то есть. На официальном сайте можно так же найти инструкцию для YI Smartphone Gimbal на английском языке в формате PDF. Видимо, это какой-то старый вариант, в ней есть расхождения с бумажной инструкцией, например, описан режим «селфи», которого в реальности нет. Так что рекомендую использовать именно бумажную инструкцию.
Пишу, в основном, для тех, кто, как и я не имеет опыта обращения со стабилизатором. Заодно и сам буду учиться, когда пишешь обзор, все легче запоминается и усваивается.
Зарядка:
Все, как и везде. Подключаем кабель к зарядному устройству 5V/2A, подключаем кабель к разъему Micro USB на стабилизаторе.
Индикация при зарядке:
- При зарядке выключенного стабилизатора мигает красный светодиод, при полной зарядке светодиод отключится.
- При зарядке включенного стабилизатора мигает красный светодиод, при полной зарядке светодиод горит зеленым светом.
Установка смартфона в крепление:
Аккуратно вставляем смартфон в крепление, на стороне мотора вращения по вертикали есть специальный упор с местом для нижнего торца смартфона. Теперь очень важный момент для новичков: вы должны максимально точно выровнять смартфон по центру, чтобы оба края — свободный край смартфона и мотор наклона находились в равновесии! Делается это так: при установленном в крепление смартфоне ослабляем винт на кронштейне между мотором наклона и мотором вращения по вертикали. И увеличивая/уменьшая длину кронштейна находим центр равновесия. Естественно, каждый раз при установке смартфона в крепление, как горизонтально, так и вертикально, нужно отбалансировать его. Рекомендую перед установкой снимать чехол со смартфона.
Если плохо отрегулировать баланс, то на вашем видео/фото будет завален горизонт. Если вообще это не сделать, как в начале было у меня, то стабилизатор все время будет пытаться выровнять смартфон, мотор будет греться, в конечном итоге сработает защита и стабилизатор просто отключится.
С помощью винта, который находится за креплением смартфона меняем положение — горизонтальное/вертикальное.
Назначение кнопок, индикация и управление:
Кнопок всего три:
- Кнопка питания справа
- Кнопка смены режима управления слева
- Кнопка спуска (сделать фото или начать/закончить видеозапись) снизу
Управление джойстиком:
Джойстик находится над кнопками, управление — вверх, вниз, влево и вправо. Кнопка достаточно большая, имеет текстуру, чтобы палец не соскальзывал и удобно ложится под большой палец. В зависимости от выбранного режима управления некоторые направления вращения по осям блокируются. Про это более подробно читайте ниже.
LED-индикатор:
Находится между кнопками и джойстиком, в зависимости от состояния стабилизатора, светится белым, зеленым, синим, желтым и красным светом.
| Индикатор состояния | Режимы / Статус |
| Медленно мигает: | Низкий заряд батареи / зарядка |
| Быстро мигает: | Заряд аккумулятора почти исчерпан / серьезная ошибка |
| Постоянно горит: | Стабилизатор в работе |
| Синий и зеленый светодиод мигают поочередно: | Стабилизатор калибруется |
Режимы управления:
Переключение режимов:
Нажмите один раз кнопку режима (Mode): Режим панорамирования → Режим блокировки → Режим панорамирования и наклона → Режим панорамирования.
Примечание:
- Режим панорамирования является режимом по умолчанию;
- В режиме панорамирования и блокировки нажмите и удерживайте кнопку режима, чтобы сбросить угол.
Советы:
Как получить плавное и стабильное видео: держите стабилизатор максимально устойчивым. Сохраняйте ровный и плавный темп при ходьбе и движении.
Точечная съемка: для съемки неподвижного объекта, отрегулируйте угол наклона в предпочтительное положение, затем переключитесь в режим блокировки, чтобы зафиксировать наклон и поворот панорамирования стабилизатора для точной съемки.
LED-индикация режимов:
| Цвет LED-индикации | Режим | Описание |
| Зеленый | Режим панорамирования | Наклон и крен заблокированы, ось панорамирования следует за движением стабилизатора |
| Красный | Режим блокировки | Все оси заблокированы |
| Синий | Режим панорамирования и наклона | Ось крена заблокирована, наклон и ось панорамирования следуют за движением стабилизатора |
Джойстик:
| Режим: | Вращение/наклон по осям | Доступные положения джойстика |
| Режим панорамирования | Вращение смартфона по горизонтальной оси | Вверх/вниз |
| Режим блокировки | Поворот вправо/влево и вращение смартфона по горизонтальной оси | Все положения |
| Режим панорамирования и наклона | Наклон вправо/влево | Вправо/влево |
Я умышленно не пишу про калибровку стабилизатора офлайн, т.к. все то же самое можно сделать в приложении без особых проблем.
Приложение:
В отличие от YI Action Gimbal обозреваемый стабилизатор предназначен для работы именно со смартфоном. Естественно, имеется фирменное приложение YI Gimbal, скачать его можно здесь. Не пугайтесь кучи плохих отзывов, приложение вполне достойное, все, что нужно, в нем есть, работает без проблем.
Очень здорово, что производитель догадался добавить в приложение полную инструкцию. Ее вполне достаточно, чтобы установить и подключить устройство.

Теперь про калибровку стабилизатора. Ее легко и просто делать с помощью приложения. Устанавливаем смартфон на стабилизатор, заходим в настройки (иконка «шестеренка» на главном экране), выбираем пункт меню «Calibration». Далее мастер вам подсказывает, что делать:

- Нажимаем на кнопку «Start Calibration»
- Устанавливаем стабилизатор вертикально
- Кладем стабилизатор экраном установленного смартфона вниз
- Калибровка завершена, стабилизатор отключится
Можно произвести калибровку и без приложения, но я лично не вижу в этом смысла, если приложение и так под рукой. Выкладываю скриншот инструкции с описанием калибровки офлайн, извините переводить лень:

Использование кнопок:
Тут тоже все просто, производитель пошел по пути многофункциональности кнопок. Чтобы включить стабилизатор, зажимаем кнопку питания на 3 секунды (индикация: синий, желтый, мигнули синий и желтый, загорелся зеленый), отключается стабилизатор так же (перед выключением мигает красный светодиод).
Кнопкой питания в приложении переключаются следующие типы съемки (сверху вниз): Pano (режим съемки панорамы) → Photo (при включении стоит по умолчанию) → Long-Exposure (съемка с длительной экспозицией) → Video → Time Lapse. Так же кнопкой питания включается и выключается вспышка и подсветка, если зажать быстро нажать ее два раза (отключено → авто → включено → подсветка).
Запуск режима съемки видео или фото запускается кнопкой Shutter Button (затвор). Этой же кнопкой Shutter Button, если зажать ее на пару секунд, можно переключить камеры с задней на фронтальную и назад.
Режим слежения за объектом:
Позволяет с помощью стабилизатора следить за выбранным объектом. Эта функция доступна только из фирменного приложения. Для активации режима:
- Нажимаем на иконку «мишень» в левом нижнем углу приложения
- Обводим объект, за которым нужно установить слежение на экране смартфона
- Режим слежения активирован
- Для выхода из режима слежения нажимаем на кнопку «EXIT» справа от иконки режима
Если объект выйдет из кадра, квадрат станет красным. Режим слежения за объектом активируется только, если смартфон установлен на стабилизатор в горизонтальном положении. Мне этот режим очень понравился, действительно удобно снимать, например, детей.
Примеры фото и видео:
Не вижу смысла выкладывать обычные фотографии. Они ничем не отличаются от фотографий сделанных без стабилизатора. Выкладываю только панорамы.
Все оригиналы фото и видео могу выложить по требованию в облако Google Диск. Но не на долго.
Плюсы и минусы:
Плюсы:
Плюсов много и они в любом случае перевешивают минусы. Во-первых, цена — мне стабилизатор обошелся в половину суммы, которую я готов был потратить на такой гаджет. Во-вторых, простое и удобное управление, стоит только внимательно прочитать инструкцию. В-третьих, емкий аккумулятор. В-четвертых, небольшой вес, все-таки, если долго снимать, то вес имеет большое значение. В-пятых, калибровка с помощью приложения. В шестых, режим слежения за объектом.
Многие ругают приложение, но я не вижу особых проблем с ним, есть только один нюанс, о котором напишу в «минусах».
Минусы:
Из минусов хочу отдельно отметить то, что отсутствует индикация оставшегося заряда аккумулятора стабилизатора. В приложении показывается только заряд аккумулятора смартфона. При заявленной производителем общей продолжительности работы в шесть-восемь часов это не очень важно, но мне все-таки хотелось бы знать точнее — пора заряжать аккумулятор или нет. Могли бы сделать, например, как в повербанке, четыре светодиода — 25, 50, 75 и 100%. И, конечно, предпочтительнее была бы индикация в приложении.
Есть еще один минус, который, как я надеюсь, будет исправлен в следующей прошивке. Максимальное разрешение видеозаписи — 1080p/30fps (Full HD). Даже в моем бюджетном Redmi 5 Plus есть возможность снимать в 4k/30fps, почему производитель сделал такое ограничение — мне не понятно… При этом в приложении для iPhone есть возможность снимать 1080p/60fps и 4k/30fps. Yi, WTF??? В принципе, можно снимать в 4K и без использования приложения, просто запустить запись видео на смартфоне и просто управлять вручную, но все-таки хочется иметь возможность делать то же самое из фирменного приложения. Альтернатив приложению YI Action Gimbal от других разработчиков к сожалению нет.
И еще добавлю про свой конкретный случай. У Redmi 5 Plus камера, мягко говоря, не очень хорошая. Смартфон бюджетный и тут уже никуда не денешься. Раньше я видео почти не снимал, а качество фото, в принципе, меня устраивало. После схемки со стабилизатором у меня возникло стойкое желание сменить смартфон.
Итоги:
Я очень рад, что так недорого купил такой стабилизатор! Мне не с чем сравнивать, но все, что я хотел, в YI Smartphone Gimbal имеется в наличии. Конечно, для хорошей съемки фото и видео нужна практика. Но я покупал стабилизатор с бытовой целью — снимать семью, делать качественное видео, например за городом или в путешествии. Видеоблогером я вряд ли стану… В общем я полностью доволен покупкой, хоть и пришлось долго разбираться с настройкой и управлением. Теперь у меня появилась задача кроме смартфона установить еще и экшн-камеру, хочется получить универсальный стабилизатор, но про это уже в следующий раз, адаптер заказан, оплачен и находится в пути.
P.S. По ссылке на лот, которую я указал, сейчас другой стабилизатор. Неизвестно почему магазин сначала в этом лоте продавал YI Handheld Gimbal, потом YI Smartphone Gimbal и YI Action Gimbal, а сейчас снова продает YI Handheld Gimbal. Это хорошо видно, если смотреть отзывы. И YI Smartphone Gimbal сейчас почему-то вообще не продается в фирменном магазине YI на Али. Как и YI Action Gimbal.
750 просмотров всего, 1 просмотров сегодня
Автор публикации
1 576
Комментарии: 1118Публикации: 517Регистрация: 04-09-2016
Цена:36.99$

В итоге камеру я купил через 2,5 месяца, но нормально заняться и камерой, и стабилизатором у меня получилось только сейчас. Стабилизатор достаточно простой, он имеет всего лишь три режима работы и управлять стабилизатором нельзя. С другой стороны, YI Handheld Gimbal создан специально для работы в паре с YI 4K.
Стабилизатор был куплен в июне 2019 года на «Летней распродаже». В фирменном магазине YI можно было два раза сыграть в игру «Угадай карту» и выиграть купон от магазина с номиналом -50/100$. Мне повезло и этот купон я выиграл! На момент распродажи один стабилизатор стоил 66.99$, чтобы применить купоны, я взял сразу два стабилизатора, в итоге от суммы в 133.98$ я скинул 50$ купоном магазина, а так же применил купон -10/69$ от Али (поменял его на 1000 монет). За два стабилизатора я заплатил 73.98$, т.е. один обошелся мне 36.99$. Даже на данный момент цена просто отличная!
Стабилизатор поставляется в большой коробке, внутри вспененный полиэтилен, в котором в отдельных ячейка уложен стабилизатор и аксессуары к нему. Кроме самого стабилизатора YI Handheld Gimbal в комплект входят: два аккумулятора Li-ion 18350 по 850 mAh каждая, зарядное устройство для аккумуляторов, кабель USB Type A — Micro USB и инструкция на английском языке. Аккумуляторы пришли уже распечатанными и почему-то установленными в зарядное устройство, хотя для них есть отдельная ячейка.
Отдельно хочу остановиться на крышке аккумуляторного отсека. Очень хочется оторвать руки тому инженеру, который ее спроектировал. Дело в том, что винт, которым фиксируется крышка, очень маленький и ничем не закреплен. Потерять его очень просто, так что обратите на это внимание.
Характеристики:
| Производитель: | YI Technology |
| Модель: | YI Handheld Gimbal |
| Диапазон перемещений по оси панорамирования: | -160° ~ +160° (320°) |
| Диапазон перемещений по горизонтальной оси: | -42° ~ +42° (84°) |
| Диапазон перемещений по оси наклона: | -160° ~ +160° (320°) |
| Управление скоростью перемещения по оси наклона: | 2°/s ~ 100°/s |
| Управление скоростью перемещения по оси панорамирования: | 2°/s ~ 150°/s |
| Рабочее напряжение: | Стандартное: 8.4V
Диапазон значений: 6.0V ~ 12.0V |
| Рабочая температура: | -20 °C ~ 50 °C |
| Крепление: | ¼» универсальное крепление |
| Аккумуляторы: | 2 x Li-ion 18350 по 850 mAh каждый |
| Автономность: | 2,5 — 4 часа (в зависимости от эксплуатации) |
| Материал: | Алюминий, пластик |
| Размеры и вес: | 95x77x75 мм., 210 гр. (без камеры) |
| Комплект: | Стабилизатор, 2 аккумулятора 18350, зарядное устройство для аккумуляторов, кабель USB Type A — Micro USB, инструкция на английском языке |
Инструкцию на английском языке можно скачать здесь.
Фото:
Упаковка и комплект:
С установленной камерой:
На фирменном моноподе и на маленьком штативе:
Установка камеры и режимы работы:
Все просто: сначала заряжаем аккумуляторы и устанавливаем их в стабилизатор. Винтик, которым прикручена крышка, маленький и короткий, не потеряйте. Затем откручиваем два длинных и тонких болтика на креплении, устанавливаем камеру и затягиваем эти же болтики. Вот и все. С другими камерами могут возникнуть проблемы с установкой — в крепление нормально влезут только камеры с толщиной корпуса не более, чем 21-22 мм. Поэтому я так и не смог установить те камеры, которые на момент покупки стабилизатора были у меня в наличии. Уже гораздо позже, когда я уже купил YI 4K, я прочитал, что камеру можно было закрепить с помощью канцелярских резинок. Почему производитель сделал такое ограничение — для меня загадка, ведь это значительно сузило круг потенциальных покупателей.
Теперь про режимы работы, их всего три:
| Режим панорамирования: | Ось панорамирования повторяет движение стабилизатора, при этом камера остается неподвижной по продольной оси и оси наклона, удерживаясь в вертикальном положении |
| Режим блокировки: | Продольная ось заблокирована, оси наклона и панорамирования перемещаются для отслеживания движения стабилизатора |
| Режим панорамирования и наклона: | Все оси заблокированы, стабилизатор направлен только в одном направлении |
Переключаются режимы с помощью единственной кнопки на стабилизаторе:
| Действие: | Индикация: | Режим: |
| Зажать кнопку на 3 секунды | Нет | Включить/выключить стабилизатор |
| Одно нажатие | Одиночные вспышки | Режим панорамирования |
| Два нажатия | Двойные вспышки | Режим панорамирования и наклона |
| Одно нажатие | Тройные вспышки | Режим блокировки |
| Быстро мигает | Аккумулятор почти разряжен |
Т.е. работает все так: долгим нажатием включаем камеру, по умолчанию при каждом включении активирован режим панорамирования (Pan Mode), индикация — одиночные вспышки. Однократным нажатием переключаемся на режим блокировки (Lock Mode), индикация — тройные вспышки. Два раза быстро нажимаем на кнопку и переходим в режим панорамирования и наклона (Pan and Tilt Mode), индикация — двойные вспышки. В общем, разобраться не сложно.
Если с вращение по горизонтали и вертикали проблем нет, то при наклоне камера может зацепиться за стабилизатор — заявлены углы наклона 84°. Поэтому постоянно нужно следить во время съемки за камерой. Если бы кронштейн, на котором расположен мотор наклона, был бы длиннее, то этого бы не происходило, жаль, что такая регулировка не предусмотрена… Лично мне еще очень не хватает ручного управления, как на YI Smartphone Gimbal.
Сделал короткое видео с поочередным переключением режимов. Извините, делал на скорую руку, как получилось, так получилось… Снимал видео на Xioami Redmi Note 9S.
Калибровка и обновление прошивки:
Вместо того, чтобы лично все описывать, я выкладываю три видео с официального сайта: офлайн калибровка, онлайн калибровка и обновление прошивки.
Осталась только одна прошивка (версия V1.004), которая датирована 07.11.2016. Здесь я не буду давать на нее ссылку, но по просьбе могу выложить в облако. Новых прошивок точно не будет.
Для калибровки и прошивки стабилизатора используется разъем Micro USB на стабилизаторе. К сожалению, заряжать аккумуляторы с помощью этого порта не получится. Я считаю, что это очень большой минус, удобней было бы подключать блок питания от сети или павербанк для зарядки, чем каждый раз доставать аккумуляторы и отдельно их заряжать.
Примеры работы:
Примеров будет всего два: режим панорамирования (Pan Mode) на первом видео и режим блокировки (Lock Mode) на втором. Третий режим не использовал, т.к. не возникло необходимости.
Пример №1:
Пример №2:
Мое личное мнение:
Стабилизатор YI Handheld Gimbal выпущен 4 года назад, но все еще вполне актуален. Выбор режимов небогат, есть проблемы с наклоном камеры во время съемки, нет ручного управления, нельзя заряжать аккумуляторы в самом стабилизаторе. Но при всех минусах YI Handheld Gimbal прекрасно справляется со своей работой, особенно в паре с YI 4K. Большим плюсом является компактность стабилизатора, при наличии необходимых креплений его можно установить куда угодно. Универсальное крепление 1/4″ позволяет использовать огромное количество креплений, аксессуаров и штативов. Я уже купил крепление камеры на грудь, уже попробовал — очень удобно, стабилизатор с камерой жестко закреплен, руки свободны, установить и снять — дело десяти секунд. В общем и целом покупкой я доволен. Жаль только, что новинок от YI теперь не стоит ждать и в конечном итоге придется переходить на другой бренд с совершенно другими ценниками.
Плюсы и минусы:
Плюсы:
- Очень низкая цена
- Изначально создавался, как стабилизатор для YI 4K
- Компактные размеры
- Большой срок работы от аккумуляторов
- Возможно быстро заменить аккумуляторы
- Стандартное крепление 1/4″
Плюс/минус:
- Нет ручного управления стабилизатором
- Только три режима работы
- Небольшие углы наклона
Минусы:
- Можно установить камеру с толщиной корпуса не более, чем 21-22 мм.
- Камера при наклоне задевает корпус и нарушается стабилизация (камера не возвращается в предыдущее положение)
- Совершенно идиотское крепление крышки аккумуляторного отсека
- Нельзя заряжать аккумуляторы через порт Micro USB на корпусе стабилизатора
- Нет никакой пыле/влагозащиты
- Выпуск экшн-камер и аксессуаров к ним компанией YI прекращен, так же прекращена поддержка уже существующих продуктов, т.е. новых прошивок не будет
Выводы:
Выводы практически такие же, как и в случае с YI 4K. Отлично работающий стабилизатор, идеален в паре с YI 4K. Но выпуск прекращен, поддержки от производителя нет и уже не будет.
С другой стороны, за такую цену на данный момент сложно найти альтернативу. Сейчас, судя по всему, фирменный магазин YI на Али распродает остатки YI Handheld Gimbal. В отзывах пишут, что стабилизаторы присылают не в коробке, как у меня, а в фирменном кейсе! И цена на распродаже составляет около 50$. Если еще применить купоны от Али, то можно скинуть цену до 45$ и даже ниже. В общем, если вас не смущает, что стабилизатор снят с производства и поддержки от производителя (прошивки и софт) не будет, то YI Handheld Gimbal — это просто отличный выбор за такие деньги. Владельцам YI 4K однозначно рекомендую, всем остальным — зависит от габаритов вашей камеры.
Как альтернативу YI Handheld Gimbal на Али можно нейти: Hohem XG1 (~120-150$), или FeiyuTech FY Feiyu WG2X (~170-190$). Цены видите сами… А проблему с креплением, кстати, можно решить с помощью канцелярских резинок, просто плотно зафиксировать ими камеру, читал, что многие так делают, если камера не фиксируется стандартным креплением.
1,271 просмотров всего, 2 просмотров сегодня
Автор публикации
1 576
Комментарии: 1118Публикации: 519Регистрация: 04-09-2016
Давайте поговорим о стабилизаторе от компании Feiyu Tech — G5. Все мы давно знаем о важности и преимуществах стабилизации. А если не знаете, то стоит ознакомиться с разделом в нашем блоге, посвященном стабилизации.
Какие возможности дает трехосевой стабилизатор Feiyu Tech G5 3-Axis Handheld Gimbal вашей камере GoPro, стоит ли его приобрести, а также несколько полезных советов об использовании аксессуара вы найдете в этой статье.
Внешний вид и комплектация
Внешне стабилизатор особо не отличается от аналогичных моделей. Имеет ручку с элементами управления и балансировочную систему с рамкой для крепления камеры. Но, имея длину в 30 см, прорезиненную поверхность и вес в 300 грамм, он дает приятные тактильные ощущения и весомость качественного продукта. При этом стедикам не настолько громоздок, чтобы утомить оператора в процессе съемки. В комплектации идет аккумулятор на 3000 мАч, которого хватает для работы от 7 до 8 часов. Два кабеля – один для зарядки самого стабилизатора, а второй поможет подпитать камеру от G5, продлив время ее работы. Удобный чехол из неопрена. В длительных поездках для большей безопасности, возможно, стоит заменить его на жесткий кейс.
Одной из особенностей стабилизатора G5 3—Axis Handheld Gimbal является его универсальность. Он подходит не только для всех моделей камер GoPro, но так же и для камер Yi cam 4K, AEE и других со схожими размерами. Это стало возможно благодаря особому строению рамки для крепления камеры. Она имеет движущуюся скобу, способную подстраиваться под различное расположение объектива. Удлиненные болты для более объемной камеры, или использования с камерой внешних аккумуляторов, дисплеев. А дополнительный грузик идеально откалибрует стедикам с камерой весом более 100 грамм. Рамка удобна для использования камеры с возможным задним экраном, особенно если он сенсорный, т.к. конструкция не ограничивает доступ к нему.
Полезно! GoPro HERO 4 с LCD дисплеем не помещается в рамку, даже с использованием удлиненных болтов. Выход: Можно подобрать болты подходящего диаметра, но большей длины. Или взять скобу от рамки квадрокоптера DJI Phantom 2. Не забудьте прикрепить дополнительный груз для калибровки стабилизатора с более тяжелой камерой.
Особенности стабилизатора Feiyu Tech G5
Влагозащита
Главная особенность стабилизатора G5 3—Axis Handheld Gimbal, делающая его таким желанным, это возможность использования на воде и в дождь. Этот стабилизатор не боится брызг.
Важно!
- Стабилизатор нельзя погружать в воду, т.к. влагозащита имеется лишь на моторных устройствах.
- Попадание соленой морской воды на стабилизатор может вывести его из строя, старайтесь этого избегать.
Встроенный Bluetooth модуль
Это решение ждали многие пользователи. Bluetooth модуль дает возможность управлять стабилизатором со смартфона, калибровать и обновлять ПО без утомительного подключения к компьютеру. Просто установите приложение FY Settings, доступное как для iOS, так и для Android. Кстати, в приложении есть возможность выбрать русский язык.
Видеоинструкция по прошивке и калибровке стабилизатора:
Возможности крепления
Стабилизатор FY—G5 имеет два отверстия со стандартной резьбой 1/4. С их помощью его можно установить на штатив как в вертикальном, так и в горизонтальном положении. А через специальный переходник вы сможете закрепить стедикам на любое из креплений для GoPro, будь то крепление на руль велосипеда, грудь и другие.
Полезно! В комплекте к стабилизатору идет все необходимое. Но в продаже имеется аксессуар, который сможет сделать из стедикама полноценную селфи—палку, о его приобретении стоит подумать.
Режимы
Управление FY-G5 объединено единым блоком и располагаются на ручке. Четырехпозиционный джойстик дает возможность управлять направлением камеры. Ниже джойстика находится функциональная кнопка (включить/выключить/выбрать режим). Включая стабилизатор длительным нажатием функциональной кнопки, активируется первый режим «панорамирование», он установлен по умолчанию. При этом камера повторяет движение ручки, удерживая линию горизонта. Еще одно нажатие кнопки переводит в режим блокировки. В этом режиме камера фиксируется в центральном положении и не меняет его вне зависимости от ваших движений. Для возвращения к первому режиму, удерживающему горизонт, нажмите функциональную кнопку еще один раз. Двукратное нажатие активирует третий режим «панорамирование с наклоном», при котором камера будет повторять ваши движения в разные стороны как при наклонах, так и при боковых поворотах ручки. Трехкратное нажатие включает селфи-режим, поворачивающий камеру на 180°. Этот режим дублируется последней кнопкой на блоке управления, и хорошо подойдет при необходимости комментировать видео или снять обычное селфи.
В стабилизатор добавлен еще один режим сброса, который активируется четырехкратным нажатием функциональной кнопки. Он поможет если вы сильно изменили направление камеры джойстиком или сбили горизонт.
Полезно!
- У GoPro HERO5 очень чувствительные микрофоны. Поэтому если на видео слышно шум моторов, в настройках звука HERO5 установите режим «Wind Only«.
- Жмите кнопку выключения стедикама, пока индикатор не станет постоянно гореть красным цветом. Часто пользователи ошибочно вводят стабилизатор в режим ожидания, это чревато его включением в положении лежа, что может привести к его поломке.
Итак, подводя итоги. Стабилизатор Feiyu Tech G5 3-Axis Handheld Gimbal безусловно выигрывает на фоне конкурентов благодаря своей универсальности, влагозащищенности и наличию всех необходимых функций, которые оценят как новички, так и искушенные пользователи.
Также стабилизатор FY—G5 позволяет вращать камеру на 360° без ограничителей, и это способствует выживаемости техники при непредвиденных падениях. Нужно ли вам купить стабилизатор FY—G5? Тут все просто. Если вы частенько снимаете на экшн—камеру и для вас важно создавать качественный, радующий глаз видеоматериал, вы планируете делиться им с миром, то такой аксессуар будет очень полезен.
Полезно! Страничка производителя, информация, прошивки, софт: www.feiyu-tech.com
Инструкция на русском языке