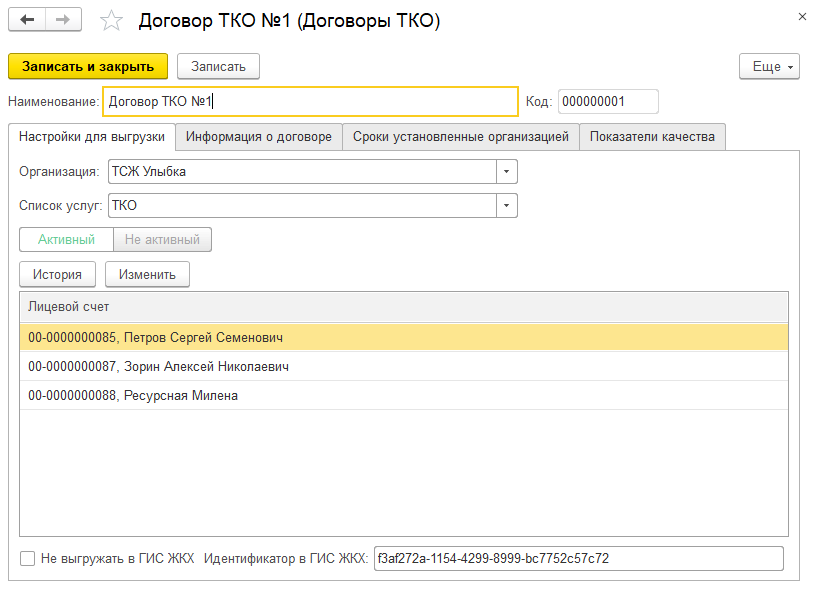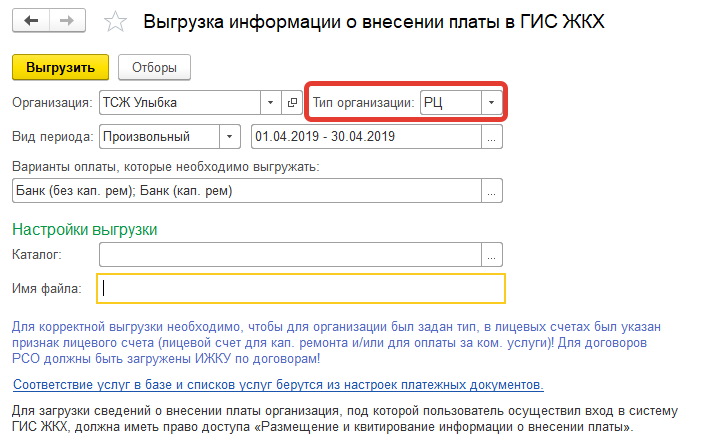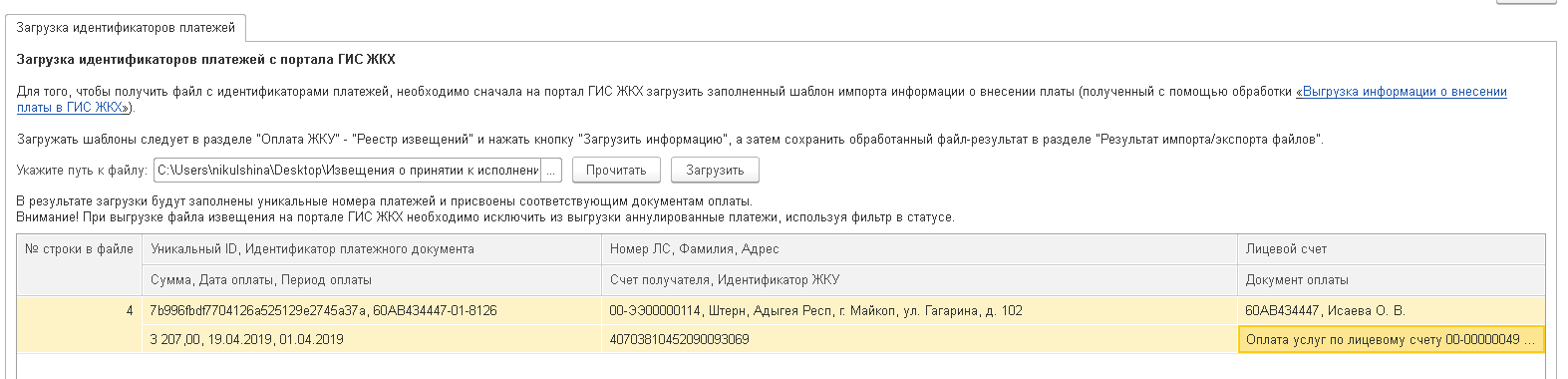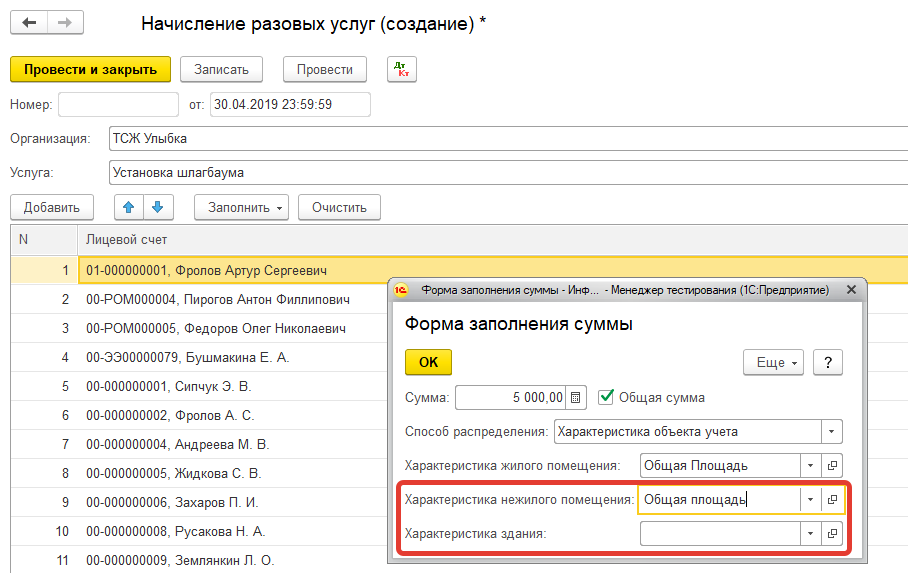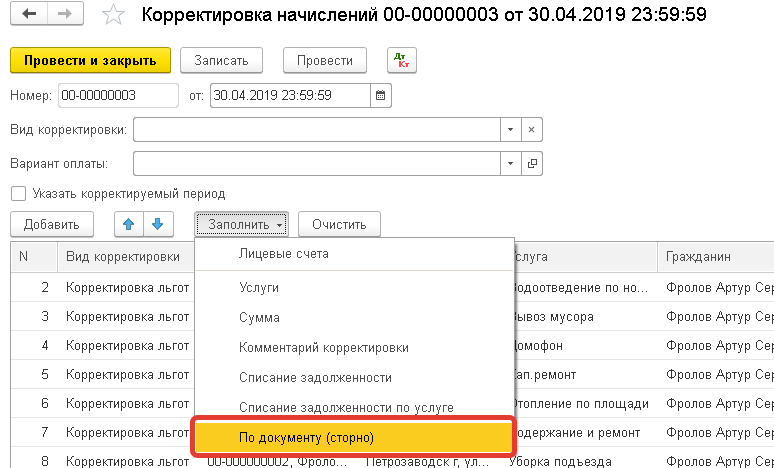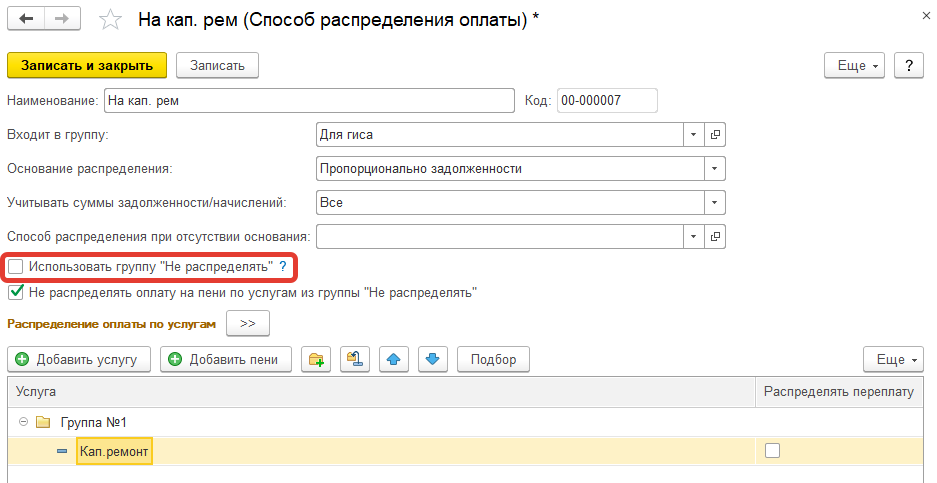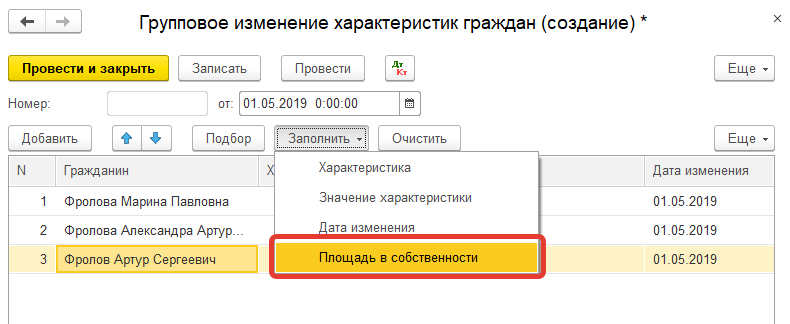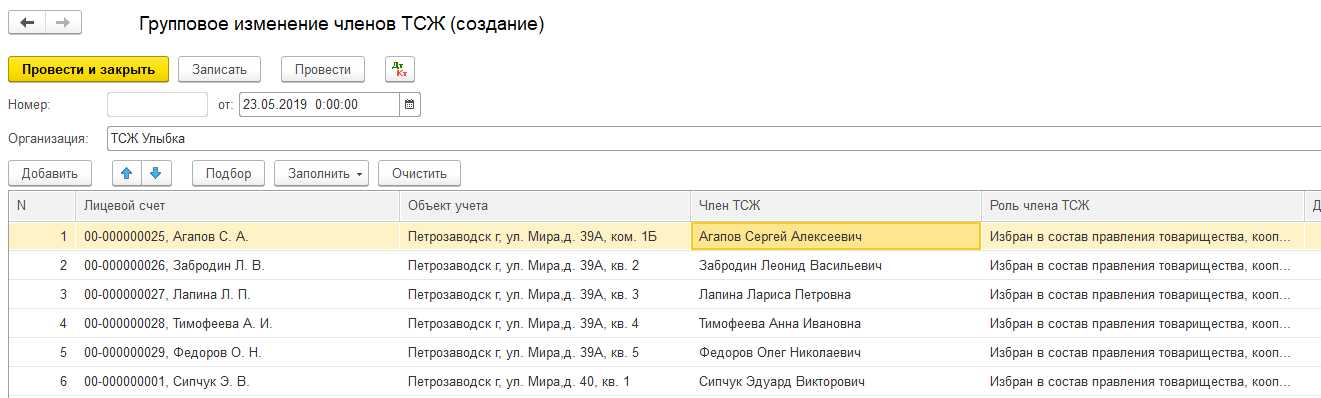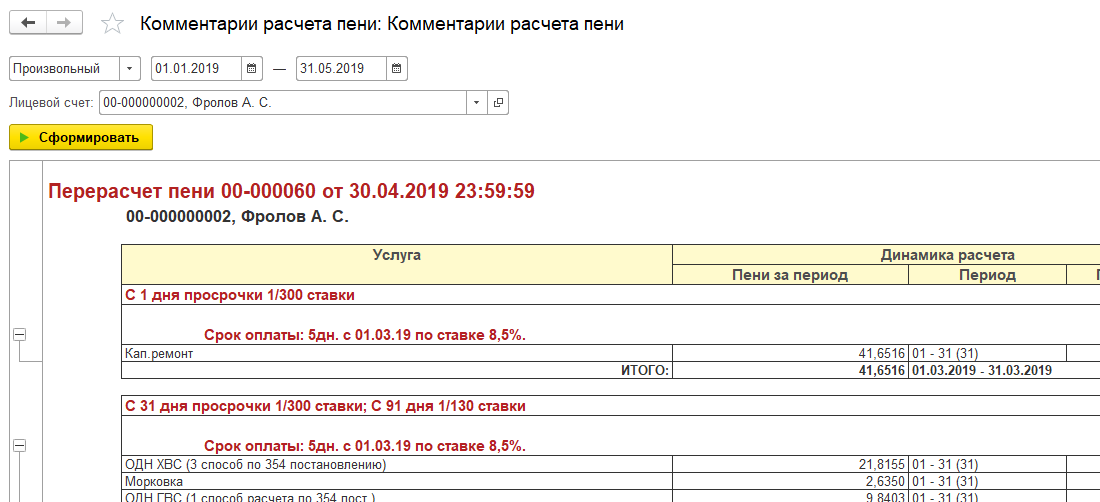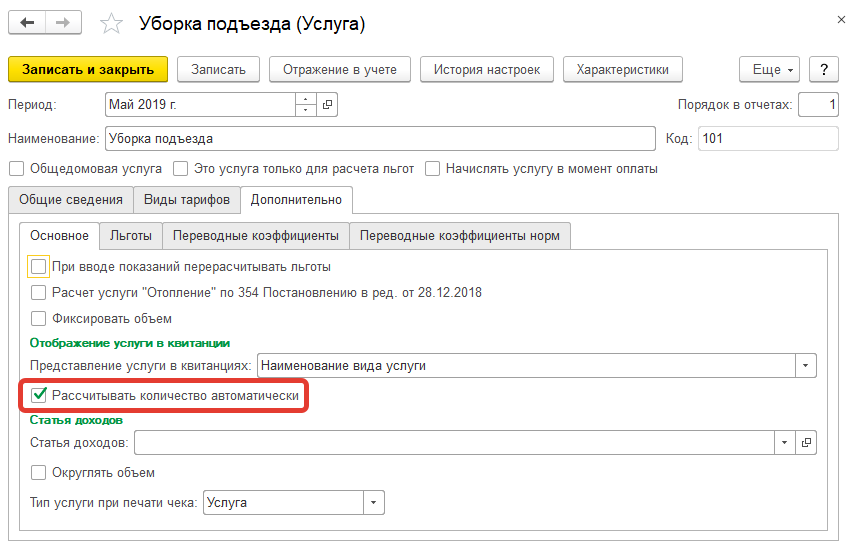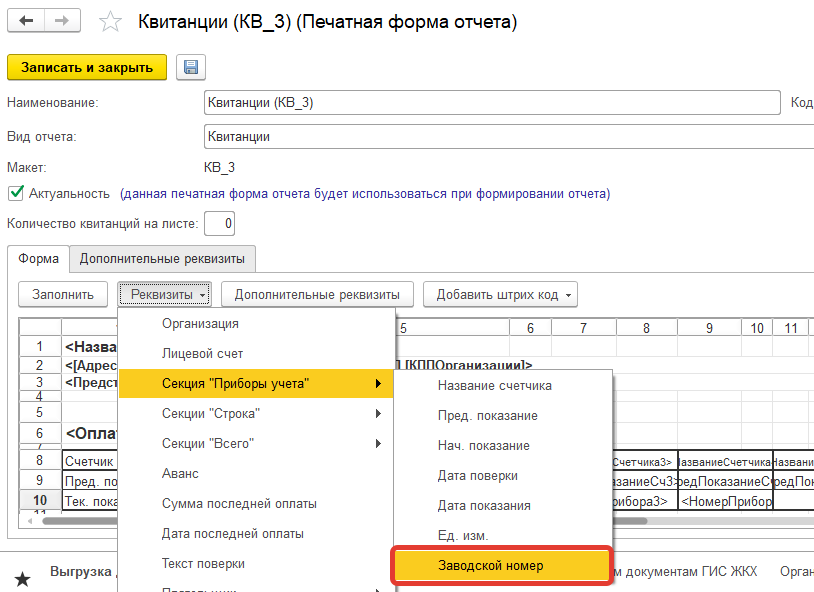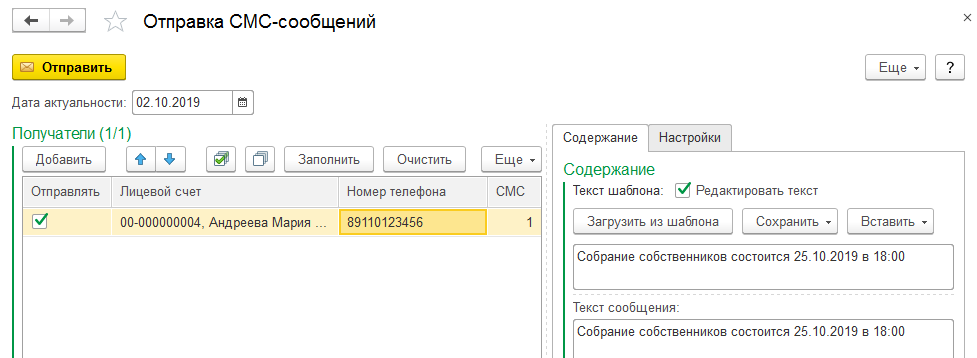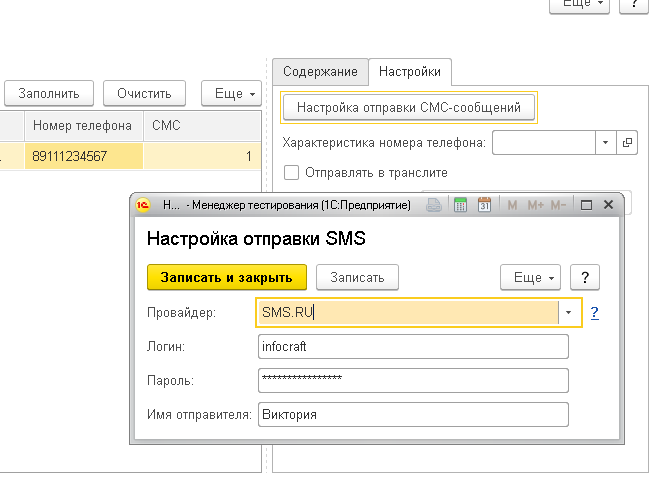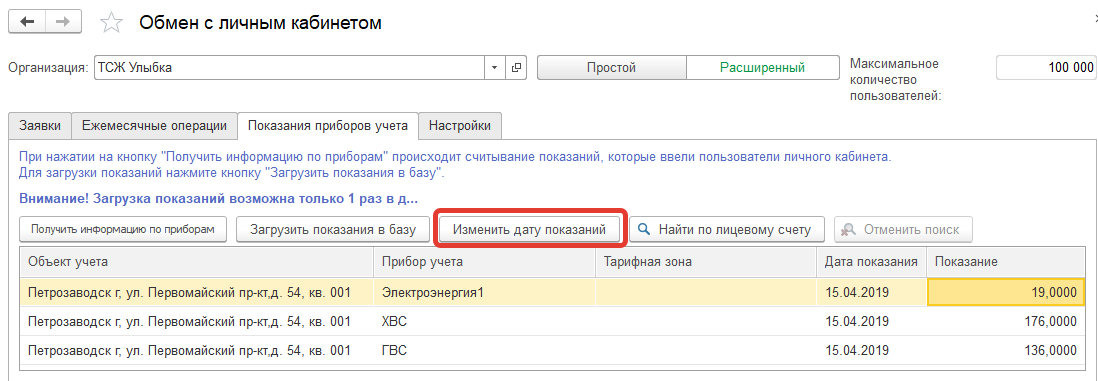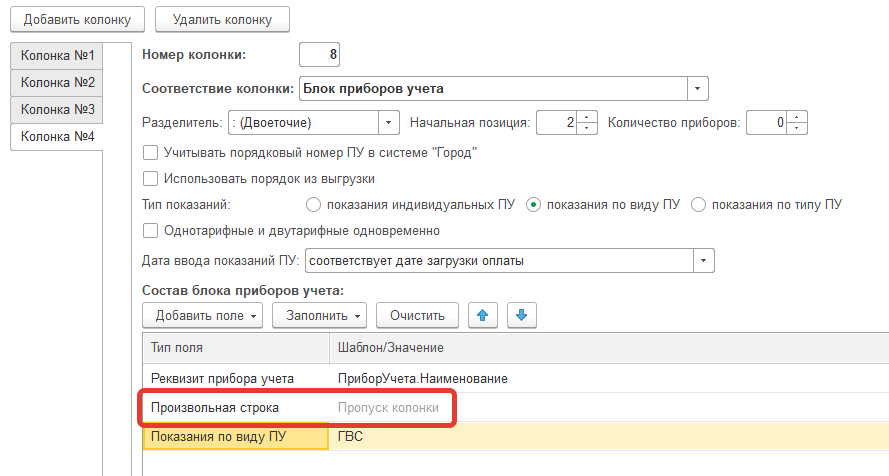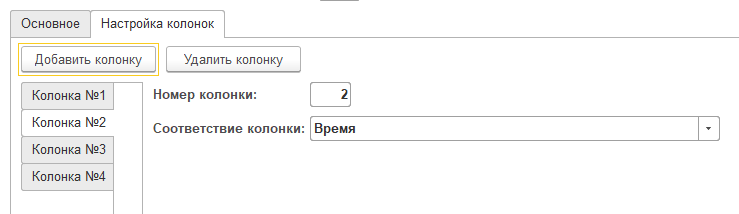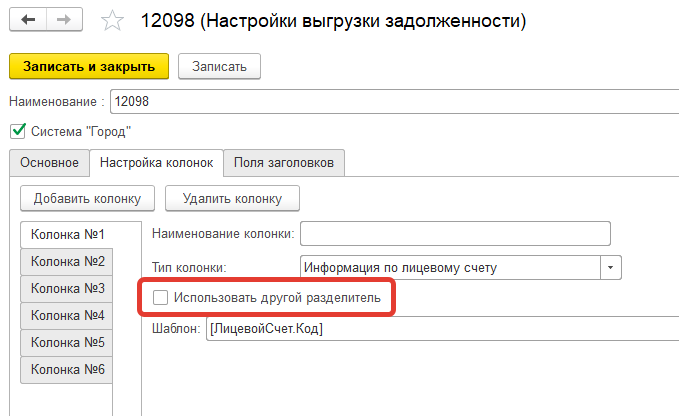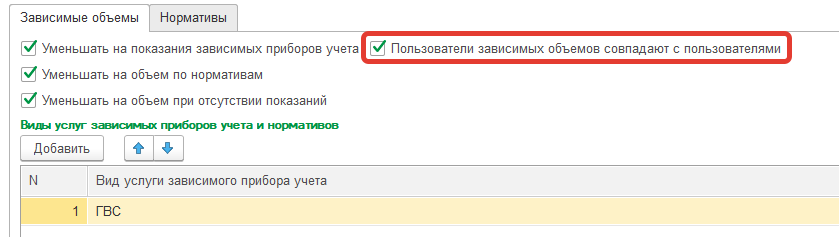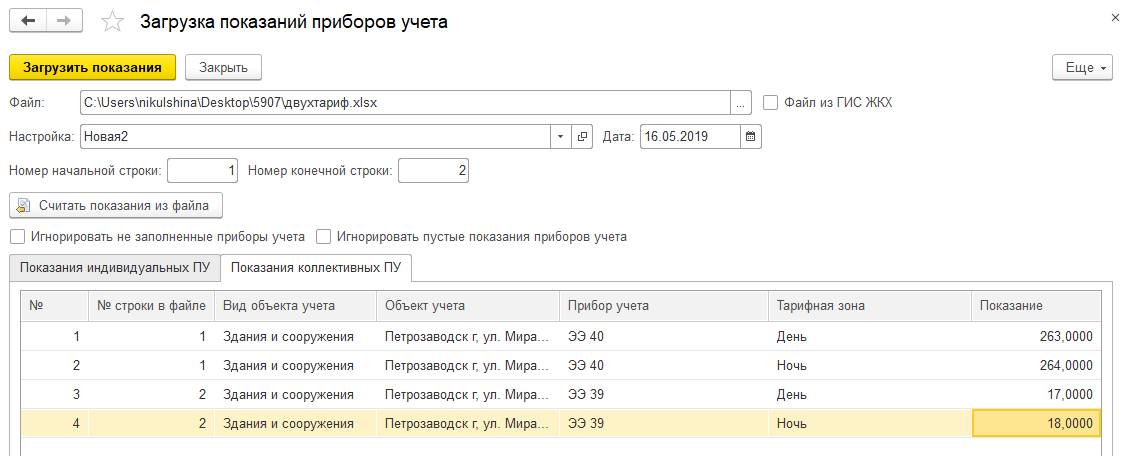Начисления услуг в программе 1С:Учет в управляющих компаниях ЖКХ, ТСЖ и ЖСК
1С: Расчёт квартплаты и бухгалтерия ЖКХ ред. 3.0
1С:Предприятие 8. Расчет квартплаты и бухгалтерия ЖКХ
1С:Предприятие 8 для ТСЖ, ЖСК, ЖКХ
1С: Учет в управляющих компаниях ЖКХ, ТСЖ и ЖСК – мастер-класс по работе в программе
1С: Расчёт квартплаты и бухгалтерия ЖКХ. Занятие 1
1С ЖКХ Видеоурок 6. Настройка услуг.
1С Учет в ЖКХ, Работа с квитанциями и штрихкодами в программе, вебинар
1С ЖКХ Видеоурок 1 Первоначальные настройки сведений организации
Изменение ответственного собственника у лицевого счета в 1С: ЖКХ, ТСЖ и ЖСК 2.0.
Также смотрите:
- Все о программе 1С бухгалтерия
- Бухгалтерский учет в производстве 1С
- 1С зуп 3 0 карточка решения
- Ошибка 10060 1С
- Как найти в 1С баланс
- Как установить 1С бухгалтерия 8 базовая версия
- Транспортный налог как его учесть в 1С
- Поступление в переработку в 1С 8 2
- Разделение базы 1С по организациям
- Имя сервера 1С
- Регистры усн 1С
- Диапазон дат 1С
- Расчетный листок по зарплате в 1С
- 1С запись даты
- Правильный выбор 1С
В статье подробно рассмотрено, как настраивать квитанции и отчеты в 1С:Расчет квартплаты и бухгалтерии ЖКХ.
- Настройка отчета: добавление новой группировки
- Настройка сводного отчета
- Настройка отчета: установка в отчет отборов
- Настройка отображения двумерного штрих-кода в квитанции по приказу 454
- Настройка отдельной квитанции по пени
- Настройка отдельной квитанции по капитальному ремонту
- Изменение макетов печатных форм
- Произвольный текст в квитанции
- Группировка услуг в квитанции
- Настройка очередности услуг в квитанции
- Добавление дополнительных характеристик в квитанцию
- Настройка соответствия индивидуальных услуг услугам на СОИ в квитанции по приказу 454
- Извещение счет-квитанция. Расширение колонок
- Комментарий к расчету начислении
- Добавление номера лицевого счета в отчет по жилому фонду
- Печать квитанций по лицевым счетам, у которых отсутствует E-mail
1. Настройка отчета: добавление новой группировки
На примере настройки отчета по лицевым счетам добавим в отчет новую характеристику «Дом»«. Раздел ««Расчетный отдел»» — ««Работа с лицевыми счетами» щелкаем на «Настройки» вкладка «Структура» добавляем категорию «Дом» . «Записать и закрыть»

Чтобы сохранить добавленный вариант отчета, щелкаем на иконку «Сохранить» — «Сохранить как», прописываем наименование отчета и сохраняем данный отчет.

2. Настройка сводного отчета
Для того, чтобы в отчете выводилась сводная информация по услугам с возможностью отбора по домам и видам расчета, необходимо в разделе «Работа с лицевыми счетами» щелкнуть на «Настройки», очистить все имеющиеся настройки по «Строкам» и «Отборам» и добавить группировку:
- По строкам — Вид расчета
- Колонки — Детальная запись

Во вкладке «Поля и сортировки» добавляем необходимые для организации параметры для отчета.

Вкладка «Фильтр» пункт «Отбор» добавляем нужные позиции и щелкаем на «Сохранить и сформировать».

Чтобы сохранить добавленный вариант отчета, щелкаем на иконку «Сохранить» — «Сохранить как», прописываем наименование отчета и сохраняем отчет.
3. Настройка отчета: установка в отчет отборов
В каждом документе, либо обработке, в программе имеется поле отбора, который ускорит и облегчит отбор лицевых счетов по домам, улицам, участкам, по видам услуг, единицам услуг и т.п.
На примере документа ««Изменение состава начислений»», рассмотрим как работает поле отбора, в котором по кнопке «Еще» — «Настроить список» открывается форма настройки.

Форма настройки позволяет произвести следующие действия:
-
3.1. Отбор (закладка «Основные») – позволяет установить критерий для отбора данных списка
3.2. Многокомпонентный отбор (закладка «Отбор») – позволяет установить несколько критериев для отбора данных списка.
3.3. Сортировка (закладка «Сортировка») – позволяет произвести сортировку списка по заданным критериям.
3.4. Условное оформление (закладка «Условное оформление») – позволяет задать параметры визуального выделения определенных данных списка.
3.5.Группировка (закладка «Группировка») – позволяет задавать критерии для группировки данных списка.
4. Настройка отображения двумерного штрих-кода в квитанции по приказу 454
Рассмотрим, какие настройки следует выполнить для отображения в квитанции двумерного штрих-кода. Для того, чтобы сформировать извещение счет-квитанцию по 454 приказу с двумерным штрих-кодом необходимо зайти в окно настроек параметров печатной формы данной квитанции через кнопку «Печать» карточки лицевого счета.

На закладке «Настройки штрих-кода» окна настройки параметров в поле «Вид штрих-кода» выбираем значение «Interleaved 2 of 5 и QR штрих-код». При необходимости можно внести дополнительные настройки значений полей QR-кода в разделе «Дополнительные параметры QR-кода». По кнопке «Записать и закрыть» сохраняем изменения.

В результате примененных настроек при формировании печатной формы извещения счет-квитанции по приказу 454 в разделе «Информация для внесения платы получателю платежа» отображается двумерный штрих-код.
После формирования счета-квитанции с двумерным штрих-кодом можно осуществить проверку корректности формирования QR-кода. Перейдем на сайт, позволяющий осуществить проверку штрих-кодов по стандарту, выберем сохраненную на компьютере квитанцию в любом из перечисленных ниже форматов, а именно: jpg, gif, bmp, tiff, pdf или png. Укажем ширину штрихкода, напечатанного на бумаге, информацию о наличии договора с банком о приеме платежей и нажмем кнопку «Сформировать штрих-код». Результатом выполненной проверки будет вывод закодированной в штрих-коде информации.
5. Настройка отдельной квитанции по пени
Для настройки вывода отдельной квитанции по пени (либо по определенному виду расчета) необходимо произвести следующие действия:
-
5.1. Настроить пени
5.2. В Расчетном отделе создать документ «Изменение поставщиков услуг»

5.3. В справочнике «Организации» создадим новую организацию, которая будет являться получателем пени (даже если организация-получатель пени и есть Ваша организация).

5.4. В параметрах формирования печатных форм новой организации добавим в соответствие контрагента.

С помощью обработки «Регламентные операции» выполним расчет лицевых счетов
5.6. Сформируем извещение счет-квитанцию по лицевому счету
5.7. Для «основной» квитанции и для квитанции с отдельно выводящейся услугой (будь то пени, либо какой-то конкретный вид расчета), следует настроить свое правило распределения оплаты. Оба правила должны быть заполнены всеми видами расчетов
6. Настройка отдельной квитанции по капитальному ремонту
В разделе «Расчетный отдел» создадим документ «Изменение поставщиков услуг». Внесем информацию:
- Дата начала действия
- Объект учета
- Вид расчета — Капитальный ремонт
- Заполним поставщика услуги или создадим, если ранее не был заведен

Поставщик может быть создан как контрагент или организация:
- У контрагента указываем реквизиты, которые должны выводится в печатную форму квитанции: ИНН, КПП, Расчетный счет, Адрес.
- У организации указываем реквизиты, которые должны выводится в печатную форму квитанции: ИНН, КПП, Расчетный счет, Адрес.
Далее переходим в «Администрирование» — «Параметры формирования извещений счет-квитанций».

Далее нужно рассчитать услугу (для массового расчета используйте обработку «Регламентные операции») и вынесем печатную форму для того, чтобы убедиться в правильности настроек.
7. Изменение макетов печатных форм
Программа 1С: Расчет квартплаты и бухгалтерия ЖКХ ред. 3.0 позволяет изменять макеты печатной формы самостоятельно без использования Конфигуратора — через Изменение макетов печатных форм.
Например, в извещении счет-квитанции есть раздел, где выводятся данные о дополнительных характеристиках и, к примеру, для населения шрифт этого раздела неудобен для чтения, необходимо увеличить шрифт.
Переходим в раздел «Администрирование» — «Печатные формы, отчеты и обработки» — «Макеты печатных форм» — «Извещение счет-квитанция».

Открываем макет нужного отчета в режиме редактирования.

Вносим требуемые коррекции в части оформления макета, конкретно для данной ситуации для того, чтобы увеличить шрифт определенного раздела квитанции, выделяем поля требуемого раздела и нажимаем кнопку «Увеличить размер шрифта».По кнопке «Записать и закрыть» сохраняем изменения макета квитанции.

8. Произвольный текст в квитанции
В большинстве случаев возникает необходимость печать произвольного текста на квитанциях, чтобы донести какую-либо информацию до жильцов. Открываем любой лицевой счет, нажимаем на кнопку «Еще» — «Печать» — «Параметры печатных форм».

Выбираем необходимую квитанцию и нажимаем на кнопку «Параметры печатных форм».Переходим во вкладку «Произвольный текст» и набираем текст с информацией. Нажимаем кнопку «Записать и закрыть». Формируем квитанцию и проверяем введенный текст.

9. Группировка услуг в квитанции
В программе есть возможность отображать в квитанции данные по группам, например: «жилищные услуги», «коммунальные услуги», «прочее».
Для этого необходимо произвести следующие настройки:
- В справочнике «Виды расчетов» завести группы с наименованиями группировок («Жилищные услуги», «Коммунальные услуги» и пр.):
- Виды расчетов поместить в нужные группы
3. Открыть любой лицевой счет, по кнопке «Еще» — «Печать» — «Параметры печатных форм» — «Извещение счет-квитанция по приказу 454», переключится на закладку «Сортировки, группировки» и поставить флаг «Группировать»:Это можно сделать только для квитанции по 454 приказу, но общая сумма не выводится, выводиться только группировка (наименование группы),

4. «Записать и закрыть» и сформировать квитанцию.
10. Настройка очередности услуг в квитанции
В некоторых организациях в квитанциях необходимо услуги размещать в определенном порядке.
Услуги возможно сортировать только в извещении счет-квитанции по 454 Приказу!
Например, организации нужно чтобы услуги выводились в следующем порядке:
- Домофон
- Лифт
- Холодное водоснабжение
- Водоотведение
- Горячее водоснабжение
Для сортировки услуг заходим в любой лицевой счет, кнопка «Еще» — «Печать» — «Параметры печатных форм», выделяем «Извещение счет-квитанция по 454 Приказу» и нажимаем кнопку «Параметры печатной формы».

Переходим во вкладку «Группировки, сортировки» и по кнопке «Добавить» добавляем услуги в необходимом нам порядке.

Нажимаем кнопку «Записать и закрыть» и формируем квитанцию.
11. Добавление дополнительных характеристик в квитанцию
Заходим в любой лицевой счет, кнопка «Еще» — «Печать» — «Параметры печатных форм».

Переходим во вкладку «Дополнительные характеристики» и по кнопке «Добавить» добавляем необходимые нам характеристики (в нашем примере – «Общая площадь дома»).

После добавления всех необходимых реквизитов нажимаем на кнопку «Записать и закрыть» и формируем квитанцию.
12. Настройка соответствия индивидуальных услуг услугам на СОИ в квитанции по приказу 454
Заходим в любой лицевой счет, кнопка «Еще» — «Печать» — «Параметры печатных форм».

Вносим нужные настройки

Сохраняем документ по кнопке «Записать и закрыть» и формируем квитанцию.
13. Извещение счет-квитанция. Расширение колонок
В извещении счет-квитанции часто возникает ситуация, когда требуется расширить колонки таблицы. Заходим в любой лицевой счет, кнопка «Еще» — «Печать» — «Параметры печатных форм» — Выбираем «Извещение счет-квитанция» — вкладка «Расчеты». Выделяем те поля, которые нас интересуют и в колонке «Размер секции» ставим цифру выше, чем была. Допустим, у нас стояла там цифра «1», ставим «2».

После того, как изменили размер секции в нужных полях, нажимаем кнопку «Записать и закрыть» и формируем квитанцию для проверки.
14. Комментарий к расчету начислений
После расчетов порой возникают вопросы, а как программа рассчитала ту или иную услугу. Чтобы разобраться с расчетом, поможет комментарий к расчету начислений. В частности, расчет пени в программе можно посмотреть только через комментарий.
Комментарий к расчету начислений можно найти, зайдя в лицевой счет, кнопка «Еще» — «Печать» — «Комментарий к расчету начислений».

В комментарии даны все услуги по лицевому счету, по которым произведен расчет

15. Добавление номера лицевого счета в отчет по жилому фонду
Заходим в расчетный отдел – меню «Отчеты» — «Отчет по жилому фонду».

По кнопке «Еще» — «Изменить вариант» изменяем вариант. Выделяем поле «Отчет» в структуре отчета и переходим во вкладку «Поля». Находим в поле «Доступные поля» поле «Лицевой счет» — «Номер» и нажимаем на кнопку «Выбрать», после чего данный элемент появится в правом окне.

Переносим с помощью мыши элемент «Лицевой счет.Номер» с нижней строки выше и нажимаем кнопку «Завершить редактирование». Формируем отчет.

16. Печать квитанций по лицевым счетам, у которых отсутствует E-mail
«Расчетный отдел» — «Рассылка квитанций» убираем галочку «Отправлять по электронной почте».

Новое в 1.0.28.01 релизе
picture_as_pdf
Подключаемое оборудование
В новом релизе появилась интеграция с облачными кассами Атол онлайн и 1С-Рарус. Облачные онлайн – кассы поддерживают массовую печать чеков, бесперебойную и постоянную работу, не требуют расходов на кассовую ленту и обслуживание. Также есть возможность печати чеков с нескольких рабочих мест и нет необходимости держать отдельное рабочее место. Касса устанавливается за один рабочий день. Учтите, что касса не печатает бумажный чек и используется только при безналичных платежах.
Атол онлайн — облачный сервис по аренде касс с помесячной оплатой.
Облачная касса 1С-Рарус специализирована на работе с УК и ТСЖ. Регистрация в налоговой и обновления прошивки кассы бесплатные.
Лицевые счета и объекты учета
Новая обработка «Разделение лицевых счетов по долям»
Добавлена новая обработка, которая облегчает работу по разделению лицевых счетов. Обработка находится в подсистеме «Лицевые счета и объекты учета» – «Сервис». Также она доступна через форму лицевого счета. С помощью обработки можно быстро создать новые лицевые счета в соответствии с долями, обработка может использоваться при разделении собственности по суду. Подробнее в базе знаний.
ГИС ЖКХ
Новый тип организации — «ТКО»
Добавлен новый тип организации — «ТКО» для обмена с порталом ГИС ЖКХ посредством шаблонов Excel. Информация, которая доступна для обмена:
- импорт/экспорт информации о лицевых счетах.
- импорт/экспорт информации о начислениях (платежные документы).
- импорт сведений о договорах на оказание услуг по обращению с ТКО.
Новый справочник «Договора ТКО»
Добавлен новый справочник для заполнения сведений о договорах на оказание услуг по обращению с ТКО. Справочник находится в подсистеме «ГИС ЖКХ» – «Справочники и настройки».
Новый документ «Изменение лицевых счетов договоров ТКО»
Добавлен новый документ для подключения лицевых счетов к договору ТКО. После подключения в форме лицевого счета на вкладке «ГИС ЖКХ» появится поле «Идентификатор ТКО», в котором можно будет указать ИЖКУ для такого лицевого счета. Документ находится в подсистеме «ГИС ЖКХ».
Новая обработка «Выгрузка договоров ТКО»
Добавлена новая обработка для выгрузки договоров ТКО для последующего их импорта на портал ГИС ЖКХ с помощью Excel-шаблонов. Обработка находится в подсистеме «ГИС ЖКХ» – «Обмен через Excel».
Выгрузка приборов учета через АПИ
На форму настроек выгрузки приборов учета добавлена новая настройка «Использовать дату подключения как дату ввода в эксплуатацию». Если флаг установлен и у выгружаемого прибора учета не заполнена характеристика «Дата ввода в эксплуатацию», теперь автоматически будет использоваться дата подключения прибора учета.
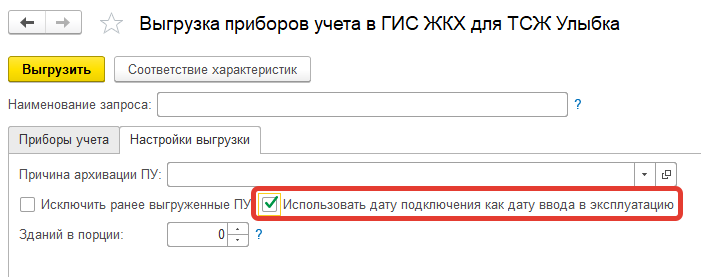
Выгрузка информации о внесении платы
Добавлена возможность выгрузки платы за коммунальные услуги в качестве платежного агента, для этого необходимо выбрать на форме тип организации «РЦ».
Выгрузка платежных документов в ГИС ЖКХ через Excel
Добавлена возможность выгрузить начисления по сверхнорме для ОДН услуг, если они находятся в группе «Коммунальные услуги» настроек услуг.
Загрузка идентификаторов платежей ГИС ЖКХ
Теперь намного удобнее загружать идентификаторы платежей. На форму обработки добавлена табличная часть, в которой можно вручную сопоставить документ оплаты и идентификатор платежа, если программе не удалось найти соответствий. Для удобства использования добавлена колонка «№ строки в файле».
Настройки расчета квартплаты
Справочник «Услуги»
В настройки элемента справочника на вкладку «Дополнительно» – «Основное» добавлена настройка «Учитывать период подключения услуги». Настройка используется для основания расчета «Объем потребления группы услуг». При установке флага объем услуги, которая рассчитывается из суммы объемов других услуг, будет рассчитан с учетом количества дней подключения.
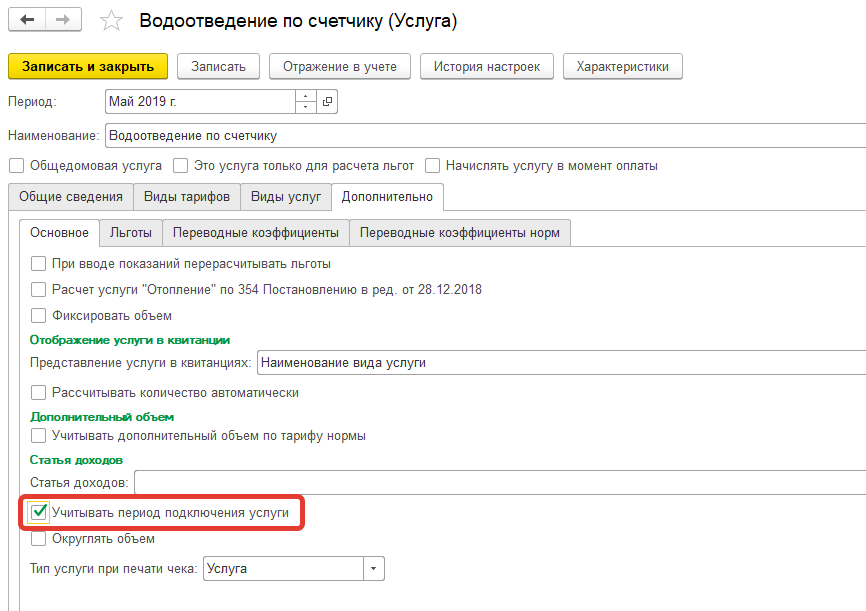
Документ «Начисление разовых услуг»
На форму распределения суммы разовой услуги добавлены поля для указания характеристик нежилых помещений и зданий (способ распределения «Характеристика объекта учета»). Заполните их, если общую сумму нужно распределить, например, по площади жилых и нежилых помещений.
Документ «Корректировка начислений»
В документ добавлен вариант заполнения сумм корректировки «По документу (сторно)». При выборе этого варианта необходимо выбрать документ, суммы по которому должны быть сторнированы.
Также теперь при списании задолженности нет необходимости создавать разные документы для списания пени, аванса или задолженности. При выборе варианта заполнения «Списание задолженности» документ автоматически заполняется всеми суммами.
Оплата
Справочник «Способы распределения оплаты»
Добавлена настройка «Использовать группу «Не распределять». Если флаг не установлен, то оплата не будет распределяться по всем услугам, которых нет в списке. Например, если необходимо распределять оплату только на кап. ремонт, то нет необходимости добавлять группу с услугами, на которые оплату распределять не нужно, а также нет необходимости добавлять новые услуги.
Граждане
Новая обработка «Групповое предоставление льготы»
Добавлена обработка, с помощью которой можно ввести льготу нескольким гражданам. Обработка находится в подсистеме «Граждане» – «Сервис».
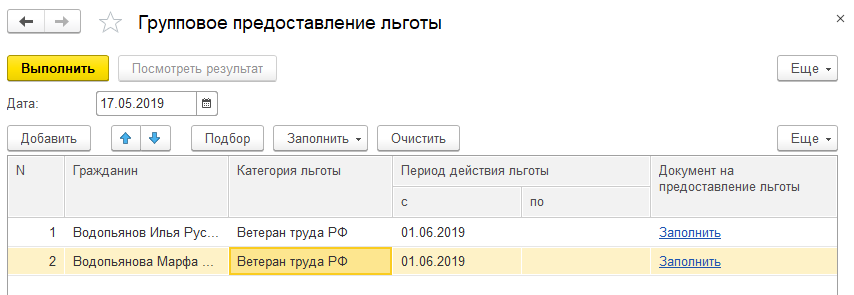
Заполнить граждан в табличной части можно с помощью кнопок «Добавить» и «Подбор». Категория льготы и период ее действия задаются с помощью кнопки «Заполнить».
Для того чтобы указать сведения о документе, подтверждающем льготу, необходимо в колонке «Документ на предоставление льготы» нажать на «Заполнить». Затем в открывшейся форме добавить информацию по документам.
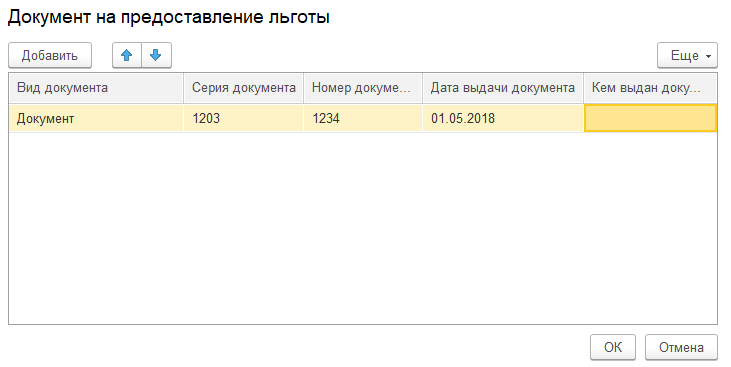
В результате выполнения обработки будут созданы документы «Предоставление льготы», в которых будут указаны документы подтверждающие льготу.
Документ «Групповое изменение характеристик граждан»
В документе добавлена возможность автоматического расчета площади в собственности гражданина с учетом его доли собственности, указанной в справочнике «Составы собственников».
Для расчета площади следует в документе выбрать «Заполнить» – «Площадь в собственности» и в открывшемся окне выбрать, на основании какой характеристики будет произведен расчет.
Голосование
Новый документ «Групповое изменение членов ТСЖ»
Добавлен новый документ для массового заполнения членов ТСЖ. Для того, чтобы заполнить значение «Роли члена ТСЖ» для граждан, которые уже являются членами ТСЖ, необходимо нажать «Заполнить» – «Члены ТСЖ», предварительно установив отбор по организации. Данный реквизит используется в ГИС ЖКХ.
Отчеты
Отчет «Комментарий расчета пени»
Теперь отчет с комментариями начисления и перерасчета пени лицевого счета можно сформировать за произвольный период. Отчет находится в подсистеме «Расчеты» – «Отчеты». Для формирования отчета необходимо выбрать лицевой счет и указать период формирования.
Справочник «Услуги»
Добавлена новая настройка «Рассчитывать количество автоматически», при установке которой количество в платежных документах (Квитанции/Единый платежный документ) будет выводится как Начислено/Тариф.
Отчет «Квитанции»
В печатную форму отчета квитанций добавлена возможность вывести заводской номер прибора учета. Для этого на вкладке «Форма» в меню «Реквизиты» следует выбрать «Секция «Приборы учета» – «Заводской номер».
Отчет «Единый платежный документ»
Теперь в форме отчета «ЕПД – 2» выводятся услуги, итоговая сумма к оплате которых равна нулю, но были движения в периоде, которые компенсировали друг друга.
Также при установке флага «Разворачивать виды услуг в блоке «Справочная информация» теперь будут развернуты все строки, даже если они содержат лишь один счетчик.
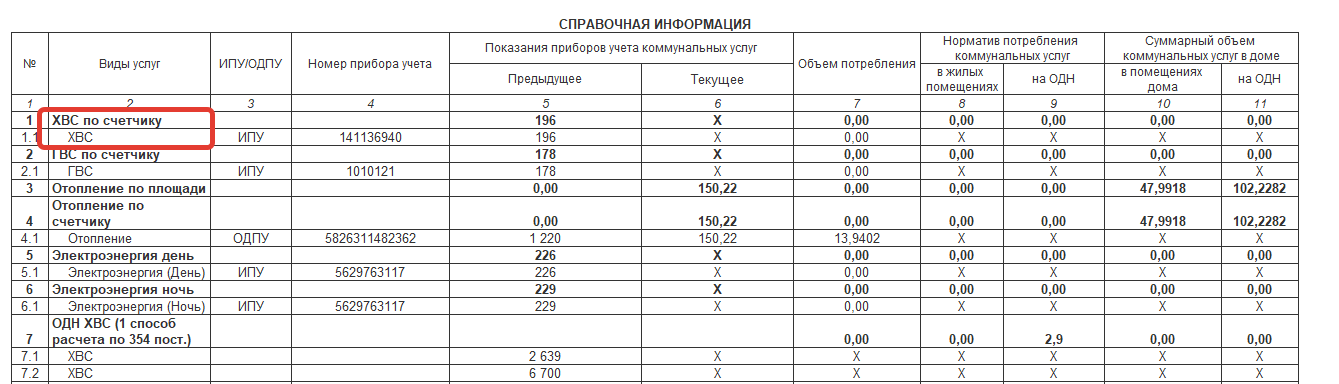
Сервис
Новая обработка «Отправка СМС – сообщений»
Обработка находится в подсистеме «Расчеты» – «Сервис». Обработка предназначена для рассылки смс сообщений по номерам телефонов жильцов.
Перед отправкой смс сначала необходимо зарегистрироваться и заключить договор с одним из предложенных провайдеров, а затем на вкладке «Настройки» ввести учетные данные.
В качестве номера получателя можно использовать характеристику номера телефона в базе, или ввести вручную. Номер телефона должен быть в формате «89111234567».
Обработка «Синхронизация с личным кабинетом СУО»
На форму настроек загрузки показаний с СУО добавлена кнопка «Изменить дату показания». Когда показания загружены с сайта, «Дата показания» заполняется той датой, когда жилец внес показания на сайт. При нажатии на кнопку «Изменить дату показания» можно ввести необходимую дату для всех показаний вручную.
Обработка «Система «Город»
В «Настройки загрузки оплаты» для колонки «Блок приборов учета» добавлена возможность указать произвольную строку, т.е. значение в файле при загрузке будет игнорироваться.
Также в «Настройке загрузки оплаты» добавлен новый тип колонки «Время». Формат времени устанавливать не нужно.
Данная колонка файле необходима для того, чтобы при поступившей оплате по одному лицевому счету в один день, но в разное время, были созданы разные документы оплаты. В дате проведенного документа время не будет отражено.
В «Настройки выгрузки задолженности» для колонки «Блок по услугам» и «Дополнение» добавлена возможность указать «Произвольную строку», в которой можно указать произвольные данные.
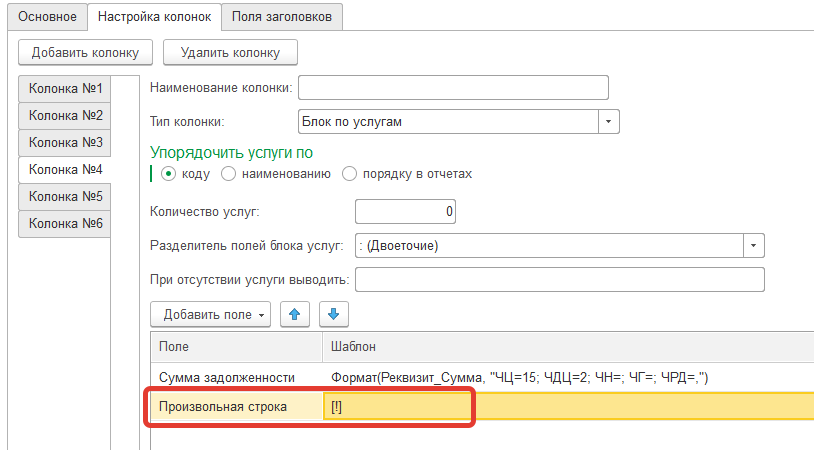
Для любой колонки в «Настройках выгрузки задолженности» добавлена возможность использовать разделитель, отличный от установленного на вкладке «Основное». Для этого необходимо установить флаг «Использовать другой разделитель» и выбрать его.
Приборы учета
Справочник «Коллективные приборы учета»
В настройки коллективных приборов учета добавлен флаг «Пользователи зависимых объемов совпадают с пользователями». Если флаг установлен, то пользователями зависимых приборов учета, объем которых вычитается из объема КПУ, по умолчанию все пользователи этого КПУ (вкладка «Пользователи»).
Справочники «Коллективные приборы учета» и «Индивидуальные приборы учета»
В форму списка справочников добавлена кнопка «История», нажав на которую можно перейти к истории статусов, показаний и объемов по прибору учета. Переходить при этом в карточку прибора учета нет необходимости.
Справочник «Тарифные зоны приборов учета»
На форму элемента справочника «Тарифные зоны приборов учета» добавлены настройка «Установить связь с другими тарифными зонами». Флаг необходимо установить, если из многотарифного КПУ необходимо вычитать объемы многотарифных зависимых приборов учета другого вида. Например, для тарифной зоны «День» КПУ необходимо установить связь с тарифной зоной «День» ИПУ. Если кроме многотарифных приборов учета должны вычитаться и объемы однотарифных приборов учета, то следует установить флаг «Учитывать без тарифной зоны» в одной из тарифных зон, например, дневной.
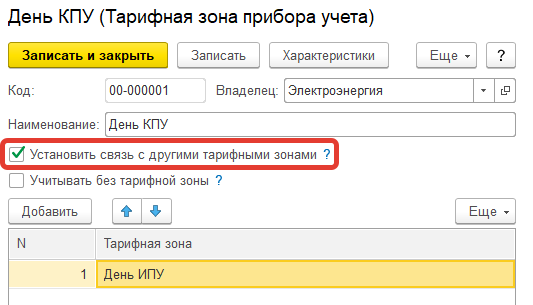
Обработка «Загрузка показаний приборов учета»
Добавлена возможность загружать показания коллективных приборов учета. Показания этих счетчиков при считывании из файла будут попадать на отдельную вкладку «Показания коллективных ПУ».
Также теперь при загрузке из файла, если в нем содержаться показания по приборам учета со статусом «На поверке», то они игнорируются.
Документ «Ввод показаний индивидуальных приборов учета»
Оптимизирован процесс ввода показаний приборов учета.
Исправленные ошибки
Справочник «Лицевые счета»
Исправлена ошибка при нажатии на кнопку «Изменить» вкладки «Основное», когда лицевой счет был открыт на здание. Теперь при нажатии на эту кнопку откроется документ «Изменение информации о здании». (13634)
Справочник «Условные группы граждан»
Исправлен недочет, при котором не очищался выбор значений в правой части условия, если левая часть была изменена. Например, ранее было выбрано условие «Статусы проживания», а затем изменено на «Вид регистрации», в правой части условия для выбора оставались значения «Статусов проживания». (13859)
Документ «Операция (Инфокрафт)»
Исправлено некорректное поведение документа при установленной «Дате запрета редактирования». Теперь, если установлена такая настройка, документ запрещен к редактированию. (13861)
Отчет «Реестр льготников»
Исправлена ошибка при формировании отчета «Неверное имя колонки», когда код услуги (элемент справочника «Услуги») содержал пробелы. (14116)
Обработка «Выгрузка данных для импорта в ГИС ЖКХ»
Исправлена ошибка при выгрузке информации о членах ТСЖ, наименование документа выгружалось «Паспорт гражданина РФ» вместо «Паспорт гражданина Российской Федерации». (14121)
Обработка «Выгрузка информации о внесении платы в ГИС ЖКХ»
Если в документе оплаты было поступление аванса, то в шаблон оплаты формировалось две строки: сумма аванса и сумма аванса с минусом. (14217)
Документ «Чек на возврат»
Исправлена ошибка при проведении документа, если в документе оплаты, по которой идет возврат, были услуги «Начислять в момент оплаты». (14253)
Инструкция вам помогла?
ДаНет
1
Как мы можем улучшить инструкцию?
В этой статье рассматриваем детально, как настроить начисление услуг по показаниям приборов учета.
Почему Простым решениям в этом вопросе можно доверять?
- Мы изучили все Постановления по ЖКХ и рекомендации Жилищных инспекций
- Изучили «Азбуку ЖКХ» от Минстроя России
- Читаем статьи и смотрим вебинары от Росквартала
- Освоили программу 1С-Рарус для ЖКХ
- Провели более 20 внедрений Управляющих компаний, ТСЖ, РСО за последний год
Делимся опытом: как настроить начисление услуг в 1С:Учёт в управляющих компаниях ЖКХ, ТСЖ и ЖСК по требованиям законодательства? Рассмотрим на примере услуг, где начисления проходят по показаниям приборов учёта.
Услуга: Холодное водоснабжение
Создадим ее: Начисления услуг — Услуги — Создать
Выберем способ расчета: По показаниям счетчиков
Вариант начисления: Ручная настройка
Начисляем по индивидуальным приборам учёта
Разбираемся, как начислять без индивидуальных ПУ или если они вышли из строя (Постановление Правительства РФ №354).
1. Если приборы учёта не установлены, оплата за коммунальные услуги начисляется по установленной норме. В программе нужно выбрать «Производить по норме потребления».
2. Если прибор учёта вышел из строя или утерян, плату за коммунальные услуги рассчитывают по среднему объёму потребления за 3 месяца для жилых помещений и за 2 — для нежилых.
3. Если нет показаний приборов учёта, плату рассчитывают по среднемесячному объёму в течение 3 месяцев за период не менее 6 месяцев. А если прибор учета отработал менее 6 месяцев, то показания берутся за отработанный период времени, но не меньше 3 месяцев. Если показаний нет больше 4 месяцев подряд, плату начисляют по договору.
Начисляем коммунальные расходы на содержание общедомового имущества
Коммунальные расходы на содержание общедомового имущества можно начислять по суммарному индивидуальному расходу, по распределению на лицевые счета или по тарифам (Постановление Правительства РФ N 603).
1. Суммарный индивидуальный расход для расчета КР на СОИ — это сумма индивидуального, нормативного и среднего потребления.
2. Распределение на лицевые счета. Плата за содержание общего имущества распределяется между потребителями пропорционально площади принадлежащих им помещений — жилых и нежилых.
3. Распределение по тарифам определяет, как нужно распределять разницу между расходом коллективного прибора учета и суммарным индивидуальным расходом по тарифам и может принимать следующие значения:
Суммарный расход — на лицевые счета распределяется суммарный расход по всем видам тарифа коллективного прибора учета
По каждому виду тарифа отдельно — распределение на лицевые счета происходит по каждому виду тарифа коллективного ПУ отдельно.
Такое распределение будет использоваться только в случаях, когда тарифности коллективного ПУ и индивидуальных ПУ совпадают. Объем расхода для распределения определяется как разница расхода коллективного прибора учета и суммарного индивидуального расхода по каждому виду тарифа отдельно. Распределение полученных разниц происходит строго по видам тарифа.
Распределить отрицательный расход на ОДН
Если есть домовой счетчик, можно распределять отрицательные коммунальные расходы на содержание общего имущества. Их объем может быть отрицательным, если в квартирах, не оборудованных приборами учета, реальный расход меньше нормативов.
При получении отрицательного объема, излишне собранные денежные средства должны распределяться между собственниками. (Постановление Правительства РФ от №354).
Ограничить распределяемый расход нормативом потребления
Объем коммунальных расходов на содержание общего имущества не может превышать объем услуг, рассчитанный исходя из норм потребления (Постановление Правительства РФ № 354).
Формулы расчета услуги
Формулы для расчёта услуг зависят от того, есть ли в доме индивидуальные и коллективные (общедомовые) приборы учёта (Постановление Правительства РФ №344).
Есть коллективный ПУ, индивидуальные ПУ не во всех квартирах
В таком случае нужно использовать формулу №3. Для этого устанавливаем галочку «Использовать формулу №3 постановления №344 при наличии КПУ и частичном оборудовании помещений ИПУ»
Есть коллективный ПУ, во всех квартирах индивидуальные ПУ
В таком случае используем формулу 3.1 Постановления №344. Нужно установить галочку «Использовать формулу №3(1) постановления №344 при наличии КПУ и оборудовании всех помещений ИПУ». Плата за общедомовые нужды будет распределяться между квартирами, оборудованными ИПУ.
Нет коллективного ПУ
Если коллективного ПУ нет, нужно поставить галочку «Использовать формулу №15 постановление №344 при отсутствии КПУ». Тогда плата за содержание общего имущества в многоквартирном доме будет распределяться между жилыми и нежилыми помещениями пропорционально их площади.
В видео подробно рассказываем, как рассчитывать средний расход по приборам учёта
Поможем автоматизировать работу и настроить учет для ЖКХ в программе 1С-Рарус
- Удобно рассчитывать коммунальные услуги и пени
- Автообзвон и смс-рассылки
- Обмен данными с ГИС ЖКХ
- В одной программе бухгалтерский, налоговый учет и учет ЖКХ
В чем еще помогает 1С-Рарус для ЖКХ
Купить 1С для ЖКХ
В статье подробно рассмотрено, как настраивать квитанции и отчеты в 1С:Расчет квартплаты и бухгалтерии ЖКХ.
- Настройка отчета: добавление новой группировки
- Настройка сводного отчета
- Настройка отчета: установка в отчет отборов
- Настройка отображения двумерного штрих-кода в квитанции по приказу 454
- Настройка отдельной квитанции по пени
- Настройка отдельной квитанции по капитальному ремонту
- Изменение макетов печатных форм
- Произвольный текст в квитанции
- Группировка услуг в квитанции
- Настройка очередности услуг в квитанции
- Добавление дополнительных характеристик в квитанцию
- Настройка соответствия индивидуальных услуг услугам на СОИ в квитанции по приказу 454
- Извещение счет-квитанция. Расширение колонок
- Комментарий к расчету начислении
- Добавление номера лицевого счета в отчет по жилому фонду
- Печать квитанций по лицевым счетам, у которых отсутствует E-mail
1. Настройка отчета: добавление новой группировки
На примере настройки отчета по лицевым счетам добавим в отчет новую характеристику «Дом»«. Раздел ««Расчетный отдел»» — ««Работа с лицевыми счетами» щелкаем на «Настройки» вкладка «Структура» добавляем категорию «Дом» . «Записать и закрыть»

Чтобы сохранить добавленный вариант отчета, щелкаем на иконку «Сохранить» — «Сохранить как», прописываем наименование отчета и сохраняем данный отчет.
2. Настройка сводного отчета
Для того, чтобы в отчете выводилась сводная информация по услугам с возможностью отбора по домам и видам расчета, необходимо в разделе «Работа с лицевыми счетами» щелкнуть на «Настройки», очистить все имеющиеся настройки по «Строкам» и «Отборам» и добавить группировку:
- По строкам — Вид расчета
- Колонки — Детальная запись
Во вкладке «Поля и сортировки» добавляем необходимые для организации параметры для отчета.

Вкладка «Фильтр» пункт «Отбор» добавляем нужные позиции и щелкаем на «Сохранить и сформировать».

Чтобы сохранить добавленный вариант отчета, щелкаем на иконку «Сохранить» — «Сохранить как», прописываем наименование отчета и сохраняем отчет.
3. Настройка отчета: установка в отчет отборов
В каждом документе, либо обработке, в программе имеется поле отбора, который ускорит и облегчит отбор лицевых счетов по домам, улицам, участкам, по видам услуг, единицам услуг и т.п.
На примере документа ««Изменение состава начислений»», рассмотрим как работает поле отбора, в котором по кнопке «Еще» — «Настроить список» открывается форма настройки.

Форма настройки позволяет произвести следующие действия:
-
3.1. Отбор (закладка «Основные») – позволяет установить критерий для отбора данных списка
3.2. Многокомпонентный отбор (закладка «Отбор») – позволяет установить несколько критериев для отбора данных списка.
3.3. Сортировка (закладка «Сортировка») – позволяет произвести сортировку списка по заданным критериям.
3.4. Условное оформление (закладка «Условное оформление») – позволяет задать параметры визуального выделения определенных данных списка.
3.5.Группировка (закладка «Группировка») – позволяет задавать критерии для группировки данных списка.
4. Настройка отображения двумерного штрих-кода в квитанции по приказу 454
Рассмотрим, какие настройки следует выполнить для отображения в квитанции двумерного штрих-кода. Для того, чтобы сформировать извещение счет-квитанцию по 454 приказу с двумерным штрих-кодом необходимо зайти в окно настроек параметров печатной формы данной квитанции через кнопку «Печать» карточки лицевого счета.

На закладке «Настройки штрих-кода» окна настройки параметров в поле «Вид штрих-кода» выбираем значение «Interleaved 2 of 5 и QR штрих-код». При необходимости можно внести дополнительные настройки значений полей QR-кода в разделе «Дополнительные параметры QR-кода». По кнопке «Записать и закрыть» сохраняем изменения.

В результате примененных настроек при формировании печатной формы извещения счет-квитанции по приказу 454 в разделе «Информация для внесения платы получателю платежа» отображается двумерный штрих-код.
После формирования счета-квитанции с двумерным штрих-кодом можно осуществить проверку корректности формирования QR-кода. Перейдем на сайт, позволяющий осуществить проверку штрих-кодов по стандарту, выберем сохраненную на компьютере квитанцию в любом из перечисленных ниже форматов, а именно: jpg, gif, bmp, tiff, pdf или png. Укажем ширину штрихкода, напечатанного на бумаге, информацию о наличии договора с банком о приеме платежей и нажмем кнопку «Сформировать штрих-код». Результатом выполненной проверки будет вывод закодированной в штрих-коде информации.
5. Настройка отдельной квитанции по пени
Для настройки вывода отдельной квитанции по пени (либо по определенному виду расчета) необходимо произвести следующие действия:
-
5.1. Настроить пени
5.2. В Расчетном отделе создать документ «Изменение поставщиков услуг»

5.3. В справочнике «Организации» создадим новую организацию, которая будет являться получателем пени (даже если организация-получатель пени и есть Ваша организация).

5.4. В параметрах формирования печатных форм новой организации добавим в соответствие контрагента.

С помощью обработки «Регламентные операции» выполним расчет лицевых счетов
5.6. Сформируем извещение счет-квитанцию по лицевому счету
5.7. Для «основной» квитанции и для квитанции с отдельно выводящейся услугой (будь то пени, либо какой-то конкретный вид расчета), следует настроить свое правило распределения оплаты. Оба правила должны быть заполнены всеми видами расчетов
6. Настройка отдельной квитанции по капитальному ремонту
В разделе «Расчетный отдел» создадим документ «Изменение поставщиков услуг». Внесем информацию:
- Дата начала действия
- Объект учета
- Вид расчета — Капитальный ремонт
- Заполним поставщика услуги или создадим, если ранее не был заведен
Поставщик может быть создан как контрагент или организация:
- У контрагента указываем реквизиты, которые должны выводится в печатную форму квитанции: ИНН, КПП, Расчетный счет, Адрес.
- У организации указываем реквизиты, которые должны выводится в печатную форму квитанции: ИНН, КПП, Расчетный счет, Адрес.
Далее переходим в «Администрирование» — «Параметры формирования извещений счет-квитанций».

Далее нужно рассчитать услугу (для массового расчета используйте обработку «Регламентные операции») и вынесем печатную форму для того, чтобы убедиться в правильности настроек.
7. Изменение макетов печатных форм
Программа 1С: Расчет квартплаты и бухгалтерия ЖКХ ред. 3.0 позволяет изменять макеты печатной формы самостоятельно без использования Конфигуратора — через Изменение макетов печатных форм.
Например, в извещении счет-квитанции есть раздел, где выводятся данные о дополнительных характеристиках и, к примеру, для населения шрифт этого раздела неудобен для чтения, необходимо увеличить шрифт.
Переходим в раздел «Администрирование» — «Печатные формы, отчеты и обработки» — «Макеты печатных форм» — «Извещение счет-квитанция».

Открываем макет нужного отчета в режиме редактирования.

Вносим требуемые коррекции в части оформления макета, конкретно для данной ситуации для того, чтобы увеличить шрифт определенного раздела квитанции, выделяем поля требуемого раздела и нажимаем кнопку «Увеличить размер шрифта».По кнопке «Записать и закрыть» сохраняем изменения макета квитанции.

8. Произвольный текст в квитанции
В большинстве случаев возникает необходимость печать произвольного текста на квитанциях, чтобы донести какую-либо информацию до жильцов. Открываем любой лицевой счет, нажимаем на кнопку «Еще» — «Печать» — «Параметры печатных форм».

Выбираем необходимую квитанцию и нажимаем на кнопку «Параметры печатных форм».Переходим во вкладку «Произвольный текст» и набираем текст с информацией. Нажимаем кнопку «Записать и закрыть». Формируем квитанцию и проверяем введенный текст.

9. Группировка услуг в квитанции
В программе есть возможность отображать в квитанции данные по группам, например: «жилищные услуги», «коммунальные услуги», «прочее».
Для этого необходимо произвести следующие настройки:
- В справочнике «Виды расчетов» завести группы с наименованиями группировок («Жилищные услуги», «Коммунальные услуги» и пр.):
- Виды расчетов поместить в нужные группы
3. Открыть любой лицевой счет, по кнопке «Еще» — «Печать» — «Параметры печатных форм» — «Извещение счет-квитанция по приказу 454», переключится на закладку «Сортировки, группировки» и поставить флаг «Группировать»:Это можно сделать только для квитанции по 454 приказу, но общая сумма не выводится, выводиться только группировка (наименование группы),

4. «Записать и закрыть» и сформировать квитанцию.
10. Настройка очередности услуг в квитанции
В некоторых организациях в квитанциях необходимо услуги размещать в определенном порядке.
Услуги возможно сортировать только в извещении счет-квитанции по 454 Приказу!
Например, организации нужно чтобы услуги выводились в следующем порядке:
- Домофон
- Лифт
- Холодное водоснабжение
- Водоотведение
- Горячее водоснабжение
Для сортировки услуг заходим в любой лицевой счет, кнопка «Еще» — «Печать» — «Параметры печатных форм», выделяем «Извещение счет-квитанция по 454 Приказу» и нажимаем кнопку «Параметры печатной формы».

Переходим во вкладку «Группировки, сортировки» и по кнопке «Добавить» добавляем услуги в необходимом нам порядке.

Нажимаем кнопку «Записать и закрыть» и формируем квитанцию.
11. Добавление дополнительных характеристик в квитанцию
Заходим в любой лицевой счет, кнопка «Еще» — «Печать» — «Параметры печатных форм».

Переходим во вкладку «Дополнительные характеристики» и по кнопке «Добавить» добавляем необходимые нам характеристики (в нашем примере – «Общая площадь дома»).

После добавления всех необходимых реквизитов нажимаем на кнопку «Записать и закрыть» и формируем квитанцию.
12. Настройка соответствия индивидуальных услуг услугам на СОИ в квитанции по приказу 454
Заходим в любой лицевой счет, кнопка «Еще» — «Печать» — «Параметры печатных форм».

Вносим нужные настройки

Сохраняем документ по кнопке «Записать и закрыть» и формируем квитанцию.
13. Извещение счет-квитанция. Расширение колонок
В извещении счет-квитанции часто возникает ситуация, когда требуется расширить колонки таблицы. Заходим в любой лицевой счет, кнопка «Еще» — «Печать» — «Параметры печатных форм» — Выбираем «Извещение счет-квитанция» — вкладка «Расчеты». Выделяем те поля, которые нас интересуют и в колонке «Размер секции» ставим цифру выше, чем была. Допустим, у нас стояла там цифра «1», ставим «2».

После того, как изменили размер секции в нужных полях, нажимаем кнопку «Записать и закрыть» и формируем квитанцию для проверки.
14. Комментарий к расчету начислений
После расчетов порой возникают вопросы, а как программа рассчитала ту или иную услугу. Чтобы разобраться с расчетом, поможет комментарий к расчету начислений. В частности, расчет пени в программе можно посмотреть только через комментарий.
Комментарий к расчету начислений можно найти, зайдя в лицевой счет, кнопка «Еще» — «Печать» — «Комментарий к расчету начислений».

В комментарии даны все услуги по лицевому счету, по которым произведен расчет

15. Добавление номера лицевого счета в отчет по жилому фонду
Заходим в расчетный отдел – меню «Отчеты» — «Отчет по жилому фонду».

По кнопке «Еще» — «Изменить вариант» изменяем вариант. Выделяем поле «Отчет» в структуре отчета и переходим во вкладку «Поля». Находим в поле «Доступные поля» поле «Лицевой счет» — «Номер» и нажимаем на кнопку «Выбрать», после чего данный элемент появится в правом окне.

Переносим с помощью мыши элемент «Лицевой счет.Номер» с нижней строки выше и нажимаем кнопку «Завершить редактирование». Формируем отчет.

16. Печать квитанций по лицевым счетам, у которых отсутствует E-mail
«Расчетный отдел» — «Рассылка квитанций» убираем галочку «Отправлять по электронной почте».

Разбор вопросов по 1С:Бухгалтерия 8 ред. 3.0
1С:Учет в УК ЖКХ, ТСЖ и ЖСК
1С:Учет в УК ЖКХ, ТСЖ и ЖСК
1С:Учет в УК ЖКХ, ТСЖ и ЖСК
1С:Учет в УК ЖКХ, ТСЖ и ЖСК
1С:Учет в УК ЖКХ, ТСЖ и ЖСК
1С:Учет в УК ЖКХ, ТСЖ и ЖСК
1С:Учет в УК ЖКХ, ТСЖ и ЖСК
1С:Учет в УК ЖКХ, ТСЖ и ЖСК
1С:Учет в УК ЖКХ, ТСЖ и ЖСК
1С:Учет в УК ЖКХ, ТСЖ и ЖСК
1С:Учет в УК ЖКХ, ТСЖ и ЖСК
1С:Учет в УК ЖКХ, ТСЖ и ЖСК
Разбор вопросов по 1С:Бухгалтерия 8 ред. 3.0
Разбор вопросов по 1С:Бухгалтерия 8 ред. 3.0
Разбор вопросов по 1С:Бухгалтерия 8 ред. 3.0
Разбор вопросов по 1С:Бухгалтерия 8 ред. 3.0
Разбор вопросов по 1С:Бухгалтерия 8 ред. 3.0
Разбор вопросов по 1С:Бухгалтерия 8 ред. 3.0
Разбор вопросов по 1С:Бухгалтерия 8 ред. 3.0
Разбор вопросов по 1С:Бухгалтерия 8 ред. 3.0